Assuntos relacionados
[Gaming NB / Gaming DT] Diagnóstico do sistema MyASUS - Teste de componentes
MyASUS in WinRE é uma tecnologia de diagnóstico inteligente projetada pela ASUS especificamente para computadores. Se você não conseguir acessar o sistema do seu computador ou se o computador não funcionar corretamente após a inicialização, você pode verificar o status de funcionamento do hardware do sistema para determinar se o hardware do computador está normal.
Se o resultado do diagnóstico mostrar que o componente está anormal, o MyASUS no WinRE fornecerá um código QR, um relatório de teste e um código de diagnóstico. Você pode escanear o código QR com o seu telefone celular ou outros dispositivos (desde que concorde com a declaração de privacidade, as informações no código QR incluirão o número de série do produto e o código de diagnóstico do computador) para abrir a página de suporte da ASUS e obter suporte técnico para o seu produto ASUS.
*Observação: Isso depende da política de serviço de diferentes regiões.
1. Inicie a ferramenta de diagnóstico MyASUS System Diagnosis - Teste de Componente
2. Configuração da ferramenta de diagnóstico (Diagnóstico do sistema MyASUS - Teste de componentes)
3 Configurações de privacidade
4 Componentes da ferramenta de diagnóstico MyASUS System Diagnosis - Teste de componentes
1. Inicie a ferramenta de diagnóstico MyASUS System Diagnosis - Component Test
1.1 Pressione o botão de energia do computador e, em seguida, pressione rapidamente F9 ou F12 várias vezes até que "Please wait" seja exibido na tela. Em seguida, vá para a interface do Windows RE [Escolha uma opção], clique em [Solução de problemas] e clique em [MyASUS no WinRE].
*Se [ MyASUS in WinRE] não for encontrado ao abrir essa interface, seu computador não é compatível com essa função.
Observação: Se não for possível acessar o ambiente do Windows RE usando a tecla F9 ou F12, você poderá executar as operações correspondentes no sistema operacional Windows. Para obter instruções detalhadas, consulte este artigo: Como acessar o ambiente de recuperação do Windows (WinRE) por meio das opções avançadas de inicialização no mini aplicativo de configurações.
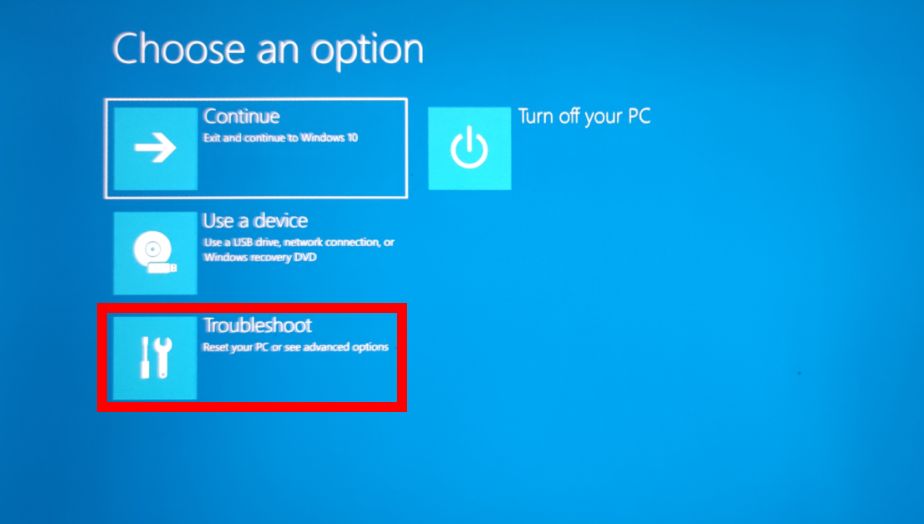
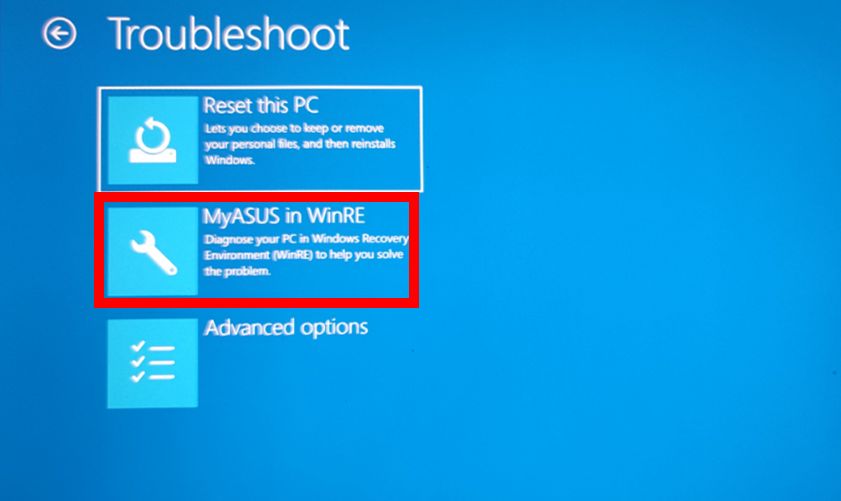
1.2 Vá para a interface principal do MyASUS no WinRE e selecione [Diagnóstico do sistema].
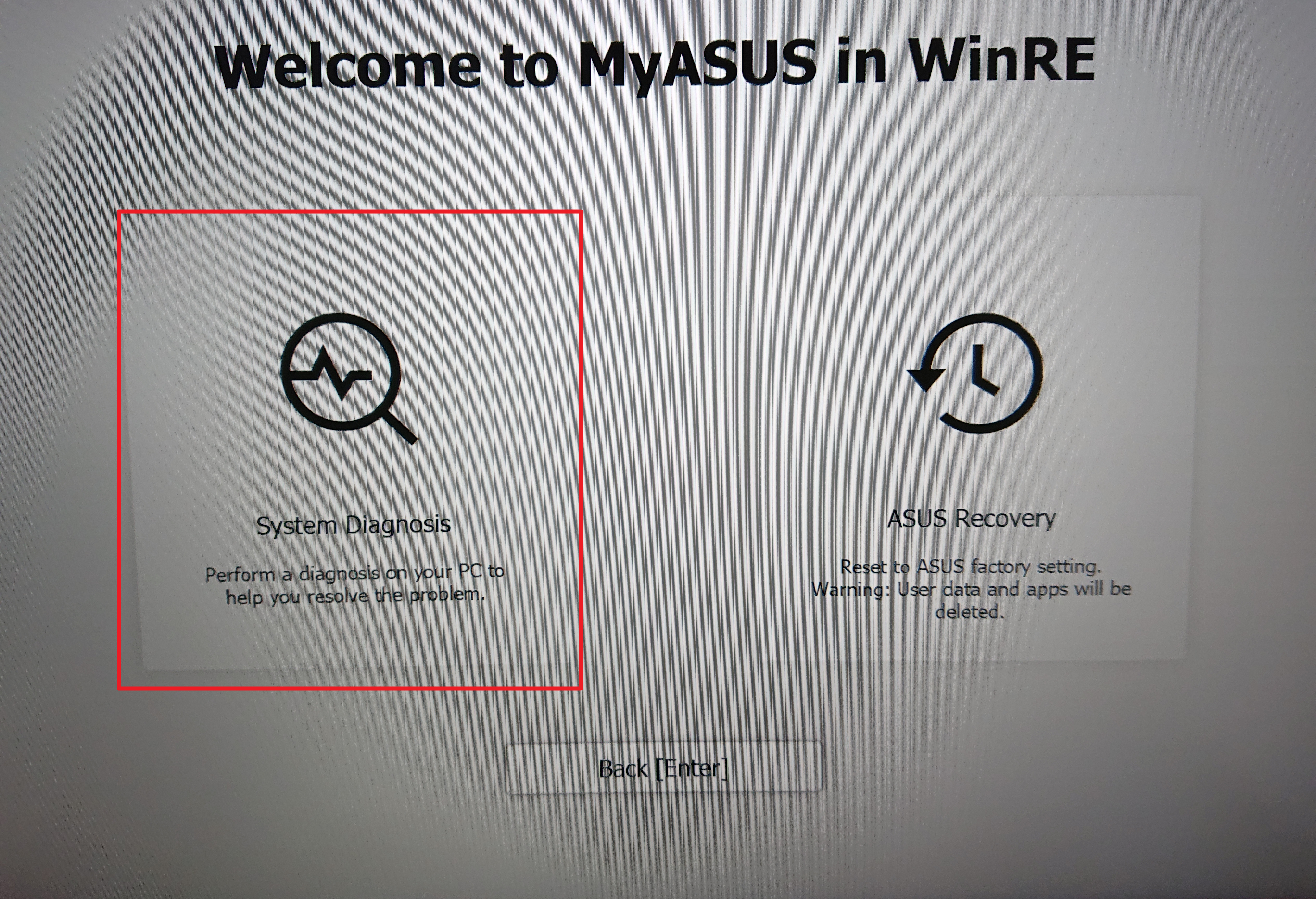
1.3 Navegue até a interface de teste do componente principal, conforme mostrado na figura abaixo.
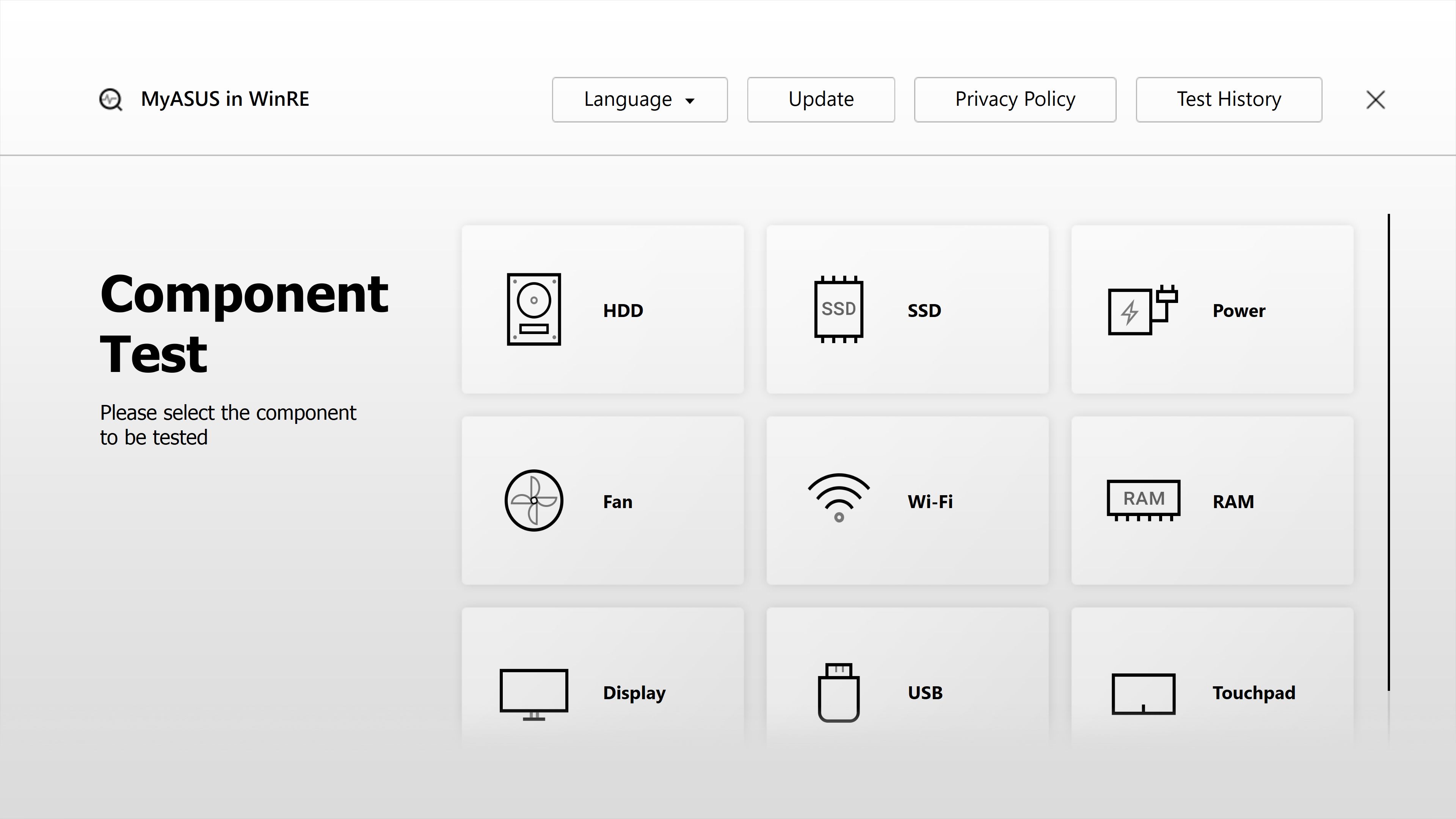
Configuração da ferramenta de diagnóstico (Diagnóstico do sistema MyASUS - Teste de componentes)
2.1 Selecione o idioma da ferramenta de diagnóstico MyASUS System Diagnosis - Teste de Componente.
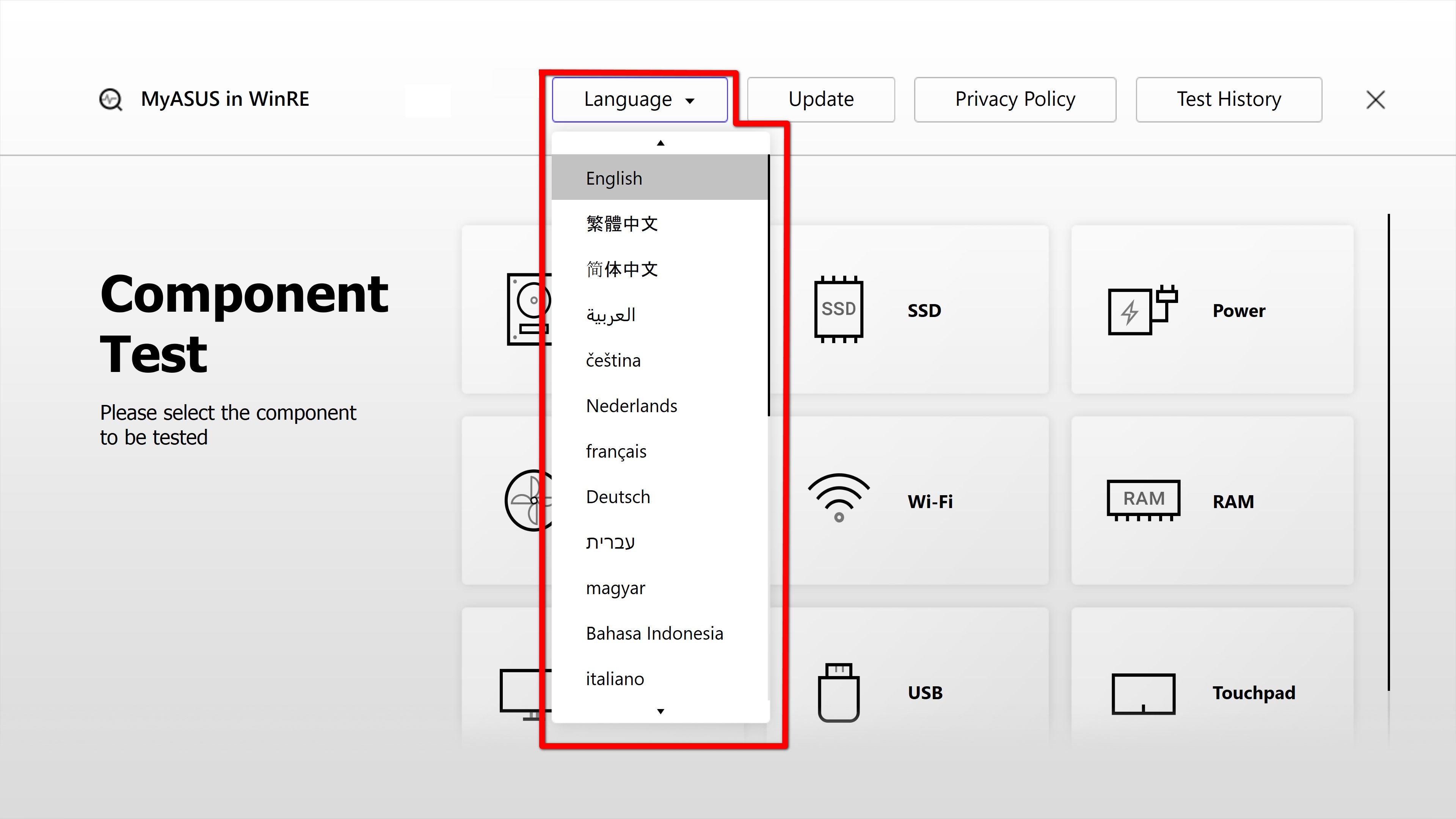
2.2Atualize o [MyASUS no WinRE. Clique em ①[Atualizar] e selecione ②[OK]. (A atualização requer uma conexão de rede. Se não for possível conectar-se à Internet, consulte as informações de operação na seção 4.2-1 deste tópico).

2.3 Histórico de testes. Os registros de testes anteriores podem ser visualizados em ①[Histórico de testes]. Ao clicar duas vezes em ②[um desses], você pode ver os detalhes do teste.

2.4 O relatório do histórico do teste de exibição é mostrado abaixo.

3 Configurações da política de privacidade
Abra ①[Política de privacidade] para ver o status atual da política de privacidade. Clique em ②[Ver privacidade] e selecione uma ação em relação à política de privacidade: ③[Concordo] ou ④[Não Concordo].
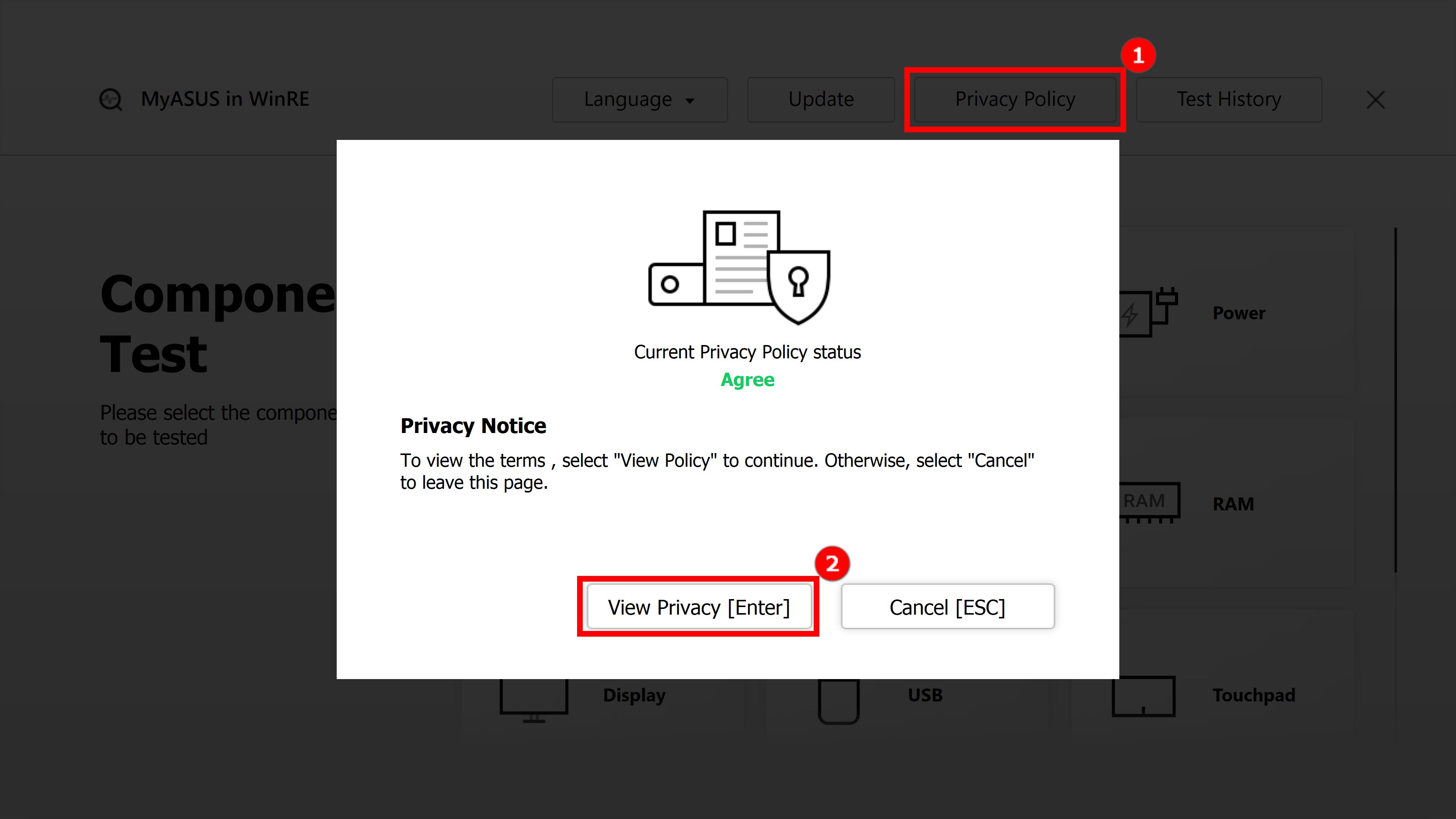
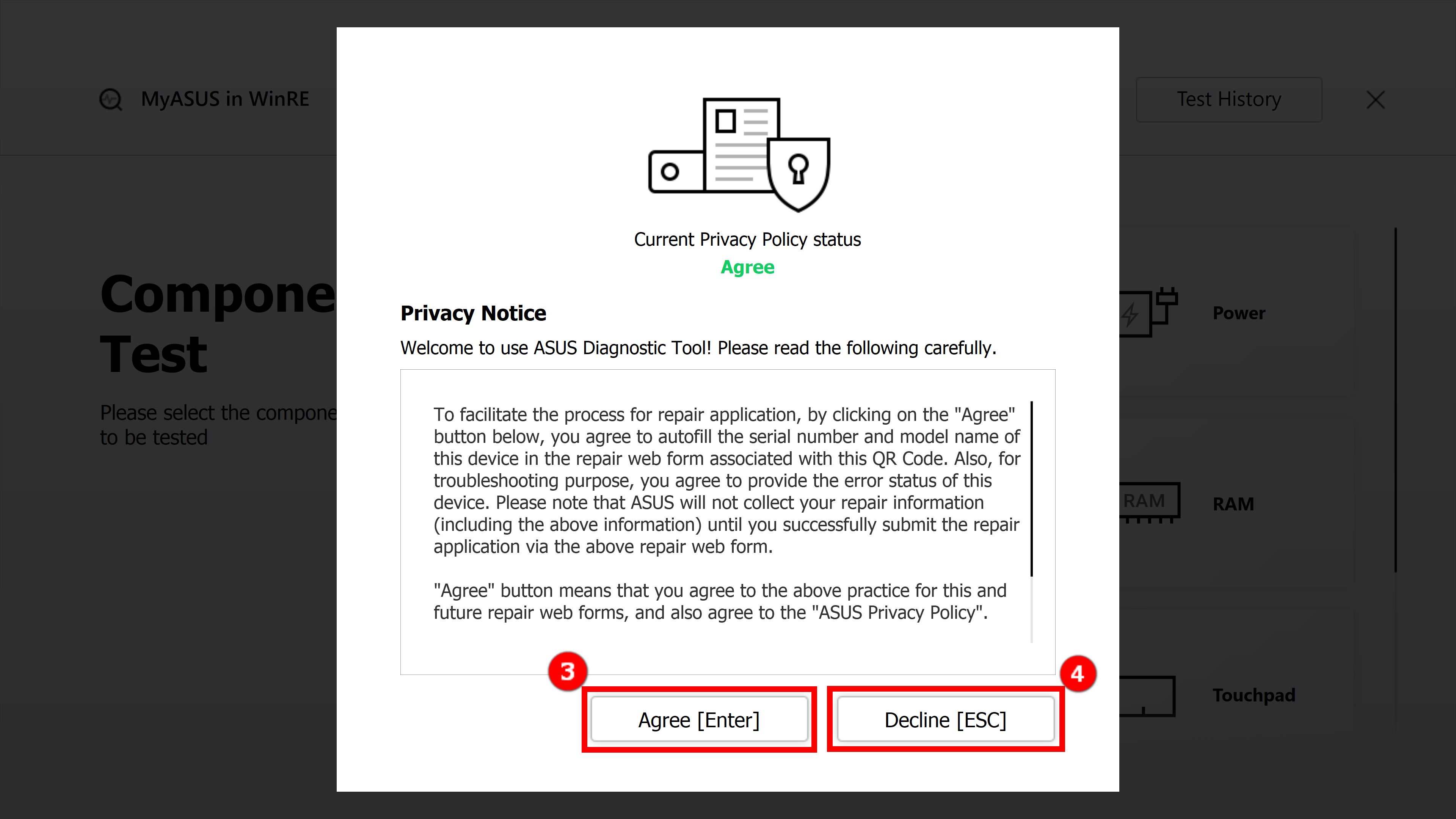
3.1 Depois de clicar em ③[Concordo], clique em ⑤[Entendido] para aceitar a política de privacidade.
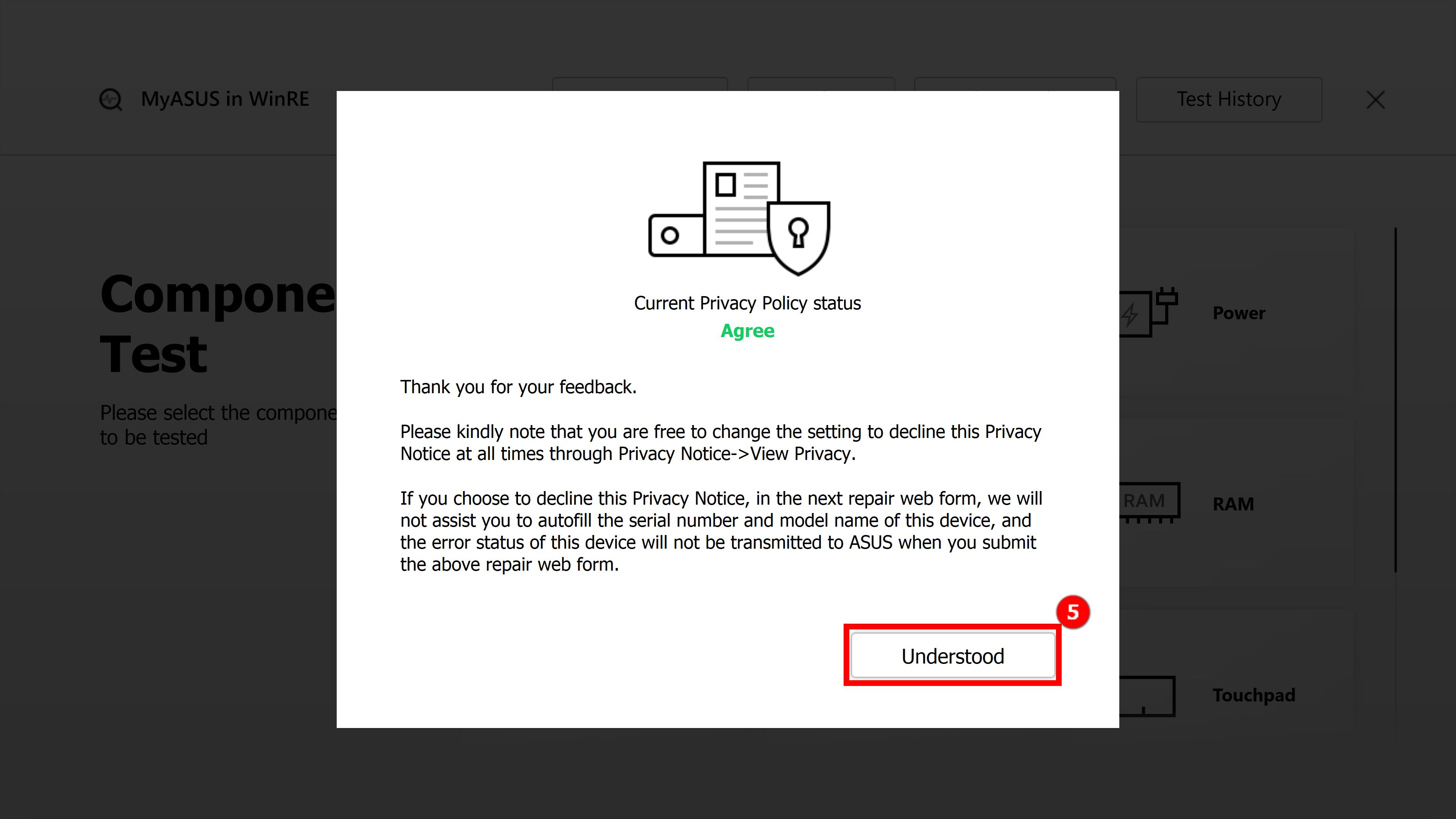
3.2 Depois de clicar em ④[Não Aceito] para rejeitar a política de privacidade, clique em ⑥[Ainda não aceito].

Atenção:
Status "consentimento": Se você concordar, o código de máquina e o código de diagnóstico do seu computador serão armazenados em um código QR. A leitura do código QR com o seu celular abrirá o site de reparos da ASUS. Como você concordou com a declaração de privacidade, o formulário de reparo já contém o código de máquina e o código de diagnóstico do seu computador. Agora, tudo o que você precisa fazer é preencher seus dados pessoais e informações sobre o status e o recebimento do seu computador, e a ASUS irá coletá-lo e repará-lo.
Status de rejeição: no caso de rejeição, o código QR não salvará o código de diagnóstico e da máquina do computador. Em comparação com a situação de consentimento, a situação de rejeição exige que o usuário insira ele mesmo o código de diagnóstico e da máquina do computador, dificultando a comunicação de um reparo. Recomenda-se que o usuário aceite a declaração de privacidade.
(As duas imagens a seguir são capturas de tela da declaração de privacidade - 'consentimento' e 'rejeitar'. Você pode ver que o código QR para consentimento contém mais informações, portanto, haverá menos dados a serem preenchidos por você mesmo).
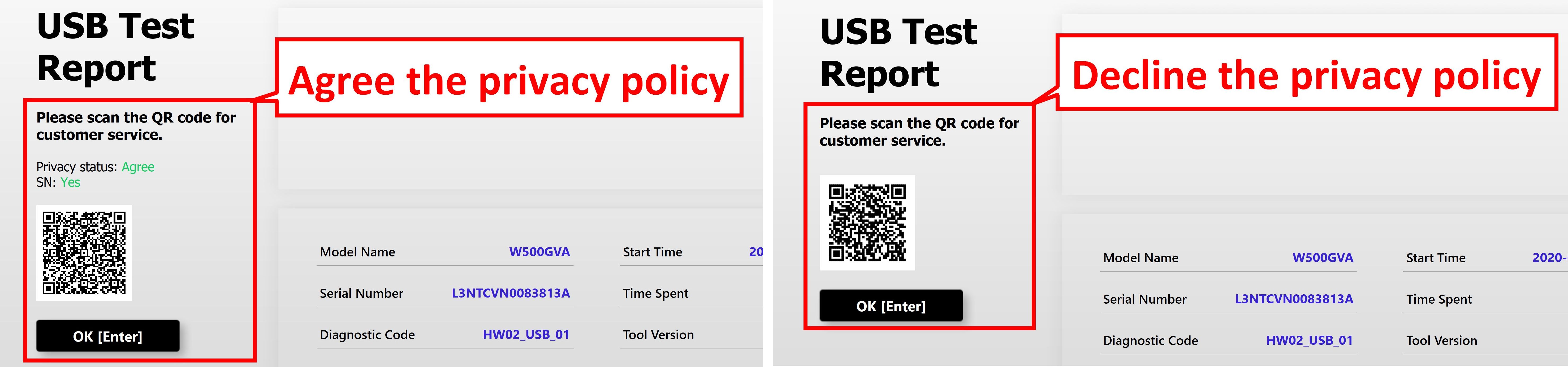
4 Elementos da ferramenta de diagnóstico MyASUS System Diagnosis - Teste de componentes
Observação: Os diagnósticos a seguir podem variar de acordo com o modelo do dispositivo.
4.1-1 Teste da unidade de disco rígido.
Usaremos o ①[HDD] (unidade de disco rígido) como exemplo para apresentar o processo de teste. Siga o guia abaixo (o processo de teste do SSD, da fonte de alimentação, da ventoinha e de outros componentes é semelhante ao processo de teste do HDD - consulte o processo de teste do HDD para obter informações sobre os testes).
As seções 4.2 e 4.3 deste tópico apresentarão componentes de teste mais complexos: Wi-Fi, tela.
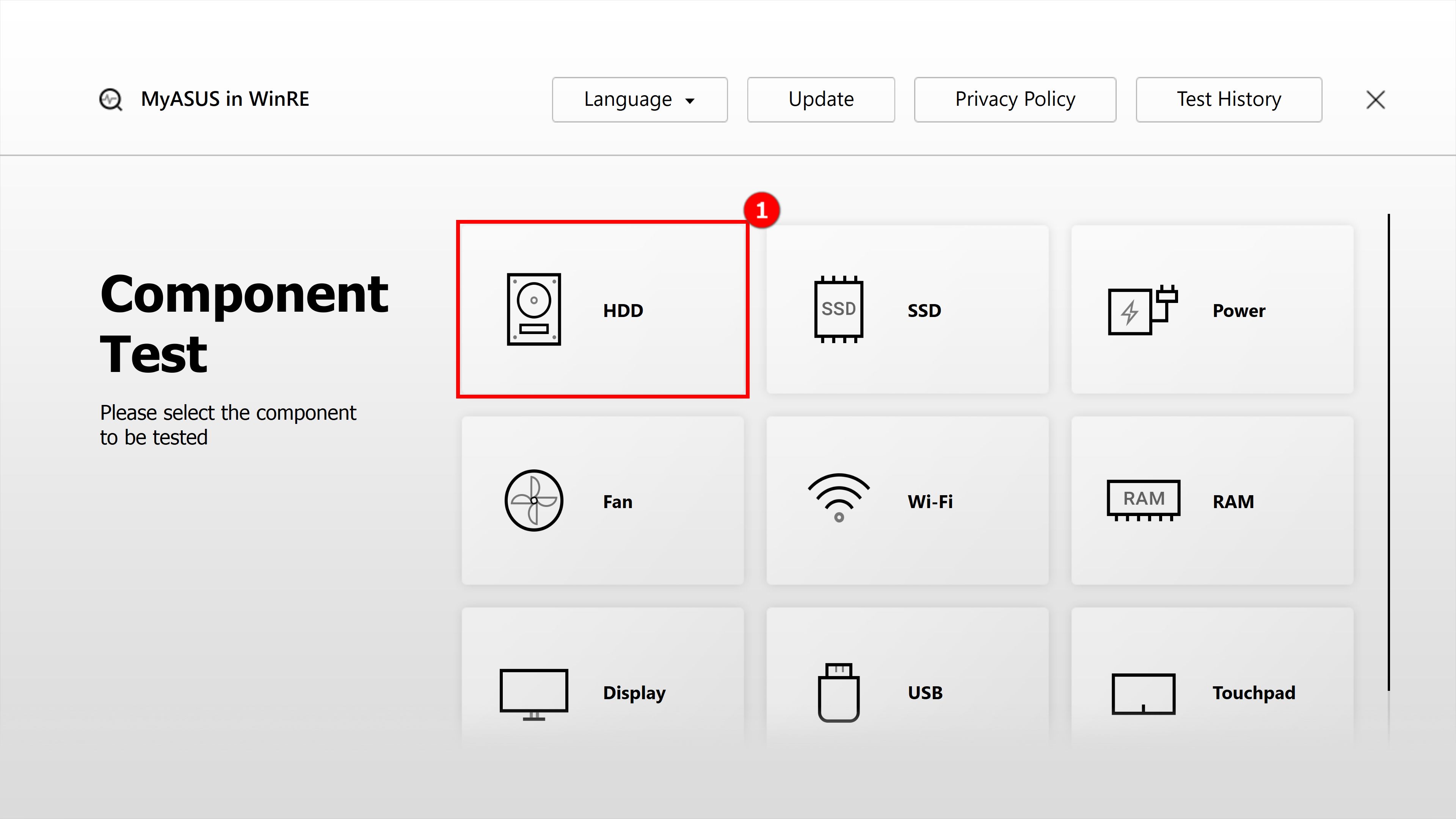
4.1-2 Selecione ②[Teste rápido].

4.1-3 Selecione o disco rígido que deseja testar e clique em ③[OK].
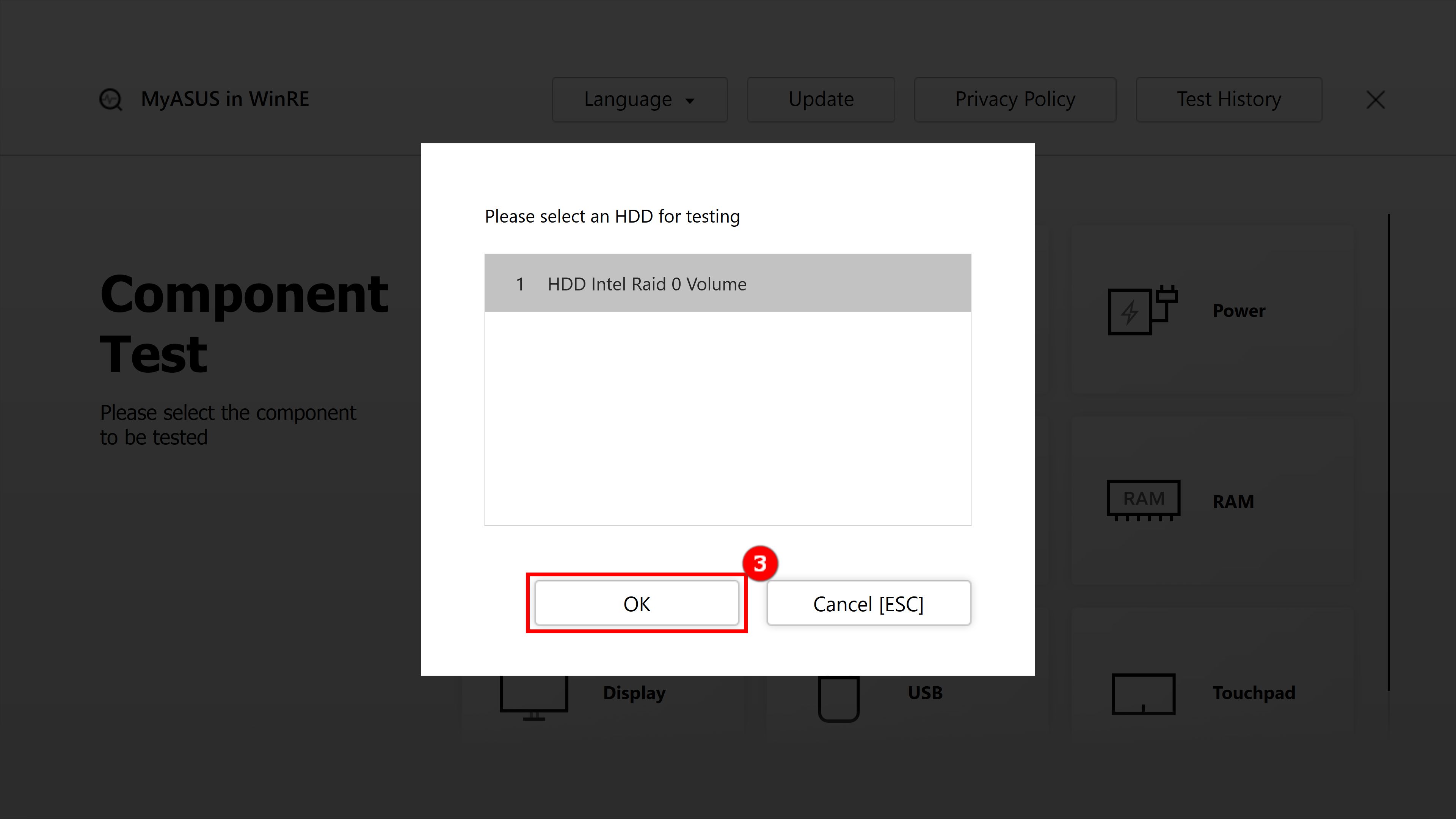
4.1-4 Testes
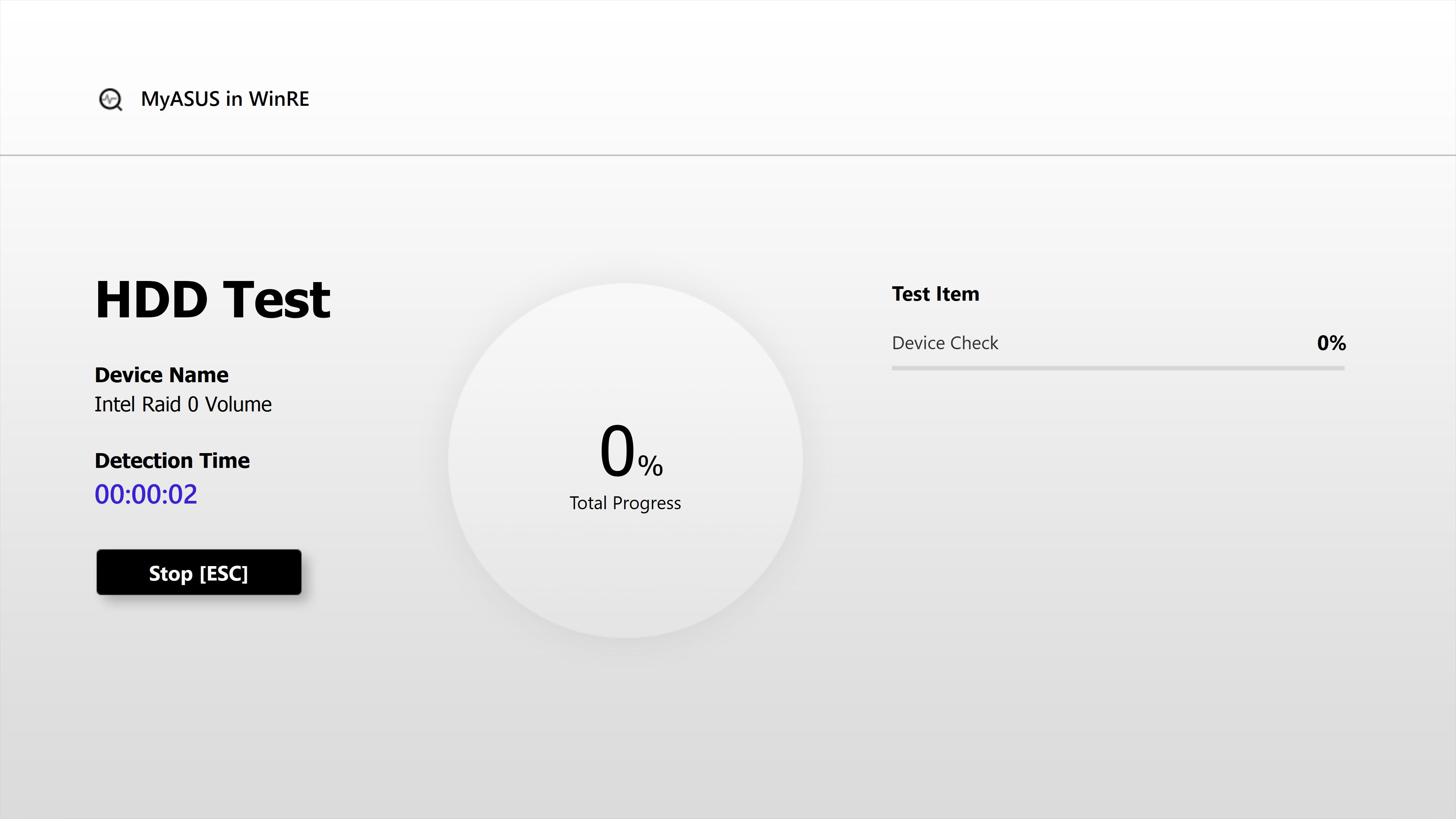
4.1-5 Teste aprovado; clique em ④[OK] para retornar à interface de teste do componente principal.
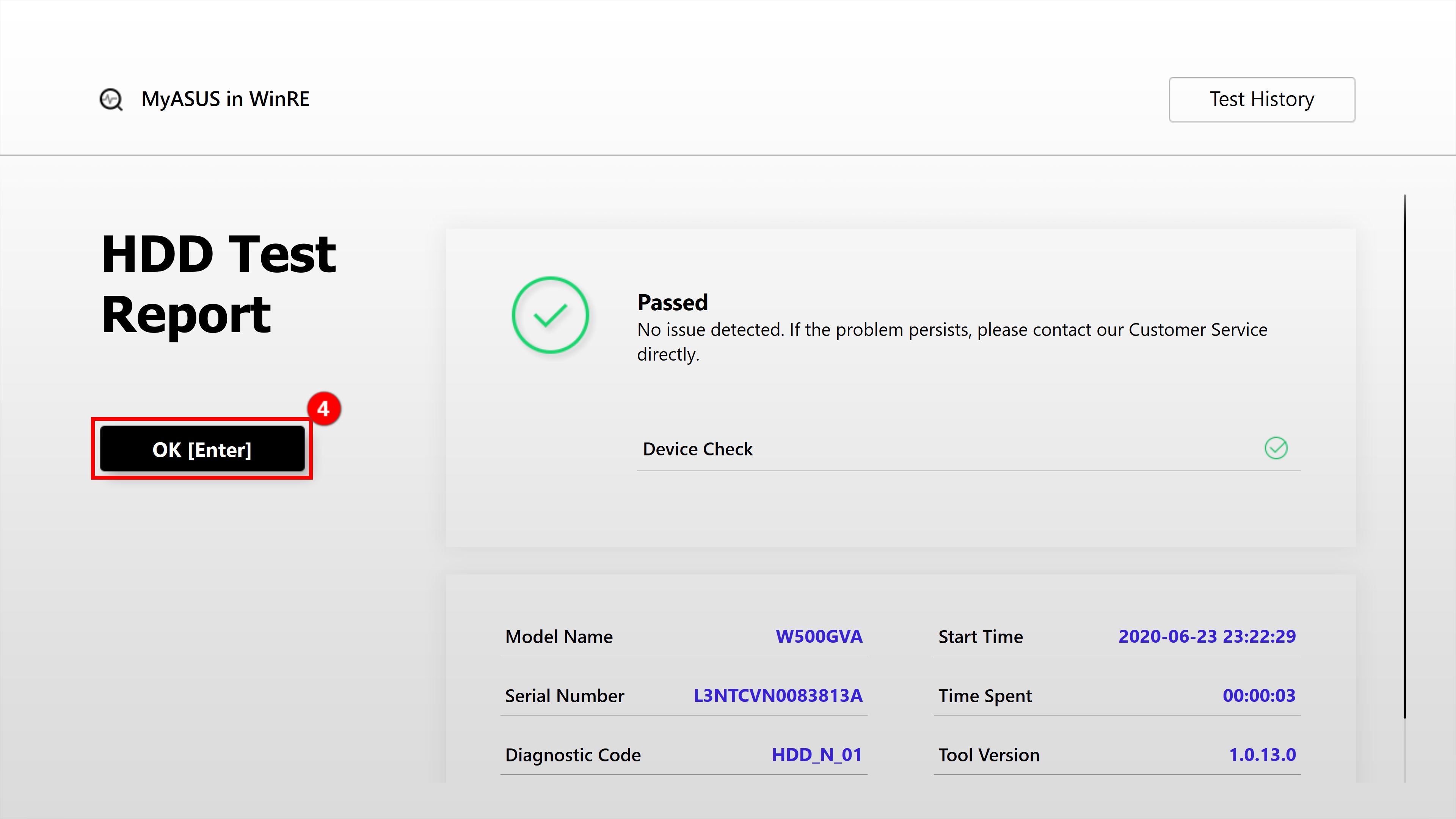
Clique em ①[Wi-Fi] na interface principal. Durante o teste, será exibida uma janela solicitando que você se conecte à rede sem fio, localize ②[Rede sem fio] e clique em ③[OK].
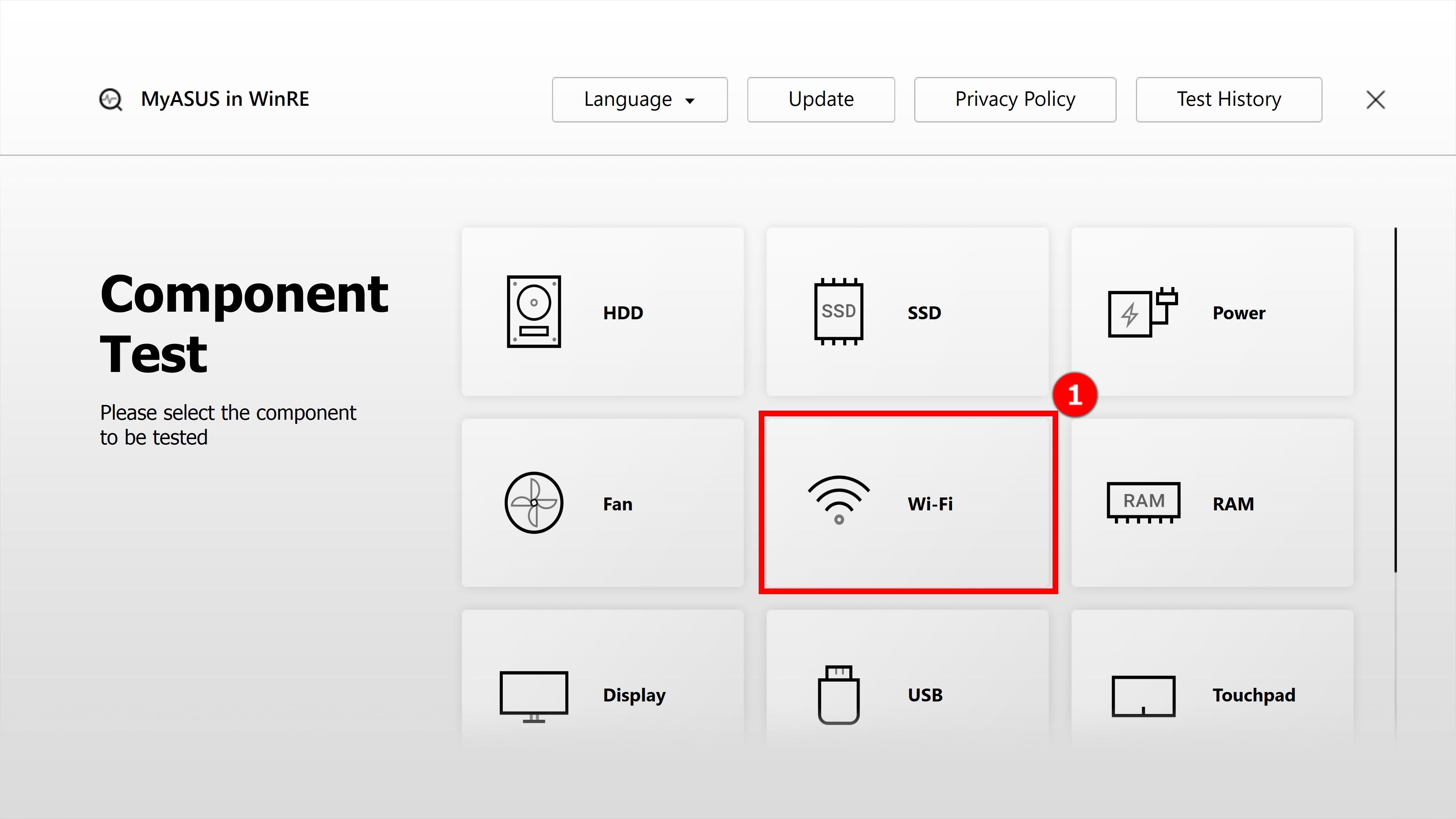

4.2-2 Digite sua ④[senha] e, em seguida, clique em ⑤[Conectar].
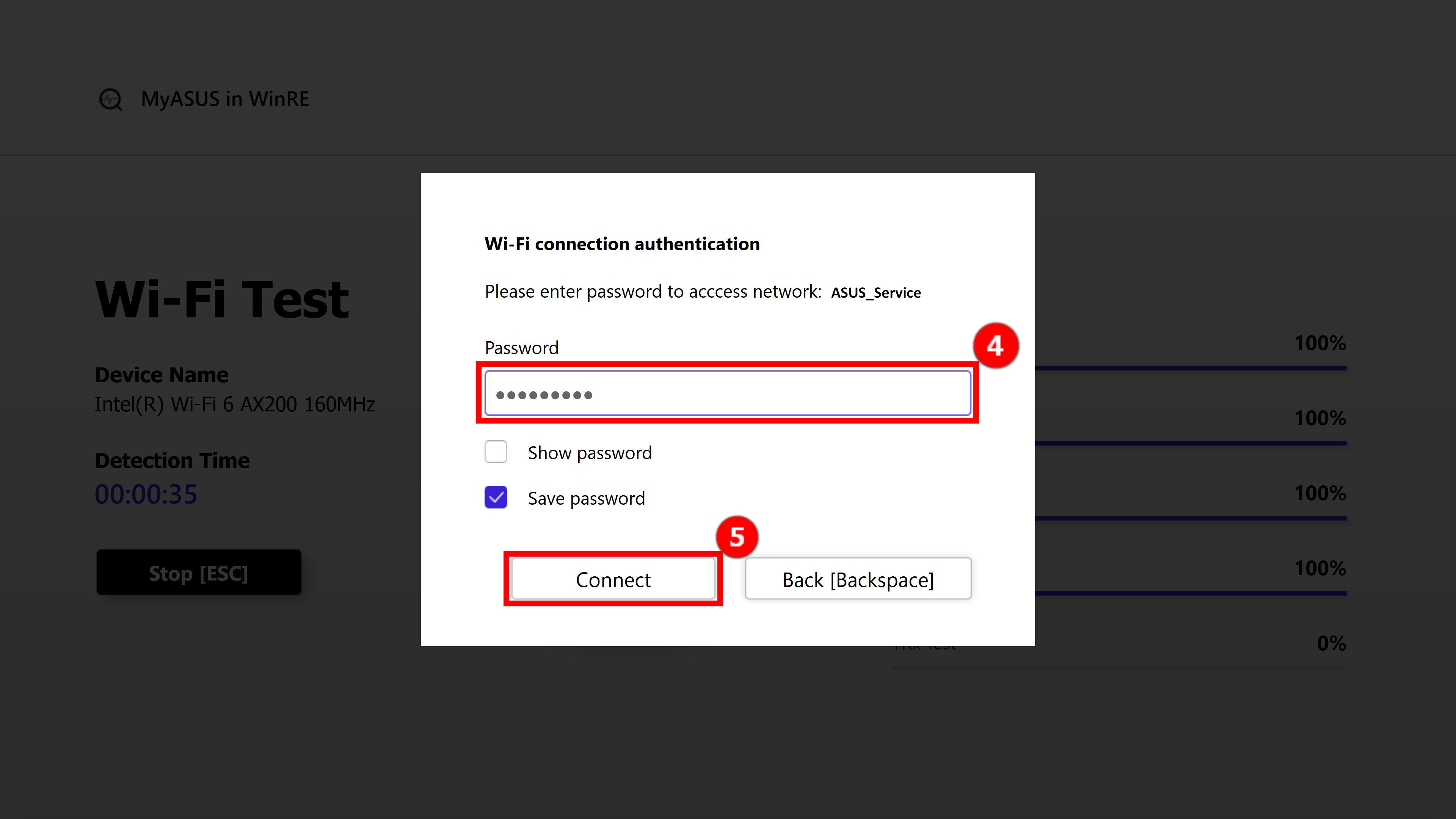
4.2-3 O teste de Wi-Fi continuará. Quando o teste for concluído, clique em ⑥[OK] para retornar à interface principal.

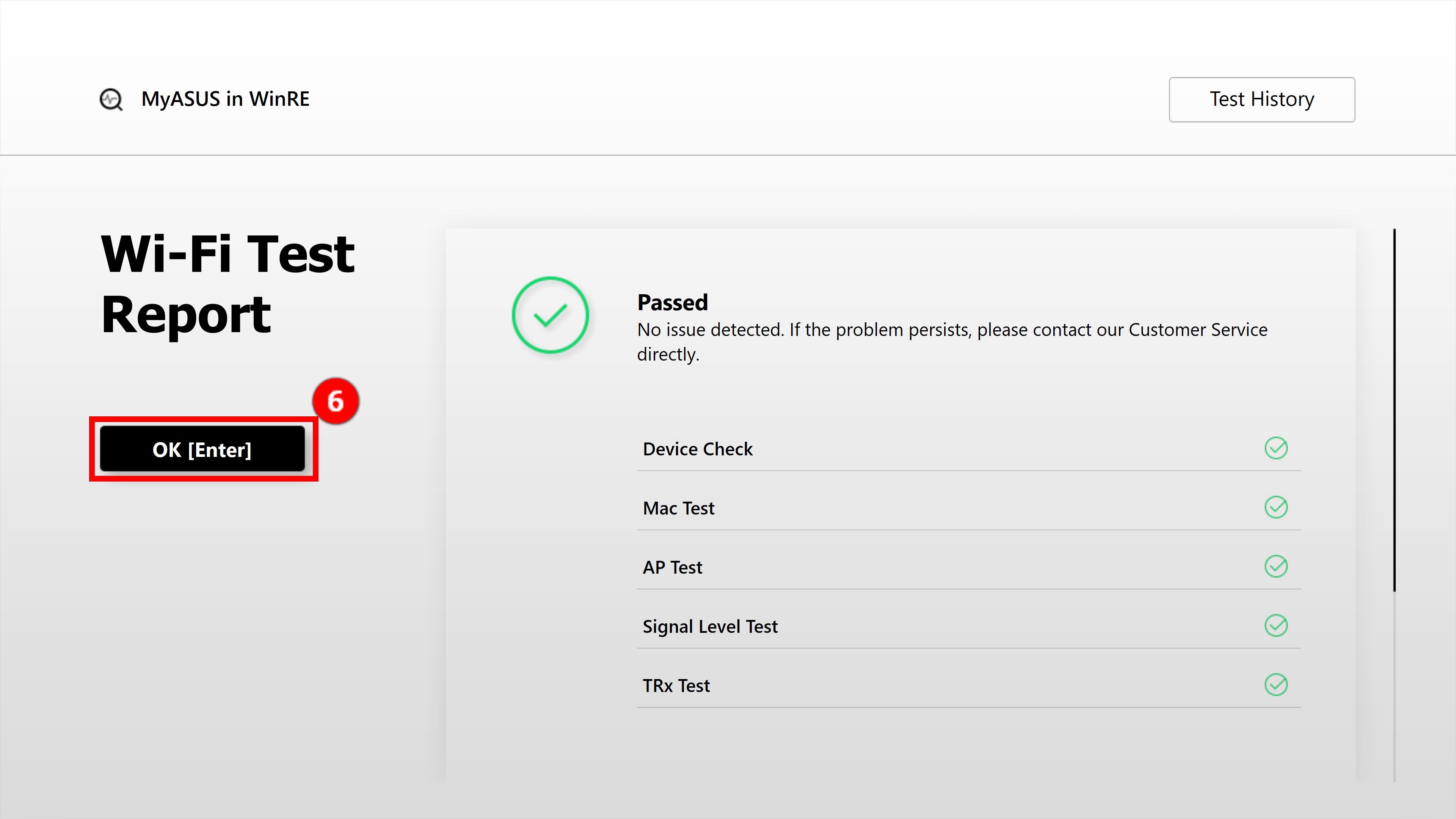
4.2-4 Se a mensagem "TRx test failed" for exibida, pode haver problemas com a rede sem fio. Certifique-se de que a rede sem fio esteja desbloqueada e, em seguida, faça o teste novamente. Se a conexão for estabelecida com uma rede sem fio normal, mas o resultado do teste ainda não for bem-sucedido, siga as instruções nas Perguntas frequentes (FAQ), Q1 abaixo.
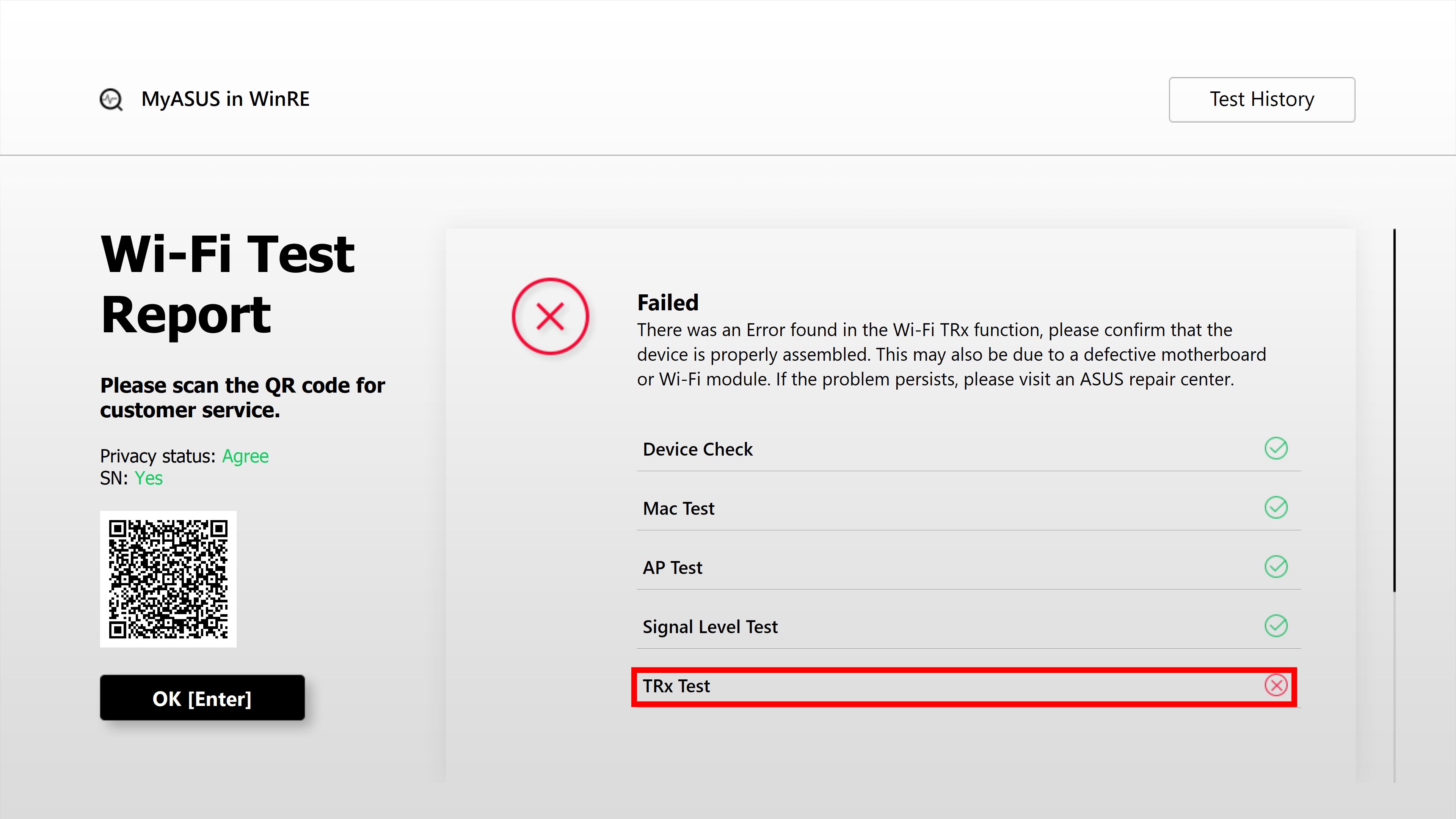
Clique em ①[Display] na interface principal. A tela a seguir é exibida e, em seguida, clique em ②[OK].

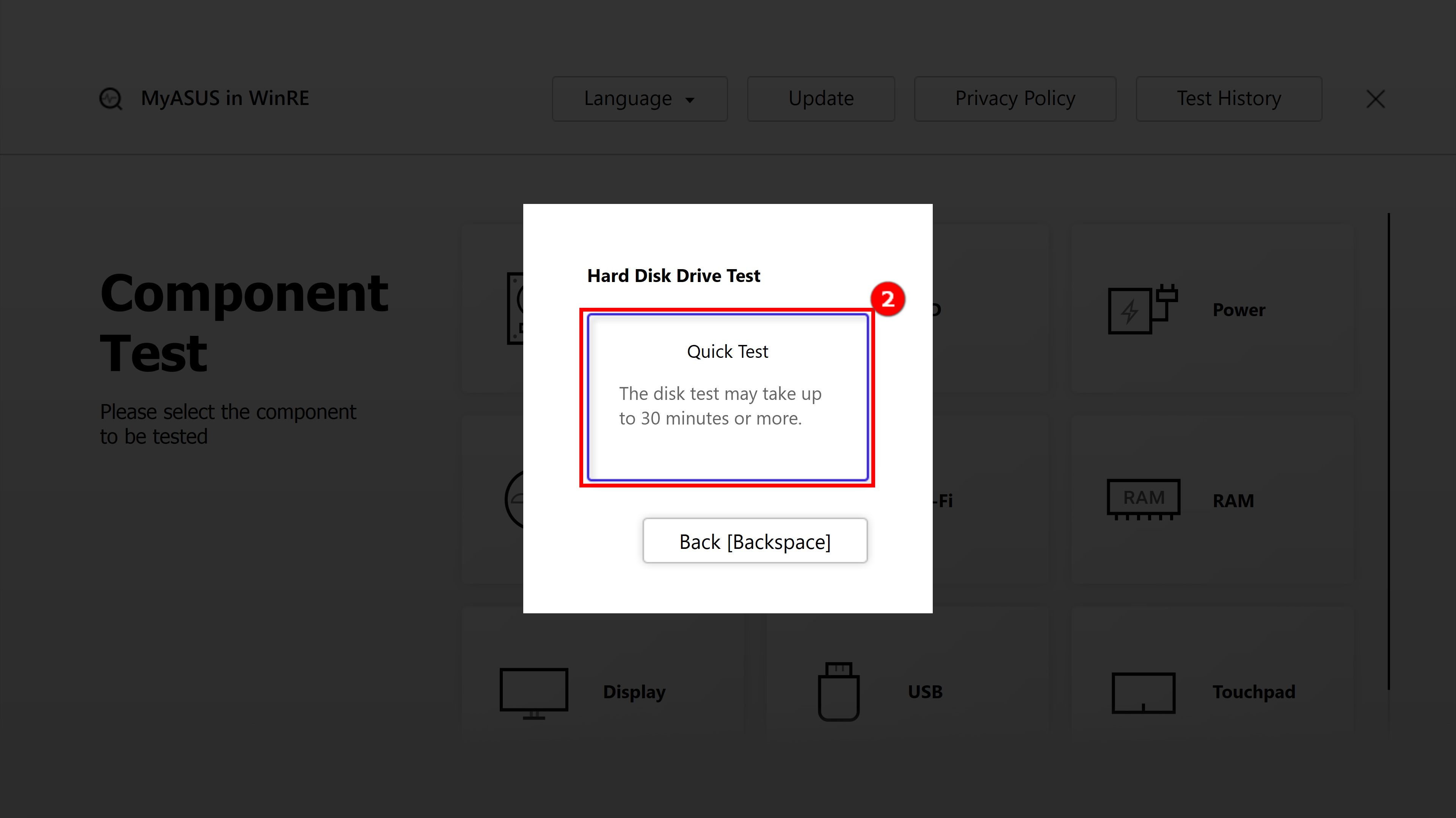
4.3-2 O usuário deve avaliar se a condição da tela é normal observando-a a olho nu. Se for normal, clique em ③[Passe] para prosseguir para o próximo teste. Se houver algum problema com a tela, clique em ④[Falhou].
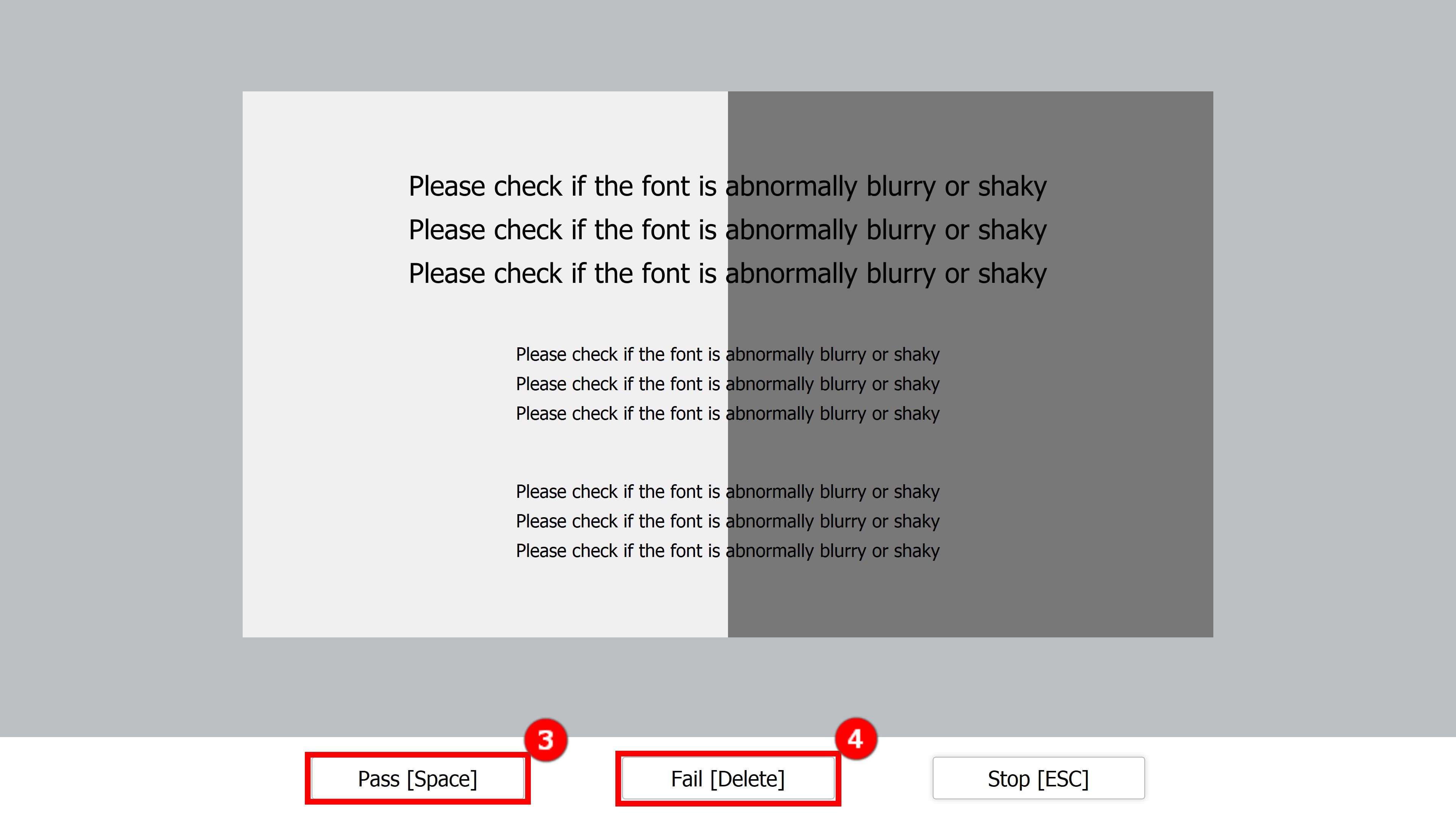
4.3-3 Se o relatório de teste do visor mostrar "Falhou", ⑤ um [código QR] deve ser escaneado com um telefone celular e, em seguida, seguido nas Perguntas frequentes (FAQ), Q1 abaixo.
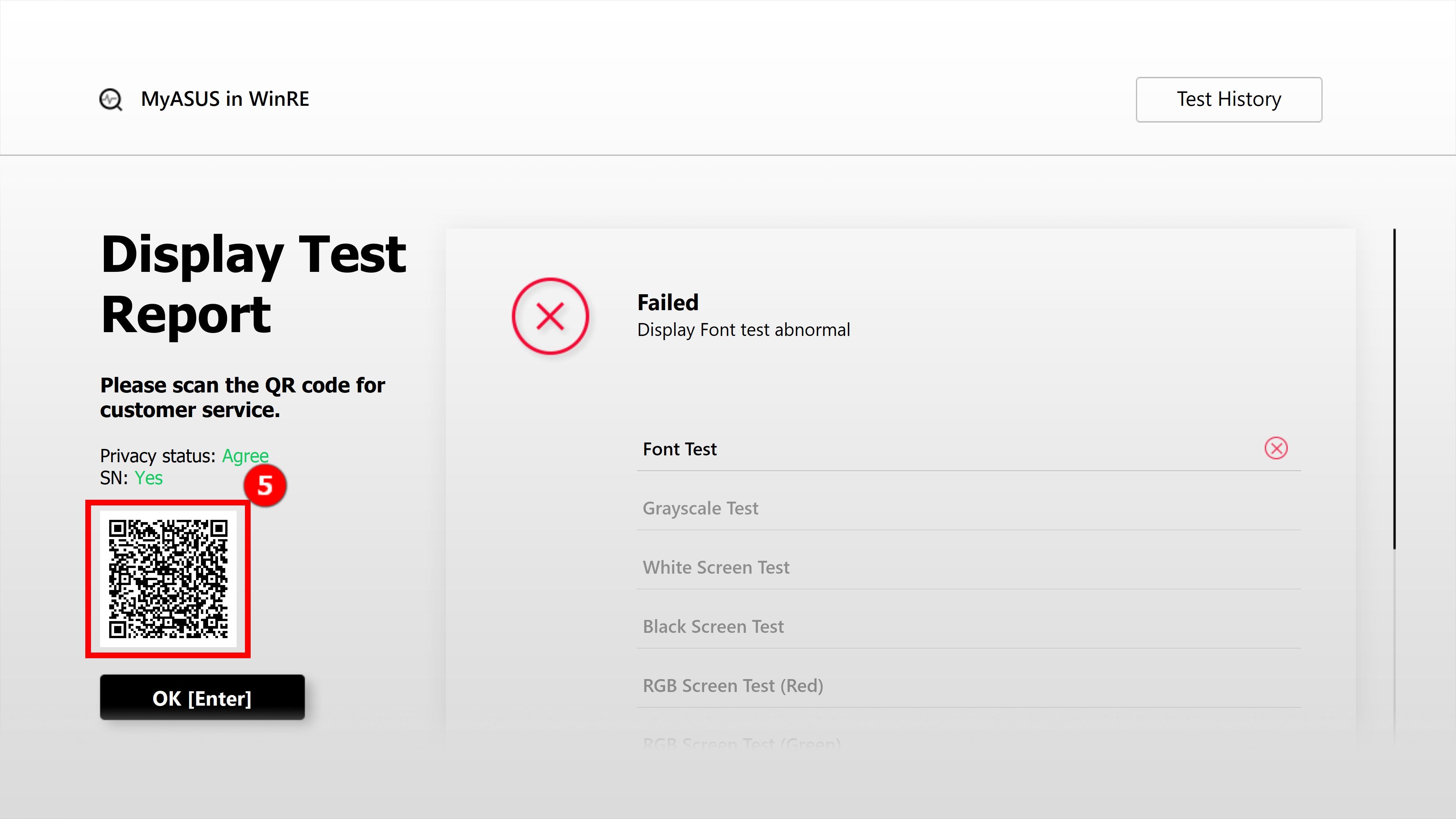
P1: O que devo fazer se a mensagem "Falha" aparecer no relatório de teste?
Resposta 1: Em primeiro lugar, selecione a opção para concordar com a "Política de privacidade" - consulte a seção 3 deste tópico. Em seguida, use seu telefone celular para escanear o código QR (o código QR contém um código de máquina e um código de diagnóstico). O sistema gerará automaticamente um relatório de reparo para você. Tudo o que você precisa fazer é fornecer suas informações pessoais, o status do computador e as informações de retirada, e a ASUS irá buscar e reparar seu dispositivo. (Observação: isso depende das políticas de serviço de diferentes regiões) "Política de privacidade"
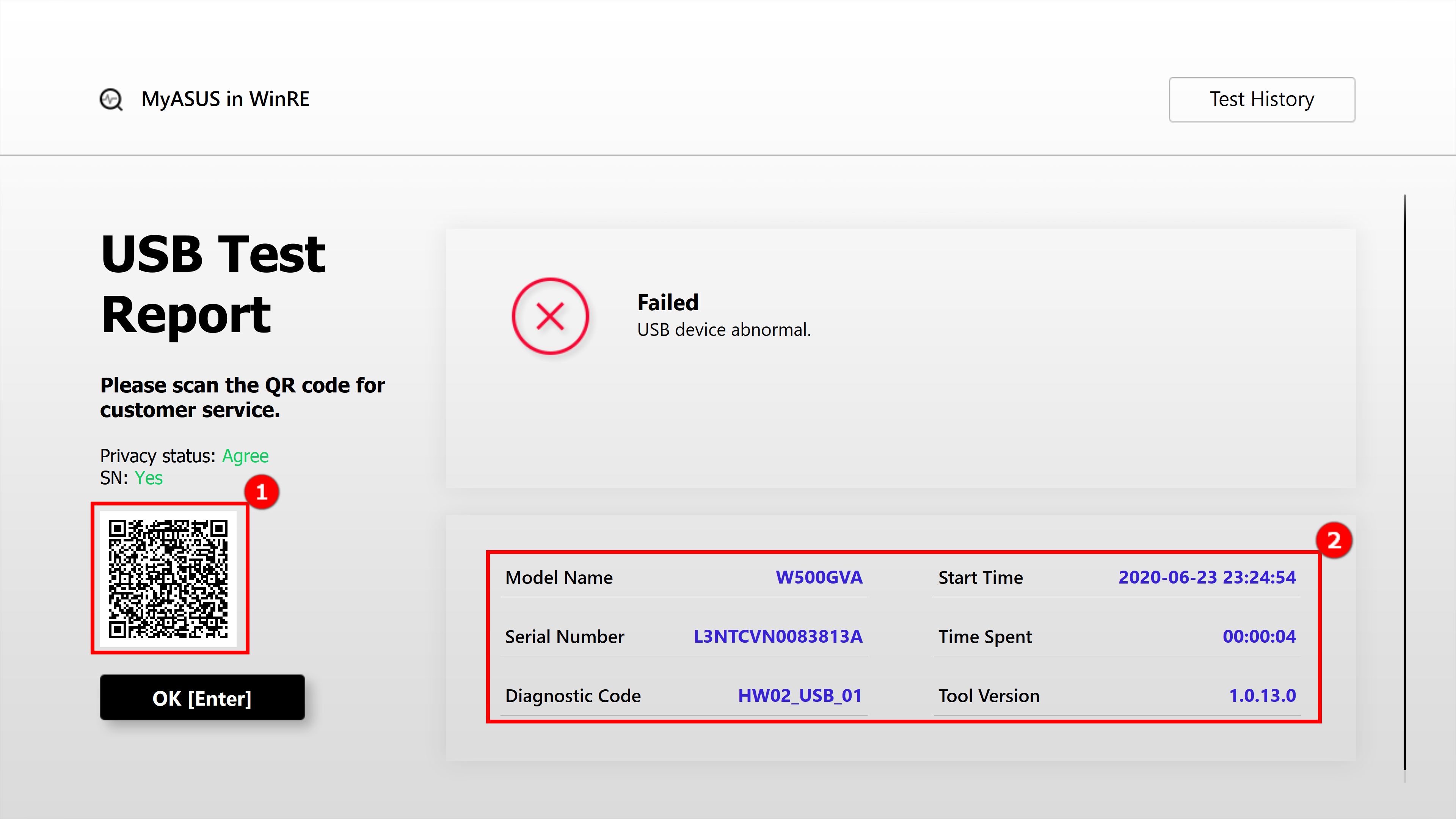
P2: O que significam os resultados dos três estudos?
Resposta 2:
Sucesso: O problema não foi detectado. Isso significa que o teste foi concluído e o resultado está de acordo com o padrão. O dispositivo pode ser usado.
Falha: Foi detectado um problema. Isso significa que o teste foi concluído e que o problema foi detectado. Digitalize o código QR com o seu celular e envie-o para reparo, conforme descrito na seção 5 deste tópico.
Aviso: Se um componente não puder ser detectado ou se você encerrar abruptamente o programa de teste durante o processo de detecção, uma mensagem de aviso será exibida. Verifique novamente os componentes ou envie o dispositivo para reparo.
P3: Por que não consigo entrar no Windows RE (Ambiente de Recuperação do Windows) ao iniciar meu laptop?
R3: Devido a produtos com diferentes tipos de sistemas operacionais e versões, a maneira de acessar o ambiente do Windows RE pode exigir que se pressione F9 ou F12 até que a mensagem "Aguarde" seja exibida na tela.
P4: Por que não vejo a opção [MyASUS no WinRE] quando vou para [Solução de problemas] no ambiente do Windows RE?
R4: Porque esse recurso está disponível para novos modelos de jogos lançados após janeiro de 2020 com o Windows 10 pré-instalado. Os produtos incluem notebooks e desktops para jogos (incluindo ROG e TUF).Se em [Troubleshoot], a opção [MyASUS in WinRE] estiver indisponível, isso significa que seu laptop não tem o ASUS Recovery.