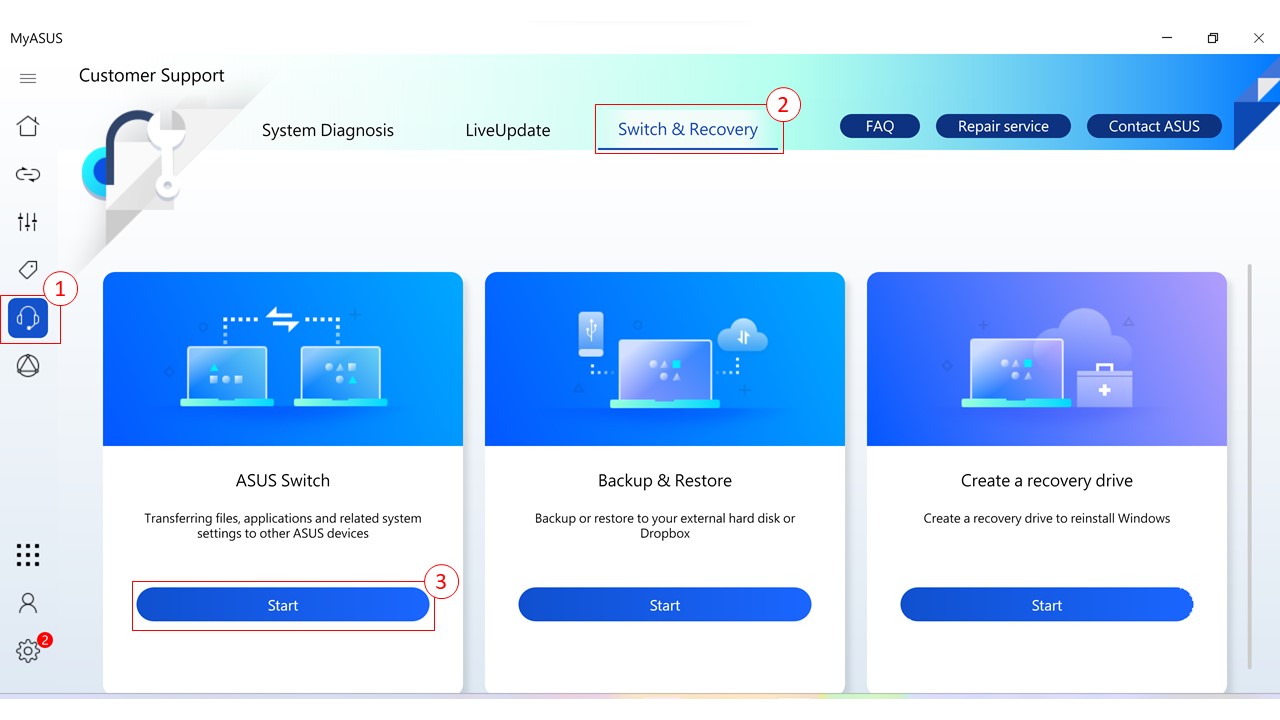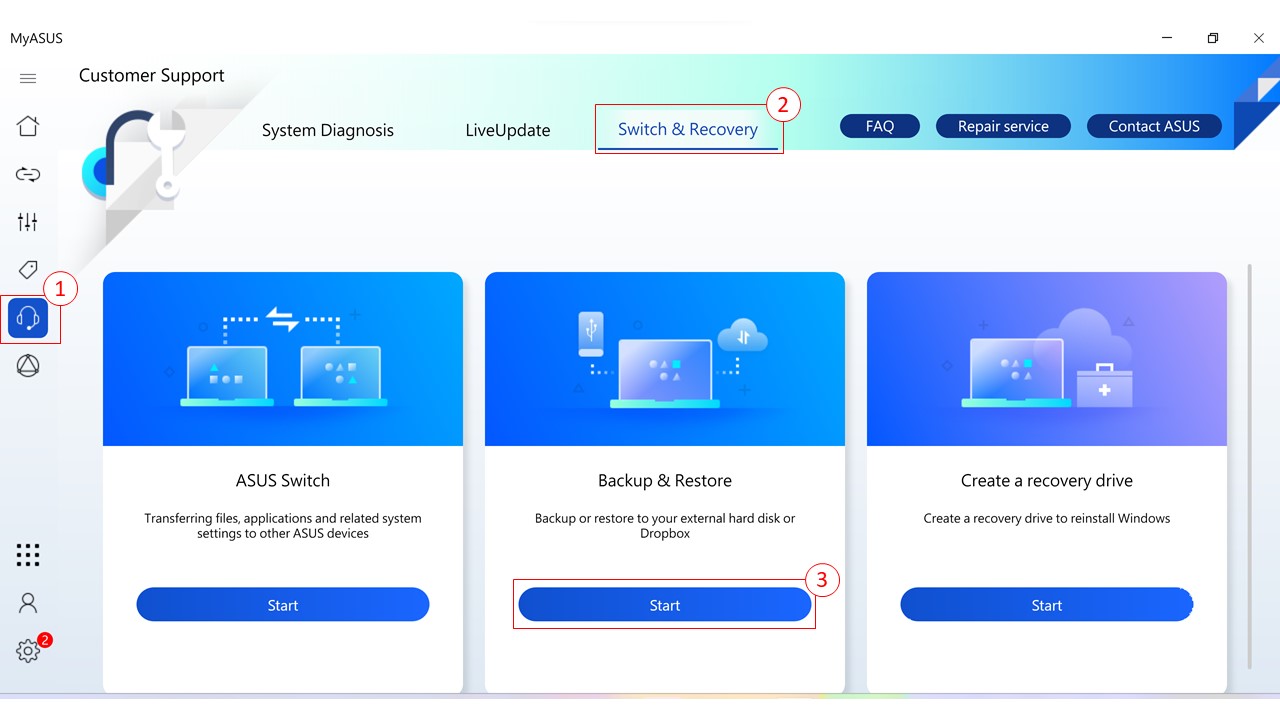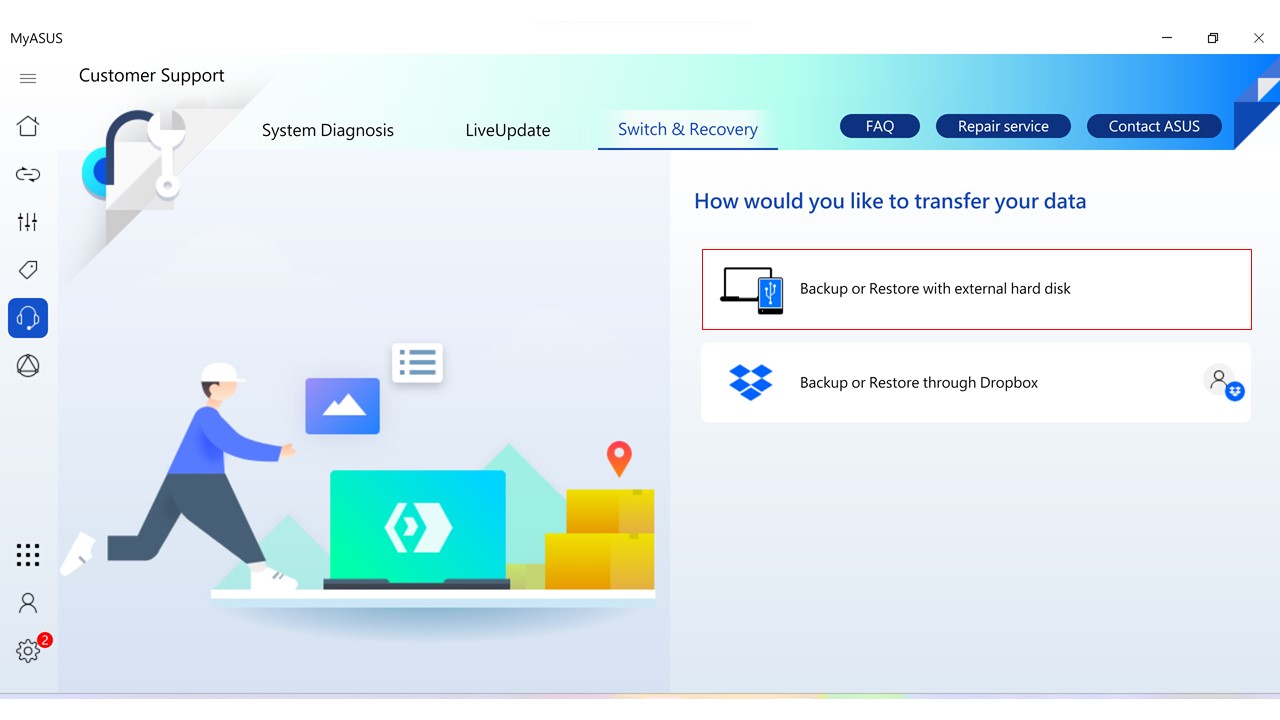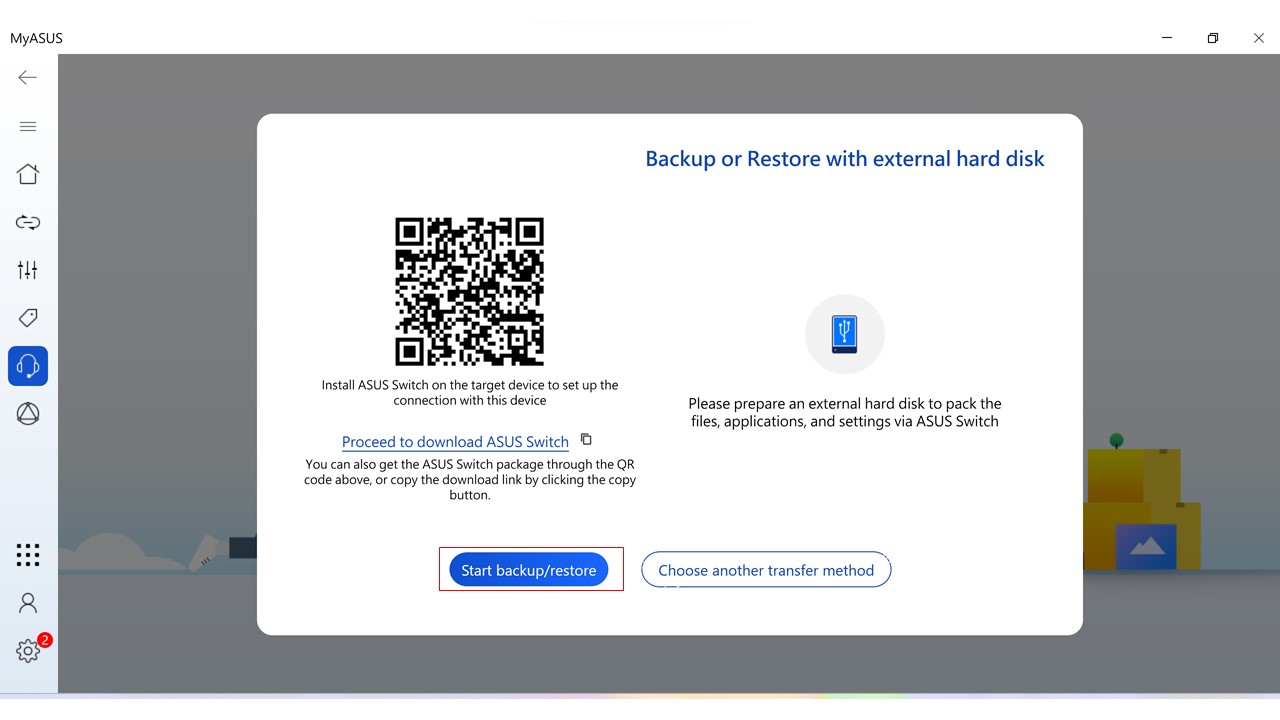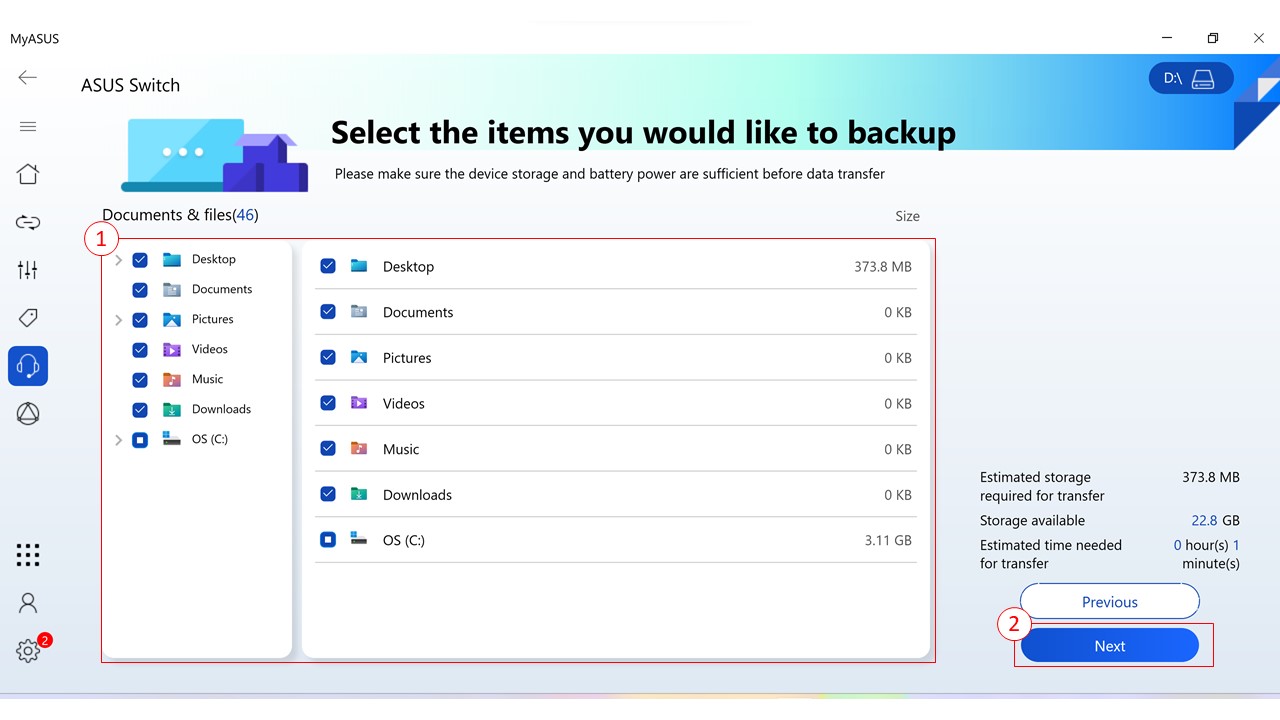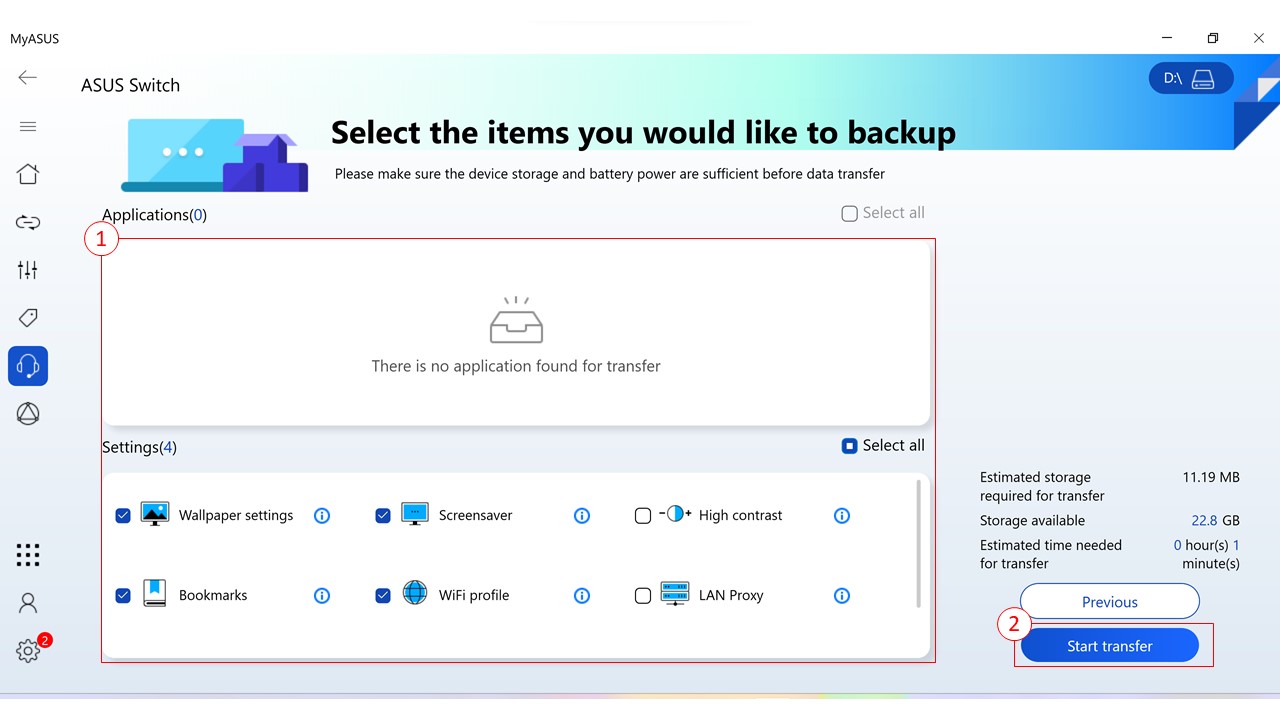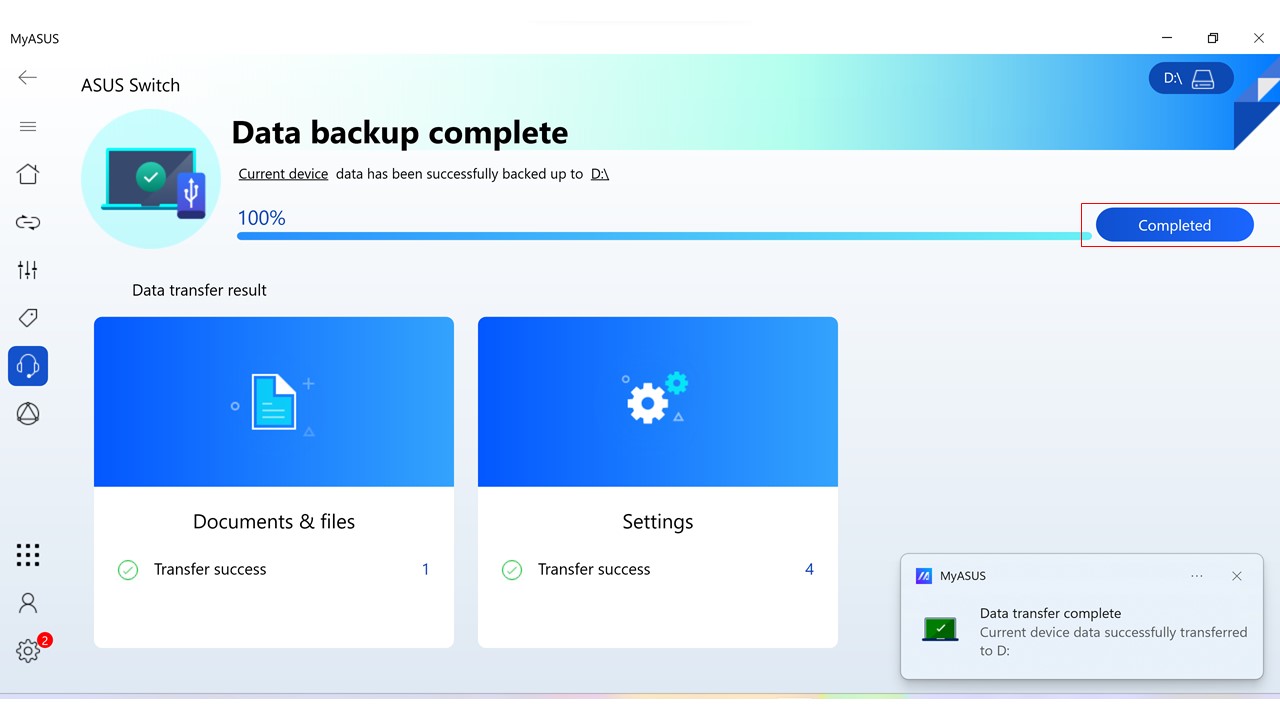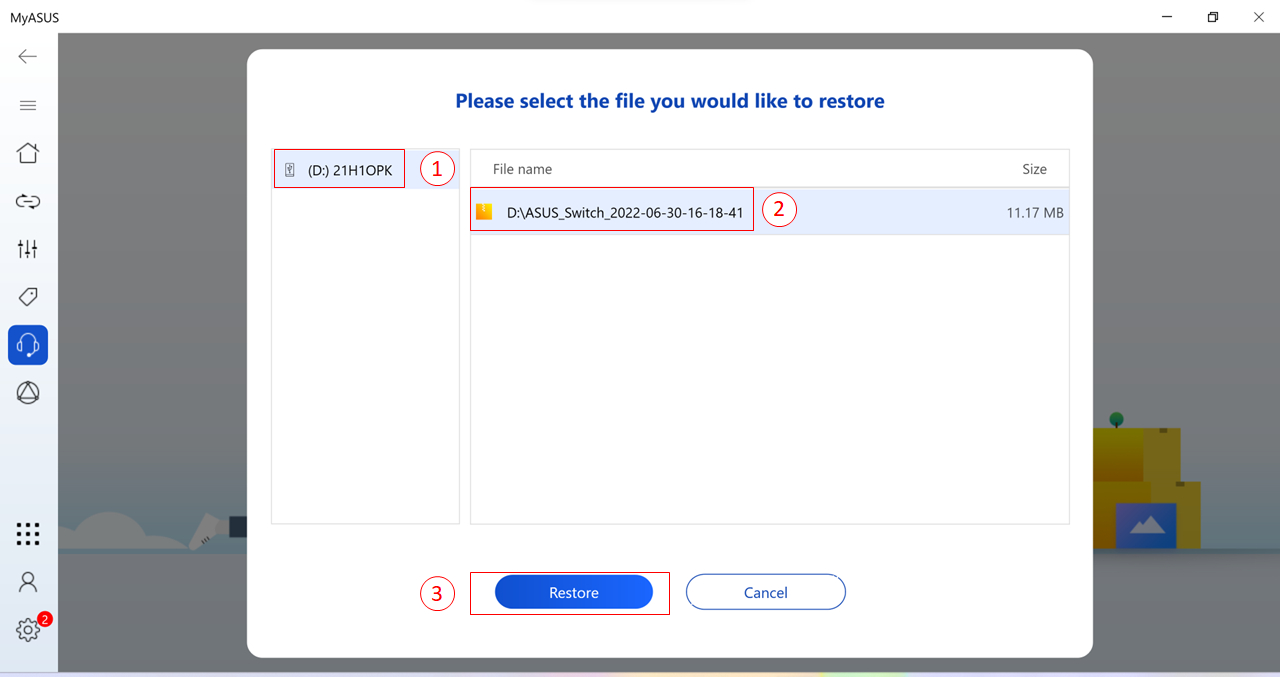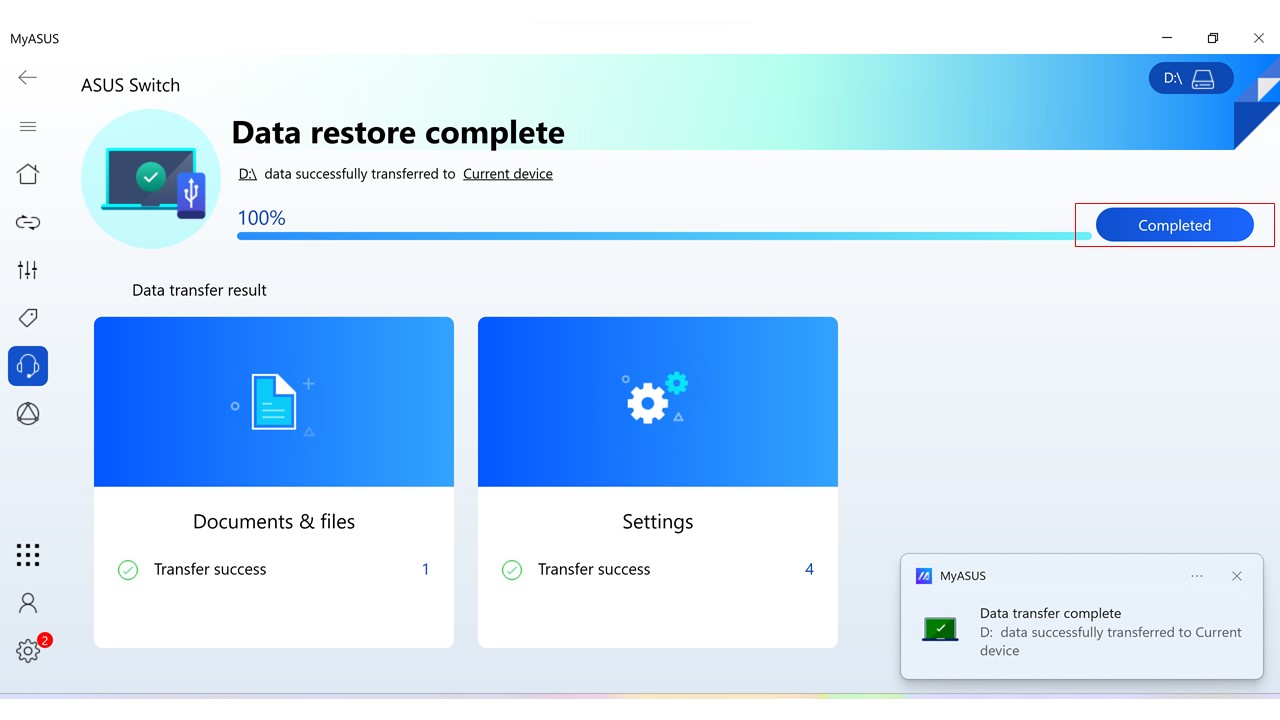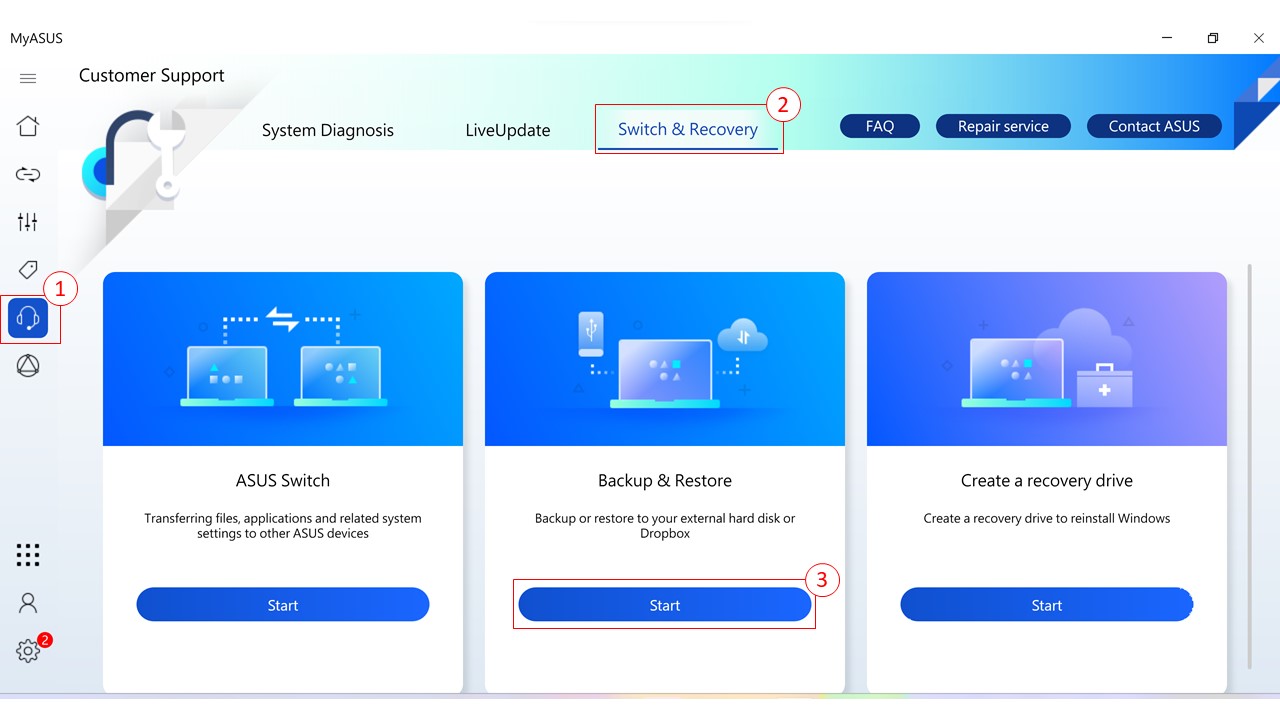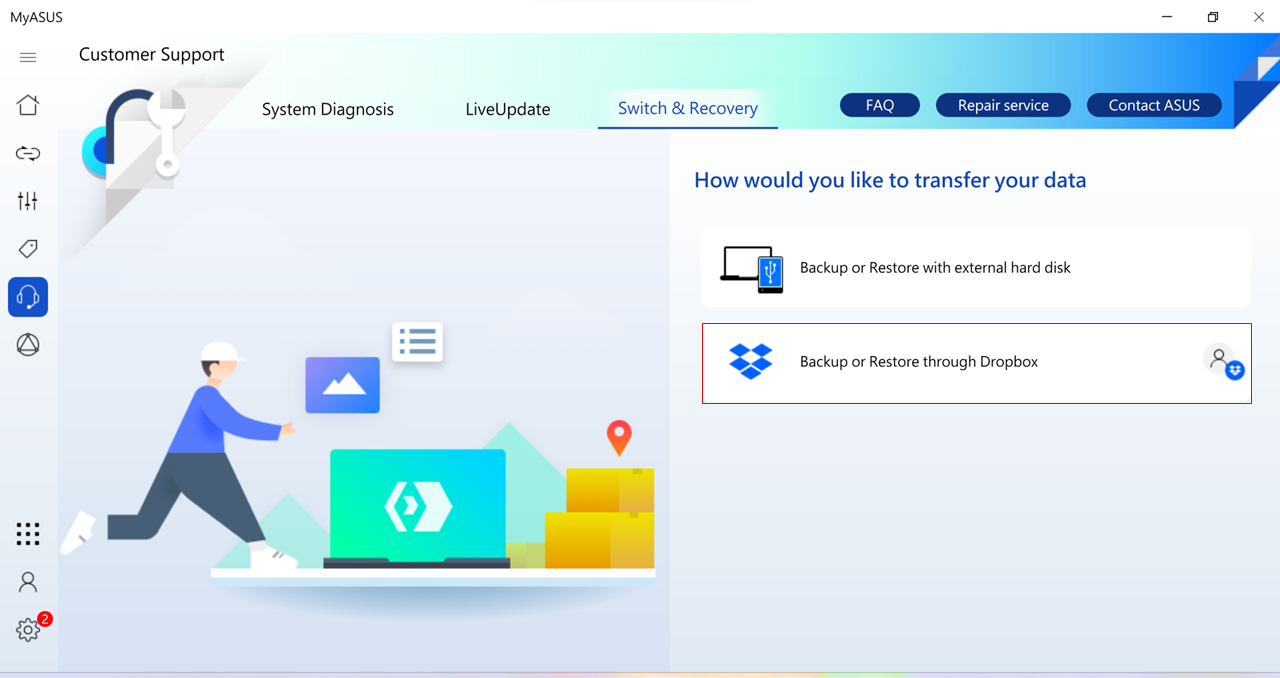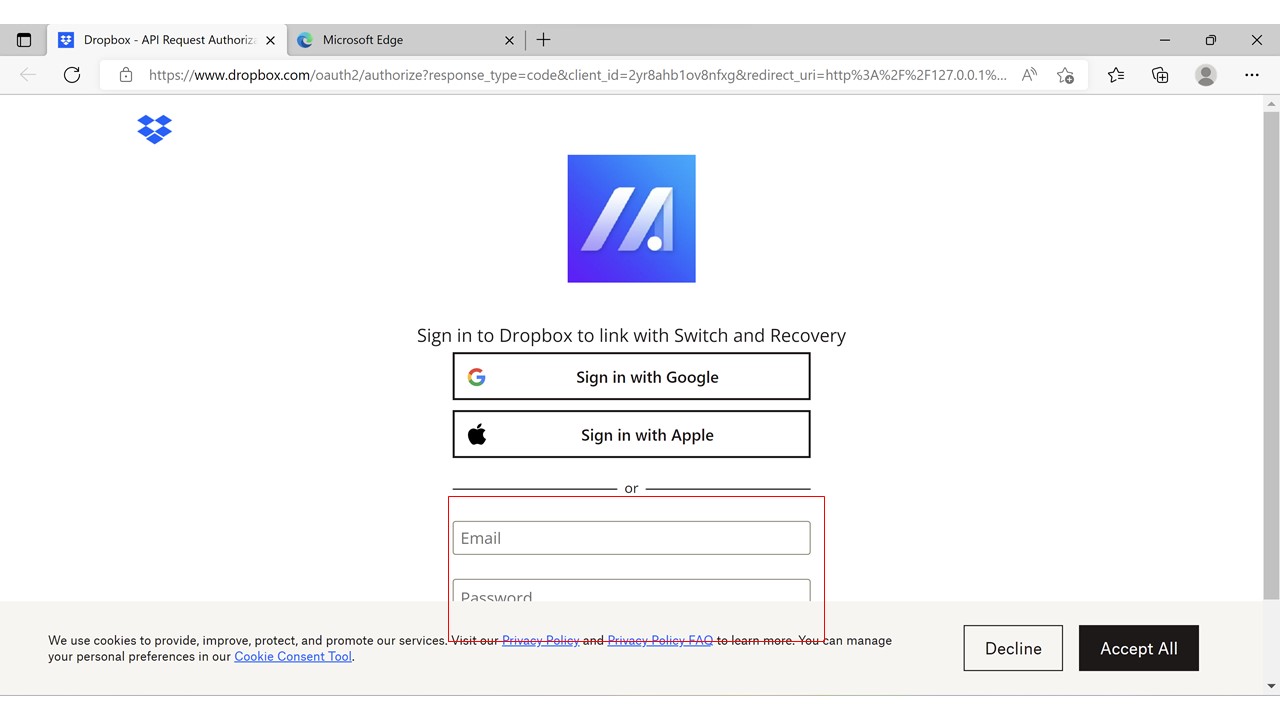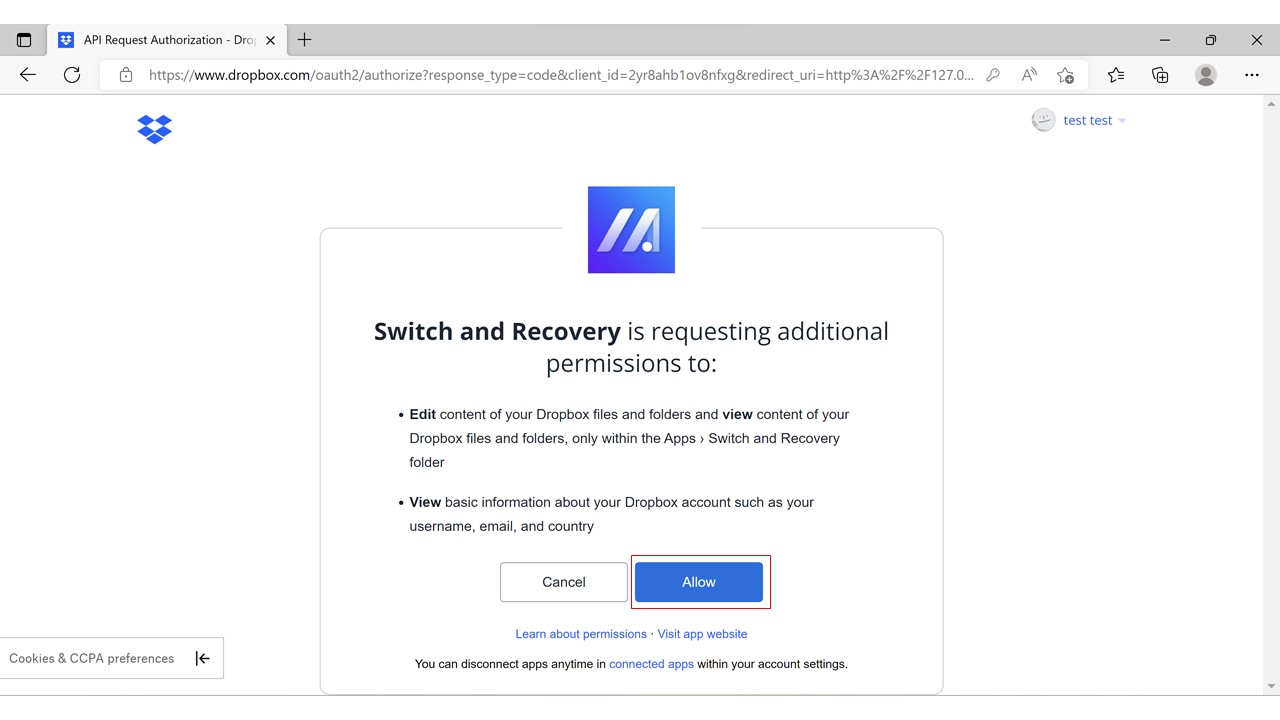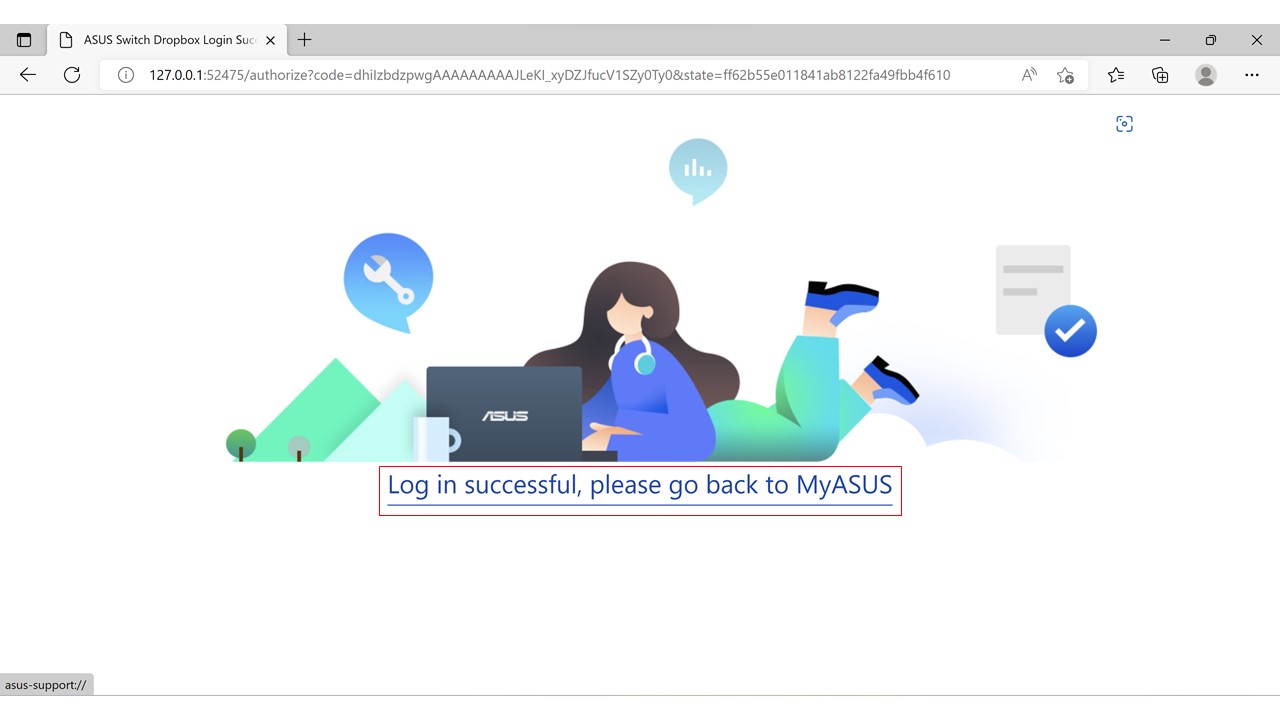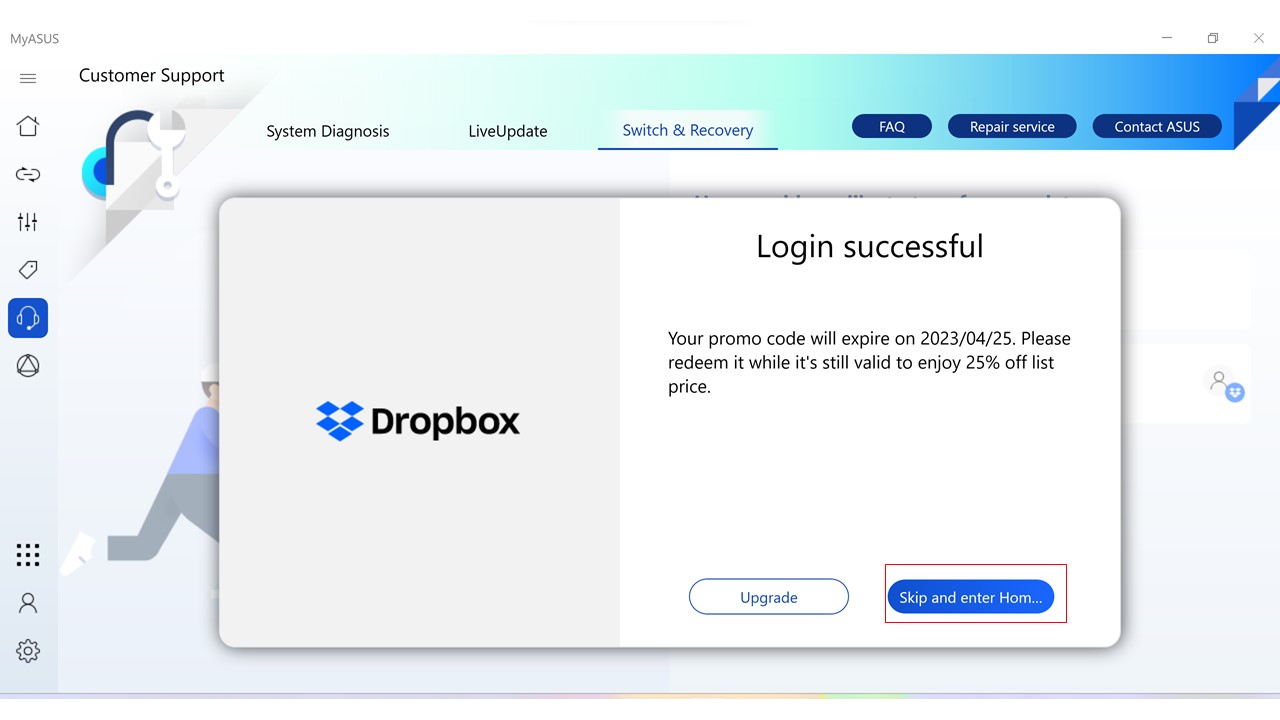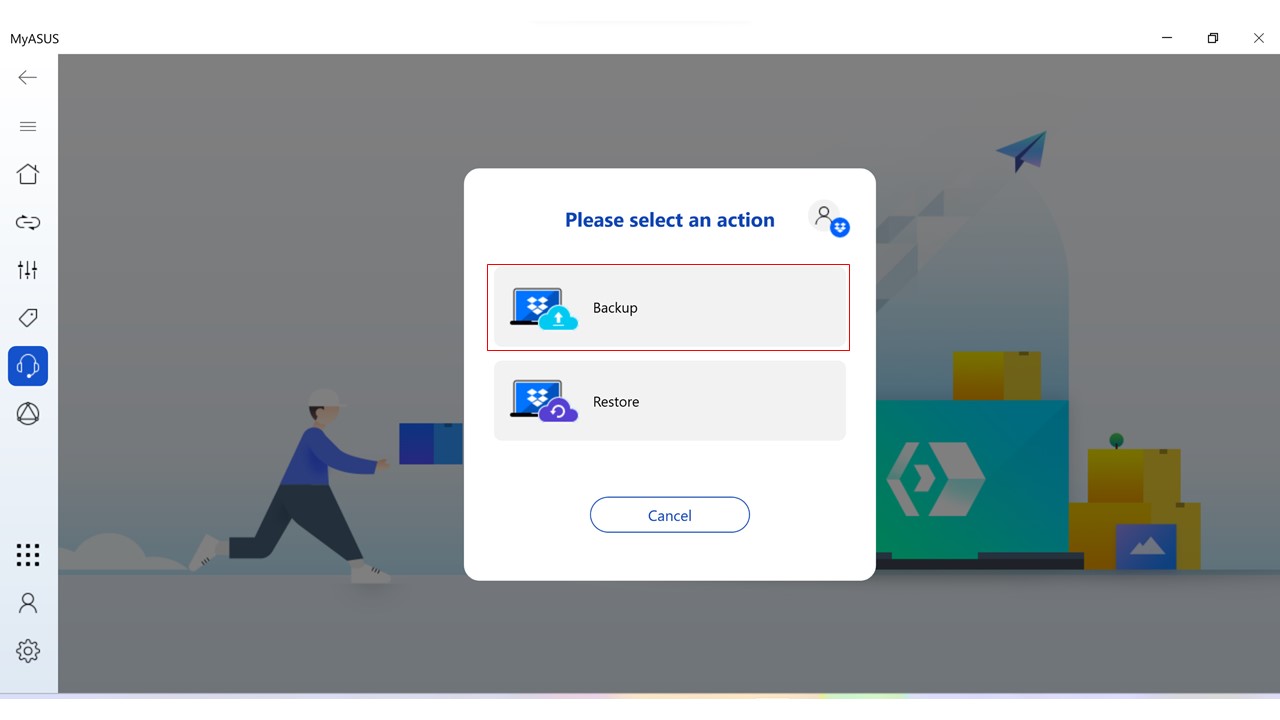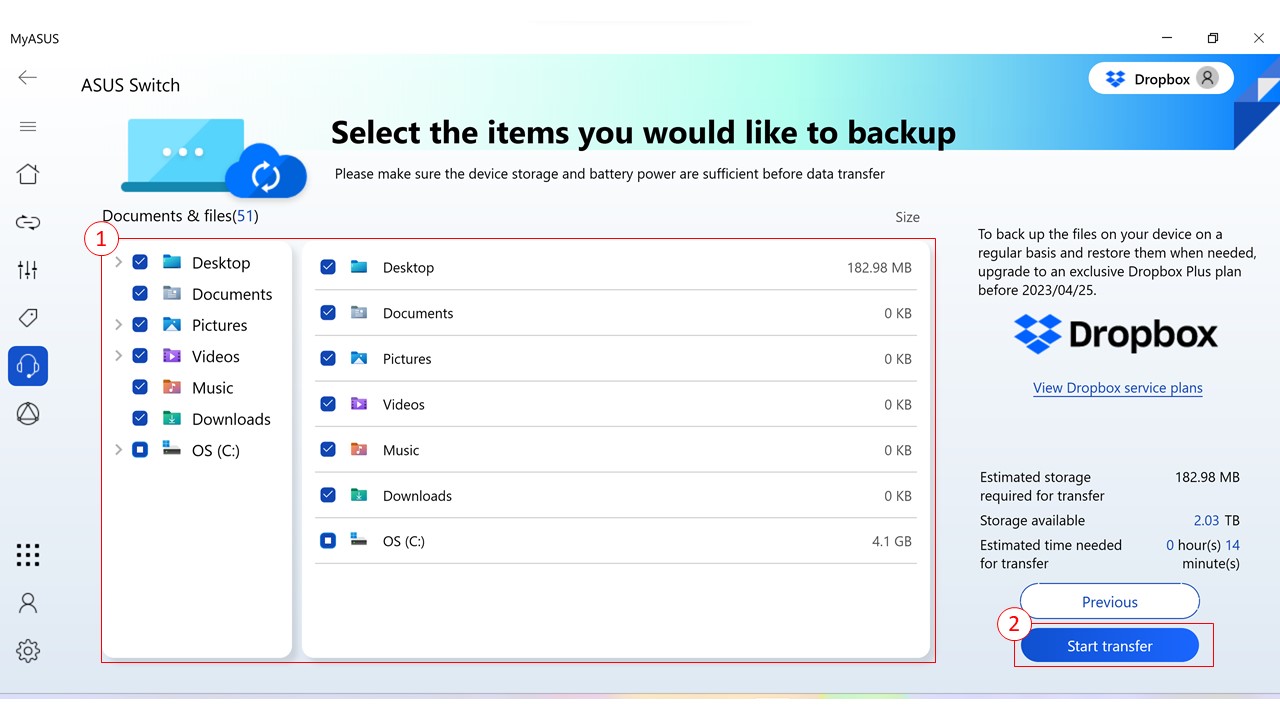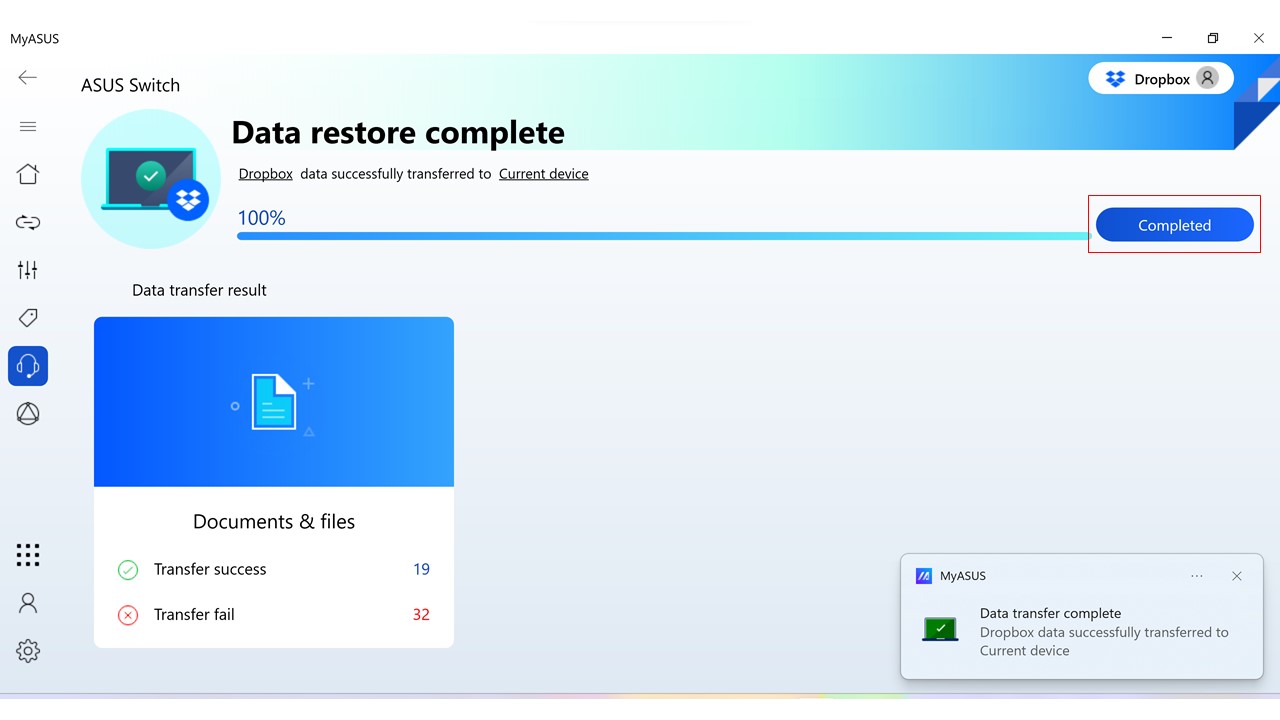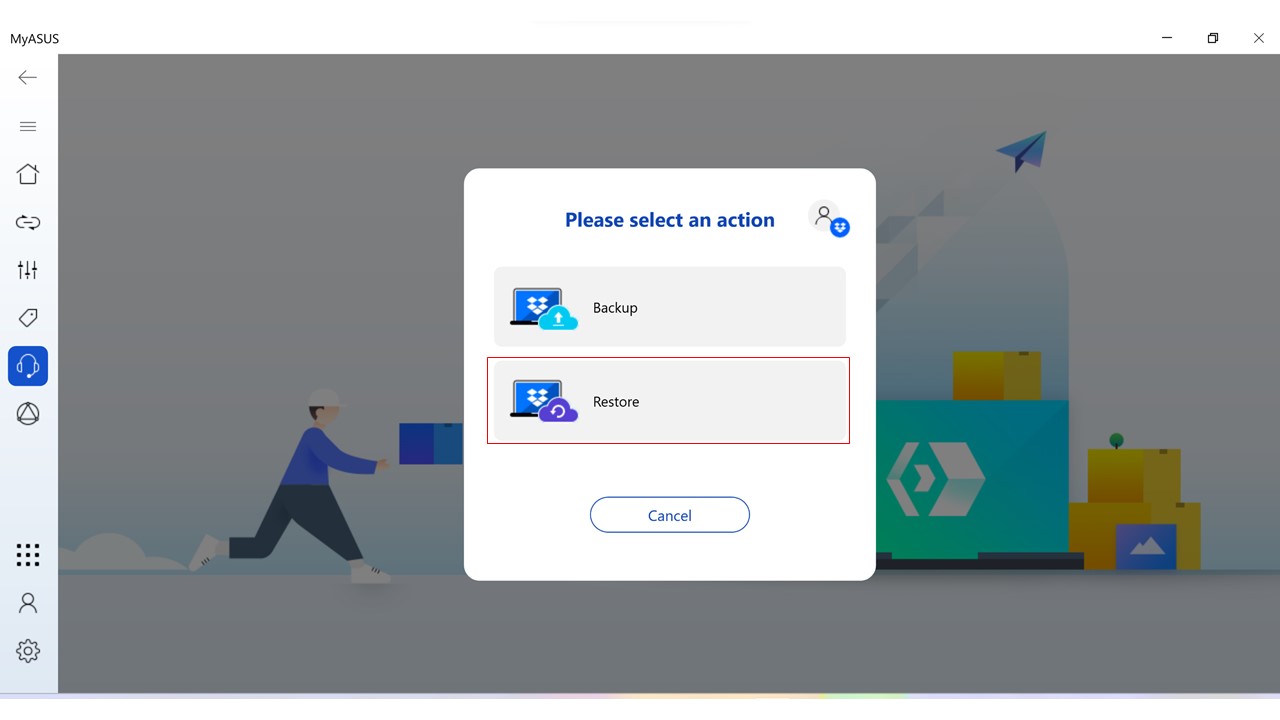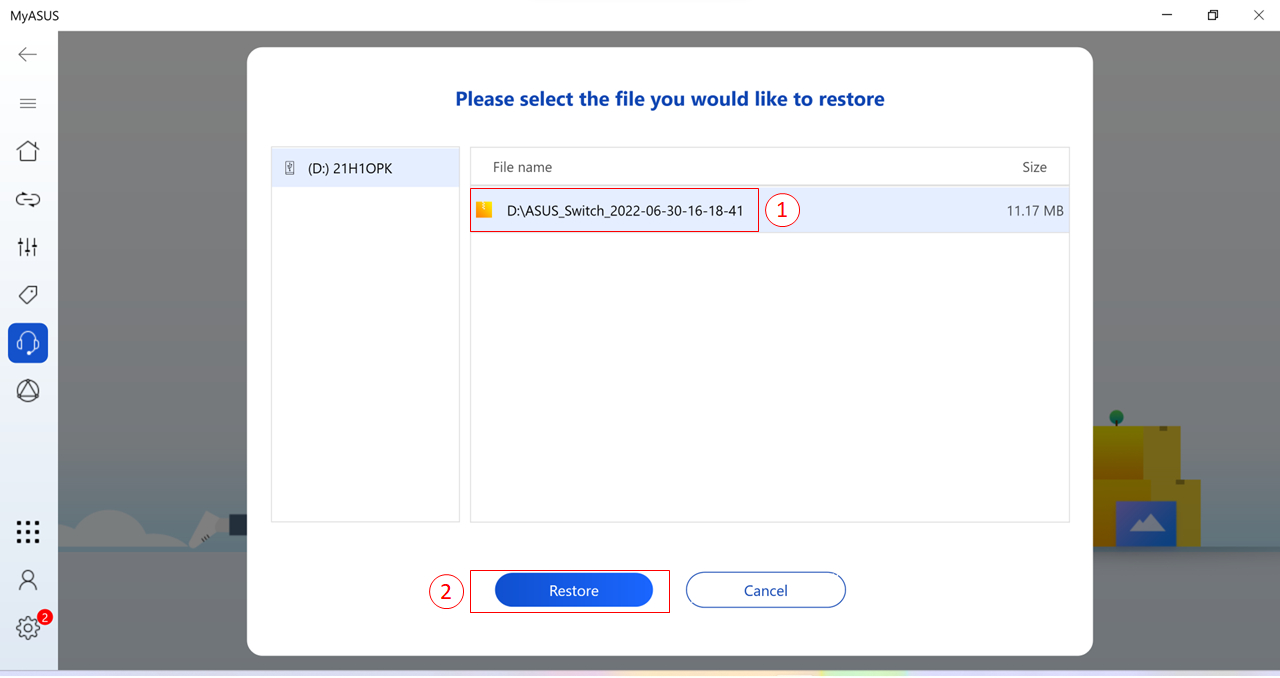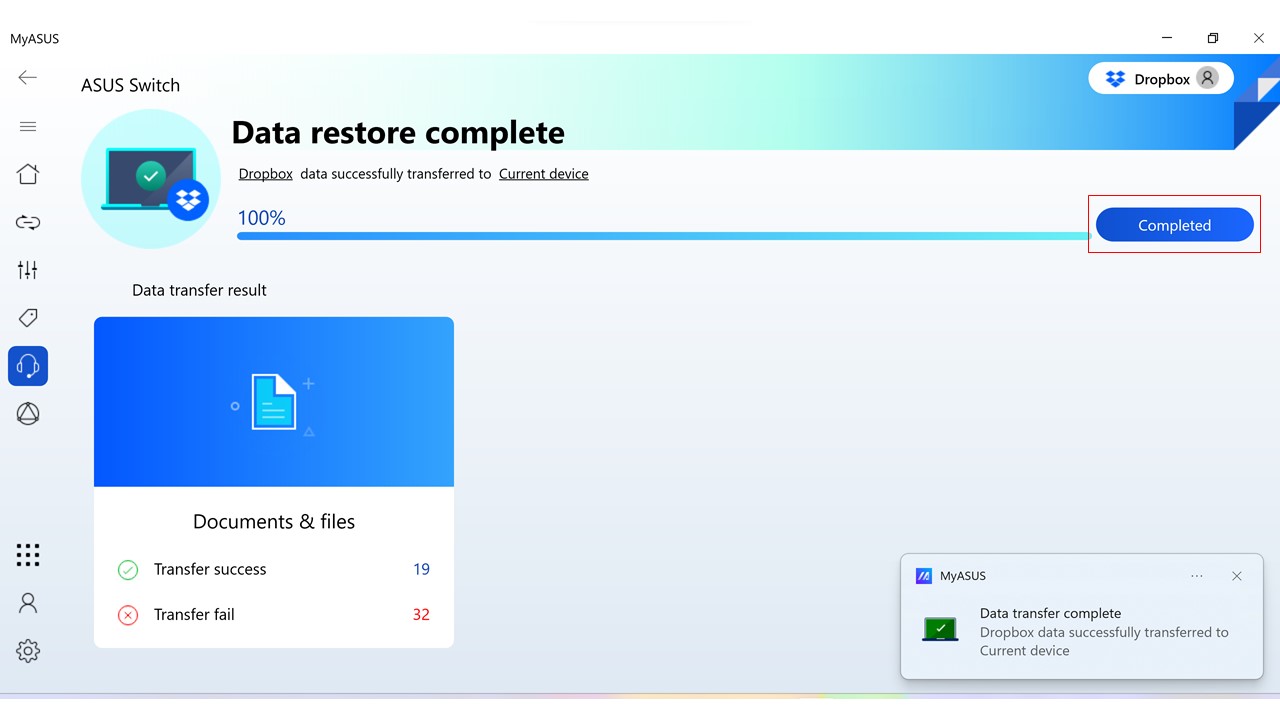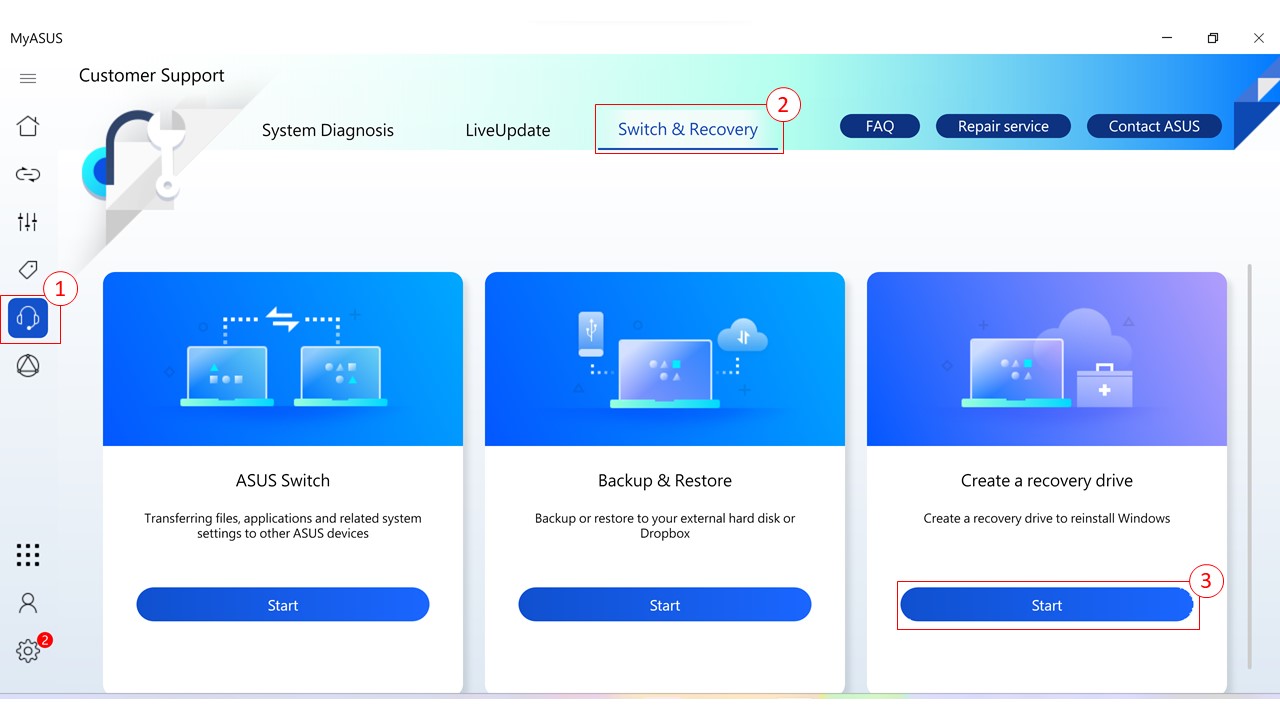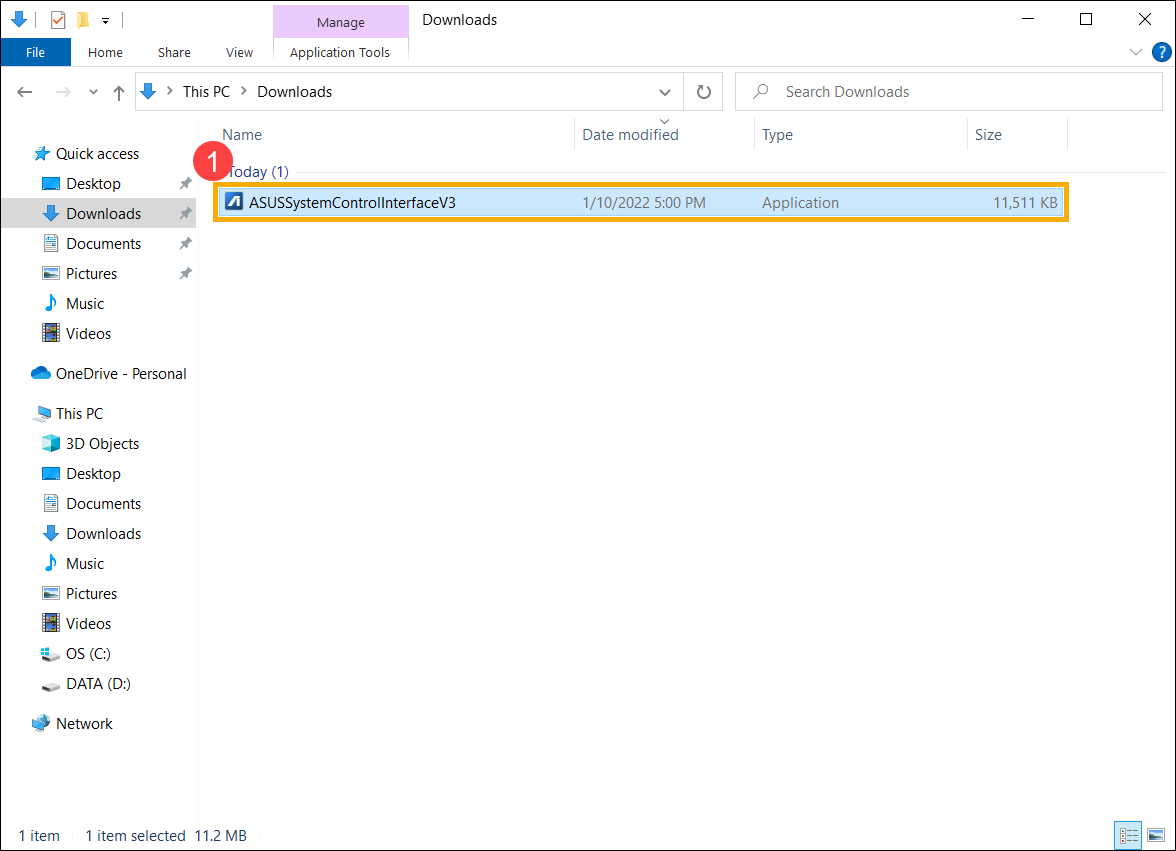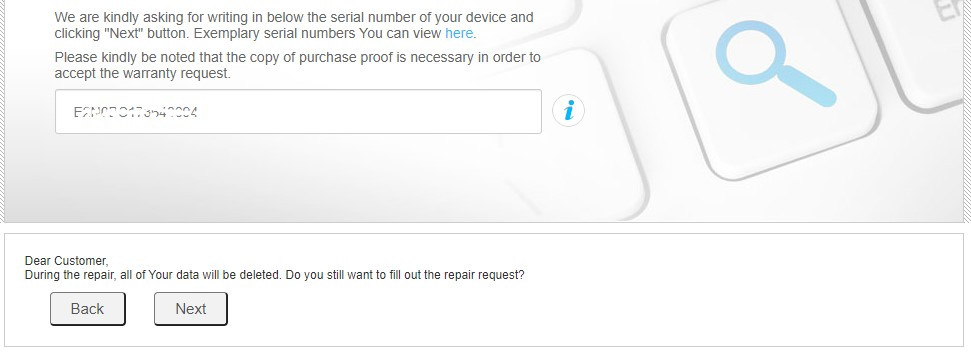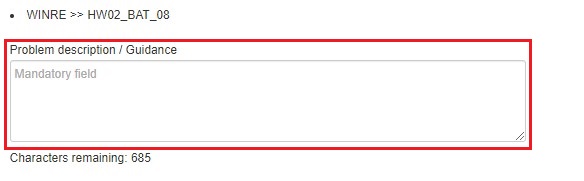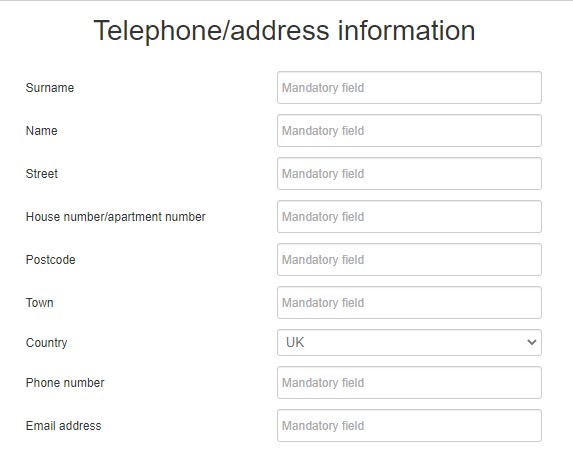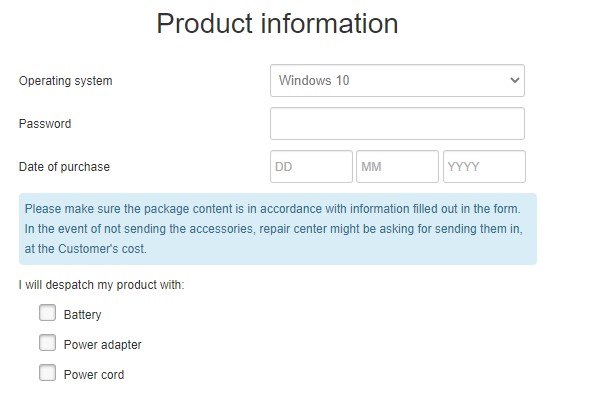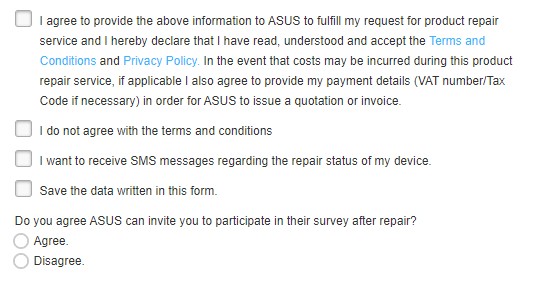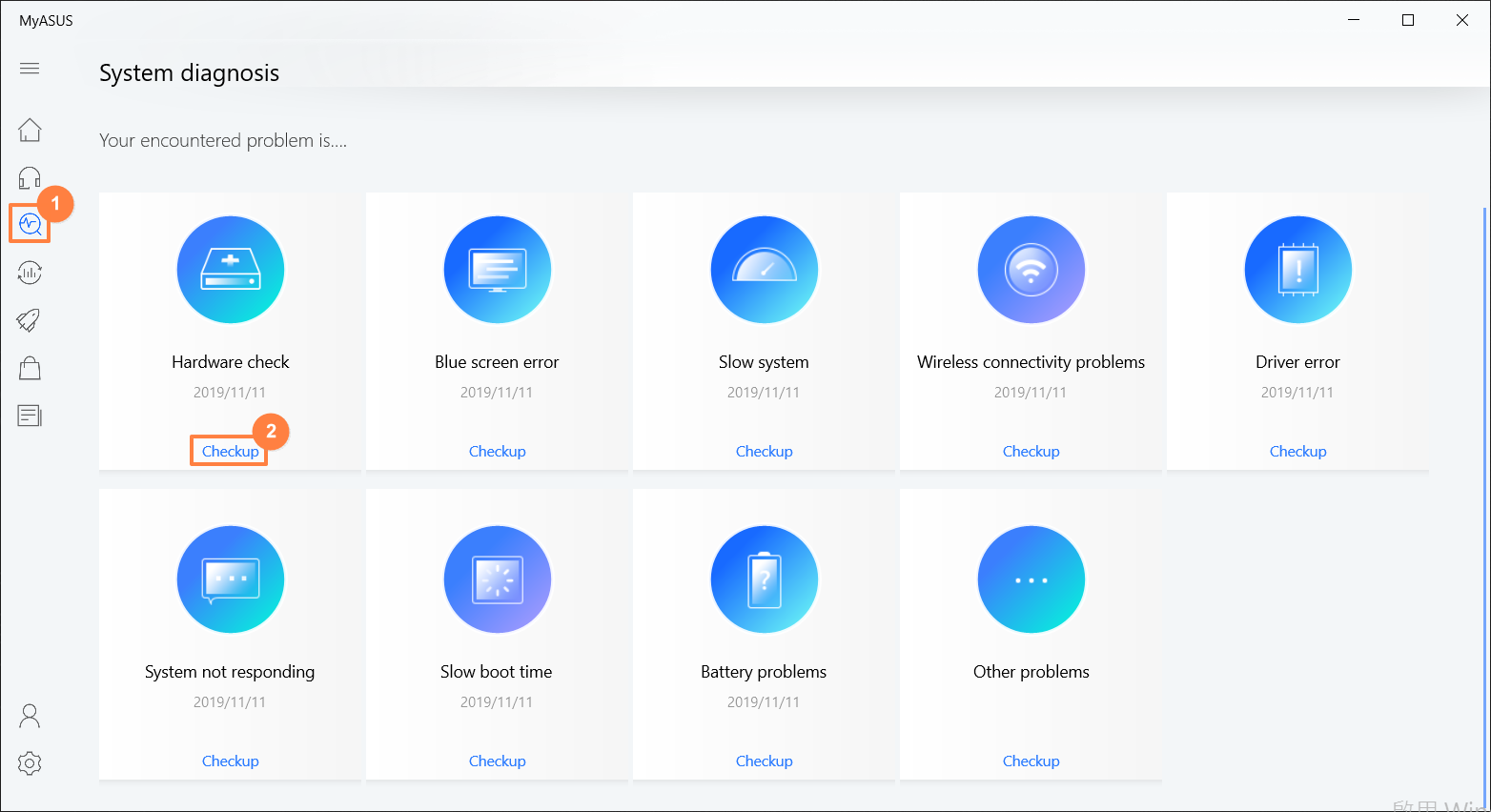Perguntas frequentes sobre o MyASUS (FAQ)
Índice
[Telefone] MyASUS App - Introdução
[Motherboard] Introdução ao MyASUS
[Notebook] MyASUS-Não é possível redefinir o modo GPU para o valor padrão
[Notebook] MyASUS - Introdução
[Notebook] MyASUS- Configurações
[Notebook] MyASUS - Personalização
[Notebook] MyASUS - Central do Usuário
[Notebook] MyASUS - ASUS One
[Notebook] MyASUS - Suporte ao Cliente
[Notebook] MyASUS - Switch e Recovery
[Notebook] MyASUS - Diagnóstico do Sistema
[Notebook/Desktop/AIO] Como verificar e atualizar a versão do MyASUS e ASUS System Control Interface
[Notebook/Desktop/AIO] MyASUS Diagnóstico do Sistema - Reinicialize o meu PC e crie uma unidade de recuperação
[Notebook] Como atualizar o MyASUS?
[Notebook] MyASUS - Como obter a versão mais recente do MyASUS ou ASUS System Control Interface / ASUS System Control Interface V3?
[Notebook] Como instalar a aplicação MyASUS
[Notebook] MyASUS - Porque é que só posso ver as funcionalidades parciais na aplicação MyASUS?
[Telefone] Como baixar o aplicativo MyASUS?
[Série ProArt] MyASUS Diagnóstico do Sistema - Redefina meu PC e crie uma unidade de recuperação V2.0
[MyASUS] Processo de compra do pacote de extensão de garantia
Como aplicar a solicitação de reparo depois de fazer o diagnóstico de hardware no MyASUS?
[Notebook] Resolução de problemas do MyASUS
[Notebook] MyASUS - Introdução
Nova experiência no MyASUS
- Novo Design da Interface
- Opções de Acesso Rápido
Registro rápido de conta/produto
Fácil monitoramento do status do sistema - *Os recursos podem ser diferentes da estrutura ou dos modelos de software. (saiba mais aqui)
MyASUS Página inicial
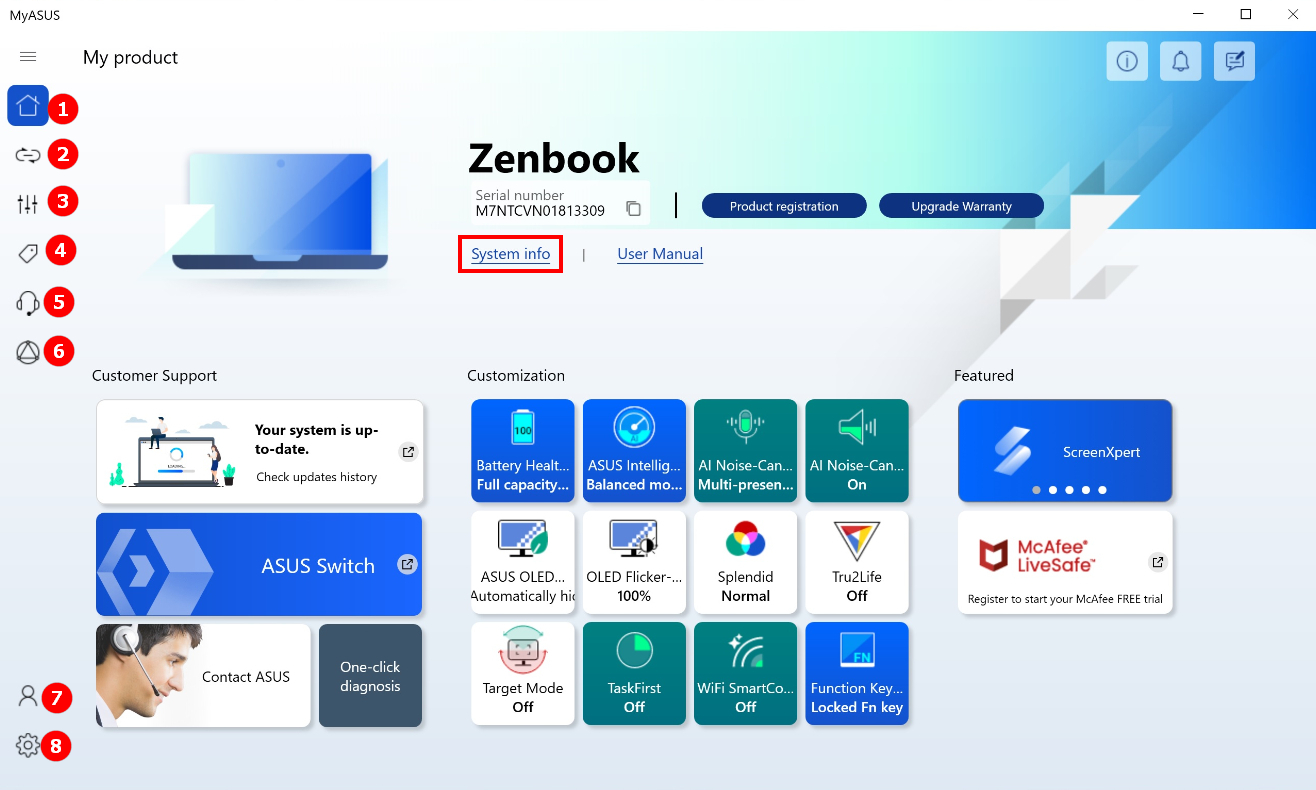
Informações do sistema
O usuário pode encontrar informações de software e hardware sobre o sistema clicando em "Informações do sistema".
O software do sistema inclui o sistema operacional e a versão do BIOS.
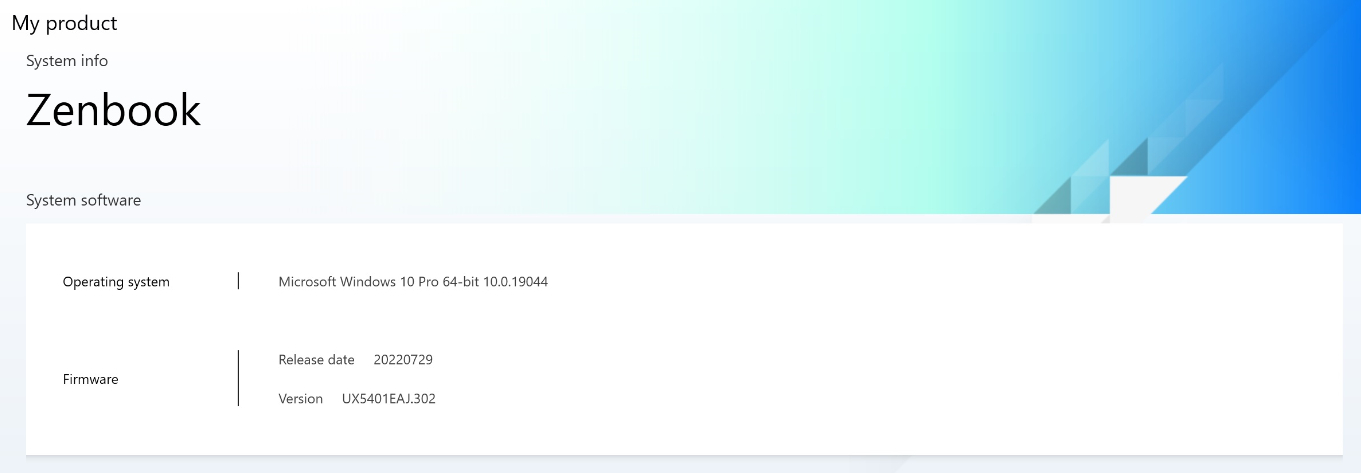
O hardware do sistema inclui processador, placa gráfica, placa wireless, armazenamento e informações de memória.
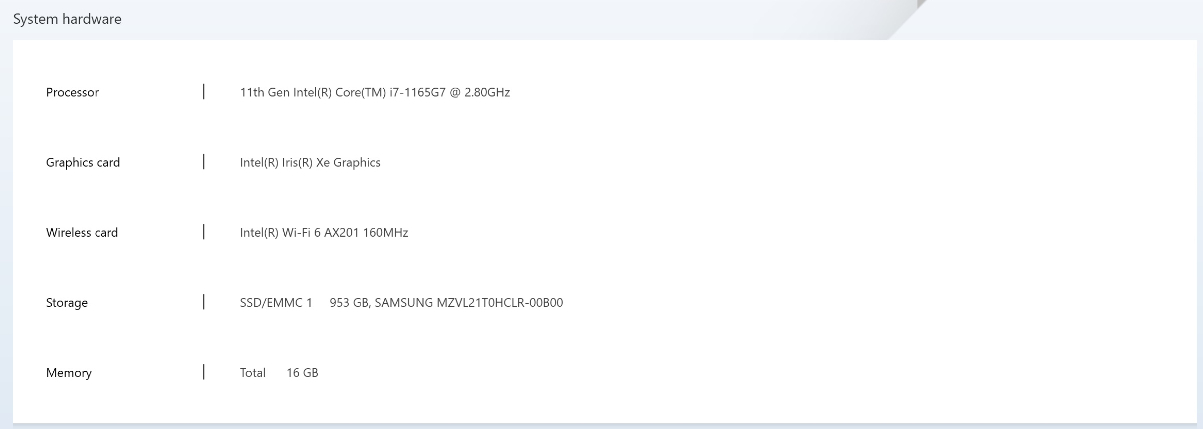
1. Home
A Página inicial exibe as principais características do MyASUS, os usuários podem entrar nas páginas apropriadas clicando nos botões na página inicial para acessar mais configurações e detalhes.
Além disso, o usuário pode clicar em "Diagnóstico com um clique" para executar o diagnóstico do sistema diretamente.
2. Link to MyASUS (*Não disponível para Windows 10 S)
O menu Link to MyASUS permite que os usuários conectem seus telefones celulares ao laptop e ganhem a capacidade de controlar as funções do telefone diretamente da tela do computador.
3. Personalização
O menu Personalização permite que os usuários ajustem seus laptops de acordo com suas necessidades exclusivas — seja personalizando a experiência de uso, garantindo um desempenho de alto nível ou aumentando a vida útil da bateria e a longevidade geral do dispositivo.
- [Energia & Desempenho]]
- [Áudio e Visual]
- [Conectividade]
- [Configurações do dispositivo de entrada]
- [Privacidade & Segurança]
4. Promoção ASUS
O menu Promoção ASUS fornece aos utilizadores atualizações sobre as últimas ofertas exclusivas.
[AppDeals]: A guia [AppDeals] permite que os usuários baixem de forma rápida e conveniente vários aplicativos de terceiros. Além disso, você também pode encontrar atualizações sobre as últimas ofertas exclusivas, descontos e recomendações personalizadas para você (*Não disponível para o Windows S)
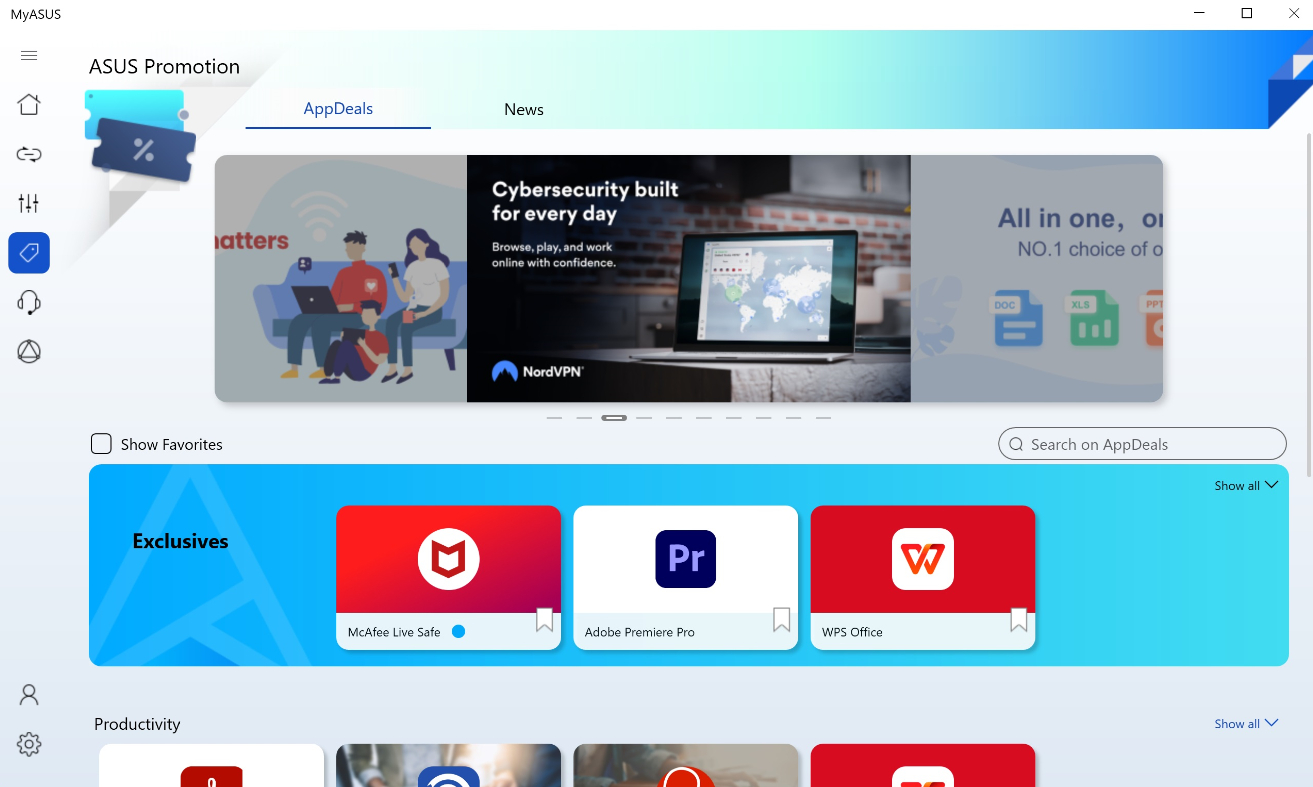
Para acessar os aplicativos que você deseja usar, basta selecioná-los no menu e clicar no botão [Obter agora] para baixar e instalar.
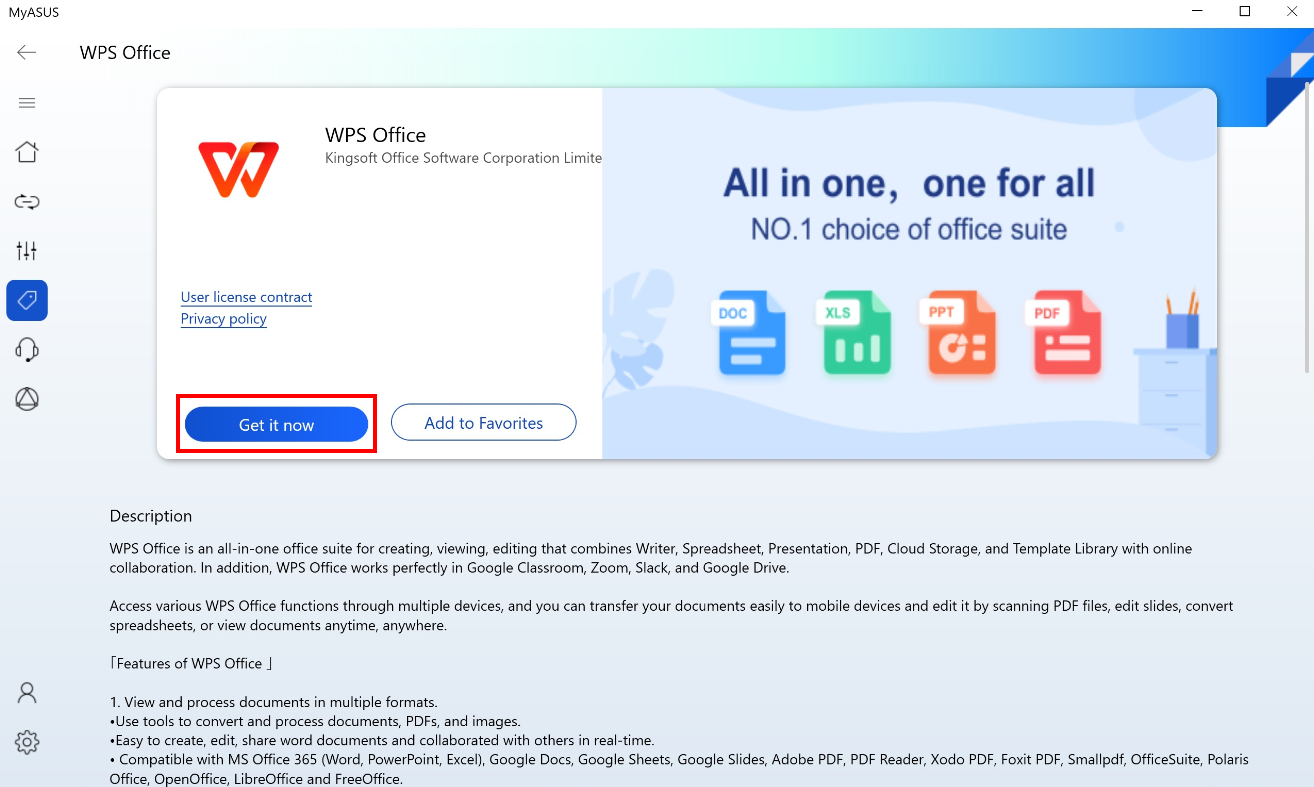
*Nota: No MyASUS V2.0.17.0 ou posterior, o Giftbox foi renomeado como AppDeals.
[Notícias]: Na guia [Notícias], os usuários podem encontrar as informações mais recentes sobre novos produtos, eventos e outros.
Pode concordar com as definições da política de privacidade do MyASUS para subscrever as mensagens da ASUS.
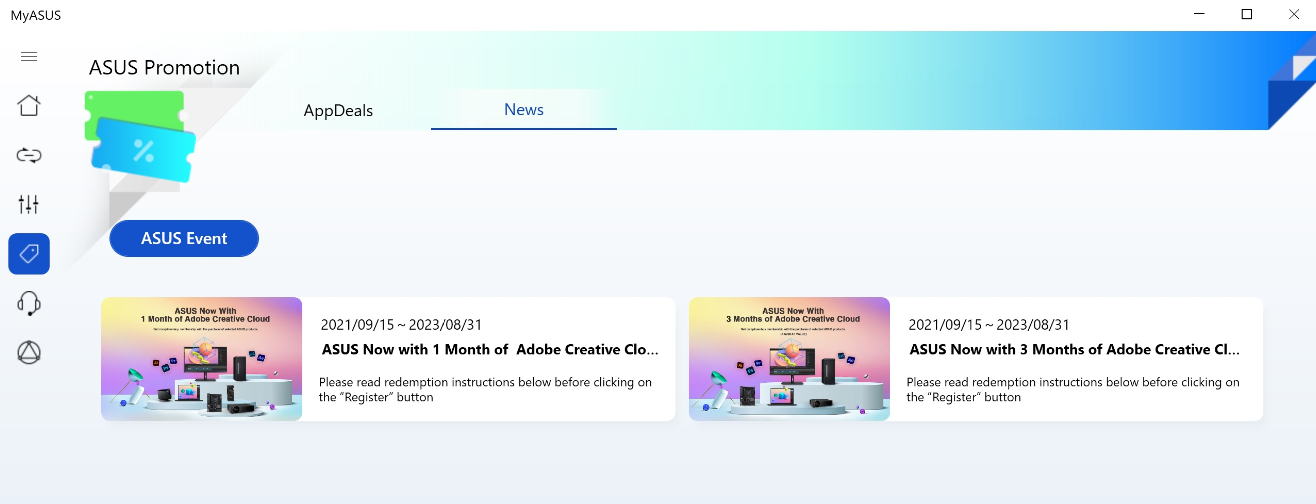
O menu de Suporte ao Cliente é onde os usuários podem encontrar ajuda para problemas com laptops — seja faça você mesmo ou procure ajuda de especialistas.
[Diagnóstico do sistema]: na guia [Diagnóstico do sistema] inclui ferramentas que ajudam a identificar quaisquer problemas que os usuários possam encontrar com seus laptops. Ele relata automaticamente as fontes dos problemas e fornece sugestões de correção instantâneas. Ele também ajuda nossos representantes de atendimento ao cliente a identificar problemas de forma rápida e eficiente ao reparar seu laptop.(*Não disponível para o modo Windows S)
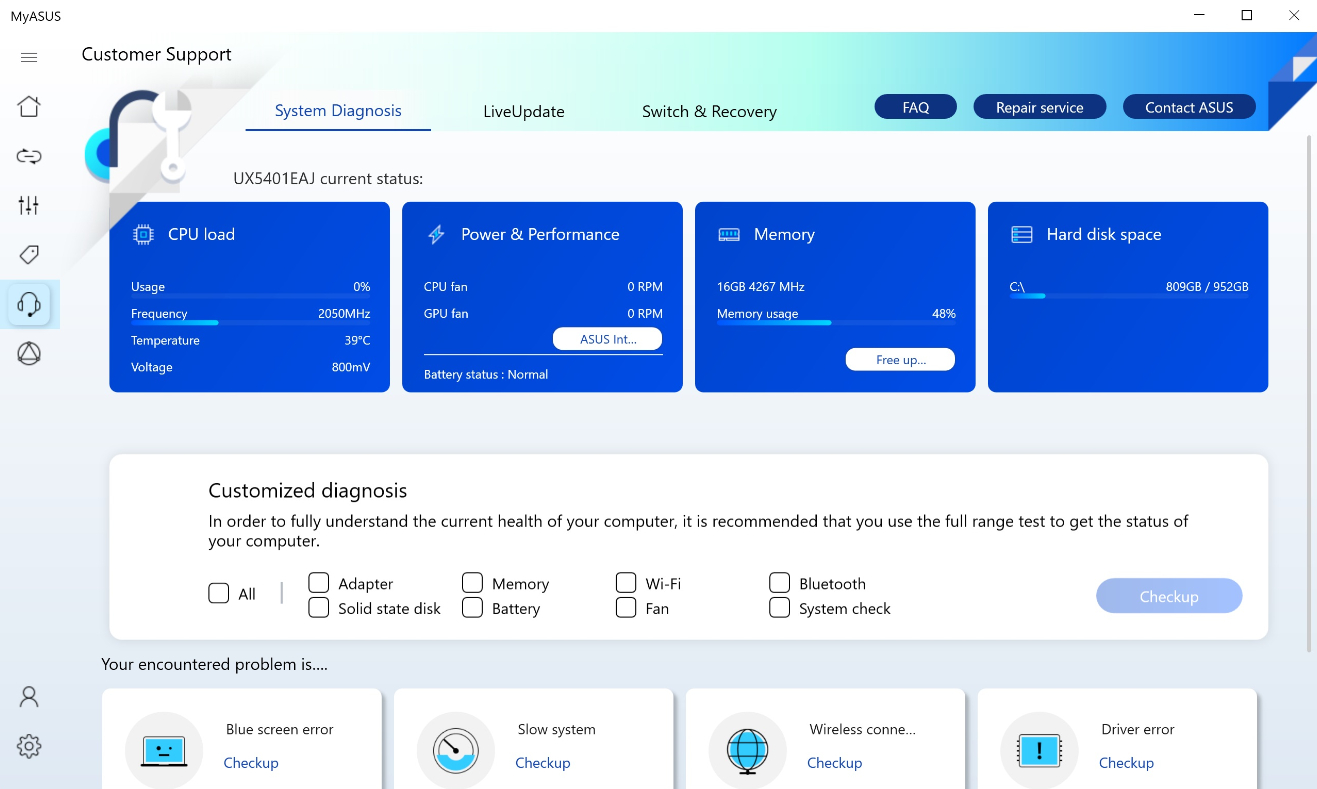
[LiveUpdate]: Na guia [LiveUpdate], os usuários podem encontrar informações sobre atualizações e outros lembretes, atualizados diariamente.
No menu Essentials, você pode atualizar diretamente vários softwares, incluindo BIOS, drivers e firmware. (*Não disponível para o modo Windows S)
No menu Mais recente, você pode baixar os drivers e instalar manualmente.
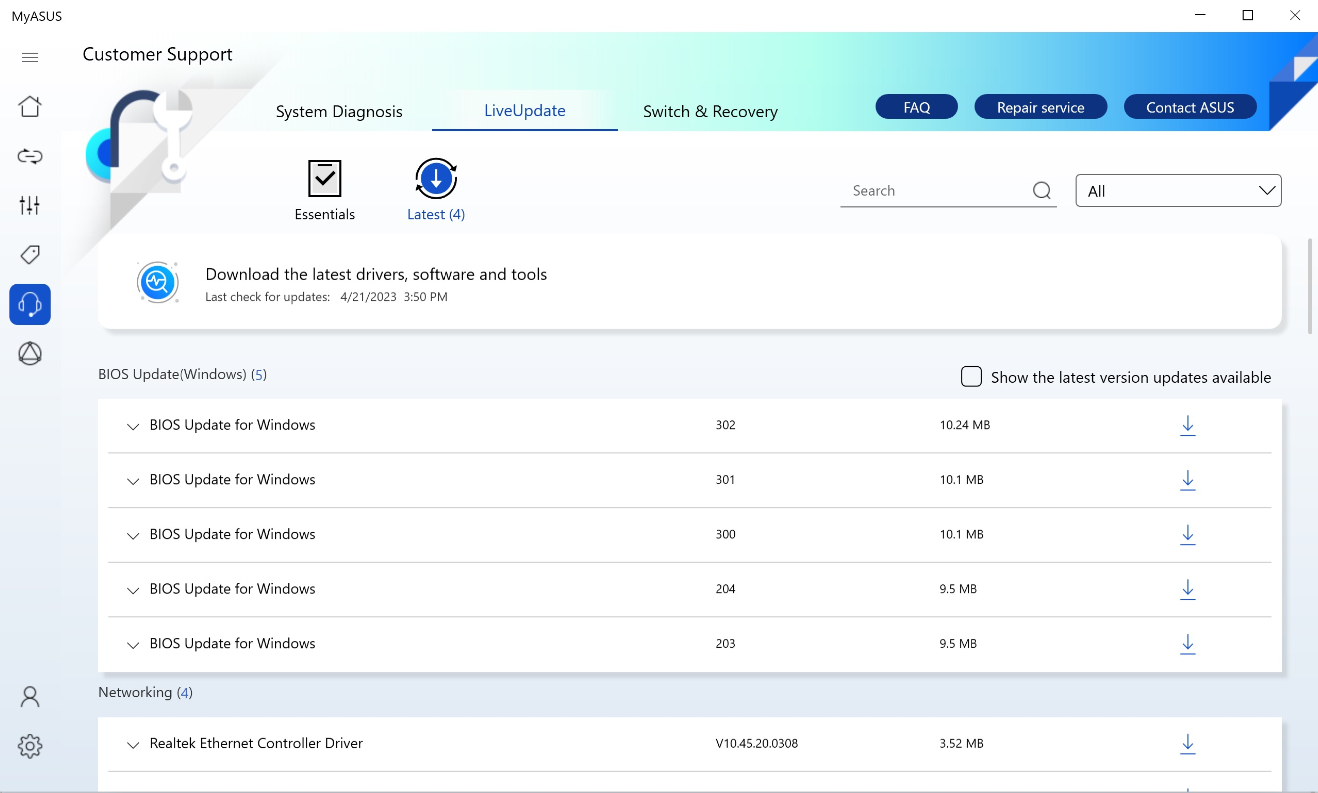
[Switch & Recovery]:A guia [Switch & Recovery] é responsável por garantir que você esteja protegido contra todos os possíveis problemas e tornar a transição para o novo dispositivo rápida e fácil. Saiba mais aqui.
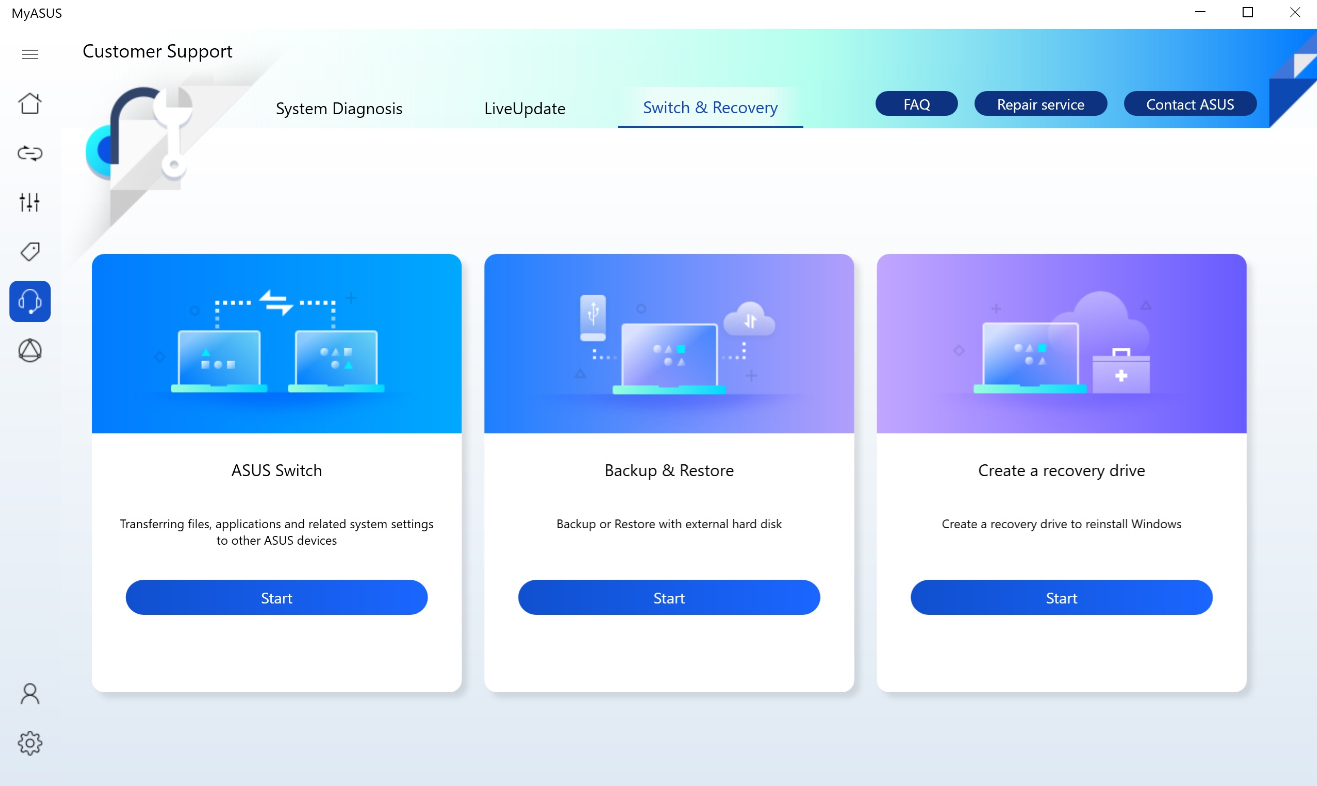
- A função ASUS Switch proporciona uma forma simples de transferir os seus dados, aplicações e definições entre portáteis ASUS.
- A função Backup & Restore oferece aos usuários a capacidade de criar um backup ou restaurar informações de um disco rígido externo ou do Dropbox em um clique
- A função Criar uma de unidade de recuperação no MyASUS cria uma unidade de reparo do sistema. Isso pode ser usado para descansar o computador quando o sistema trava do laptop não iniciaria. Se você fizer backup do arquivo de sistema na unidade de reparo, também poderá usar o arquivo de sistema para reinstalar o Windows.
6. ASUS One
No menu ASUS One, pode encontrar rápida e convenientemente as aplicações ASUS e ligar os Roteadores ASUS e o ASUS Display para se adaptarem às suas definições e funções
às suas próprias necessidades.
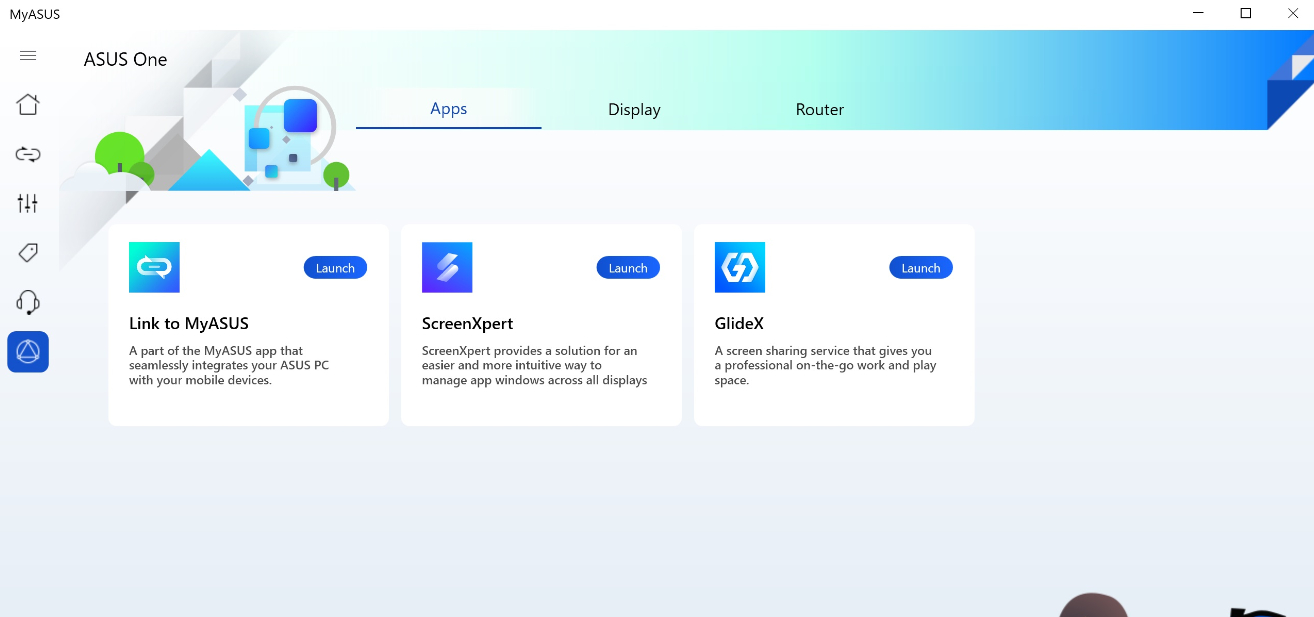
7. Central do Usuário
O menu do Centro de Utilizador é onde você experiência a propriedade dos produtos ASUS.
A seção [O meu produto] permite aos utilizadores registar os seus produtos ASUS de forma rápida e fácil.
Na seção [Exclusivos], os utilizadores podem redirecionar para a Loja ASUS para obter as melhores ofertas para os produtos ASUS.
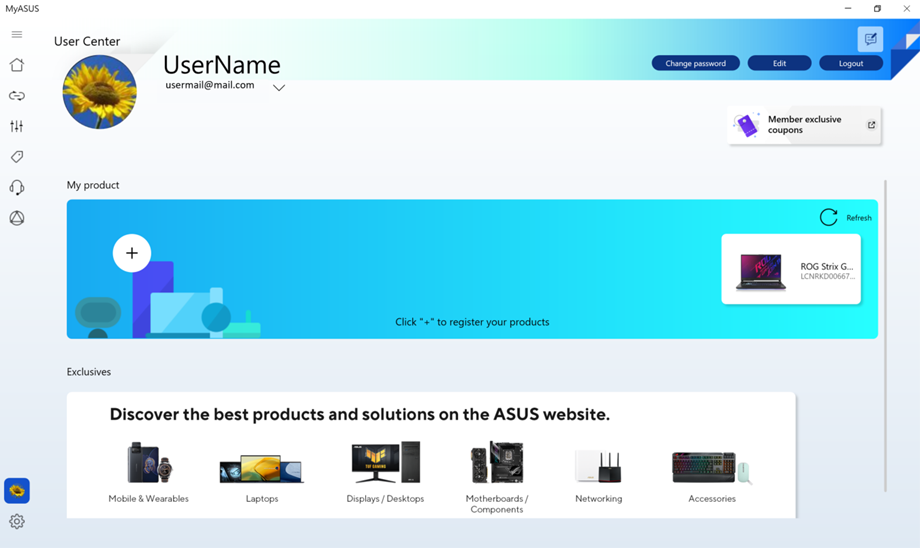
8. Definições
O menu Definições é onde os utilizadores podem ajustar a sua experiência MyASUS.
Na guia [Geral], os utilizadores podem ajustar as definições de idioma, ver os termos de privacidade, modificar a sua subscrição da ASUS e outros.
Na guia [Anúncios], os usuários podem ver anúncios importantes relacionados ao MyASUS.
Na guia [Sobre], os usuários podem verificar a versão atual do aplicativo, ver a Política de Privacidade ou ler o Aviso de Termos de Uso.
Como obter o MyASUS?
O MyASUS está pré-instalado em todos os computadores ASUS compatíveis com o MyASUS. Você também pode baixá-lo do site da ASUS seguindo os passos abaixo, ou visite o link para obter mais detalhes:
https://www.asus.com/support/FAQ/1035376/
1. Visite o site da ASUS em asus.com
2. Encontre [MyASUS] no menu Software e Utilitário. Clique em [DOWNLOAD].
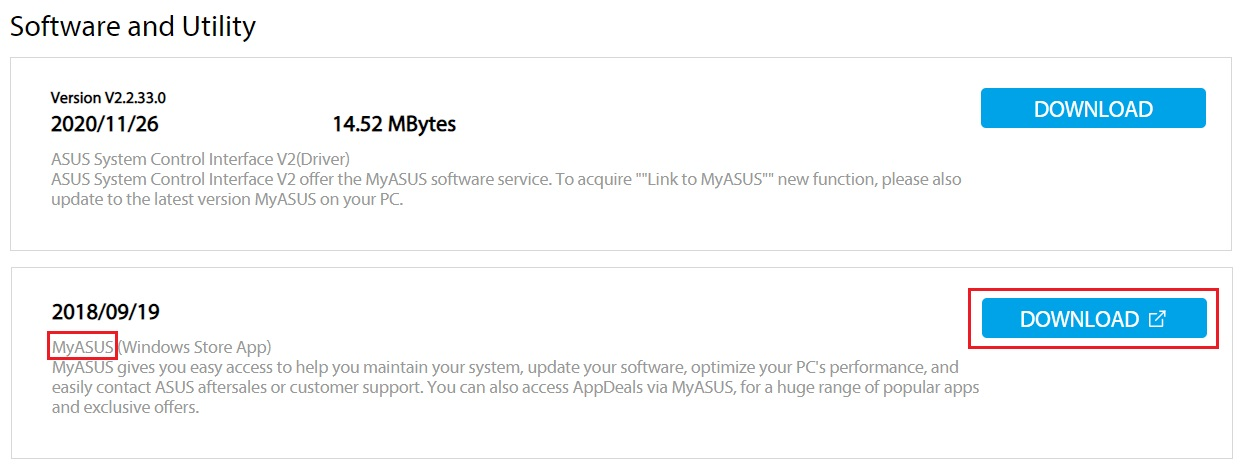
3. Ele o levará à página da Microsoft Store. Selecione [Acessar o APP].
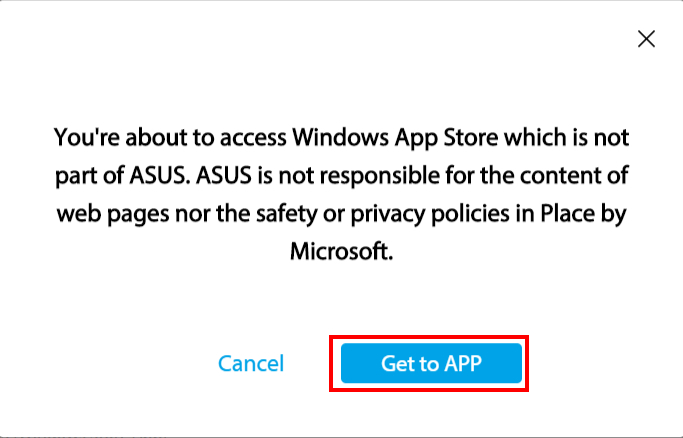
4. Clique em [Obter] e inicie sessão na sua conta Microsoft para baixar a aplicação. Siga as instruções para instalar.
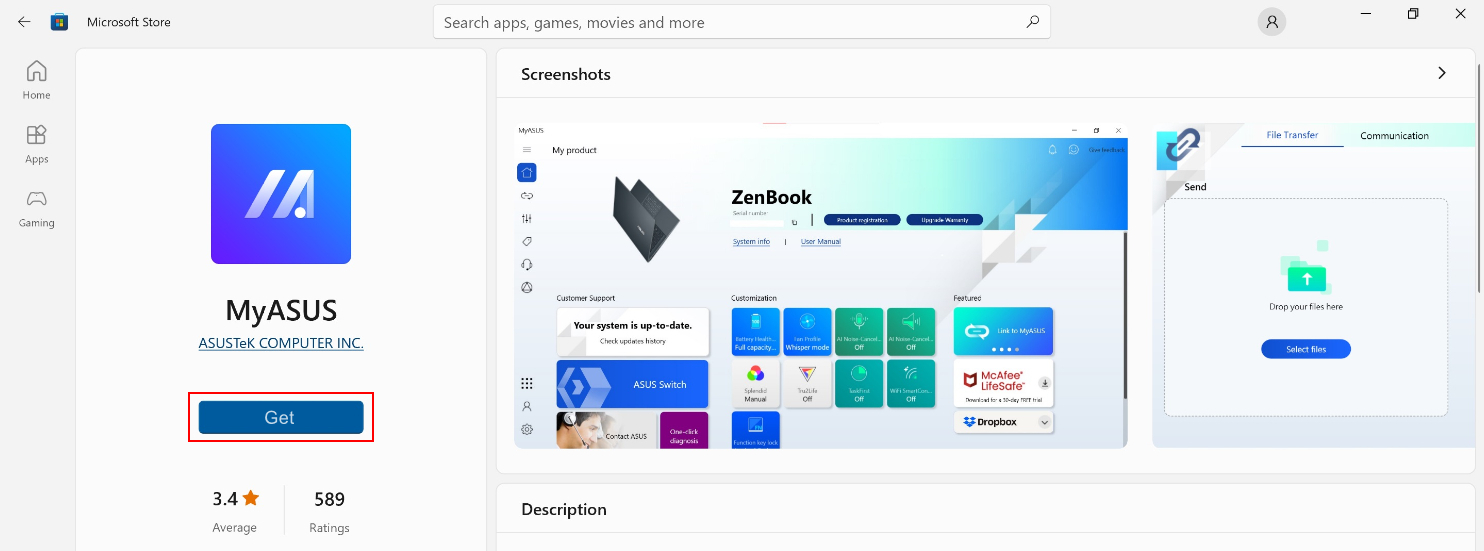
Como desinstalar o MyASUS.
Se você quiser desinstalar o aplicativo, consulte o link abaixo:
https://www.asus.com/br/support/faq/1013598
Solucionando problemas
Q1: Como verificar qual versão do driver deve ser instalada no meu dispositivo?
R: Abra o "Gerenciador de dispositivos" > Verifique os dispositivos desconhecidos > clique com o botão direito do mouse em Propriedades > Acesse a aba Detalhes > Selecione IDs de hardware no menu propriedades > verifique se aparece ASUS2018 ou ASUS1000
Se mostrar ASUS1000, instale ASUS System Control Interface
Se mostrar ASUS2018, instale ASUS System Control Interface V3
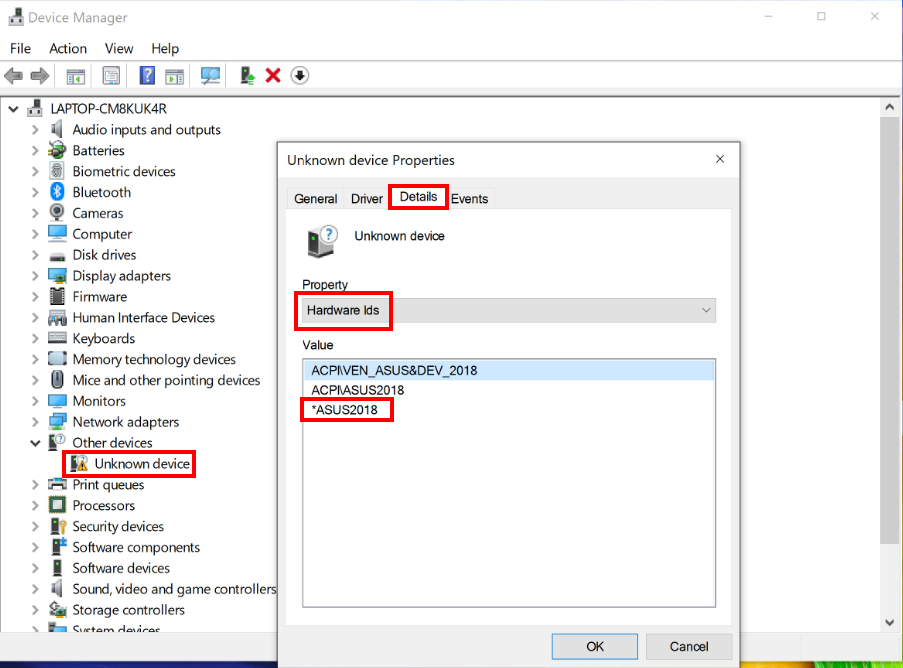
P2: Porque é que só consigo ver as funcionalidades parciais na aplicação MyASUS?
R: Consulte : [Notebook] MyASUS - Porque é que só consigo ver as funcionalidades parciais na aplicação MyASUS?
P3: Como obter a versão mais recente do MyASUS ou ASUS System Control Interface V3?
R: Você pode atualizar os drivers por meio do Windows Update. Em alternativa, pode atualizar a aplicação MyASUS a partir da Windows Store.
Para mais detalhes, consulte : Como usar o Windows Update no sistema operacional?
P4: Resolução de problemas comuns ao utilizar o MyASUS
R: A maioria dos problemas pode ser resolvida atualizando ou reinstalando drivers ou o aplicativo MyASUS. Por favor, tente as etapas listadas nos seguintes artigos primeiro ao enfrentar problemas comuns com o aplicativo MyASUS:
1. Atualizando drivers do Windows10: Consulte Como usar o Windows Update no sistema operacional?
2. Como verificar se há atualizações do driver MyASUS: Por favor, consulte Como atualizar o MyASUS?
3. Desinstale e reinstale o MyASUS: Consulte Como instalar o MyASUS?
4. Se o seu problema não puder ser resolvido pelos métodos acima, pode partilhar diretamente os seus problemas e sugestões para a ASUS através da função Fornecer feedback no MyASUS.
Se o problema não puder ser resolvido após a solução de problemas acima, você pode encaminhar problemas e sugestões diretamente à ASUS através de Fornecer feedback do MyASUS.
Para obter mais informações, consulte Fornecer feedback no menu.
[Telefone] Aplicativo MyASUS - Introdução
*Os recursos exibidos na página principal do aplicativo podem ser diferentes devido a diferentes versões de idiomas e locais de países.
As imagens de exemplo abaixo são para a região "Global/Inglês". Você pode tocar no ícone Configurações na parte superior da tela do aplicativo para alterar a localização do país.


Página principal

Cadastro
Digitalize o código de barras do número de série na embalagem do produto ou introduza manualmente o número de série do produto para registar o seu produto ASUS.


Envie-nos um e-mail
Pode enviar-nos perguntas por e-mail sobre o seu produto ASUS ou compartilhar a sua experiência conosco.


Fórum ZenTalk
Você pode encontrar as respostas e soluções sugeridas para todas as suas perguntas sobre os produtos ASUS ZenFone.


Ligue para nós
Você pode verificar on-line o status da solicitação de reparo existente e procurar por suporte técnico.


CONTA
Configurações gerais da sua conta MyASUS. Além disso, você pode verificar as informações do produto que você registrou.


NOTIFICAÇÃO
Obtenha as informações mais recentes sobre produtos ASUS, eventos ou informações atualizadas de atendimento ao cliente.

[Placa-mãe] Introdução ao MyASUS
MyASUS oferece uma variedade de recursos de suporte nos modelos selecionados. Você pode entrar em contato com o centro de atendimento ao cliente através do MyASUS, otimizar o desempenho do sistema e solucionar problemas por meio de diagnóstico do sistema.
Diretório
1. Listas de modelos que suportam MyASUS.
1. Listas de modelos que suportam MyASUS
Plataforma Intel série 500.
Chipset | Modelo |
Z590 | ROG MAXIMUS XIII EXTREME GLACIAL |
ROG MAXIMUX XIII EXTREME | |
ROG MAXIMUS XIII APEX | |
ROG MAXIMUX XIII HERO | |
ROG STRIX Z590-E GAMING WIFI | |
ROG STRIX Z590-F GAMING WIFI | |
ROG STRIX Z590-A GAMING WIFI | |
ROG STRIX Z590-I GAMING WIFI | |
TUF GAMING Z590-PLUS WIFI | |
H570 | ROG STRIX H570-I GAMING WIFI |
TUF GAMING H570-PRO WIFI | |
B560 | ROG STRIX B560-F GAMING WIFI |
ROG STRIX B560-G GAMING WIFI | |
ROG STRIX B560-A GAMING WIFI | |
ROG STRIX B560-I GAMING WIFI | |
TUF Gaming B560-PLUS WIFI | |
TUF Gaming B560M-PLUS WIFI | |
H510 | PRIME H510M-A WIFI |
Plataforma da série Intel Z690.
Modelo Intel Z690 |
ROG MAXIMUS Z690 EXTREME GLACIAL |
ROG MAXIMUS Z690 EXTREME |
ROG MAXIMUS Z690 APEX |
ROG MAXIMUS Z690 FORMULA |
ROG MAXIMUS Z690 HERO |
ROG STRIX Z690-E GAMING WIFI |
ROG STRIX Z690-F GAMING WIFI |
ROG STRIX Z690-A GAMING WIFI D4 |
ROG STRIX Z690-G GAMING WIFI |
ROG STRIX Z690-I GAMING WIFI |
TUF GAMING Z690-PLUS WIFI D4 |
PRIME Z690-P WIFI D4 |
PRIME Z690-P WIFI |
Plataforma da série Intel H670/B660.
H670 | TUF GAMING H670-PRO WIFI D4 |
B660 | ROG STRIX B660-F GAMING WIFI |
ROG STRIX B660-A GAMING WIFI | |
ROG STRIX B660-A GAMING WIFI D4 | |
ROG STRIX B660-G GAMING WIFI | |
ROG STRIX B660-I GAMING WIFI | |
TUF GAMING B660-PLUS WIFI D4 | |
TUF GAMING B660M-PLUS WIFI D4 | |
PRIME B660M-A WIFI |
Plataforma da série ProArt:
ProArt X570-CREATOR WIFI
ProArt B550-CREATOR
ProArt Z490-CREATOR 10G
ProArt B660-CREATOR D4
ProArt Z690-CREATOR WIFI
Passo 1. Pressione F2 ou ESC enquanto o sistema está inicializando.
Passo 2. Escolha a aba Ferramenta e ative a função MyASUS.


Passo 3. Ao entrar no sistema operacional, o sistema instalará automaticamente o MyASUS.
(A versão MyASUS deste artigo é 3.0, para verificar sua versão MyASUS, consulte a FAQ)
Suporte ao cliente
O Suporte ao Cliente permite que você entre em contato com a ASUS por telefone, e-mail ou chat online e fornece uma lista de perguntas frequentes úteis para ajudá-lo.
Você também pode verificar o status da RMA pelo número da RMA ou pelo S/N do produto em "Consulta e reserva de reparo on-line"
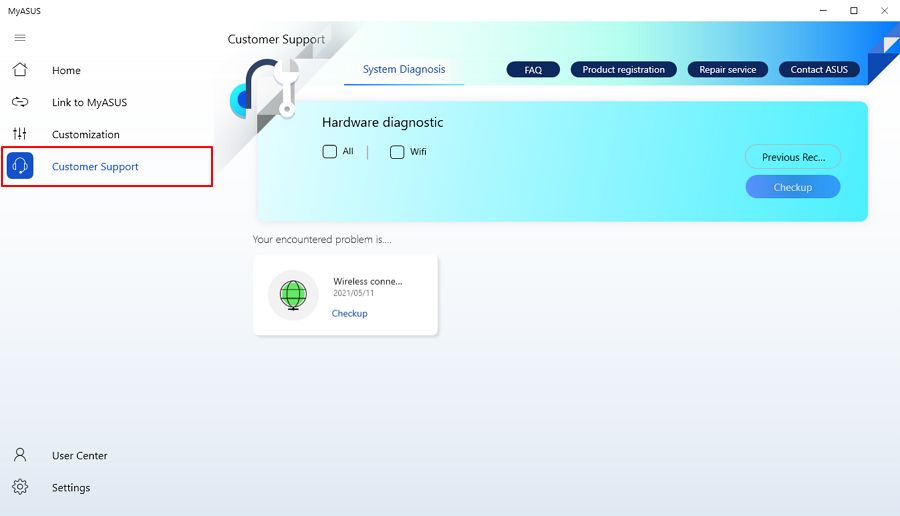
Entre em contato com a ASUS
Você pode pesquisar o tópico relacionado para solucionar problemas do sistema ou clicar em Contate a ASUS para entrar em contato diretamente com a ASUS por telefone ou e-mail.
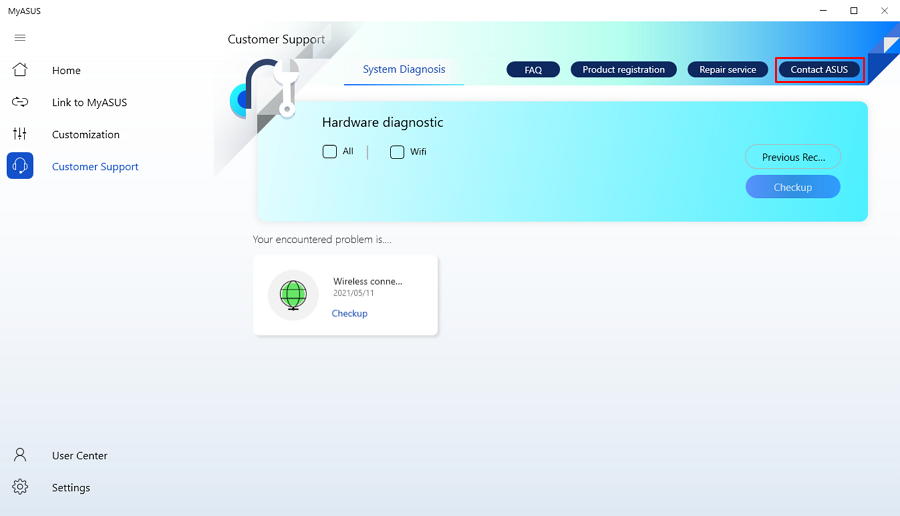
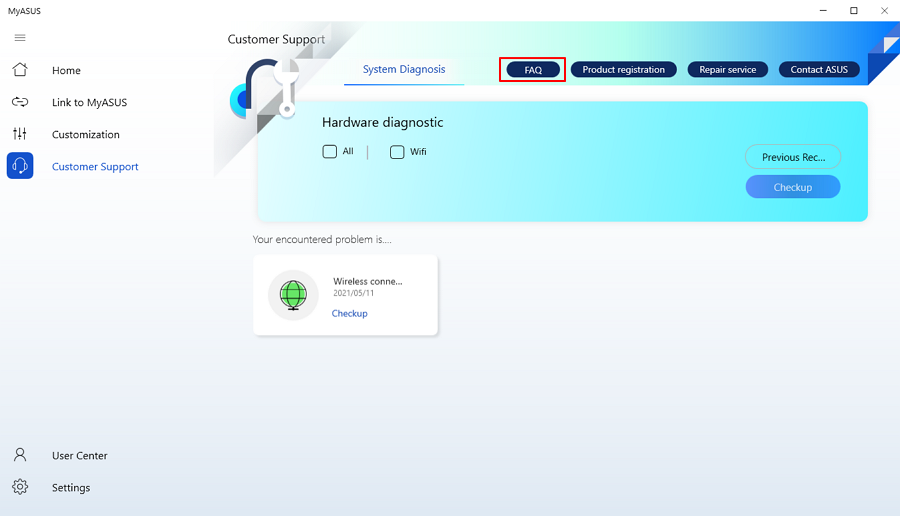
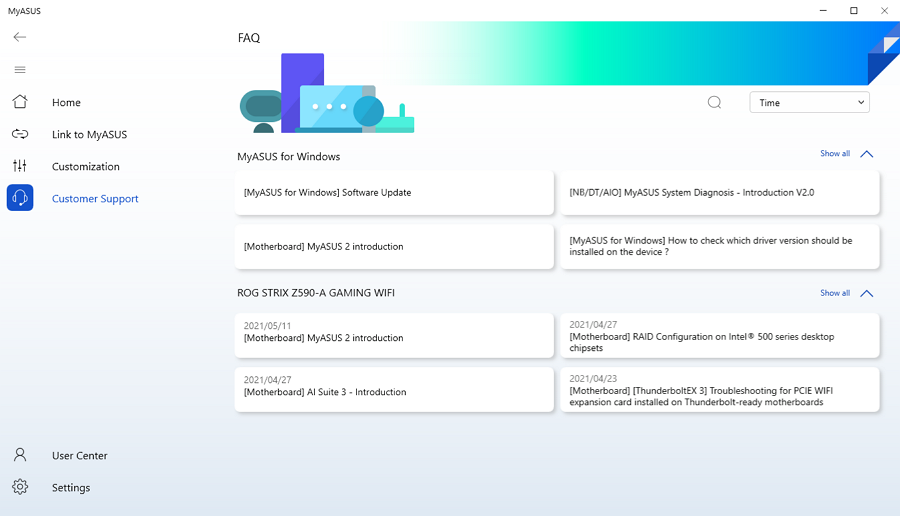
Consulta e Reserva de Reparo Online
Verifique o status do reparo pelo número de RMA ou número de produto do produto. Você também pode escolher o produto que registrou e reparou.
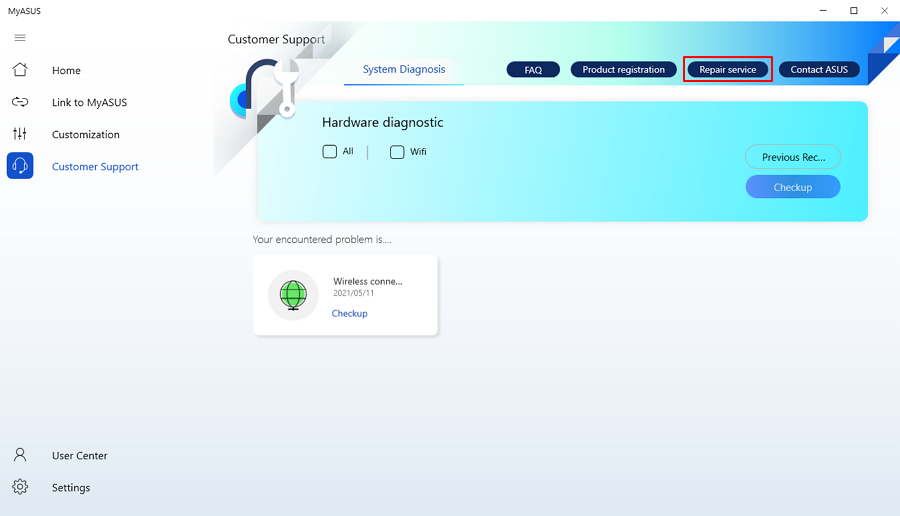
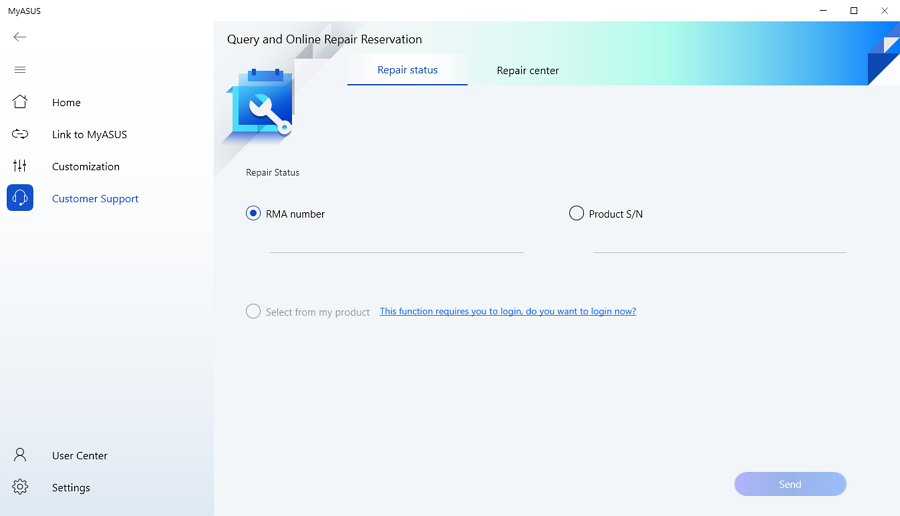
Configuração de hardware
As configurações de hardware fornecem recursos que você pode modificar e personalizar para o seu dispositivo.
Taskfirst
*MyASUS não suporta se houver GameFirst/CreationFirst/Turbo Lan no dispositivo.
Com o TaskFirst, o usuário pode personalizar a distribuição da largura de banda disponível da conexão à Internet. Os usuários podem distribuir o rendimento uniformemente entre todas as tarefas ou priorizar dados para atividades específicas para obter o desempenho mais suave possível.
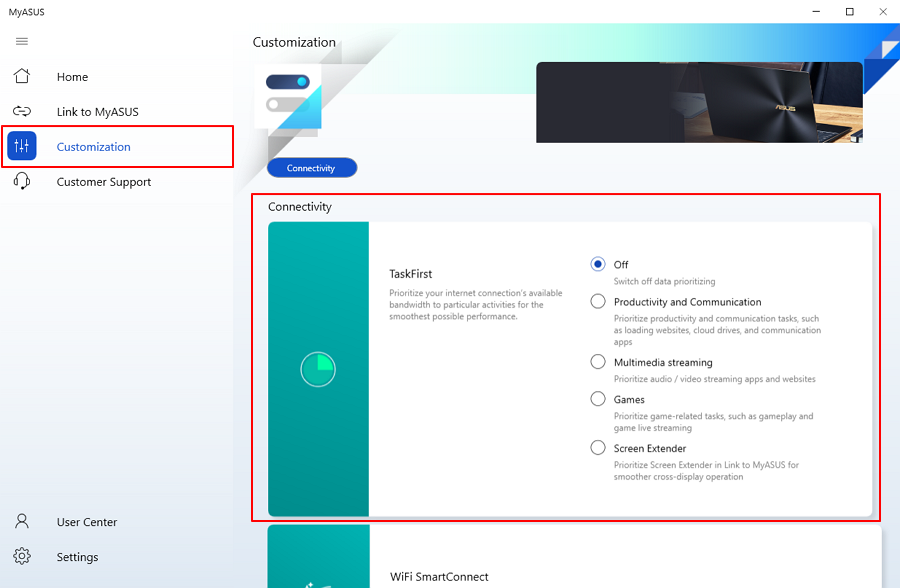
Wifi Smart connect
Wifi Smart Connect pode otimizar sua conexão. Ative o recurso Wi-Fi SmartConnect para conectar-se automaticamente ao roteador sem fio com o melhor sinal em seu ambiente atual. E registre o ponto de acesso ao qual você se conectou e se conectará automaticamente assim que o ponto de acesso for ativado.
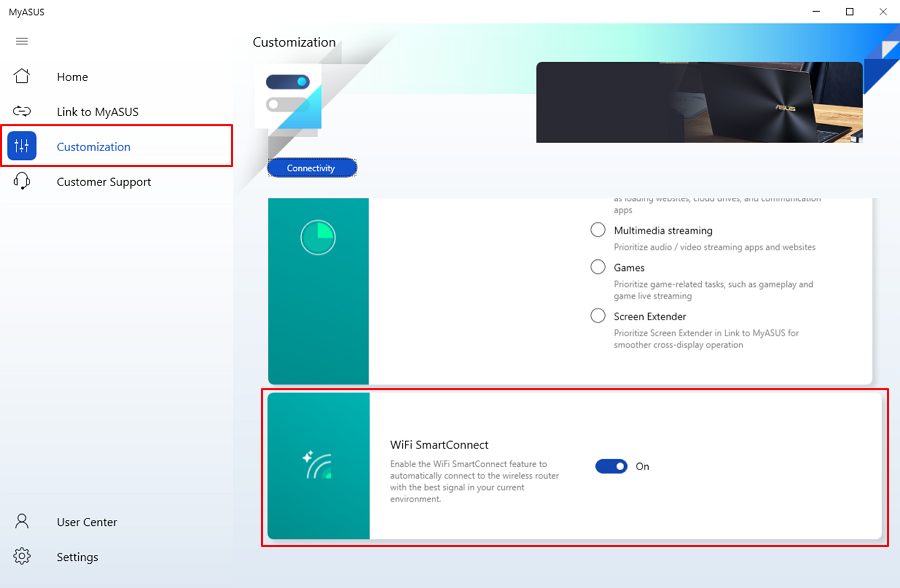
Diagnóstico do sistema
*Suportado apenas em dispositivos com módulo WiFi
Problemas de conectividade sem fio
A estabilidade das operadoras de rede e dos dispositivos de Internet WiFi é uma das causas mais comuns de interrupções na rede.
Passo 1. Clique em Verificação.
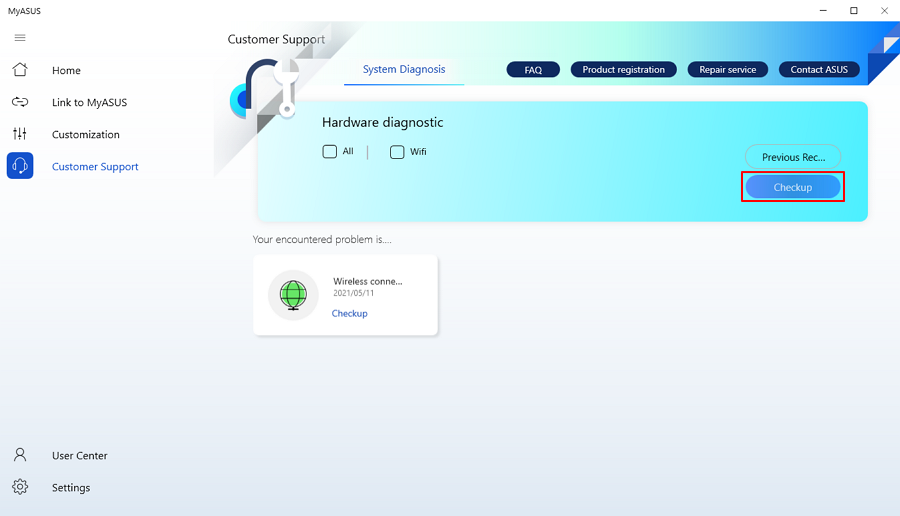
Passo 2. O sistema diagnosticará os problemas de conectividade sem fio.
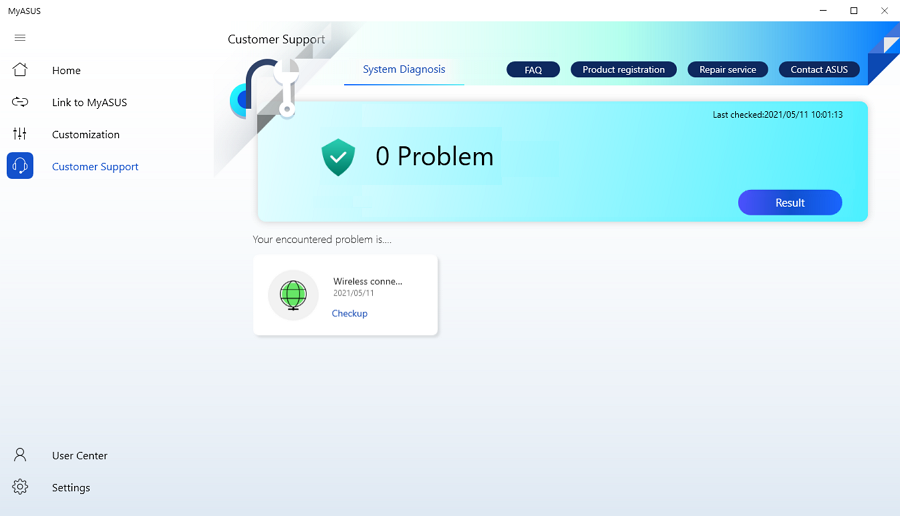
Link to MyASUS é uma solução de software que permite conectar o sistema a um dispositivo móvel.
Clique em Link to MyASUS para maiores informações.
P1. Por que não consigo usar o MyASUS?
R1. Certifique-se de habilitar a função MyASUS na configuração do BIOS.
P2. Por que o Taskfirst não aparece?
R2. MyASUS não suporta TaskFirst se houver GameFirst/CreationFirst/Turbo Lan no seu dispositivo.
P3. Como consultar a versão MyASUS?
R3. Clique na configuração no menu e escolha verificar sua versão MyASUS.
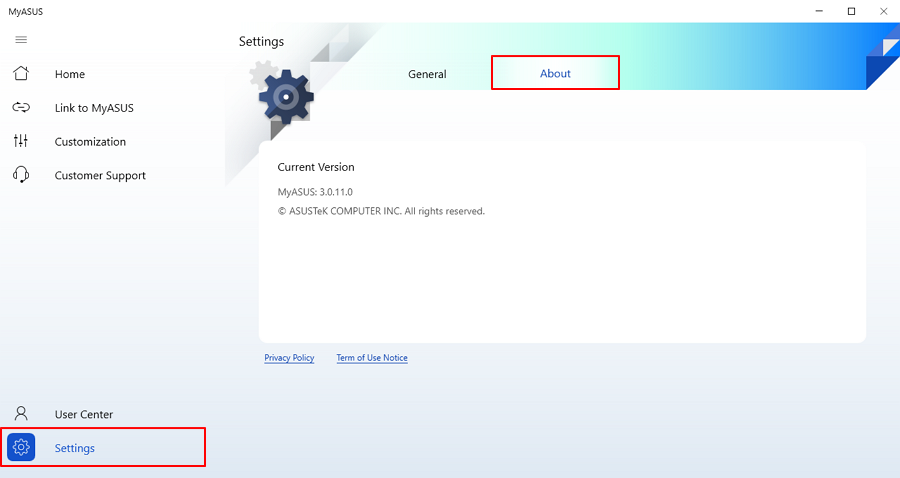
P4. Onde posso baixar o MyASUS após a remoção?
R4. Baixe a aplicação My ASUS:
https://www.microsoft.com/store/apps/9N7R5S6B0ZZH?tp=U29mdHdhcmVOb3RlYm9vaw==
[Notebook] MyASUS- Configurações
[Geral]: você pode definir o idioma, os termos de privacidade e as opções de assinatura da ASUS aqui.
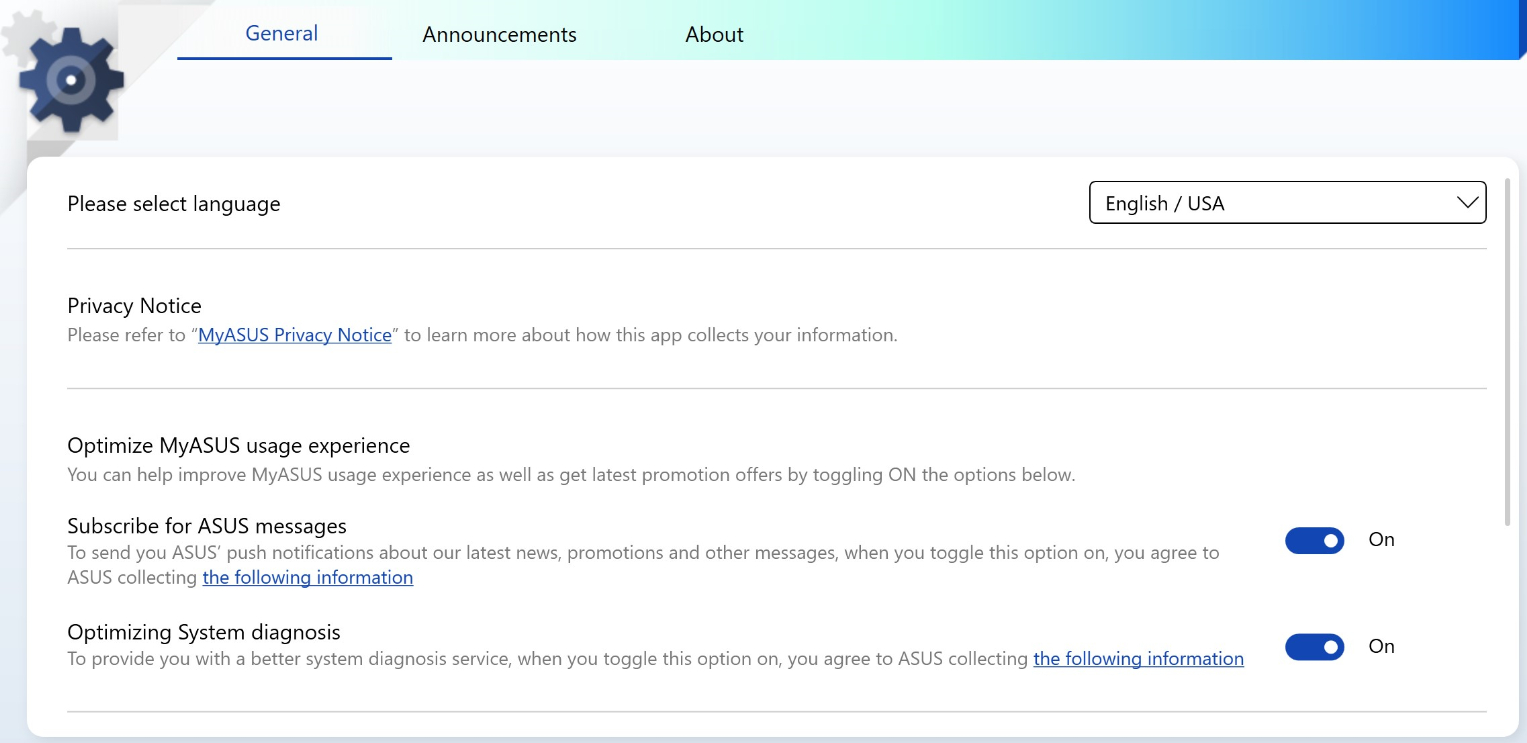
[Anúncios]: os usuários podem ver anúncios importantes relacionados ao MyASUS.
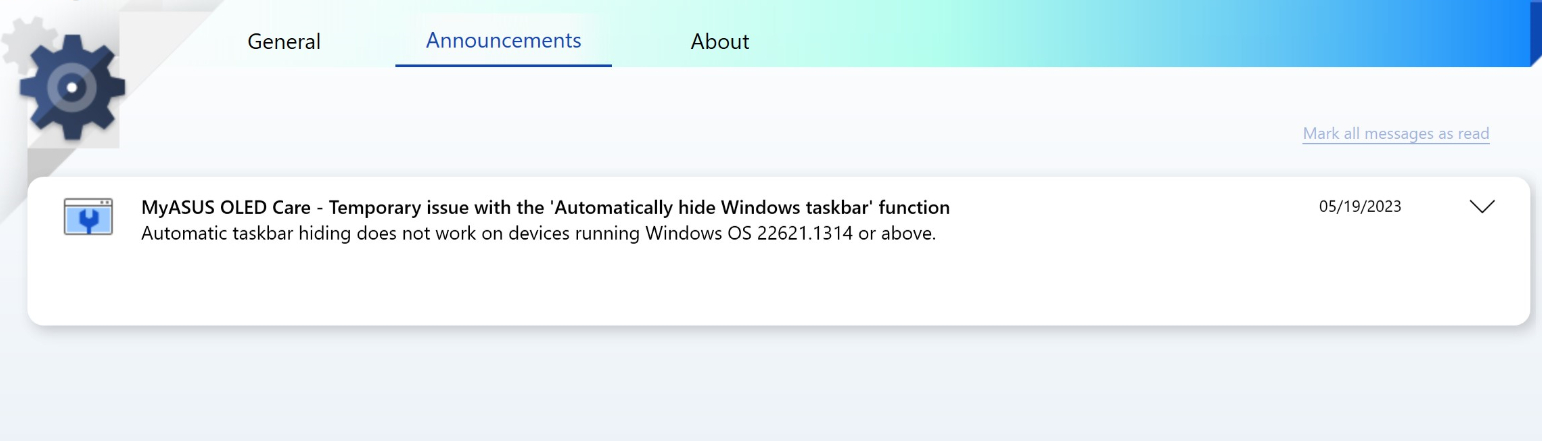
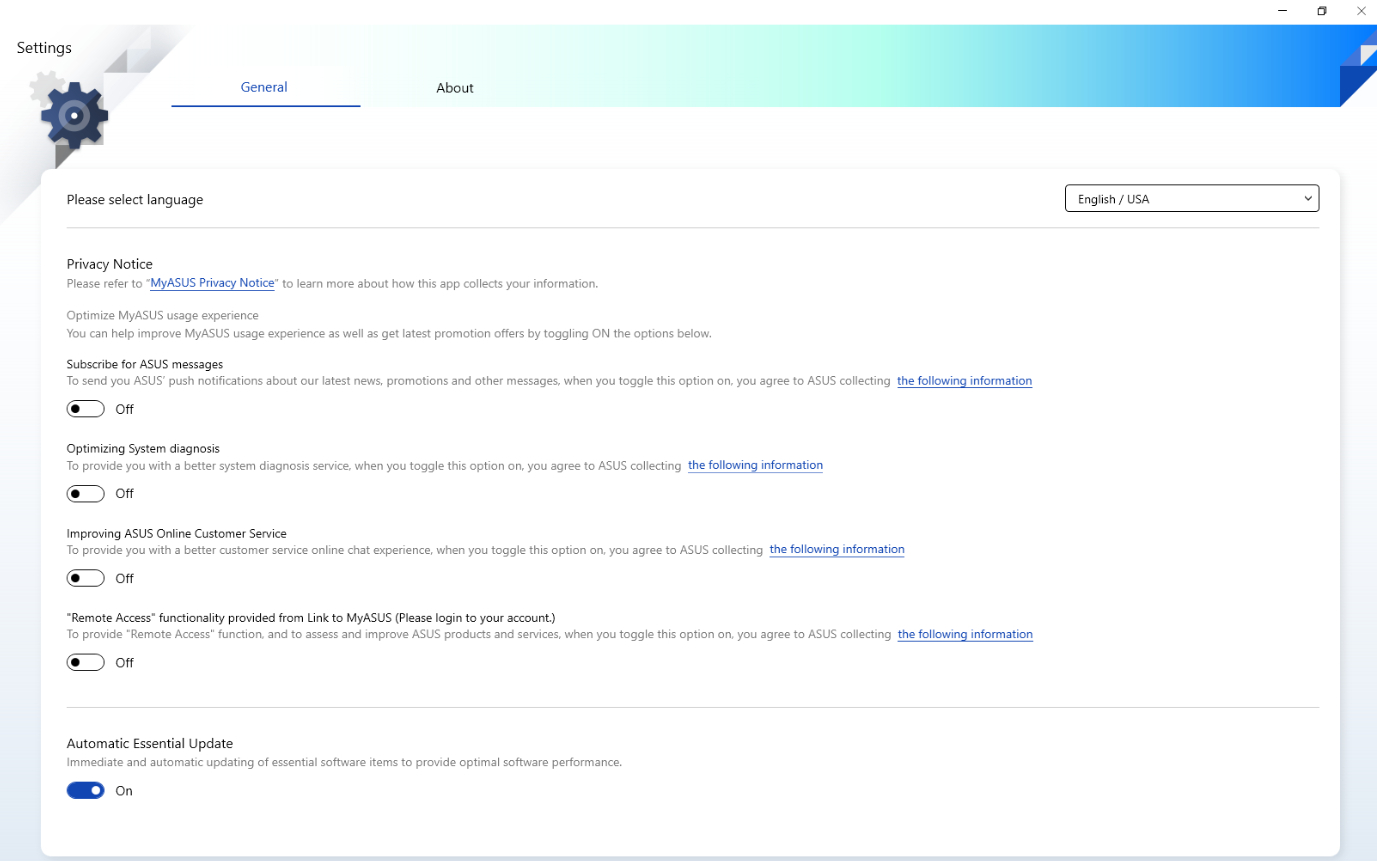 [About]:Check MyASUS and ASUS System Control Interface version here.
[About]:Check MyASUS and ASUS System Control Interface version here.
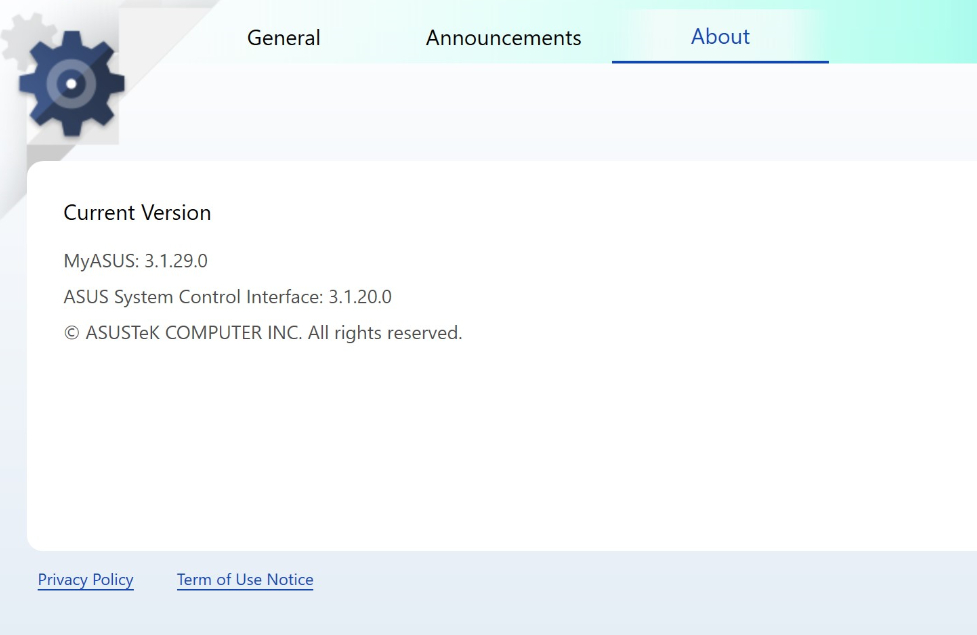
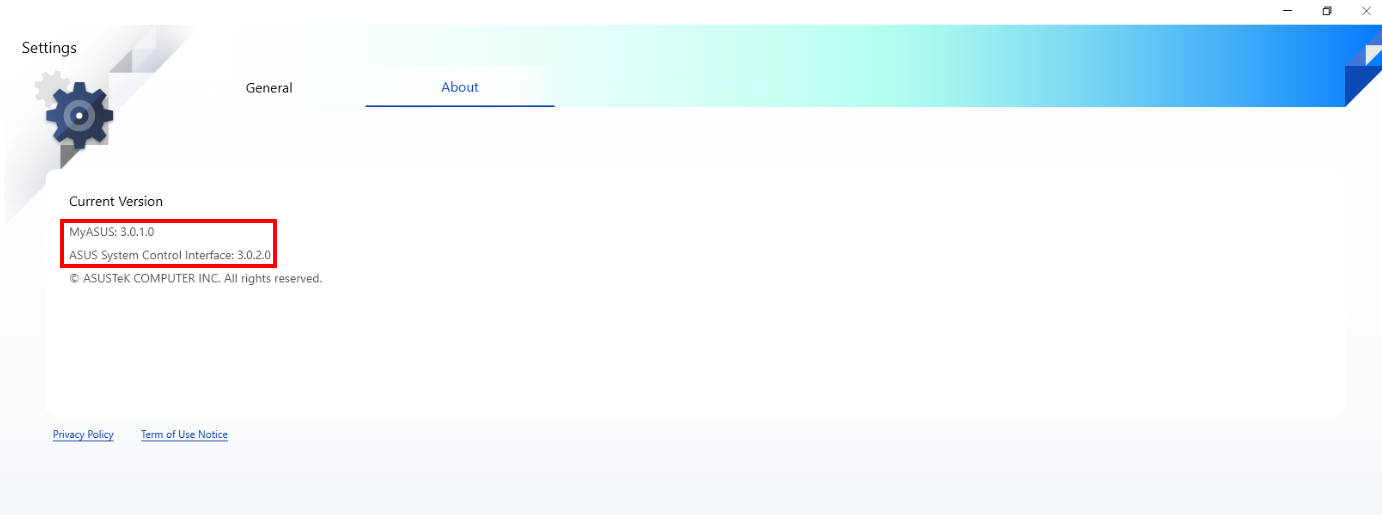
[Notebook] MyASUS - Personalização
De acordo com os cenários dos usuários, o MyASUS oferece diferentes grupos de itens de personalização.
Geral
[Configurações do dispositivo de entrada]
Exclusivos
Esses grupos ajudam os usuários a encontrar rapidamente os itens de personalização e personalizar o status do dispositivo ou aumentar a vida útil do dispositivo.
Você pode clicar  para ir para [Personalização] no MyASUS. Ou clique no ícone de cada item de personalização para acessar as configurações.
para ir para [Personalização] no MyASUS. Ou clique no ícone de cada item de personalização para acessar as configurações.
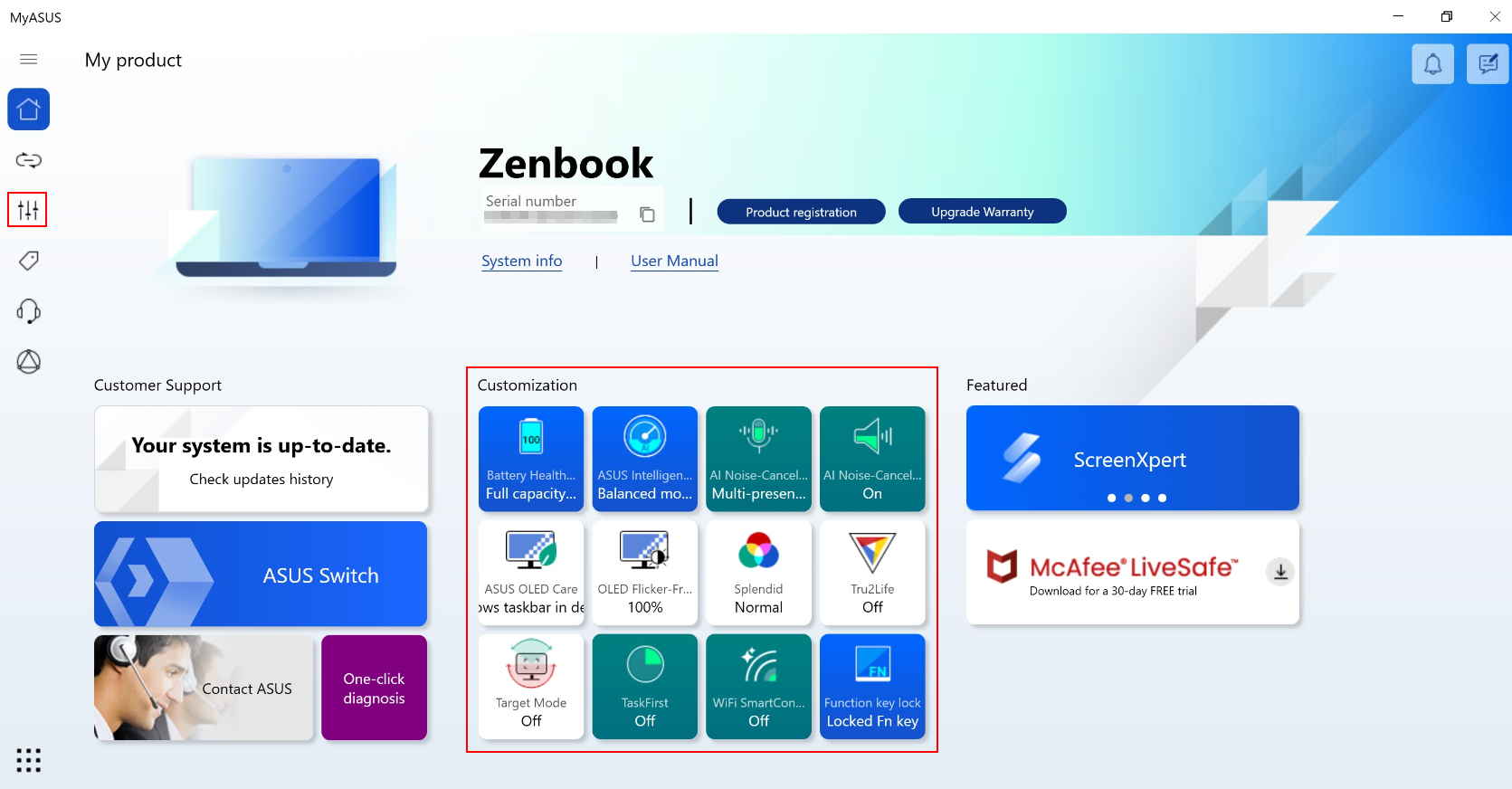
* Nota: Os recursos suportados em [Personalização] variam de acordo com o modelo. As opções a seguir não são todas suportadas/disponíveis em todos os modelos.
(O Notebook Gaming suporta apenas alguns dos recursos abaixo. )
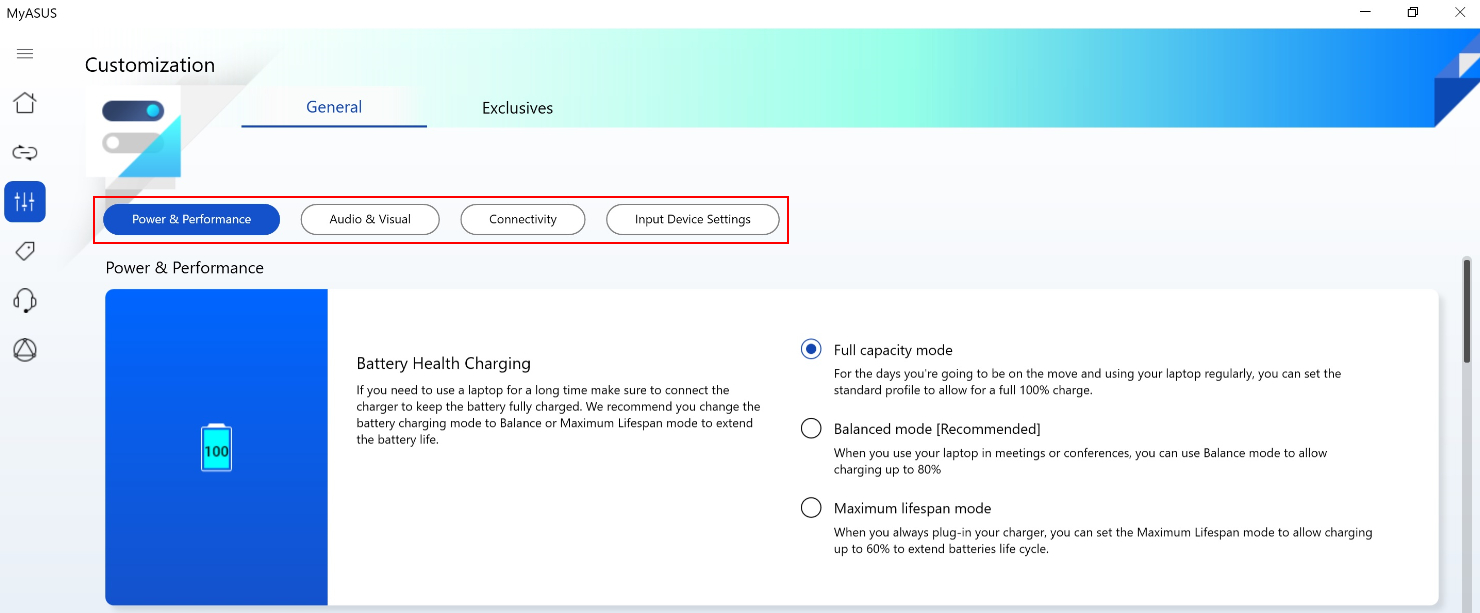
Modo de cuidado da bateria (carregamento da integridade da bateria)
Sobrecarregar um laptop pode degradar a bateria, resultando em uma vida útil mais curta ou até mesmo inchaço devido à oxidação. Você pode optar por ativar o modo cuidado da bateria, para que a bateria possa ser carregada até 80% para melhorar sua vida útil.
Se houver necessidade de uso a longo prazo, você pode ativar o modo de carga total instantânea para permitir uma carga completa (100%). O sistema voltará ao estado limite de carregamento de acordo com o seu modo de energia atual.

Com os modelos de CPU anteriores ao Intel Alderlake ou AMD Rembrandt, você poderia optar por limitar as cargas a 60%, 80% ou 100% para prolongar a vida útil da bateria e reduzir a chance de danos causados pelo inchaço da bateria.
De acordo com a forma como o notebook está sendo usado, você pode escolher : Modo de capacidade total, modo balanceado e modo de vida útil máxima
*Se você tiver o problema de a bateria parar de carregar depois que o nível da bateria estiver carregado em 60% ou 80%, verifique se você configurou o modo de carregamento em Battery Health Charging.
(Modo de equilíbrio: a bateria pode ser carregada até 80%, modo de vida útil máxima: a bateria só permite ser carregada até 60%)
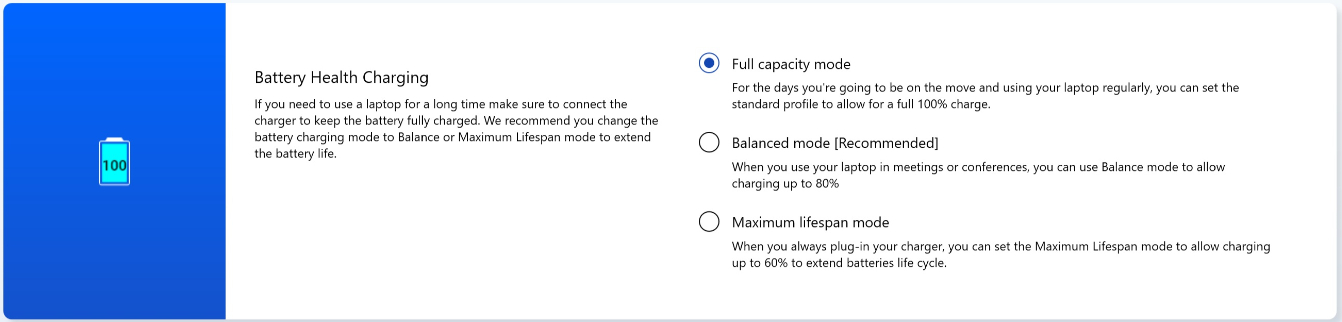
Modo de capacidade total : Ao usar o laptop regularmente, você pode definir o perfil padrão para permitir uma carga total de 100%.
Modo balanceado: Ao usar o laptop em reuniões, você pode usar o modo Balanceado para permitir o carregamento de até 80%.
Modo de vida útil máxima: Ao conectar sempre o carregador, você pode definir o modo Vida útil máxima para permitir o carregamento de até 60% para prolongar o ciclo de vida das baterias.
Perfil do fan *Os recursos suportados variam de acordo com o modelo.
O perfil do fan é a configuração que permite aos usuários personalizar a velocidade do ventilador para diferentes cargas de trabalho em modelos selecionados com chassi ultrafino.
Existem três modos para escolher. Com esse recurso selecionado, você pode ter um ambiente operacional silencioso através de um equilíbrio entre temperatura e desempenho
Modo padrão -- Seleciona dinamicamente a melhor velocidade do ventilador para as tarefas diárias
Modo sussurro -- Minimiza dinamicamente a velocidade do ventilador para uma operação mais silenciosa
Modo de desempenho -- Maximiza dinamicamente o desempenho de refrigeração para tarefas exigentes
*Os modos no perfil do fan podem variar de acordo com o modelo. Novos produtos incluirão todos os três modos.

*Se o seu laptop for compatível com AIPT, você verá AIPT em Personalização em vez de Perfil de fan.
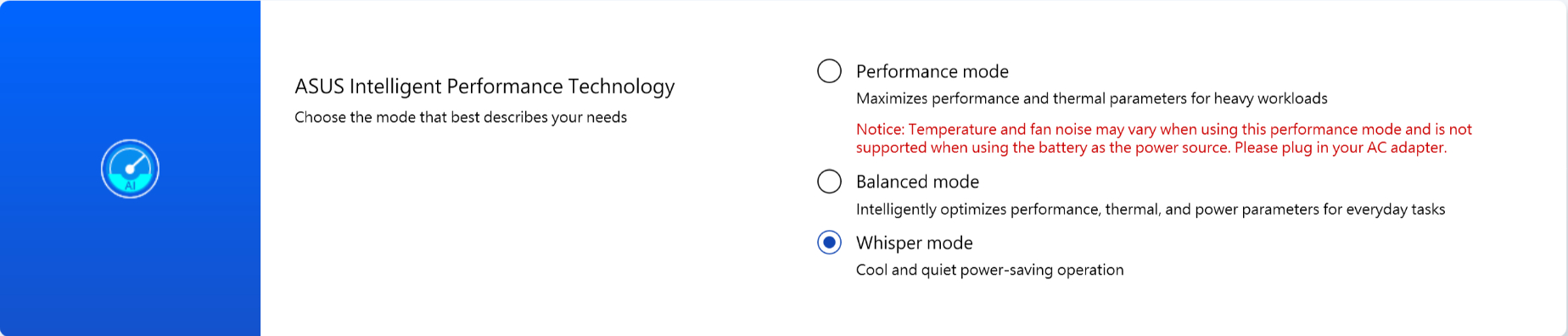
A ASUS Intelligent Performance Technology (AIPT) é a solução que permite aos utilizadores maximizar o desempenho do CPU a 28W TDP para cargas de trabalho pesadas em modelos selecionados com um chassis que oferece mais espaço para dissipação de calor.
Modo de desempenho : Maximiza o desempenho e a temperatura para cargas de trabalho pesadas (Isso permite que você jogue ou use o Premiere Pro com mais facilidade)
Modo balanceado: Otimiza de forma inteligente parâmetros de desempenho, térmicos e de energia para tarefas diárias
Modo sussurro: Operação fria e silenciosa com economia de energia (Para obter bateria com duração o dia todo, escolha este modo)
Para mais introdução sobre o AIPT, consulte aqui.
MUX Switch *Os recursos suportados variam de acordo com o modelo.
O microchip switch MUX permite que a GPU dedicada ignore a CPU e envie seus quadros diretamente para a tela, reduzindo a latência e aumentando as taxas de quadros.
Quando a duração da bateria é crucial, sua máquina agirá de acordo. Mas num jogo competitivo onde cada milissegundo conta, pode ativar um modo GPU direto no MyASUS para obter o melhor desempenho de jogo possível.
MSHybrid: O modo MSHybrid alterna dinamicamente entre gráficos discretos e integrados para uma vida útil da bateria significativamente mais longa.
Discrete GPU: O modo GPU dedicado oferece uma experiência otimizada em jogos e outras tarefas intensivas com a menor latência de botão a pixel possível. Esta é a melhor opção quando o sistema está ligado à alimentação CA.

*Aviso:
1. O modo não pode ser ajustado ou redefinido para o padrão se você remover o MyASUS.
2. Feche o Bitlocker antes de definir este controle.
Auxiliar de hibernação *Os recursos suportados variam de acordo com o modelo.
Para evitar anormalidades do sistema que podem fazer com que o dispositivo pressione o botão liga / desliga, feche a tampa ou fique inativo no modo bateria e não entre corretamente no modo de espera moderno, resultando em consumo de energia e aquecimento do sistema.

Aviso:
1. Requisito para o suporte: MyASUS 3.1.22.0 + ASUS System Control Interface 3.1.16.0 (ou superior)
2. Está ativado por padrão.
Microfone com cancelamento de ruído AI *É compatível com modelos iniciais com plataforma Intel Tiger Lake / AMD Lucienne. Você pode acessar o site da ASUS para verificar a plataforma de CPU do seu dispositivo. (Para a plataforma Comet Lake, suporte apenas X409FAC/X509FAC/UX535LH/UX535LI)
O recurso de microfone com cancelamento de ruído AI permite aos usuários filtrar o ruído ambiente e normalizar todas as vozes individuais de diferentes posições para obter a melhor qualidade de chamadas em conferência em grupo.
Modo de apresentador único: Cancelamento de ruído AI que filtra o ruído ambiente e outras vozes. Este modo permite que apenas a voz da pessoa que está na frente do PC seja ouvida com clareza.

Modo multi-apresentador: Cancelamento de ruído AI que filtra o ruído ambiente enquanto identifica múltiplas vozes de diferentes direções e distâncias e normaliza as vozes ajustando todas as vozes para o mesmo nível de volume.

*A qualidade do microfone com cancelamento de ruído AI depende de diferentes aplicações.
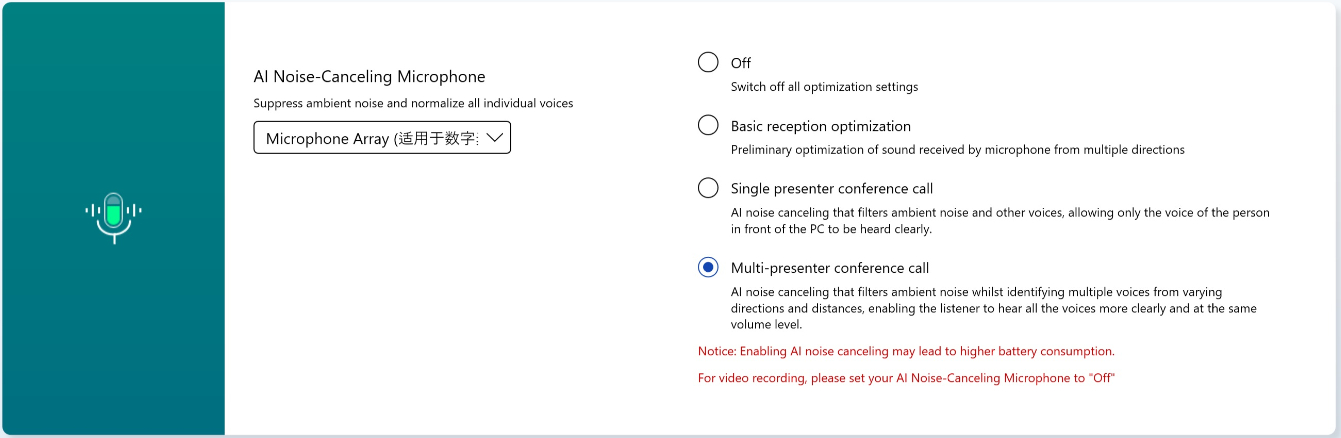
Para o produto produzido após 2023, você poderá ver a interface do usuário do microfone com cancelamento de ruído AI mostrada abaixo. Você pode ajustá-lo dependendo das circunstâncias (qualidade de estúdio ou chamada em conferência)
Além disso, a função Target Speaker Tracking pode ser ativada em teleconferência de apresentador único. Esses recursos podem direcionar e rastrear novos locutores para melhorar a relação sinal-ruído e melhorar a qualidade da gravação.
*CPU de núcleo pequeno NÃO suporta Target Speaker Tracking
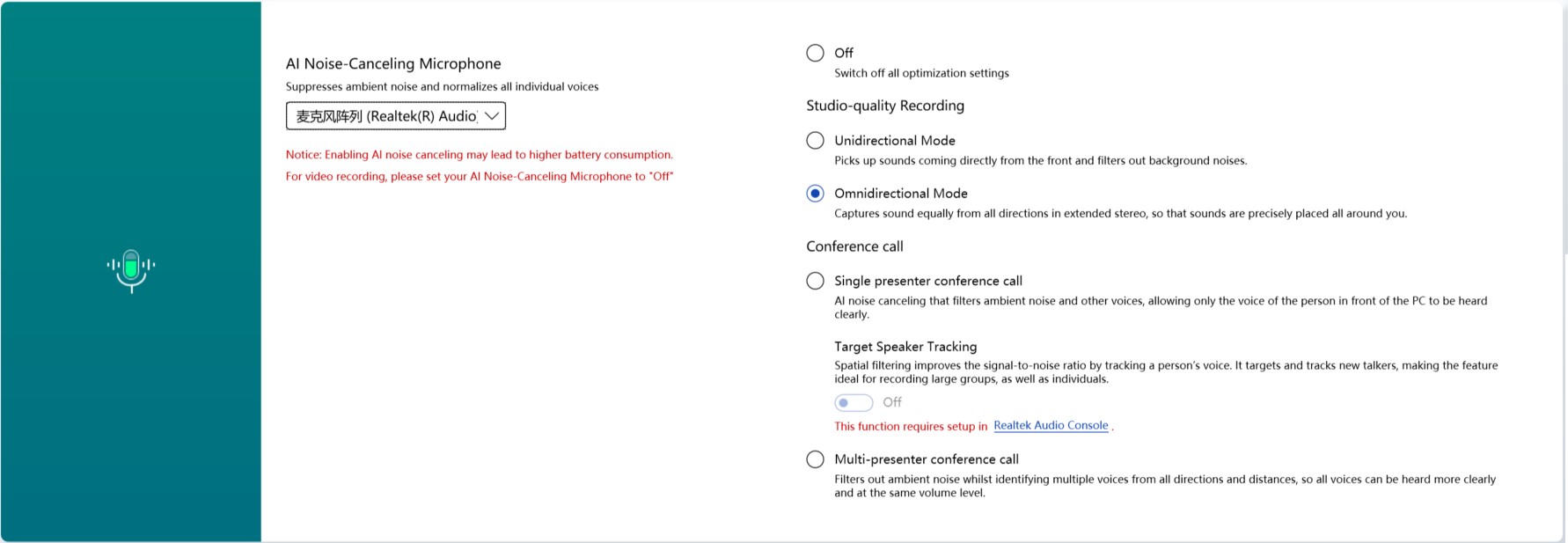
Alto-falante com cancelamento de ruído AI *É compatível a partir de modelos com plataforma Intel Tiger Lake/AMD Lucienne. Você pode acessar o site da ASUS para verificar a plataforma de CPU do seu dispositivo.
(Para a plataforma Comet Lake, suporte apenas X409FAC/X509FAC/UX535LH/UX535LI)
O alto-falante com cancelamento de ruído AI filtra todo o ruído, exceto vozes humanas que saem do alto-falante do laptop.
Portanto, mesmo que a pessoa do outro lado da chamada de voz esteja em um ambiente barulhento, o usuário ainda poderá ouvir sua voz com clareza.

*Por que não funciona mesmo se o AI Noise Canceling-Microphone ou AI Noise Canceling-Speaker estiver ativado? Consulte aqui.
Splendid
Otimize a cor da sua tela com Gamma e ajuste a temperatura da cor. Por padrão, os painéis ASUS Splendid são configurados para mostrar as cores mais precisas possíveis para a melhor experiência de visualização. No entanto, às vezes os usuários podem querer fazer ajustes nas cores. Por esse motivo, incluímos três modos adicionais além do modo Normal: modo Vívido, modo Eye Care e modo Manual.
*Se o seu dispositivo estiver conectado a um monitor externo e os vários monitores estiverem definidos como "Mostrar área de trabalho apenas em 2" ou "Modo clone", o ASUS Splendid será desativado automaticamente para evitar problemas ou conflitos.
Splendid opções
Normal: Através da correção de gama e temperatura de cor, a saída da imagem do painel é o mais próxima possível do que seu olho pode ver naturalmente.
Vivid: Ajusta a saturação da imagem tornando-a mais vívida e vibrante.
Manual: Você pode ajustar facilmente o valor da temperatura da cor de acordo com suas necessidades pessoais, variando de -50 a +50.
Eye Care: O modo Eye Care reduz a emissão de luz azul em até 30%, ajudando a proteger seus olhos. (A redução da luz azul varia de acordo com o seu painel LCD)
Gama de cores *Os recursos suportados variam de acordo com o modelo.
A gama de cores da tela pode ser alterada de forma rápida e fácil para diferentes tarefas ou preferências. Além da configuração de cores nativas ultravívidas, escolha sRGB para criar conteúdo da web ou navegar, DCI-P3 para conteúdo de cinema ou
Tela P3 para cores de qualidade cinematográfica, aprimoradas para se adequar à visualização diária no mundo real.
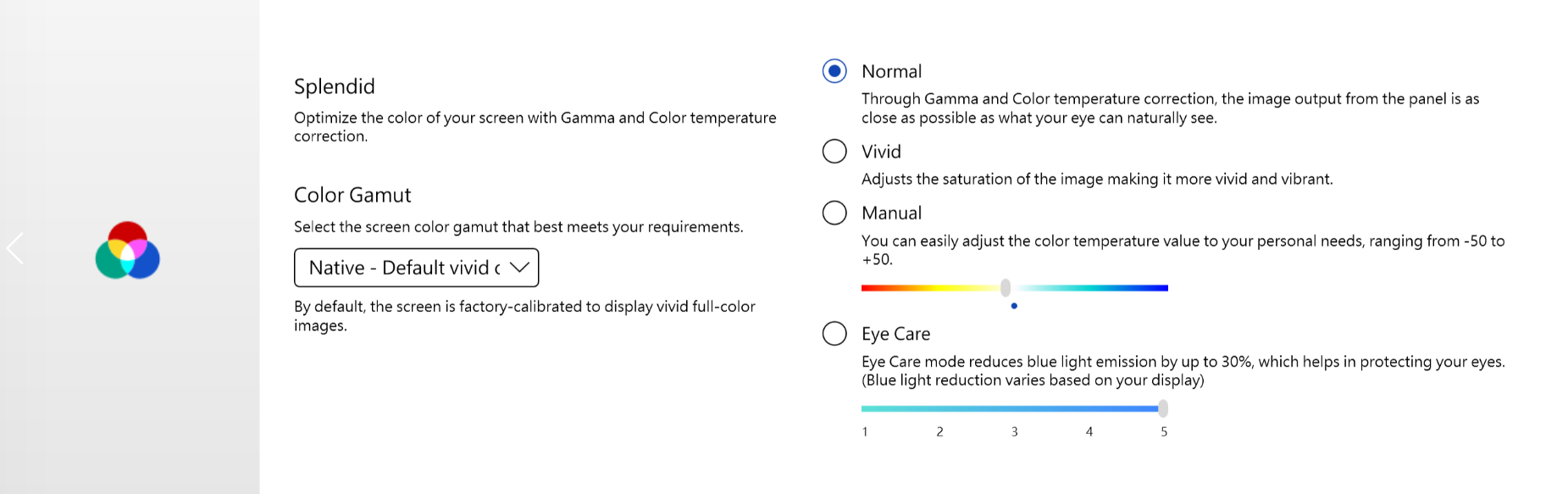
Se o seu laptop tiver screenpad ou screenpad plus, a opção para Splendid será mostrada como abaixo.

Tru2Life *Os recursos NÃO são compatíveis com dispositivos com CPU AMD e Intel JasperLake.
ASUS Tru2Life Video é uma tecnologia exclusiva de aprimoramento de vídeo semelhante à encontrada em TVs de última geração. Utiliza algoritmos de software inteligentes para otimizar o brilho e a nitidez de cada quadro de vídeo, melhorando o contraste em até 200%. Como resultado, as imagens de vídeo parecem mais coloridas, mais vívidas e mais nítidas, com um contraste incrível.
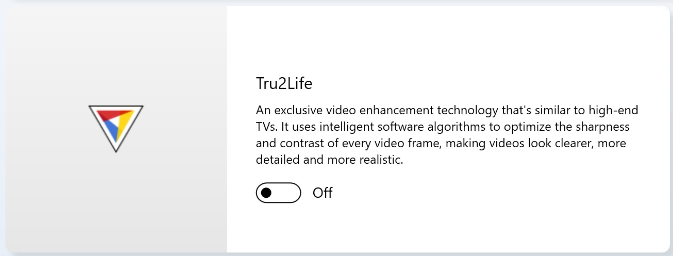
ASUS OLED Care *Suporta alguns modelos com painel OLED.
O ASUS OLED Care inclui um conjunto de configurações de otimização que comprovadamente protegem a sua tela OLED e maximizam a vida útil da tela.
Pixel refresh: Inicie um protetor de tela especial após ficar inativo por 30 minutos. Este protetor de tela atualiza os pixels da tela e otimiza a qualidade da imagem.
Pixel shift: Os pixels exibidos se movem ligeiramente para evitar a exibição consistente de imagens estáticas em sua área de trabalho. O efeito de mudança é pouco visível e não afetaria o uso.
Ocultar automaticamente a barra de tarefas do Windows no modo desktop: Oculte automaticamente a barra de tarefas do Windows no modo desktop quando não estiver em uso para evitar a exibição consistente de imagens estáticas.
Efeito de transparência da barra de tarefas do Windows: Habilite um efeito semitransparente na barra de tarefas do Windows.
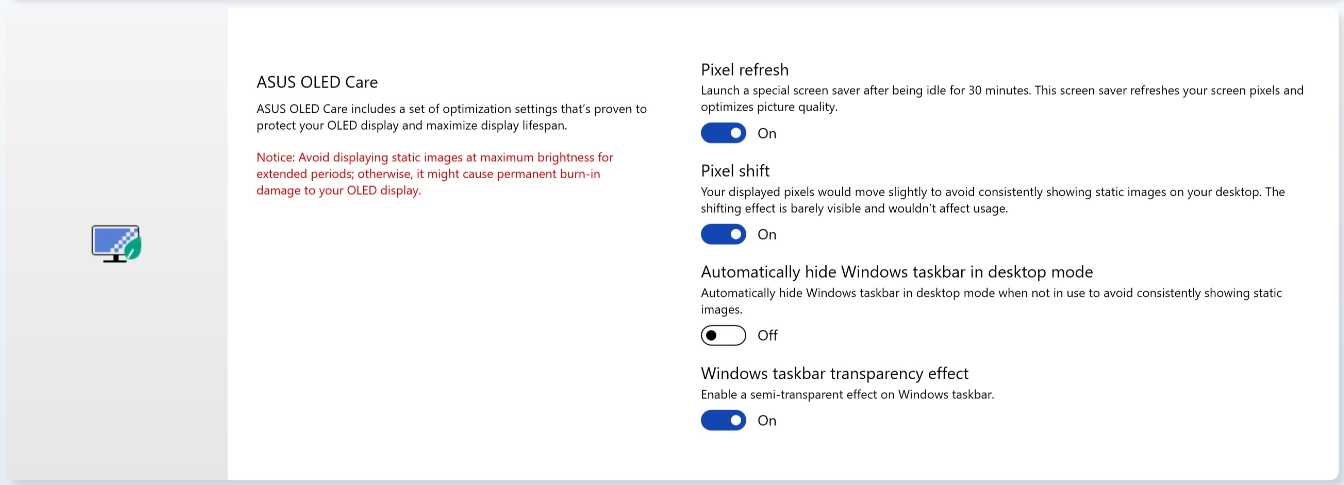
Aviso:
1. Evite exibir imagens estáticas com brilho máximo por longos períodos; caso contrário, poderá causar danos permanentes ao seu display OLED.
2. Você só pode gerenciá-lo no MyASUS. Se você remover o MyASUS, não poderá mais gerenciar o ASUS OLED Care (ligar/desligar).
3. Aqui você pode aprender mais sobre as configurações relacionadas de proteção/manutenção de tela, o que também ajuda a evitar causar o sintoma de "queimadura".
4. Se o efeito de transparência da barra de tarefas do Windows não puder ser aplicado adequadamente, pressione a tecla win para resolver o problema.
5. Para proteger eficazmente o painel OLED, no MyASUS 3.1.22.0 e ASUS System Control Interface v3.1.15.0 e superior, a mudança de pixel foi alterada para sempre ligada. Se você estiver desativado na versão antiga, a atualização para esta versão será ativada automaticamente (conforme mostrado na figura a seguir)
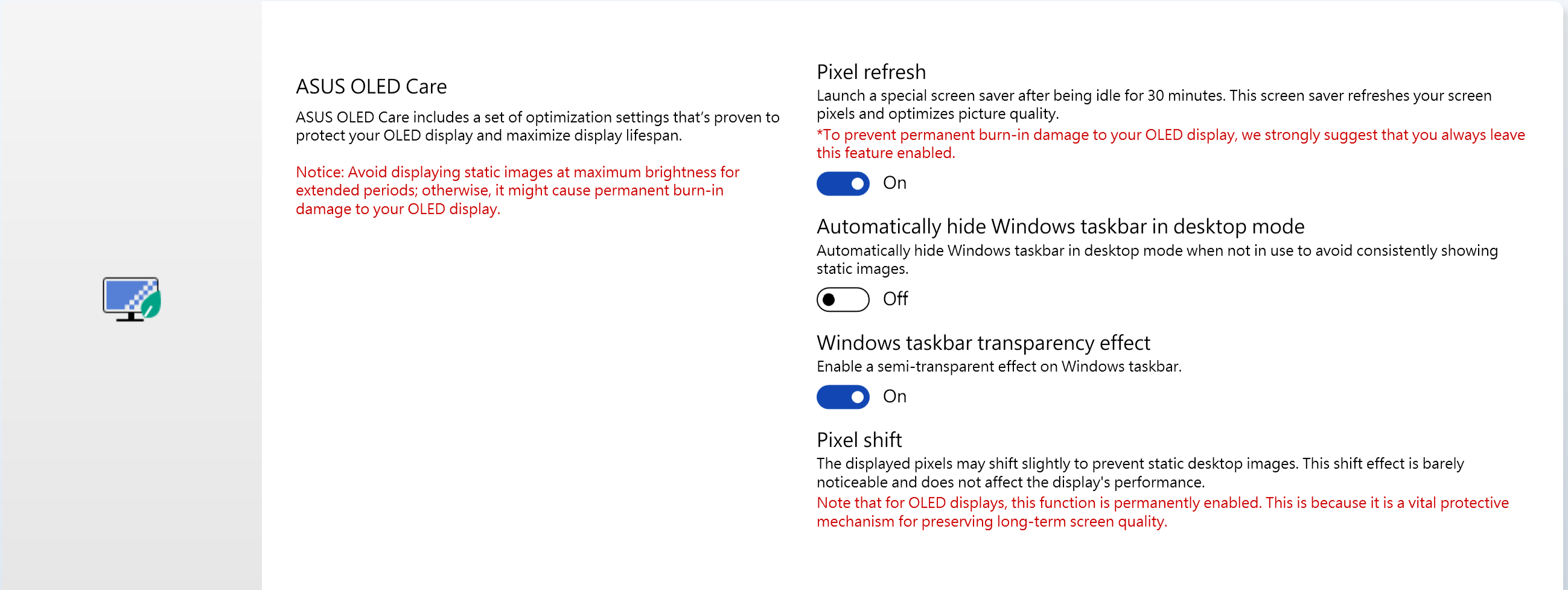
Target Mode
Quando ativado, o brilho da janela ativa permanecerá inalterado, enquanto as áreas não ativas serão reduzidas para economizar energia.

Aviso:
1. Necessário: MyASUS 3.1.0.0 + ASUS System Control Interface 3.1.0.0 (ou superior)
2. Somente para modelos OLED.
3. Está desativado por padrão.
4. Este recurso suporta apenas a tela principal e não pode ser aplicado a telas externas.
AiSense Camera
Otimize sua webcam com esses recursos para uma experiência de webcam atualizada e diversificada.
Otimização de iluminação: detecta as condições de iluminação e ajusta dinamicamente as configurações da webcam para obter o melhor resultado.
Desfoque de fundo: desfoca o fundo para proteger sua privacidade.
Correção do olhar: Detecte automaticamente o movimento dos seus olhos e ajuste o seu olhar para parecer que você está olhando diretamente para a câmera.
Rastreamento de movimento: detecta e segue automaticamente seu movimento para uma melhor experiência de webcam enquanto você se movimenta.
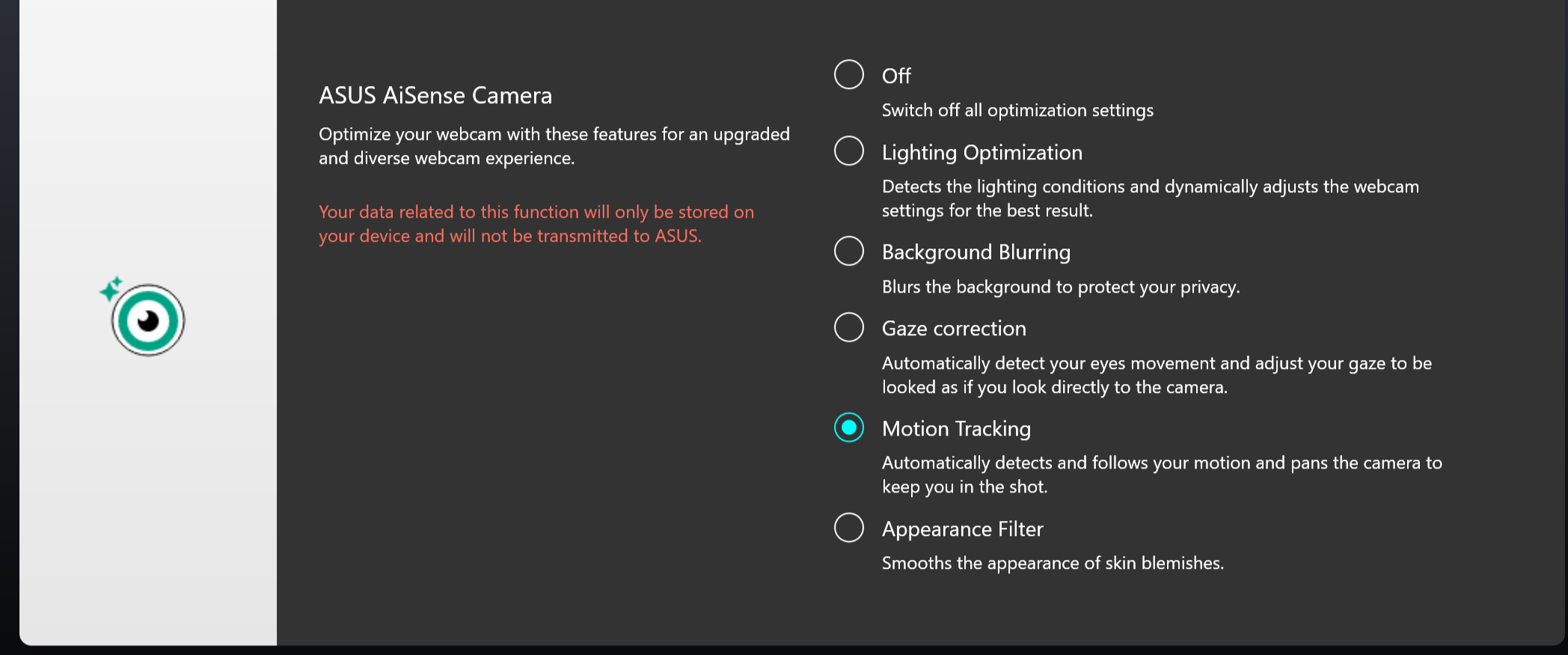
Aviso:
1. Necessário: MyASUS 3.0.34.0 + ASUS System Control Interface 3.0.19.0 (ou superior)
2. Somente para módulo de câmera especial, é necessário instalar driver de câmera específico.
3. Está desativado por padrão.
4. A correção de olhar suportada varia de acordo com o modelo.
OLED Flicker-Free Dimming *Os recursos suportam apenas dispositivos equipados com painel OLED e MyASUS versão 3.1.3.0 ou superior
Alguns usuários podem notar uma leve oscilação do OLED em valores de brilho mais baixos.
Para reduzir este efeito, o MyASUS integra uma tecnologia OLED Flicker-Free DC Dimming para ajustar o brilho do painel, reduzindo o flash e protegendo a sua visão.
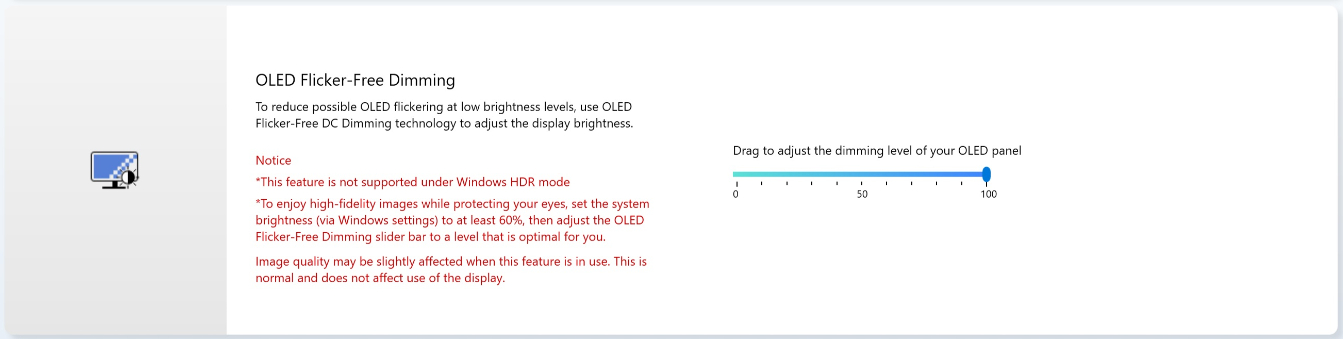
Display refresh rate * Os recursos suportam apenas dispositivos equipados com painel OLED
O recurso Display refresh rate oferece opções para os usuários escolherem e melhorarem o desempenho gráfico. Taxa de atualização fixa/Taxa de atualização dinâmica
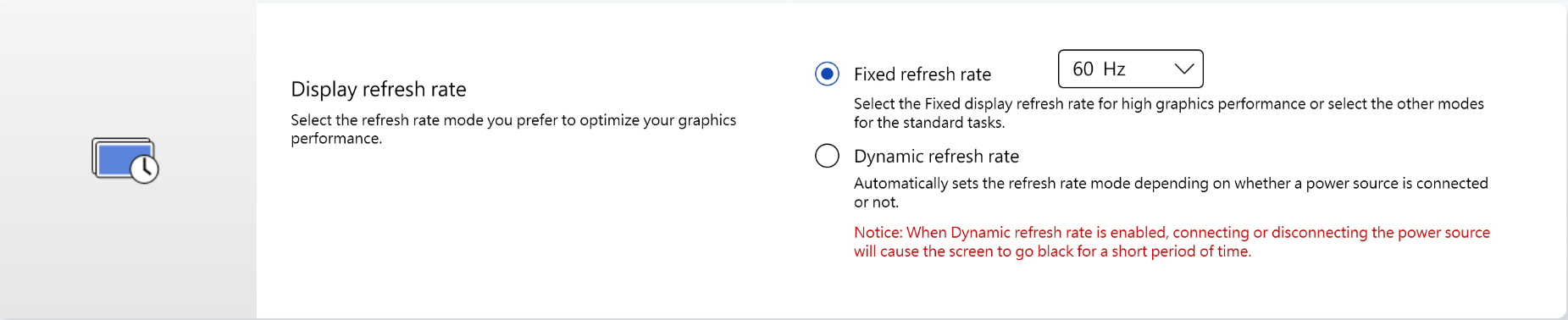
TaskFirst * É suportado a partir da versão V2.2.34.0 do MyASUS e da versão V2.2.26.0 do ASUS System Control Interface V2
Com o TaskFirst, o usuário pode personalizar a distribuição da largura de banda disponível da conexão à Internet.
Os usuários podem distribuir o rendimento uniformemente entre todas as tarefas ou priorizar dados para atividades específicas para obter o desempenho mais suave possível.
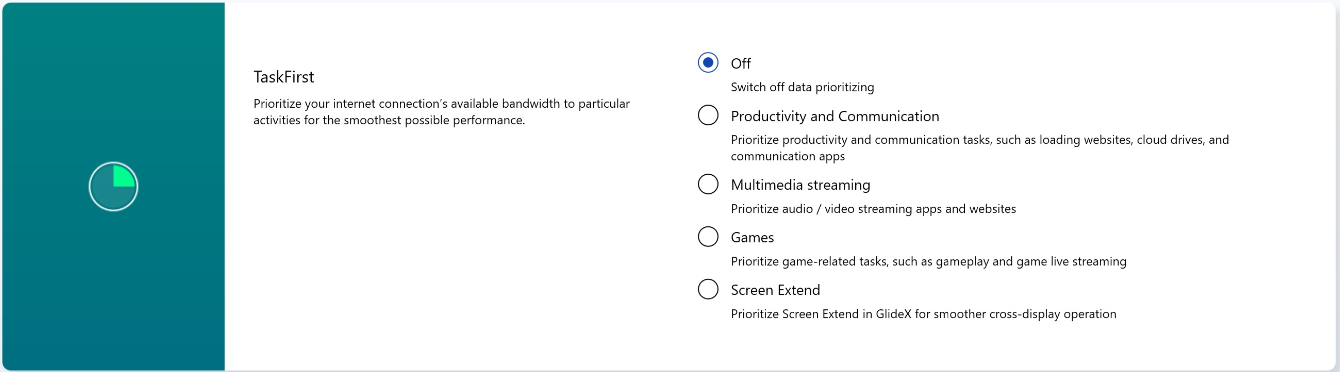
Aviso: Se o conjunto de desempenho de conectividade Intel ou o serviço de rede de conectividade Intel (Intel Evo) for compatível, o taskfirst e o WiFi smartconnect serão ocultados para evitar interferência mútua.
WiFi SmartConnect *Suporta apenas produtos enviados após 2019/novembro.
Ao mover-se entre diferentes salas de reunião com um laptop, o sinal WiFi pode ficar instável. Com o ASUS Smart WiFi, o seu portátil irá ligar-se automaticamente ao router com o melhor sinal disponível no seu ambiente atual.
Ele também memoriza os pontos de acesso móveis aos quais você se conecta e prioriza as conexões com eles quando são detectados.
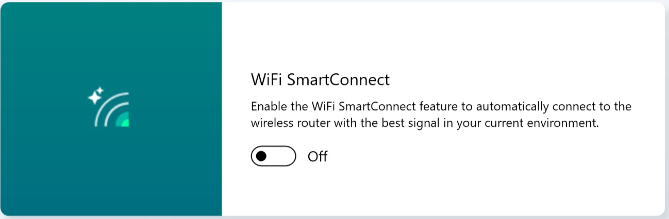
Aviso: Se o conjunto de desempenho de conectividade Intel ou o serviço de rede de conectividade Intel (Intel Evo) for compatível, o taskfirst e o WiFi smartconnect serão ocultados para evitar interferência mútua.
WiFi RangeBoost Sensor *Os recursos suportados variam de acordo com o modelo.
WiFi RangeBoost Sensor é um sensor de detecção de ambiente. O usuário pode ativar e desativar o sensor para ajustar dinamicamente a intensidade do sinal para máxima cobertura WiFi.
Quando o sensor detecta que o PC está colocado em uma superfície estável, o sinal será reforçado para garantir melhor conectividade WiFi.
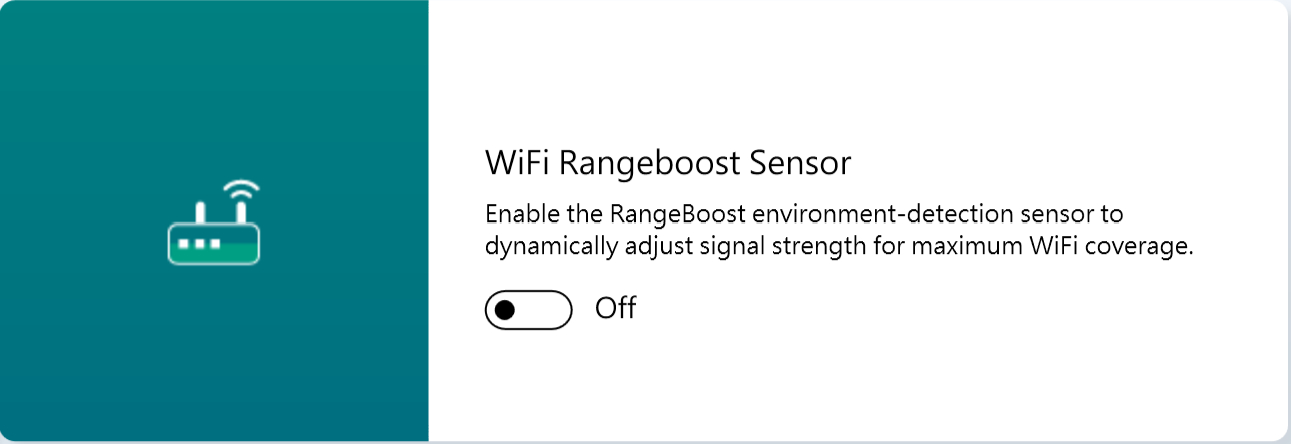
[Configurações do dispositivo de entrada]
Bloqueio de teclas de função *Os recursos suportados variam de acordo com o modelo. *Suporta apenas laptops com ASUS System Control Interface V2. (Laptops de séries gaming não são compatíveis)
O Bloqueio de teclas de função permite que os usuários ajustem o fluxo de trabalho do teclado com facilidade. Escolha a forma tradicional de pressionar a tecla Fn junto com as teclas de função do teclado ou use o novo método de acessar as teclas de função diretamente sem a tecla Fn. Escolha a seguinte maneira de alternar as teclas de função de acordo com seus hábitos:
1) Tecla Fn bloqueada : Pressione F1-F12 para iniciar a função de tecla de atalho especificada.
2) Tecla Fn normal : Pressione F1-F12 para iniciar a função F1-F12 definida pelo seu sistema ou por um aplicativo específico.

Bloqueio do teclado numérico
Clique para bloquear a função Teclado numérico no touchpad para evitar ativação acidental.
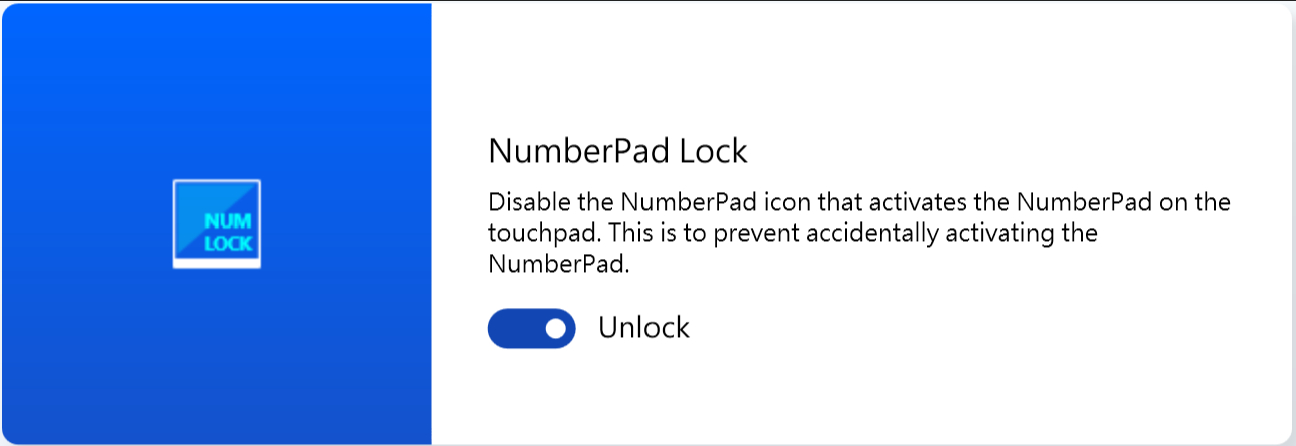
Aviso:
1. Necessidade de suporte: MyASUS 3.0.34.0 + ASUS System Control Interface 3.0.19.0 (ou superior), driver Touchpad: 17.0.0.5 ou superior.
2. Bloqueie a função Teclado numérico apenas no touchpad, não no teclado digital externo.
3. Esta desbloqueado por padrão.
4. Ele não é compatível com NB gaming.
Luz de fundo automática do teclado * Os recursos suportados variam de acordo com o modelo.
Aumenta ou diminui a iluminação automática do teclado de acordo com as condições de iluminação atuais usando o Sensor de Luz Ambiente integrado.
Auto-brighten: A luz de fundo do teclado acende quando as condições de iluminação mudam de clara para escura.
Auto-dim: A luz de fundo do teclado é desligada quando as condições de iluminação mudam de escura para clara.
*Esta função não está disponível quando o nível da bateria está abaixo de 20% e o modo de economia de bateria do Windows está ativado.
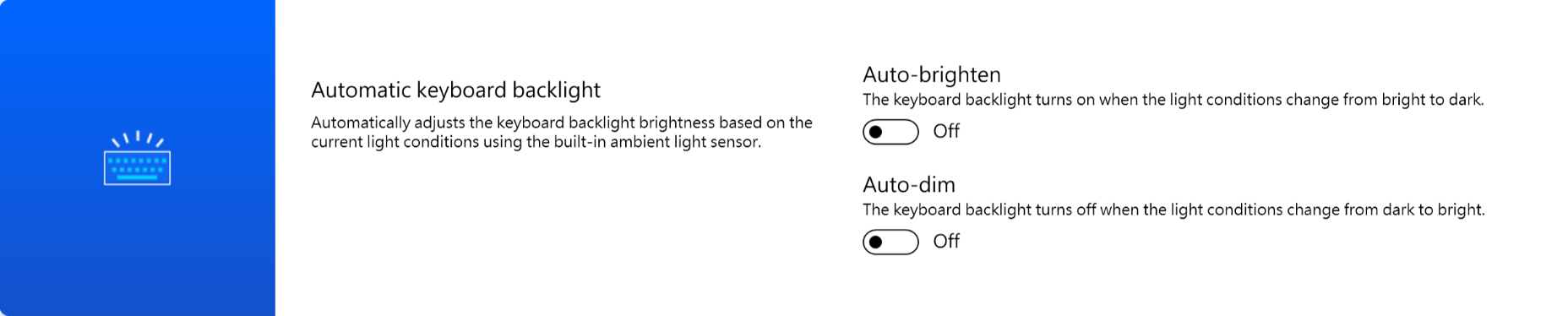
AdaptiveLock
AdaptiveLock usa um sensor de proximidade para detectar se o usuário está na frente do PC.
Os usuários podem ativar o Walk-Away Lock para aumentar a segurança e economizar bateria, bloqueando o PC quando o usuário se afastar do dispositivo.
O sistema também pode fazer login novamente e retomar assim que detectar o retorno do usuário.
* Certifique-se de não usar máscara/cobertura facial, para que o sistema detecte e ATIVE automaticamente.
Compatível com modelos selecionados do NB para trabalho.
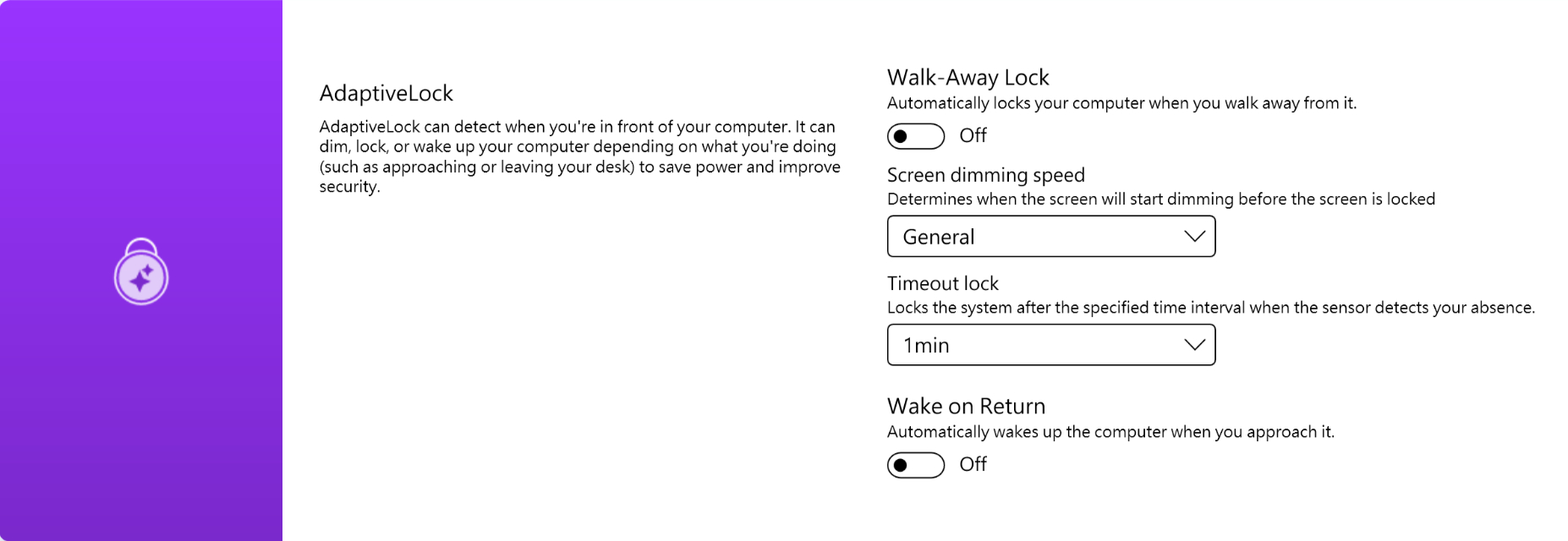
Compatível com modelos selecionados de NB para uso doméstico.
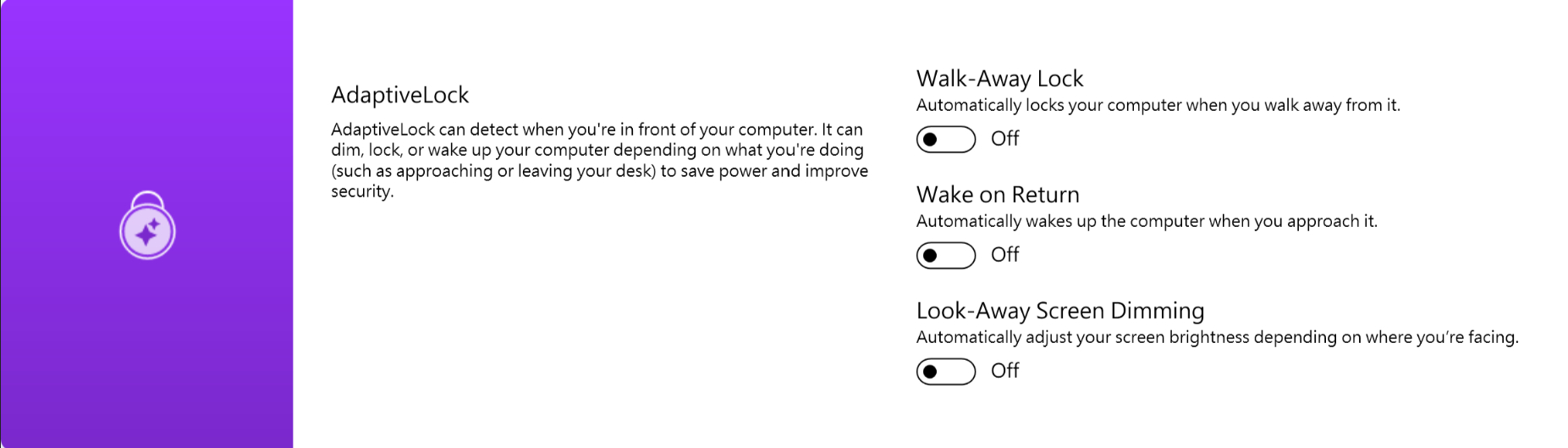
*Este recurso oferece suporte apenas ao bloqueio e ativação da tela principal e não pode ser aplicado a telas externas.
Através do recurso exclusivo MyASUS, os usuários podem personalizar a iluminação RGB na tampa do LCD ou no teclado para seu próprio dispositivo.
*Os recursos suportados variam de acordo com o modelo.
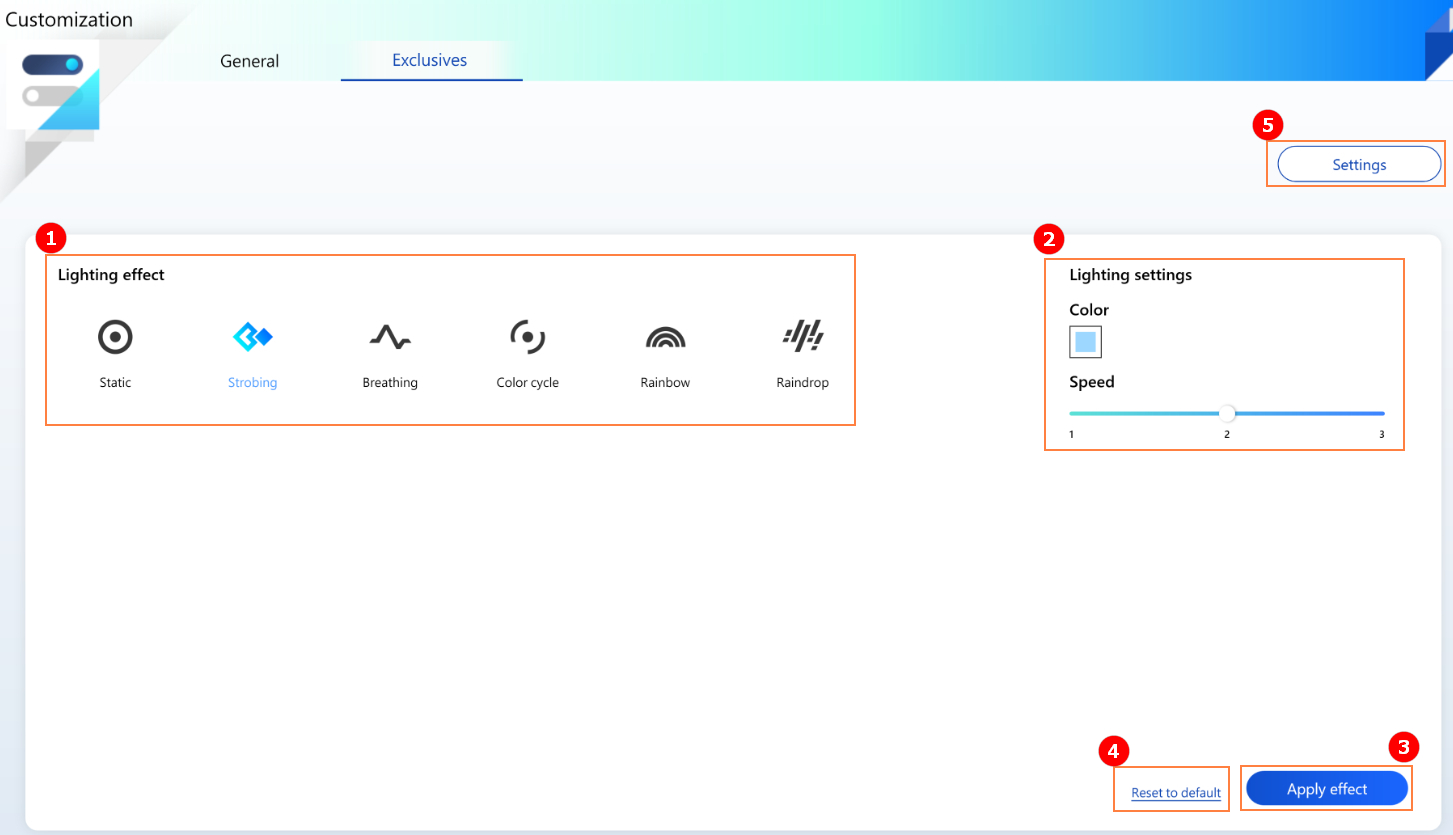
① Efeito de iluminação: Para selecionar os efeitos de iluminação do seu dispositivo, os tipos de efeitos variam dependendo do modelo.
② Configurações de iluminação: De acordo com a seleção de efeitos de iluminação, o usuário pode configurar o desempenho de cor, velocidade e direção do efeito de iluminação.
③ Aplicar efeito: Para aplicar um efeito de iluminação selecionado no dispositivo.
④ Restaurar ao padrão: Para selecionar “Redefinir para padrão”, todas as configurações de iluminação retornarão ao padrão.
⑤ Configurações: Selecione Configurações* para acessar a página Configurações e o usuário pode ativar/desativar todos os efeitos de iluminação RGB..
*Configurações
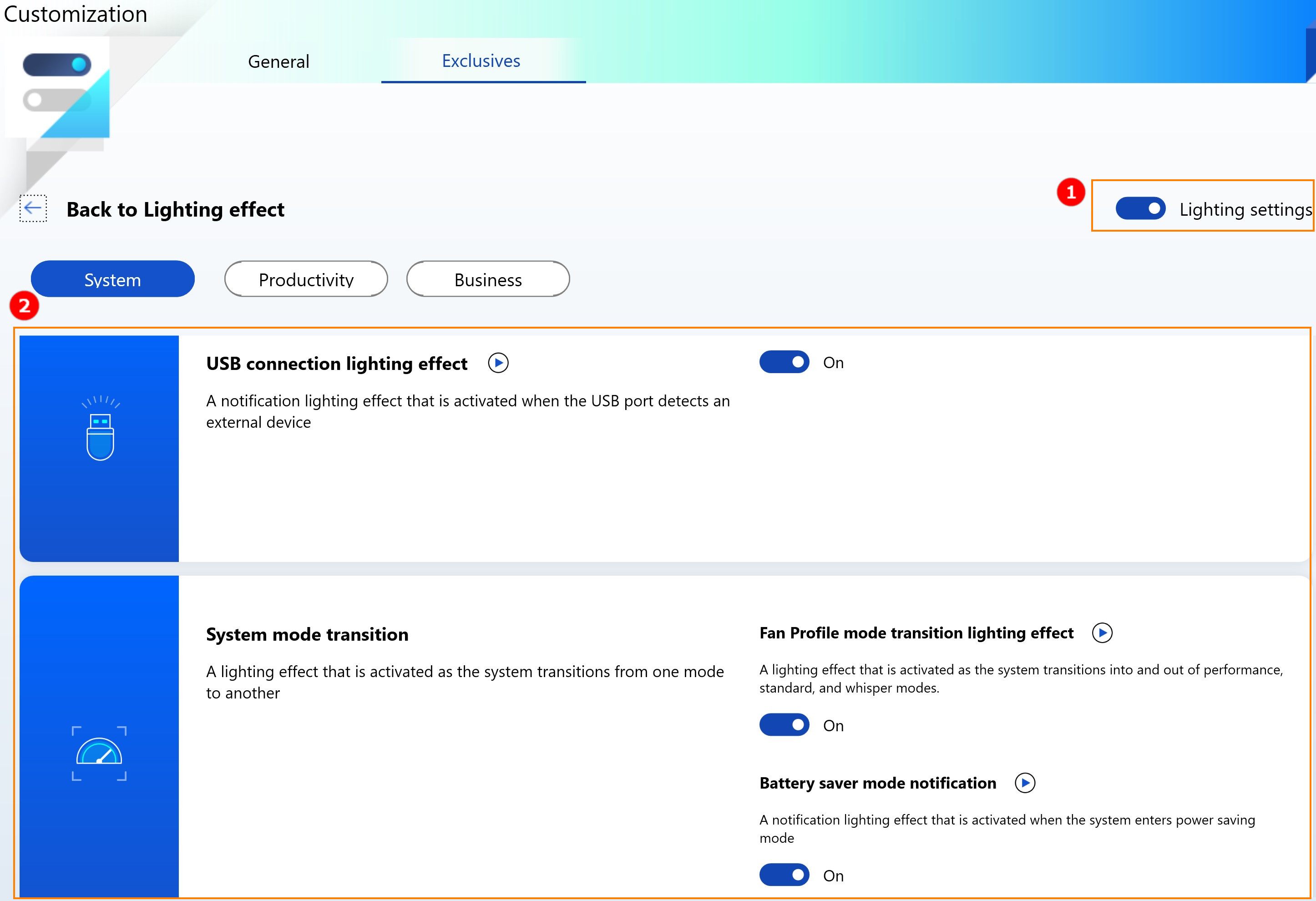
① Todas as configurações de iluminação: Para ligar/desligar os efeitos de iluminação RGB de todo o dispositivo.
② Efeitos de iluminação padrão: Clicando em  , o usuário pode visualizar os efeitos de iluminação predefinidos do utilitário e, através de cada botão liga/desliga, o usuário pode ligar/desligar cada efeito de iluminação predefinido.
, o usuário pode visualizar os efeitos de iluminação predefinidos do utilitário e, através de cada botão liga/desliga, o usuário pode ligar/desligar cada efeito de iluminação predefinido.
Perguntas e respostas
P1: Por que não consigo encontrar Splendid, Tru2Life e OLED Flicker-Free Dimming em Personalização depois de reinstalar o Windows e o MyASUS?
R1: Consulte aqui.
P2: Por que meus recursos de personalização do MyASUS são um pouco diferentes deste artigo?
R2: Os recursos suportados em [Personalização] variam de acordo com o modelo e nem todos os produtos possuem todos os recursos de personalização.
[Notebook] MyASUS - Central do usuário
Primeiramente, você precisa fazer login. Se você não possui ASUS ID, você pode se registrar aqui.
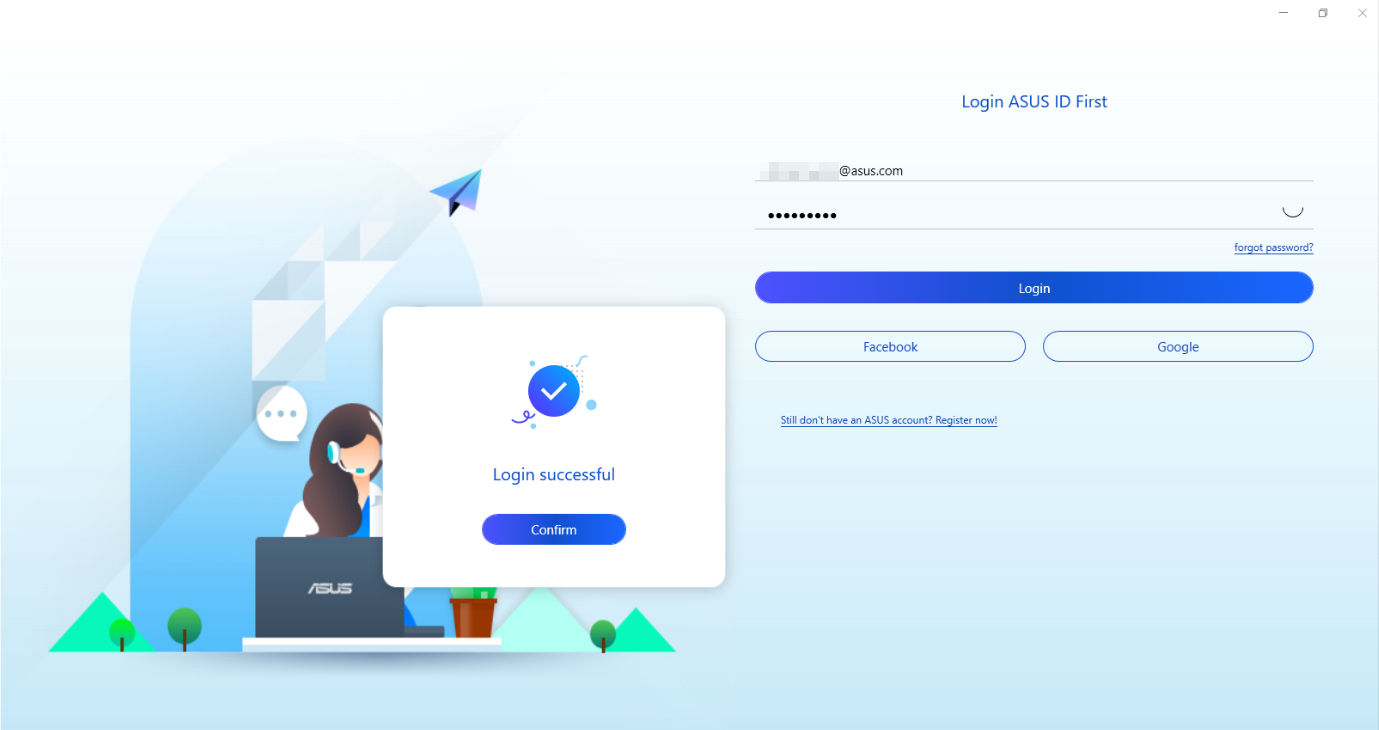
Pelos itens abaixo, você pode alterar a senha, editar suas informações ou sair.
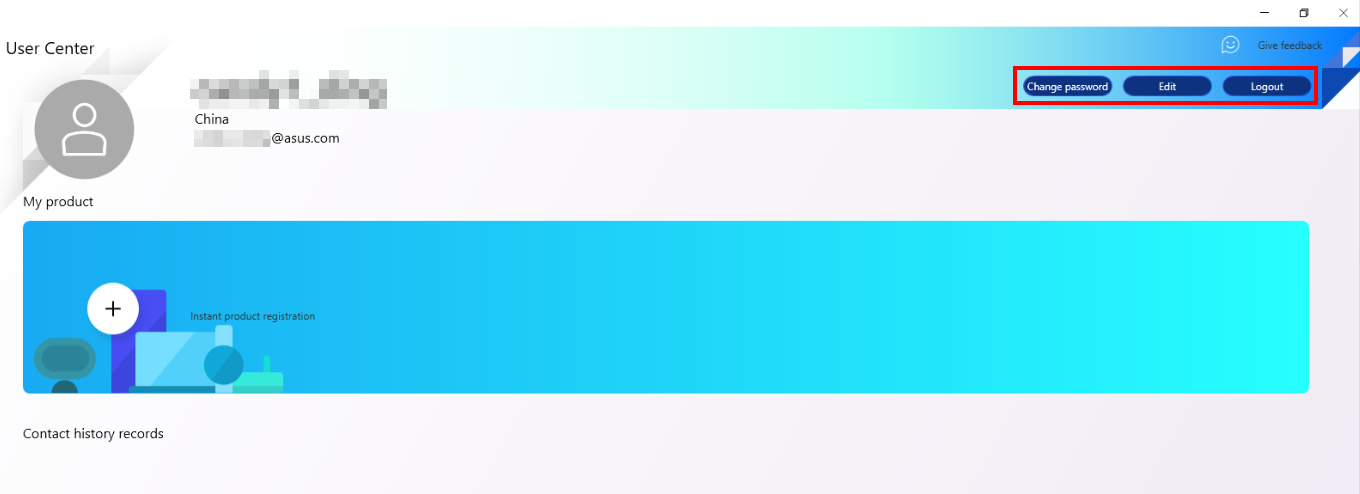
[Central de Feedback]: Selecione o item abaixo para dar seu feedback.
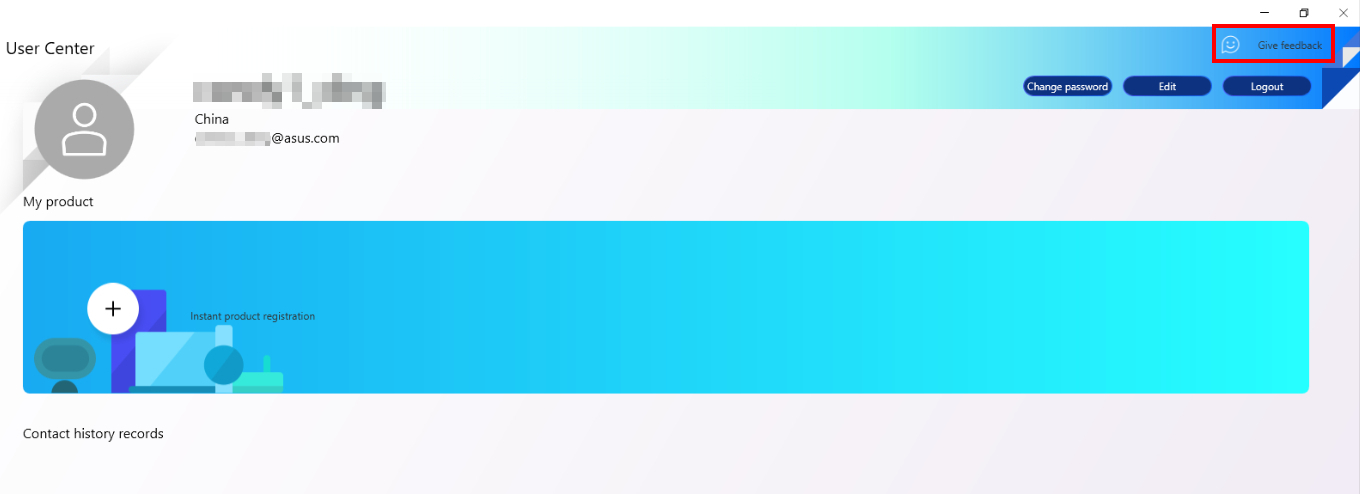
Os usuários podem entrar em contato diretamente com a equipe de desenvolvimento para perguntas relacionadas ao MyASUS e Link para MyASUS. A equipe responderá aos usuários e os ajudará a resolver o problema rapidamente.
Lembre-se de verificar Aviso de privacidade, quando você envia o problema usando Dar feedback.
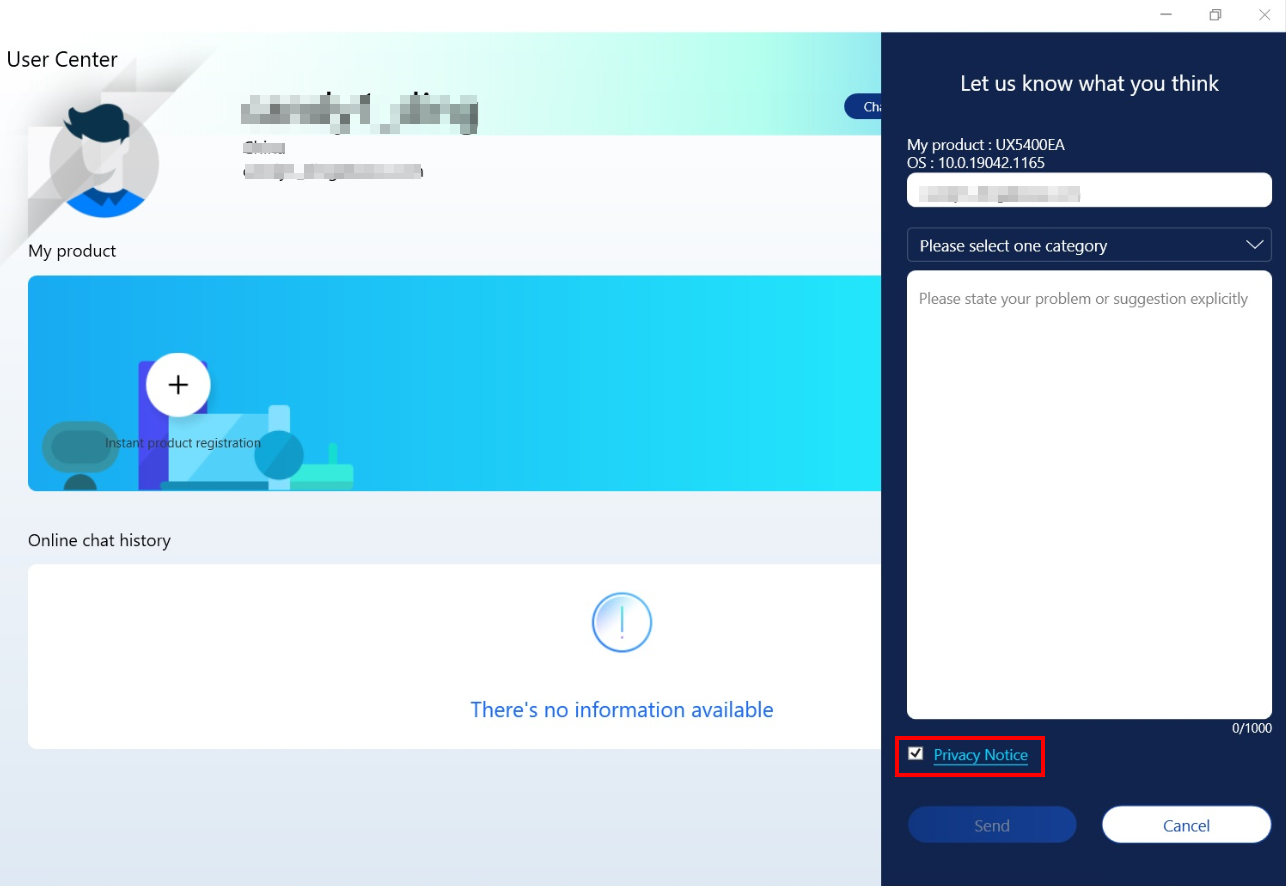
[Cadastro]:Os usuários podem registrar facilmente todos os produtos ASUS através do MyASUS e aproveitar o serviço de garantia.
Você pode operar na seguinte ordem.
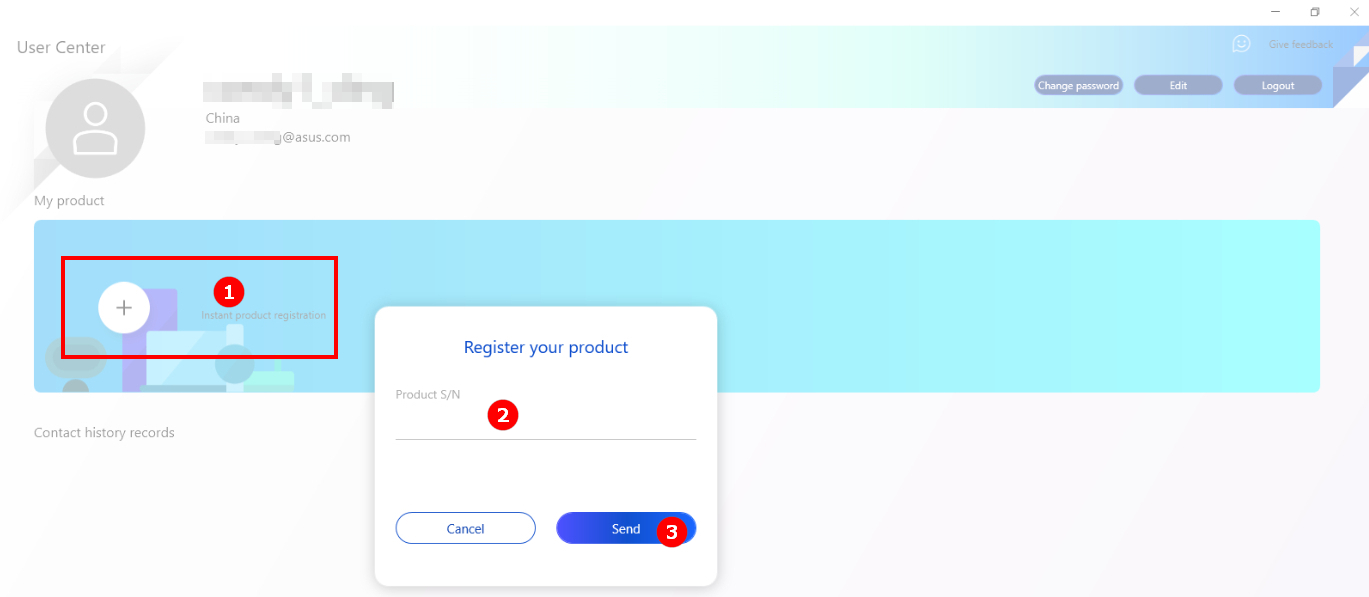
Introdução
No ASUS One, você pode simplesmente encontrar o aplicativo da marca ASUS ou conectar e controlar as configurações do seu Roteador ASUS e Monitor ASUS. Assim que tiver qualquer um desses dispositivos, você pode entrar no MyASUS para explorar mais funções específicas para você.
Nota: ASUS One é compatível com MyASUS 3.0.34.0 + ASUS System Control Interface 3.0.19.0 ou superior.
iniciar
Encontre [ASUS One]① no MyASUS
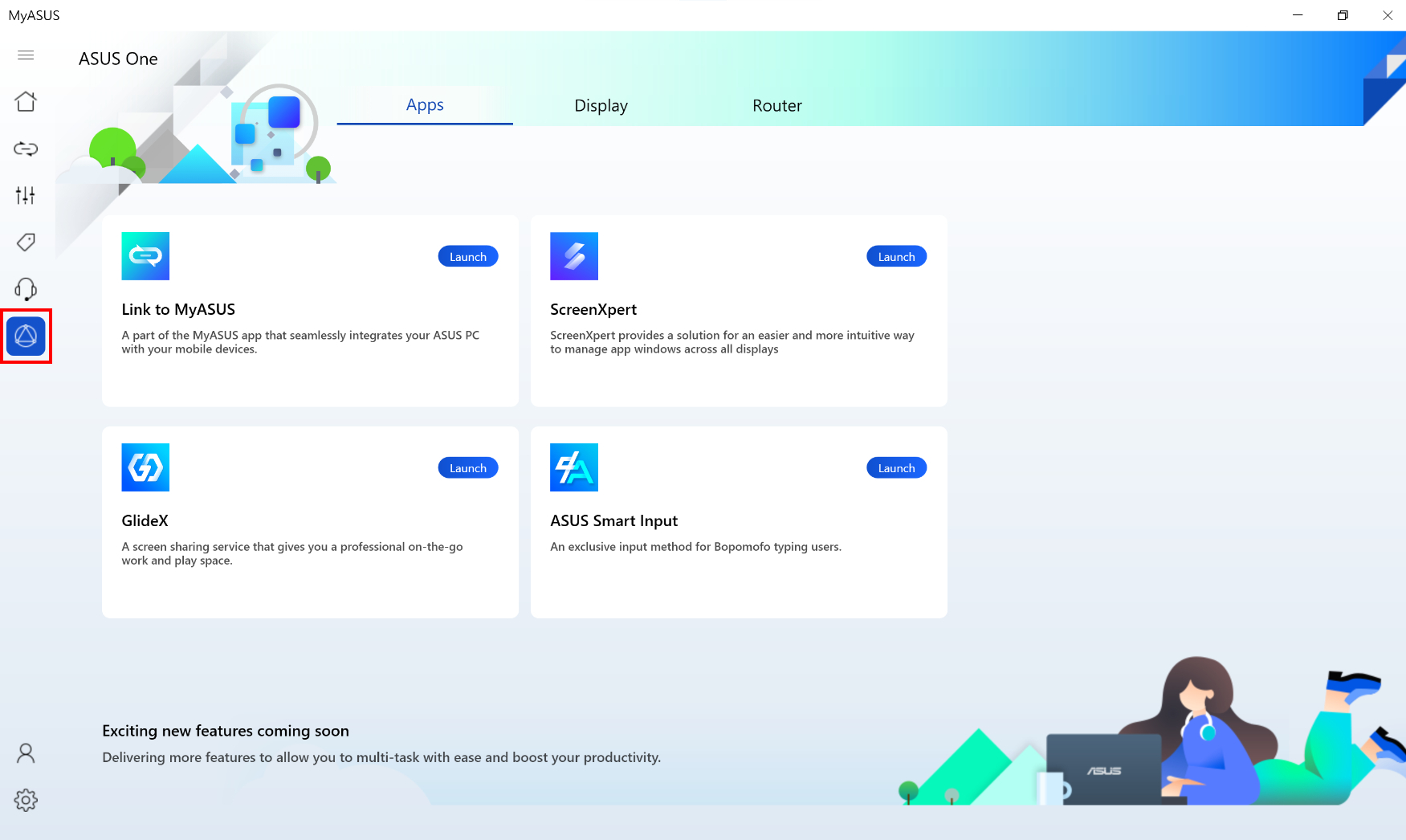
Apps
As aplicações da marca ASUS podem ajudá-lo a gerir as atividades diárias e maximizar a eficiência geral. A partir de agora, você pode encontrar um link para [Link to MyASUS], [ScreenXpert] and [GlideX] listed here.
Display
Você pode ajustar as configurações do monitor por meio do MyASUS em vez de pressionar os botões dos monitores (certifique-se de que o monitor esteja conectado ao seu laptop).
Nosso objetivo é resolver os inconvenientes que o monitor pode colocar onde não é conveniente alcançá-lo.
Modelos suportados: consulte aqui.
Redefinição de fábrica: redefina seu monitor para a configuração padrão de fábrica.
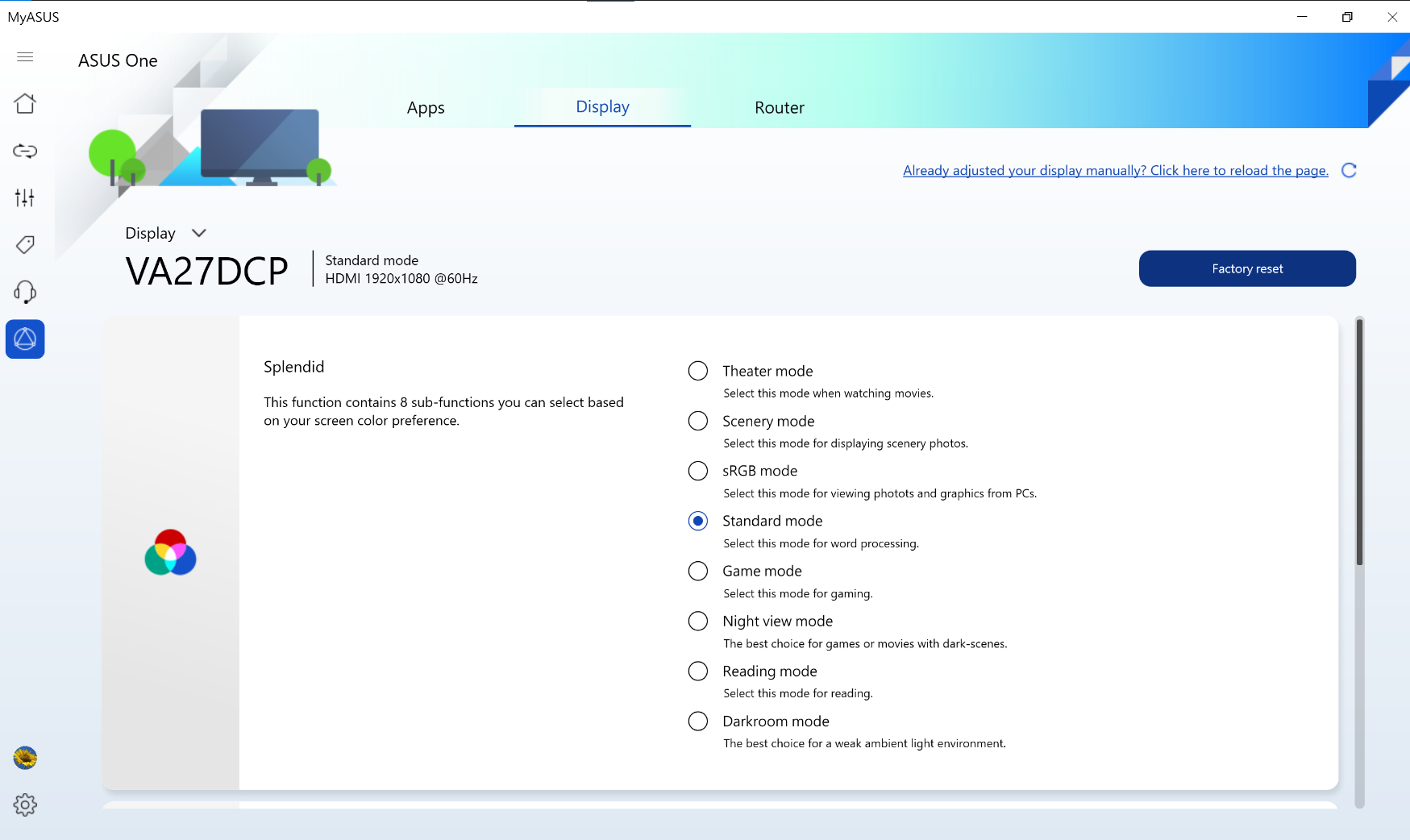
Clique em [Confirmar] para redefinir.
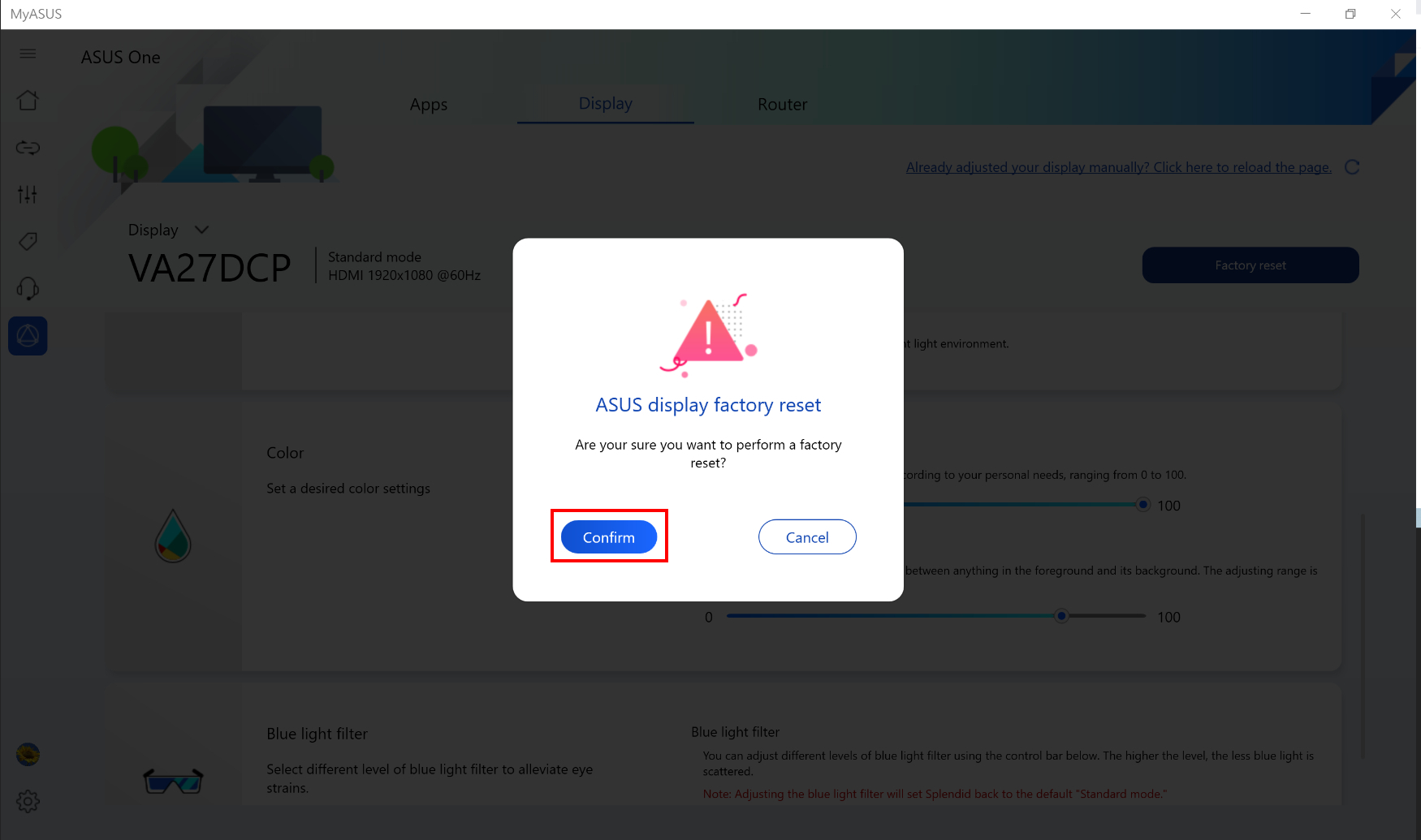
Splendid: Esta função contém 8 subfunções que você pode selecionar com base na preferência de cor da tela.
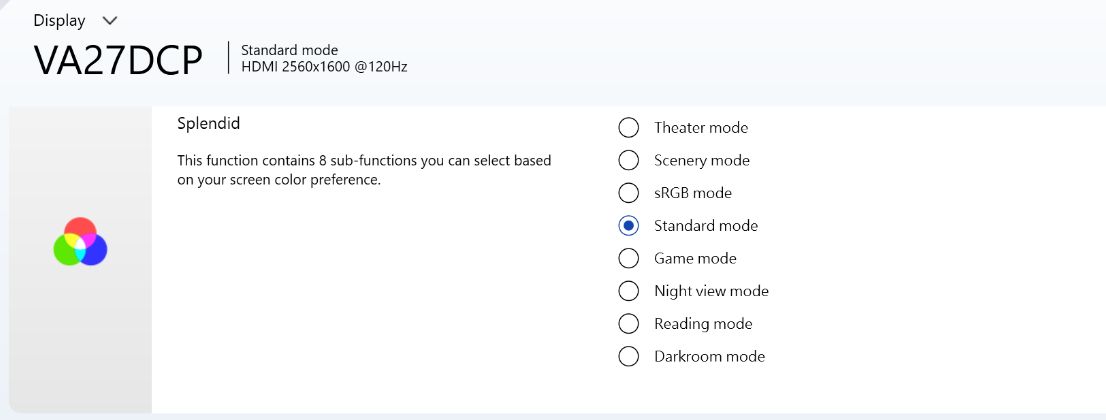
Cor: Defina as configurações de cor desejadas de brilho e contraste.
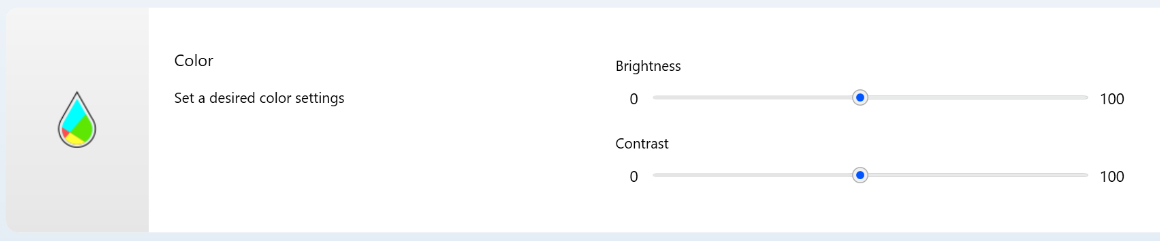
Filtro de luz azul: Selecione diferentes níveis de filtro de luz azul para aliviar o cansaço visual.

Roteador
Você pode concluir as configurações do roteador via MyASUS, como alterar o nome e a senha do Wi-Fi. Além disso, você pode atualizar para o firmware mais recente do roteador com um clique no MyASUS.
Você pode verificar a lista de suporte do roteador ASUS aqui.
Faça login na sua conta do roteador primeiro.
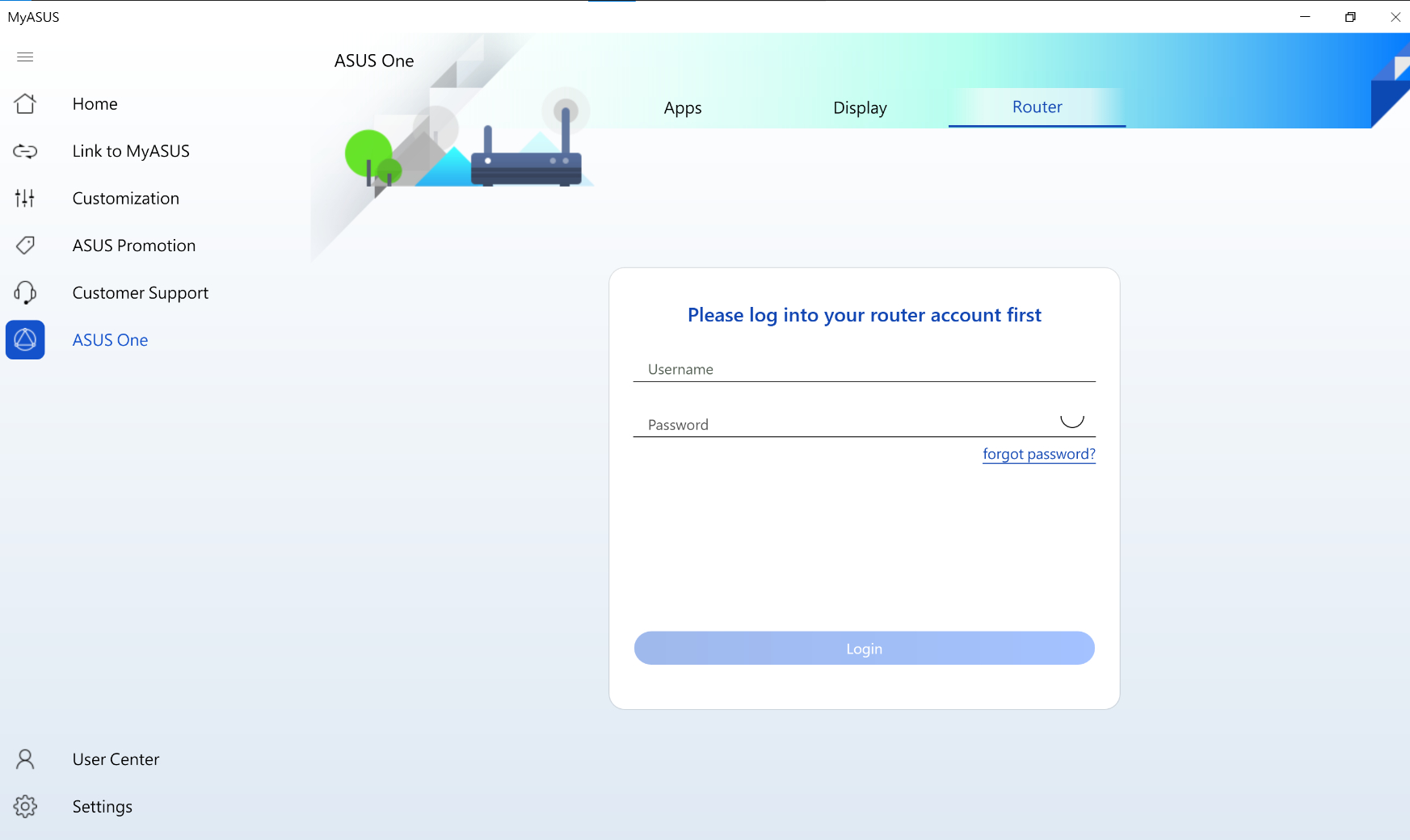
Configurações de Wi-Fi: Clique em  para alterar o nome SSID, autorização, chave WPA e WPA PSK ①. Click [Aplicar] para concluir ②.
para alterar o nome SSID, autorização, chave WPA e WPA PSK ①. Click [Aplicar] para concluir ②.
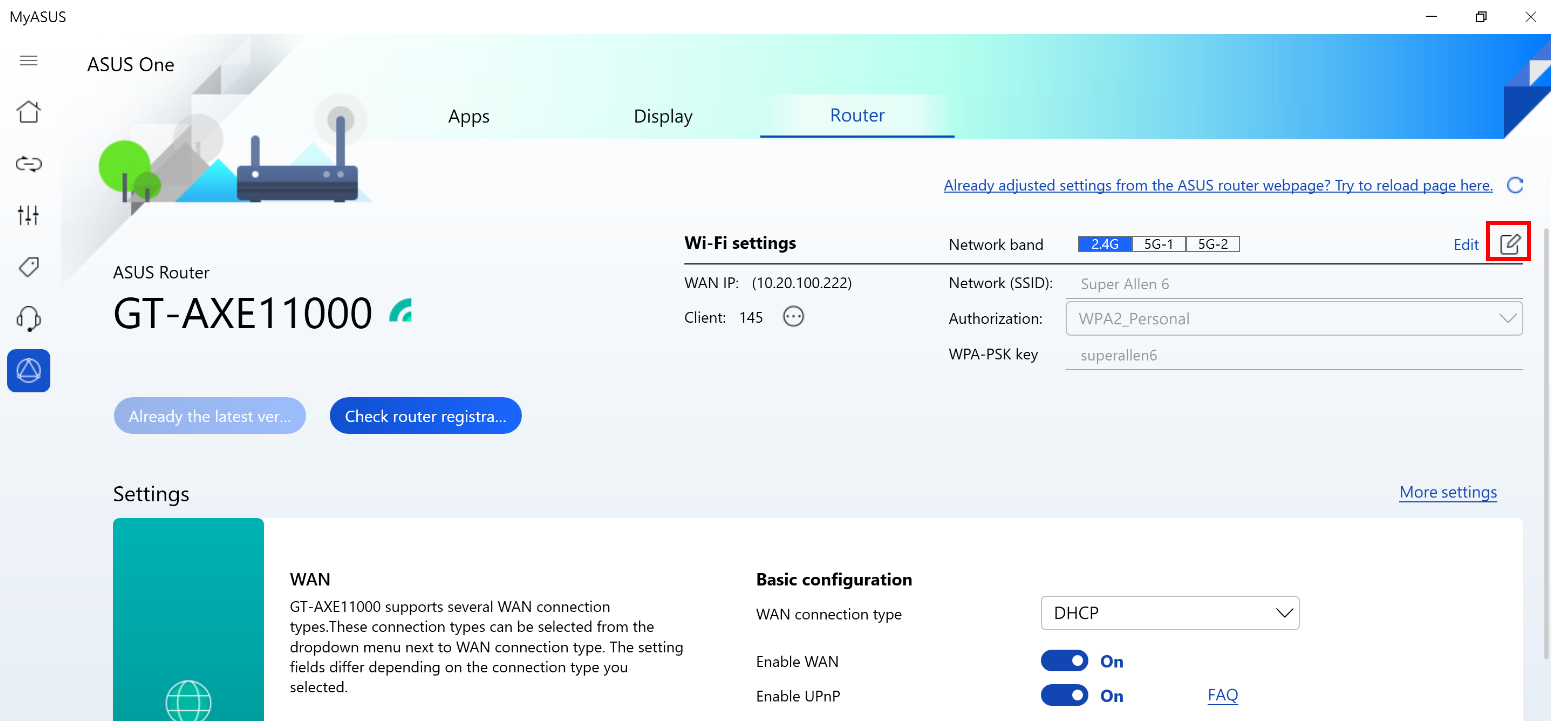
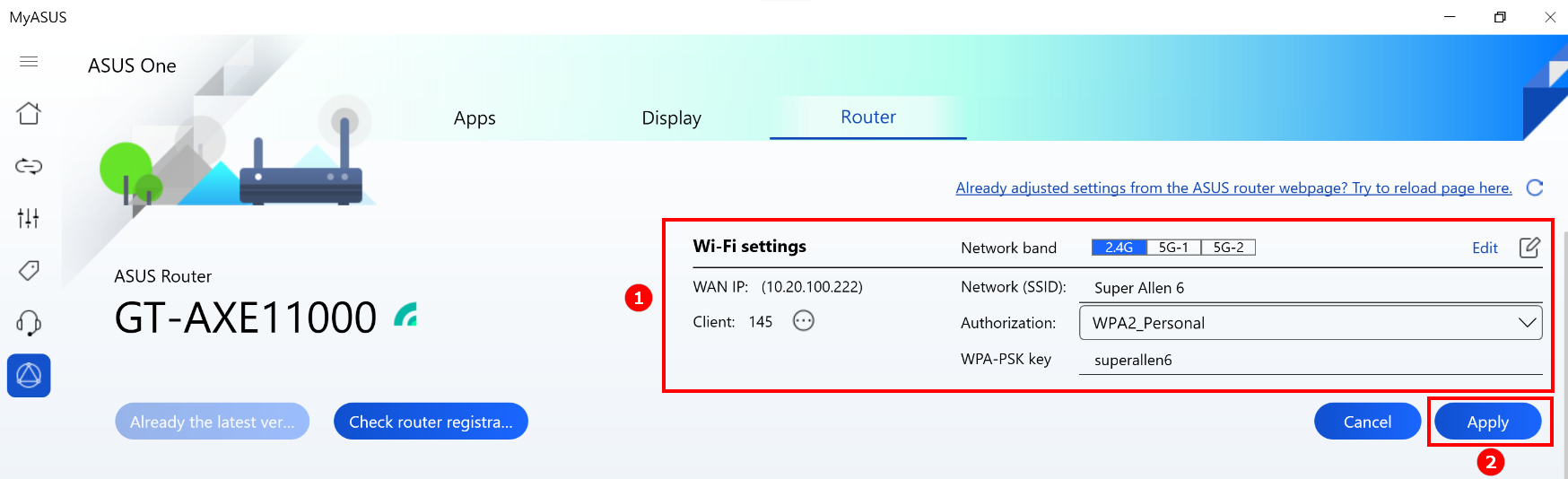
Atualizar firmware:Você pode verificar o status do firmware e atualizar a versão aqui, se disponível.
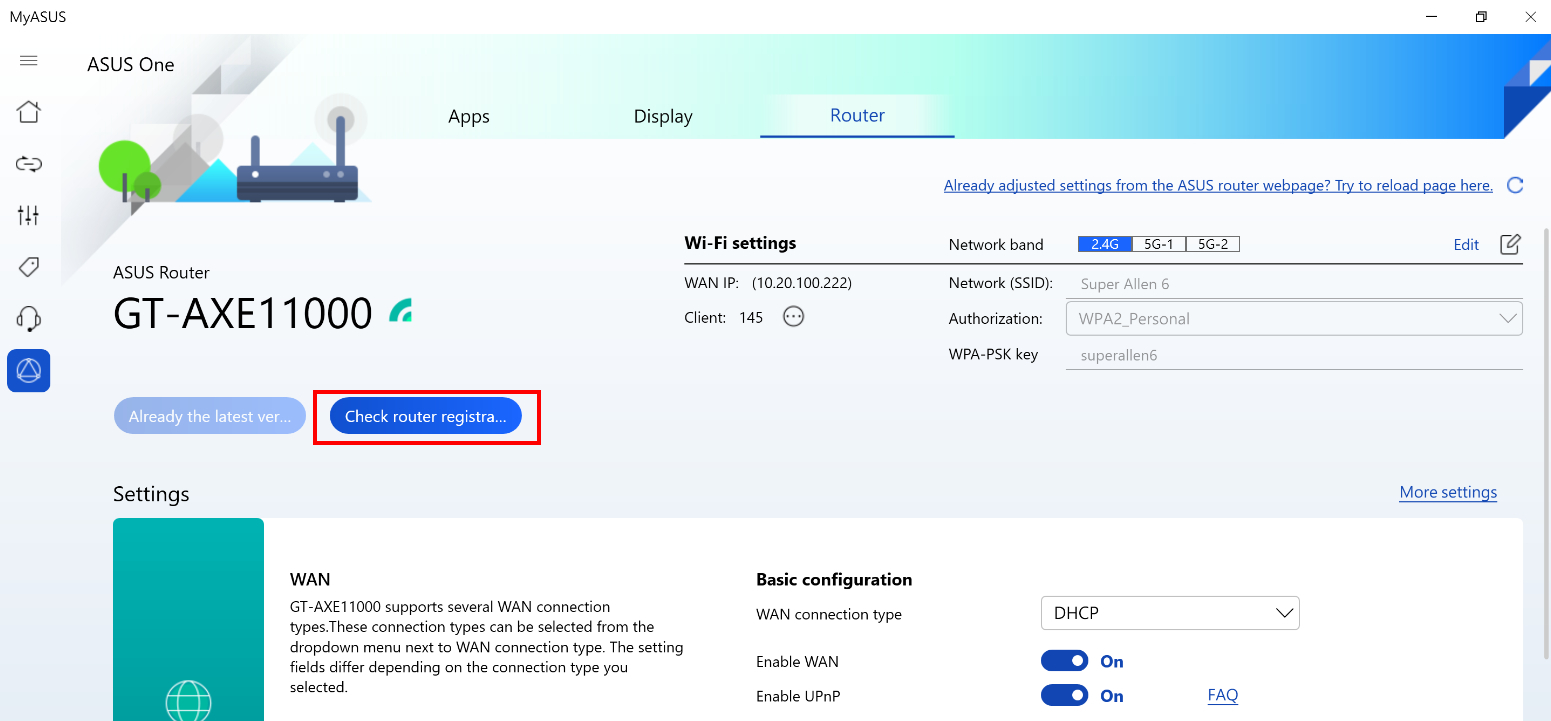
Configurações: Itens de configurações avançadas para você.
Tipos de conexão WAN -Esses tipos de conexão podem ser selecionados no menu suspenso próximo ao tipo de conexão WAN.
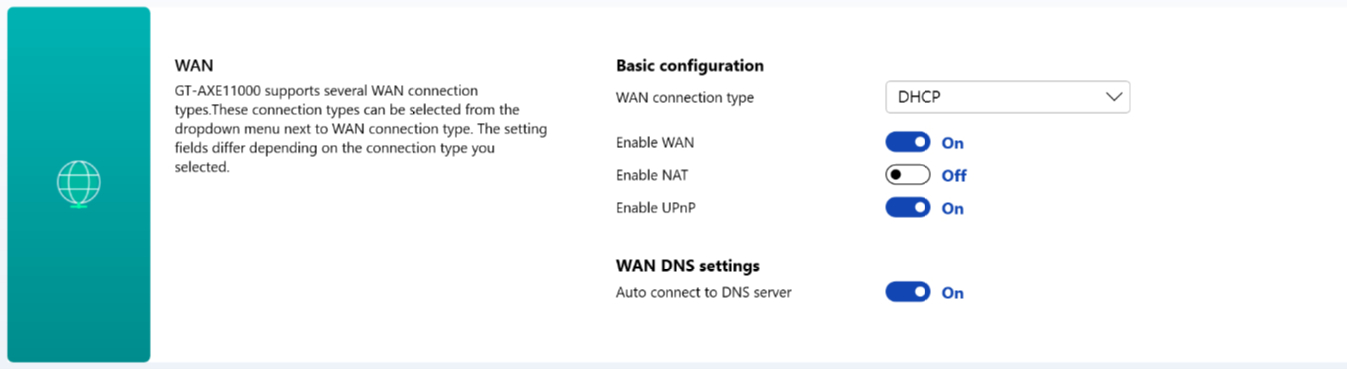
QoS adaptável - Garante largura de banda de entrada e saída em conexões com e sem fio para aplicações e tarefas priorizadas.

AiProtection - Usa técnicas da Trend Micro para detectar malware, vírus e invasões por meio de monitoramento de rede em tempo real antes que eles cheguem ao seu PC ou dispositivos
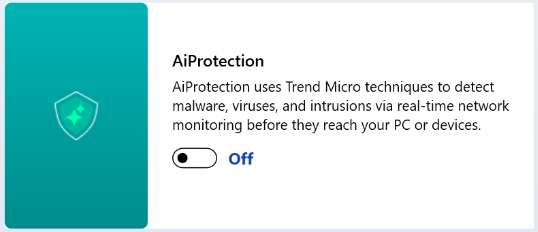
Licença de Desenvolvimento
OpenSSL - https://www.openssl.org/
OpenSSLé licenciado sob uma licença estilo Apache, o que basicamente significa que você é livre para obtê-lo e usá-lo para fins comerciais e não comerciais, sujeito a algumas condições de licença simples.
Curl - https://curl.se/docs/copyright.html
Curl e libcurl são verdadeiros softwares de código aberto/livre e atendem a todas as definições como tal. Isso significa que você está livre para modificar e redistribuir todo o conteúdo dos arquivos curl distribuídos. Você também pode usar curl e libcurl livremente em seus projetos comerciais.
[Notebook] MyASUS - Suporte ao cliente
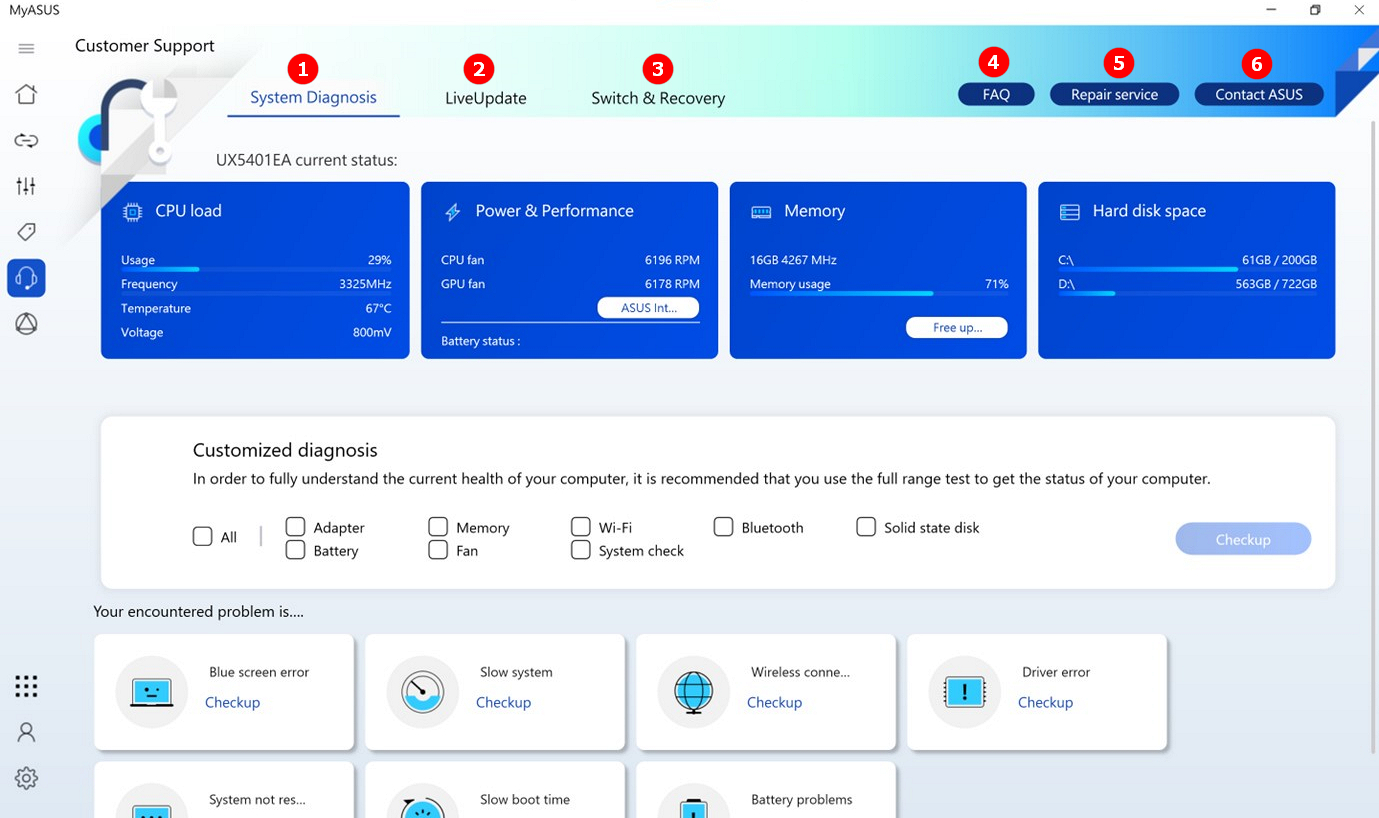
1.[Diagnóstico do sistema]
Aqui você pode verificar a carga da CPU, carga do ventilador(Remoção de poeira do ventilador), uso de memória e espaço no disco rígido.
A ferramenta Diagnóstico do Sistema ajuda o usuário a identificar quaisquer problemas encontrados, relata as origens dos problemas e fornece sugestões instantâneas. Também ajuda nossos representantes de atendimento ao cliente a identificar problemas
com rapidez e precisão se o seu dispositivo precisar de reparos.
①Selecione a parte que deseja verificar ②Clique em [Verificar].
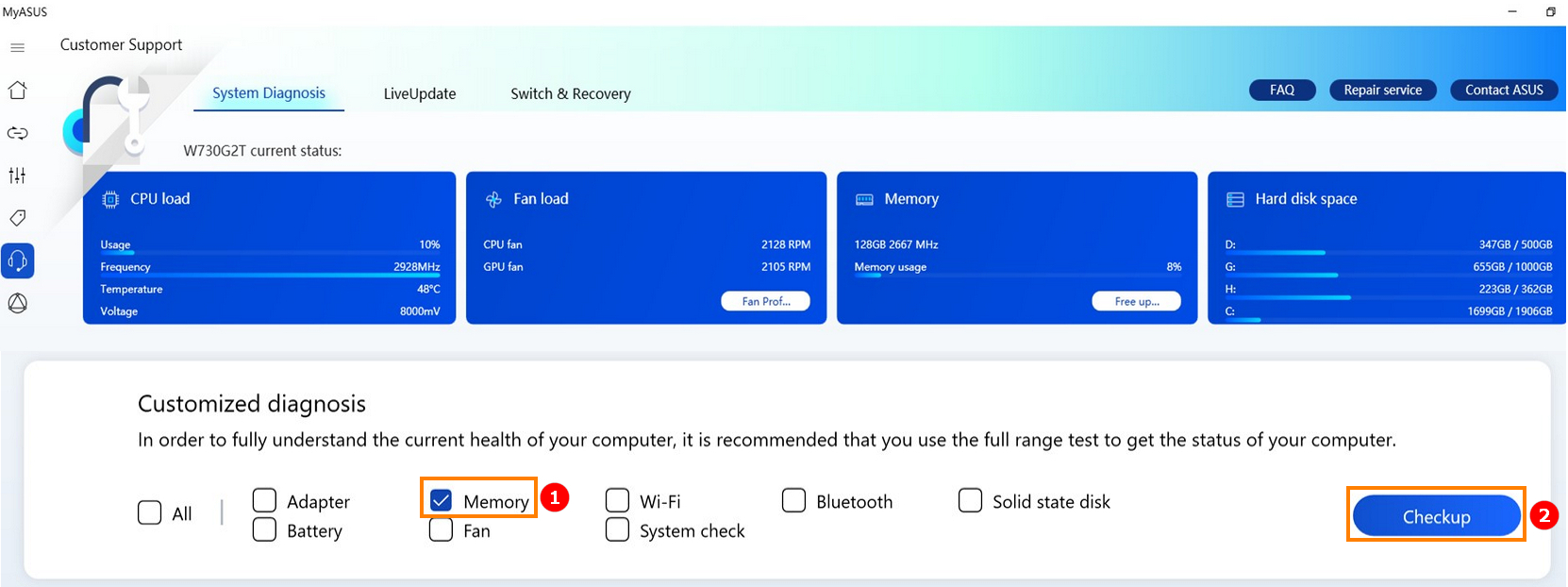
Está verificando.

Aqui está o resultado.
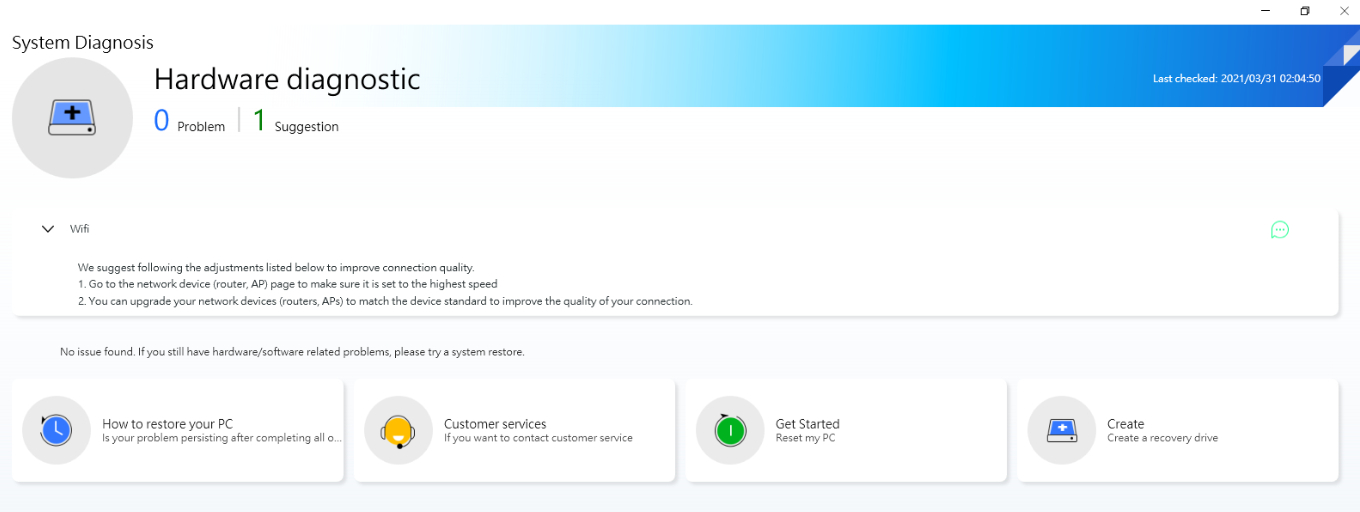
Mais informações, você pode consultar haqui.
2. [LiveUpdate]
Para situações críticas, o MyASUS fornece [Essenciais] para ajudar o usuário a atualizar e instalar o software sem problemas. Assim, os usuários podem desfrutar dos serviços de software mais recentes.
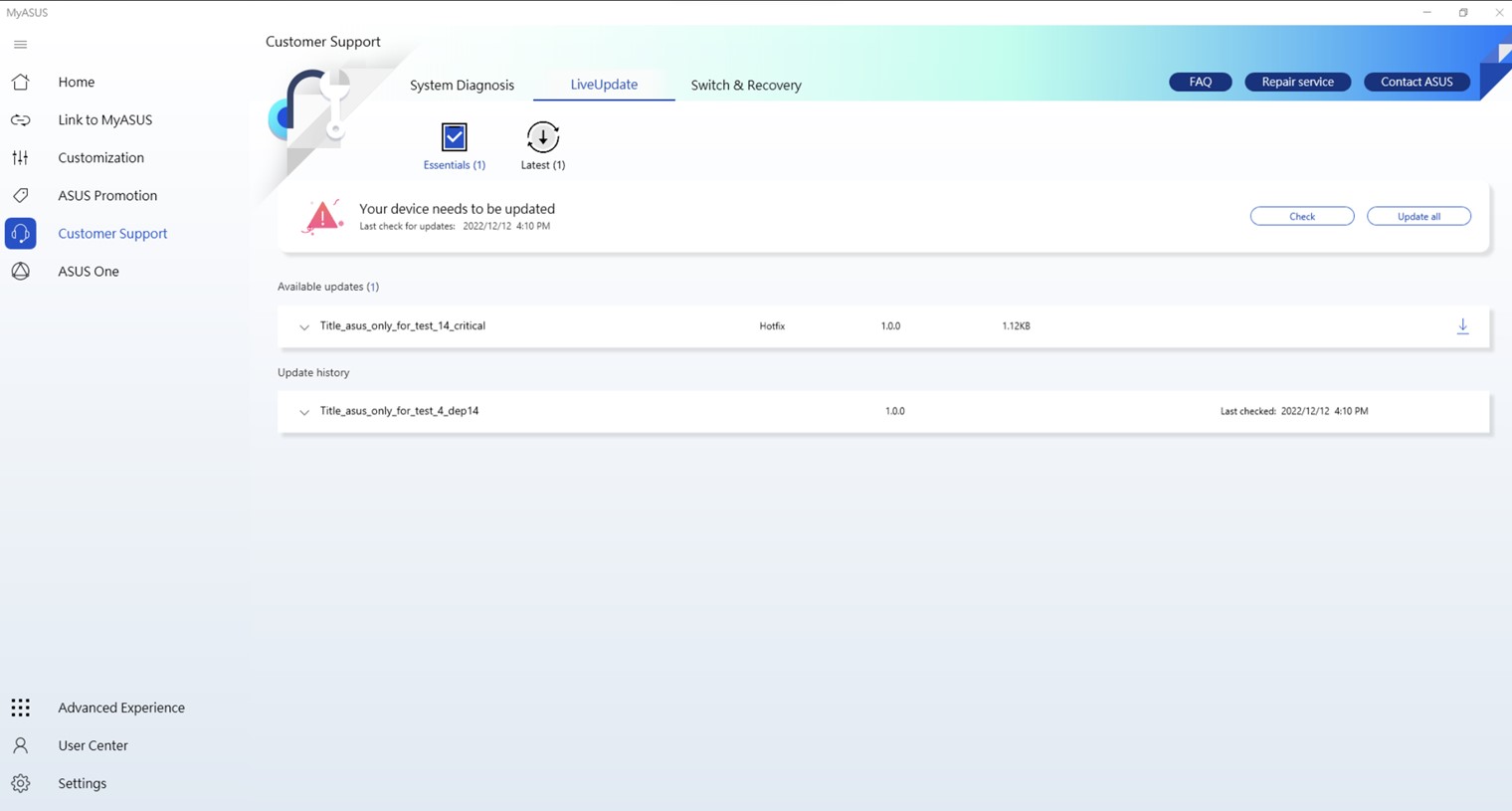
O LiveUpdate verifica diariamente as atualizações mais recentes e personalizadas. Os usuários podem obter a atualização de software, incluindo BIOS, drivers e firmware.
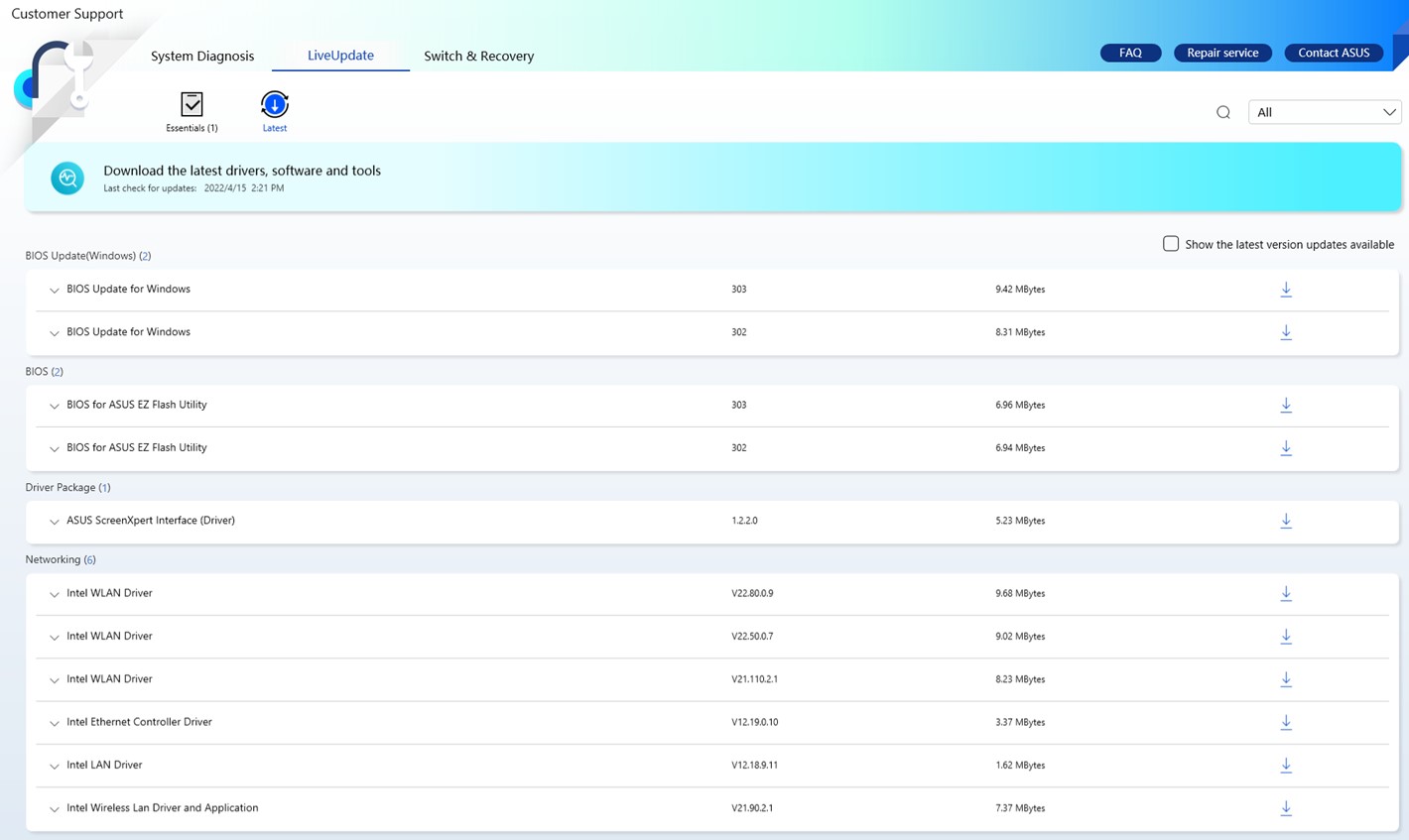
Você também pode selecionar o tipo que deseja aqui.
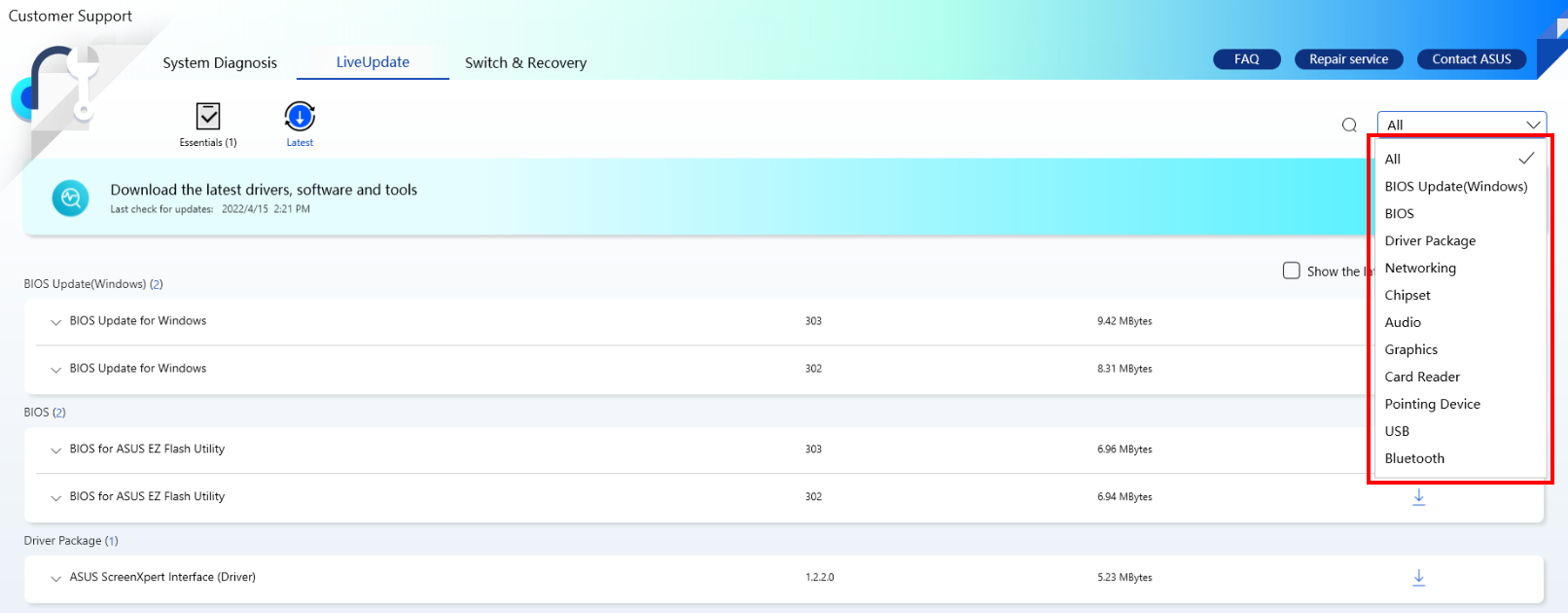
Quando você seleciona o item abaixo, as atualizações de versão mais recentes disponíveis serão exibidas com um pequeno ponto vermelho, conforme mostrado abaixo.
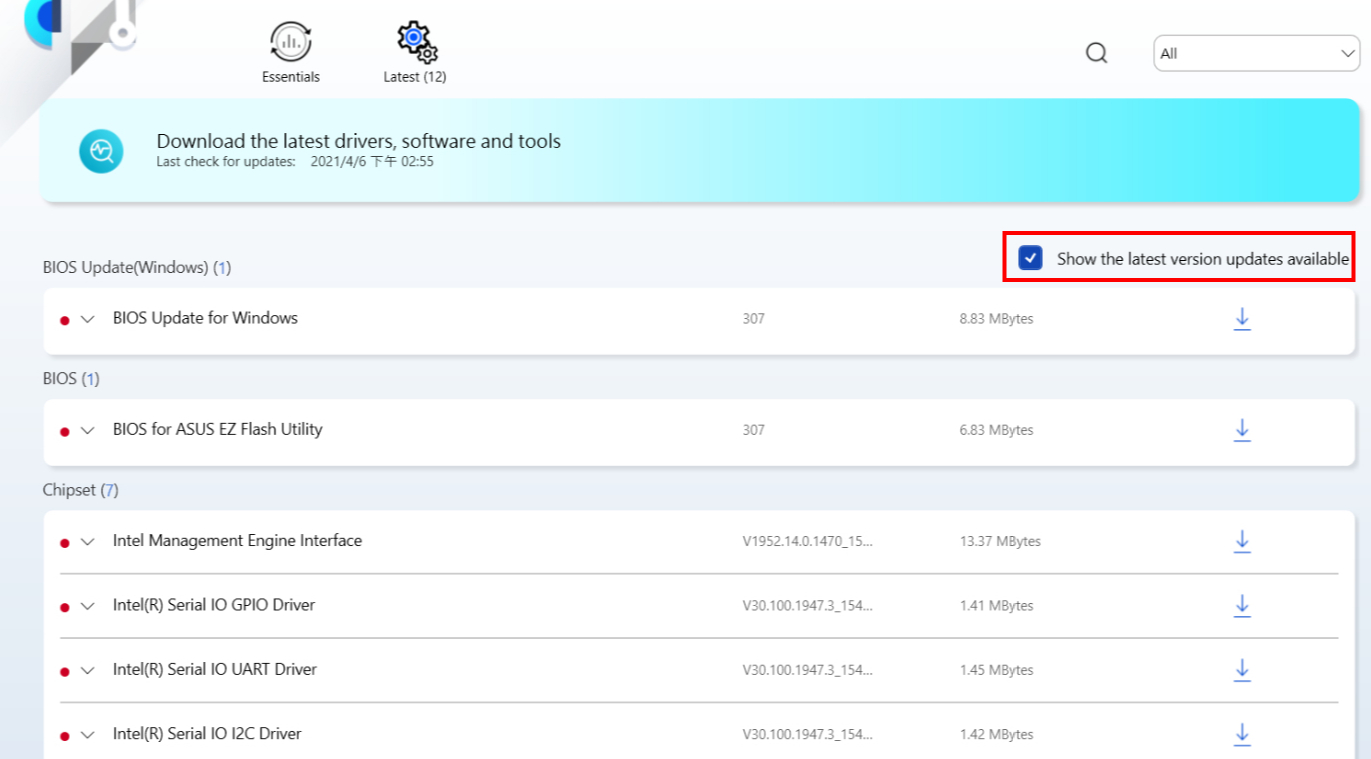
Aviso: A reinstalação do sistema operacional provavelmente causaria a perda de alguns drivers no Gerenciador de Dispositivos e o MyASUS pode não conseguir comparar o número da versão. Isso mostraria "nenhuma atualização disponível" no MyASUS. Se você quiser encontrar a lista de drivers compatíveis com esta máquina, cancele a verificação de [Mostrar as atualizações de versão mais recentes disponíveis] ou confirme se não há dispositivos desconhecidos no o gerenciador de dispositivos com antecedência.
3. Switch & Recovery
Você pode consultar aqui.
4. [FAQ]
Aqui serão mostradas algumas perguntas frequentes sobre o MyASUS e o modelo que você está usando.
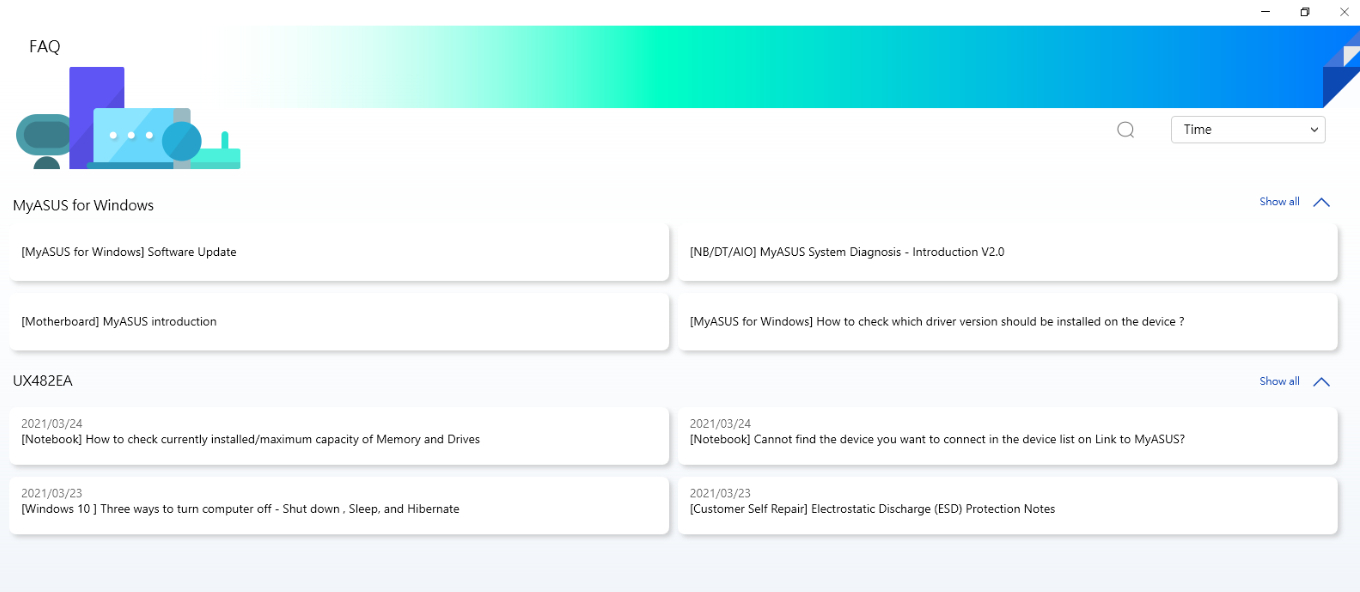
5. [Serviço de reparo]
Status do reparo: você pode verificar o status do reparo usando o número RMA ou o número do produto.
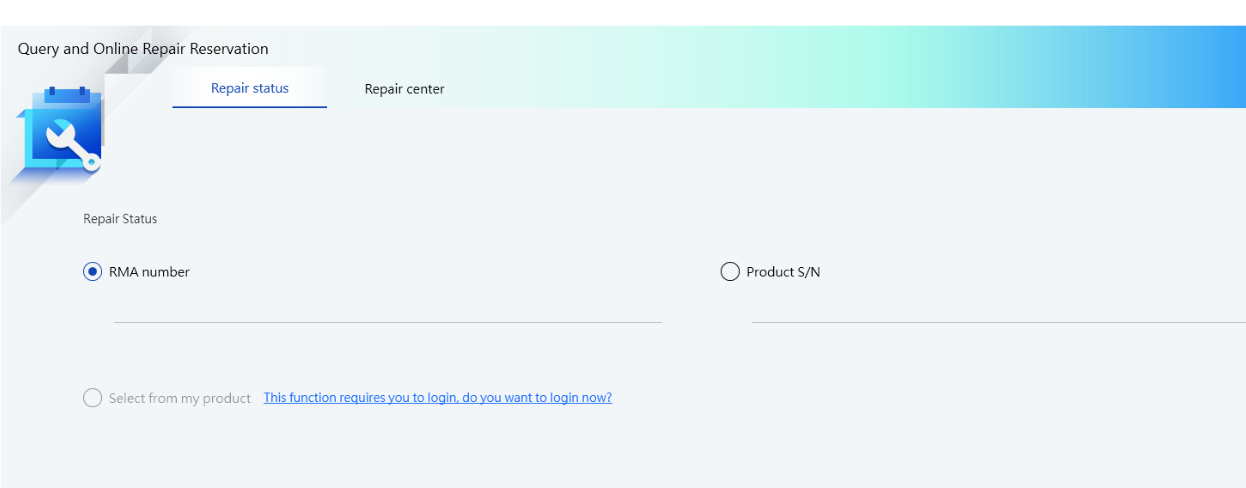
Centro de reparos: mostrará todos os centros de reparos do seu país.
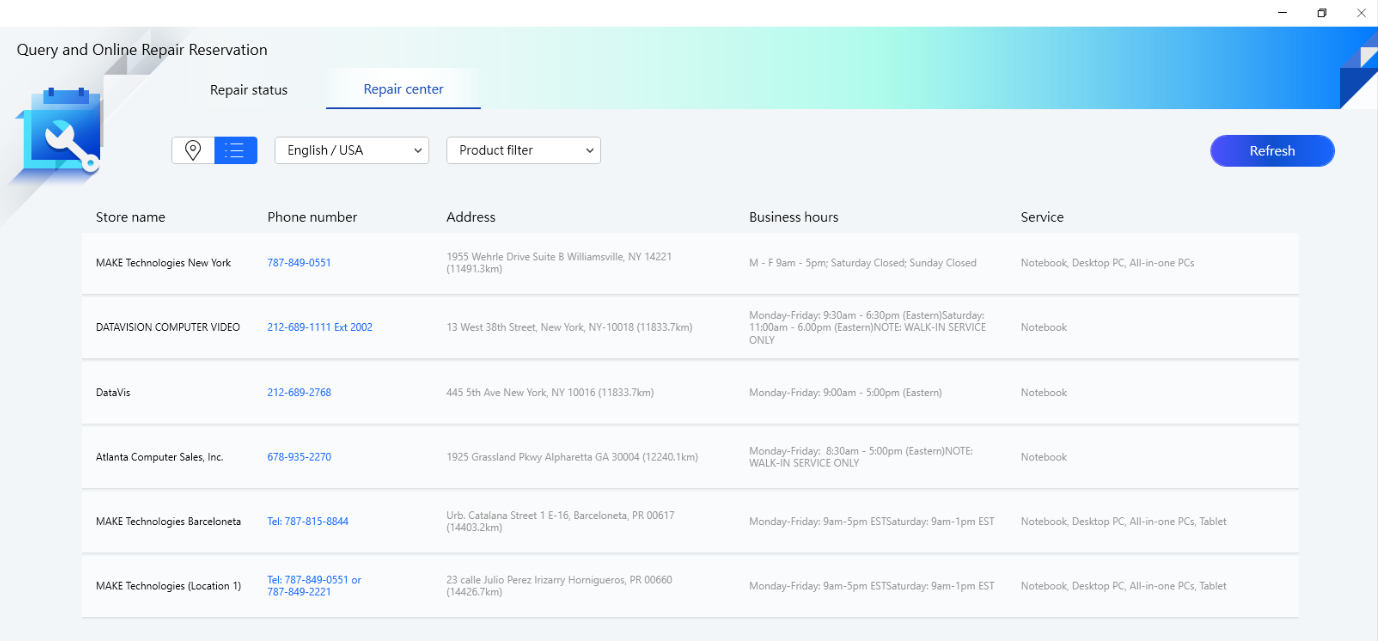
6. [Entre em contato com a ASUS]
Clique em entrar em contato com a ASUS e selecione seu produto.
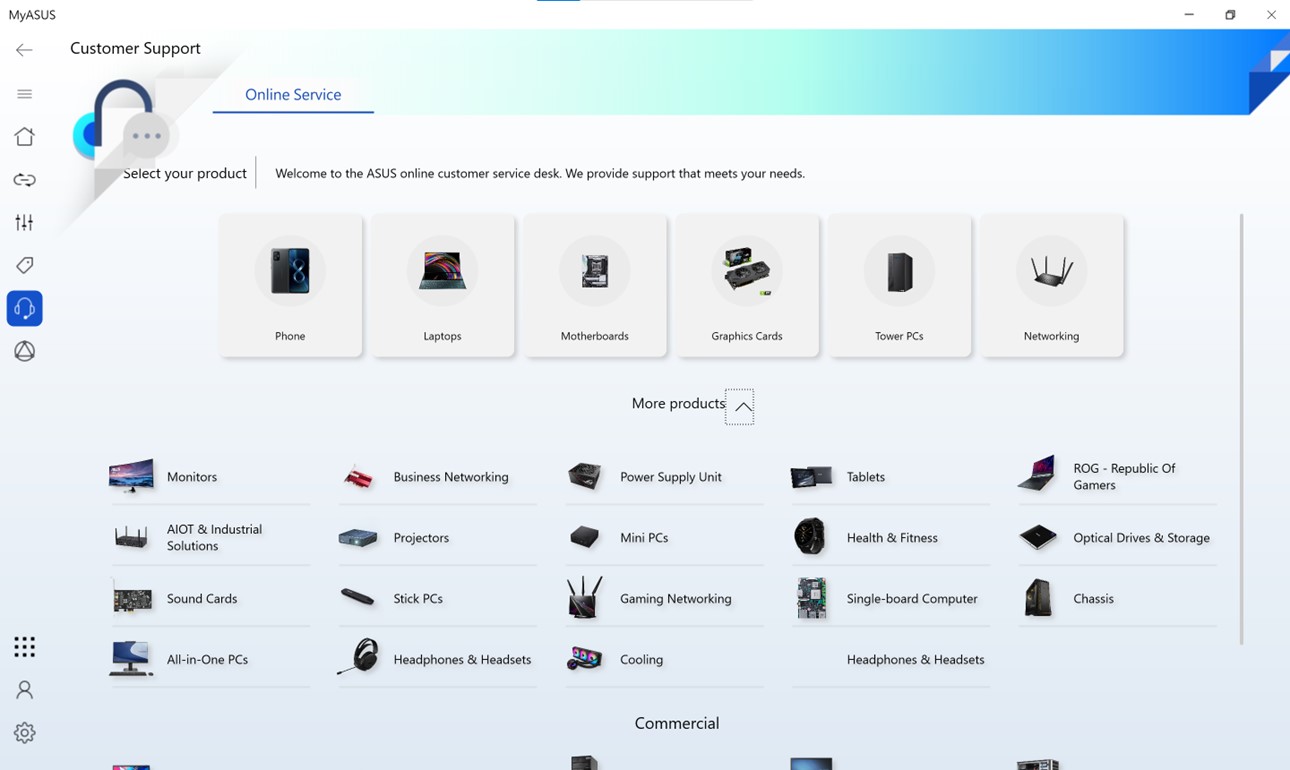
Escolha a categoria do problema.
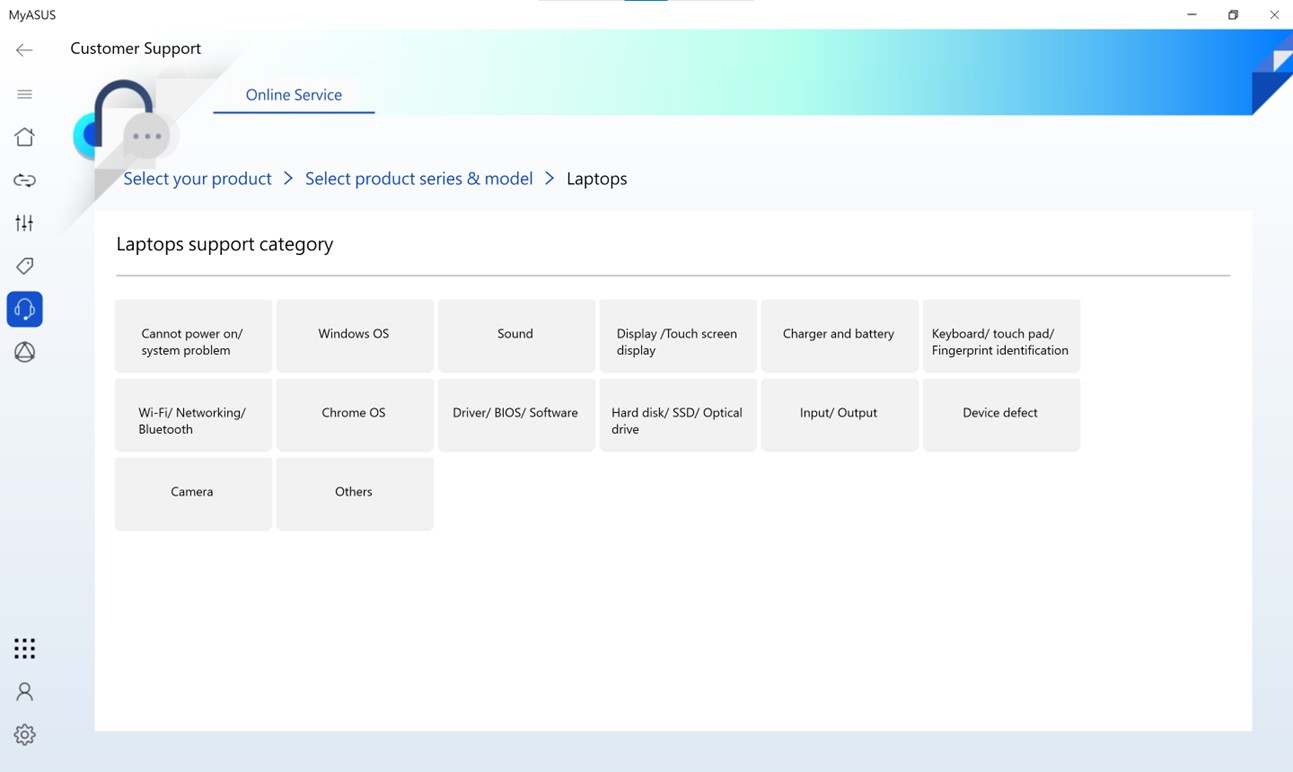
Você pode ver os artigos de FAQ relacionados ou usar métodos diferentes para entrar em contato com a ASUS.
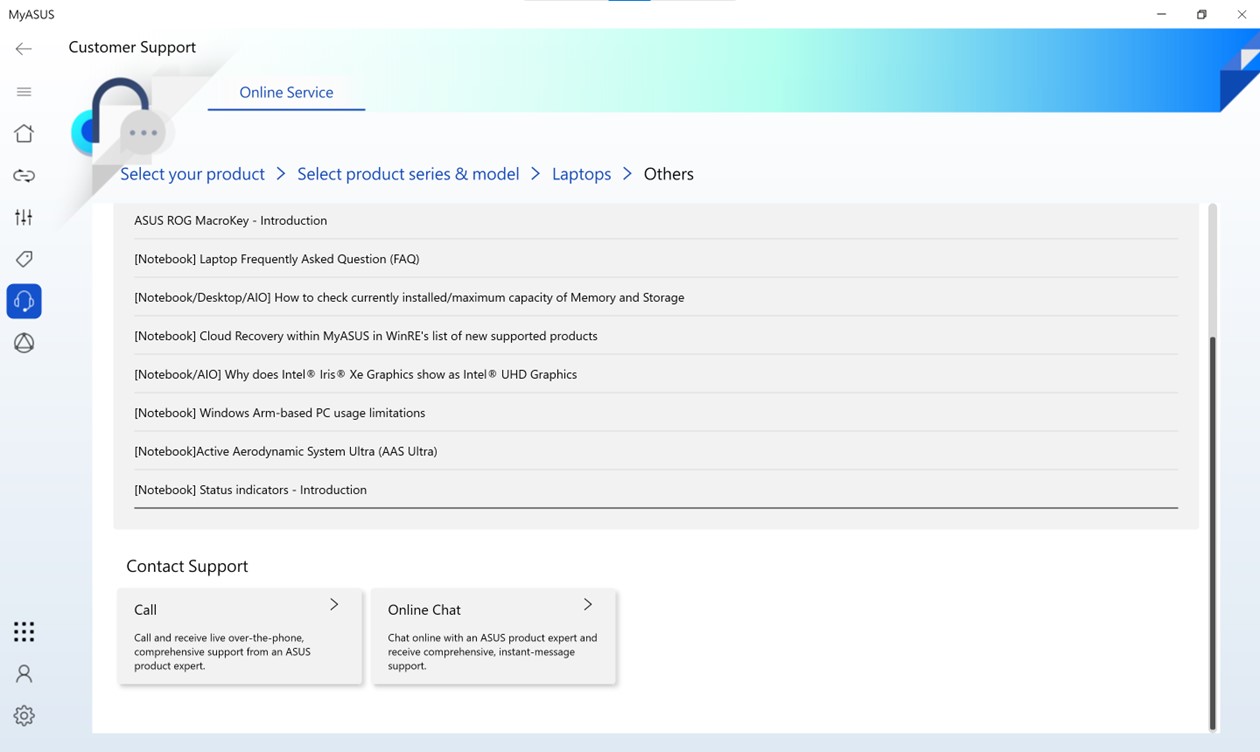
[Notebook] MyASUS - Switch and Recovery
Índice
ASUS Switch
Backup & Restaurar
Recuperação
ASUS Switch
O ASUS Switch oferece uma maneira simples de transferir arquivos, aplicativos e configurações de sistema relacionadas pela mesma rede local.
Você pode transferir facilmente seus dados do laptop original para o laptop ASUS.
Observação:
1. Você pode transferir dados, aplicativos e configurações do laptop ASUS ou de outras marcas para outro laptop ASUS.
2. Você precisa instalar ASUS Switch installer se o laptop original for de outras marcas.
3. O laptop ASUS que recebe dados precisa instalar o aplicativo MyASUS da versão 3.0.32.0 ou superior (com ASCI acima de 3.0.15.0 ou ASCI acima de 1.0.40.0).
Use o ASUS Switch para transferir arquivos, aplicativos e configurações de sistema relacionadas pela mesma rede local
1. Encontre [Switch & Recovery] ② na página MyASUS - suporte ao cliente ①. Clique em [Iniciar] em [ASUS Switch] ③.
2. Selecione [Transferir dados do dispositivo atual] no laptop original. Haverá código de conexão gerado.
Nota: Você pode baixar o instalador do ASUS Switch e instalá-lo no laptop original se usar laptop de outras marcas, caso contrário, você não conseguirá encontrar [Switch & Recovery] no MyASUS.
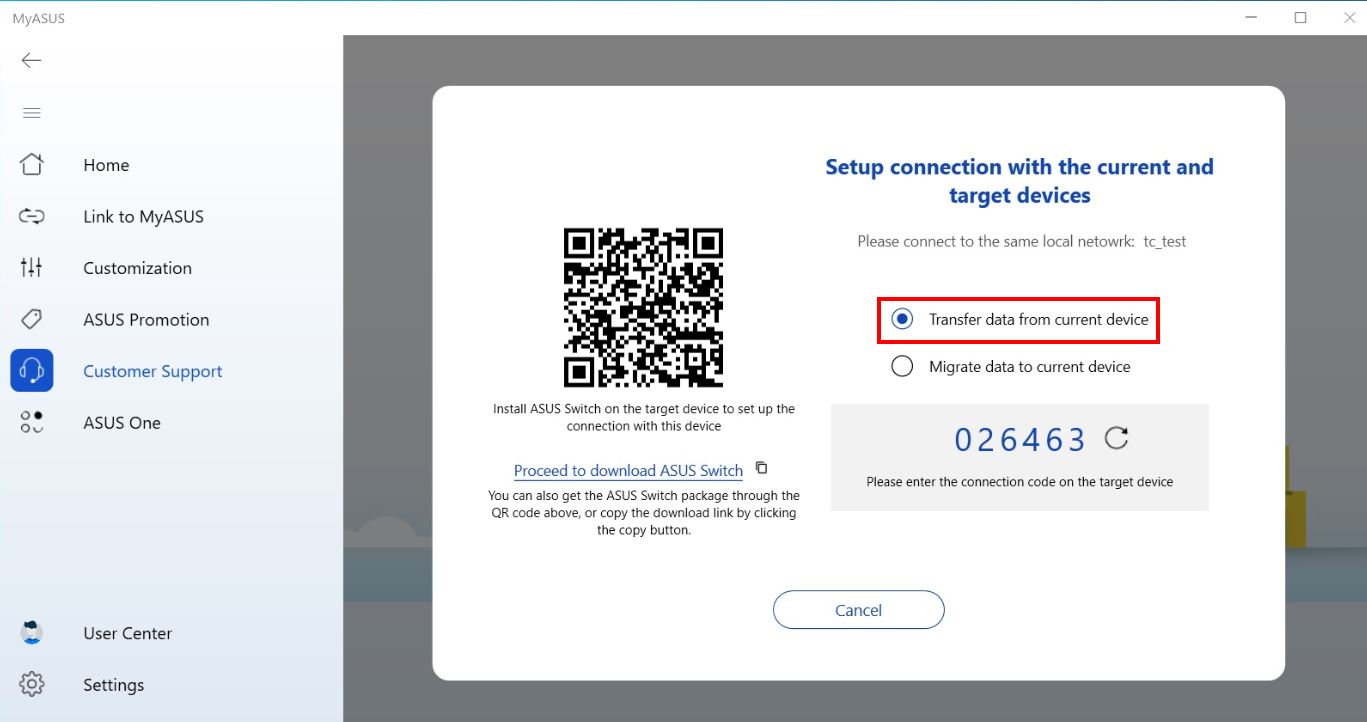
3. Selecione [Migrar dados para o dispositivo atual] no novo laptop. Insira o código de pareamento mostrado no laptop original.
Nota: Ambos os laptops precisam estar conectados à mesma rede local.
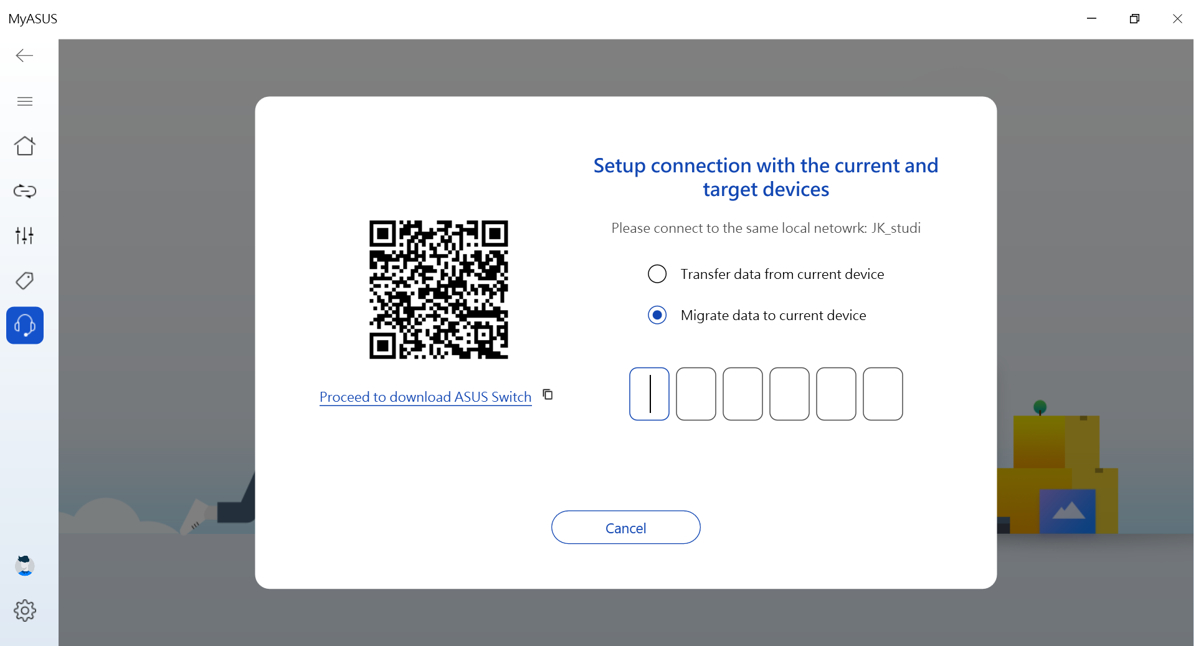
4. Selecione os documentos e arquivos do laptop original ① você deseja transferir, confirme o tamanho e o tempo da transferência. Clique em [Avançar]②. (Os arquivos selecionados serão copiados para o novo laptop de acordo com o caminho original)
Documentos e arquivos
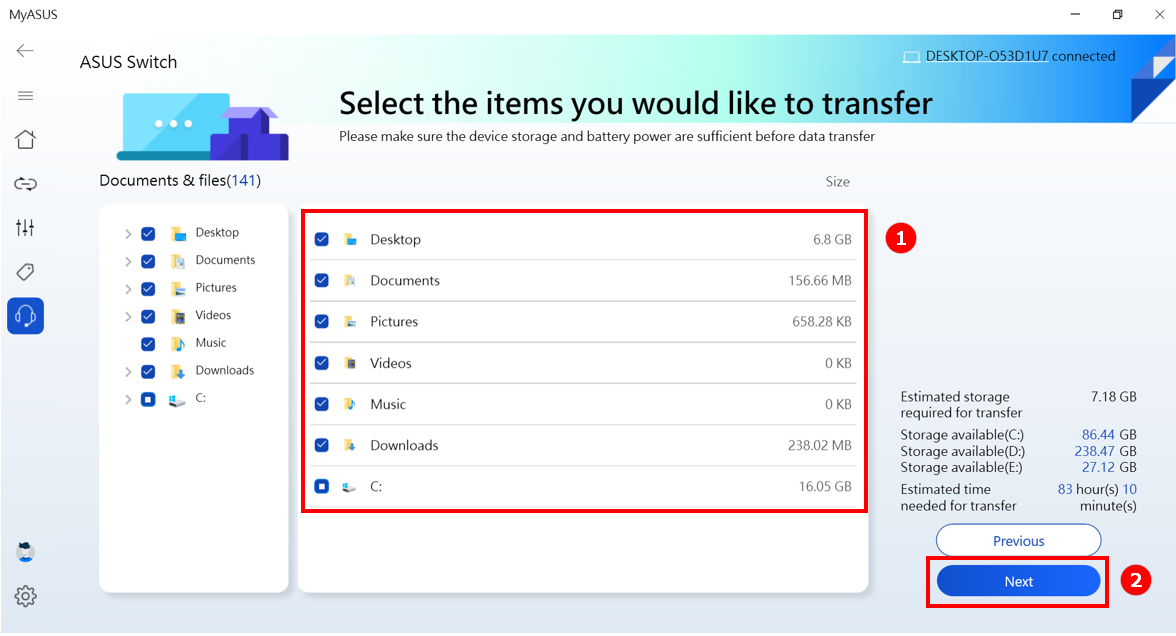
5. Selecione os aplicativos do laptop de origem ① & configurações ② você deseja transferir. Confirme o tamanho e a hora da transferência e clique em [Iniciar transferência]③. (Aplicativos suportados: Chrome, Firefox, WinRAR, 7zip)
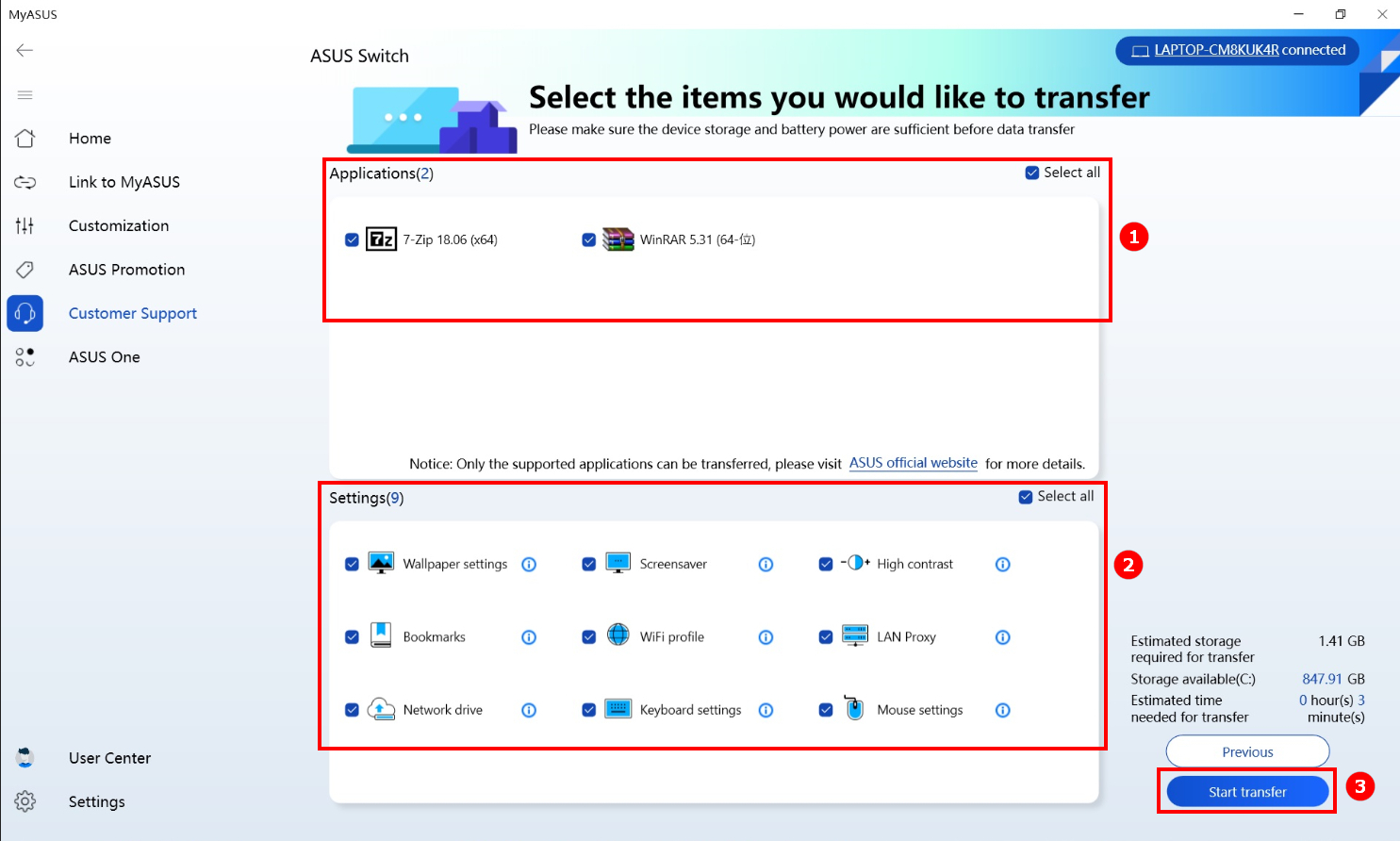
Transferência de dados concluída conforme mostrado abaixo.
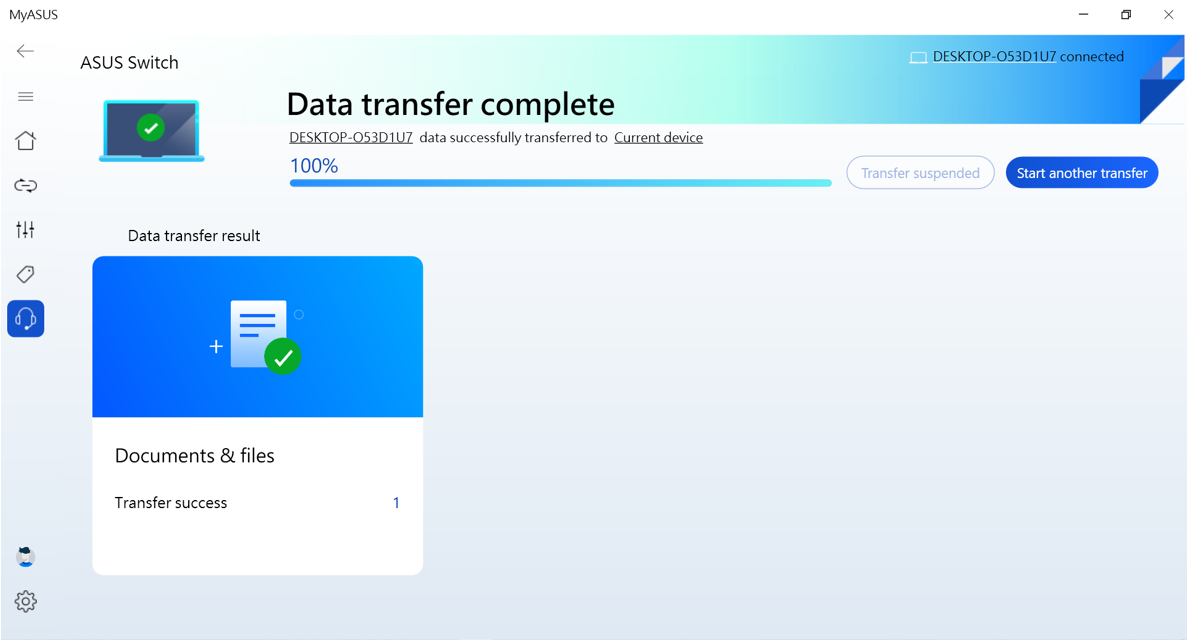
Backup & Restauração
Backup ou restauração para disco rígido externo
1. Encontre [Switch & Recovery] ② na página de suporte ao cliente MyASUS ①. Clique em [Iniciar] em [Backup e Restauração]③.
Nota: Você pode baixar o instalador do ASUS Switch e instalá-lo no laptop se for um laptop de outra marca, caso contrário, você não encontrará [Switch & Recovery] no MyASUS.
2. Escolha [Fazer backup ou restaurar com disco rígido externo].
3.Clique em [Iniciar backup/restauração].
4. Selecione [Backup].
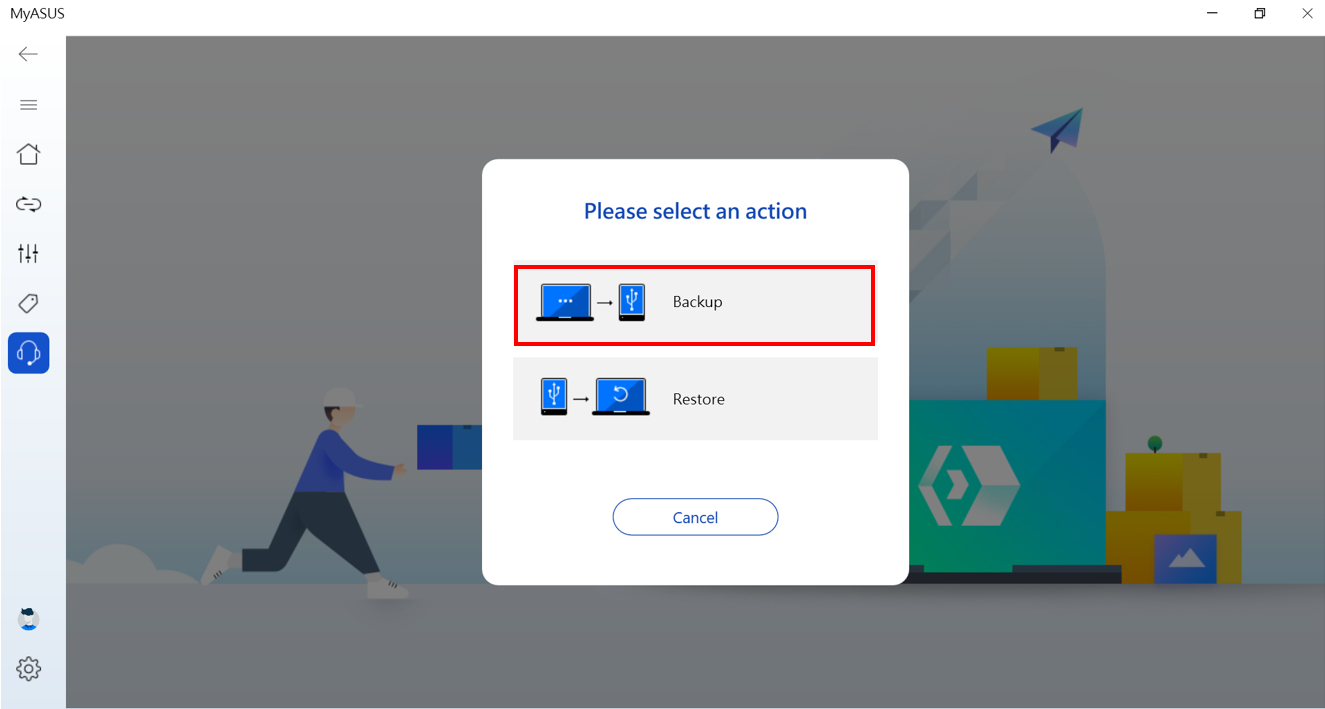
5. Selecione seu disco rígido externo de destino.
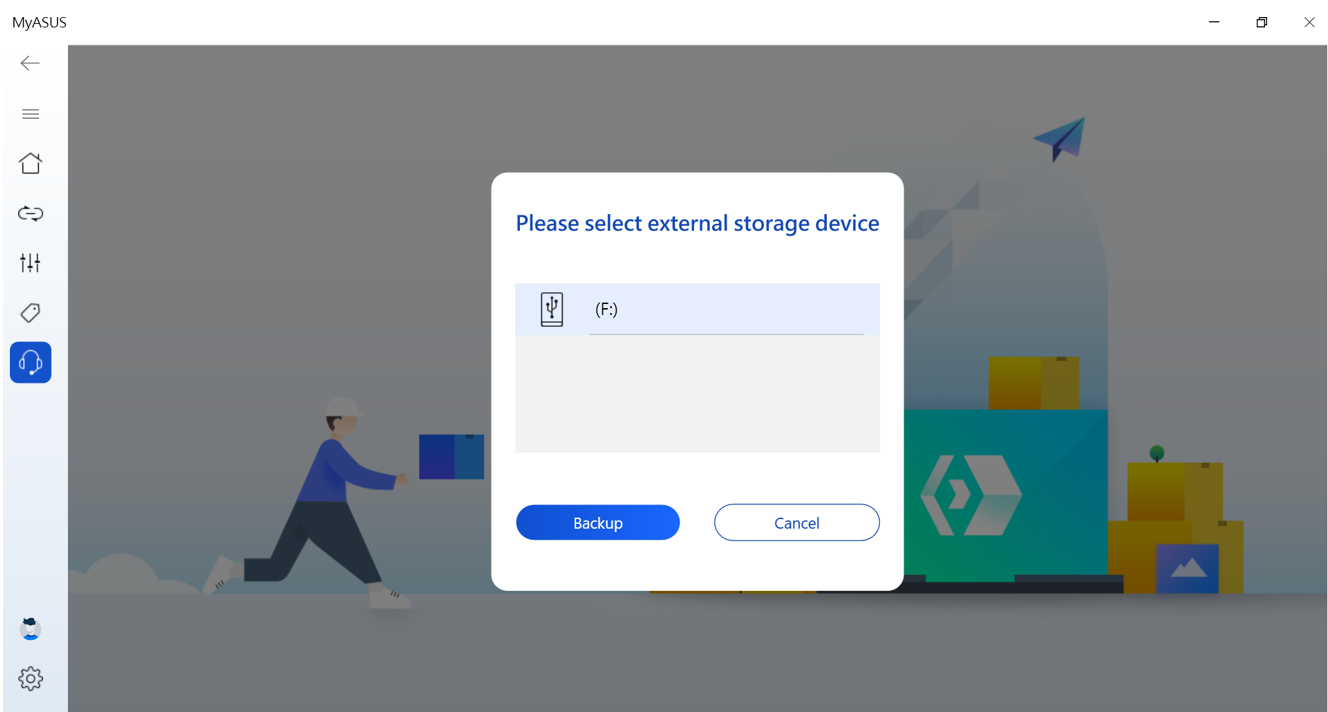
6. Selecione os documentos e arquivos① do laptop original que você deseja transferir. Confirme o tamanho e a hora da transferência e clique em [Avançar]②.
7. Selecione os aplicativos① e configurações② do laptop original que você deseja transferir. Confirme o tamanho e o tempo da transferência e clique em [Iniciar transferência]③. (Aplicativos suportados: Chrome, Firefox, WinRAR, 7zip)
A transferência de dados foi concluída conforme mostrado abaixo. Clique em [Concluído] para finalizar o processo.
8. Insira o disco rígido externo em seu novo laptop ASUS. Selecione [Restaurar].
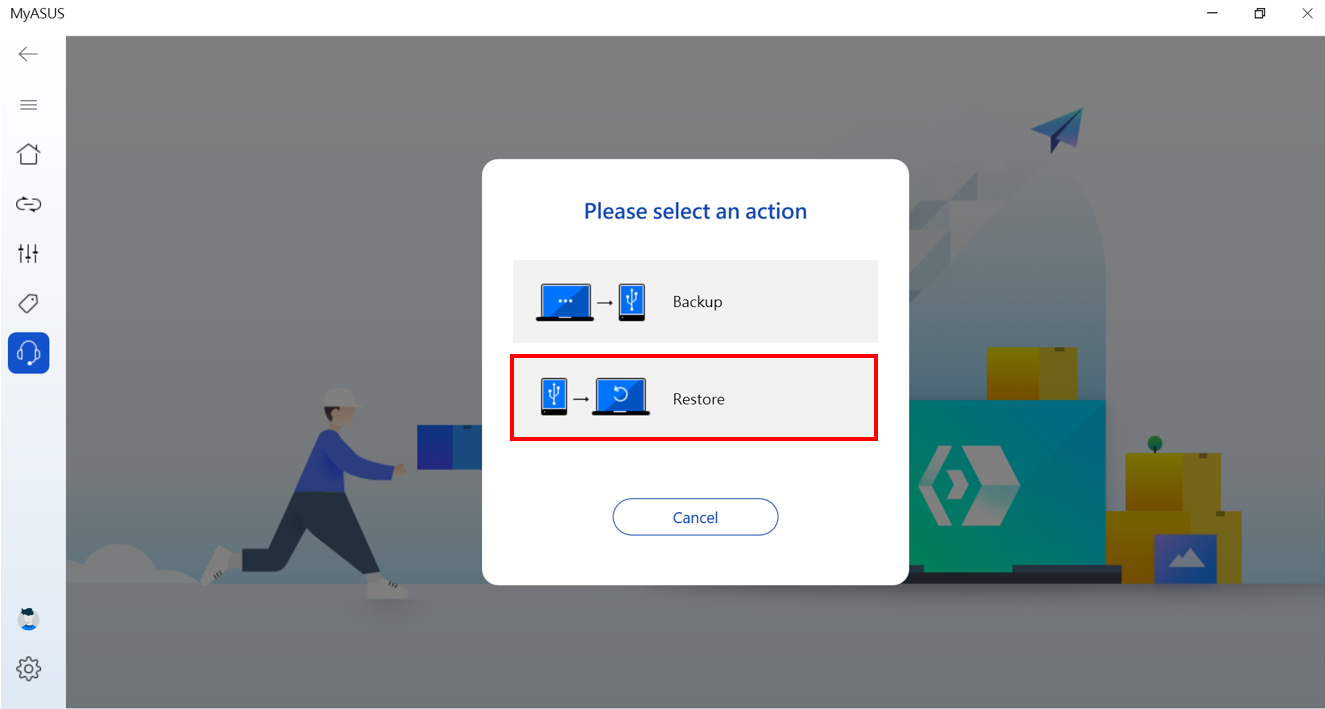
9. Selecione o disco rígido externo ① e a pasta de arquivos ②. Clique em [Restaurar]③ para iniciar o processo de transferência.
A transferência de dados foi concluída conforme mostrado abaixo. Clique em [Concluído] para encerrar o processo
Faça backup ou restaure no Dropbox
MyASUS oferece ao dispositivo ASUS um backup rápido e acesso de restauração com espaço Dropbox. Você pode se inscrever ou fazer login em sua conta do Dropbox para fazer backup de seus arquivos.
Além disso, você pode ter uma oferta exclusiva do plano Dropbox Plus por meio deste processo.
Notice: 1. Aviso: 1. O uso do Dropbox está sujeito aos Termos de Serviço, à Política de Privacidade do Dropbox e a outros termos. O serviço e a promoção do Dropbox não estão disponíveis na China, Cuba, Irã, Coreia do Norte, Sudão ou Síria.
2. Quando você restaura seu dispositivo, os dados serão excluídos e a ASUS não armazena nem tem a capacidade de recuperar seus dados. Faça login no Dropbox e certifique-se de que o backup dos seus arquivos foi feito com sucesso
antes de recuperar/restaurar seu dispositivo.
1. Encontre [Switch & Recovery] ② na página de suporte ao cliente MyASUS ①. Clique em [Iniciar] em [Backup e Restauração]③.
Nota: Você pode baixar o instalador do ASUS Switch e instalá-lo no laptop se for um laptop de outra marca, caso contrário, você não encontrará [Switch & Recovery] no MyASUS.
2. Escolha [Backup ou Restauração através do Dropbox].
3. Siga as instruções de login no navegador e conceda a permissão.
4. Volte para o aplicativo MyASUS, você pode optar por atualizar seu espaço ou pular este momento.
5. Selecione [Backup].
6. Selecione os itens① dos quais deseja fazer backup através do Dropbox e clique em [Iniciar transferência]②.
7. Transferência de dados concluída conforme mostrado abaixo, clique em [Concluído] para finalizar o processo.
8. Selecione [Restaurar].
9. Você pode ver os arquivos dos quais fez backup através do Dropbox antes, selecione aquele que deseja restaurar① e clique em [Restaurar]②.
10. Transferência de dados concluída conforme mostrado abaixo.
Recuperação
MyASUS oferece a função de criar uma unidade de reparo do sistema. Se o laptop não iniciar, você poderá usar a unidade de reparo para redefini-lo.
Se você fizer backup do arquivo do sistema na unidade de reparo, também poderá usar o arquivo do sistema para reinstalar o Windows.
Encontre [Switch & Recovery] ② em MyASUS - página de suporte ao cliente①. Clique em [Iniciar]③.
As etapas a seguir, você pode consultar aqui.
[Notebook] MyASUS - Diagnóstico do sistema
Para fornecer instruções mais detalhadas, você também pode clicar no link de vídeo da ASUS no Youtube abaixo para saber mais sobre MyASUS - Diagnóstico do Sistema
https://www.youtube.com/watch?v=izkwG6rLVC4
Cenários | Descrição | Verifique o item |
Diagnóstico personalizado | Para estar totalmente ciente da integridade do hardware do seu PC, é recomendável executar a Verificação de Hardware para verificar o status do hardware do seu PC. | Adaptador, memória, Wi-Fi, Bluetooth, unidade de disco rígido, disco de estado sólido, bateria, Fan, verificação do sistema |
Erro de tela azul | Uma Tela Azul da Morte geralmente está relacionada a hardware ou driver. A maioria dos BSODs mostra um código STOP que pode ser usado para ajudar a descobrir a causa raiz da tela azul. | Memória, unidade de disco rígido, verificação de setor, unidade de dispositivo |
Sistema lento | Memória e espaço em disco rígido insuficientes são causas comuns de lentidão do sistema. Ter vários aplicativos e janelas abertos ao mesmo tempo também pode ser o problema. | Memória, Unidade de disco rígido, Espaço em disco rígido, Uso de aplicativos, Fan |
Problemas de conectividade sem fio | A estabilidade das operadoras de rede e dos dispositivos de Internet Wi-Fi é uma das causas mais comuns de interrupções na rede. | Dispositivo e configurações sem fio, conexão de rede |
Erro do driver | A configuração de um driver incorreto ou antigo pode fazer com que o sistema fique instável e trave. | Driver do dispositivo |
Sistema não responde | Falhas aleatórias geralmente resultam de configurações do Windows, falhas de hardware ou danos por malware. | Unidade de disco rígido, verificação de setor, distribuição de arquivos |
Tempo de inicialização lento | Um disco rígido defeituoso ou a execução de muitos programas em segundo plano podem influenciar o tempo de inicialização e tornar o tempo de inicialização mais longo. | Memória, unidade de disco rígido, verificação de tempo de inicialização, verificação do agendador de tarefas |
Problemas de bateria | Certifique-se de que a fonte de alimentação do sistema esteja firmemente conectada ao adaptador CA. Verifique a fonte de alimentação e confirme se todos os cabos de alimentação removíveis estão totalmente inseridos. Certifique-se de que a bateria esteja devidamente encaixada no compartimento da bateria e que a bateria ou o sistema esteja com os contato sem problemas. | Bateria |
- Você pode selecionar os itens que deseja verificar em Diagnóstico personalizado① e, em seguida, clique em [Checkup] para começar a verificar②. Ou, clique em qualquer um dos cenários abaixo de Diagnóstico do sistema para obter mais detalhes dos itens de verificação. (A seguir, o diagnóstico personalizado, por exemplo.)
O tempo necessário para a conclusão dos testes varia, portanto, seja paciente, pois alguns podem levar vários minutos.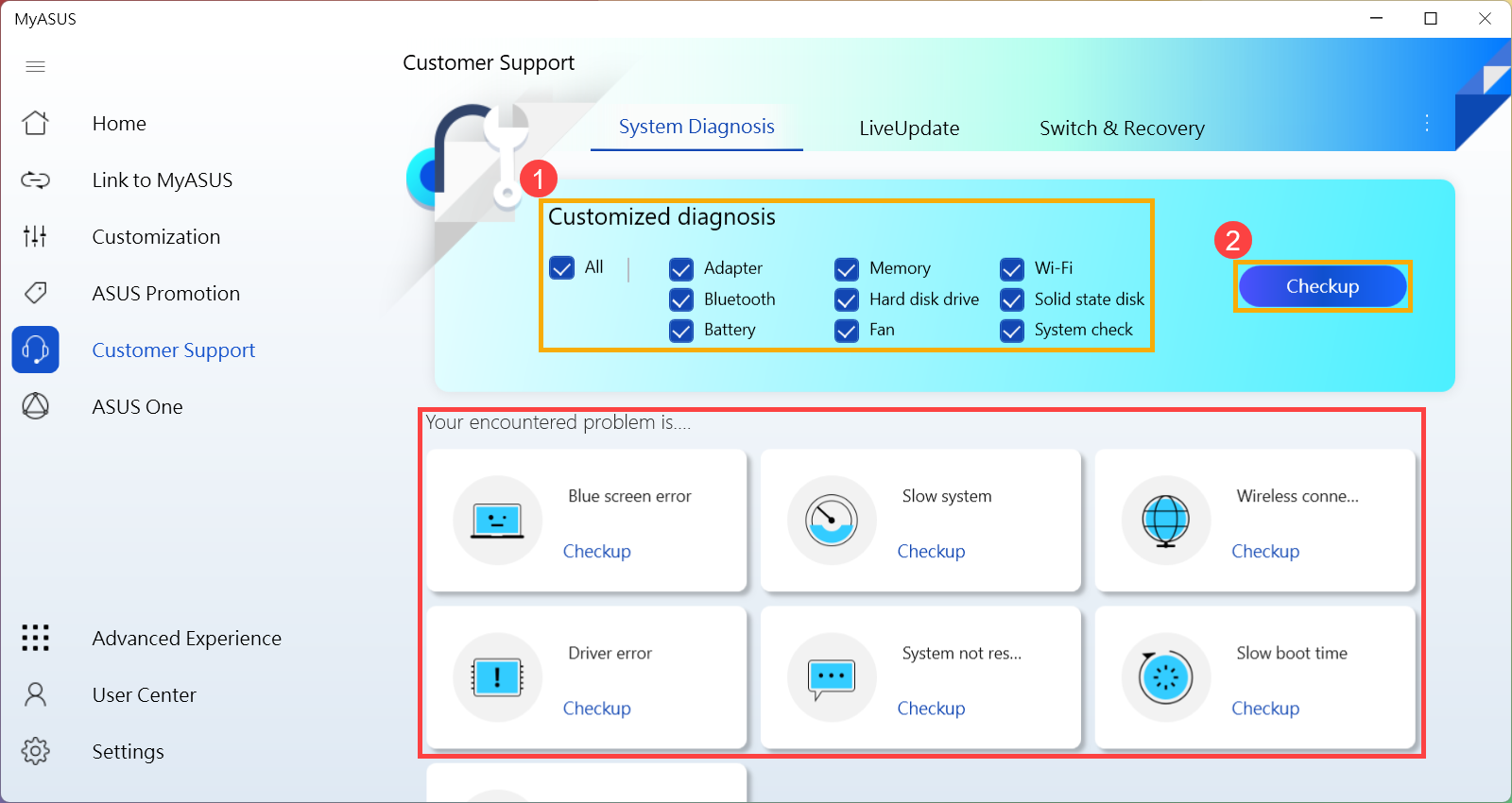
- Clique em [Resultado] após a conclusão do teste③.
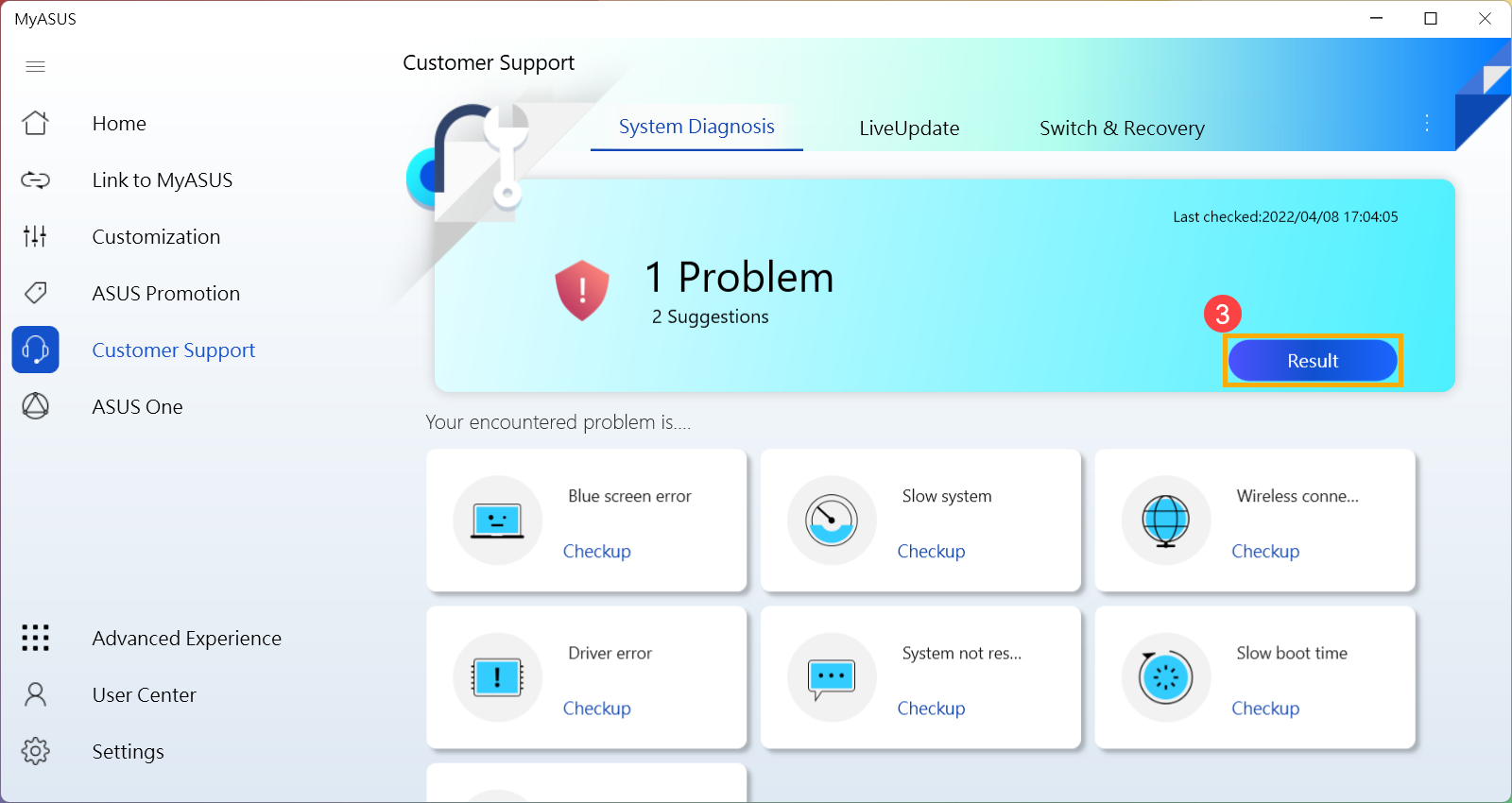
- Se ocorrer algum erro após a conclusão do teste, ele fornecerá o itens de erro, sugestões de solução de problemas e possíveis abordagens para resolver o problema④.
Nota: Esteja ciente de que em algumas circunstâncias pode ser necessário fazer o Windows Update, o que pode levar à recuperação do BitLocker. É altamente recomendável que você salve a chave de recuperação do BitLocker ou desative o BitLocker antes de executar o Windows Update: https://www.asus.com/support/FAQ/1042922/.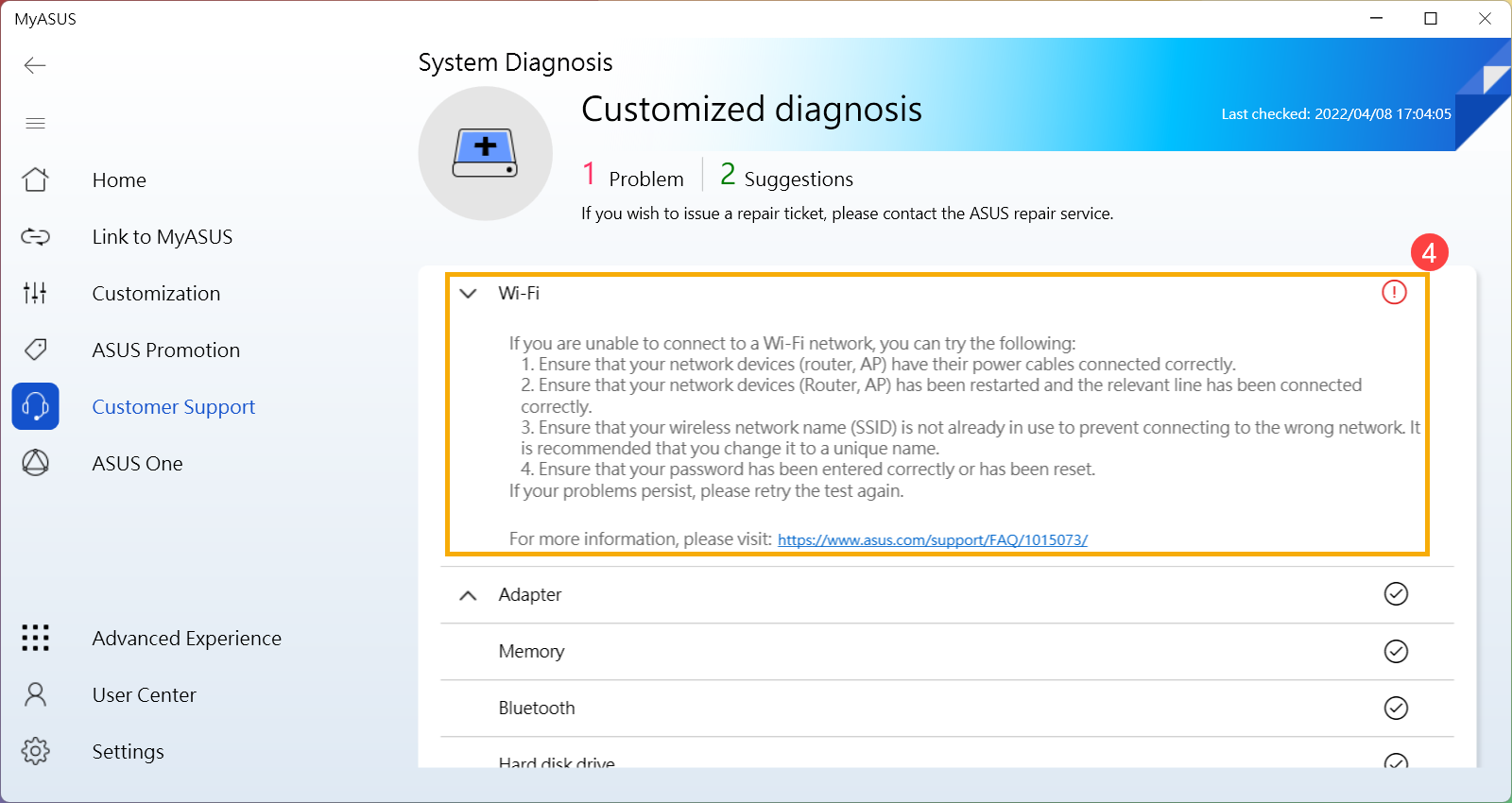
Se não for encontrado nenhum problema, mas você ainda tiver problemas relacionados a hardware/software, tente restaurar o PC para resolver os problemas. Clique em [Como restaurar seu PC] para saber mais sobre a introdução do processo de restauração, ou clique em [Começar a usar] que executará o processo de restauração diretamente⑤.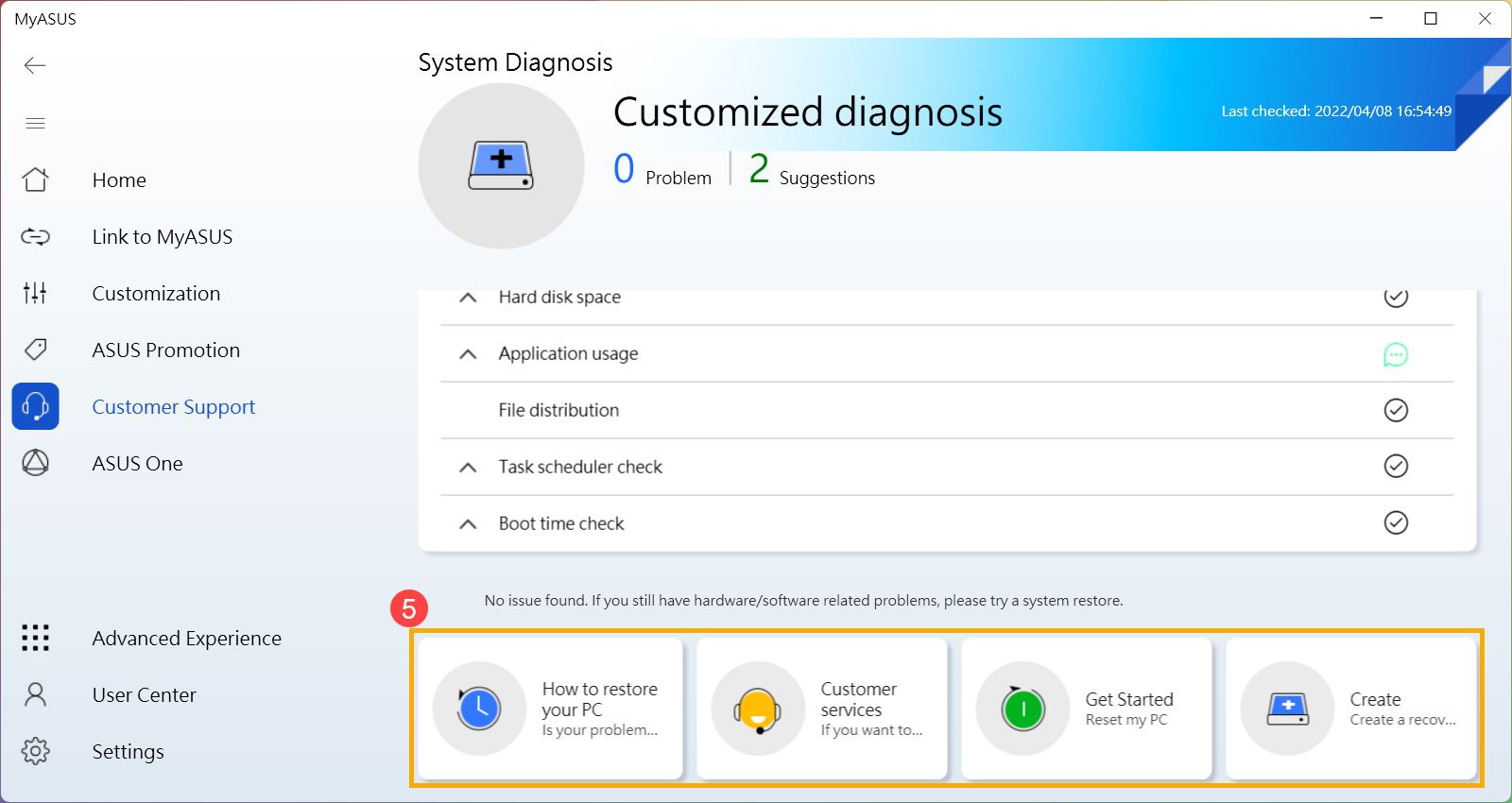
- Em Diagnóstico do sistema, você também pode clicar em [Previous Record] para visualizar os resultados do último teste⑥.
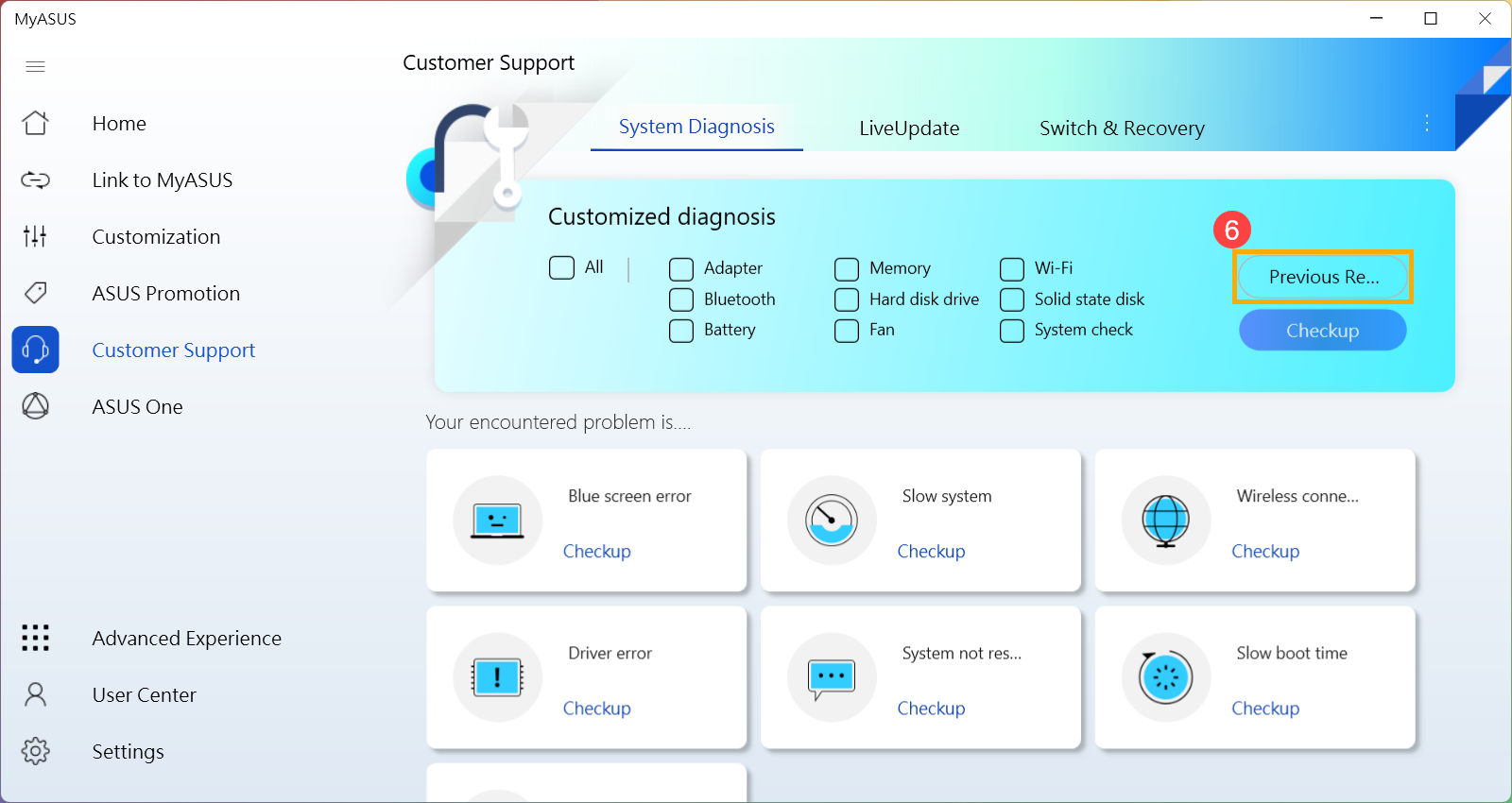
Q1: Como verificar a versão do MyASUS?
R1: Clique no [Configurações] no menu esquerdo①, e então selecione [Sobre] a partir do topo②, você encontrará o número da versão do MyASUS instalado em Versão Atual③.
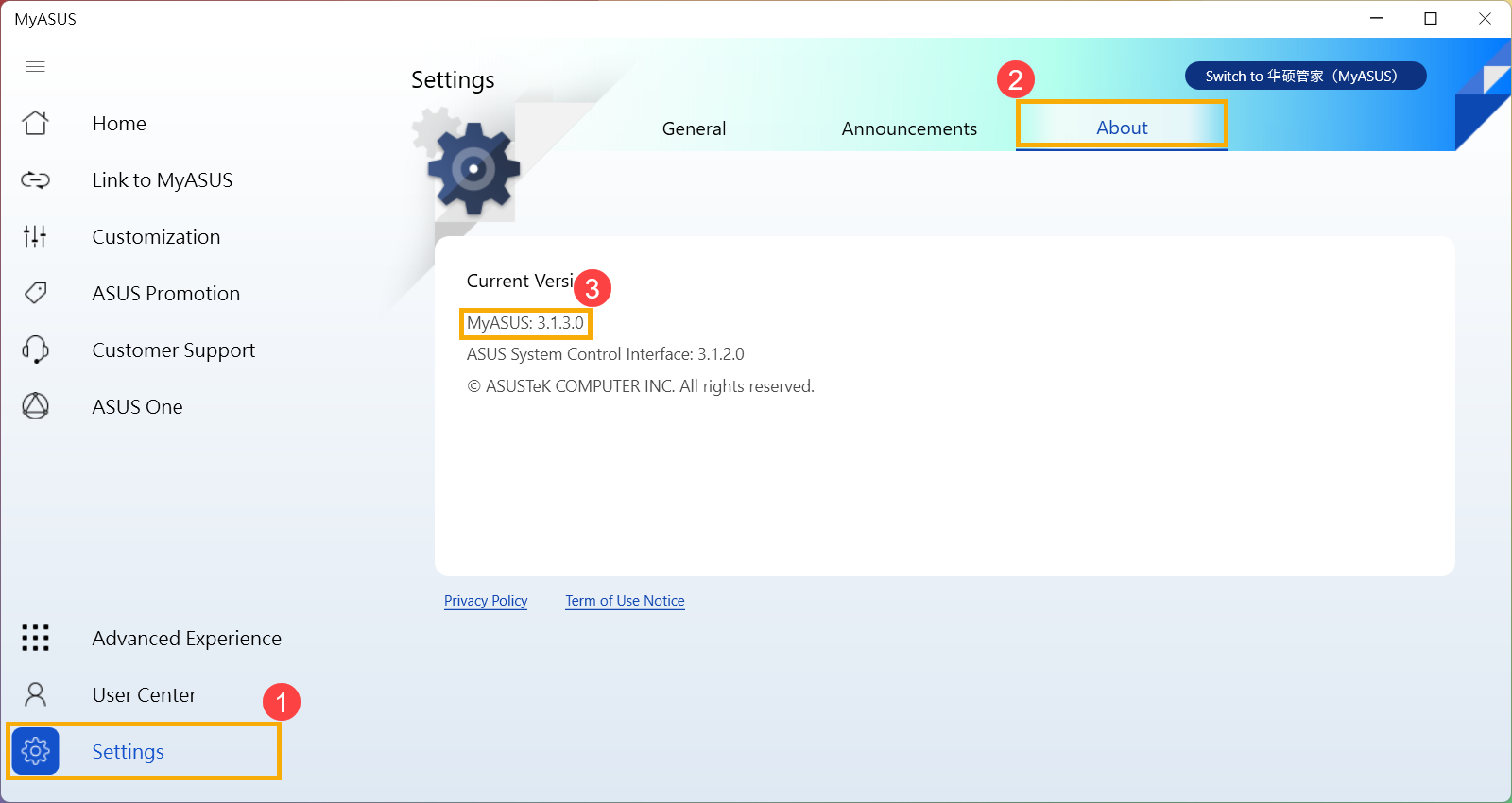
P2: Posso realizar o diagnóstico do sistema do MyASUS no modo avião?
R2: Exceto por Wi-Fi & Bluetooth de diagnóstico personalizado e problemas de conectividade sem fio, os outros testes podem ser realizados no modo avião.
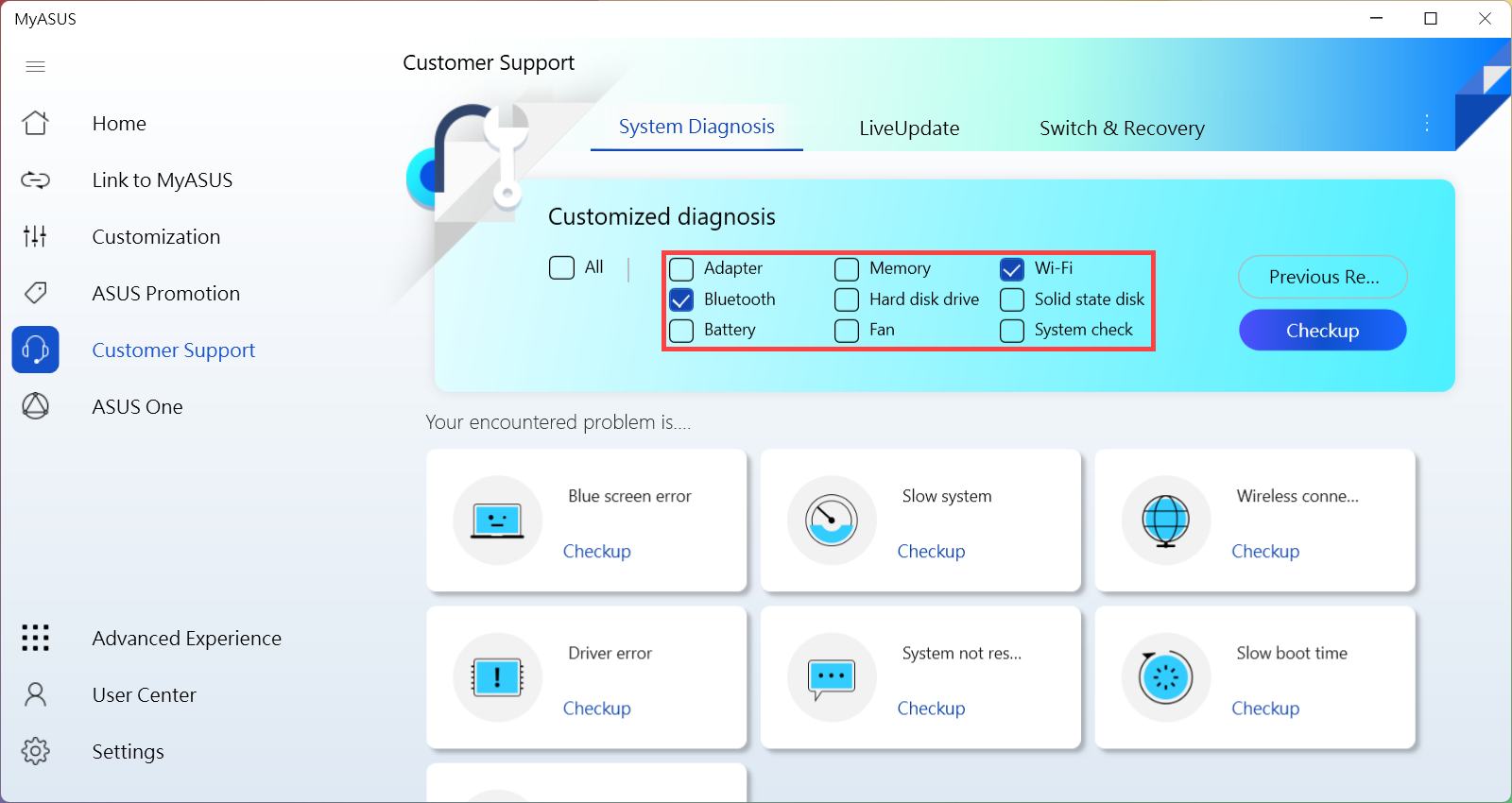
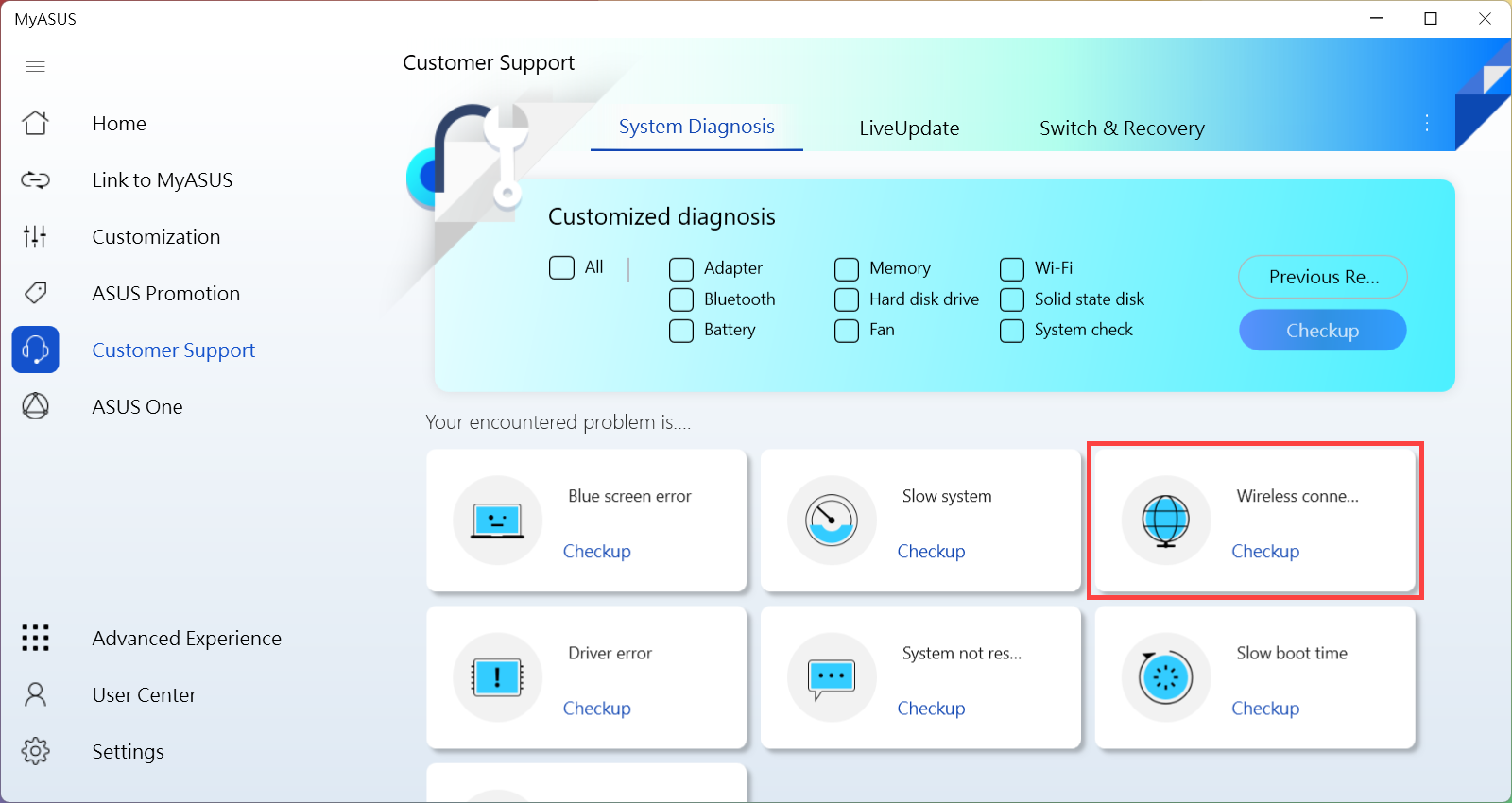
P3: Como aplicar a solicitação de reparo depois de fazer o diagnóstico de hardware no MyASUS?
A3: Aqui você pode aprender mais sobre Como aplicar a solicitação de reparo depois de fazer o diagnóstico de hardware no MyASUS.
P4: Por que só consigo ver o recurso "Suporte ao cliente" no aplicativo MyASUS?
A4: Ao fazer o download do MyASUS na Microsoft Store, você pode descobrir que ele suporta apenas a função "Customer Support". Isso ocorre porque seu produto não está equipado com o driver "ASUS System Control Interface" ou a versão do driver não suporta a funcionalidade completa do MyASUS. Para obter mais informações, consulte este article.
[Notebook] Como instalar o aplicativo MyASUS
Consulte as instruções correspondentes com base no sistema operacional Windows atual do seu computador:
Sistema operacional Windows 11
Antes de instalar o MyASUS, é necessário verificar se o driver da ASUS System Control Interface foi instalado no computador e, em seguida, iniciar a instalação do MyASUS.
- Digite e pesquise [Gerenciador de dispositivos] na barra de pesquisa do Windows①, depois clique em [Aberto]②.
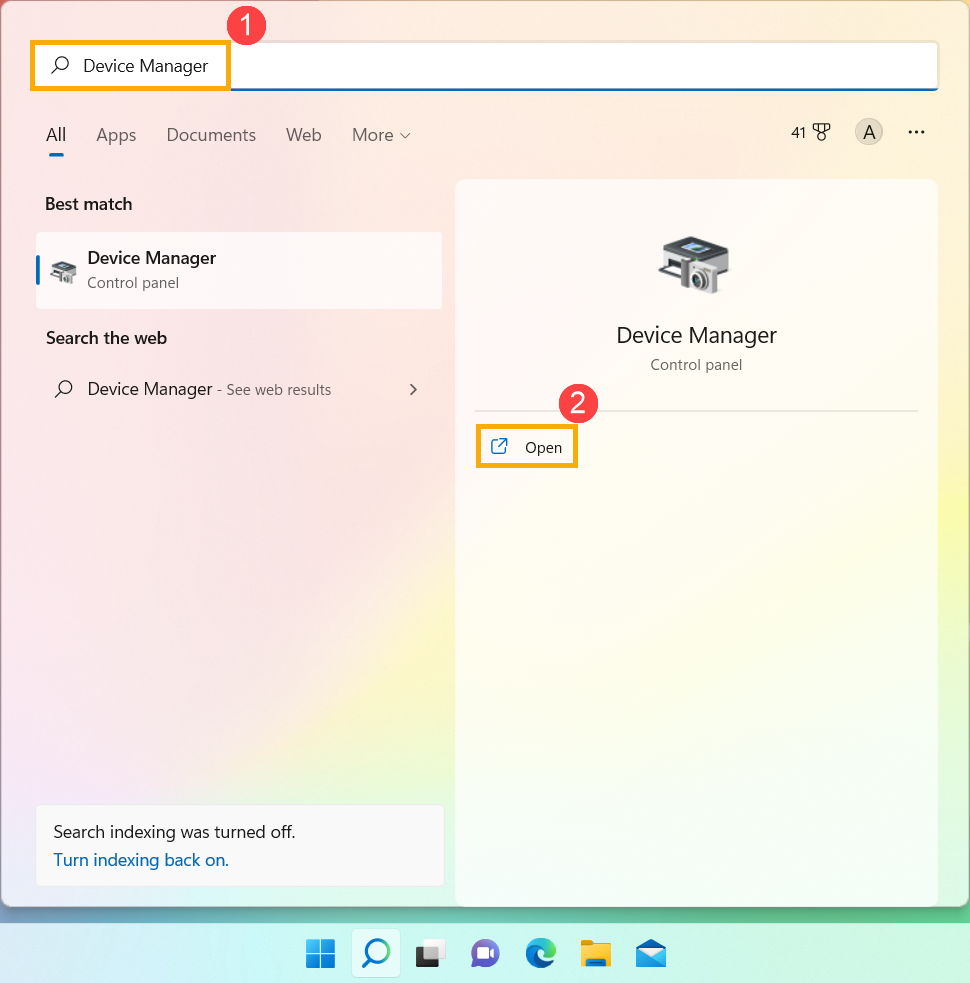
- Marque a seta ao lado de [Dispositivos de sistema]③, então confirme se o [ASUS System Control Interface] driver havia sido instalado④. (Há uma versão V1 ou V3, dependendo dos diferentes modelos, e as opções suportadas no MyASUS são determinadas por essa versão do driver.)
Se o seu computador tiver instalado esse driver, por favor clique aqui para saber Como instalar o MyASUS.
Se o seu computador ainda não instalou esse driver, por favor clique aqui para saber como fazer o download e instalar o driver ASUS System Control Interface.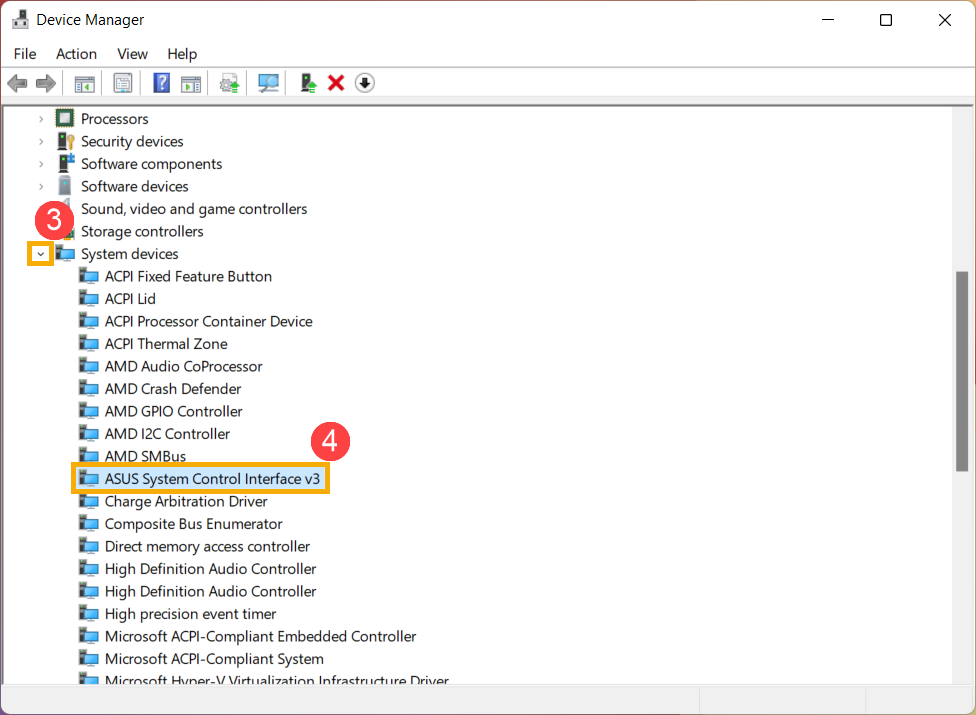
Como fazer o download e instalar o driver da ASUS System Control Interface
Acesse o site Site de suporte da ASUS, depois baixe e instale o ASUS System Control Interface no driver Categoria Software e Utilitários. Aqui você pode aprender mais sobre Como pesquisar e fazer download de drivers.
Se você não encontrar o driver da ASUS System Control Interface no site de suporte da ASUS do modelo do seu computador, isso significa que seu computador não é compatível com a maioria dos recursos do MyASUS. Aqui você pode saber mais sobre Por que só consigo ver o recurso "Suporte ao Cliente" no aplicativo MyASUS.

Após a conclusão do download, siga as instruções de instalação correspondentes com base na geração do driver em seu computador.
| Geração de drivers | Modelo de suporte | Instruções de instalação |
| Interface de controle do sistema ASUS V3 | Lista de modelos | Clique |
| Interface de controle do sistema ASUS V1 | Lista de modelos | Clique |
Instale o driver mais recente da ASUS System Control Interface V3
Nota: As imagens a seguir são a versão atual como referência, faça o download da versão mais recente no site de suporte da ASUS.
- Depois de fazer o download do arquivo, clique duas vezes no [ASUSSystemControlInterfaceV3.exe] para iniciar a instalação①.
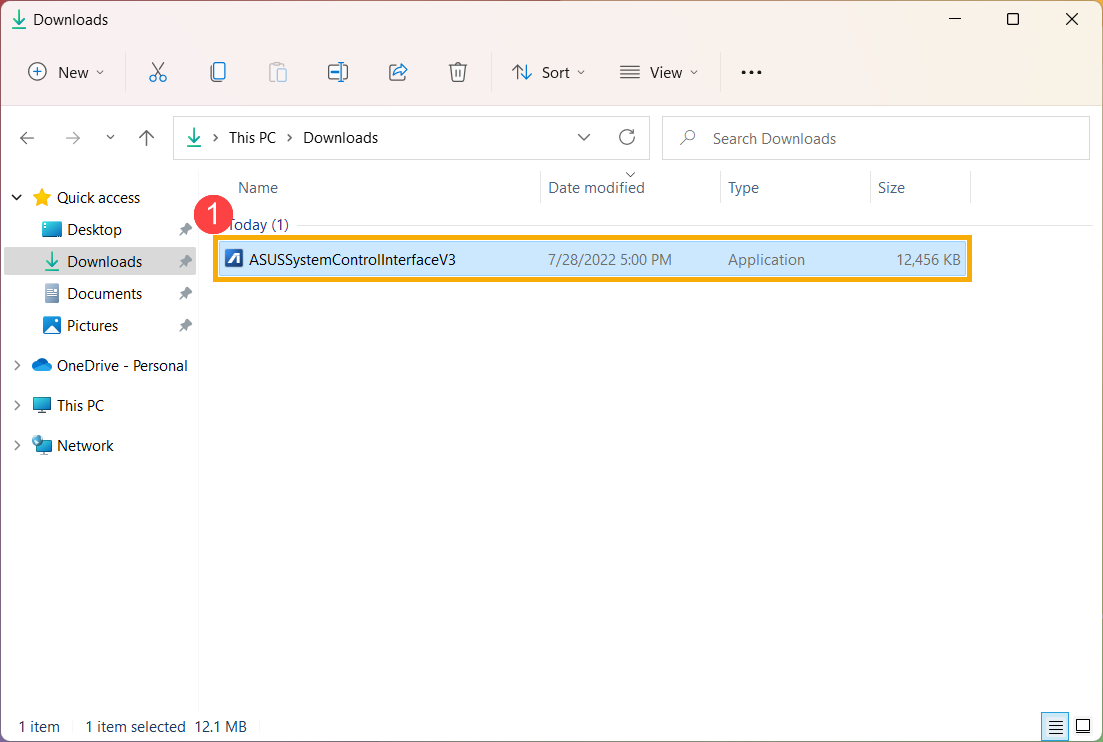
- Siga o indicador para aceitar o contrato de licença e processar a instalação;





- Clique em [Finalizar]⑩ e reinicie seu dispositivo para concluir a instalação.

- Após a reinicialização, clique com o botão direito do mouse no ícone [iniciar] ⑪, então selecione [Device Manager]⑫.

- Na categoria Dispositivos do sistema, clique duas vezes em [ASUS System Control Interface]⑬, então selecione [Driver] tab⑭ para verificar o [Versão do driver]⑮.

- Após a instalação do controlador ASUS System Control Interface estar concluída, clique aqui para saber Como instalar o MyASUS.
Instalar o controlador ASUS System Control Interface V1 mais recente
Nota: As imagens seguintes são a versão atual como referência, transfira a versão mais recente a partir do site de suporte da ASUS.
- Depois de descarregar o ficheiro, faça duplo clique no ficheiro [ASUSSystemControlInterfaceV1.exe] ficheiro para iniciar a instalação①.
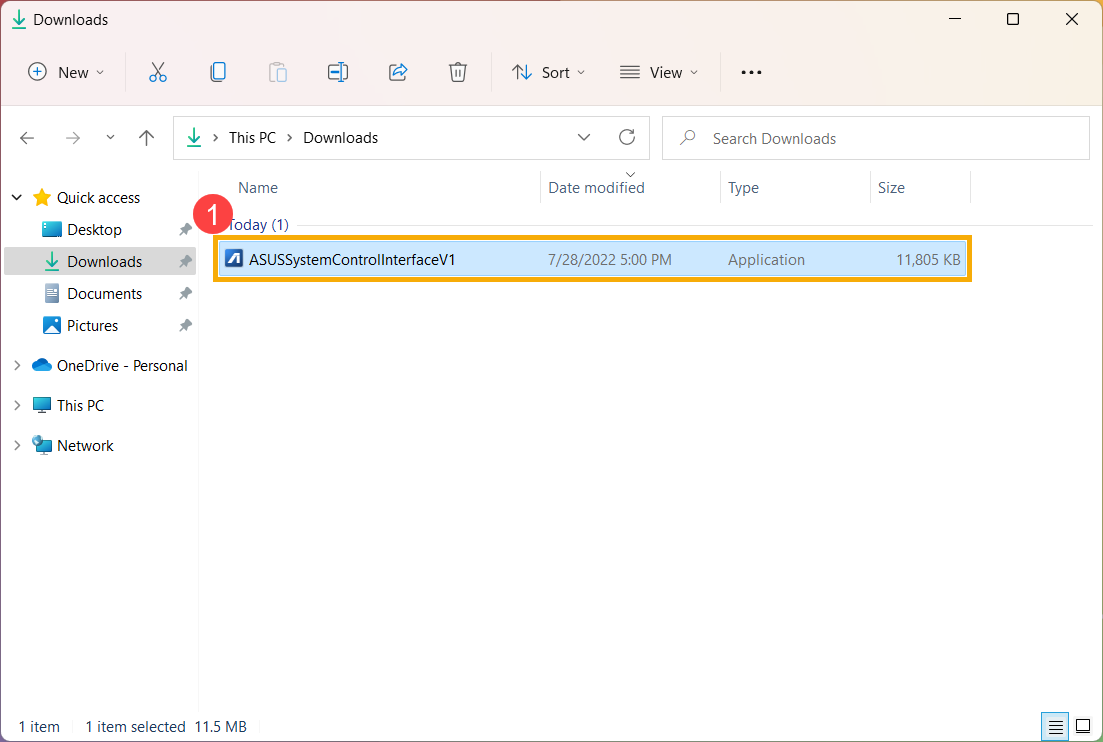
- Siga o indicador para aceitar o contrato de licença e processar a instalação.





- Clique [Finalizar]⑩ e reinicie o dispositivo para concluir a instalação.

- Após a reinicialização, clique com o botão direito do mouse no [Iniciar] ⑪, depois seleccione [Device Manager]⑫.

- Na categoria Dispositivos do sistema, faça duplo clique em [ASUS System Control Interface]⑬, depois seleccione [Driver] tab⑭ para verificar o [Versão do driver]⑮.
- Após a instalação do controlador ASUS System Control Interface estar concluída, clique aqui para saber Como instalar o MyASUS.
Siga os passos abaixo para procurar a aplicação MyASUS e instalar.
- Digite e pesquise [Microsoft Store] na barra de pesquisa do Windows①, depois clique em [Abrir]②.
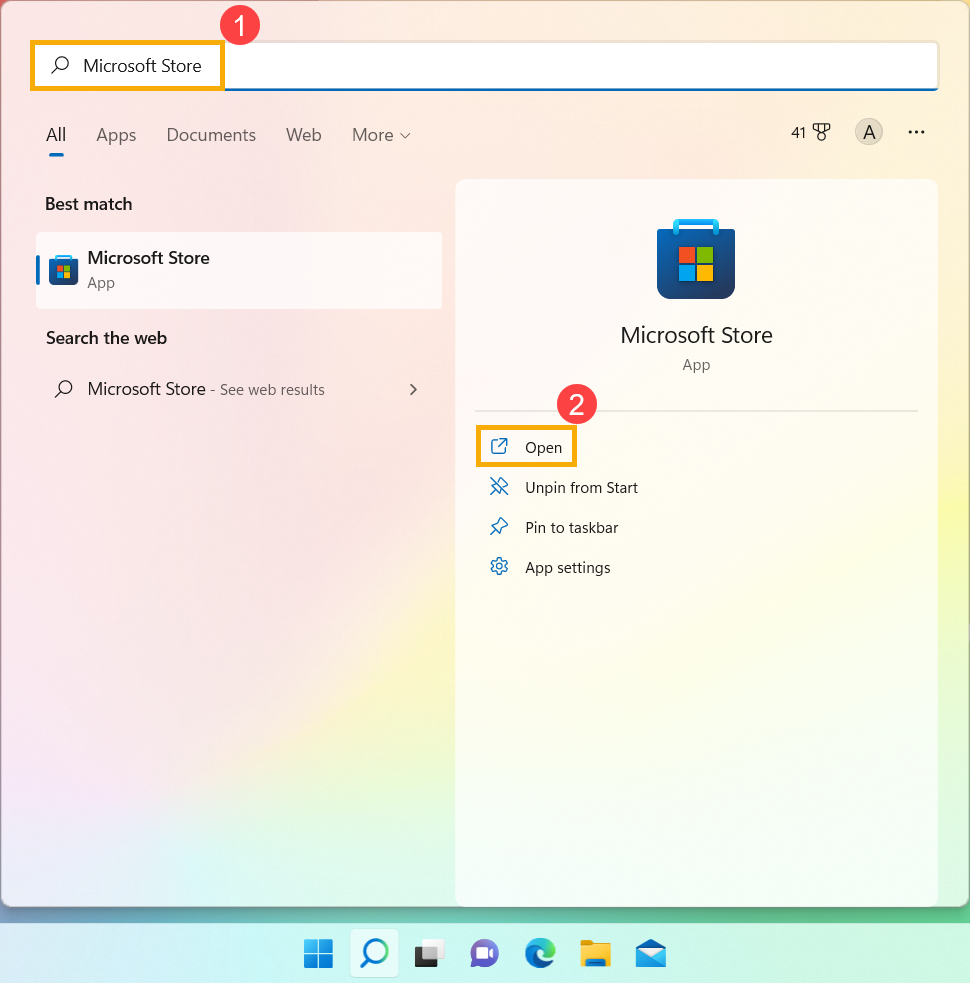
- Digite e pesquise [MyASUS] na barra de pesquisa da Microsoft Store③, depois clique em [Instalar]④ para iniciar o download e a instalação do MyASUS.
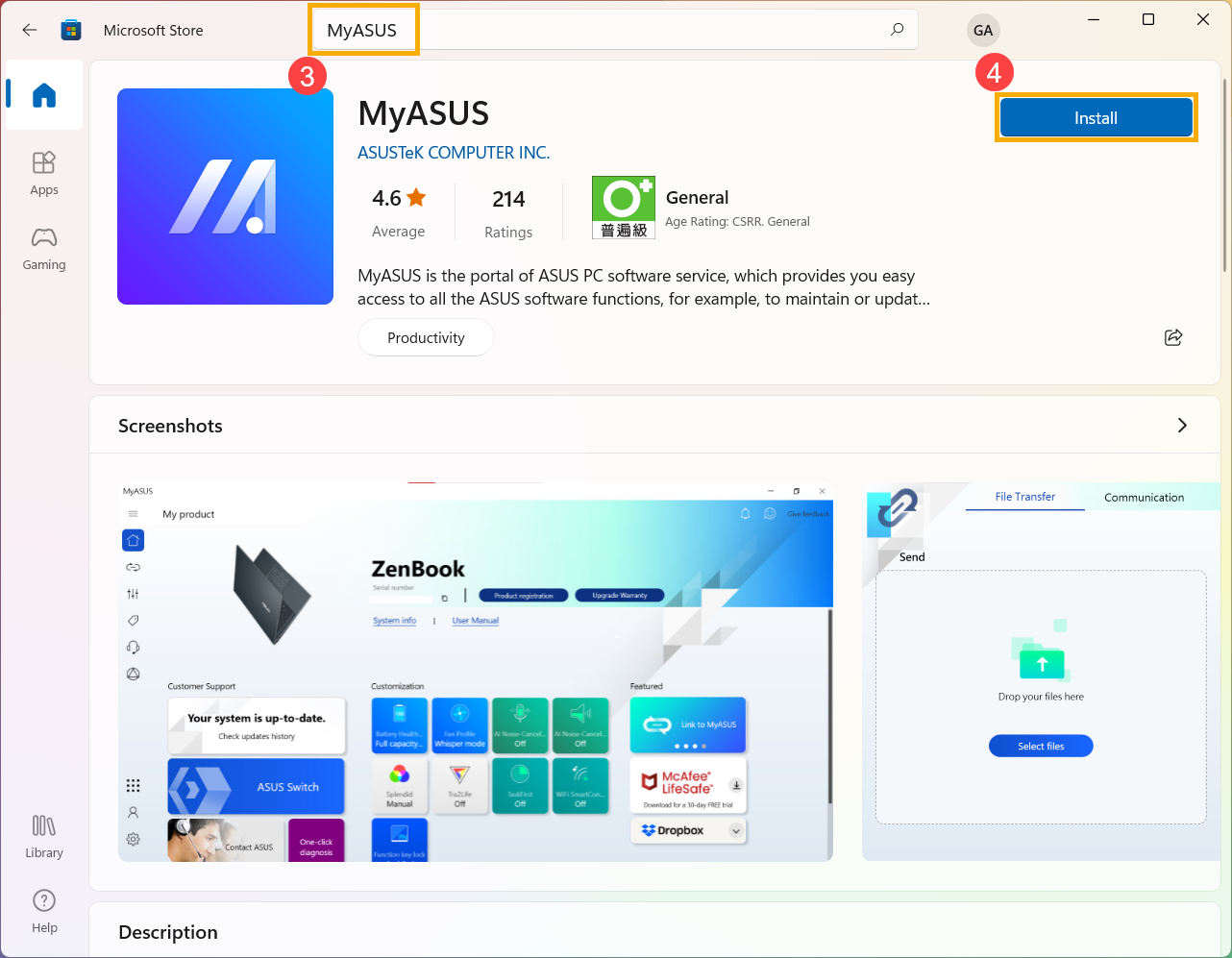
- Aguarde até que a transferência e a instalação estejam concluídas. Após a conclusão da instalação, clique em [Abrir]⑤ para desfrutar do MyASUS.
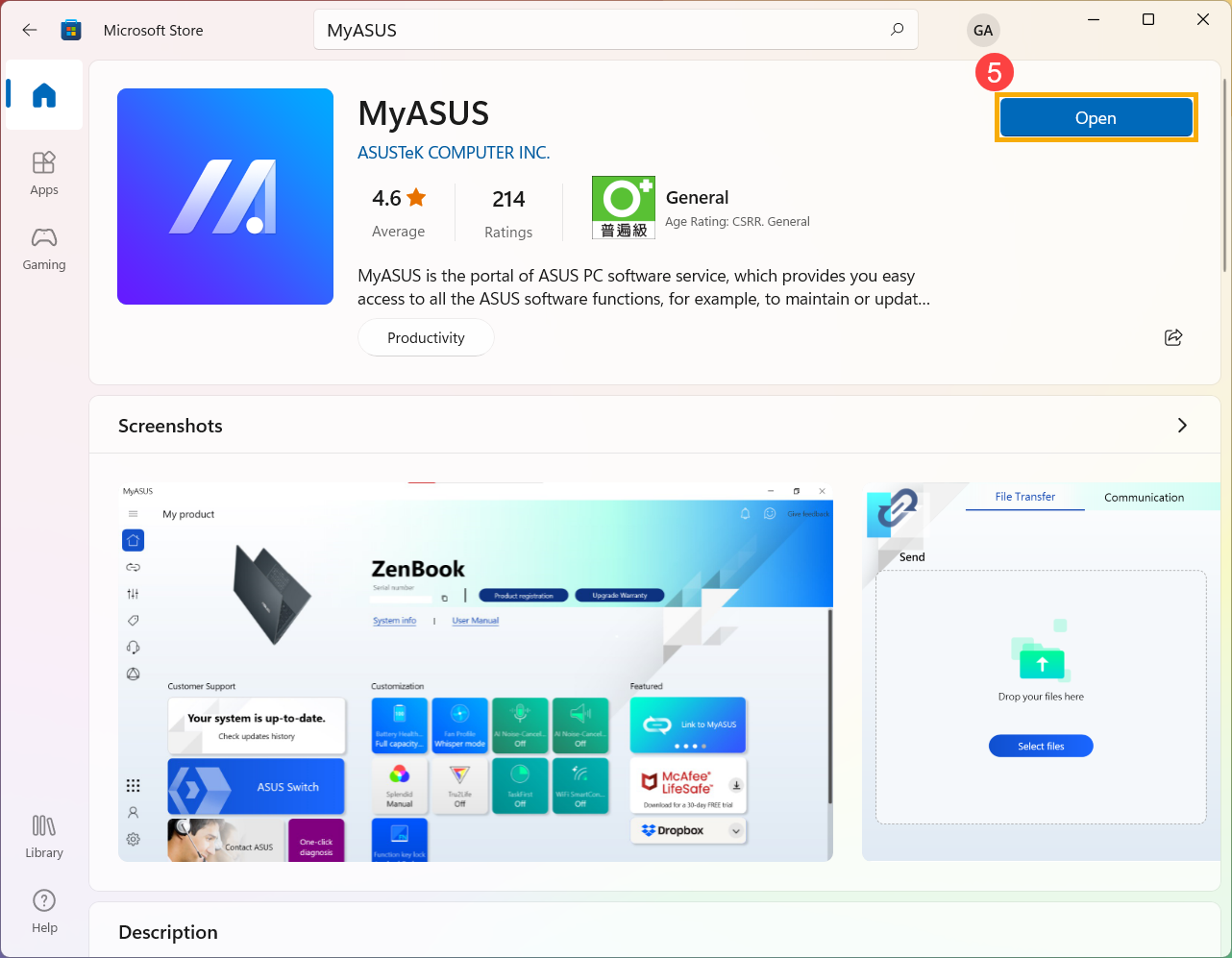
Descarregue o MyASUS agora para experimentar um serviço perfeito. Clique abaixo!
Antes de instalar o MyASUS, é necessário verificar se o computador tem instalado o controlador ASUS System Control Interface e, em seguida, começar a instalar o MyASUS;
- Digite e pesquise [Gerenciador de dispositivos] na barra de pesquisa do Windows①, depois clique [Abrir]②.
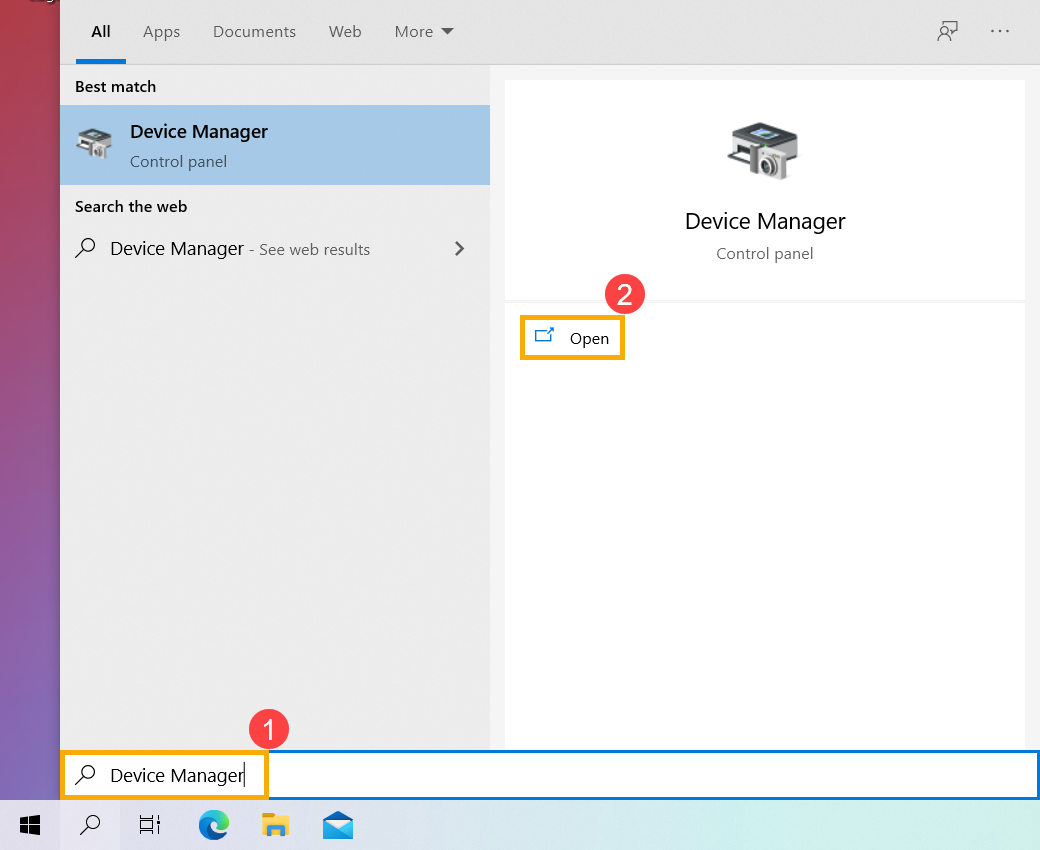
- Verifique a seta ao lado de [Dispositivos de sistema]③, depois confirme se o [ASUS System Control Interface] driver tinha sido instalado④. (Existe a versão V1 ou V3, dependendo dos diferentes modelos, e as opções suportadas no MyASUS são determinadas por esta versão do controlador.)
Se o seu computador tiver instalado este controlador, por favor clique aqui para saber Como instalar o MyASUS.
Se o seu computador ainda não instalou este driver, por favor clique aqui para saber Como transferir e instalar o controlador ASUS System Control Interface.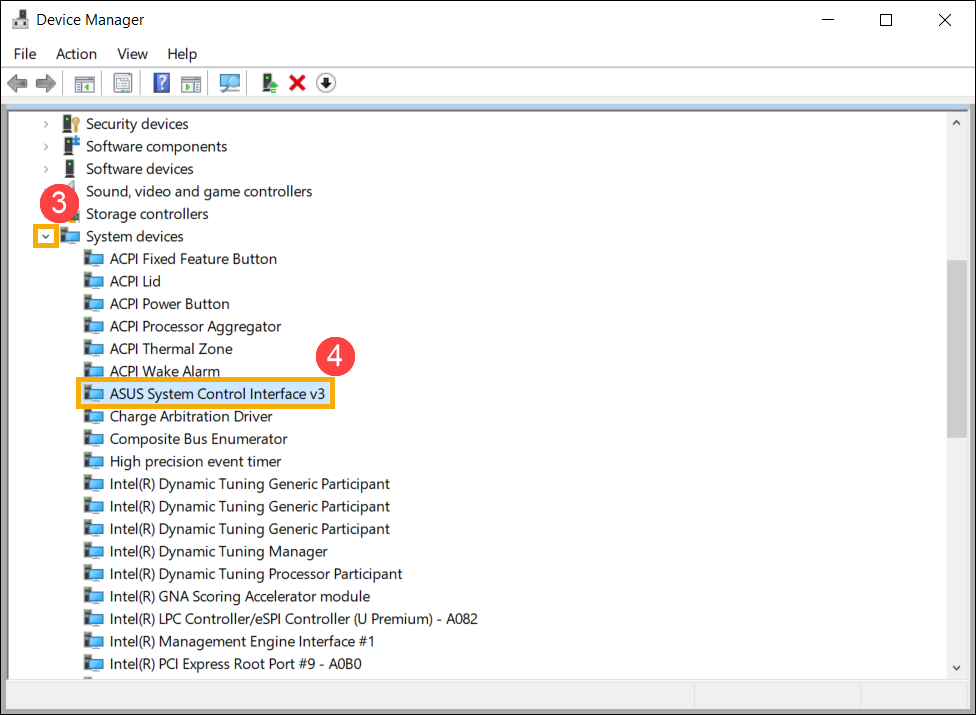
Como transferir e instalar o controlador ASUS System Control Interface
Por favor, vá para o Site de suporte da ASUS, depois transfira e instale o ASUS System Control Interface driver no Categoria de Software e Utilitários . Aqui pode saber mais sobre Como procurar e transferir controladores.
Se não encontrar o controlador ASUS System Control Interface no site de suporte da ASUS do seu modelo de computador, isso significa que o seu computador não suporta a maioria das funcionalidades do MyASUS. Aqui pode saber mais sobre Porque é que só consigo ver a funcionalidade "Apoio ao Cliente" na aplicação MyASUS.
Quando a transferência estiver concluída, siga as instruções de instalação correspondentes com base na geração do controlador no seu computador;
| Geração do driver | Modelos suportados | Instruções de instalação |
| ASUS System Control Interface V3 | Lista de modelos | Clique para acessar |
| ASUS System Control Interface V1 | Lista de modelos | Clique para acessar |
Instalar o controlador ASUS System Control Interface V3 mais recente
Nota: As imagens seguintes são a versão atual como referência, transfira a versão mais recente a partir do site de suporte da ASUS.
- Depois de descarregar o ficheiro, faça duplo clique no ficheiro [ASUSSystemControlInterfaceV3.exe] ficheiro para iniciar a instalação①.
- Siga o indicador para aceitar o contrato de licença e processar a instalação.





- Clique [Finalizar]⑩ e reinicie o dispositivo para concluir a instalação.

- Após a reinicialização, clique com o botão direito do rato no [Iniciar] icon⑪, depois seleccione [Gestão de dispositivos]⑫.

- Na categoria Dispositivos do sistema, faça duplo clique em [ASUS System Control Interface]⑬, depois seleccione [Driver] ⑭ para verificar o [Versão do Driver]⑮.

- After the installation of ASUS System Control Interface driver is complete, click here to know How to install MyASUS.
Install the latest ASUS System Control Interface V1 driver
Note: The following pictures are the current version as a reference, please download the latest version from the ASUS Support Site.
- After downloading the file, double-click on the [ASUSSystemControlInterfaceV1.exe] file to start the installation①.
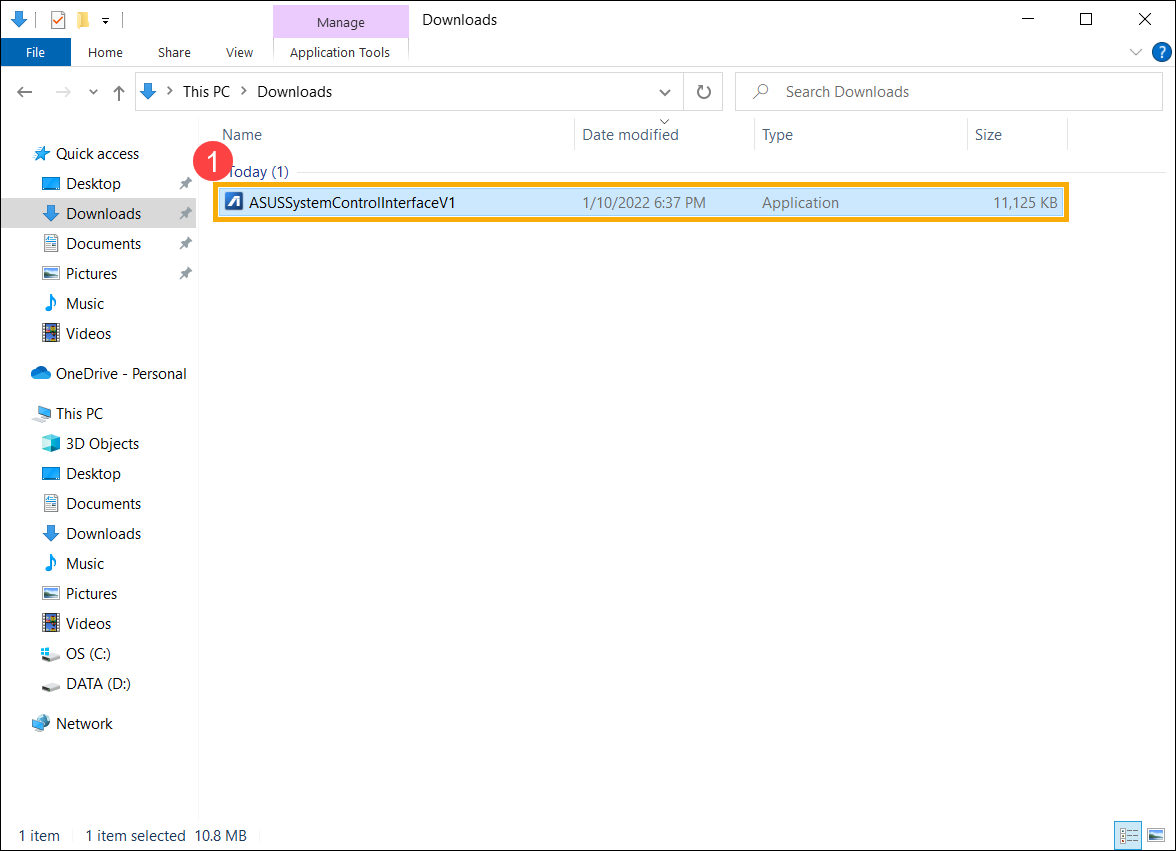
- Follow the indicator to accept the license agreement and process the installation.





- Click [Finish]⑩ and restart your device to complete the installation.

- Após a reinicialização, clique com o botão direito do rato no [Iniciar] ⑪, depois seleccione [Device Manager]⑫.

- Na categoria Dispositivos do sistema, faça duplo clique em [ASUS System Control Interface]⑬, depois seleccione [Driver] tab⑭ para verificar o [Driver Version]⑮.

- Após a instalação do controlador ASUS System Control Interface estar concluída, clique aqui para saber Como instalar o MyASUS.
Siga os passos abaixo para procurar a aplicação MyASUS e instalar.
Nota: O requisito do sistema é Windows 10 RS3 (versão 1709) ou versão posterior.
- Digite e pesquise [Microsoft Store] na barra de pesquisa do Windows①, depois clique [Abrir]②.
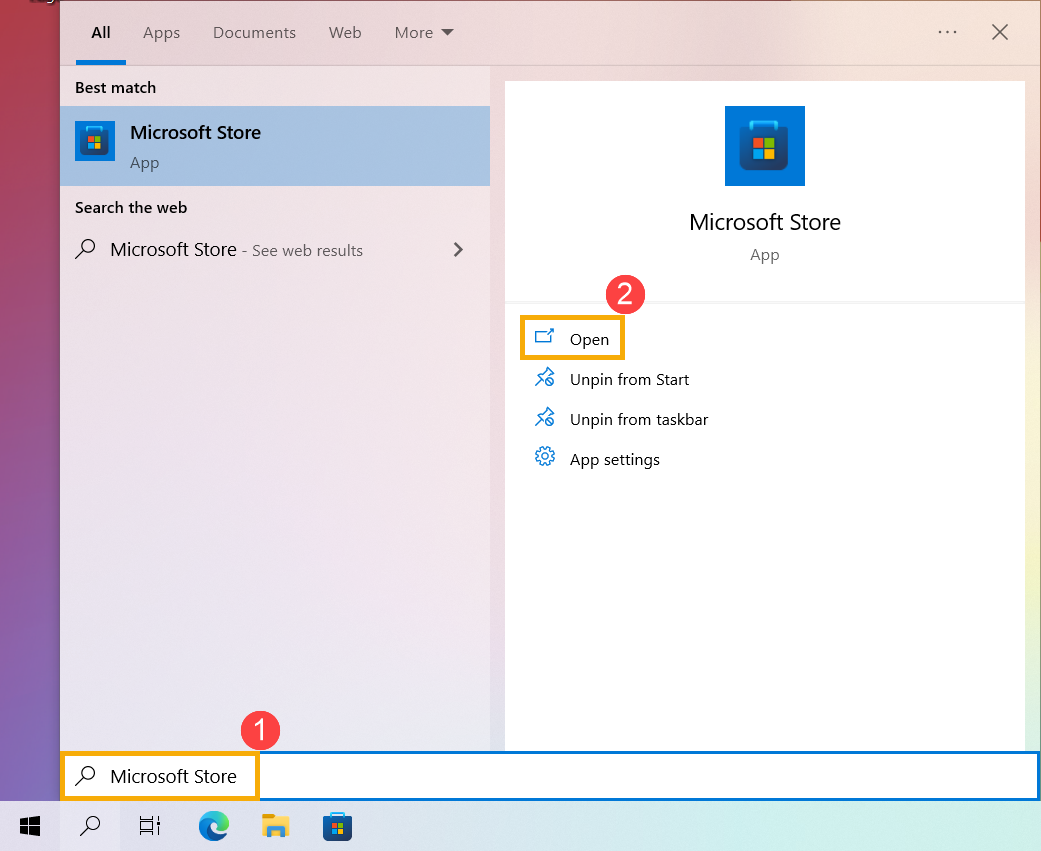
- Digite e pesquise [MyASUS] na barra de pesquisa da Microsoft Store③, depois clique [Obter]④ para iniciar o download e a instalação do MyASUS.
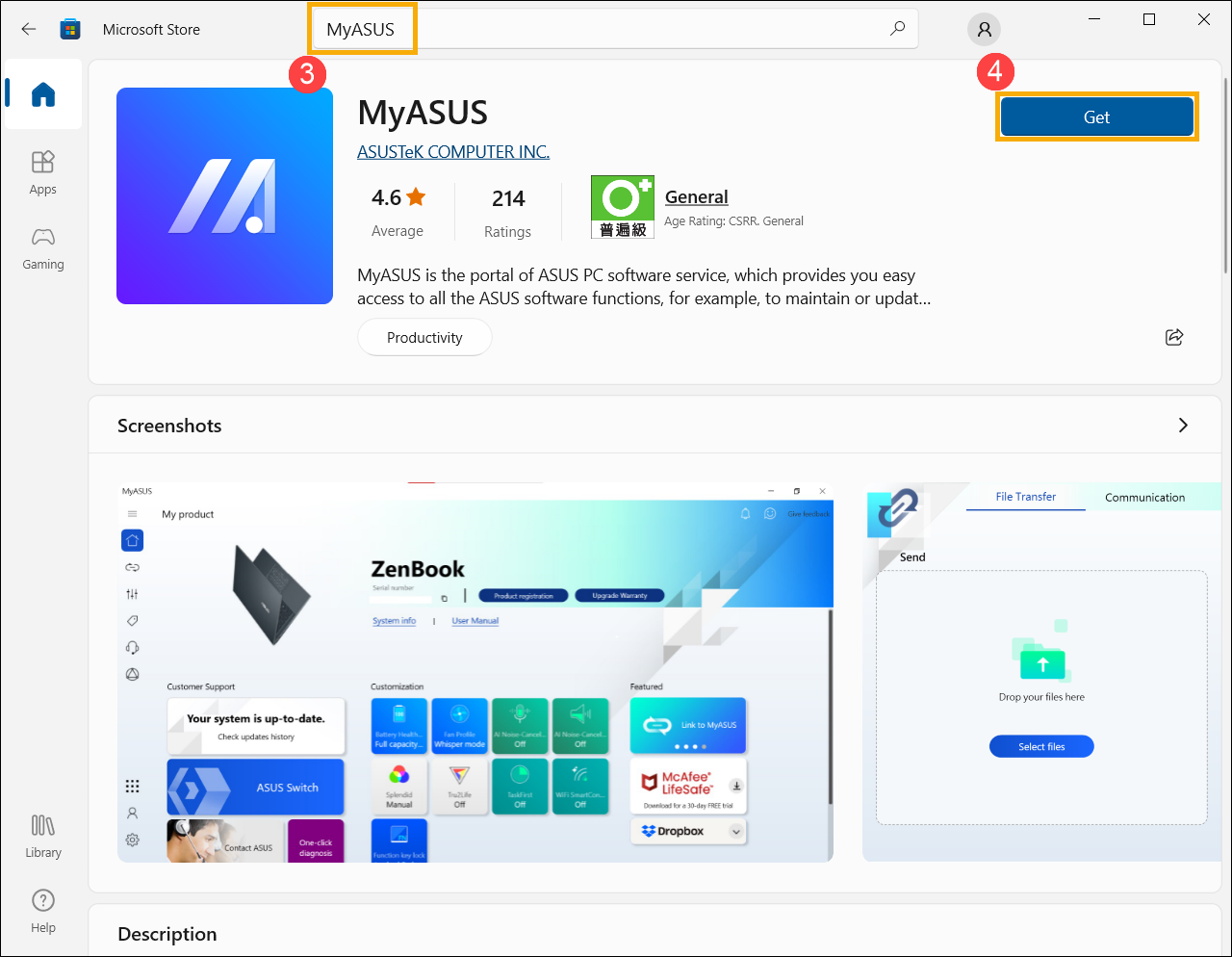
- Aguarde até que a transferência e a instalação estejam concluídas. Após a conclusão da instalação, clique em [Abrir]⑤ para desfrutar do MyASUS.
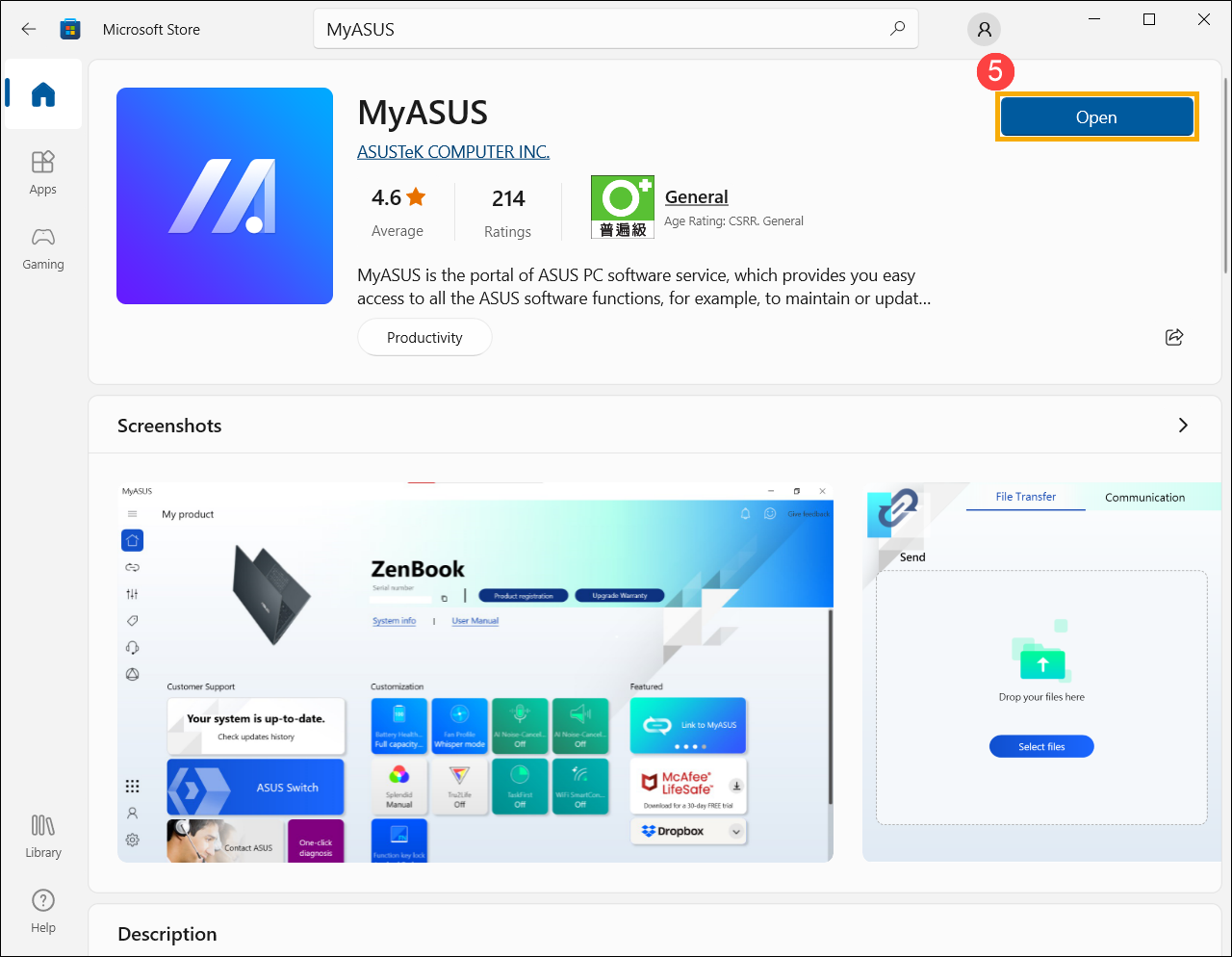
[Telefone] Como transferir a aplicação MyASUS?
Pode obter a aplicação MyASUS para o seu dispositivo a partir da aplicação Google Play Store. A aplicação Play Store vem pré-instalada nos dispositivos Android que suportam o Google Play.
Descarregar a aplicação MyASUS da Google Play Store
1. Toque no " Play Store app "。
2. A aplicação irá abrir e pode procurar MyASUS e fazer o download.
Descarregar a aplicação MyASUS da App Store ( iOS )
Para descarregar a aplicação MyASUS da App Store, é necessário um ID Apple. A ID da Apple é a conta que utiliza para aceder aos serviços da Apple.
Se tiver utilizado outros serviços Apple como o iCloud, inicie sessão na App Store com o mesmo ID Apple. Se não tiver um ID Apple, pode criar um.
Na página inicial da App Store > Clique em "Search" no canto inferior direito, então pode introduzir "MyASUS" para procurar a aplicação.
Quando encontrar a aplicação MyASUS, descarregue-a para o seu dispositivo:
1. Toque na aplicação MyASUS para ver a página do produto da aplicação MyASUS.
2. Para obter a aplicação MyASUS, toque em Obter.
[Notebook] Como atualizar o MyASUS?
Quando uma nova versão do MyASUS estiver disponível para transferência, encontrará o aviso de atualização depois de ativar o MyASUS. (Como mostrado abaixo)
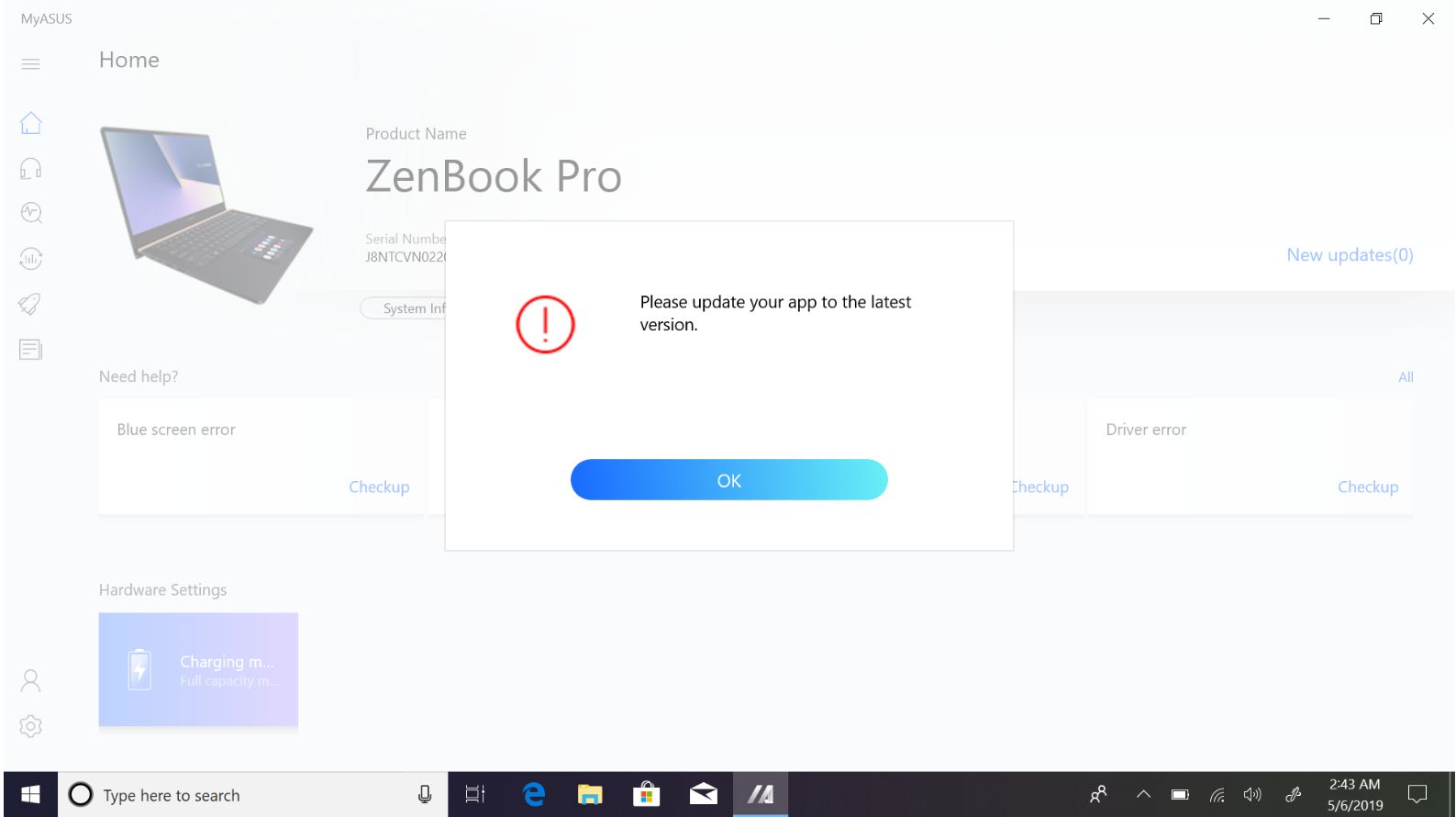
Clique em OK e será direcionado para a página da Microsoft Store. Descarregue a nova versão do MyASUS a partir da Microsoft Store.
Além disso, pode clicar no ícone do menu no canto superior direito e escolher Downloads e actualizações para ver se existe alguma versão posterior para descarregar.
1. Clique em no canto superior direito e seleccione Downloads e actualizações.
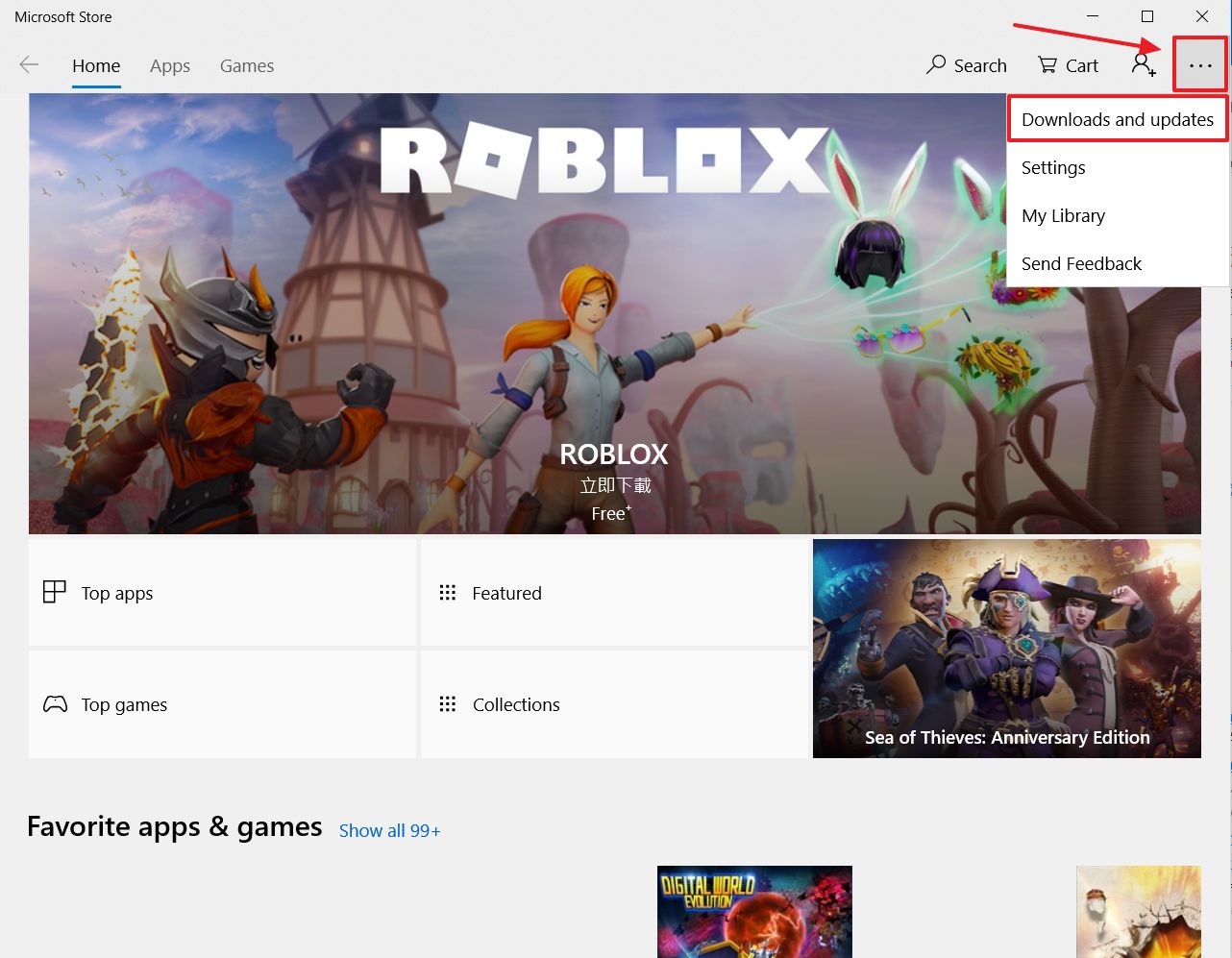
2. Clique em Obter actualizações para baixar e instalar automaticamente a versão mais recente do MyASUS sempre que detectada.
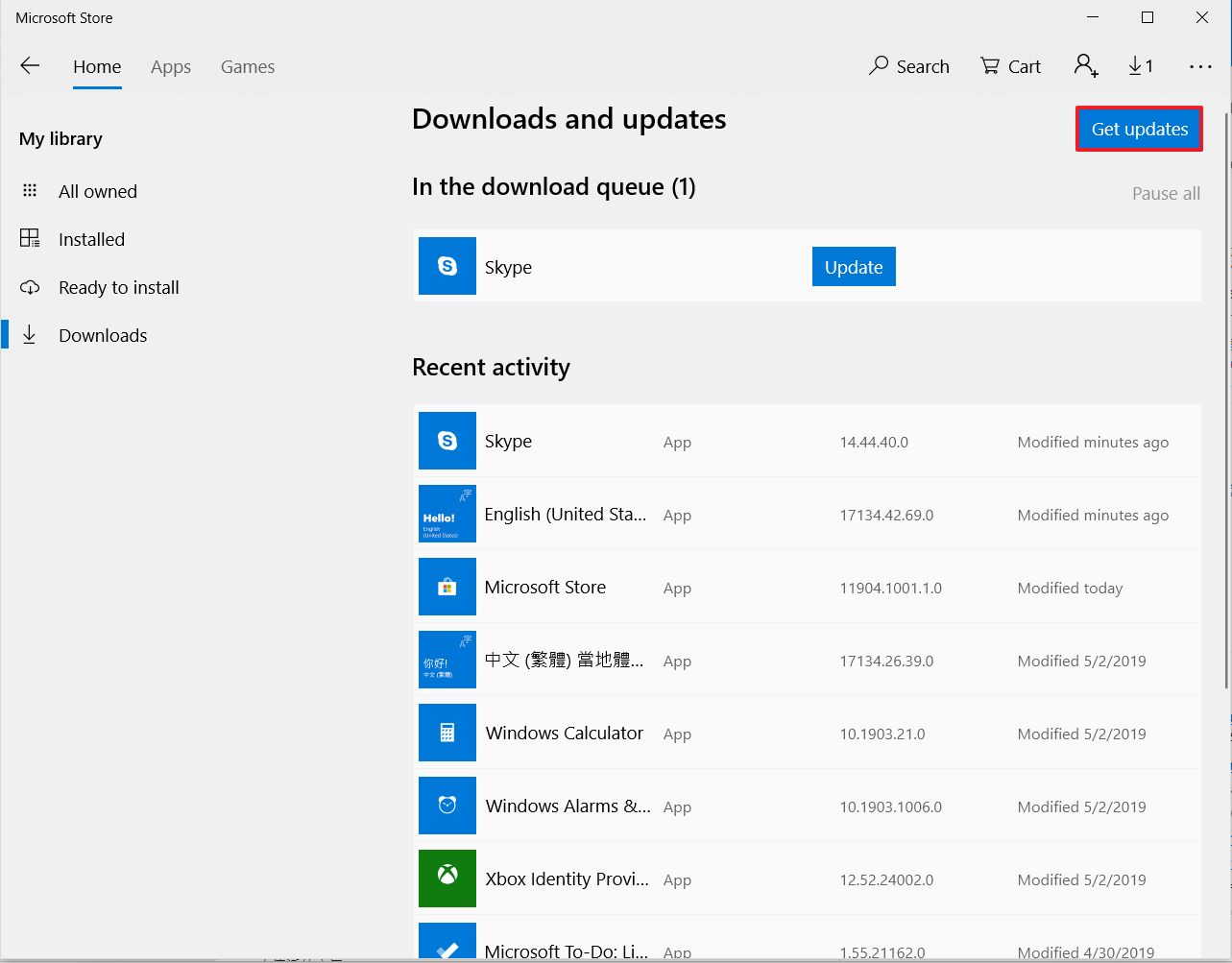
Pode atualizar os controladores via a atualização do Windows ,e também atualizar a aplicação MyASUS da Windows Store.
Referência : Como utilizar o Windows Update no sistema operativo?
[Notebook] MyASUS - Porque é que só consigo ver as funcionalidades parciais na aplicação MyASUS?
Quando descarrega o MyASUS da Microsoft Store, poderá verificar que apenas suporta funções parciais, excluindo o diagnóstico do sistema, a atualização em direto e a personalização.
Isto deve-se ao facto de o seu produto não estar equipado com o controlador "ASUS System Control Interface" ou a versão do controlador não suportar a funcionalidade completa do MyASUS;
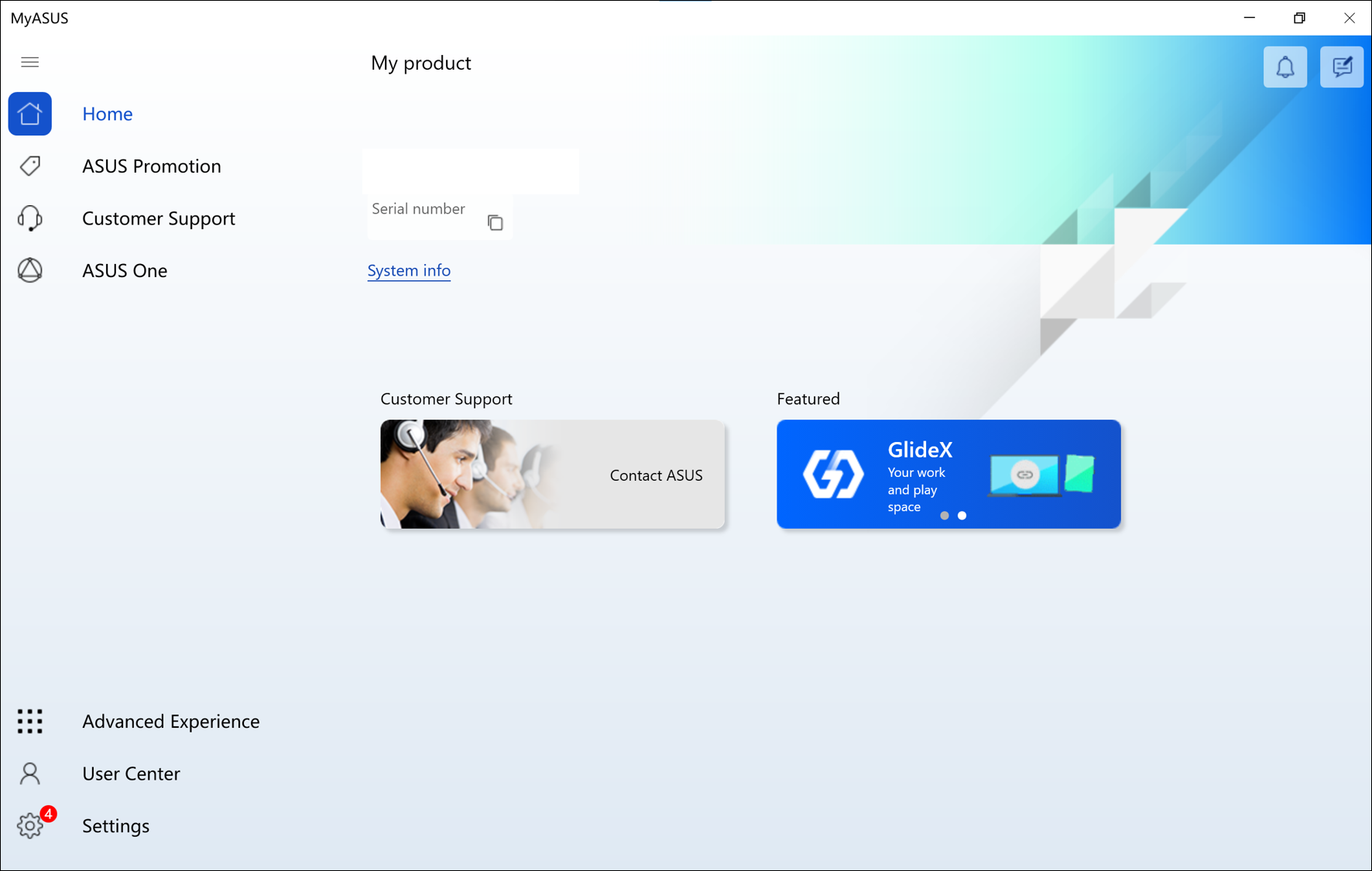
Se o seu modelo suporta V3 driver, por favor clique aqui para transferir o Assistente de Instalação para o ajudar a instalar o controlador.
Para mais informações, consultar o quadro seguinte:
| Características | Sem Interface de Controlo do Sistema ASUS | Com a Interface de Controle do Sistema ASUS V1 | Com a Interface de Controle do Sistema ASUS V3 | |
| Modelos suportados | Clique aqui para verificar a lista. | Clique aqui para verificar a lista. | ||
| Home | V | V | ||
| Link to MyASUS | V | V | ||
| Personalização | V | V | ||
| Promoção ASUS | Ofertas de aplicativos | V | V | |
| Notícias | V | V | ||
| Suporte ao cliente | Diagnóstico do sistema | V | V | |
| Atualização ao vivo - Essenciais | V | V | ||
| Atualização ao vivo - Últimas | V | V | ||
| Troca e recuperação | V | V | ||
| ASUS One | V | V | V | |
| Experiência avançada | V | V | V | |
| Centro de usuários | V | V | V | |
| Configurações | V | V | V | |
Você pode verificar a versão da [ASUS System Control Interface] em [Gerenciador de dispositivos] > [Dispositivos do sistema].
Se você não conseguir encontrar a ASUS System Control Interface no Gerenciador de Dispositivos, isso significa que seu dispositivo pertence a um modelo antigo e que o MyASUS só oferece suporte à promoção da ASUS e suporte limitado ao cliente;
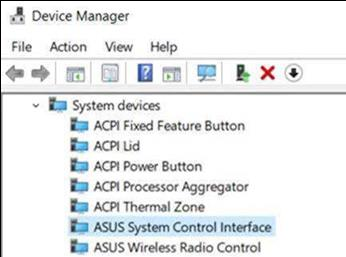
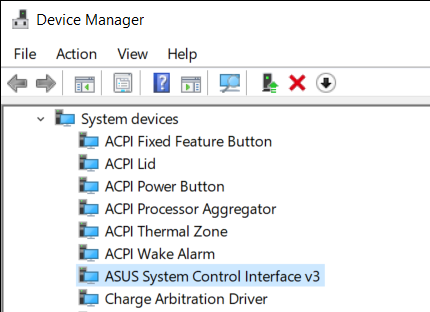
Para obter mais informações sobre drivers e instalação do MyASUS, consulte [Notebook] Como instalar o aplicativo MyASUS.
Verifique e atualize a versão do MyASUS e da ASUS System Control Interface
- Digite e pesquise [MyASUS] na barra de pesquisa do Windows①, depois clique em [Abrir]②.
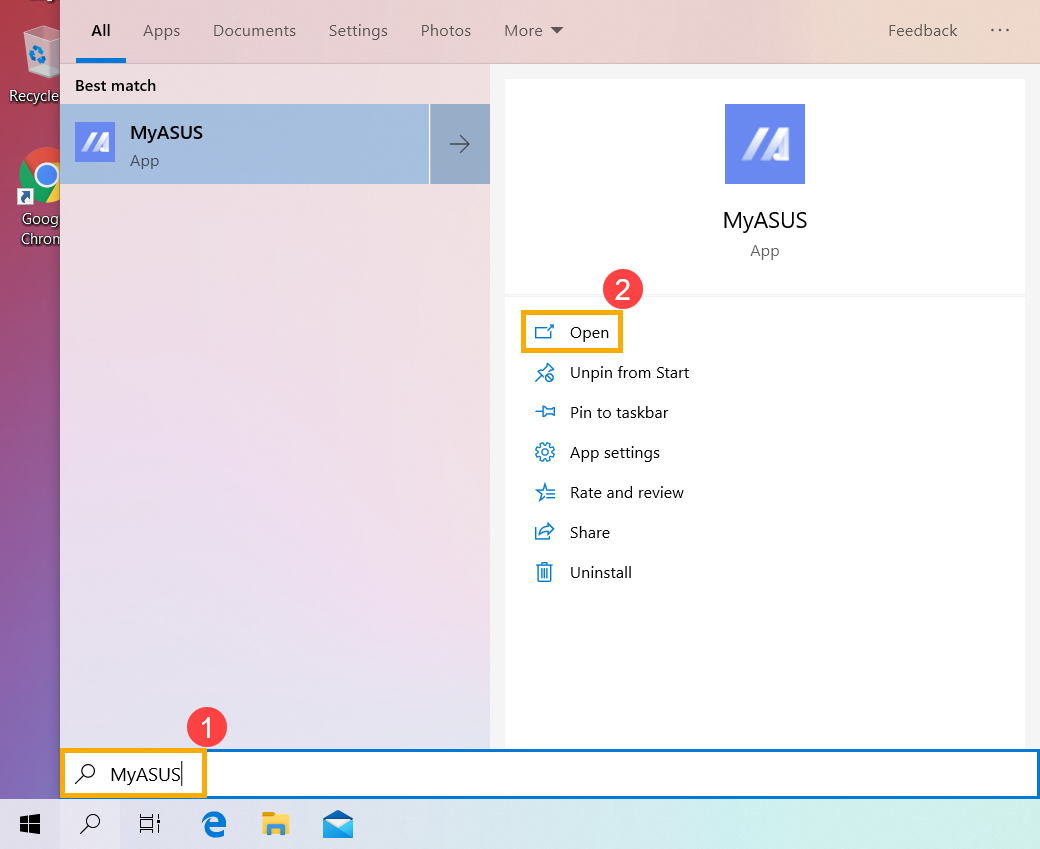
- No MyASUS, selecione [Configurações]③.
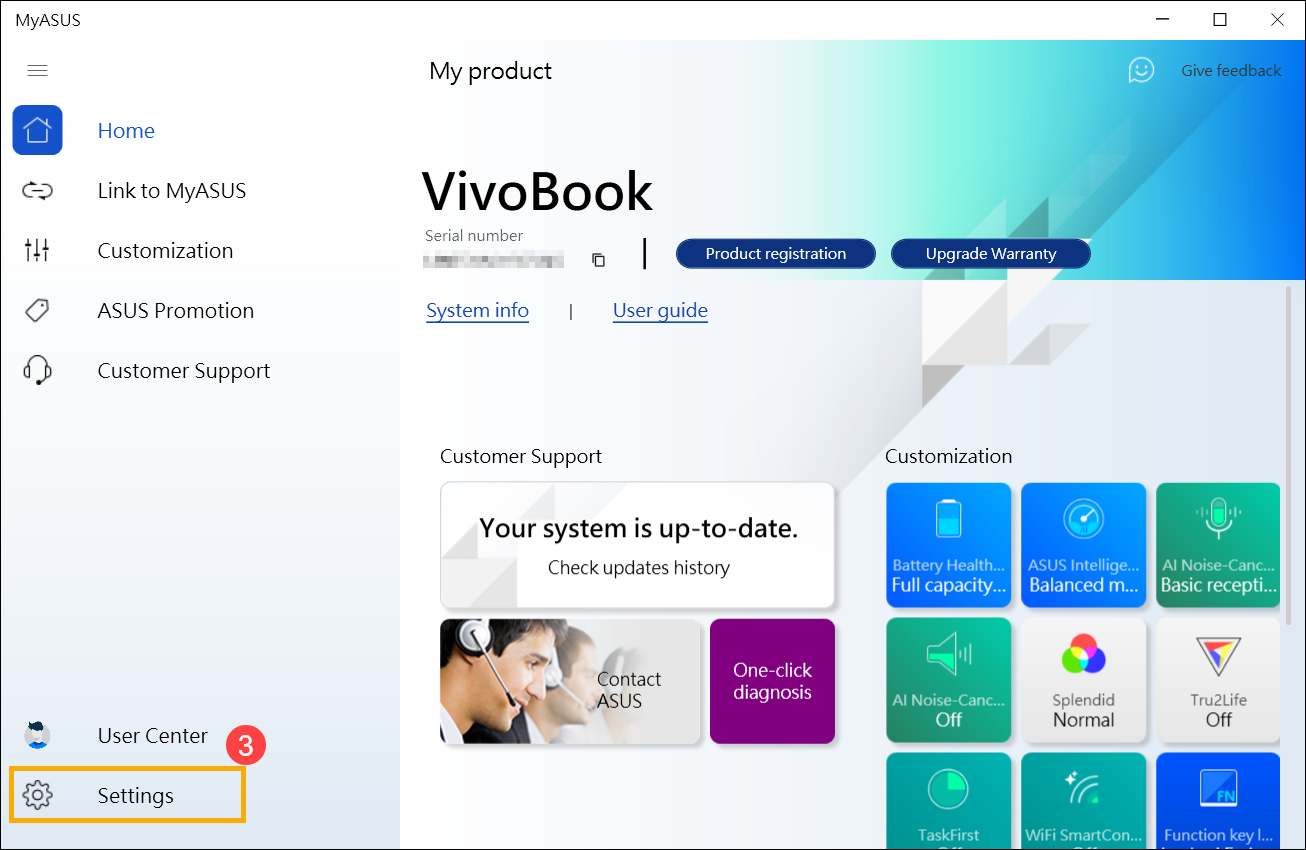
- Selecione [Sobre]④ para verificar a versão atual do MyASUS e da ASUS System Control Interface⑤.
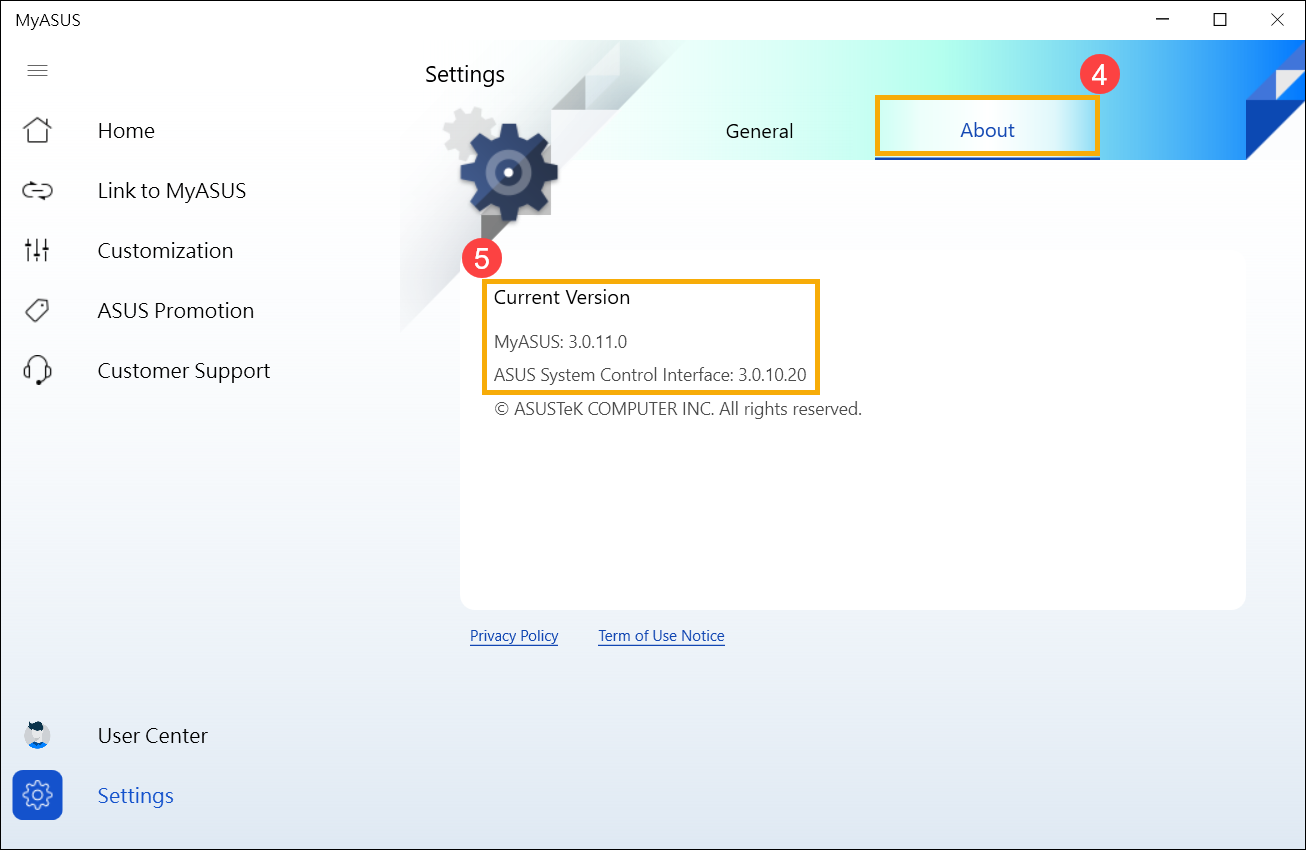
- Você pode atualizar o MyASUS por meio da Microsoft Store, aqui você pode saber mais sobre Como atualizar o MyASUS.
Você pode atualizar o driver da ASUS System Control Interface através do Windows Update, aqui você pode aprender mais sobre Como executar o Windows Update. Ou, atualize-o manualmente, saiba mais sobre Como pesquisar e fazer download de drivers.
[Notebook/Desktop/AIO] MyASUS System Diagnosis - Reset my PC and create a recovery drive
- Depois de entrar no MyASUS, clique no botão [Suporte ao cliente] no menu esquerdo①. Selecione os itens que deseja verificar em Diagnóstico de hardware② e clique em [Checkup]③.
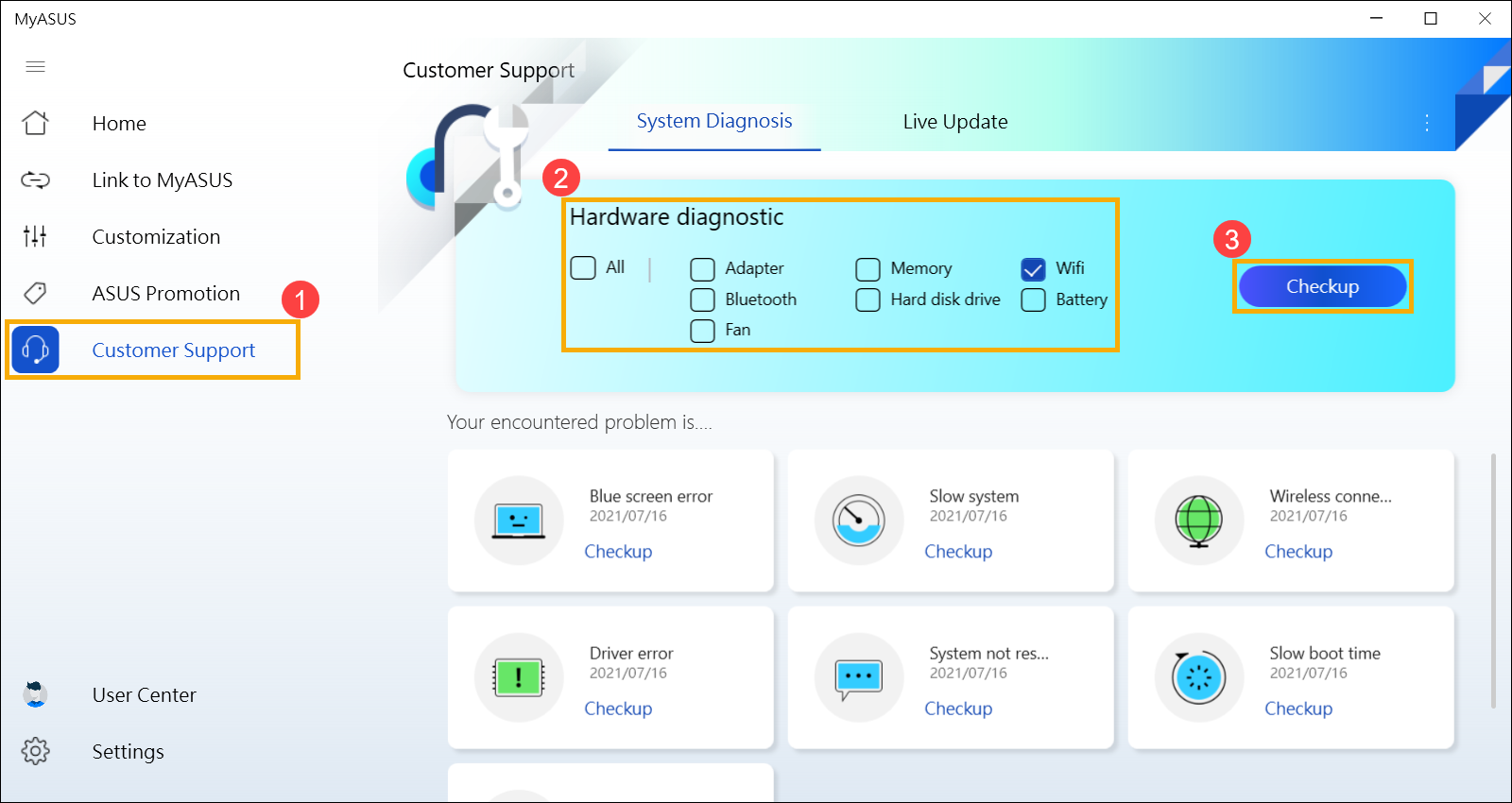
- Assim que o teste for concluído, clique no botão [Resultado]④.

- Role para baixo até a parte inferior da página. Clique [Redefinir meu computador]⑤.
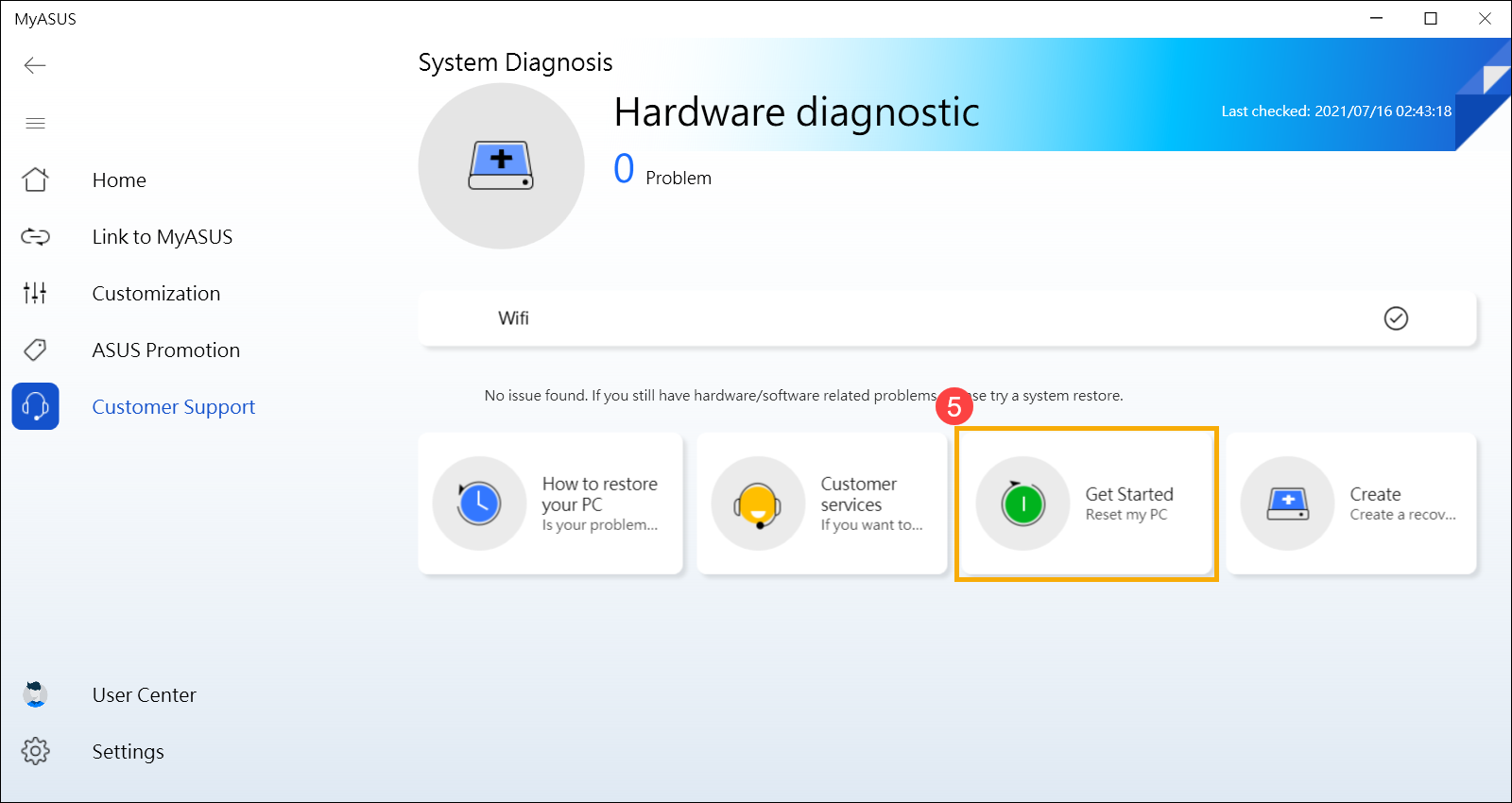
- A etapa a seguir excluirá todos os arquivos pessoais. Certifique-se de fazer backup de todos os seus arquivos, se necessário. Clique em [Remover tudo]⑥.

- Clique em [Apenas remova meus arquivos]⑦.

- Clique em [Reset]⑧ para iniciar a redefinição do PC e, em seguida, o sistema será reiniciado várias vezes. Assim que isso for concluído, o computador iniciará a inicialização;
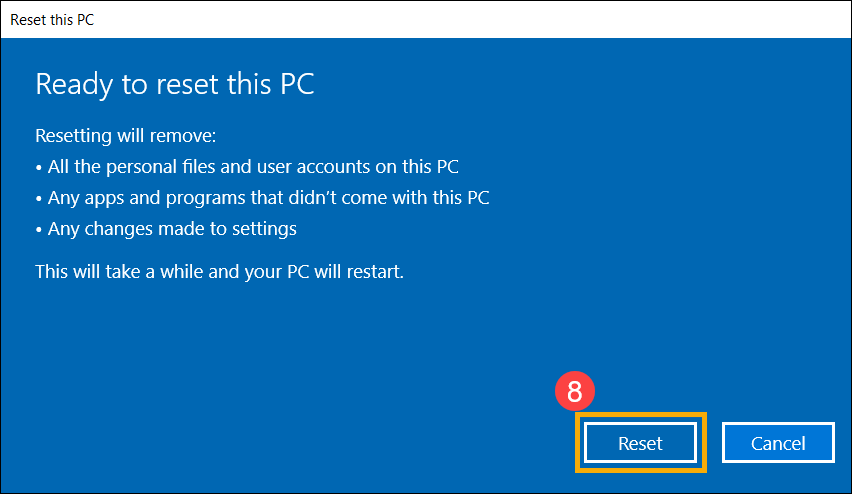
Criar uma unidade de recuperação
- Depois de entrar no MyASUS, clique no botão[Suporte ao cliente] no menu à esquerda①. Selecione os itens que deseja verificar em Diagnóstico de hardware② e clique [Checkup]③.
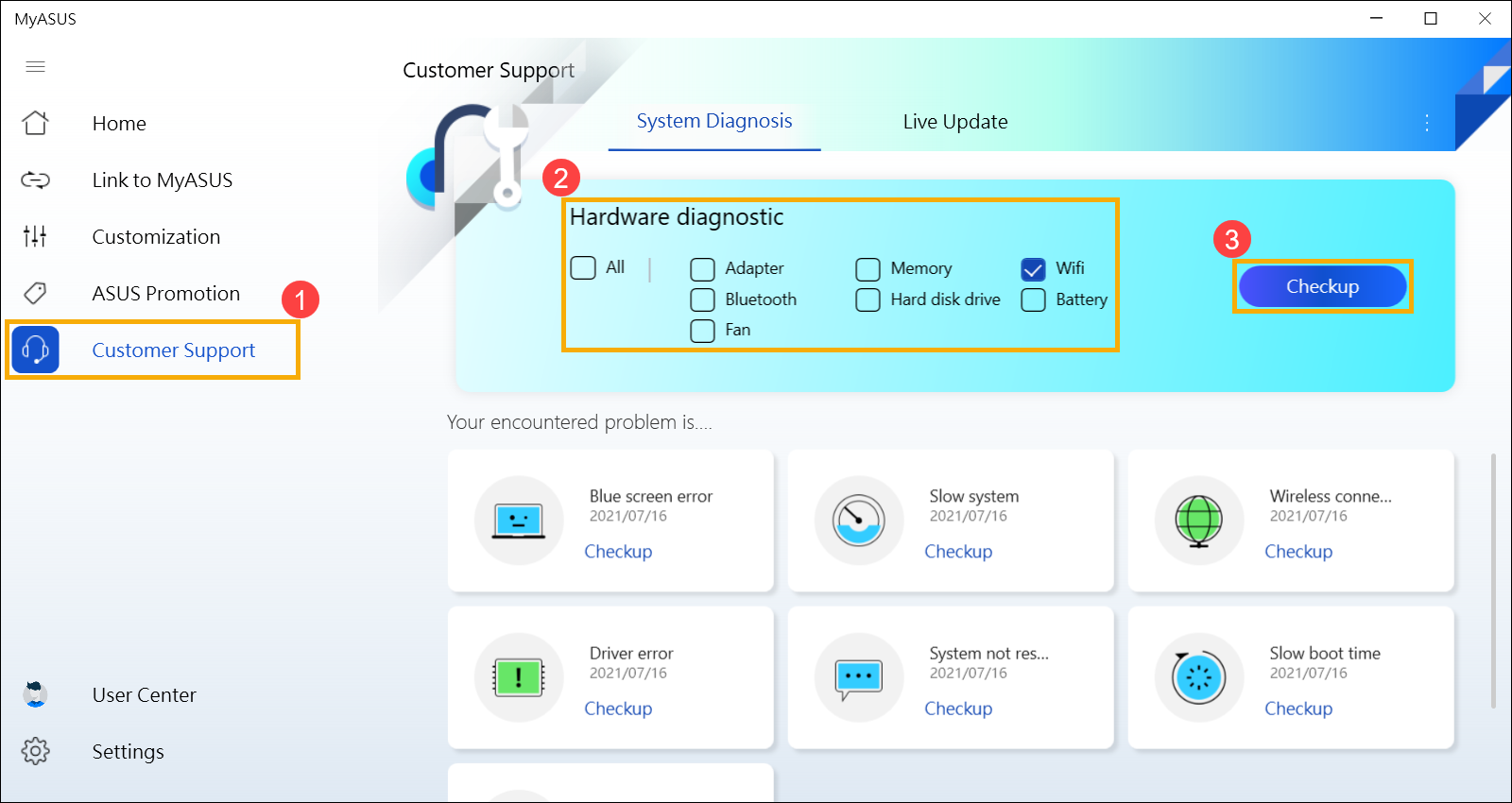
- Assim que o teste for concluído, clique no [Resultado]④.

- Role para baixo até a parte inferior da página. Clique [Criar uma unidade de recuperação]⑤.
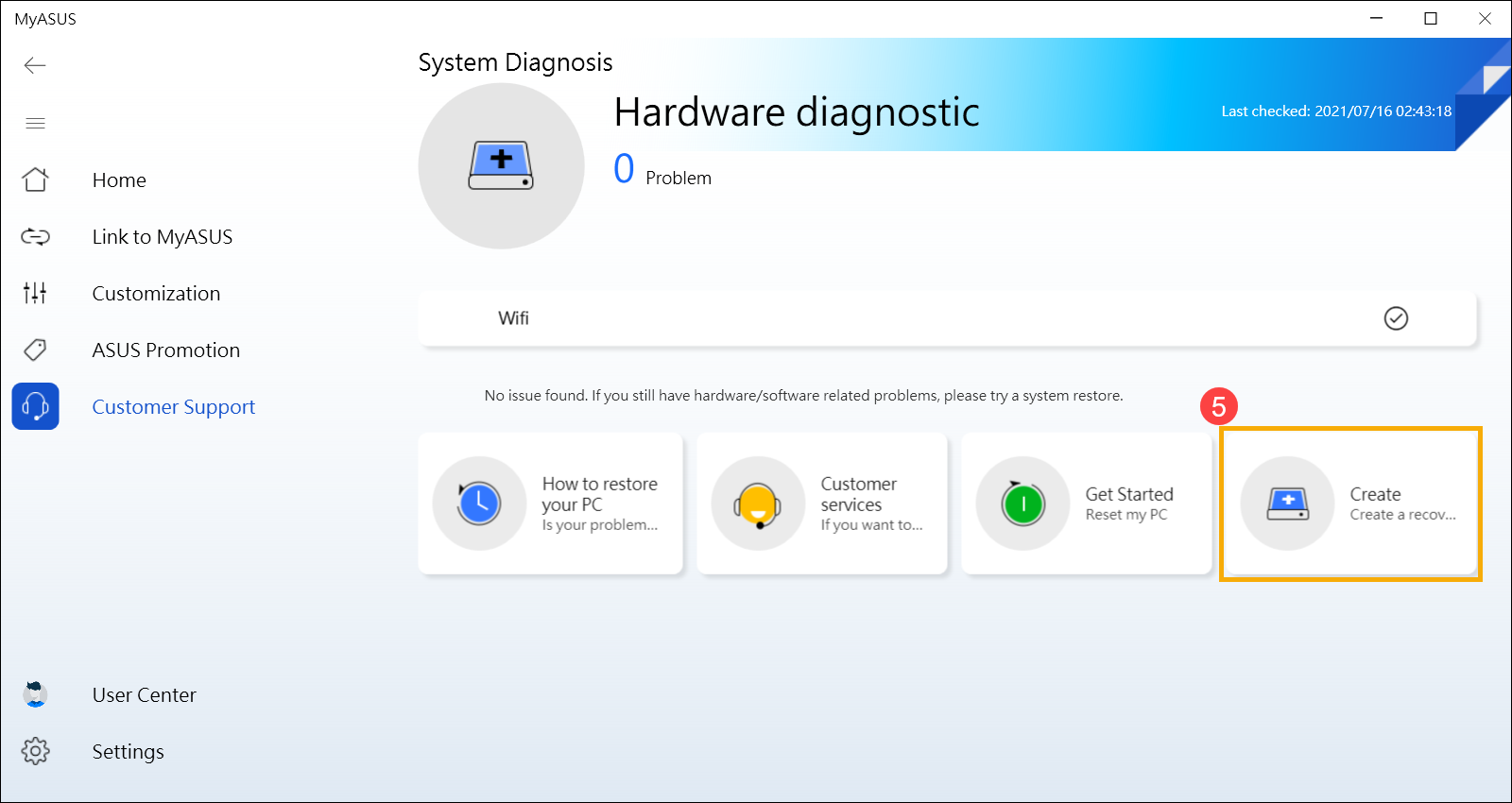
- Uma janela pop-up será exibida na área de trabalho para criar uma unidade de recuperação. Insira uma unidade flash USB com capacidade de armazenamento de pelo menos 16 GB no PC. Esteja ciente de que tudo na unidade será totalmente excluído após esse processo. Selecione [Fazer backup dos arquivos do sistema na unidade de recuperação]⑥, depois clique em [Avançar]⑦ e aguarde alguns minutos.

- Confirme se a letra da unidade da unidade flash USB é aquela destinada à criação da unidade de recuperação (a unidade D: é atribuída à unidade flash USB, conforme mostrado)⑧, a fim de evitar que dados ou arquivos sejam excluídos por engano na unidade flash USB errada. Clique em [Próximo]⑨.
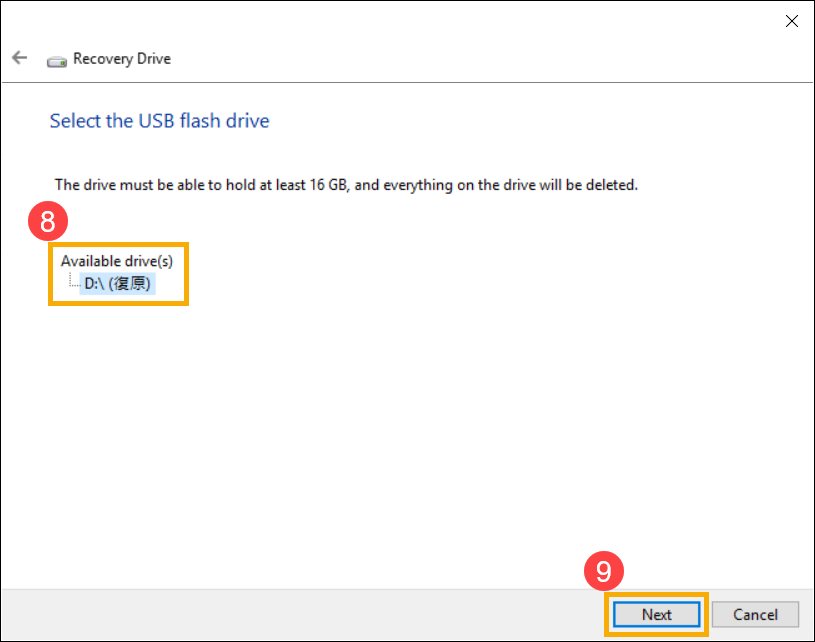
- Essa notificação é o aviso de que tudo será excluído durante o processo. Certifique-se de que o arquivo tenha sido copiado. Clique em [Criar]⑩ para prosseguir.
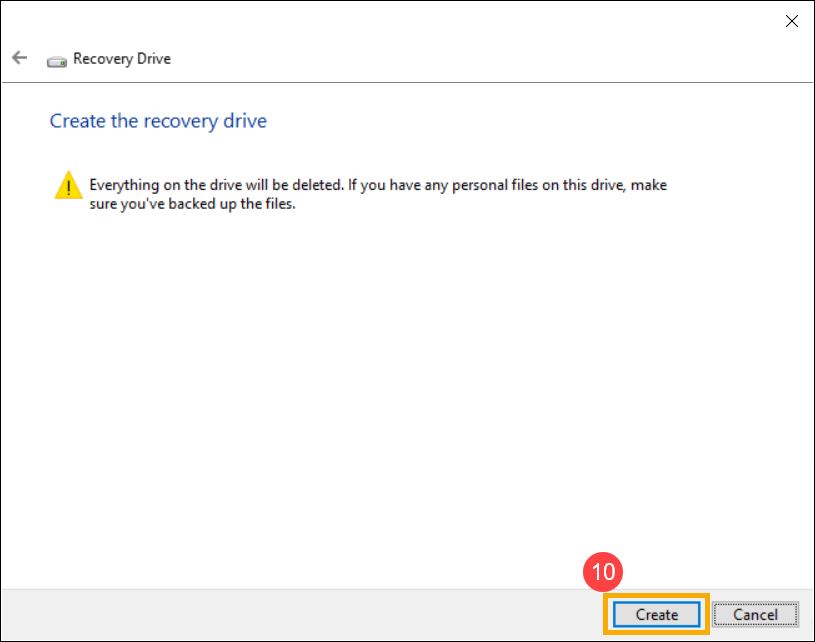
- Aguarde até que o processo seja concluído e clique em [Finalizar]⑪ para encerrar o processo.
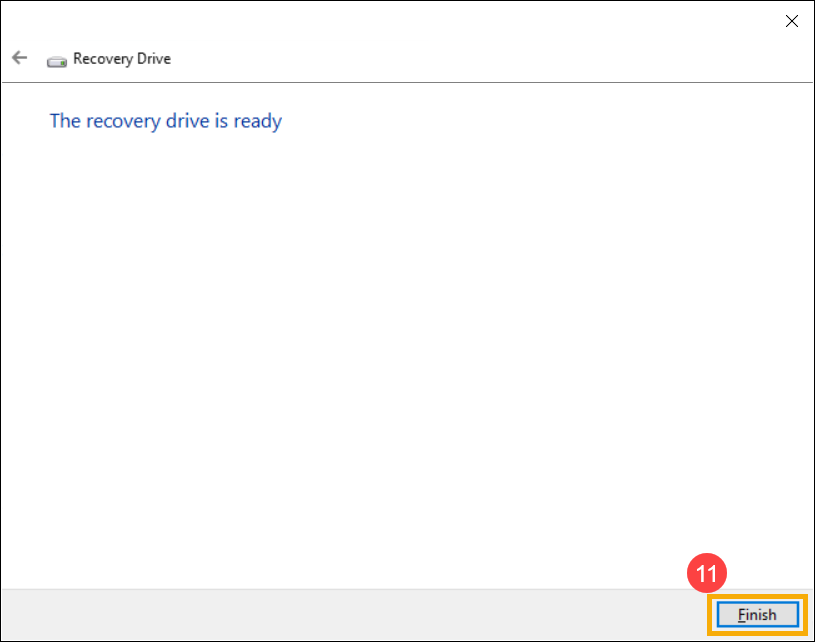
[Notebook] MyASUS - Não é possível redefinir o modo GPU para o valor padrão
A MyASUS fornece configurações personalizadas de "MUX switch" para modelos que suportam microchips de MUX switch. Essa configuração é predefinida para o modo [MSHybrid], que fornece sua melhor configuração de acordo com o status da bateria.
Se você ajustar o modo [Discrete GPU] para otimizar a fluência de jogos e outros trabalhos intensivos de acordo com suas necessidades, mas excluir o aplicativo MyASUS, essa configuração não será redefinida para o valor padrão.
Para resolver esse problema, você pode baixar e instalar o MyASUS novamente na Microsoft Store e entrar na página [Customization] para reajustar as configurações.
Você pode consultar [Como obter o MyASUS] em here para reinstalar o MyASUS.
Como aplicar a solicitação de reparo depois de fazer o diagnóstico de hardware no MyASUS?
1. Quando for detectado um problema de hardware no sistema após o diagnóstico de hardware no MyASUS, clique em "Repair Request" (Solicitação de reparo).
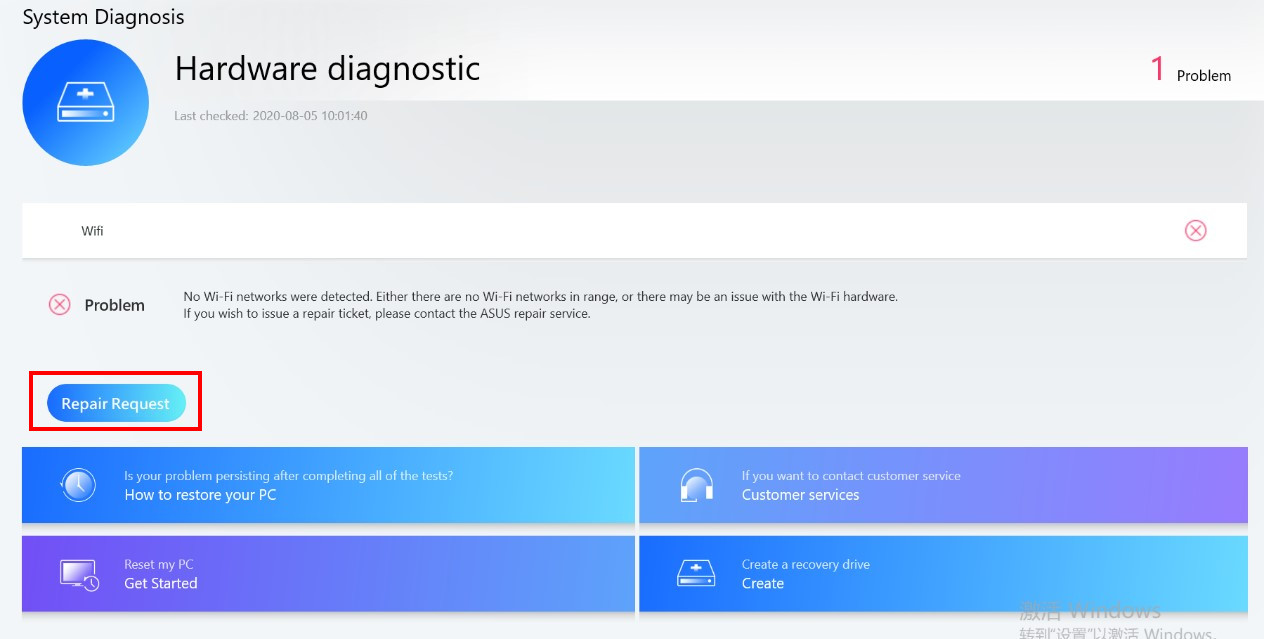
2. O número de série do seu dispositivo será exibido automaticamente na página de solicitação de RMA (se você concordar com a Política de Privacidade);
Se você não clicar em Agree (Concordo) na Política de privacidade, precisará digitar o número de série do dispositivo por conta própria
.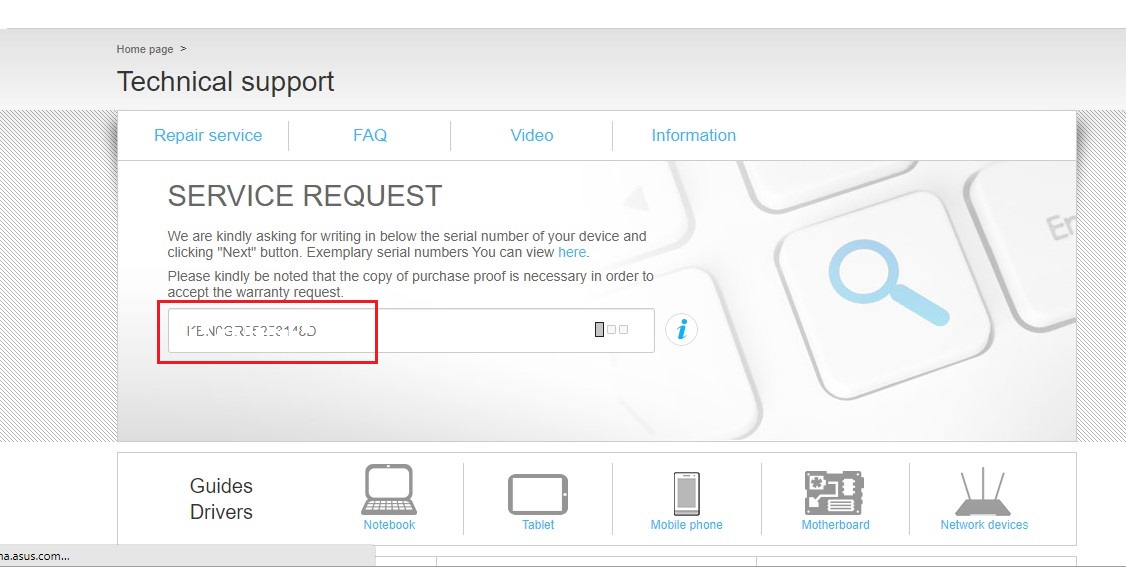
3. Selecione se você é um usuário pessoal ou comercial.
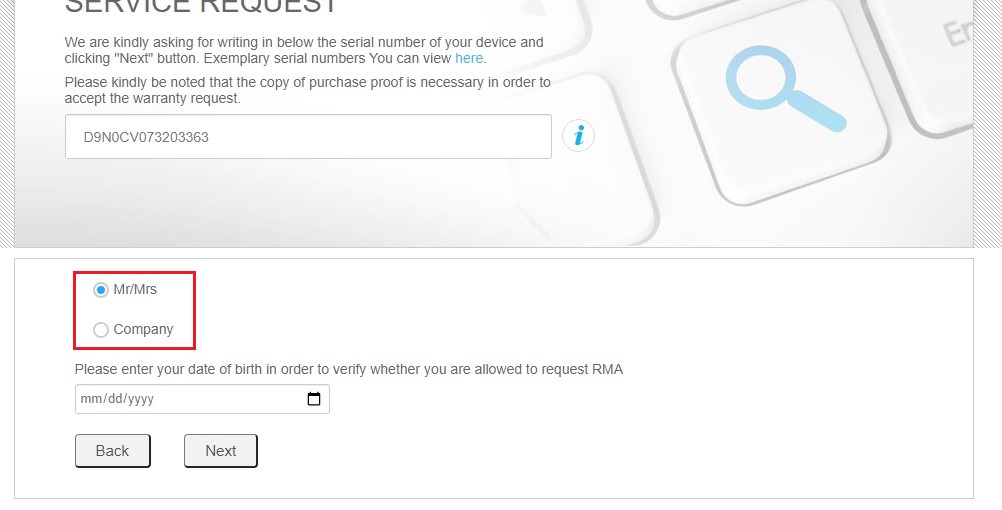
4. Confirme que você fez o backup do dispositivo antes do reparo.
5. Leia os termos e a política do serviço local.
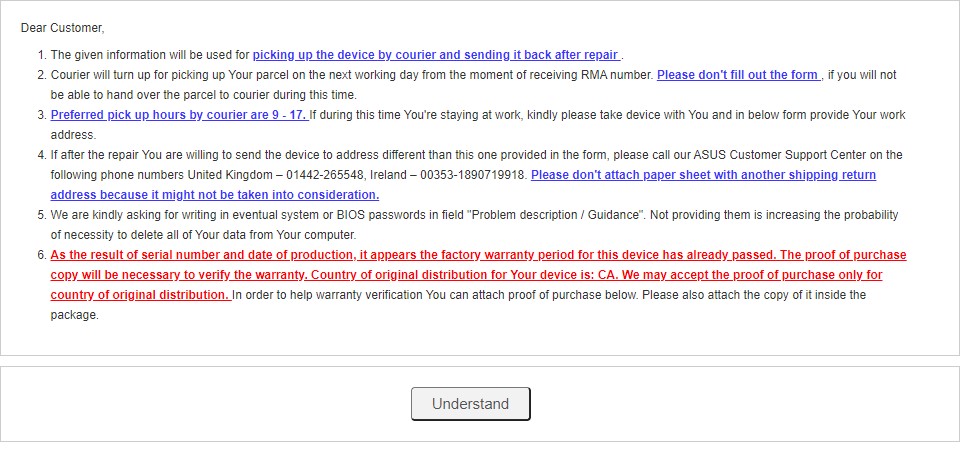
6. O código de erro gerado após o diagnóstico será levado para a página do aplicativo RMA.
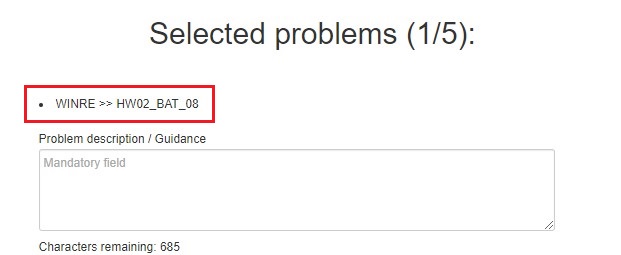
7. Você também pode adicionar mais descrições/opções de problemas abaixo com base em suas necessidades.
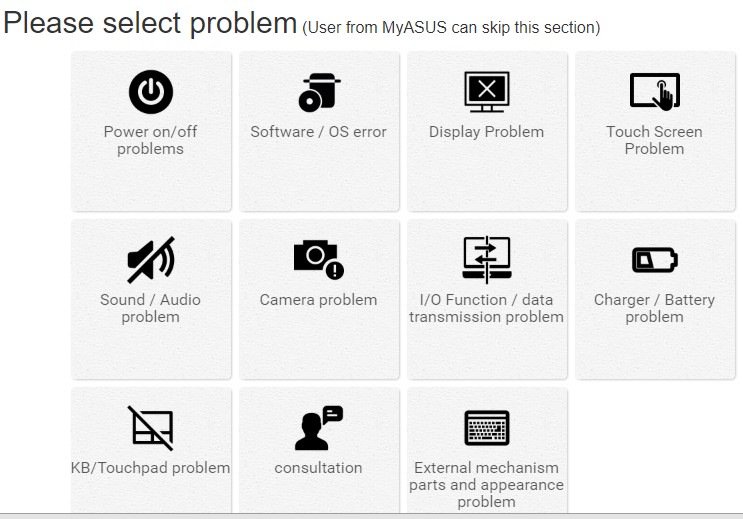
8. Preencha a descrição do problema no campo
9. Preencha as informações de contato e envio
10. Preencha as informações do produto
11. Concordar com a política de T&C e de privacidade.
12. Clique em "Next" (Avançar) ou "Submit" (Enviar) para enviar a solicitação.

[ProArt Series] MyASUS System Diagnosis - Reinicie meu PC e crie uma unidade de recuperação V2.0
Após o Checkup em O diagnóstico do sistema foi realizado, a MyASUS fornece os recursos para recuperar seu PC (Reset my PC), ou para criar uma unidade de recuperação para reinstalar o Windows 10 (Criar uma unidade de recuperação). Este artigo explica resumidamente as etapas de como proceder com esses recursos.
Conteúdo:
- Redefinir meu PC
- Criar uma unidade de recuperação
Redefinir meu PC
1. Depois de inserir MyASUS, clique no Diagnóstico do sistema no menu esquerdo e clique em [Checkup] em qualquer um dos testes.
2. Assim que o teste for concluído, clique no [Último resultado] e role para baixo até a parte inferior da página. Clique em [Reset my pc].
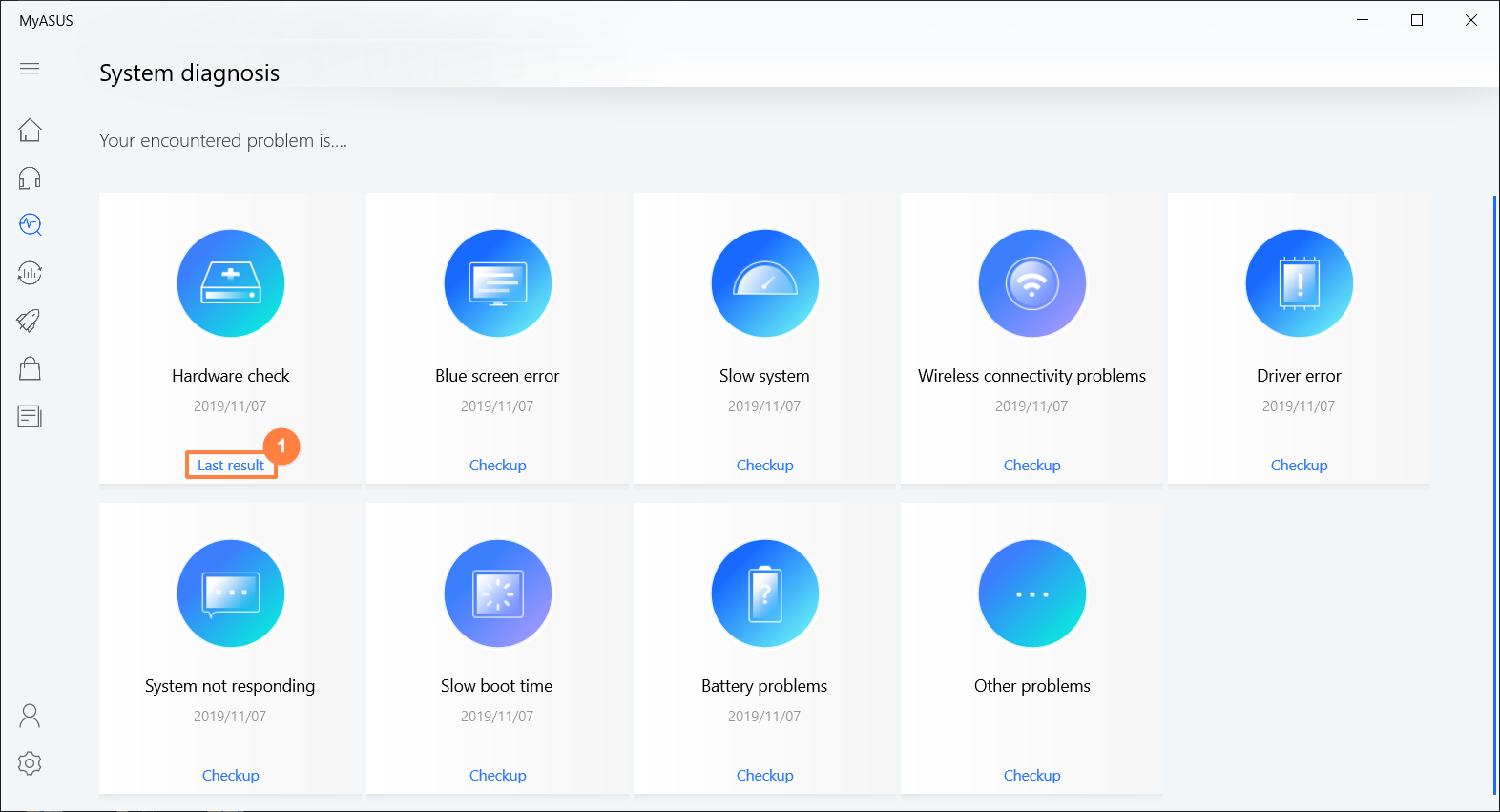
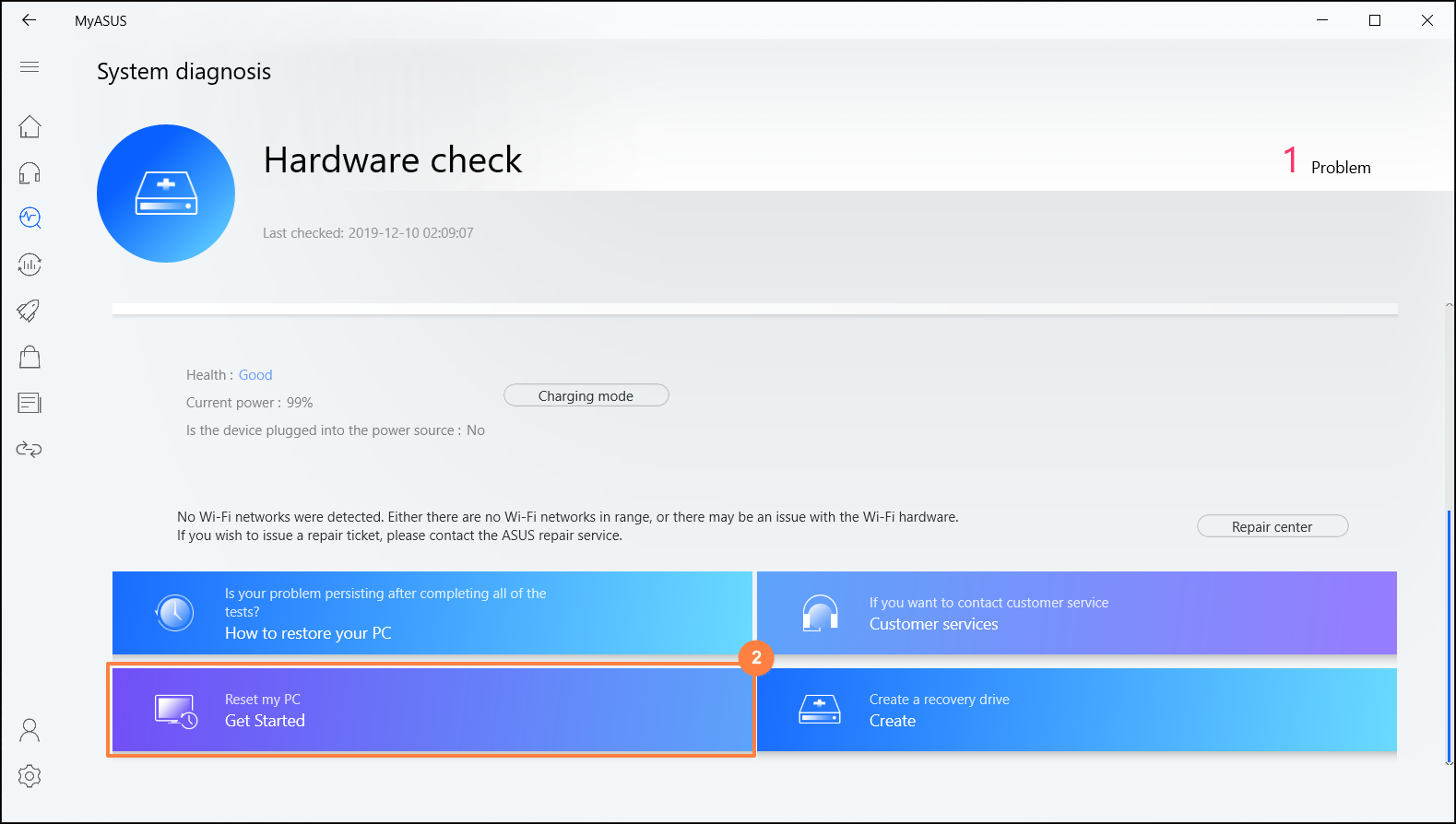
3. A etapa a seguir excluirá todos os arquivos pessoais. Certifique-se de fazer backup de todos os seus arquivos, se necessário. Clique em [Remover tudo].
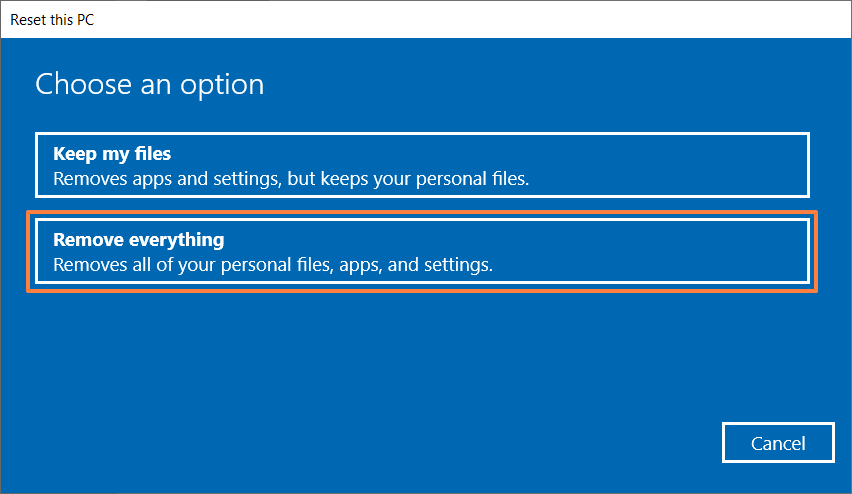
4. Clique em [Apenas remova meus arquivos].
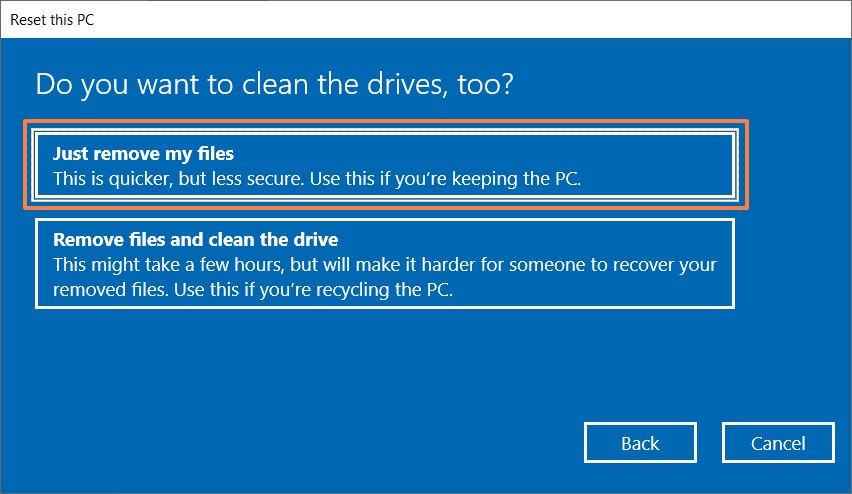
5. Clique em [Reset] para iniciar a reinicialização do PC e, em seguida, o sistema será reiniciado várias vezes. Assim que isso for concluído, o computador iniciará a inicialização;
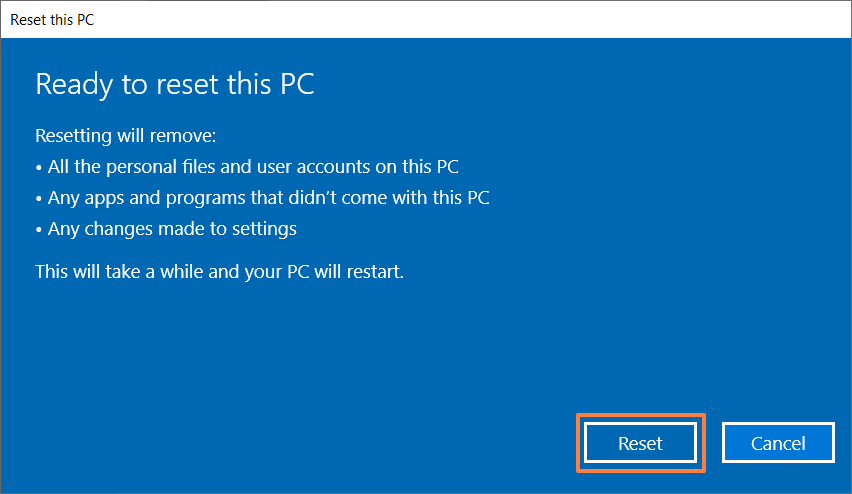
Criar uma unidade de recuperação
1. Depois de entrar MyASUS, clique no Diagnóstico do sistema no menu esquerdo e clique em [Checkup] em qualquer um dos testes.
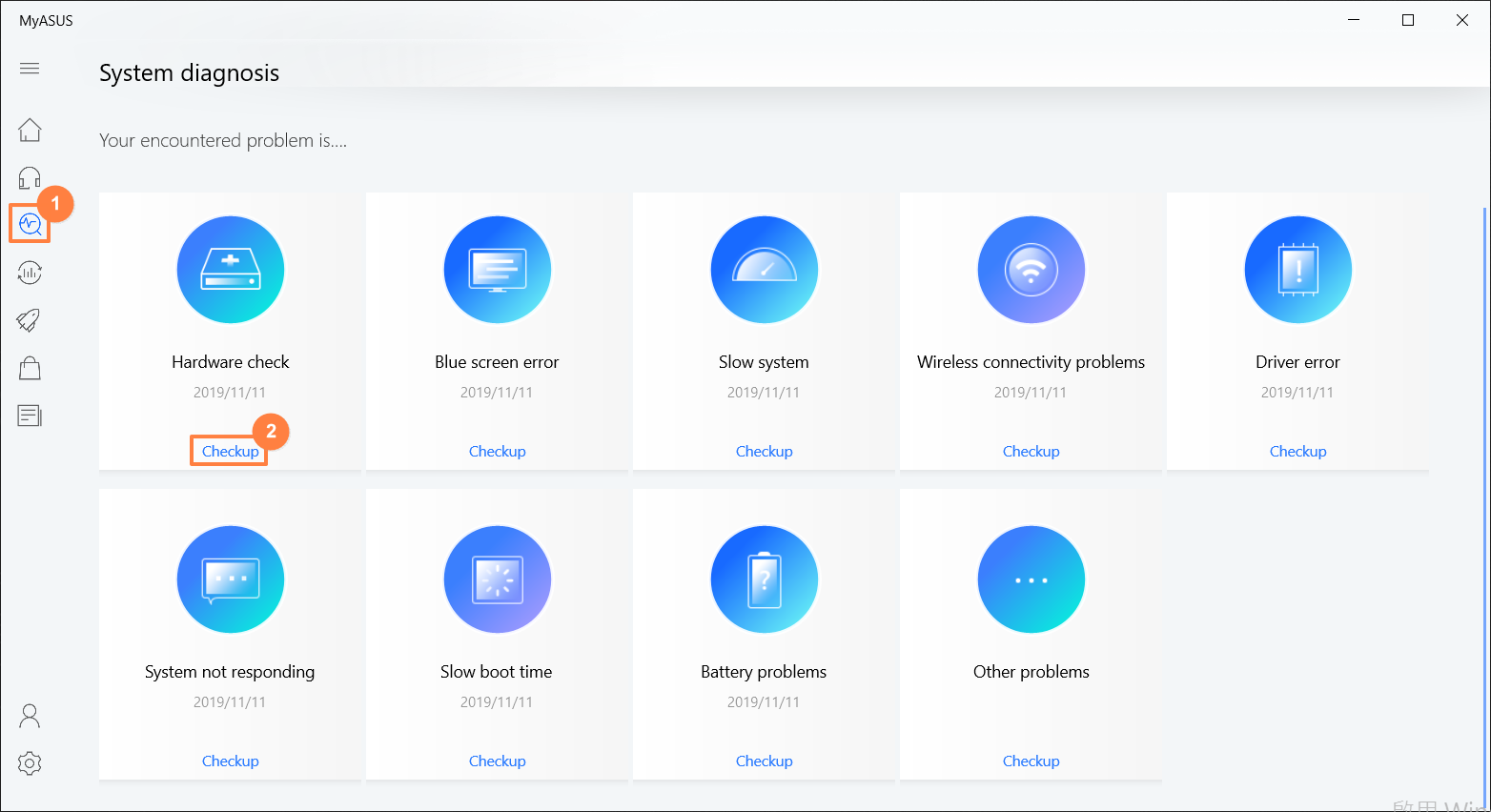
2. Assim que o teste for concluído, clique no botão [Último resultado] e role para baixo até a parte inferior da página. Clique no [Criar uma unidade de recuperação].
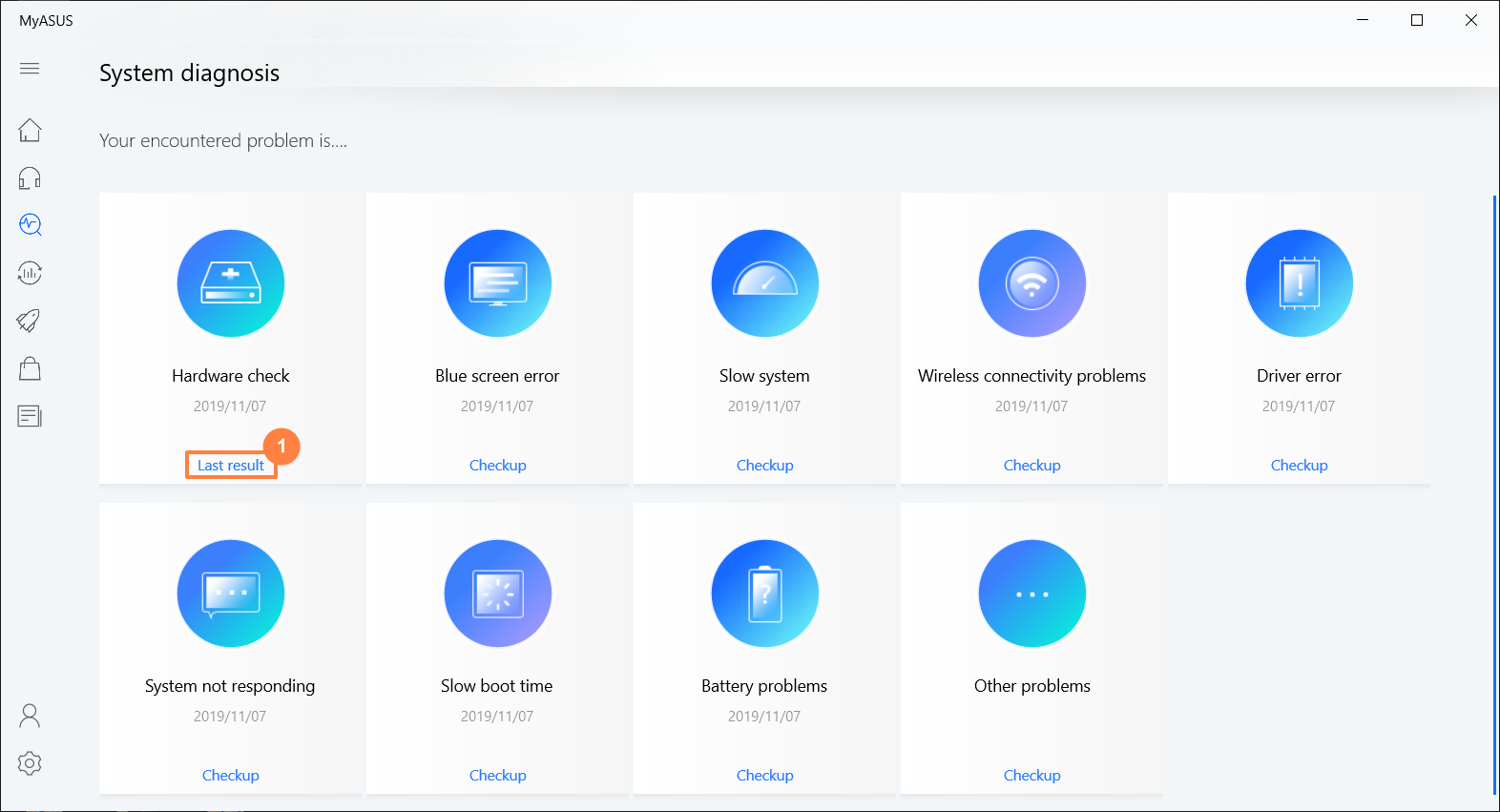
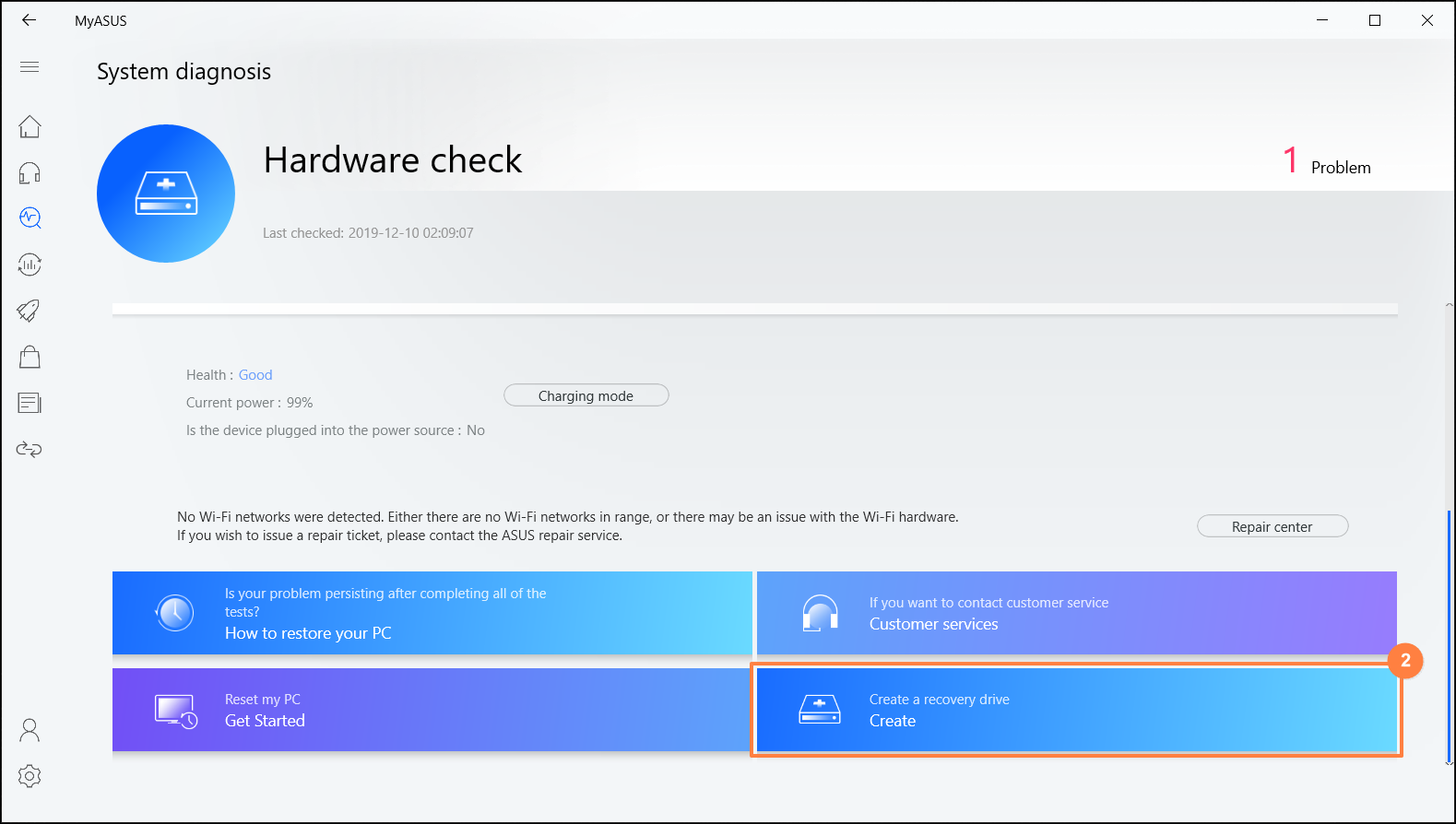
3. Uma janela pop-up será exibida na área de trabalho para criar uma unidade de recuperação. Insira uma unidade flash USB com capacidade de armazenamento de pelo menos 16 GB no PC. Esteja ciente de que tudo na unidade será completamente excluído após esse processo. Clique em [Próximo] e aguarde alguns minutos.
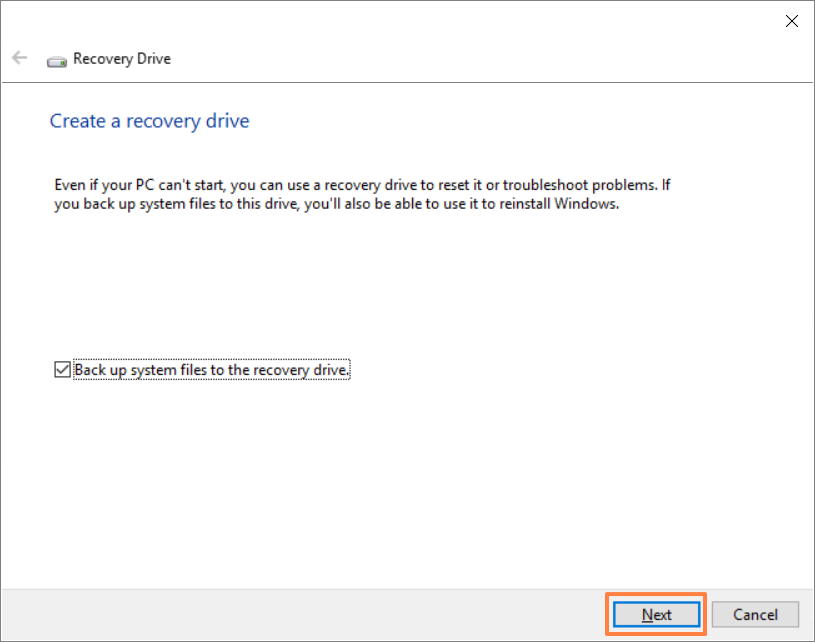
4. Confirme se a letra da unidade da unidade flash USB é a que se destina a criar a unidade de recuperação (drive D: é atribuído à unidade flash USB, conforme mostrado). Com essa confirmação, você pode evitar que dados ou arquivos sejam enganados excluído na unidade flash USB errada.
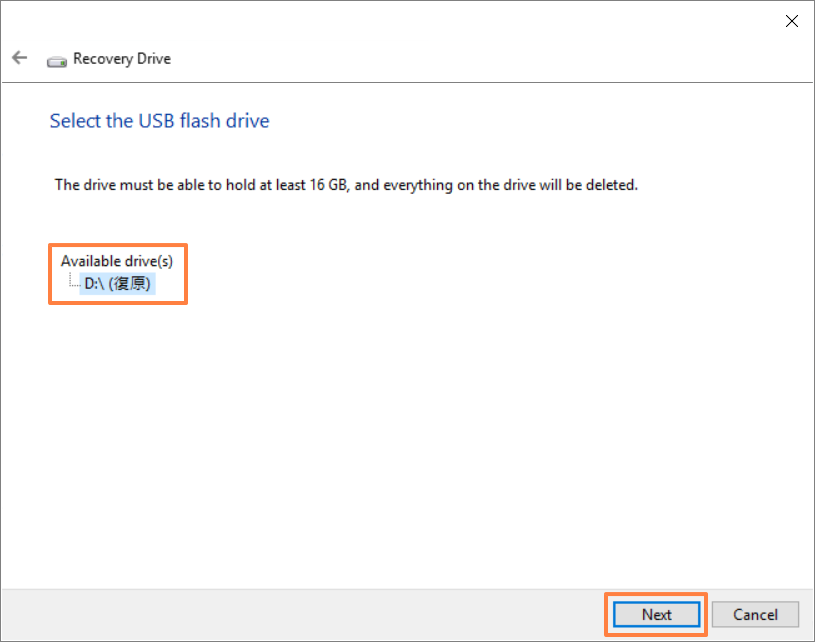
5. Essa notificação é o aviso de que tudo será excluído durante o processo. Certifique-se de que o arquivo tenha sido copiado. Clique em [Próximo] para prosseguir.
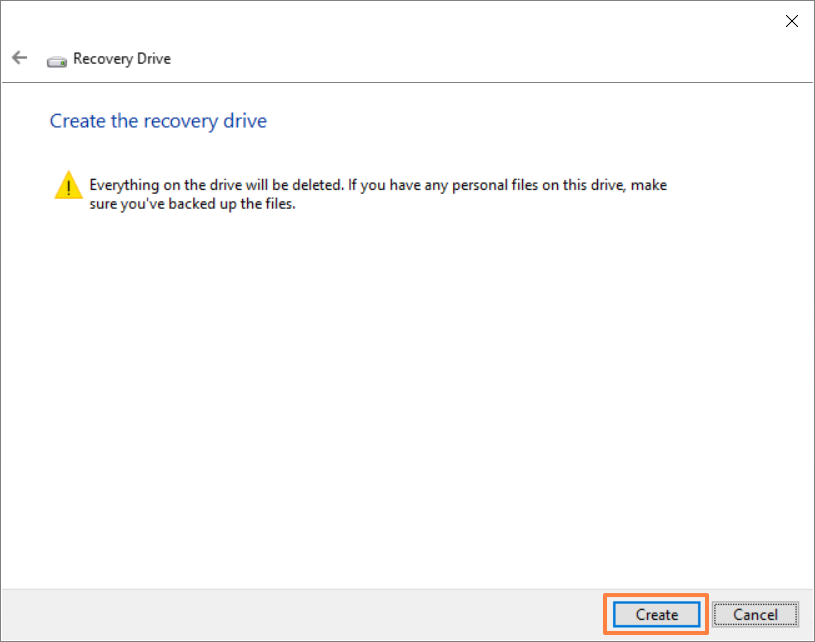
6. Aguarde até que o processo seja concluído e clique em [Finalizar] para encerrar o processo.
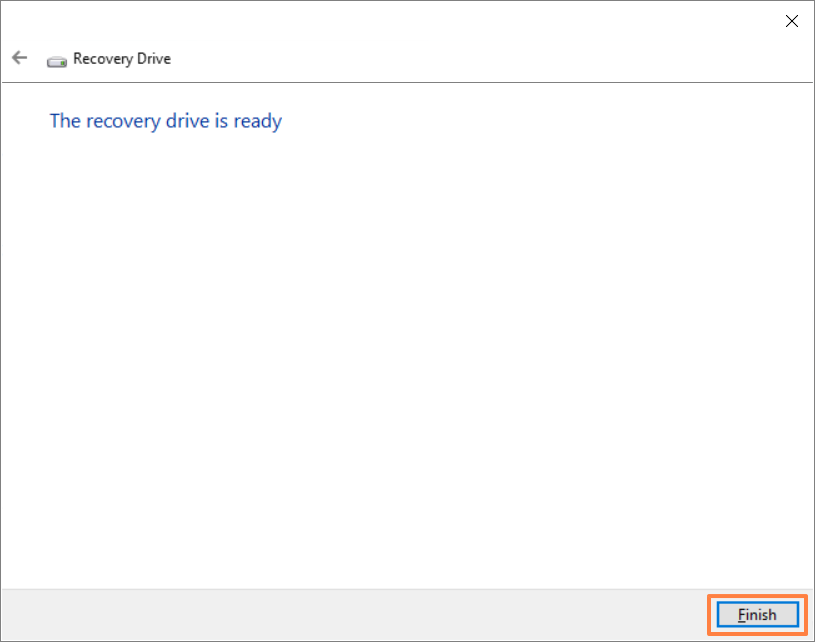
[MyASUS] Pacote de extensão de garantia Processo de compra
Compre o ASUS Premium com um clique
- ASUS Pacote de extensão de garantia deve ser adquirido e ativado dentro do período de garantia de seus produtos ASUS.
- ASUS outros serviços (Proteção local contra danos acidentais/ Pacote de serviço de bateria/ Retenção de unidade de disco rígido/ Serviço no local) devem ser adquiridos e ativados dentro de 180 dias da data da fatura do produto ASUS.
- Somente Notebook/ Notebook comercial/ Notebook para jogos podem ser adquiridos para garantia estendida dentro do período de garantia da máquina, e a garantia total é limitada a um máximo de três anos.
- Selecione o local MyASUS nas configurações para que esteja de acordo com a região onde você adquiriu o produto ASUS.
- O ASUS Premium Care só pode ser adquirido uma vez. A ASUS não fornecerá o Premium Care para o mesmo produto ASUS duas vezes.
- Quando você concluir a compra pelo MyASUS, o ASUS Premium Care será ativado automaticamente. Não é necessário ativá-lo no site oficial da ASUS.
- Até o limite máximo permitido por lei, o ASUS Premium Care não pode ser reembolsado após a compra.
Pacote de extensão de garantia Processo de compra
- Digite e pesquise [MyASUS] na barra de pesquisa do Windows①, depois clique em [Open]②.
Se não houver nenhum resultado pesquisado, isso significa que seu computador não pode instalá-lo, consulte Como instalar o MyASUS.
- Selecione [Centro de usuários]③, e então faça login no MyASUS com sua conta ASUS④.
Se você ainda não tem uma conta ASUS, registre-a agora!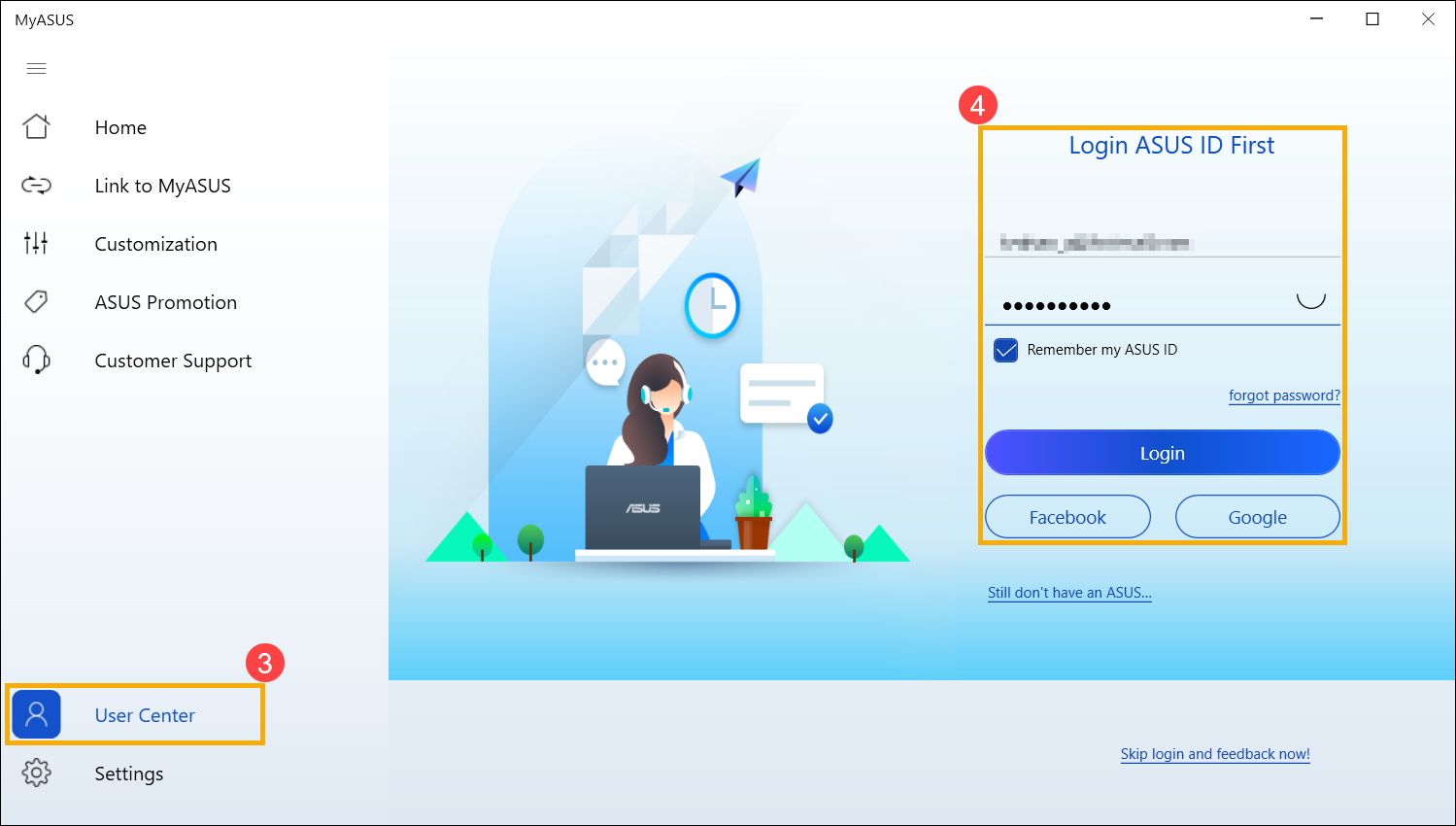
- Selecione um produto existente para o qual você gostaria de estender a garantia⑤.
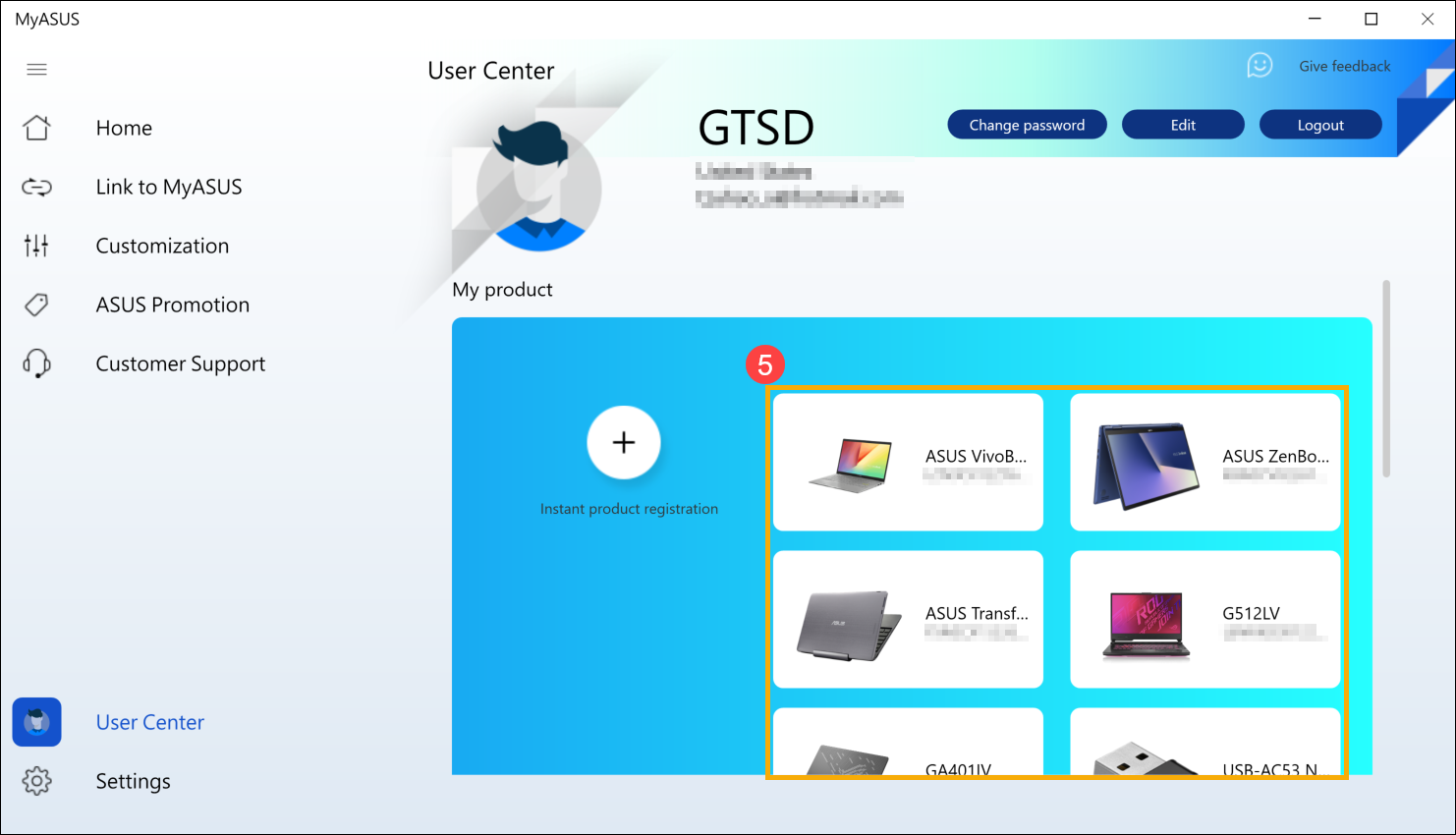
Se você ainda não registrou seu produto, selecione [Registro instantâneo de produto]⑥, então insira Número de série⑦ e clique em [Enviar]⑧.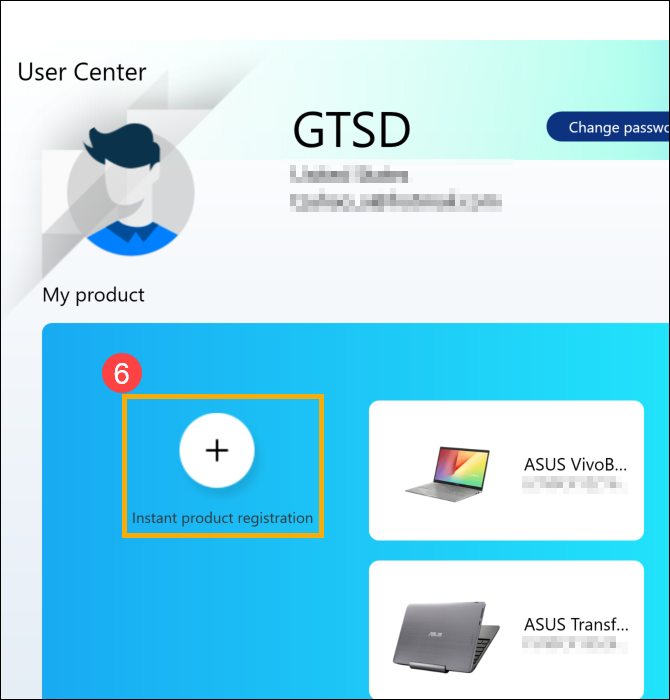
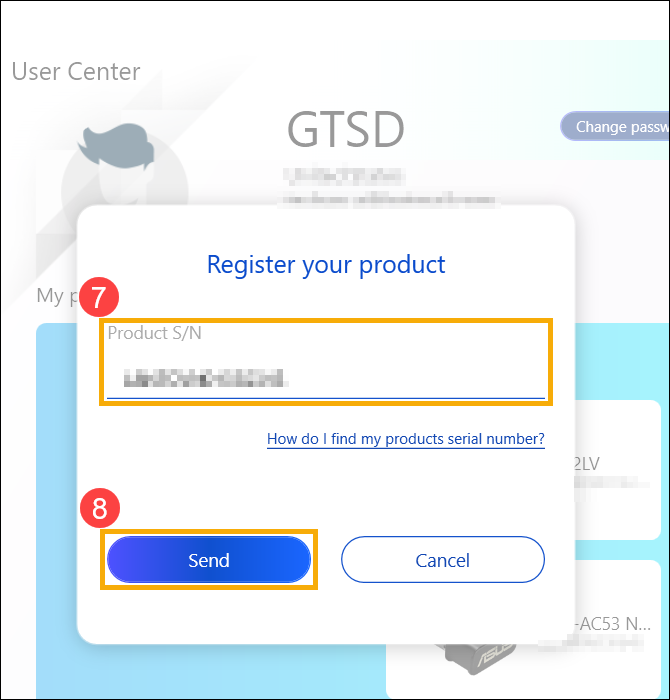
- Selecione suas opções de garantia⑨, e então selecione [Eu li e concordo com os termos e condições do ASUS Premium Care]⑩
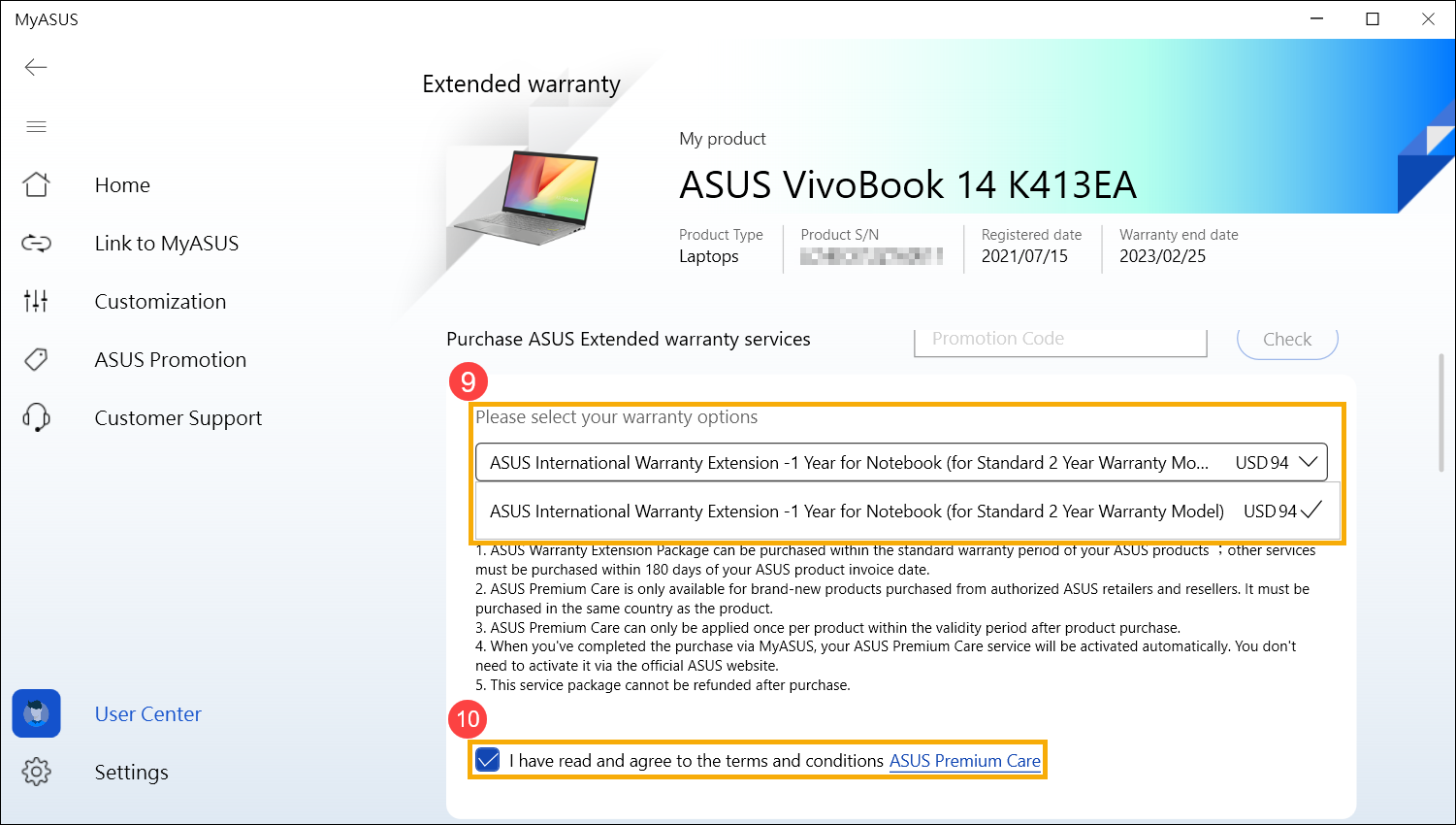
Se o seu produto não estiver qualificado para a compra de um pacote de extensão de garantia, o MyASUS mostrará não fornecemos o ASUS Premium Care no momento.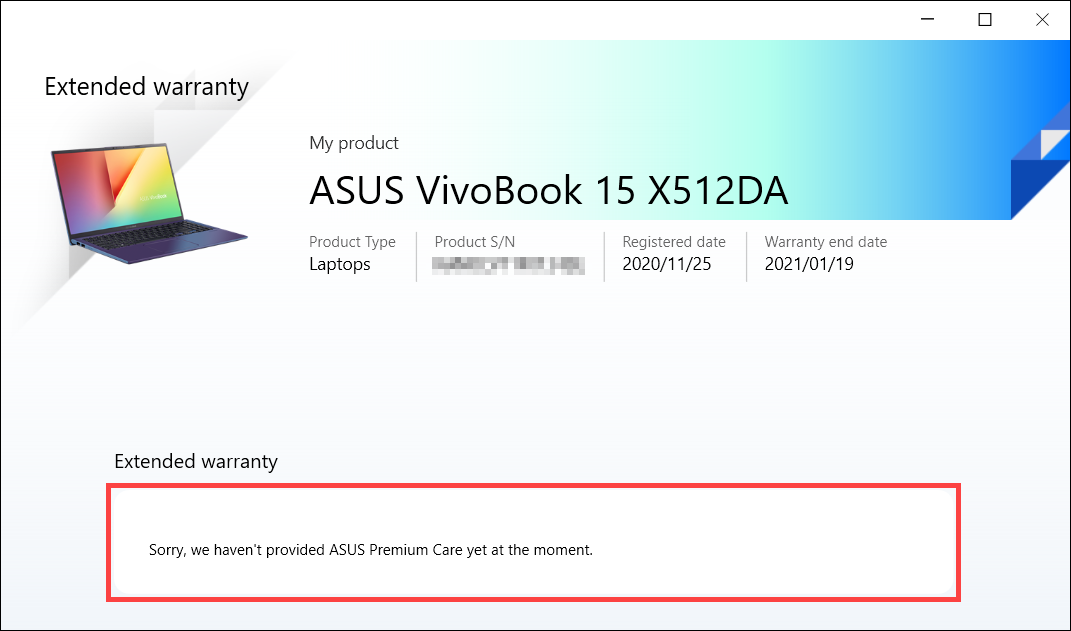
- Preencha suas informações de contato e pagamento para comprar e, em seguida, clique em [Purchase]⑪.
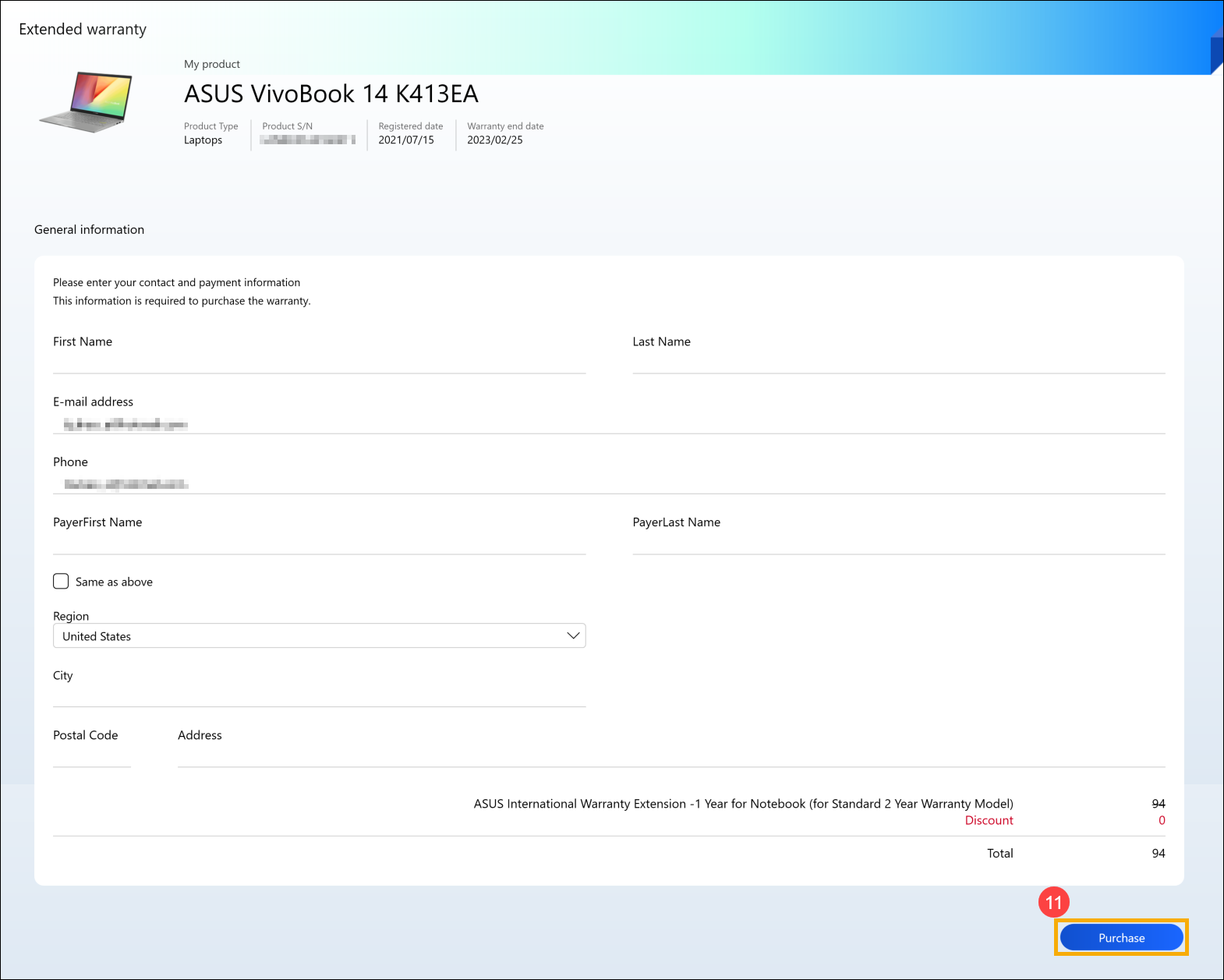
- O MyASUS entrará automaticamente em um site de pagamento, e você poderá pagar com sua conta do PayPal ou cartão de crédito;
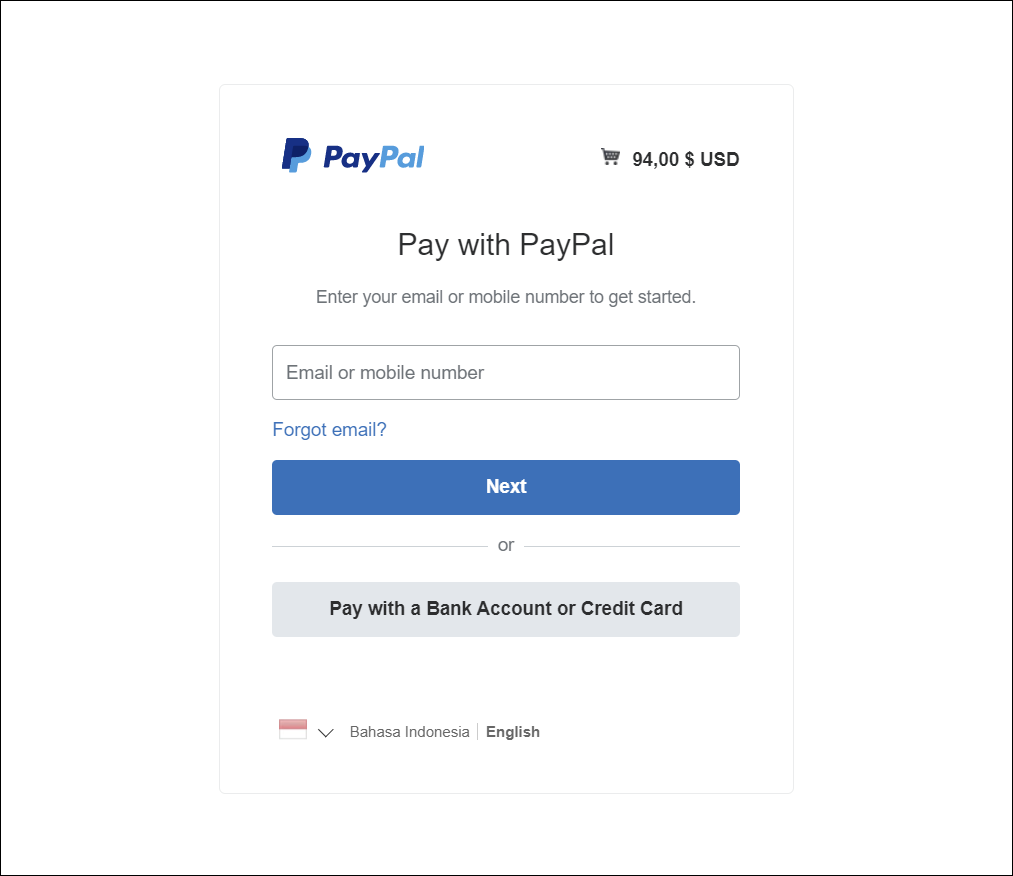
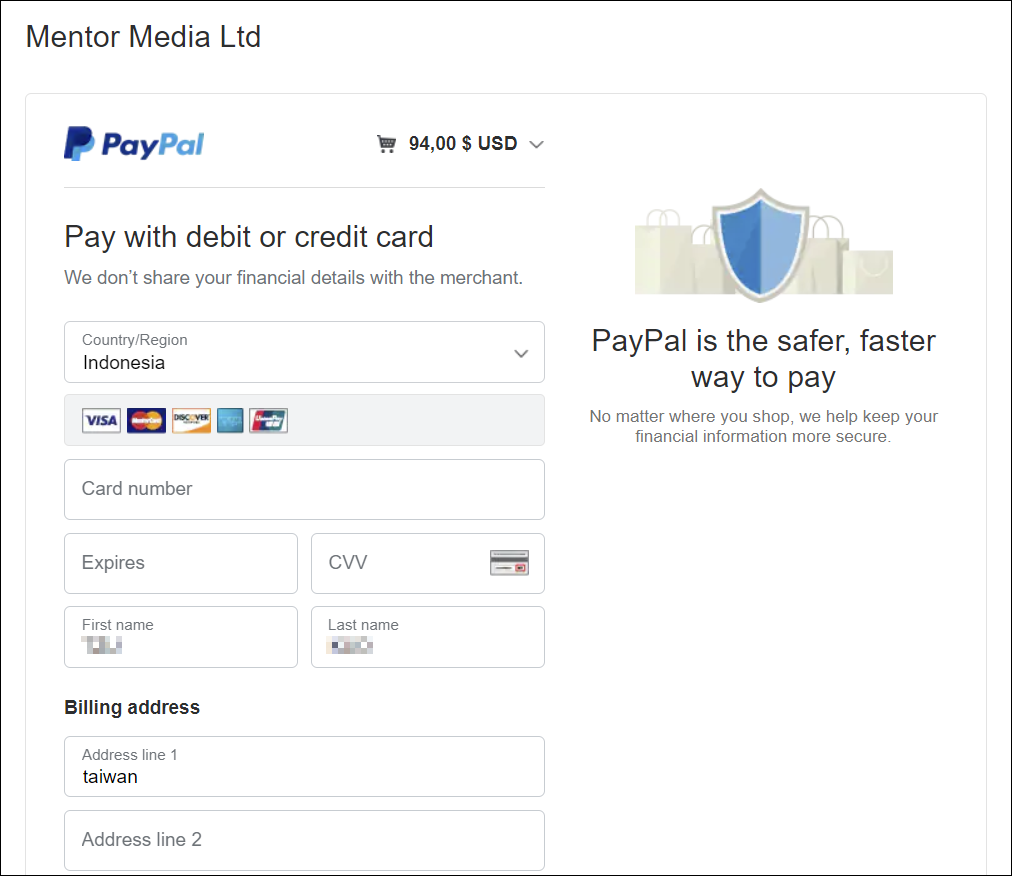
- Volte ao User Center e clique no produto que você adquiriu a extensão de garantia⑫.
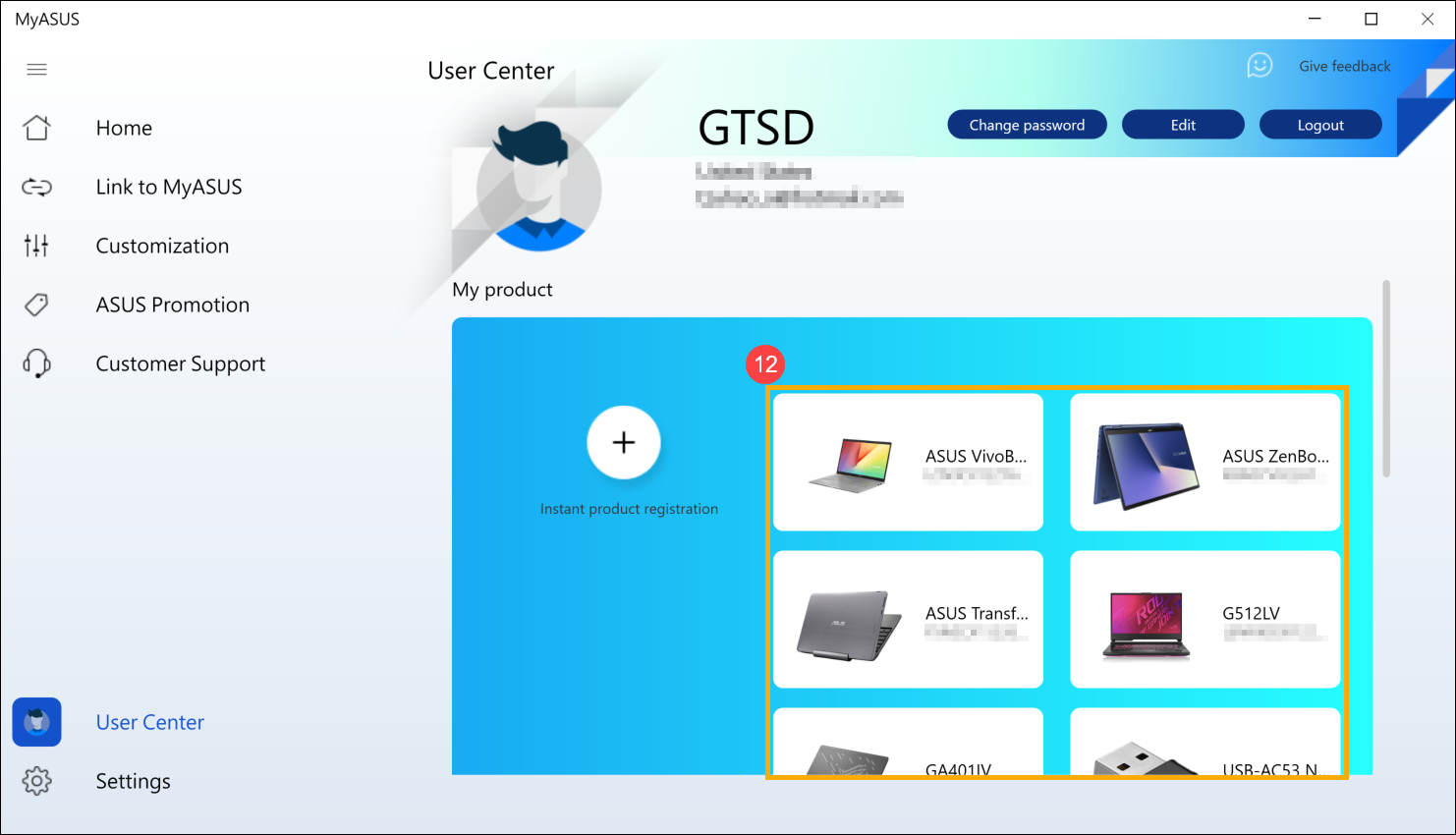
- O pacote de extensão de garantia foi ativado para seu dispositivo com sucesso!
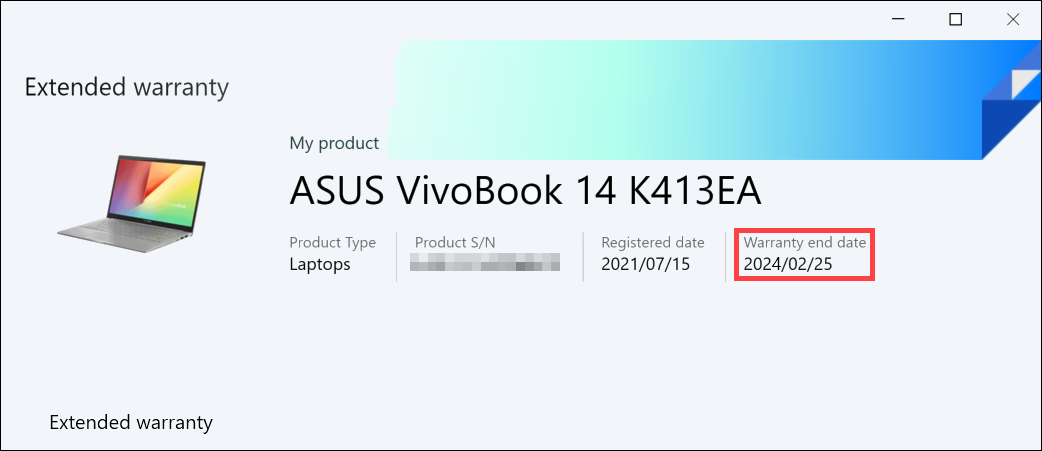
[Notebook] Resolução de problemas MyASUS
Tente estes passos de resolução de problemas se tiver problemas com o MyASUS:
1. Atualizar o controlador do Windows : Consulte Como utilizar o Windows Update no sistema operativo.
2. Como verificar se existem actualizações do controlador MyASUS : Consulte [Notebook] Como atualizar o MyASUS?
3. Desinstalar e reinstalar o MyASUS: Por favor, consulte [Notebook] Como instalar o MyASUS ?