Perguntas frequentes sobre o ProArt Creator Hub (FAQ)
[Notebook] Guia do Usuário do ProArt Creator Hub
[Notebook] ASUS Dial - Introdução
[ProArt Station]Guia do Usuário do ProArt Creator Hub
[Monitor ProArt] ProArt Creator Hub - Introdução da função de exibição
[ProArt Motherboard] ProArt Creator Hub - Introdução
[Monitor ProArt] ASUS Dial e Painel de Controle Virtual Introdução
[Notebook] Guia do Usuário do ProArt Creator Hub
A ASUS sempre se concentrou no cenário do usuário, buscando inovação contínua, valorizando as sugestões fornecidas pelos usuários e constantemente se esforçando para fornecer aos usuários a interface de usuário mais amigável.
Ele pode efetivamente e instantaneamente fornecer aos criadores o melhor monitoramento de status do sistema e os melhores serviços de cores.
ProArt Creator Hub é um sistema profissional de monitoramento de tela e aplicativo de calibração de cores que desenvolvido para criadores.
Por favor, consulte a introdução do vídeo abaixo:
Este conteúdo informará como usar o ProArt Creator Hub, para que os criadores possam aproveitá-los.
Nota: ProArt Creator Hub pode aparecer funções diferentes dependendo da série do Notebook.
Índice
- ProArt Creator Hub
- Dashboard
- Controle de Cores
- Worksmart
- Configurações de controle
- Otimização de desempenho
- Configurações do ProArt Creator Hub
- Atualizando o ProArt Creator Hub
- Como baixar e remover o ProArt Creator Hub
- Especificações de suporte do ProArt Creator Hub
- Introdução sobre outros produtos da série ProArt
ProArt Creator Hub
Esta é a aplicação da série ASUS ProArt creator. Se você comprou produtos Notebook, pode ajudar os criadores em sua criação por meio do aplicativo ProArt Creator Hub.
Os produtos da série ProArt incluem: Notebook/Desktop/Motherboard/Monitor/Mouse
O ProArt Creator Hub será diferente de acordo com sua própria série ProArt, apresentando diferentes páginas de informações integradas.
Dashboard
O DashBoard monitora o status geral do sistema.
Observação: o painel pode mostrar interfaces diferentes com base no produto Notebook adquirido
- Informações da plataforma do sistema: como (tipo de CPU/tipo de chip gráfico), memória, armazenamento, carga FAN, qroup da tarefa, carga da CPU, calibração de cores (O último resultado da calibração)
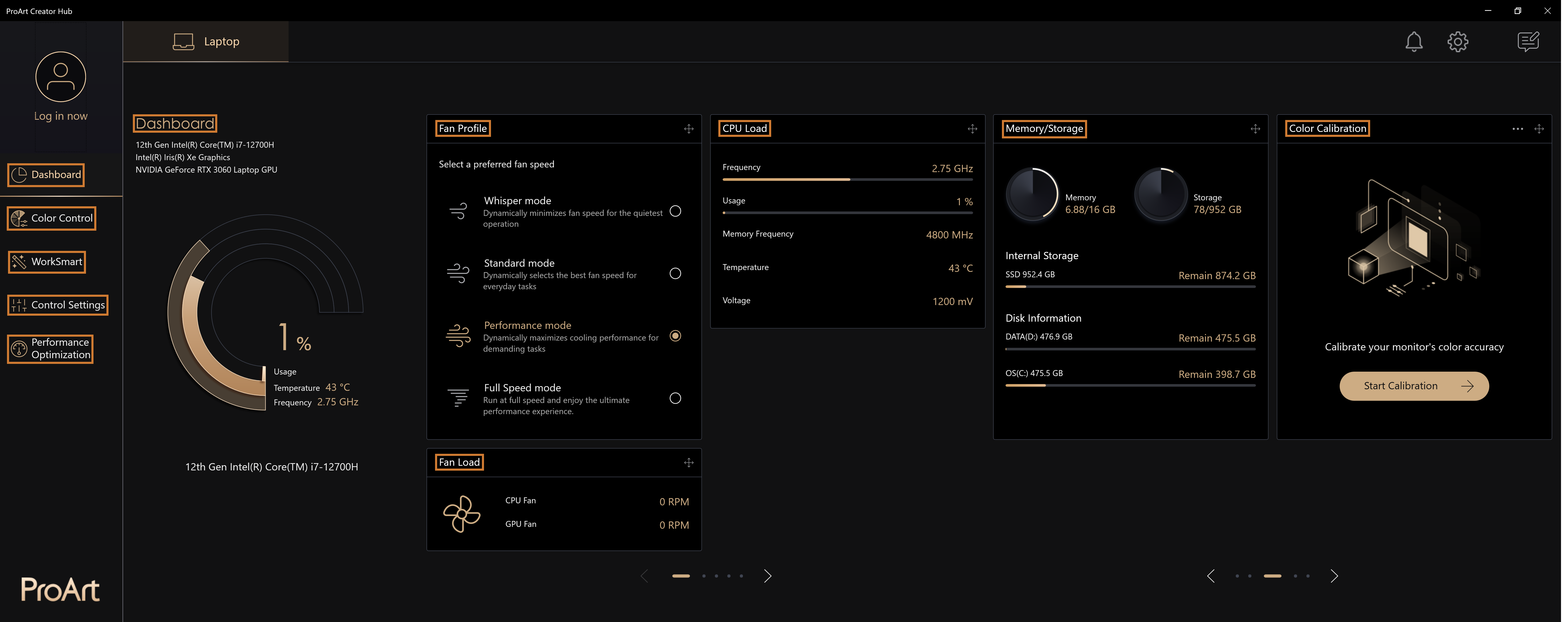
Nota: O cartão de informações no painel pode ser arrastado para ajustar a ordem de exibição
Ajustar o modo de desempenho do computador
O painel fornece o modo Normal/Modo de renderização/Ativar o modo de velocidade total do ventilador. Você pode ajustar o desempenho do sistema do seu computador de acordo com o uso atual.
Selecione "Painel"> "Perfil do ventilador"> "Ativar o modo de velocidade total do ventilador" para ajustar o ventilador do computador à sua velocidade máxima.
Nota: De acordo com as especificações do seu computador, diferentes opções de modo de ventilador serão fornecidas
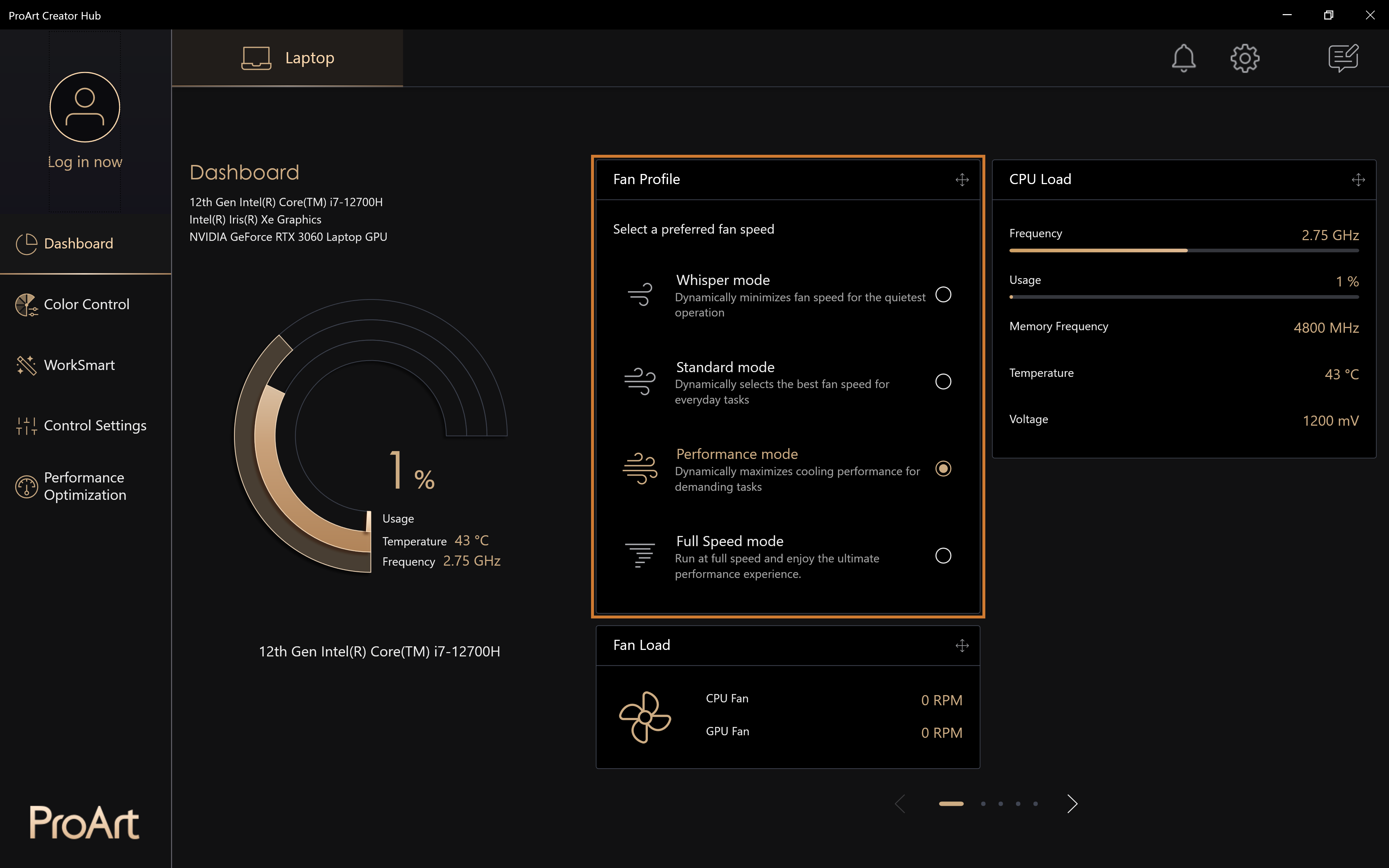
Controle de Cores
Gerenciamento de cores
Acesse [Controle de cores] > [Gerenciamento de cores] para começar a usar a função Gerenciamento de cores.
Selecione [Pintura a óleo] e clique duas vezes em [Pintura a óleo] com o botão esquerdo do mouse.
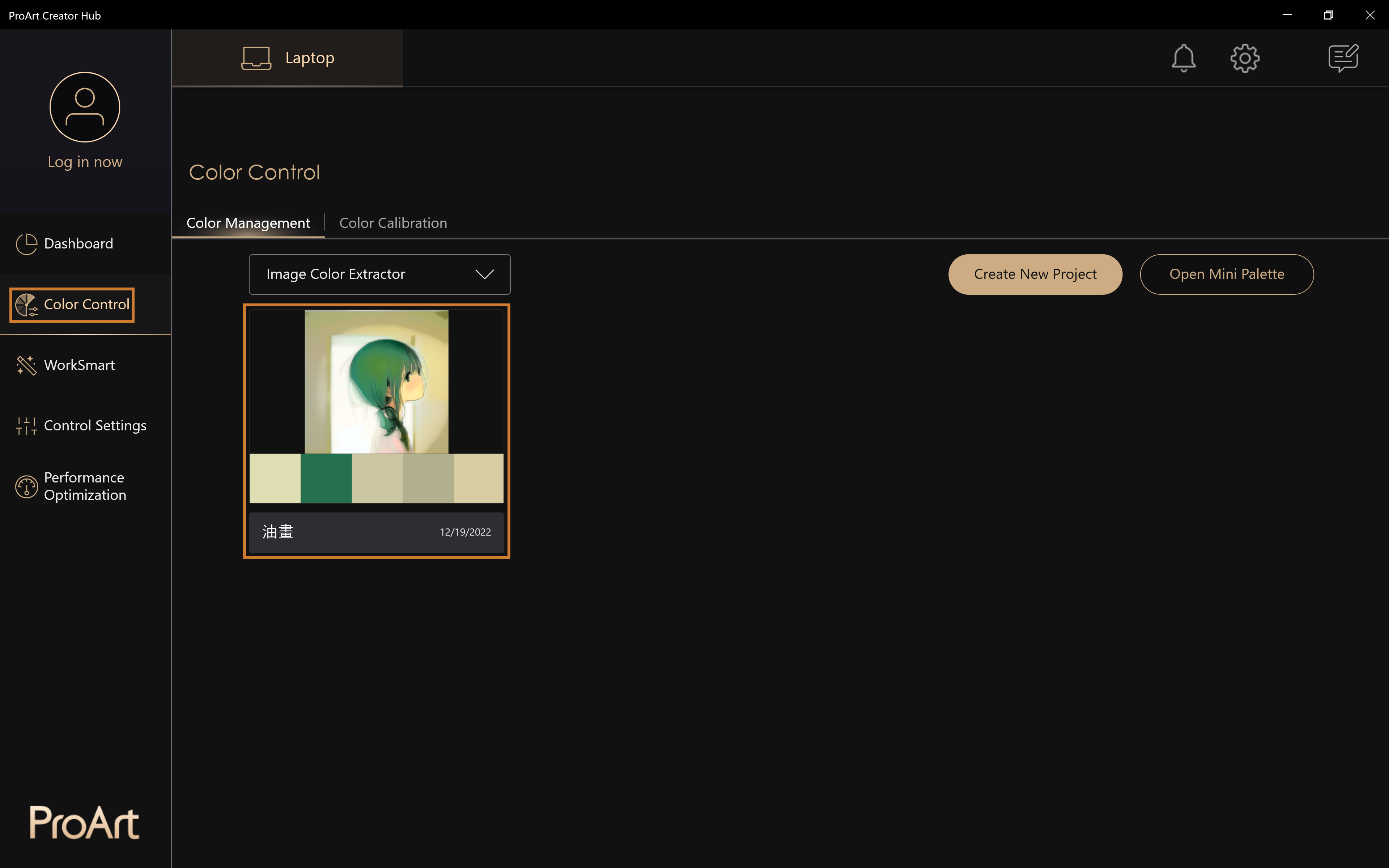
A análise de cor de [pintura a óleo] pode ser obtida.
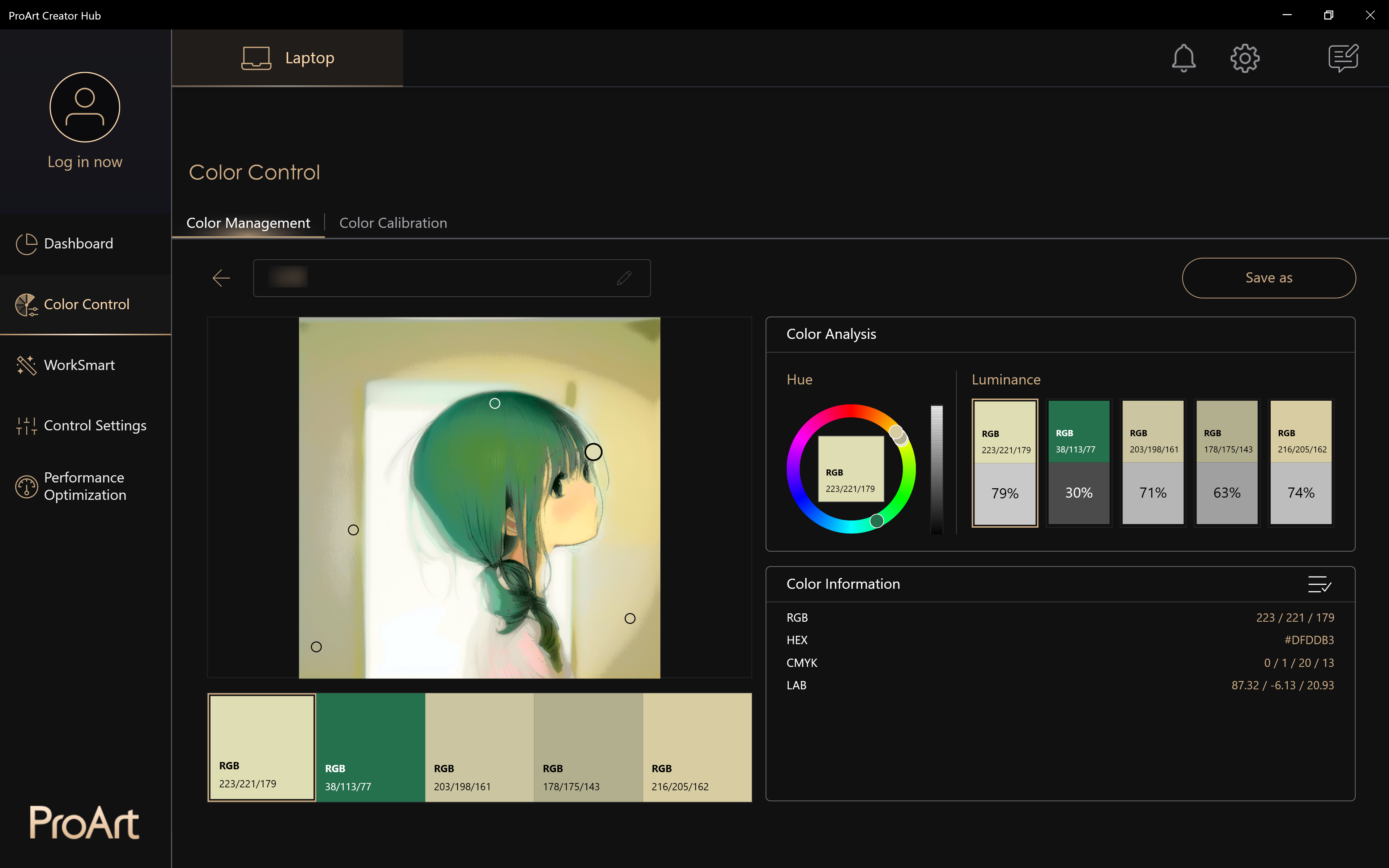
Calibração de cores
Correção de cor da tela, permitindo a criação mais precisa
Nota: Esta função precisa ser usada com uma calibração de cores, e diferentes funções podem ser apresentadas de acordo com os produtos da série Notebook que você comprou.
Como iniciar a calibração de cores?
- Selecione "Calibração de cores"> "Iniciar calibração" para iniciar a função de calibração de cores.
Nota: Antes de iniciar o processo de calibração, certifique-se de que todos os itens de Preparação Avançada listados estejam concluídos.
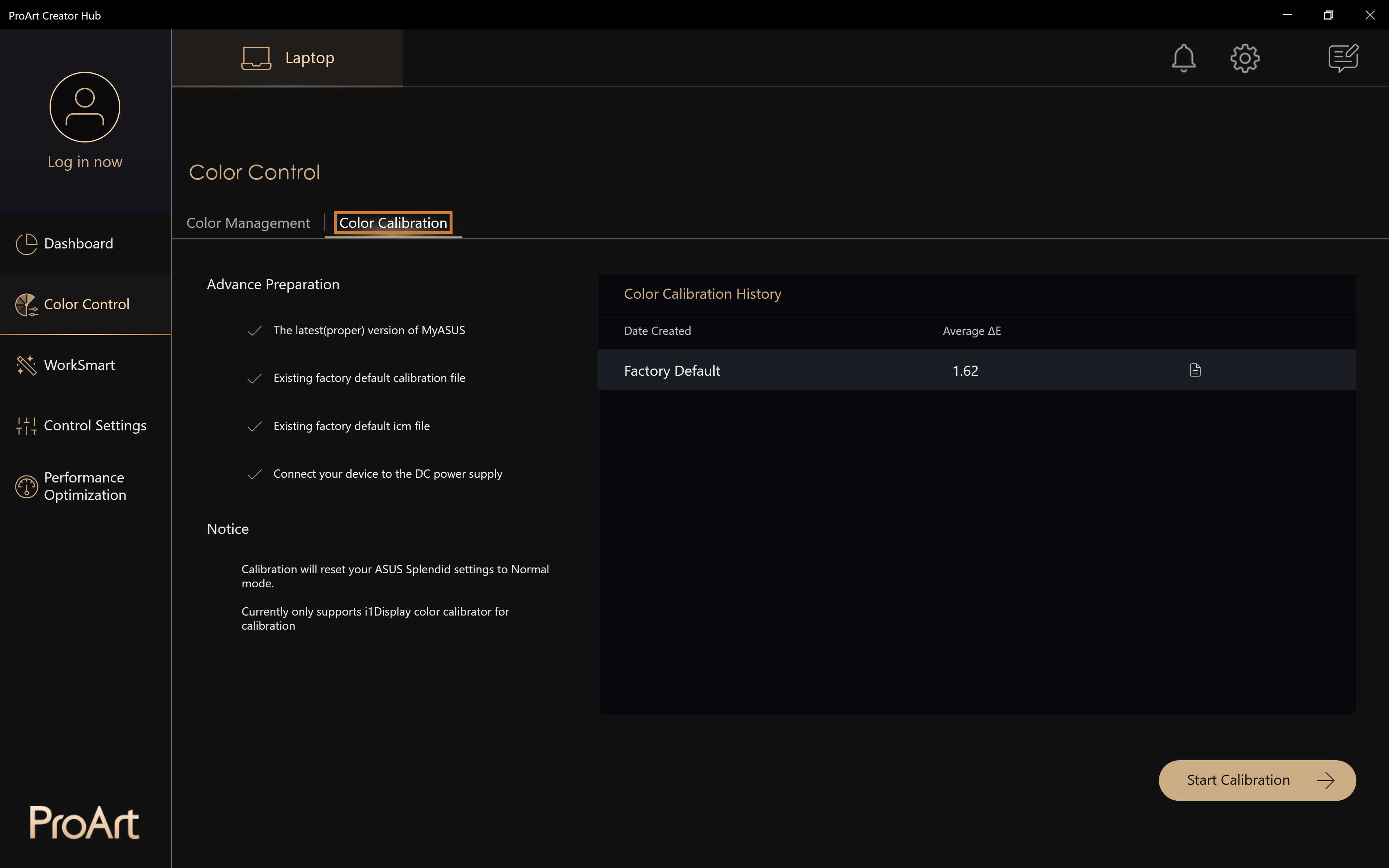
Como usar o colorímetro para calibração de cores?
- selecione o tipo de calibrador, Nota: atualmente suporta apenas o X-rite i1Display Pro.
- Conecte o calibrador ao seu computador e clique em [Avançar].
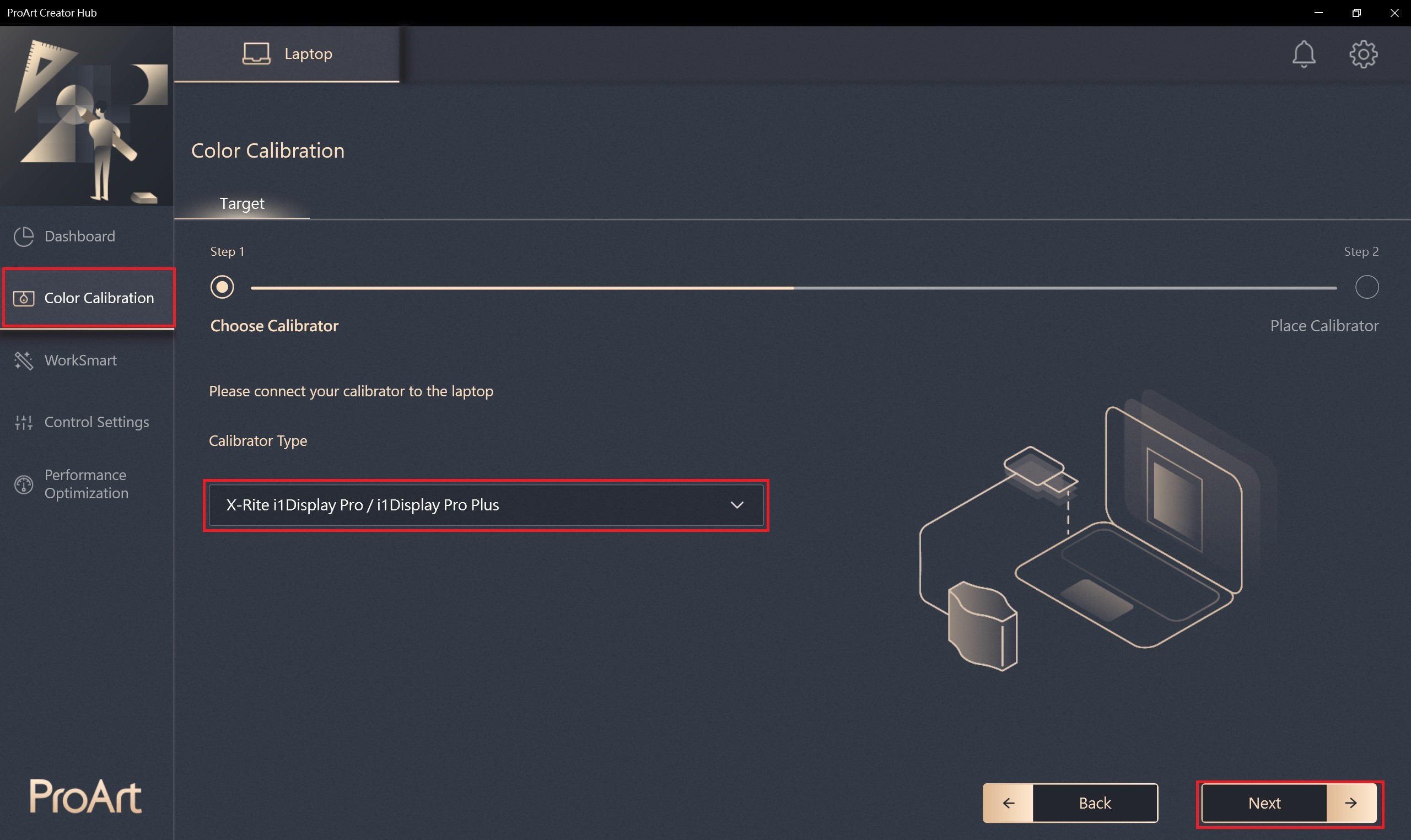
3.Coloque o calibrador em uma posição apropriada e clique em [Iniciar] para executar a calibração de cores.
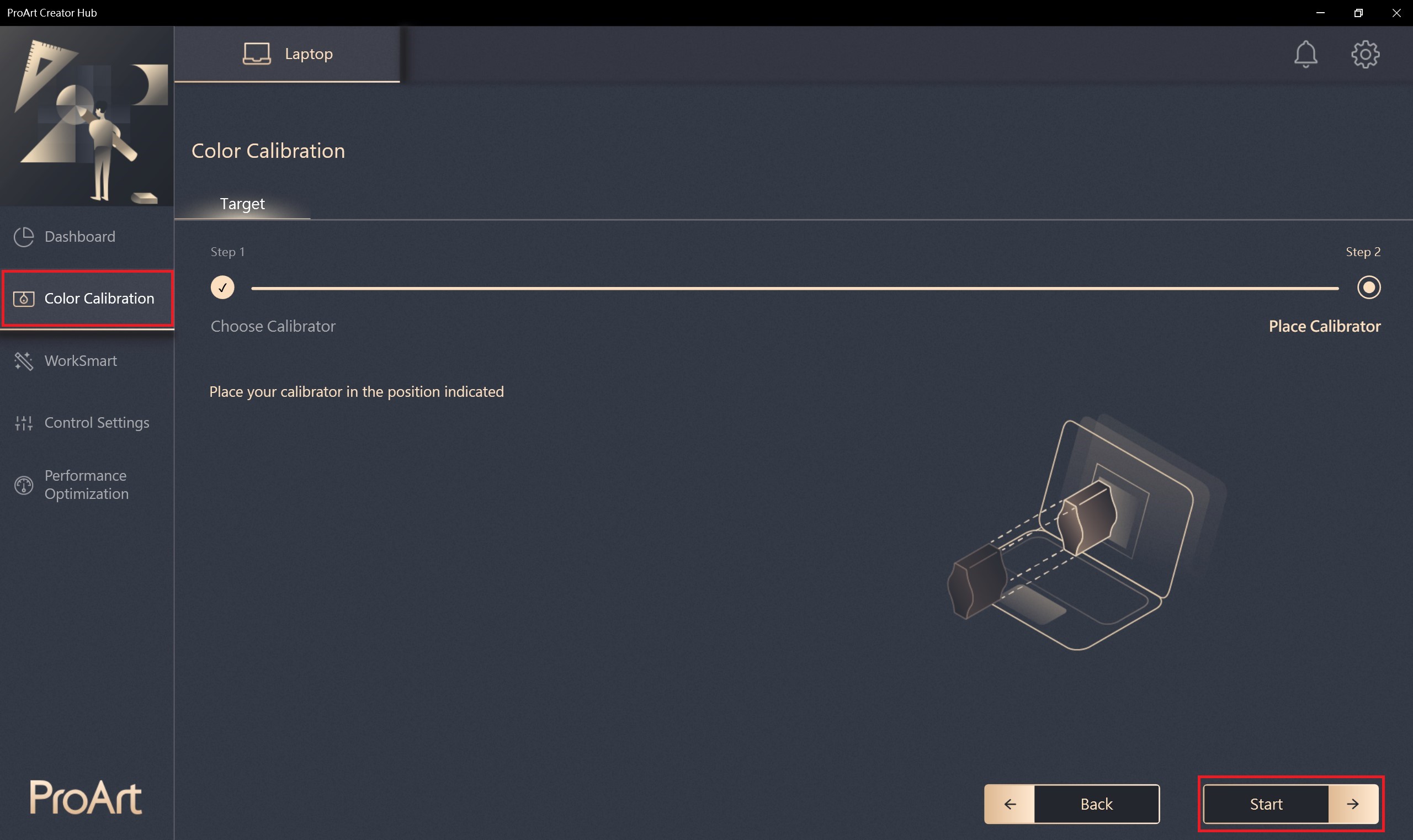
4. Levará aproximadamente 1 minuto e 30 segundos para concluir todo o processo de calibração.
Relatório de calibração de cores
Depois de concluído, você receberá o relatório em duas páginas que mostrarão os dados e resultados.
Além disso, há três opções na parte inferior do relatório para você escolher:
- Mostrar padrão : Exibe a comparação de imagens entre a calibração "Antes" e "Depois".
- Aplicar : Aplica o novo perfil de calibração para substituir o anterior.
- Cancelar : Ignora o processo depois de ler o relatório e retorna à tela inicial do Dashboard.
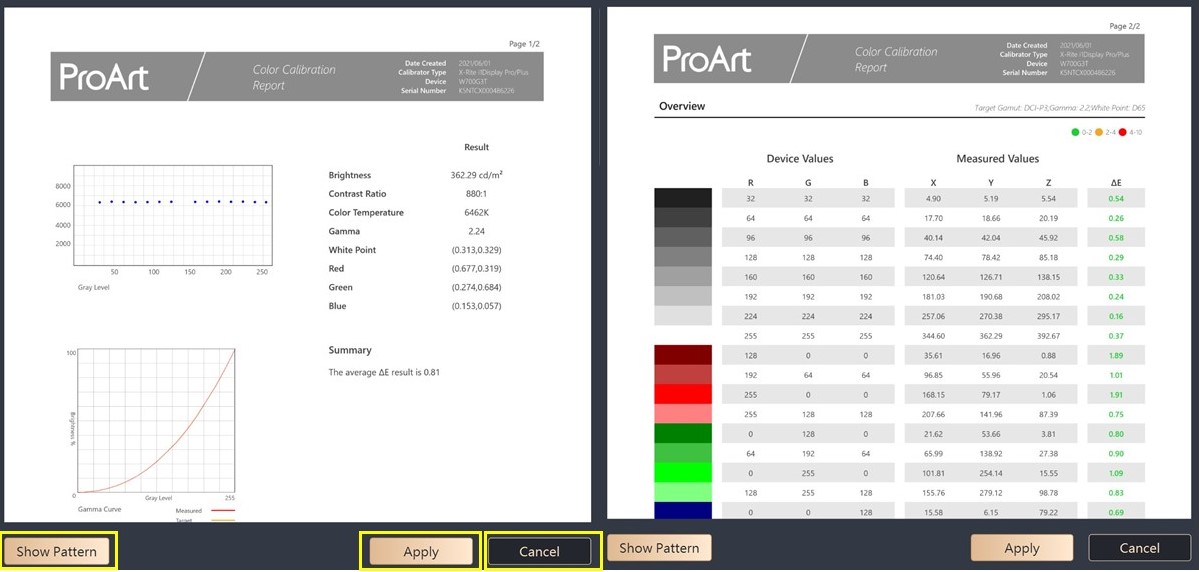
Como verificar os resultados da calibração de cores
- Histórico de calibração de cores: Selecione Exibir histórico do relatório de calibração de cores, selecione Excluir o relatório de calibração de cores.
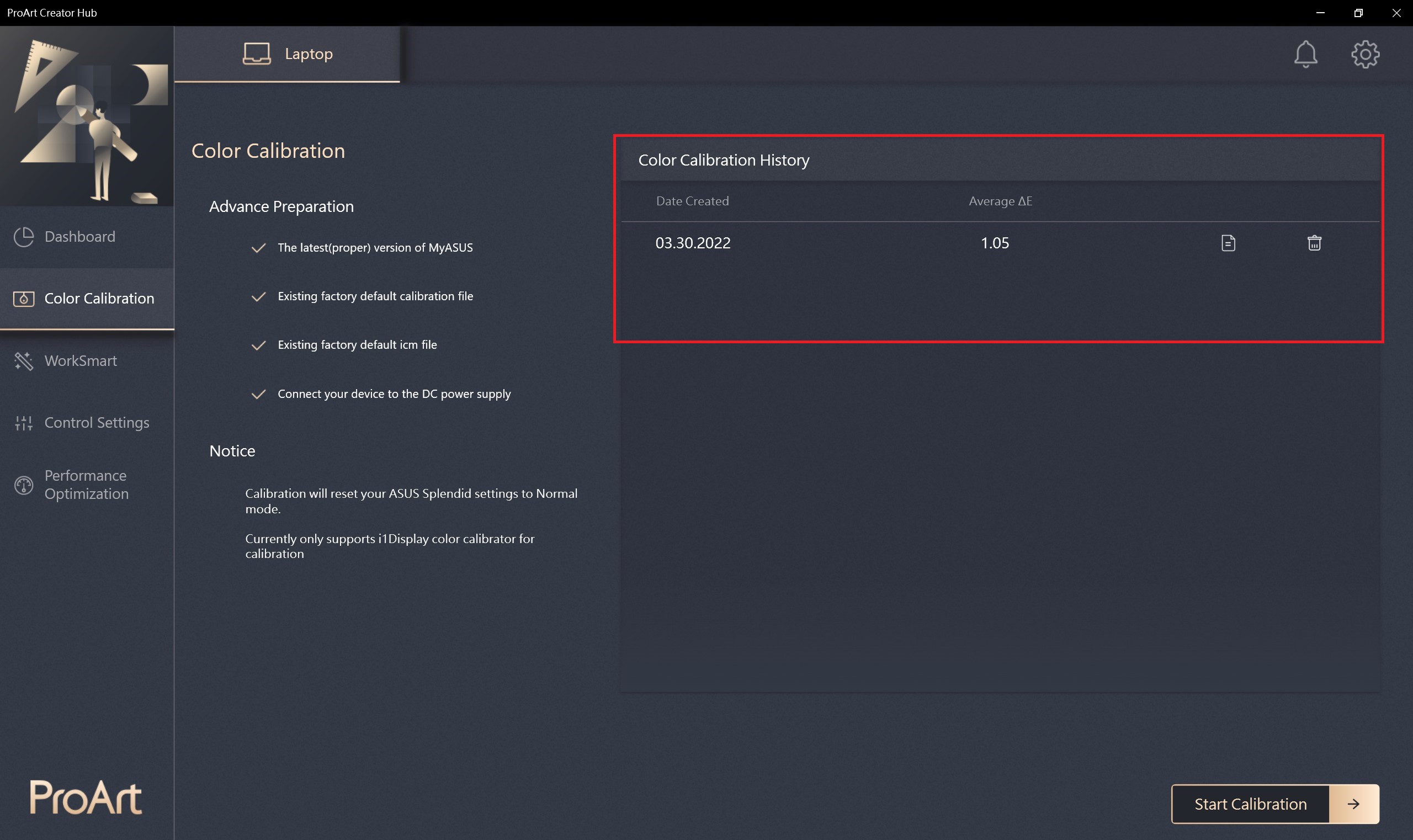
WorkSmart
A Asus fornece interface inteligente adicional. você pode mesclar o software / aplicativo, Permita que os criadores abram com um clique, economizando o tempo de abertura do aplicativo.
Como usar o Worksmart
- Selecione [worksmart] > [Adicionar grupo] > [+] Ele pode selecionar o aplicativo que você deseja colocar no grupo。
Editar grupo : selecione o nome do grupo editável e a função do aplicativo
Excluir grupo : selecionar pode excluir o grupo
Criar atalho: selecione Criar um atalho na área de trabalho. Basta clicar no atalho da área de trabalho para abrir o grupo de aplicativos
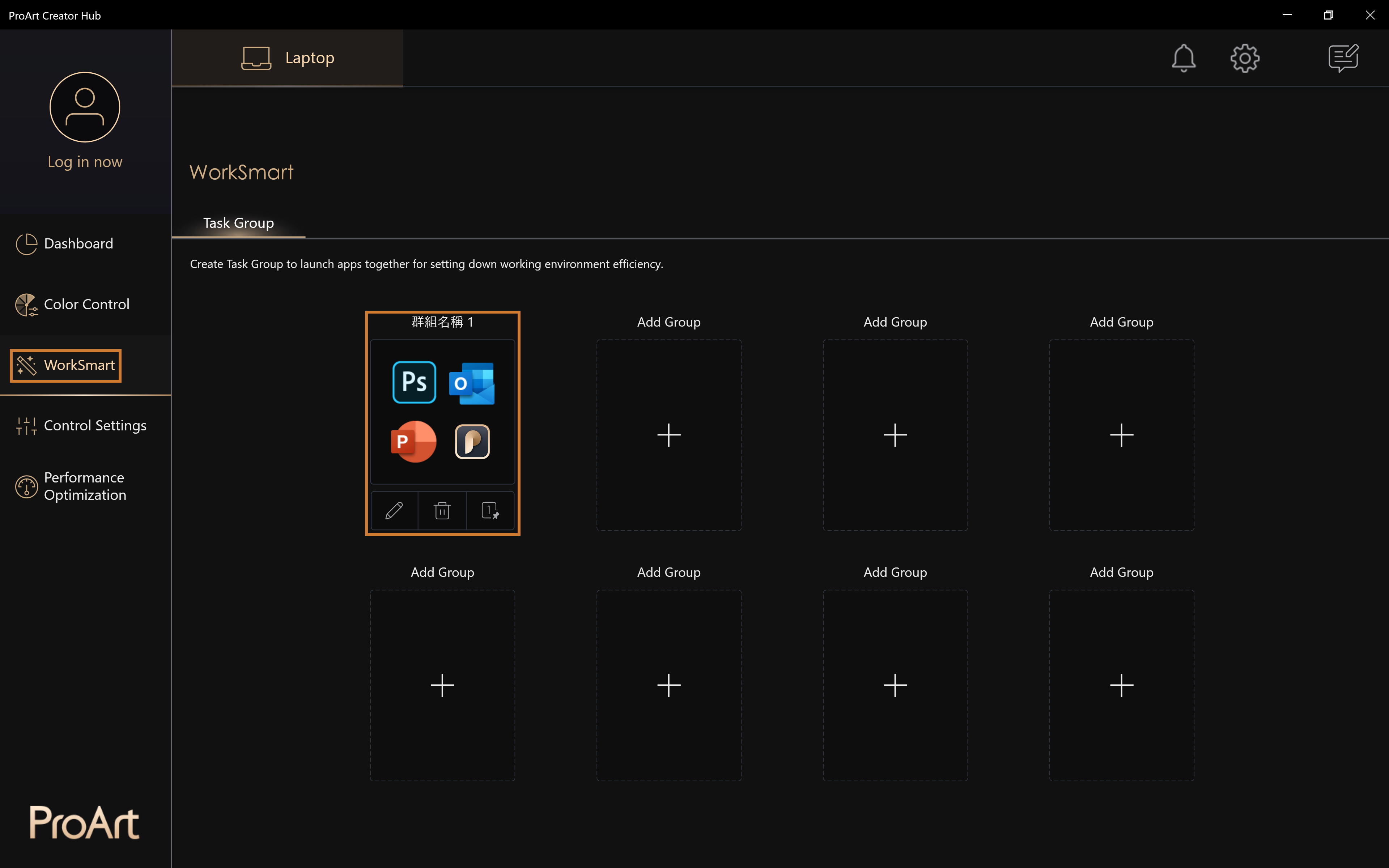
Configurações de controle
Personalize os seus produtos da série ProArt, permitem que você crie com mais facilidade através do ASUS Dial
Observação: as configurações de controle podem mostrar funções diferentes dependendo dos produtos da série Notebook que você comprou
As configurações de controle permitem que você ajuste o ASUS Dial/Teclapersonalizada e outras configurações personalizadas relacionadas. Você pode usar o software de autoria da Adobe para mais aplicativos
Para a introdução das configurações de controle, consulte: [Notebook] ASUS Dial - Introdução | Suporte Oficial | ASUS Global
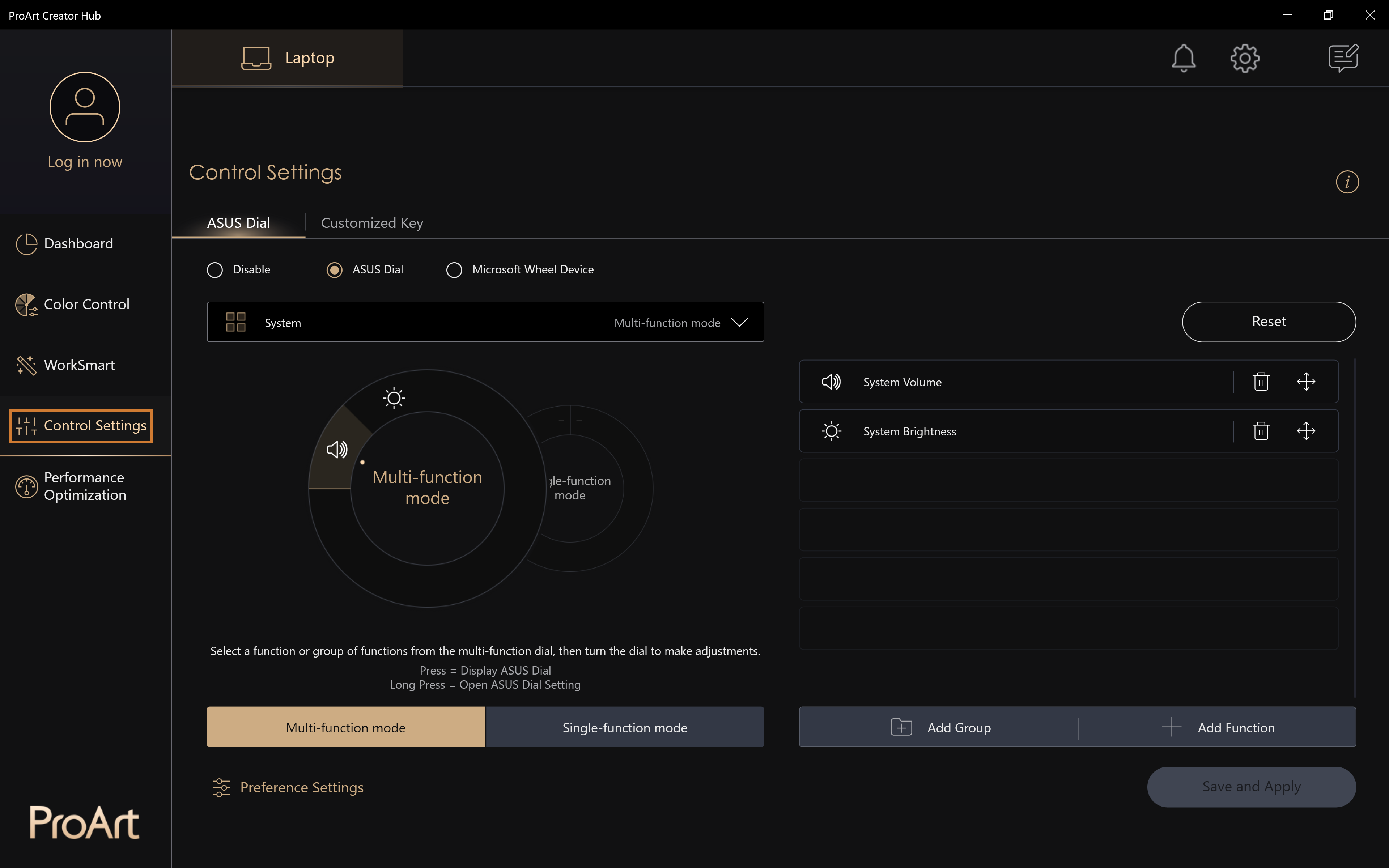
Otimização de performance
Personalize os seus produtos da série ProArt, permitindo que você crie com mais facilidade com o ASUS Dial
Nota: As configurações de controle podem ter interfaces funcionais diferentes dependendo do produto Notebook adquirido.
Monitor de recursos
O monitor de recursos permite que os usuários visualizem o status atual de desempenho do computador e o software rApunning, incluindo o nome do processo em execução, informações de uso de CPU e RAM e também pode ser usado para marcar aplicativos importantes, limpar memória temporária, interromper serviços e fechar processos.
- Selecione Liberar memória no canto superior direito para liberar o excesso de memória do seu dispositivo.
Aplicação: Você pode selecionar os itens do aplicativo que pré-terminam o trabalho e dividi-los em programas aplicativos e programas de processamento em segundo plano de acordo com seus atributos.
Abra o Gerenciador de Tarefas da Microsoft: você pode vincular ao gerenciador de dispositivos por meio deste botão
Finalizar tarefa: pressione Finalizar tarefa para encerrar o aplicativo selecionado, manipulador de segundo plano.
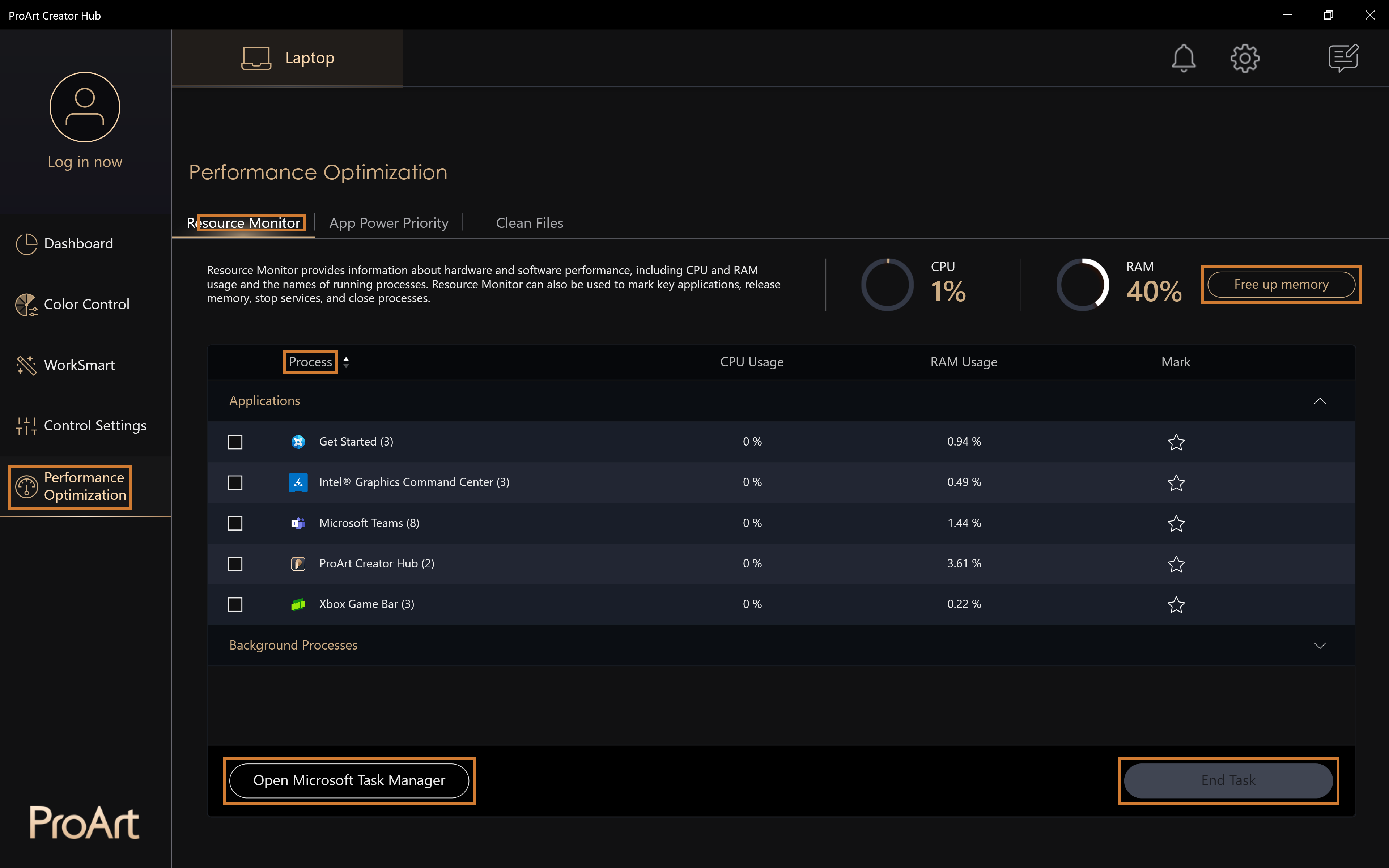
Prioridade de energia do app
Atribuição de desempenho de aplicativos para priorizar aplicativos
Quando o aplicativo chave definido for executado, o sistema o executará primeiro e se ajustará às configurações do ambiente adequadas para a execução do aplicativo
Configurando aplicativos principais: Defina aplicativos principais, até um máximo de seis, a otimização do desempenho será realizada de acordo com o conteúdo da configuração avançada e as configurações entrarão em vigor após a reinicialização do aplicativo
Configuração avançada: Quando os principais aplicativos configurados forem executados, o desempenho será otimizado de acordo com o conteúdo selecionado pelo usuário
Salvar e aplicar: aplica as configurações alteradas
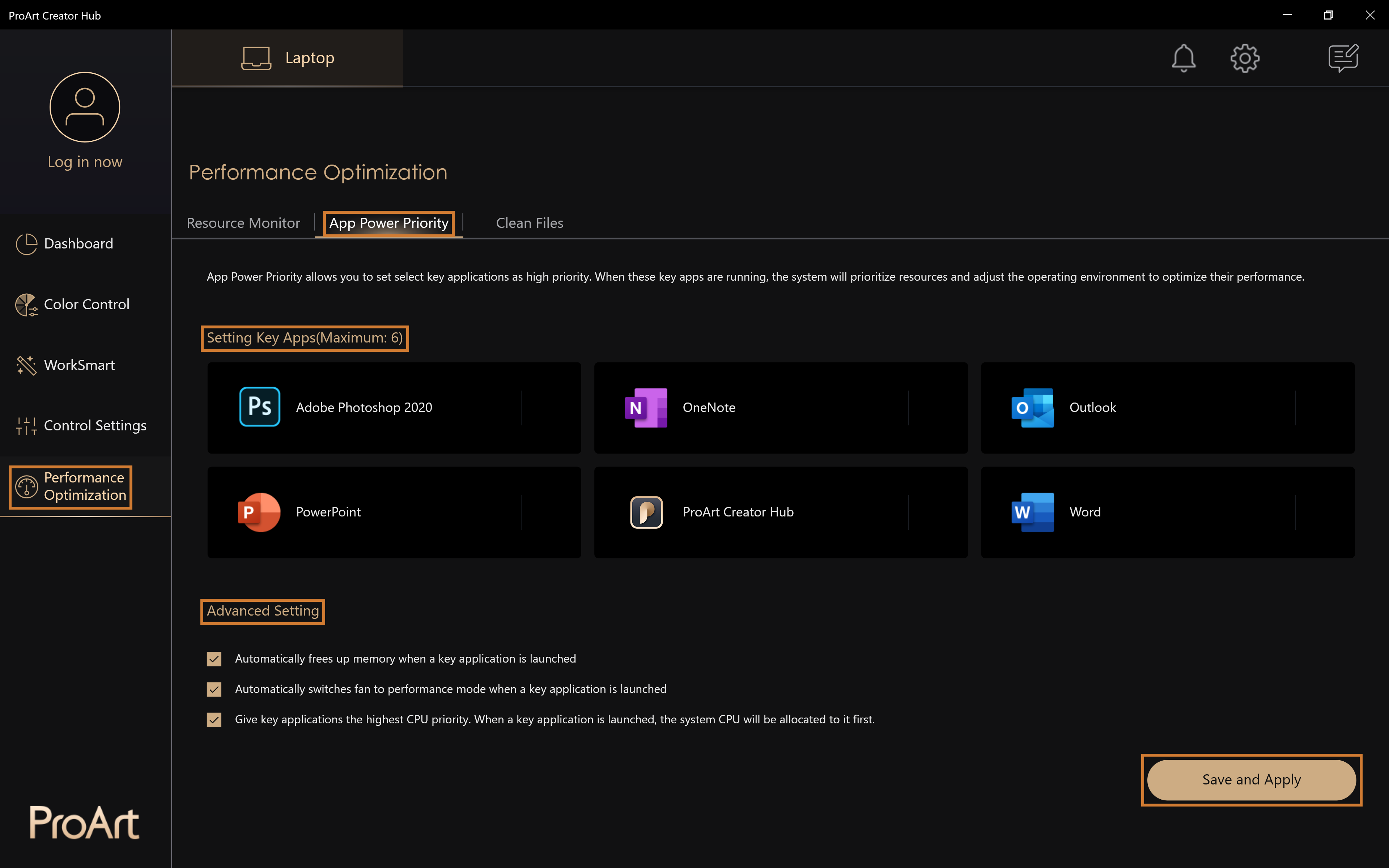
Limpar Arquivos
Fornece a função de limpar arquivos temporários no disco, listando arquivos de tamanho especificado e fornecendo exclusão.
Limpeza de disco: oferece a função de limpar os arquivos temporários no disco do computador especificado, listar os itens e tamanhos dos arquivos temporários e fornecer a função de exclusão.
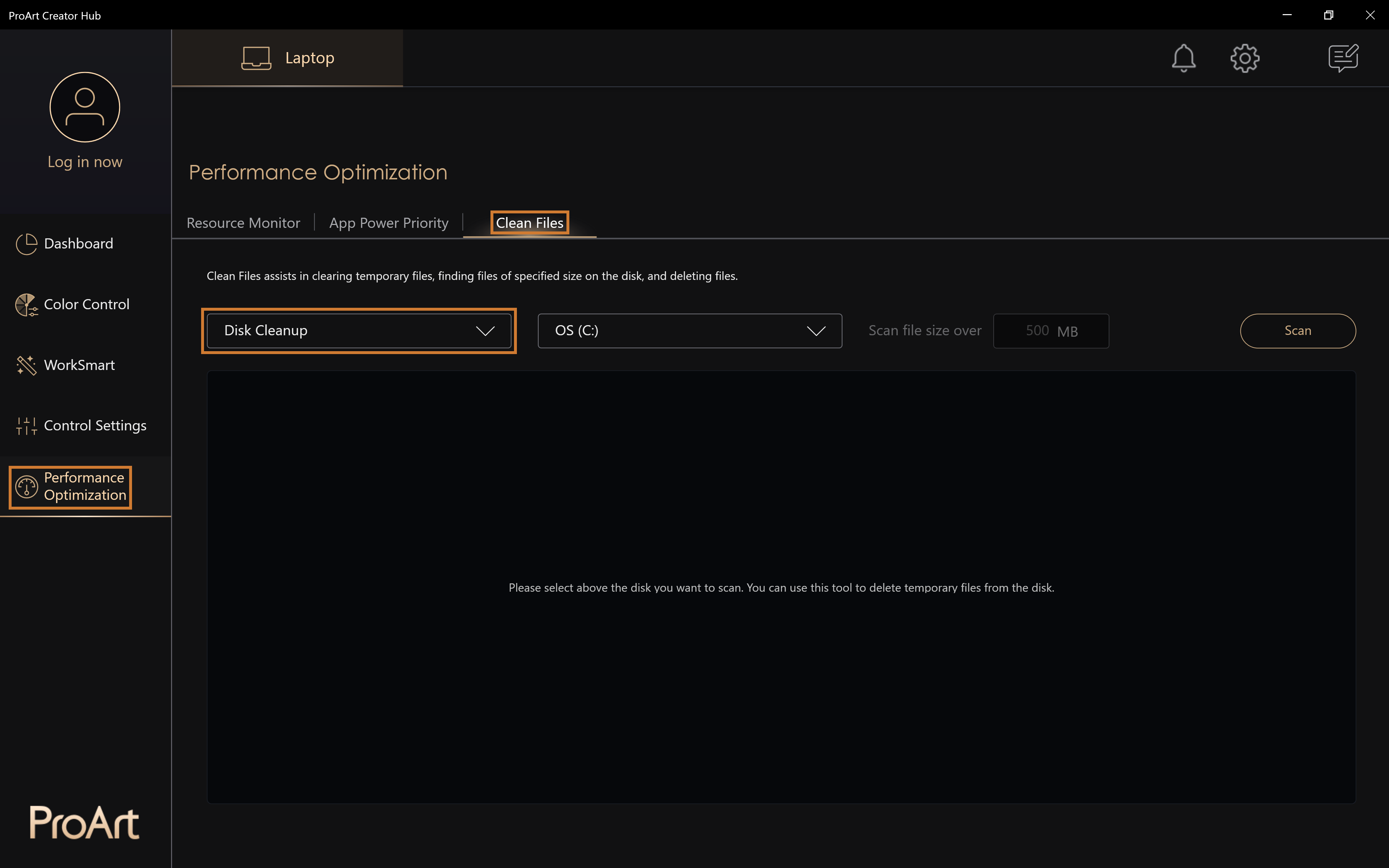
Limpar arquivos
Fornecer pesquisa de arquivos acima de um tamanho específico em uma pasta especificada. Você pode usar o organizador de arquivos para limpar arquivos muito grandes, como vídeos ou jogos que você não assiste com frequência.
Excluir: exclui o arquivo que você pode selecionar
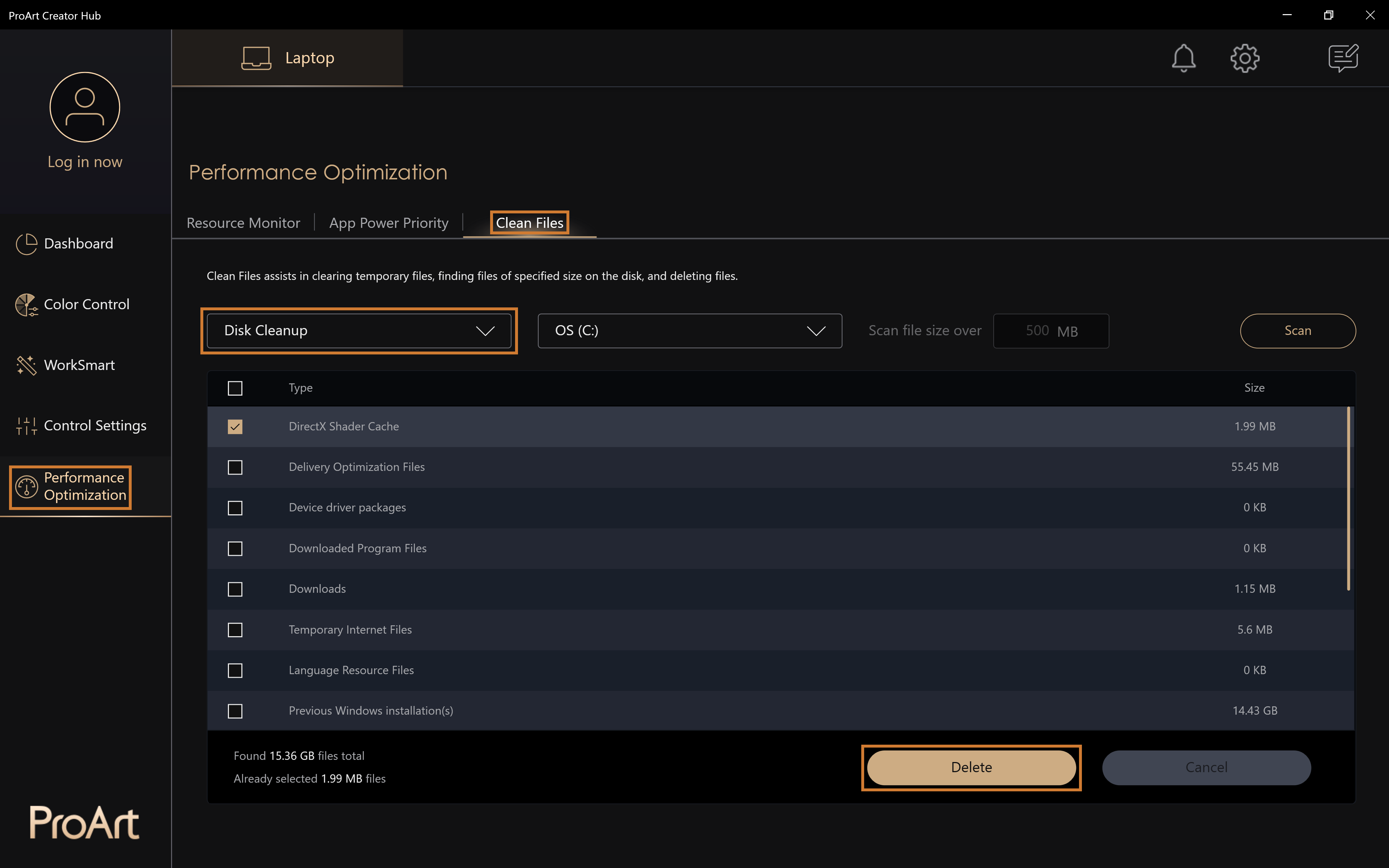
Configurando o ProArt Creator Hub
Você pode entrar na página de configurações no canto superior direito do ProArt Creator Hub.
As configurações gerais permitem que você escolha o idioma desejado, altere a privacidade, verifique a versão do software e entre em contato com a ASUS。
Instalação automática em segundo plano de atualizações importantes: Quando o software detecta atualizações importantes, ele executará atualizações automaticamente para você
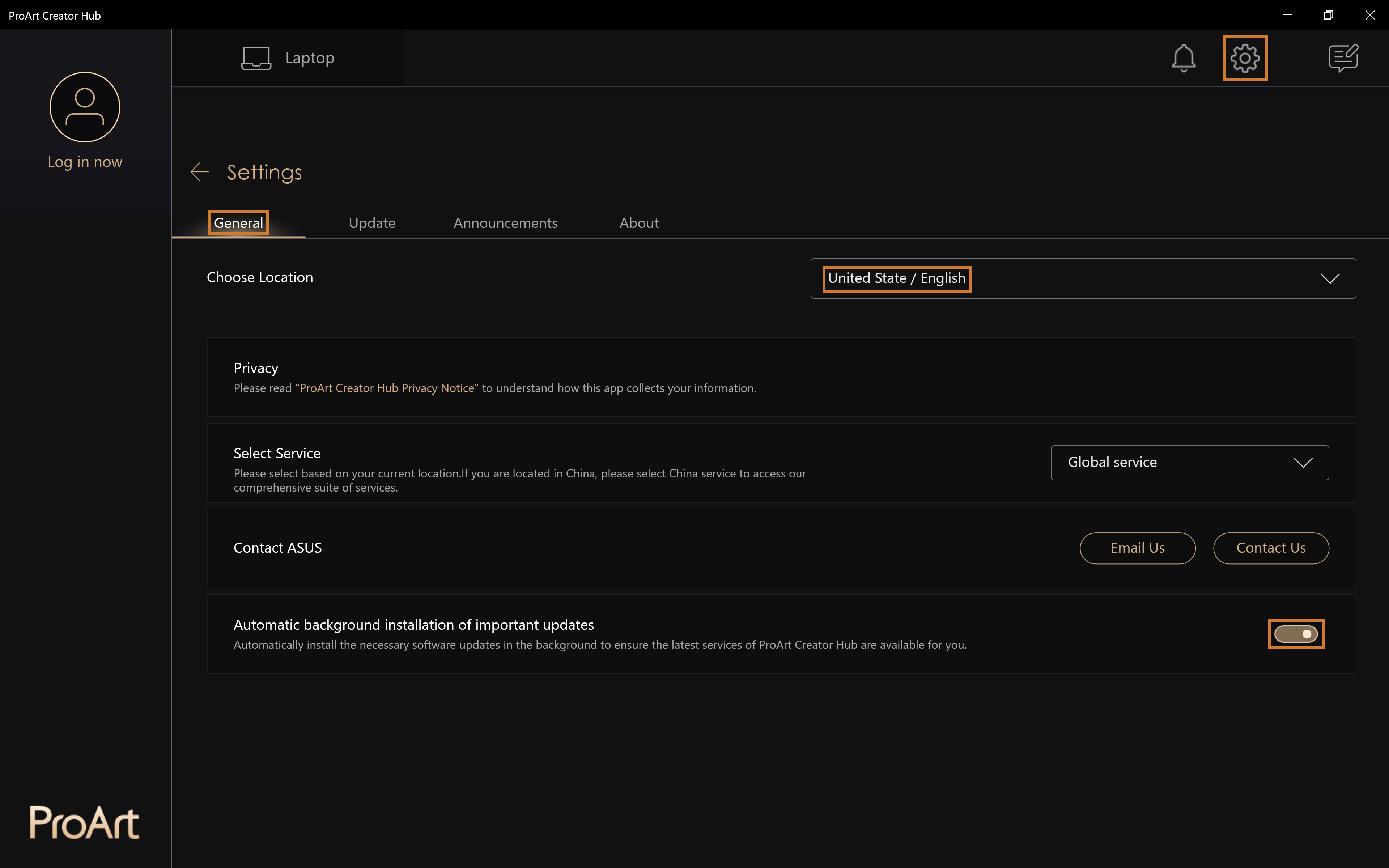
Atualizando o ProArt Creator Hub
Atualize o ProArt Creator Hub para experimentar mais novos recursos.
Nota: Os pontos vermelhos nas engrenagens representam aplicativos que não foram atualizados.
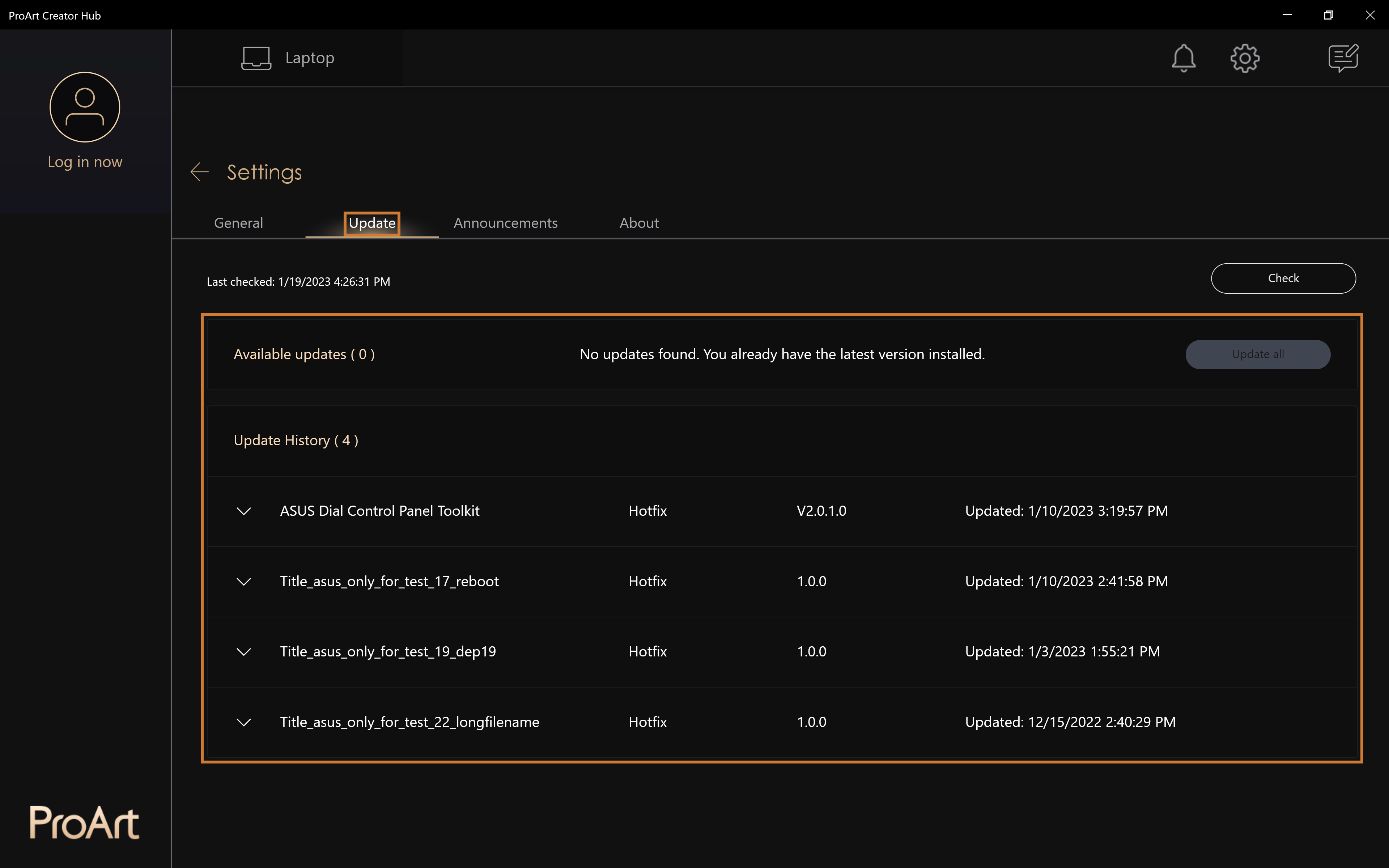
Anúncio
Últimas Notícias fornece as últimas notícias sobre o ProArt Creator Hub e mais atualizações de recursos do produto.
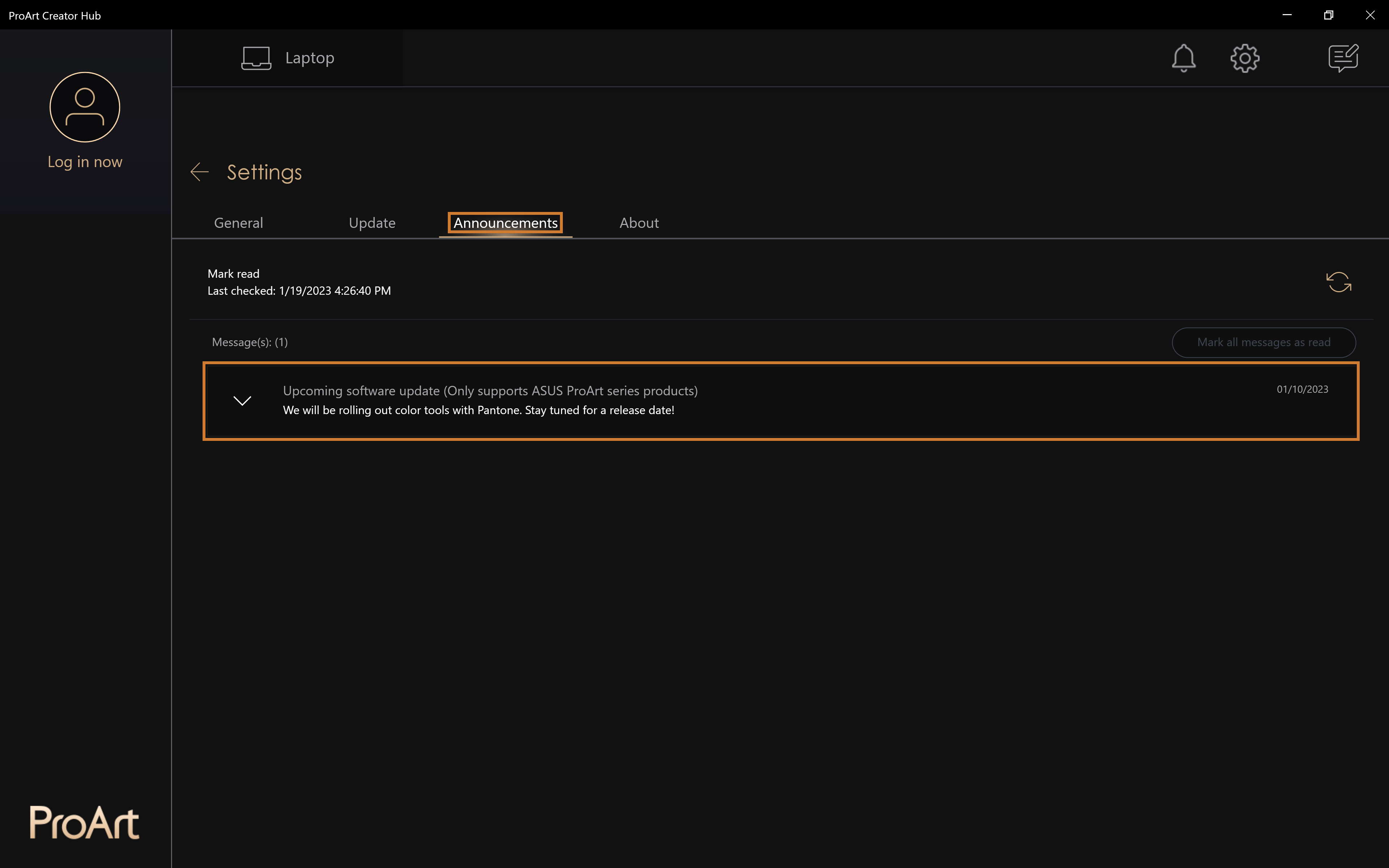
Como atualizar o ProArt Creator Hub
- Selecione [Configuração] > [Atualizar] na página de atualização do ProArt Creator Hub
Atualizar tudo: selecione [Atualizar tudo] para atualizar todos os aplicativos atualizados com um clique
atualização: Itens a serem atualizados
Histórico de atualizações: informações do histórico de atualizações
Como fazer download e remover o ProArt Creator Hub
- Baixe o ProArt Creator Hub: baixe a versão mais recente do ProArt Creator Hub no Microsoft Store .
- Remover ProArt Creator Hub: se você deseja remover este aplicativo,por favor clique no link。
Especificações de suporte do ProArt Creator Hub
Observação: o ProArt Creator Hub só pode ser usado com produtos da série ASUS ProArt / Feature By ProArt.Clique em mim para ver mais。
- SO: Windows 10 19H2 de 64 bits (inclusive) e versão superior
Interface de controle do sistema ASUS v2: V2.2.2.0 (inclusive) e versão superior
Adobe: 2020 (inclusive) e versão superior
Introdução a outros produtos da série ProArt
- [Notebook] ASUS Dial introdução
- [ProArt Motherboard] ProArt Creator Hub - introdução
- [Monitor ProArt] ProArt Creator Hub - Introdução da função de exibição
- [Notebook] Como usar a função de configuração do painel de controle no ASUS ScreenPad Plus
[Notebook] ASUS Dial - introdução
ASUS Dial pode ser usado com qualquer aplicativo instalado em seu computador, e vários recursos personalizáveis e personalizados permitem que você crie seu próprio aplicativo de botão. Se você usa software Adobe, poderá usar software compatível com o Adobe versão 2020 e posterior (como Adobe Photoshop, Illustrator, Photoshop Lightroom classic, Premiere Pro e After Effects). Com o software da ASUS ProArt Creator Hub , você pode acessar atalhos personalizáveis para aumentar/diminuir zoom e ajustar as configurações de tamanho/brilho do pincel. Você pode até personalizar a interface padrão de acordo com seu estilo de trabalho pessoal. Ao mesmo tempo, gire o ASUS Dial no ambiente operacional Windows para ajustar o volume, ajustar o brilho ou executar outras funções.
- ASUS Dial produtos suportados
- Como operar o ASUS Dial
2.1 Como funciona o ASUS Dial físico
2.2 Como funciona o ASUS Dial virtual no touchpad - Como usar o ASUS Dial no software Adobe
- Abra o software de configuração da função ASUS Dial
- Como configurar a funcionalidade do ASUS Dial
- Como adicionar ou editar aplicativos
- Modo multifuncional
7.1 Editar uma função existente
7.2 Grupo
7.3 Adicionar função - Modo de função única
- Dispositivo Microsoft Wheel
- Desative a função ASUS Dial
- Configurações de preferência
- Como atualizar ou baixar e desinstalar o software ASUS Dial control
1. ASUS Dial produtos suportados
O ASUS Dial está disponível em três versões: física e virtual.
(1) O computador equipado com botão físico é mostrado abaixo:

(2) O computador equipado com botão físico é mostrado abaixo:

(3) O computador equipado com botão touchpad virtual é mostrado abaixo:

Você também pode ir para a página [Visão geral] no site oficial ASUS para verificar se o laptop está equipado com ASUS Dial.
2.1 Como funciona o ASUS Dial físico:
(1) Pressione com o dedo ①[Botão], [tela de seleção da função ASUS Dial] aparecerá na tela do computador e, quando a tela de operação aparecer, a tela de seleção da função ASUS Dial poderá ser arrastada e movida pelo mouse.


(2) Selecione a função necessária em ②[Gire o botão] e selecione a função novamente ③[Pressione o botão]. Tomemos como exemplo a função [Ajustar brilho], ajuste o brilho da tela girando o botão.



(3) Para mudar para outras funções do botão, pressione o botão novamente. Depois de não usar o botão por um período de tempo, o ícone de exibição do botão desaparecerá automaticamente do display e o ícone do display aparecerá novamente quando o botão for tocado novamente.
2.2 O Virtual ASUS Dial no touchpad funciona
(1) Coloque o dedo em ④[marcador do touchpad].

(2) Deslize para o canto inferior esquerdo ⑤[Dedo], [Botão do touchpad virtual ASUS Dial] aparecerá no canto superior esquerdo do touchpad conforme mostrado abaixo.


(3) Depois que o botão do touchpad virtual aparecer no touchpad, pressione ⑥[Área] da tela do computador no touchpad mostrado abaixo para aparecer [Tela de seleção da função ASUS Dial].


(4) Deslize ⑦[Dedo] no sentido horário ou anti-horário na área do anel no touchpad mostrado na figura abaixo para selecionar a função desejada e pressione ⑧[Área] no touchpad novamente para selecionar a função.



(5) Tomemos como exemplo a função [Ajustar brilho], ajuste o brilho da tela deslizando o dedo no sentido horário ou anti-horário em ⑨[Área do anel].

(6) Depois de não usar o botão por um período de tempo, o ícone de exibição do botão desaparecerá automaticamente da tela. Deslize o dedo sobre a área do botão virtual do touchpad novamente e o ícone do display aparecerá novamente. Para alternar entre outros recursos rápidos, pressione ⑩[Área] no touchpad novamente. Desativar o botão do touchpad virtual no touchpad funciona da mesma maneira que ativá-lo.

3. Como usar o ASUS Dial no software Adobe
(1) Tomando o software Photoshop 2020 como exemplo, após abrir o software Photoshop 2020 e pressionar o botão, a interface de seleção de função do ASUS Dial é a seguinte:

(2) Gire ①[Botão] para selecionar a função de atalho do ASUS Dial de acordo com suas necessidades.

(3) Pressione novamente ②[Botão] para selecionar a função.


(4) Tomemos como exemplo a função [Tamanho do pincel], você pode ajustar o tamanho do pincel girando o botão após selecionar esta função.

※Como a diferença entre o botão do touchpad virtual e o botão físico é apenas se há um botão real, e a tela de exibição e as etapas de operação no software Adobe são as mesmas, consulte o botão físico para ver as etapas de operação do botão do touchpad virtual .
4. Abra o software de configuração da função ASUS Dial
As configurações de função do ASUS Dial podem ser modificadas no software ProArt Creator Hub, e as configurações de função rápida para os botões físicos e virtuais do touchpad são as mesmas. Para saber mais sobre outros recursos do software ProArt Creator Hub, clique aqui.
Clique no botão ①[Pesquisar] na barra de ferramentas da área de trabalho, digite ②[ProArt Creator Hub] na barra de pesquisa e clique para ativar ③[ProArt Creator Hub].
Você também pode ativar rapidamente o aplicativo ProArt Creator Hub pressionando e segurando o ASUS Dial.
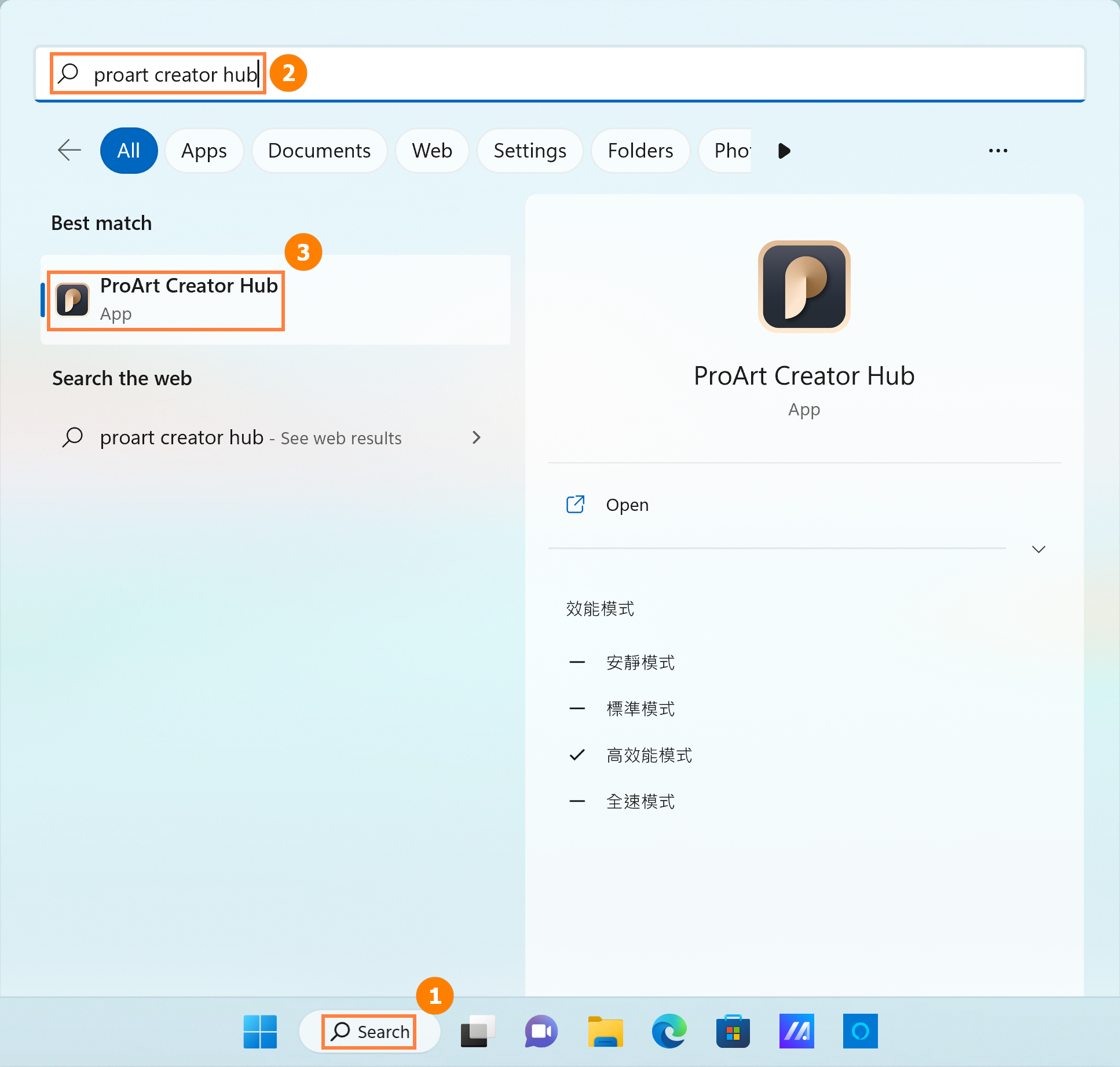
5. Como configurar a funcionalidade do ASUS Dial
A página de configurações de controle do ProArt Creator Hub contém cinco seções importantes: ①[Troca de modo de botão], ②[Editando para aplicativo], ③[Troca de modo de função ASUS Dial], ④[Configurações de preferência] e ⑤[Edição de função].
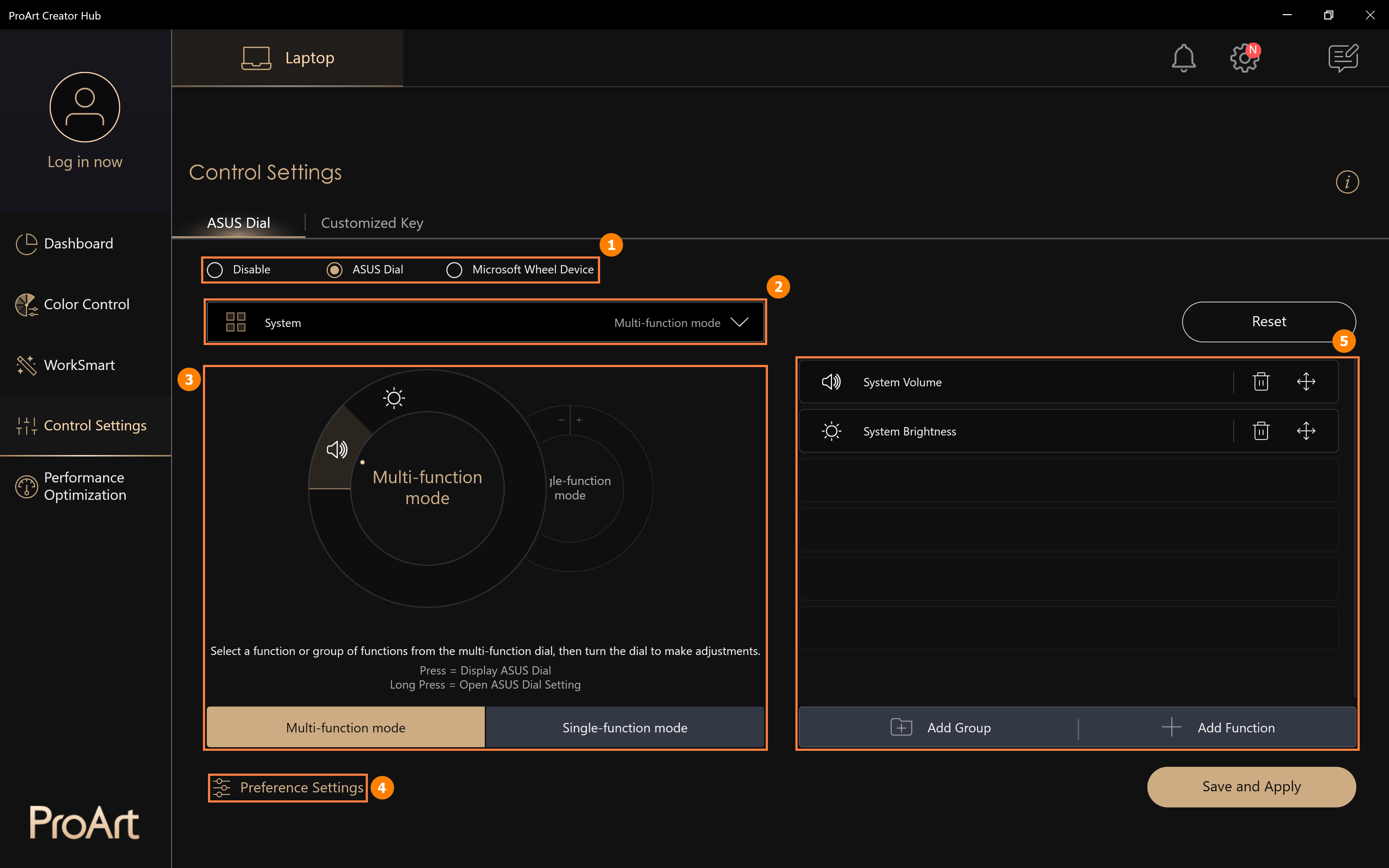
6. Como adicionar ou editar aplicativos
(1) Clique em ①[Editar aplicativo], ②[Aplicativo padrão] é o software suportado pelo ASUS Dial, você pode clicar em ③[Editar] para adicionar outro aplicativo.
A importância da edição independente para diferentes aplicações é que quando utiliza uma aplicação que tenha editado o ASUS Dial, como o Microsoft Edge, pode executar a função que editou rodando o ASUS Dial.
Se você não editou o recurso ASUS Dial do Microsoft Edge, ao abrir o Microsoft Edge e girar o ASUS Dial, o ASUS Dial usará a função definida pelo Sistema.
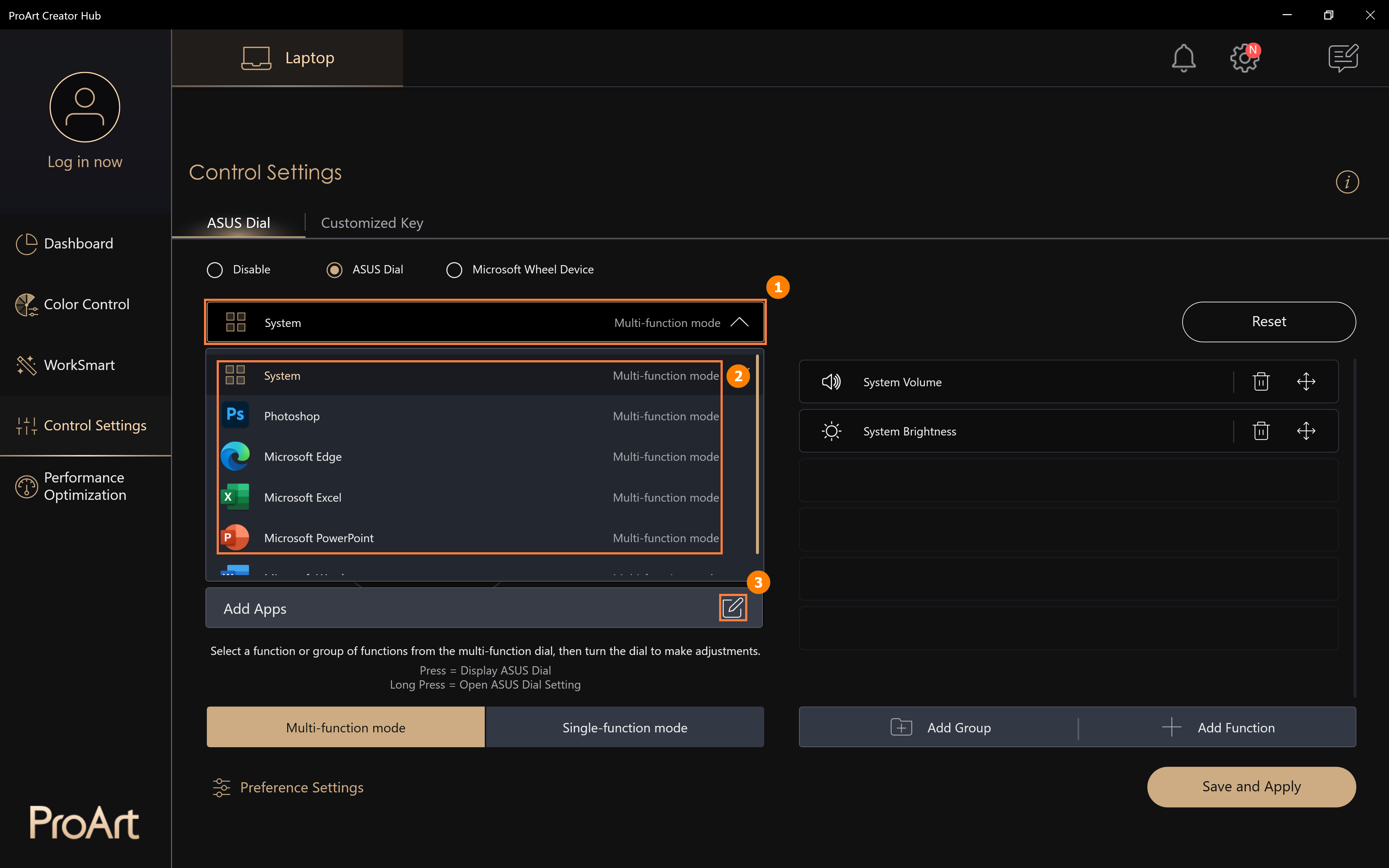
(2) Em ④[Área], você pode adicionar aplicativos que já estão instalados no sistema ou pode clicar em ⑤[Procurar mais aplicativos] para adicionar aplicativos que não estão instalados no sistema e clicar em ⑥[Confirmar] para concluir a modificação .
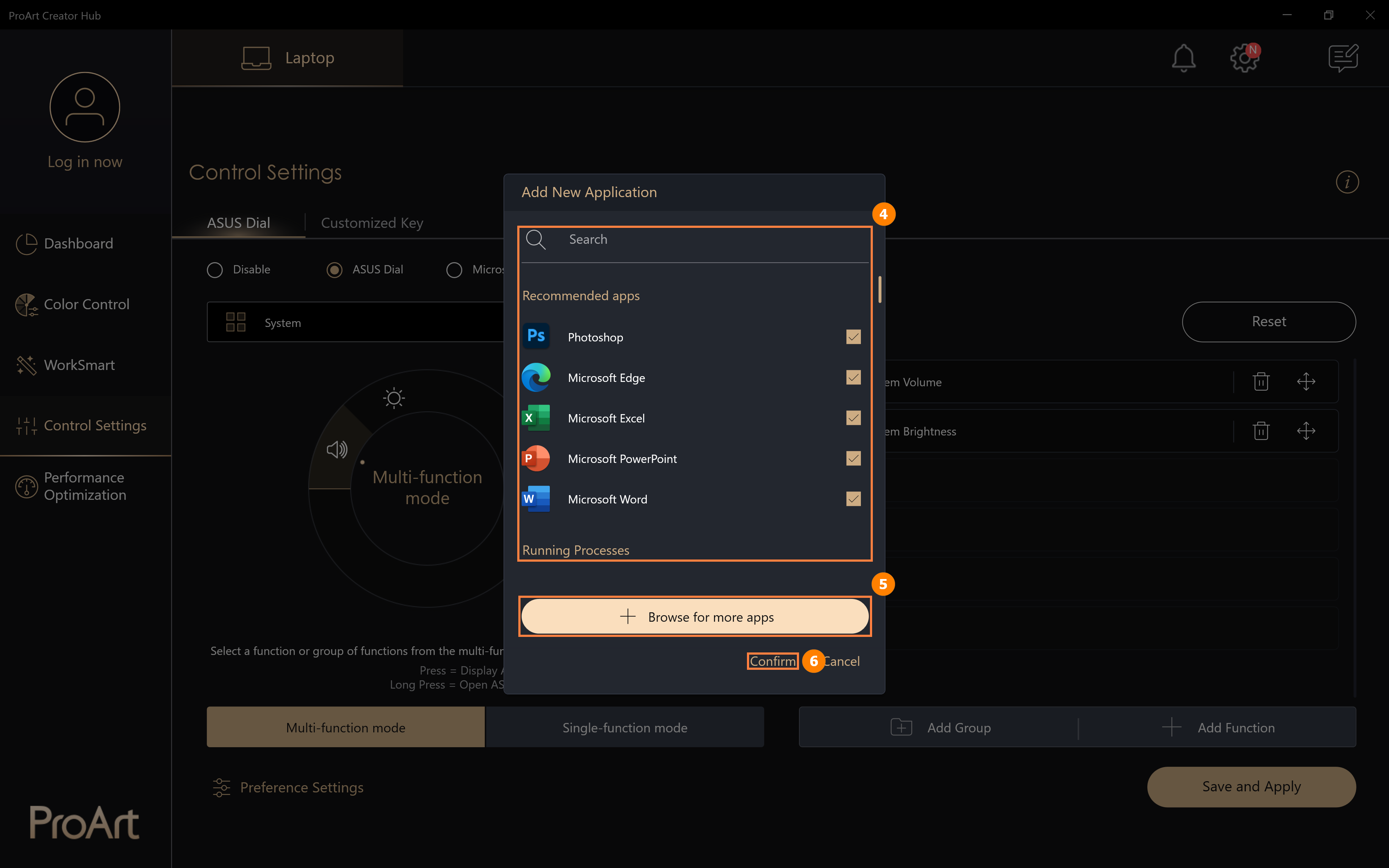
(3) Clique em ⑤[Procurar mais aplicativos], uma janela pop-up aparecerá, então encontre o aplicativo que deseja adicionar nesta tela.
Quando um aplicativo desinstalado está sendo executado na parte frontal do sistema, quando você gira o dial ASUS, a função padrão será executada.
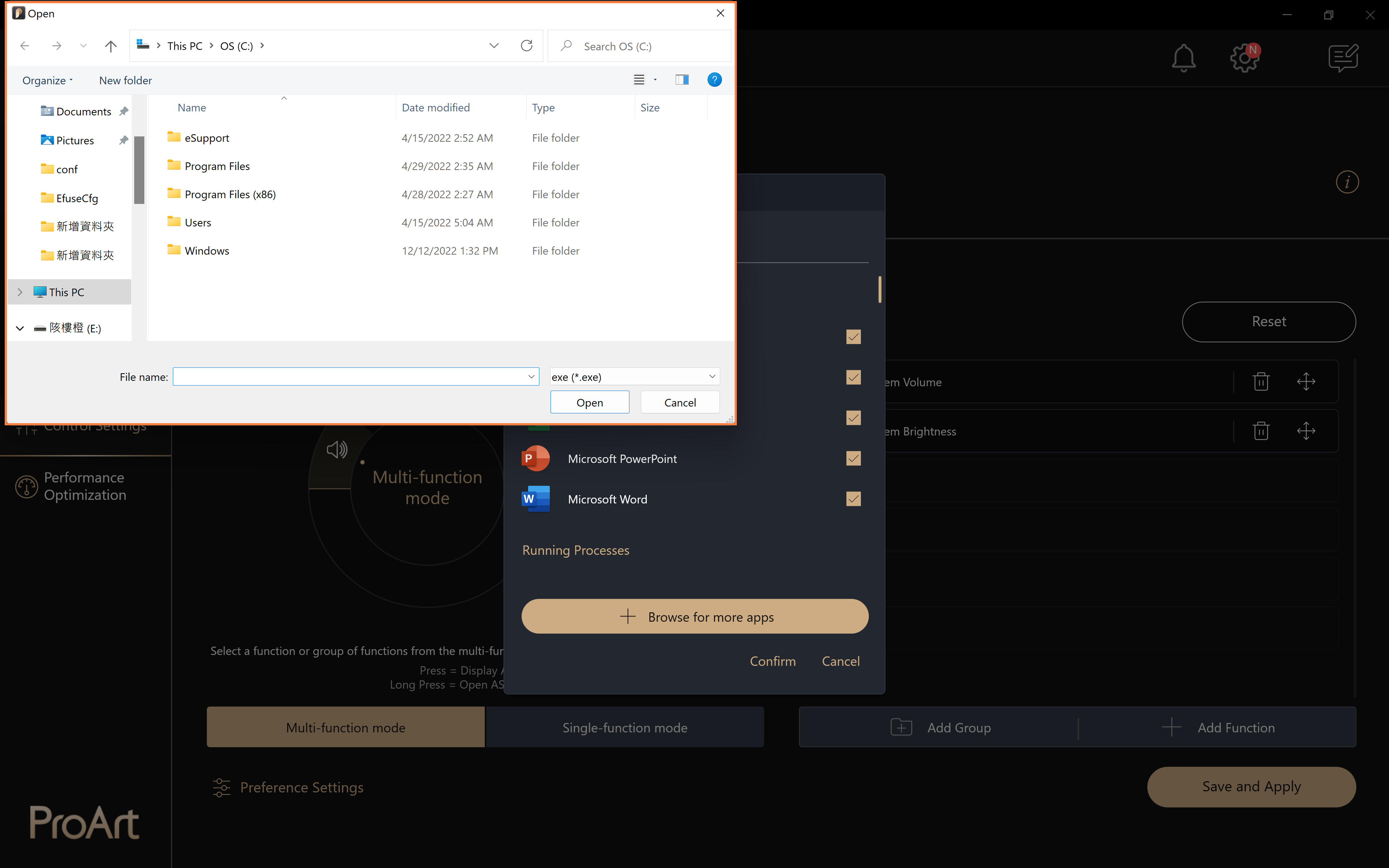
7.1 Editar uma função existente
(1) Clique em ①[Modo multifuncional], clique em ②[Volume do sistema] para editar a função, clique em ③[Excluir] para excluir a função e clique em ④[Mover] para ajustar a posição da função.
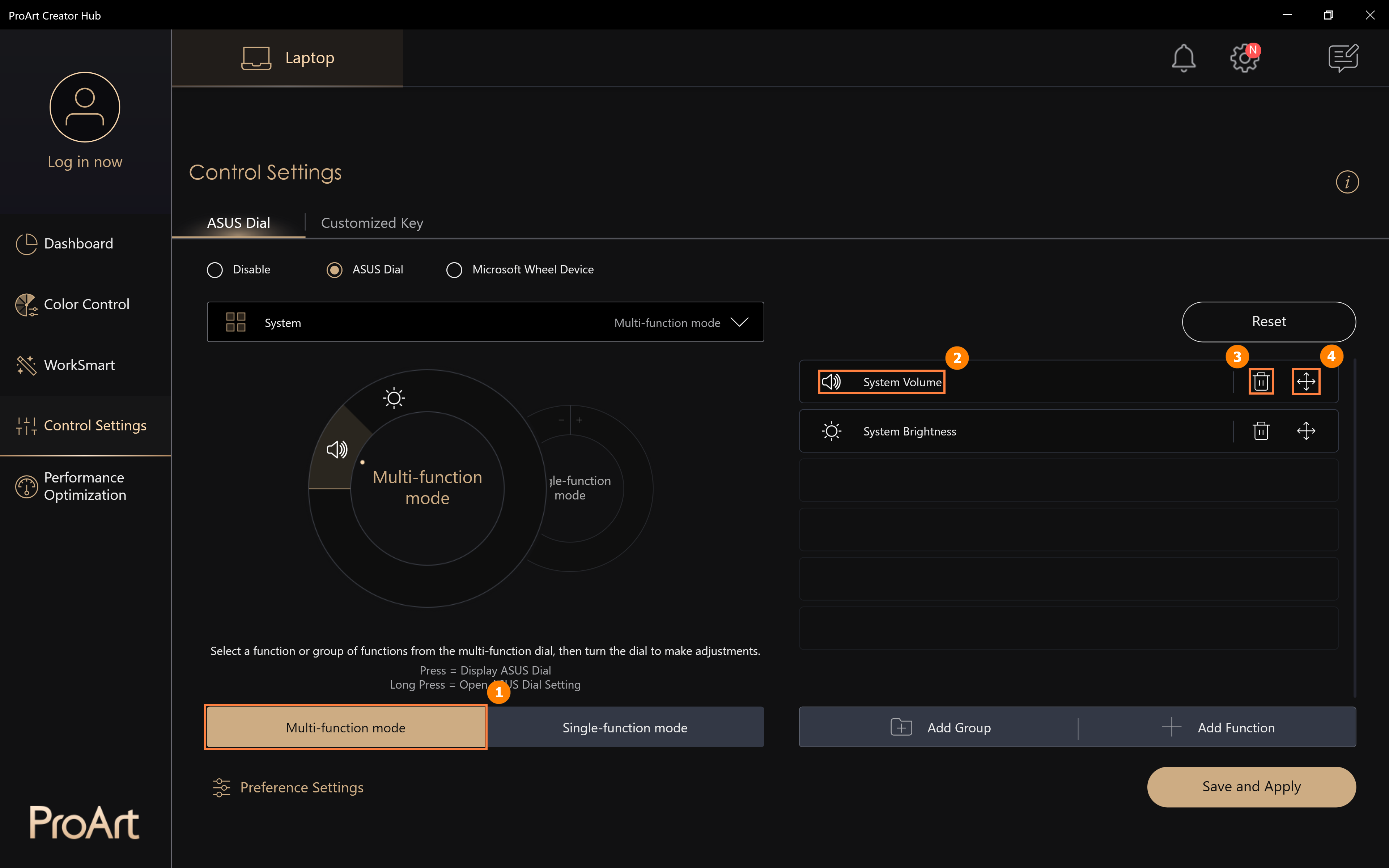
(2) Você pode substituir a função Volume do Sistema procurando outras funções padrão do ASUS Dial em ⑤[Área]. Você também pode configurar funções personalizadas, clique em ⑥[Adicionar].
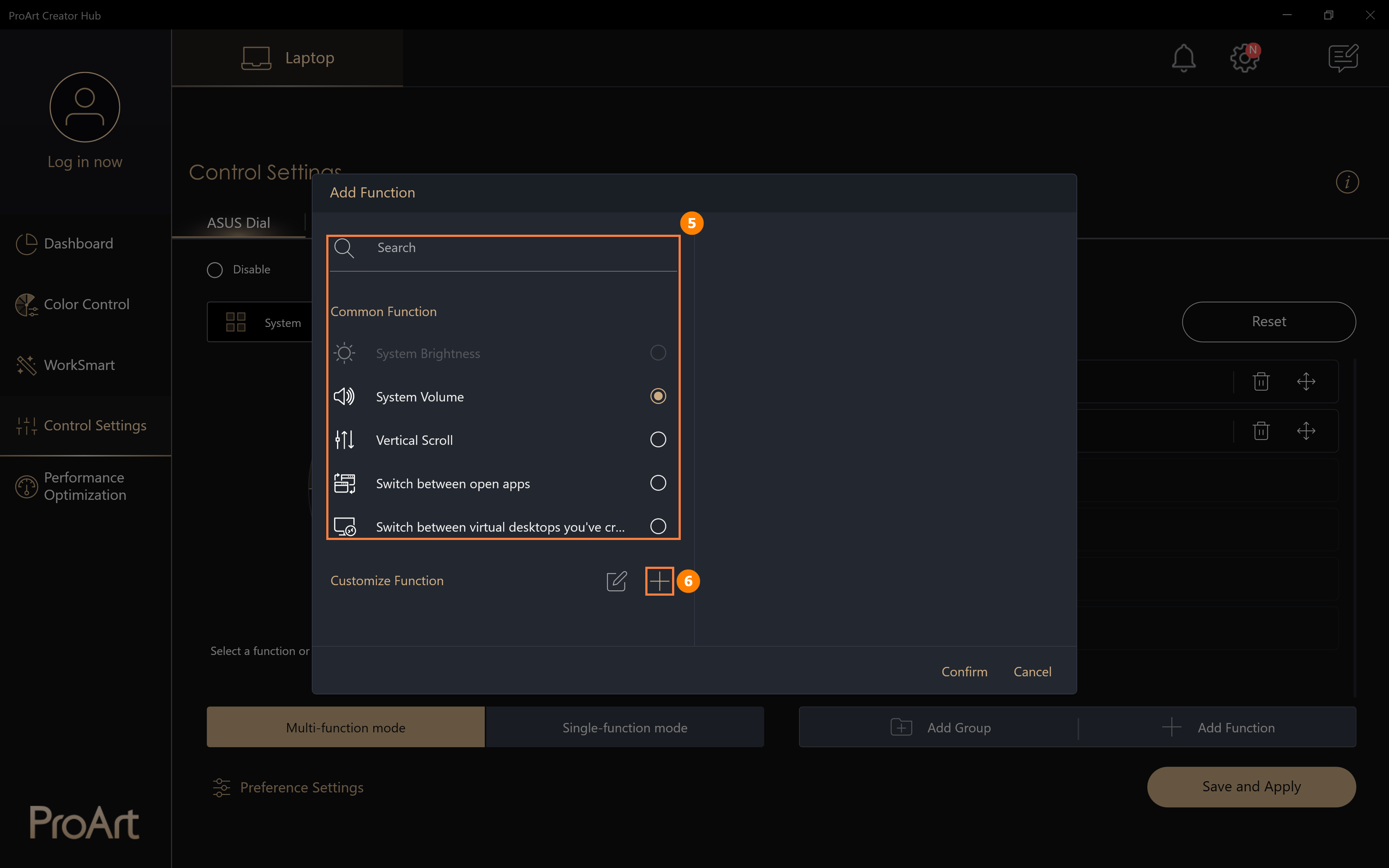
(3) Clique em [Adicionar] para editar a função personalizada ⑦[nome da função] e edite a função personalizada ⑧[conteúdo da função]. Por exemplo, na figura abaixo, você pode girar o ASUS Dial para a esquerda para copiar, clicar com o mouse na caixa de edição e, em seguida, pressionar a tecla Ctrl e a tecla C no teclado. Clique em ⑨[Editar] para modificar ou excluir sua função personalizada. Quando a edição for concluída, clique em ⑩[Confirmar] para finalizar a edição.
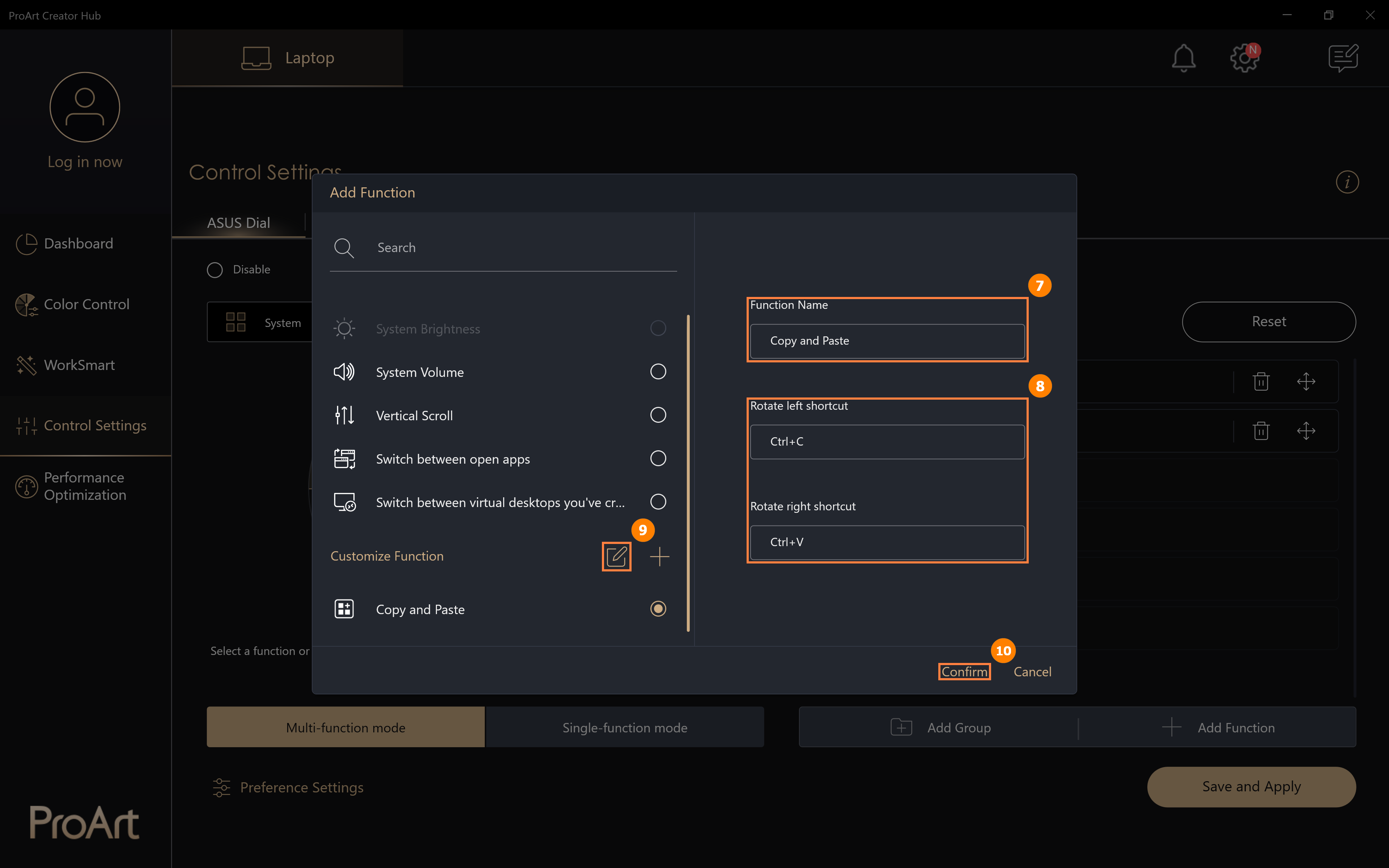
(4) Função modificada ⑪[Copiar e Colar] foi adicionada, clique em ⑫[Salvar e Aplicar].
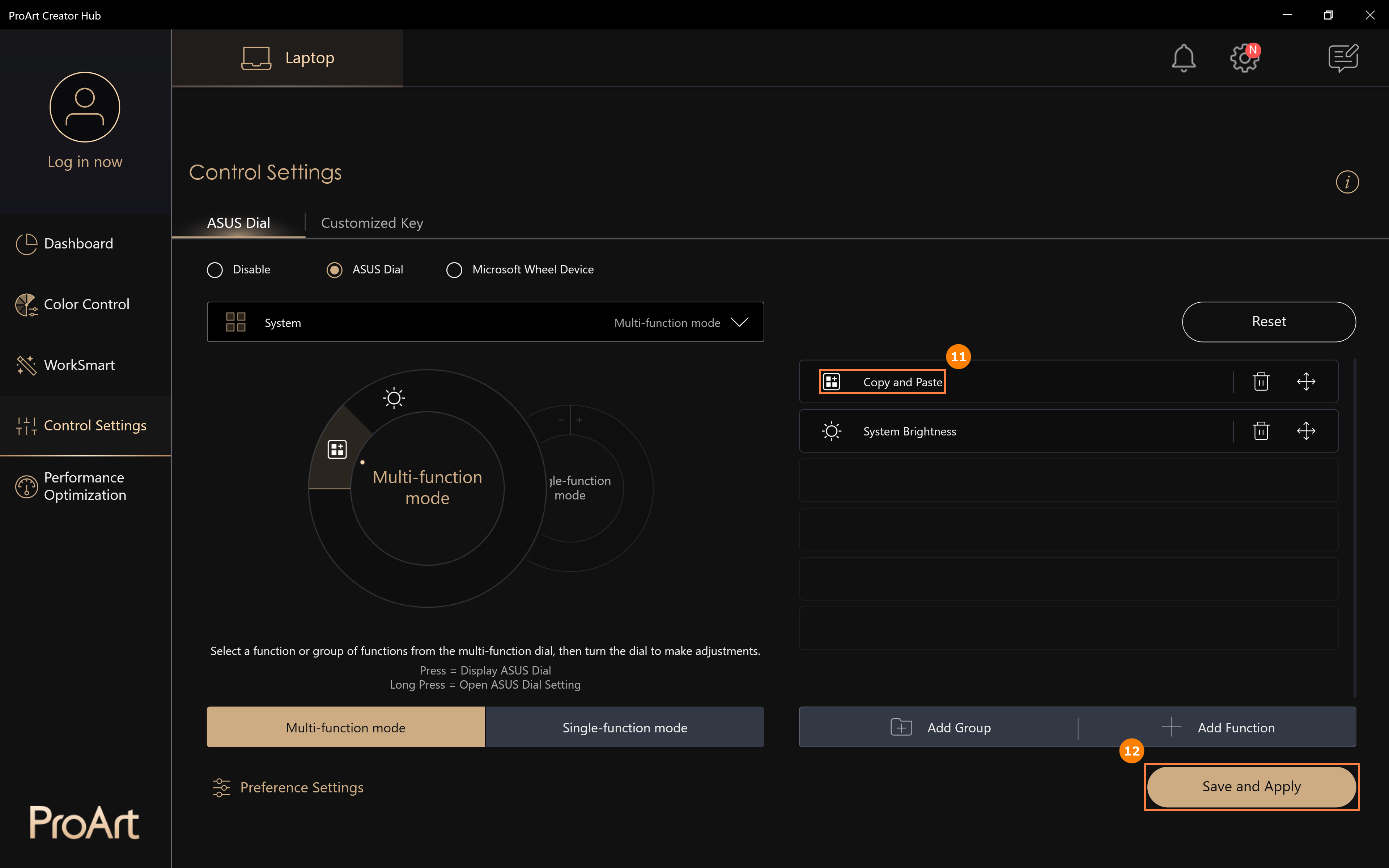
(5) Gire o ASUS Dial para ver se a nova função [Copiar e Colar] foi habilitada.
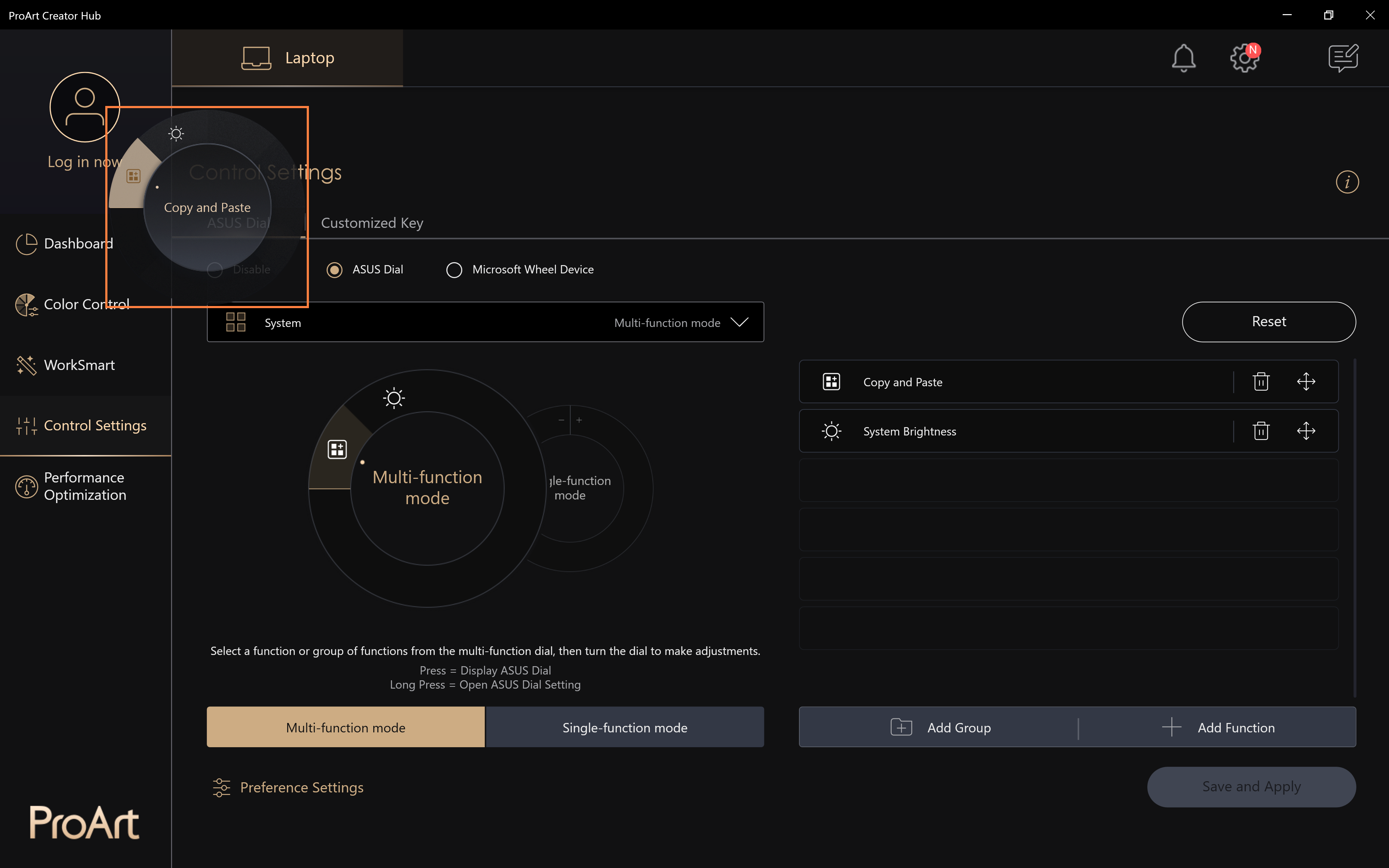
(1) Clique em ①[Adicionar grupo], edite ②[Nome do grupo], selecione a ③[Função] desejada e clique em ④[Confirmar].
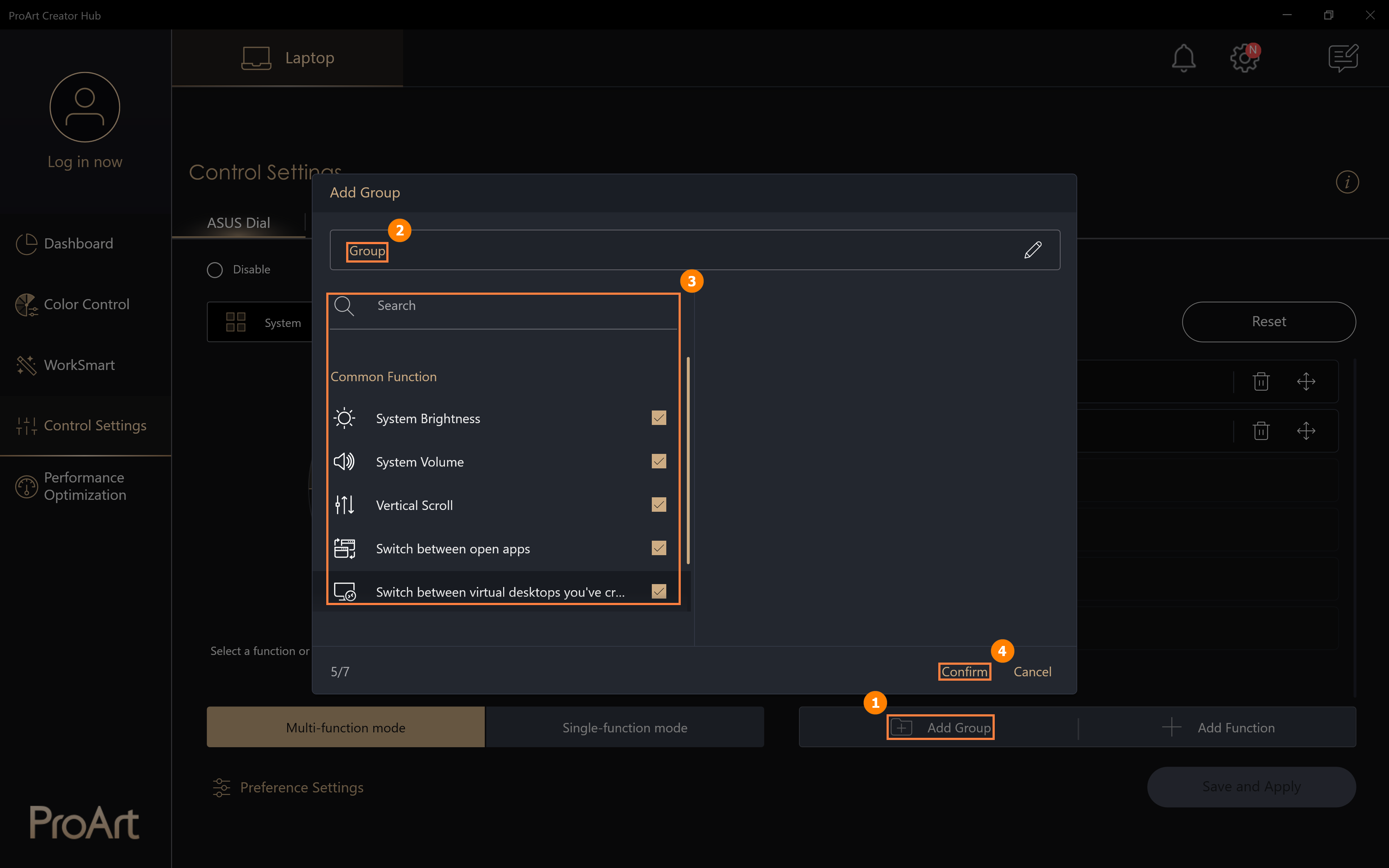
(2) O grupo recém-adicionado ⑤[Tecla de Função do Sistema] foi adicionado, clique em ⑥[Salvar e Aplicar].
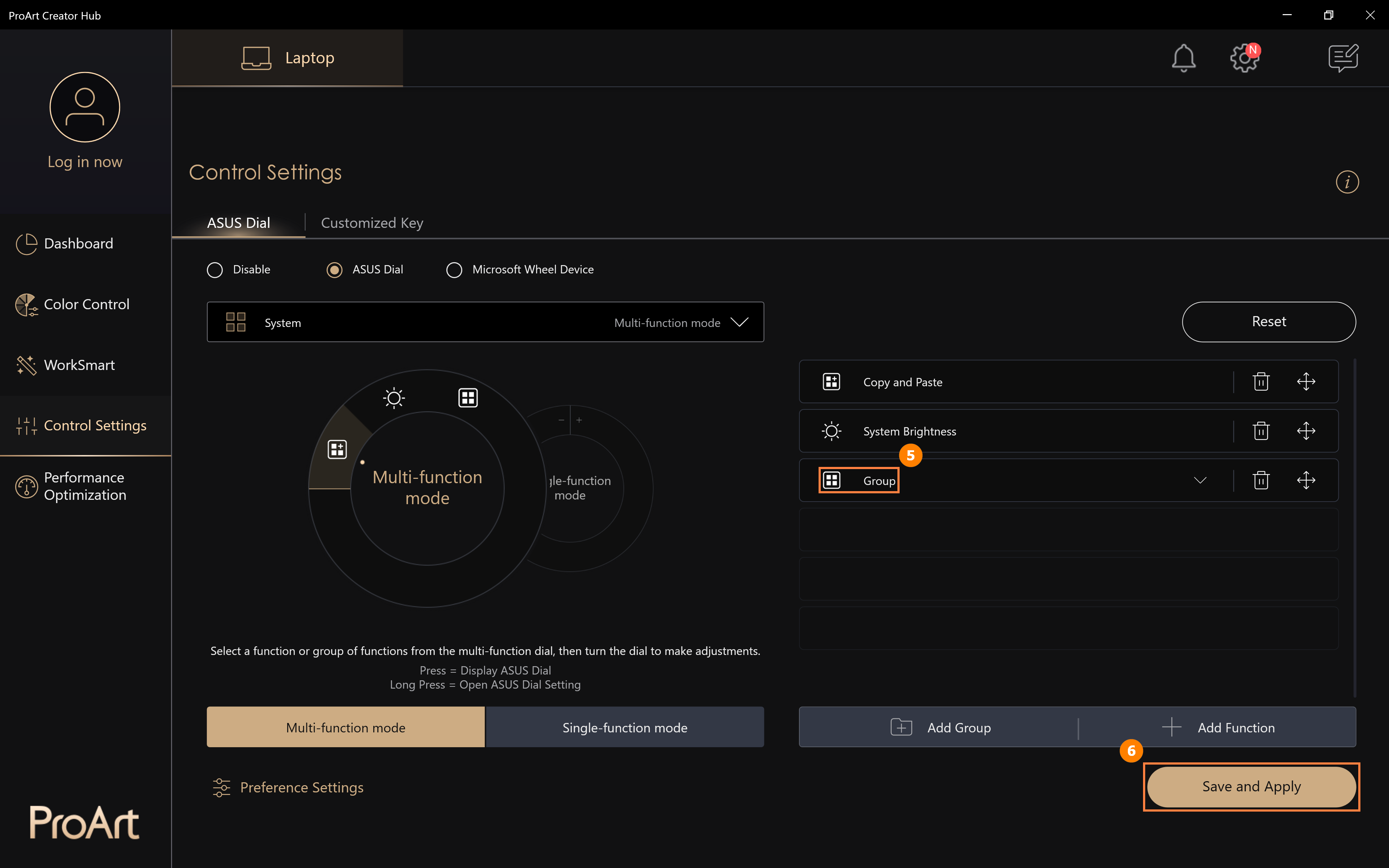
(3) Gire o ASUS Dial para ver se a nova função [System Function Key] foi habilitada, pressione o ASUS Dial com o dedo para expandir as funções no grupo e depois use-as.
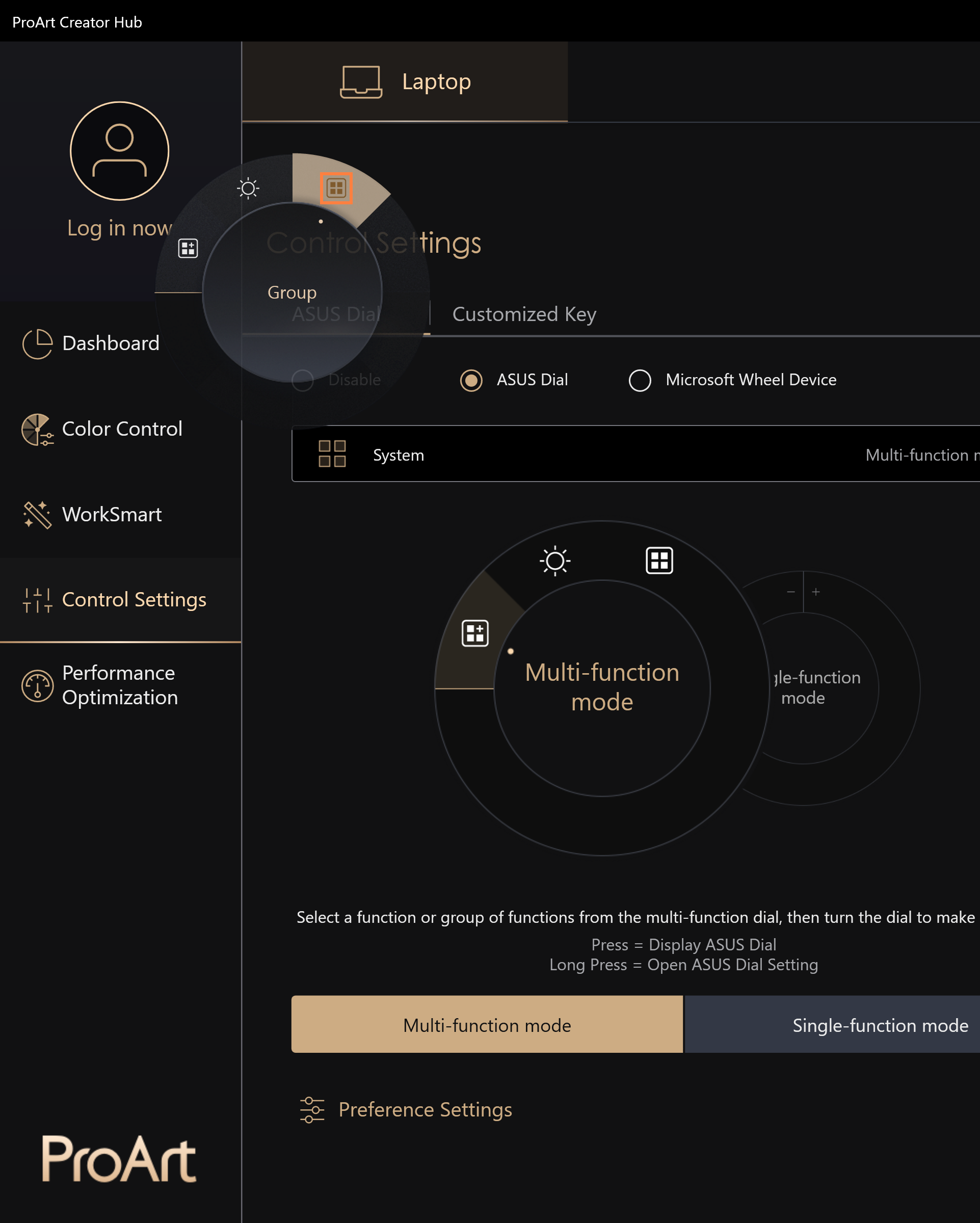
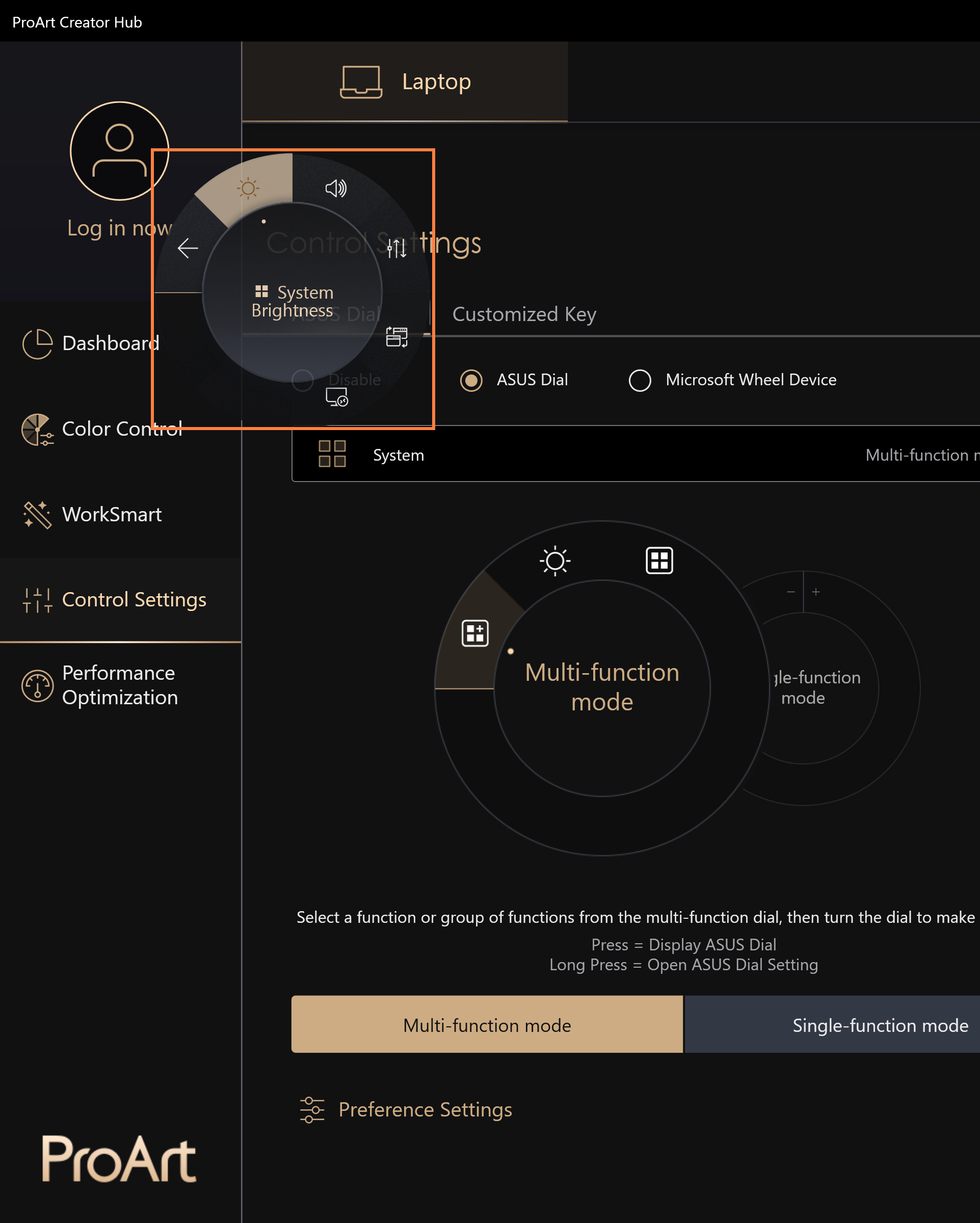
As etapas para adicionar novas funções são as mesmas de [Editar um recurso existente], consulte a seção [Editar um recurso existente].
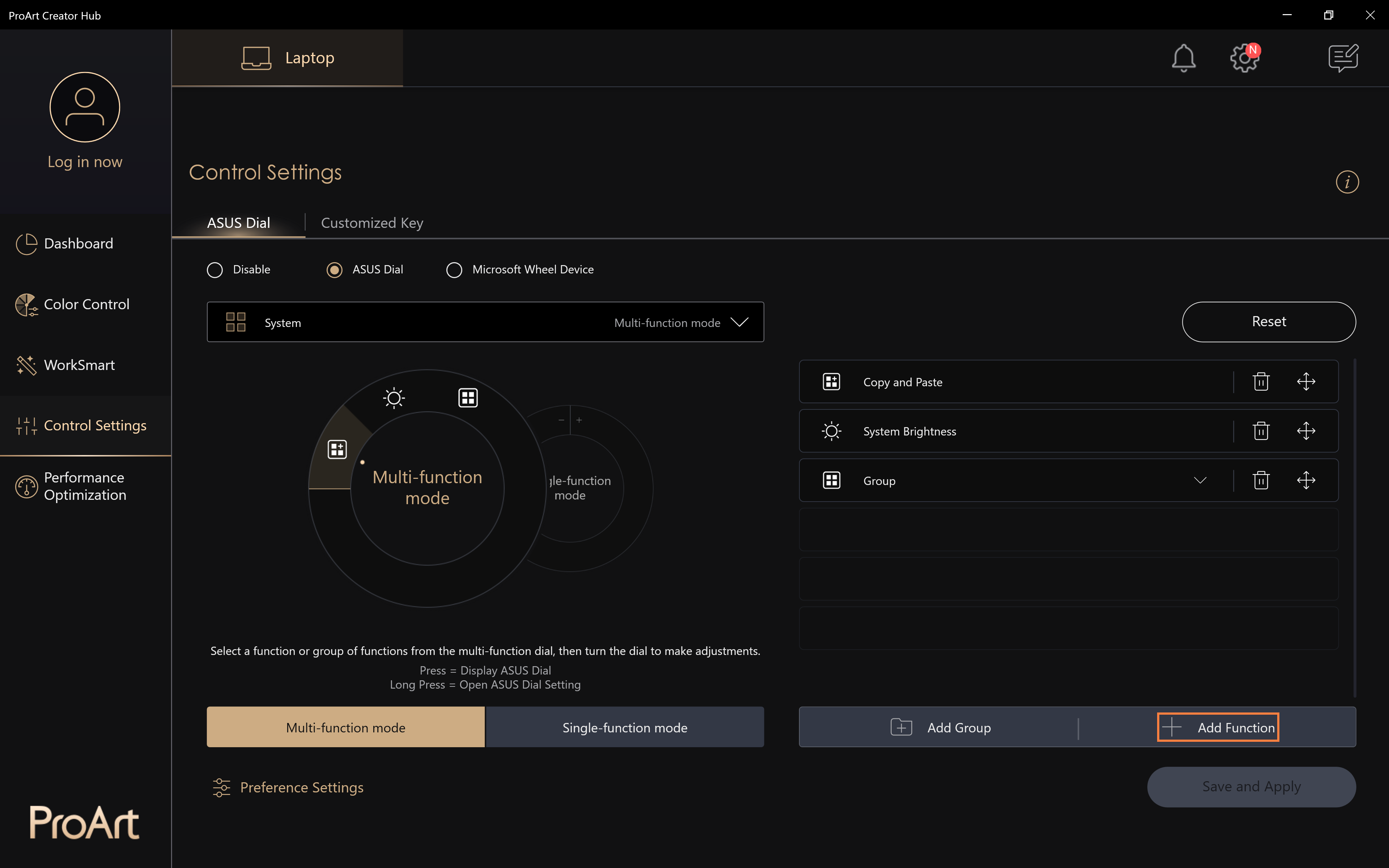
(1) Clique em ①[Modo de função única], clique em ②[Editar].
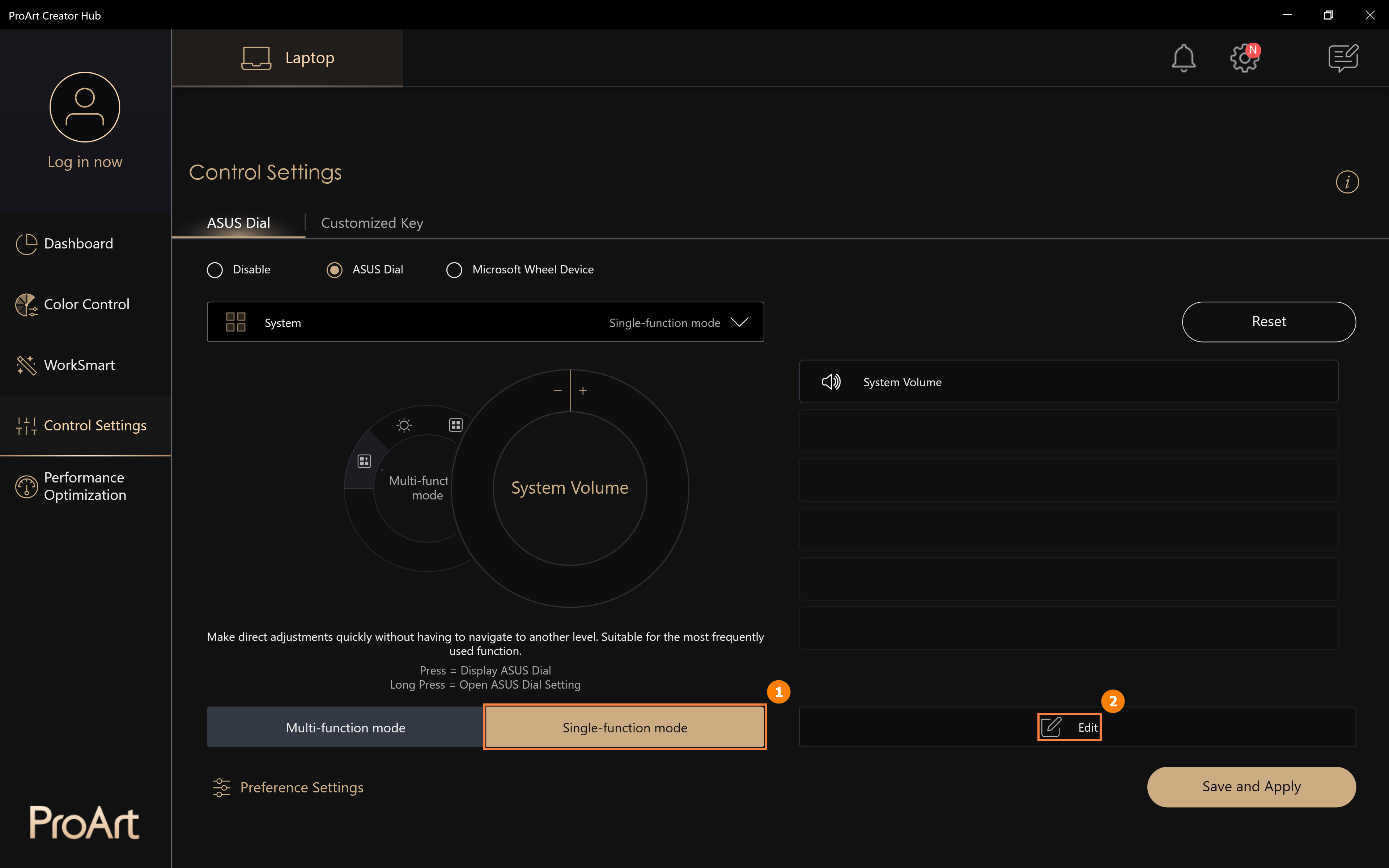
(2) Você pode procurar outras funções padrão do ASUS Dial para substituir a função de tamanho do pincel em ③[Área]. Você também pode configurar funções personalizadas, clique em ④[Adicionar].
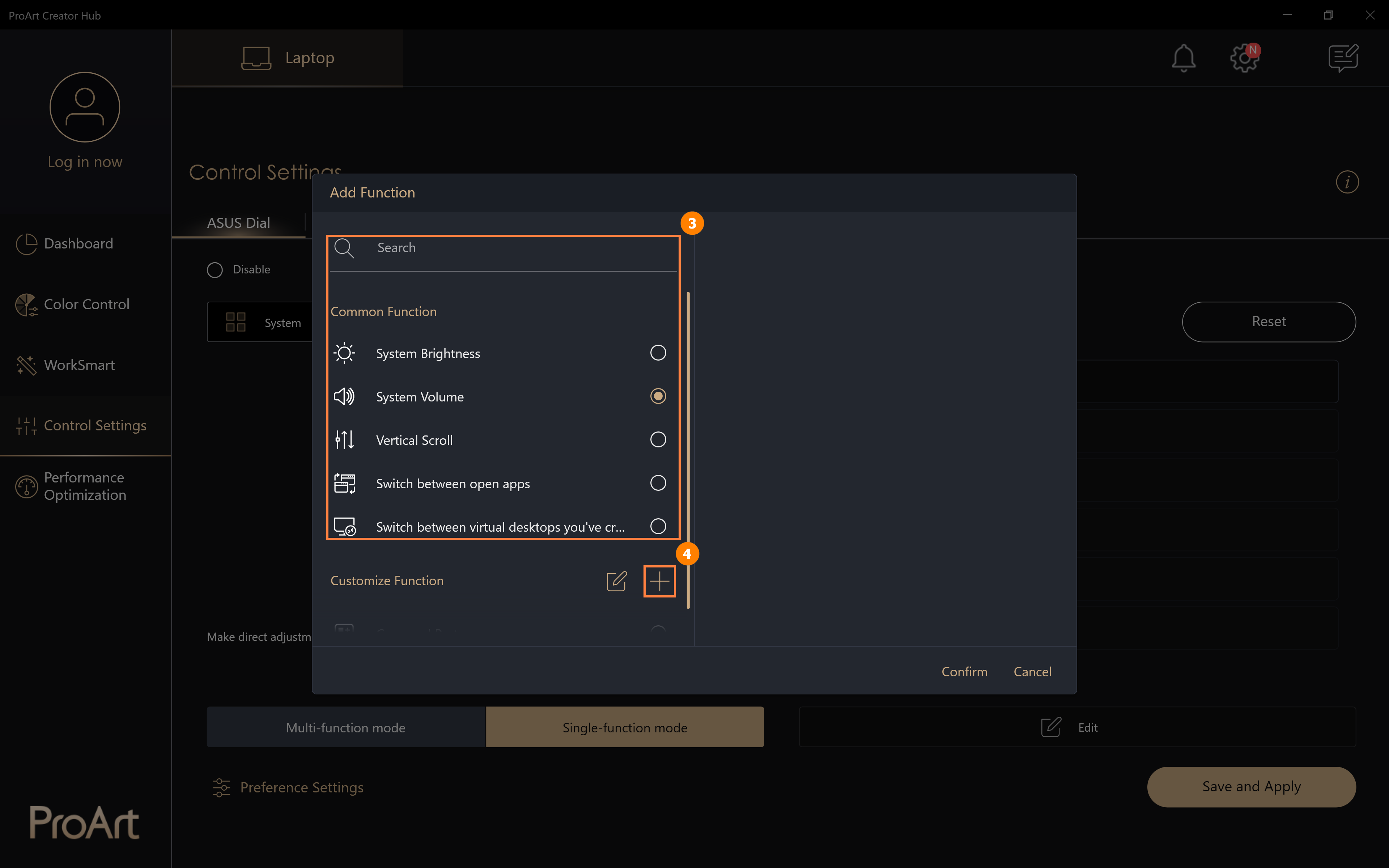
(3) Clique em [Adicionar] para editar a função personalizada ⑤[nome da função] e editar a função personalizada ⑥[conteúdo da função]. Por exemplo, na figura abaixo, você pode girar o ASUS Dial para a esquerda para copiar, clicar com o mouse na caixa de edição e, em seguida, pressionar a tecla Ctrl e a tecla C no teclado. Clique em ⑦[Editar] para modificar ou excluir sua função personalizada. Quando a edição for concluída, clique em ⑧[Confirmar] para finalizar a edição.
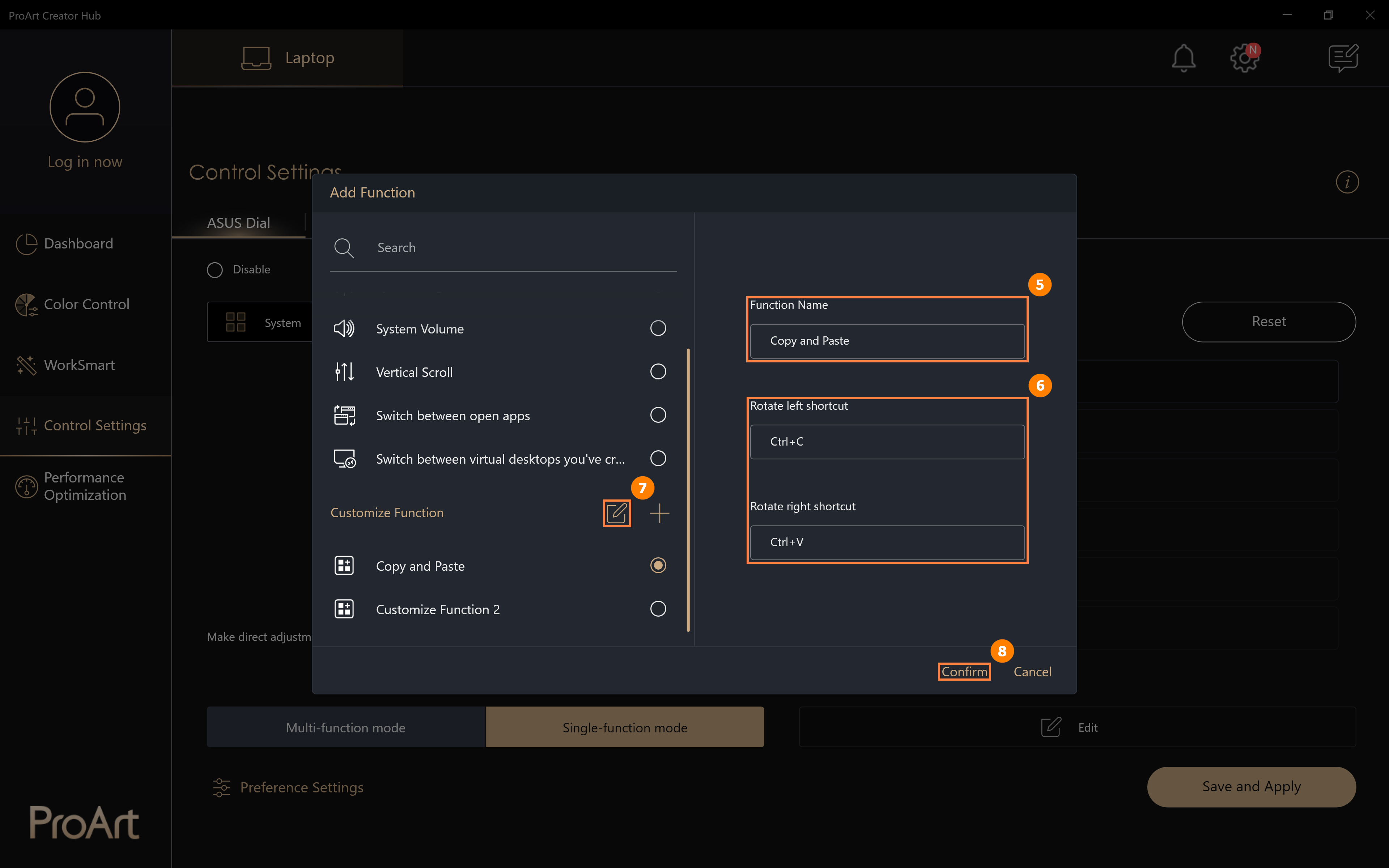
(4) Função modificada ⑨[Copiar e Colar] foi adicionada, clique em ⑩[Salvar e aplicar]. Ao girar o ASUS Dial, você exercerá diretamente as funções em [Copiar e Colar].
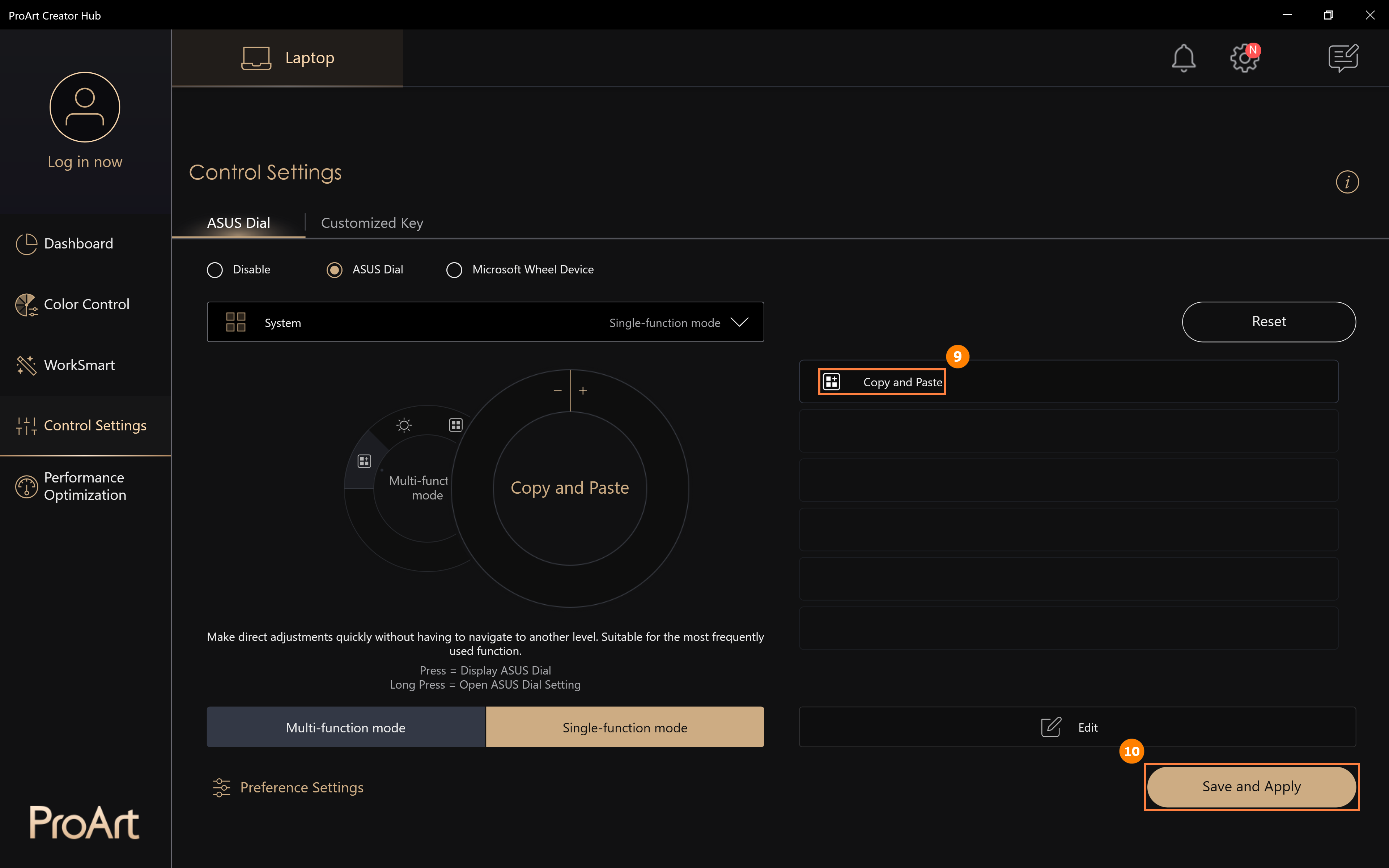
9. Dispositivo Microsoft Wheel
(1) Toque em ①[Dispositivo Microsoft Wheel], toque em ②[Salvar e aplicar]. [Dispositivo Microsoft Wheel] é uma função integrada para o sistema Windows, clique em ③[Vá para Configurações do Wheel nas configurações da Microsoft] para modificar as funções executadas pelo ASUS Dial.
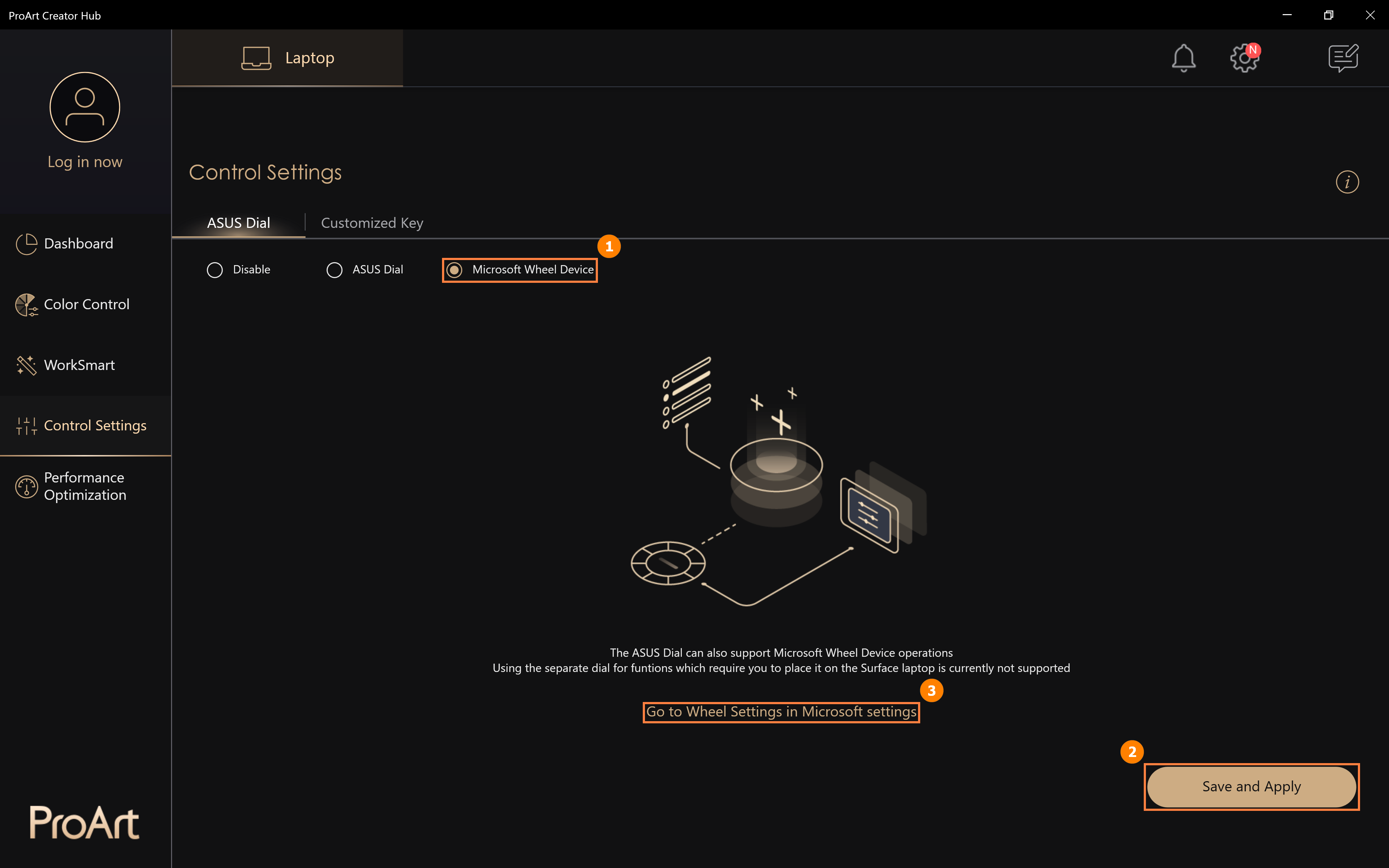
(2)Edite [Configurações da roda].

(3) Após a modificação, gire o ASUS Dial, a página do Microsoft Wheel será exibida, gire o ASUS Dial para a esquerda e para a direita, selecione a função de ajuste de volume e pressione ASUS Dial.
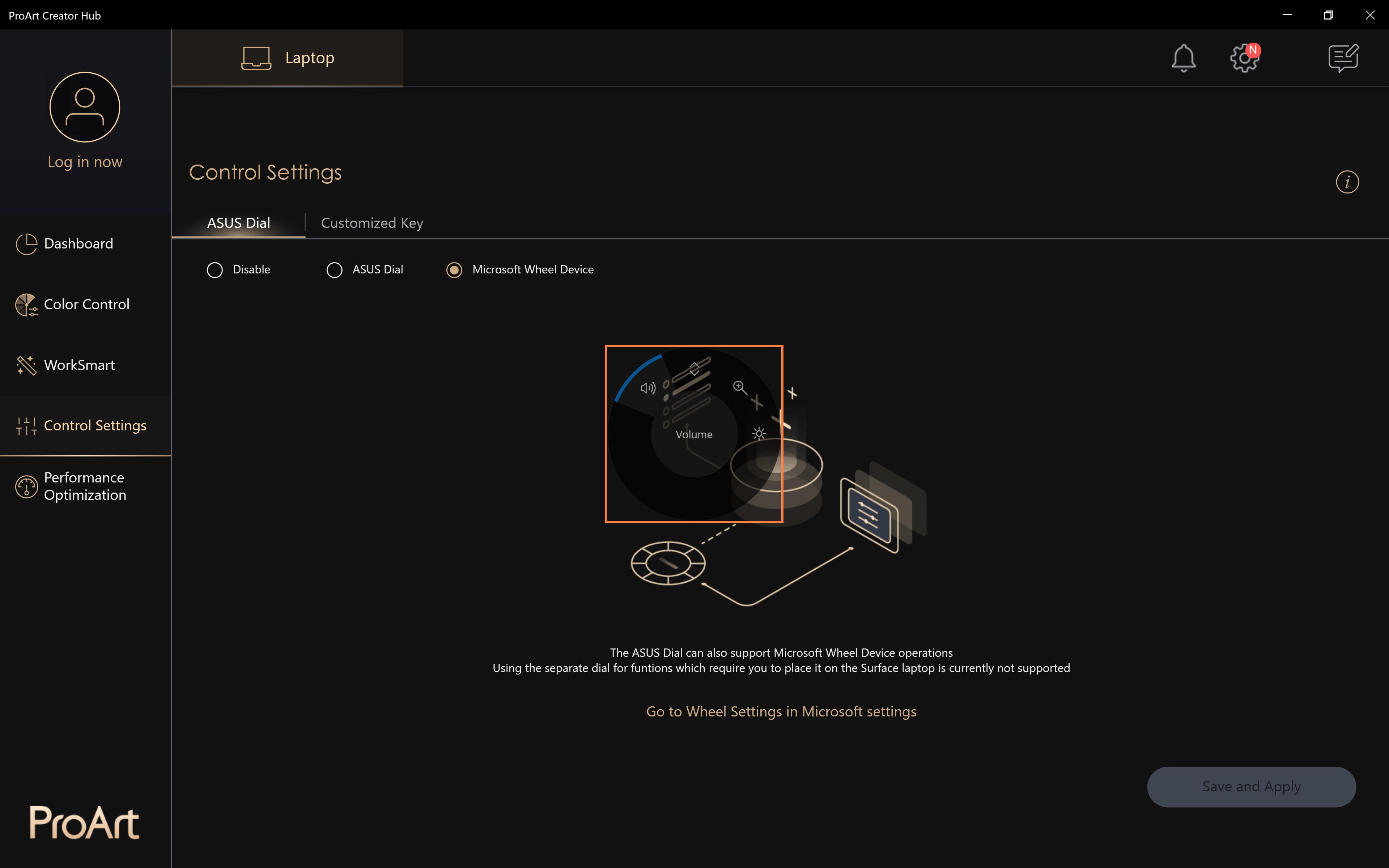
(4) Continue a girar o ASUS Dial para a esquerda e para a direita para ajustar o volume do sistema. A próxima rotação do ASUS Dial ajustará diretamente o volume do sistema. No entanto, se quiser usar outras funções, você precisa pressionar o ASUS Dial para ativar a página de seleção e selecionar novamente as outras funções.
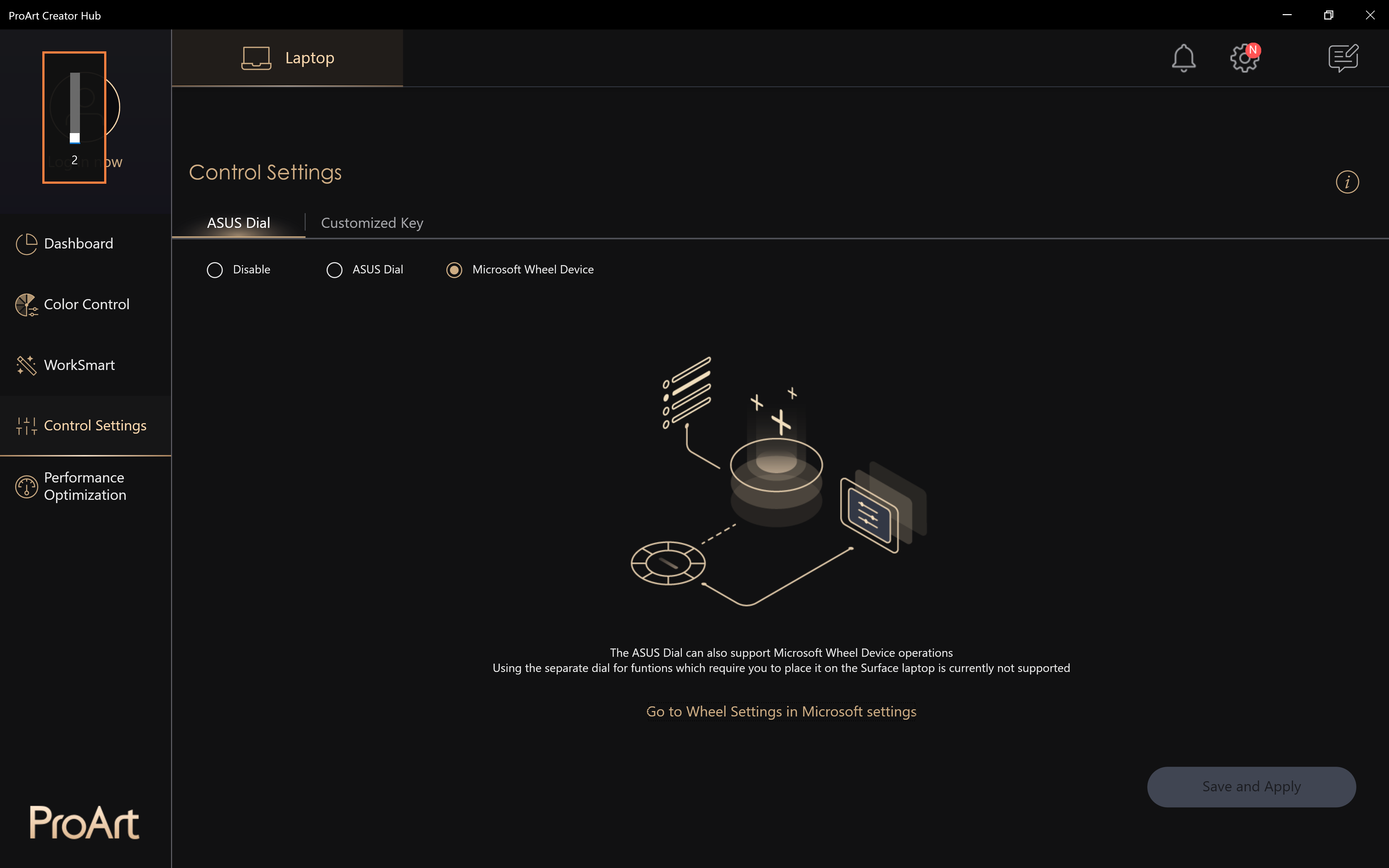
Para mais informações, por favor clique Informações sobre dispositivos Microsoft Wheel..
10. Desative a função ASUS Dial
Clique em ①[Fechar], clique em ②[Salvar e Aplicar] para desativar a função do botão ASUS Dial. Ao operar o ASUS Dial, não haverá resposta.
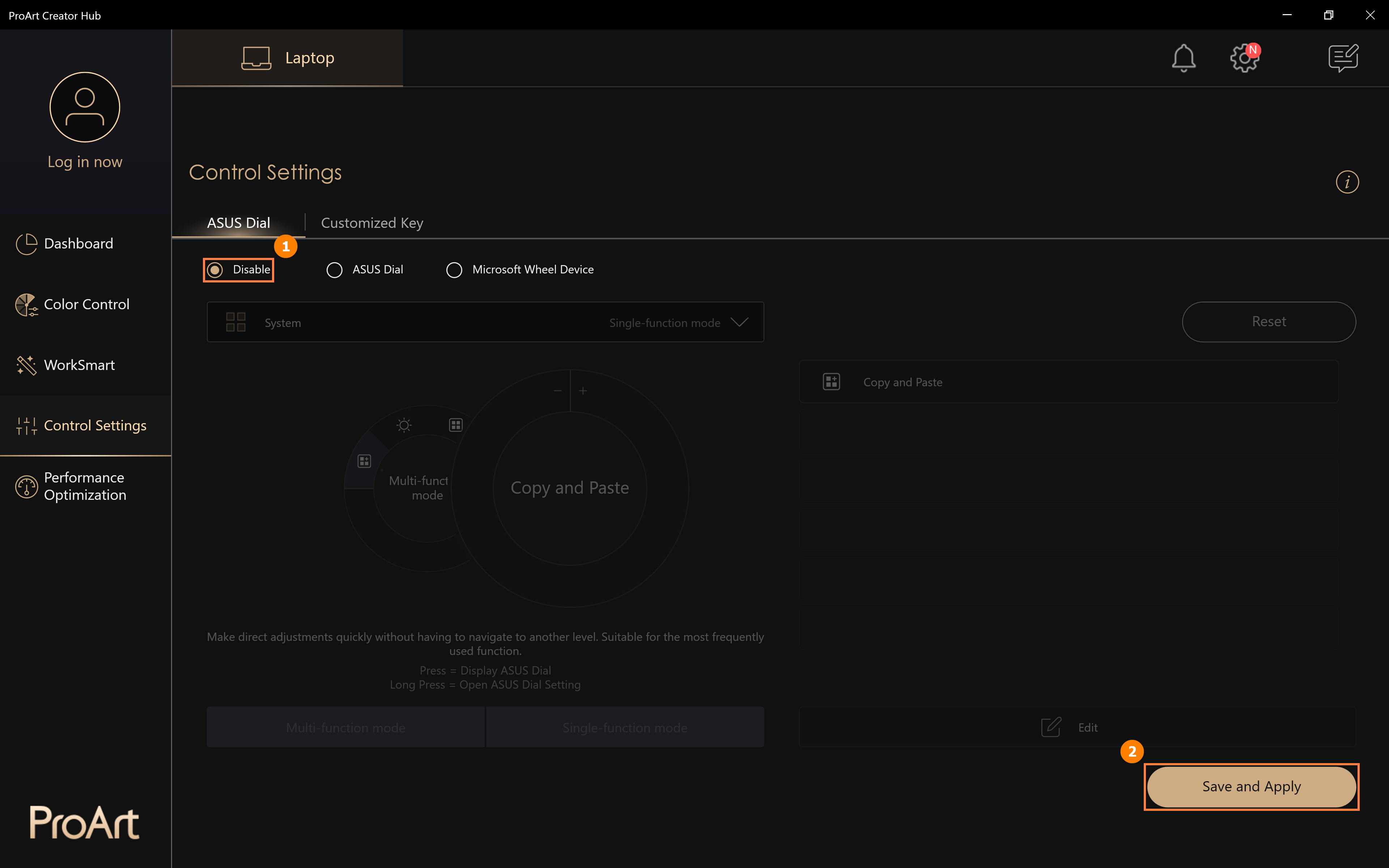
11. Configurações de preferência
(1) Clique em ①[Configurações de Preferências], você pode ajustar a aceleração do seu ASUS Dial em ②[Velocidade de ajuste de parâmetros] e clique em ③[Salvar] para salvar suas alterações. Você também pode clicar em ④[Exportar perfil] para salvar suas edições no ASUS Dial.
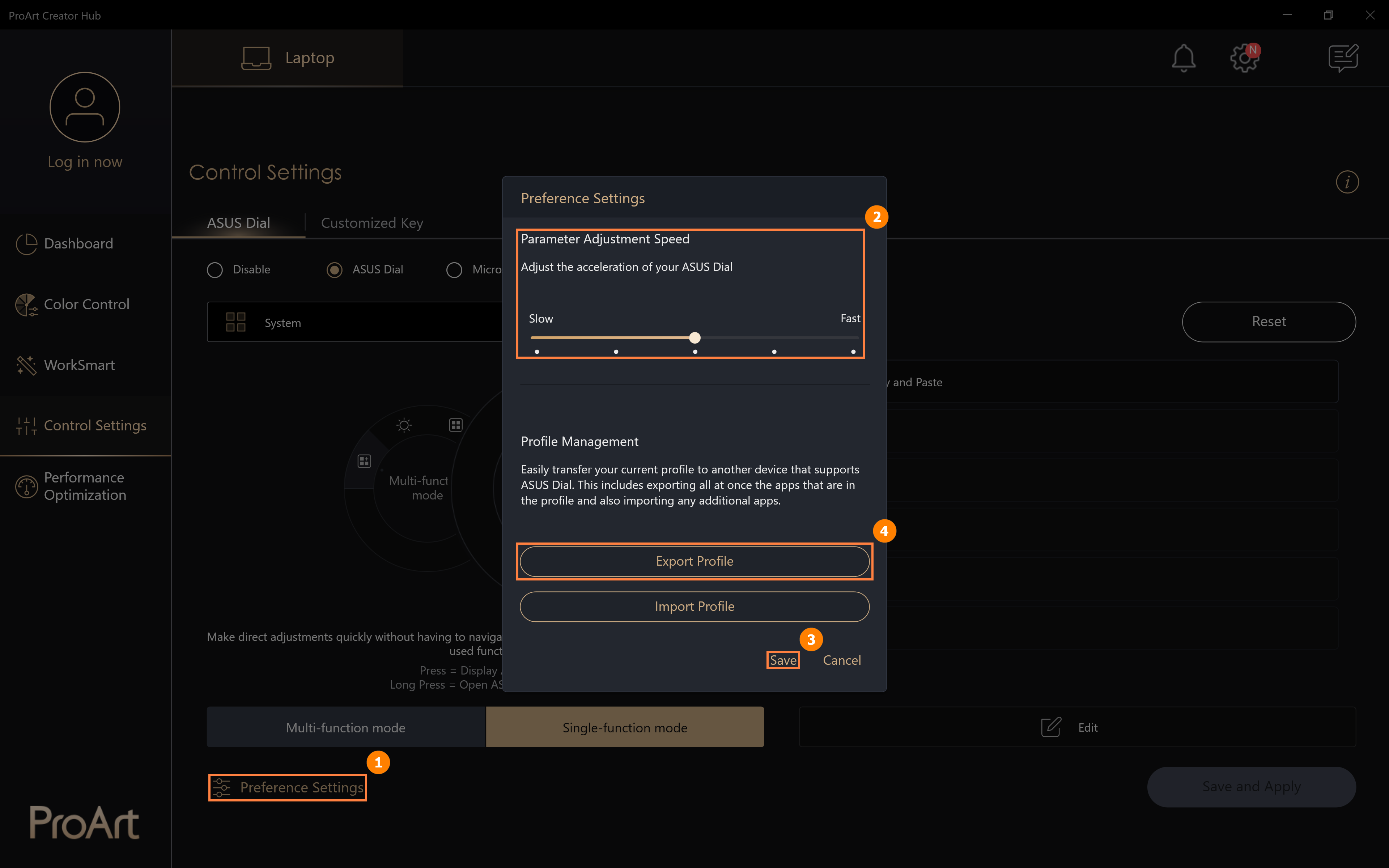
(2) Edite ⑤[Nome do arquivo] e clique em ⑥[Salvar].
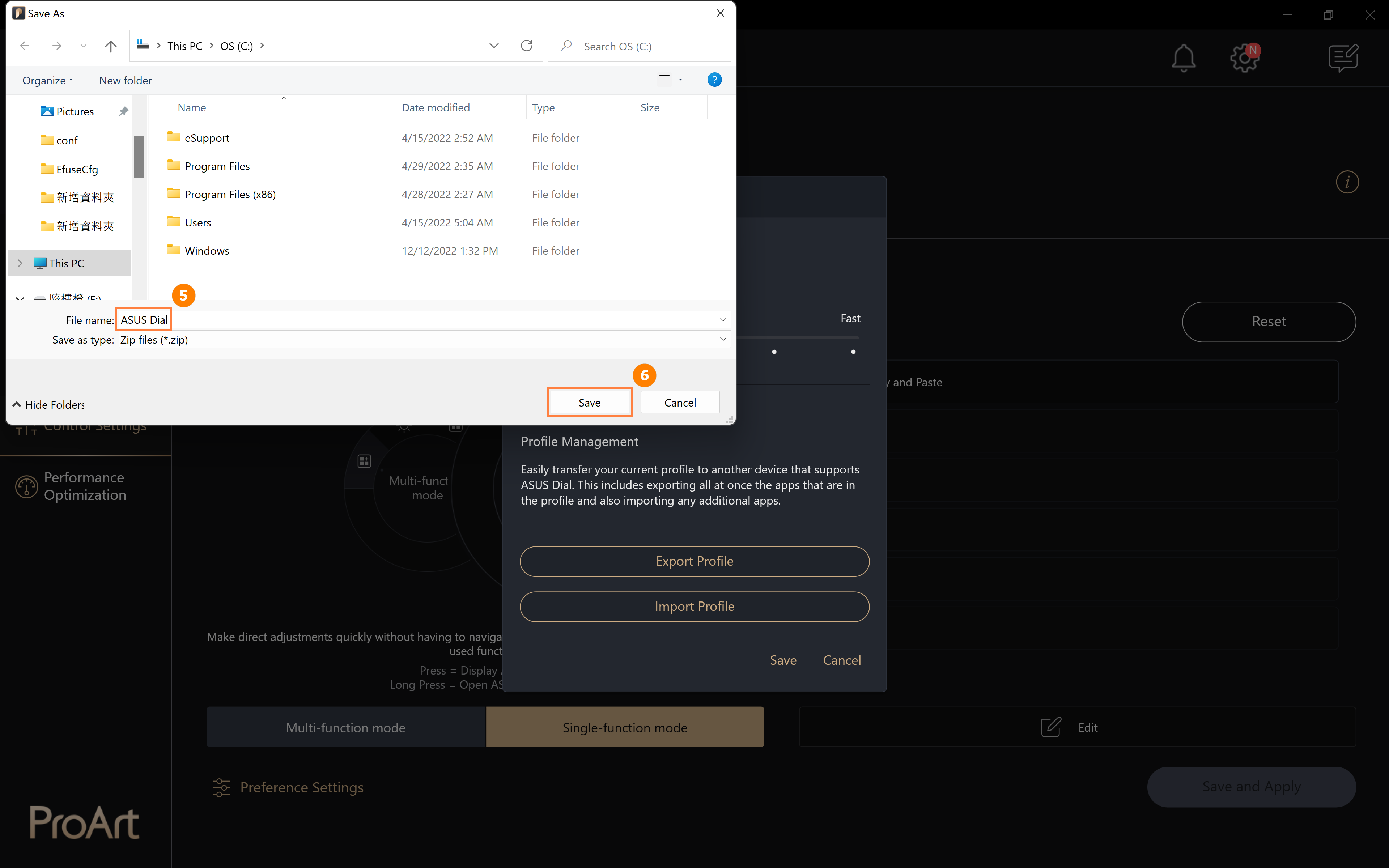
(3) Ao redefinir o Windows ou substituir seu computador por um novo, você pode clicar em ⑦[Importar Perfil].
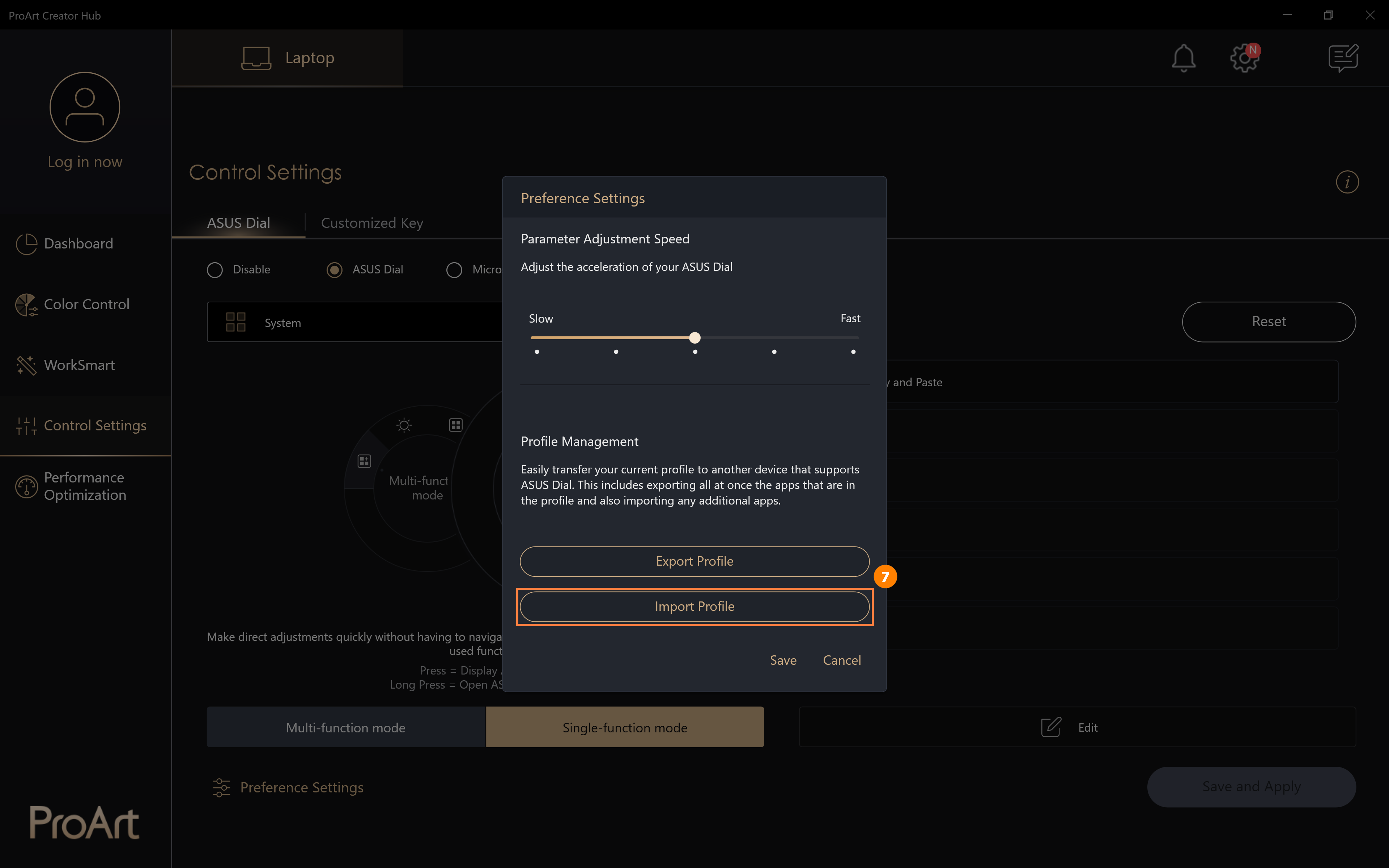
(4) Selecione o ⑧[Perfil] que você salvou anteriormente e clique em ⑨[Abrir].
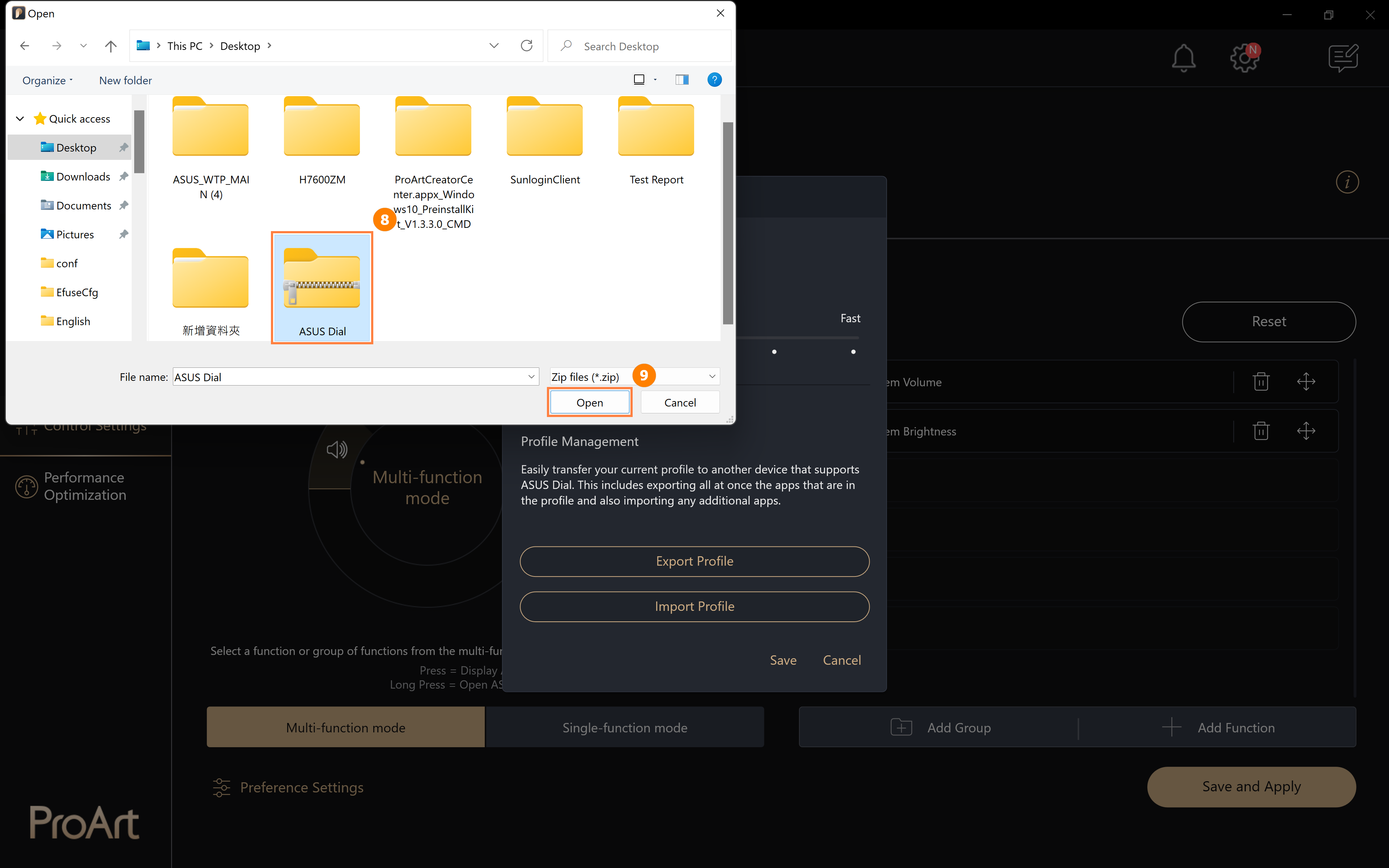
12. Como atualizar ou baixar e desinstalar o software ASUS Dial control
12.1 Atualize o software de controle de discagem ASUS
Clique em ①[Configurações], clique em ②[Atualizar], clique em ③[Atualizar tudo] para atualizar o software ASUS Dial Control para a versão mais recente.
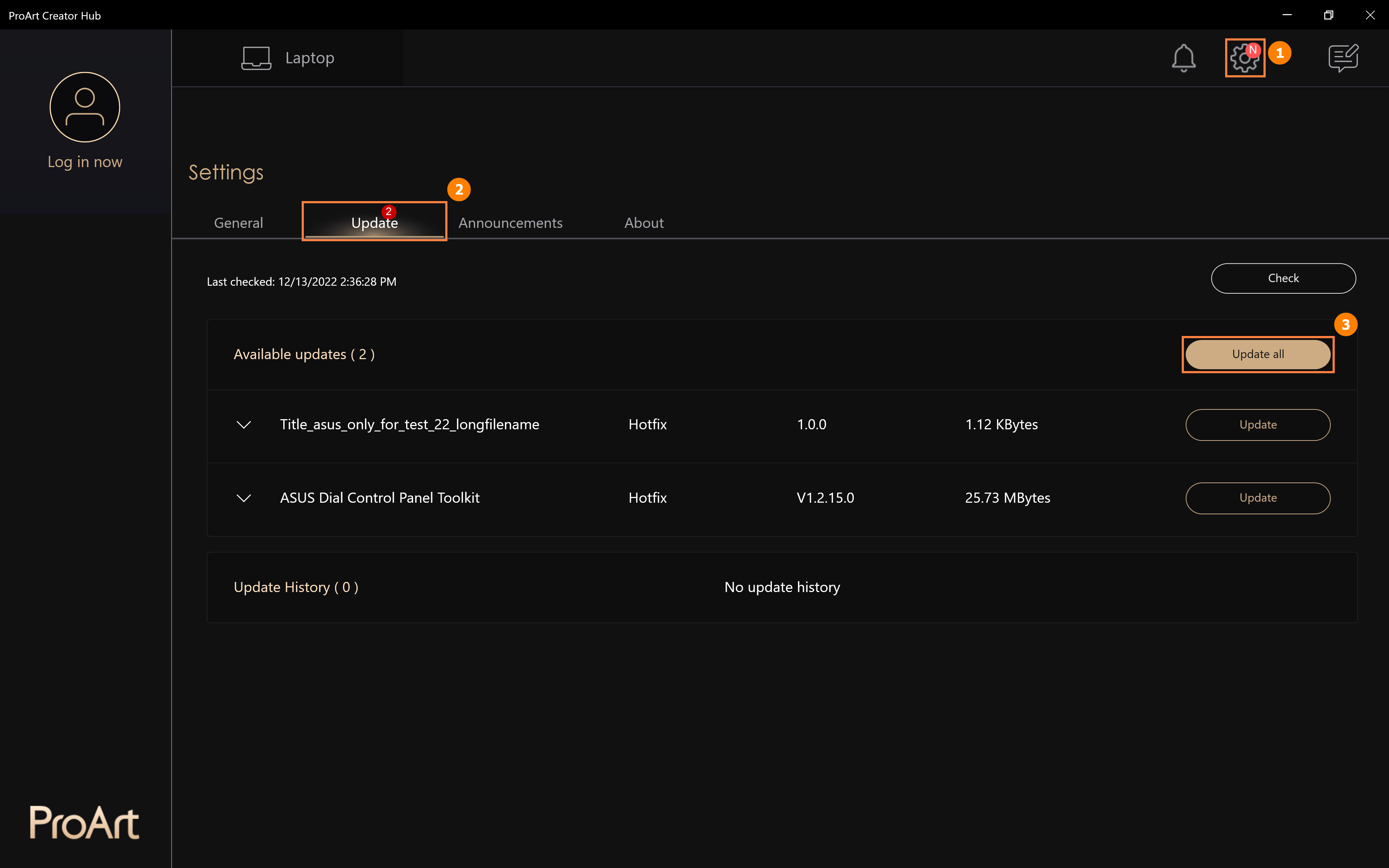
12.2Ao reiniciar o sistema Windows e precisar reinstalar o software de controle ASUS Dial, consulte as etapas a seguir.
Clique para ir para a página oficial ASUS, clique em ①[Botão de pesquisa], digite ②[Modelo de computador] na barra de pesquisa, clique em ③[Modelo de computador], clique em ④[Sistema operacional], clique em ⑤[Windows 11 64 bits], encontre ⑥[ASUS Control Panel Toolkit] , clique em [Download] e instale, encontre ⑦[ProArt Creator Hub], clique em [Download] e instale.
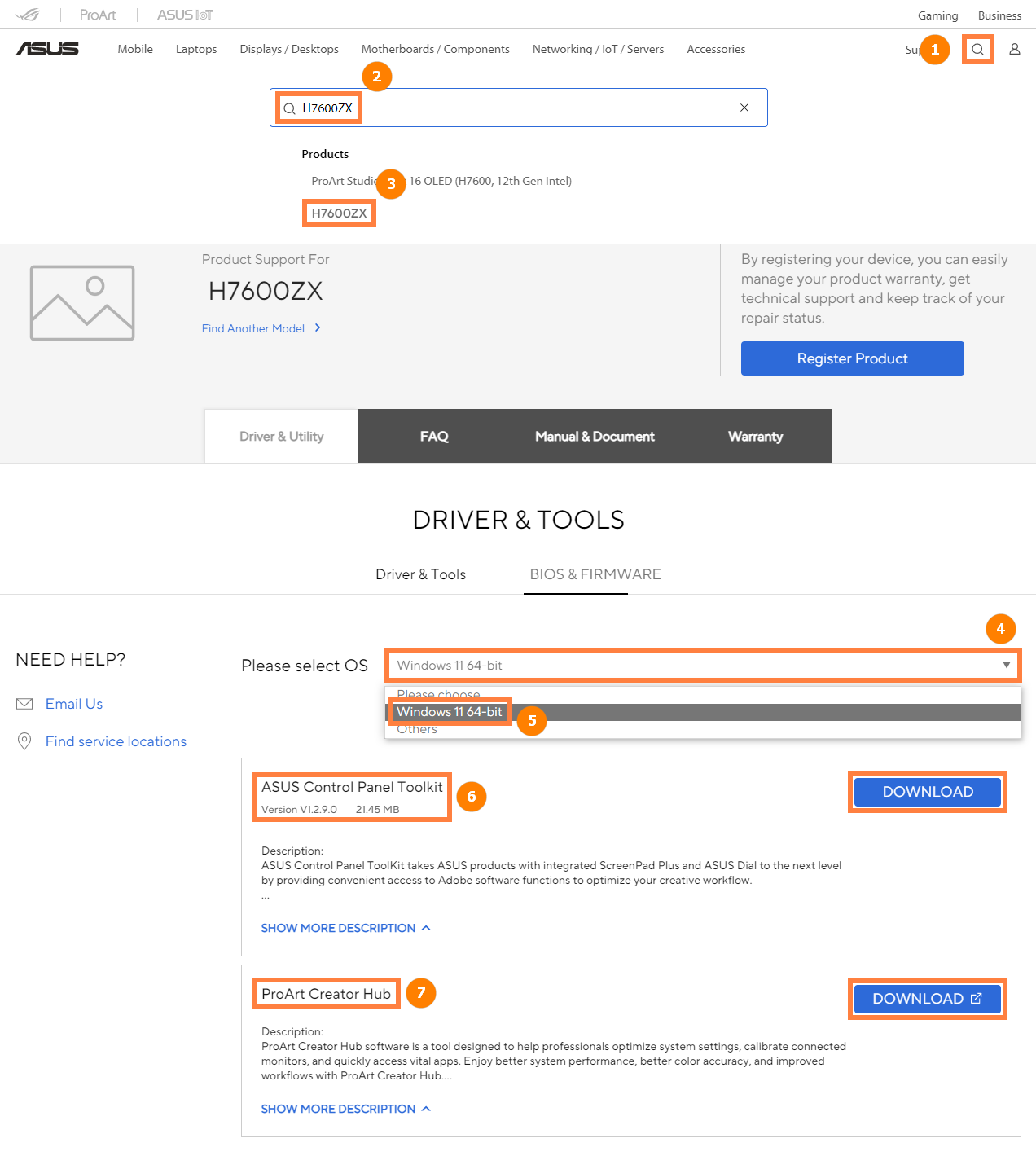
2.3 Como desinstalar o software ASUS Dial Control:
Você pode desinstalar o software ASUS Dial Control seguindo as informações fornecidas no seguinte link: https://www.asus.com/support/faq/1013598
[Estação ProArt]Guia do usuário do ProArt Creator Hub
Índice
O ProArt Creator Hub é o seu portal pessoal para monitorar o status do seu PD5 , personalizar configurações ou otimizar seu fluxo de trabalho.
Ele apresenta um painel de visão geral intuitivo e facilita o trabalho de alternar entre diferentes modos de desempenho ou calibrar as cores da tela.
Também permite que você personalize os indicadores LED ASUS Lumiwiz com seus próprios efeitos de iluminação e cores.
O DashBoard monitora o status geral do sistema.
Informações da plataforma do sistema: como carga do ventilador, memória/armazenamento, tipo), carga da CPU, carga da GPU.
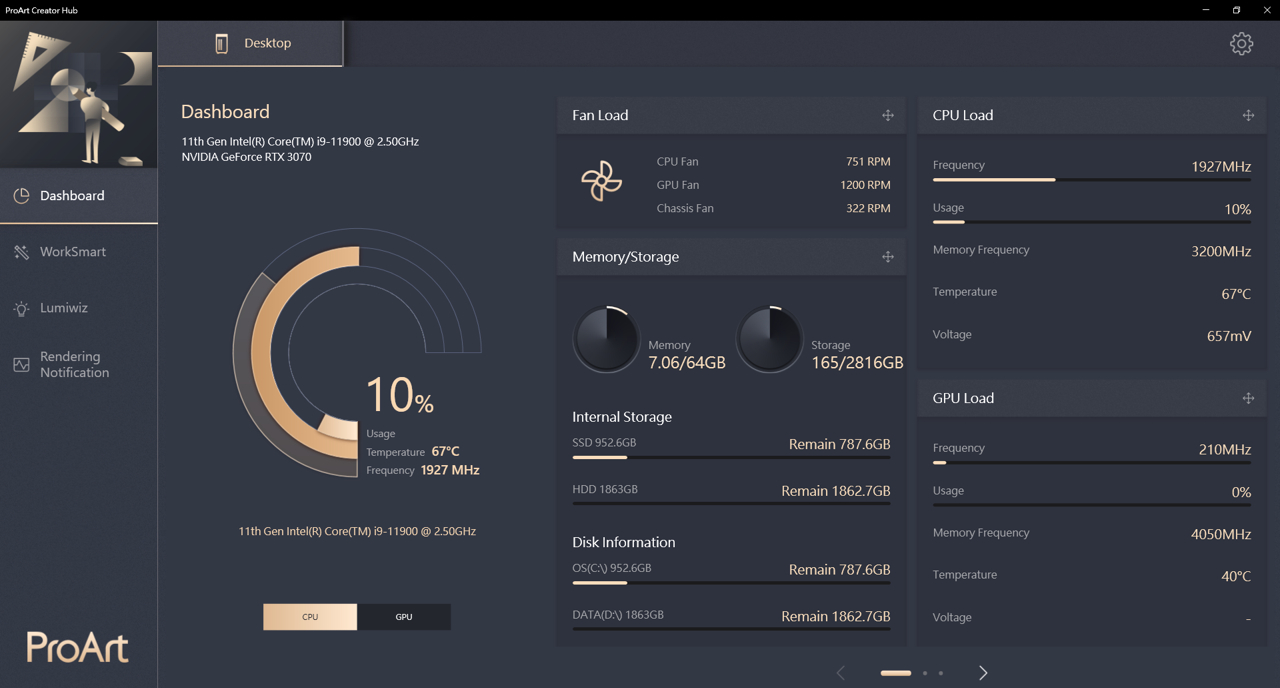
Você pode alternar o modo de ventilador aqui.
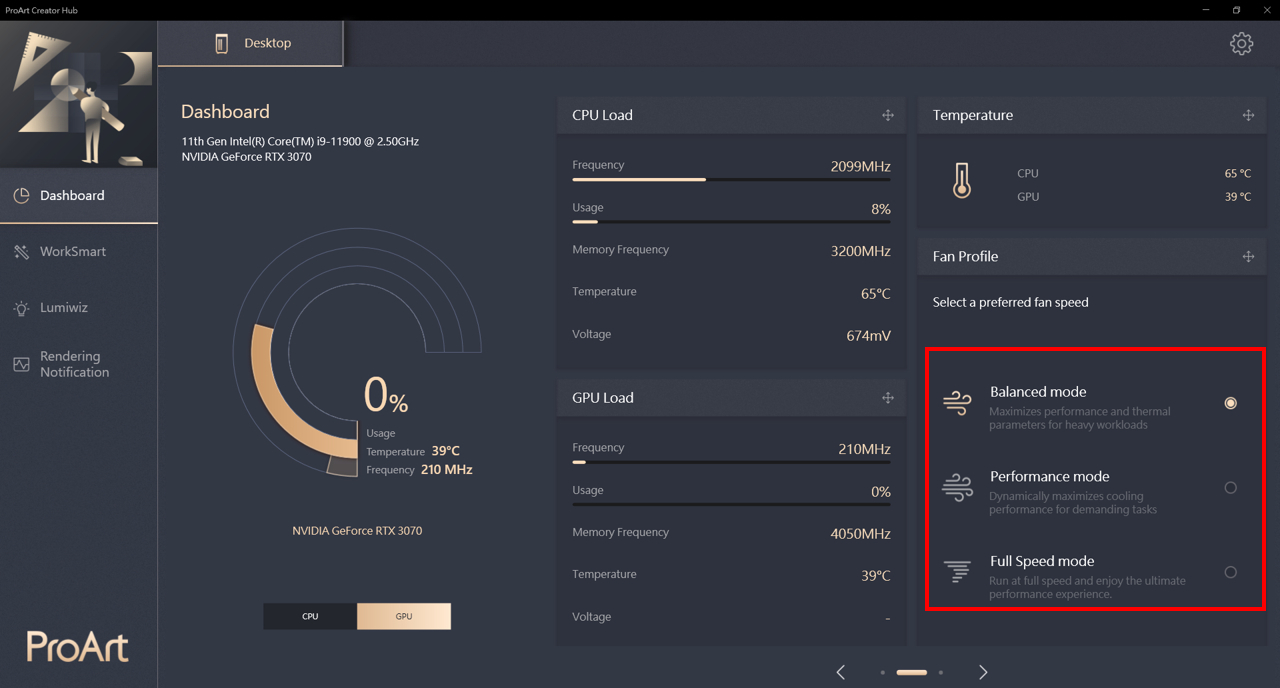
O recurso WorkSmart permite atribuir até quatro aplicativos a um grupo de tarefas e fixá-lo na área de trabalho; então você pode simplesmente clicar em um grupo de tarefas designado para abrir os aplicativos atribuídos simultaneamente.
É igual ao hub do criador do Studiobook. Você pode consultar aqui para operação detalhada.
Os indicadores Lumiwiz Smart LED são multifuncionais. Ele pode mostrar o status do sistema, renderizando notificações e mostrando efeitos de luz em três cores.
Modo noturno: Configurando o modo noturno para reduzir o brilho do LED em um horário específico.
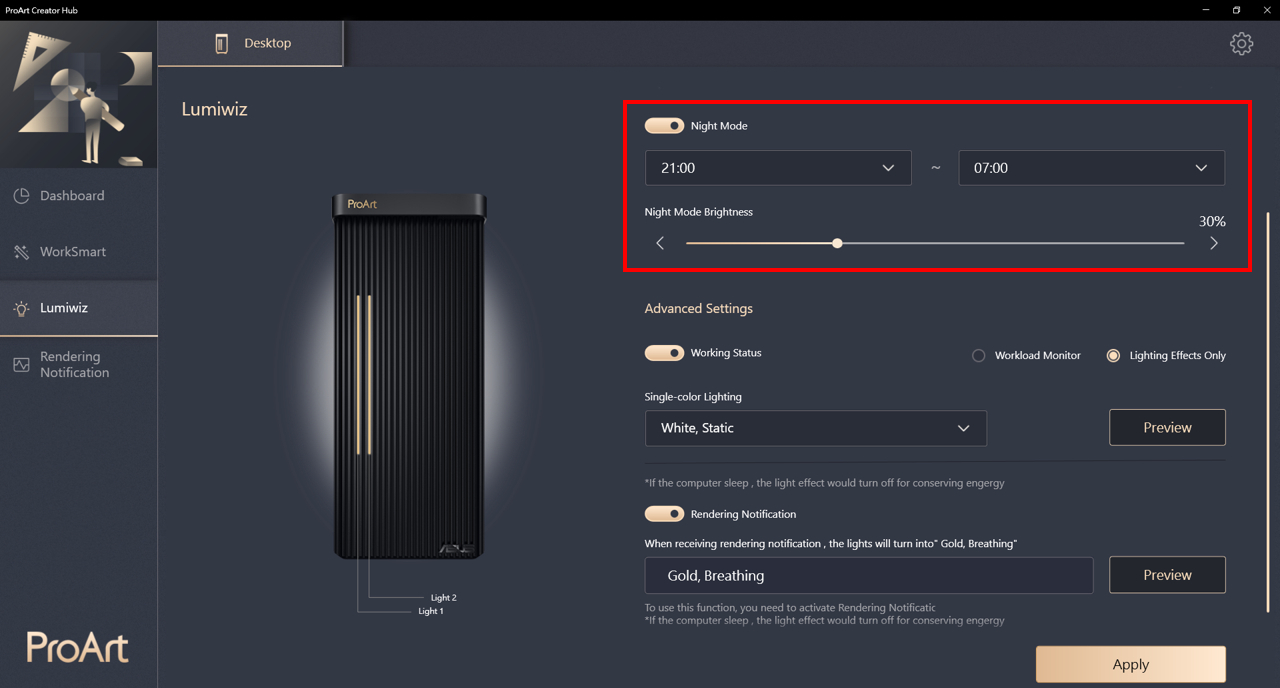
Configurações avançadas
Status de trabalho: Ligue/desligue o módulo LED. Você pode escolher [Monitor de carga de trabalho] ou [Apenas efeitos de iluminação] após ligá-lo.
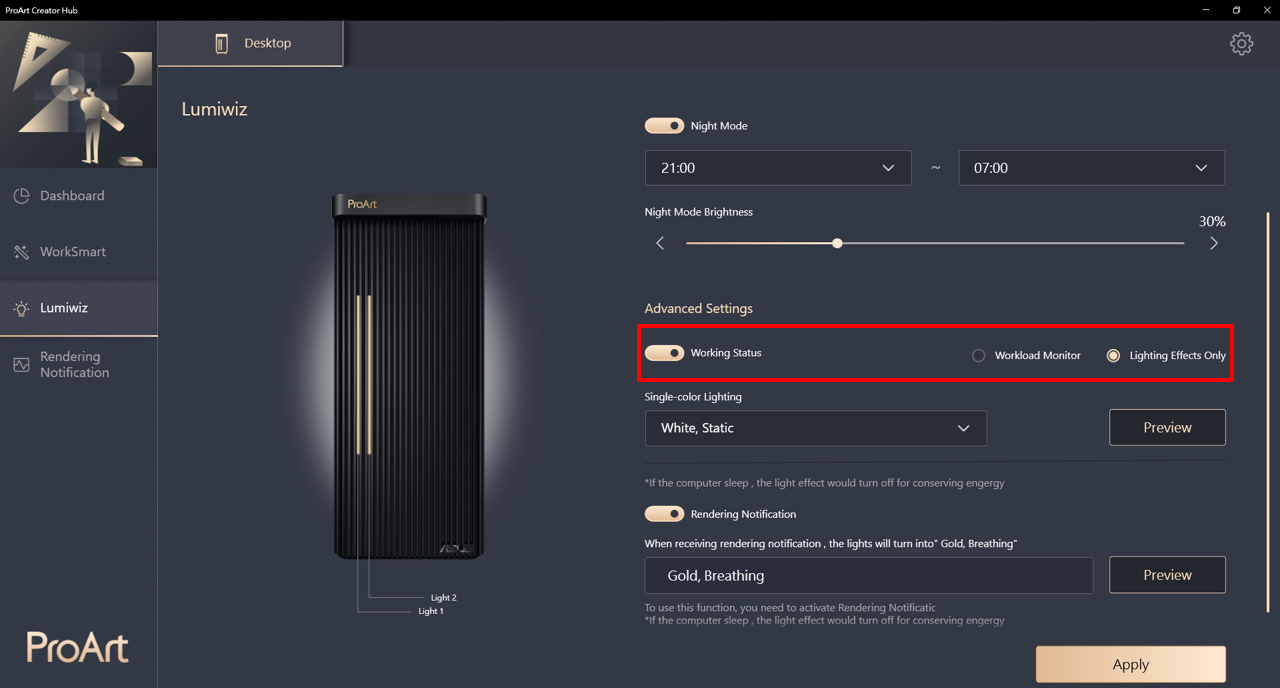
Monitor de carga de trabalho: monitora o desempenho da CPU, GPU ou memória, também mostra efeito de luz de advertência quando o desempenho é superior a 90%.
①Light1/Light2: você pode selecionar carga de CPU, carga de GPU ou carga de RAM aqui.
②Depois de definir o monitor de carga de trabalho, defina o efeito de luz para efeito de iluminação normal e de advertência.
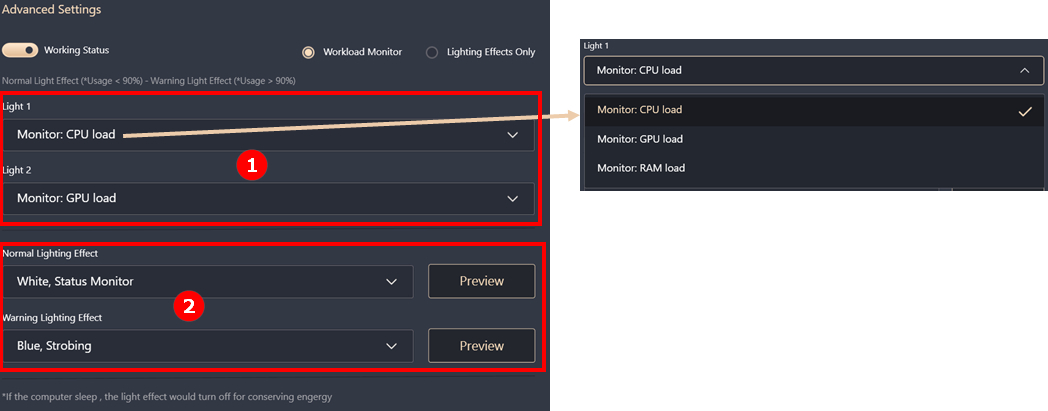
Somente efeitos de iluminação: o hub do criador fornece branco, azul e verde para todos os efeitos, que incluem respiração, estática e estroboscópica.
Depois de definir o efeito da luz①, pressione Visualizar para ver o efeito na imagem de visualização②.
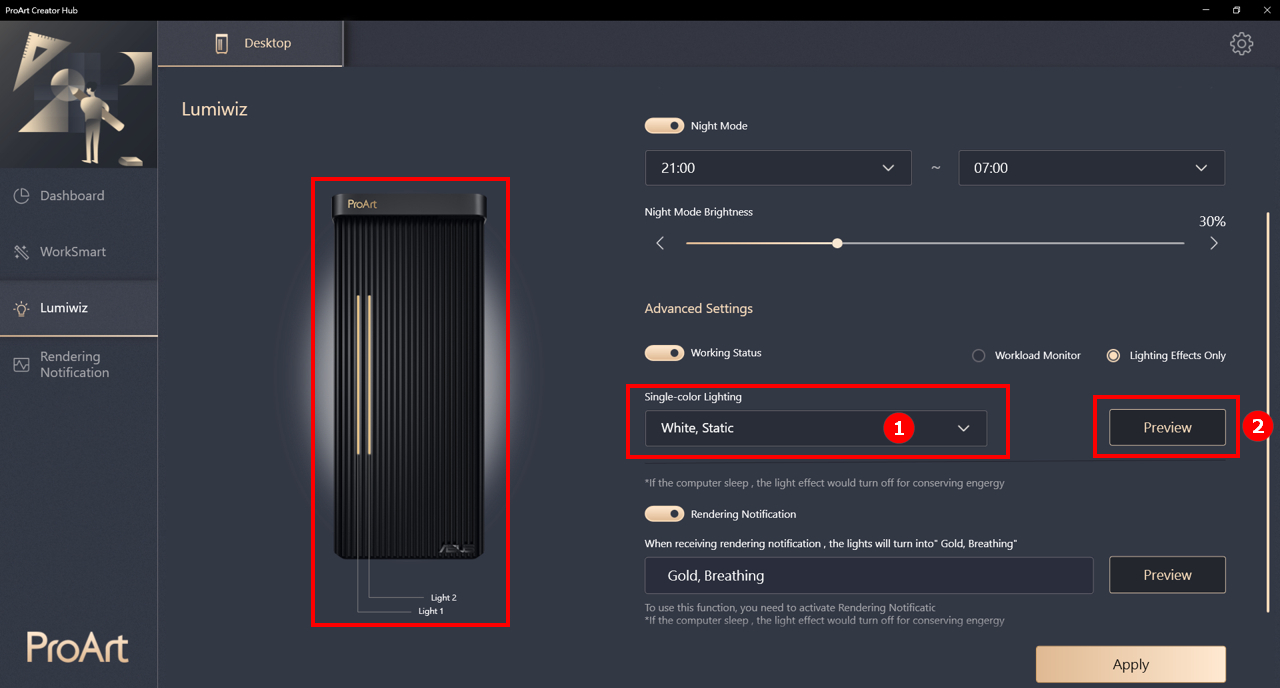
Notificação de renderização
Ao receber a notificação de renderização, Lumiwiz mudará para Gold, Breathing light.
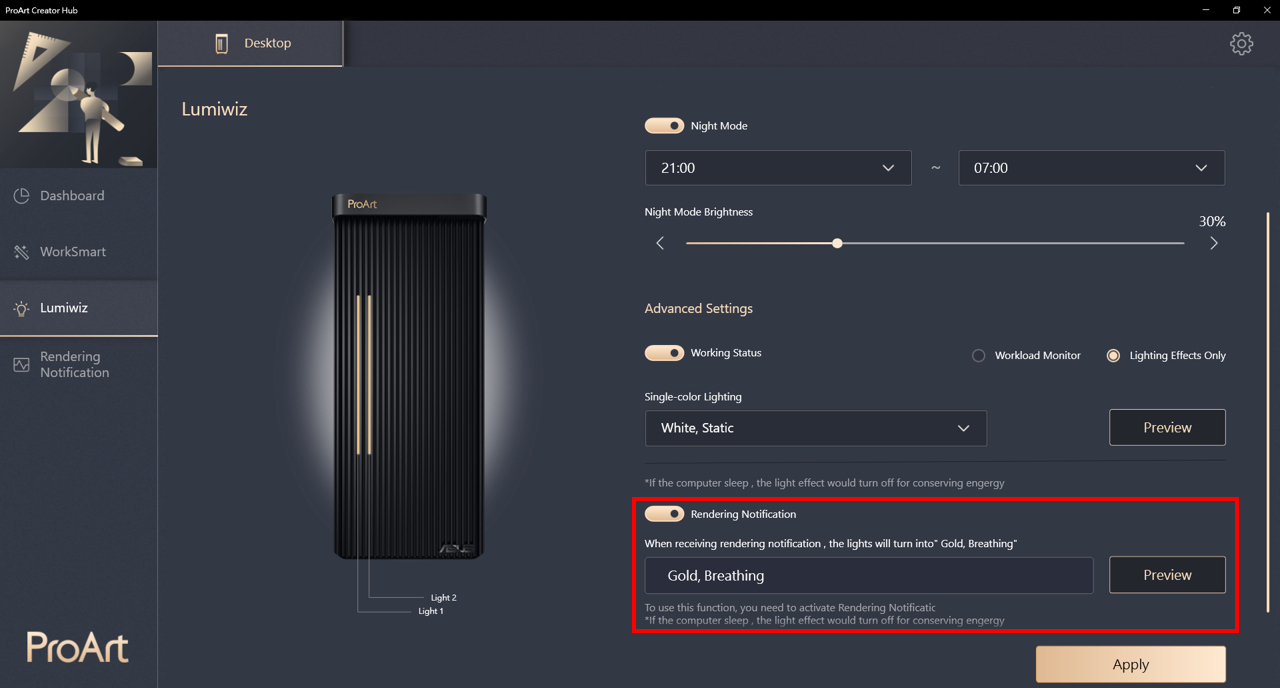
A notificação de renderização é um recurso exclusivo oferecido apenas ao ProArt Station PD5 agora. Ele irá notificá-lo quando o software que você configurou encerrar o processo de renderização (concluir ou travar).
Não só aparece na notificação, também vai aparecer no Lumiwiz, ou mesmo na notificação do Teams que você definiu previamente.
Configurações de notificação: O formato da mensagem pode ser apenas texto ou com captura de tela. Enviando mensagem para o Teams para avisar onde você estiver.
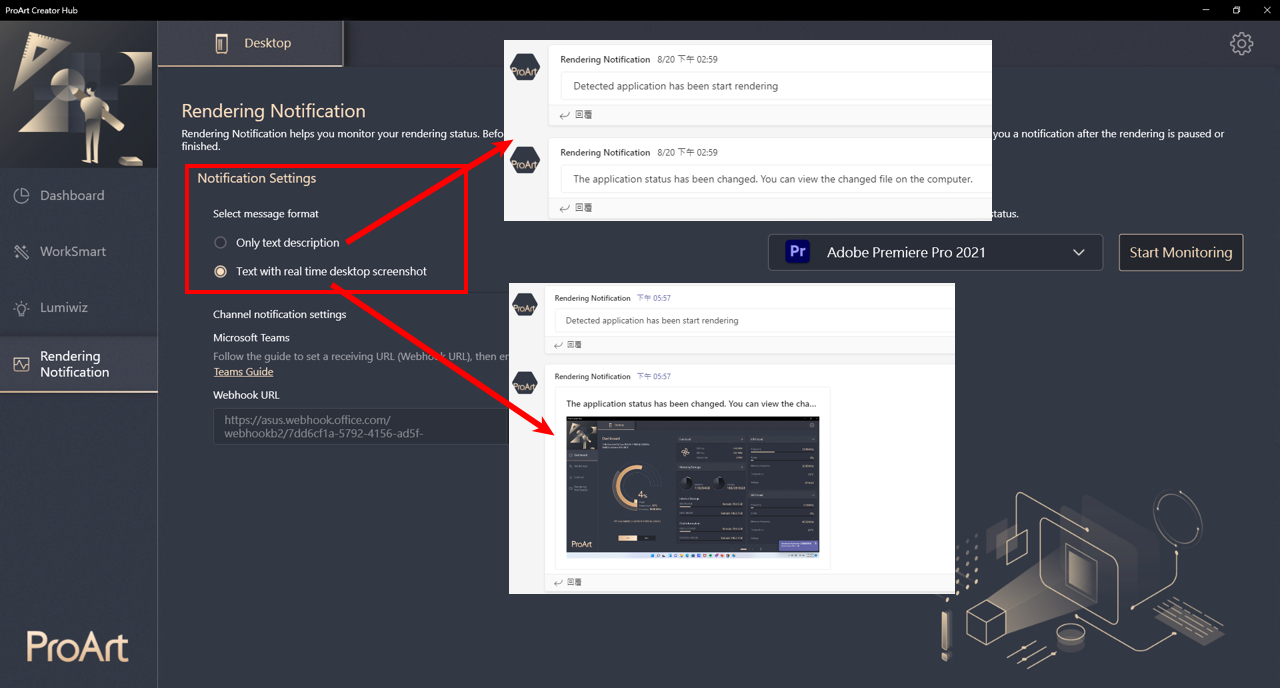
Opção de software de notificação de renderização
Não há limitação no software de notificação de renderização, o sistema monitorará o desempenho do ProArt Station PD5, quando todo o desempenho do sistema reduzir por um tempo específico, enviará a notificação de renderização para as equipes e para o Lumiwiz.
① Escolha o software na lista
② Se não estiver na lista, escolha [adicionar personalização]
③ Abra o software e adicione à lista
④ Você pode editar a lista de monitores
⑤ Clique em Iniciar monitoramento
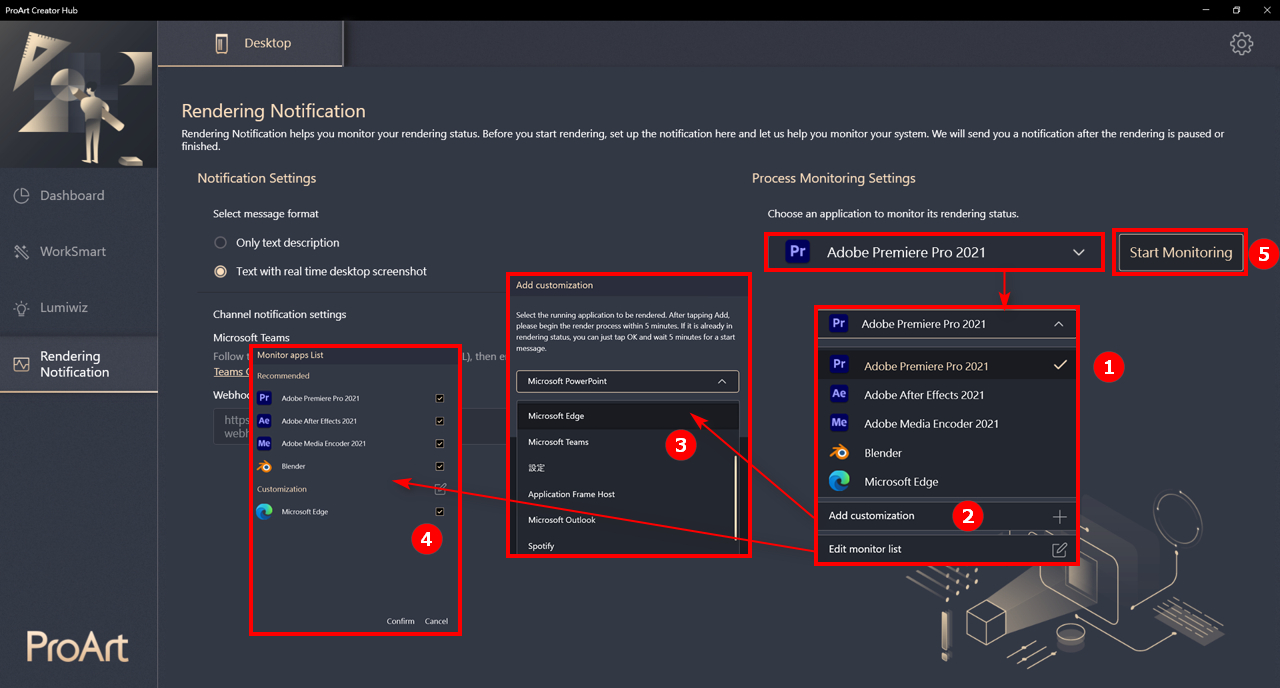
Renderizando notificação no Microsoft Teams
Atualmente suporta apenas notificação do Teams, o sistema enviará a mensagem para o canal conectado.
Guia de conexão também disponível no ProArt Creator Hub.
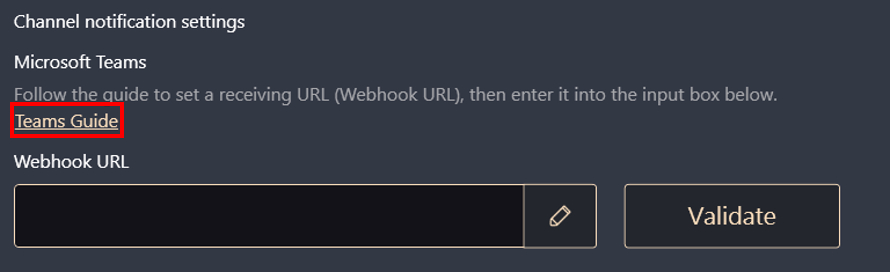
[Monitor ProArt] ProArt Creator Hub - Introdução à função de exibição
ProArt Creator Hub - Monitor
O ProArt Creator Hub pode ajudá-lo a verificar o status atual do monitor (gama de cores, brilho, temperatura de cor, gama) e confirmar as especificações do produto.
Você pode usar o medidor de cores (Xrite-i1DisplayPro e i1DisplayProPlus) na função Calibração de cores para calibrar o monitor.
Como conectar
Se você quiser usar o ProArt Creator Hub para visualizar informações do monitor e calibrar o monitor, além de HDMI/Displayport para transmitir imagens, conecte o PC e o monitor via cabo USB tipo B ou USB tipo C para transferir dados.
USB Tipo B:PA329Q
USB tipo C: PA24AC, PA329C
Download e instalação do driver (somente para PA329Q)
1. Baixe o utilitário mais recente correspondente ao modelo do seu monitor em ASUS Download Center.
Entre ProArt PA329Q-> Clique em Driver e Utilitário.

2. Clique em Driver e utilitário -> Selecionar sistema operacional.

3. Encontre ProArt_Calibration_Device_Driver na categoria Pacote de driver. Clique em DOWNLOAD para baixar o arquivo.
Modelos de suporte
Tela ProArt: PA24AC, PA329C, PA329Q
Medidor de cores: i1DisplayPro, i1DisplayProPlus
Dashboard

No Dashboard, você pode verificar as informações abaixo:
- Especificações do produto: Você pode verificar as especificações do monitor conectado.
- Calibração de cores: você pode verificar o resultado da última calibração de cores (gama de cores, ΔE) e a data da última calibração.
- Informações OSD: verifique o brilho, a gama de cores, a temperatura da cor e a gama atuais.
Calibração de cores

A calibração de cores pode calibrar o monitor e continuar fornecendo cores precisas, consistentes e espetaculares.
É uma maneira fácil de recalibrar a tela para restaurar o brilho e a consistência das cores.
Target
1. Antes de iniciar a calibração, você pode ajustar os parâmetros personalizados como referência de calibração de cores para realizar a calibração de cores.
Você pode ajustar:
a.Gama de núcleos (sRGB、Rec709、Adobe RGB、DCI-P3、BT.2020/Rec.2020)
b.Brilho
c.Gama
d.Temperatura de cor
Após selecionar, clique em [Iniciar calibração].

2. Escolha se deseja realizar a calibração de uniformidade por meio des opções a. e B. (você pode escolher c. 3X3 ou d. 5X5). Se você optar por realizar a calibração de uniformidade, o ajuste de uniformidade será feito primeiro e depois será realizada a calibração de cores.

3. Certifique-se de que o calibrador esteja conectado ao monitor e clique em [Avançar].

4. Certifique-se de que o PC e o monitor estejam conectados via cabo USB tipo B ou USB tipo C ou Thunderbolt3 e clique em [Avançar].

5. Clique em [Iniciar] para iniciar a calibração.

Calibração de cores
1. Clique em [Iniciar] para iniciar a calibração.
2. Após a conclusão da calibração de cores, o sistema gerará um relatório de calibração de cores. Você pode ver os dados após a calibração de cores.

3. Clique em [Mostrar padrão]. Você pode verificar a diferença antes e depois da calibração de cores. 
4. Clique em [Aplicar]. Você pode salvar e aplicar os dados no Modo de usuário 1 ou Modo de usuário 2 para concluir a calibração de cores.
Calibração de uniformidade
1. Mova o calibrador para a posição marcada e clique em [Iniciar] para iniciar a calibração de uniformidade.
2. Após a calibração ser concluída, o sistema salvará os dados no display. Aguarde 10 a 15 minutos para que o armazenamento seja concluído.
3. Depois de salvar, mova o calibrador novamente para a posição marcada e clique em [iniciar] para iniciar a calibração de uniformidade. (segunda calibração para reconfirmar, cada grade leva apenas alguns segundos)
4. Após a digitalização, o sistema continuará automaticamente a realizar a calibração de cores.
Histórico
No histórico, você pode verificar os dados armazenados atualmente.
Clique em para confirmar o relatório de calibração de cores desses dados.
Clique em b, você pode excluir esses dados.

Setting
Você pode aplicar o modo de usuário 1 e o modo de usuário 2 aos dados de calibração atualmente armazenados na configuração.
Clique em [Aplicar] após a seleção.

Perguntas & Respostas
1. Como resolver a seguinte mensagem de erro ao executar o ProArt Creator Hub 

A:Por favor faça Download e instalação do driver (apenas para PA329Q), e você pode resolver o problema da mensagem de erro.
2. Existe alguma introdução ao hub Creator da placa-mãe ASUS ProArt?
R: Consulte o artigo : https://www.asus.com/support/FAQ/1043369
3. Existe uma introdução ao hub Creator dos laptops ASUS ProArt?
A: Consulte o artigo: https://www.asus.com/support/FAQ/1042040/
[ProArt Motherboard] ProArt Creator Hub - Introdução
1. Baixe e instale o software ProArt Creator Hub
2. Instruções do ProArt Creator Hub
1. Baixe e instale o software ProArt Creator Hub
- Acesse Driver e ferramentas do site de suporte do modelo ProArt para selecionar o tipo de sistema operacional (ambos Windows 10/11).

- Vá para Software e Utilitário para baixar os arquivos de instalação de drivers e serviços exigidos pelo ProArt Creator Hub.

- Descompacte o arquivo.
- Clique em Asussetup.exe.

- Aguarde a instalação do serviço e do driver.


- Vá para Software e Utilitário e clique no seguinte link da Microsoft Store para ir para a página de instalação do ProArt Creator Hub

https://www.microsoft.com/p/proart-creator-hub/9nm0hh6wdn7q

- Siga as instruções para instalar o ProArt Creator Hub

- A instalação está completa.

Perceber:
Se o aplicativo não puder ser usado, modifique as configurações no BIOS da seguinte forma:
- Volte para a área de trabalho do sistema e selecione Iniciar > Reiniciar
- Pressione F2 ou DEL para entrar no BIOS
- Pressione F7 para entrar no Modo Avançado
- Por favor insira o seguinte caminho no menu principal
Ferramenta > MyASUS > Baixe e instale o serviço e aplicativo MyASUS
- Defina a opção como Ativado, conforme mostrado abaixo

- Pressione F10, selecione OK para salvar as configurações e reiniciar
- Após a reinicialização, volte ao sistema operacional para usar o ProArt Creator Hub
2. Instruções do ProArt Creator Hub
1. Tela inicial:
A .Barra de funções: Mostrar painel e otimização de desempenho
B. Barra de produto: Mostrar placa-mãe ProArt e ProArt Display e notebook ProArt.
C. Configuração: Altere o idioma e a versão do software e entre em contato com a ASUS

1-1 Descrição da função: Placa-mãe -> Painel
A partir da versão 2.0.0.0, a página do painel levará diretamente ao Armory Crate para configuração, introdução relacionada ao Armory Crate: [Placa-mãe] Armory Crate - Introdução | Suporte Oficial | ASUS Global

1-2. Descrição da função: Placa-mãe -> Otimização de desempenho -> Rede
O desempenho da rede pode ser monitorado ou diferentes modos de trabalho podem ser selecionados
As funções relacionadas devem ser baixadas do CreationFirst para usar, introdução relacionada ao CreationFirst: [Placa-mãe ProArt] CreationFirst - Introdução | Suporte Oficial | ASUS Global
1-2-1. Inicie a CreationFirst

1-2-2. Selecione um modo de trabalho diferente

1-2-3. Os 5 principais aplicativos de uso de largura de banda

1-2-4. Uso total da largura de banda do aplicativo

2. Placa-mãe -> Configurações
2-1. Em geral
Você pode selecionar o idioma regional e a área de serviço, entrar em contato com a ASUS ou atualizar automaticamente o plano de fundo, etc.

2-2. Atualizar
Você pode verificar se uma atualização é necessária

2-3. Anúncios
Forneça notícias sobre produtos relacionados à ASUS

2-4. Sobre
Pode visualizar a versão atual, etc.

1. Quais monitores ASUS ProArt a placa-mãe ASUS ProArt suporta?
A: PA24AC, PA329C, PA329Q
2.Placa-mãe ASUS ProArt conectada ao monitor ASUS ProArt, como Não é possível “Exibir” a tela, como resolver?

A:1. Primeiro confirme se ele suporta modelos de placa-mãe ProArt e monitores ProArt (PA24AC, PA329C, PA329Q)
2. Conecte o monitor ProArt com cabo USB tpye-C à porta USB da placa-mãe ProArt
2.1[Exemplo: ProArt PA329C]: A porta USB precisa estar conectada à porta USB da placa-mãe (USB qualquer porta)
https://www.asus.com/Monitors/ProArt-PA329C/HelpDesk_Manual/ 
2.2 [Exemplo: ProArt PA329Q]: A porta USB tpye-B precisa ser conectada à porta USB da placa-mãe (USB qualquer porta)
https://www.asus.com/Monitors/ProArt-PA329Q/HelpDesk_Manual/

2.3 [Exemplo: ProArt PA24AC]: A porta USB tpye-C precisa ser conectada à porta USB da placa-mãe (USB qualquer porta)
https://www.asus.com/Monitors/ProArt-PA24AC/HelpDesk_Manual/

3.Se ainda tiver problemas, você pode entrar em contato com o atendimento ao cliente local da ASUS :https://www.asus.com/br/support/
3. Existe uma introdução ao hub Creator do monitor ASUS ProArt?
A: Consulte o artigo : https://www.asus.com/tw/support/FAQ/1043368/
4. Existe uma introdução ao hub Creator dos laptops ASUS ProArt?
A: Consulte o artigo : https://www.asus.com/tw/support/FAQ/1042040/
[ProArt Display] Introdução ao ASUS Dial e ao painel de controle virtual
O painel de controle ASUS Dial e Virtual foi projetado para funcionar com software Adobe compatível.
*(por exemplo. Adobe Photoshop, Photoshop Lightroom Classic, Premiere Pro e After Effects)
Com o software ProArt Creator Hub na ASUS, você pode personalizar atalhos que permitem aumentar/diminuir o zoom nas imagens/ajustar o tamanho do pincel/configurações de brilho simplesmente girando o ASUS Dial ou através do Painel de Controle Virtual. Você pode até personalizar a interface padrão para se adequar ao seu estilo de trabalho.
1. As etapas de instalação do software são as seguintes:
a. Baixe o ProArt Creator Hub da Microsoft Store
Obtenha o ProArt Creator Hub – Microsoft Store
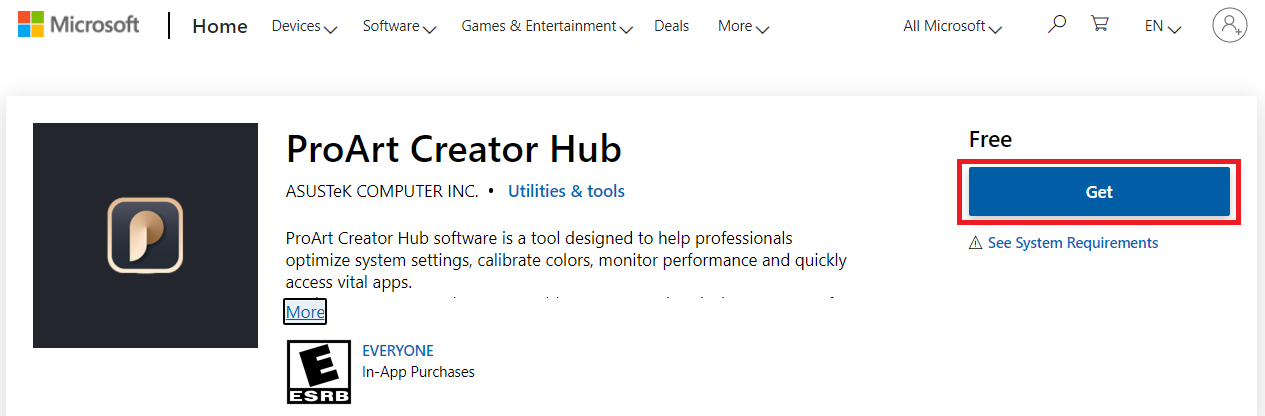
Ou baixe o ProArt Creator Hub no link fornecido pelo Centro de Download ASUS para a Microsoft Store.
Digite o número do modelo -> clique em Driver e Utilitário.
(Exemplo: modelo ProArt Display PA148CTV)

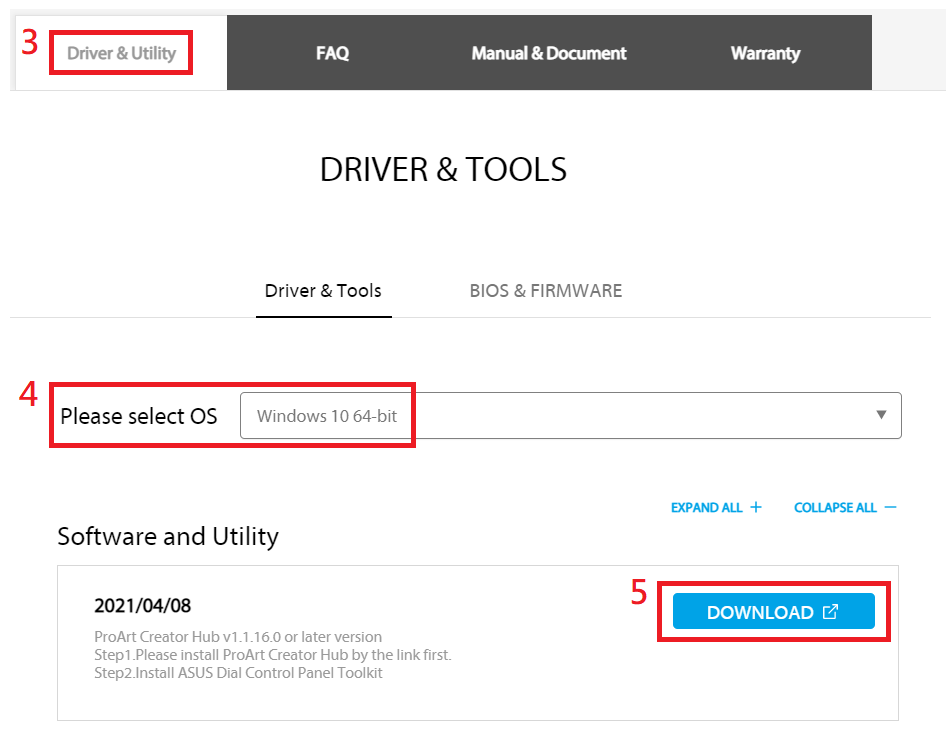
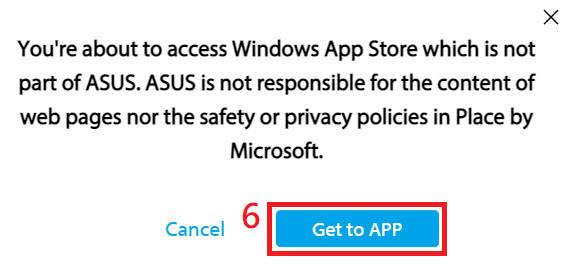
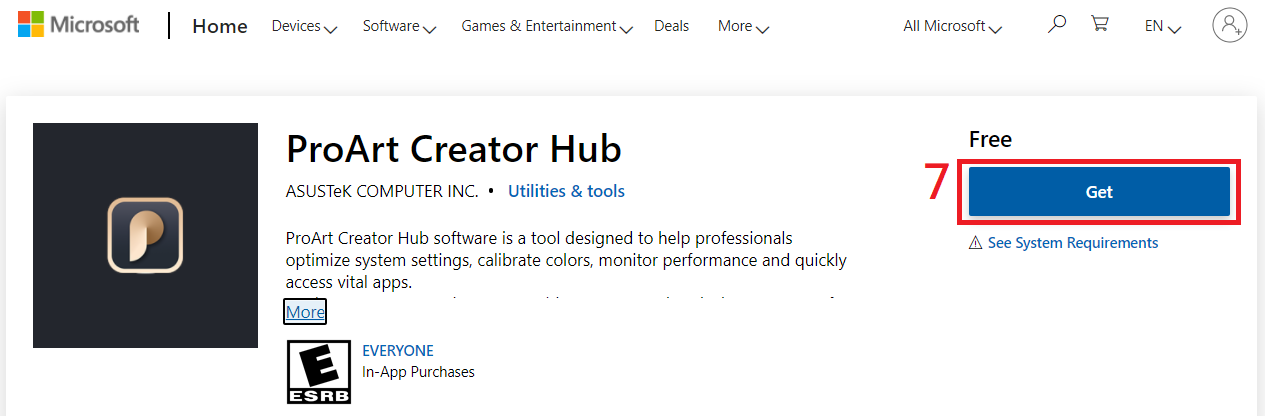
b. Instale o kit de ferramentas do painel de controle de discagem ASUS
Baixe as ferramentas do painel de controle ASUS Dial em ASUS Download Center.
Digite o número do modelo -> clique em Driver e Utilitário.
(Exemplo: modelo ProArt Display PA148CTV)

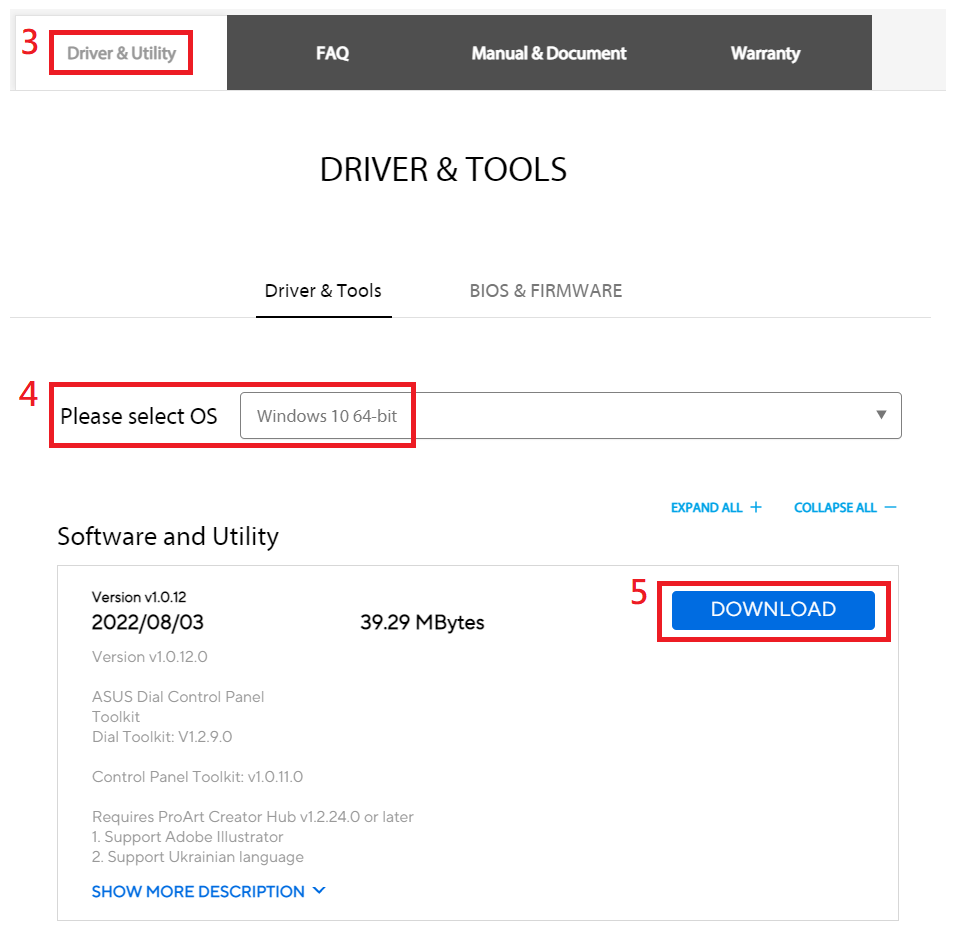
Descompacte Asus_Dial_ControlPanel_Toolkit.zip
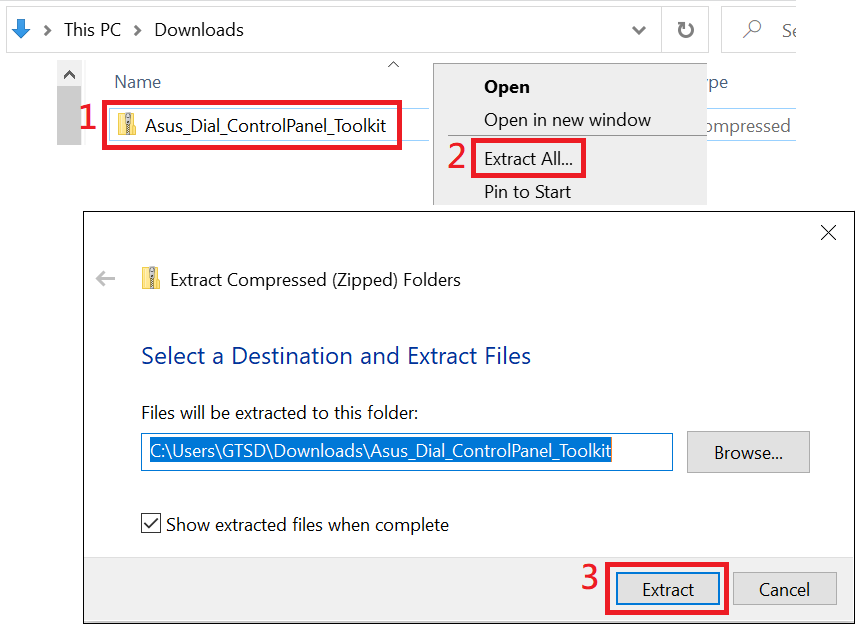
Clique duas vezes em install para instalar o AsusControlPanelToolkit e o AsusDialControlPanelToolkit.
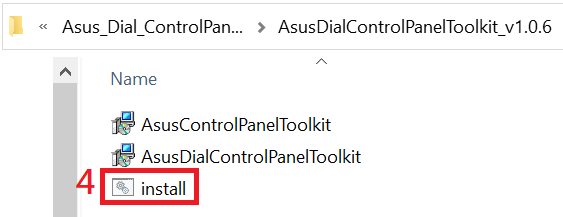
2. Instruções de operação do software:
(1) Clique no canto inferior esquerdo para começar.
(2) Clique no software ProArt Creator Hub.
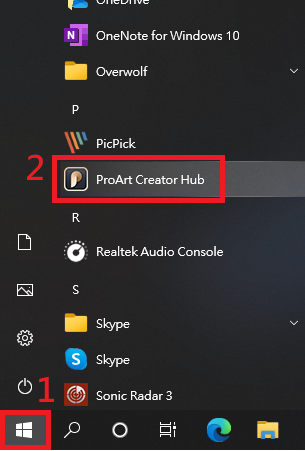
(3) O Dashboard exibe informações relevantes do PA148CTV.
Ao abrir o ProArt Creator Hub, leva de 10 a 15 segundos para detectar a tela do ProArt antes que o Dashboard seja exibido.
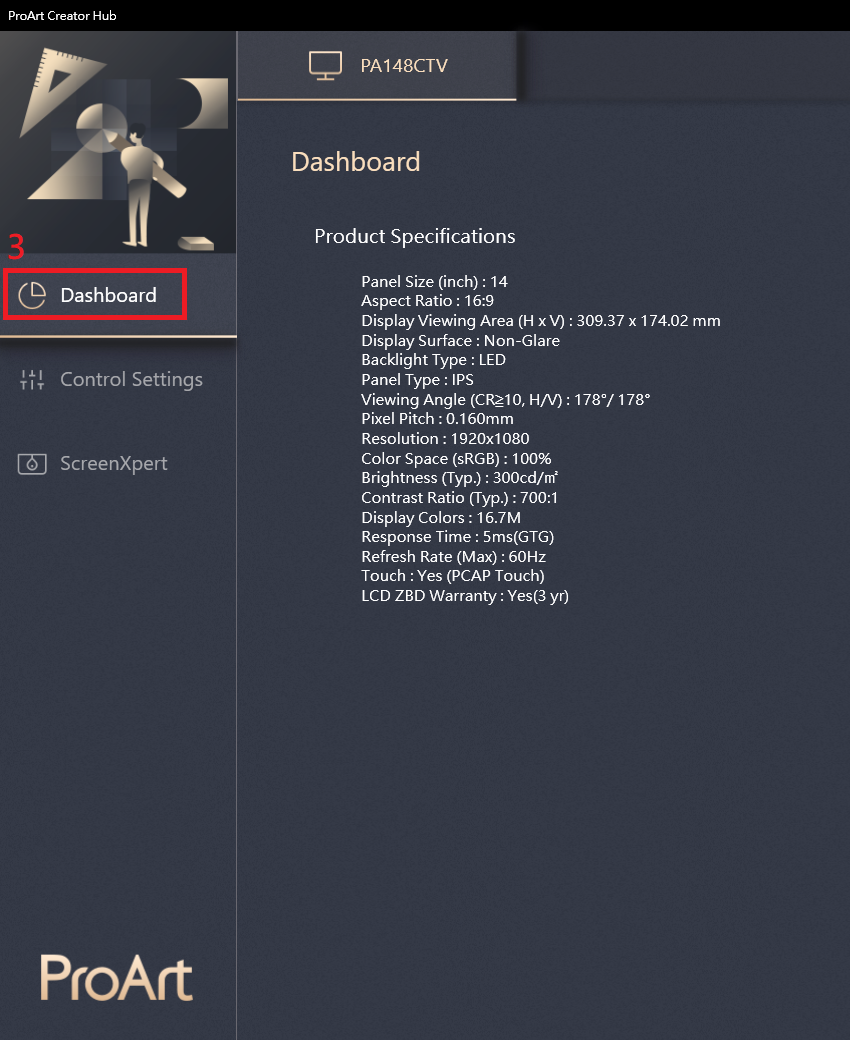
(4) Configurações de controle – Informações sobre o ASUS Dial
ASUS Dial é um dial físico na parte traseira da tela que pode controlar funções simples dos softwares Adobe compatíveis ou software Microsoft Microsoft (por exemplo: volume, brilho, funções de rolagem para cima e para baixo).
Vídeo de introdução do ASUS Dial

(a) Desativar: Desativa a função ASUS Dial
(b) ASUS Dial: Configurações de controle de rolagem física ASUS Dial na parte traseira da tela
(c) Dispositivo Microsoft Wheel: Controle Microsoft Surface Dial. (É necessário adquirir o Microsoft Surface Dial separadamente)
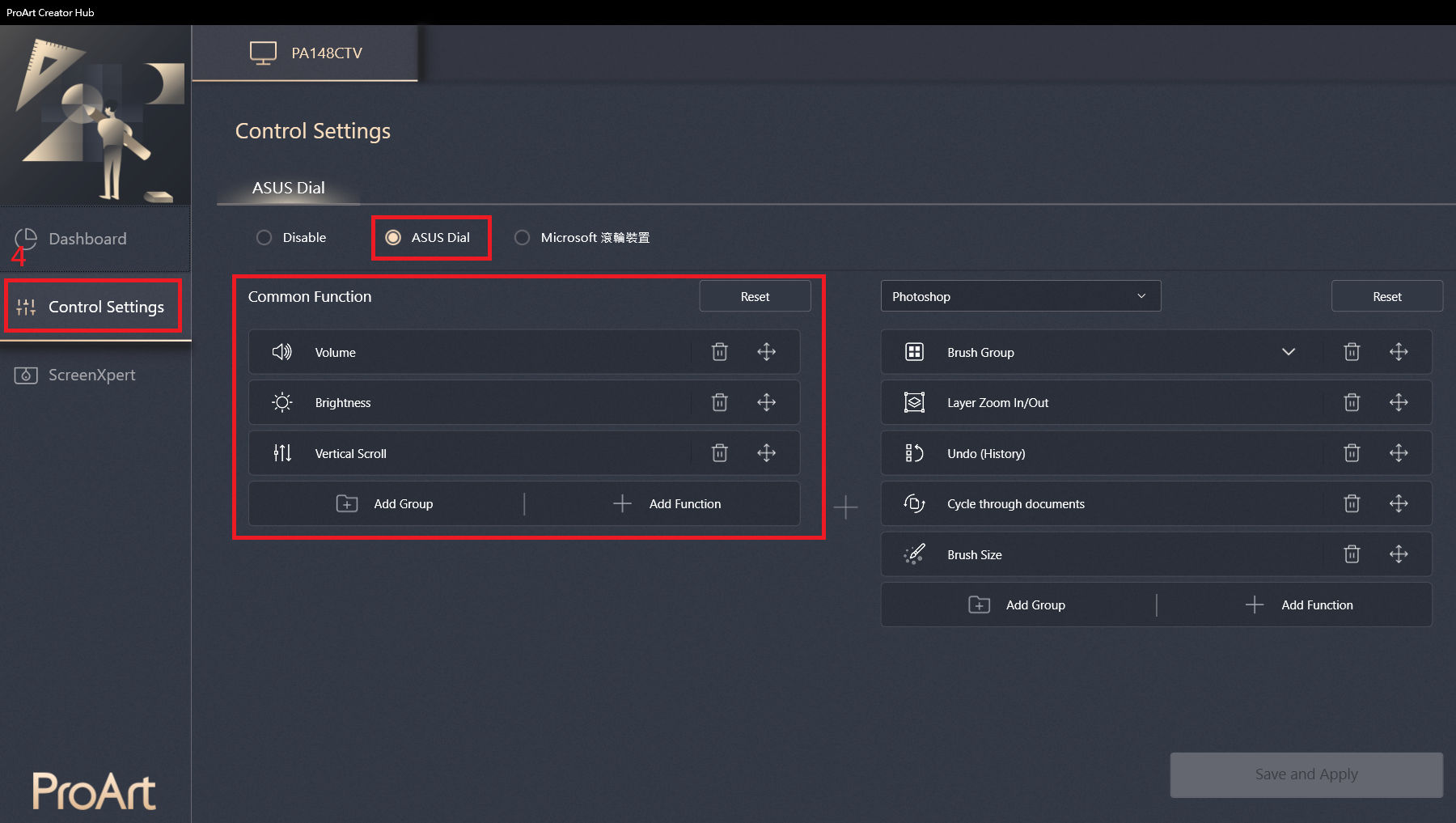
A operação do ASUS Dial no Windows exibe um ícone. Quando a tela de operação aparecer, o ícone também poderá ser movido arrastando-o com o mouse.
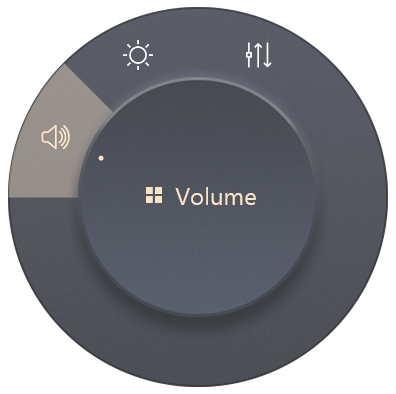
(Exemplo: navegador Edge)
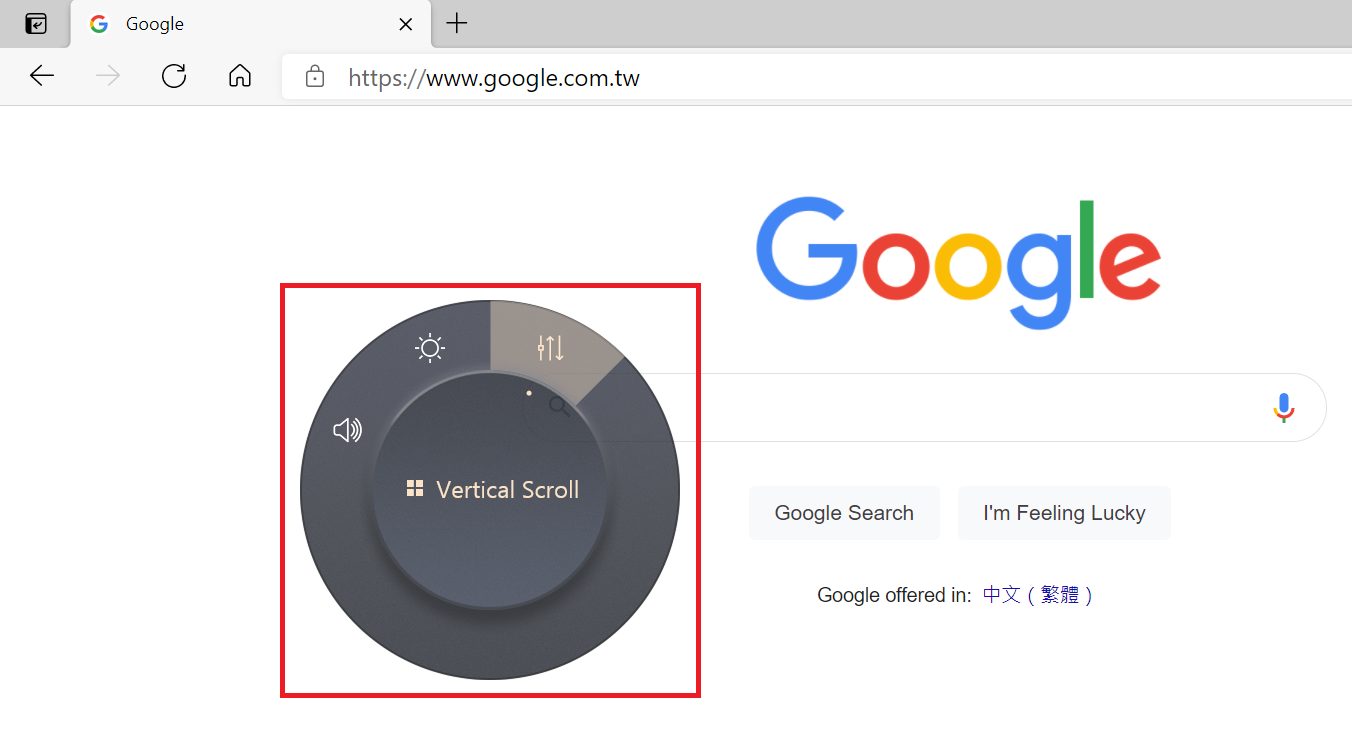
Os itens à direita são compatíveis com softwares Adobe 2020 e superiores, como Adobe Photoshop, Photoshop Lightroom Classic, Premiere Pro e After Effects.
(Exemplo: Adobe Photoshop)
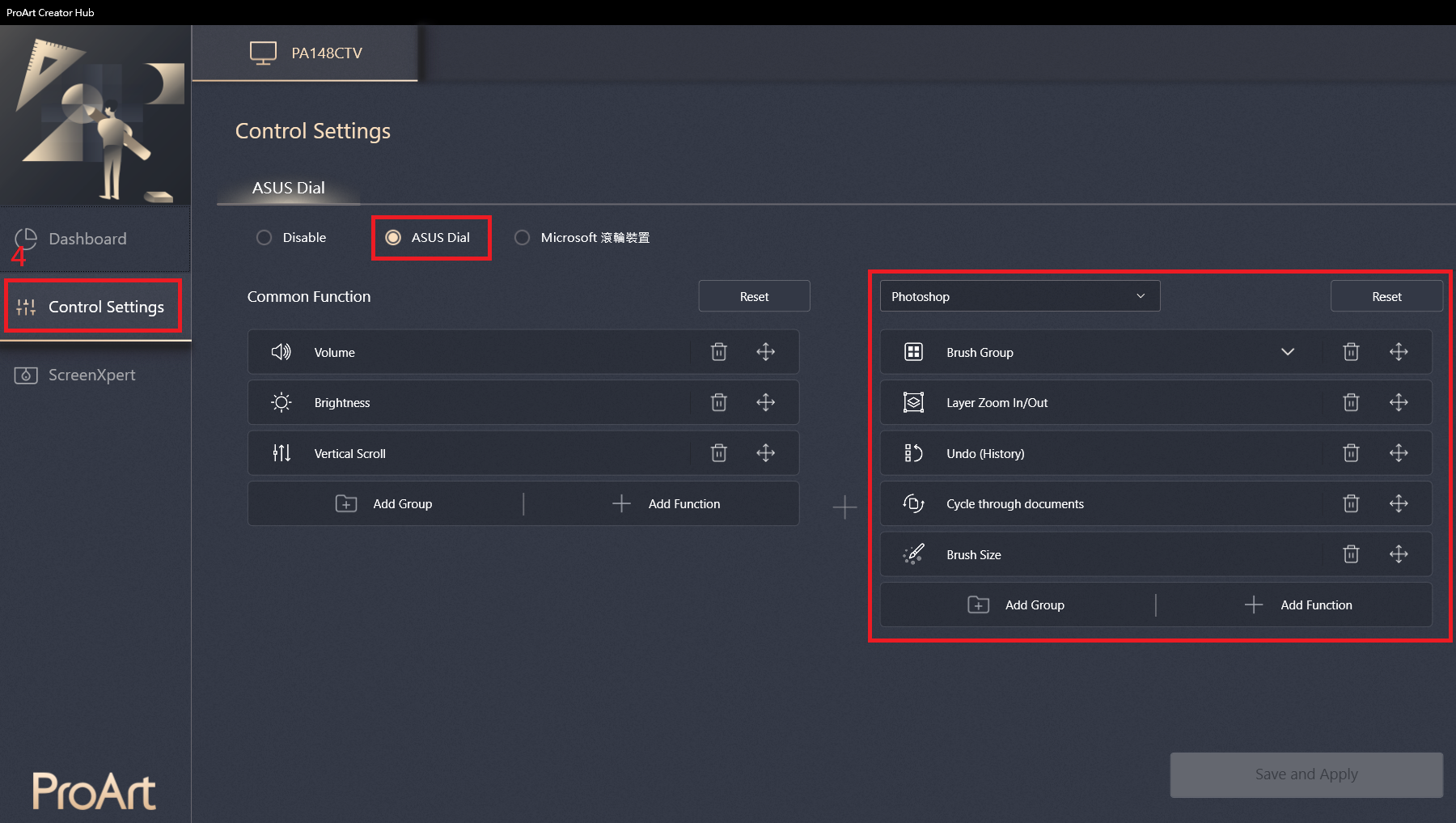
Ao usar software Adobe 2020 ou posterior, a operação do ASUS Dial exibirá um ícone. Quando a tela de operação aparecer, o ícone também poderá ser movido arrastando-o com o mouse.
(Exemplo: Adobe Photoshop 2021)
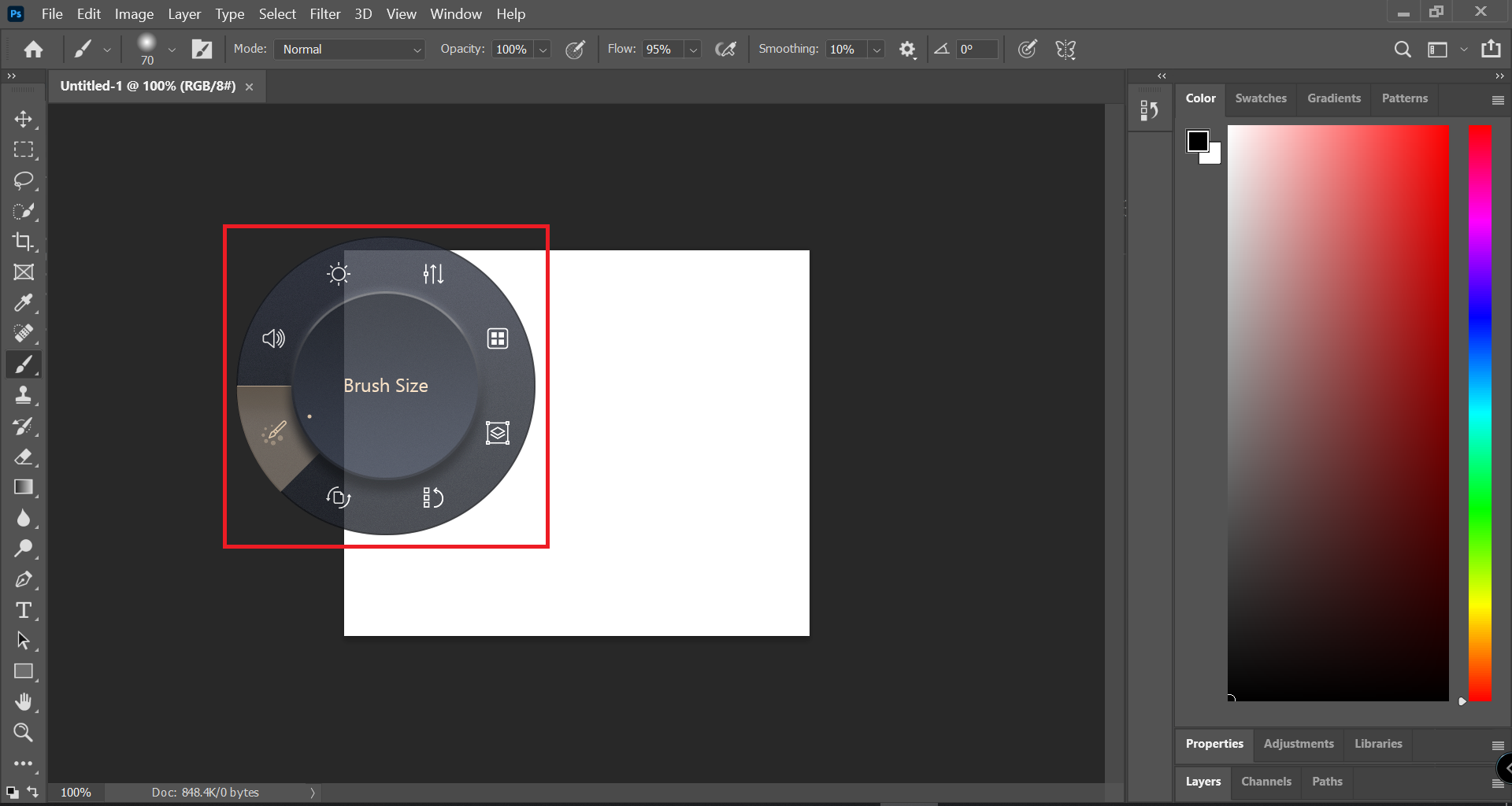
Dispositivo Microsoft Wheel - Informações sobre o Controle Microsoft Surface Dial.
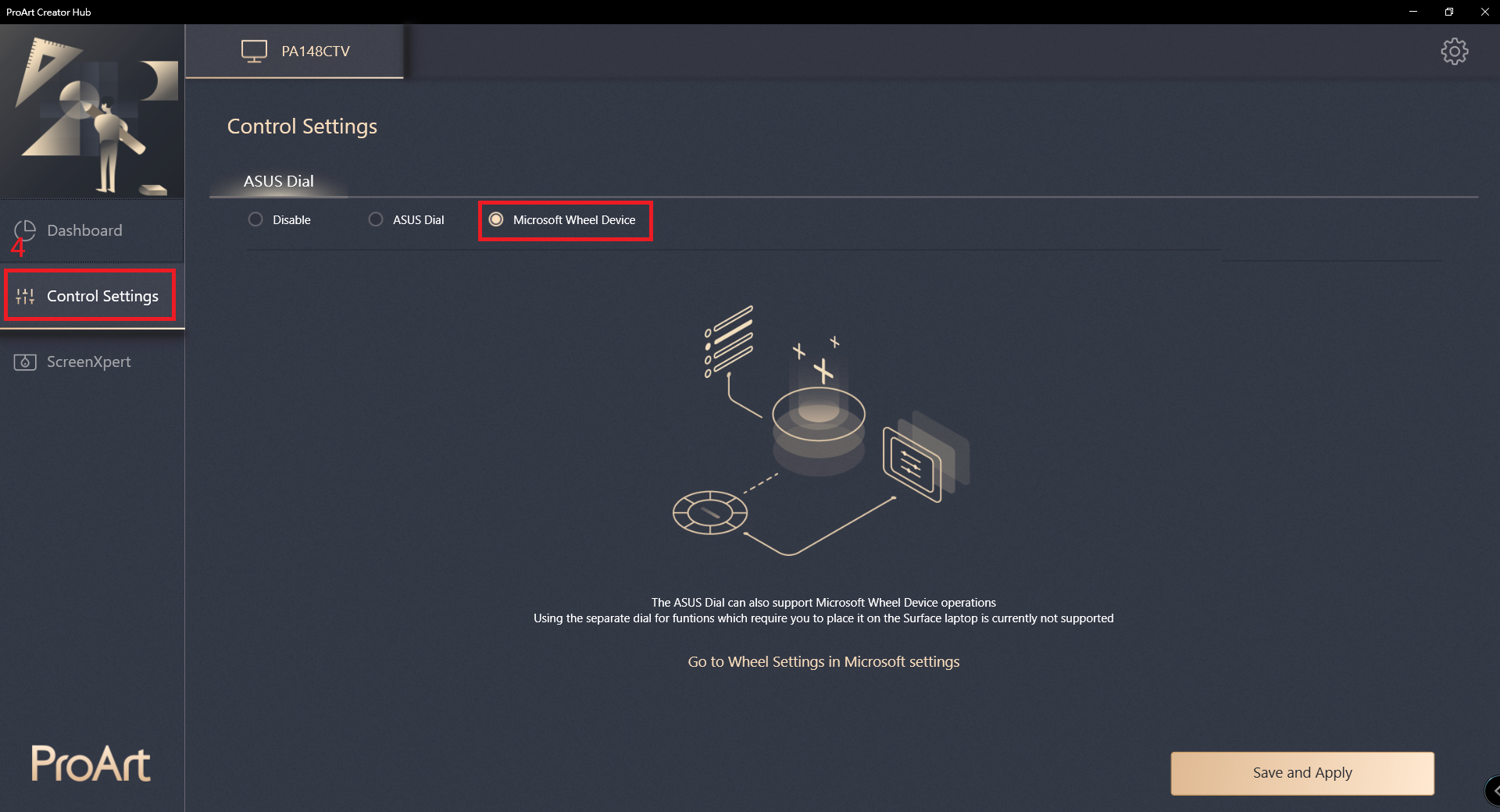
Painel de controle virtual
(1) ScreenXpert – Se você instalou o software Adobe, pode usá-lo com o Painel de Controle Virtual. Após a configuração, clique em Aplicar.
(Exemplo: Adobe Photoshop 2021)
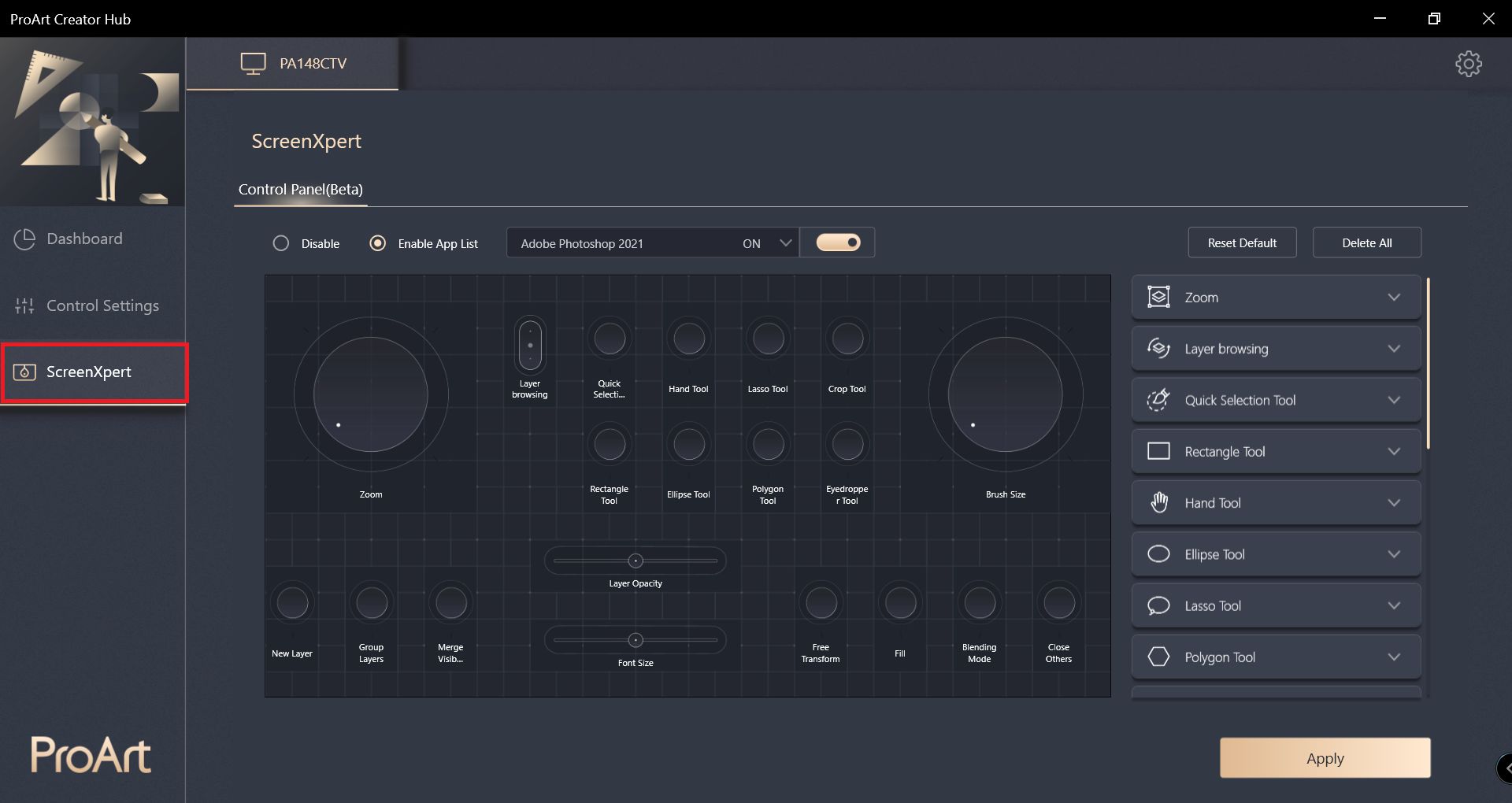
(2) Ao usar a função de extensão de tela, você pode operar a função do painel de controle virtual tocando na tela do ProArt Display PA148CTV.
*Introdução ao vídeo de seleção de operação do painel de controle virtual
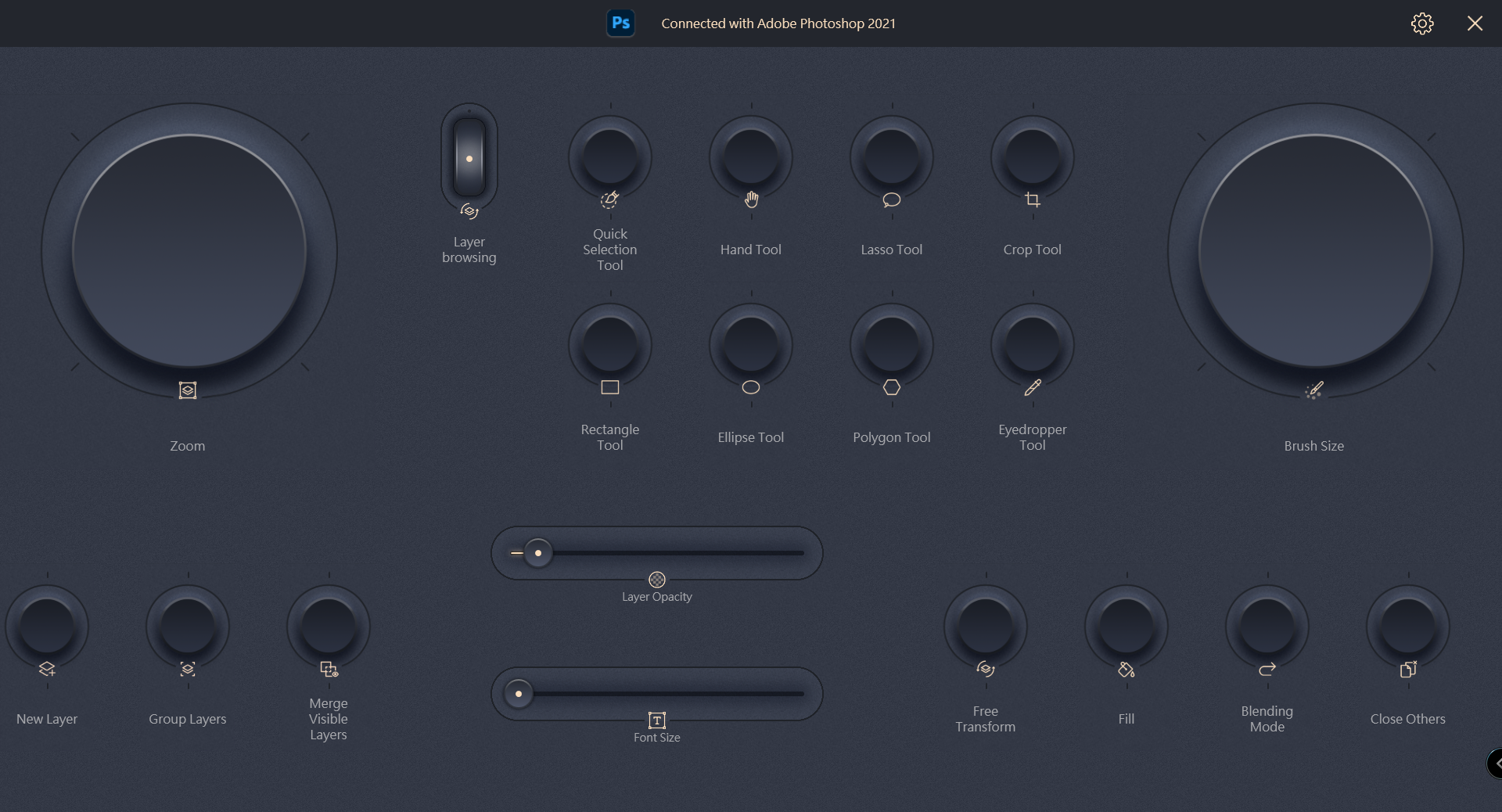
Perguntas e respostas:
P1: Quais são as versões e softwares compatíveis da Adobe?
R1: Podem ser usados softwares Adobe 2020 e superiores, como Adobe Photoshop, Photoshop Lightroom Classic, Premiere Pro e After Effects.
P2: Como remover o ProArt Creator Hub?
R2:
(1) No sistema operacional Windows, clique em Iniciar -> Configurações no canto inferior esquerdo.
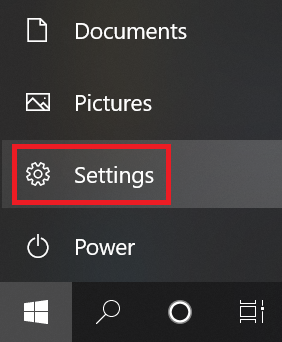
(2) Clique nos aplicativos
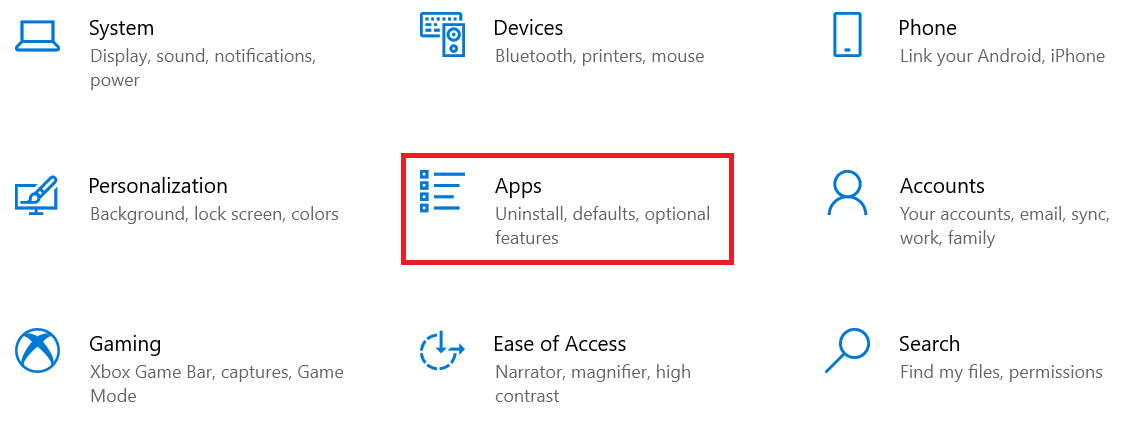
(3) Desinstale os seguintes aplicativos, um por um.
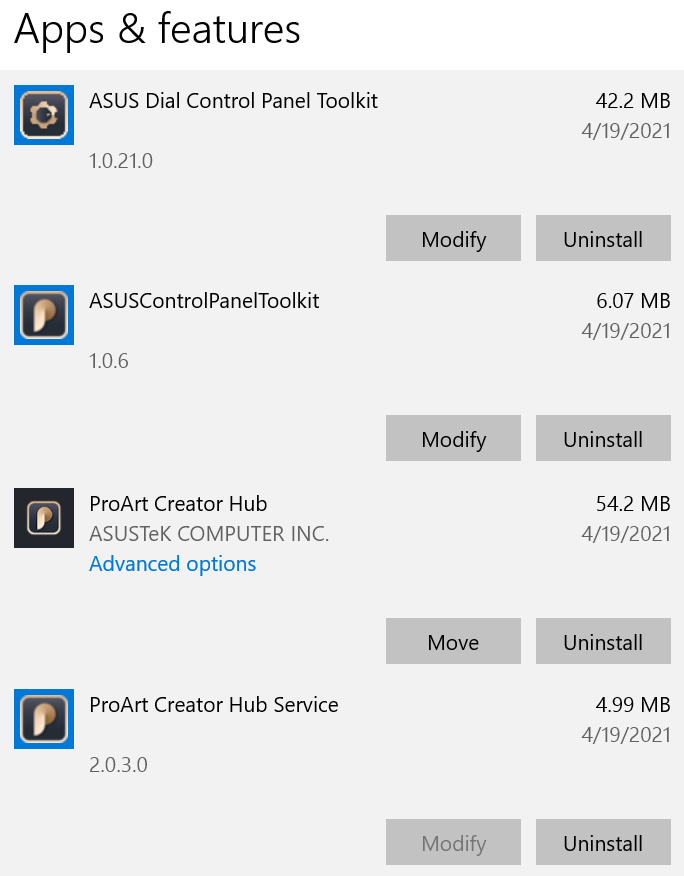
P3: Qual é a introdução do ProArt Creator hub para laptops ASUS ProArt?
R3: Consulte este URL https://www.asus.com/br/support/FAQ/1042040/
P4: Qual é a introdução do ProArt Creator hub para a placa-mãe ASUS ProArt?
R4: Consulte este URL https://www.asus.com/br/support/FAQ/1043369/
P5: Qual é a introdução do ASUS ProArt Display ProArt Creator hub ?
R5: Consulte o URL : https://www.asus.com/br/support/FAQ/1043368/
Se ainda tiver dúvidas, entre em contato com o atendimento ao cliente local da ASUS Centro de serviços ASUS