[Roteador Wireless Wi-Fi 7] O que é MLO (Operação Multi-Link) e como funciona?
O Wi-Fi 7 introduz dois modos avançados de operação para Multi-Link Operation (MLO): STR (Simultaneous Transmit and Receive) e EMLSR (enhanced Multi-Link-Single-Radio).
Nota: Neste FAQ, MLO se refere à rede Wi-Fi fornecida para dispositivos clientes.
Para MLO em roteadores ASUS, suportamos ambos os modos, no entanto, isso dependerá dos modos suportados pelos dispositivos clientes.
- STR (Simultaneous Transmit and Receive): Este modo permite que dispositivos gerenciem várias conexões Wi-Fi em diferentes canais ou frequências simultaneamente. Para a maioria dos dispositivos telefônicos atualmente, suporta apenas 2GHz + 5GHz.
- eMLSR (Enhanced Multi-Link-Single-Radio): O modo EMLSR se concentra na otimização dos processos de configuração e recuperação das operações de multi-link. Ele aprimora a eficiência de estabelecer e manter várias conexões WiFi, especialmente em ambientes onde as condições da rede podem mudar rapidamente.
Modelos suportados por MLO: Série ASUS WiFi 7
Você pode consultar os modelos e versões de firmware suportados abaixo, ou verificar a página de especificações do produto no site oficial da ASUS.
Modelo | Versão do firmware |
| GT-BE96 | Posterior a 3.0.0.6.102_33844 |
| RT-BE96U | Posterior a 3.0.0.6.102_34488 |
| GT-BE98 | Posterior a 3.0.0.6.102_34372 |
| GT-BE98 Pro | Posterior a 3.0.0.6.102_34491 |
Como configurar a rede MLO com um roteador ASUS?
Você pode configurar seu roteador ASUS via Web GUI ou aplicativo ASUS Router.
Web GUI do ASUS Router
Passo 1: Conecte seu dispositivo (laptop ou telefone) ao roteador via conexão com fio ou WiFi e entre no IP LAN do seu roteador ou URL do roteador http://www.asusrouter.com para acessar o WEB GUI.
Passo 2: Digite seu nome de usuário e senha de login na página de login e depois clique em [Sign In].
Existem três maneiras de habilitar o MLO no WebGUI, por favor, consulte as instruções abaixo
Nota: Apenas um conjunto de redes WiFi MLO pode ser usado por vez. Por exemplo, se o MLO estiver habilitado na rede principal (rede WiFi), a rede WiFi MLO não poderá ser usada.
a. Ativar o MLO na rede principal (rede WiFi).
Para permitir que dispositivos finais com MLO se conectem à rede WiFi MLO, você pode ativar o MLO na rede principal.
(1) Vá para [Rede] > [Perfil da rede principal] > [Configurações Avançadas], clique em [Operação Multi-Link (MLO)] para habilitar esse recurso.
(2) Clique em [Aplicar] para finalizar.
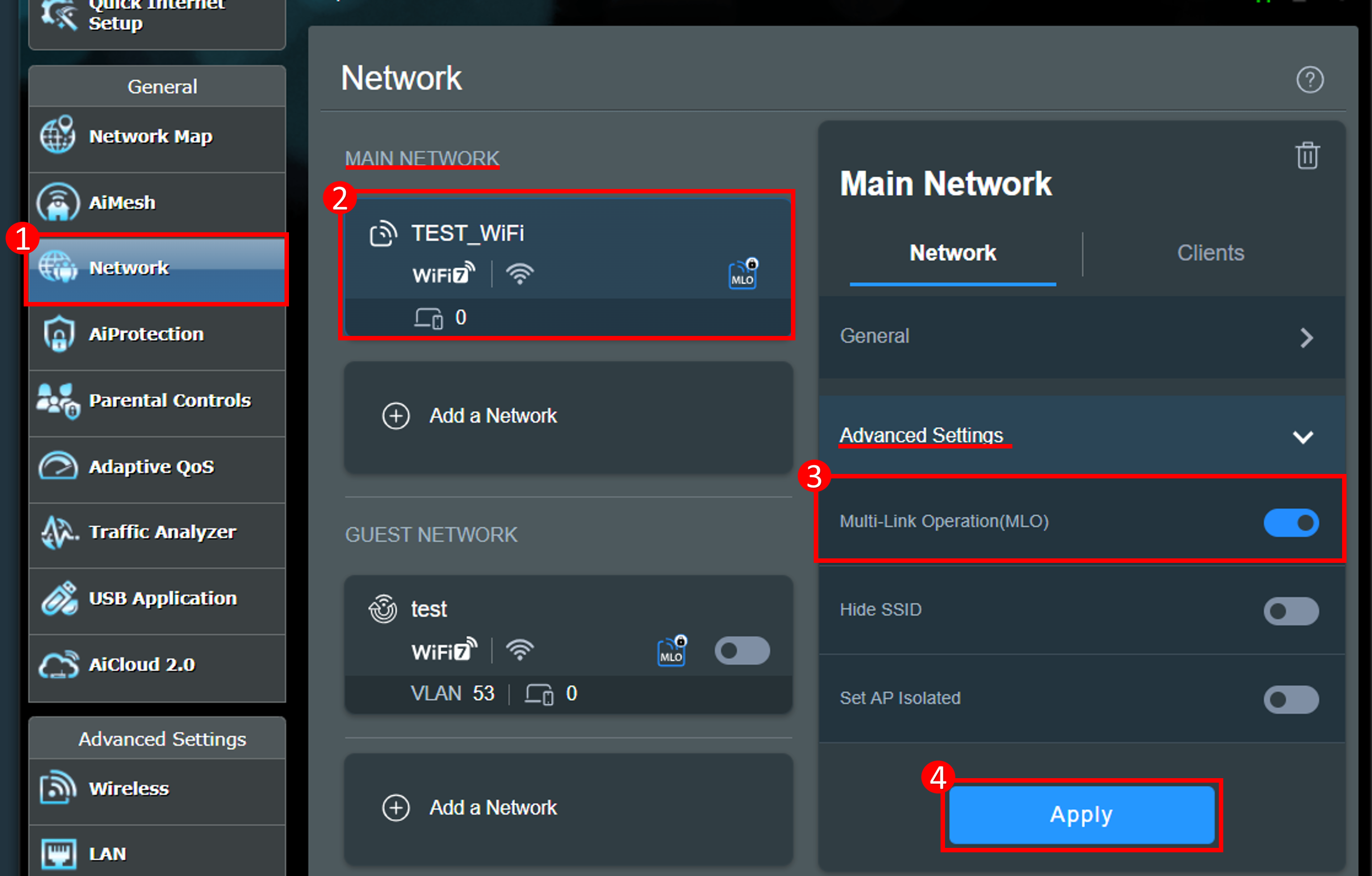
ou
(1) Vá para [Rede] > [Perfil da rede principal] > [Geral], clique em [Fronthaul MLO para Clientes] para habilitar esse recurso.
(2) Clique em [Aplicar] para finalizar.
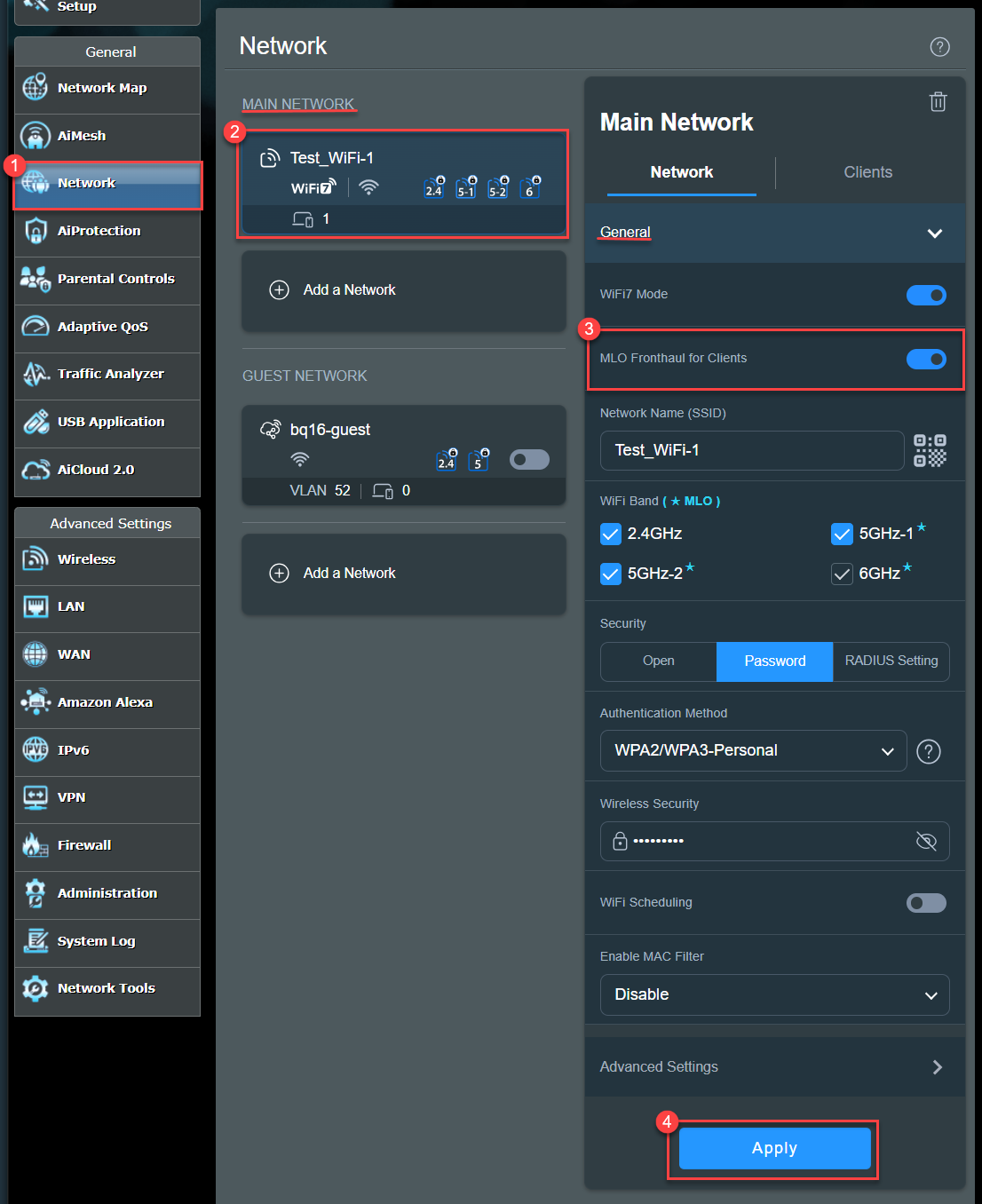
b. Criar perfil de rede WiFi MLO.
Para permitir que dispositivos finais com MLO se conectem à rede WiFi MLO, você pode criar uma rede WiFi MLO separada. Você pode criar até 2 redes WiFi MLO ao mesmo tempo.
(1) Vá para [Rede], em Rede de Convidados (ou Rede de Convidados Pro ou Smart home Master), clique em [Adicionar Rede] > [Operação Multi-Link (MLO)].
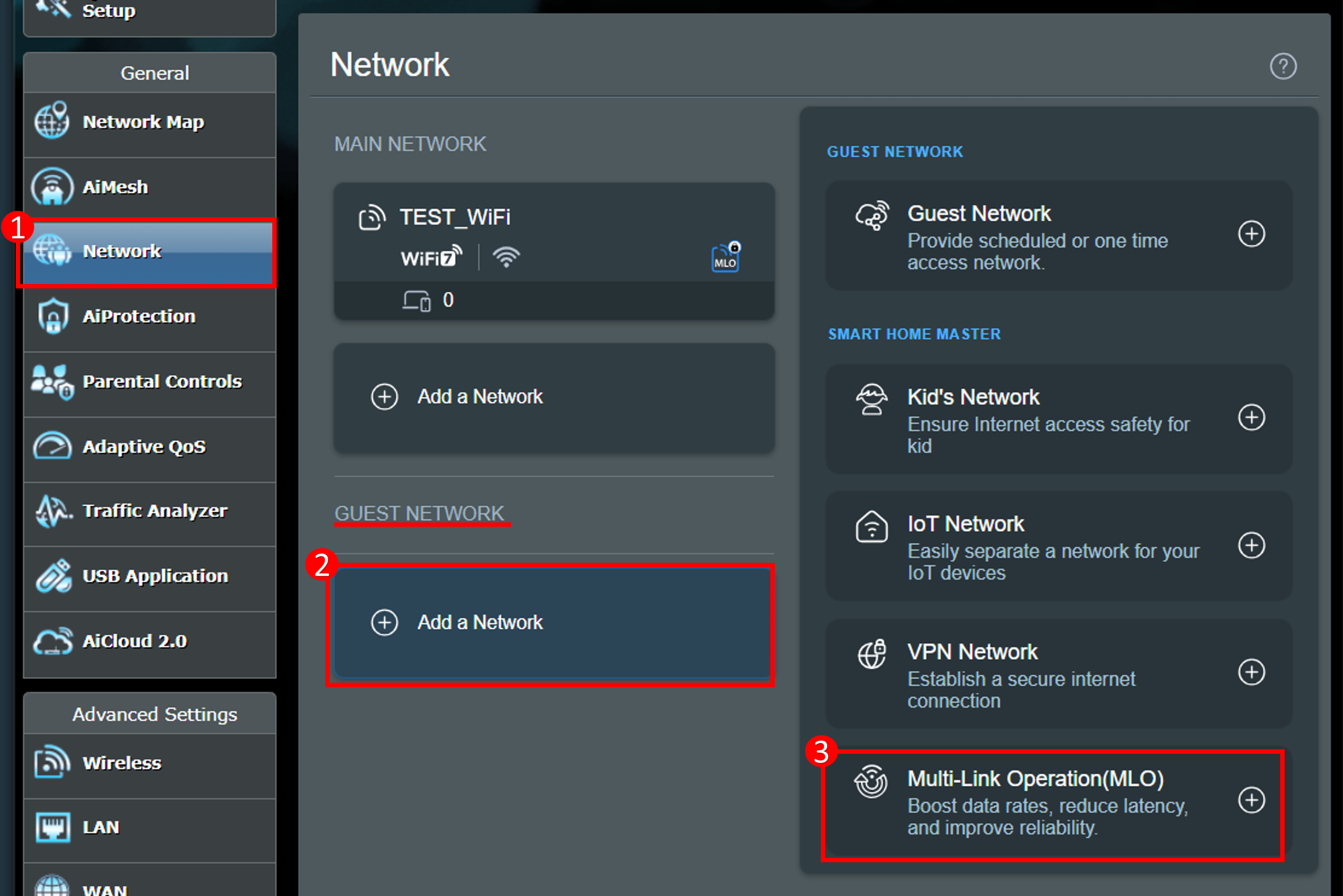
(2) Insira as configurações necessárias e clique em [Aplicar] para finalizar.
A rede Wi-Fi MLO criada aqui será sincronizada com a lista de perfis em [Sem Fio] > [MLO].
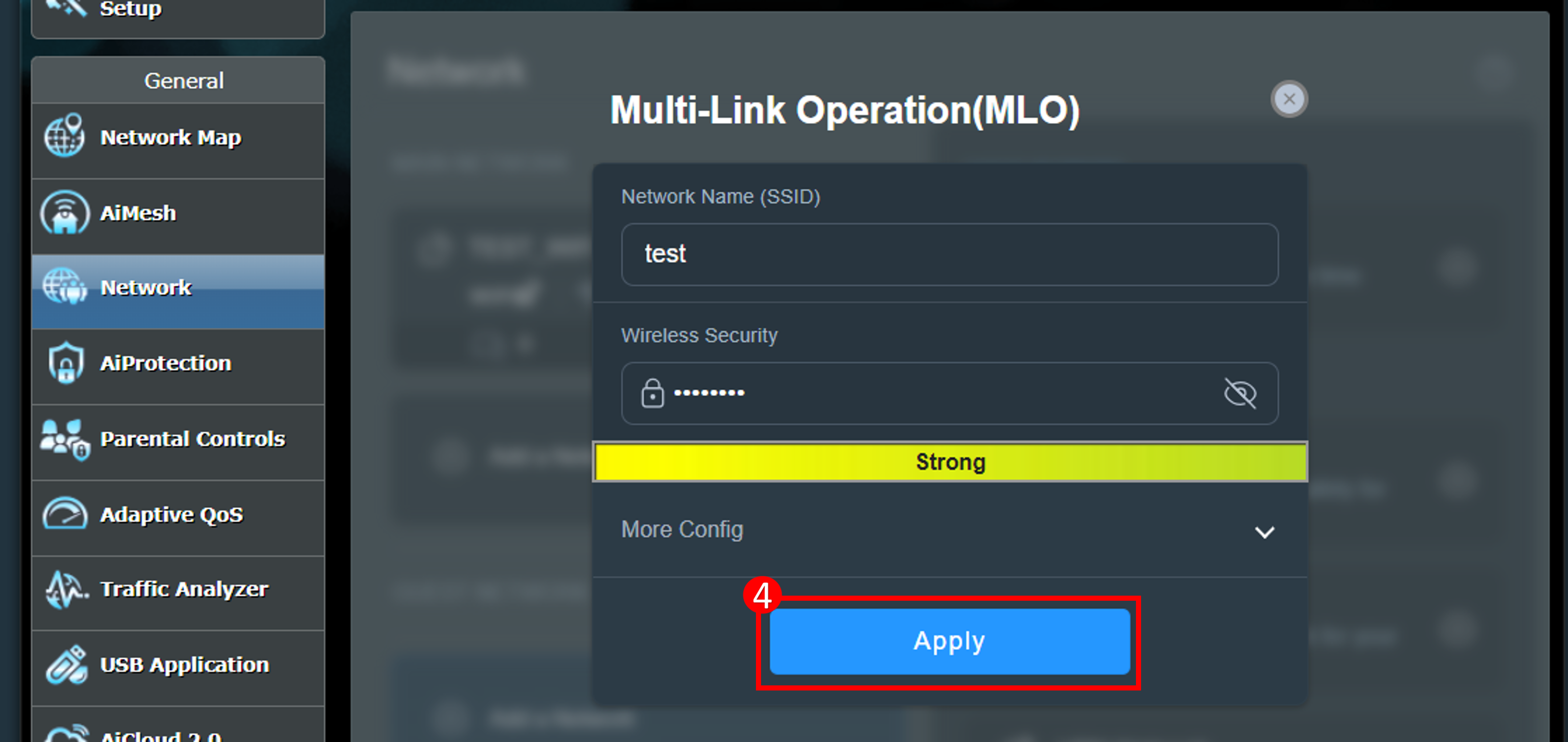
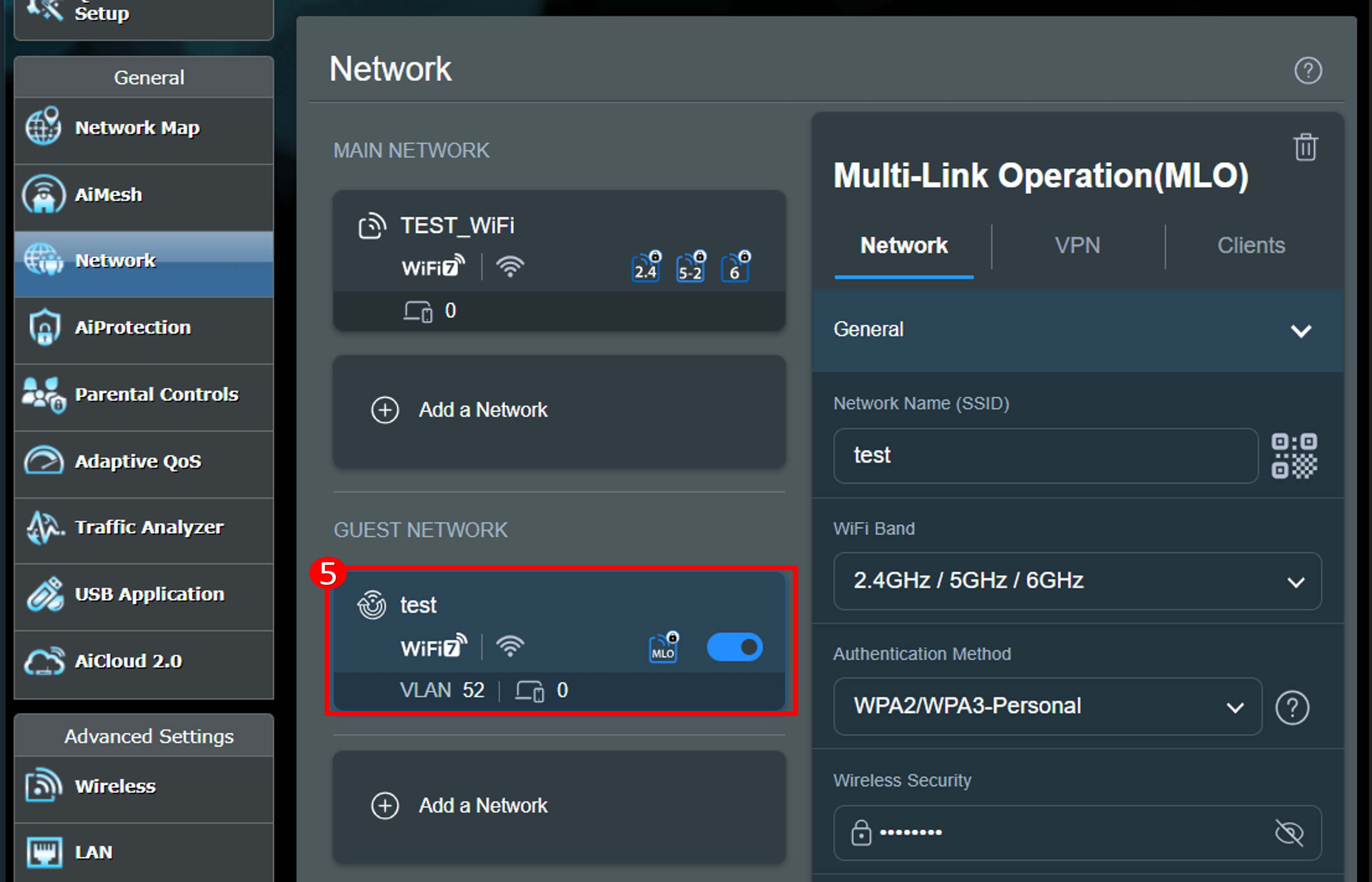
c. Ativar/Desativar perfis de rede MLO.
(1) Clique em [Sem Fio] > [MLO], e clique em [Ativar MLO] para ativar ou desativar esta função (ativado por padrão).

(2) Depois que a função MLO estiver habilitada, a função de backhaul AiMesh MLO será ativada, e o roteador AiMesh que suporta MLO pode criar um ambiente AiMesh através do MLO.
(3) Você pode adicionar uma rede WiFi MLO à lista de perfis, e pode criar até 2 redes WiFi MLO ao mesmo tempo.
A rede WiFi MLO criada aqui será sincronizada com a lista de perfis [Network] > Guest Network (ou Guest Network Pro ou Smart home Master).
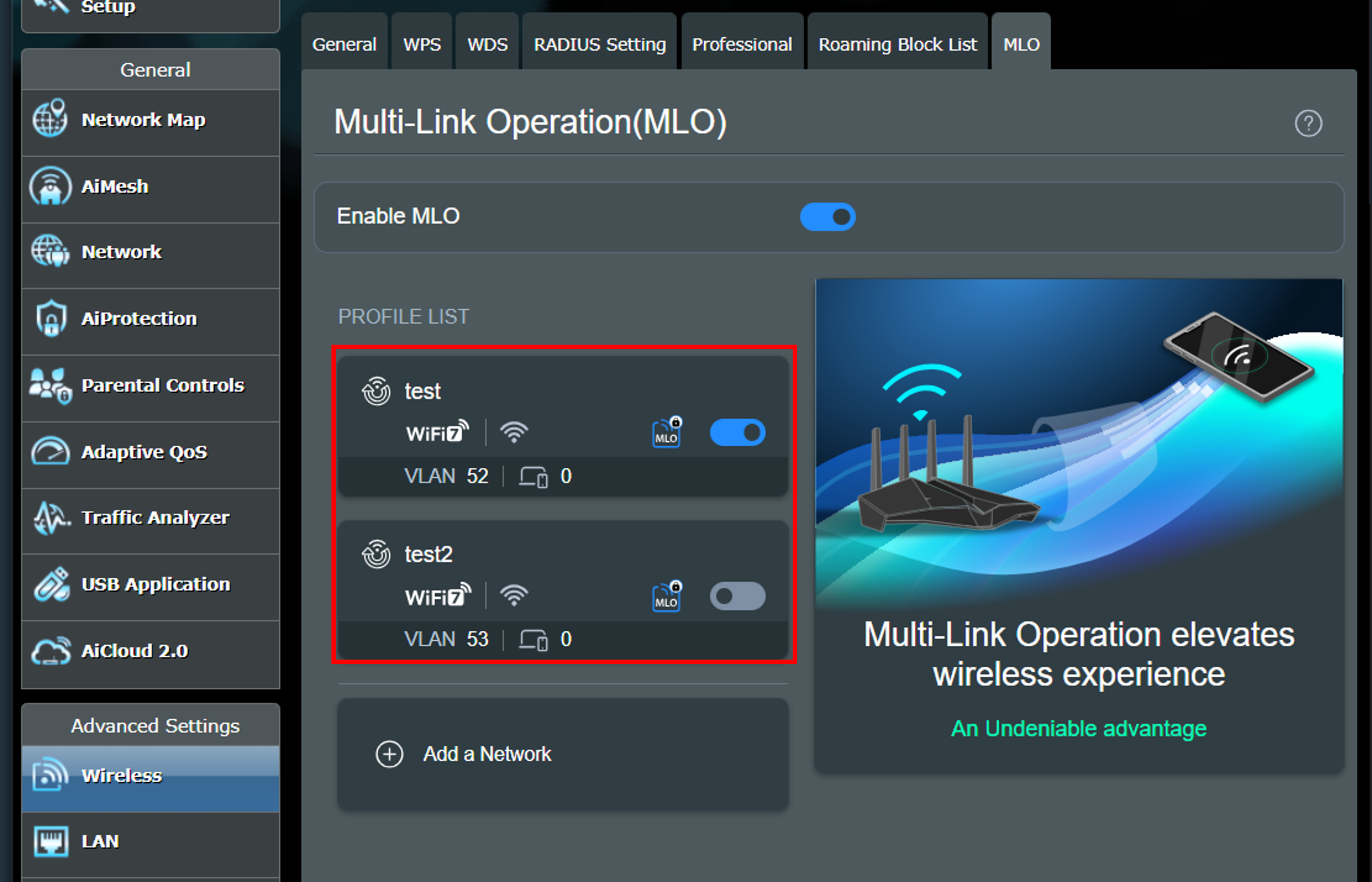

ASUS Router App
Existem duas maneiras de habilitar o MLO no App, por favor, consulte as instruções abaixo
Nota: Somente um conjunto de redes WiFi MLO pode ser usado por vez. Por exemplo, se o recurso MLO estiver habilitado na rede principal (rede WiFi), a rede WiFi MLO independente não poderá ser usada.
a. Habilitar o MLO na rede principal (rede WiFi).
Para permitir que dispositivos finais habilitados para MLO se conectem à rede WiFi MLO, você pode habilitar o MLO na rede principal.
(1) Faça login no App e clique em [ Settings ] > [ Network ] > [ Perfil principal da rede ] > [ Configurações avançadas ], clique em [Operação Multi-Link (MLO)] para habilitar este recurso.
(2) Clique em [Aplicar] para finalizar.
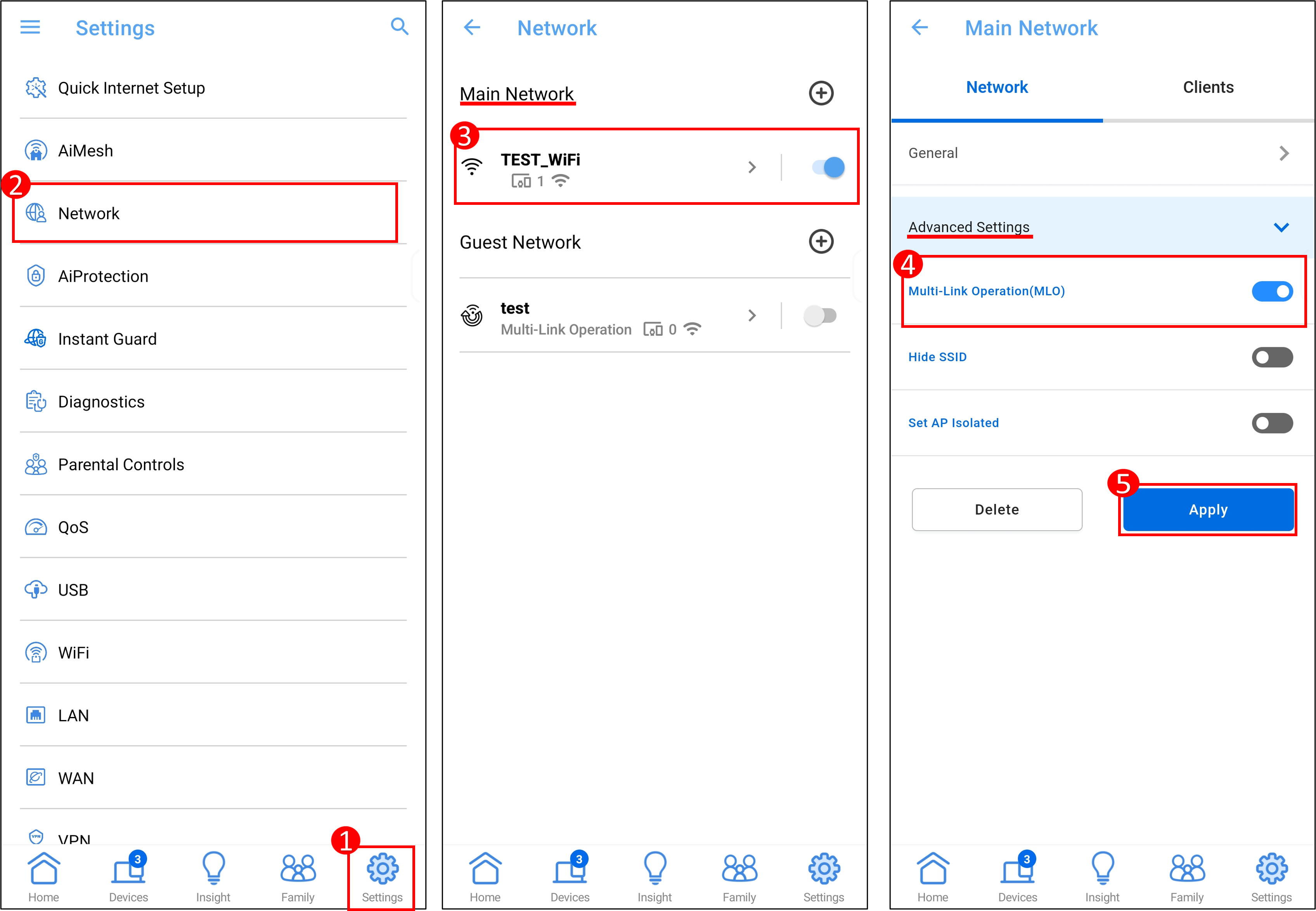
ou
(1) Faça login no App e clique em [ Configurações ] > [ Rede ] > [ Perfil principal da rede ] > [Geral], clique em [MLO Fronthaul for Clients] para habilitar este recurso.
(2) Clique em [Aplicar] para finalizar.
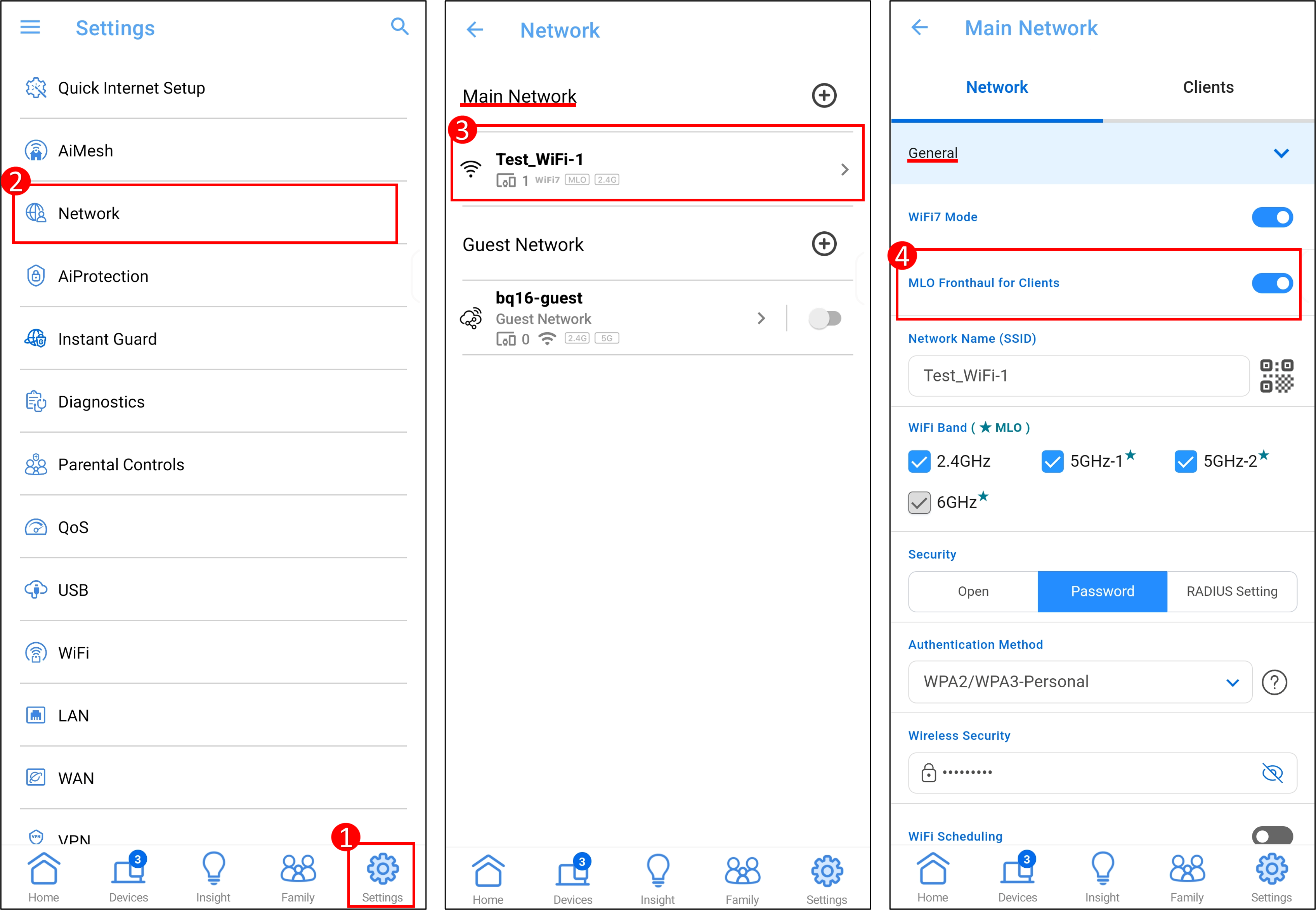
b. Criar perfil de rede WiFi MLO.
Para permitir que dispositivos finais habilitados para MLO se conectem à rede WiFi MLO, você pode criar uma rede WiFi MLO separada. Você pode criar até 2 redes WiFi MLO ao mesmo tempo.
(1) Faça login no App e clique em [ Configurações ] > [ Rede ] > [ Rede de Convidados (ou Rede de Convidados Pro ou Smart Home Master)].
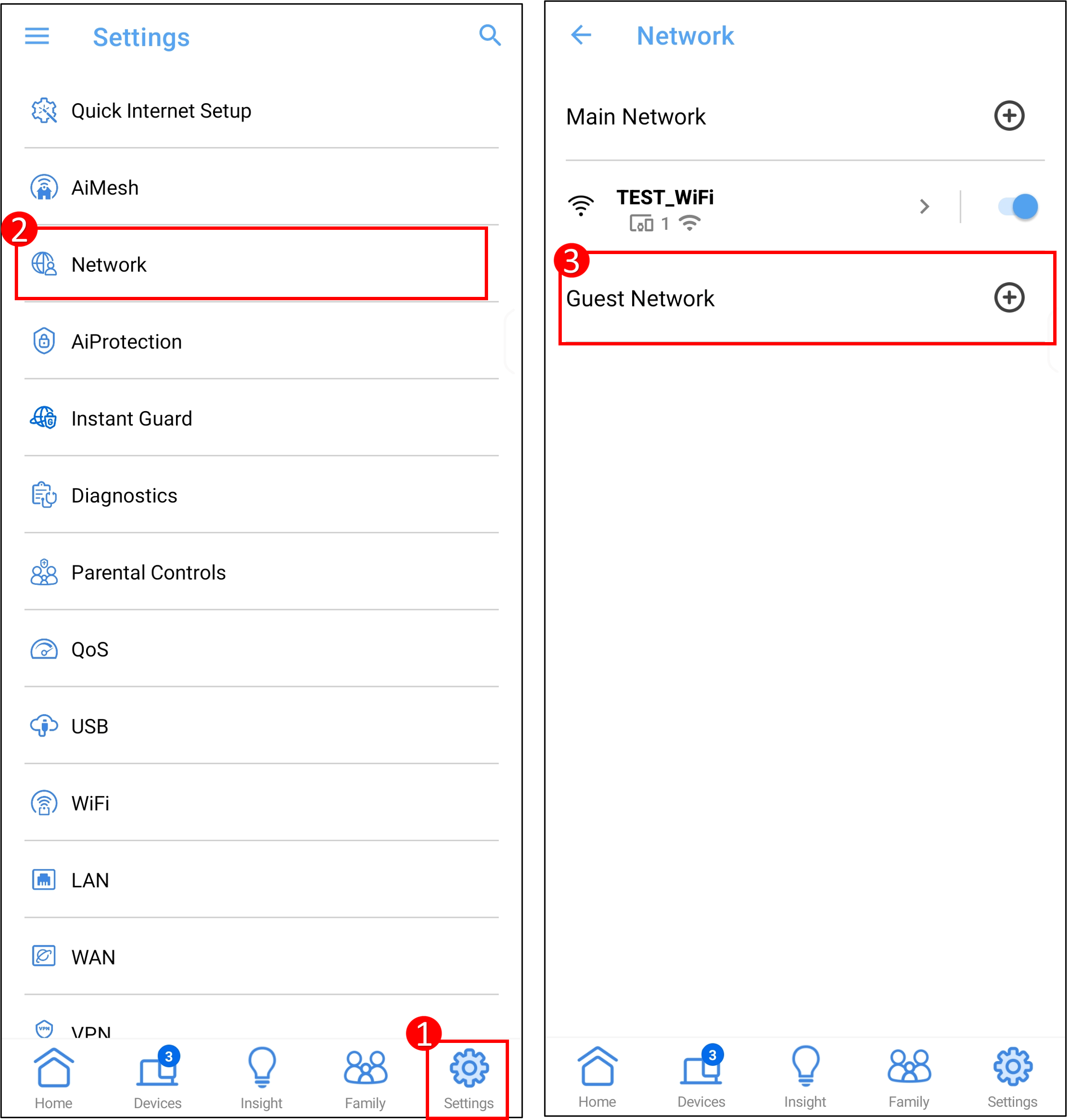
(2) Clique em [Multi-Link Operation], insira as configurações necessárias e clique em [Apply] para finalizar.
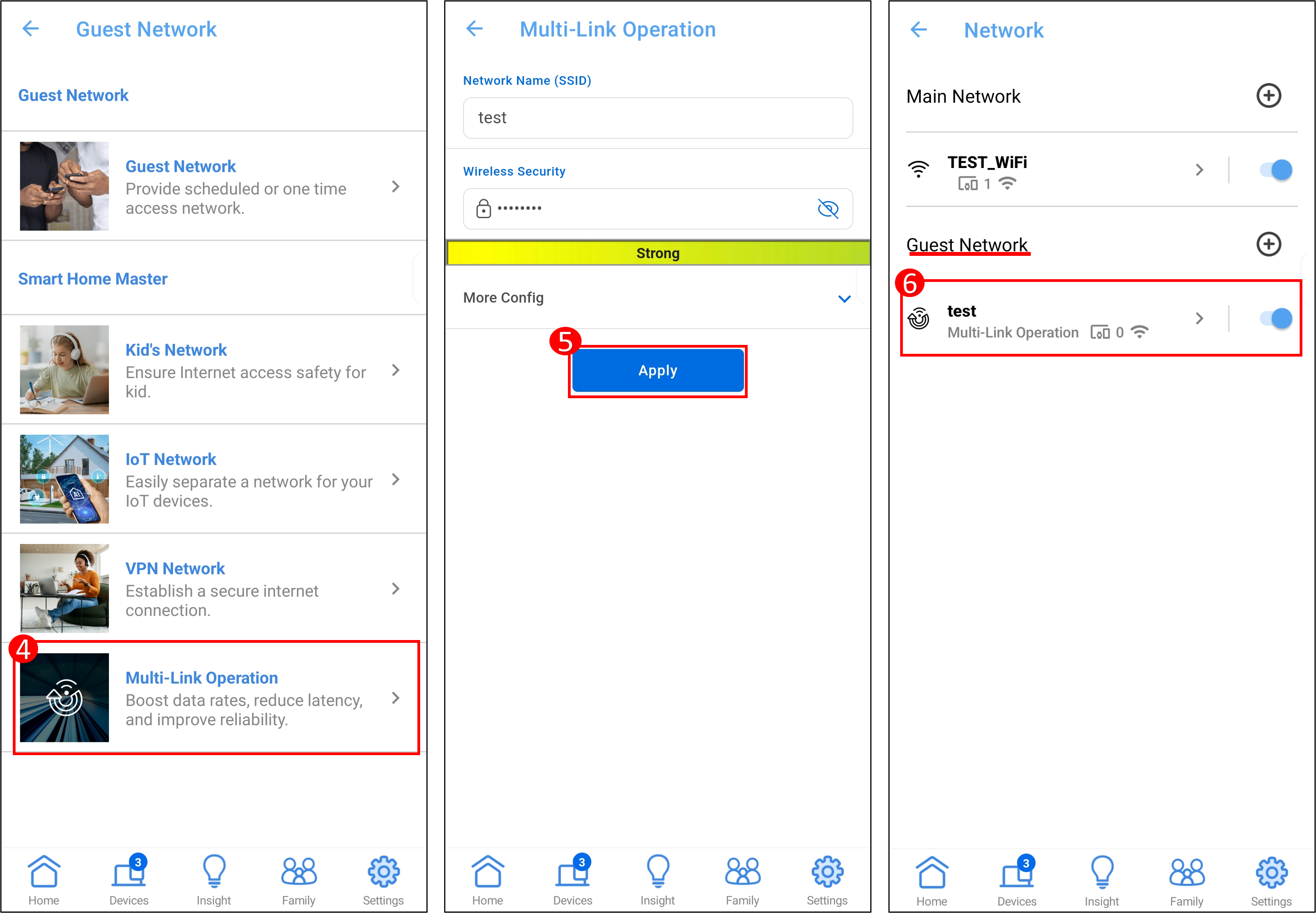
Notas para Configuração do AiMesh com Roteadores Wireless WiFi 7
Você pode conectar roteadores AiMesh existentes com roteadores WiFi 7, no entanto, habilitar MLO no WiFi pode causar problemas de compatibilidade com os nós AiMesh existentes
1. Se MLO estiver habilitado no roteador AiMesh Principal, o nó sem MLO não transmitirá WiFi de 6GHz. Para desempenho ideal com múltiplos roteadores AiMesh da ASUS, defina o com as especificações mais altas como o roteador principal.
Para o cenário 2, é aconselhável desabilitar o MLO no roteador AiMesh principal. Por favor, faça login na página de configurações do roteador ASUS, vá para [Wireless] > [MLO] e clique em [Enable MLO] para desativar este recurso (habilitado por padrão).
| Cenário AiMesh | Roteador principal AiMesh | Nó AiMesh | Transmitir WiFi 6GHz |
| Cenário 1 | Roteador WiFi7 (Ativar MLO) | Roteador WiFi7 | Suportado |
| Cenário 2 | Roteador WiFi7 (Ativar MLO) | Roteador WiFi6E | Não Suportado |
2. A função MLO Backhaul pode ajudar seus roteadores e nós AiMesh a alcançarem a largura de banda de conexão ideal. Em um sistema AiMesh, se houver vários nós WiFi 7, apenas o primeiro nó pode usar MLO Backhaul, e MLO Backhaul suporta apenas o mesmo modelo.
3. Se precisar ajustar a banda de backhaul do AiMesh, faça login na página de configurações do roteador AiMesh, vá para [Wireless] > [MLO] > [Backhaul Band]. Alterar a banda de backhaul reiniciará todos os roteadores no sistema AiMesh.
FAQ
1. Como ativar/desativar o modo WiFi7?
Faça login na página de configurações do roteador ASUS, vá para [Network] > clique no perfil de WiFi da rede principal, você verá o modo WiFi 7, clique em [WiFi 7 mode] para ativar ou desativar esse recurso (ativado por padrão) e clique em [Apply] para salvar as configurações.
2. Como a rede Wi-Fi 7 é criptografada?
Conexão inteligente está ativada com todas as bandas 2.4GHz 5GHz e 6GHz (se 6GHz for suportado na sua região).
Modo de criptografia sem fio: AES+GCMP256
AES (Advanced Encryption Standard) é um algoritmo de criptografia simétrica usado para proteger dados eletrônicos. Desenvolvido pelo National Institute of Standards and Technology (NIST) em 2001, o AES criptografa e descriptografa dados usando a mesma chave. Ele suporta comprimentos de chave de 128, 192 e 256 bits, oferecendo forte segurança e eficiência. O AES é amplamente utilizado em várias aplicações, incluindo comunicações de rede, criptografia de arquivos e segurança de redes sem fio.
GCMP-256:
GCMP-256 é uma melhoria em relação ao GCMP-128 usado no Wi-Fi 6/6E/7, com a principal melhoria sendo o comprimento da chave de criptografia, que foi aumentada de 128 bits para 256 bits. Esse aumento torna a descriptografia significativamente mais desafiadora, aumentando assim a segurança da rede sem fio.
Nota: Com GCMP-256, alguns dispositivos antigos não serão compatíveis, por favor conecte dispositivos antigos à rede IoT.
IoT (Internet of Things) Network:
2.4GHz + 5GHz com criptografia AES WPA2-pessoal. [Guest Network Pro] Como configurar a Rede IoT?
Nota: Sugestão: Defina a rede IoT com o mesmo SSID e senha que você usa agora e configure o SSID do Wi-Fi 7 como um novo SSID para garantir a compatibilidade.
3. O nó AiMesh (um roteador WiFi 6E que não suporta MLO) terá uma rede WiFi de 6GHz após ser adicionado ao roteador AiMesh principal que suporta WiFi 7 MLO?
Se o MLO estiver ativado no roteador AiMesh principal, o nó sem MLO não transmitirá WiFi de 6GHz. Se você quiser desativar o MLO, faça login na página de configurações do roteador ASUS, vá para [Wireless] > [MLO] e clique em [Enable MLO] para desativar esse recurso (ativado por padrão).
4. Por que no meu sistema WiFi 7 AiMesh, apenas o primeiro nó pode usar MLO Backhaul, enquanto os nós WiFi 7 subsequentes não podem utilizar MLO Backhaul?
Atualmente, devido a limitações conhecidas da tecnologia do chipset, apenas o primeiro nó pode usar o MLO (Multi-Link Operation) Backhaul.
Como obter o (Utilitário / Firmware)?
Você pode baixar os drivers mais recentes, software, firmware e manuais do usuário no Centro de Download ASUS.
Se você precisar de mais informações sobre o ASUS Download Center, por favor, consulte este link