Sujets connexes
[Gaming NB/Gaming DT] Diagnostic Système MyASUS - Test des Composants
MyASUS dans WinRE est une technologie de diagnostic intelligent spécialement conçue par ASUS pour les ordinateurs. Lorsque vous ne pouvez pas accéder au système de l'ordinateur ou si l'ordinateur fonctionne anormalement après le démarrage, vous pouvez vérifier l'état de fonctionnement du matériel du système pour déterminer si le matériel de l'ordinateur est normal.
Si le résultat du diagnostic indique que le composant est anormal, MyASUS dans WinRE fournira un QR Code, un rapport de test et un code de diagnostic. Vous pouvez scanner le QR Code avec votre téléphone mobile ou d'autres appareils (à condition d'accepter la déclaration de confidentialité, les informations contenues dans le QR Code incluront le numéro de série du produit de l'ordinateur et le code de diagnostic) pour ouvrir la page de maintenance du support ASUS et obtenir le support technique d'ASUS.
*Note : Cela dépend de la politique de service des différentes régions
1. Lancer le diagnostic système MyASUS - Test de composant
2. Paramètres du test de composant - Diagnostic système MyASUS
3. Paramètres de la politique de confidentialité
4. Éléments du test de composant - Diagnostic système MyASUS
1. Lancer le diagnostic système MyASUS - Test de composant
1.1 Tout en appuyant sur le bouton d'alimentation de votre ordinateur, appuyez rapidement sur F9 ou F12 plusieurs fois jusqu'à ce que l'écran affiche "Veuillez patienter". Après cela, vous accéderez à l'interface Windows RE [Choisissez une option], puis cliquez sur [Dépannage], puis cliquez sur [MyASUS dans WinRE].
*Si [MyASUS dans WinRE] n'est pas trouvé lors de l'ouverture de cette interface, l'ordinateur ne prend pas en charge cette fonction.
Remarque: Si vous ne parvenez pas à accéder à Windows RE en utilisant F9 ou F12, vous pouvez effectuer les opérations pertinentes dans le système d'exploitation Windows. Pour les étapes détaillées, veuillez vous référer à cet article : Comment accéder à l'environnement de récupération Windows via les options de démarrage avancées dans les paramètres Windows.
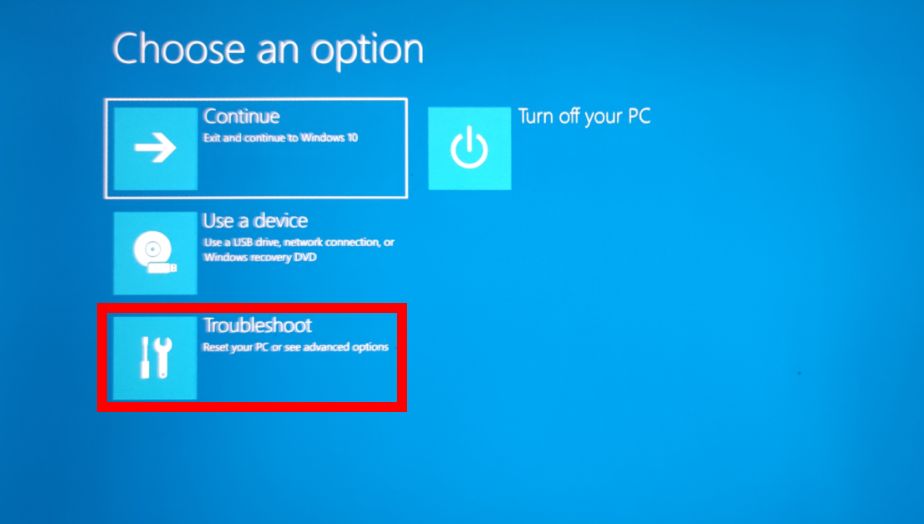
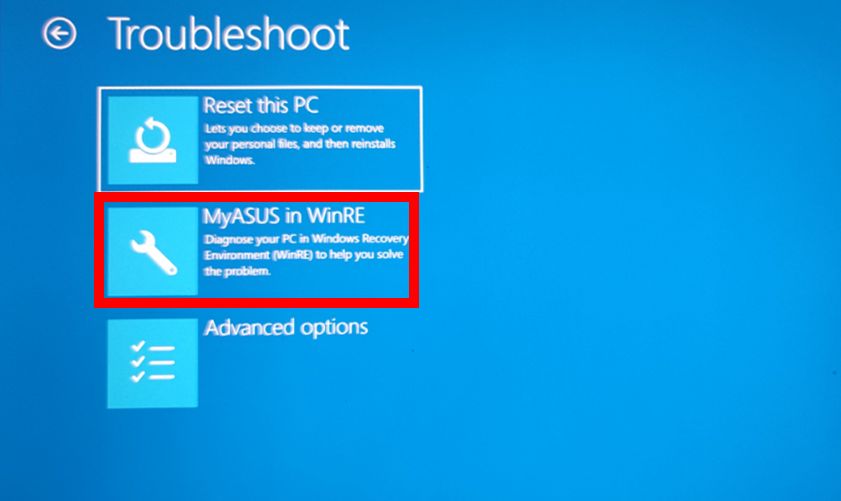
1.2 Entrez dans l'interface principale de MyASUS dans WinRE, puis sélectionnez [Diagnostic Système].
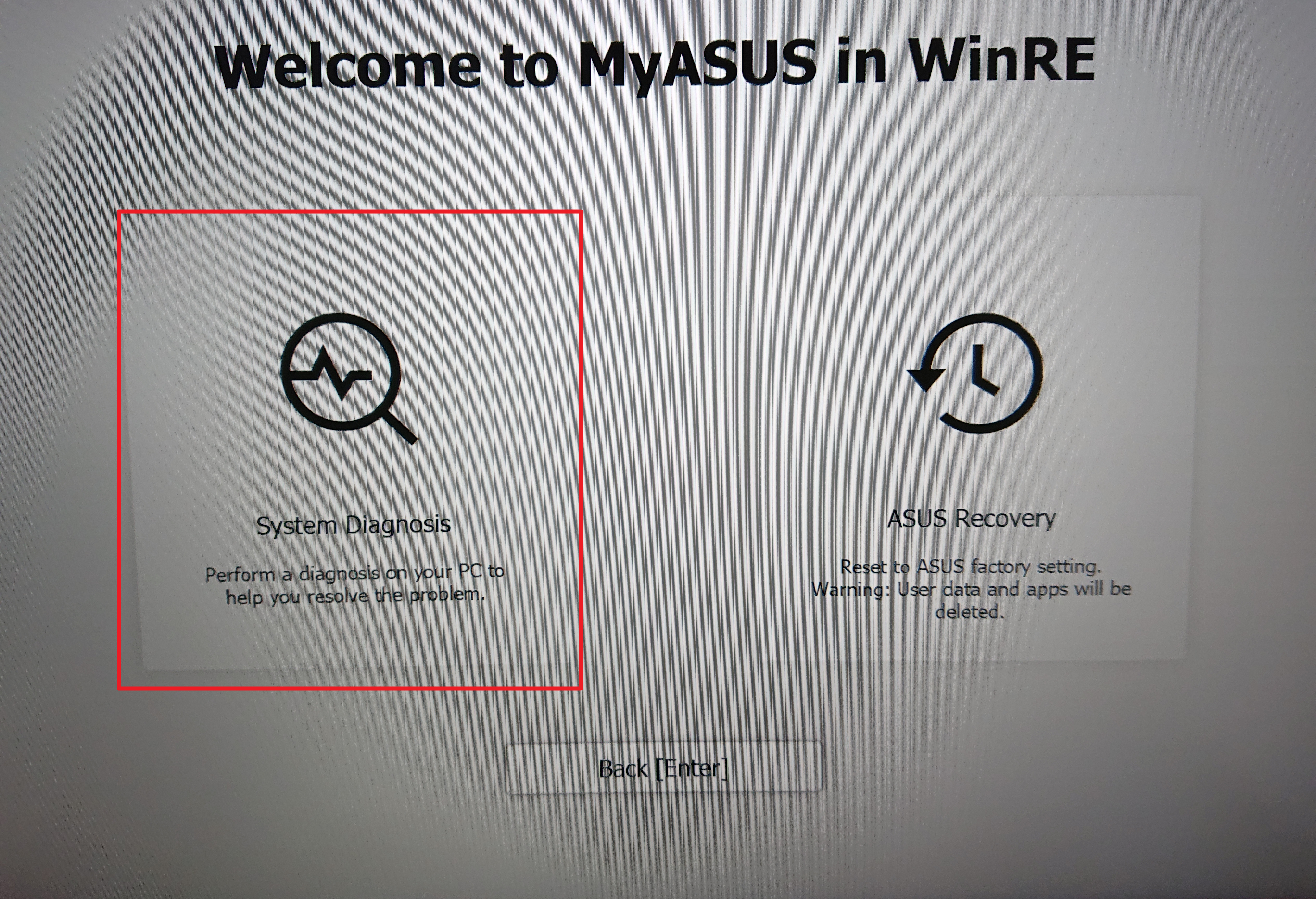
1.3 Accédez à l'interface principale du Test de Composants comme indiqué sur l'image ci-dessous.
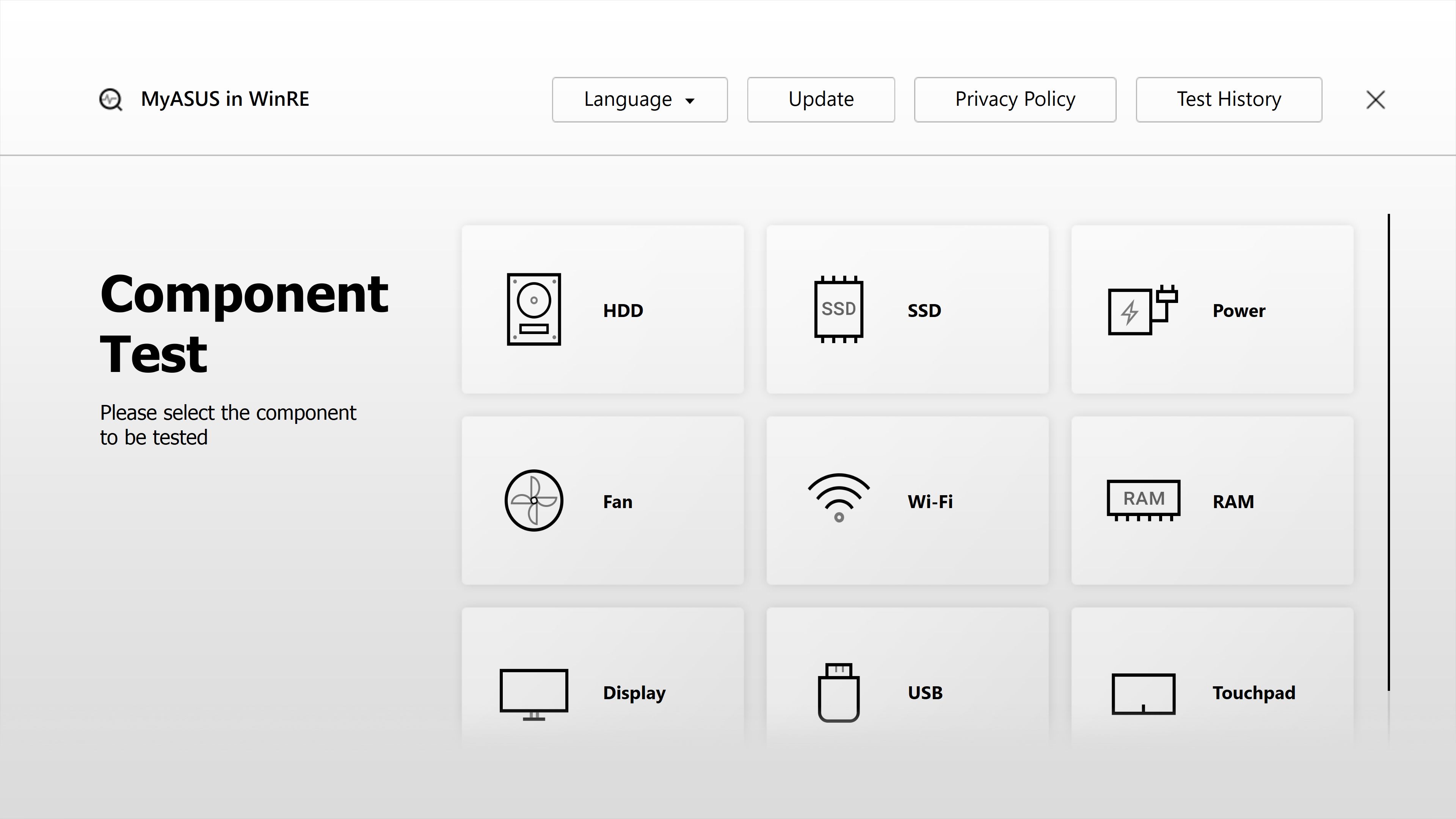
2. MyASUS Diagnostic Système - Configuration du Test de Composants
2.1 Choisissez la Langue du Diagnostic Système MyASUS - Test de Composants.
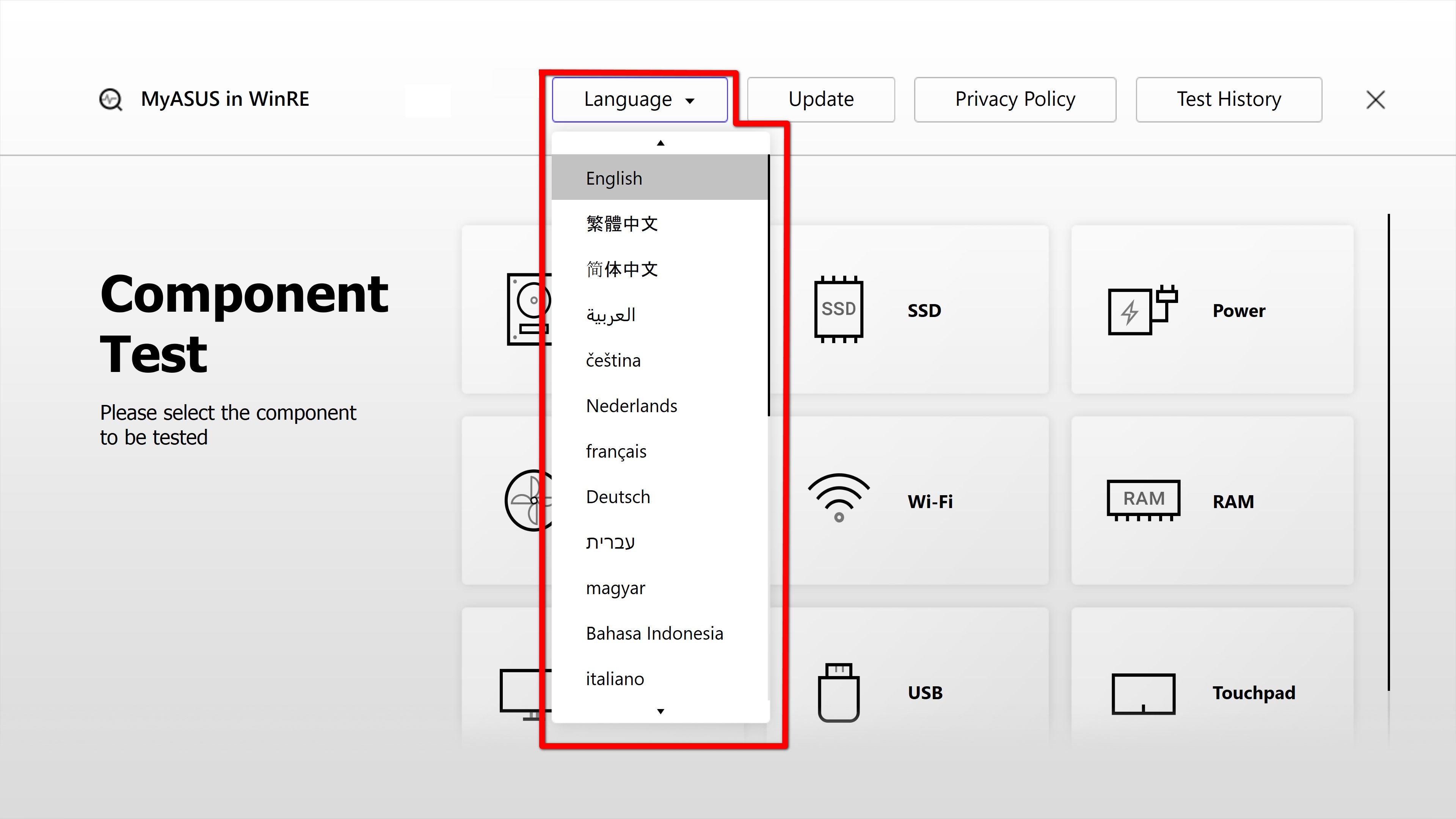
2.2 Mettre à jour MyASUS dans WinRE. Veuillez cliquer ①[Update] et sélectionner ②[OK]. (La mise à jour nécessite une connexion réseau. Si vous ne pouvez pas vous connecter à Internet, vous pouvez vous référer au 4.2-1 de cet article pour l'opération).

2.3 Historique des Tests. Vous pouvez voir les précédents enregistrements de tests dans ①[Test History]. Double-cliquez sur ②[l'un d'entre eux] et vous pouvez voir les détails du test.

2.4 Le rapport du test de l'historique de l'affichage est montré ci-dessous.

3. Paramètres de la politique de confidentialité
Ouvrez la ①[Politique de confidentialité], vous pouvez voir l'état actuel de la politique de confidentialité. Cliquez sur ②[Voir la confidentialité], puis vous pouvez choisir d'③[Accepter] ou de ④[Refuser] la politique de confidentialité.
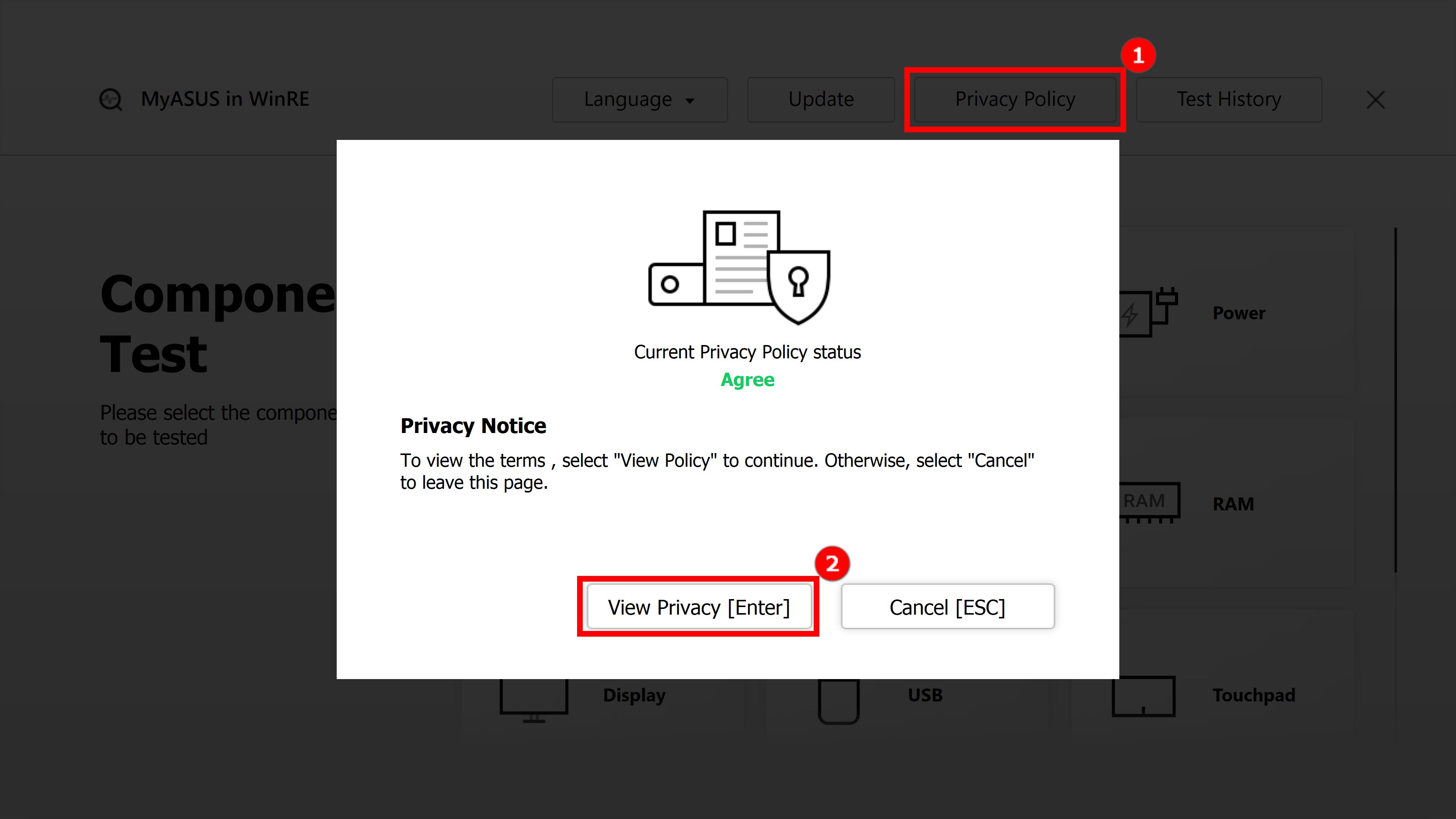
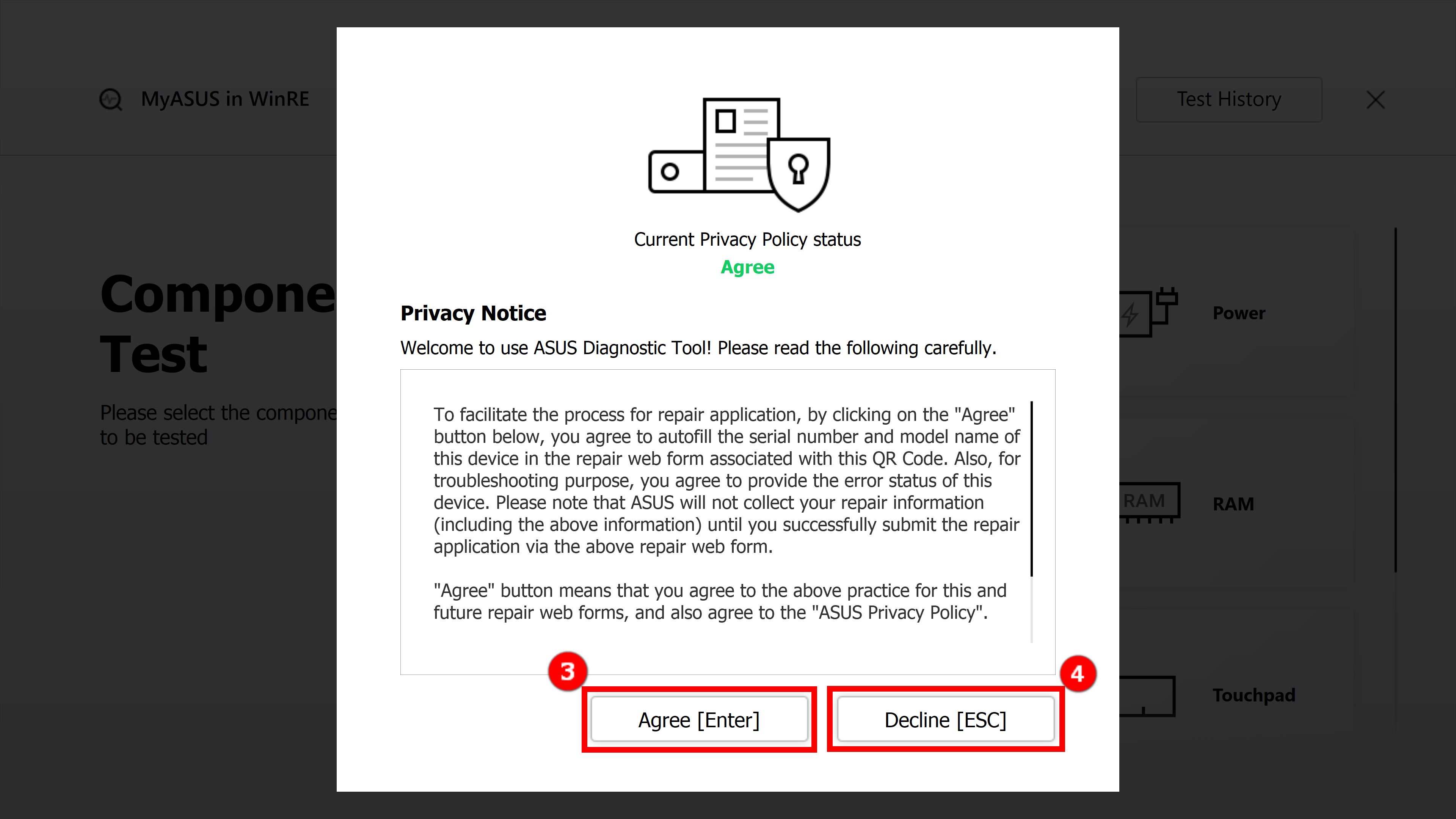
3.1 Après avoir cliqué sur ③[Accepter], cliquez sur ⑤[Compris] pour accepter la politique de confidentialité.
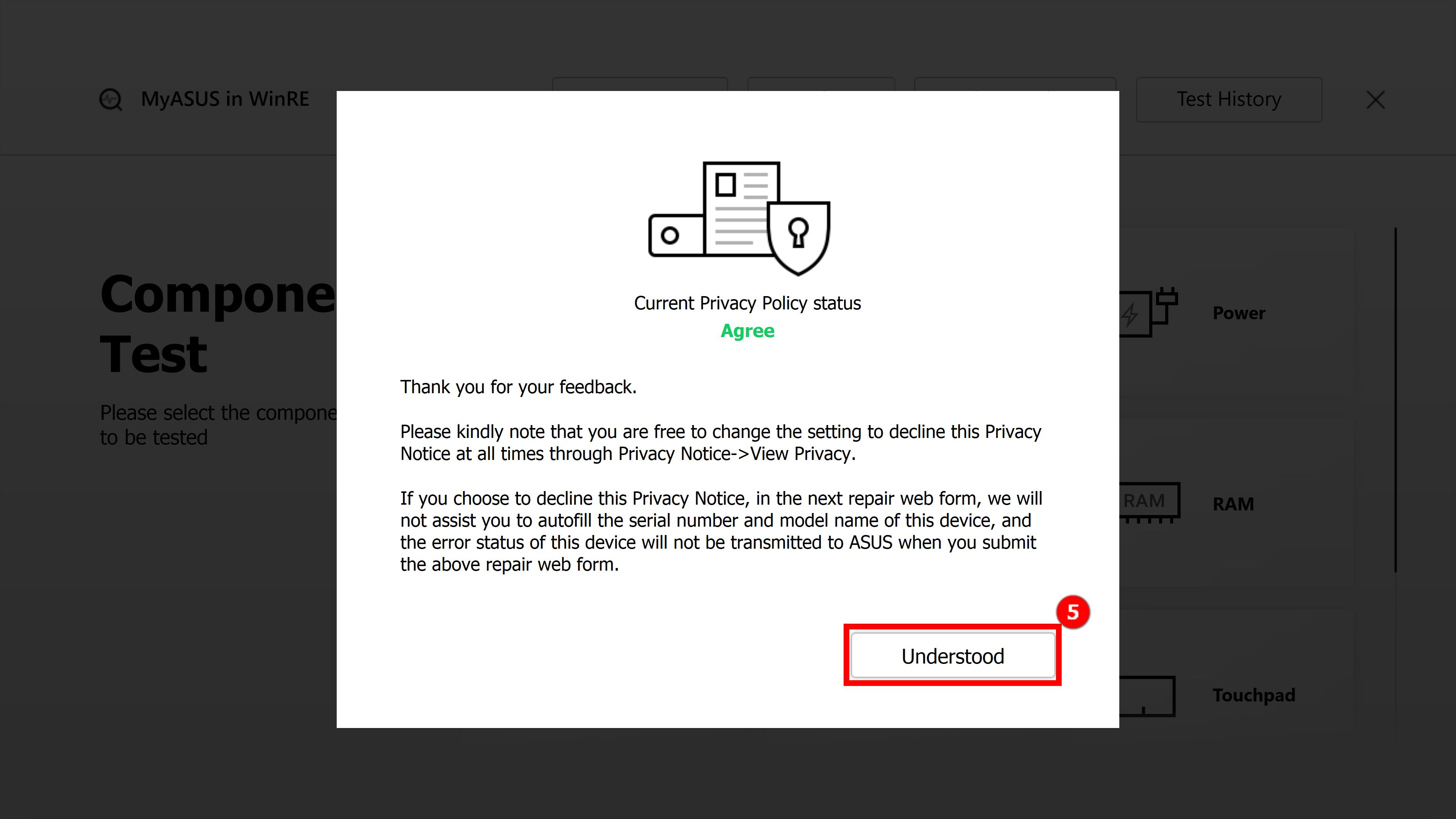
3.2 Après avoir cliqué sur ④[Refuser] pour refuser la politique de confidentialité, cliquez sur ⑥[Encore Refuser].

Remarque :
État d'accord : En état d'accord, le code de la machine et le code de diagnostic de l'ordinateur seront enregistrés dans le code QR. Scannez le code QR avec votre téléphone mobile pour ouvrir la page de réparation ASUS. Puisque vous avez accepté la déclaration de confidentialité, le formulaire de réparation contient déjà le code de la machine et le code de diagnostic de l'ordinateur. Vous n'avez maintenant qu'à remplir vos informations personnelles ainsi que l'état de l'ordinateur et les informations de ramassage, et ASUS procédera au ramassage et à la réparation.
État de refus : En état de désaccord, le code QR n'enregistrera pas le code de la machine de l'ordinateur et le code de diagnostic. Comparé à l'état "D'accord", l'état "Refuser" vous oblige à remplir vous-même le code de la machine de l'ordinateur et le code de diagnostic, ce qui augmente la difficulté de la demande de réparation. Il est recommandé d'accepter la déclaration de confidentialité.
(Les deux images suivantes sont des captures d'écran de "D'accord et Refuser" de la déclaration de confidentialité. Vous pouvez voir que le code QR en état de consentement contient plus d'informations, ce qui réduit les informations que vous devez remplir manuellement.)
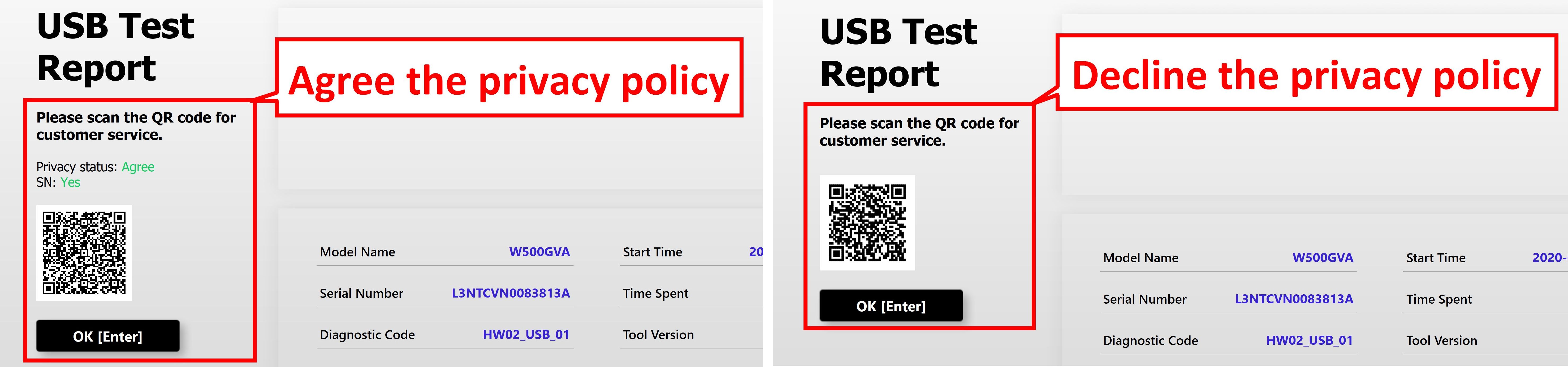
4. Diagnostic système MyASUS - Éléments de test des composants
Remarque: Les composants de vérification suivants peuvent varier en fonction du modèle de l'appareil.
Effectuez le test simple sur le composant ①[HDD] comme exemple pour introduire le processus de test. Veuillez suivre le guide d'image ci-dessous pour l'opération (Le processus de test du SSD, de l'alimentation, du ventilateur et d'autres composants sont similaires au processus de test du HDD, veuillez vous référer au processus de test du HDD pour votre test).
Dans le point 4.2 et 4.3 de cet article, nous introduirons des éléments de test plus complexes: Wi-Fi, Affichage.
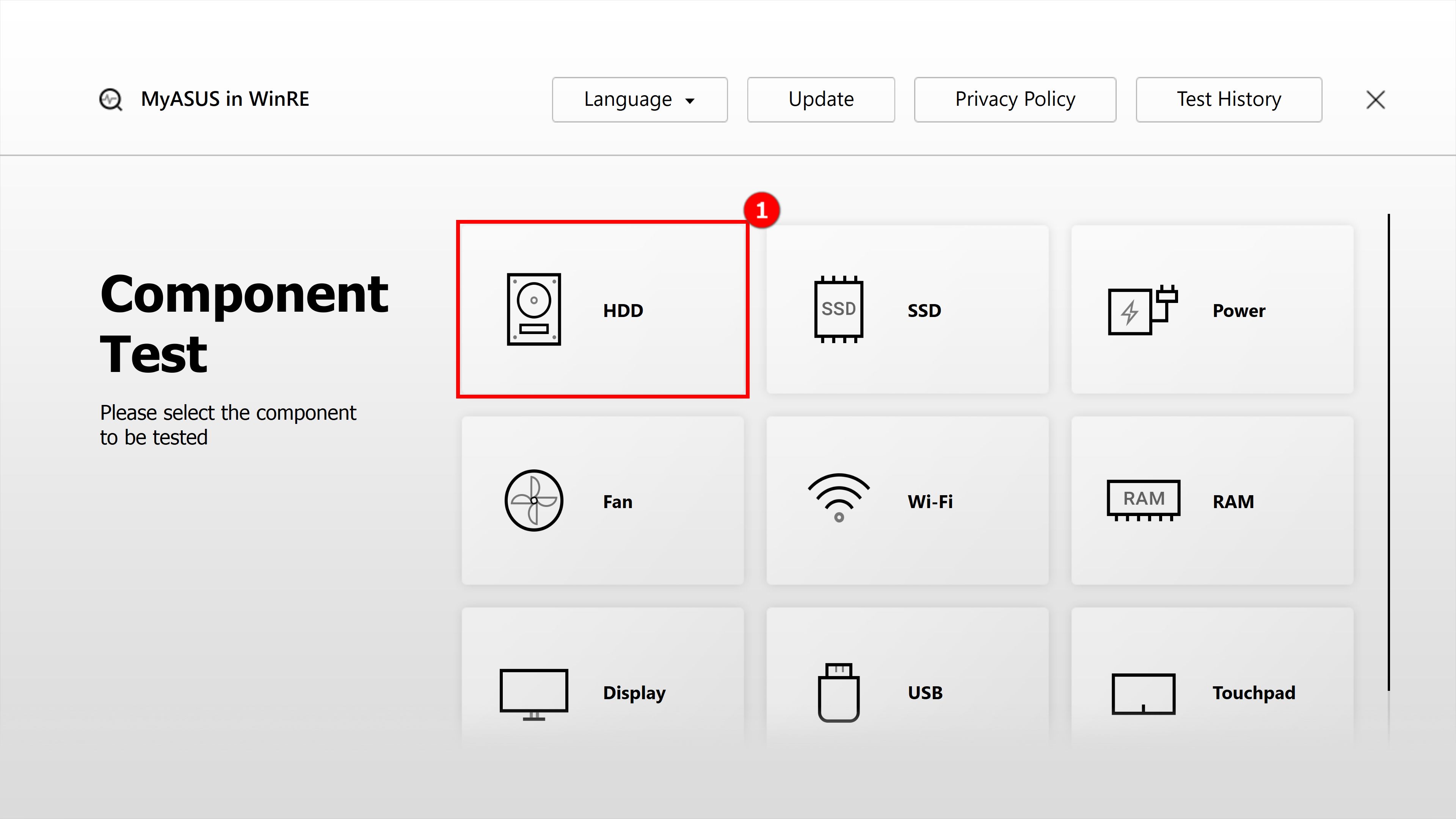
4.1-2 Sélectionnez ②[Test rapide]

4.1-3 Choisissez le disque dur que vous souhaitez tester, et cliquez sur ③[OK]
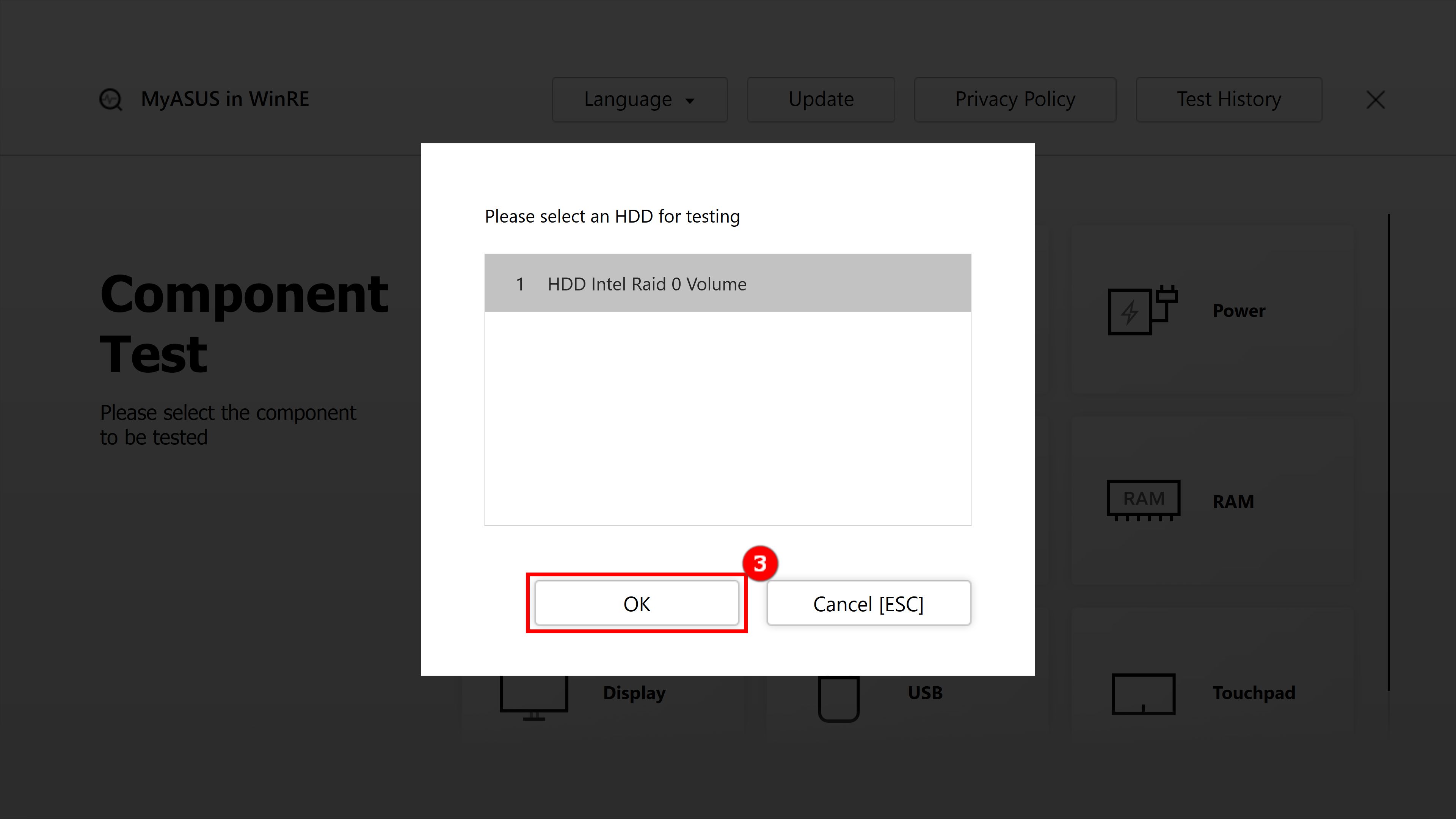
4.1-4 Test
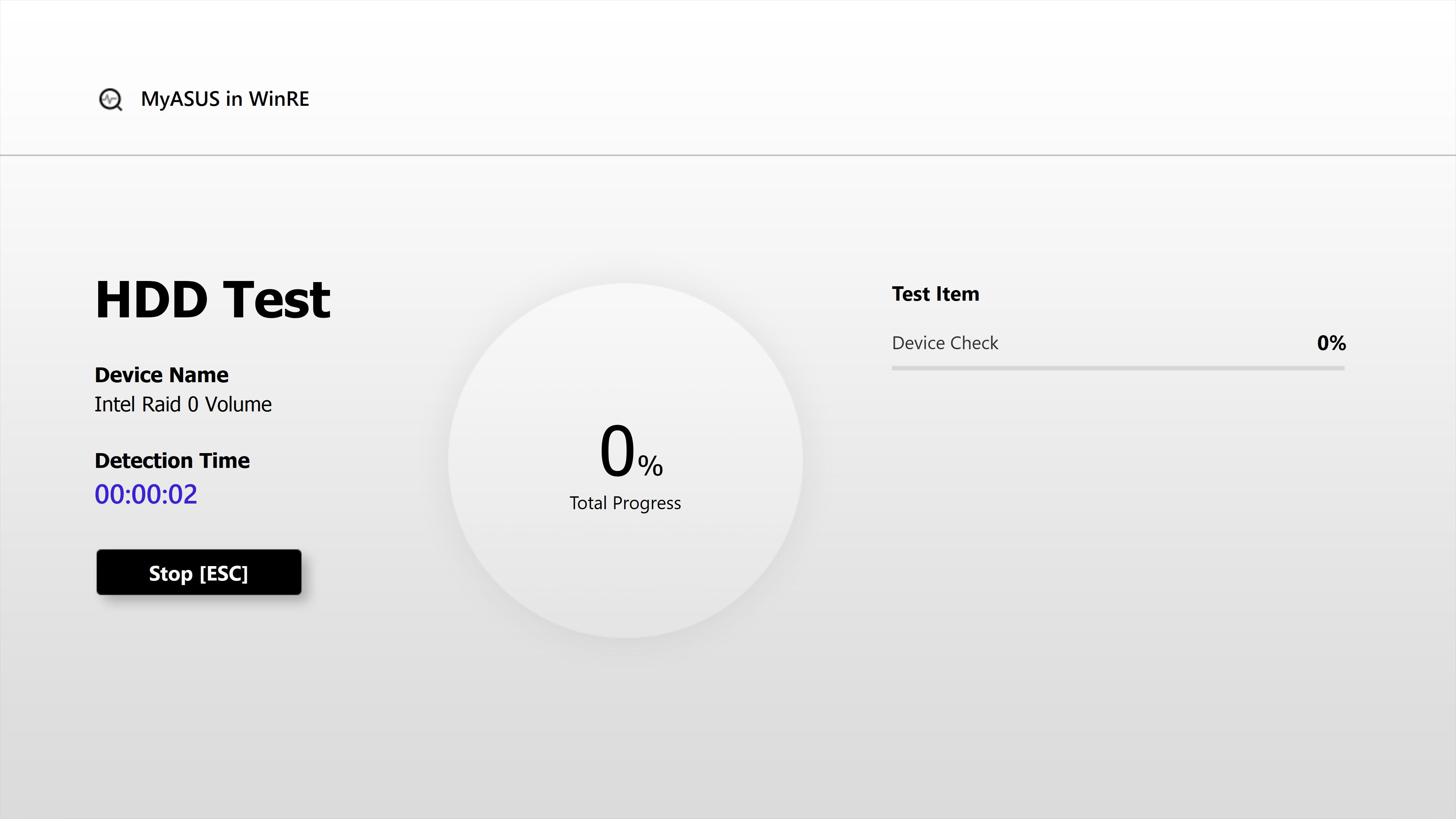
4.1-5 Test réussi, et cliquez sur ④[OK] pour revenir à l'interface principale du test de composants.
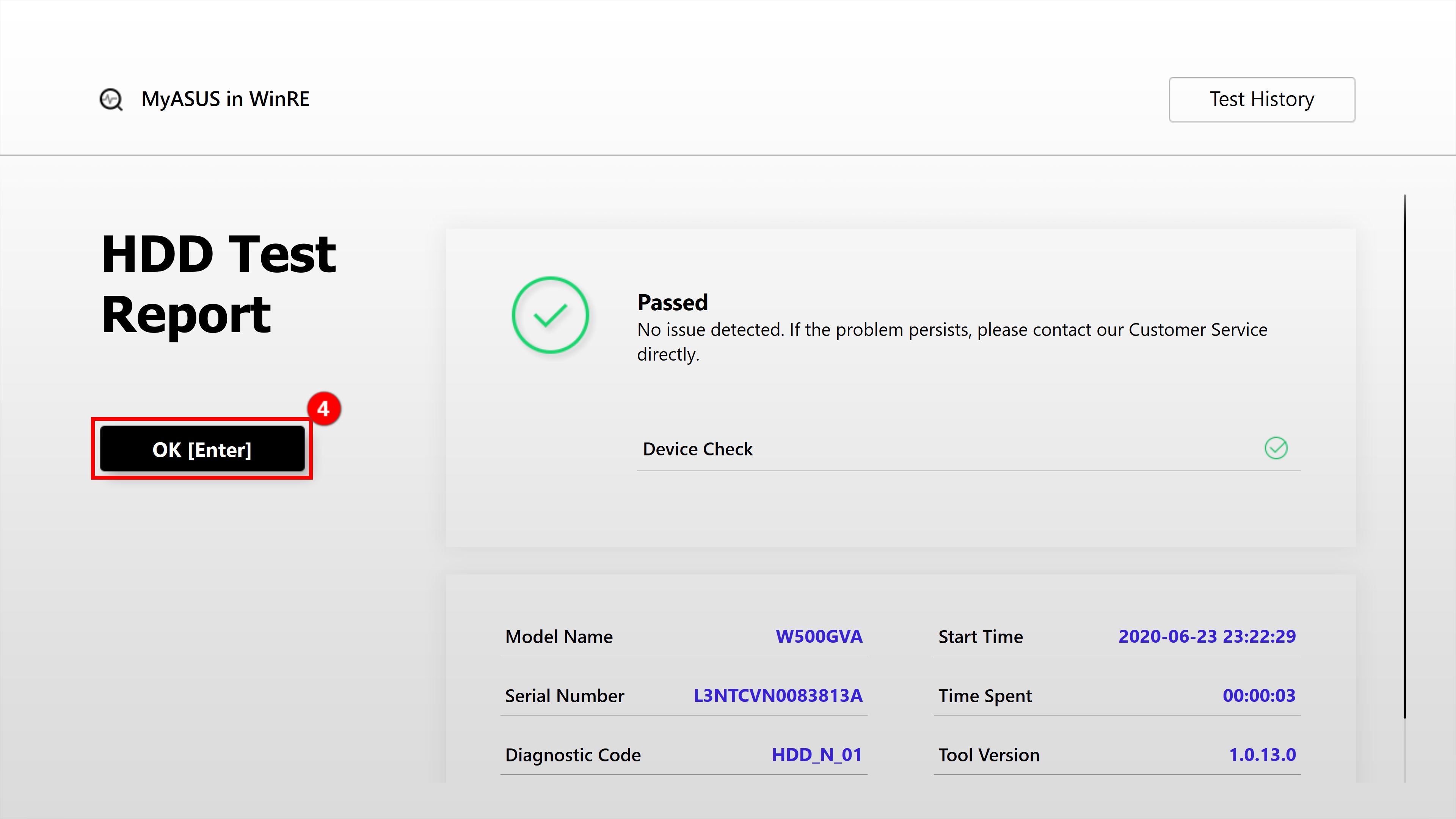
Cliquez sur ①[Wi-Fi] dans l'interface principale. Pendant le test, une fenêtre apparaîtra vous demandant de vous connecter à un réseau sans fil. Trouvez votre ②[réseau sans fil], et cliquez sur ③[OK].
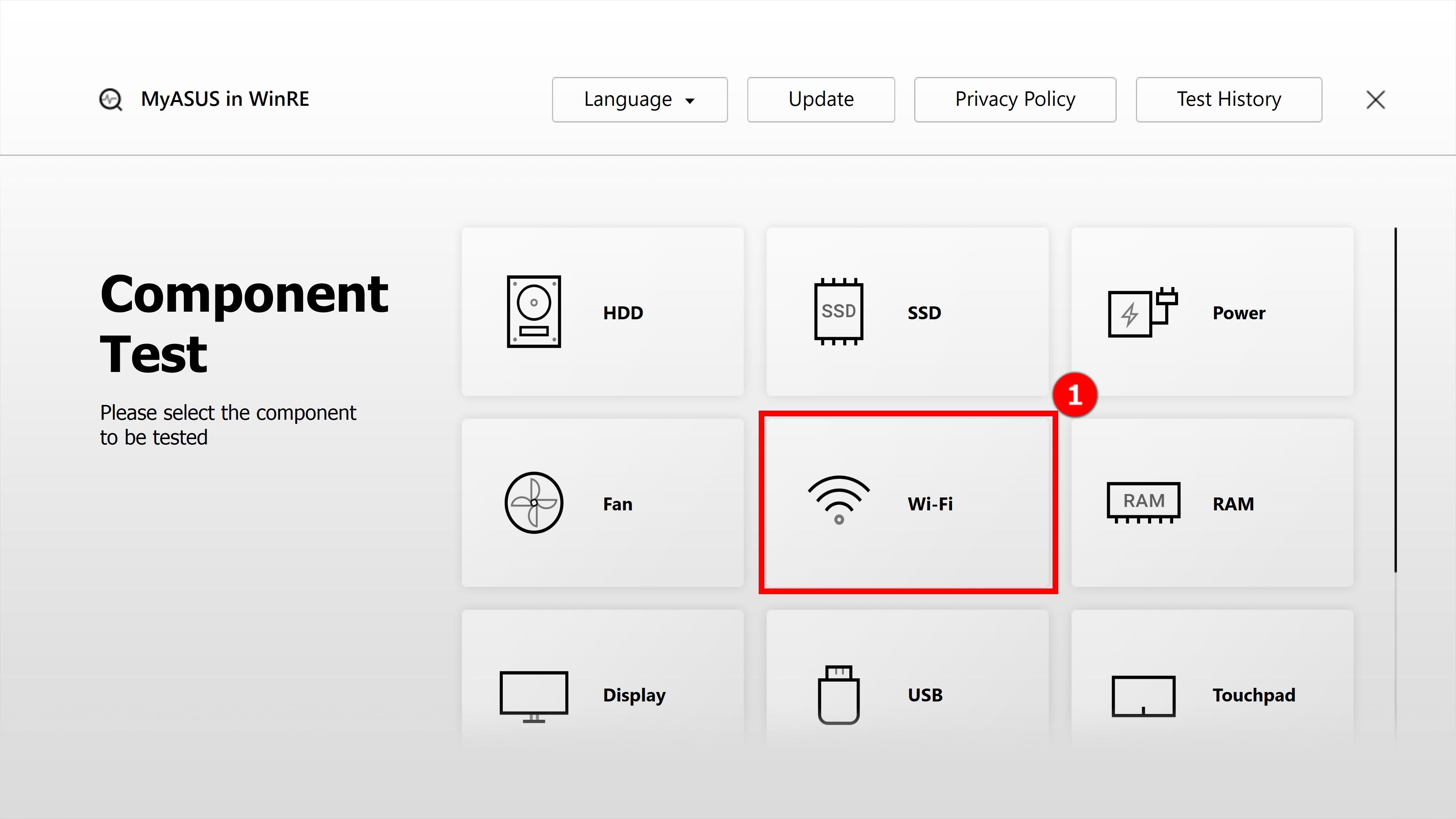

4.2-2 Entrez le ④[mot de passe], et cliquez ⑤[Connecter].
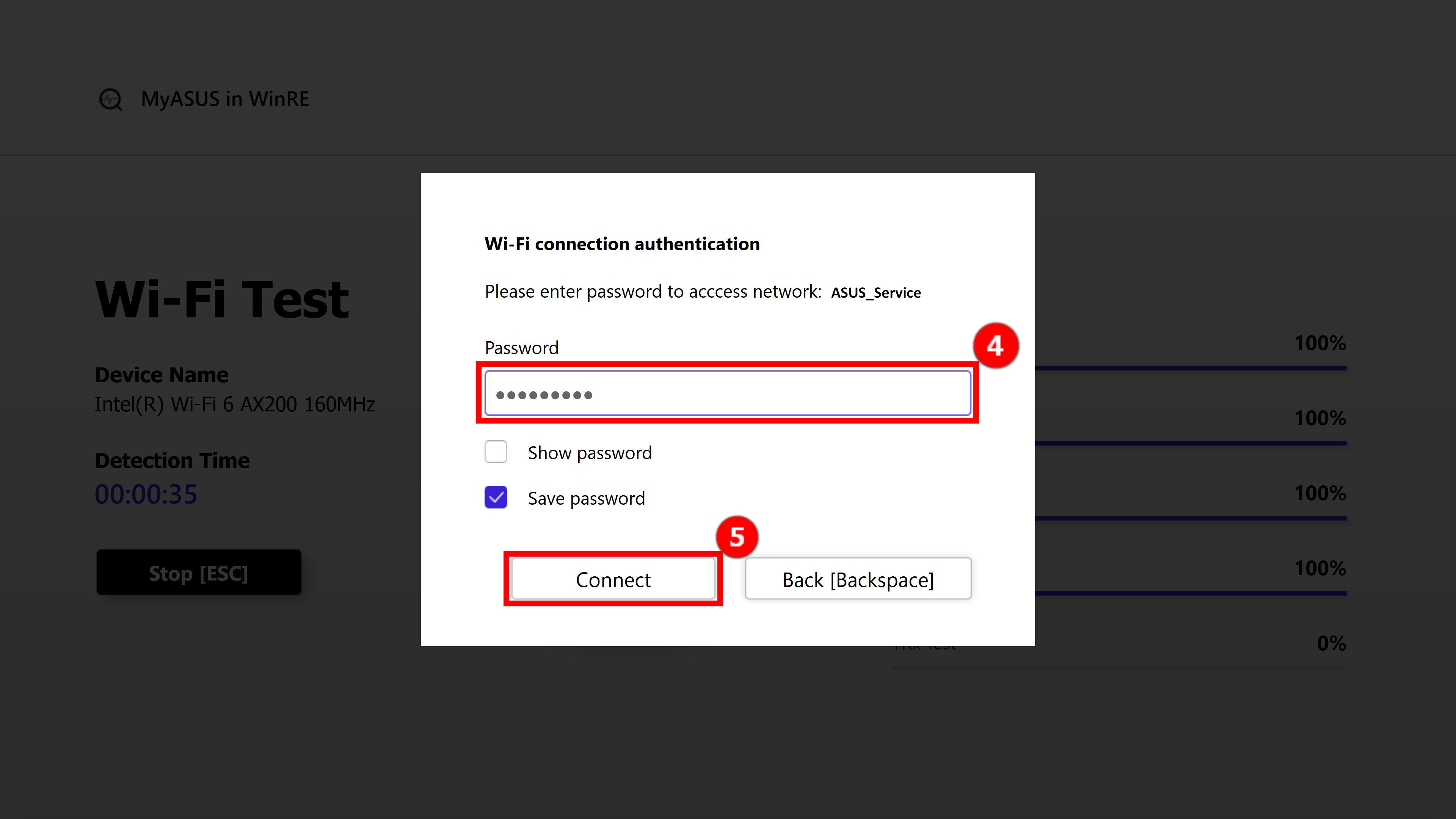
4.2-3 Le test Wi-Fi continuera de fonctionner. Une fois le test terminé, cliquez sur ⑥[OK] pour revenir à l'interface principale.

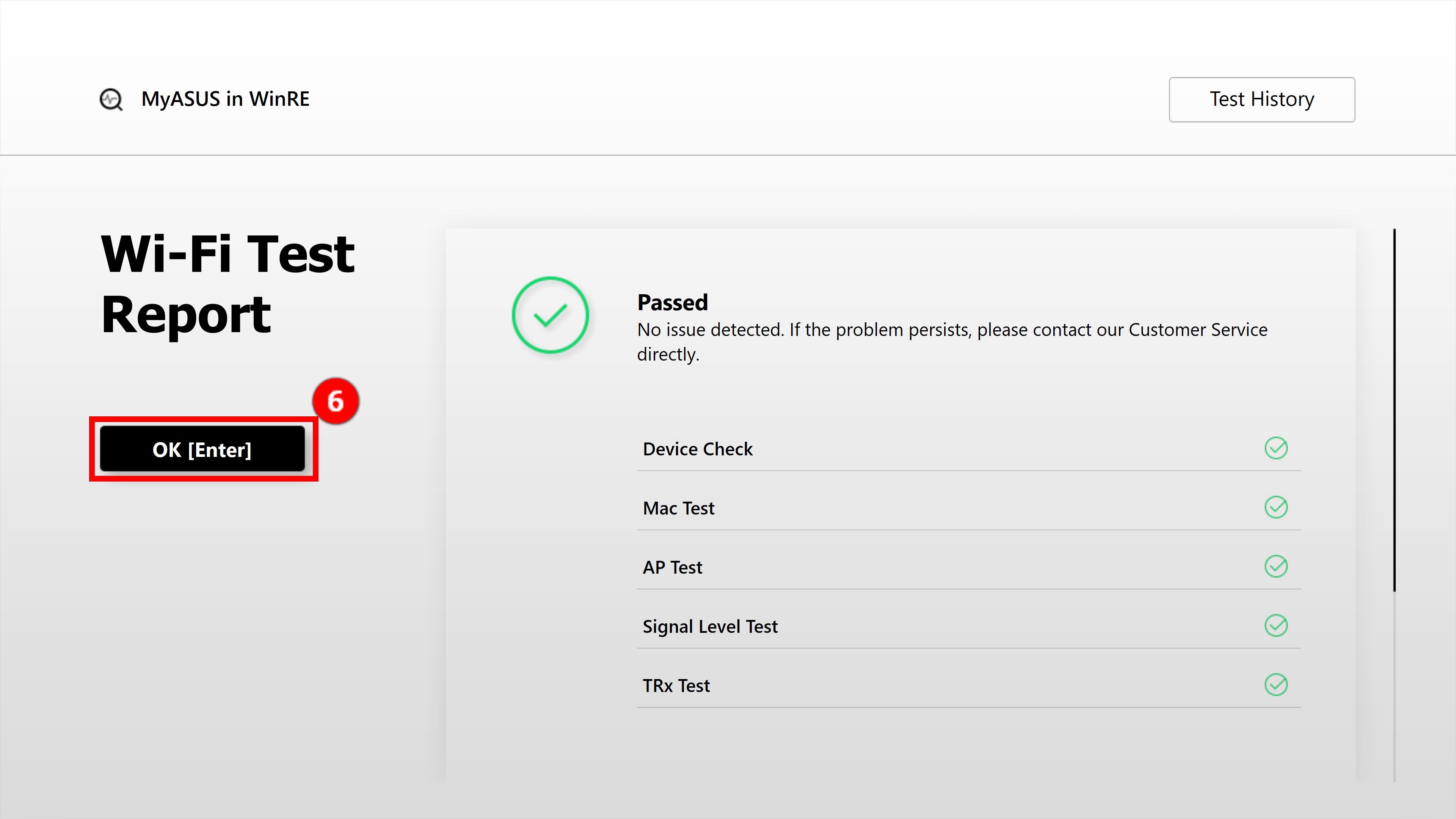
4.2-4 Si le test TRx "Échoué" apparaît, il pourrait y avoir des problèmes avec le réseau sans fil connecté. Veuillez vous assurer que le réseau sans fil n'est pas bloqué, puis testez à nouveau. Si vous êtes connecté à un réseau sans fil normal mais que le résultat du test échoue toujours, suivez les instructions dans FAQ Q1 ci-dessous.
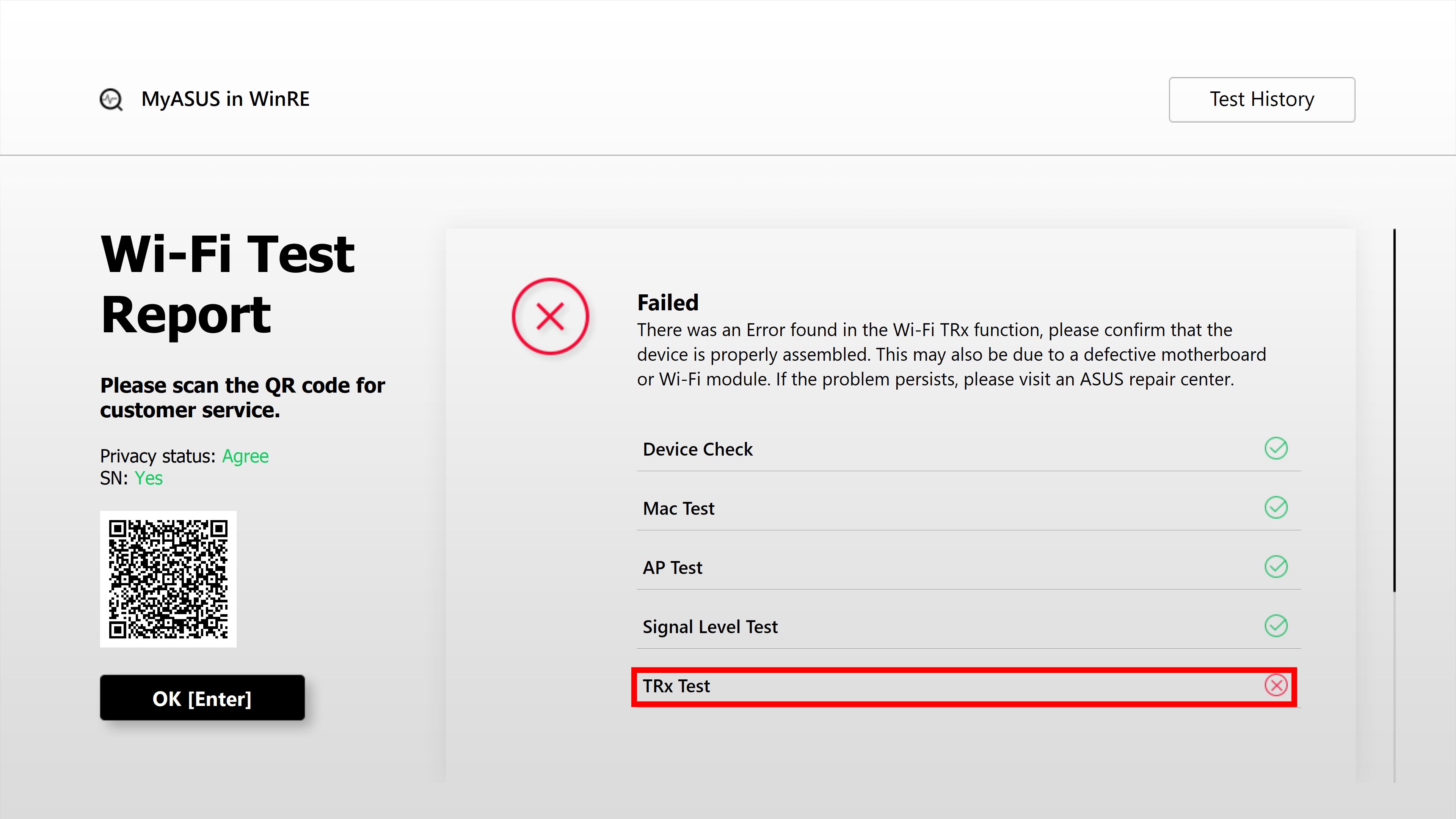
Cliquez sur ①[Affichage] dans l'interface principale. L'écran suivant apparaîtra, et cliquez sur ②[OK].

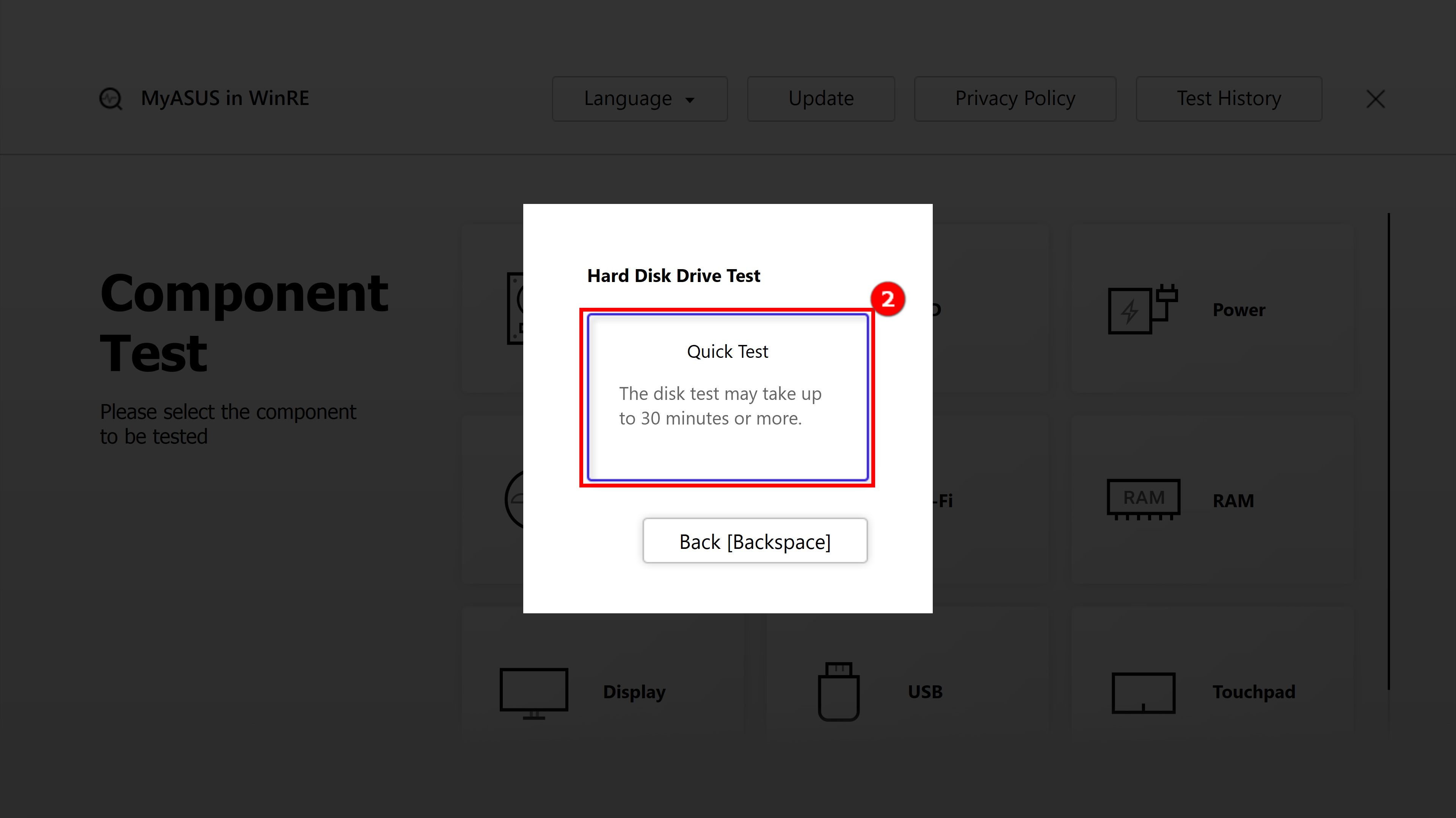
4.3-2 L'utilisateur doit juger si l'affichage de l'écran est normal à l'œil nu. Si c'est normal, veuillez cliquer sur ③[Pass] pour passer au test suivant. S'il y a un problème avec l'affichage, veuillez cliquer sur ④[Fail].
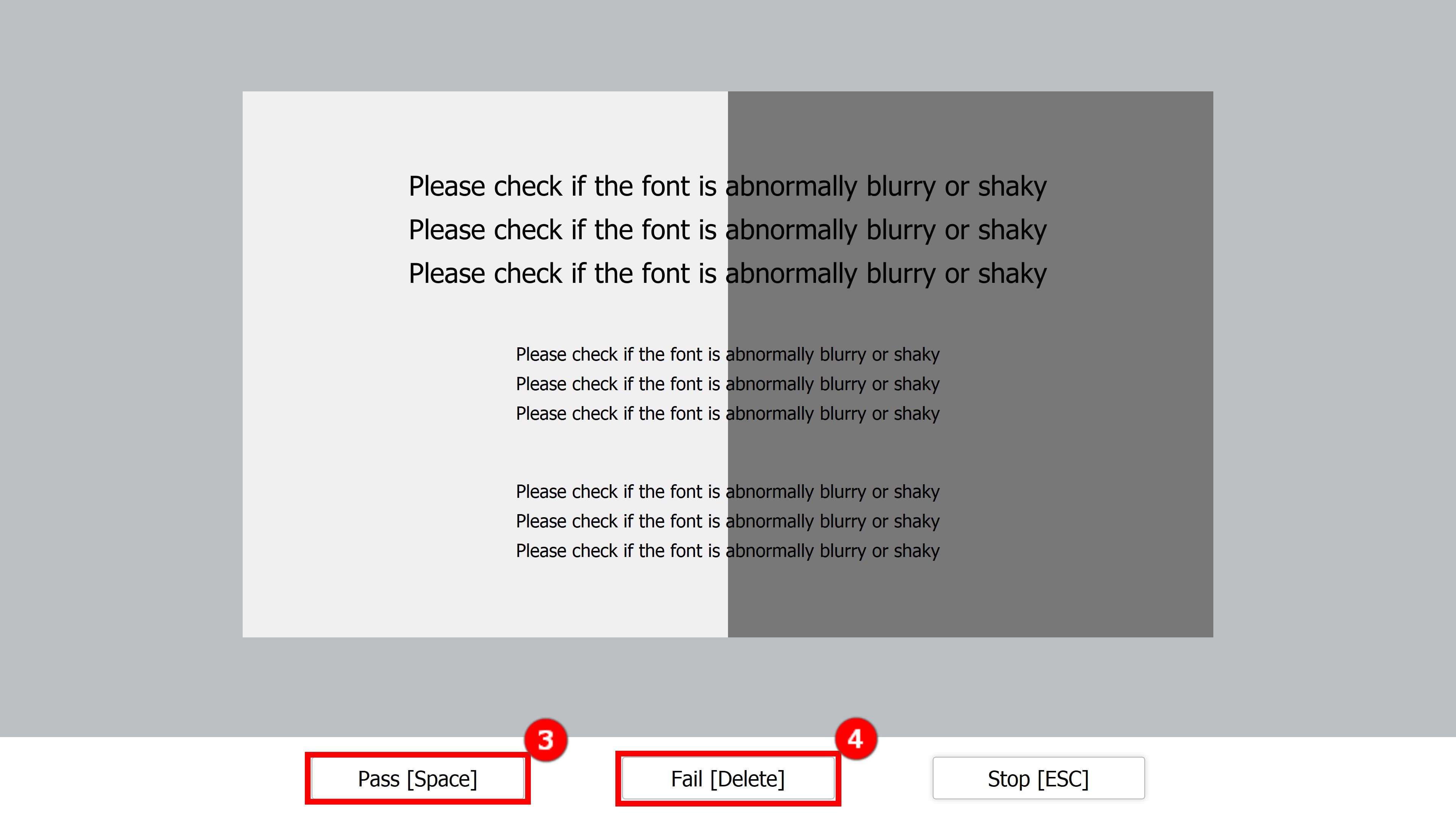
4.3-3 Lorsque le rapport de test d'affichage indique "Failed", veuillez utiliser votre téléphone portable pour scanner le ⑤[QR code], puis suivez les instructions dans FAQ Q1 ci-dessous.
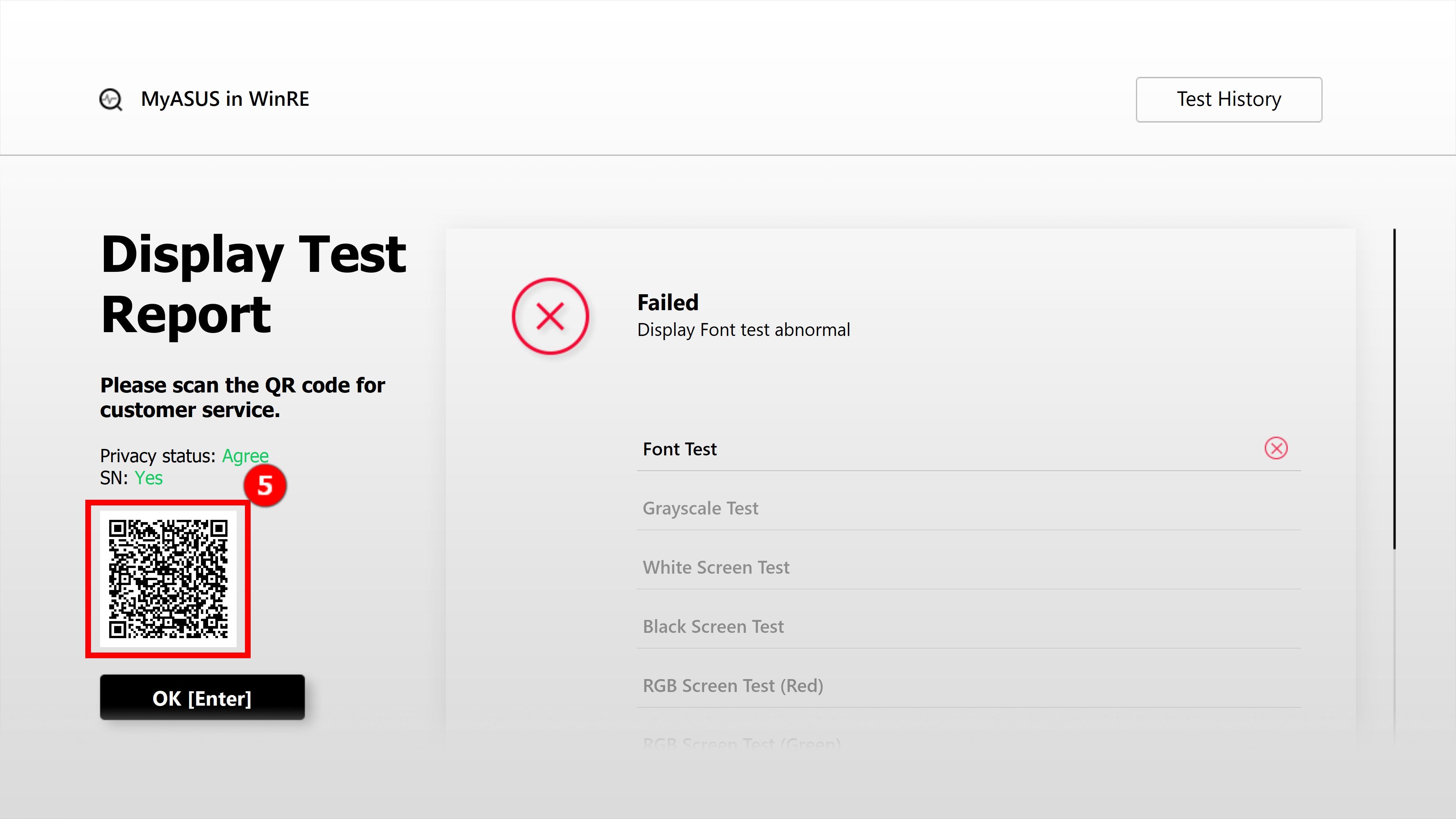
Q1: Que dois-je faire lorsque "Failed" apparaît dans le rapport de test?
R1 : Tout d'abord, veuillez accepter dans la section 3 de cet article "Politique de Confidentialité". Ensuite, utilisez votre téléphone portable pour scanner le code QR (le code QR contient le code de la machine et le code de diagnostic). Le système générera automatiquement un rapport de réparation pour vous. Vous avez seulement besoin de remplir vos informations personnelles, l'état de l'ordinateur et les informations de ramassage, et ASUS viendra récupérer et réparer. (Remarque : Cela dépend de la politique de service des différentes régions)
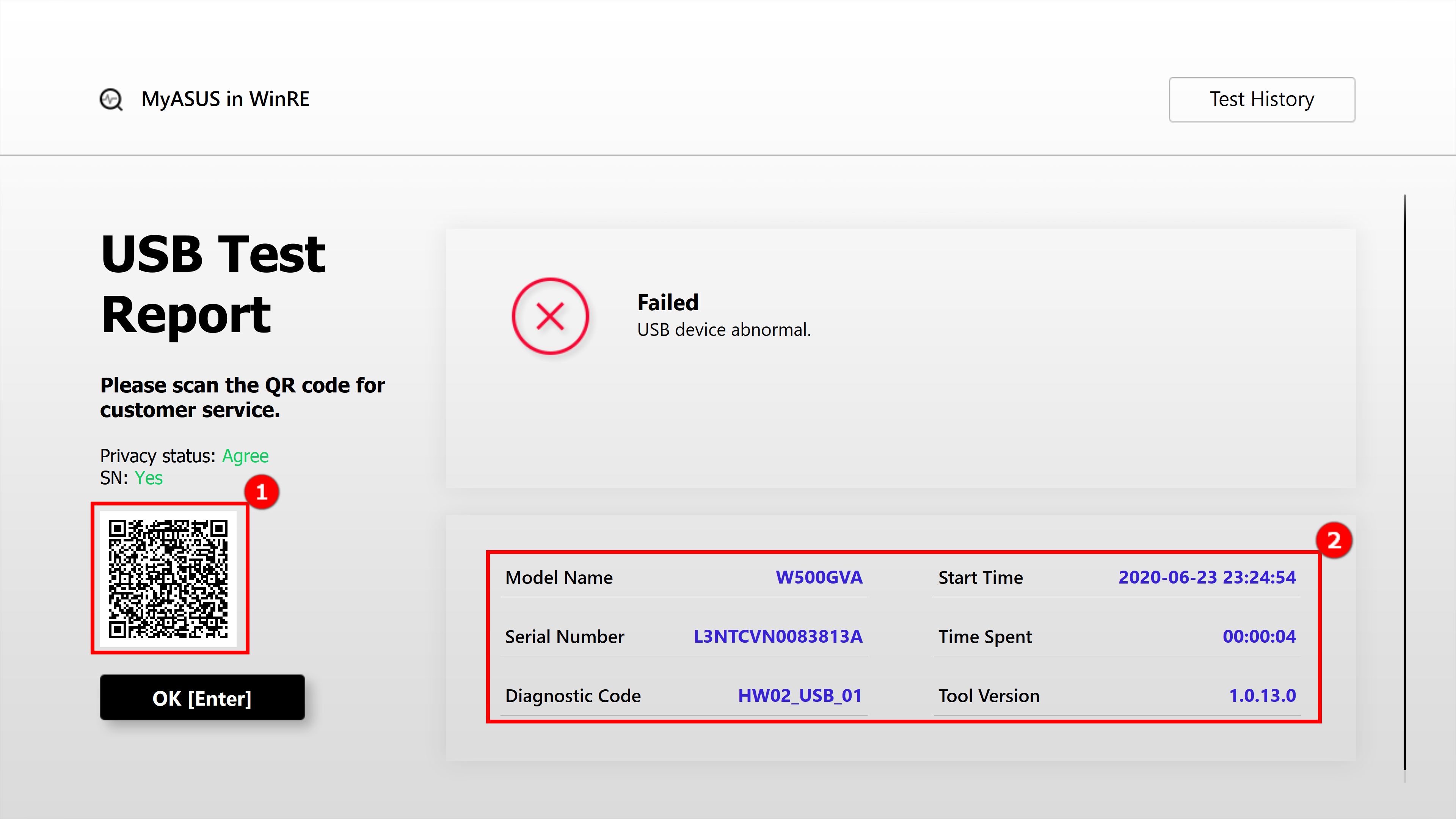
Q2 : Quelle est la signification des trois résultats de test ?
R2 :
Réussi : Aucun problème détecté. Cela signifie que le test est terminé et que le résultat est conforme aux normes. Veuillez utiliser l'appareil en toute tranquillité.
Échoué : Problème détecté. Cela indique que le test est terminé avec un problème détecté. Veuillez scanner le code QR avec votre téléphone portable et l'envoyer pour réparation comme décrit dans la section 5 de cet article
Avertissement : Si le composant ne peut pas être détecté ou si vous arrêtez brusquement le programme de test pendant le processus de détection, un message d'avertissement apparaîtra. Veuillez vérifier à nouveau les composants ou les envoyer pour réparation.
Q3: Pendant que l'ordinateur portable démarre, pourquoi je ne peux pas entrer dans l'environnement de récupération Windows (Windows Recovery Environment)?
R3: En raison des produits dotés de différents systèmes d'exploitation et versions, la manière d'entrer dans la page de récupération Windows peut consister à appuyer sur la touche F9 ou F12 jusqu'à ce que l'écran affiche "Veuillez patienter".
Q4: Pourquoi je ne vois pas l'option [MyASUS in WinRE] après avoir accédé à [Dépannage] sous Windows RE ?
R4: Cette fonctionnalité s'applique aux nouveaux modèles de jeux lancés après janvier 2020, avec Windows 10 préinstallé. Les produits comprennent les PC portables et les PC de bureau de la série Gaming (y compris ROG et TUF). Si dans la page [Dépannage], l'option [MyASUS in WinRE] est indisponible, cela signifie que votre ordinateur portable n'est pas équipé de la fonctionnalité ASUS Recovery.