Verwandte Themen
[Wireless Router] Wie richte ich den ASUS WiFi-Router über die ASUS Router App ein? (QIS, Quick Internet Setup)
Um Ihnen detailliertere Anweisungen zu geben, können Sie auch auf den ASUS YouTube-Videolink unten klicken, um mehr über Wie man den ASUS WiFi Router über die ASUS Router App einrichtet zu erfahren.
https://www.youtube.com/watch?v=iIByI9iUcJU
Sie können Ihren drahtlosen Router kabelgebunden oder drahtlos einrichten.
Dieser Artikel beschreibt die Einstellungen für die drahtlose Verbindung Ihres Smartphones mit dem ASUS Router.
Wenn Sie den Router über einen Browser einrichten möchten, lesen Sie bitte [Wireless Router] Wie verwende ich das QIS (Quick Internet Setup) zum Einrichten des Routers? (Web GUI)
Was ist die ASUS Router App ?
Die ASUS Router App ermöglicht Ihnen, Ihr Netzwerk mit nur wenigen Klicks jederzeit und überall zu verwalten. Wir sind bestrebt, Ihnen die besten Wi-Fi- und Internet-Surferlebnisse zu bieten, die Sie jemals hatten, mit diesen umfassenden Funktionen. Wenn Sie mehr Informationen über die ASUS Router App benötigen, bitte lesen Sie diesen Link.
ASUS Router-App unterstützt die folgenden Router
- Alle ZenWiFi-Modelle
- Alle 802.11ax-Modelle
- Alle ROG Rapture-Modelle
- Alle TUF Gaming-Modelle
- Lyra/Lyra mini/Lyra Trio/Lyra Voice (muss mindestens Version 3.0.0.4.384 haben)
- 4G-AC53U, 4G-AC68U
- Blue Cave
- RT-AC1200, RT-AC1200G/HP/G+/E/GU, RT-AC1300UHP/G+, RT-AC1750, RT-AC1750 B1, RT-AC1900, RT-AC1900P/U
- RT-AC2200, RT-AC2400, RT-AC2600, RT-AC2900
- RT-AC3100, RT-AC3200
- RT-AC51U/U+, RT-AC52U B1, RT-AC53, RT-AC5300, RT-AC55U, RT-AC55UHP, RT-AC56U/R/S, RT-AC57U, RT-AC58U
- RT-AC65P, RT-AC65U, RT-AC66U B1, RT-AC66U/R/W, RT-AC66U+, RT-AC68U/R/P/W/UF
- RT-AC85P, RT-AC85U, RT-AC86U, RT-AC87U/R, RT-AC88U
- RT-ACRH13, RT-ACRH17
- RT-N12+ B1, RT-N12D1, RT-N12E B1/C1, RT-N12HP B1, RT-N12VP B1
- RT-N14UHP
- RT-N18U
- RT-N19
- RT-N66U/R/W/C1
ASUS Router-App unterstützt die folgenden DSL-Modelle
[Unterstützt nur den Router-Login und teilweise Verwaltungsfunktionen. Der QIS (Quick Internet Setup) Prozess ist ausgeschlossen]
Ausgewählte DSL-Modelle
- DSL-AX5400, DSL-AX82U
- DSL-AC68U, DSL-AC68R
- DSL-AC52U, DSL-AC55U, DSL-AC56U, DSL-AC51
- DSL-AC750
- DSL-N17U
- DSL-N16, DSL-N16P, DSL-N16U
- DSL-N14U, DSL-N14U_B1
- DSL-N55U_C1, DSL-N55U_D1
- DSL-N12U_C1, DSL-N12U_D1, DSL-N12E_C1
- DSL-N10_C1
- DSL-N66U
ASUS Router-App unterstützt die folgenden Modelle nicht
- Alle Kabelmodem-Modelle
- DSL-AC88U, DSL-AC88U-B, DSL-AC3100, DSL-AC87VG, DSL-AC68VG, DSL-N55U_A1, DSL-N55U_B1, DSL-N10_B1, DSL_N12U_B1, DSL-N10S_B, DSL-N10S
Vorbereiten
1. Überprüfen Sie, ob der WLAN-Router korrekt angeschlossen ist
a. Bitte überprüfen Sie anhand der folgenden Abbildung, ob alle Geräte (Modem und Router) über ein RJ-45-Kabel verbunden sind.
Hinweis: Verschiedene Modelle haben unterschiedliche Spezifikationen, bitte beachten Sie das ASUS Download Center, um das Benutzerhandbuch herunterzuladen und die Spezifikationen zu überprüfen.
- a-1 Schließen Sie das RJ45-Kabel an den WAN-Port des Routers an.
- a-2 Stecken Sie den AC-Adapter Ihres WLAN-Routers in den DC-IN-Anschluss und schließen Sie ihn an eine Steckdose an.

b. Nachdem Sie die Stromversorgung angeschlossen haben, denken Sie daran, den Netzschalter zu drücken, um den Router einzuschalten.

2. Installieren Sie die ASUS Router App
Gehen Sie zum iOS App Store oder Google Play und suchen Sie nach der ASUS Router App, oder verwenden Sie Ihr Telefon, um den QR-Code zu scannen und die App herunterzuladen.
- Google Play
https://play.google.com/store/apps/details?id=com.asus.aihome&hl=en


- App Store
https://apps.apple.com/app/asus-router/id1033794044


ASUS WLAN-Router über ASUS Router App einrichten
Sie können Ihren ASUS Router auf Ihrem Telefon über die ASUS Router App einrichten.
Einrichtungsprozess mit Android-Telefon
1. Verbinden Sie sich mit dem Standardnetzwerknamen (SSID) des Routers.
Netzwerkname (SSID): ASUS_XX

- Verbinden Sie sich mit dem Netzwerk mit der auf dem Produktetikett auf der Rückseite des Routers angegebenen SSID.
Hinweis: Der Standort der Etiketten variiert je nach Modell.
Beispiel 1, 2.4G WiFi Name(SSID): ASUS , 5G WiFi Name(SSID): ASUS_5G. Sie finden es auf dem Etikett auf der Rückseite Ihres Routers.

Beispiel 2, WiFi Name (SSID): ASUS_XX, XX bezieht sich auf die letzten zwei Ziffern der 2.4GHz MAC-Adresse. Sie finden es auf dem Etikett auf der Rückseite Ihres Routers.

2. Führen Sie die ASUS Router-App aus.
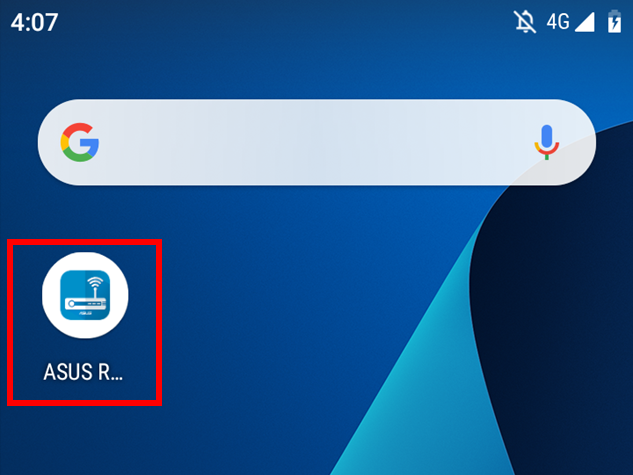
3. Tippen Sie auf „Einrichten“.

4. Tippen Sie auf "ASUS Router".

5. Wählen Sie “Erlauben” um mit der Einrichtung fortzufahren.

6. Tippen Sie auf "Start".

7. Stellen Sie den Internet-Typ basierend auf Ihrer Netzwerkbedingung ein.
- Verbindungstyp - Automatische IP: Tippen Sie auf "Weiter".

- Verbindungstyp - PPPoE: Geben Sie Benutzername und Passwort ein, die von Ihrem ISP bereitgestellt wurden, und tippen Sie auf "Weiter".
Hinweis: Wenn Sie sich nicht sicher sind bezüglich Benutzername und Passwort, empfehlen wir Ihnen, Ihren Internetdienstanbieter (ISP) zu fragen, mit dem Sie einen Vertrag haben.

8. Geben Sie Netzwerknamen (SSID) und Passwort ein und tippen Sie auf "Weiter".
Hinweis: Wenn Sie 2.4GHz und 5GHz separat einrichten möchten, aktivieren Sie das Kontrollkästchen für die Einrichtung jedes Bandes.

9. Geben Sie Login-Namen und Passwort ein und tippen Sie auf "Weiter".
Hinweis: Login-Name und Passwort sind erforderlich, wenn Sie auf die Router-Konfigurationsseite zugreifen möchten.

10. Nachdem Sie die Einrichtung abgeschlossen haben, öffnen Sie den Startbildschirm und ein Popup-Fenster für die Fernverbindung erscheint. Wählen Sie "OK", um entweder zu akzeptieren oder "Abbrechen", um je nach Netzwerkbedingung abzulehnen.
Hinweis:
- Wenn Sie aus der externen Umgebung zugreifen möchten, wählen Sie "OK".
- Wenn der Startbildschirm nicht angezeigt wird, wählen Sie das neue drahtlose Netzwerk auf Ihrem Gerät aus und kehren Sie zur ASUS Router-App zurück.

11. Wenn der Startbildschirm angezeigt wird, sind alle Schritte abgeschlossen.

Einrichtungsprozess mit iPhone
1. Verbinden Sie sich mit dem Standardnetzwerknamen (SSID) des Routers
Netzwerkname (SSID): ASUS_XX

2. Führen Sie die ASUS Router-App aus.
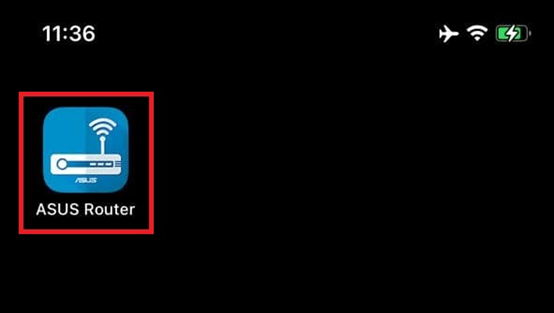
3. Wählen Sie je nach Nutzung entweder „Zulassen, während die App verwendet wird“ oder „Einmal zulassen“ aus.
Hinweis: Wir empfehlen, „Zulassen, während die App verwendet wird“ auszuwählen.

4. Tippen Sie auf „OK“ für die Bluetooth-Erlaubnis.

5.Tippen Sie auf „Setup“.

6.Tippen Sie auf „ASUS Router“.

7. Tippen Sie auf „Start“.

8. Stellen Sie den Internettyp basierend auf Ihrer Netzwerkbedingung ein.
- Verbindungstyp - Automatische IP: Tippen Sie auf "Weiter".

- Verbindungstyp - PPPoE:
Hinweis: Wenn Sie sich nicht sicher sind bezüglich Benutzername und Passwort, empfehlen wir, den ISP zu fragen, bei dem Sie unter Vertrag stehen.
(1) Geben Sie den vom ISP bereitgestellten Benutzernamen und das Passwort ein und tippen Sie auf "Weiter".
(2) Tippen Sie auf "Weiter".
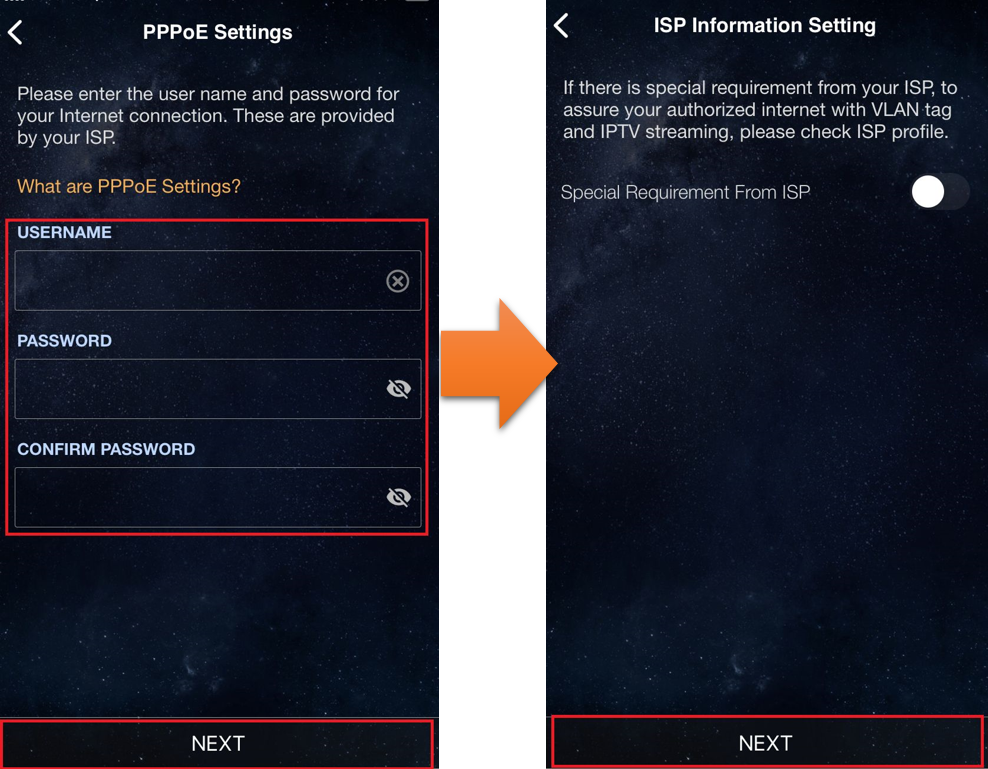
9. Geben Sie den Netzwerknamen (SSID) und das Passwort ein und tippen Sie auf "Weiter".
Hinweis: Wenn Sie 2.4GHz und 5GHz separat einrichten möchten, aktivieren Sie das Kontrollkästchen für die Einrichtung jedes Bandes.

10. Geben Sie den Anmeldenamen und das Passwort ein und tippen Sie auf "Weiter".
Hinweis: Login-Name und Passwort sind erforderlich, wenn auf die Router-Konfigurationsseite zugegriffen wird.

11. Nachdem Sie die Einrichtung abgeschlossen haben, öffnen Sie den Startbildschirm, und es erscheint ein Pop-up zur Fernverbindung. Wählen Sie je nach Netzwerkbedingungen entweder "Akzeptieren" oder "Ablehnen".
※ Wenn Sie aus der externen Umgebung zugreifen möchten, wählen Sie "Akzeptieren".
※ Wenn der Startbildschirm nicht angezeigt wird, wählen Sie ein neues drahtloses Netzwerk auf Ihrem Gerät und kehren Sie zur ASUS Router-App zurück.

12. Wenn der Startbildschirm angezeigt wird, sind alle Schritte abgeschlossen.

Wie bekomme ich das (Dienstprogramm / Firmware)?
Sie können die neuesten Treiber, Software, Firmware und Benutzerhandbücher im ASUS Download Center herunterladen.
Wenn Sie mehr Informationen über das ASUS Download Center benötigen, besuchen Sie bitte diesen Link.