[Notebook] ScreenXpert - Einführung
5. ScreenXpert exklusive Funktionen für Zenbook DUO (UX8406 Serie)
7. ScreenXpert herunterladen und deinstallieren
1. ScreenXpert zum ersten Mal öffnen
(1) Geben Sie ①[ScreenXpert] in die Suchleiste auf dem Desktop ein. Klicken Sie auf ②[ScreenXpert], und ScreenXpert wird geöffnet.
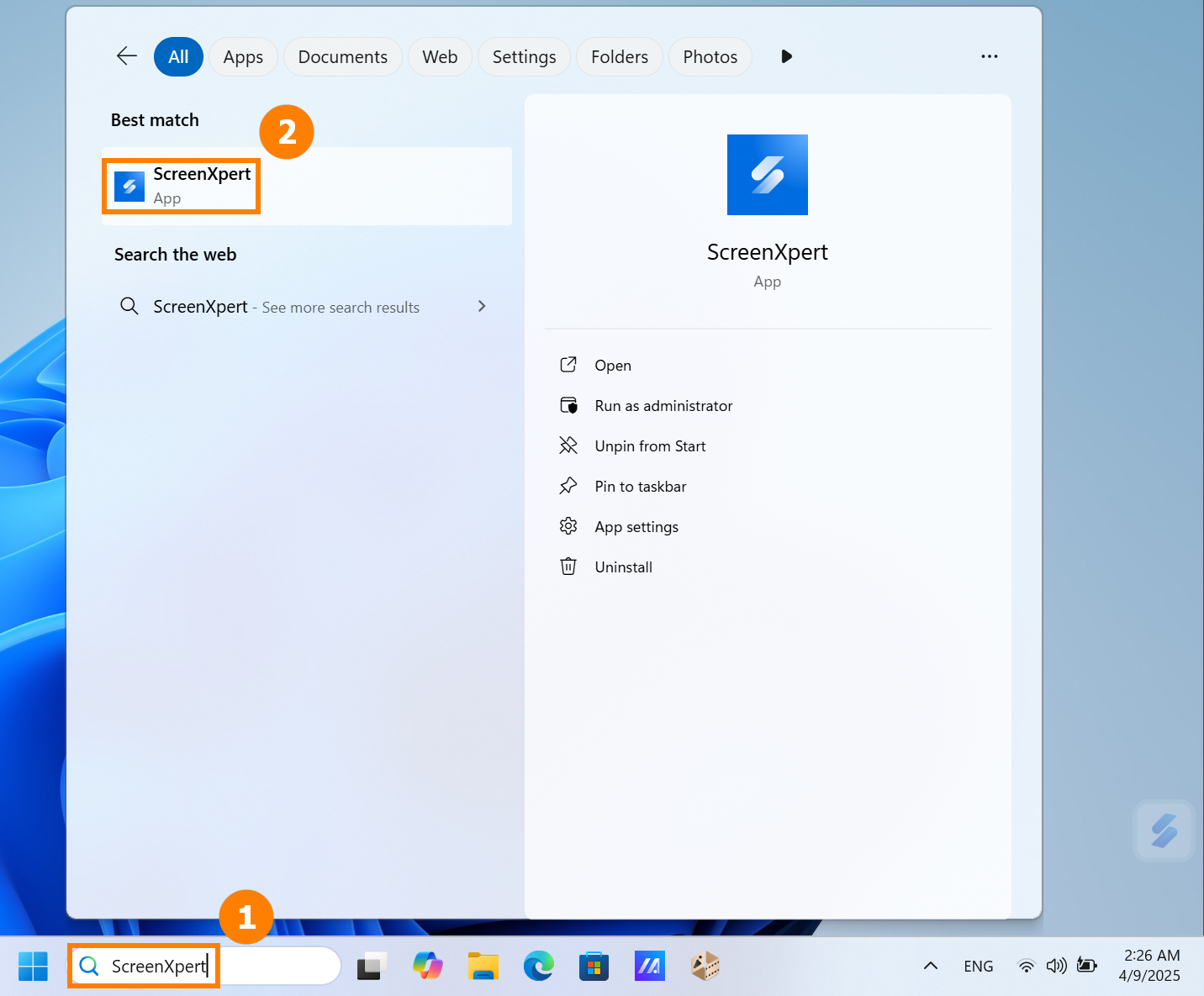
(2) Klicken Sie auf das ScreenXpert-Symbol, um vier Funktionsbereiche zu sehen: ①[Einstellungen und Stiltransfer], ②[Schnellfunktionen], ③[Schnellpanel].
※ Der in [Schnellpanel] angezeigte Inhalt kann je nach Modell variieren.
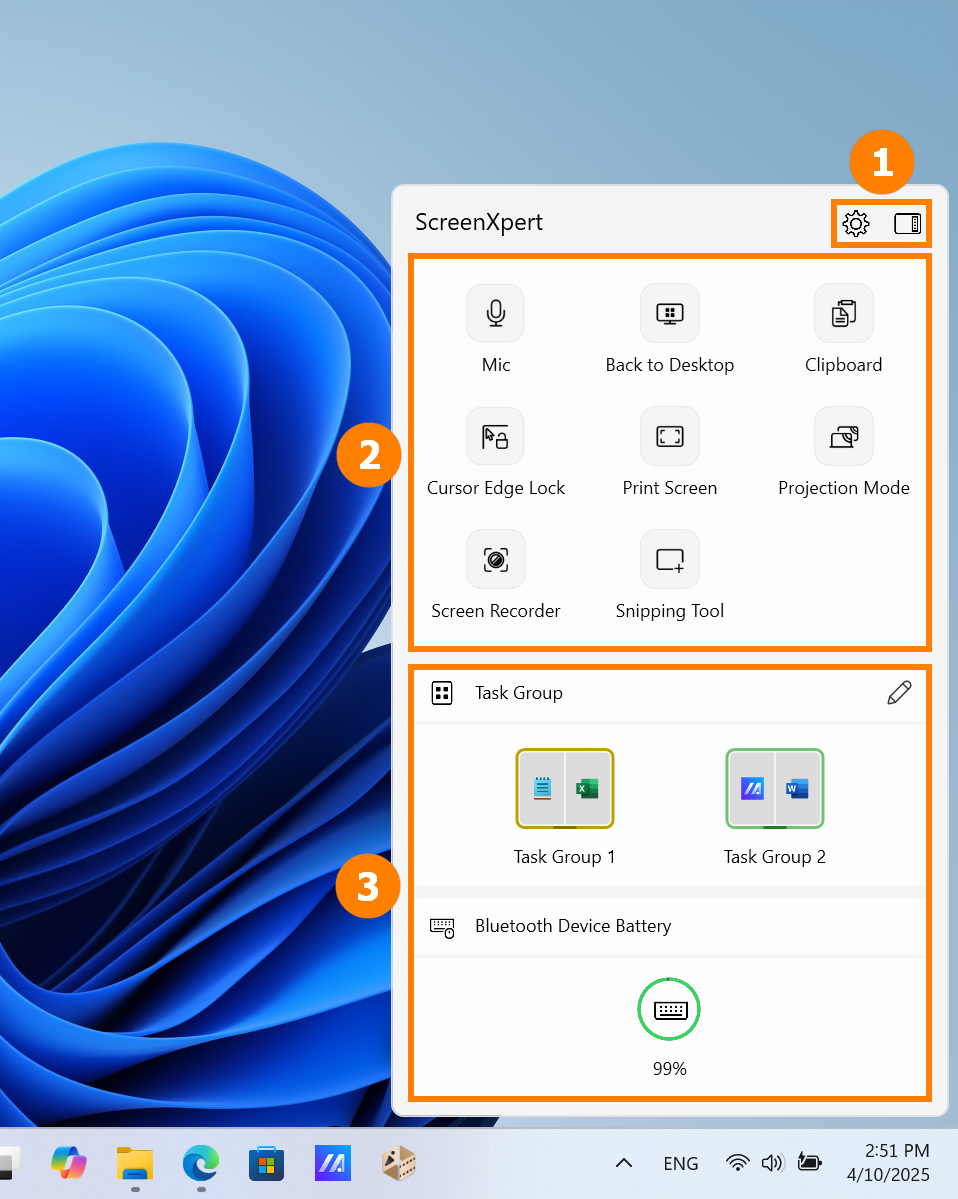
(3) Sie können auf  oder
oder  klicken, um zwischen verschiedenen ScreenXpert-Stilen zu wechseln.
klicken, um zwischen verschiedenen ScreenXpert-Stilen zu wechseln.
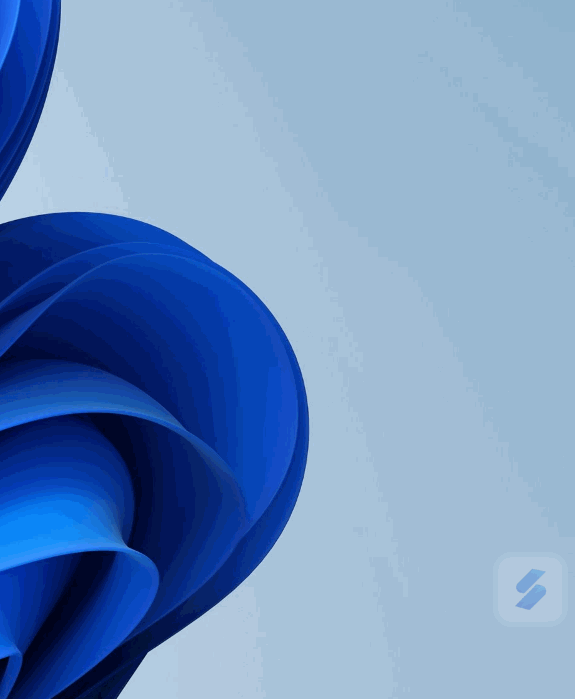
(1) Wenn Ihr Computer mehr als einen Bildschirm steuern kann, wenn Sie das Anwendungsfenster auf den Hauptbildschirm ziehen, ①[Bildschirmmarkierungen] werden angezeigt und ermöglichen Ihnen, den Standort des Bildschirms zu bestätigen. Die ②[App-Umschalter]-Menüfunktion wird ebenfalls angezeigt, die Symbole für Bildschirm 1 und Bildschirm 2 enthält. (Im Beispiel hat der Computer zwei Bildschirme)
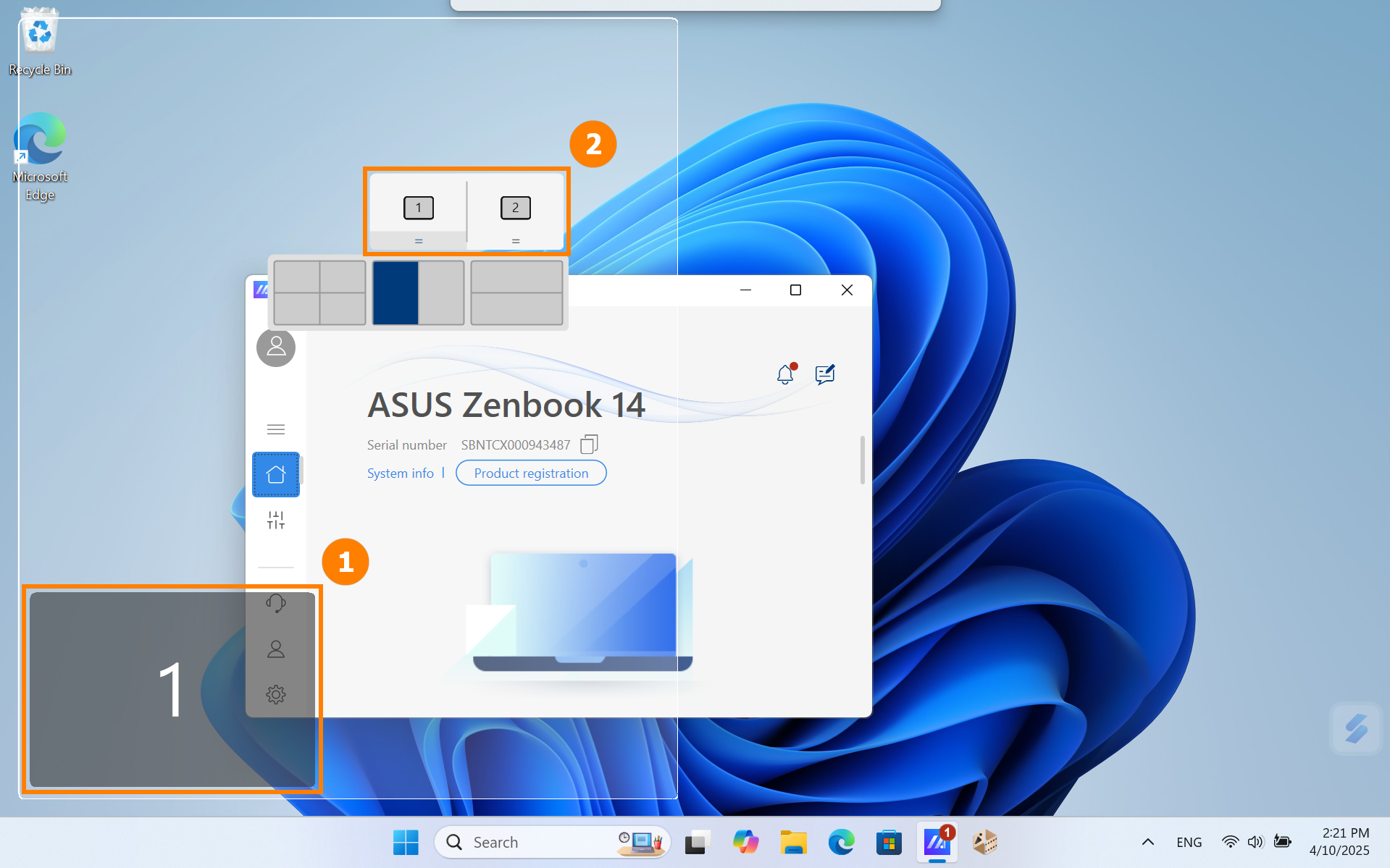
(2) ScreenXpert unterstützt die Interaktion zwischen einzelnen oder mehreren Bildschirmen. Wenn Sie ein Fenster auf dem Desktop ziehen, erscheint das [App-Umschalter]-Symbol. Wenn Sie die Maus in den Bereich von ③[Bildschirm 1] ziehen, werden 3 verwendbare Symbole angezeigt. Sie können die Maus auch in [Bildschirm 2] ziehen und das Fenster wird zu [Bildschirm 2] übertragen, um angezeigt zu werden.
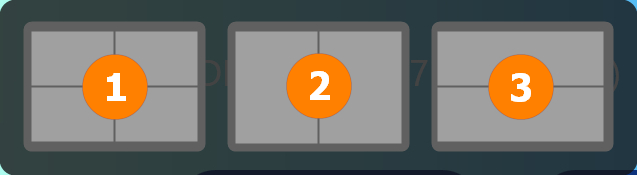
- Die Maus innerhalb von ① ziehen, und das Anwendungsfenster wird in Bildschirm 1 angezeigt, um ein Viertel des Bildschirms zu belegen.
- Ziehen Sie die Maus zu ②, und das Anwendungsfenster wird in Bildschirm 1 angezeigt, um die linke und rechte Hälfte des Bildschirms zu belegen.
- Ziehen Sie die Maus in ③, und das Anwendungsfenster wird in Bildschirm 1 angezeigt, um die obere und untere Hälfte des Bildschirms zu belegen.
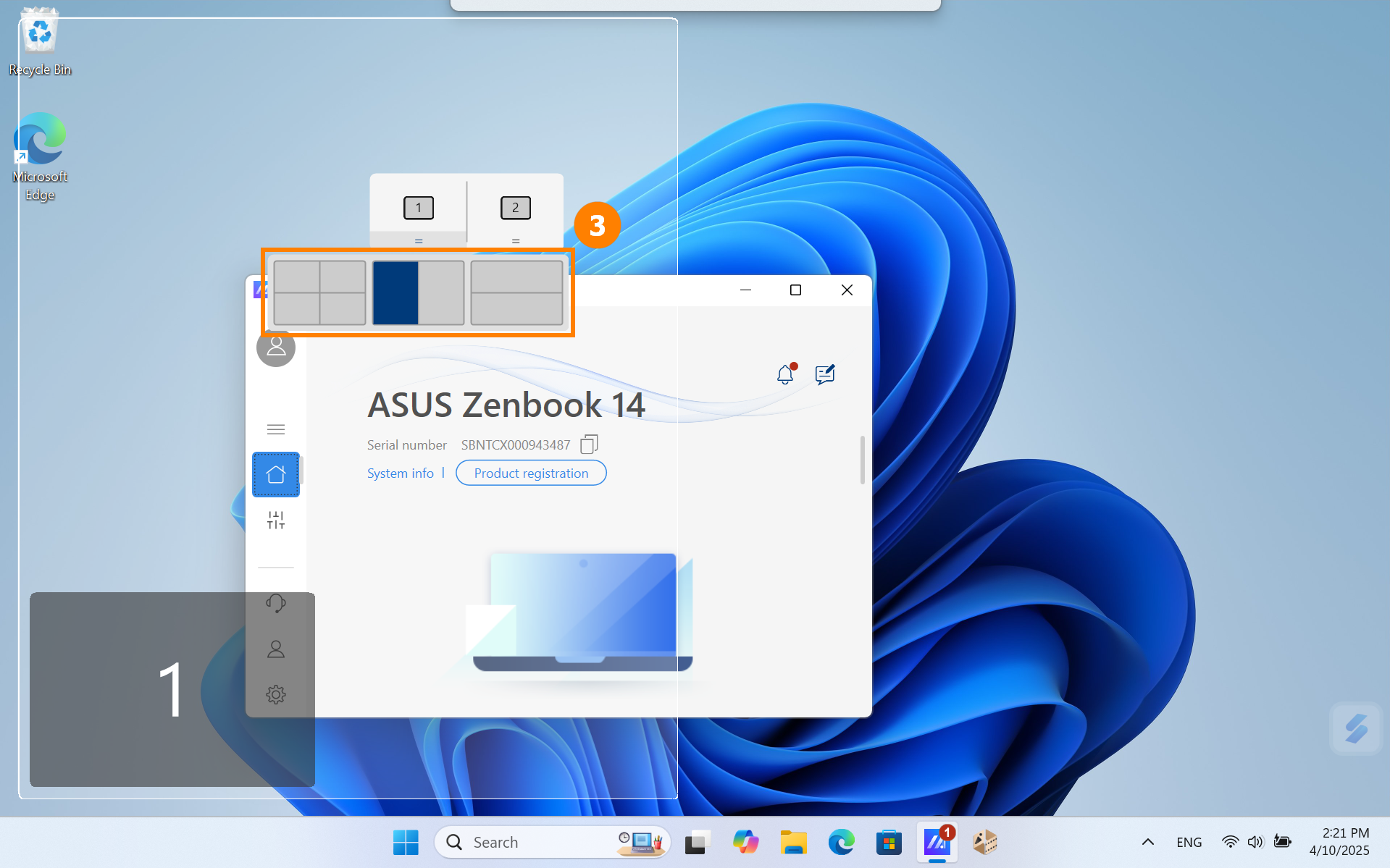
(3) Das Fenster befindet sich bereits in [Screen 1], und belegt die linke Hälfte des Bildschirms.
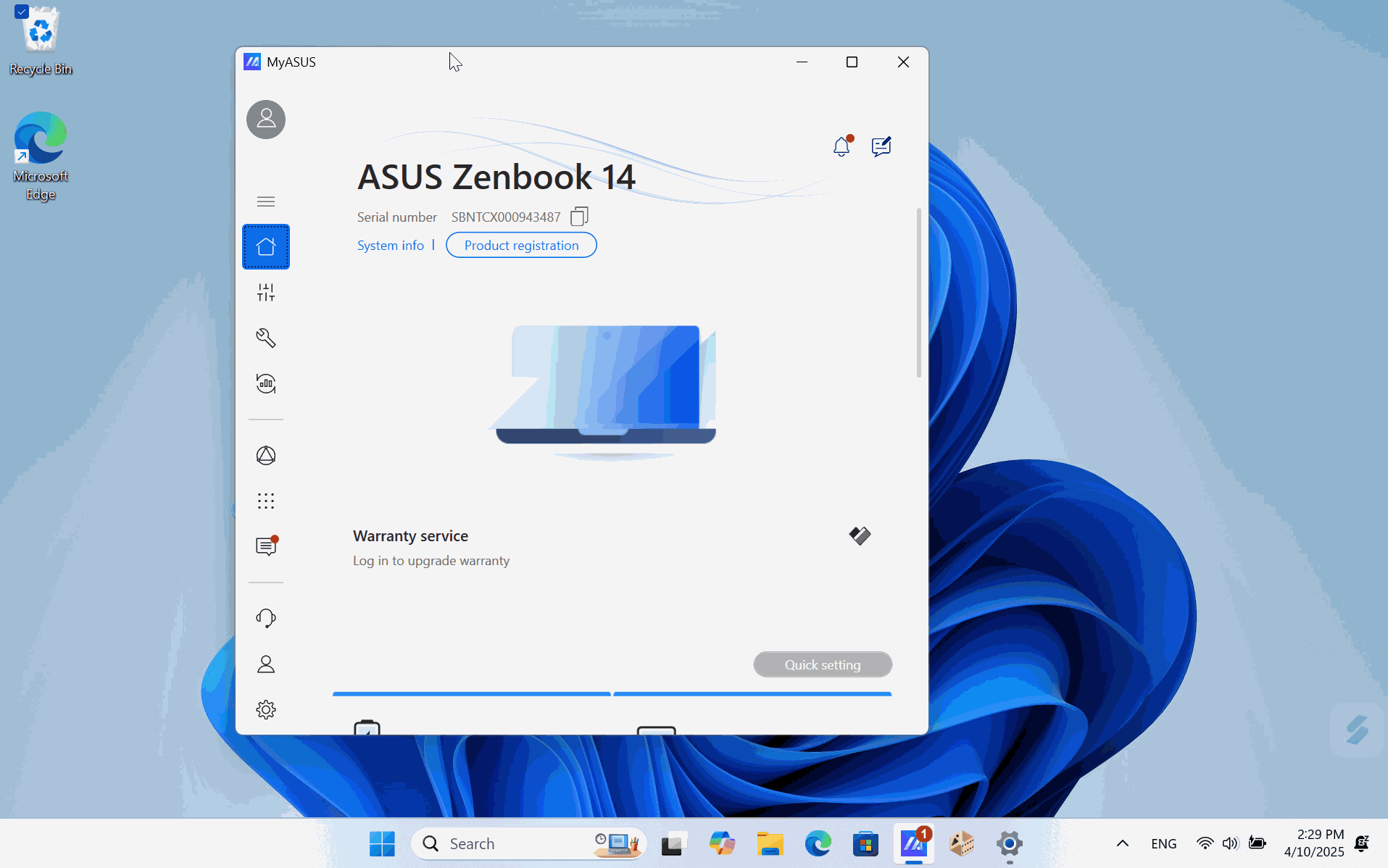
(4) Wenn Sie zu dieser Zeit zwei Bildschirme verwenden, aber das Label auf beiden Bildschirmen 1 angezeigt wird. Sie können die Verknüpfung [Windows-Taste + P] verwenden, um den Bildschirm-Anzeigemodus schnell zu wechseln.
- Duplizieren ist geeignet für den täglichen Büro- und Studiengebrauch.
Erweitern ist geeignet, um Ihren Bildschirm mit anderen zu teilen.

(1) Öffnen Sie ScreenXpert, klicken Sie auf ①[Bearbeiten], klicken Sie auf ②[Hinzufügen], klicken Sie auf ③[Hinzufügen], und wählen Sie die ④[App] aus, die Sie hinzufügen möchten. Wenn Sie die gewünschte App nicht finden können, klicken Sie auf ⑤[App nicht gefunden?].
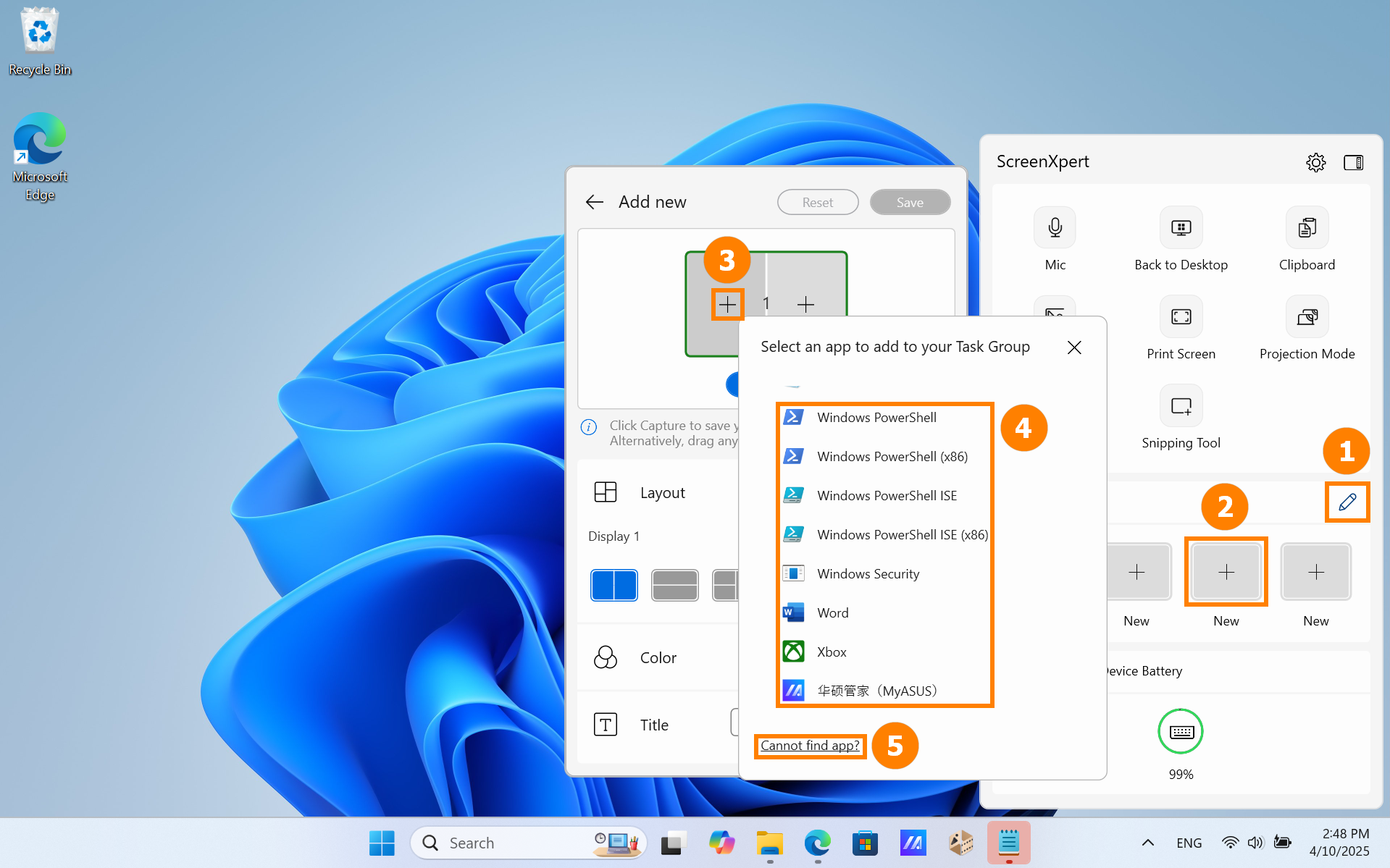
(2) Klicken Sie auf [App nicht gefunden?] und ein Pop-up-Fenster wird angezeigt. Wählen Sie die benötigte App aus.
※ ScreenXpert unterstützt Apps im .exe-Format. Auch wenn die App nicht auf dem Computer installiert ist, kann sie schnell durch ScreenXpert gestartet werden.
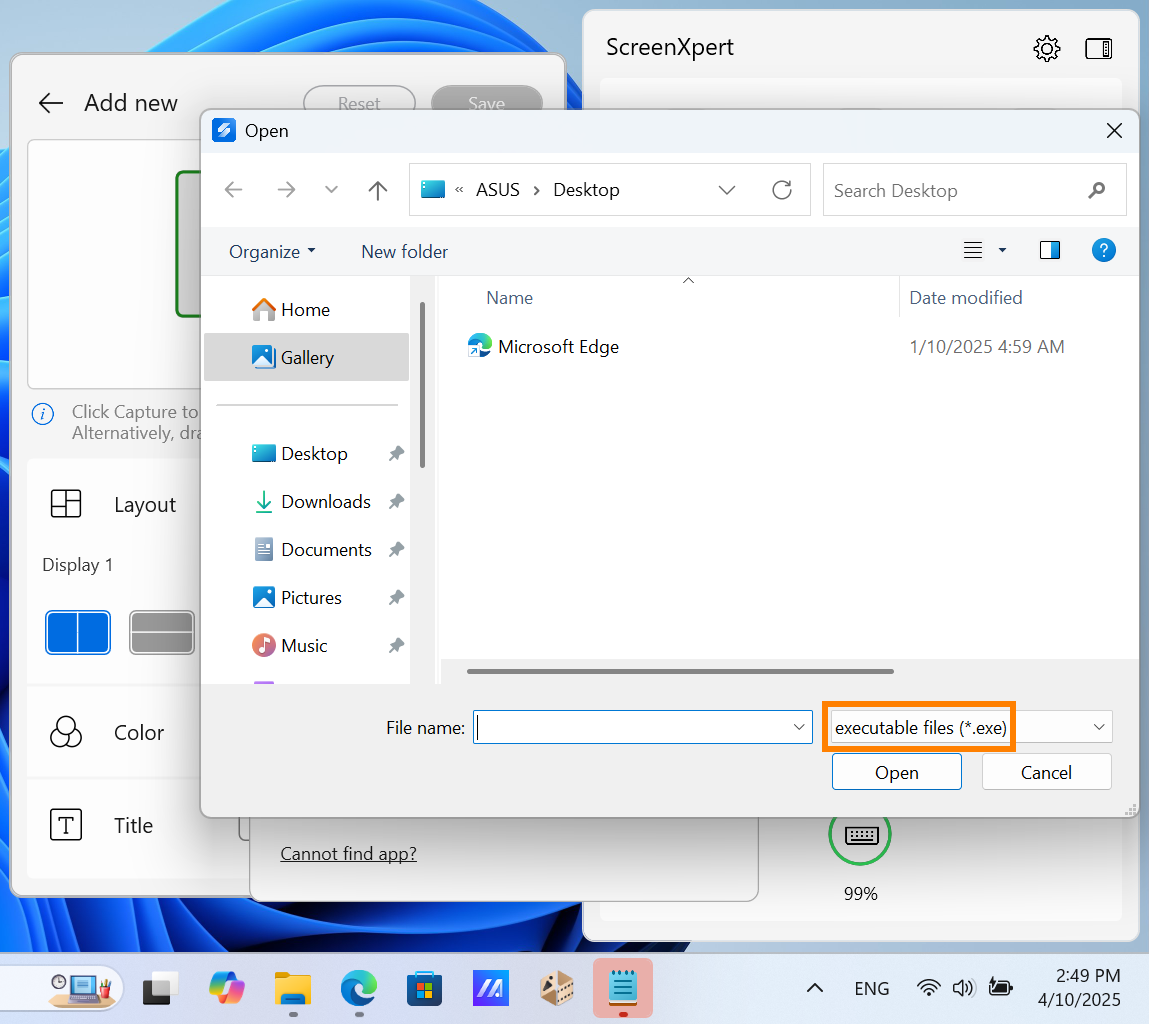
(3) Die App wurde hinzugefügt. Sie können auch auf ⑥[Erneut erfassen] klicken, um die auf dem Desktop laufende App als Task-Gruppe zu erfassen.
In ⑦[Anpassen] können Sie das Layout, die Farbe und den Titel der aktuellen Task-Gruppe ändern und dann auf ⑧[Speichern] klicken.
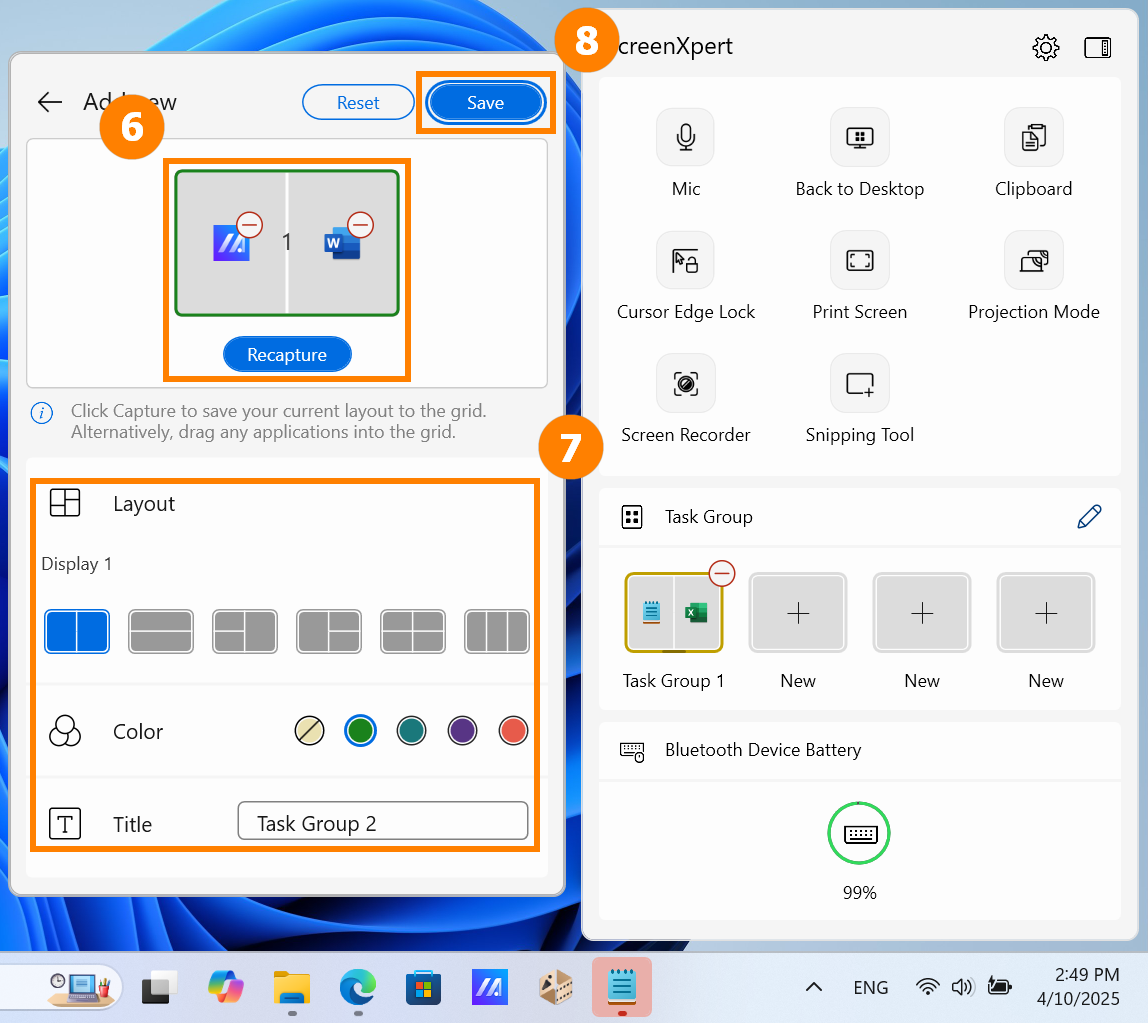
(4) Klicken Sie in ScreenXpert auf die von Ihnen erstellte Gruppe, um die App-Gruppe schnell zu starten.
※ ScreenXpert unterstützt bis zu vier personalisierte Gruppen.
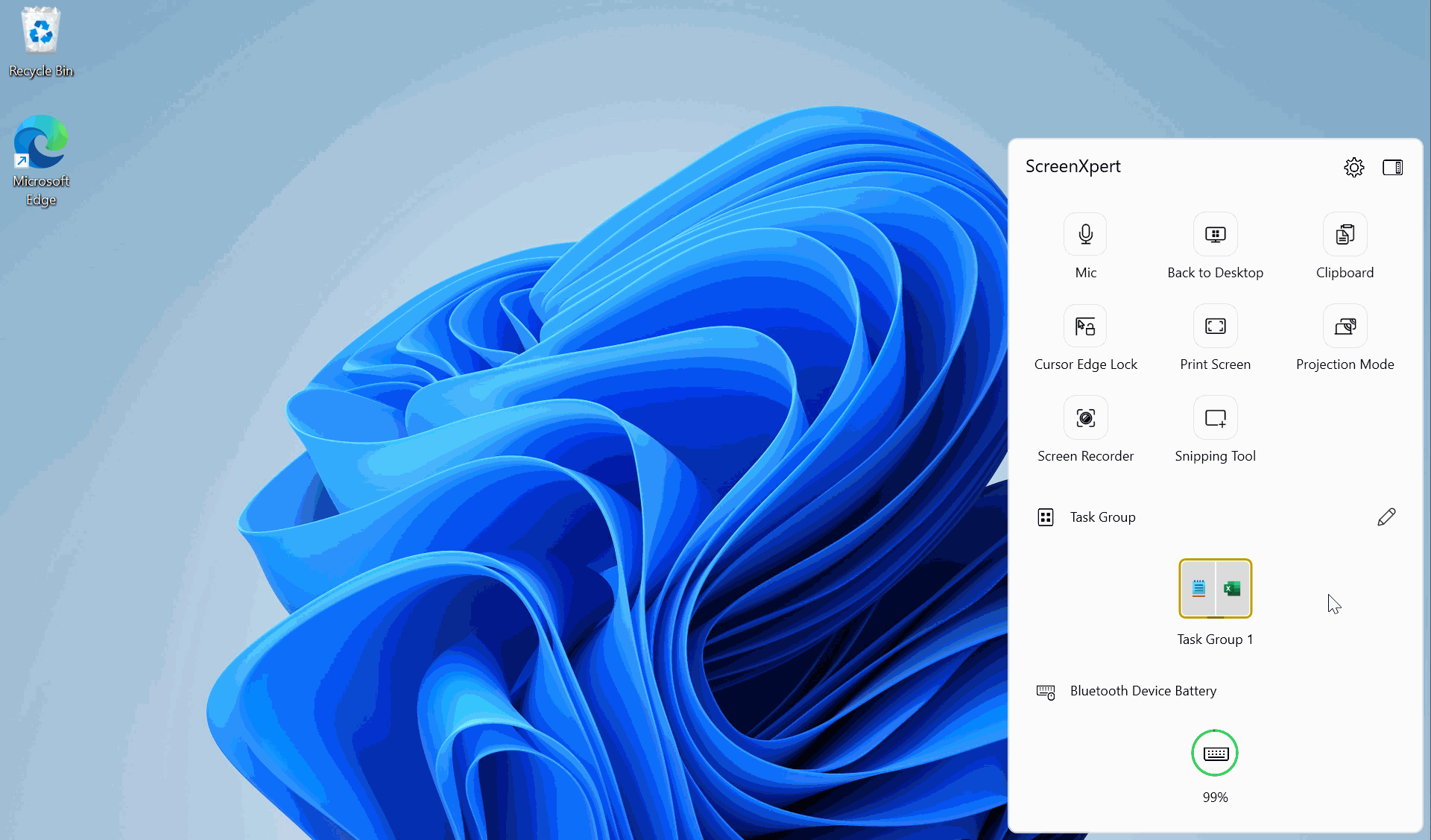
(1) Öffnen Sie ScreenXpert, tippen Sie auf ①[Einstellungen], tippen Sie auf ②[Control Center].
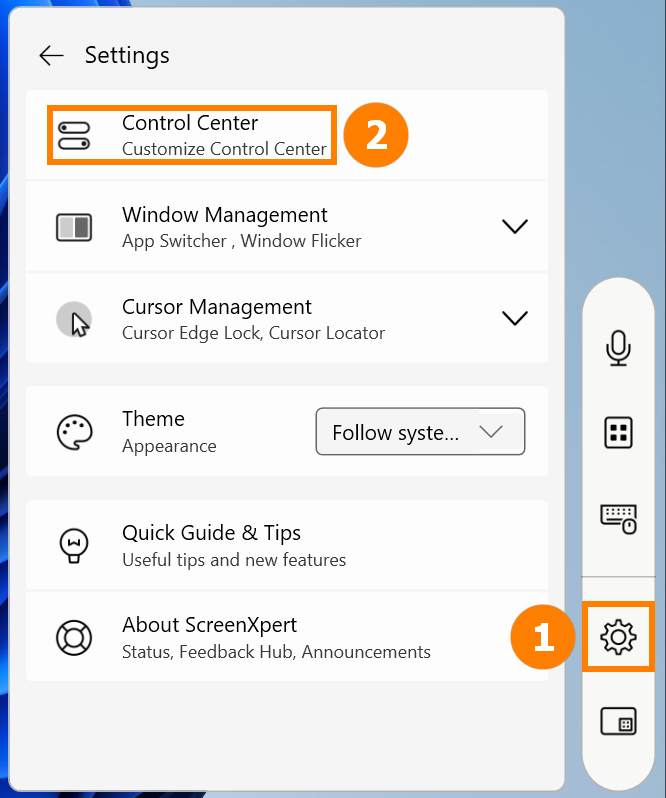
(2) Sie können Schnellfunktionen verschieben, hinzufügen oder löschen. Nach dem Bearbeiten klicken Sie auf ③[Speichern].
Im Folgenden finden Sie eine detaillierte Erklärung der Schnellfunktionen (Funktionen variieren je nach Modell):
- Zurück zum Desktop: Alle geöffneten Fenster minimieren und zum Desktop zurückkehren.
- Zwischenablage: Diese Funktion ist eine integrierte Windows-Funktion. Bitte beziehen Sie sich auf Zwischenablageverlauf | Microsoft Windows
- Cursor-Kanten-Sperre: Wenn Sie zwei oder mehr Monitore haben, können Sie die Maus innerhalb eines festgelegten Bildschirmbereichs halten.
- Bluetooth-Geräte-Batterie: Erfordert, dass Sie eine Verbindung zu einem Bluetooth-Gerät herstellen, das die Batterieanzeige unterstützt.
- Mikrofon: Schnelles Ein- oder Ausschalten der Mikrofonfunktion des Computers.
- Druckbildschirm: Gesamten Bildschirm erfassen.
- Projektionsmodus: Schnelles Umschalten zwischen mehreren Bildschirmdarstellungsmodi.
- Bildschirmrekorder: Bildschirmaufzeichnung einschalten.
- Schnellzugriffswerkzeug: System-Screenshot-Tool.
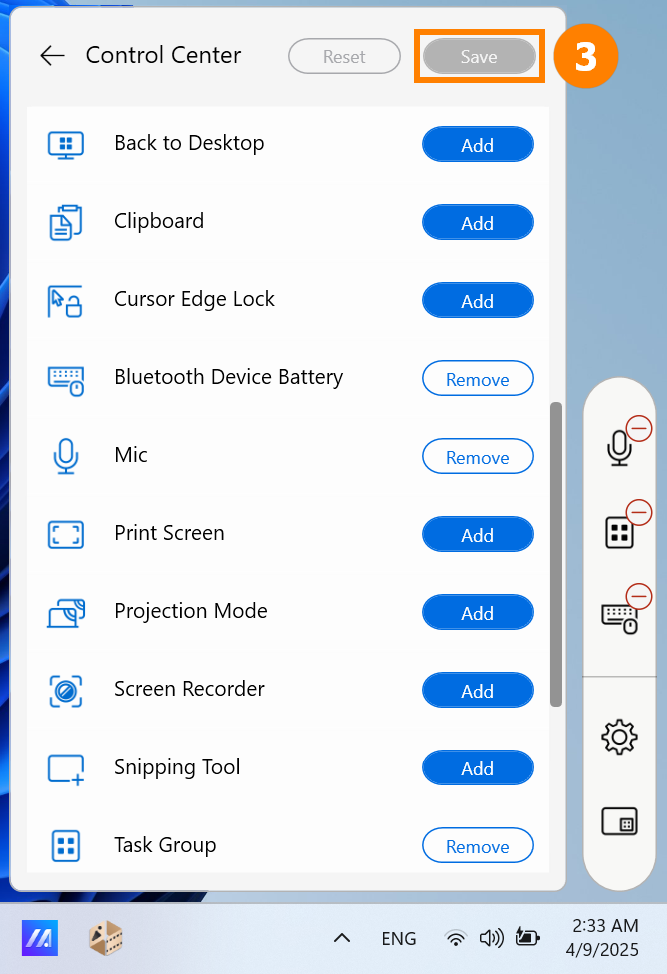
5. ScreenXpert exklusive Funktionen für Zenbook DUO (UX8406 Serie)
(1) ①Virtuelle Eingabe: Schnell die virtuelle Tastatur auf dem zweiten Bildschirm öffnen.
②Zweiter Bildschirm: Schnell den zweiten Bildschirm öffnen oder schließen.
③Bildschirmrotation sperren: Wenn Sie das Laptop drehen, dreht sich keiner der Bildschirme.
④Aufgabenwechsel: Schnelles Wechseln zwischen Apps auf zwei Bildschirmen
⑤Helligkeitseinstellung: Schnelles Anpassen der Bildschirmhelligkeit. Überprüfen Sie Sync, um die Helligkeit beider Bildschirme synchron anzupassen.
⑥Alle Apps: Schnelles Aktivieren von ASUS-Funktionen. Wenn es kein Control Panel in Ihren Alle Apps gibt, bitte beziehen Sie sich auf: ASUS Control Panel - Einführung | Offizieller Support | ASUS Global
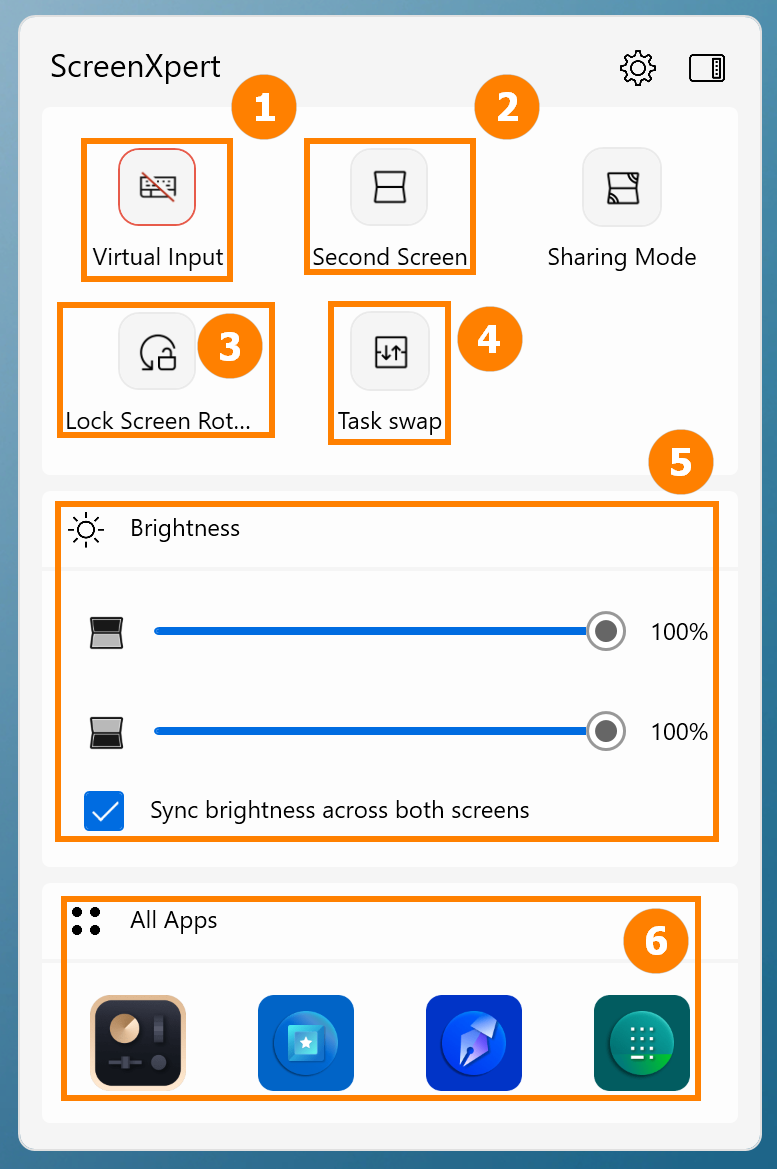
(2) ⑦Freigabemodus:
- Standard: Geeignet für den täglichen Büro- und Studieneinsatz
- Erweitern: Geeignet für die Einführung von PPT und anderen Inhalten für andere
- Klonen: Geeignet zum Teilen Ihres Bildschirms mit anderen
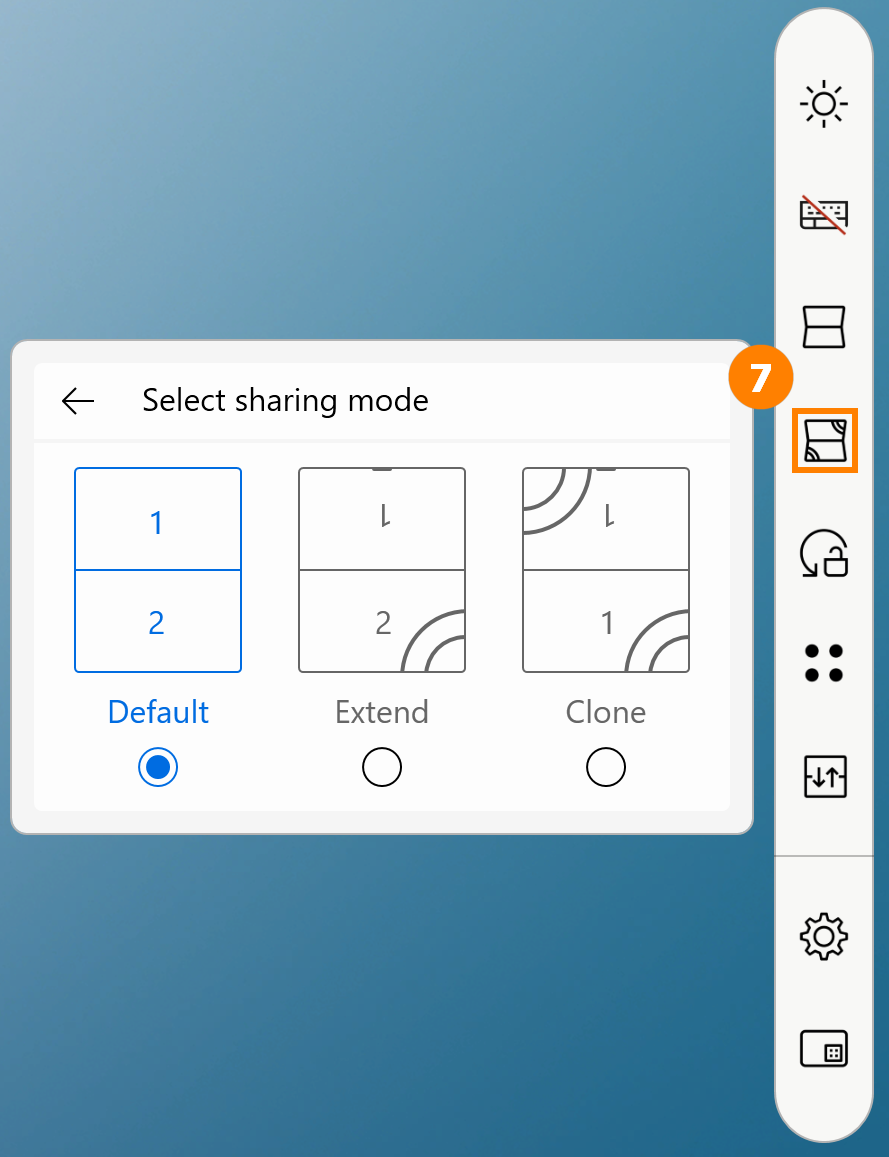
※ Wenn Sie bei der Verwendung von Bildschirmgesten auf Probleme stoßen, aktualisieren Sie bitte die neueste Version des BIOS und ScreenXpert, bevor Sie es verwenden.
Klicken Sie auf ①[Einstellungen], dann klicken Sie auf ②[Gestensteuerung], um die Gestenfunktion ein- oder auszuschalten, die Sie möchten.

(1) Fünf-Finger-Steuerungsmodus
Zum Beispiel, wenn Sie MyASUS öffnen, können Sie mit fünf Fingern den Ordner auf dem Bildschirm erweitern, um den Ordner im Vollbildmodus anzuzeigen.
Wenn Sie fünf Finger verwenden, um den Bildschirm zu verkleinern, wird der Ordner auf dem Startbildschirm in Vollbild angezeigt.

(2) Ein-Finger-Steuerungsmodus
Sie müssen nur einen Finger verwenden, das Fenster ziehen und es sanft schieben, und das Fenster kann in Vollbild auf einem anderen Bildschirm angezeigt werden.

(3) Zwei-Finger-Steuerungsmodus - Gadget-Wechsel
Bevor Sie diese Funktion verwenden, müssen Sie das Gadget in ScreenXpert zuerst einschalten. Bitte platzieren Sie das Gadget wie unten gezeigt auf dem zweiten Bildschirm, und die virtuelle Tastatur muss während des Platzierungsvorgangs eingeschaltet sein. Die Platzierung ist abgeschlossen und Sie können das Gadget schnell mit zwei Fingern wechseln. Das nächste Mal, wenn Sie die Sechs-Finger-Funktion verwenden, wird das Gadget zuerst geöffnet, und Sie müssen erneut nach oben wischen, um die virtuelle Tastatur zu öffnen.

Wenn das Gadget nicht auf dem zweiten Bildschirm erscheint, platzieren Sie es manuell auf dem zweiten Bildschirm.

※ Das Gadget muss an derselben Position platziert werden, um die Zwei-Finger-Wechsel-Funktion zu unterstützen.
※ Wenn Sie nur die virtuelle Tastaturfunktion verwenden möchten, klicken Sie bitte auf das [X], um die kleine Funktion auszuschalten, und verwenden Sie dann sechs Funktionen, um nur die virtuelle Tastaturfunktion zu aktivieren.
Die Systemsteuerung unterstützt personalisierte Einstellungen, bitte beziehen Sie sich auf: ASUS Control Panel - Einführung | Offizieller Support | ASUS Global
(4) Drei-Finger-Steuerungsmodus
Tippen Sie auf dem zweiten Bildschirm des Zenbook DUO mit drei Fingern auf den Bildschirm, um das virtuelle Touchpad zu aktivieren. Das virtuelle Touchpad ermöglicht Ihnen, sich nach Belieben zu bewegen, und das Ein- und Ausschalten bleibt gleich wie beim letzten Ausschalten.

(5) Sechs-Finger-Steuerungsmodus
Tippen Sie auf dem zweiten Bildschirm des Zenbook DUO mit sechs Fingern auf den Bildschirm, um die virtuelle Tastatur zu aktivieren, und wischen Sie erneut nach oben, um die virtuelle Tastatur im Vollbild anzuzeigen. Wischen Sie mit sechs Fingern nach unten, um Funktionen der Reihe nach auszuschalten, und wischen Sie mit sechs Fingern im unteren Drittel des zweiten Bildschirms nach unten, um alle Funktionen direkt auszuschalten.
※ Wenn Ihr Computer nicht mit einer Bluetooth-Tastatur verbunden ist, wird die virtuelle Tastatur automatisch aktiviert, wenn Sie das Textfeld mit Ihrem Finger antippen.

Hintergrundbild unterstützt dynamische, statische oder das Hochladen Ihrer Lieblingsbilder.
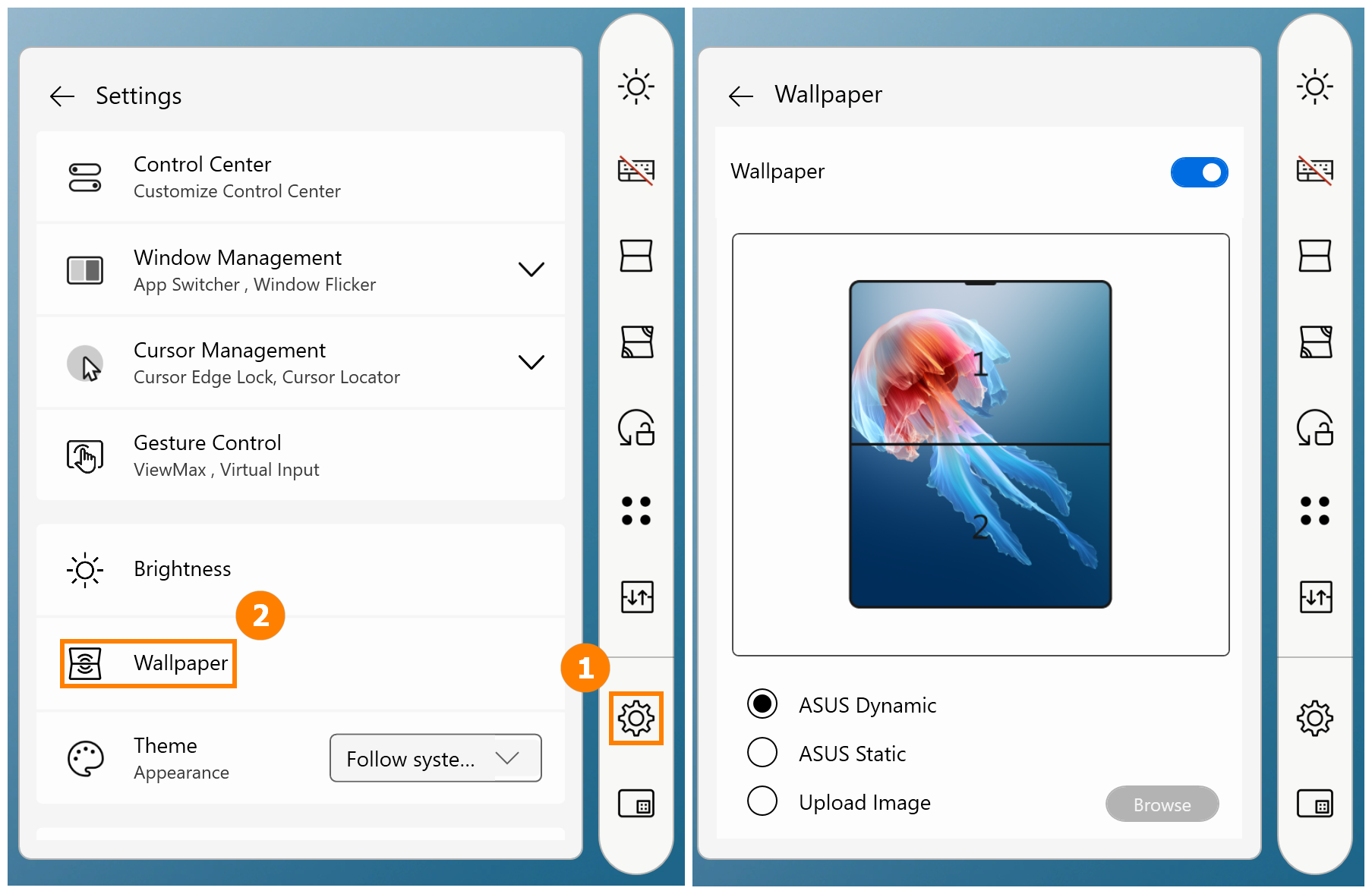
(1) Öffnen Sie ScreenXpert -> Einstellungen -> Control Center, von oben nach unten:
- Control Center Sperre: Unterteilt in Leistenmodell
 und Panelmodell
und Panelmodell . Sie können auch auf das Symbol in ScreenXpert klicken, um schnell zu wechseln.
. Sie können auch auf das Symbol in ScreenXpert klicken, um schnell zu wechseln. - Auto-Start ScreenXpert: Startet ScreenXpert, wenn Windows startet.
- Control Center anzeigen: Wenn Sie es ausgeschaltet haben, lesen Sie den ersten Abschnitt dieses Artikels, um es wieder einzuschalten.
- Wird im Leerlauf durchscheinend: Zeit einstellen.
- Control Center an aktuelle Position sperren: Bildschirmposition von ScreenXpert fixieren.
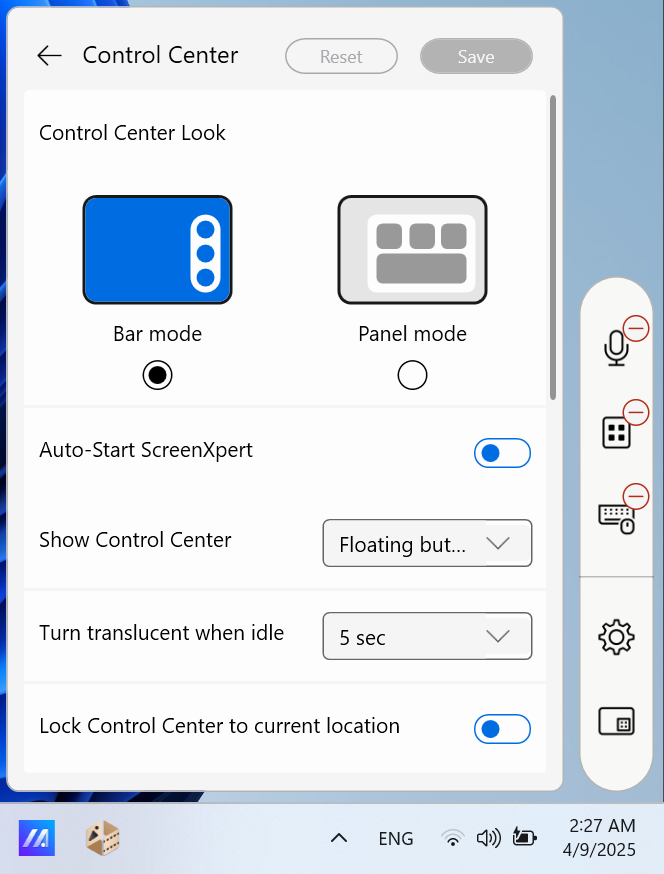
(2) Windows-Verwaltung
- App Switcher ein- und ausschalten: Bitte lesen Sie Abschnitt 2 dieses Artikels.
- Windows-Flimmern: Mit Fingerbewegungsgeste Apps zwischen zwei Bildschirmen verschieben.

(3) Cursor-Management
Cursor-Locator: Geben Sie Ihrer Maus einen schnellen Schüttler, um eine Animation zu aktivieren, die Ihren Cursor hervorhebt.
Cursor-Rand-Sperre: Wenn Sie zwei oder mehr Monitore haben, können Sie die Maus innerhalb eines bestimmten Bildschirmbereichs halten.

(4) ScreenXpert-Thema: Dunkel, Hell, System-Einstellungen folgen.
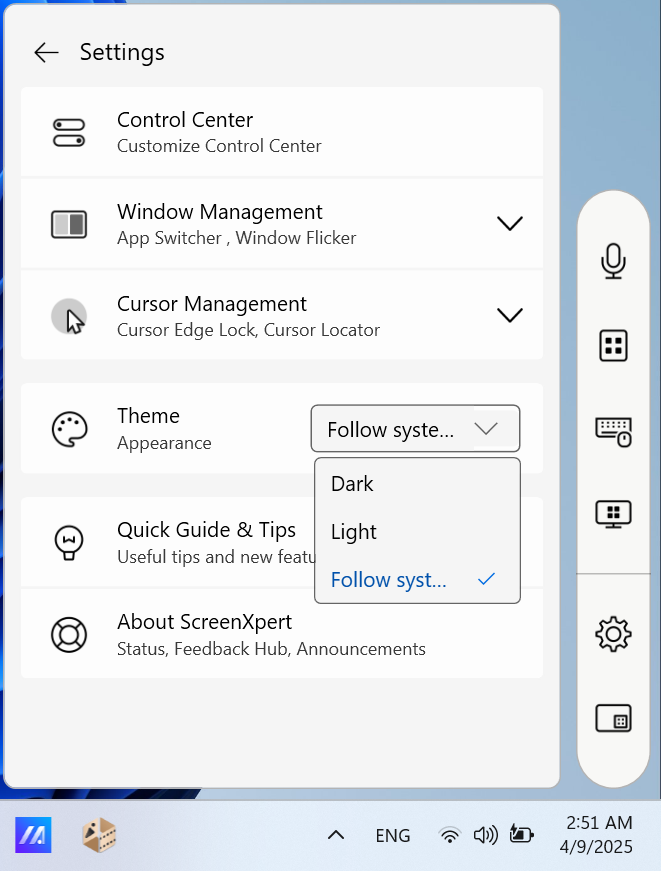
7. ScreenXpert Download und Deinstallation
(1) Bitte gehen Sie zum Microsoft App Store, um ScreenXpert herunterzuladen.
(2) Um ScreenXpert zu deinstallieren, klicken Sie bitte auf den Link für weitere Informationen.