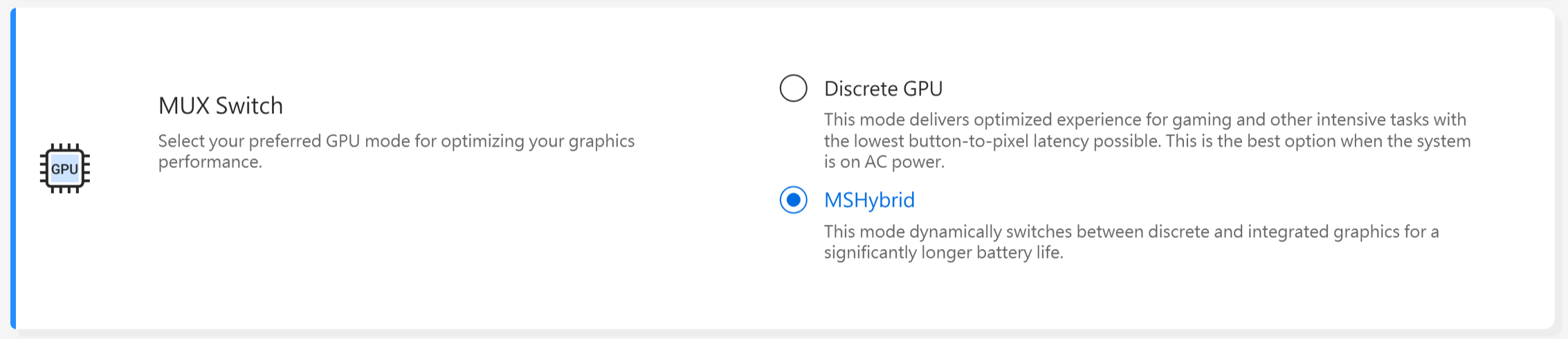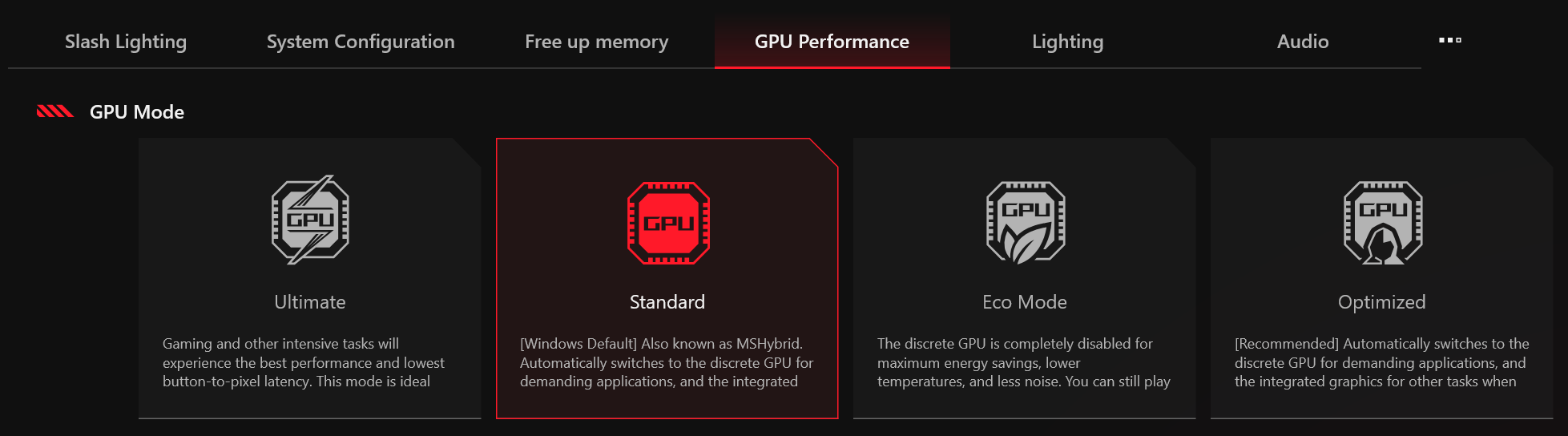Verwandte Themen
[Windows 11/10] Fehlerbehebung - PIN (Windows Hello) Anmeldung fehlgeschlagen
Gilt für Produkte: Notebook, Desktop, All-in-One PC, Gaming Handheld, MiniPC
Wenn Sie Fehlermeldungen erhalten oder sich nicht erfolgreich mit Ihrer PIN in das Windows-System einloggen können, befolgen Sie bitte die in diesem Artikel beschriebenen Schritte zur Fehlerbehebung, um das Problem zu lösen.
Hinweis: Wenn Sie MyASUS oder Armoury Crate verwendet haben, um die GPU-Leistung umzuschalten, kann dies ebenfalls zu PIN-Anmeldefehlern führen.


Wiederholte Falsche PIN-Eingaben
Wenn Sie mehrmals hintereinander die falsche PIN eingeben, können Sie auf die folgenden Situationen stoßen. Abhängig von dem Problem, dem Sie gegenüberstehen, beziehen Sie sich auf die entsprechenden Lösungsschritte, um zum Passworteingabebildschirm zurückzukehren. Danach können Sie eine der beiden unten genannten Methoden verwenden, um das Problem der PIN-Anmeldung zu beheben:
- Geben Sie den 'Challenge Phrase' ein
Folgen Sie den Anweisungen auf dem Bildschirm. Nach der Eingabe werden Sie zum Passwortanmeldebildschirm weitergeleitet. Sie können dann das Problem der PIN-Anmeldung mit einer der folgenden zwei Methoden lösen. (Geben Sie zum Beispiel A1B2C3 wie unten gezeigt ein)
- Die Nachricht 'Um es erneut zu versuchen, starten Sie Ihr Gerät neu' erscheint
Klicken Sie auf das [Power]-Symbol in der unteren rechten Ecke des Bildschirms①, und wählen Sie dann [Neustart]②. Nach dem Neustart kehren Sie zum Passwortanmeldebildschirm zurück. Sie können dann das Problem der PIN-Anmeldung mit einer der folgenden zwei Methoden lösen.
in der unteren rechten Ecke des Bildschirms①, und wählen Sie dann [Neustart]②. Nach dem Neustart kehren Sie zum Passwortanmeldebildschirm zurück. Sie können dann das Problem der PIN-Anmeldung mit einer der folgenden zwei Methoden lösen. 
- Die Meldung 'Ihre PIN wird für X Zeit deaktiviert' erscheint
Bitte warten Sie geduldig, bis die angegebene Deaktivierungszeit abgelaufen ist. Danach kehrt das System zum Passwort-Anmeldebildschirm zurück. Sie können das Problem der PIN-Anmeldung dann auf eine der folgenden zwei Arten lösen.
Hinweis: Die Sperrzeit kann verlängert werden, wenn die Anzahl der falschen Eingaben zunimmt.
Methode 1: Anmeldung mit Ihrem lokalen Konto-Passwort
Wenn Sie ein lokales Konto-Passwort eingerichtet haben, können Sie es verwenden, um auf das Windows-System zuzugreifen, wenn die PIN-Anmeldung nicht möglich ist. Bitte folgen Sie den untenstehenden Schritten:
- Klicken Sie auf [Anmeldeoptionen]①, und wählen Sie dann [Passwort]② , um sich im Windows-System anzumelden.

- Sobald Sie den Desktop erreicht haben, entfernen Sie die ursprüngliche PIN, um ein erneutes Auftreten des Problems zu verhindern. Folgen Sie den entsprechenden Anweisungen für die aktuelle Version des Windows-Betriebssystems Ihres Geräts:
Windows 11 Betriebssystem
- Klicken Sie auf das [Start]-Symbol
 ③ in der Taskleiste und dann auf [Einstellungen]
③ in der Taskleiste und dann auf [Einstellungen] ④.
④. 
- Klicken Sie auf [Konten]⑤, dann klicken Sie auf [Anmeldeoptionen]⑥.

- Klicken Sie auf [PIN (Windows Hello)]⑦ , um weitere Optionen anzuzeigen, und klicken Sie dann auf [Entfernen]⑧.

- Klicken Sie erneut auf [Entfernen]⑨ um die Entfernung Ihrer PIN zu bestätigen.

- Geben Sie Ihr Kontopasswort ein, um Ihre Identität zu überprüfen⑩, und klicken Sie dann auf [OK]⑪ , um die PIN zu entfernen.

- Nach dem Entfernen der PIN können Sie bei Bedarf eine neue PIN erstellen, um sich im Windows-System anzumelden, oder Sie können andere Windows Hello-Anmeldemethoden verwenden.

Windows 10 Betriebssystem
- Klicken Sie auf das [Start]-Symbol
 ③ in der Taskleiste und klicken Sie dann auf [Einstellungen]
③ in der Taskleiste und klicken Sie dann auf [Einstellungen] ④.
④. 
- In den Einstellungen klicken Sie auf [Konten]⑤.

- Im Bereich Konten wählen Sie [Anmeldeoptionen]⑥ und klicken dann auf [Windows Hello PIN]⑦ , um weitere Optionen zu erweitern.

- Klicken Sie auf [Entfernen]⑧.

- Klicken Sie erneut auf [Entfernen]⑨, um die Entfernung Ihrer PIN zu bestätigen.

- Geben Sie Ihr Kontopasswort ein, um Ihre Identität zu bestätigen⑩, und klicken Sie dann auf [OK]⑪ um die PIN zu entfernen.

- Nachdem die PIN entfernt wurde, können Sie bei Bedarf eine neue PIN erstellen, um sich beim Windows-System anzumelden, oder Sie können andere Windows Hello-Anmeldemethoden verwenden.

Methode 2: Anmeldung mit Ihrem Microsoft-Konto
Wenn Ihr Gerät mit einem Microsoft-Konto eingerichtet ist, können Sie bei unwirksamer PIN-Anmeldung zur Anmeldung mit Ihrem Microsoft-Konto wechseln. Führen Sie dazu bitte folgende Schritte aus:
- Auf dem Windows-Anmeldebildschirm klicken Sie auf [Ich habe meine PIN vergessen]①.
Hinweis: Wenn Sie ‘Ich habe meine PIN vergessen’ nicht sehen, wählen Sie ‘Anmeldeoptionen’ aus und dann ‘Passwort eingeben’, um sich mit Ihrem Microsoft-Konto-Passwort am Gerät anzumelden.
- Geben Sie Ihr Microsoft-Konto-Passwort② ein und klicken Sie auf [Anmelden]③.

- Zu Ihrem Schutz muss Microsoft Ihre Identität überprüfen, bevor Sie mit dem Zurücksetzen Ihres PIN fortfahren können. Wählen Sie, wie Sie den Bestätigungscode erhalten möchten ④.

- Abhängig von der gewählten Kontaktmethode geben Sie den ersten Teil der E-Mail-Adresse oder die letzten vier Ziffern der Telefonnummer ein, die im vorherigen Fenster angezeigt wurden⑤, und klicken Sie dann auf [Code senden]⑥.

- Microsoft sendet einen Bestätigungscode an die von Ihnen ausgewählte E-Mail-Adresse oder Telefonnummer. Gehen Sie zu dem Wiederherstellungstelefon oder der E-Mail-Adresse, von der Sie den Code erwarten. Geben Sie den Bestätigungscode ein⑦ und klicken Sie auf [Überprüfen]⑧.

- Nachdem das Fenster zur Bestätigung des Zurücksetzens des PIN erscheint, klicken Sie auf [Weiter]⑨.

- Sie können jetzt eine neue PIN festlegen.

Q & A
Frage 1: Beim Eingeben des Passworts mit der Tastatur erscheint die Eingabe nicht auf dem Bildschirm.
Antwort 1: Sie können die Bildschirmtastatur verwenden, um Ihr Passwort einzugeben.
- Windows 11 Betriebssystem
Klicken Sie auf das [Barrierefreiheit] Symbol in der unteren rechten Ecke des Bildschirms①, schalten Sie die [Bildschirmtastatur] ein② und verwenden Sie sie dann, um die Tasten für die Eingabe Ihres Passworts auszuwählen.
in der unteren rechten Ecke des Bildschirms①, schalten Sie die [Bildschirmtastatur] ein② und verwenden Sie sie dann, um die Tasten für die Eingabe Ihres Passworts auszuwählen. 
- Windows 10 Betriebssystem
Klicken Sie auf das [Erleichterte Bedienung] icon in der unteren rechten Ecke des Bildschirms①, klicken Sie auf die [Bildschirmtastatur]② und verwenden Sie diese, um die Tasten zur Eingabe Ihres Passworts auszuwählen.
in der unteren rechten Ecke des Bildschirms①, klicken Sie auf die [Bildschirmtastatur]② und verwenden Sie diese, um die Tasten zur Eingabe Ihres Passworts auszuwählen. 
Wenn Sie die obigen Schritte befolgen und das Problem weiterhin nicht lösen können, wenden Sie sich bitte an das ASUS-Kundendienstzentrum, um weitere Unterstützung und Hilfe zu erhalten.