ScreenXpert Häufig gestellte Fragen (FAQ)
[Notebook] ScreenXpert 3 - Übersicht
[Notebook] ScreenPad Plus mit ScreenXpert 3 - Übersicht
[Notebook] SUS ScreenXpert (Screenpad 2.0) - Übersicht
[Notebook] ScreenXpert 3 -Übersicht
In der Vergangenheit wurde ScreenXpert 2 als Anwendung zur Unterstützung von ASUS-Dual-Screen-Modellen verwendet, aber jetzt haben wir die Unterstützung von ScreenXpert 3 so erweitert, dass allgemeine Benutzer es auch auf allgemeinen Single-Screen-Modellen verwenden können. Wir hoffen, dass wir den Benutzern von ASUS-Modellen eine effizientere Erfahrung im Umgang mit Multi-Fenster-bezogenen Operationen bieten können. In der Einzelbildschirm-Version von ScreenXpert 3 kombinieren wir die beliebteste Designsprache mit funktionalen Elementen von ScreenXpert in der Vergangenheit, bieten einen schnellen Einstieg auf dem Startbildschirm des Benutzermodells und zeigen alle ScreenXpert-Funktionen an, die wir für Einzelbildschirm-Modelle vorbereitet haben. Die Benutzer können die Liste der angezeigten Funktionen auch über die Einstellungen anpassen und auswählen, was unserer Meinung nach den Benutzern eine höhere Flexibilität und ein besseres Betriebserlebnis bietet.
- Open ScreenXpert
- ScreenXpert öffnen
- App-Wechsler
- Kamera
- Mikrofon
- Einstellungen
- ScreenXpert herunterladen und deinstallieren
(1) Geben Sie ①[ScreenXpert] in die Suchleiste in der unteren linken Ecke des Desktops ein. Klicken Sie auf ②[ScreenXpert], und ScreenXpert wird aktiviert.
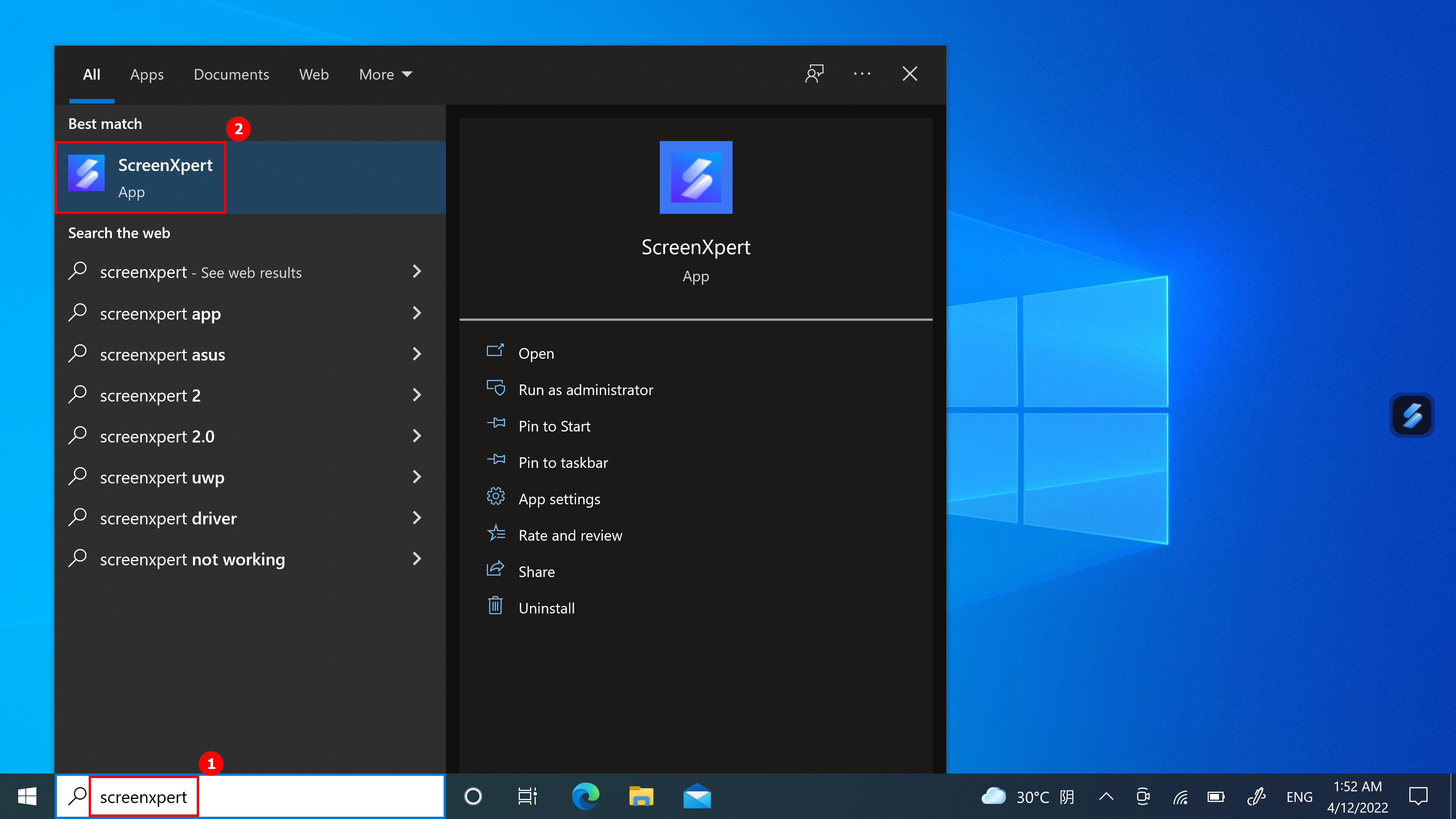
(2) Klicken Sie auf das Symbol und Sie sehen vier erweiterte Symbole. Von links nach rechts: App-Navigator, Kamera, Mikrofon, Einstellungen.
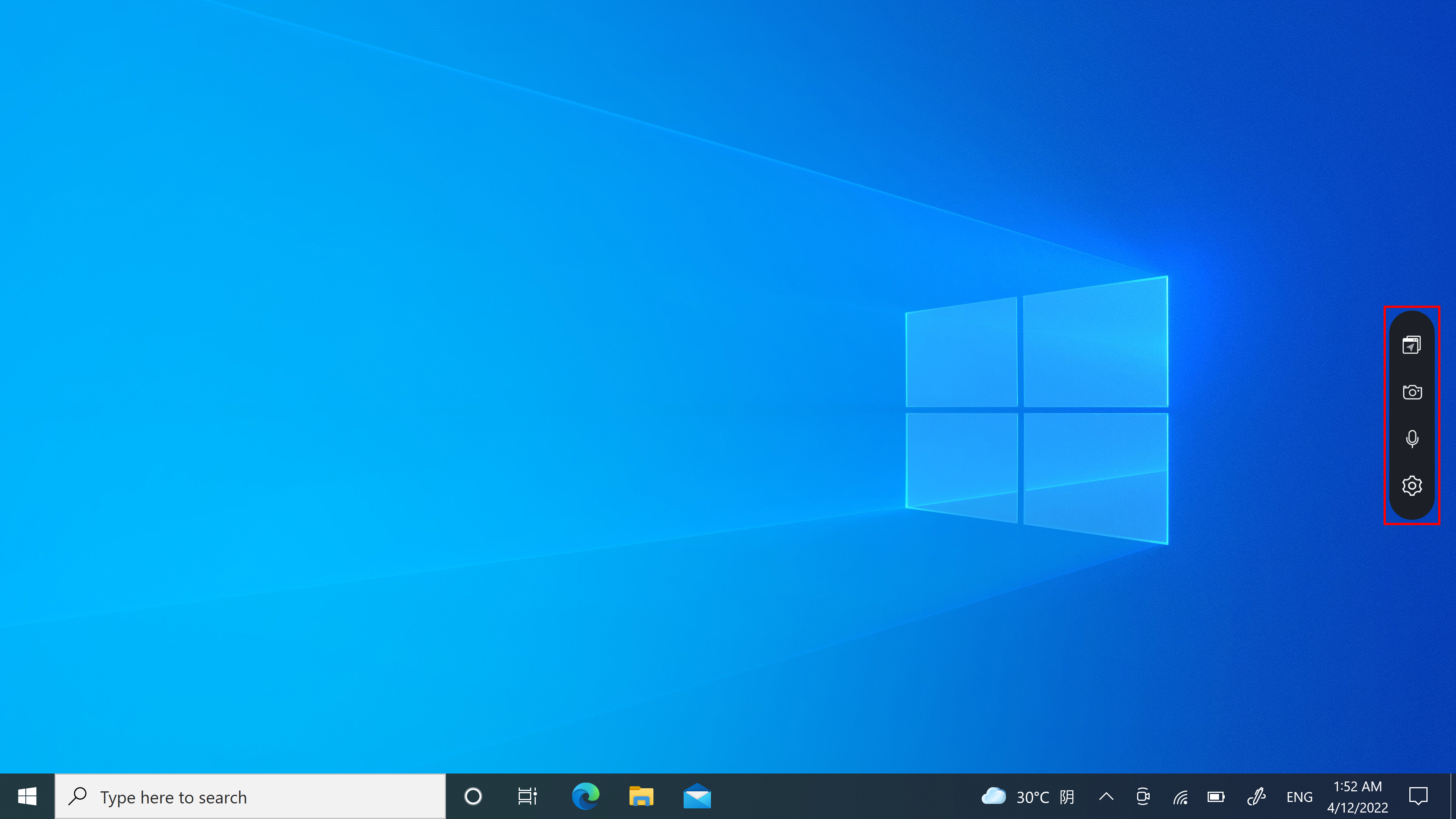
(1) Wenn Ihr Computer mehr als einen Bildschirm steuern kann, wird beim Ziehen des App-Fensters auf dem Startbildschirm ①[Bildschirmmarkierungen] angezeigt und Sie können die Position des Bildschirms bestätigen. Die Menüfunktion ②[App Switcher] wird ebenfalls angezeigt, die Symbole für Bildschirm 1 und Bildschirm 2 enthält. (In diesem Beispiel hat der Computer zwei Bildschirme)
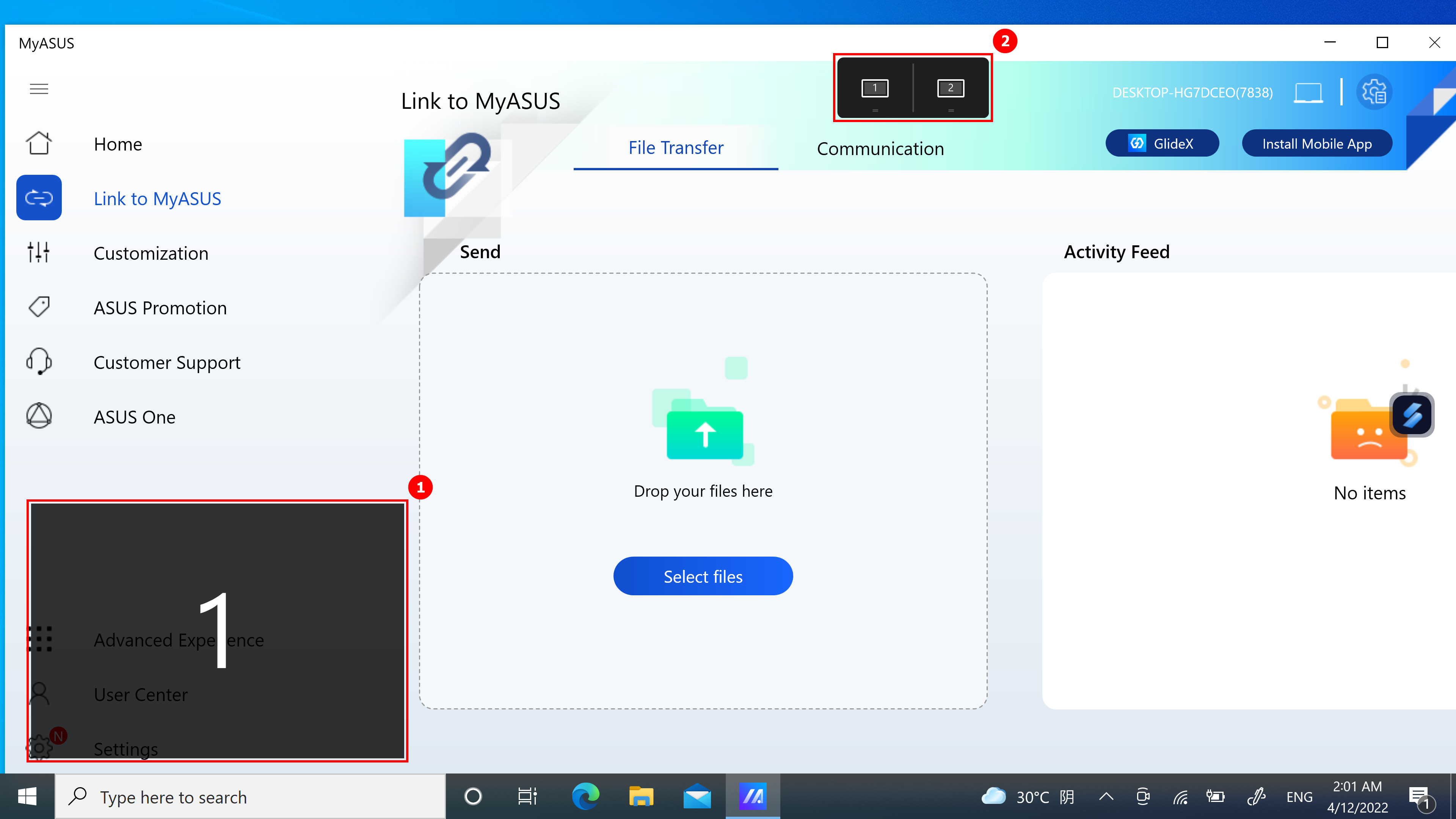
(2) ScreenXpert unterstützt die Interaktion zwischen einzelnen oder mehreren Bildschirmen. Wenn Sie ein Fenster auf den Desktop ziehen, erscheint das Symbol [App Switcher]. Wenn Sie die Maus in den Bereich von ③[Bildschirm 1] ziehen, werden 3 nutzbare Symbole angezeigt. Sie können die Maus auch in den Bereich [Bildschirm 2] ziehen und das Fenster wird zur Anzeige auf [Bildschirm 2] übertragen.
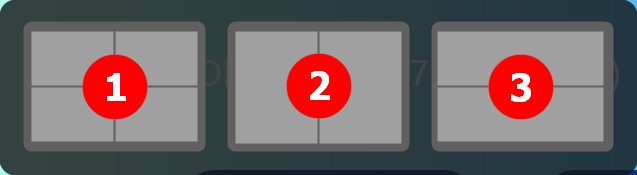
- Ziehen Sie die Maus innerhalb von ①, und das App-Fenster wird in Bildschirm 1 angezeigt und nimmt ein Viertel des Bildschirms ein.
- Ziehen Sie die Maus nach ②, und das App-Fenster wird innerhalb von Bildschirm 1 angezeigt und nimmt die Hälfte des linken und rechten Bildschirms ein.
- Ziehen Sie die Maus innerhalb von ③, und das App-Fenster wird innerhalb von Bildschirm 1 angezeigt, um die Hälfte des oberen und unteren Teils des Bildschirms zu belegen.
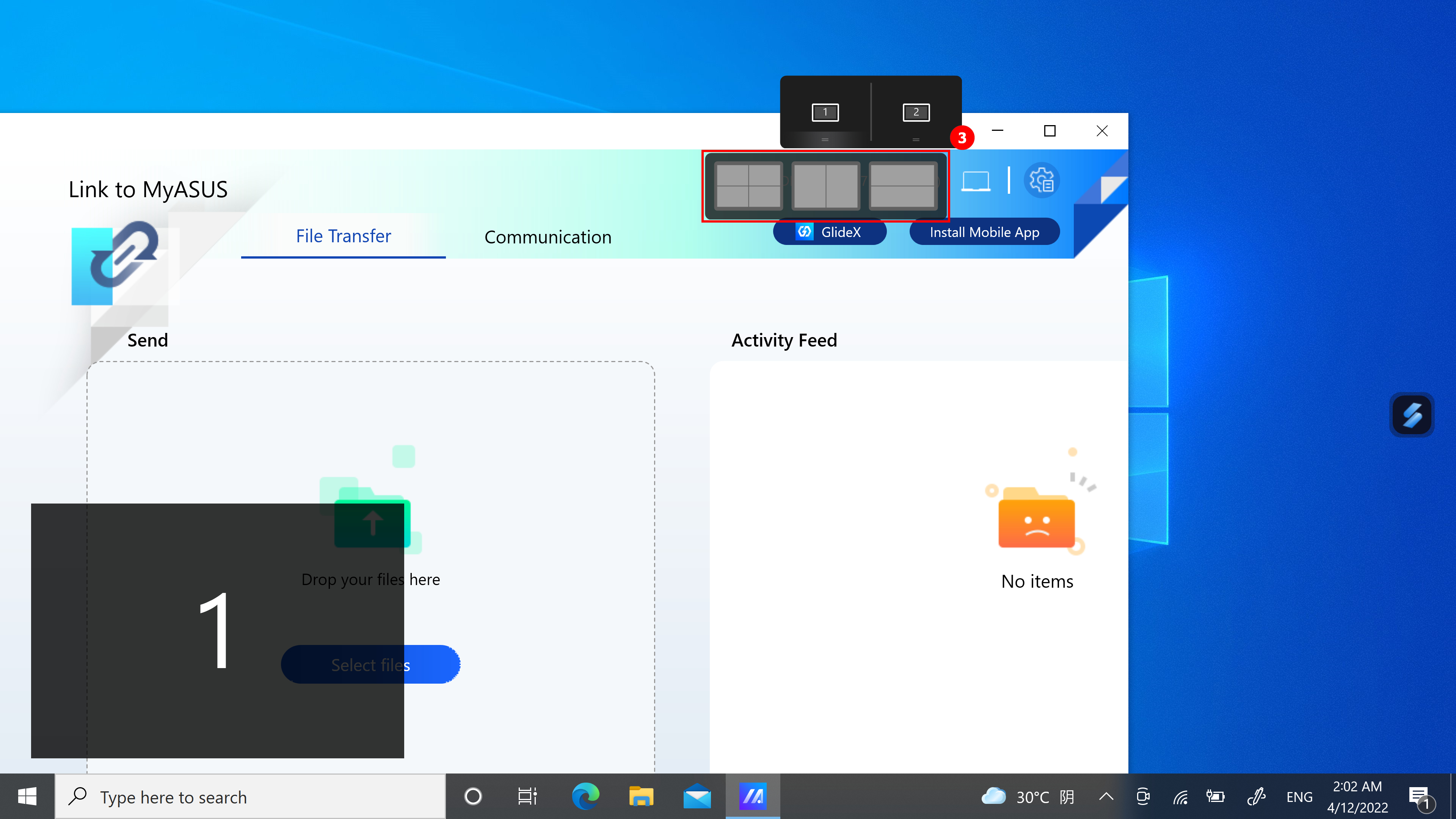
(3) Das Fenster befindet sich bereits in [Bildschirm 1] und belegt die linke Hälfte der Anzeige.
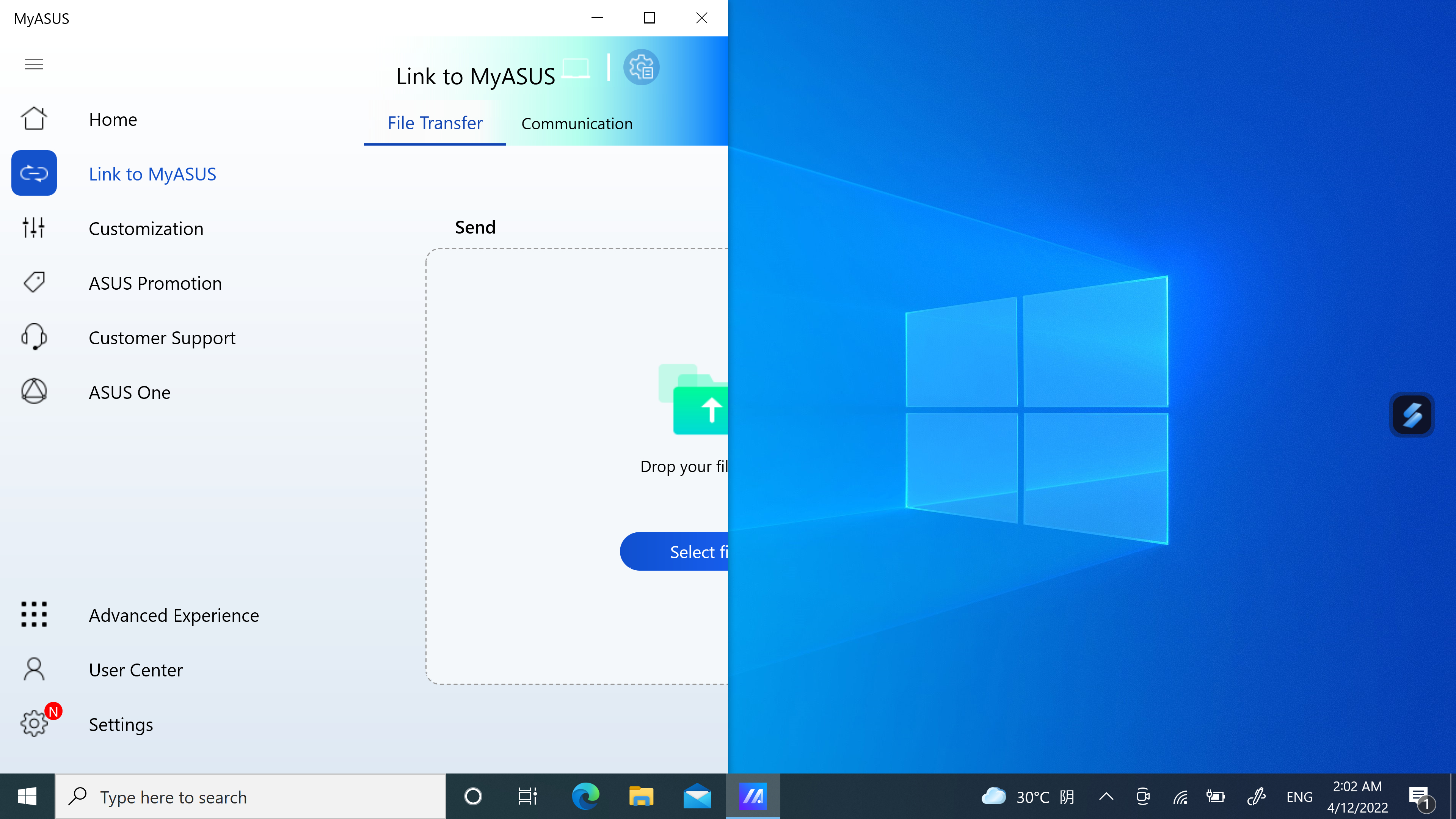
(4) Wenn Sie zu diesem Zeitpunkt zwei Bildschirme verwenden, die Beschriftung auf beiden Bildschirmen aber 1 ist. Klicken Sie mit der rechten Maustaste auf den Desktop und dann auf Anzeigeeinstellungen. Auf der Seite Anzeigeeinstellungen können Sie sehen, dass Ihre beiden Bildschirme als doppelte Bildschirme funktionieren.
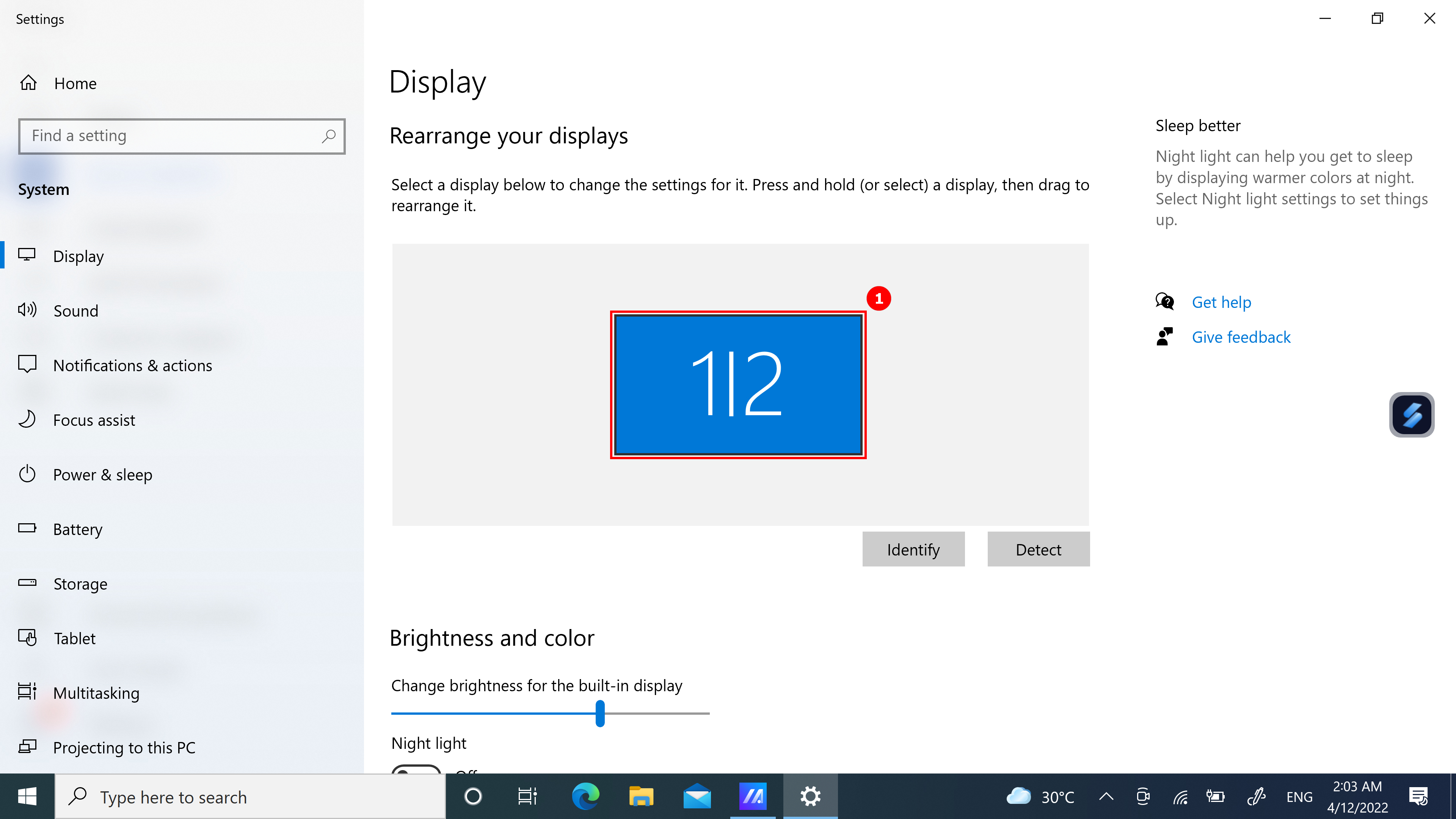
(5) Bitte scrollen Sie auf der Seite nach unten, um die Funktion ②[Mehrere Anzeigen] zu sehen, wählen Sie ③[Diese Anzeigen erweitern], ziehen Sie das Fenster auf den Desktop, und das Bildschirmsymbol wird normal angezeigt.

(1) Wenn Sie mehrere Fenster auf Ihrem Computer geöffnet haben und schnell zwischen verschiedenen Bildschirmen wechseln möchten, verwenden Sie die App-Navigator-Funktion und klicken Sie auf ①[App Navigator].
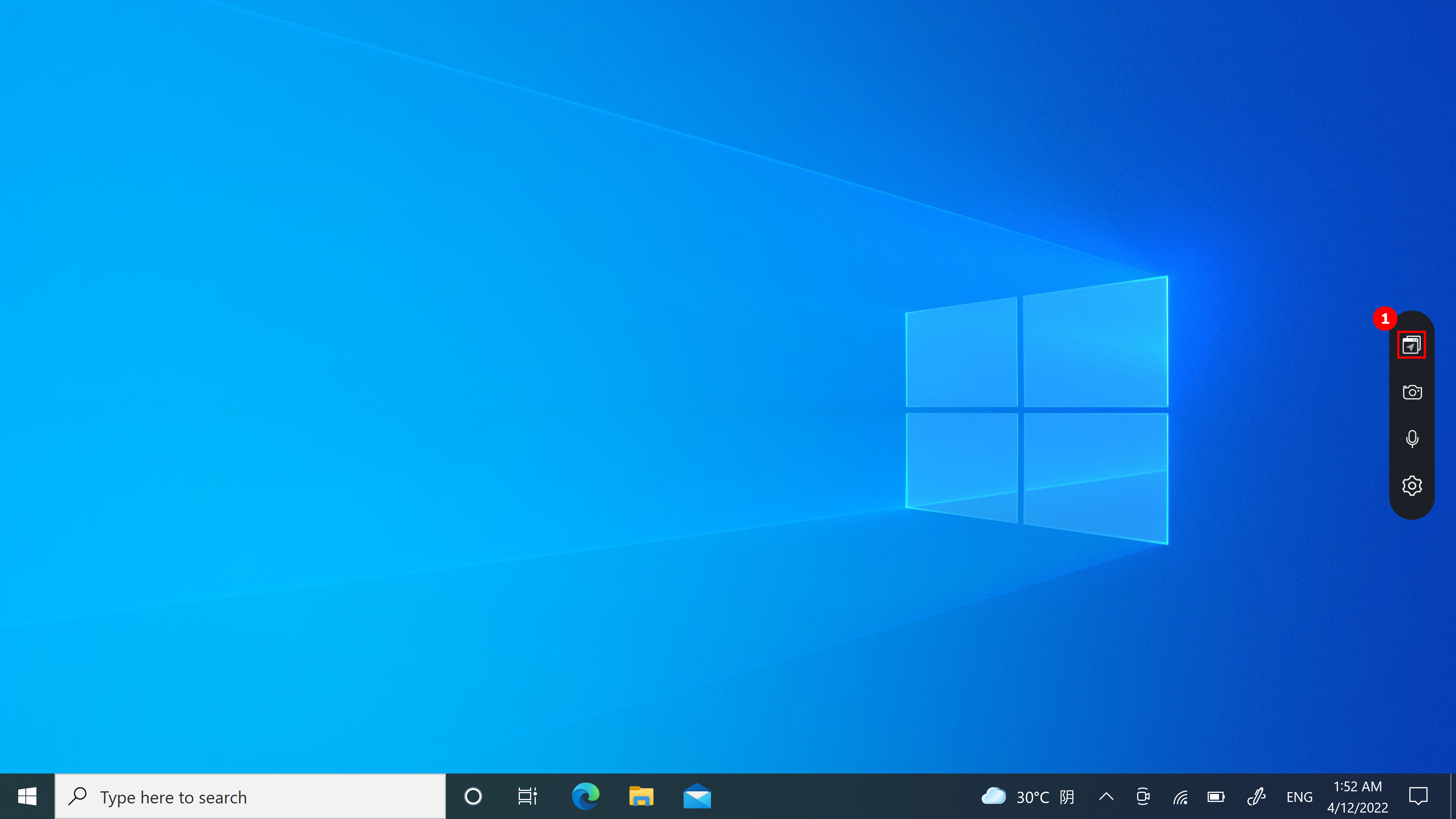
(2) Wenn App Navigator geöffnet ist, ist ②[Bereich] der Bereich, der auf dem Bildschirm des Computers markiert ist, und ③[Bereich] ist das auf dem Bildschirm angezeigte Fenster.
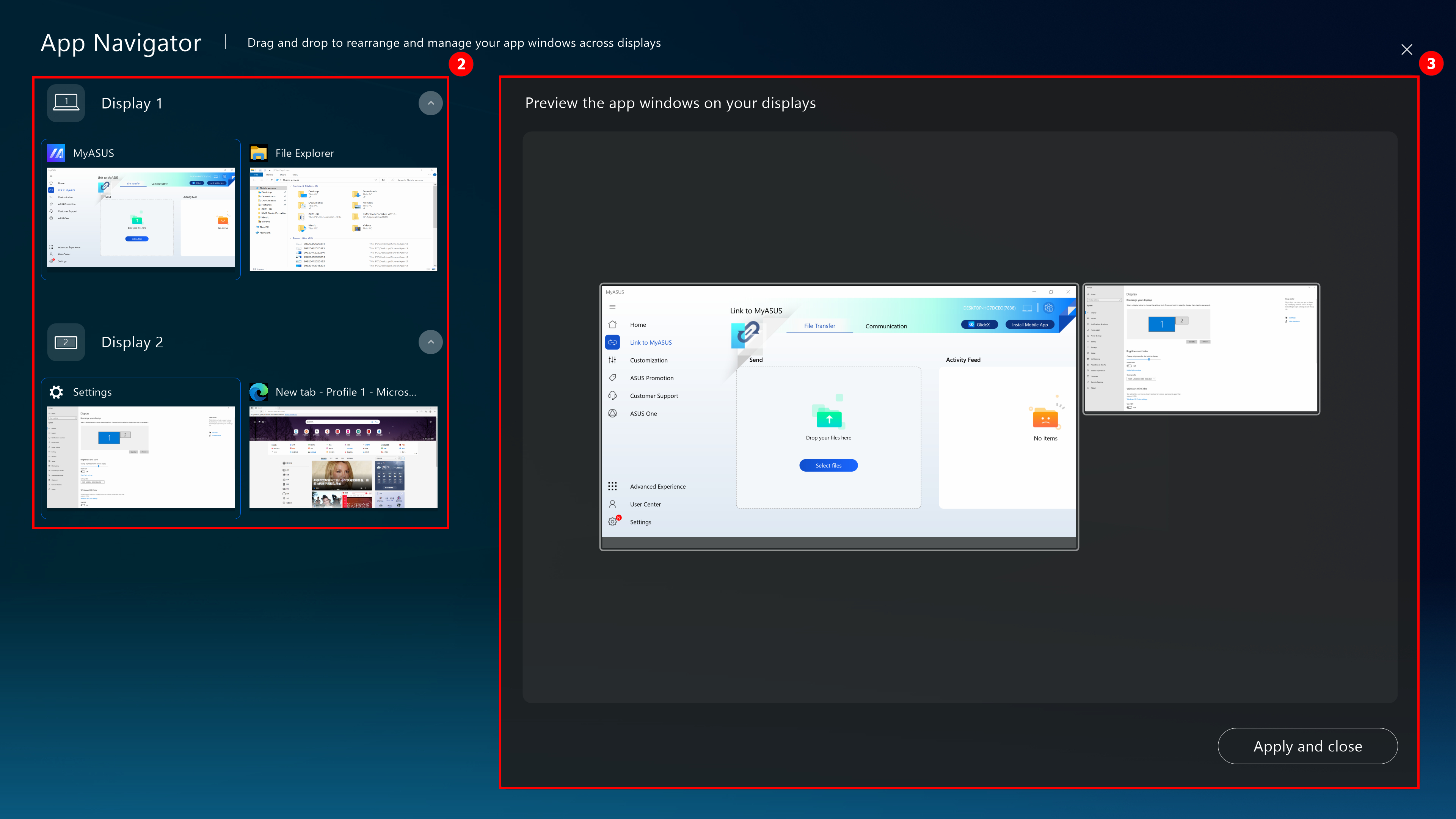
(3) Ziehen Sie ④[Fenster], das in [Bildschirm 2] angezeigt wird, auf [Bildschirm 1].
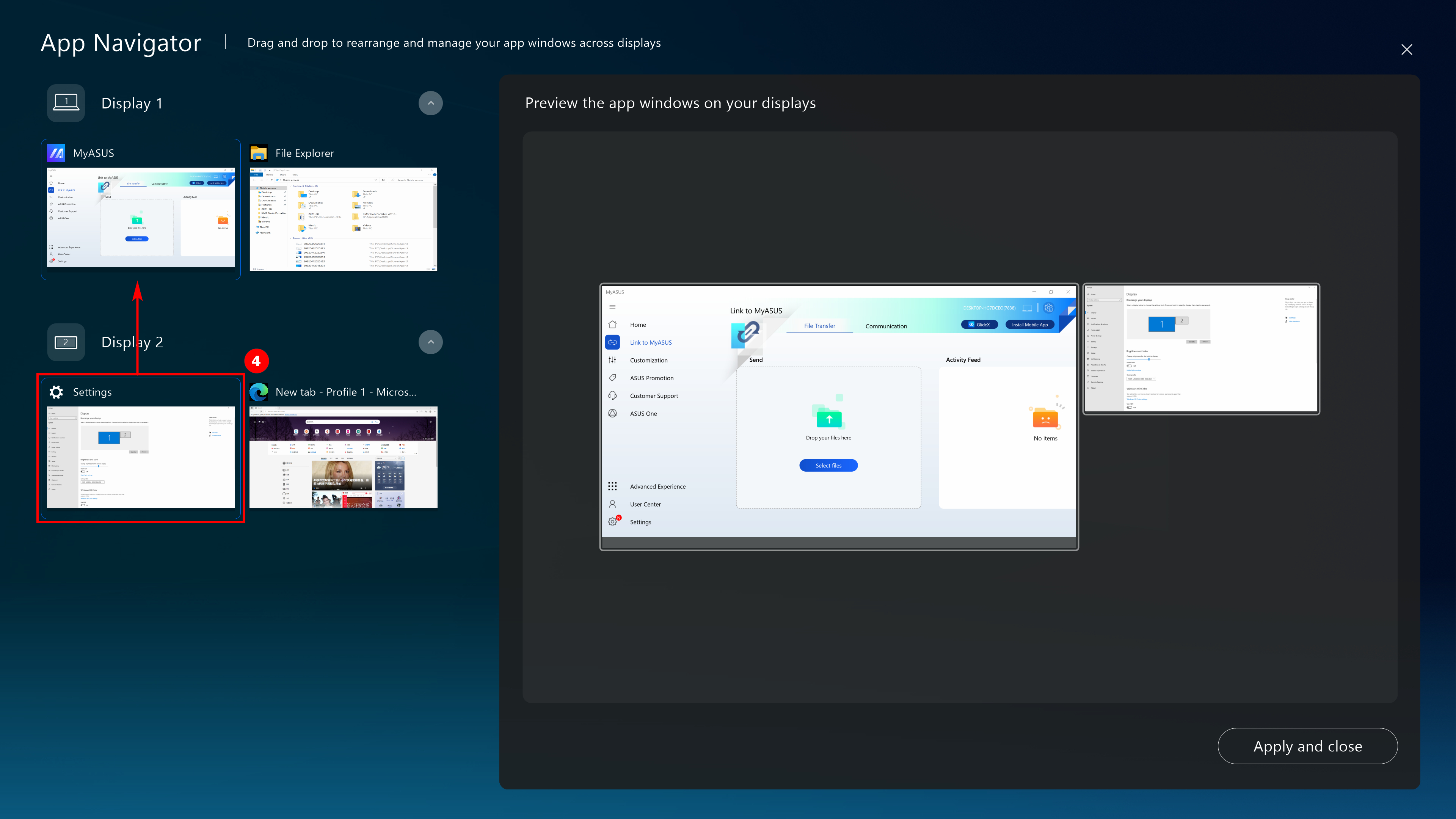
(4) Das ⑤[Fenster] wird bereits auf der Vorderseite von [Bildschirm 1] angezeigt. Klicken Sie auf ⑥[Anwenden und schließen], um App Navigator zu schließen.
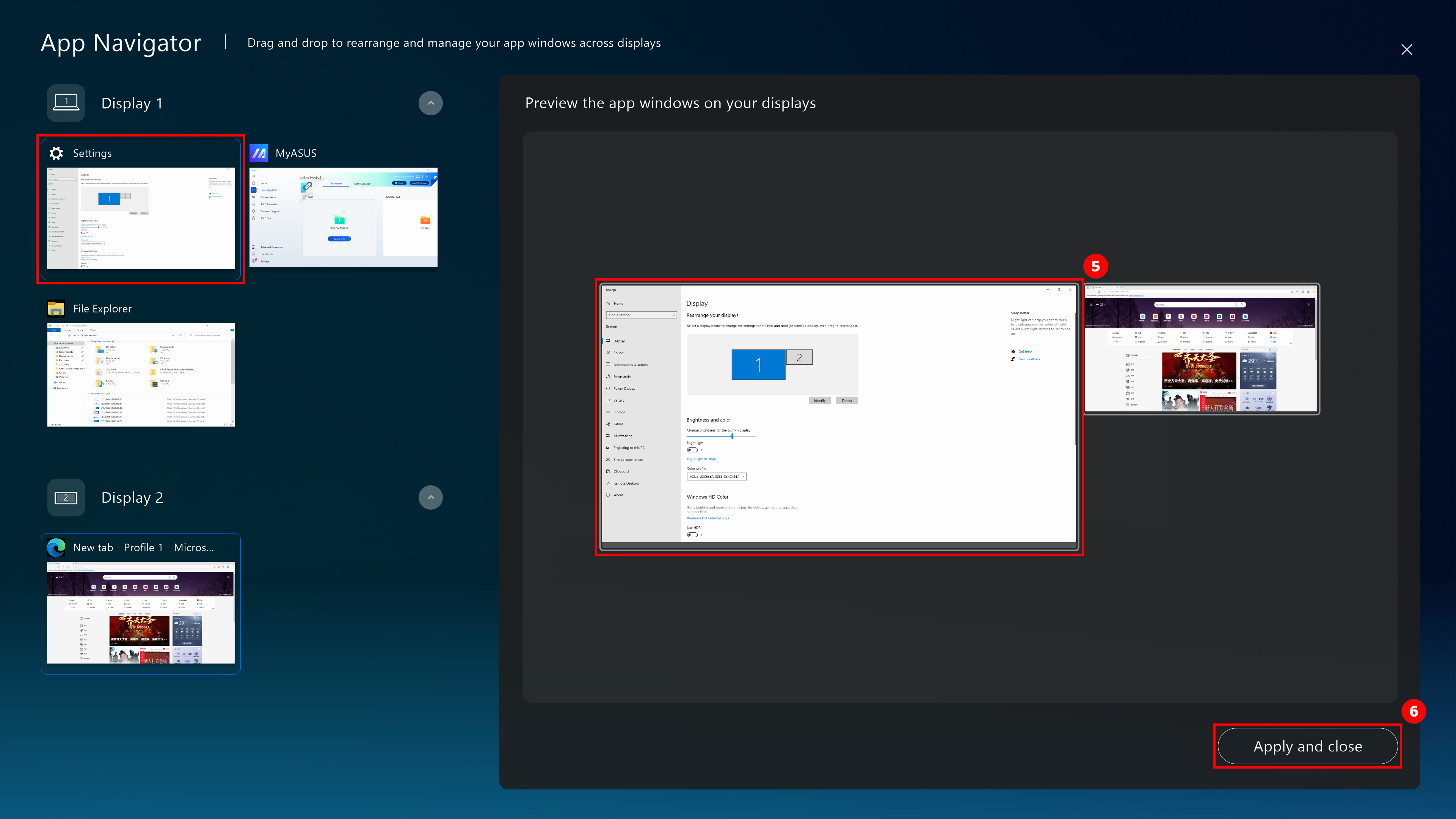
(5) Dieses Fenster ist bereits vor [Bildschirm 1] zentriert.
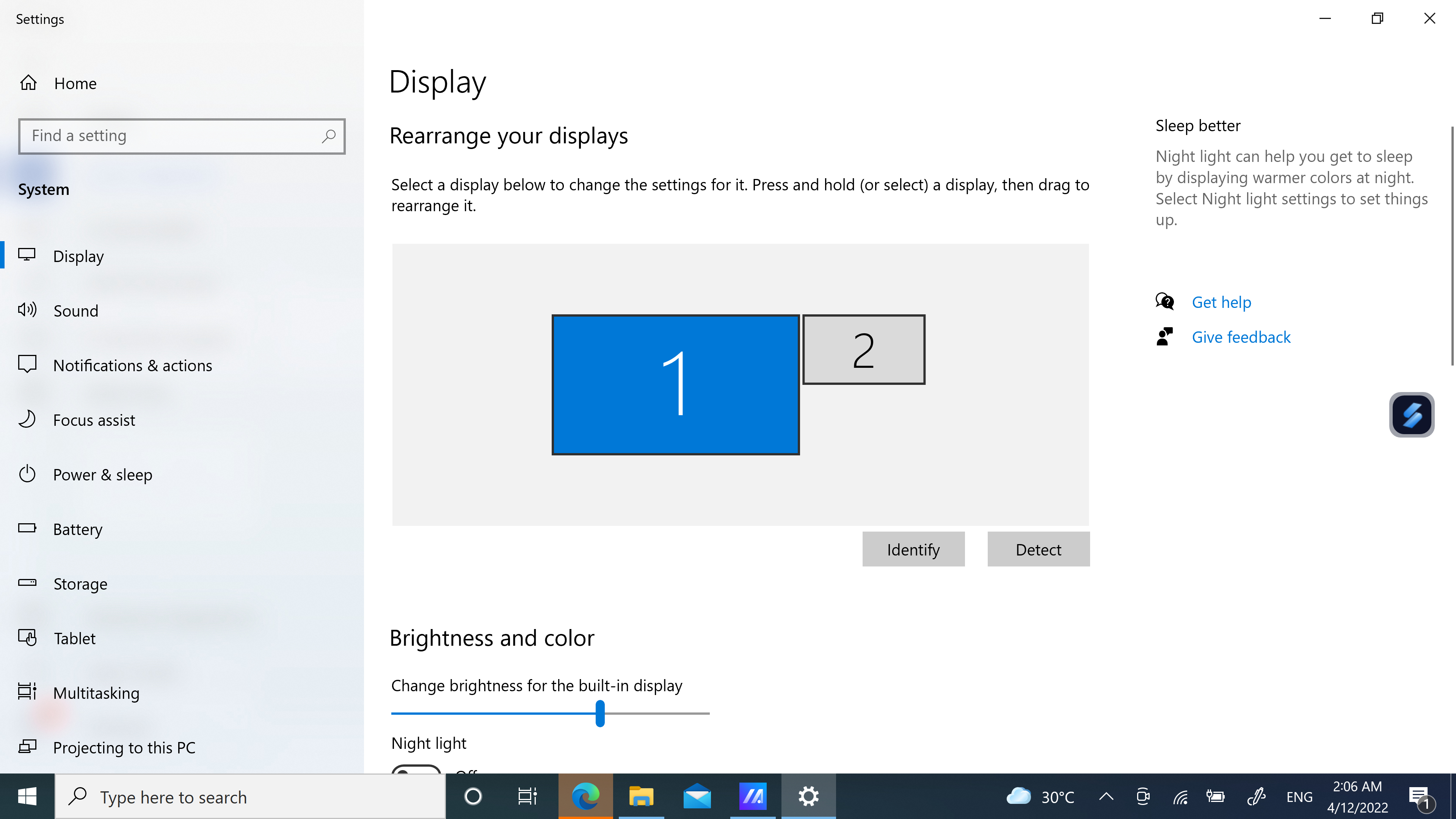
(1) Klicken Sie auf ① [Kamera], um die Kamerafunktion schnell umzuschalten, und ②[Kamera ein/aus] wird auf dem Desktop angezeigt.
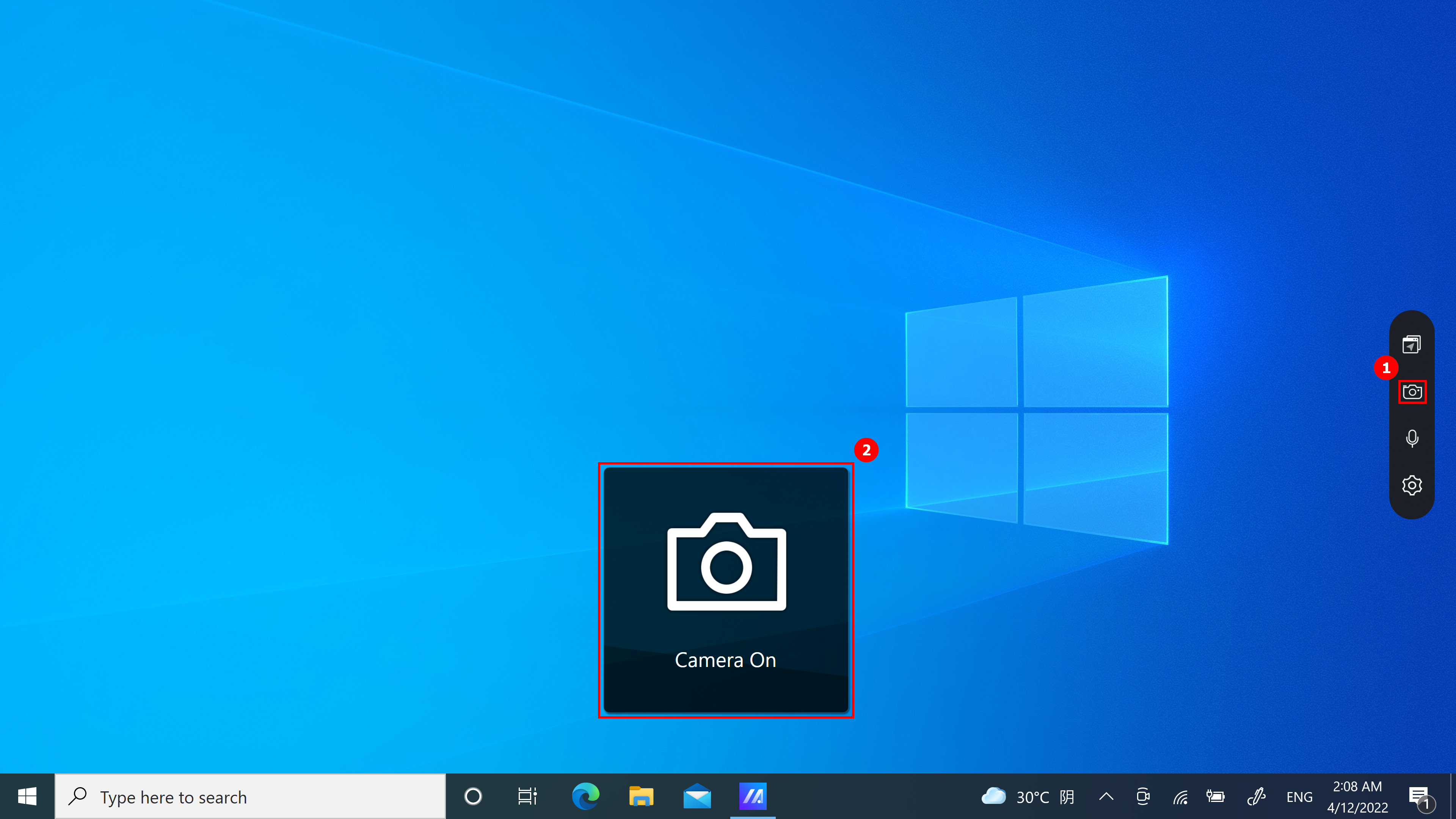
(1) (1) Klicken Sie auf ①[Mikrofon], um die Mikrofonfunktion schnell ein- und auszuschalten, und ②[Mikrofon ein/aus] wird auf dem Desktop angezeigt.
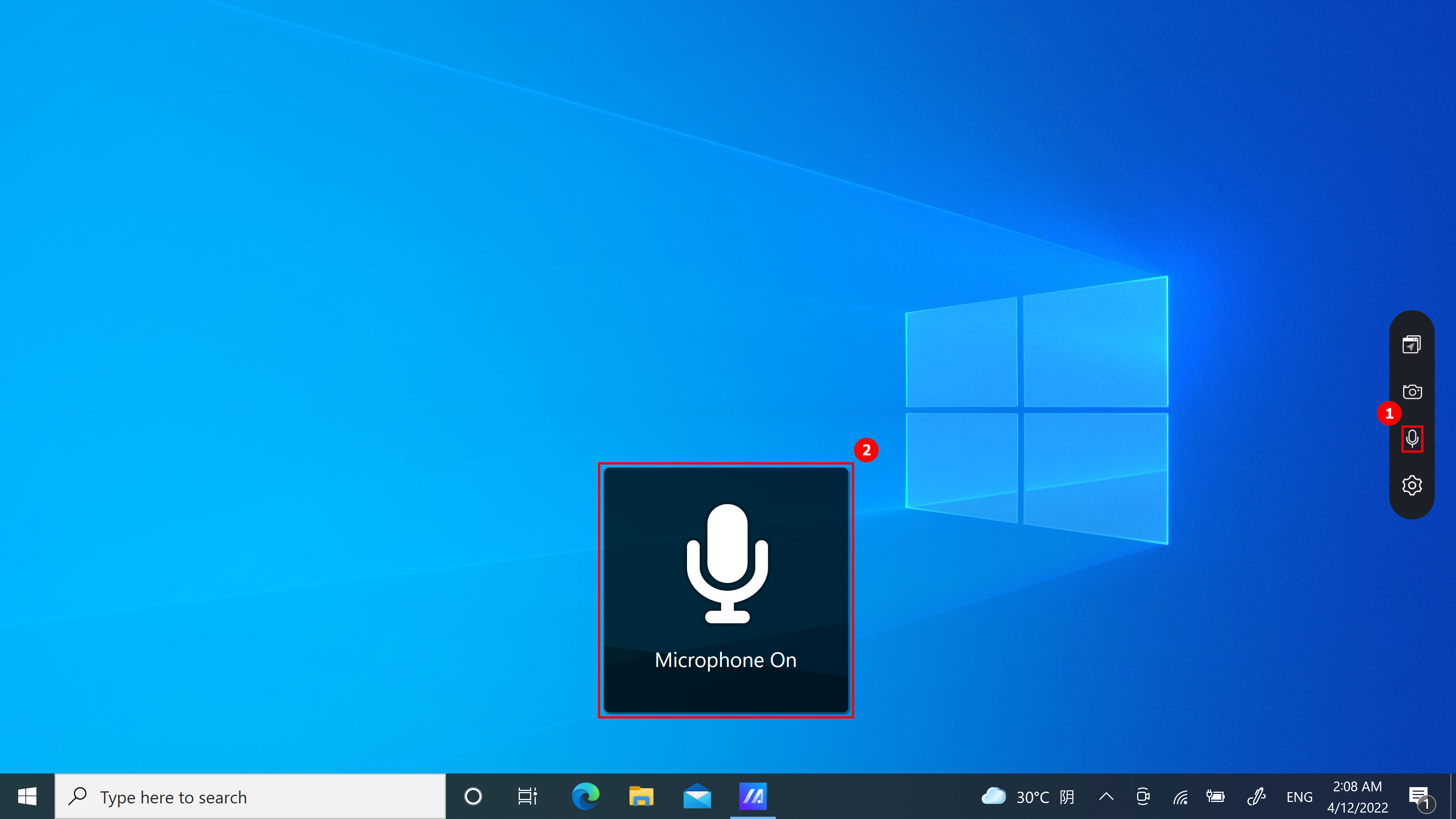
Die folgenden Funktionen sind auf der Einstellungsseite verfügbar:
- Klicken Sie auf ①[Control Center], das kleine Symbol auf dem Desktop wird verschwinden. Wenn Sie das Desktop-Symbol einschalten möchten, folgen Sie den Anweisungen im ersten Abschnitt dieses Artikels, um ScreenXpert manuell einzuschalten, und aktivieren Sie dann Control Center.
- Unter ②[Ausgewählte Funktionen] können Sie das Mikrofon und die Kamera ein- oder ausschalten oder ihre Position ändern.
- Schalten Sie ③[App Switcher] ein oder aus.
- Die Software-Version kann unter ④[Info] eingesehen werden.
- Klicken Sie auf ⑤[FAQ], um diesen Artikel schnell über einen Browser zu öffnen.
- Klicken Sie auf ⑥[Kurzanleitung], um die ScreenXpert-Anleitung zu öffnen.
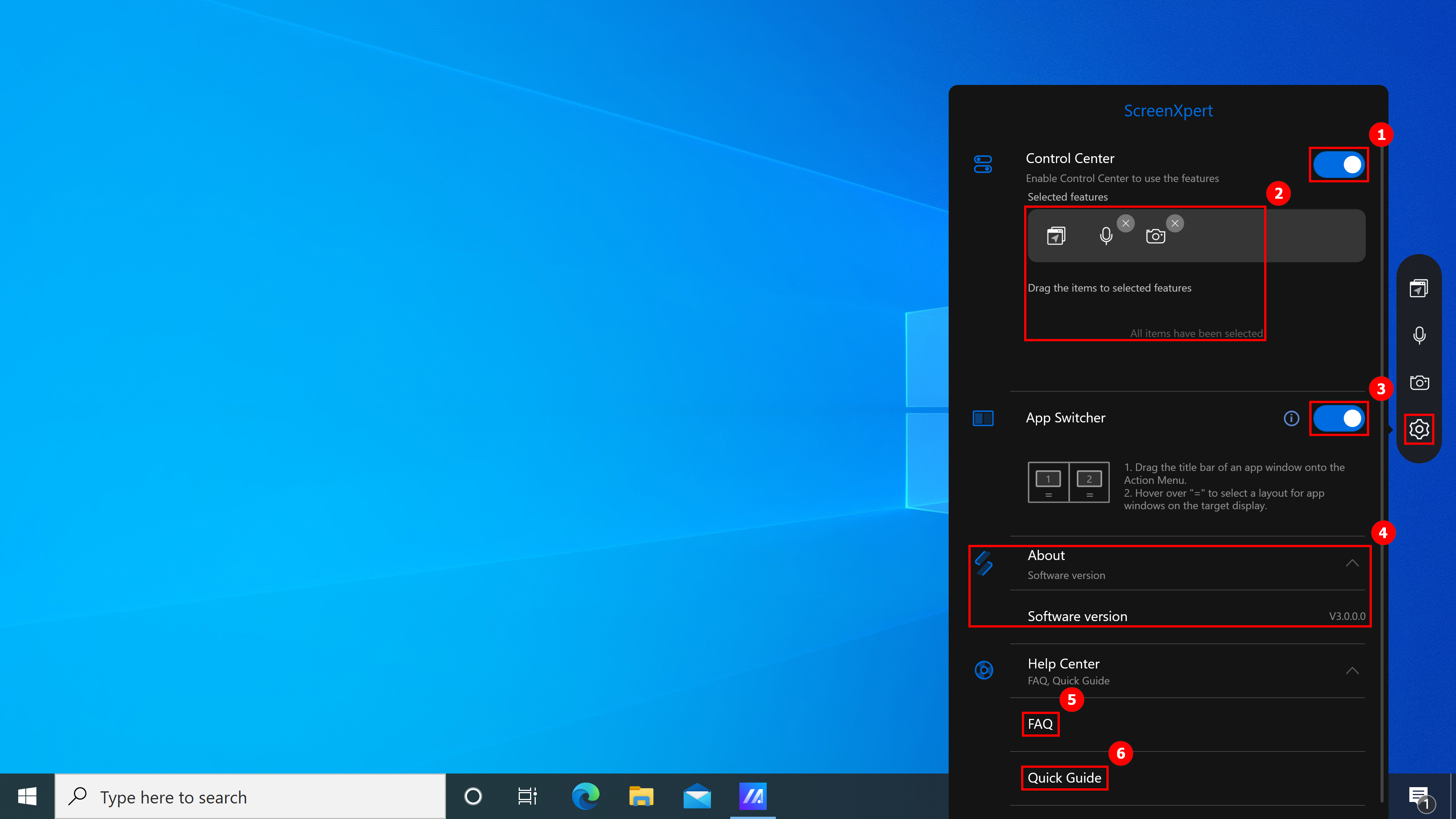
7. ScreenXpert herunterladen und deinstallieren
(1) Bitte gehen Sie auf die MyASUS-Homepage, suchen Sie ScreenXpert in der Featured-Spalte und klicken Sie darauf. Sie werden dann zum Microsoft App Store weitergeleitet, um ScreenXpert herunterzuladen.
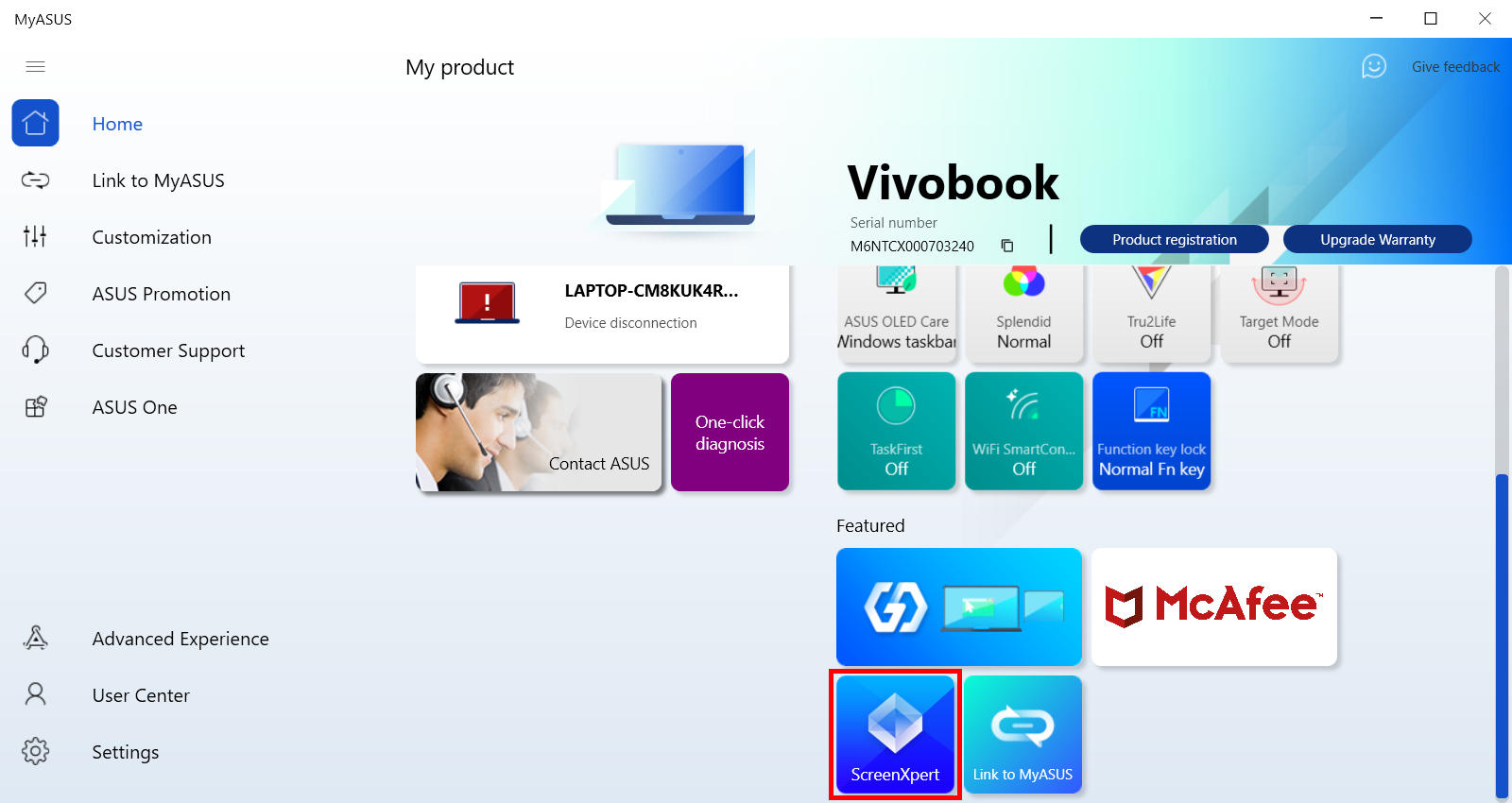
(2)Um ScreenXpert zu deinstallieren, klicken Sie bitte auf den Link für weitere Informationen.
[Notebook] ScreenPad Plus mit ScreenXpert 3 - Einführung
Der einzigartige sekundäre ASUS ScreenPad™ Plus-Touchscreen in voller Breite wurde entwickelt, um Ihnen den ultimativen Vorteil bei der Workflow-Effizienz zu verschaffen. Das interaktive ScreenPad Plus steigert Ihre Produktivität und bietet unendliche Möglichkeiten mit einer erweiterten Sammlung praktischer Schnellsteuerungen für intuitive Interaktionen zwischen dem Hauptbildschirm und dem ScreenPad Plus. Jetzt können Sie jede einzelne App oder In-App-Symbolleiste auf Ihr ScreenPad Plus ziehen, um mehr Platz für die Arbeit auf dem Hauptbildschirm zu haben.
- Systemvoraussetzungen
- Hauptbildschirm und ScreenPad Plus
- ScreenPad Plus öffnen
- App-Wechsler
- Helligkeit
- App Navigator
- Task Swap
- Kamera
- Mikrofon
- Tastatursperre
- Desktop anzeigen
- Telefon Anruf
- TouchPad
- Launcher
- Einstellungen
- ScreenXpert installieren und deinstallieren
- ScreenXpert UWP: v3.0.1.0 (Herunterladen oder Aktualisieren im Microsoft Store)
- ScreenXpert-Treiber: v2.0.30.0 (Herunterladen oder Aktualisieren im MyASUS Store)
- ASUS Control Panel Toolkit: v1.0.14.0 (Herunterladen oder Aktualisieren im MyASUS) (Für die Einstellung der Systemsteuerung)
- ASUS System Control interface V3: v3.0.24.0 (Herunterladen oder Aktualisieren bei MyASUS)
2. Hauptbildschirm und ScreenPad Plus

Von links nach rechts: Helligkeit, App Navigator, Task Swap, Kamera, Mikrofon, Tastatursperre, Desktop anzeigen, Link zu MyASUS, TouchPad, Dienstprogramme, Einstellungen.

(1) Geben Sie ①[ScreenXpert] in der Suchleiste in der unteren linken Ecke des Desktops ein. Klicken Sie auf ②[ScreenXpert], und ScreenPad Plus wird aktiviert.

(1) Wenn Sie das App-Fenster auf den Hauptbildschirm ziehen, wird ①[Bildschirmmarkierungen] angezeigt und Sie können die Position des Bildschirms bestätigen. Die Menüfunktion ②[App Switcher] wird ebenfalls angezeigt, die Symbole für Bildschirm 1, Bildschirm 2, Bildschirm 3 und ViewMax enthält. (Im Beispiel hat der Computer einen erweiterten Bildschirm)

(2) raktion zwischen Bildschirmen. Wenn Sie ein Fenster auf den Desktop ziehen, erscheint das Symbol [App Switcher]. Wenn Sie das Fenster auf ①[Bildschirm] ziehen, wird das Fenster als Vollbild in Bildschirm angezeigt. Wenn Sie das Fenster auf ②[ViewMax] ziehen, wird das Fenster im Vollbildmodus auf dem Hauptbildschirm und dem Screen Pad Plus angezeigt.

- Ziehen Sie die Maus auf ③, wird das App-Fenster in Bildschirm 1 angezeigt und nimmt ein Viertel des Bildschirms ein. .
- Ziehen Sie die Maus auf ④, und das App-Fenster wird innerhalb von Bildschirm 1 angezeigt und nimmt die Hälfte des linken und rechten Bildschirms ein.
- Ziehen Sie die Maus auf ⑤, und das App-Fenster wird innerhalb von Bildschirm 1 angezeigt, um die Hälfte des oberen und unteren Teils des Bildschirms zu belegen.
Ziehen Sie die Maus auf ④, und das App-Fenster wird innerhalb von Bildschirm 1 angezeigt und nimmt die Hälfte des linken Bildschirms ein.

(3) Ziehen Sie das Fenster auf [ViewMax], wird das Fenster im Vollbildmodus auf dem Hauptbildschirm und dem Screen Pad Plus angezeigt. Das Pop-up-Fenster für die Position der Taskleiste wird angezeigt; klicken Sie auf [Windows-Einstellungen], um die Taskleiste schnell zu ändern.

(4) Sie können die Position der Taskleiste unter ①[Taskleiste im Desktop-Modus automatisch ausblenden] oder ②[Position der Taskleiste auf dem Bildschirm] ändern, um Ihre Erfahrung bei der Verwendung der ViewMax-Funktion zu verbessern.

Klicken Sie auf Helligkeit, um die Helligkeit des Screenpad Plus schnell einzustellen.

(1) Wenn Sie mehrere Fenster auf Ihrem Computer geöffnet haben und schnell zwischen verschiedenen Bildschirmen wechseln möchten, verwenden Sie die App-Navigator-Funktion und klicken Sie auf [App-Navigator]. Wenn App Navigator geöffnet ist, ist ①[Bereich] der Bereich, der durch den Bildschirm des Computers markiert ist, und ②[Bereich] ist das auf dem Bildschirm angezeigte Fenster.

(2) Ziehen Sie ③[Fenster], das in [Bildschirm 2] angezeigt wird, auf [Bildschirm 1].

(3) Das ⑤[Fenster] wird bereits auf der Vorderseite von ④[Bildschirm 1] angezeigt. Klicken Sie auf ⑤[Übernehmen und schließen], um App Navigator zu schließen.

(4) Dieses Fenster ist bereits vor [Bildschirm 1] zentriert.

(1) Klicken Sie auf ①[Task Swap], um das Fenster, das auf dem ScreenPad Plus angezeigt wird, als Vollbild auf dem Hauptbildschirm anzuzeigen.

(2) Klicken Sie auf ①[Task Swap], um das Fenster, das auf dem ScreenPad Plus angezeigt wird, als Vollbild auf dem Hauptbildschirm anzuzeigen.

Klicken Sie auf [Kamera], um die Kamerafunktion schnell umzuschalten, und [Kamera ein/aus] wird auf dem Desktop angezeigt.

Klicken Sie auf [Mikrofon], um die Mikrofonfunktion schnell ein- und auszuschalten, und [Mikrofon ein/aus] wird auf dem Desktop angezeigt.

Klicken Sie auf [Tastatur], um die Tastaturfunktion schnell zu sperren und zu entsperren; [Tastatur sperren/entsperren] wird auf dem Desktop angezeigt.

Wenn ein Fenster auf dem ScreenPad Plus angezeigt wird, können Sie das Fenster schnell minimieren, indem Sie auf [Desktop anzeigen] klicken.
ScreenPad Plus zeigt bereits den Desktop an.

Wenn Sie auf [Link zu MyASUS] klicken, können Sie das Fenster schnell öffnen, um einen Telefonanruf zu tätigen. Wenn Sie mehr über Link zu MyASUS erfahren möchten, klicken Sie bitte hier.

Klicken Sie auf [TouchPad], um den TouchPad-Modus des ScreenPad Plus zu aktivieren, den Sie durch Tippen auf das X in der oberen rechten Ecke deaktivieren können.

(1) Klicken Sie auf [Dienstprogramme]. Sie können ①[Asus Built-in Apps] sehen, wo Sie zusätzliche App-Symbole hinzufügen können, oder Sie können den Ort der App löschen oder ändern. Klicken Sie auf ②[+], um eine neue Aufgabengruppe hinzuzufügen.

(2) Wählen Sie im ③[Bereich] Ihr bevorzugtes Task-Gruppen-Layout und klicken Sie auf ④[Weiter].

(3) Klicken Sie auf ⑤[Erfassen].

(4) Das Fenster, das auf Ihrem Computer erscheint, wird erfasst, z. B. ⑥[Bereich], wo Sie die App löschen oder neu positionieren oder den Namen der Task-Gruppe ändern können. Wenn Sie mit der Bearbeitung fertig sind, klicken Sie auf ⑦[Fertig].

(5) Die Aufgabengruppe ist bereits eingerichtet, klicken Sie auf ⑧[Aufgabengruppe].
(6) Die Aufgabengruppe ist bereits eingerichtet, klicken Sie auf ⑧[Aufgabengruppe].

(7) Klicken Sie mit der rechten Maustaste auf [Task Group] und dann auf [Add as favorite to Control Center].

(8) Sie können das Symbol der [Aufgabengruppe] sehen, das in der Symbolleiste angezeigt wird. Sie können die Funktion schnell und einfach nutzen, indem Sie auf das Symbol [Aufgabengruppe] in der Symbolleiste klicken.

(9) Klicken Sie mit der rechten Maustaste auf das Symbol [Aufgabengruppe] und dann auf [Favoriten aus dem Kontrollzentrum entfernen], um das Symbol [Aufgabengruppe] aus der Symbolleiste zu entfernen..

(1) Klicken Sie auf [Einstellungen].

(2) Unter [ScreenPad Plus Display] können Sie die Helligkeit einstellen, den Hintergrund ändern und das Design anpassen.

(3) In [Kontrollzentrum]. Sie können die Funktionen des ScreenPad Plus im ①[Customisze Control Center] anpassen. Schalten Sie ②[Control Center auf dem Hauptdisplay] um. Änderungen am Control Center-Symbol finden Sie unter ③[Control Center auf dem ScreenPad Plus].

(5) Das Control Center-Symbol wird bereits auf dem Hauptbildschirm angezeigt, klicken Sie auf [Control Center].

(6) Sie können sehen, dass die Einrichtungsfunktionen bereits auf dem Hauptbildschirm angezeigt werden.

(7) In [Window Control], Schalter ①[App Switcher], Schalter ②[ScreenPad Origanizer], Schalter ③[Standard-Fenstergröße], Schalter ④[Fenster Umschalten zwischen Bildschirmen], Schalter ⑤[Drei-Finger-Tippen für den Touchpad-Modus aktivieren].

(8) Unter [Info] können Sie die UWP- und Treiberversion einsehen.

(9) In [Hilfe] können Sie auf die FAQ klicken, um schnell auf diesen Artikel zuzugreifen, oder auf Schnellanleitung.

16. ScreenXpert installieren und deinstallieren
So installieren Sie die ScreenXpert-App und den Treiber:
1. Gehen Sie zur offiziellen ASUS-Website und suchen Sie Ihr Notebook-Modell.
2. Klicken Sie auf [Support] und dann auf [Treiber & Tools].
3. Wählen Sie Ihr Notebook OS.
4. Laden Sie den Treiber und die App herunter und installieren Sie beides.

Sie können ScreenXpert über den unter folgendem Link bereitgestellten Inhalt deinstallieren: :https://www.asus.com/support/faq/1013598
[Notebook] ASUS ScreenXpert (Screenpad 2.0) - Einführung
Das von der neuen ScreenXpert-Software unterstützte ScreenPad 2.0 verfügt jetzt über einen größeren Touchscreen, der viele neue Funktionen und Vorteile bietet. Dieser interaktive zweite Touchscreen steigert die Produktivität und ermöglicht einen effizienteren Arbeitsablauf. Es enthält eine Sammlung praktischer ASUS-Dienstprogramme zur Steigerung der Produktivität: Quick Key ermöglicht die Automatisierung komplexer Tastatursequenzen mit nur einem Tastendruck, Handwriting für die natürliche Texteingabe und Number Key für die schnelle Dateneingabe. Die überarbeitete, Smartphone-ähnliche Benutzeroberfläche ist intuitiver gestaltet und sorgt für mehr Benutzerfreundlichkeit. Entwickler von Drittanbietern können die ASUS API nutzen, um ihre Software und Benutzererfahrungen für das ScreenPad zu optimieren. Die Hardware ist jetzt auch energieeffizienter als ihr Vorgänger, was eine längere Akkulaufzeit bei der Verwendung von ScreenPad ermöglicht.
Bitte beachten Sie: Office Xpert (Doc Xpert, Sheet Xpert, Slide Xpert) wurde ab Version V2.2.6.0 aus dem Dienst entfernt.
Wenn Sie Office Xpert weiterhin verwenden möchten, können Sie auf den Link, klicken, um es herunterzuladen, zu entpacken und zu installieren. Nach Abschluss der Installation starten Sie bitte Ihren Computer neu.
Wenn die Office Xpert-Funktion nach Abschluss der Installation nicht funktioniert, überprüfen Sie bitte, ob die ScreenXpert APP 2.2.10.0 und höher ist und ob der ASUS ScreenXpert Interface Driver 2.0.22.0 und höher ist. Wenn eine der beiden Treiberversionen die Anforderungen nicht erfüllt, gehen Sie bitte zum zweiten Abschnitt dieses Artikels "Anforderungen an die Anwendungs- und Treiberversion", um die neueste Version des Treibers herunterzuladen
- Inhalt der ScreenPad-Hauptschnittstelle
- Anforderungen an die Anwendungs- und Treiberversion
- Link to MyASUS
- TouchPad
- App-Wechsler
- Startseite
- Aufgabenansicht
- Kontrollzentrum
- Navigationsleiste sperren
- App-Symbol und Homepage-Bearbeitung im ScreenPad hinzugefügt
- Touch-Funktion & Externer Bildschirm
- ScreenPad Eingebaute App-Funktion
- ScreenXpert installieren und deinstallieren
- Vergleich zwischen ScreenPad 1.0 & ScreenPad 2.0
- HÄUFIG GESTELLTE FRAGEN
Inhalt der ScreenPad-Hauptschnittstelle

Die Mindesttreiberversion für die neueste ScrfeenPad-Anwendung lautet wie folgt:
ScreenXpert App V2.0.9.0 und höher (aktualisiert im Microsoft Store)
MyASUS App V2.2.35.0 und höher (aktualisiert im Microsoft-Store)
ScreenXpert Driver V2.0.9.0 und höher (die Update-Methode befindet sich am Ende dieses Artikels, Sie können hier klicken, um schnell dorthin zu gelangen)
ASUS System Control Interface V2 Driver v2.2.27.0 und höher (die Update-Methode befindet sich am Ende dieses Artikels, Sie können hier klicken, um schnell dorthin zu gelangen)
1.  [Link to MyASUS] Anrufprotokoll und Anwahl. (Das mobile Gerät muss in der Lage sein, Anrufe zu tätigen und mit dem Laptop über Link to MyASUS verbunden sein)
[Link to MyASUS] Anrufprotokoll und Anwahl. (Das mobile Gerät muss in der Lage sein, Anrufe zu tätigen und mit dem Laptop über Link to MyASUS verbunden sein)
(Wie Sie den Link to MyASUS-Laptop mit dem mobilen Gerät verbinden und wie Sie diese Funktion nutzen, entnehmen Sie bitte dem Inhalt des Links: https://www.asus.com/support/FAQ/1041686/)


1.1 Klicken Sie auf das Symbol [Anrufliste], um die Anrufliste des mobilen Geräts zu durchsuchen. Klicken Sie auf die kleinen Pfeile oben und unten, um die Anrufliste nach oben und unten zu durchsuchen, und klicken Sie auf eine beliebige Anrufliste, um einen Anruf zu tätigen. (Für diese Funktion muss Ihr mobiles Gerät die entsprechenden Berechtigungen aktivieren. Für spezifische Operationen können Sie
Übersetzt mit www.DeepL.com/Translator (kostenlose Version) hier klicken, um Fragen über die Verknüpfung mit MyASUS-Berechtigungen und die vollständige Operations-SOP zu lesen)

1.2 Klicken Sie auf das Symbol [Adressbuch], um die Liste der Kontakte auf dem mobilen Gerät zu durchsuchen. Klicken Sie auf die kleinen Pfeile oben und unten, um die Kontakte auf dem mobilen Gerät nach oben und unten zu durchsuchen. Klicken Sie auf einen beliebigen Kontakt, um einen Anruf zu tätigen. (Für diese Funktion muss Ihr mobiles Gerät die entsprechenden Berechtigungen aktivieren. Für spezifische Operationen können Sie hier klicken, um verwandte Fragen über die Verknüpfung mit MyASUS-Berechtigungen und die vollständige Operations-SOP zu durchsuchen)

1.3 Klicken Sie auf [Wählen], um einen Anruf über den Laptop zu tätigen. Beachten Sie, dass die Kommunikation zwischen dem Mobilgerät und dem Laptop über Bluetooth erfolgt und die Qualität des Anrufs von der Qualität der Verbindung abhängt.



2.  [TouchPad]
[TouchPad]
2.1 Nachdem Sie auf das Symbol geklickt haben, wird die Touchpad-Funktion auf dem Bildschirm aktiviert.

You can turn off the touchpad function by clicking the [x] in the upper right corner.

2.2 Sie können auch auf die F6-Taste der Tastatur klicken, um den ScreenPad-Modus, den traditionellen Touchpad-Modus und die drei ScreenPad-Modi mit deaktiviertem Touchpad auszuwählen.

3.  [App Switcher]
[App Switcher]
3.1 Klicken Sie auf [App Switcher], das auf dem ScreenPad laufende Programm wird zur Anzeige auf den Hauptbildschirm übertragen.


3.2 Wenn Sie das App-Fenster auf den Startbildschirm ziehen, wird ①[Bildschirmanzeige] angezeigt, um die Position des Bildschirms zu bestätigen. Außerdem wird die Menüfunktion ②[App Switcher] angezeigt, die Symbole für Bildschirm 1 und Bildschirm 2 enthält.

3.3 Wenn Sie die Maus in den Bereich von ③[Bildschirm 1] ziehen, werden vier nutzbare Symbole angezeigt.

Ziehen Sie die Maus in den Bereich [Pfeil nach links], und das Anwendungsfenster wird in Bildschirm 1 angezeigt und nimmt die Hälfte der linken Seite des Bildschirms ein.
Ziehen Sie die Maus auf den [Pfeil nach oben], und das Anwendungsfenster wird als Vollbild in Bildschirm 1 angezeigt.
Ziehen Sie die Maus auf den [Pfeil nach rechts], und das Fenster der Anwendung wird in Bildschirm 1 angezeigt und nimmt die Hälfte der rechten Seite des Bildschirms ein.
Ziehen Sie die Maus in den [Mittleren Bereich], und das App-Fenster wird in Bildschirm 1 zentriert. Das folgende Bild zeigt ein Beispiel für den [Mittleren Bereich].

3.4 Das Anwendungsfenster ist bereits auf Bildschirm 1 zentriert.

4.  Wenn ein Fenster auf dem ScreenPad angezeigt wird, klicken Sie auf das Symbol [Homepage], und das ScreenPad kehrt zur Hauptschnittstelle zurück.
Wenn ein Fenster auf dem ScreenPad angezeigt wird, klicken Sie auf das Symbol [Homepage], und das ScreenPad kehrt zur Hauptschnittstelle zurück.


5.  Mit dem Symbol [App-Navigator] können Sie die Apps durchsuchen, die derzeit auf dem ScreenPad laufen. Sie können auf die Apps klicken, um sie auf dem ScreenPad anzuzeigen, oder auf [X] oder [Alle löschen] in der oberen rechten Ecke klicken, um die auf dem ScreenPad laufende Anwendung zu schließen.
Mit dem Symbol [App-Navigator] können Sie die Apps durchsuchen, die derzeit auf dem ScreenPad laufen. Sie können auf die Apps klicken, um sie auf dem ScreenPad anzuzeigen, oder auf [X] oder [Alle löschen] in der oberen rechten Ecke klicken, um die auf dem ScreenPad laufende Anwendung zu schließen.


6.  Mit dem Symbol [App-Navigator] können Sie die Apps durchsuchen, die derzeit auf dem ScreenPad laufen. Sie können auf die Apps klicken, um sie auf dem ScreenPad anzuzeigen, oder auf [X] oder [Alle löschen] in der oberen rechten Ecke klicken, um die auf dem ScreenPad laufende Anwendung zu schließen.
Mit dem Symbol [App-Navigator] können Sie die Apps durchsuchen, die derzeit auf dem ScreenPad laufen. Sie können auf die Apps klicken, um sie auf dem ScreenPad anzuzeigen, oder auf [X] oder [Alle löschen] in der oberen rechten Ecke klicken, um die auf dem ScreenPad laufende Anwendung zu schließen.

6.1 Ziehen Sie mit dem Finger nach links und rechts, um die Helligkeit des ScreenPad einzustellen.

6.2.1 Klicken Sie auf [App Navigator], um den App Navigator auf dem Hauptbildschirm des Laptops zu öffnen.

6.2.2 Der App Navigator wurde auf dem Hauptbildschirm des Laptops geöffnet. Der obere Teil ist der Anzeigebereich des Hauptbildschirms des Laptops, der untere Teil ist der Anzeigebereich des ScreenPads. Sie können die Anwendung mit der Maus ziehen, um zu entscheiden, ob sie auf dem Hauptbildschirm oder dem ScreenPad angezeigt werden soll.

6.3.1 Klicken Sie auf [Task Group Capture], um alle derzeit auf dem Laptop ausgeführten Anwendungen in einer Gruppe anzuordnen, damit Sie diese Anwendungen schnell öffnen können.


6.3.2Streichen Sie auf dem Haupt-ScreenPad mit dem Finger nach rechts, um die Oberfläche zur Gruppenbearbeitung zu öffnen. Klicken Sie auf eine beliebige Gruppe, um alle Programme der Gruppe auf dem Laptop zu öffnen. Klicken Sie auf das [+]-Symbol, um alle Anwendungen, die derzeit auf Ihrem Laptop laufen, als Gruppe hinzuzufügen, damit Sie diese Anwendungen beim nächsten Mal schnell starten können.

6.4 Klicken Sie auf [ScreenPad-Sperre], um die ScreenPad-Touch-Funktion zu sperren oder zu entsperren... Klicken Sie auf das Symbol [TouchPad] in der unteren linken Ecke, um das TouchPad einzuschalten, und klicken Sie auf das Symbol [Sperren] in der unteren rechten Ecke, um das ScreenPad zu entsperren.


6.5.1 Klicken Sie auf um die Anzeige [Control Center] auf den Hauptbildschirm des Laptops zu übertragen.
um die Anzeige [Control Center] auf den Hauptbildschirm des Laptops zu übertragen.

6.5.2 Klicken Sie auf  um die Anzeige des [Control Center] auf ScreenPad zu übertragen. Klicken Sie auf
um die Anzeige des [Control Center] auf ScreenPad zu übertragen. Klicken Sie auf  um das [Control Center] auf dem Laptop-Hauptbildschirm in der unteren rechten Ecke auszublenden.
um das [Control Center] auf dem Laptop-Hauptbildschirm in der unteren rechten Ecke auszublenden.

6.6.1 Klicken Sie auf [Einstellungen], um ScreenPad einzurichten und die Helligkeit, den Hintergrund und andere Einstellungen zu personalisieren.


6.6.2 Nachdem Sie auf die ScreenPad-Anzeige geklickt haben, werden die folgenden Einstellungsoptionen angezeigt.

7.  Klicken Sie auf das Symbol [Navigationsleiste sperren]. Wenn Anwendungen auf dem ScreenPad angezeigt werden, wird die Navigationsleiste am unteren Rand weiterhin angezeigt. Wenn Sie die Sperre nicht aktivieren, müssen Sie vom unteren Rand des ScreenPad nach oben wischen, um die Navigationsleiste aufzuwecken.
Klicken Sie auf das Symbol [Navigationsleiste sperren]. Wenn Anwendungen auf dem ScreenPad angezeigt werden, wird die Navigationsleiste am unteren Rand weiterhin angezeigt. Wenn Sie die Sperre nicht aktivieren, müssen Sie vom unteren Rand des ScreenPad nach oben wischen, um die Navigationsleiste aufzuwecken.

Zurück zum Verzeichnis
8. App-Symbol und Homepage-Bearbeitung in ScreenPad hinzugefügt
8.1 Wenn Sie ein App-Symbol auf dem ScreenPad-Hauptbildschirm fixieren möchten, müssen Sie die Anwendung auf dem Hauptbildschirm öffnen und dann mit dem Finger auf dem ScreenPad-Hauptbildschirm nach links wischen, um [Ausgewählte App zum ScreenPad hinzufügen] zu öffnen. Klicken Sie in der Benutzeroberfläche auf das Anwendungssymbol und ③schieben Sie Ihren Finger auf der leeren Fläche nach rechts, um das Anwendungssymbol auf dem Hauptbildschirm des ScreenPad zu fixieren, so dass Sie die Anwendung beim nächsten Mal schnell auf dem ScreenPad öffnen können.
Übersetzt mit www.DeepL.com/Translator (kostenlose Version)



8.2 Halten Sie ein beliebiges Symbol auf der ScreenPad-Hauptbildschirmoberfläche gedrückt, um den Symbolbearbeitungsstatus aufzurufen. Sie können auf [X] klicken, um das Symbol von der Hauptschnittstelle zu löschen, oder das Symbol mit dem Finger ziehen, um es zu sortieren.
.

Zurück zum Verzeichnis
Berührungsfunktion & Externer Bildschirm
1. Dieser Bildschirm unterstützt bis zu 5 Berührungspunkte.
2. Windows definiert diesen Bildschirm als den erweiterten Bildschirm für den Hauptbildschirm. Er ist auch der zweite Bildschirm des Systems. Wenn Sie einen externen Bildschirm anschließen, wird er zum dritten Bildschirm des Systems. Sie können das System unter [Anzeigeeinstellungen] aufrufen.


Zurück zum Verzeichnis
ScreenPad Eingebaute App-Funktion
1.  Nummerntaste
Nummerntaste
Zifferntastensymbol auf der Hauptschnittstelle des ScreenPad, um die Zifferntastenfunktion auf dem ScreenPad zu verwenden.
Nachdem Sie auf dieses Symbol geklickt haben, wird die Zifferntastenfunktion deaktiviert, um versehentliche Berührungen zu verhindern.

2.  Handschrift Klicken Sie auf das Symbol Handschrift auf der Hauptschnittstelle des ScreenPad, um die Handschriftfunktion auf dem ScreenPad auszuführen.
Handschrift Klicken Sie auf das Symbol Handschrift auf der Hauptschnittstelle des ScreenPad, um die Handschriftfunktion auf dem ScreenPad auszuführen.
Sie können auf das Symbol Global klicken, um eine bevorzugte Sprache auszuwählen.



3.  Schnelltaste Klicken Sie auf das Symbol [Schnelltaste] im ScreenPad, um die Funktion [Schnelltaste] zu aktivieren
Schnelltaste Klicken Sie auf das Symbol [Schnelltaste] im ScreenPad, um die Funktion [Schnelltaste] zu aktivieren

Ändern Sie die Tastenkombinationen für diese Gruppe.






4.  Slide Xpert, eine effiziente Hilfsanwendung für Power Point.
Slide Xpert, eine effiziente Hilfsanwendung für Power Point.



Save icon.

Klappen Sie den Befehl Ribbon aus.


Einfügen-Symbol können Sie schnell eine neue Folie in die PPT einfügen.


Mit dem Diashow-Symbol können Sie die Diashow-Funktion schnell öffnen.


Symbolleiste können Sie die Schriftoptionen schnell ändern.

Zifferntastensymbol, digitales Tastenfeld.


Link-Symbol, wenn Sie auf dem Hauptbildschirm zu PowerPoint wechseln, wird ScreenPad automatisch Slide Xpert öffnen.



5.  Doc Xpert ist eine effiziente Word-Hilfsanwendung. (Die eingebauten Funktionen der App sind denen von Slide Xpert sehr ähnlich, bitte lesen Sie die Einführung von Slide Xpert)
Doc Xpert ist eine effiziente Word-Hilfsanwendung. (Die eingebauten Funktionen der App sind denen von Slide Xpert sehr ähnlich, bitte lesen Sie die Einführung von Slide Xpert)

6.  Sheet Xpert ist ein effizientes Excel-Hilfsprogramm. (Die eingebauten Funktionen der App sind denen von Slide Xpert sehr ähnlich, bitte lesen Sie die Einführung von Slide Xpert)
Sheet Xpert ist ein effizientes Excel-Hilfsprogramm. (Die eingebauten Funktionen der App sind denen von Slide Xpert sehr ähnlich, bitte lesen Sie die Einführung von Slide Xpert)

7.  App-Angebote. In den AppDeals können Sie die gewünschte Anwendung manuell herunterladen und sie dann auf dem Hauptbildschirm des ScreenPad anheften, um sie schnell zu starten und Ihre Effizienz zu verbessern.
App-Angebote. In den AppDeals können Sie die gewünschte Anwendung manuell herunterladen und sie dann auf dem Hauptbildschirm des ScreenPad anheften, um sie schnell zu starten und Ihre Effizienz zu verbessern.
Eine detaillierte Einführung in AppDeals finden Sie in dieser FAQ: : https://www.asus.com/support/FAQ/1031975

Zurück zum Verzeichnis
ScreenXpert installieren und deinstallieren
So installieren Sie die ScreenXpert-App und den Treiber:
1.gehen Sie auf die offizielle ASUS Website und suchen Sie Ihr Notebook-Modell.
2.klicken Sie auf [Support] und dann auf [Treiber & Tools].
3.wählen Sie Ihr Notebook OS
4.laden Sie den Treiber und die App herunter und installieren Sie beides.

Sie können ScreenXpert über den unter dem folgenden Link bereitgestellten Inhalt deinstallieren:https://www.asus.com/support/faq/1013598
Zurück zum Verzeichnis
Vergleich zwischen ScreenPad 1.0 und ScreenPad 2.0
| Nr. | AP-Name (Merkmal) | ScreenPad 1.0 | ScreenPad 2.0 |
| 1 | Music player (offline) | V | X |
| 2 | Calendar | V | X |
| 3 | Number Key | V | V |
| 4 | Calculator | X | V |
| 5 | Word | V | V |
| Excel | V | V | |
| PowerPoint | V | V | |
| 6 | ASUS sync | V | X |
| 7 | Spotify | X | V |
| 8 | Adobe sign | V | X |
| 9 | Youtube | X | V |
| 10 | Launcher | V | X |
| 11 | Handwriting | X | V |
| 12 | Quick Key | V | V |
| 13 | KKBox | X | V |
| 14 | AppDeals | X | V |
| 15 | MyASUS | X | V |
| 16 | Alarms & Clocks | X | V |
| 17 | Weather | X | V |
| 18 | Movies & TV | X | V |
| 19 | Voice Recorder | X | V |
| 20 | Solitaire | X | V |
Zurück zum Verzeichnis
1. F: Das ScreenPad blinkt, wenn ich 1) die Stromquelle anschließe/entferne, 2) den externen Bildschirm an meinen Laptop anschließe und wieder entferne, oder 3) wenn der Laptop aufwacht oder neu startet. Ist das der normale Zustand?
A: Es ist normal, dass ScreenPad als externer Bildschirm des Systems definiert ist, und wenn Sie die oben genannten Aktionen durchführen, wird das Betriebssystem die Bildschirmhardware erkennen, was dazu führt, dass der Bildschirm schwarz ist oder flackert. Ein ähnliches Flackern tritt auf, wenn Ihr la[top einen externen HDMI-Bildschirm verwendet.
2. F: Ist es normal, dass Ihr Laptop Geräusche macht, wenn er aus- und eingeschaltet wird oder wenn ScreenPad in den Modus "Nur Laptop-Bildschirm" wechselt?
A: Das ist ein normales Phänomen. Um ScreenPad stromsparender zu machen, wird ScreenPad ausgeschaltet, wenn es nicht benutzt wird, und dann wieder eingeschaltet. Wenn der Laptop ein externes USB-Gerät verwendet, ertönt ein ähnlicher Ton.
3. F: Was soll ich tun, wenn die ScreenPad-Auflösung (2160x1080) höher ist als die Auflösung einer Anwendung?
A: Es wird empfohlen, eine Auflösung von 1000x500 und in besonderen Situationen, z. B. beim Ansehen von Filmen, eine Auflösung von 2160x1080 zu verwenden.
4. F: Bei der Verwendung des ScreenPad erscheint der Text unscharf.
A: Die Auflösung des ScreenPad kann auf 2160 x 1080 eingestellt werden, was einer 2K-Auflösung entspricht. Sie können die Auflösung auch manuell in den Anzeigeeinstellungen Ihres Laptops einstellen.
5. F: Wenn ich mir einen Film ansehe, habe ich manchmal eine leichte Verzögerung, was kann ich tun?
A: In den ScreenPad-Einstellungen können Sie die Bildwiederholfrequenz anpassen. Die Werkseinstellung ist 50Fps, die auf Energiesparerwägungen beruht. Sie können die Bildwiederholrate manuell auf 60Fps ändern, damit keine Verzögerung auftritt.
6. F: Wenn eine App im Vollbildmodus auf dem ScreenPad angezeigt wird, werden Systembenachrichtigungen (wie z. B. das Einstecken des Kopfhörers) ausgeblendet, was soll ich tun?
A: Um die versteckte Benachrichtigungsfunktion zu finden (Version Windows 1903), klicken Sie bitte mit der rechten Maustaste auf das Startmenü, wählen Sie System und gehen Sie in den Fokus-Assistenten, um den Vollbildmodus einzustellen, damit Sie weiterhin Benachrichtigungen erhalten.
7. F: Die Maus auf dem ScreenPad ist nicht leicht zu finden, was soll ich tun?
A: Wenn Sie den Startbildschirm anstelle von ScreenPad verwenden, können Sie über das TouchPad-Symbol oder die Tastenkombination F6 vorübergehend in den TouchPad-Modus wechseln.
8. F: Wenn Sie bei gesperrter Funktionstaste mit den Tastenkombinationen "Fn" und "F8" "nur zweiter Bildschirm" einstellen, wird der Hauptbildschirm auf dem ScreenPad angezeigt, wenn der externe Monitor angeschlossen ist und "nur zweiter Bildschirm" eingestellt ist. Ist es in Ordnung, dass das Bild trotzdem auf dem ScreenPad und nicht auf dem externen Monitor angezeigt wird?
A: Da das System das ScreenPad als zweiten Bildschirm und den externen Bildschirm als dritten Bildschirm definiert, wird das Hauptbild auf dem ScreenPad normal angezeigt, wenn der Modus "nur zweiter Bildschirm" umgeschaltet wird. Sie können in den Anzeigeeinstellungen die Reihenfolge der Bildschirme anpassen.
9. F: Was kann ich tun, um andere Modi durch die Einstellung "Nur Computerbildschirm" umzuschalten, indem ich die Tastenkombinationen "Fn" und "F8" einstelle, wenn die Funktionstaste gesperrt ist, und die Verwendung von "Win + P" dann möglicherweise nicht effektiv ist?
A: Wenn der "Nur Computerbildschirm"-Modus des ScreenPad nicht funktioniert, gehen Sie bitte zu den Anzeigeeinstellungen, um die Einstellungen für die Bildschirmreihenfolge anzupassen, und verwenden Sie die Tastenkombination F6 (oder die Funktionstastensperre mit den Tastenkombinationen "Fn" und "F6"), um den Modus zu wechseln. Um dies zu vermeiden, können Sie den ScreenXpert Treiber auf 1.0.26.0, die ScreenXpert App auf 1.0.20.0 oder höher aktualisieren.
10. F: Was passiert, wenn ich den Bildschirm mit der Tastenkombination F8 (oder der Funktionstastensperre) umschalte und in "Nur zweiter Bildschirm" oder "Nur Computerbildschirm" stecken bleibe?
A: Da der Modus "Nur Computerbildschirm" das ScreenPad ausschaltet und wieder in den Zustand vor dem Ausschalten zurückversetzt, und die F8-Verknüpfung nur sequentiell umgeschaltet werden kann, bleibt es zwischen den Modi "Nur zweiter Bildschirm" oder "Nur Computerbildschirm" stecken. Wechseln Sie in diesem Fall mit "Win + P" in einen anderen Modus, oder verwenden Sie die Tastenkombination F6 (oder die Tastenkombination "Fn" und "F6", wenn die Funktionstaste gesperrt ist). Um dies zu vermeiden, können Sie den ScreenXpert Treiber auf 1.0.26.0 und die ScreenXpert App auf 1.0.20.0 oder höher aktualisieren.
11. F: Wenn ich das Spiel im Vollbildmodus spiele und den zweiten Bildschirm berühre, springt das Spiel automatisch zurück auf den Desktop?
A: Wenn Sie den zweiten Bildschirm synchron zum Spiel auf dem Hauptbildschirm verwenden möchten, empfiehlt es sich, den Hauptbildschirm in den Fenstermodus (einschließlich des unendlichen Modus) zu versetzen; wenn Sie den zweiten Bildschirm im Vollbildmodus nicht benötigen, um versehentliche Berührungen zu vermeiden, empfiehlt es sich, den zweiten Bildschirm zu schließen.
12. F: Warum wird beim Öffnen meines Laptops nach dem Einschalten das ursprünglich auf dem zweiten Bildschirm angezeigte Fenster auf dem Hauptbildschirm angezeigt?
A: Um das Modell mit dem ScreenPad stromsparender zu machen, ist das System so konzipiert, dass es ausgeschaltet wird, wenn das ScreenPad nicht benutzt wird, und eingeschaltet wird, wenn es eingeschaltet wird. Wenn das Notebook also in den Ruhezustand versetzt wird, wird das auf dem zweiten Bildschirm angezeigte Fenster aufgrund des Stromausfalls des zweiten Bildschirms auf die Anzeige des Hauptbildschirms übertragen.
13. F: Das ScreenPad blinkt ein paar Mal, wenn das Notebook eingeschaltet wird. Ist das normal?
A: Das ist normal. Wenn Ihr Notebook einen externen HDMI-Bildschirm verwendet, blinkt auch der externe Bildschirm aus dem gleichen Grund.
14. F: Wenn Sie einige Microsoft-Anwendungen auf den Hauptbildschirm ziehen, können Sie die beiden Funktionen "Windows Switcher" und "Add to Launcher" möglicherweise nicht öffnen. Warum ist das so?
A: Der Grund dafür ist, dass einige Microsoft-Anwendungen nicht geöffnet werden können. ASUS bietet jedoch andere Alternativen an. Einzelheiten finden Sie in diesem Artikel "Ziehen Sie das Fenster auf den Hauptbildschirm".
15. F: Warum kann ScreenXpert nach einem Windows-Update nicht mehr automatisch starten, nachdem mein Laptop hochgefahren ist? Woran liegt das?
A: Der Start von ScreenXpert erfordert die Unterstützung des Windows-Dienstes. Die Startgeschwindigkeit des Dienstes des aktualisierten Windows-Systems ist langsamer als die von ScreenXpert, was dazu führt, dass ScreenXpert nicht automatisch startet:
1. Öffnen Sie ScreenXpert manuell, nachdem der Laptop eingeschaltet wurde.
2. Stellen Sie das System zurück. Gehen Sie zu Einstellungen > Update & Sicherheit > Windows Update, klicken Sie auf "Wiederherstellung" in der linken Spalte, klicken Sie auf "Get Started" unter Go Back to the Previous Version of Windows 10.
Zurück zum Verzeichnis
Wenn Sie das Betriebssystem neu installiert haben, ein anderes Betriebssystem als die vorinstallierte Version installiert haben, Windows aktualisiert haben oder das ScreenPad Plus aus irgendeinem Grund nicht richtig funktioniert (z. B. ScreenPad Plus reagiert nicht, Fehler auf dem Bildschirm, Funktionen im ScreenPad Plus funktionieren nicht, Berührung funktioniert nicht), befolgen Sie bitte die nachstehenden Schritte zur Neuinstallation des ScreenPad Plus. Wenn Sie Probleme mit der ScreenPad-Anzeige oder der Benutzeroberfläche haben, nachdem der Computer auf Windows 11, Version 22H2, aktualisiert wurde, lesen Sie bitte hier nach.
Hinweis: Bitte laden Sie die erforderlichen Treiber und Dienstprogramme in der unten angegebenen Reihenfolge herunter und installieren Sie sie:
Unterstütztes Modell: Dieser Artikel bezieht sich nur auf ASUS-Notebooks, die mit ScreenPad Plus ausgestattet sind. Bitte besuchen Sie die ASUS-Website und suchen Sie nach Ihrem Produktmodell. Klicken Sie auf [Tech Specs], um zu prüfen, ob Ihr Modell ScreenPad Plus unterstützt.
Installieren Sie zunächst den [Intel Graphic]-Treiber mit der Version 26.20.100.6952 oder höher. Bitte gehen Sie zum Gerätemanager und überprüfen Sie zuerst die Treiberversion.
Geben Sie [Geräte-Manager] in die Windows-Suchleiste ein① und klicken Sie auf [Öffnen]②. (Die linke Suchabbildung unten ist für Windows 11, die rechte für Windows 10).


- Suchen Sie im Gerätemanager die [Anzeigeadapter] und klicken Sie mit der rechten Maustaste auf [Intel UHD Graphics]③. Wählen Sie im Dropdown-Menü [Eigenschaften]④.
Hinweis: Der Gerätename kann bei verschiedenen Modellen unterschiedlich sein.
- Wählen Sie die Registerkarte [Treiber]⑤, dann überprüfen Sie die [Treiberversion]⑥.

- Wenn die Treiberversion höher ist als die Version 26.20.100.6952, gehen Sie bitte zum nächsten Kapitel, um die erforderlichen Treiber und Dienstprogramme herunterzuladen und zu installieren. .
Wenn die Treiberversion niedriger als die Version 26.20.100.6952 ist, gehen Sie bitte zurück zum Geräte-Manager und klicken Sie mit der rechten Maustaste auf [Intel UHD Graphics]⑦, dann wählen Sie [Treiber aktualisieren]⑧
Klicken Sie auf [Automatisch nach aktualisierter Treibersoftware suchen]⑨, um Treiber online zu aktualisieren. 
Bitte besuchen Sie die ASUS Support Seite to download and install the necessary drivers and utility programs, um die erforderlichen Treiber und Dienstprogramme herunterzuladen und zu installieren, hier erfahren Sie mehr über die Suche und den Download von Treibern und Dienstprogrammen.. ((Die folgenden Bilder sind die aktuelle Version als Referenz, bitte laden Sie die neueste Version von der ASUS-Supportseite herunter).
Hinweis: Bitte befolgen Sie die folgende Reihenfolge zum Herunterladen und Installieren der Treiber und Dienstprogramme.
Bitte laden Sie den [Intel(R) Serial IO I2C driver] Treiber herunter und installieren Sie ihn. 
- Bitte laden Sie das Dienstprogramm [ScreenXpert (Windows Store App)] herunter und installieren Sie es.
Hinweis: Nachdem Sie auf die Schaltfläche DOWNLOAD geklickt haben, werden Sie zum Microsoft Store weitergeleitet, um dieses Dienstprogramm herunterzuladen und zu installieren.
- Bitte laden Sie den [ASUS ScreenXpert Interface (Driver)]-Treiber herunter und installieren Sie ihn.

- Bitte laden Sie das Dienstprogramm [MyASUS (Windows Store App)] herunter und installieren Sie es.
Hinweis: Nachdem Sie auf die Schaltfläche DOWNLOAD geklickt haben, werden Sie zum Microsoft Store weitergeleitet, um dieses Dienstprogramm herunterzuladen und zu installieren.**
- Bitte laden Sie den Treiber [ASUS System Control Interface V3(Driver)] herunter und installieren Sie ihn.

- Bitte laden Sie das Korrekturprogramm [ScreenPad2 Optimizer] herunter und installieren Sie es. Klicken Sie hier, um ScreenPad Optimizer herunterzuladen. .
Hinweis: Dieses Tool kann die Auflösung und die Drehung des ScreenPad Plus korrigieren, ScreenPad Plus abnormal anzeigen und ScreenPad Plus nicht funktionieren lassen, um den Betrieb des ScreenPad Plus sicherzustellen.
FRAGEN UND ANTWORTEN
F1: Warum ist die UI des 2. Panels abnormal?
A1: Aufgrund des geänderten Verhaltens von Windows 11, Version 22H2, hat sich der "Aktive Signalmodus" geändert. Wenn ein Benutzer die Auflösung oder die FPS des ScreenPad Plus ändert, wird die Benutzeroberfläche des ScreenPad Plus abnormal. Sie können dieses Problem auf folgende Weise lösen.
Aktualisieren Sie den ASUS ScreenXpert Interface-Treiber auf V.3.0.2.0 oder die neueste Version und starten Sie dann Ihren Computer neu.
Klicken Sie hier, um ScreenPad Optimizer herunterzuladen und auf V1.2.3.0 oder die neueste Version zu aktualisieren.
F2: Warum überschneidet sich die UI von ScreenXpert App Switcher und Microsoft Snap Layouts?
A2: Wenn ein Benutzer das Anwendungsfenster verschiebt, werden die Snap-Layouts vom oberen Bildschirmrand aus angezeigt. Dies ist eine neue Funktion von Microsoft Windows 11, Version 22H2. Die Popup-Benutzeroberfläche wird sich mit dem ScreenXpert App Switcher überlappen.
Sie können die Funktion der Snap-Layouts unter Windows Einstellungen > System > Multitasking > Snap-Fenster deaktivieren und das Häkchen bei "Snap-Layouts anzeigen, wenn ich ein Fenster an den oberen Rand des Bildschirms ziehe" entfernen.
[Notebook] Wie installiere ich die ScreenXpert Boot-Animation?
- Bitte gehen Sie auf die ASUS support website, und suchen Sie dann nach Ihrem Produktmodell. Hier können Sie mehr darüber erfahren wie Sie den Modellnamen überprüfen können.
- Gehen Sie zur Download-Seite für Treiber und Dienstprogramme, suchen Sie die ScreenXpert-Startanimation in der Kategorie Software und Dienstprogramme und klicken Sie auf Download. Hier erfahren Sie mehr darüber, wie Sie Dienstprogramme suchen und herunterladen können.
(Im Folgenden wird das Zenbook Pro Duo 15 OLED UX582 als Referenz verwendet, bitte laden Sie die verfügbare Datei von Ihrer Produktseite herunter).
- Nach dem Herunterladen doppelklicken Sie auf die Datei und folgen Sie den Anweisungen des Setup-Assistenten auf dem Bildschirm, um die ScreenXpert-Startanimation zu installieren.
Wenn Sie das Betriebssystem neu installiert haben, ein anderes Betriebssystem als die vorinstallierte Version installiert haben, Windows aktualisiert haben oder das ScreenPad 2.0 aus irgendeinem Grund nicht richtig funktioniert (z. B. ScreenPad reagiert nicht, Fehler auf dem Bildschirm, Funktionen im ScreenPad funktionieren nicht, Berührung funktioniert nicht), befolgen Sie bitte die folgenden Schritte, um das ScreenPad 2.0 neu zu installieren. Wenn Sie Probleme mit der ScreenPad-Anzeige oder der Benutzeroberfläche haben, nachdem der Computer auf Windows 11, Version 22H2, aktualisiert wurde, lesen Sie bitte hier nach.
Hinweis: Bitte laden Sie die erforderlichen Treiber und Dienstprogramme in der unten angegebenen Reihenfolge herunter und installieren Sie sie:
Unterstütztes Modell: Dieser Artikel bezieht sich nur auf ASUS-Notebooks, die mit ScreenPad 2.0 ausgestattet sind. Bitte besuchen Sie die ASUS website und suchen Sie nach Ihrem Produktmodell. Klicken Sie auf [Tech Specs], um zu prüfen, ob Ihr Modell ScreenPad 2.0 unterstützt.
.
Installieren Sie zunächst den [Intel Graphic]-Treiber mit der Version 25.20.100.6619 oder höher. Rufen Sie den Gerätemanager auf und überprüfen Sie zunächst die Treiberversion.
- Geben Sie [Geräte-Manager] in die Windows-Suchleiste ein① und klicken Sie auf [Öffnen]②. (Die linke Suchabbildung unten ist für Windows 11, die rechte für Windows 10).


- Suchen Sie im Gerätemanager die [Anzeigeadapter] und klicken Sie mit der rechten Maustaste auf [Intel UHD Graphics]③. Wählen Sie im Dropdown-Menü [Eigenschaften]④.
Hinweis: Der Gerätename kann je nach Modell unterschiedlich sein.
- Wählen Sie die Registerkarte [Treiber]⑤, und überprüfen Sie die [Treiberversion]⑥.

- Wenn die Treiberversion höher ist als die Version 25.20.100.6619, gehen Sie bitte zum nächsten Kapitel, um die erforderlichen Treiber und Dienstprogramme herunterzuladen und zu installieren.
Wenn die Treiberversion niedriger als die Version 25.20.100.6619 ist, gehen Sie bitte zurück zum Geräte-Manager und klicken Sie mit der rechten Maustaste auf [Intel UHD Graphics]⑦, dann wählen Sie [Treiber aktualisieren]⑧.
- Klicken Sie auf [Automatisch nach aktualisierter Treibersoftware suchen]⑨, um Treiber online zu aktualisieren.

Bitte besuchen Sie die ASUS Support Site um die erforderlichen Treiber und Dienstprogramme herunterzuladen und zu installieren, hier erfahren Sie mehr über Suche und den Download von Treibern und Dienstprogrammen. . (Die folgenden Bilder sind die aktuelle Version als Referenz, bitte laden Sie die neueste Version von der ASUS-Supportseite herunter).
Hinweis: Bitte befolgen Sie die unten stehende Reihenfolge zum Herunterladen und Installieren der Treiber und Dienstprogramme.
- Bitte laden Sie den Treiber [Intel(R) Serial IO I2C driver] herunter und installieren Sie ihn.
Hinweis: Wenn Sie auf der ASUS-Supportseite nicht nach dem Intel(R) Serial IO I2C-Treiber suchen können, bedeutet dies, dass einige Modelle über einen in Windows integrierten I2C-Treiber verfügen, so dass Sie diesen nicht manuell installieren müssen.
- Bitte laden Sie das Hilfsprogramm [ScreenXpert (Windows Store App)] herunter und installieren Sie es.
Hinweis: Nachdem Sie auf die Schaltfläche DOWNLOAD geklickt haben, werden Sie zum Microsoft Store weitergeleitet, um dieses Dienstprogramm herunterzuladen und zu installieren.
- Bitte laden Sie den Treiber [ASUS ScreenXpert Interface (Driver)] herunter und installieren Sie ihn.

- Bitte laden Sie das Dienstprogramm [MyASUS (Windows Store App)] herunter und installieren Sie es.
Hinweis: Sie werden zum Microsoft Store gehen, um dieses Dienstprogramm herunterzuladen und zu installieren, nachdem Sie auf die Schaltfläche DOWNLOAD geklickt haben.
- Bitte laden Sie das Korrekturprogramm [ScreenPad2 Optimizer] herunter und installieren Sie es. Klicken Sie hier, um ScreenPad Optimizer herunterzuladen.
Hinweis: Mit diesem Tool können Sie die Auflösung des ScreenPad 2.0, die Drehung, die abnormale Anzeige des ScreenPad 2.0 und die Funktionsunfähigkeit des ScreenPad 2.0 korrigieren, um den Betrieb des ScreenPad 2.0 sicherzustellen.
FRAGEN UND ANTWORTEN
F1: Warum ist die Benutzeroberfläche des zweiten Bildschirms anormal?
A1: Aufgrund des geänderten Verhaltens von Windows 11, Version 22H2, wurde der "Aktive Signalmodus" geändert. Wenn ein Benutzer die ScreenPad-Auflösung ändert, wird ein schwarzer Bildschirm auf dem ScreenPad angezeigt. Sie können dieses Problem auf folgende Weise lösen.
Aktualisieren Sie den ASUS ScreenXpert Interface-Treiber auf V.3.0.2.0 oder die neueste Version und starten Sie dann Ihren Computer neu.
Klicken Sie hier, um ScreenPad Optimizer herunterzuladen und auf V1.2.3.0 oder die neueste Version zu aktualisieren.
Q2: Warum überschneidet sich die UI von ScreenXpert App Switcher und Microsoft Snap Layouts?
A2: Wenn ein Benutzer das Anwendungsfenster verschiebt, werden die Snap-Layouts vom oberen Bildschirmrand aus angezeigt. Dies ist eine neue Funktion von Microsoft Windows 11, Version 22H2. Die Popup-Benutzeroberfläche wird sich mit dem ScreenXpert App Switcher überlappen.
Sie können die Funktion der Snap-Layouts unter Windows-Einstellungen > System > Multitasking > Snap-Fenster deaktivieren und das Häkchen bei "Snap-Layouts anzeigen, wenn ich ein Fenster an den oberen Rand des Bildschirms ziehe" entfernen.
Q3: Warum wird das Startmenü zusammen angezeigt, wenn ich vom unteren Rand des ScreenPad nach oben wische, um die Navigationsleiste aufzurufen?
A3: ASUS hat die ScreenXpert Wischgeste nach oben in ein Pfeilsymbol zum Anzeigen der Navigationsleiste geändert. Bitte aktualisieren Sie die ScreenXpert App auf V3.0.7.0 oder die neueste Version, um eine bessere Erfahrung zu machen.