Häufig gestellte Fragen zur Cloud-Wiederherstellung (FAQ)
[Notebook] Cloud Recovery innerhalb von MyASUS in UEFI - Einführung
[Notebook] Cloud Recovery innerhalb von MyASUS in WinRE - Einführung
[Notebook] Cloud Recovery unter MyASUS in WinREs Liste der neuen unterstützten Produkte
[Notebook] Fehlersuche für MyASUS in WinRE
[Notebook] Cloud Recovery innerhalb von MyASUS in UEFI - Einführung
Die Cloud Recovery-Funktion ermöglicht es Ihnen, das Betriebssystem Ihres Computers in nur wenigen Schritten wiederherzustellen, ohne Treiber zu installieren.

Um Ihnen eine detailliertere Anleitung zu geben, können Sie auch auf den ASUS YouTube-Link unten klicken, um mehr über die Verwendung der Cloud Recovery in UEFI zu erfahren:
https://www.youtube.com/watch?v=QDtthnHv4ik
- System-Voraussetzungen
- Wie man das UEFI-BIOS aufruft
2.1 Consumer Notebook
2.2 Commercial Notebook
2.3 Gaming Notebook - Ausführen der Cloud-Wiederherstellung
- Cloud Recovery ist nicht zugänglich
4.1 Dieses Projekt unterstützt keine Cloud-Wiederherstellung
4.2 Geräteinformationen fehlen
4.3 Kein WiFi-Symbol - FRAGEN UND ANTWORTEN
- Sie können hier klicken, um herauszufinden, ob Ihr Asus-Laptop Cloud Recovery im UEFI-BIOS unterstützt
- Wenn das ursprüngliche System der Windows 11 Home S-Modus ist, wird diese Funktion nicht unterstützt
- Lokales Backup erfordert ein externes Speichergerät
- Cloud Recovery erfordert LAN oder Wi-Fi Netzwerk
- Stromversorgung
2. Wie man das UEFI BIOS aufruft
※ Bevor Sie mit der Cloud-Wiederherstellung beginnen, stellen Sie bitte die UEFI-BIOS-Zeit ein. Wenn die UEFI-BIOS-Zeit nicht der aktuellen Zeit entspricht, ist Cloud Recovery möglicherweise nicht verfügbar.
Beim Booten drücken Sie bitte die Tastaturtaste [F2], um den UEFI BIOS-Konfigurationsbildschirm aufzurufen. Überprüfen Sie bitte zuerst, ob die Zeit des UEFI BIOS korrekt ist, wenn die Zeit nicht der aktuellen Zeit entspricht, ändern Sie bitte zuerst die Zeit des UEFI BIOS, und klicken Sie dann auf [Cloud Recovery] und rufen Sie die Cloud Recovery-Seite auf.

Beim Booten drücken Sie bitte die Tastaturtaste [F2], um den UEFI-BIOS-Konfigurationsbildschirm aufzurufen. Überprüfen Sie bitte zuerst, ob die Uhrzeit des UEFI-BIOS korrekt ist, wenn die Uhrzeit nicht der aktuellen Uhrzeit entspricht, ändern Sie bitte zuerst die Uhrzeit des UEFI-BIOS, und klicken Sie dann auf [Cloud Recovery], um die Seite Cloud Recovery aufzurufen.

(1) ) Drücken Sie beim Booten die Taste [F2], um den UEFI-BIOS-Konfigurationsbildschirm aufzurufen. Überprüfen Sie zunächst, ob die Uhrzeit des UEFI-BIOS korrekt ist; wenn die Uhrzeit nicht der aktuellen Uhrzeit entspricht, ändern Sie bitte zunächst die Uhrzeit des UEFI-BIOS.

(2) Bitte drücken Sie die Taste [F7], um auf [Erweitert] zuzugreifen, und wählen Sie dann [ASUS System Diagnostics], um die Systemdiagnose-Homepage aufzurufen.

3. Führen Sie die Cloud-Wiederherstellung aus
Bevor Sie die Cloud-Wiederherstellung durchführen, lesen Sie bitte die folgenden Hinweise:
Bei der Cloud-Wiederherstellung wird das Speichergerät, auf dem das Betriebssystem gespeichert ist, in seinen ursprünglichen Zustand zurückversetzt, was bedeutet, dass alle Daten auf dem Speichergerät gelöscht werden, unabhängig davon, ob Sie das Speichergerät partitionieren oder nicht.
Wenn Sie die Cloud-Wiederherstellung auf einem Computer mit zwei oder mehr Speichergeräten (z. B. einer Kombination aus SSD und HDD) durchführen müssen, lesen Sie bitte Kapitel 5-Q4 dieses Artikels.
- Wenn Ihr Computer noch auf Windows zugreifen kann, verwenden Sie ein externes Speichergerät, um Ihre Daten zu sichern, oder verweisen Sie auf [Notebook] MyASUS - Switch and Recovery, oder verwenden Sie die in Windows integrierten Sicherungstools [Windows 11/10] Sichern und Wiederherstellen Ihrer Dateien (Dateiverlauf) oder verwenden Sie einen Cloud-Speicher, um Ihre Daten zu sichern, oder verweisen Sie auf [Windows 11/10] OneDrive oder gehen Sie zu ASUS WebStorage um eine Cloud-Sicherung zu erhalten.
- Wenn Ihr Computer nicht in der Lage ist, auf Windows zuzugreifen und Sie wichtige Daten haben, die noch nicht gesichert wurden, wenden Sie sich bitte an das ASUS Service Center, um Hilfe zu erhalten.
(1) Klicken Sie auf ①[Cloud Recovery], klicken Sie auf ②[View Policy].

※ Wenn Sie das folgende Bild sehen, unterstützt dieser Computer diese Funktion nicht

(2) Klicken Sie auf ③[Ich bin über 20 Jahre alt], klicken Sie auf ④[Zustimmen].

(3) Klicken Sie auf ⑤[Weiter]. (Cloud Recovery unterstützt LAN-Netzwerkverbindungen.
Wenn Ihr Computer nicht über eine RJ45-Schnittstelle verfügt, müssen Sie den RJ45-auf-USB-Dongle von ASUS verwenden. Nicht-ASUS-RJ45-auf-USB-Dongle werden derzeit aus Kompatibilitätsgründen möglicherweise nicht unterstützt)

(4) Klicken Sie auf ⑥[WiFi], dann auf ⑦[Bestätigen].

(5) Geben Sie ⑧[WiFi Passwort] ein und klicken Sie auf ⑨[Bestätigen].

(6) Die Verbindung ist erfolgreich, klicken Sie auf ⑩[OK].

(7) Lesen Sie den Inhalt des Cloud Recovery-Hinweises sorgfältig durch und klicken Sie dann auf ⑪[Weiter].

(8) Die Cloud-Wiederherstellung wird ⑫[Datei] aus der Cloud herunterladen, bitte lassen Sie das Netzwerk und die Stromversorgung angeschlossen und haben Sie Geduld.

(9)Wenn der Cloud-Download abgeschlossen ist, klicken Sie au ⑬[OK].

(10) Sie werden gefragt, ob Sie Ihre Dateien zuerst sichern müssen, klicken Sie auf ⑭[OK]. Wenn Sie Ihre Daten nicht sichern müssen, klicken Sie auf Abbrechen und gehen Sie zum Artikel 3-(14), um weiterzulesen.
※ Wenn Sie die Bitlocker-Funktion aktiviert haben, gehen Sie bitte zu diesem Artikel[Q&A-Q8] um weiterzulesen.

(11) Klicken Sie auf Ihr ⑮[Externes Speichergerät] und dann auf ⑯[OK].

(12) Klicken Sie auf ⑰[Datei], die Sie sichern möchten, und dann auf ⑱[OK].

(13) Sichern von Daten. Entfernen Sie während der Datensicherung keine externen Speichergeräte und trennen Sie keine Stromquellen.

(14)Sicherung abgeschlossen. Möchten Sie das gesamte System auf seine Standardeinstellungen zurücksetzen? Klicken Sie auf ⑲[OK] und das System wird automatisch die Dateien, die der Computer zur Installation benötigt, aus der Cloud herunterladen.
Bitte beachten Sie: Wenn Sie auf OK klicken, wird die Cloud-Wiederherstellung das Speichergerät, auf dem das Betriebssystem gespeichert ist, in seinen ursprünglichen Zustand zurückversetzen, was bedeutet, dass alle Daten auf dem Speichergerät gelöscht werden, unabhängig davon, ob Sie das Speichergerät partitionieren oder nicht.
Wenn Sie die Cloud-Wiederherstellung auf einem Computer mit zwei oder mehr Speichergeräten (z. B. einer Kombination aus SSD und HDD) durchführen müssen, lesen Sie bitte Kapitel 5-Q4 dieses Artikels.
- Wenn Ihr Computer noch auf Windows zugreifen kann, verwenden Sie ein externes Speichergerät, um Ihre Daten zu sichern, oder verweisen Sie auf [Notebook] MyASUS - Switch and Recovery, oder verwenden Sie die in Windows integrierten Sicherungsfunktionen [Windows 11/10] Sichern und Wiederherstellen Ihrer Dateien (Dateiverlauf),oder verwenden Sie einen Cloud-Speicher, um Ihre Daten zu sichern, oder verweisen Sie auf [Windows 11/10] OneDrive oder gehen Sie zu ASUS WebStorage um eine Cloud-Sicherung zu erhalten.
- Wenn Ihr Computer nicht in der Lage ist, auf Windows zuzugreifen und Sie wichtige Daten haben, die noch nicht gesichert wurden, wenden Sie sich bitte an das ASUS Service Center, um Hilfe zu erhalten.

(15) Das Cloud-Wiederherstellungsprogramm startet, bitte lassen Sie das Netzwerk angeschlossen und schalten Sie es nicht aus, dieser Prozess wird etwa 1~3 Stunden dauern, je nach Netzwerkqualität und Computerkonfiguration.
Während dieser Zeit ist es normal, dass der Computer mehrmals neu startet oder ein schwarzer Bildschirm angezeigt wird. Bitte bedienen Sie den Computer nicht, haben Sie Geduld.

(16) Die Cloud-Wiederherstellung war erfolgreich und Ihr Computer wurde in den Werkszustand zurückversetzt.
Wenn Ihr Computer die Cloud-Wiederherstellung nicht abschließen kann, wenden Sie sich bitte an das ASUS Service Center, um Hilfe zu erhalten.

4. Cloud Recovery ist nicht zugänglich
4.1 Tieses Projekt unterstützt die Cloud-Wiederherstellung nicht
Der folgende Bildschirm wird angezeigt, wenn dieses Projekt die Cloud-Wiederherstellung nicht unterstützt.
- Ursprüngliches System ist Windows S-Modus
- Ihr Computer ist standardmäßig Non-OS
Wenn Sie Fragen haben, wenden Sie sich bitte an das ASUS Service Center.

4.2 Geräteinformationen fehlen
Wenn Sie sehen, dass Geräteinformationen fehlen, kontaktieren Sie bitte das ASUS Service Center.

Wenn Sie nicht auf Cloud Recovery zugreifen können und der folgende Bildschirm angezeigt wird, wird auch das WiFi-Symbol in der oberen linken Ecke nicht angezeigt. Bitte installieren Sie die WiFi Firmware Upgrade-Datei.

Laden Sie die WiFi-Firmware-Upgrade-Datei herunter. Gehen Sie auf die ASUS website, klicken Sie auf ①[Suche], geben Sie ②[Computername] ein, klicken Sie auf ③[Support], klicken Sie auf ④[Treiber & Dienstprogramme], klicken Sie auf ⑤[BIOS & Firmware], suchen Sie den UEFI WIFI Firmware Installer und klicken Sie auf ⑥[Download]. Nachdem der Download abgeschlossen ist, führen Sie die exe-Datei aus, um das Upgrade abzuschließen. Bitte kehren Sie zur MyASUS in UEFI BIOS-Schnittstelle zurück.

F1: Was passiert, wenn Cloud Recovery aufgrund einer langsamen oder instabilen Internetverbindung nicht mehr funktioniert?
A1: Wenn Ihr Computer seine Internetverbindung verliert, kehren Sie zur Ausgangsseite von Cloud Recovery zurück und müssen Cloud Recovery erneut ausführen.
Wenn Ihre Internetverbindung instabil ist und Sie die Cloud-Wiederherstellung nicht durchführen können, wird empfohlen, dass Sie Ihren Computer an ein Reparaturzentrum schicken.
F2: Wird der Wiederherstellungsprozess von Anfang bis Ende völlig unbeaufsichtigt sein?
A2: Ja, Sie können sich um andere Dinge kümmern, wenn die Cloud-Wiederherstellung beginnt, also haben Sie Geduld und warten Sie auf das Ende der Cloud-Wiederherstellung.
F3: Wird Cloud Recovery die HDD- oder SSD-Partition verändern?
A3: Ja, Cloud Recovery stellt Ihr Speichergerät in seinem ursprünglichen Zustand wieder her, unabhängig davon, ob das Speichergerät Partitionen hat oder nicht. Bevor Sie Cloud Recovery starten, sollten Sie also zuerst die Daten Ihres Speichermediums sichern.
F4: Wenn mein Computer zwei oder mehr Speichermedien hat, werden die Daten auf diesen Speichermedien dann auch gelöscht?
A4: Ja, unabhängig davon, wie viele Speichergeräte vorhanden sind, werden deren Daten gelöscht. Wenn Ihr Computer zwei oder mehr Speichergeräte hat, verwenden Sie bitte die Cloud Recovery-Funktion in MyASUS in WinRE, führen Sie die Cloud Recovery in dieser Umgebung durch, nur das Gerät, das Windows speichert, wird gelöscht, bitte klicken Sie hier, um zu erfahren, wie Sie diese Funktion verwenden.
F5: Kann ich das Betriebssystem auf einem von mir gekauften Speichergerät installieren? (Nicht-ASUS HDD/SSD)
A5: Wenn Sie das Speichermedium wechseln, können Sie Ihr Windows-System mit Cloud Recovery wiederherstellen.
Q6: Unter welchen Umständen wird empfohlen, die Cloud-Wiederherstellungsfunktion auszuführen?
A6: Sie können die Cloud-Wiederherstellung verwenden, um Ihren Computer auf die Standardeinstellungen zurückzusetzen:
- Wenn Sie Windows nicht aufrufen können und es keine Möglichkeit gibt, das Problem zu beheben.
- Wenn Sie ein Windows-Speichergerät austauschen.
- Wenn Sie Ihren Computer vollständig auf die Standardeinstellungen zurücksetzen möchten.
F7: Was sollte ich tun, wenn mein Computer über zwei oder mehr Speichergeräte verfügt?
A7: Es wird empfohlen, die Cloud Recovery-Funktion in MyASUS in WinRE zu verwenden. Führen Sie die Cloud Recovery in dieser Umgebung durch, wird nur das Gerät, auf dem Windows gespeichert ist, gelöscht: [Notebook] Cloud Recoveryn MyASUS in WinRE - Einführung
F8: Was muss ich tun, wenn ich Bitlocker aktiviert habe und meine Dateien sichern möchte?
A8: Sie müssen sie mit einem Bitlocker-Wiederherstellungsschlüssel freischalten.
(1) Bevor Sie die Datei sichern, wird der folgende Bildschirm angezeigt, klicken Sie auf [YES].
※ Wenn Sie die Sicherung nicht benötigen, klicken Sie auf [Abbrechen], um sie zu überspringen.

(2) Bitte scannen Sie den QR-Code mit Ihrem Gerät oder klicken Sie auf https://aka.ms/myrecoverykey um sich bei Ihrem Microsoft-Konto anzumelden, um den Bitlocker-Wiederherstellungsschlüssel zu erhalten und ihn dann für die Sicherung freizugeben.
※ Wenn Sie nicht sicher sind, wie Sie den Bitlocker-Wiederherstellungsschlüssel erhalten, lesen Sie bitte die folgenden Hinweise:
[Notebook/Desktop/AIO] Fehlerbehebung - Anzeige des BitLocker-Wiederherstellungsbildschirms nach dem Einschalten / BitLocker-Wiederherstellungsschlüssel finden | Offizieller Support | ASUS Global

[Notebook] Cloud Recovery in MyASUS in WinRE - Einführung
Mit der Cloud Recovery-Funktion können Sie das Betriebssystem Ihres Computers in nur wenigen Schritten wiederherstellen, ohne Treiber zu installieren.

- Sie können hier klicken, um herauszufinden, ob Ihr Asus-Laptop die Cloud-Wiederherstellung in MyASUS in WinRE unterstützt
- Wenn das Ausgangssystem der Windows 11 Home S-Modus ist, wird diese Funktion nicht unterstützt
- Lokales Backup erfordert ein externes Speichergerät
- Cloud Recovery erfordert LAN oder Wi-Fi Netzwerk
- Stromversorgung
2. Wie öffnet man [MyASUS in WinRE]
(1) Drücken Sie nach dem Einschalten des Computers mehrmals schnell die Taste F12, um die Oberfläche [Option wählen] aufzurufen. Klicken Sie auf [Troubleshoot] und dann auf [MyASUS in WinRE]. Die erforderliche Funktionstaste kann je nach PC-Modell variieren. Einige Modelle verwenden stattdessen die Taste F9..
Klicken Sie in Windows auf Start, dann auf Energie, halten Sie die Umschalttaste gedrückt und klicken Sie auf Neustart. Ihr PC wird heruntergefahren und dann in WinRE neu gestartet. Sobald Sie sich in WinRE befinden, wählen Sie MyASUS in WinRE.
Wenn MyASUS in WinRE beim Öffnen dieser Schnittstelle nicht gefunden wird, unterstützt der Computer diese Funktion nicht.

(2) Wenn Sie MyASUS in WinRE zum ersten Mal aufrufen, kann das Popup-Fenster mit den Datenschutzhinweisen erscheinen; klicken Sie bitte auf [Zustimmen].

3. Ausführen der Cloud-Wiederherstellung
(1) Klicken Sie auf ①[Cloud Recovery].

(2) Cloud Recovery erfordert Netzwerkunterstützung. Wählen Sie ②[Drahtloses Netzwerk] und klicken Sie auf ③[OK]. (Cloud Recovery unterstützt LAN-Netzwerkverbindungen. Wenn Ihr Computer nicht über eine RJ45-Schnittstelle verfügt, müssen Sie den RJ45-auf-USB-Dongle von ASUS verwenden. Derzeit werden RJ45-auf-USB-Dongle von anderen Herstellern aus Kompatibilitätsgründen möglicherweise nicht unterstützt.)

(3) Geben Sie das drahtlose Netzwerk ④[Passwort] ein und klicken Sie auf ⑤[OK].

(4) Sie werden gefragt, ob Sie Ihre Dateien zuerst sichern müssen, klicken Sie auf ⑥[OK]. Wenn Sie Ihre Daten nicht sichern müssen, klicken Sie auf Abbrechen und gehen Sie zum Artikel 3-(8), um weiterzulesen.

(5) Klicken Sie auf Ihr ⑦[Externes Speichergerät] und dann auf ⑧[OK].

(6) Klicken Sie auf ⑨[Datei], die Sie sichern möchten, und klicken Sie dann auf ⑩[OK]. Entfernen Sie während der Datensicherung keine externen Speichergeräte oder Stromquellen.

(7) Sicherungsvorgang abgeschlossen, klicken Sie auf ⑪[Weiter].

(8) Sicherung abgeschlossen. Möchten Sie das gesamte System auf seine Standardeinstellungen zurücksetzen? Klicken Sie auf ⑫[OK] und das System wird automatisch die Dateien, die der Computer zur Installation benötigt, aus der Cloud herunterladen.
Bitte beachten Sie: Wenn Sie auf OK klicken, stellt die Cloud-Wiederherstellung das Speichergerät, auf dem das Betriebssystem gespeichert ist, in seinen ursprünglichen Zustand zurück, was bedeutet, dass alle Daten auf dem Speichergerät gelöscht werden, unabhängig davon, ob Sie das Speichergerät partitionieren oder nicht.
- Wenn Ihr Computer noch auf Windows zugreifen kann, verwenden Sie ein externes Speichergerät, um Ihre Daten zu sichern, oder verweisen Sie auf [Notebook] MyASUS - Switch and Recovery, oder verwenden Sie die in Windows integrierten Sicherungsfunktionen [Windows 11/10] Sichern und Wiederherstellen Ihrer Dateien (Dateiverlauf), oder verwenden Sie einen Cloud-Speicher, um Ihre Daten zu sichern, oder verweisen Sie auf [Windows 11/10] OneDrive oder gehen Sie zu ASUS WebStorage, um eine Cloud-Sicherung zu erhalten.
Wenn Ihr Computer nicht in der Lage ist, auf Windows zuzugreifen und Sie wichtige Daten haben, die noch nicht gesichert wurden, wenden Sie sich bitte an das ASUS Service Center, um Hilfe zu erhalten.

(9) Das Cloud-Wiederherstellungsprogramm startet, bitte lassen Sie das Netzwerk angeschlossen und schalten Sie es nicht aus, dieser Prozess wird etwa 1~3 Stunden dauern, je nach Netzwerkqualität und Computerkonfiguration.
Während dieser Zeit ist es normal, dass der Computer mehrmals neu startet oder ein schwarzer Bildschirm angezeigt wird. Bitte bedienen Sie den Computer nicht, haben Sie Geduld.

(10) Die Cloud-Wiederherstellung war erfolgreich und Ihr Computer wurde in den Werkszustand zurückversetzt.
Wenn Ihr Computer die Cloud-Wiederherstellung nicht abschließen kann, wenden Sie sich bitte an das ASUS Service Center, um Hilfe zu erhalten..

F1: Was passiert, wenn Cloud Recovery aufgrund einer langsamen oder instabilen Internetverbindung abbricht?
A1: Wenn Ihr Computer seine Internetverbindung verliert, kehren Sie zur Ausgangsseite von Cloud Recovery zurück und müssen Cloud Recovery erneut ausführen.
Wenn Ihre Internetverbindung instabil ist und Sie die Cloud-Wiederherstellung nicht durchführen können, wird empfohlen, dass Sie Ihren Computer an ein Reparaturzentrum schicken.
F2: Wird der Wiederherstellungsprozess von Anfang bis Ende völlig unbeaufsichtigt sein?
A2: Ja, Sie können sich um andere Dinge kümmern, wenn die Cloud-Wiederherstellung beginnt, also haben Sie Geduld und warten Sie auf das Ende der Cloud-Wiederherstellung.
F3: Wird Cloud Recovery die HDD- oder SSD-Partition verändern?
A3: Ja, Cloud Recovery stellt Ihr Speichergerät in seinem ursprünglichen Zustand wieder her, unabhängig davon, ob das Speichergerät Partitionen hat oder nicht. Bevor Sie Cloud Recovery starten, sollten Sie also zuerst die Daten Ihres Speichermediums sichern.
F4: Wenn mein Computer über zwei oder mehr Speichergeräte verfügt, werden dann die Daten auf diesen Speichergeräten gelöscht?
A4: Wenn Ihr Computer über zwei oder mehr Speichermedien verfügt, werden bei Verwendung der Cloud Recovery-Funktion in MyASUS in WinRE nur die Daten auf dem Speichermedium gelöscht, auf dem Windows gespeichert ist.
Q5: Kann ich Windows auf dem Speichergerät installieren, das ich mit der Cloud-Wiederherstellungsfunktion erworben habe? (Nicht-Computer-Original-Speichergerät)
A5: Da die Cloud-Wiederherstellung innerhalb von MyASUS in der WinRE-Funktion auf dem Speichergerät installiert ist, können Sie sie nicht verwenden, nachdem Sie das Speichergerät ausgetauscht haben. Sie können Windows mit der Cloud Recovery-Funktion in MyASUS in UEFI installieren, klicken Sie auf: [Notebook] Cloud Recovery in MyASUS in UEFI - Einführung
F6: Unter welchen Umständen ist es empfehlenswert, die Cloud Recovery-Funktion auszuführen?
A6: Sie können die Cloud-Wiederherstellung verwenden, um Ihren Computer auf die Standardeinstellungen zurückzusetzen:
- Wenn Sie Windows nicht aufrufen können und es keine Möglichkeit gibt, das Problem zu beheben.
- Wenn Sie ein Windows-Speichergerät austauschen.
- Wenn Sie Ihren Computer vollständig auf die Standardeinstellungen zurücksetzen möchten.
F7: Wenn Sie MyASUS in WinRE nicht verwenden können.
A7: Sie können die Cloud Recovery-Funktion in MyASUS in UEFI verwenden, klicken Sie auf:
[Notebook] Cloud Recovery in MyASUS in UEFI - Einführung
F8: Wenn Sie etwas über die Systemdiagnosefunktion in MyASUS in WinRE wissen möchten.
A8: Bitte klicken Sie:: [Notebook] Systemdiagnose innerhalb von MyASUS in WinRE - Einführung
[Notebook] Fehlersuche für MyASUS in WinRE
FRAGEN UND ANTWORTEN
F1: Kann MyASUS in WinRE im Windows 10 S-Modus unterstützt werden?
A1: Nein, MyASUS in WinRE kann nicht im Windows 10 S-Modus unterstützt werden. Wenn Sie andere Probleme mit der Aktivierung von MyASUS in WinRE haben, können Sie den ASUS-Kundendienst für weitere Informationen über WinRE kontaktieren.
F2: Was bedeutet die Warnung im Testergebnis?
A2: Es bedeutet nicht, dass Ihre Komponente beschädigt wurde. MyASUS im WinRE-Betriebssystem ist jedoch möglicherweise nicht in der Lage, Hardwareprobleme in bestimmten Szenarien zu erkennen.
F3: Warum wird die Option zum Scannen der Hardware im Stromversorgungs- und Lüftertest des Computers nicht angezeigt?
A3: Das Tool Check unterstützt nur die unten aufgeführten Plattformen:
- Intel: Coffee_Lake, Comet_Lake, Gemini_Lake, Ice_Lake, Whiskey_Lake, Tiger_Lake
- AMD: Picasso, Renoir
[Gaming NB/Gaming DT] MyASUS in WinRE Werkseinstellungen wiederherstellen Einführung (ASUS Recovery)
Ausführen der ASUS-Wiederherstellung
ASUS Recovery ermöglicht es, das vorinstallierte Windows auf die Werkseinstellungen zurückzusetzen. Dateien, Einstellungen und installierte Software im Systemspeicher werden durch den Prozess entfernt. Darüber hinaus wird auch die Version von Windows auf die vorinstallierte Version zurückgesetzt. In diesem Artikel wird kurz erklärt, wie Sie diese Funktion nutzen können und welche Schritte erforderlich sind.
Achtung! Mit dieser Funktion werden alle Benutzerdaten und nicht werkseitig installierten Anwendungen entfernt. Bitte stellen Sie sicher, dass Sie Ihre persönlichen Daten im Voraus gesichert haben.
Diese Funktion gilt für neue Gaming-Modelle, die nach Januar 2020 veröffentlicht werden und auf denen Windows 10 oder höher vorinstalliert ist. Die Produkte umfassen Notebook-PCs und Desktop-PCs der Gaming-Serie (einschließlich ROG und TUF).
‧Um die Verfügbarkeit dieser Funktion in dem gekauften Notebook zu überprüfen:
Wenn die Seite Windows RE > Fehlerbehebung aufgerufen wird und die Option [MyASUS in Win RE] oder [ASUS Recovery] auf der Seite Fehlerbehebung nicht verfügbar ist, bedeutet dies, dass Ihr Notebook nicht mit der ASUS Recovery-Funktion ausgestattet ist.
Ausführen der ASUS-Wiederherstellung
Klicken Sie wiederholt auf die Taste F12 auf der Tastatur, wenn das ROG- (oder ASUS-) Logo während des Bootvorgangs auf dem Bildschirm angezeigt wird, um die Windows RE (Windows Recovery Environment) aufzurufen.
Wenn das Notebook nicht in die Windows-Wiederherstellungsumgebung wechselt und stattdessen das Windows-Betriebssystem aufruft, versuchen Sie bitte erneut, das Notebook zu starten.
*Bei einigen Modellen muss die Taste F9 gedrückt werden.
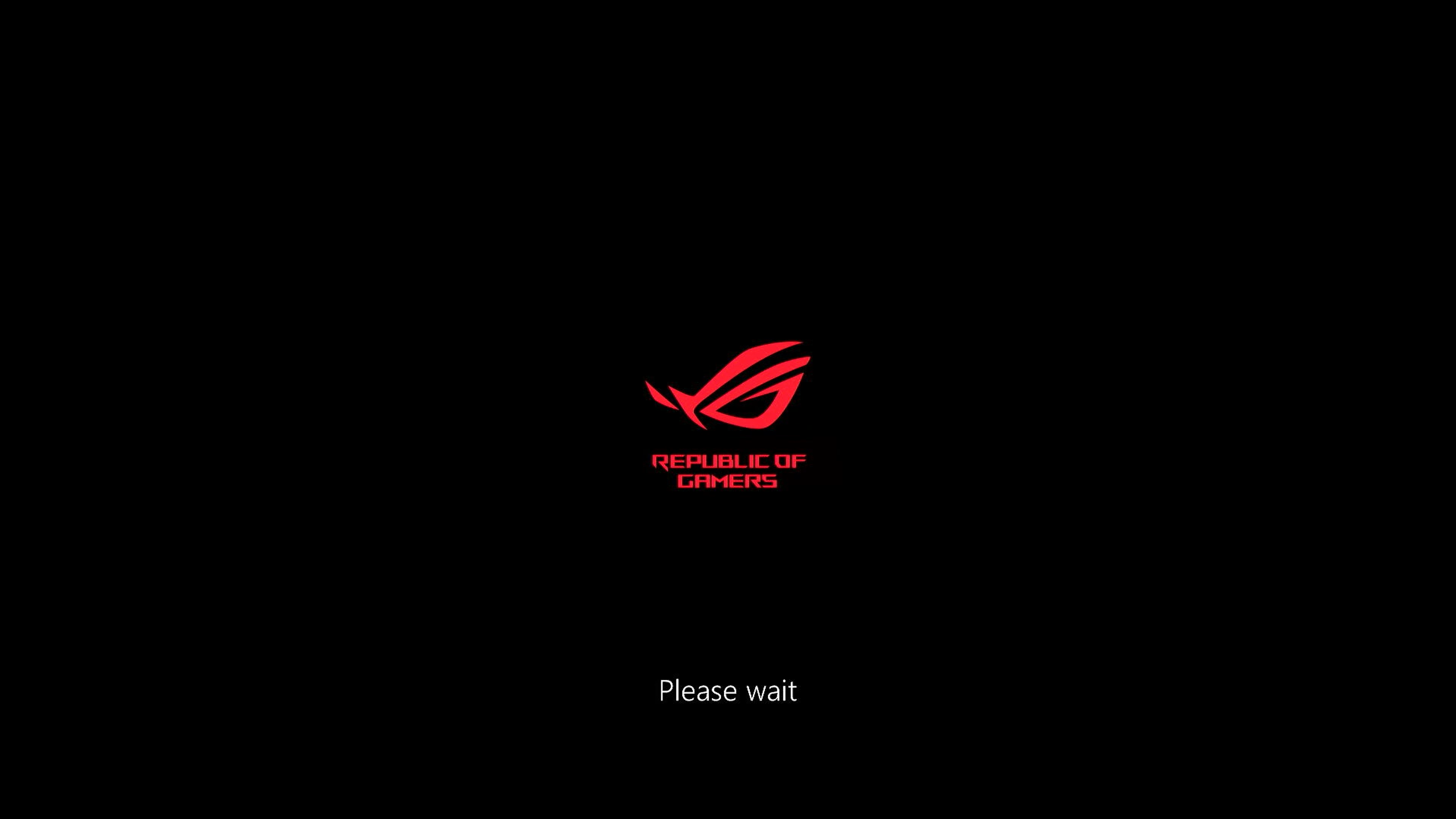
Klicken Sie in Windows RE auf [Problembehandlung].
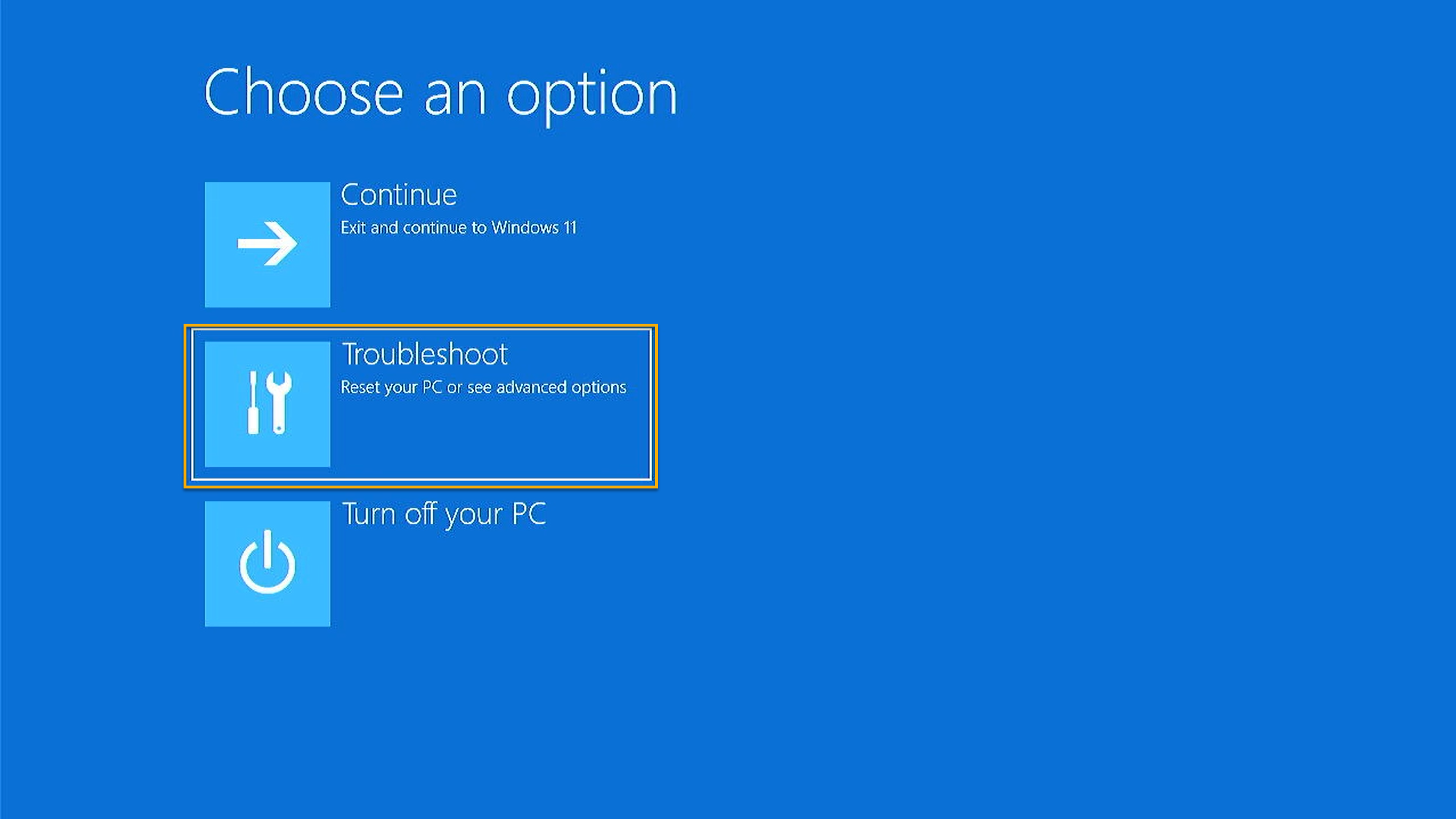
Klicken Sie auf [MyASUS in WinRE].
*Wenn die Option [MyASUS in WinRE] oder [ASUS Recovery] auf dieser Seite nicht verfügbar ist, bedeutet dies, dass Ihr Notebook nicht mit der ASUS Recovery-Funktion ausgestattet ist.
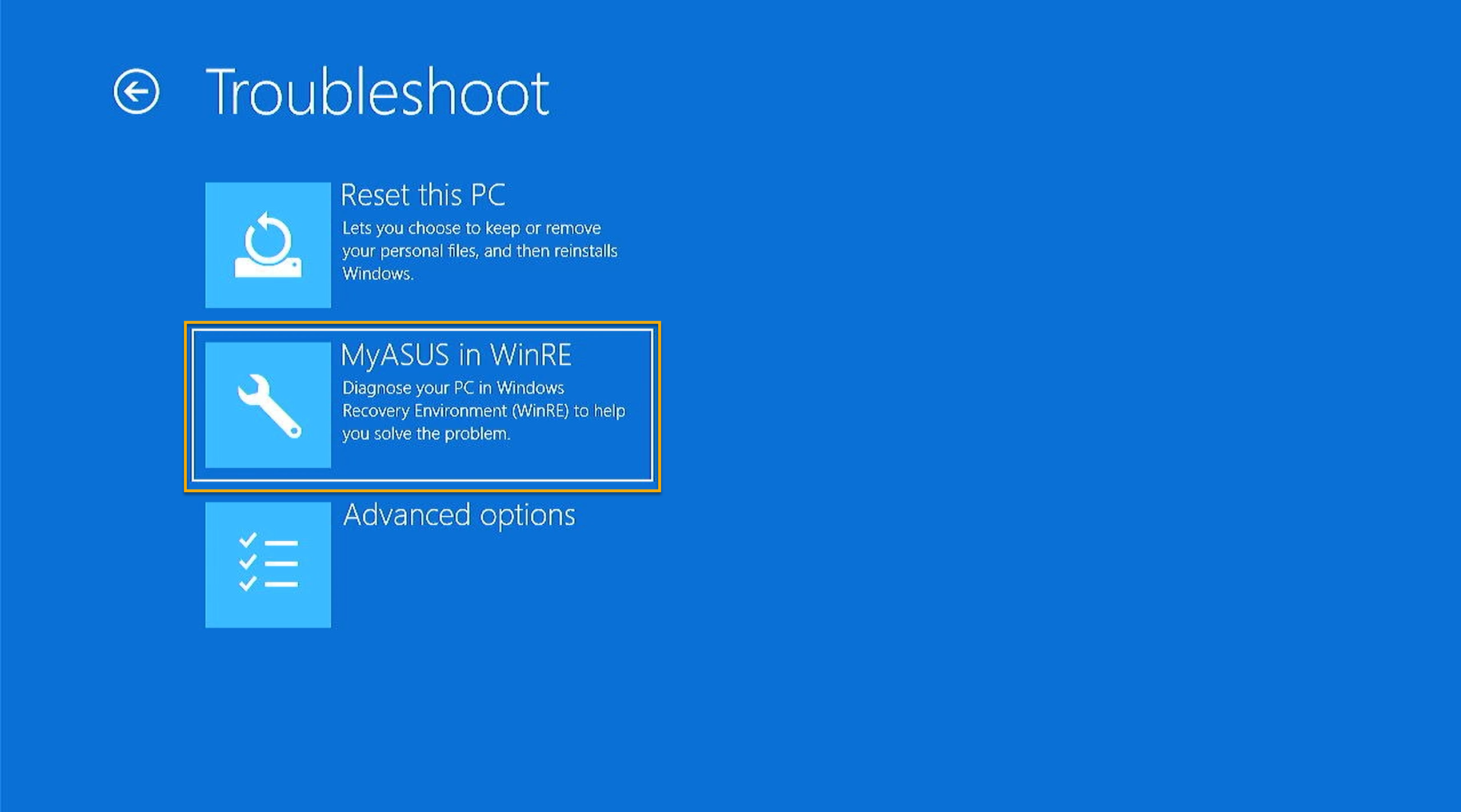
Starten der ASUS-Wiederherstellung
Wählen Sie im [MyASUS in WinRE]-Dienstprogramm die Option [ASUS Recovery] zur Ausführung.
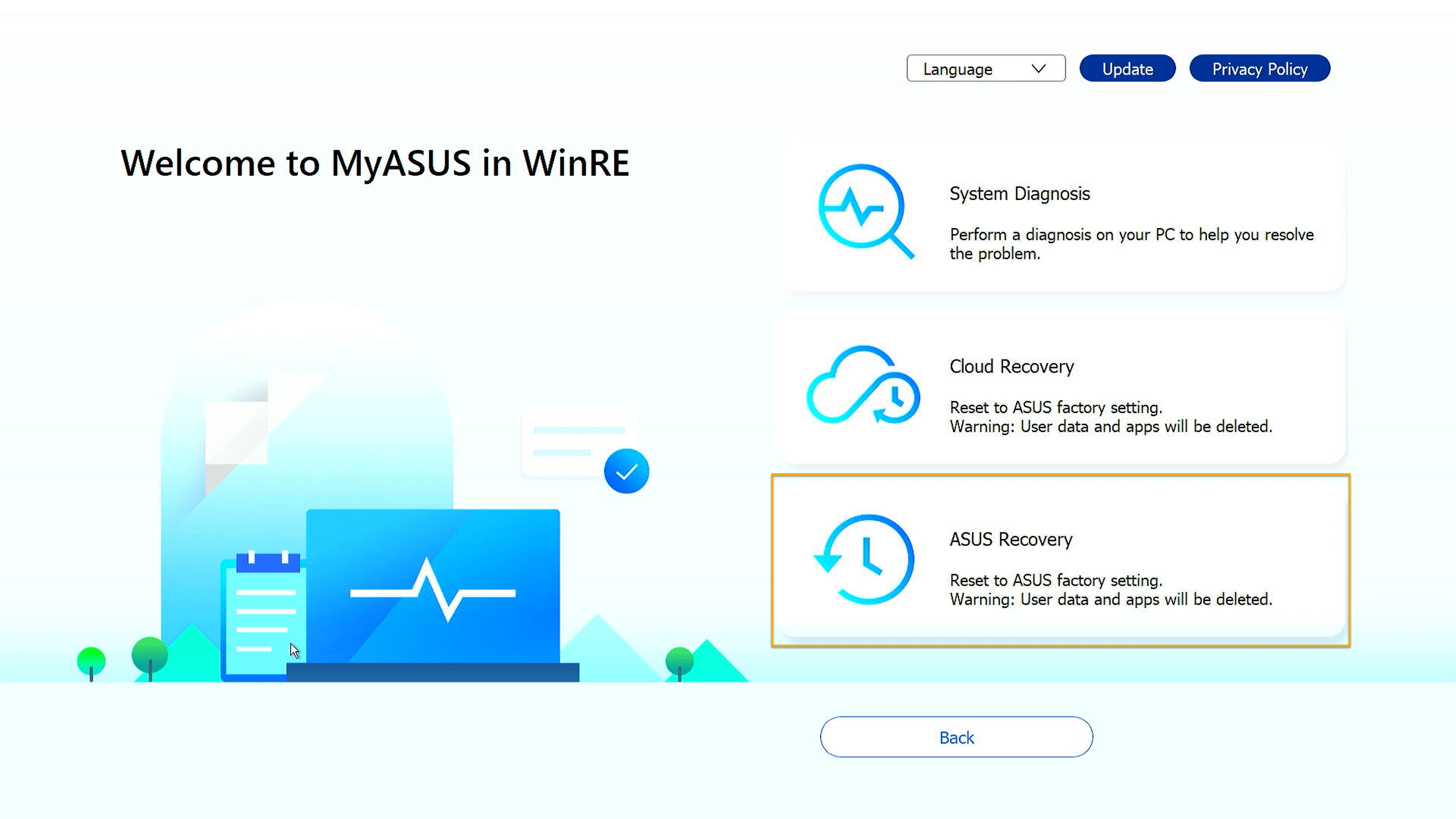
Eine Meldung erscheint als Erinnerung, dass das System auf die Werkseinstellungen zurückgesetzt wird. Bitte klicken Sie auf [Ja], wenn Sie den Vorgang bestätigen möchten. Klicken Sie auf [Nein], um den Vorgang abzubrechen.
Warnung: Mit dieser Funktion werden alle Benutzerdaten und nicht werkseitig installierten Anwendungen gelöscht. Bitte stellen Sie sicher, dass Sie Ihre persönlichen Daten im Voraus gesichert haben.
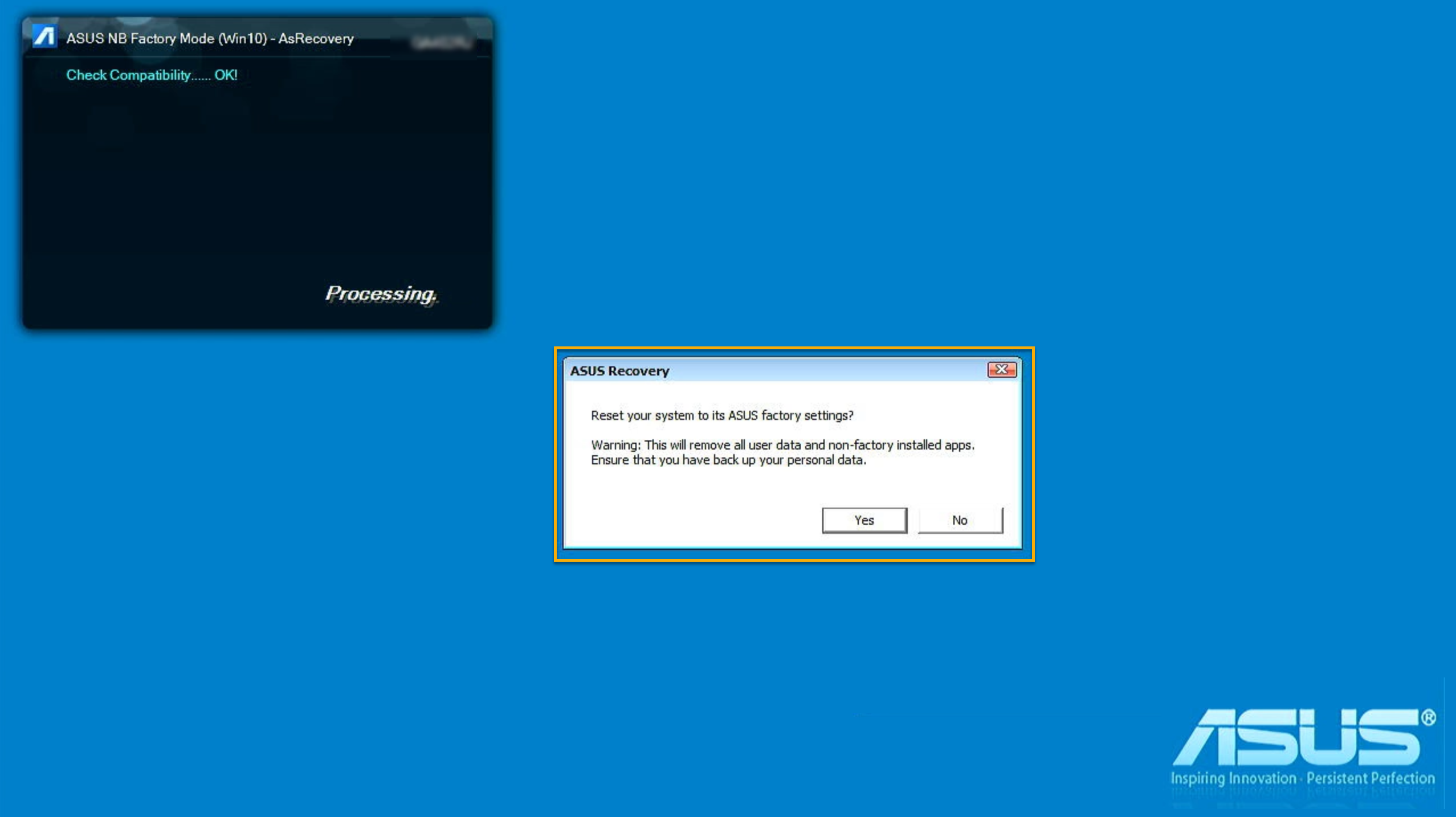
Bitte warten Sie einige Minuten, bis Windows OOBE (Out-of-Box Experience) auf dem Bildschirm angezeigt wird, was den Abschluss der Systemrücksetzung auf die ASUS-Werkseinstellungen darstellt.
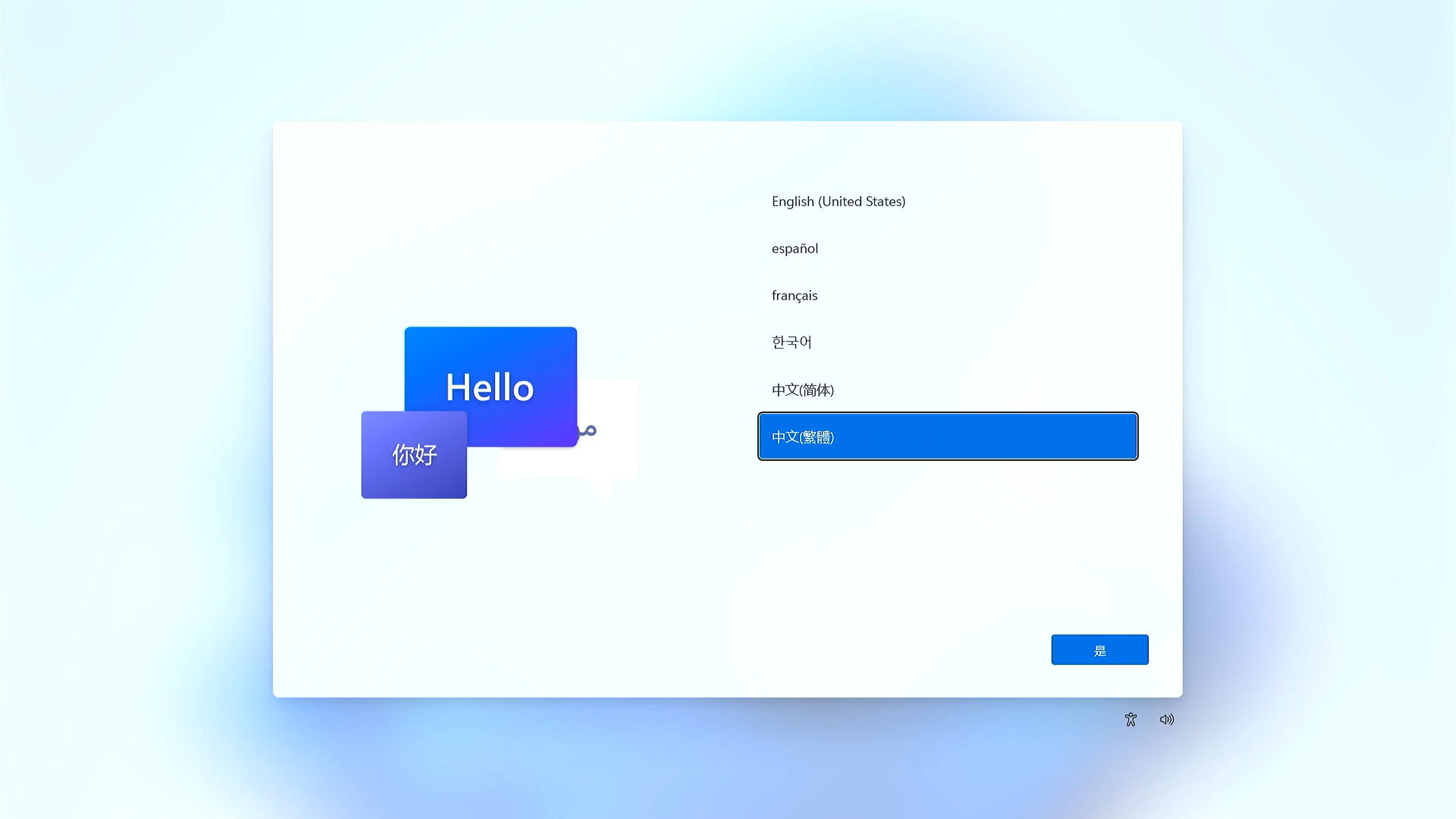
F1: Warum kann ich beim Hochfahren des Laptops die Windows RE (Windows Recovery Environment) nicht aufrufen?
A1: Da die Produkte mit unterschiedlichen Betriebssystemen und Versionen ausgestattet sind, kann es sein, dass Sie die Windows RE-Seite durch Drücken der Tasten F9 oder F12 aufrufen müssen, bis der Bildschirm "Bitte warten" anzeigt.
F2: Warum kann ich die Option [MyASUS in WinRE] oder [ASUS Recovery] nicht sehen, nachdem ich die Seite [Troubleshoot] unter Windows RE aufgerufen habe?
A2: Diese Funktion gilt für neue Gaming-Modelle, die nach Januar 2020 veröffentlicht wurden und auf denen Windows 10 oder höher vorinstalliert ist. Die Produkte umfassen Notebook-PCs und Desktop-PCs der Gaming-Serie (einschließlich ROG und TUF). Wenn auf der Seite Windows RE > Fehlerbehebung die Option [MyASUS in Win RE] oder [ASUS Recovery] nicht verfügbar ist, bedeutet dies, dass Ihr Notebook nicht mit der ASUS Recovery-Funktion ausgestattet ist.