Relativní témata
- [AiCloud 2.0] Jak nastavit Cloud Disk?
- [Bezdrátový router][AiCloud 2.0] Jak nastavit AiCloud Sync?
- [Bezdrátový router] Jak nastavit chytrý přístup v AiCloud na routeru ASUS?
- [AiCloud] Jak používat aplikaci AiCloud v telefonu k zasílání souborů do routeru?
- [AiCloud 2.0] Jak nastavit funkci Disk na cloudu v aplikaci ASUS Router (AiCloud Web)?
[Bezdrátový router][AiCloud 2.0] Jak nastavit Sync Server?
Co je to Sync Server?
Funkce Smart Sync (Inteligentní synchronizace) vám umožňuje synchronizovat disk na cloudu s dalšími účty AiCloud 2.0 tím, že budete zvát ostatní uživatele, nebo budete pozvánky přijímat. V nastavení se můžete rozhodnout, jak synchronizovat funkci AiCloud 2.0 s ostatními.
Příprava:
1. Zkontrolujte specifikace
Ve specifikacích zkontrolujte, zda váš router ASUS podporuje službu AiCloud. Informaci získáte u produktu na oficiálním webu ASUS.

2. Zkontrolujte verzi firmwaru routeru ASUS
Ujistěte se, že váš router ASUS disponuje aktuální verzí firmwaru.
Další informace o upgradu firmwaru najdete v článku [Bezdrátový router] Jak aktualizovat firmware routeru na nejnovější verzi?
3. Zkontrolujte USB úložná zařízení (např. USB flash disk)
Abyste mohli tuto funkci používat, musíte připojit USB úložné zařízení, například pevný disk USB nebo USB flash disk k portům USB 3.0/2.0 k zadnímu panelu vašeho bezdrátového routeru.
Další informace najdete v článku [Bezdrátový router] Jak monitorovat USB pevný disk na routeru ASUS?
4. Některé modely funkci AiCloud Sync nepodporují. Pokud v AiCloud nevidíte možnosti [AiCloud Sync] a [Sync Server], znamená to, že váš model tuto funkci nepodporuje.
Svůj router ASUS můžete nastavit ve webovém uživatelském prostředí.
Krok 1. Připojte svůj notebook k routeru pomocí kabelového nebo wifi připojení a připojte se k webovému uživatelskému rozhraní zadáním IP LAN svého routeru nebo otevřením adresy http://www.asusrouter.com.

Poznámka: Další informace najdete v článku [Bezdrátový router] Jak se dostat na stránku nastavení routeru.
Krok 2. Na přihlašovací stránce zadejte uživatelské jméno a heslo a pak klikněte na [Přihlásit se].
Poznámka: Pokud zapomenete uživatelské jméno a/nebo heslo, obnovte výchozí tovární stav routeru.
Více informací najdete v článku Jak uvést router do výchozího továrního nastavení.
Krok 3. Přejděte do nabídky [AiCloud] a povolte Disk na cloudu a Inteligentní přístup.
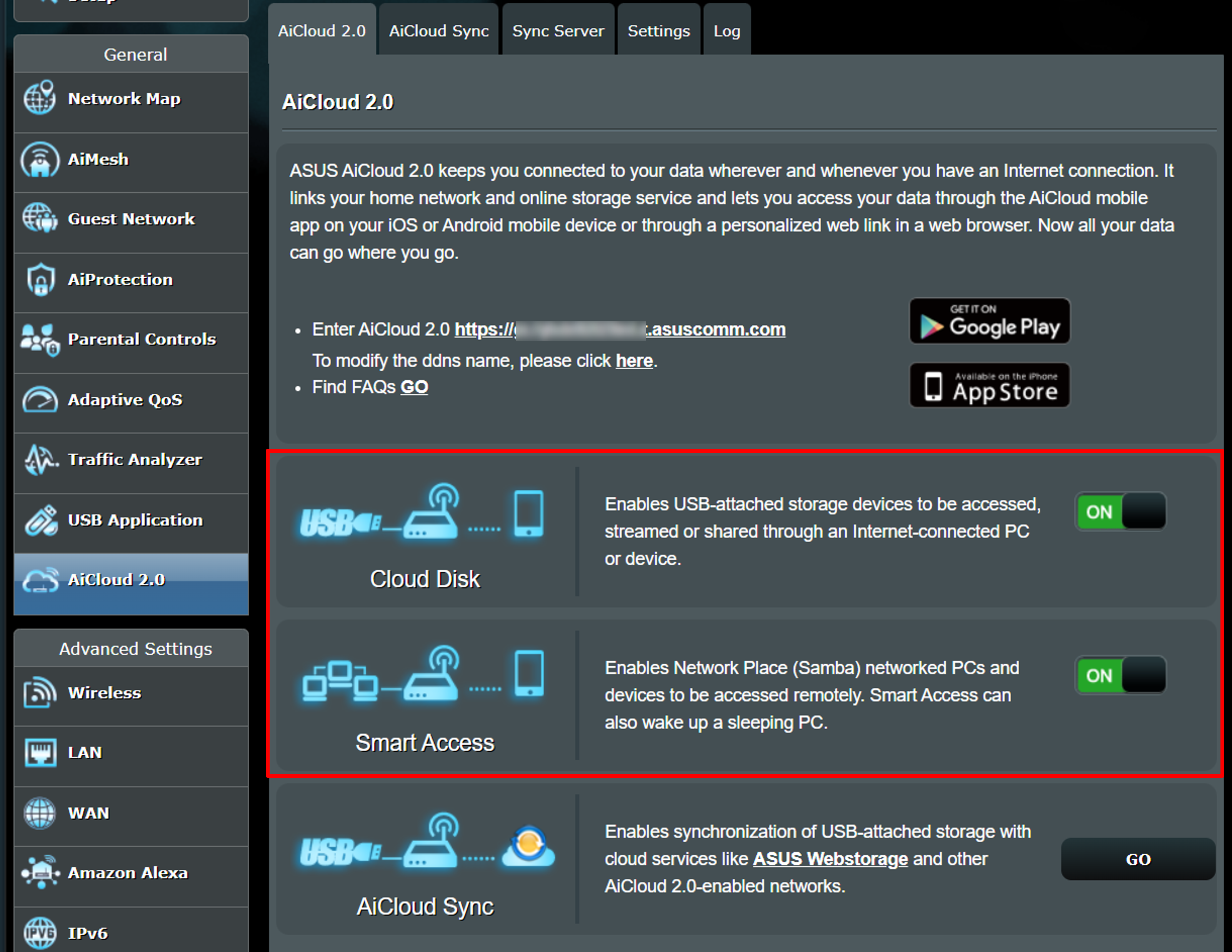
Krok 4. Vygenerujte pozvánku kliknutím na [Server Sync].
(1) Klikněte na [Procházet] a pak vyberte složku, kterou chcete synchronizovat.
(2) Vyberte pravidlo synchronizace. V níže uvedeném příkladu je vybrána možnost [Obousměrná synchronizace]. Na výběr jsou možnosti [Obousměrná synchronizace], [Ze serveru na klienta] a [Z klienta na server].
- Obousměrná synchronizace: Ve vybraných složkách mohou pozvaný i pozývající uživatel přistupovat ke všem souborům uloženým v synchronizovaných složkách.
- Ze serveru na klienta: Pozvaný uživatel může stáhnout synchronizovanou složku uloženou pozývajícím uživatelem. Pozvaný uživatel ale nemůže do složky synchronizované pozývajícím uživatelem žádné soubory nahrávat.
- Z klienta na server: Pozvaný uživatel může do složky synchronizované pozývajícím uživatelem nahrávat soubory. Pozvaný uživatel ale nemůže přistupovat k souborům uloženým ve složce synchronizované pozývajícím uživatelem.
(3) Po dokončení nastavení vyprodukujte obsah kliknutím na [Generovat].
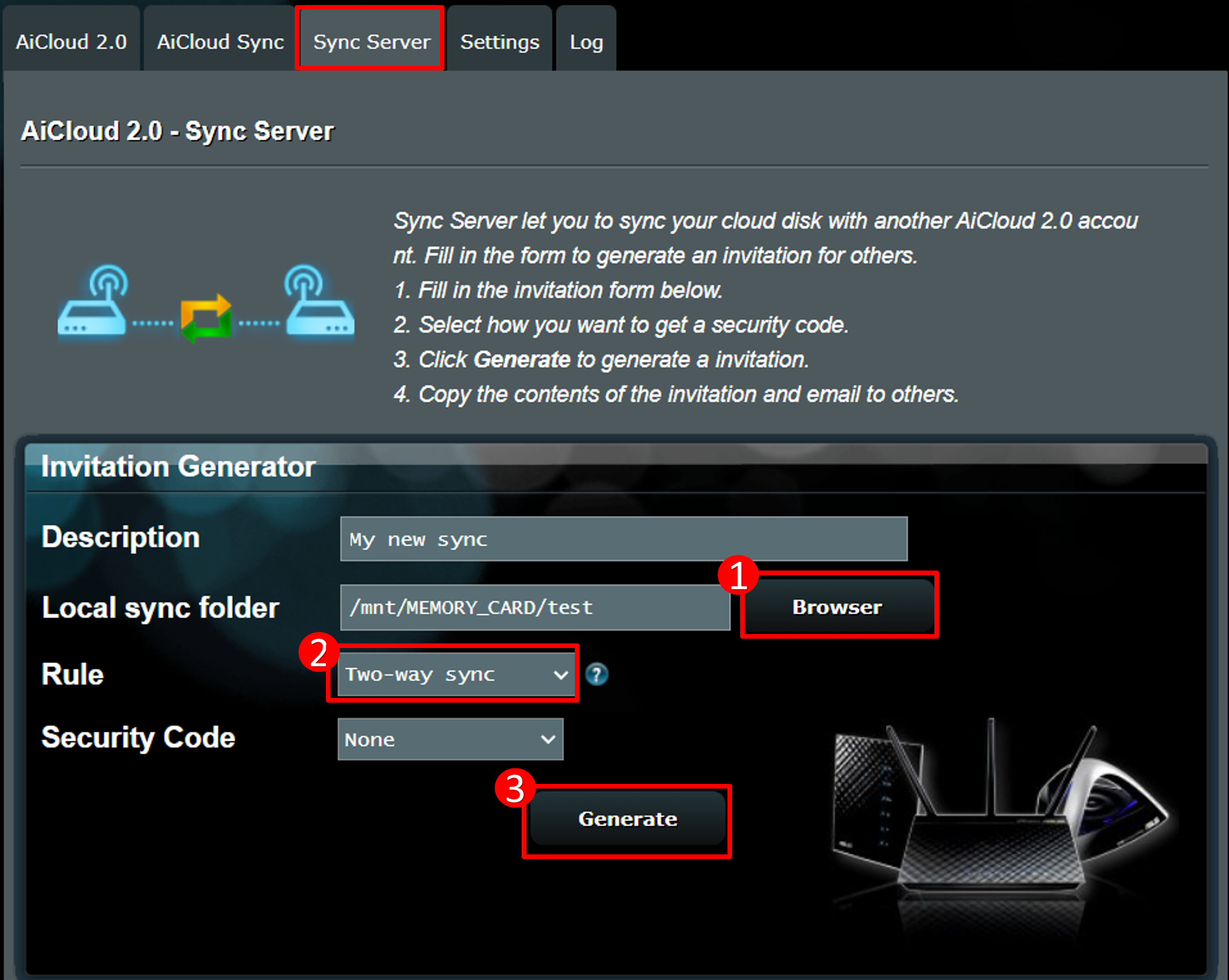
Krok 5. Pozvánka se zobrazí v níže uvedeném obrázku. Obsah pozvánky sdílejte s uživateli, kteří mají mít přístup k souborům AiCloud.
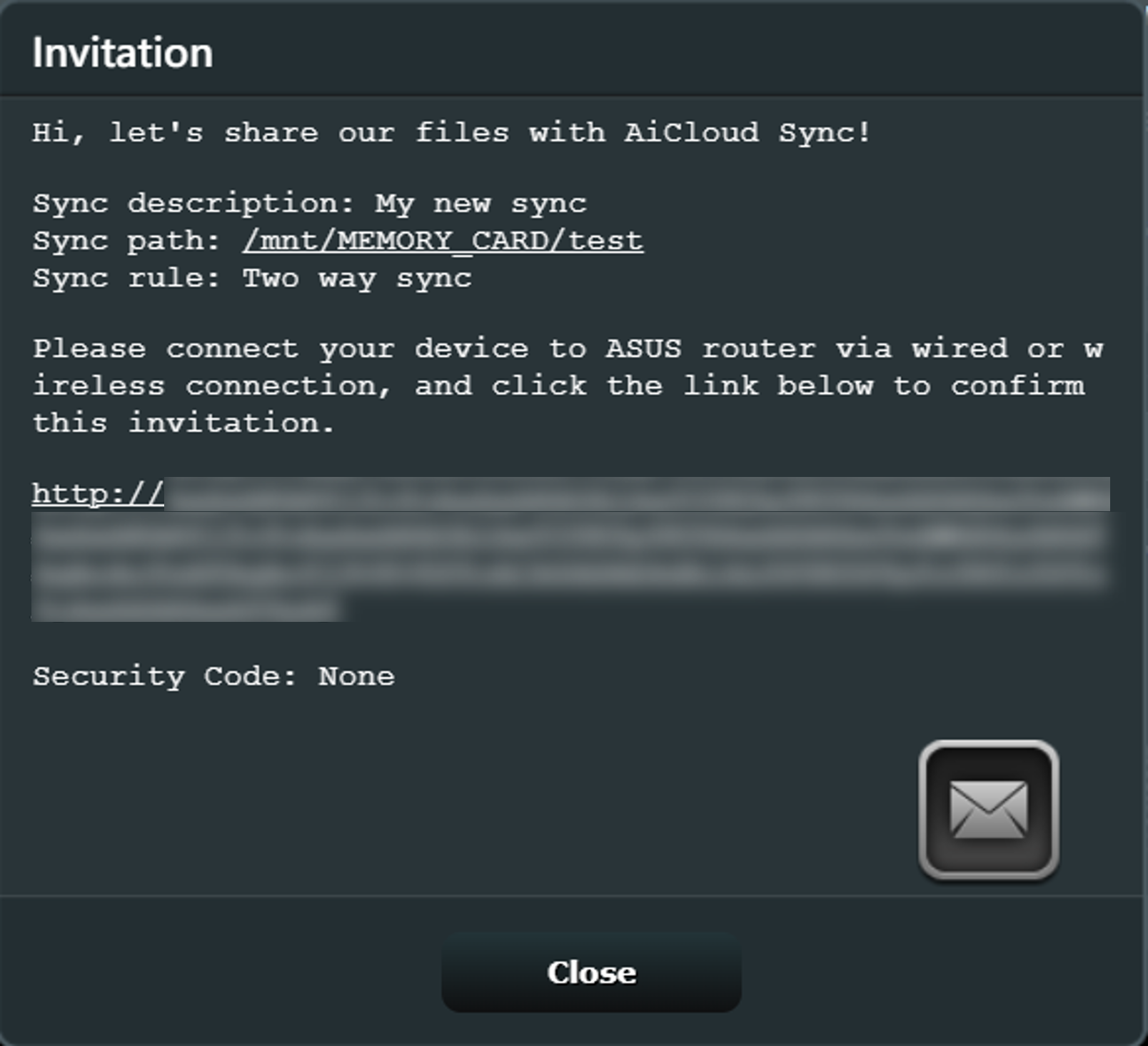
Krok 6. Po dokončení výše uvedených kroků se zobrazí seznam synchronizovaných položek. Pokud budete chtít znovu zobrazit obsah pozvánky, kliknutím na [Zobrazit] si prohlédněte obrazovku z kroku 5.
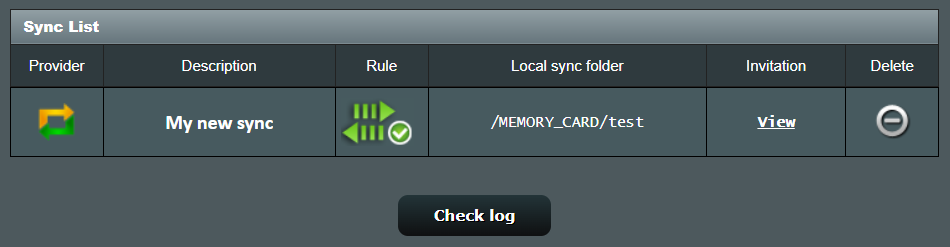
Jak získat utilitu nebo firmware?
Nejnovější ovladače, software, firmware a uživatelské manuály najdete v Centru stahování ASUS.
Pokud budete potřebovat ohledně Centra stahování ASUS více informací, využijte tento odkaz.