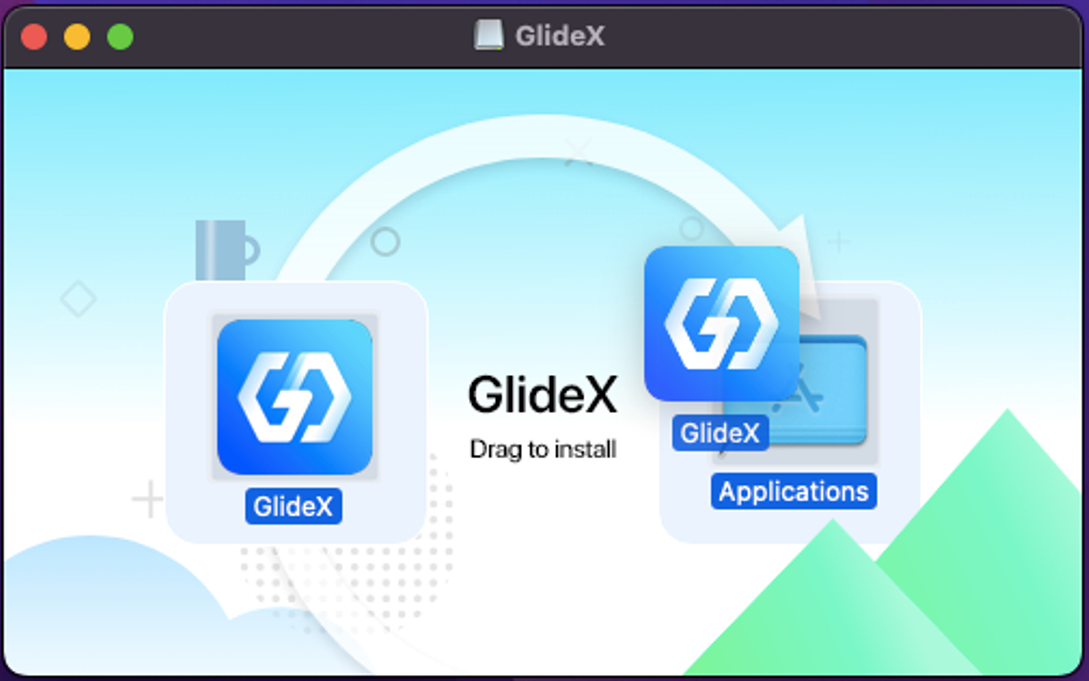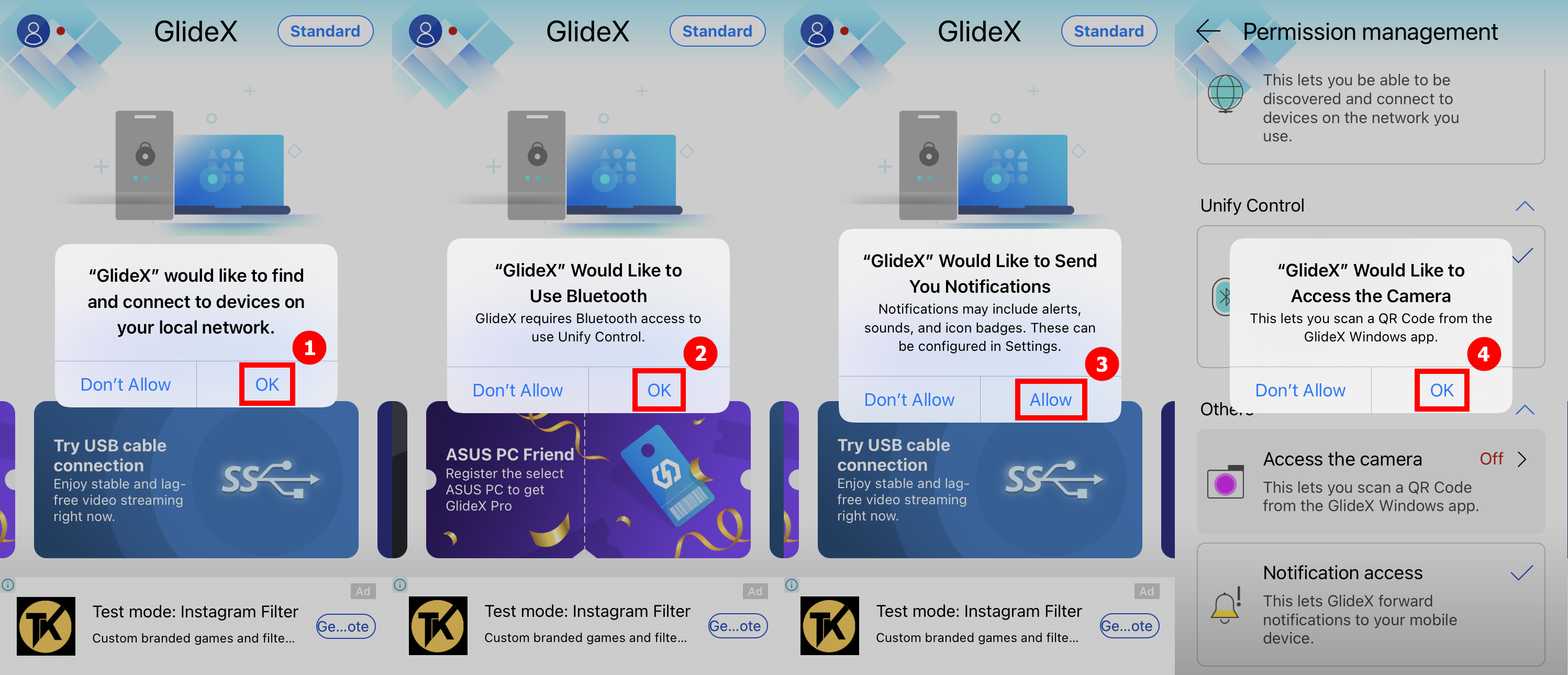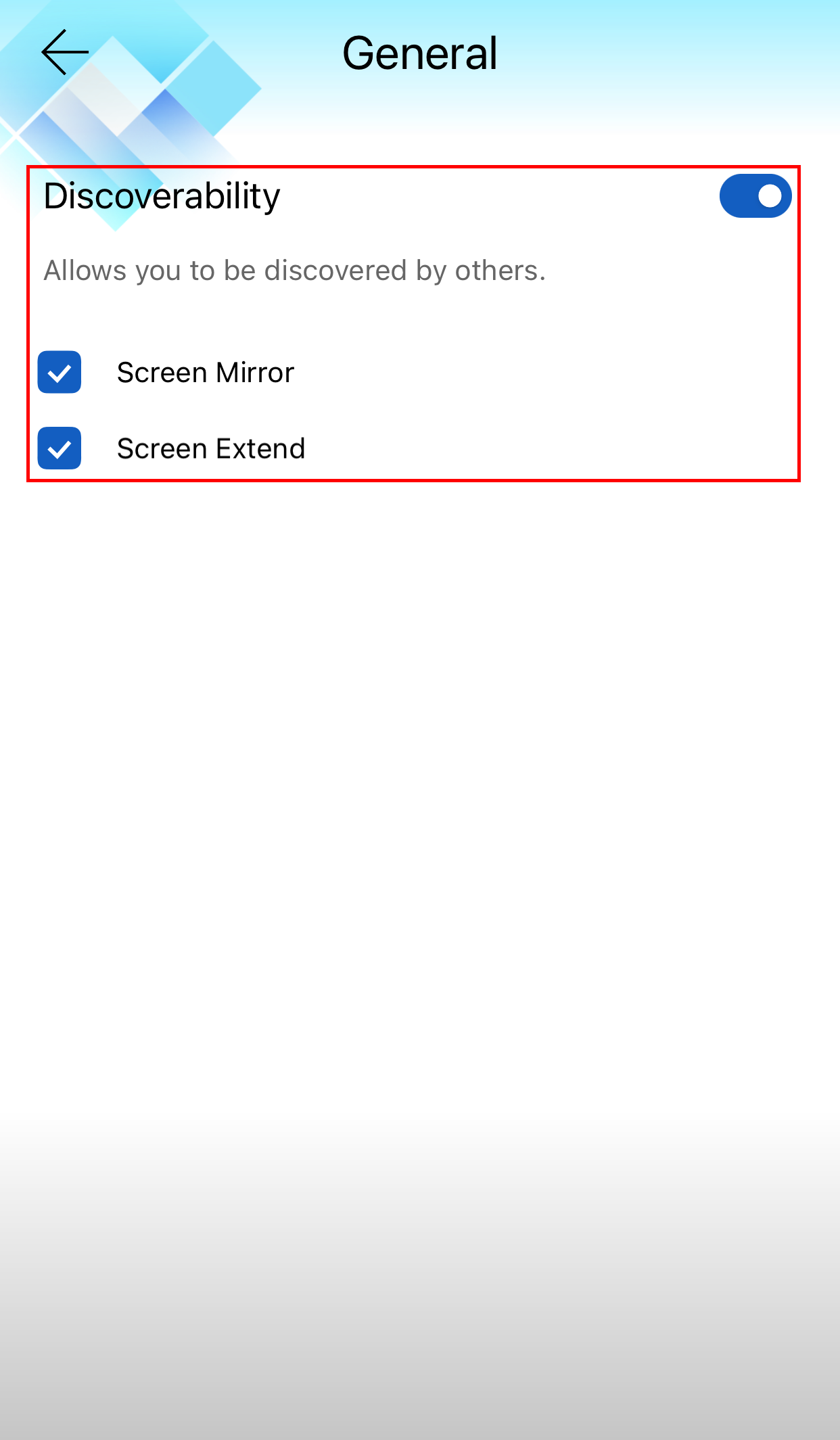Časté dotazy ke GlideX (FAQ)
[Notebook/Desktop/AIO] GlideX – Představení
Jak používat ovládání zrcadlení obrazovky na počítači
[GlideX] Běžné potíže s předplatným služby GlideX
[GlideX] Jak připojit zařízení prostřednictvím sítě WiFi nebo kabelu USB
[GlideX] Problémy s párováním Bluetooth
[GlideX] Běžný problém s kupónem ASUS PC Friend Coupon
[GlideX] Jak přejít z pásma 2,4 GHz na 5 GHz a získat lepší zkušenost se sdílením obrazovky?
[GlideX] Jak povolit USB ladění pro zařízení s Androidem?
[GlideX] Naučte se posílat zpětnou vazbu do GlideX
[GlideX] Běžné potíže s promo kódy
[GlideX] Jak stáhnout a nainstalovat GlideX na macOS?
[Notebook/Desktop/AIO] GlideX – Představení
Než začnete číst tento článek, doporučujeme vám podívat se na úvodní video.
- Požadavky na počítačové a mobilní zařízení
- První spuštění aplikace GlideX
- Požadavky na mobilní oprávnění
- Předplacená služba
- Hlavní funkce: Zrcadlo
- Hlavní funkce: Rozšíření
- Hlavní funkce: Sjednocení ovládání
- Časté otázky a zpětná vazba
1. Požadavky na počítačové a mobilní zařízení:
Na straně počítače:
- Podpora pro počítače s operačním systémem Windows, LAN, Wi-Fi a USB
- Operační systém Windows: Windows 10/11 64-bit (verze 1909 a pozdější) (Upozorňujeme, že GlideX NENÍ k dispozici v režimu Windows S)
- Ovladač grafické karty podporuje kodeky H.264.
Na straně mobilního zařízení:
- iOS musí být ve verzi 14.0 nebo novější
- Android musí být ve verzi 9.0 nebo novější
- Ovladač grafické karty podporuje kodeky H.264.
První spuštění aplikace GlideX
2.1 Na straně počítače
Stáhněte si GlideX pro Windows z obchodu Microsoft Store. Po instalaci budete vyzváni k dodržení níže uvedených pokynů:
(1) Vyhledejte ①[GlideX] v panelu hledání v levém dolním rohu plochy na počítači a pak klikněte na ②[GlideX] a GlideX bude spuštěn.
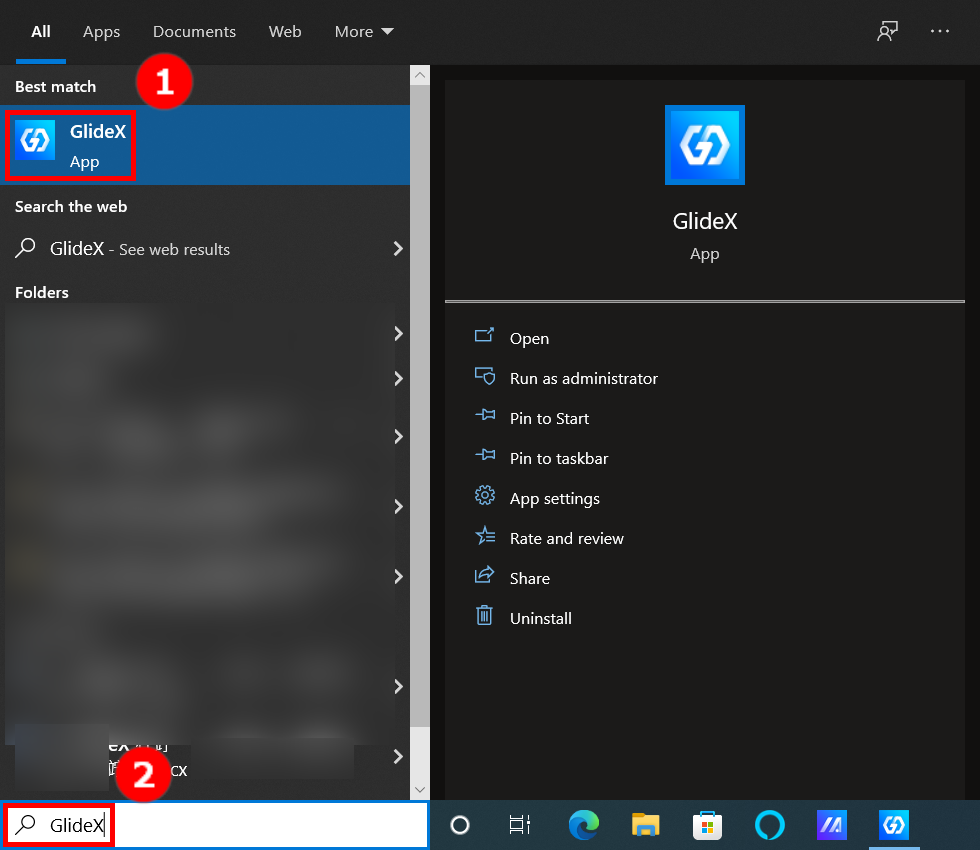
(2) Na uvítací stránce GlideX klikněte na ③[Další].
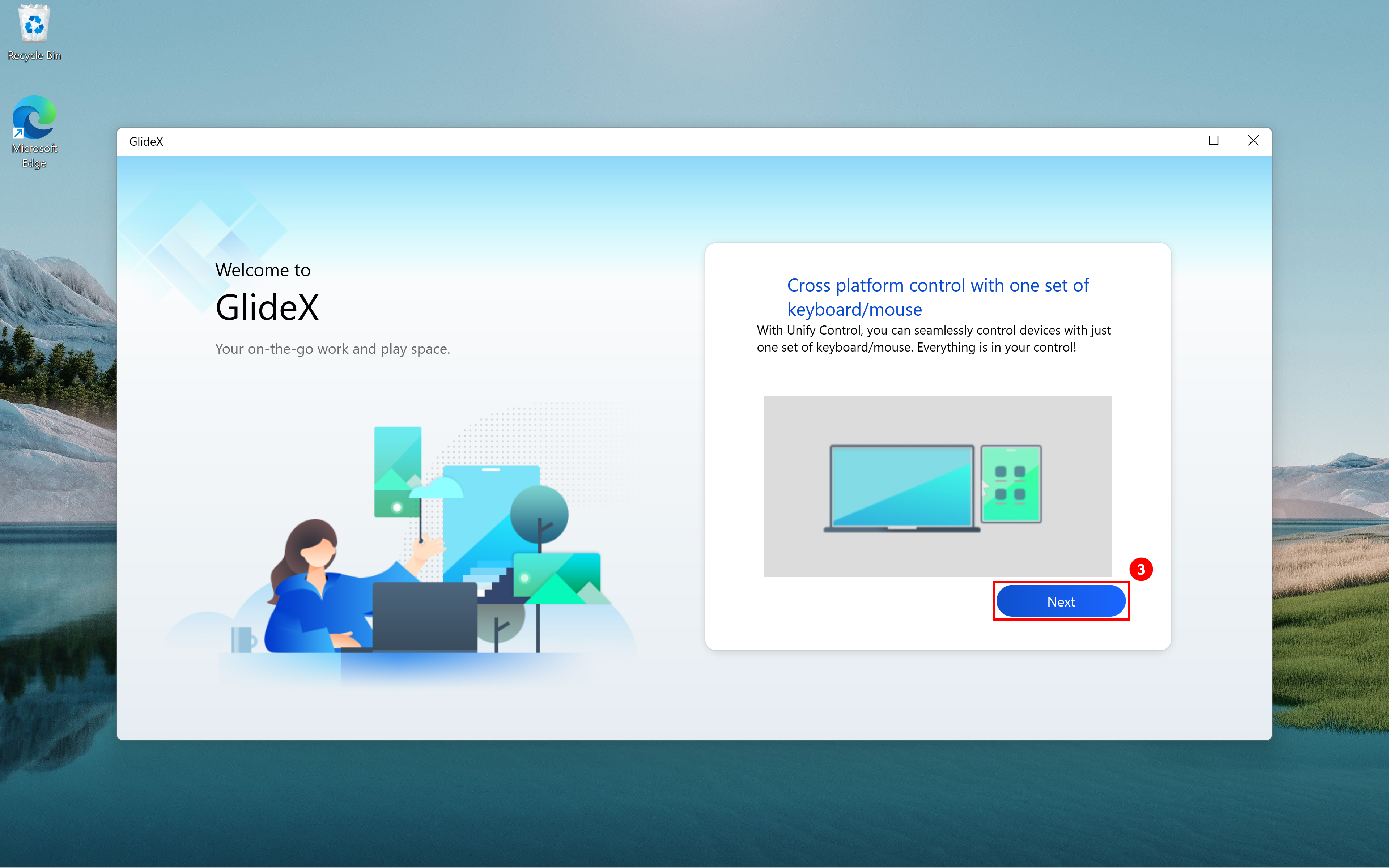
(3) Pro přístup ke kompletní sadě služeb GlideX zvolte dle své lokace buď Čínu nebo Globální služby.
- Služby v Číně: Pro uživatele nacházející se v Číně
- Globální služby: Pro všechny uživatele (s výjimkou těch nacházejících se v Číně)

(4) Na stránce Licenční smlouva s koncovým uživatelem a na stránce Podmínky služby GlideX vyberte možnost ④[Přijímám a souhlasím s výše uvedeným] a pak klikněte na ⑤[Potvrdit].
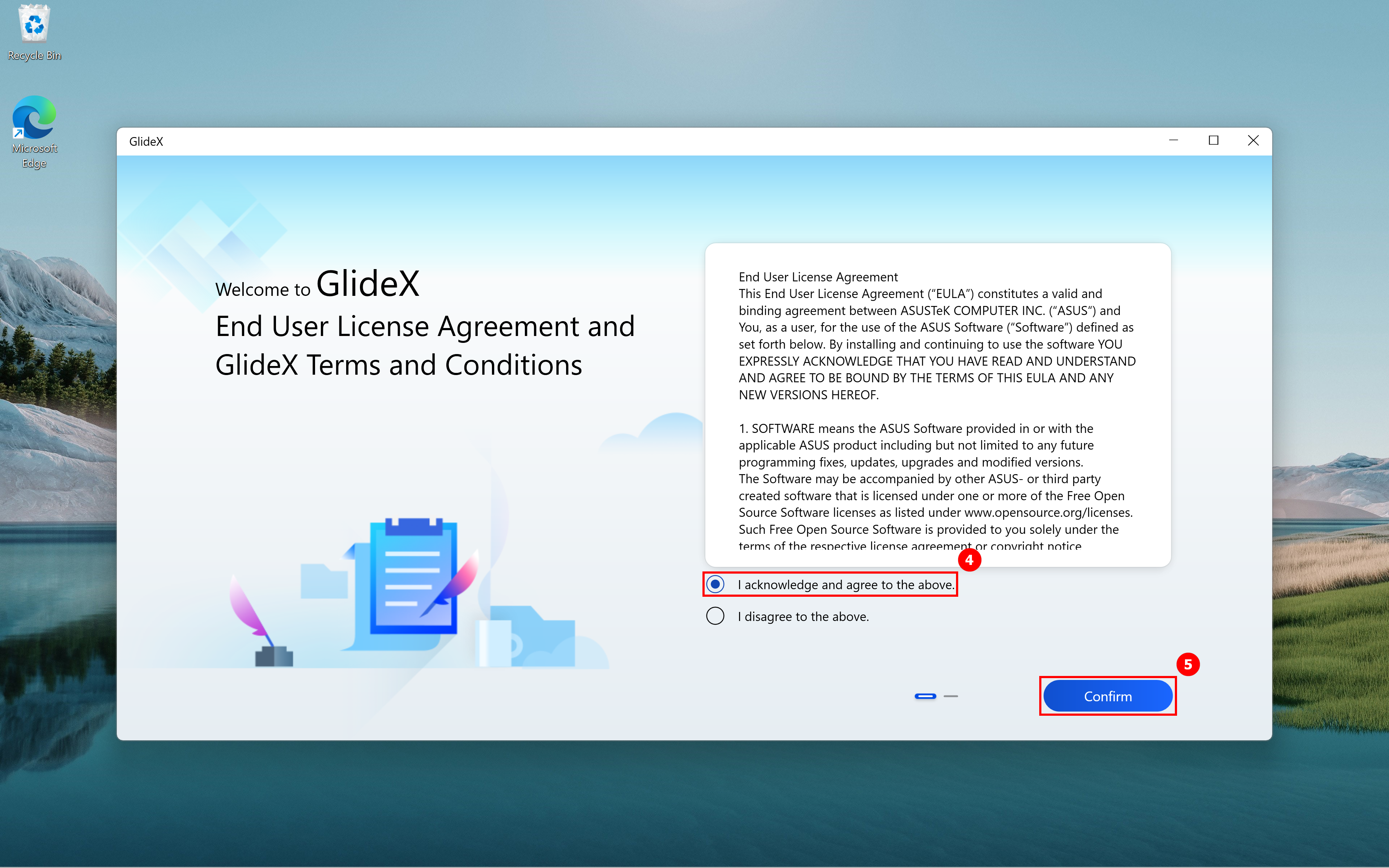
(5) Na stránce Oznámení o soukromí vyberte možnost ⑥[Souhlasím] a klikněte na ⑦[Potvrdit].
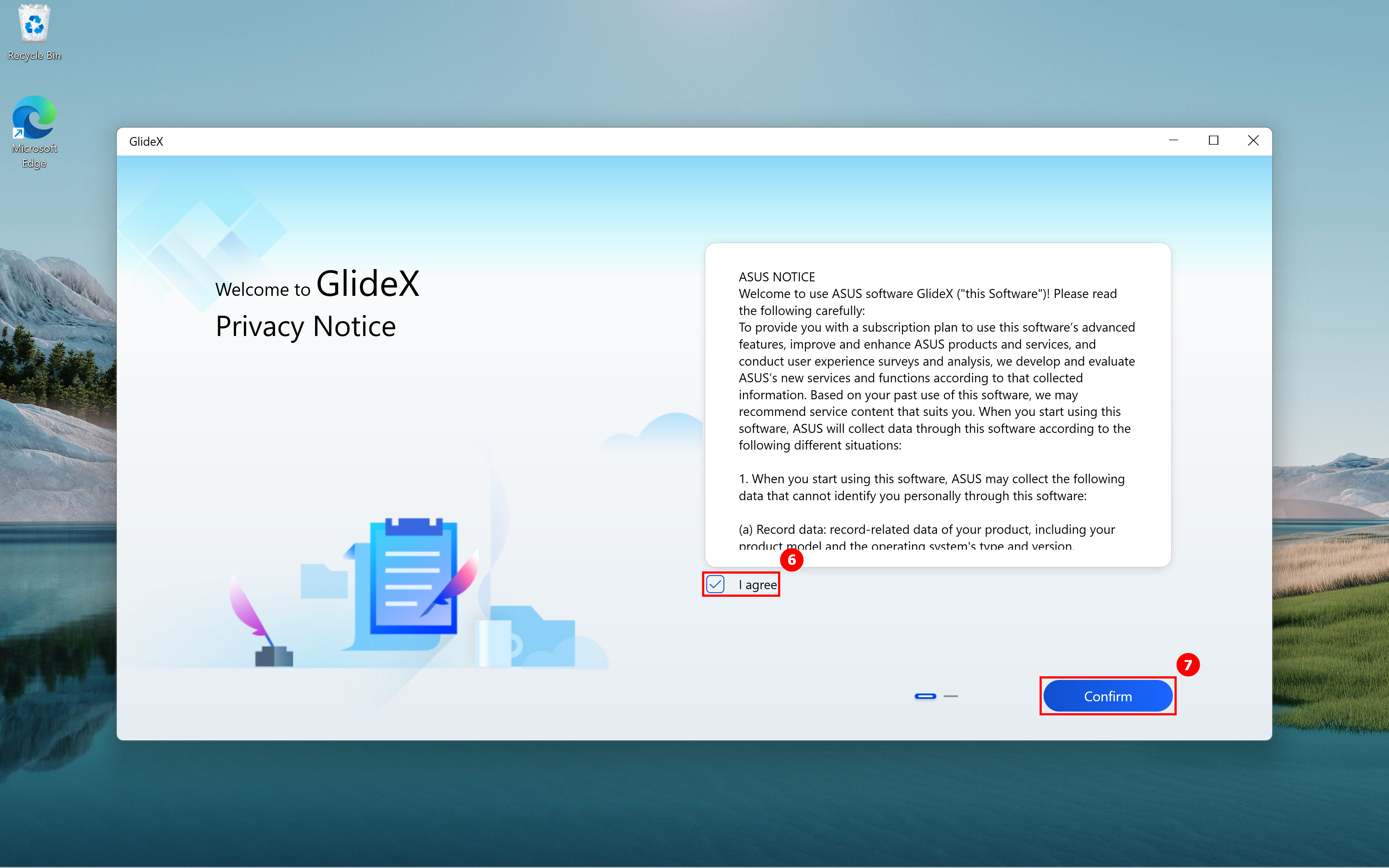
(6) Na stránce pro stažení mobilní aplikace GlideX je ⑧[QR kód] v červeném obdélníku napravo. Pokud nemáte na mobilním zařízení GlideX nainstalováno, naskenujte QR kód pomocí fotoaparátu mobilního zařízení a stáhněte si aplikaci GlideX. Po stažení klikněte na ⑨[Další].
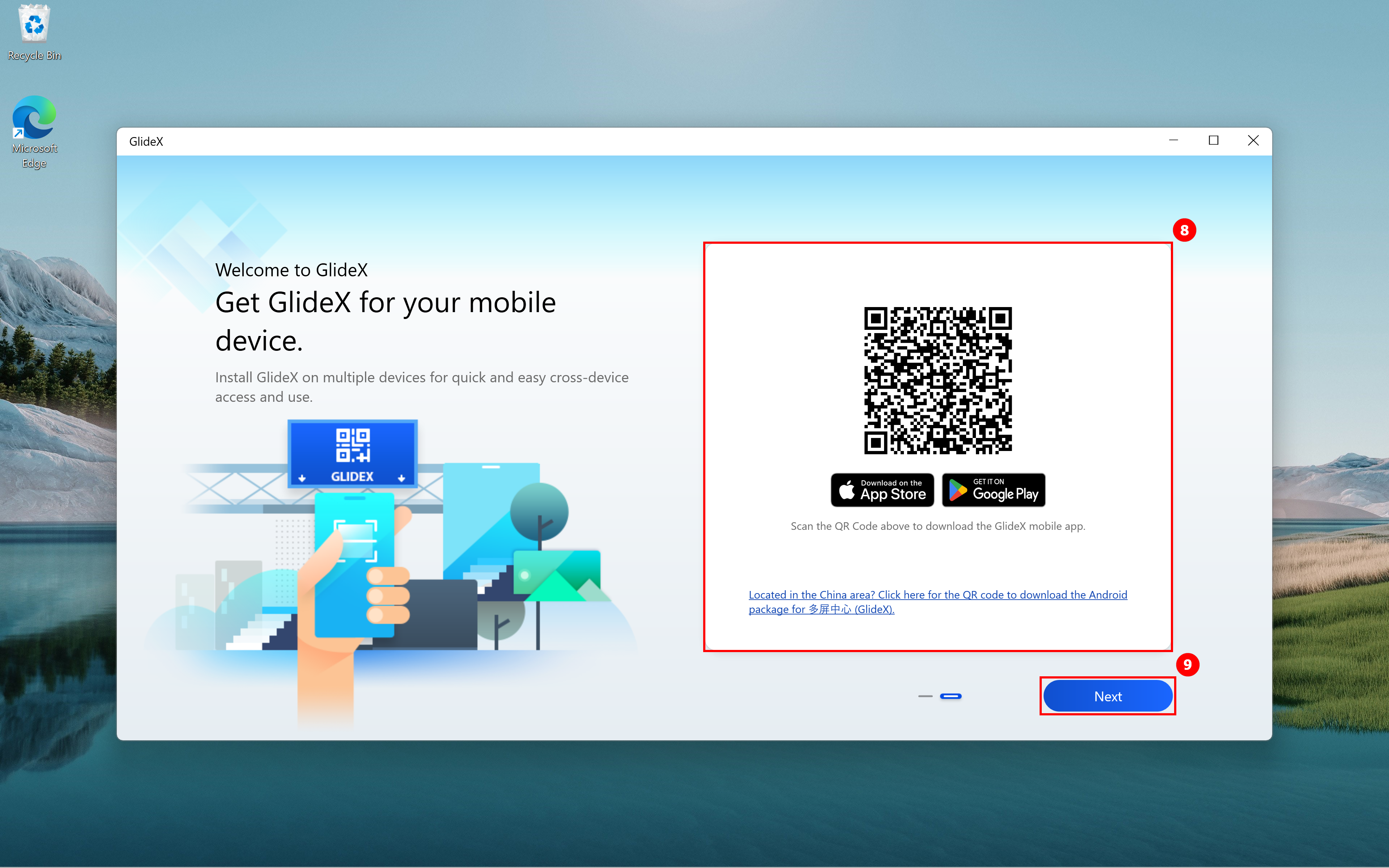
(7) Můžete se dostat na hlavní stránku GlideX.

2.2 Na straně mobilního zařízení
Stáhněte si GlideX z obchodu Google Play Store nebo Apple App Store. Uživatelé Androidu bez Google Play Store si mohou stáhnout balíček pro Android. Po instalaci budete vyzváni k dodržení níže uvedených pokynů:
(1) Na základě své pozice vyberte buď čínské služby nebo globální služby a získejte tím přístup ke komplexní sadě GlideX. Ujistěte se, že služba je stejná jako v aplikaci GlideX pro Windows. Pak klepněte na ①[Souhlasím] u Licenční smlouvy pro koncového uživatele a u Podmínek GlideX. Pak klikněte na ②[OK]. U oznámení o soukromí klepněte na ③[Souhlasím] a pak klepněte na ④[OK]. Klepněte na ⑤[Pokračovat v zobrazování reklam třetích stran] na stránce Oznámení o službách a reklamách GlideX a pak klepněte na ⑥[OK]. Na další stránce vám bude doporučeno, abyste si stáhli na počítač aplikaci GlideX. Pokud na svém počítači tuto aplikaci zatím nemáte staženou, klepněte na ⑦[odkaz] a stáhněte si ji v obchodě Microsoft Store. Pokud již máte GlideX nainstalován, klepněte na tlačítko ⑧[Nainstalováno]. Pak přejdete na hlavní stránku GlideX.


3. Oprávnění vyžadovaná ze strany GlideX
Zařízení s Androidem
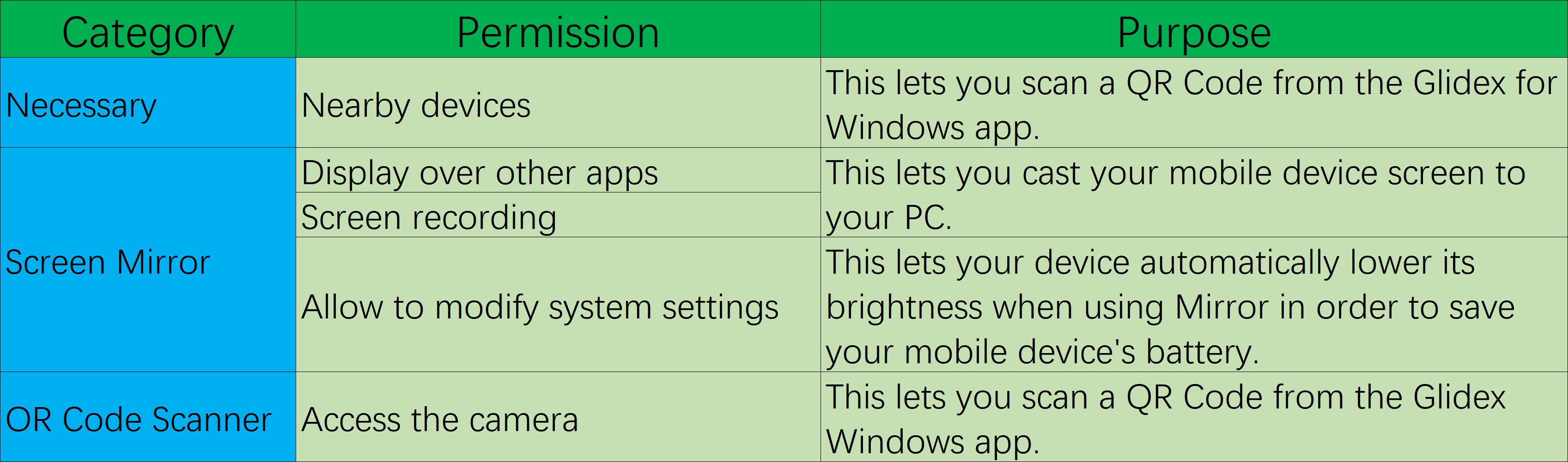
(1) Oprávnění pro vyžádání zařízení v blízkosti
Když se poprvé dostanete do mobilní aplikace, objeví se místní okno, které vás vyzve k povolení oprávnění pro vyžádání zařízení v blízkosti. Klepněte na ①[OK] a pak klepněte na ②[Povolit vždy].
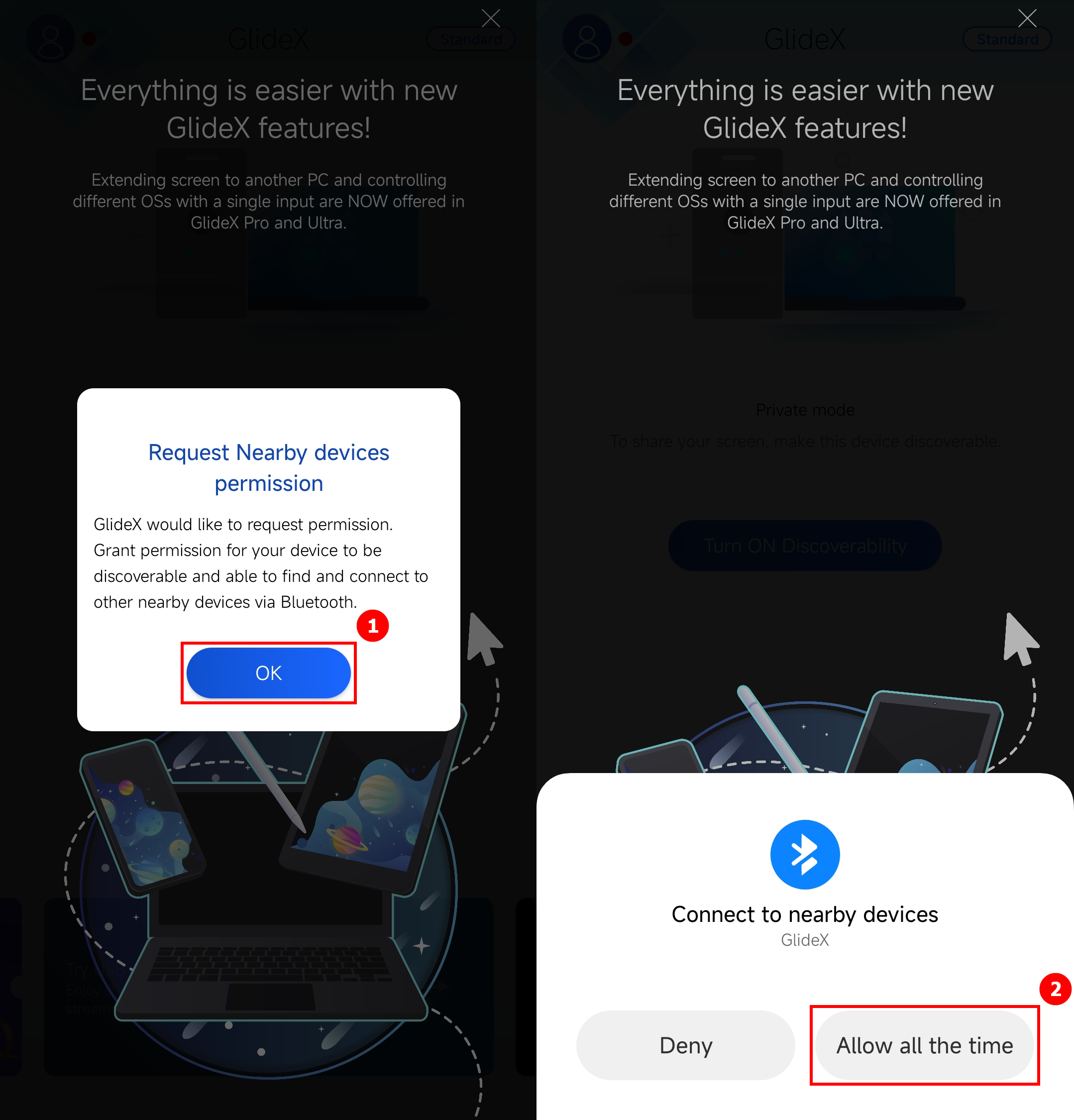
(2) Oprávnění pro zobrazování přes ostatní aplikace
Otevřete postranní lištu na levé straně hlavní stránky v aplikaci. Klepněte na ①[Správa oprávnění], klepněte na ②[Zobrazovat přes ostatní aplikace], vyhledejte aplikaci ③[GlideX] a klepněte na ni a pak zapněte možnost ④[Povolit zobrazování přes ostatní aplikace].
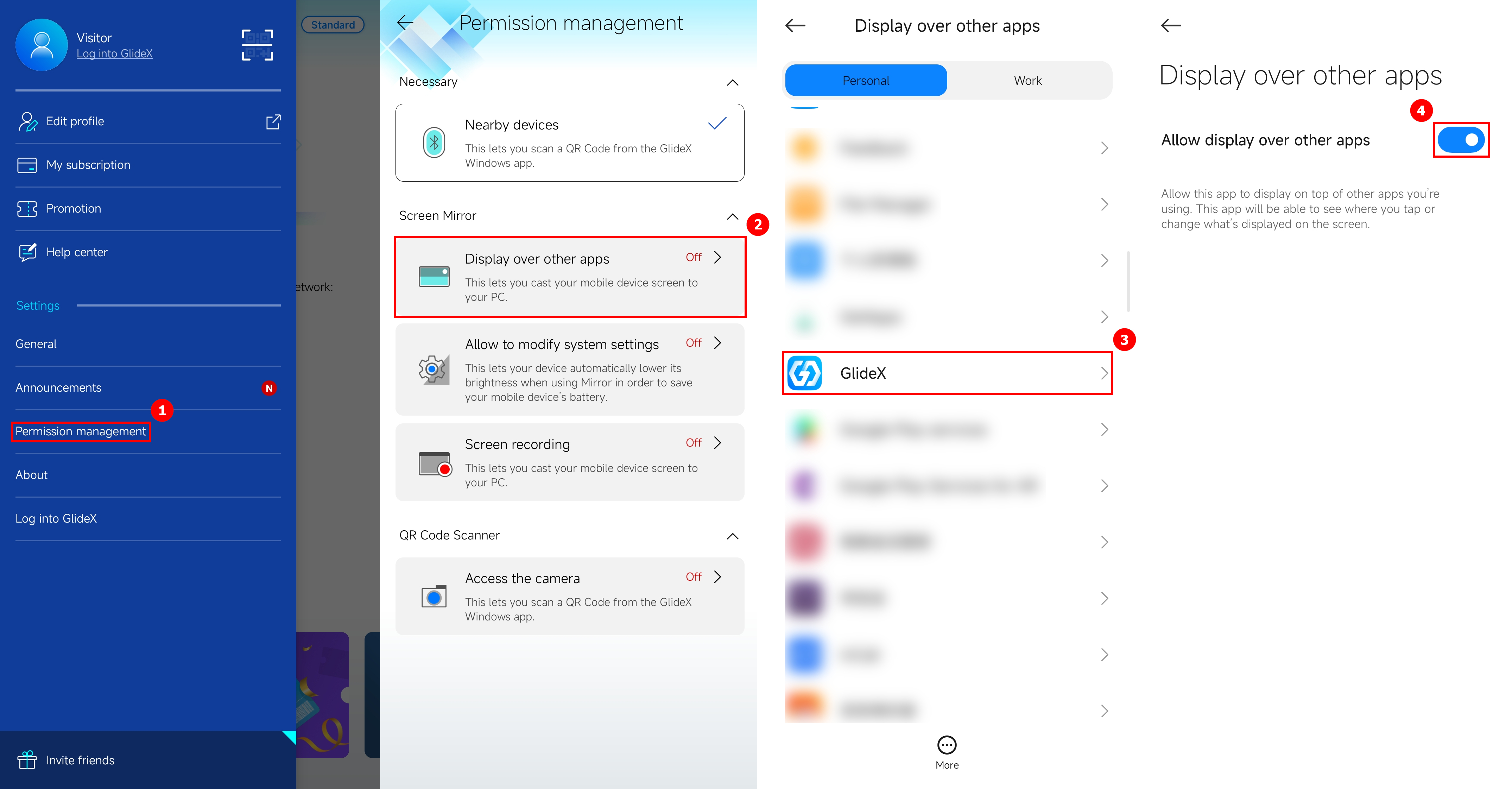
(3) Oprávnění k úpravám nastavení systému
Vraťte se na stránku správy oprávnění, klepněte na možnost ①[Povolit úpravy nastavení systému], klepněte na možnost ②[Povolit úpravy nastavení systému].
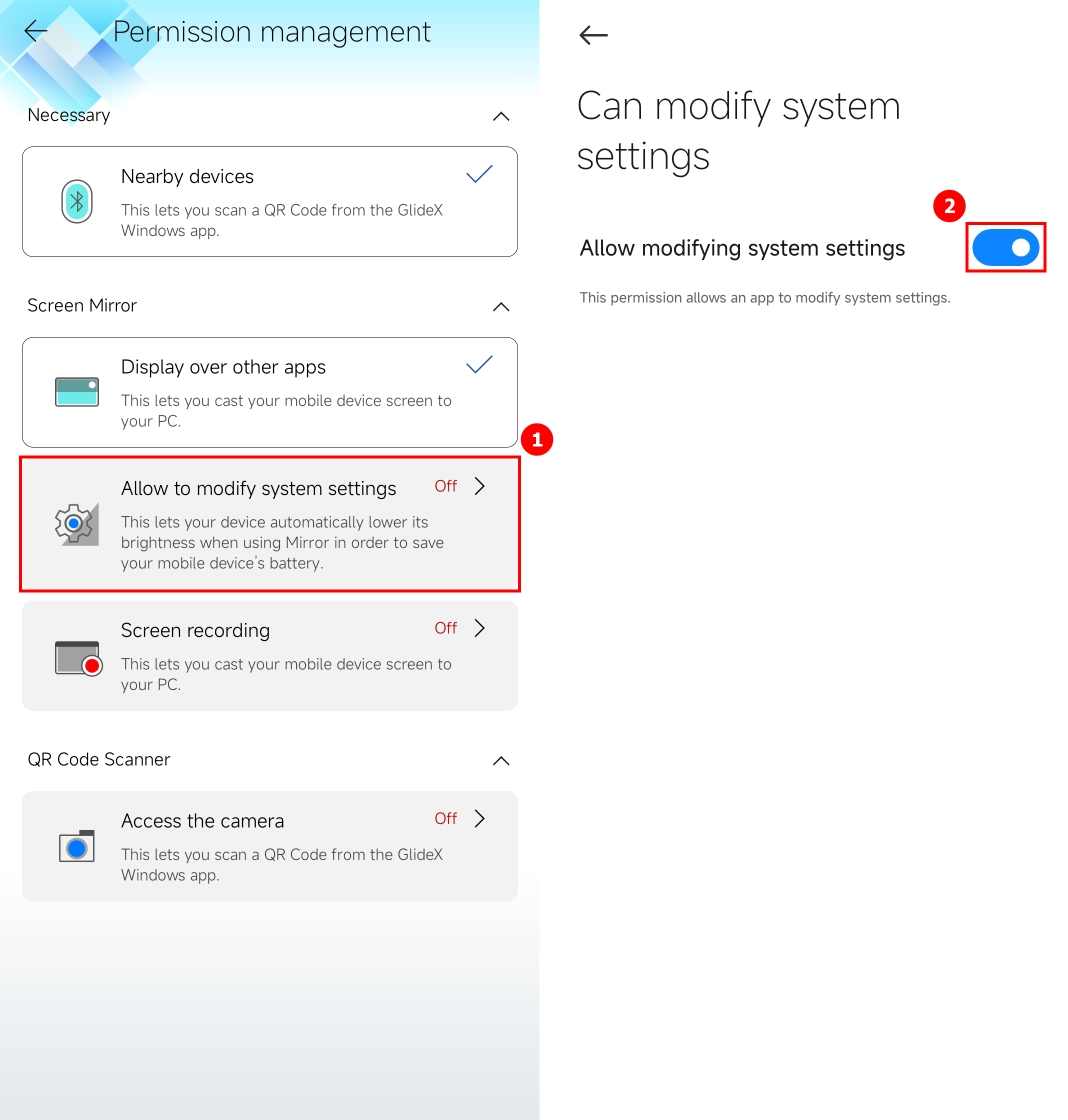
(4) Oprávnění k nahrávání obrazovky
Vraťte se na stránku nastavení oprávnění, klepněte na možnost ①[Nahrávání obrazovky], klepněte na ②[Spustit nyní].
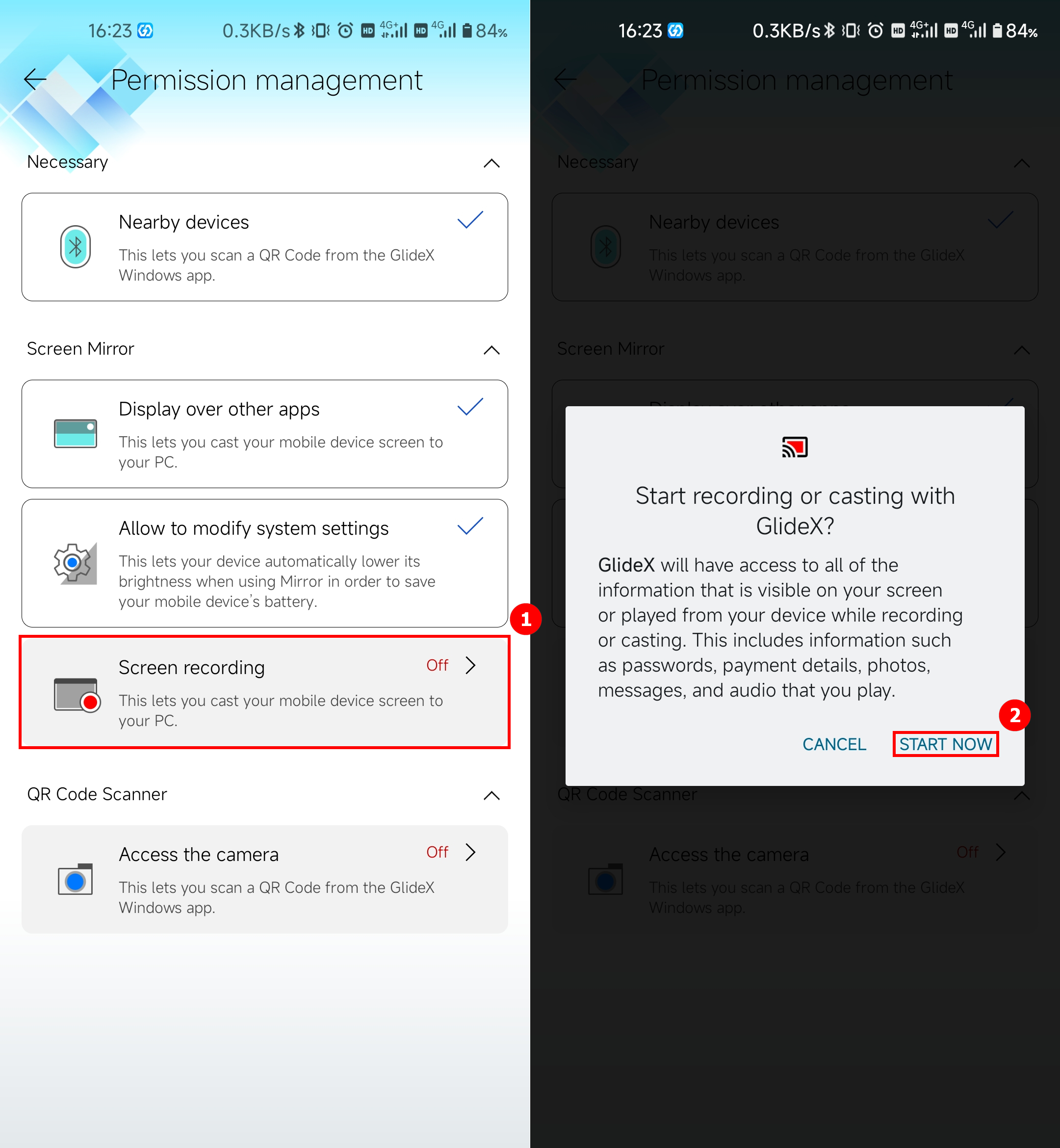
(5) Oprávnění pro přístup k fotoaparátu
Vraťte se na stránku správy oprávnění, klepněte na možnost ①[Přístup k fotoaparátu], klepněte na možnost ②[Pouze při používání aplikace]. Oprávnění nutná ke správnému používání GlideX jsou udělena.

Zařízení s iOS

Klepnutím na ①[OK] povolte přístup aplikace GlideX k místní síti. Poté můžete klepnutím na ②[OK] získat oprávnění pro používání rozhraní Bluetooth a následně můžete klepnutím na ③[Povolit] získat oprávnění k zobrazování oznámení. Abyste naskenovali QR kód z aplikace GlideX na vašem počítači, otevřete postranní nabídku > přejděte ke [Správě oprávnění]. Pak klepněte na [Přístup k fotoaparátu] a klepnutím na ④[OK] udělte oprávnění.
GlideX v současnosti poskytuje předplacené služby uživatelům v následujících regionech na základě platformy mobilního zařízení registrované členy. Pokud narazíte na problémy při aktivaci předplacených služeb, podívejte se sem: [GlideX] Běžné problémy s předplacenou službou GlideX
(1) Abyste se přihlásili ke službě GlideX, přihlaste se ke stejnému účtu v systému Windows a v mobilních aplikacích. Klikněte na ①[Uživatelské centrum] v postranní nabídce v aplikaci pro Windows a pak ②[zadejte svůj účet a heslo] a pak klikněte na ③[Přihlásit se]. Na straně mobilní aplikace klepněte na ④[Přihlášení do GlideX], pak ⑤[zadejte svůj účet a heslo] a pak klepněte na ⑥[Přihlásit se].
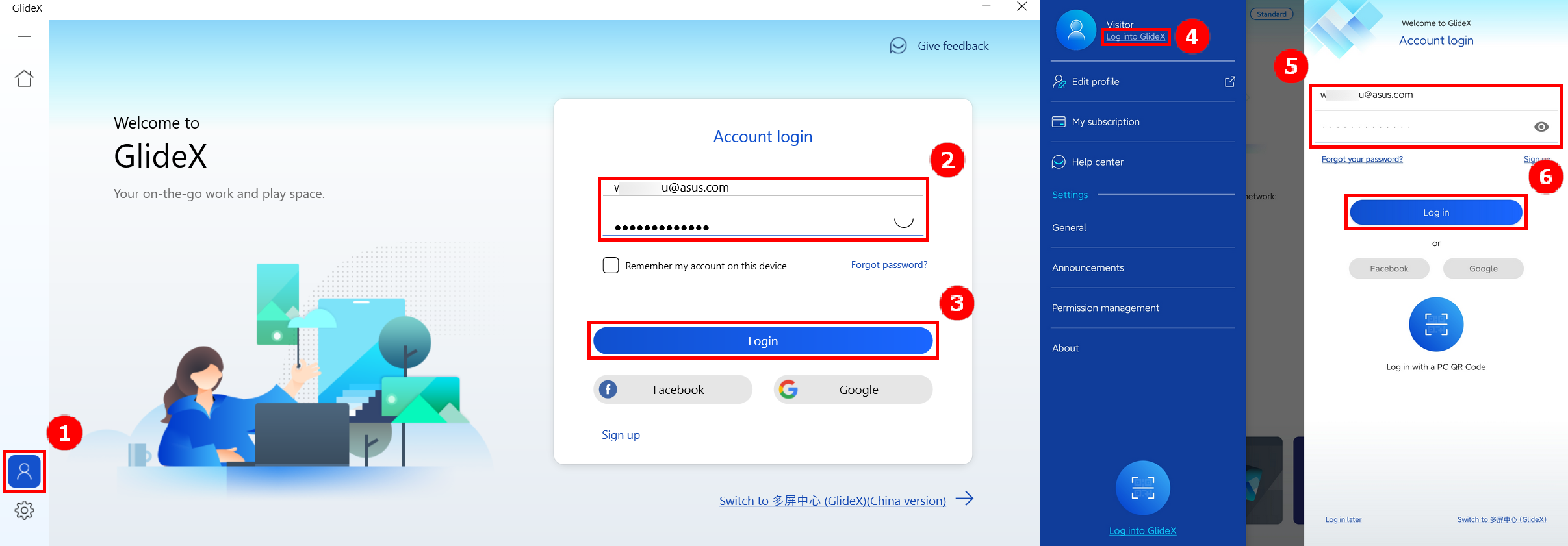
(2) Po dokončení přihlášení k účtu můžete vybrat v mobilní aplikaci jakýkoli plán > Postranní nabídka > [Mé předplatné].
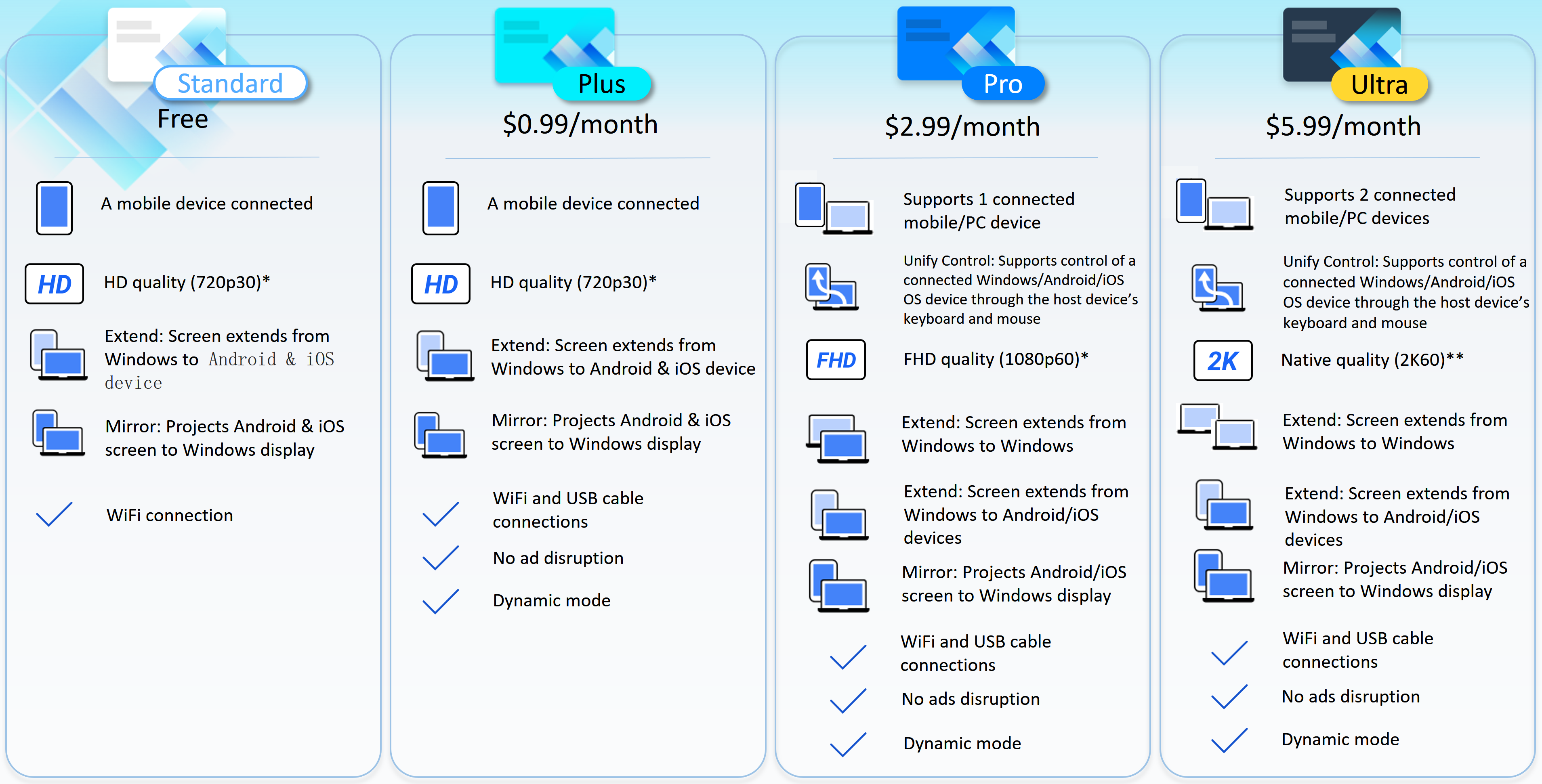
*Vyberte požadované rozlišení a obnovovací frekvenci. Upozorňujeme, že skutečné výkony budou záviset na možnostech vaší sítě a hardwaru.
** V závislosti na možnostech sítě a hardwaru bude rozlišení a obnovovací frekvence nativní kvality vyšší než 2K60.
Funkce zrcadlení vám umožňuje projektovat obrazovku vašeho zařízení na PC, aby bylo zadávání pomocí klávesnice snazší a aby bylo na obrazovce více místa. Využijte své aplikace pro Android nebo iOS v systému Windows v pracovním prostoru vašeho počítače!
(1) Na hlavní stránce aplikace GlideX klikněte na tlačítko ①[Připojit], klikněte na ②[Mobilní zařízení]. V mobilní aplikaci se objeví místní oznámení, kde klikněte na ③[Přijmout].
Pokud nemůžete své mobilní zařízení najít, nebo pokud narazíte na jakékoli jiné potíže, využijte článek: [GlideX] Jak připojit zařízení pomocí WiFi nebo USB kabelu
Pokud používáte zařízení s Androidem pro připojení k počítači přes USB kabel, musíte nejprve zapnout nastavení USB ladění. Využijte článek: [GlideX] Jak povolit USB ladění na zařízeních s Androidem?
Pokud se budete připojovat k 2,4GHz pásmu WiFi, využijte následující odkaz a zjistěte, jak se přepnout na 5GHz pásmo a získat lepší zkušenost se sdílením obrazovky: [GlideX] Jak se přepnout z pásma 2,4 GHz na 5 GHz a dosáhnout lepší zkušenosti se sdílením obrazovky?

(2) Pokud byste po povolení zrcadlení chtěli používat myš nebo klávesnici na straně počítače k ovládání mobilního zařízení, nebo pokud byste chtěli používat reproduktor počítače k přehrávání mediálních zvukových souborů na mobilním zařízení, klikněte na tlačítko ④[Ovládání z PC] a pak klikněte na ⑤[Zahájit párování Bluetooth].
Pokud narazíte na jakékoli problémy s párováním rozhraní Bluetooth, využijte článek: [GlideX] Problémy s párováním rozhraní Bluetooth

(3) Na straně mobilního zařízení se objeví vyskakovací dialogové okno s tím, že [GlideX] potřebuje 120 sekund za panutí, aby jiná zařízení Bluetooth váš telefon detekovala. Klikněte proto na tlačítko ⑥[Povolit]. Ujistěte se, že je ⑥[párovací kód] na počítači a na mobilním zařízení shodný a pak klikněte na počítači i na mobilním zařízení na ⑦[Spárovat]. Pokud spárování selže, zrušte spárování obou stran a pak ručně spárujte obě zařízení na stránce párování Bluetooth.

(4) Po úspěšném spárování počítače se objeví následující vyskakovací okno.

(5) Po zapnutí funkce ovládání z počítače je u boční nabídky zrcadlení funkce k dispozici ①[Ovládání z PC] včetně tlačítka pro přepínání ②[klávesnice a myši], tlačítko pro přepnutí ③[zvuku], tlačítko pro ④[nápovědu ke způsobu vstupu], tlačítko pro ⑤[nastavení], tlačítko ⑥[ovládání mobilního zařízení], a tlačítko ⑦[ovládání].
Při používání funkce [Ovládání z PC] při funkci zrcadlení můžete využí k řešení problémů následující článek: [GlideX] Jak použít ovládání z PC pomocí zrcadlení obrazovky
Klávesnice a myš – Abyste mohli používat klávesnici počítače k psaní na připojeném mobilním zařízení, použijte klávesovou zkratku odpovídající mobilnímu systému:
- Zařízení Android: Přepněte jazyk vstupní metody (stiskněte Shift + mezerník) a metodu vstupu (stiskněte klávesy Shift + Alt), která je k dispozici na klávesnicích Google a Samsung.
- Zařízení iOS: Přepněte jazyk (stiskněte klávesy Ctrl + mezerník)
Abyste použili myš počítače na mobilním zařízení*, přepněte režim zrcadlení myši kliknutím na zrcadlenou obrazovku. Abyste z tohoto režimu odešli, stiskněte Esc. Dále můžete také upravit rychlost kurzoru v závislosti na mobilních systémech:
- Zařízení Android: Klikněte na tlačítko [Nastavení] a tím upravte rychlost.
- Zařízení iOS: Zařízení iOS: Přejděte na mobilním zařízení do nabídky [Nastavení] > [Obecné] > [Trackpad a myš]. Doporučujeme, abyste přesunuli posuvník „rychlost sledování“ na nejnižší. Zároveň doporučujeme vypnout nastavení [Přirozený posun] tak, aby bylo chování posunu na počítači zůstalo stejné.
* Přejděte na mobilním zařízení do nabídky [Nastavení] > [Přístupnost] > [Dotyk] > Zapněte [Dotyk s asistencí], nebo požádejte Siri o [zapnutí funkce dotyku s asistencí].
Zvuk – Tato funkce vyžaduje verzi novější než 20H1. Pokud máte starší verzi, doporučujeme za účelem využití této funkce aktualizovat operační systém. V současnosti GlideX podporuje streamování stereo hudby.
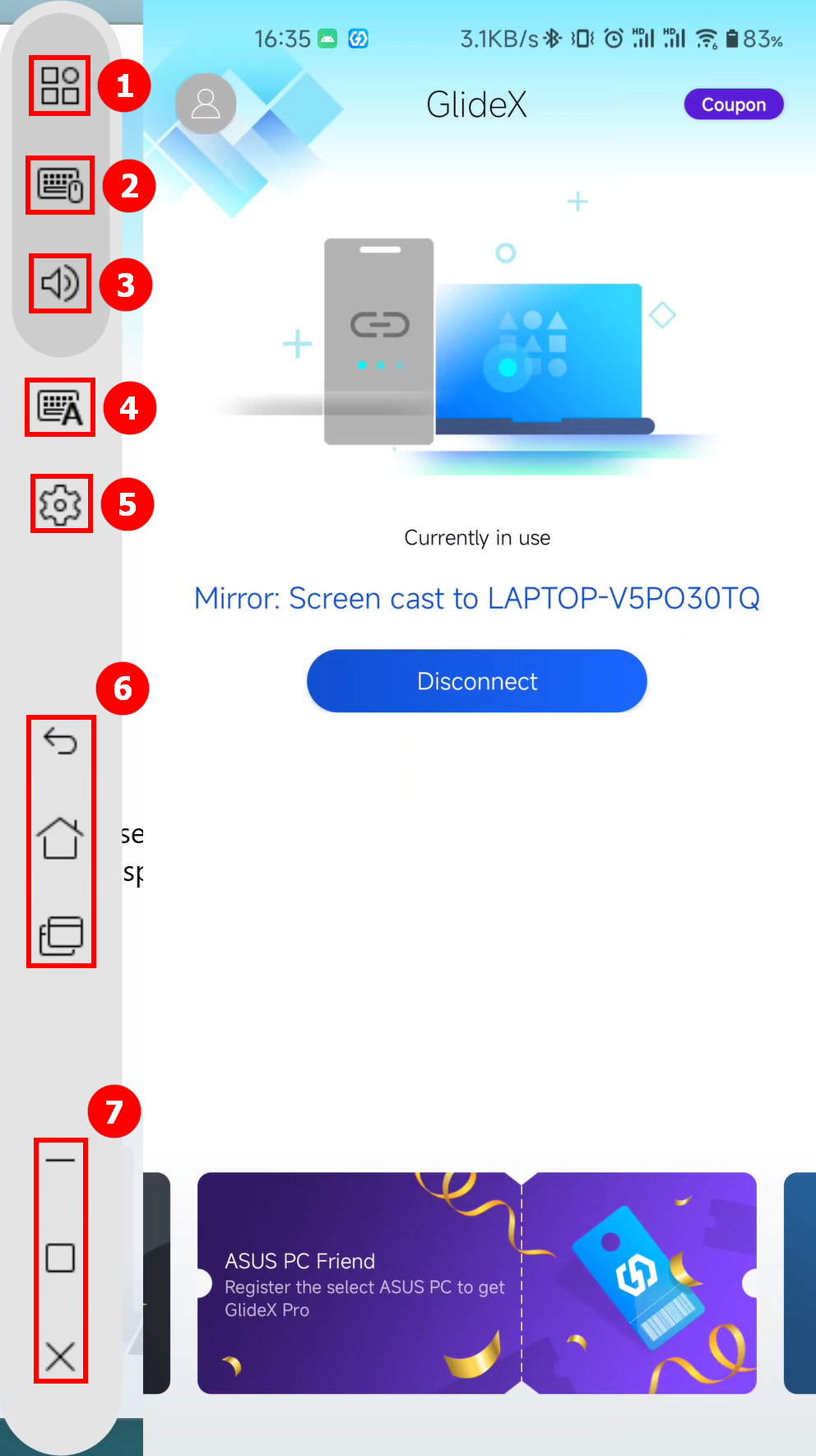
(6) Pokud bude vaše mobilní zařízení používat režim na šířku (například při sledování videa), pak bude zrcadlený obraz také zobrazen na šířku.
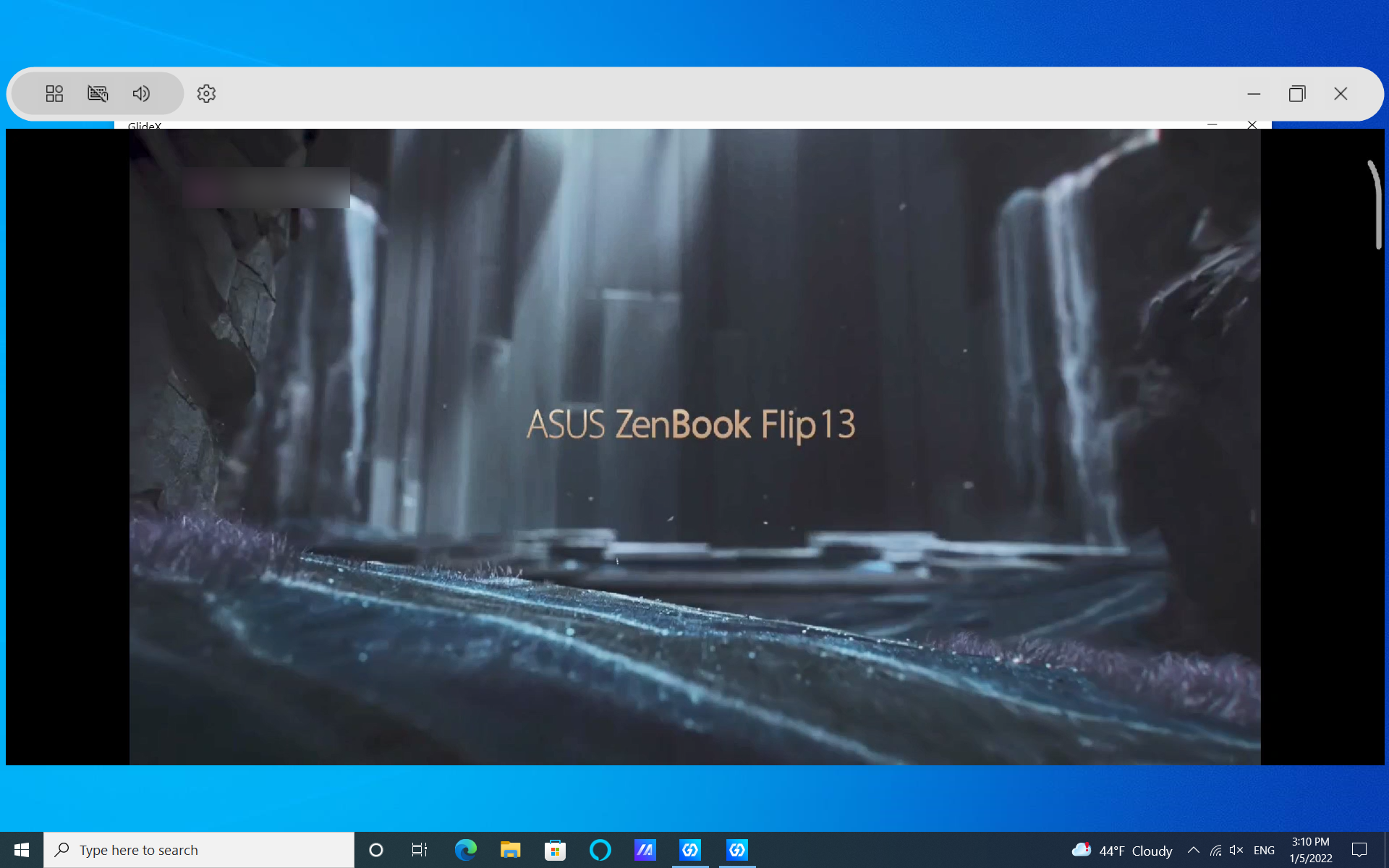
(7) Jak přepnout kvalitu streamování u zrcadlení?
Pokud máte nestabilní síť, doporučujeme, abyste přešli na 5GHz síť, nebo klikli na tlačítko ①[Nastavení], kde můžete provést odemčení [Dynamického režimu] v rámci ②[kvality streamování]. K dosažení lepšího zážitku můžete provést i propojení USB kabelem.

(8) Funkci zrcadlení můžete používat i při USB připojení, což je vidět na následujícím obrázku.
Při používání USB připojení musíte nejprve otevřít oprávnění na mobilním zařízení. Informace k připojení najdete v následujícím článku: [GlideX] Jak povolit USB ladění pro zařízení Android? | Oficiální podpora | ASUS Global
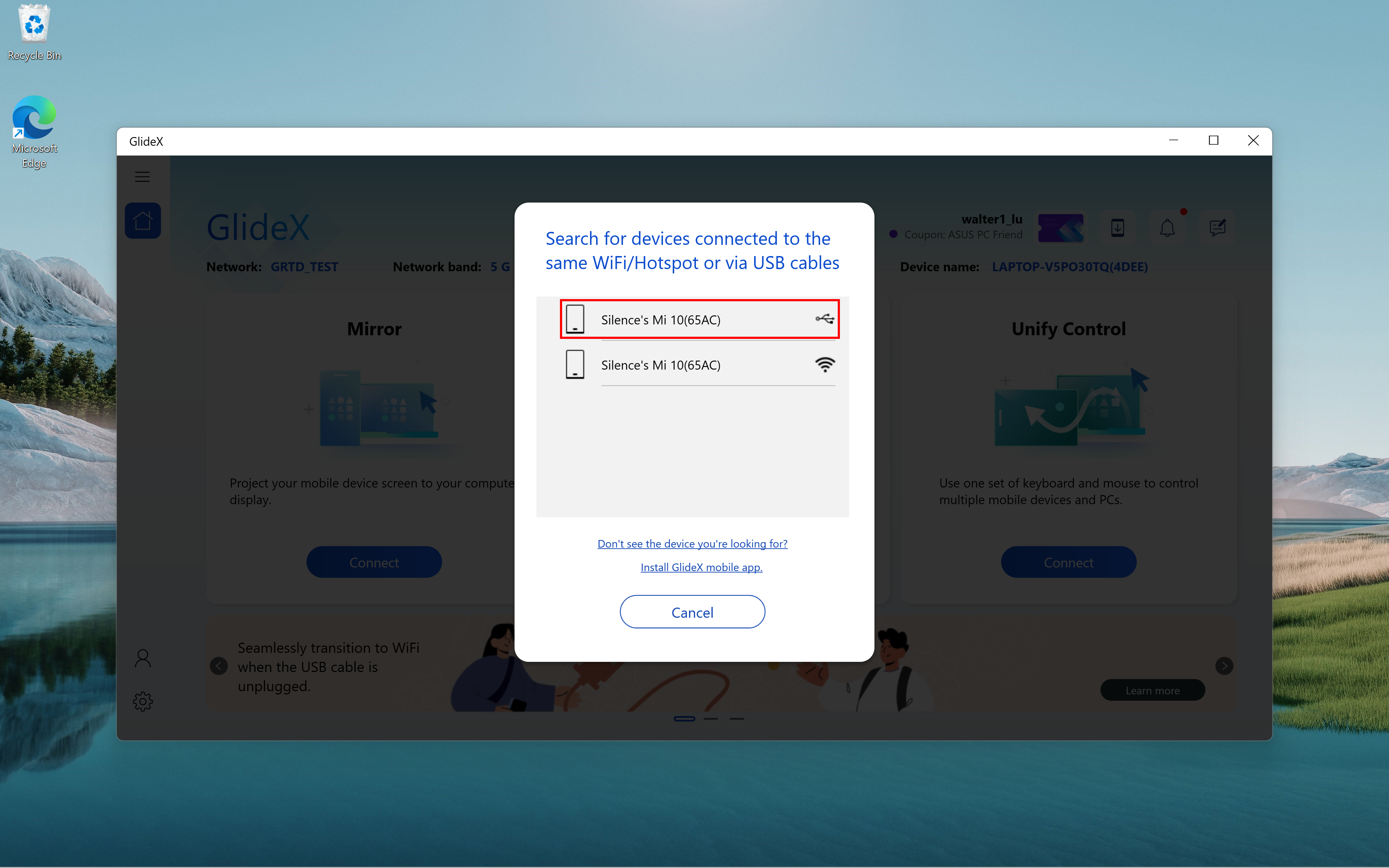
(1) Klikněte na ①[Připojit].

(2) Ultra uživatelé mohou připojit dvě zařízení. Po kliknutí na ②[Zařízení] se budou kroky pro připojení na straně mobilního zařízení podobat výše uvedenému popisu. Následující popis se týká kroků, kdy je připojovaným zařízením PC.

(3) V aplikaci GlideX na druhém počítači se objeví místní nabídka. Klikněte na ③[Přijmout].
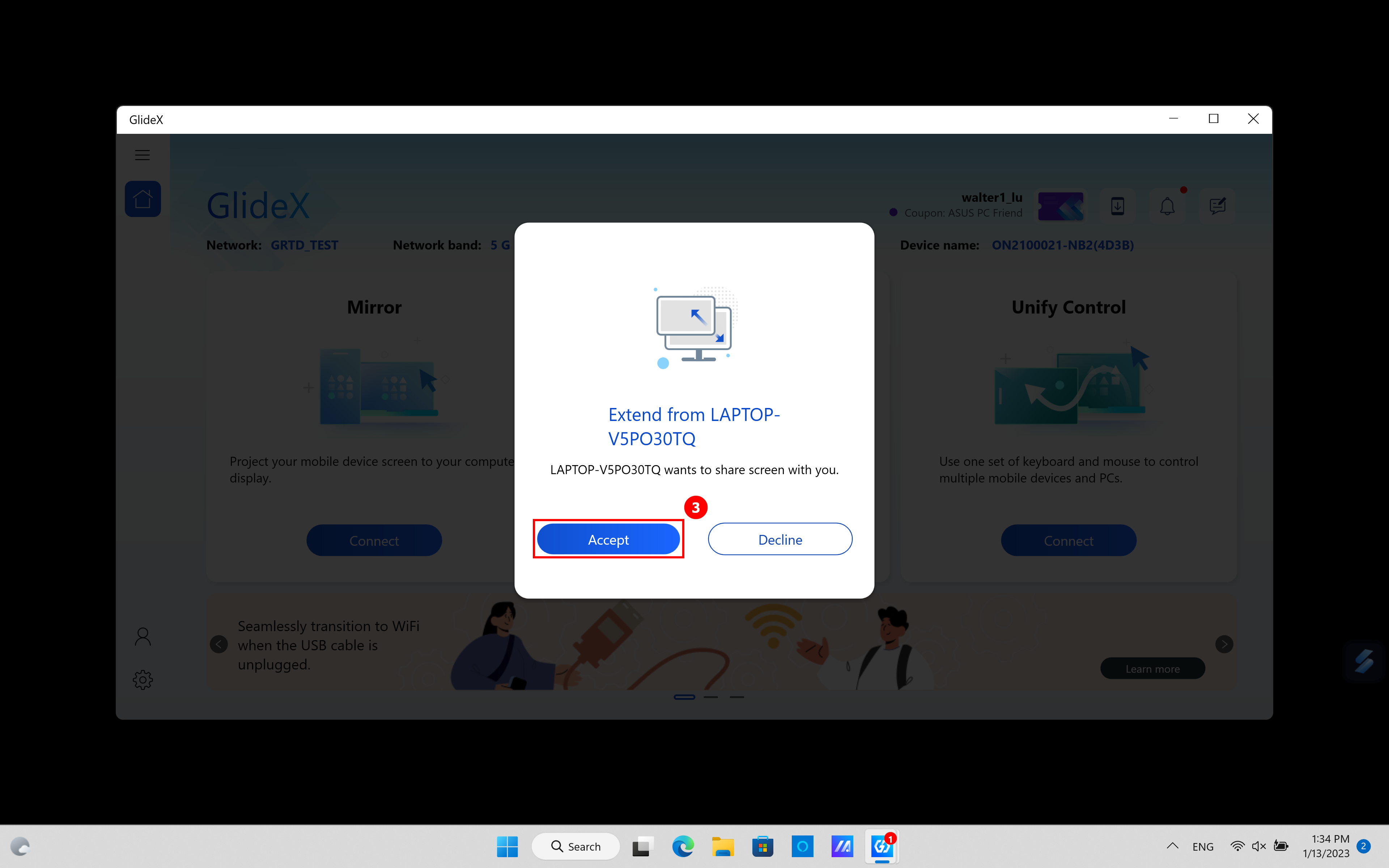
(4) Následující obrazovka se objeví na druhém počítači. Klikněte na ④[Celá obrazovka] a tím zajistíte, aby obrazovka prvního počítače byla zobrazena v režimu celé obrazovky na druhém počítači.
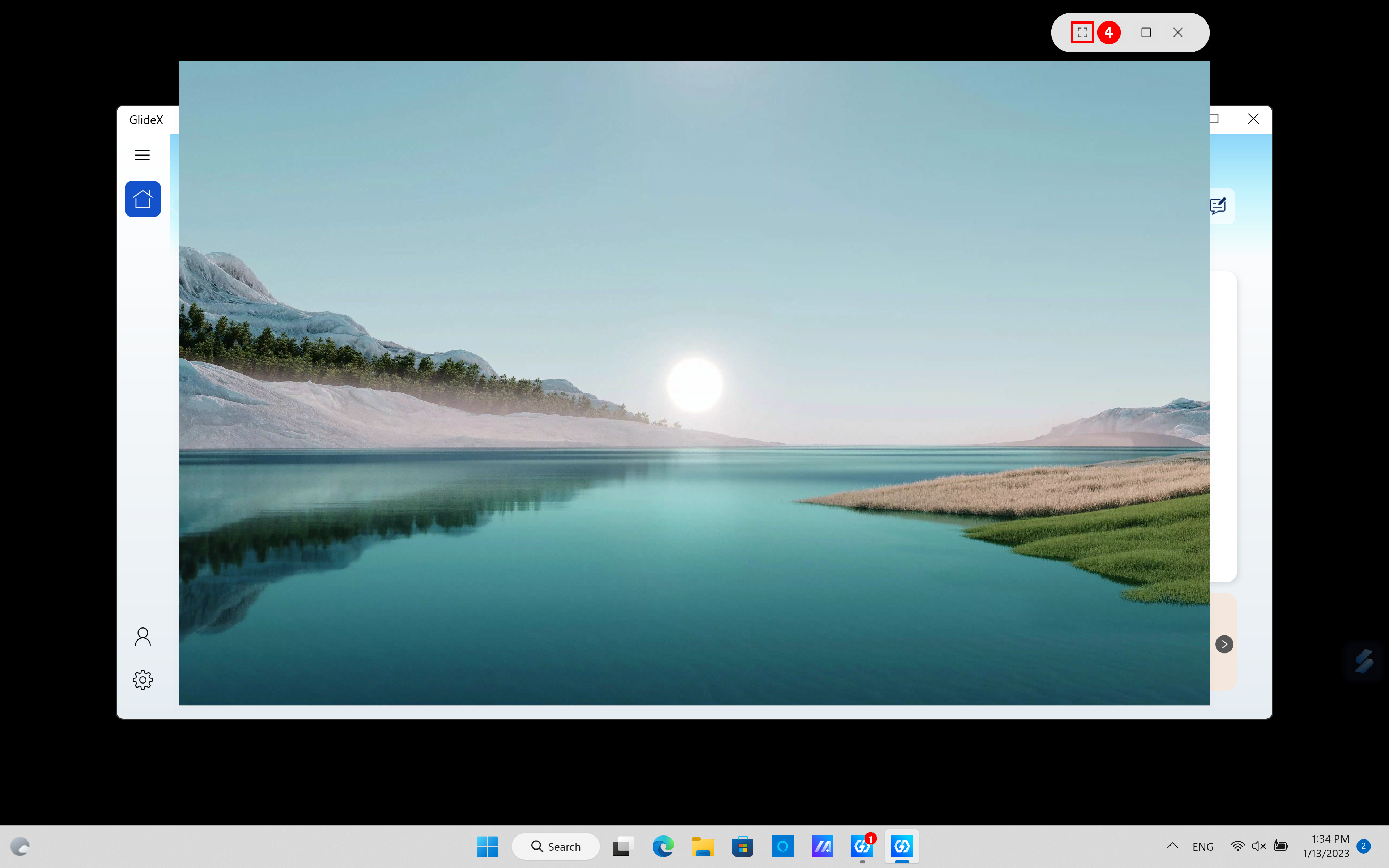
(5) V tuto chvíli bude rozšířená obrazovka prvního počítače zobrazena přes celou obrazovku druhého počítače. Režim celé obrazovky můžete ukončit stiskem klávesy [ESC] na druhém počítači.

(6) Vraťte se do aplikace GlideX na prvním počítači. Jak vidíte ⑤[dvě zařízení] slouží jako rozšířené obrazovky. Klikněte na ⑥[Předvolby].

(7) V sekci ⑦[Uspořádání obrazovek a zařízení] nalevo můžete nastavit relativní polohu obrazovek. V sekci ⑧[Kvalita streamování] napravo můžete nastavit kvalitou obou rozšířených obrazovek.

(1) Klikněte na ①[Připojit].

(2) Vyberte svá ②[Zařízení] a pak se připojte.

(3) Po dokončení připojení zařízení klikněte na následující obrazovce na ③[Předvolby].
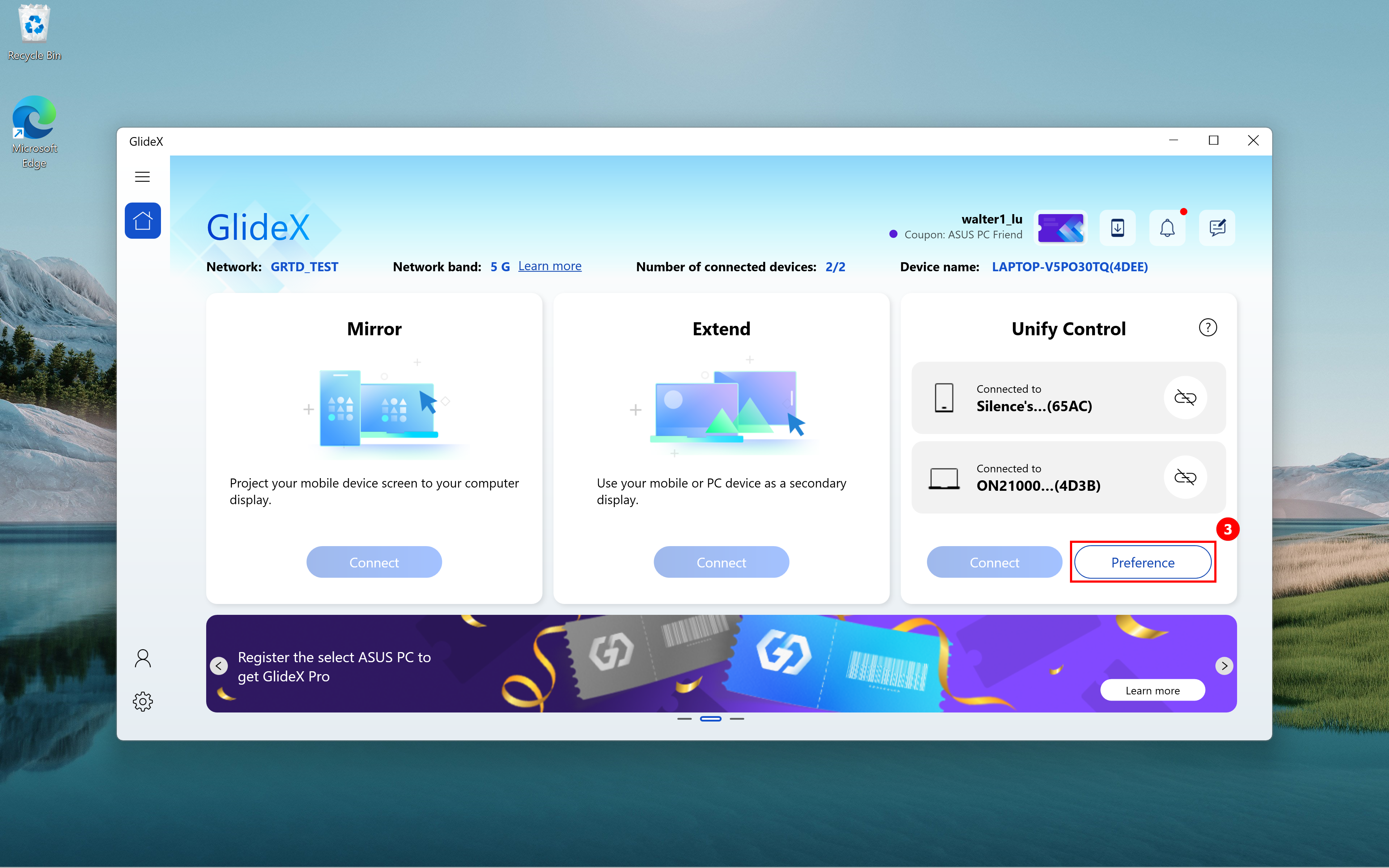
(4) Upravte relativní polohu monitoru a zařízení v sekci ④[Uspořádání monitoru a zařízení].

(5) Při používání funkce Sjednocení ovládání můžete narazit na určité potíže. Například nebudete moct najít myš. Klikněte na ⑤[Nastavení], pak klikněte na ⑥[Obecné] a upravte možnosti přepínání ukazatele a klávesnice v sekci ⑦[Možnosti klávesnice a kurzoru při sjednoceném ovládání].
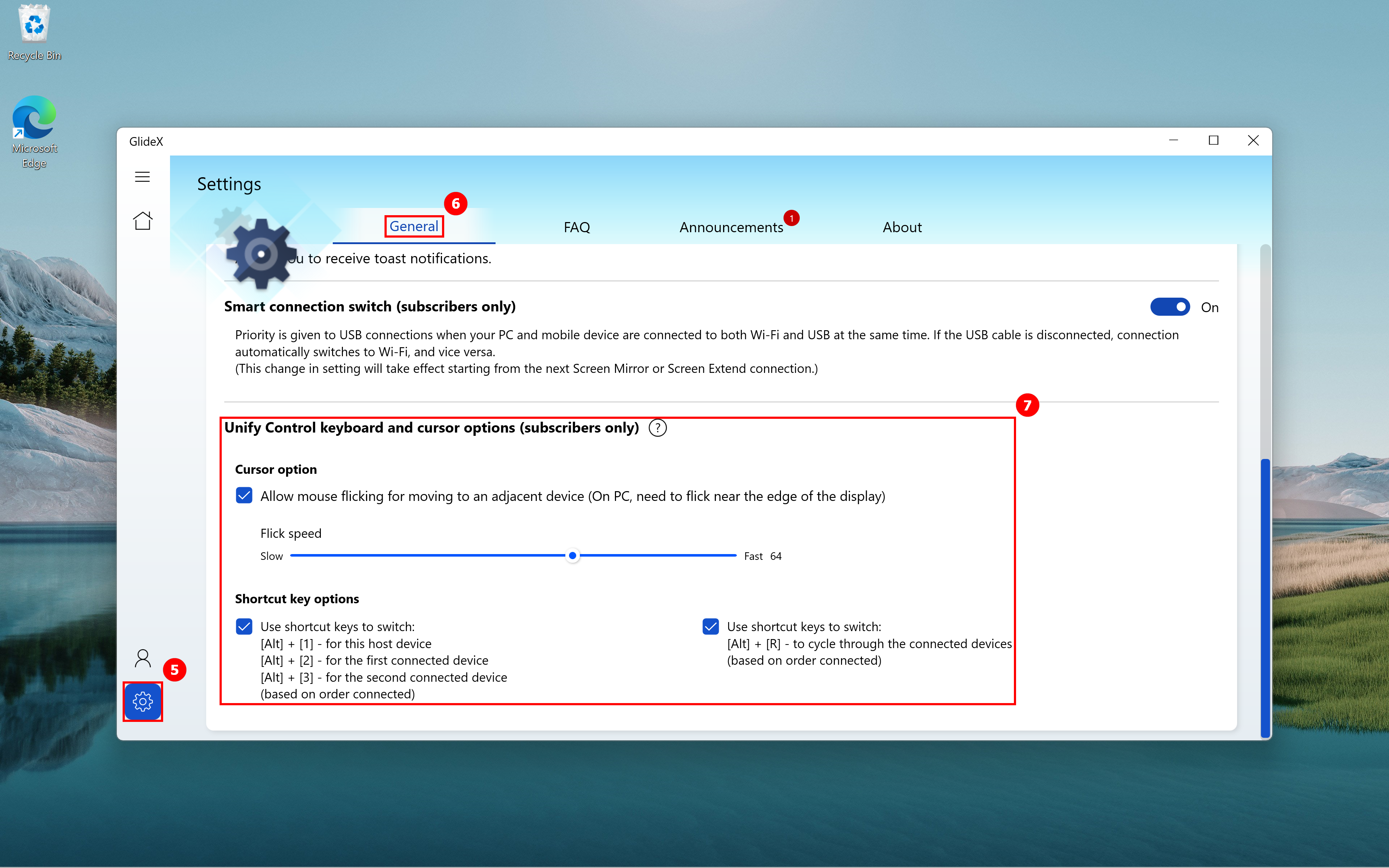
(6) Připojte jedno zařízení, které bude používat funkci Sjednocení ovládání. Můžete také připojit další zařízení, které bude používat funkci Zrcadlení nebo Rozšíření, viz níže. V sekci ⑧[Uspořádání obrazovek a zařízení] můžete upravovat relativní polohu zařízení a rovněž můžete rychle nastavovat kvalitu komunikace. K tomu slouží sekce ⑨[Kvalita streamování].

8. Časté otázky a zpětná vazba
Pokud narazíte na jakékoli problémy, nebo pokud budete mít ke GlideX jakoukoli zpětnou vazbu, poskytněte zpětnou vazbu prostřednictvím aplikace GlideX pro Windows a mobilní aplikace. Příslušné pokyny najdete zde: [GlideX] Zjistěte, jak poslat zpětnou vazbu ke GlideX | Oficiální podpora | ASUS Global
Jak používat ovládání zrcadlení obrazovky na počítači
Funkce „Ovládání z počítače“ u zrcadlení obrazovky umožňuje uživatelům používat myš počítače k ovládání mobilního zařízení z počítače. Rovněž mohou používat klávesnici k zadávání znaků a zasílat audio výstup z mobilního zařízení do reproduktorů počítače. Pokud narazíte na potíže, přečtěte si postup pro jejich řešení v závislosti na typu zařízení, které používáte.
- Funkce „Ovládání z počítače“ vyžaduje, aby byl váš počítač vybaven rozhraním Bluetooth 3.0 nebo novějším. Funkce bude aktivována poté, co dojde ke spárování Bluetooth vašeho mobilního zařízení a počítače.
- Jednou z funkcí Ovládání z počítače je funkce „audia“. Ta vyžaduje, aby byl operační systém vašeho počítače ve verzi 20H1 nebo novější. Pokud budete mít verzi nižší, doporučujeme ji aktualizovat. V současnosti GlideX podporuje streamování stereo hudby.
Řešení potíží pro uživatele zařízení s iOS
Řešení potíží pro uživatele zařízení s Androidem
Řešení potíží pro uživatele zařízení s iOS
1. Připojení funkce se nezdařilo
Když otevřete stránku funkce [Ovládání z počítače ] zobrazí se zde, že se připojení funkce nezdařilo
] zobrazí se zde, že se připojení funkce nezdařilo . Klikněte na tlačítko [Opakovat] u funkce okna zrcadlení. Pokud připojení stále fungovat nebude, pokuste se znovu spárovat Bluetooth vašich zařízení.
. Klikněte na tlačítko [Opakovat] u funkce okna zrcadlení. Pokud připojení stále fungovat nebude, pokuste se znovu spárovat Bluetooth vašich zařízení.
2. Používání myši k ovládání mobilního zařízení z počítače
2.1 Aktivujte [AssistiveTouch] – Aby se v zrcadleném okně zobrazil kurzor myši, přejděte do nabídky mobilního zařízení [Nastavení] > [Usnadnění přístupu] > [Dotyk] > Zapněte [AssistiveTouch], nebo požádejte Siri, aby [aktivovala AssistiveTouch].
2.2 Upravte rychlost trackpadu a myši – Aby byl váš uživatelský zážitek co nejlepší, přejděte v mobilním zařízení do nabídky [Nastavení] > [Obecné] > [Trackpad a myš]. Doporučujeme vám, abyste posunuli posuvník „Rychlosti trackpadu“ na nejnižší úroveň. Zároveň doporučujeme vypnout nastavení [Přirozený posun] tak, aby bylo chování posunu na počítači zůstalo stejné.
2.3 Odemkněte [otáčení obrazovky] – Aby se myš nechovala neočekávaným způsobem, ujistěte se, že je odemčeno „otáčení obrazovky“. „Ovládací centrum“ otevřete přejetím z pravého horního rohu obrazovky. Klepnutím na tlačítko [Orientace obrazovky] se můžete ujistit, že je funkce odemčena.
3. Použití klávesnici jako vstupního zařízení
Klávesnice počítače se může stát Bluetooth klávesnicí vašeho mobilního zařízení. Pokud chcete použít klávesy k přepnutí jazyka, můžete stisknout [Ctrl + Mezerník]. Pokud se chcete rychle vrátit na domovskou stránku vašeho mobilního zařízení, můžete stisknout klávesy [Ctrl + H], nebo kliknout na tlačítko Domů v boční nabídce zrcadleného okna.
Řešení potíží pro uživatele zařízení Android
1. Připojení funkce se nezdařilo
Když se stránce funkce [Ovládání z počítače ] zobrazí ikona selhání funkčního připojení
] zobrazí ikona selhání funkčního připojení , otevřete nastavení [Bluetooth] mobilního zařízení, vyberte název aktuálního [spárovaného zařízení], otevřete [Nastavení] zařízení a zapněte odpovídající oprávnění pro [Zvuk] nebo [Vstupní zařízení]. Pak klikněte na tlačítko [Opakovat] na stránce funkce [Ovládání z počítače
, otevřete nastavení [Bluetooth] mobilního zařízení, vyberte název aktuálního [spárovaného zařízení], otevřete [Nastavení] zařízení a zapněte odpovídající oprávnění pro [Zvuk] nebo [Vstupní zařízení]. Pak klikněte na tlačítko [Opakovat] na stránce funkce [Ovládání z počítače ] zrcadleného okna. Pokud připojení stále nebude úspěšné, pokuste se spárování rozhraní Bluetooth zařízení opakovat.
] zrcadleného okna. Pokud připojení stále nebude úspěšné, pokuste se spárování rozhraní Bluetooth zařízení opakovat.
2. Používání myši k ovládání mobilního zařízení z počítače
Abyste upravili rychlost ukazatele, můžete kliknout na tlačítko [Ovládání z počítače] v boční nabídce zrcadleného okna a kliknout na tlačítko [Rychlost ukazatele] a [Nastavení] na kartě [Klávesnice a myš ]. Tím se dostanete na systémovou stránku mobilního zařízení, kde nastavíte [Rychlost myši a trackpadu]. Zde si pak můžete upravit rychlost v souladu s vašimi osobními preferencemi.
]. Tím se dostanete na systémovou stránku mobilního zařízení, kde nastavíte [Rychlost myši a trackpadu]. Zde si pak můžete upravit rychlost v souladu s vašimi osobními preferencemi.
3. Použití klávesnici jako vstupního zařízení
Klávesnice počítače se může stát Bluetooth klávesnicí vašeho mobilního zařízení. Pokud chcete k přepínání jazyků používat klávesovou zkratku, můžete stisknout kombinaci [Shift + Mezerník] a přepnout se například z angličtiny do češtiny. Pokud chcete vybrat metodu zadávání, stiskem kombinace [Shift + Alt] se můžete například přepnout z klávesnice Samsung na klávesnici Google.
[GlideX] Běžné potíže s předplatným služby GlideX
GlideX je bezplatná aplikace pro sdílení obrazovky mezi zařízeními. Naším cílem je zajišťovat uživatelům kvalitní služby díky průběžným aktualizacím programu. Kromě toho poskytujeme uživatelům v některých regionech možnost nakupovat v aplikaci na mobilním zařízení pokročilé funkce.
Co je součástí jednotlivých placených balíčků GlideX?
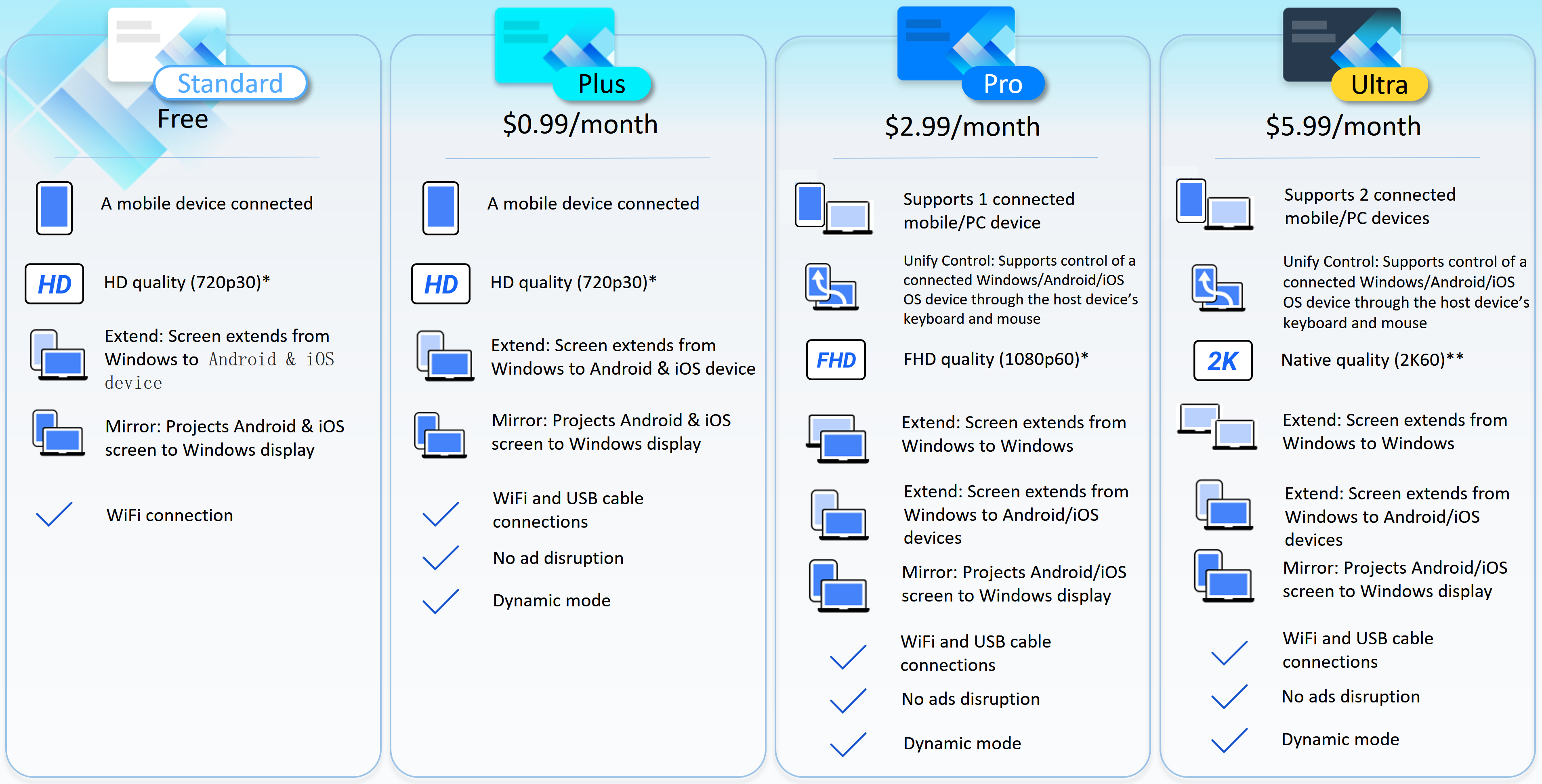
*Vyberte požadované rozlišení a obnovovací frekvenci. Upozorňujeme, že skutečné výkony budou záviset na možnostech vaší sítě a hardwaru.
** V závislosti na možnostech sítě a hardwaru bude rozlišení a obnovovací frekvence nativní kvality vyšší než 2K60.
Kde mohu používat předplacenou službu GlideX?
GlideX v současnosti poskytuje předplacené služby uživatelům v následujících regionech na základě platformy mobilního zařízení registrované členy.
1. Přístup k předplacené službě GlideX z obchodu Google Play Store mají následující regiony:
Albánie, Austrálie, Rakousko, Bahrajn, Bělorusko, Belgie, Bulharsko, Kanada, Chile, Chorvatsko, Česká republika, Dánsko, Estonsko, Finsko, Francie, Německo, Řecko, Maďarsko, Indie, Indonésie, Irsko, Itálie, Lotyšsko, Lichtenštejnsko, Lucembursko, Malajsie, Malta, Maroko, Nizozemsko, Nový Zéland, Norsko, Polsko, Portugalsko, Rumunsko, Rusko, Saúdská Arábie, Srbsko, Singapur, Slovensko, Slovinsko, Jižní Korea, Španělsko, Švédsko, Tchaj-wan, Turecko, Spojené arabské emiráty, Spojené státy americké, Maroko, Lichtenštejnsko, Mexiko.
2. Přístup k předplacené službě GlideX z obchodu Apple App Store mají následující regiony:
Albánie, Arménie, Austrálie, Rakousko, Bahrajn, Bělorusko, Belgie, Bosna a Hercegovina, Bulharsko, Kanada, Chile, Kolumbie, Chorvatsko, Kypr, Česká republika, Dánsko, Estonsko, Finsko, Francie, Německo, Řecko, Maďarsko, Island, Indie, Indonésie, Irsko, Itálie, Kosovo, Lotyšsko, Litva, Lucembursko, Malajsie, Malta, Mexiko, Moldavsko, Nizozemsko, Nový Zéland, Norsko, Polsko, Portugalsko, Rumunsko, Rusko, Saúdská Arábie, Srbsko, Singapur, Slovensko, Slovinsko, Jihoafrická republika, Jižní Korea, Španělsko, Švédsko, Švýcarsko, Tchaj-wan, Turecko, Spojené arabské emiráty, Velká Británie, Spojené státy americké, Uzbekistán.
Jak získat předplatné GlideX?
Za účelem předplacení se přihlaste do aplikace GlideX, zaregistrujte se a přihlaste se jako člen mezinárodní verze GlideX*. Pak přejděte do mobilní aplikace GlideX, otevřete boční nabídku > vstupte do nabídky „Mé předplatné“ a přihlaste se v aplikaci prostřednictvím obchodu Google Play nebo Apple App Store. Členové GlideX, kteří se úspěšně přihlásí k předplatnému, budou muset na ostatních osobních zařízeních používat stejné přihlašovací údaje.
* (GlideX) Uživatelé s čínskou verzí nemají k předplacené službě přístup.
Jak potvrdit úspěšné předplacení plánu GlideX?
Přihlaste se jako uživatel GlideX s předplatným na jakémkoli z vašich zařízení.
- Aplikace ve Windows > Boční nabídka > „Uživatelské centrum“ – zde zjistěte svůj plán.
- Mobilní aplikace > Boční nabídka > „Mé předplatné“ – zde zjistěte svůj plán.
Pokud máte předplatné, ale plán v aplikaci není platný, přejděte do mobilní aplikace GlideX > Boční nabídka > „Mé předplatné“ > klepněte na ikonu Další v pravém horním rohu stránky > klepněte na „Obnovit nákup“ a pokuste se obnovit funkčnost vašeho plánu.
Jak obnovit plán? Jak zrušit plán?
Dle regulací obchodu Google Play a Apple App Store platí, že dokud nezrušíte předplatné položky zakoupené prostřednictvím obchodu Google Play nebo Apple App Store před posledním dnem fakturačního cyklu, třetí strana, u které jste produkt zakoupili, vám po skončení předplaceného období automaticky váš předplacený plán obnoví a zaúčtuje.
Předplatné můžete také kdykoli zrušit. Vaše předplatné bude zrušeno na konci aktuálního fakturačního období a bude sníženo na standardní službu GlideX.
Proč se ceny v jednotlivých regionech liší?
Ceny balíčků zakoupených v aplikaci GlideX budou zobrazeny v místní měně, kterou máte nastavenu na účtech obchodu Google Play nebo Apple App Store. Upozorňujeme, že konečná fakturovaná cena se může lišit v závislosti na vybraném umístění v aplikaci Google Play nebo Apple App Store.
Jak změnit plán?
Aplikace GlideX umožňuje program upgradovat. Upgradovat můžete z programu nižší úrovně na program vyšší úrovně. Programy od nejnižšího po nejvyšší jsou tyto: Plus, Pro a Ultra. Jakmile potvrdíte upgrade plánu, nový plán začne platit okamžitě.
Jak často mi budou účtovány platby?
V současnosti bude platba předplatitelům plánů Plus, Pro a Ultra účtována měsíčně. Své předplatné můžete kdykoli zrušit, přičemž vaše předplatné zůstane aktivní po celou dobu trvání daného zaplaceného období.
Jak mohu předplatné zrušit?
- Pokud používáte systém Android, využijte nápovědu k obchodu Google Play: Zrušení, pozastavení nebo změna předplatného v Google Play – Android – Nápověda ke Google Play
- Pokud používáte iOS, využijte podporu Apple: Pokud chcete zrušit předplatné od společnosti Apple – Podpora Apple
Když zruším předplatné, mohu dostat peníze nazpět?
- Pokud používáte systém Android, využijte nápovědu k obchodu Google Play: Žádost o refundaci v Google Play – Android – Nápověda ke Google Play
- Pokud používáte iOS, využijte podporu Apple: Žádost o vrácení peněz za aplikace nebo obsah zakoupený u společnosti Apple – Podpora Apple (AU)
[GlideX] Jak připojit zařízení prostřednictvím sítě WiFi nebo kabelu USB
Abyste aktivovali zrcadlení obrazovky a rozšíření obrazovky, připojte své mobilní zařízení z počítače, který je na stejné síti Wi-Fi, nebo pomocí USB kabelu. Upozorňujeme, že připojení prostřednictvím stejné sítě Wi-Fi je v některých síťových prostředích omezeno. Jedná se například o školní nebo pracovní prostředí. Doporučujeme vám, abyste používali důvěryhodnou síť Wi-Fi.
Řešení potíží uživatelů zařízení s iOS
Řešení potíží uživatelů zařízení s Androidem
Řešení potíží uživatelů zařízení s iOS
Ujistěte se, že vaše zařízení se systémem iOS splňuje níže uvedené požadavky:
(1) Je zapnutá zjistitelnost pro zrcadlení obrazovky a rozšíření obrazovky.
(2) Vaše mobilní aplikace GlideX je povolena tak, aby ji počítač mohl zjistit. Obrazovka mobilního zařízení nesmí být uzamčena.
Vyberte metodu připojení
1. Připojte zařízení z počítače, který je na stejné síti Wi-Fi
Ke svému zařízení s iOS se můžete připojit přímo.
2. Připojte zařízení z počítače pomocí USB kabelu.
Stáhněte a nainstalujte iTunes (Windows 64 bit) na váš počítač. K připojení Apple iPhonu nebo iPadu k počítači musíte použít kabel Lightning od firmy Apple nebo s certifikací MFi. Ujistěte se, že je váš iPhone nebo iPad v iTunes ve Windows rozpoznán. (Pokud se zaseknete na tomto kroku, využijte podporu Apple a restartujte AMDS.) Poté klepněte na [Důvěřovat] v dialogovém okně [Důvěřovat tomuto počítači?].
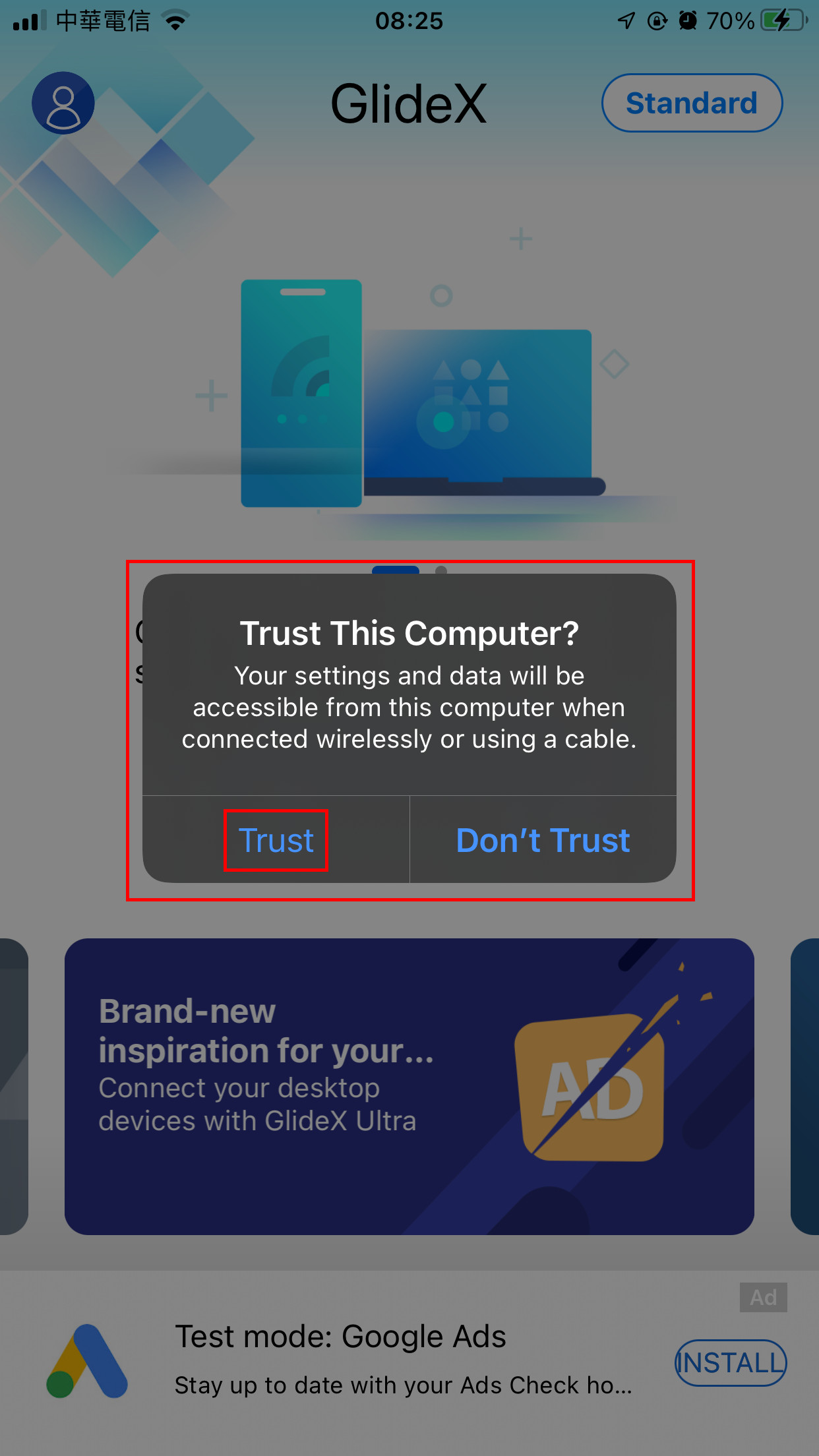
Když připojíte své mobilní zařízení ke GlideX na vašem počítači, zobrazí se vaše mobilní zařízení a objeví se ikona připojeno k USB.
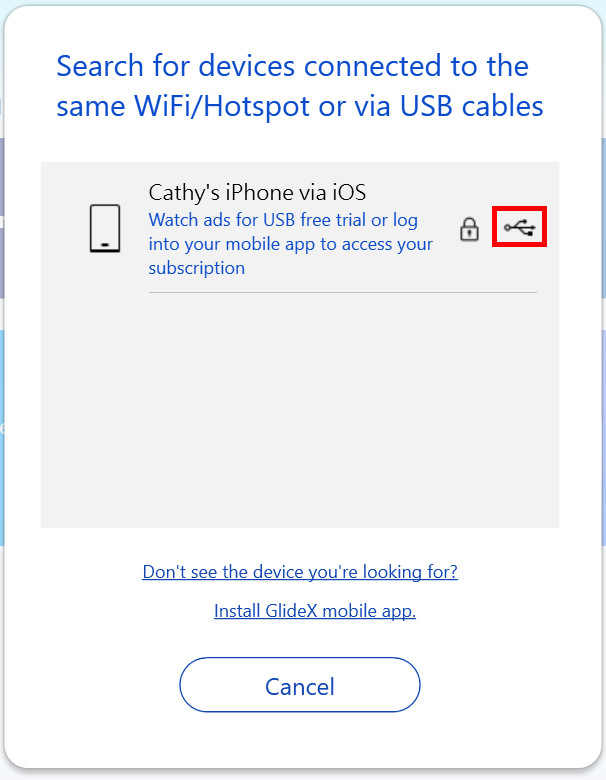
2. Řešení potíží pro uživatele zařízení s Androidem
Ujistěte se, že splňujete níže uvedené požadavky:
(1) Je zapnutá zjistitelnost pro zrcadlení obrazovky a rozšíření obrazovky. Otevřete boční lištu na levé straně mobilní aplikace. Klepněte na [Obecné]①, klepněte na funkci [Zjistitelnost]② a zapněte funkci [Zrcadlení obrazovky a rozšíření obrazovky]③.
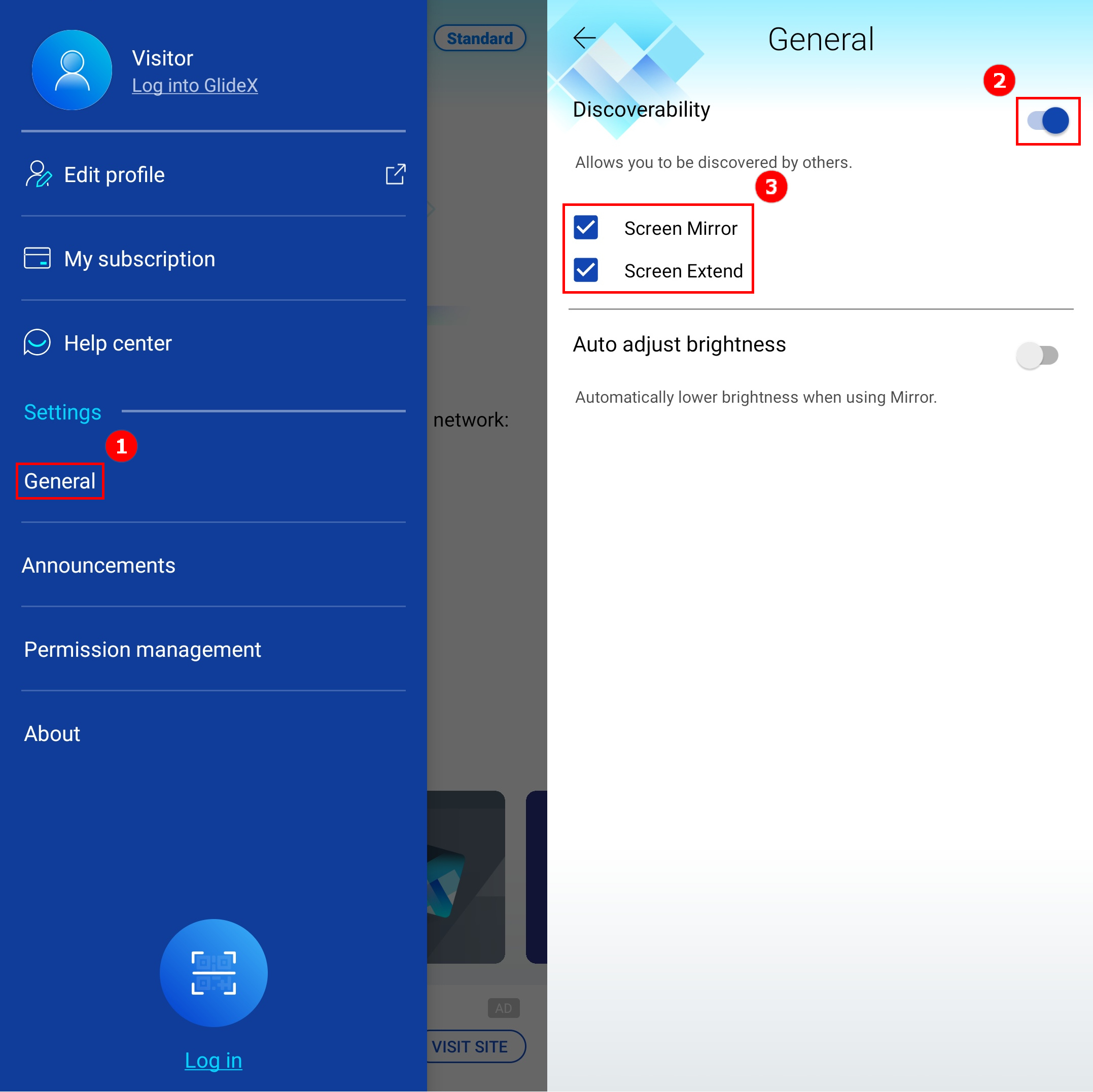
(2) Vaše mobilní aplikace GlideX je otevřená, aby byla zjistitelná z počítače. Obrazovka vašeho mobilní zařízení nesmí být uzamčena.
Vyberte metodu připojení
1. Připojte zařízení z počítače, který je na stejné síti Wi-Fi
Ke svému zařízení s Androidem se můžete připojit přímo.
2. Připojte zařízení z počítače pomocí USB kabelu.
Ujistěte se, že máte na mobilním zařízení nakonfigurovány možnosti pro vývojáře a ladění přes USB a že dovolujete USB ladění po připojení USB kabelu.
Potáhněte v GlideX doleva v nabídce [Domů]①, klepněte na [Nastavení připojení USB]②, klepněte na [Možnosti pro vývojáře]③. Budete přesměrováni na stránku [Informace o zařízení]. Klepněte na [Informace o softwaru]④ a pak klepněte na [Číslo sestavení]⑤ sedmkrát za sebou. Tím zapnete možnosti vývojářů (způsob otevření „možností pro vývojáře“ se mezi jednotlivými mobilními zařízeními liší. Postup pro své mobilní zařízení najdete na internetu, nebo můžete kliknout sem.).
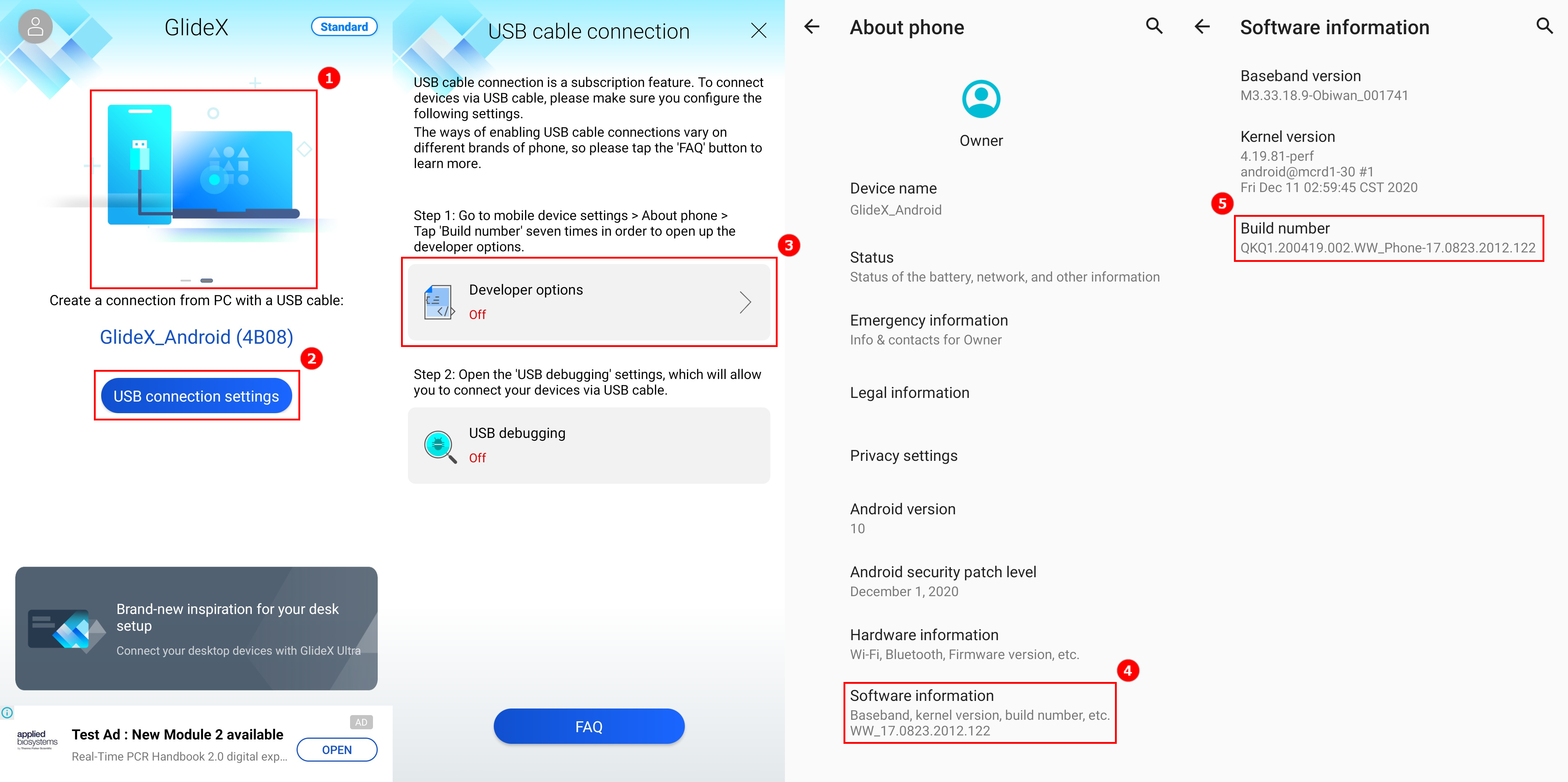
Po zapnutí možností pro vývojáře se vraťte na stránku připojení USB kabelu. Klepněte na [Ladění po USB]①, případně otevřete [Možnosti pro vývojáře] a klepněte na [USB ladění]②. Objeví se místní nabídka, kde klepněte na [OK]③. Zapne se detekce USB ladění. Propojte počítač a mobilní zařízení pomocí USB kabelu. Na mobilním zařízení se objeví místní nabídka. Klepněte na [Vždy povolit z tohoto zařízení]④, pak klepněte na [Povolit]⑤ a pak na [Ano]⑥. Tím dojde k propojení počítače a mobilního zařízení.
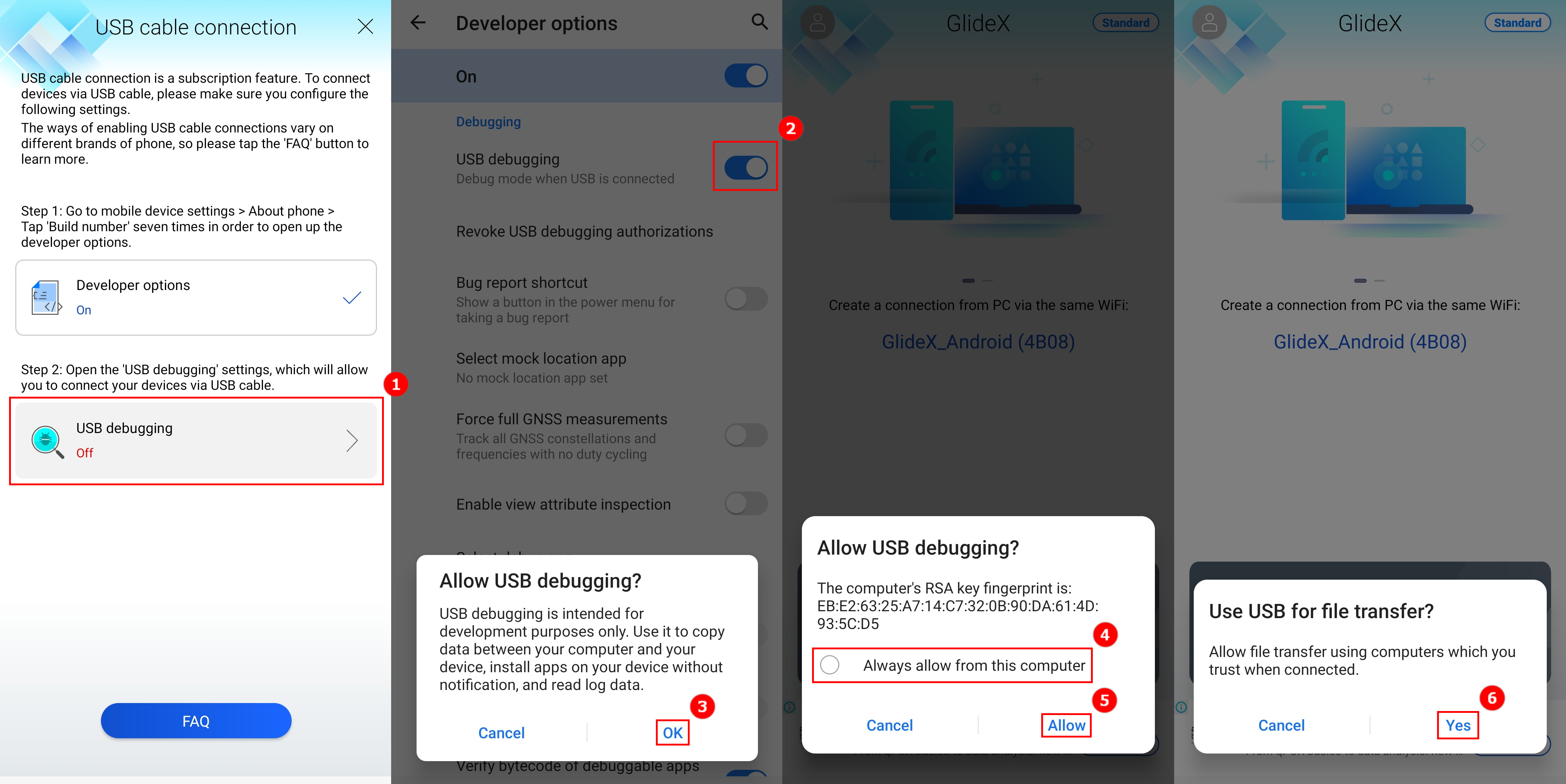
Když připojíte své mobilní zařízení ke GlideX na vašem počítači, zobrazí se vaše mobilní zařízení a objeví se ikona připojeno k USB.
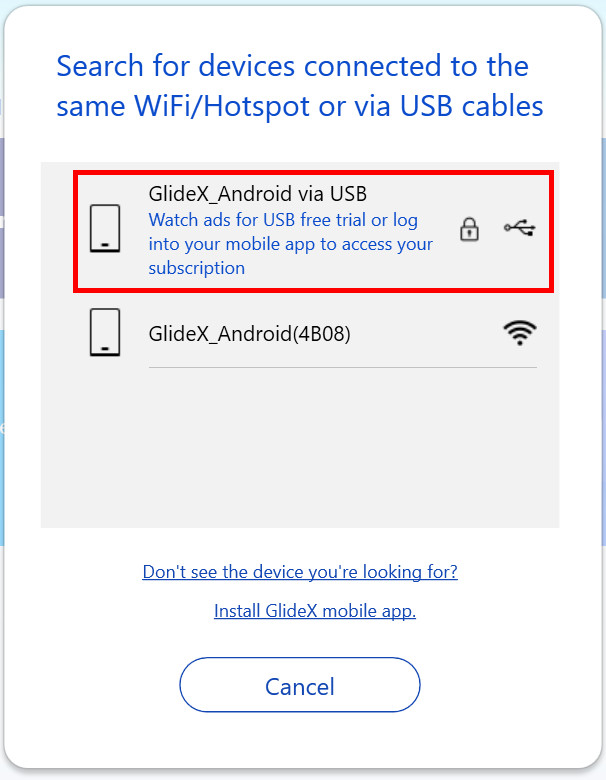
[GlideX] Problémy s párováním Bluetooth
Pokud chcete v GlideX používat funkci pro zrcadlení obrazovky [ovládání z PC], ujistěte se, že jsou vaše zařízení úspěšně propojena. Pokud tomu tak není, využijte následující pokyny.
1. Spárujte zařízení správným způsobem a tím spárujte rozhraní Bluetooth na vašem zařízení.
Po povolení zrcadlení obrazovky vyberte tlačítko [ovládání z PC ] > klikněte na tlačítko [Spustit párování Bluetooth] a propojte zařízení. Pokud jste úspěšně spárovali zařízení pomocí Bluetooth, klikněte také na tlačítko [Spustit párování Bluetooth] k zaručení funkčního propojení.
] > klikněte na tlačítko [Spustit párování Bluetooth] a propojte zařízení. Pokud jste úspěšně spárovali zařízení pomocí Bluetooth, klikněte také na tlačítko [Spustit párování Bluetooth] k zaručení funkčního propojení.
1.1 Pokud používáte Android
- Postarejte se, aby vaše mobilní zařízení bylo během párování viditelné pro ostatní zařízení.
- Pokud se párování nezdaří, přejděte do seznamu zařízení v nabídce [Nastavení] > [Bluetooth] a ujistěte se, že je zobrazeno počítačové zařízení, které chcete spárovat. Pak klepněte na zařízení, u kterého chcete spustit propojení s počítačem.
1.2 Pokud používáte iOS
- Zůstaňte na obrazovce nastavení Bluetooth, dokud nedokončíte postup spárování s počítačem.
- Pokud se párování nezdaří, přejděte do seznamu zařízení v nabídce [Nastavení] > [Bluetooth] a ujistěte se, že je zobrazeno počítačové zařízení, které chcete spárovat. Pak klepněte na zařízení, u kterého chcete spustit propojení s počítačem.
Pokud se na obrazovce zobrazí funkce „Klávesnice a myš“ a „Zvuk“, znamená to, že se Bluetooth spárovalo úspěšně.

2. V minulosti jste už zařízení úspěšně spárovali, ale nyní je nemůžete spárovat znovu?
Přejděte na stránku systému Bluetooth na počítači i v mobilním zařízení a odeberte zařízení. Po úplném odebrání se pokuste o opětovné spárování. Využijte níže uvedený postup:
2.1 Strana počítače – Odeberte zařízení v Nastavení: Vyberte možnost [Start], pak vyberte [Nastavení] > [Zařízení] > [Bluetooth a ostatní zařízení]. V nabídce Bluetooth vyberte zařízení, které máte problém připojit, a pak vyberte [Odebrat zařízení] > [Ano].
2.2 Strana mobilního zařízení – Odeberte zařízení v nabídce Nastavení: Přejděte na stránku Nastavení Bluetooth na mobilním zařízení > klepněte na připojený počítač > klepněte na [Zrušit párování]. Po odebrání zařízení Bluetooth proveďte opětovné spárování zařízení.
2.3 Ujistěte se, že v seznamu na stránce nastavení Bluetooth na stranách počítače a mobilního zařízení nebudou žádná zařízení, u kterých jste měli potíže s připojením. Poté se pokuste zařízení spárovat znovu.
3. Když rozhraní Bluetooth nefunguje, nebo je připojení Bluetooth ztraceno
- Obnovení nastavení Bluetooth: Vypněte Bluetooth na počítači a mobilním zařízení a pak je znovu zapněte.
- Ujistěte se, že je vypnutý režim Letadlo: Vyberte možnost [Start], pak vyberte [Nastavení] > [Síť a internet] > [Režim letadlo]. Ujistěte se, že je „režim Letadlo“ vypnutý. Pak zapněte rozhraní Bluetooth: Vyberte možnost [Start], pak vyberte [Nastavení] > [Zařízení] > [Bluetooth a ostatní zařízení].
- Ujistěte se, že Bluetooth funguje: Zkontrolujte panel úloh a vyberte možnost [centrum akcí] v pravém dolním rohu, nebo přejděte do nabídky [Nastavení], abyste se ujistili, že váš počítač Bluetooth podporuje a že Bluetooth nechybí. Pokud tlačítko Bluetooth chybí, pokuste se provést aktualizaci na nejnovější ovladače, nebo restartujte svůj počítač.
- Pokud se bude objevovat oznámení s požadavkem na spárování Bluetooth opakovaně, restartujte počítač a zkuste to znovu.
*Další informace o potížích s Bluetooth najdete na oficiálních stránkách společnosti Microsoft ohledně opravy zařízení Bluetooth.
[GlideX] Běžný problém s kupónem ASUS PC Friend Coupon
Co je to kupón ASUS PC Friend?
Kupóny ASUS PC Friend jsou exkluzivně nabízeny členům klubu ASUS společností ASUSTeK COMPUTER INC. Podmínky získání kupónu ASUS PC Friend najdete v článku Podmínky.
Jak a kde získat kupón ASUS PC Friend pro GlideX?
Společnost ASUSTeK COMPUTER INC. vydává kupóny na bezplatné roční (365 dnů) zkoušení produktu GlideX Pro. Tyto kupóny nesou název ASUS PC Friend. Tyto kupóny mohou obdržet členové klubu ASUS, kteří si zakoupili a zaregistrovali vybrané produkty ASUS (viz sekce ve spodní části této stránky), na něž se stále vztahuje záruční doba.
Krok 1: Členové klubu ASUS, kteří splňují podmínky, mohou kupón získat a aktivovat v aplikaci MyASUS pro Windows z nabídky [Uživatelské centrum] > přihlášení a kliknutí na tlačítko Exkluzivní členské kupóny.
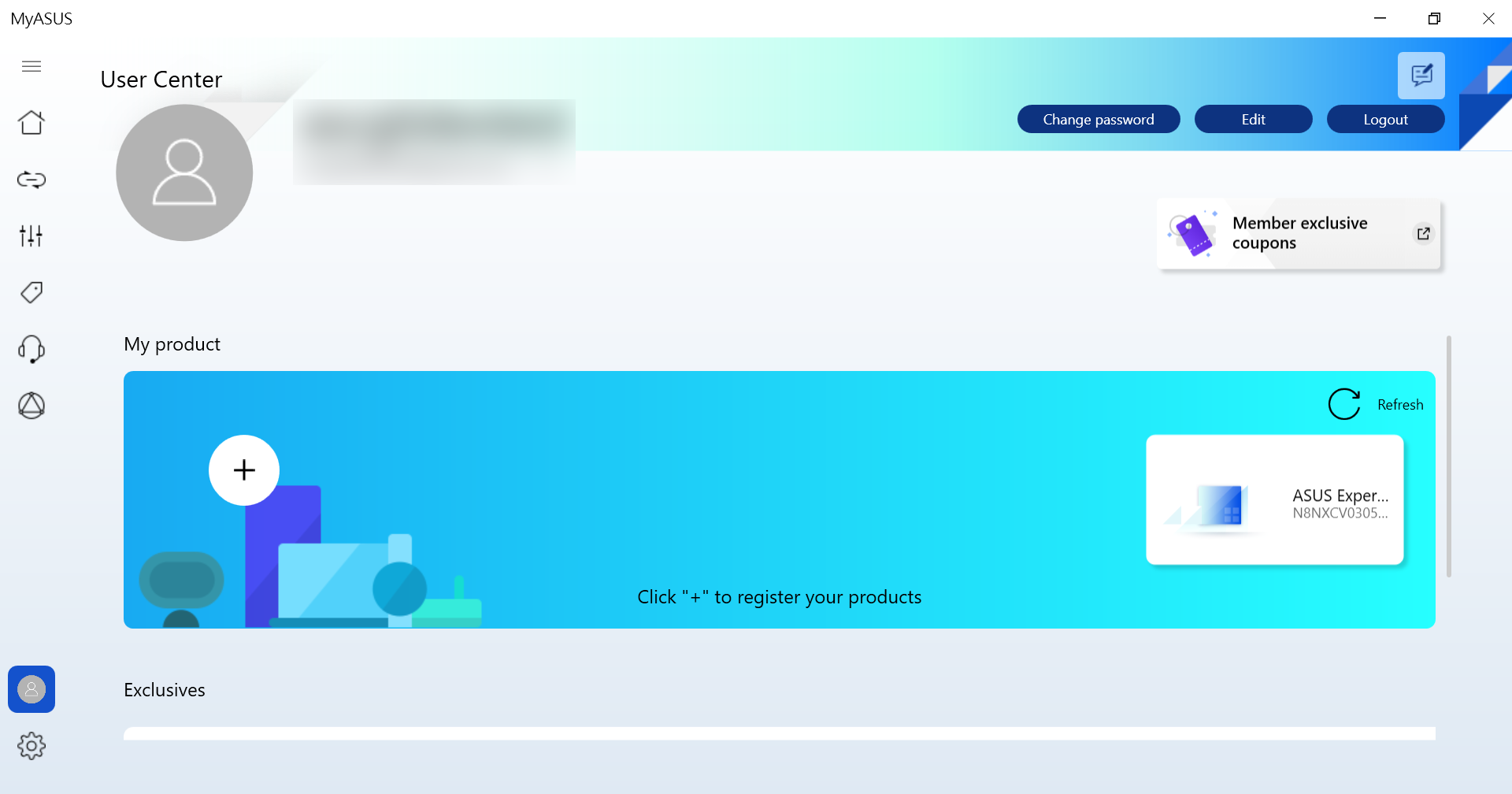
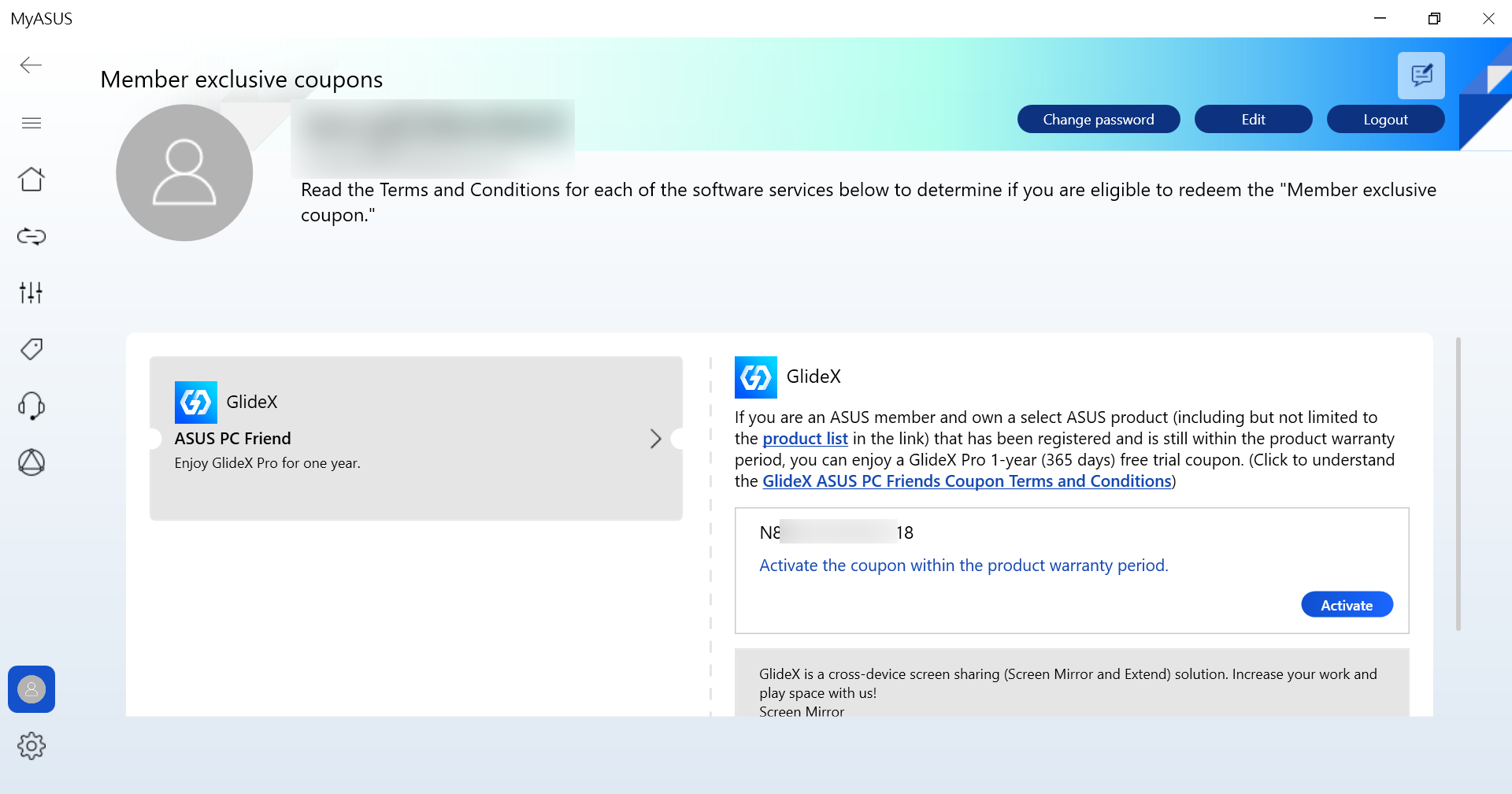
*Pokud na svém účtu žádný kupón nemáte, uvidíte zprávu „S tímto účtem nejsou spojeny žádné kupóny.“ To znamená, že v tuto chvíli nemůžete kupón uplatnit.
Krok 2: Klikněte na [Aktivovat]. Po aktivaci kupónu se mohou členové ASUS přihlašovat do GlideX za využití daného účtu s aktivním kupónem.
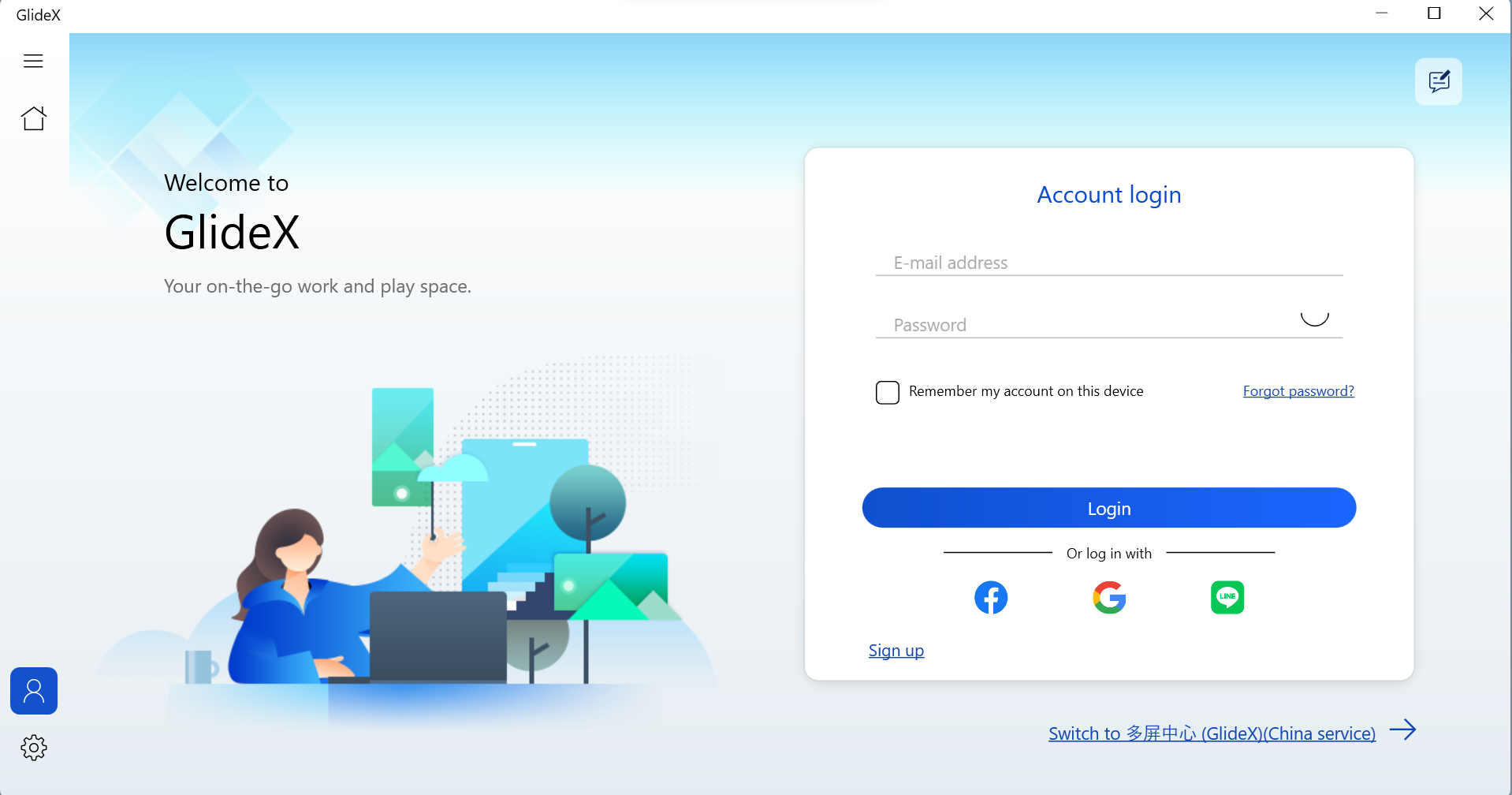
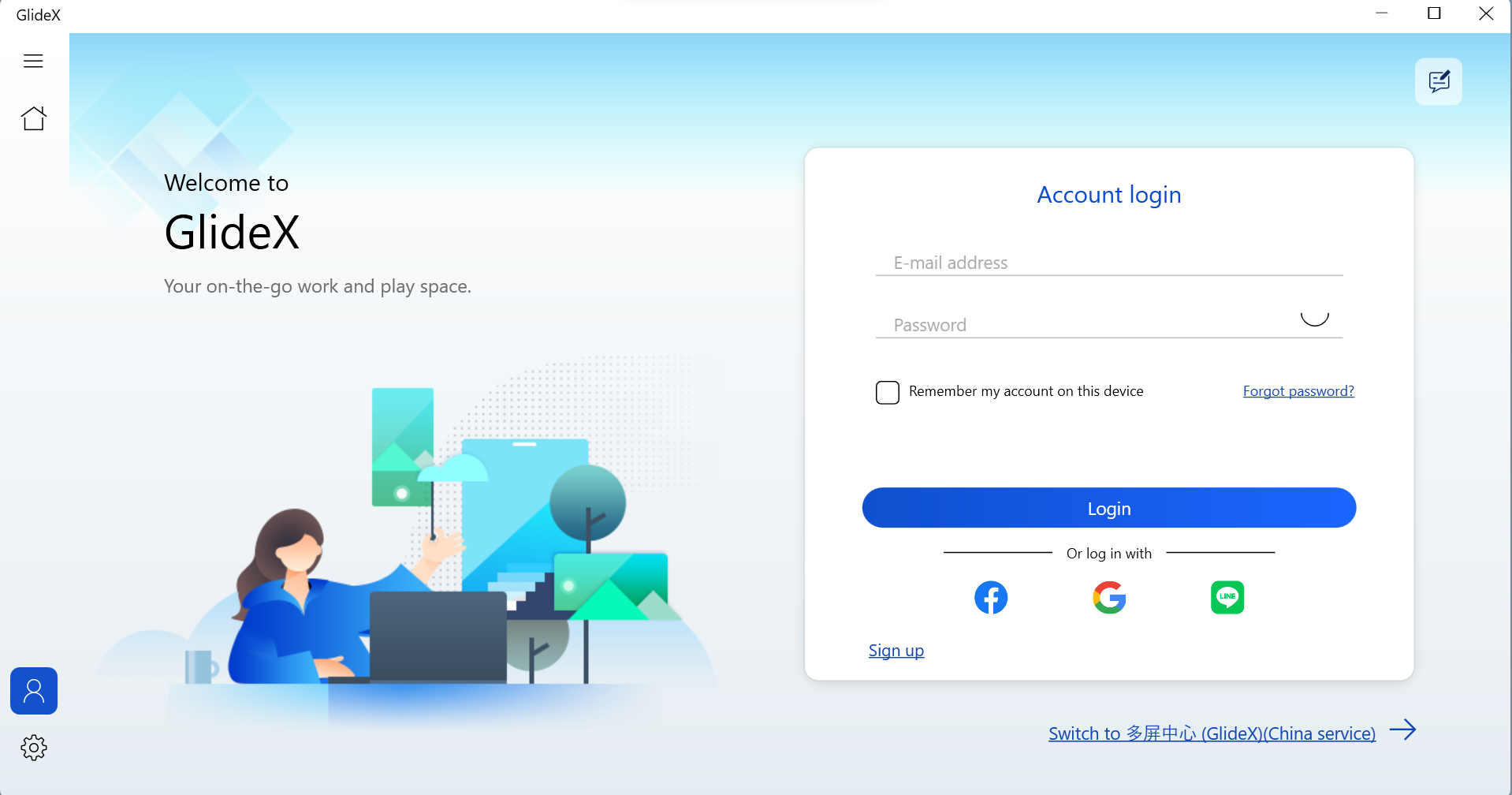
Krok 3: Přihlaste se do GlideX za využití stejného účtu s aktivním kupónem. Kupón najdete v [podrobnostech aktuálního plánu].
Na jaké oblasti se propagační akce vztahuje?
Kupón ASUS PC Friend pro GlideX od společnosti ASUS je k dispozici v oblastech, kde ASUS zpřístupňuje aplikaci MyASUS pro Windows a GlideX koncovým uživatelům. To znamená, že na místech, kde není možná registrace způsobilých produktů do MyASUS pro Windows a GlideX, tento kupón není možné získat.
Pokud již mám stávající předplatné GlideX, mohu kupón aktivovat?
Pokud již máte předplatné GlideX zakoupené prostřednictvím služeb Google Play nebo Apple App Store, pak aktivace kupónu není k dispozici. Abyste ochránili své právo využít zakoupené předplacené položky, doporučujeme navštívit příslušnou platformu a předplatné zrušit. Když se vaše úroveň plánu vrátí na GlideX Standard, můžete aktivovat kupóny, které jste obdrželi.
Co se stane, když si zakoupím a registruji více způsobilých zařízení? A co když si tyto kupóny aktivuji?
Uživatel může získat tolik kupónů, kolik bude mít způsobilých registrovaných produktů. Pokud například člen vlastní 4 způsobilá zařízení, pak obdrží 4 kupóny. V jednu chvíli ale může být aktivován pouze jeden kupón, který nelze použít ve spojení s dalšími kupóny GlideX. To znamená, že pokud máte dva kupóny, pak po aktivaci druhého kupónu přestane platit první kupón. Po aktivaci kupónu již není možné aktivaci stornovat.
Co se stane, když si zakoupím předplatné ve službách Google Play nebo Apple App Store po aktivaci kupónu?
Pokud si zakoupíte předplatné GlideX pomocí služeb Google Play Store nebo Apple App Store, pak bude stávající aktivní kupón okamžitě zneplatněn. Nevyužitý čas si nemůžete nechat na později ani vyměnit za peníze. Pokud máte aktivní předplatné zakoupené ve službách Google Play Store nebo Apple App Store, pak kupón nelze aktivovat.
Kde najdu další informace ke GlideX?
Další představení nebo odpovědi na časté otázky najdete na webové stránce GlideX nebo v uživatelské příručce.
Co se stane, když platnost kupónu skončí?
Na konci období platnosti kupónu mohou uživatelé pokračovat v přístupu ke GlideX pomocí standardní (bezplatné) verze. Pokud chcete pokračovat v používání GlideX Pro, využijte časté otázky ke GlideX.
Na koho se mohu obrátit, když při uplatňování nabídky narazím na problémy?
Navštivte naši stránku podpory na adrese Kontaktujte nás e-mailem | ASUS a vyplňte formulář. Bude vás kontaktovat zástupce zákaznické podpory ASUS.
Seznam modelů, na které se vztahuje možnost získat kupón ASUS PC Friend:
Mimo jiné se jedná o notebooky a stolní počítače ASUS a ROG s výjimkou Chromebooků, mini stolních počítačů a stolních počítačů složených svépomocí.
[GlideX] Jak přejít z pásma 2,4 GHz na 5 GHz a získat lepší zkušenost se sdílením obrazovky?
Rozdíly mezi sítěmi o frekvenci 2,4 a 5 GHz
Poznámka: Kanály podporované pásmy 2,4 GHz a 5 GHz se liší podle regionálních/národních regulačních omezení.
Co se dosahu týče, přenosový dosah signálu o frekvenci 2,4 GHz je vyšší než u 5GHz signálu, ale rychlostně je na tom zase lépe signál 5 GHz. Ačkoli je přenosový dosah 5GHz signálu nižší, dosahovaná rychlost může být vyšší. Co se týče využití frekvenčního pásma, v pásmu 2,4 GHz již mohou fungovat vedle signálu WiFi také signály rozhraní Bluetooth. V tomto pásmu pracují domácí bezdrátové telefony a některé domácí spotřebiče, například mikrovlnné trouby nebo ledničky. Výsledkem je, že připojení v přenosovém pásmu 2,4 GHz může být nestabilní nebo náchylné na rušení. Kvalita připojení kvůli tomu může být špatná. U routerů a osobních hotspotů proto doporučujeme používat 5GHz pásmo.
Router WiFi
1. Zkontrolujte, zda váš router podporuje pásmo 5 GHz.
2. Nastavte pásmo 5 GHz v souladu s uživatelským manuálem vašeho routeru.
3. Připojte váš počítač a mobilní zařízení k 5GHz pásmu routeru, který jste nastavili. Váš počítač i mobilní zařízení pak budou mít po připojení k 5GHz rychlejší a kvalitnější připojení k síti (ve srovnání s 2,4GHz WiFi sítí).
Zapněte a nastavte 5GHz hotspot na počítači
Pokud váš počítač podporuje síť WiFi a umožňuje sdílet 5GHz hotspot, můžete jej zapnout a tím umožnit svému mobilnímu zařízení připojovat se k hotspotu na počítači.
(Díky tomu bude mobilní zařízení používat síť počítače. Upozorňujeme na spotřebu provozního pásma sítě).
1. Klikněte na ikonu [Start]① ve spodní části plochy a klikněte na [Nastavení]②.

2. Klikněte na [Síť a internet]① na levé straně stránky nastavení, zapněte [mobilní hotspoty]② a pak klikněte na malou šipku na pravé straně přepínače. Tím otevřete stránku nastavení mobilního hotspotu.

3. Klikněte na [Upravit]① ve spodní části stránky mobilního hotspotu.

4. Klikněte na [Síťové pásmo]①, klikněte na [5 GHz]③ a klikněte na [Uložit]④. Tím bude úprava dokončena.

5. Na mobilním zařízení vyberte sdílené připojení 5GHz hotspotu, které jste právě nastavili na počítači. Díky tomu bude připojené mobilní zařízení využívající GlideX disponovat vyšší rychlostí připojení, lepší stabilitou a lepším výkonem sdílení.
Zapněte a nastavte 5GHz hotspot na straně mobilního zařízení
Pokud vaše mobilní zařízení podporuje sdílení 5GHz hotspotu, můžete počítač připojit k mobilnímu zařízení prostřednictvím sdíleného 5GHz hotspotu vašeho mobilního zařízení.
(V tuto chvíli bude počítač používat síť mobilního zařízení. Upozorňujeme na spotřebu provozu na síti.)
1. Na stránce nastavení mobilního zařízení klepněte na [Síť a internet]①, klepněte na [Hotspot a tethering]②, klepněte na [přepínač]③ a tím zapněte Wi-Fi hotspot. Ve spodním vyskakovacím okně klepněte na [Wi-Fi hotspot]④, klepněte na [Pásmo připojovacího bodu]⑤, vyberte [Pásmo 5,0 GHz]⑥.

2. Na počítači vyberte sdílený 5GHz hotspot, který jste právě nastavili na mobilním zařízení. Díky tomu bude připojené mobilní zařízení využívající GlideX disponovat vyšší rychlostí připojení, lepší stabilitou a lepším výkonem sdílení.
[GlideX] Jak povolit USB ladění pro zařízení s Androidem?
Abyste propojili vaše mobilní zařízení Android a váš osobní počítač pomocí USB kabelu, proveďte následující kroky:
- Aktivujte [Možnosti pro vývojáře]
- Aktivujte [Nastavení USB ladění]
- Povolte [USB ladění] při připojení USB kabelu
Kroky nutné k povolení USB kabelového připojení se liší v závislosti na značce vašho zařízení.
- Samsung, Google, Sony, OnePlus: Přejděte do Nastavení > Klepněte na Informace o telefonu > Klepněte 7krát na číslo sestavení a tím aktivujte možnosti vývojáře. Pak přejděte do nabídky Systém > Možnosti pro vývojáře > Zapněte USB ladění a klepněte na OK v místní nabídce Povolit USB ladění.
- Huawei: Přejděte do Nastavení > Klepněte na Informace o telefonu > Klepněte 7krát na číslo sestavení a tím aktivujte možnosti vývojáře. Pak přejděte do nabídky Systém a aktualizace > Možnosti pro vývojáře > Zapněte USB ladění. Po připojení telefonu pomocí USB kabelu zapněte v místní nabídce možnost Povolit USB ladění.
- Mi: Přejděte do Nastavení > Klepněte na Moje zařízení > Klepněte na Všechny specifikace > Klepněte 7krát na verzi MIUI a vraťte se zpátky. Pak přejděte do nabídky Další nastavení > Možnosti pro vývojáře a zapněte Možnosti pro vývojáře > Zapněte USB ladění. Po odpočtu klepněte v místním dialogu na možnost Přijmout. Zapněte možnosti Instalovat přes USB a USB ladění (bezpečnostní nastavení) a po odpočtu klepněte na Další krok > Po odpočtu klepněte na Přijmout.
- Oppo: Přejděte do Nastavení > Klepněte na Informace o telefonu > Klepněte 7krát na číslo sestavení a tím aktivujte možnosti vývojáře. Pak přejděte do nabídky Další nastavení > Možnosti pro vývojáře a zapněte USB ladění. Pak klepněte v místním dialogu na možnost Povolit ladění po USB.
- Realme: Přejděte do Nastavení > Klepněte na Informace o telefonu > Klepněte na verzi > Klepněte 7krát na číslo sestavení a tím aktivujte možnosti vývojáře. Pak přejděte do nabídky Další nastavení > Možnosti pro vývojáře > Zapněte USB ladění a v místním dialogovém okně klepněte na Povolit USB ladění.
- Vivo: Přejděte do nabídky Nastavení > Klepněte na Další nastavení > Klepněte na Informace o telefonu > Klepněte 7krát na verzi softwaru. Pak přejděte do nabídky Možnosti pro vývojáře > Zapněte Možnosti pro vývojáře a klepněte na OK u nastavení pro vývojáře. Dále zapněte USB ladění a klepněte na OK v místním dialogovém okně Povolit USB ladění.
- LG: Ujistěte se, že je v povoleno menu pro vývojáře v nabídce Informace o telefonu > Informace o softwaru a několikrát klepněte na číslo sestavení. Ujistěte se, že je v nabídce pro vývojáře zapnuté USB ladění. Pak přejděte do nabídky Nastavení > Tethering a sítě a zapněte USB tethering.
V následujícím textu si vše popíšeme na příkladu zařízení ASUS Zenfone:
Poznámka: Mobilní zařízení musí být připojena k počítači pomocí USB kabelu.
1. Přejeďte doleva na [Domovské stránce]① GlideX, klepněte na [Nastavení USB připojení]②, klepněte na [Možnosti pro vývojáře]③ a budete přesměrováni na stránku mobilního zařízení [Informace o mobilním zařízení], klepněte na [Informace o softwaru]④ a klepněte na [Číslo sestavení]⑤ sedmkrát v řadě a tím zapněte možnosti pro vývojáře.
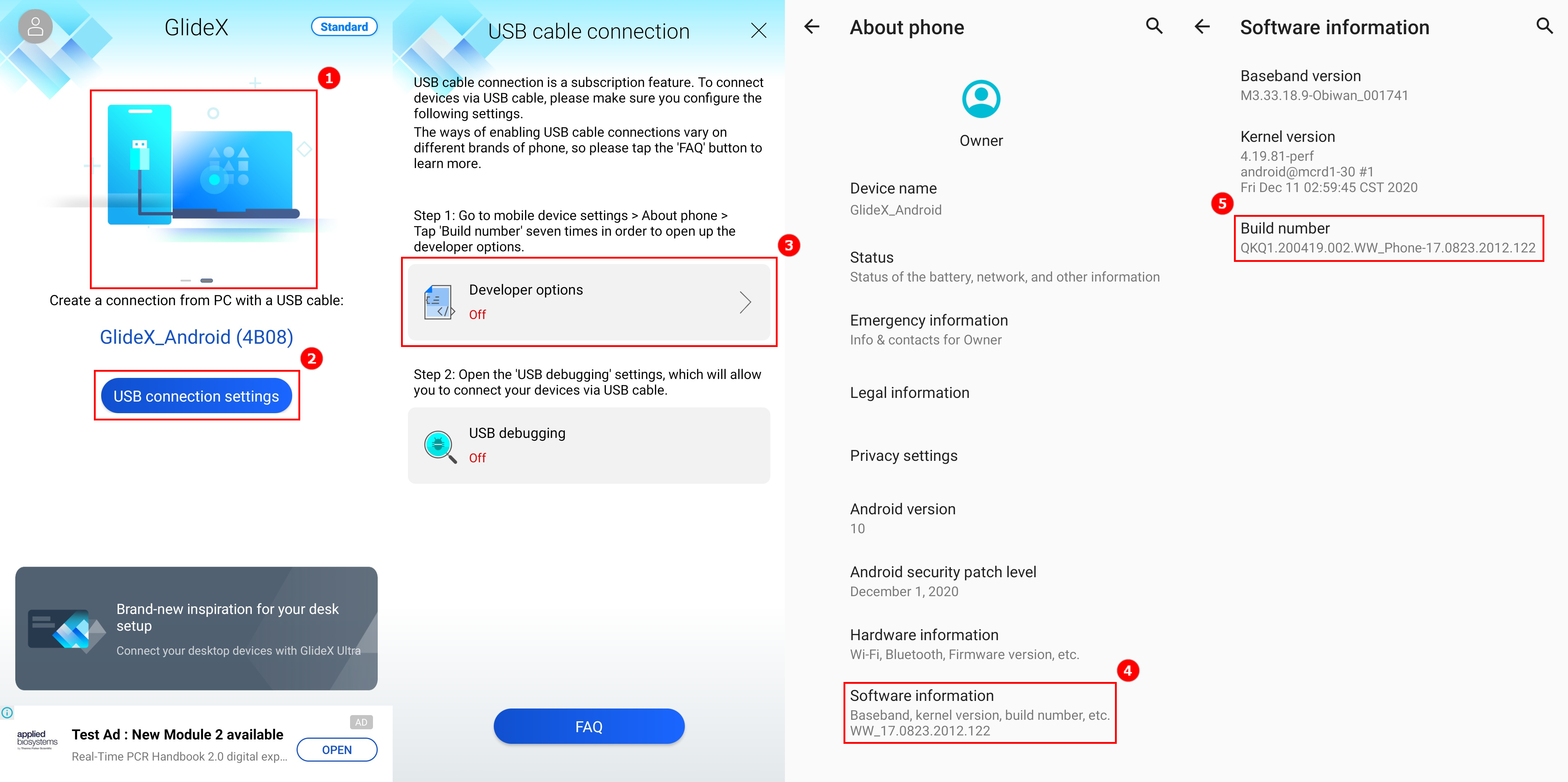
2. Po zapnutí možností pro vývojáře se vraťte na stránku připojení USB kabelu, klepněte na [USB ladění]①, nebo v nabídce [Možnosti pro vývojáře] klepněte na [USB ladění]②. Zobrazí se okno místní nabídky, ve kterém klepněte na [OK]③. Zapne se detekce USB ladění. Připojte svůj počítač a mobilní zařízení prostřednictvím USB kabelu. Na mobilním zařízení se objeví okno místní nabídky. Klepněte na [Vždy povolit z tohoto počítače]④, pak klepněte na [Povolit]⑤ a pak klepněte na [Ano]⑥. Tím dojde k propojení vašeho počítače a mobilního zařízení.
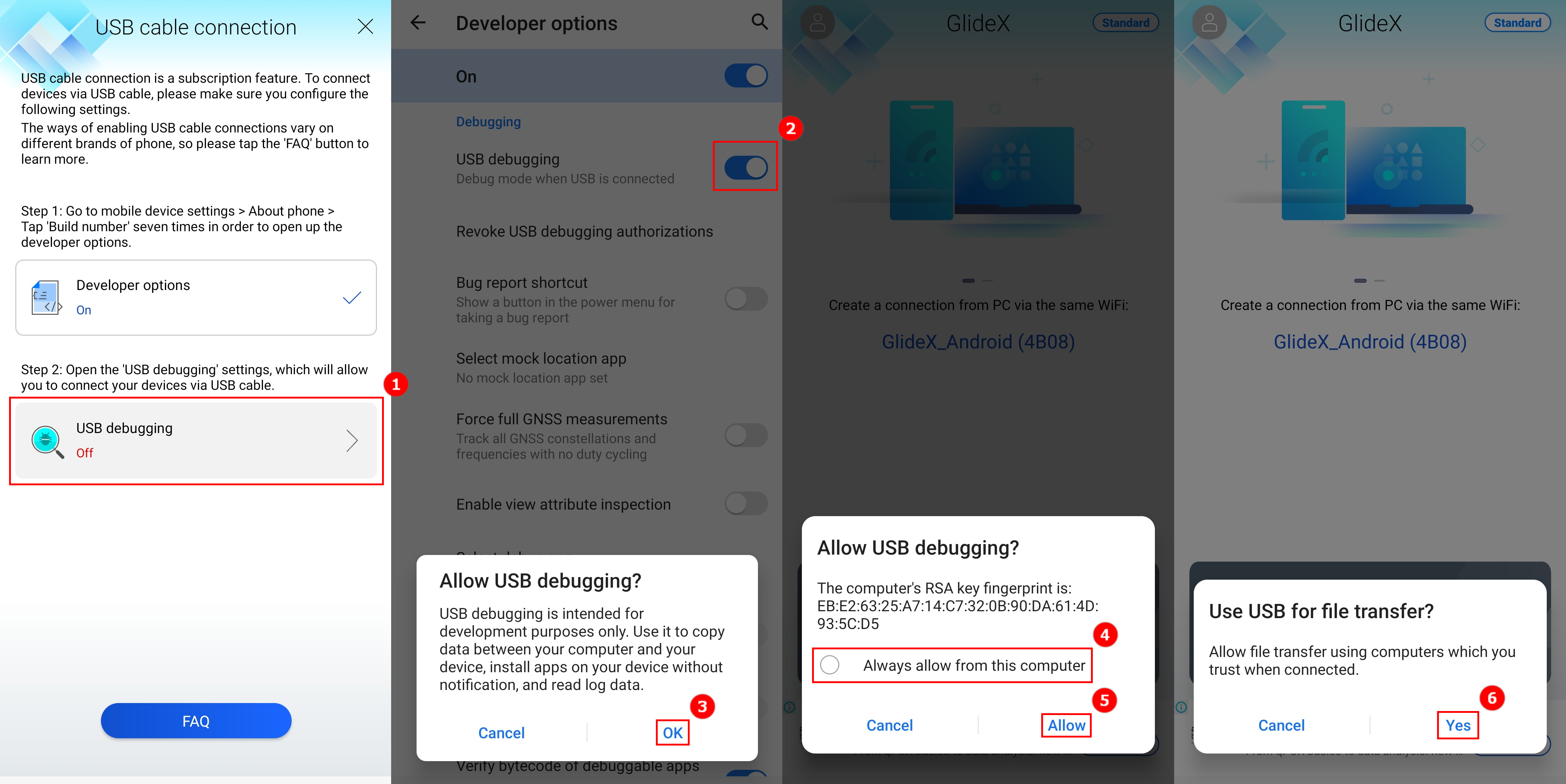
[GlideX] Naučte se posílat zpětnou vazbu do GlideX
Pokud zjistíte jakékoli problémy, nebo budete mít jakoukoli zpětnou vazbu ke GlideX, poskytněte zpětnou vazbu prostřednictvím aplikace Windows a mobilní aplikace pomocí níže uvedených pokynů. Díky tomu pak bude tým GlideX schopen chybovou zprávu analyzovat:
- Poskytnutí zpětné vazby ke GlideX prostřednictvím aplikace Windows
- Poskytnutí zpětné vazby ke GlideX prostřednictvím mobilní aplikace
Poskytnutí zpětné vazby ke GlideX prostřednictvím aplikace Windows
1. Vstupte do ①[Uživatelského centra] a klikněte na ②[Poskytnout zpětnou vazbu] v pravém horním rohu.
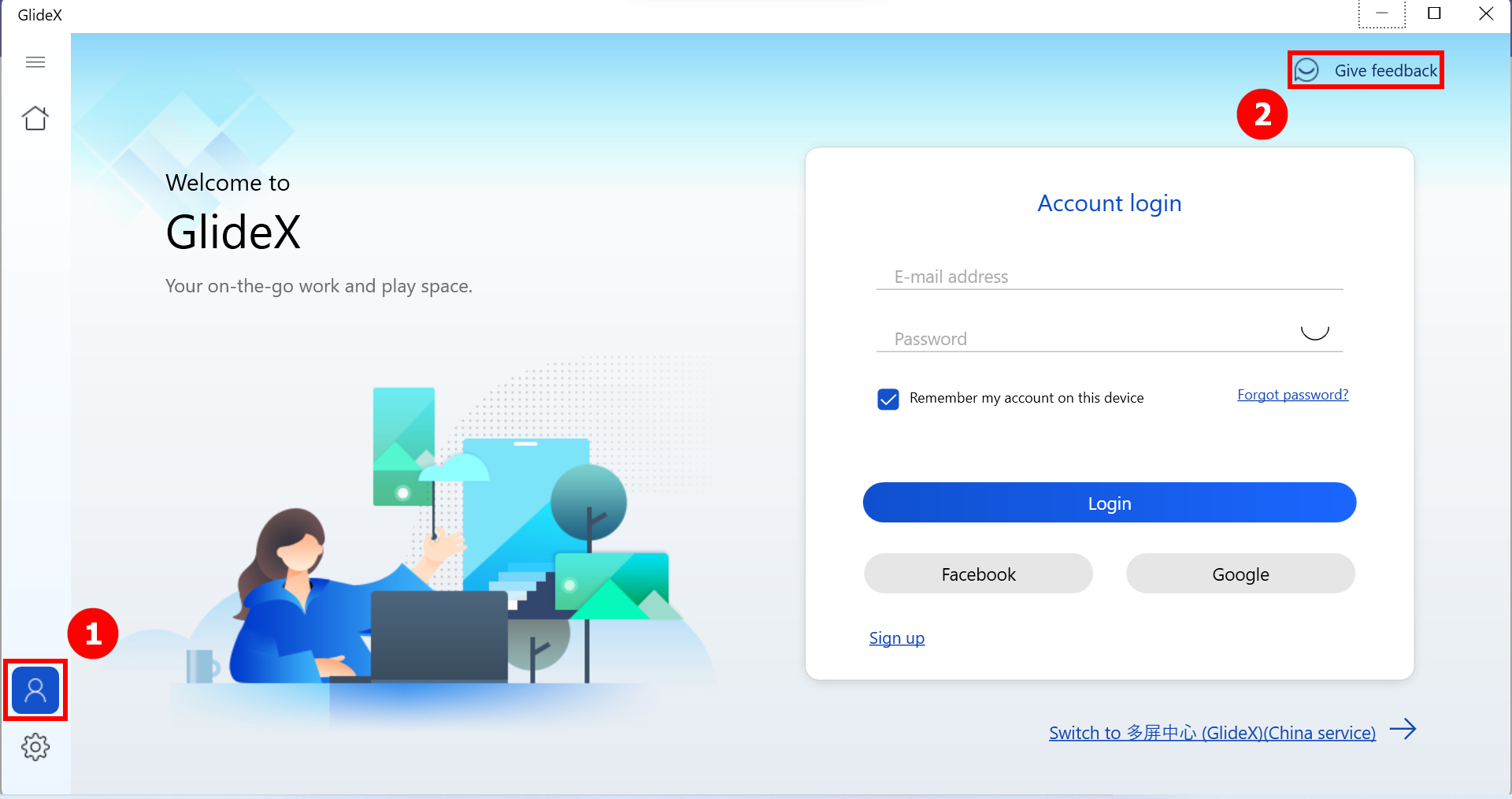
2. Pokud vám nepřišel kód zprávy z mobilní aplikace GlideX, vyberte možnost ③[Vyžaduje další vylepšení]. V opačném případě vyberte možnost ④[Obdrželi jste kód zprávy z GlideX? Sem vložte zpětnou vazbu.]
* Odeslání zpětné vazby pomocí kódu zprávy je podporováno v následujících a pozdějších verzích: Verze GlideX pro Windows 1.0.13.0, verze pro Android 1.0.13.0, verze pro iOS 1.0.9
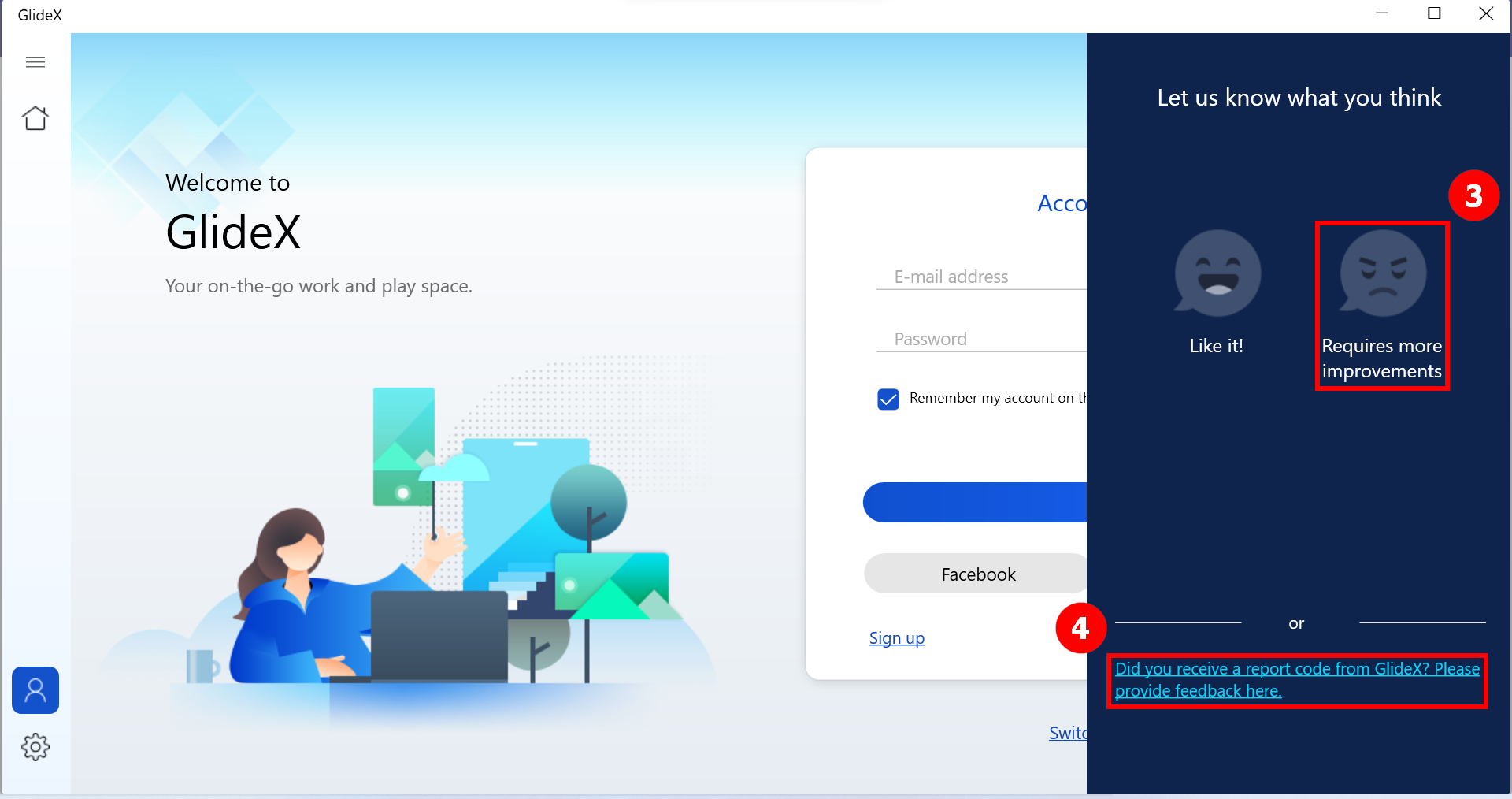
2-1 Vyplňte ⑤[Oblast], vyberte ⑥[Oznámení o ochraně soukromí] a nakonec klikněte na ⑦[Odeslat]. Pak obdržíte kód zprávy. Vraťte se do aplikace GlideX a odešlete nám zařízení o vašem mobilním zařízení.
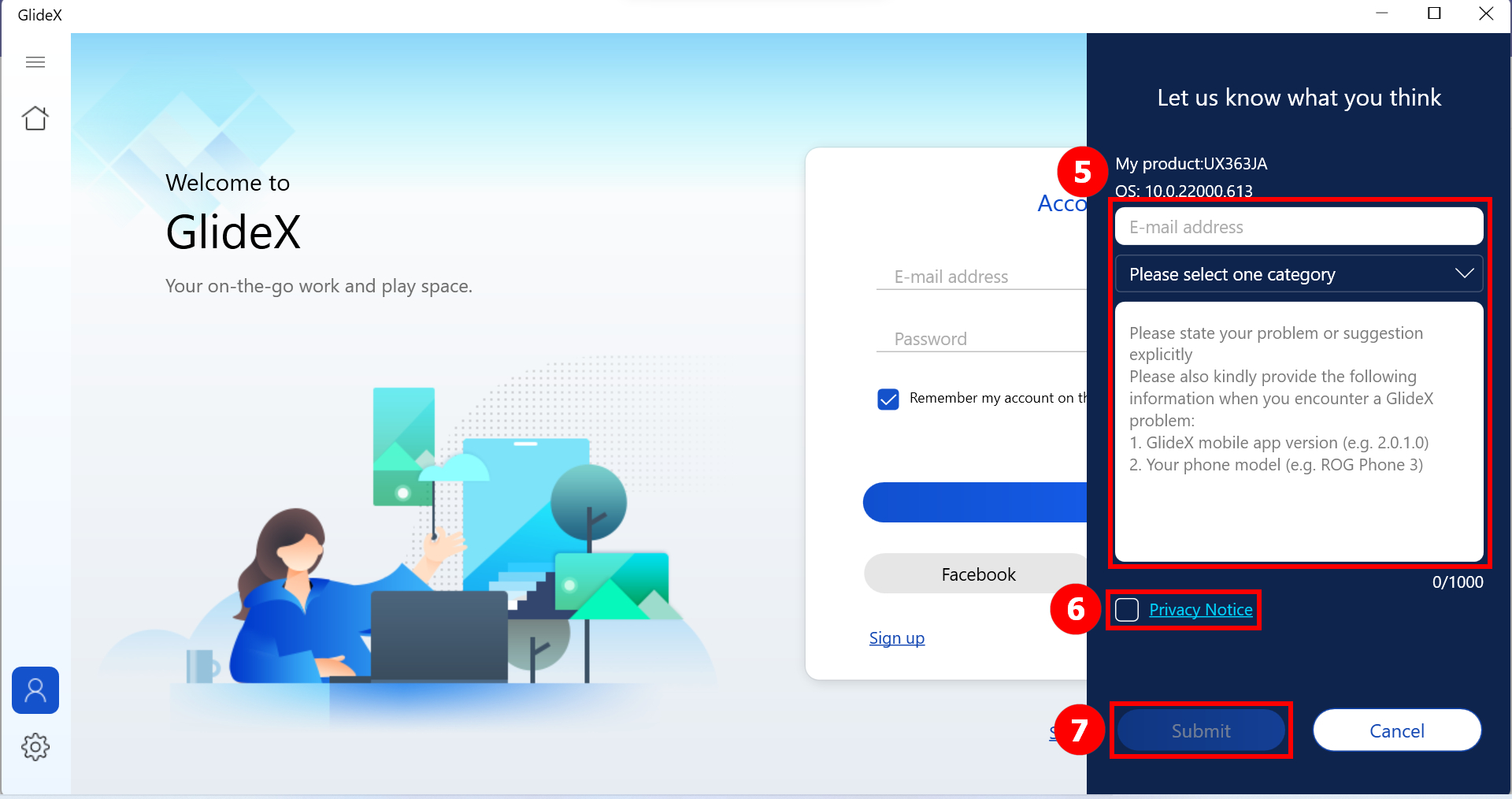
Máte také možnost naskenovat QR kód pomocí kamery v aplikaci GlideX na mobilním zařízení. Tím se dostanete na stránku zaslání zprávy pro mobilní telefon.
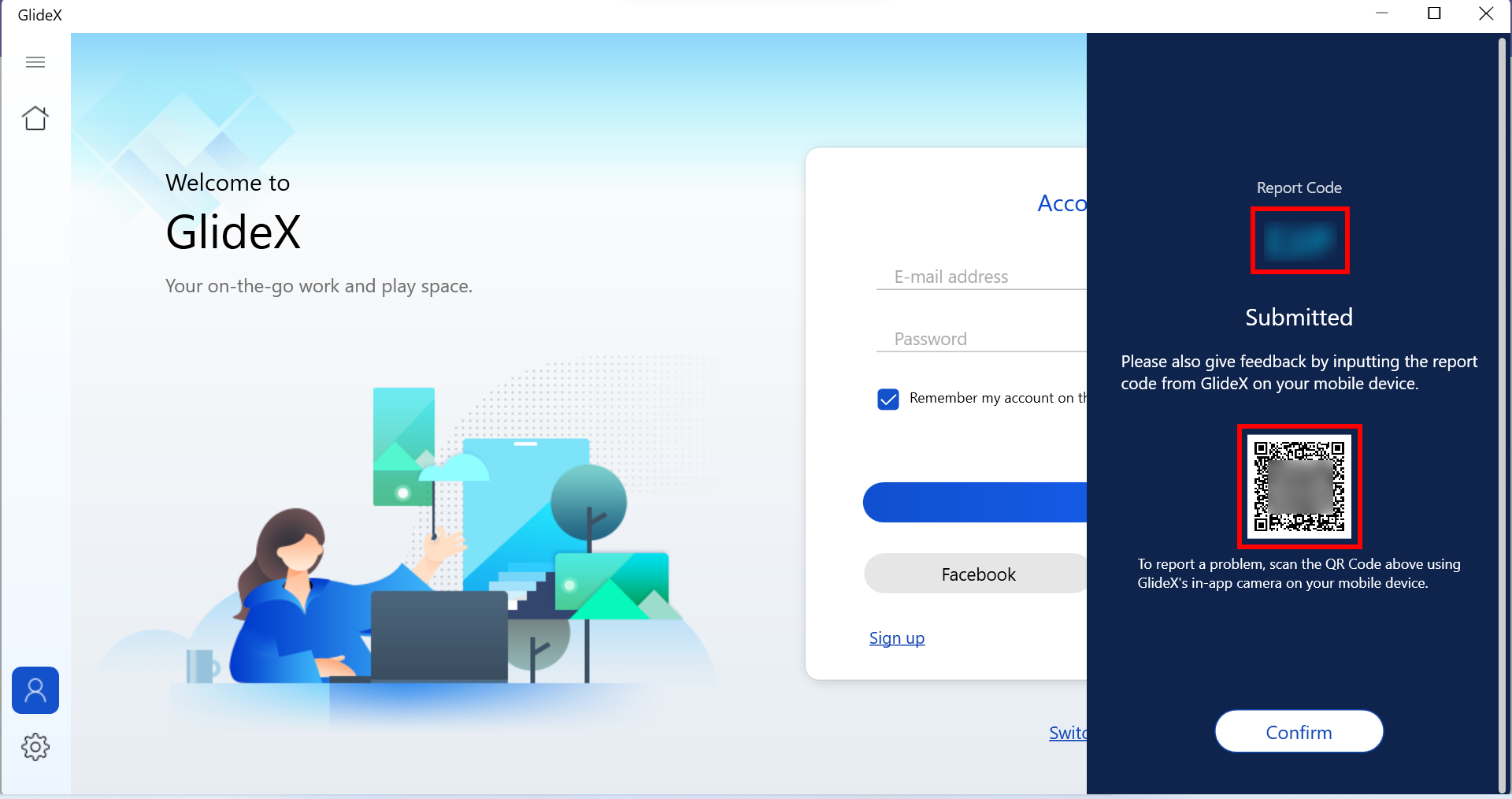
2-2 Vyplňte ⑧ [kód zprávy], který jste obdrželi z mobilní aplikace, vyberte ⑨ [Oznámení o ochraně soukromí] a nakonec klikněte na ⑩ [Odeslat].
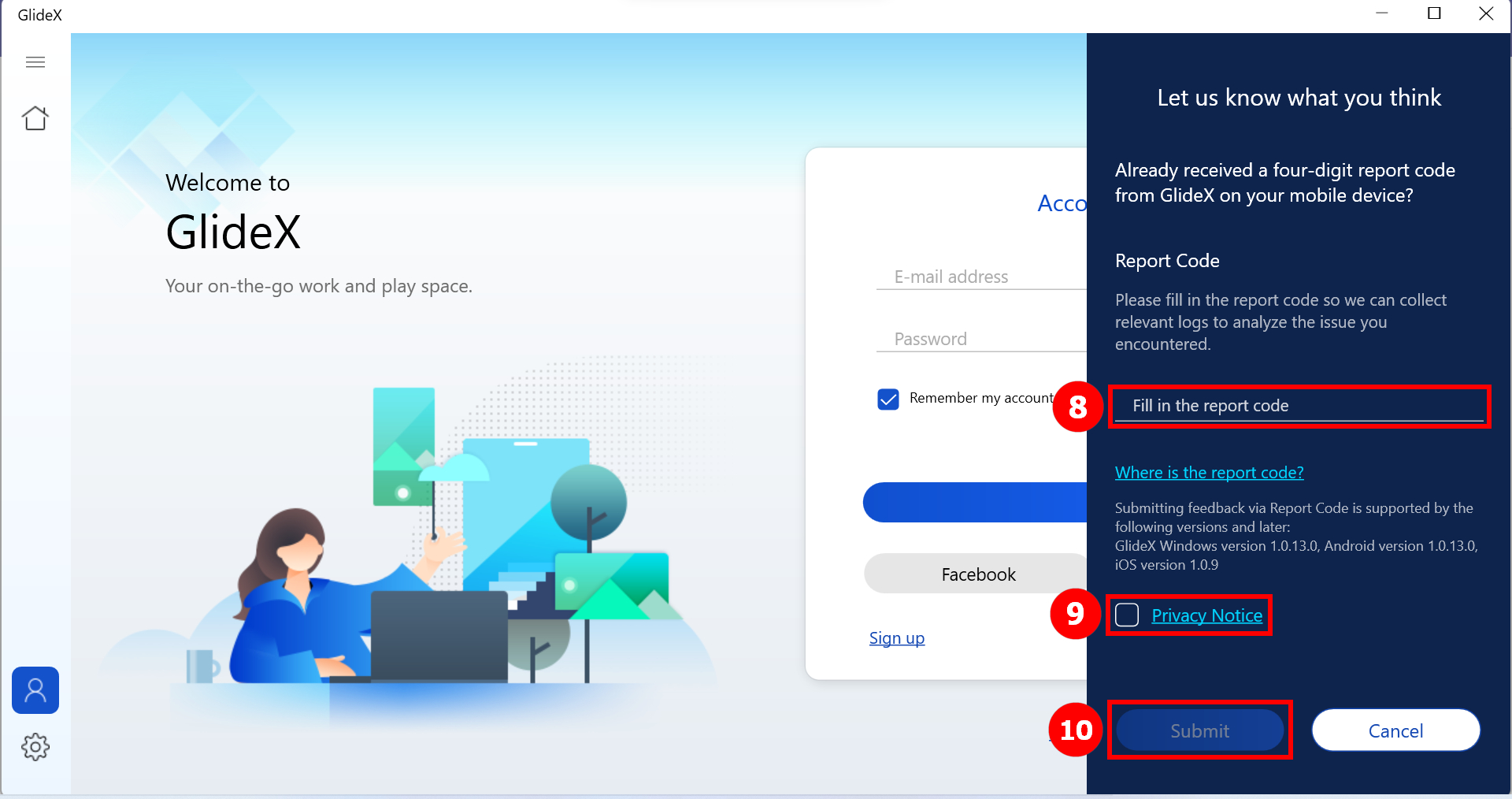
Poskytněte zpětnou vazbu ke GlideX prostřednictvím mobilní aplikace
1. Otevřete postranní nabídku a klikněte na ①[Centrum nápovědy]. Pak uvidíte běžná řešení ②[častých otázek] ke GlideX.
2. Pokud se váš problém stále nevyřeší, klepněte na možnost ③[Zpětná vazba], pokud jste neobdrželi kód zprávy z aplikace Glidex pro Windows. V opačném případě vyberte možnost ④[Klikněte sem za účelem zadání kódu z GlideX pro Windows.]
*Odeslání zpětné vazby prostřednictvím kódu zprávy je podporováno v následujících a pozdějších verzích: Verze GlideX pro Windows 1.0.13.0, verze pro Android 1.0.13.0, verze pro iOS 1.0.9
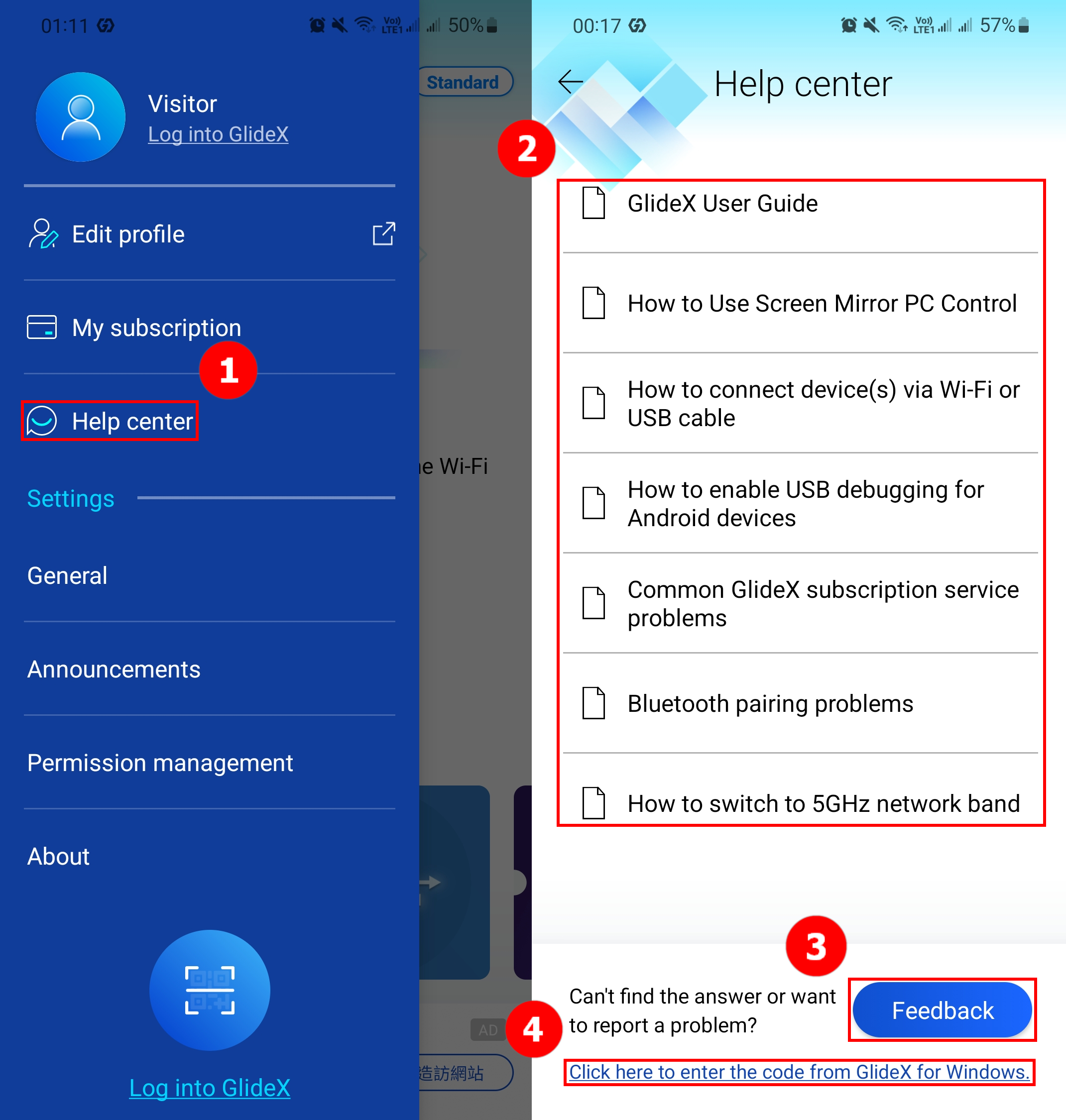
2-1 Popište svou otázku nebo návrh v ⑤[oblasti]. Poté zadejte svůj ⑥[e-mail], vyberte ⑦[Souhlasím s oznámením o ochraně soukromí ASUS] a nakonec klepněte na ⑧[Odeslat]. Pak obdržíte kód zprávy. Vraťte se do GlideX pro Windows a informace o svém počítači nám odešlete.
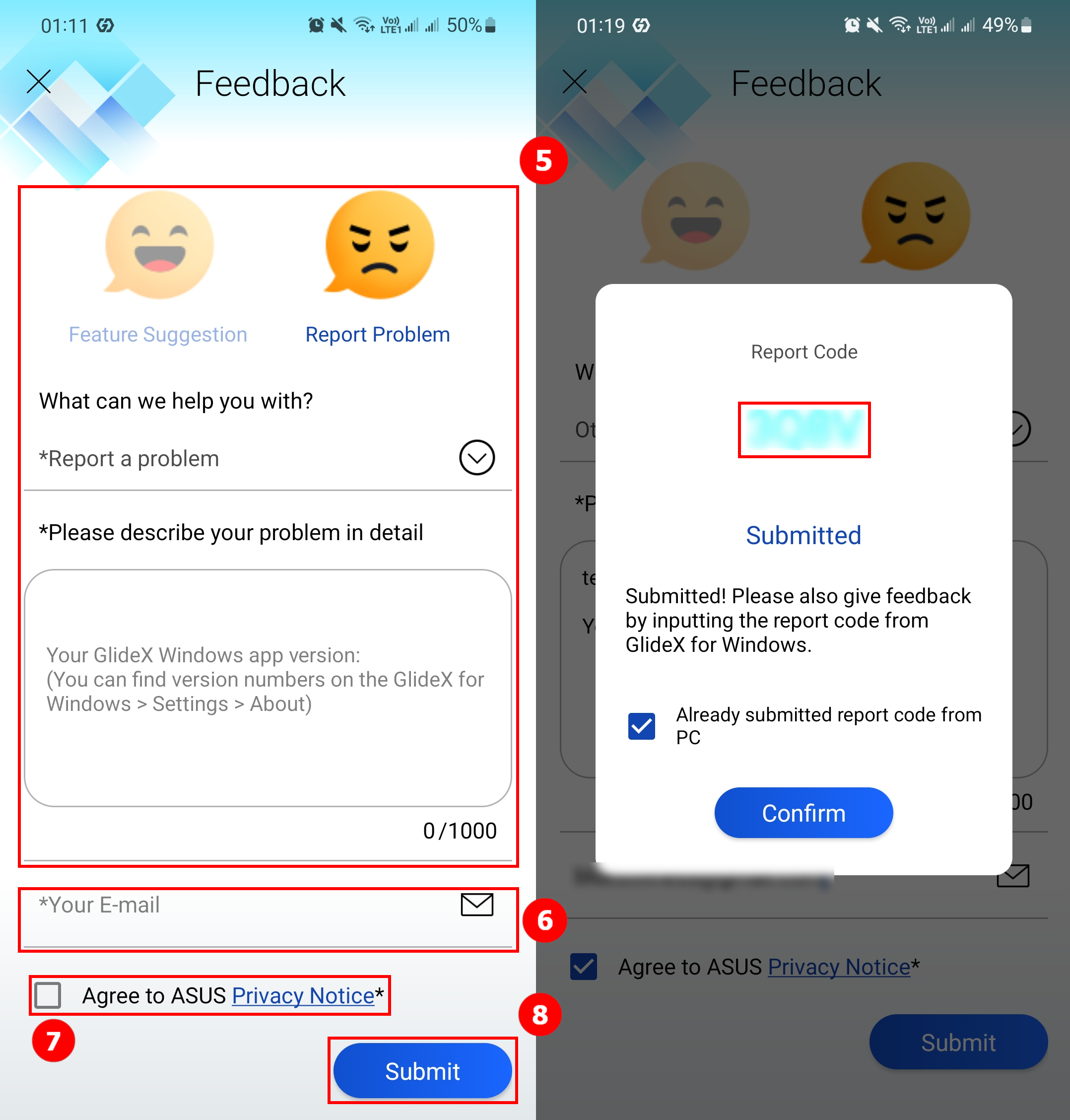
2-2. 2-2. Vyplňte ⑨[kód zprávy], který jste získali v aplikaci pro Windows a vyberte možnost ⑩[Souhlasím s oznámením o ochraně soukromí ASUS]. Nakonec klikněte na ⑪[Odeslat].
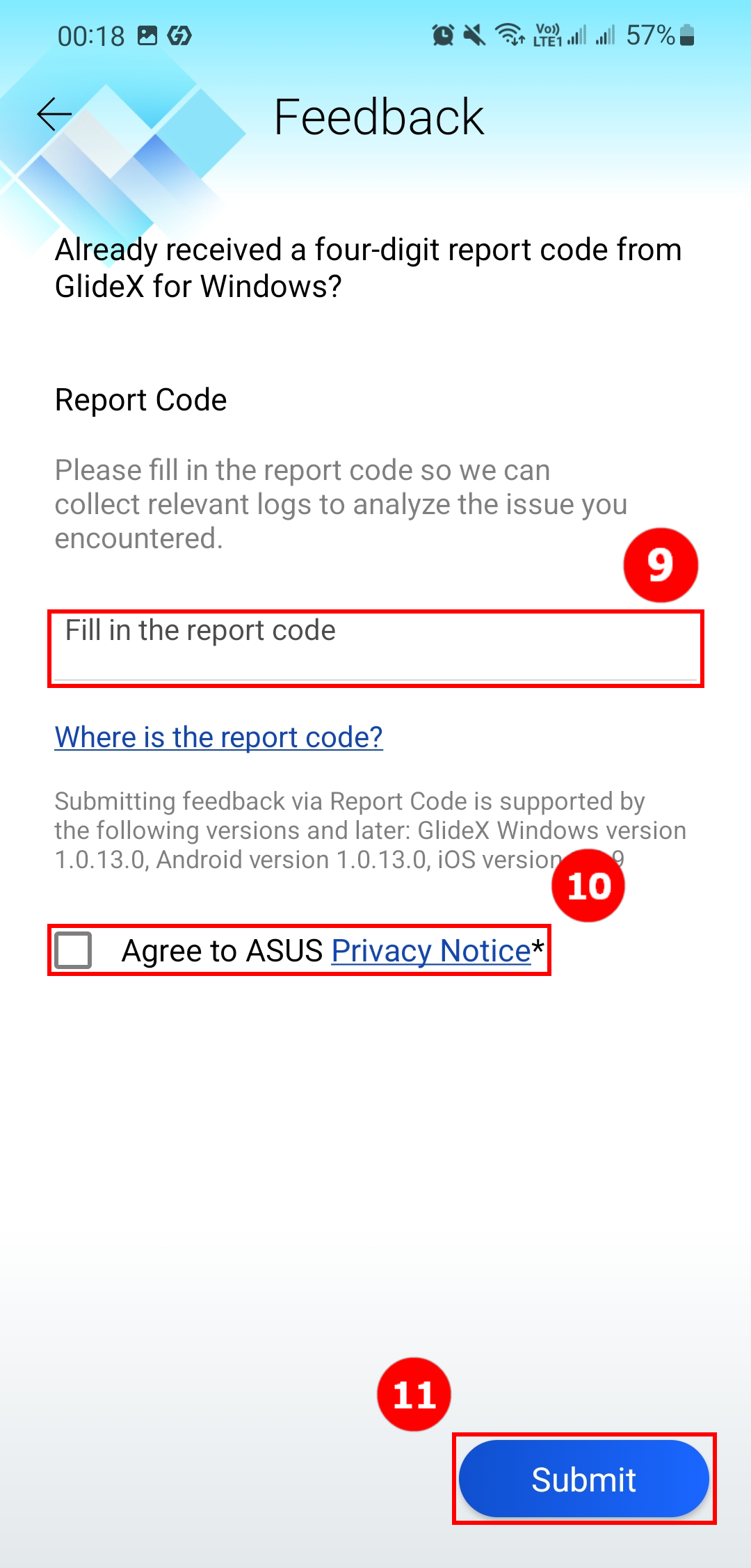
[GlideX] Běžné potíže s promo kódy
1. Co je to promo kód pro GlideX a kde ho získám?
ASUSTEK COMPUTER INC. čas od času poskytuje promo kódy pro GlideX v rámci svých kampaní a propagačních aktivit. Uživatelé mohou promo kódy vyhledat pomocí aplikace GlideX for Windows v nabídce [Uživatelské centrum] > [Promo akce], nebo v rámci jiných kanálů souvisejících s kampaní pro GlideX. Způsobilost pro získání promo kódů pro GlideX závisí na pravidlech jednotlivých kampaní.
2. Kde a jak uplatnit promo kód?
Pokud máte nainstalovánu aplikaci GlideX for Windows, můžete přejít do ①[Uživatelského centra] a přihlásit se ke svému účtu GlideX. Klikněte na tlačítko ②[Promo akce] a kliknutím na ③[Uplatnit] zahajte proces uplatnění. Případně můžete také přejít na web pro uplatnění. Při uplatnění promo kódů si také přečtěte Podmínky.
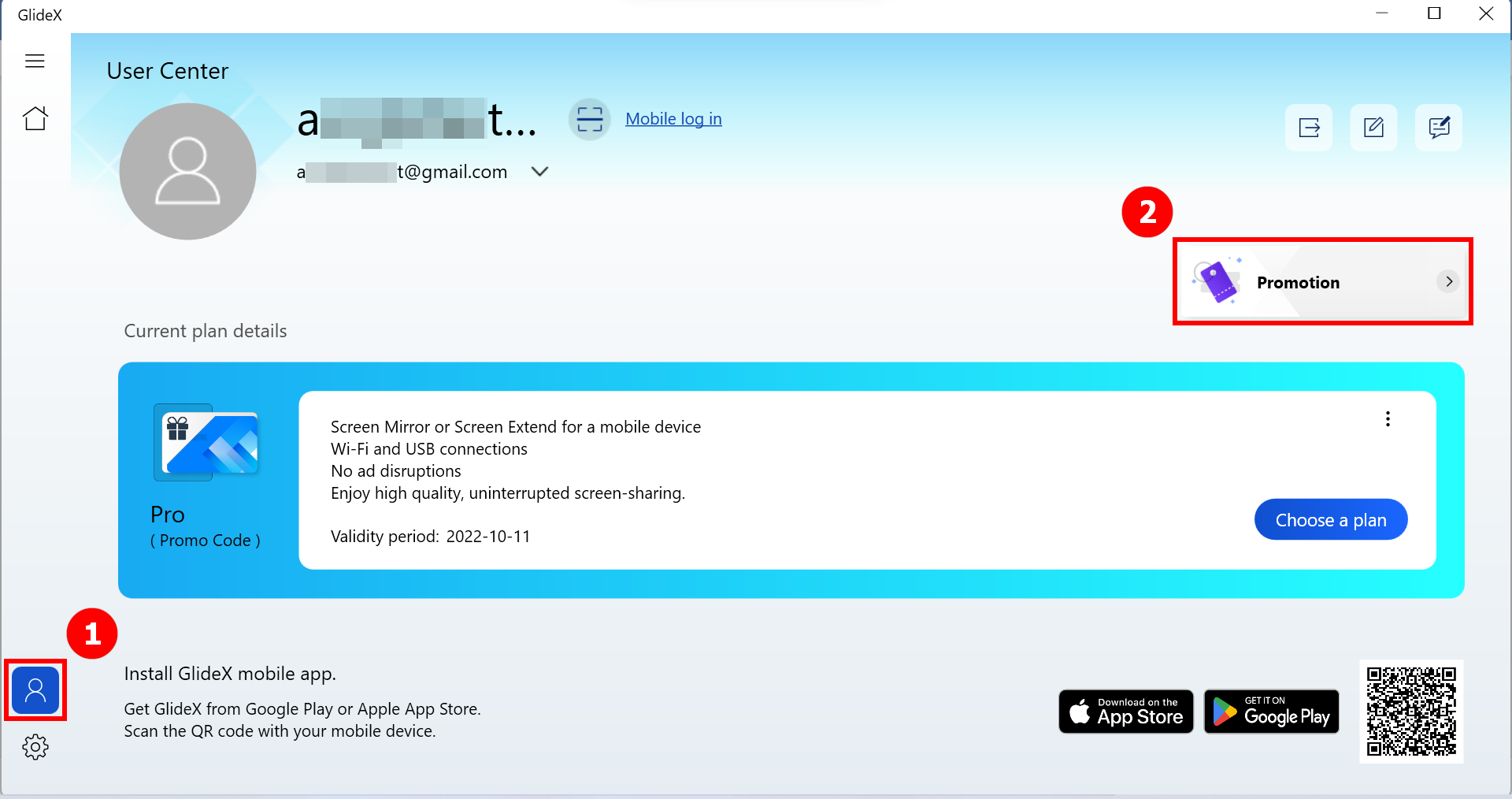
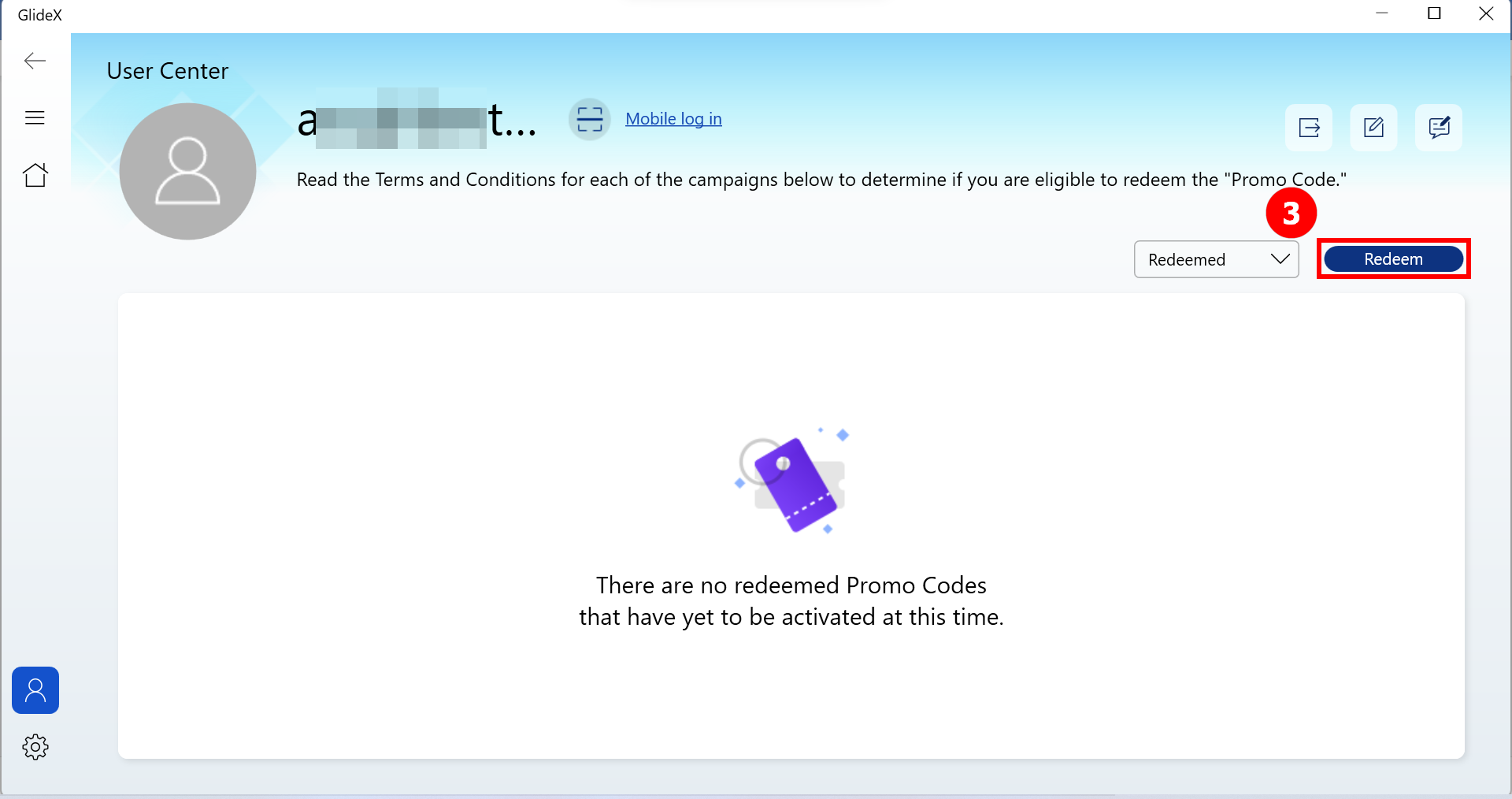
3. Proč nemohu uplatnit promo kód?
V následujícím textu jsou uvedeny některé důvody pro nemožnost uplatnění promo kódů:
- Neplatný promo kód: Zadaný promo kód není správný.
- Nemáte nárok na tuto akci: Způsobilost pro získání promo kódů GlideX se liší podle pravidel týkajících se jednotlivých kampaní nebo akcí. Seznamte se s pravidly kampaně.
- Platnost této akce vypršela: Všechny promo kódy je nutné uplatnit v období pro uplatnění, které je uvedeno v rámci příslušných kampaní. Seznamte se s pravidly kampaně.
- Všechny promo kódy pro tuto akci byly použity: Počet jednotlivých promo kódů, které lze uplatnit, může být omezen v rámci kampaně omezen. I když uplatníte promo kódy GlideX před koncem období pro uplatnění, karty GlideX nemusí být z tohoto důvodu možné správně uplatnit.
- Tento promo kód jste již použili: Uživatelé mohou využít promo kód v rámci dané kampaně pouze jednou.
4. Pokud již mám předplatné ke službě GlideX získané prostřednictvím Google Play nebo Apple App Store, mohu promo kód uplatnit?
Ano, promo kód uplatnit můžete. Ten bude po úspěšném uplatnění vložen na váš účet GlideX. Doporučujeme vám kód neaktivovat s aktivním plánem předplatného. Pokud jej aktivovat chcete, měli byste tak učinit bez aktivního předplatného. Upozorňujeme, že promo kód musíte aktivovat v rámci období určeného pro danou kampaň.
5. Pokud již mám aktivovaný kupón nebo promo kód, mohu promo kód uplatnit?
Ano, můžete uplatnit promo kód, který bude vložen na váš účet, nebo jej můžete aktivovat okamžitě. Tím dojde k nahrazení stávajícího kupónu nebo promo kódu.
6. Pokud mám neaktivovaný promo kód vložený na svém účtu, kde a jak jej mohu aktivovat?
Přejděte do aplikace GlideX for Windows, přihlaste se ke svému účtu GlideX v [Uživatelském centru]. Klikněte na tlačítko [Promo akce] a vyberte podmínku „Využité“. Tím vyfiltrujete své promo kódy. U jednotlivých vložených promo kódů uvidíte tlačítko [Aktivovat].
[GlideX] Jak stáhnout a nainstalovat GlideX na macOS?
GlideX je užitečná aplikace pro sdílení obrazovky mezi zařízeními. Díky této aplikaci získáte více prostoru na práci i na hry. Kabelové nebo bezdrátové propojení mezi vašimi zařízeními vám umožní ovládat vše z jediné klávesnice a myši.
GlideX podporuje systémy Windows, Mac, Android a iOS. Tento článek popisuje proces stažení a instalace pro macOS. Pokud systém Mac nemáte, přejděte na odpovídající platformu pro stahování: Microsoft Store, Google Play Store, Android APK a Apple App Store (mobilní zařízení s GlideX).
Stažení GlideX pro macOS
Nejdříve klikněte na tento odkaz a stáhněte instalátor GlideX pro mac (velikost asi 22 MB) na svůj macOS. Po dokončení stahování uvidíte soubor GlideX-Mac_x.x.x(x).dmg1.
Poznámka 1: x.x.x.(x) v názvu souboru udává nejnovější číslo verze aktuální aplikace GlideX.
Instalace GlideX pro macOS
Dvakrát klikněte na stažený soubor GlideX-Mac_x.x.x(x).dmg v cestě pro stahování. Uvidíte okno jako na (obrázku 1). Následně přetáhněte GlideX do složky aplikace (obrázek 2) a tím dokončete proces instalace.
(Obrázek 1)
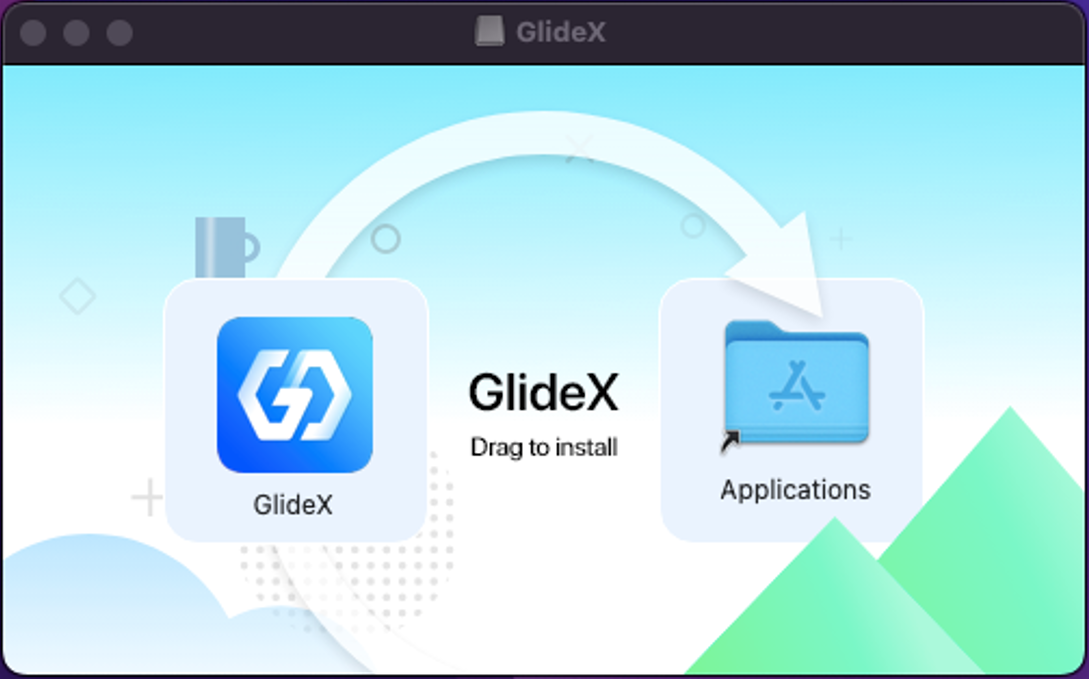
(Obrázek 2)