[Herní NB/DT] Představení aplikace Aura
Instalace a odinstalace aplikace
AURA Creator je pokročilá aplikace pro nasvícení a úpravy, která umožňuje uživatelům komponovat vlastní světelné efekty / vzorce pro zařízení ROG. Tento článek obsahuje krátký přehled toho, jak lze jednotlivé oblasti aplikace využít.
*Obsah tohoto článku platí pro aplikaci AURA Creator ve verzi V2.0.3 a novější.
Utilita AURA Creator byla integrována do aplikace Armoury Crate. Uživatelé si mohou nakonfigurovat nastavení v aplikaci Armoury Crate.
Ujistěte se, že je verze Armoury Crate alespoň V3.0.4 nebo novější.
Další podrobnosti o podporovaných modelech najdete na tomto odkazu. *Uvedená zařízení se čas od času aktualizují.
3. Instalace a odinstalace aplikace
Informace o tom, jak nainstalovat aplikační program najdete zde.
Informace, jak aplikační program odinstalovat, najdete zde.
Aplikaci AURA Creator lze spustit dvěma způsoby,
※V aplikaci Armoury Crate vyberte v hlavní nabídce možnost „Systém“②, následně vyberte „Zařízení“① a pak klikněte na stránku „Nasvícení“③. Poté klikněte na ikonu „Aura Creator“④ a spusťte aplikaci Aura Creator.
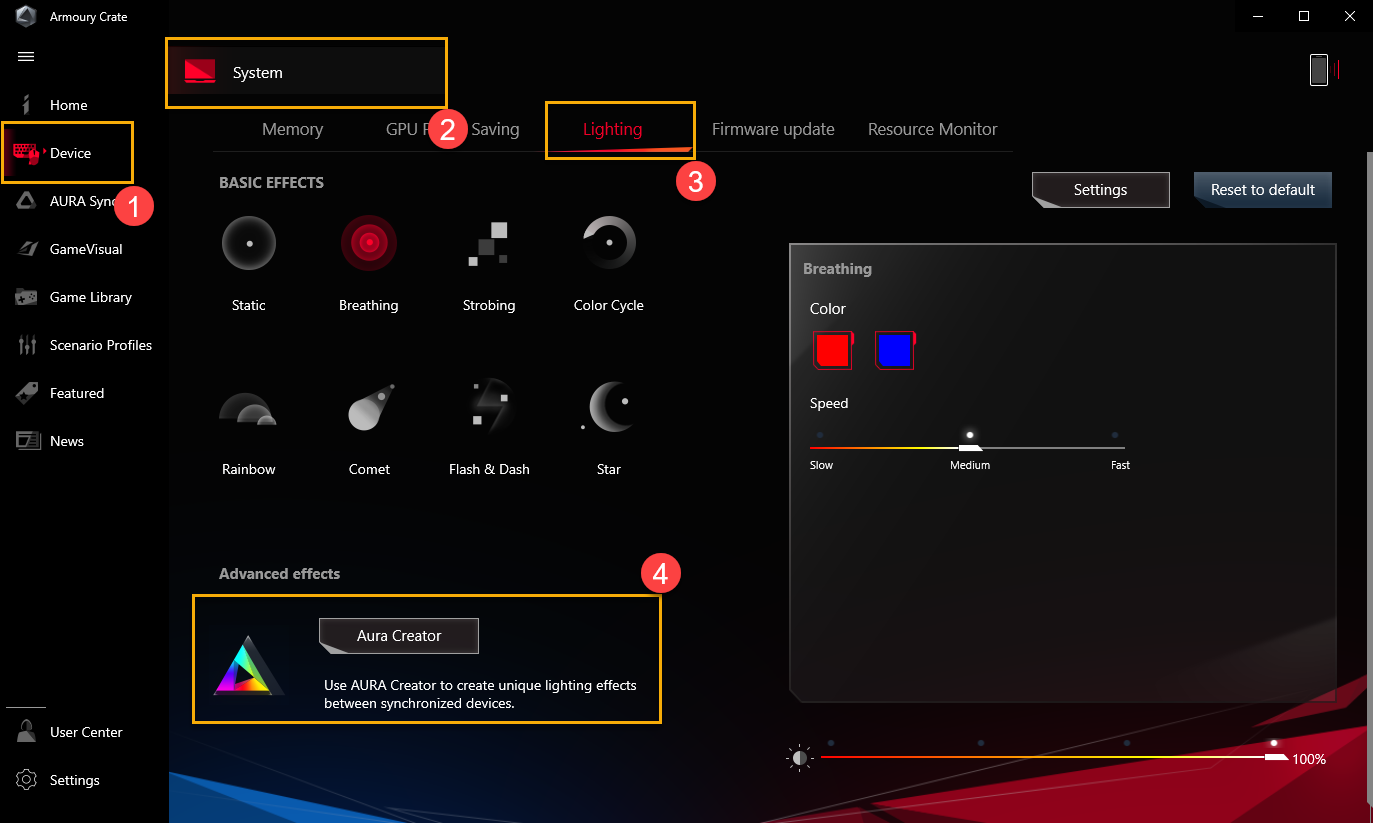
※V aplikaci Armoury Crate vyberte v hlavní nabídce možnost „AURA Sync“① a přejděte na stránku „Efekty AURA“②. Poté kliknutím na stránku „Aura Creator“ ③ aplikaci spustíte.
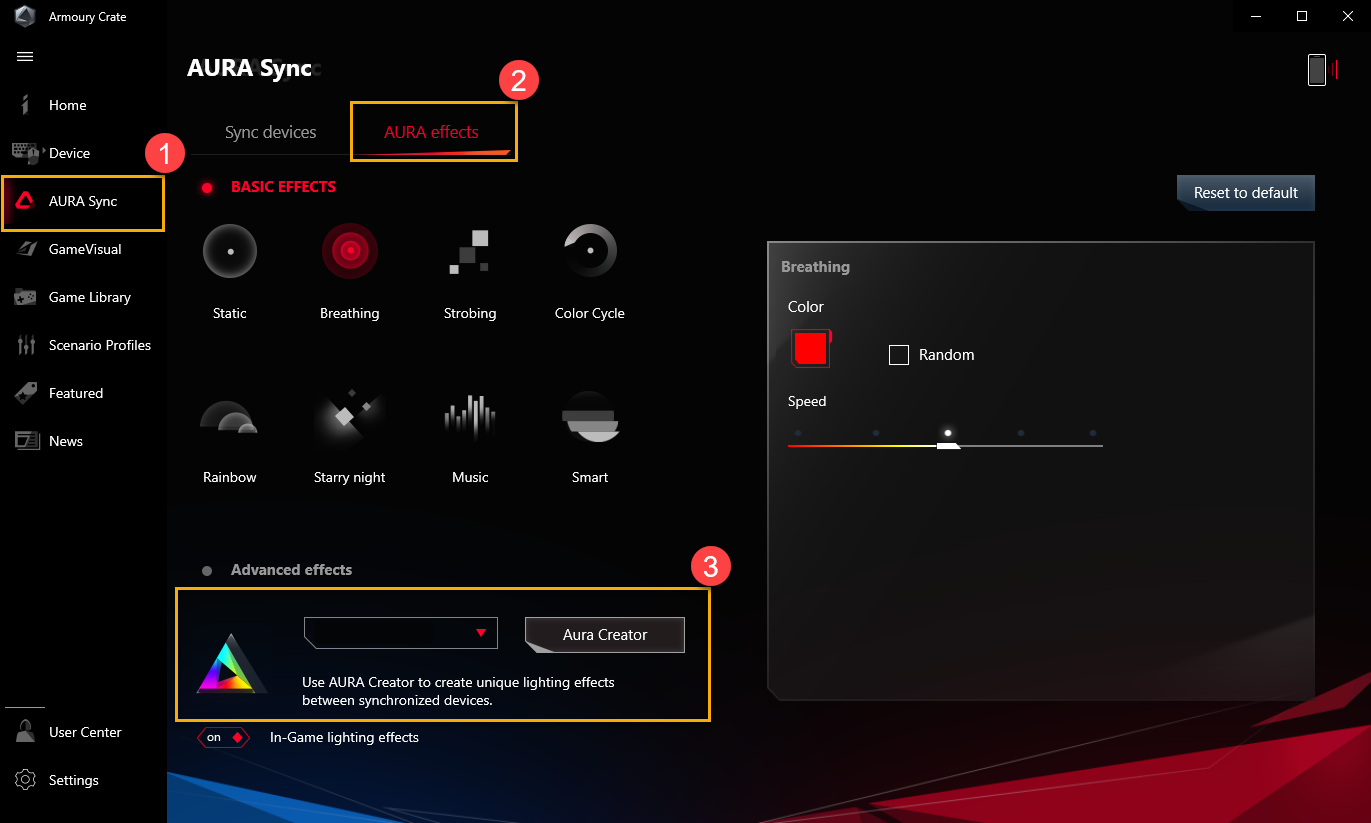
※Domovská stránka aplikace AURA Creator: (A)Systém / Uspořádání zařízení, (B) Úprava rozvrstvení a časové osy, (C)Efekty nasvícení a (D) vlastnosti efektu nasvícení
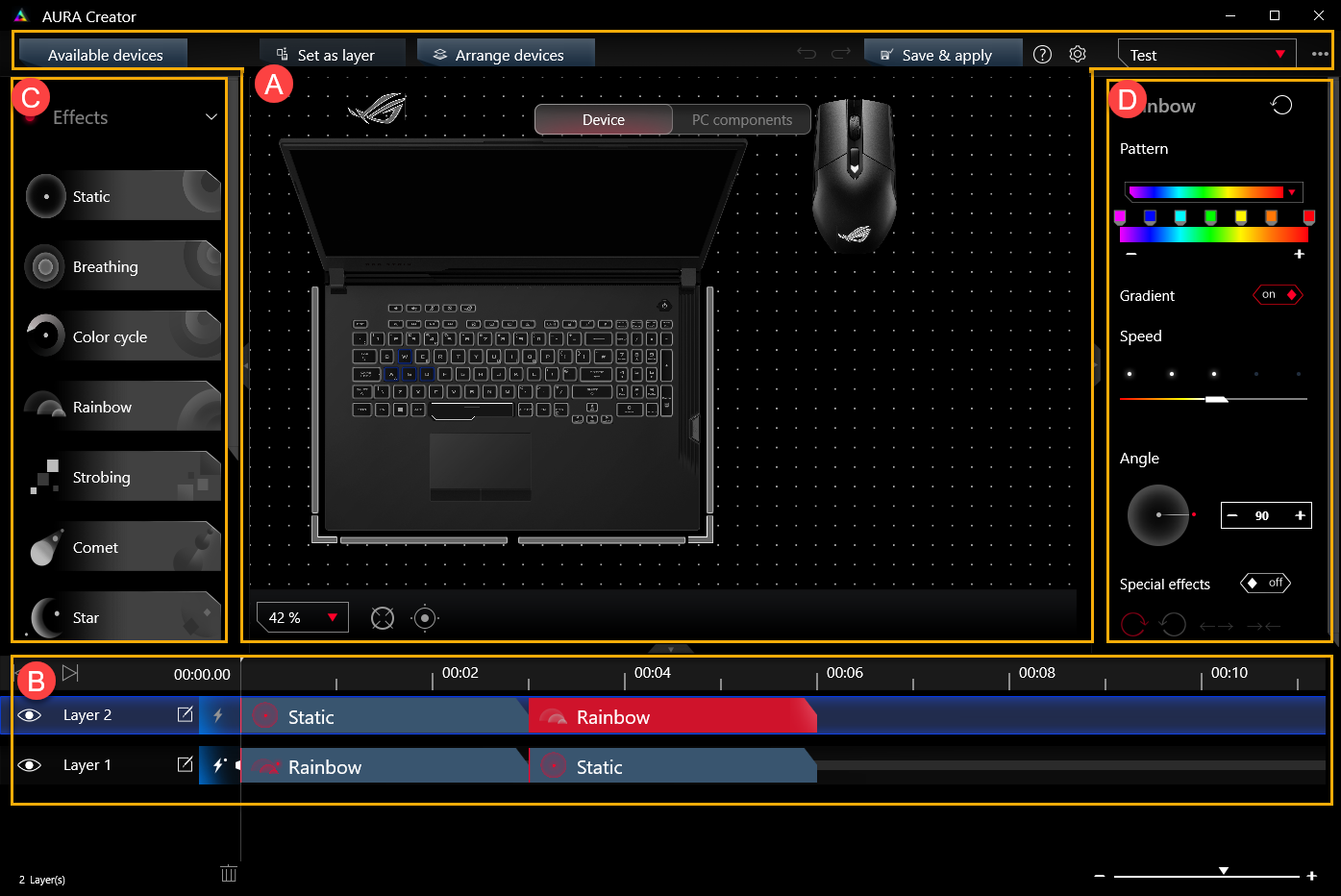
(A) Rozvržení systému / zařízení
Utilita automaticky detekuje připojená kompatibilní zařízení a umožňuje vám rozmístit zařízení podle skutečného rozvržení.
Dostupná zařízení①: Slouží k výběru a synchronizaci zařízení, u kterých byste chtěli efekt nasvícení AURA upravit.
Nastavit jako vrstvu②: Kliknutím a tažením můžete na obrazovce zařízení vybírat zóny nasvícení a nastavit je jako vrstvu.
Seřadit zařízení③: Kliknutím změníte rozvržení svých dostupných zařízení.
Uložit a použít④: Slouží k uložení a použití aktuálních úprav nastavení nasvícení zařízení.
Nastavení⑤: Zde získáte přístup k aktuální verzi aplikace AURA Creator, tutoriálu, zkratkám a možnosti aktualizace.
Profil nasvícení⑥: Hráči mohou profily přejmenovávat, mazat, vytvářet nové, importovat a exportovat.
Resetování rozvržení / vyplnění oblasti pro úpravy⑦: Slouží k úpravě poměru rozvržení a obnovení nebo zaplnění oblasti pro úpravy.
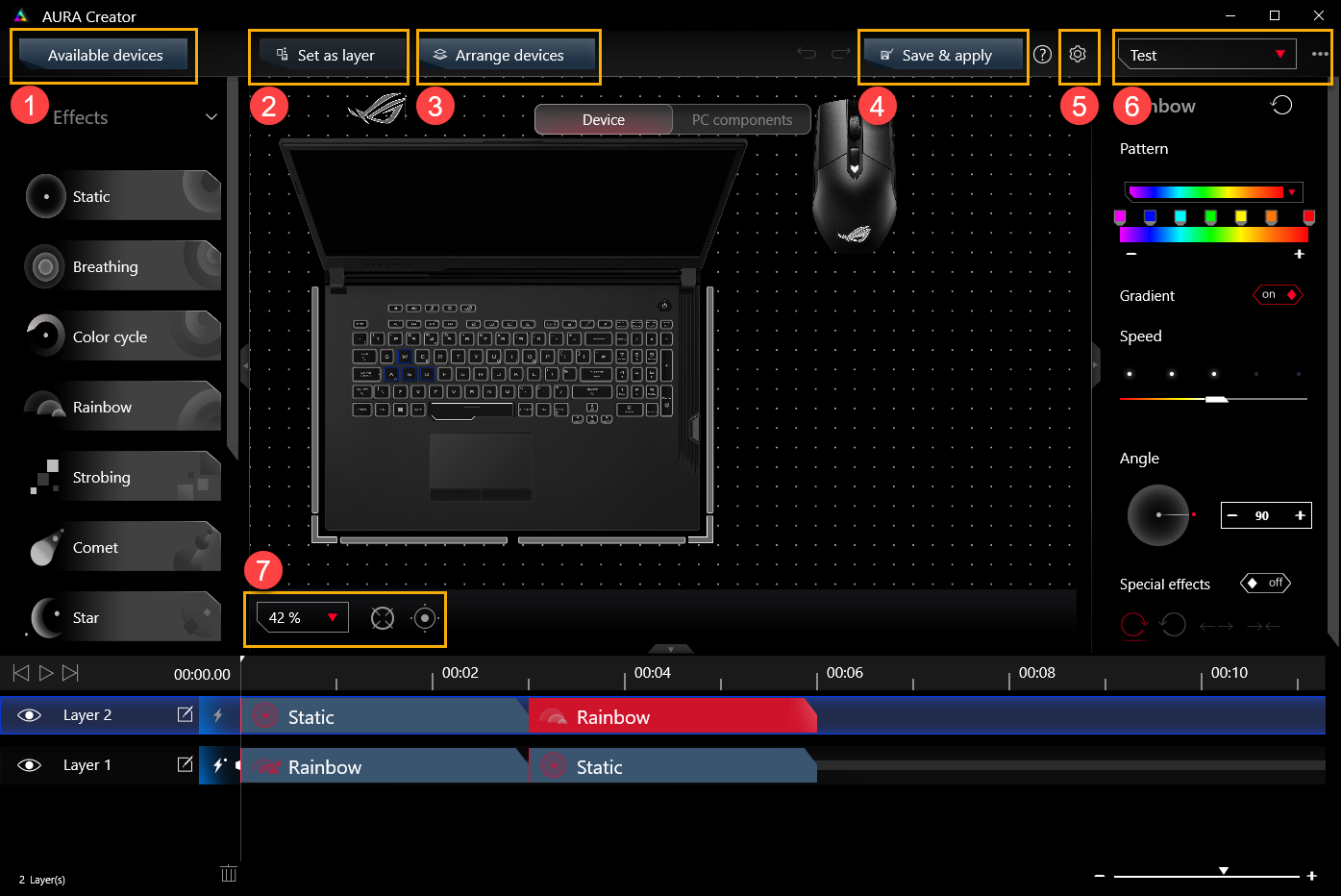
(B)Uspořádání vrstev a úpravy časové osy
Uspořádání vrstev①: Hráči mohou upravovat efekty vrstev svícení, přejmenovávat vrstvy a nahlížet na efekty nasvícení.
Úprava časové osy②: Hráči mohou na časovou osu přetahovat stavební dílce efektů nasvícení a upravovat čas spuštění a trvání světelných efektů.
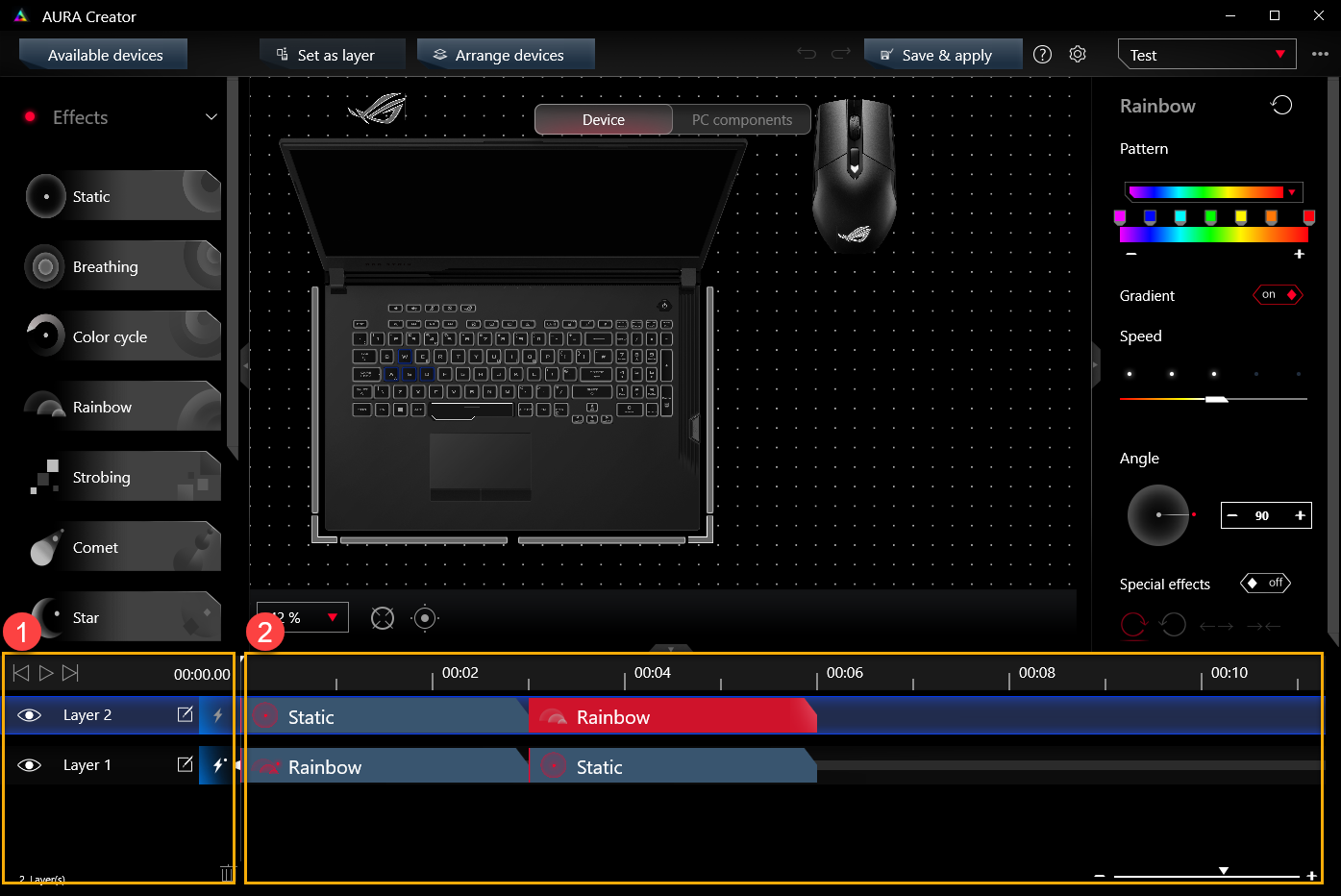
(C) Světelné efekty
Světelné efekty①: Slouží k ovládání široké škály světelných efektů. Hráči mohou jednotlivé efekty jednoduše přetahovat v časové ose.
Synchronizovat s②: Slouží k synchronizaci efektů nasvícení s vybraným zdrojem.
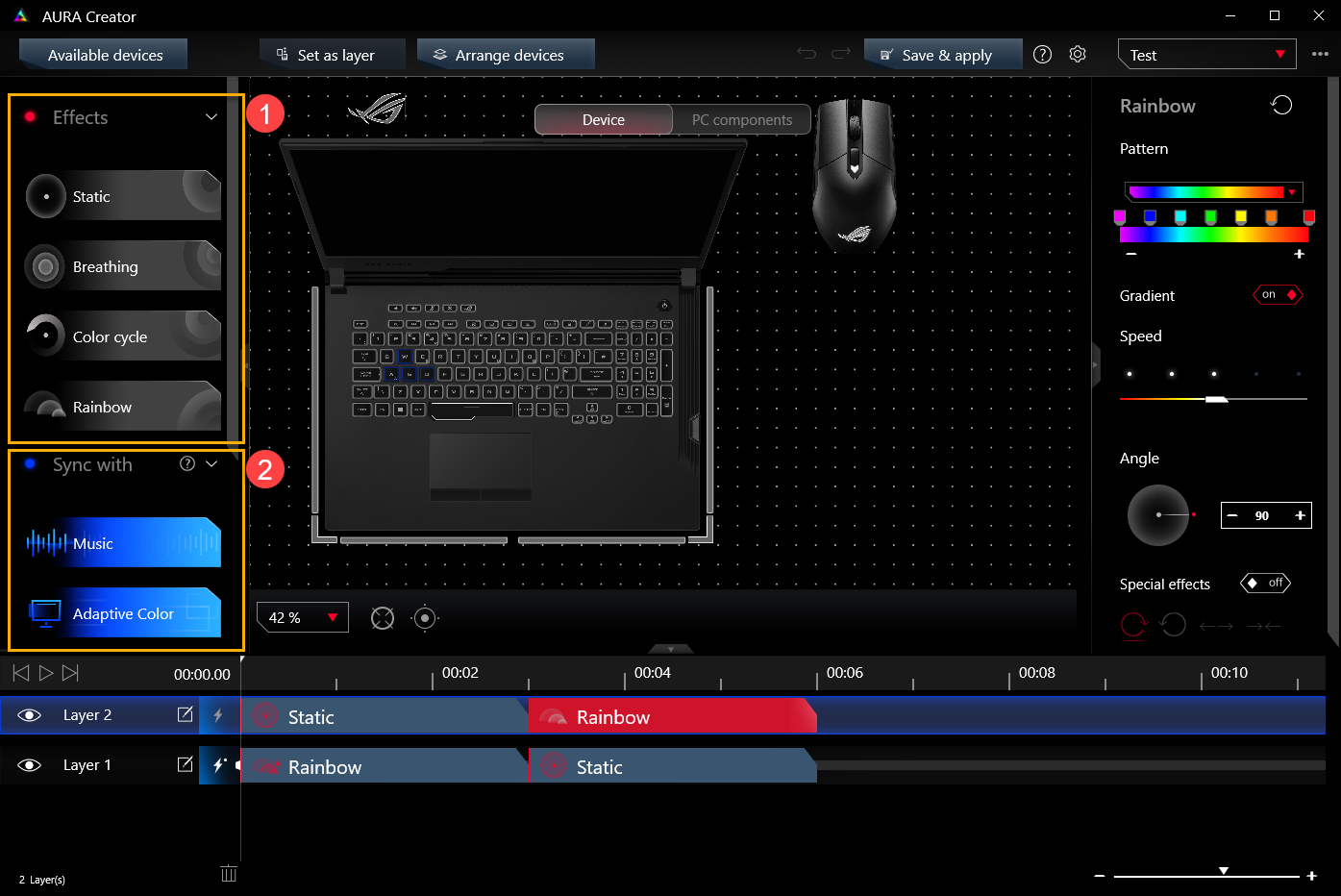
(D) Vlastnosti efektů nasvícení
K dispozici je široká škála světelných efektů. Nezávisle na sobě lze nastavovat barvu, jas, rychlost nebo úhel jednotlivých efektových dílců.
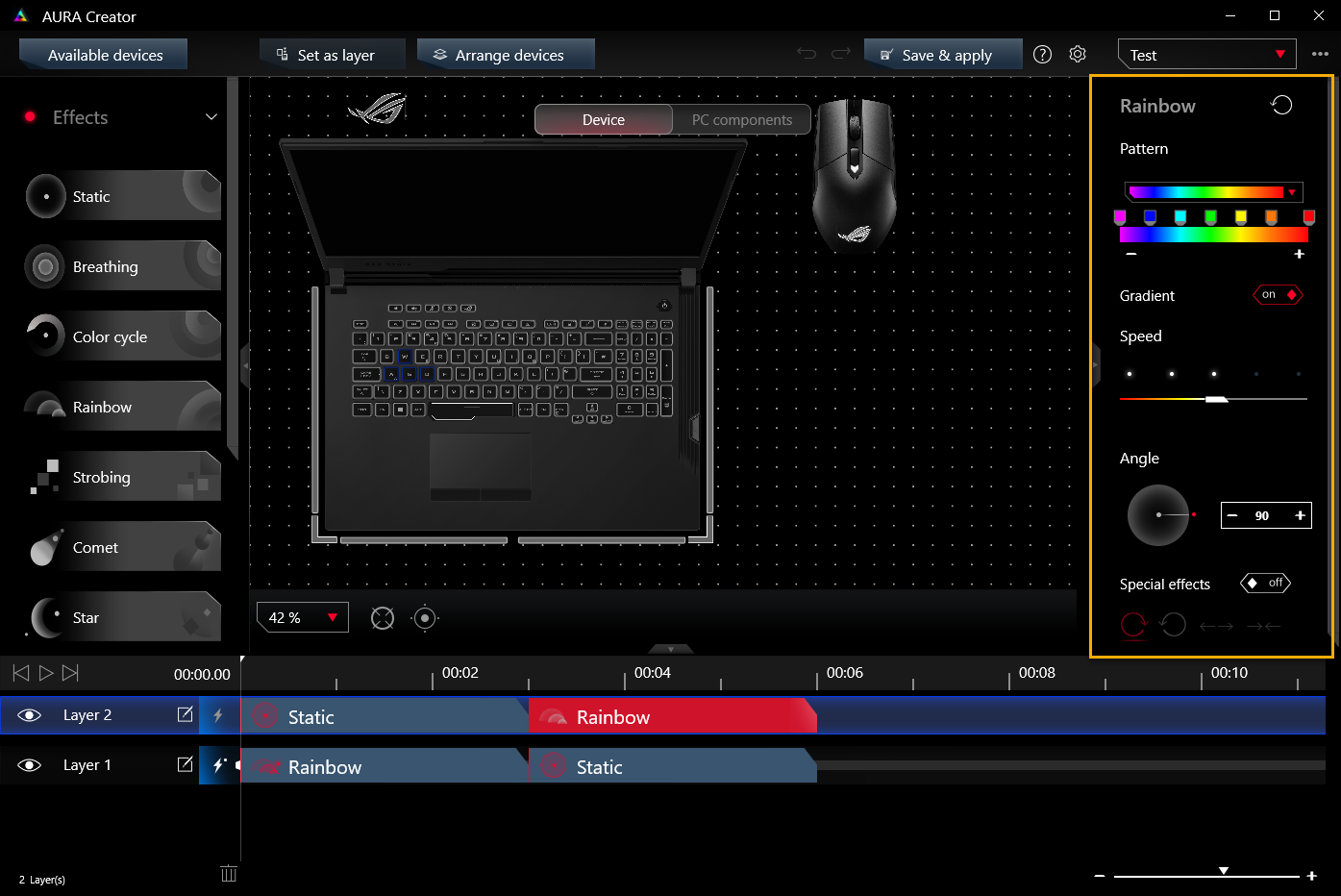
Otázka 1: Funguje aplikace AURA Creator na herních noteboocích řady TUF?
Odpověď 1: Ne, aplikace Aura Creator nefunguje na herních noteboocích řady TUF.
Seznam nejnověji podporovaných zařízení najdete na seznamu podpory na webu aplikace AURA Creator.
Otázka 2: Proč nezávislá klávesová zkratka mého notebooku nepodporuje funkci AURA Trigger Effects (Reaktivní/Laser/Vlnky)?
Odpověď 2: Efekty AURA Trigger Effects ovládají pouze klávesnici s RGB podsvícením kláves, ale nezahrnují nezávislou klávesovou zkratku notebooku. (Efekty AURA Trigger Effects na klávesových zkratkách podporuje pouze několik modelů)
<Nezávislá klávesová zkratka>
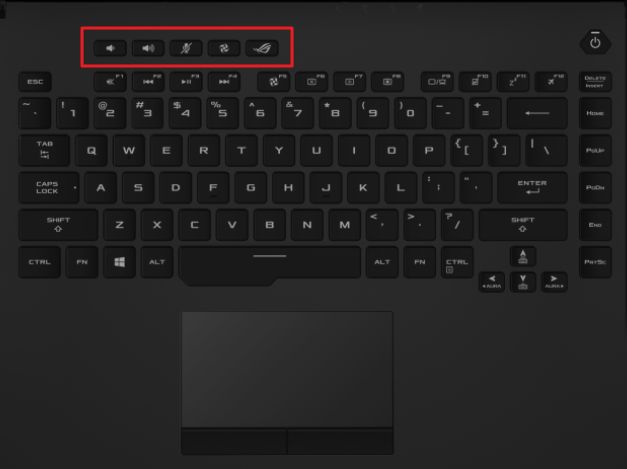
Otázka 3: Jakým způsobem se lze podívat na efekty nasvícení AURA po modifikaci?
Odpověď 3: Klikněte na „Uložit a použít“① a tím uložte a aplikujte upravený světelný efekt. Poté klikněte na  „Přehrát“② a prohlédněte si světelný efekt.
„Přehrát“② a prohlédněte si světelný efekt.
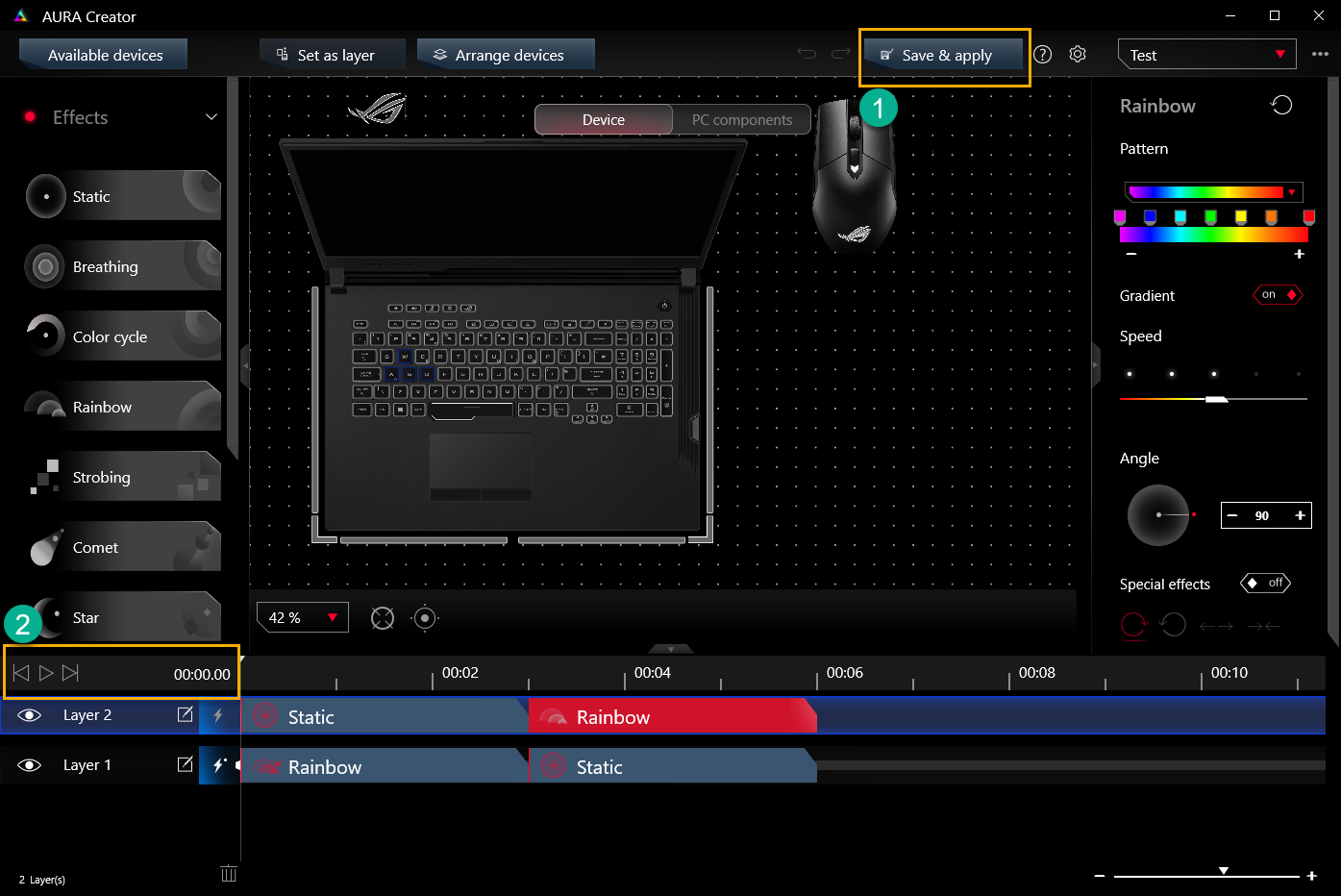
Otázka 4: Jak vybrat světelný efekt, který požadujeme?
Odpověď 4: Efekty aplikujete jednoduše tak, že je vyberete a přetáhnete na časovou osu.
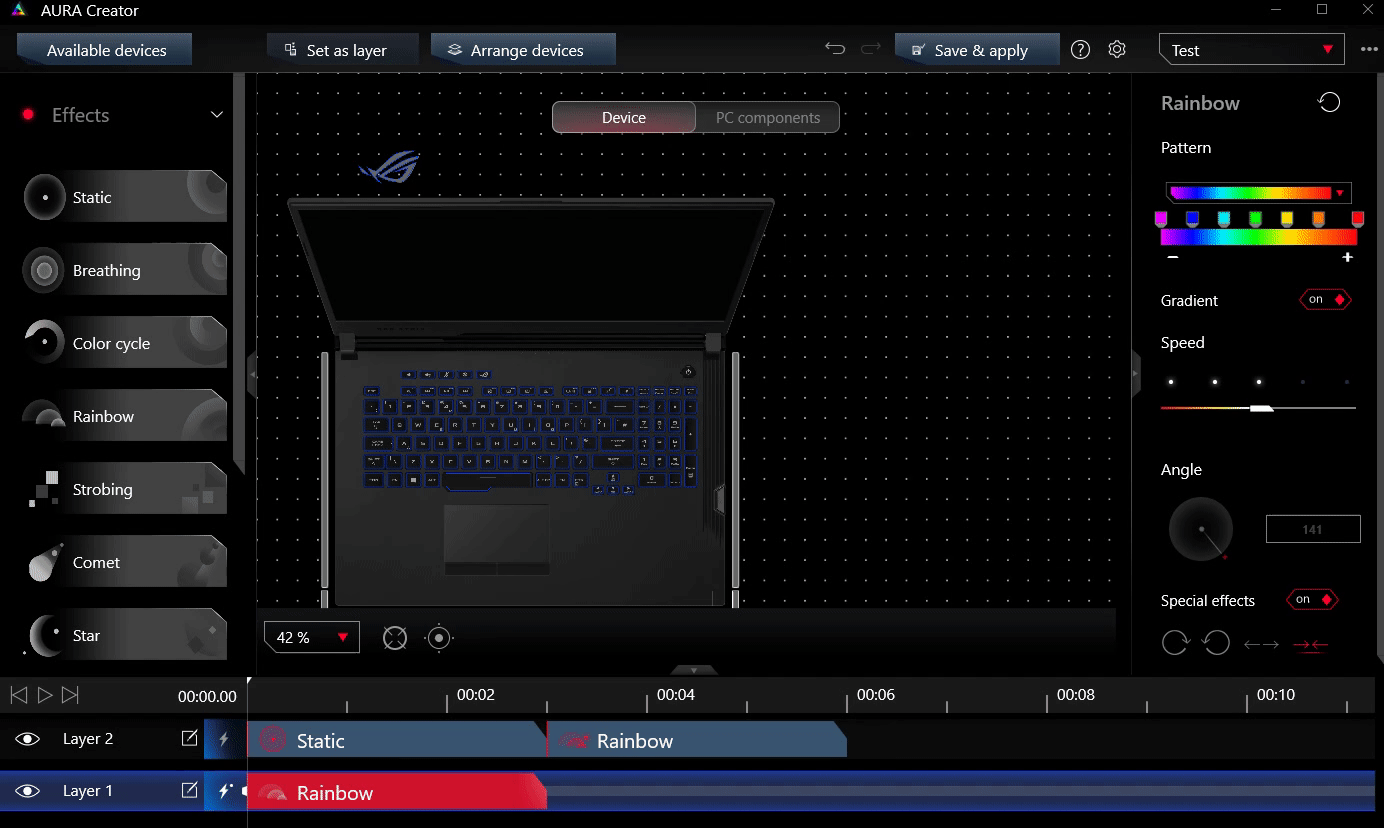
Otázka 5: Jak můžeme upravit čas spuštění a dobu trvání světelného efektu?
Odpověď 5: Níže je znázorněn postup pro úpravu světelného efektu.

Otázka 6: Co je to hudební efekt a efekt adaptivní barvy v sekci „Synchronizovat s“?
Odpověď 6: Hudební efekt: Umožňuje převádět živě streamovaná média na dynamický světelný efekt.
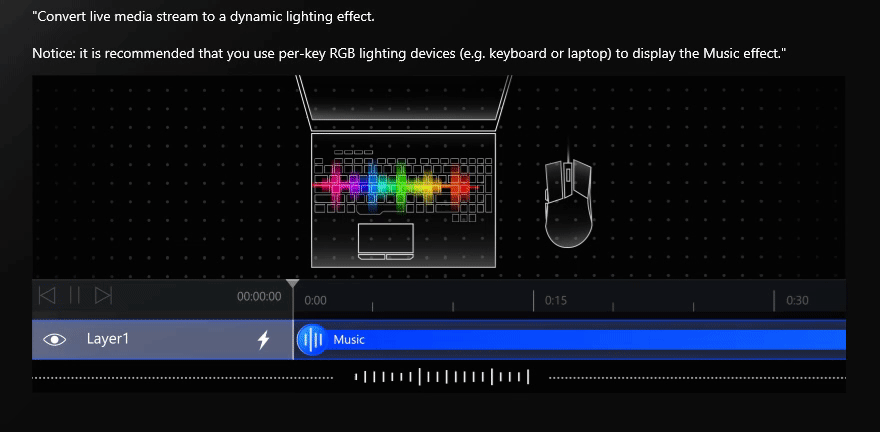
Efekt adaptivní barvy: Zachytí nejběžnější nebo průměrnou barvu v detekční oblasti na obrazovce a současně zobrazí stav hry na vašem zařízení.
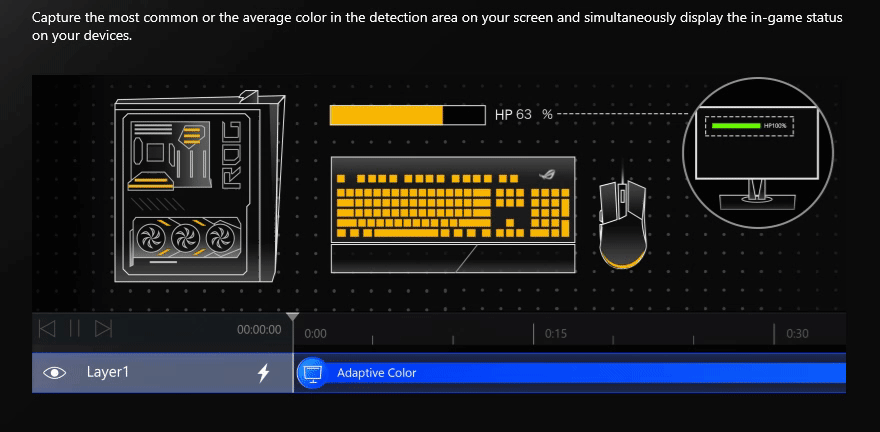
- Představení Aura Wallpaper
- Podporované modely
- Požadavky na systém
- Instalace a odinstalace aplikace
- Spuštění Aura Wallpaper
- Nastavení Aura Wallpaper
- Nastavení Aura Wallpaper v oznamovací oblasti
- Nastavení Aura SYNC
- Obsahová platforma
- Otázky a odpovědi
Aura Wallpaper je rozšiřující aplikací platformy Armoury Crate. Dokáže změnit celou plochu na zařízení RGB. Aura Wallpaper umožňuje uživatelům nastavit exkluzivní tapetu ROG a vybrat RGB svícení na tapetě ROG. Umožňuje také synchronizovat tapetu s ostatními zařízeními, která jsou kompatibilní s Aura Sync. Díky synchronizaci svícení tapety, notebooku a periferních zařízení lze získat dokonalou kombinaci pro osobitý herní styl.
Aplikace podporuje herní notebooky a počítače řady ROG a TUF a vyžaduje ke svému běhu systém Windows 10 nebo novější operační systém.
Aura Wallpaper je integrována do aplikace Armoury Crate. Uživatelé musí konfigurovat nastavení Aura Wallpaper prostřednictvím aplikace Armoury Crate.
Podporovaná verze: Aplikace Armoury Crate musí být ve verzi V5.0 nebo vyšší.
*Další podrobnosti najdete zde: Představení Armoury Crate.
Instalace a odinstalace aplikace
Jak získat a nainstalovat Armoury Crate zjistíte na oficiálním webu ASUS.
Informace o tom, jak odinstalovat Armoury Crate najdete na oficiálním webu ASUS.
Klikněte na [vyhledávání ve Windows]① a napište [ARMOURY CRATE]②. Pak klikněte na [Otevřít]③ a tím spusťte Armoury Crate.
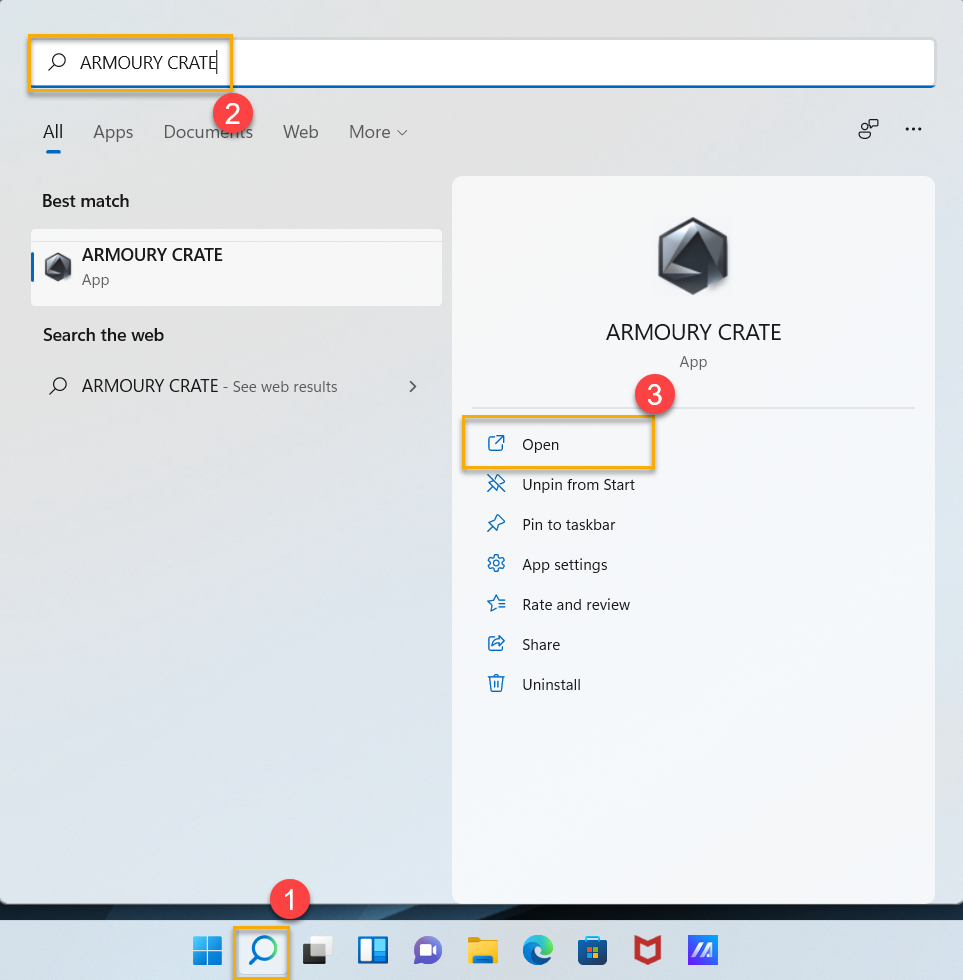
Na domovské stránce ARMOURY CRATE klikněte na [Zařízení]④ a pak vyberte [Aura Wallpaper]⑤, abyste se dostali do nastavení.
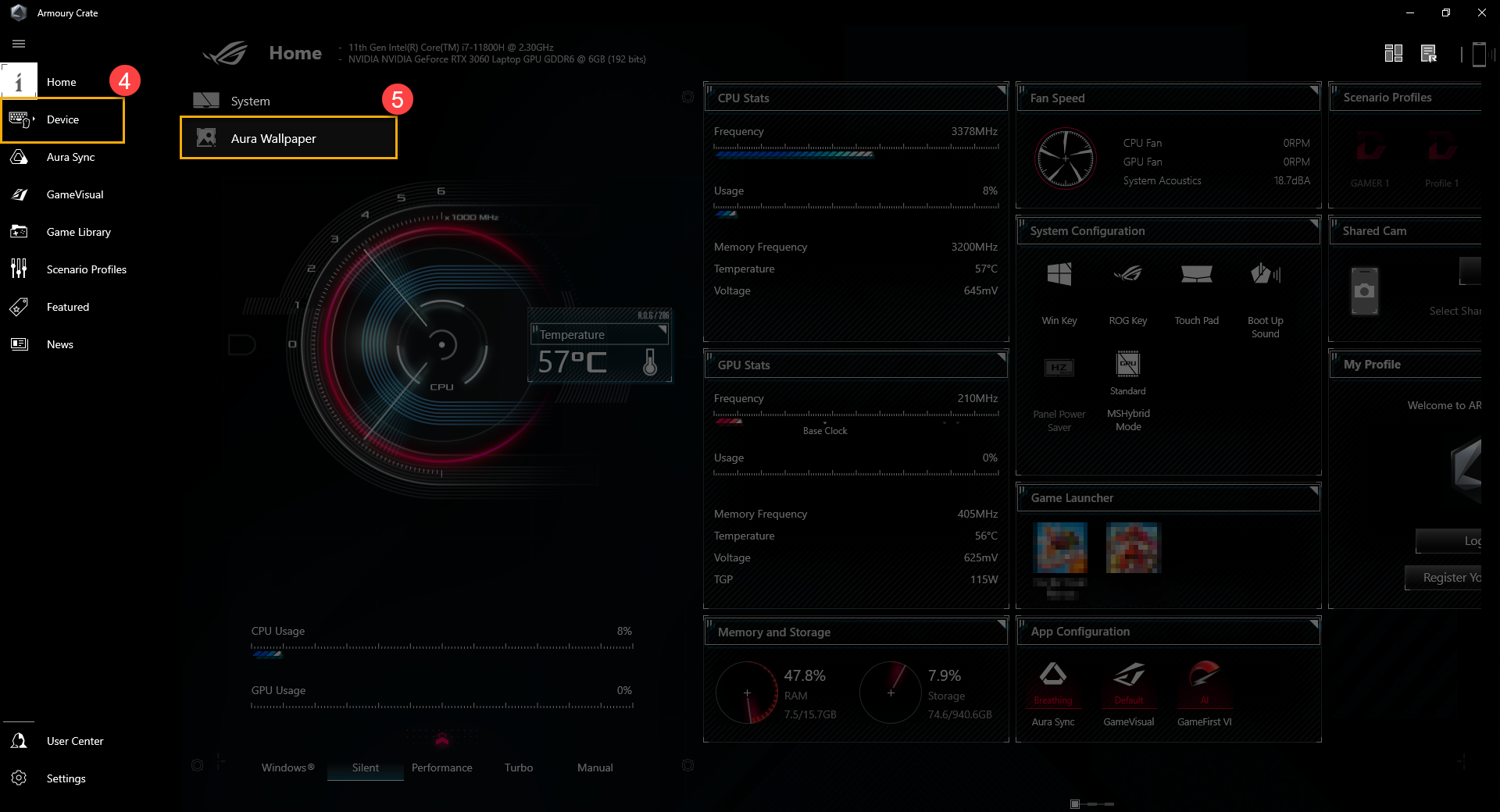
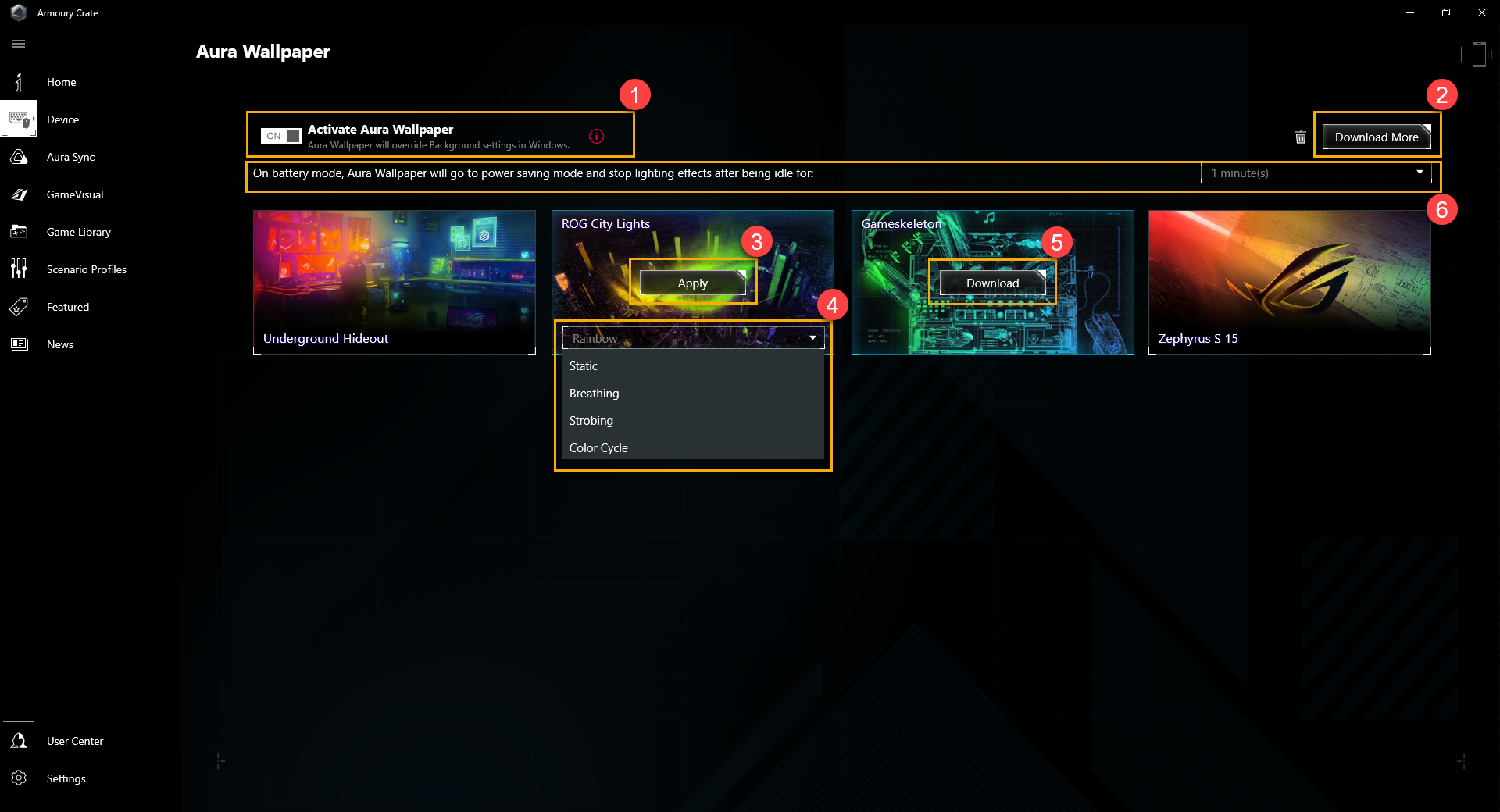
① Aktivace Aura Wallpaper: Aura wallpaper přepíše výchozí nastavení pozadí ve Windows.
② Stáhnout více: Hráči se dostanou na [Obsahovou platformu], kde najdou další obsah pro Aura Wallpaper.
③ Použít: Aplikuje se stávající nastavení Aura Wallpaper.
④ Efekty svícení: Vyberte efekty svícení, které preferujete.
⑤ Stáhnout: Slouží ke stažení tohoto nastavení Aura Wallpaper.
⑥ Úsporný režim: V režimu baterie Aura Wallpaper po nějaké době nečinnosti zastaví efekty svícení.
Nastavení Aura Wallpaper v oznamovací oblasti
Po spuštění aplikace Aura Wallpaper mohou hráči také kliknout na oznamovací oblast Windows a pak vybrat ikonu Aura Wallpaper 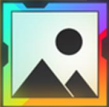 a provést nastavení.
a provést nastavení.
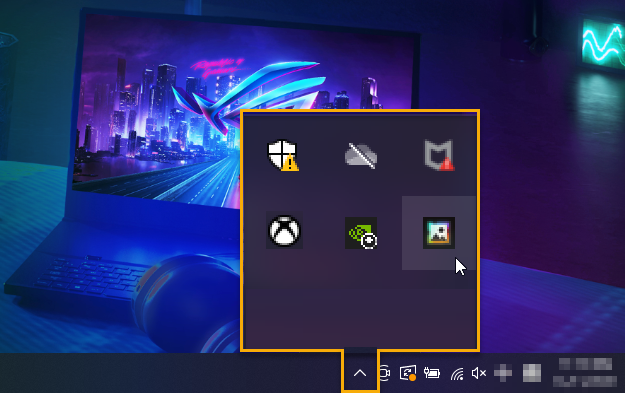
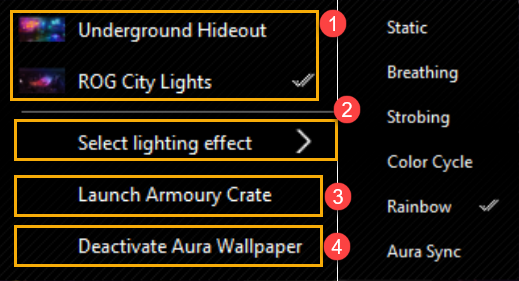
① Použít Aura Wallpaper: Slouží k výběru aplikace Aura Wallpaper.
② Vybrat efekt svícení: Slouží k výběru efektu svícení Aura Wallpaper.
③ Spustit Armoury Crate: Spustí aplikaci Armoury Crate.
④ Deaktivovat Aura Wallpaper: Deaktivuje aplikaci Aura Wallpaper a pozadí se vrátí do výchozího nastavení.
Aplikace Aura Wallpaper dokáže provést synchronizaci s efekty svícení Auta na notebooku prostřednictvím funkce Aura SYNC a nastavit základní efekty svícení.
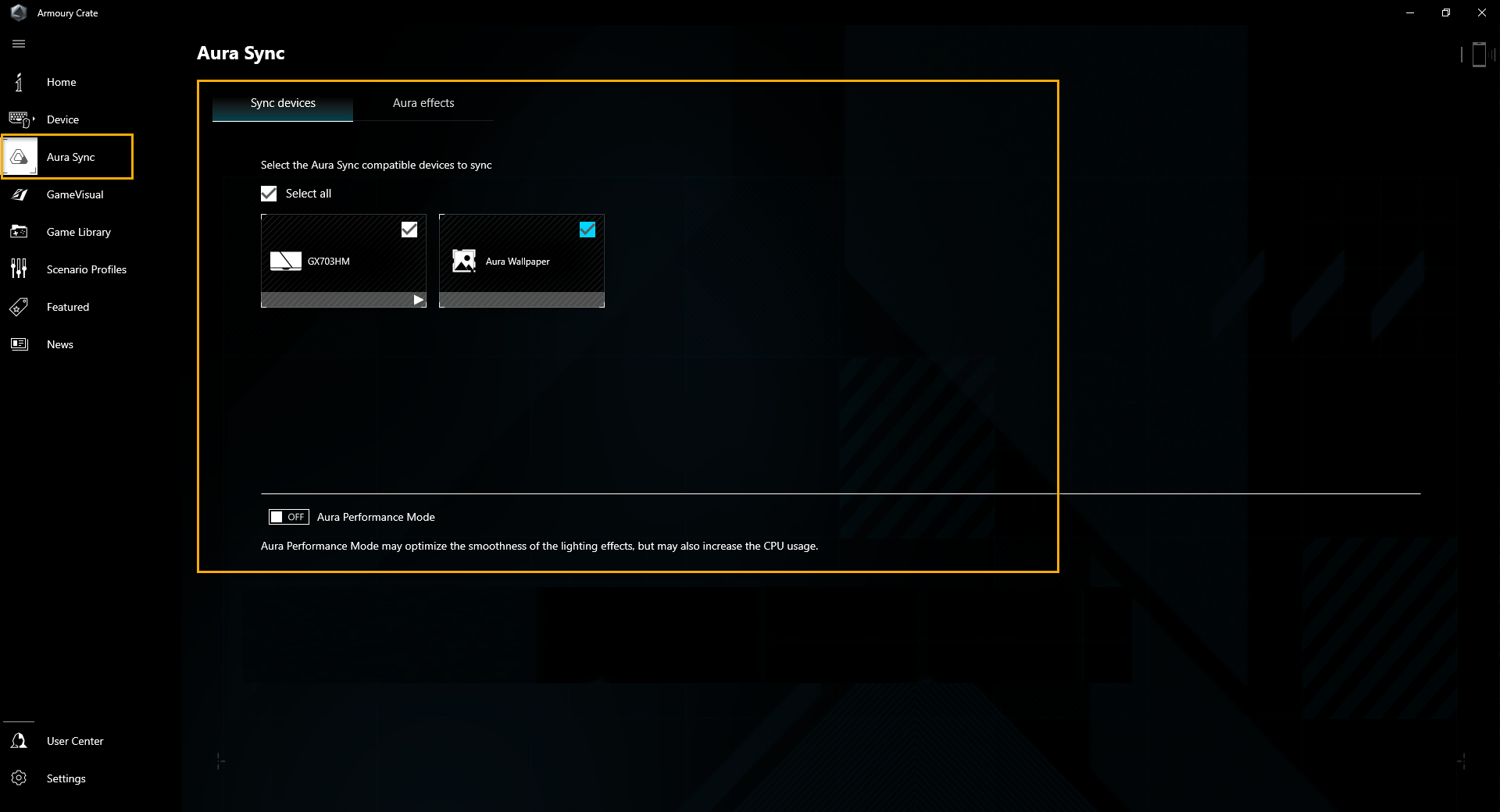
*Další podrobnosti o Aura SYNC najdete v článku [Představení Armoury Crate]
Díky obsahové platformě mohou hráči stahovat další exkluzivní herní produkty pro Aura Wallpaper.
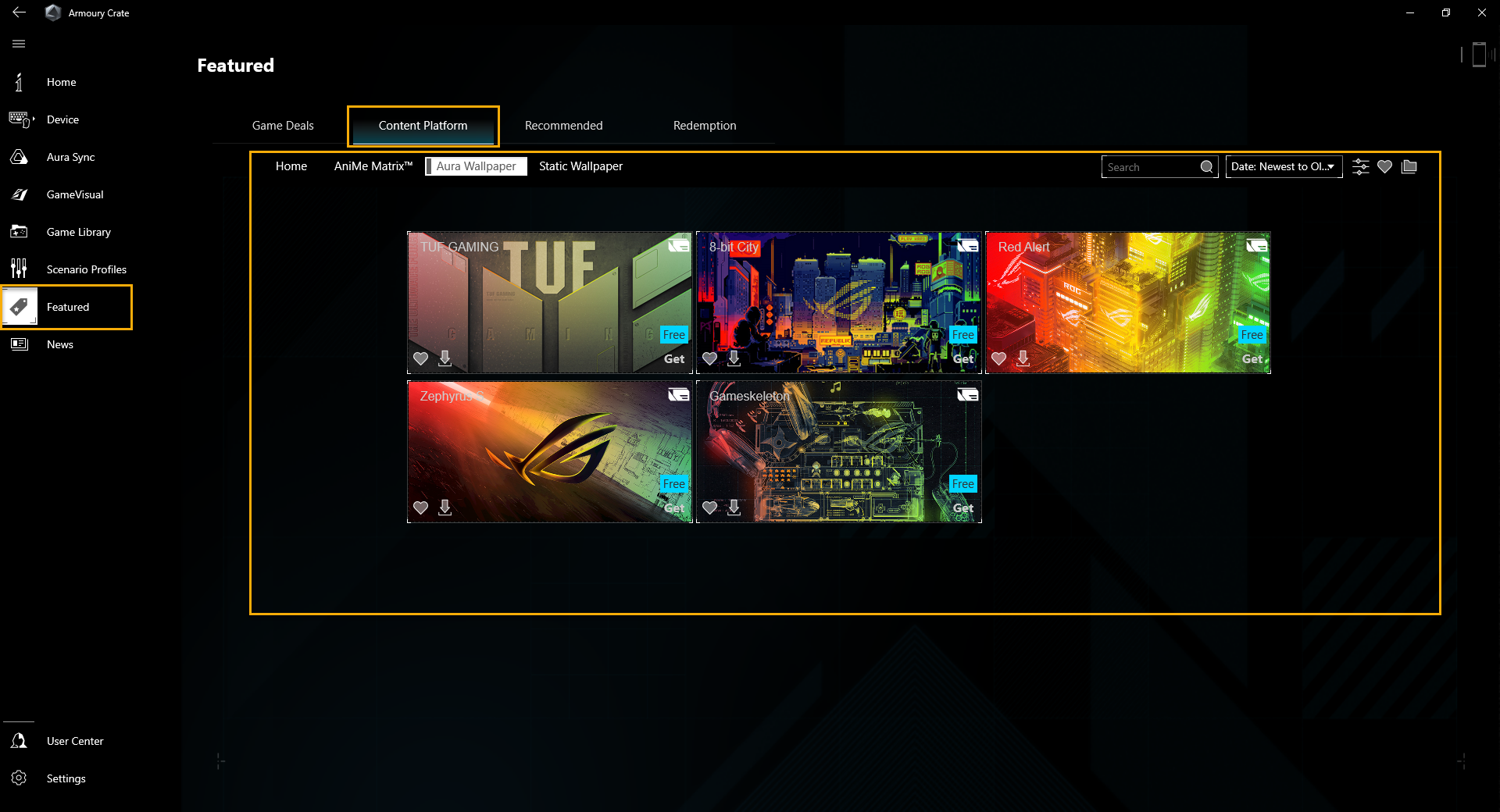
Otázka 1: Proč je moje využití GPU na notebooku vyšší po aktivaci Aura Wallpaperu?
Odpověď 1: Doporučujeme zkontrolovat spotřebu energie GPU ve Správci úloh systému Windows. Díky tomu zjistíte, že Aura Wallpaper nemá vliv na celkový výkon a spotřebu energie počítače. Po aktivaci Aura Wallpaperu dojde k využití určité části výkonu GPU, takže využití GPU stoupne. Správce úloh ale obvykle nepočítá veškeré využití výkonu GPU, takže zatížení grafické karty může vypadat vyšší, než jaké ve skutečnosti je.
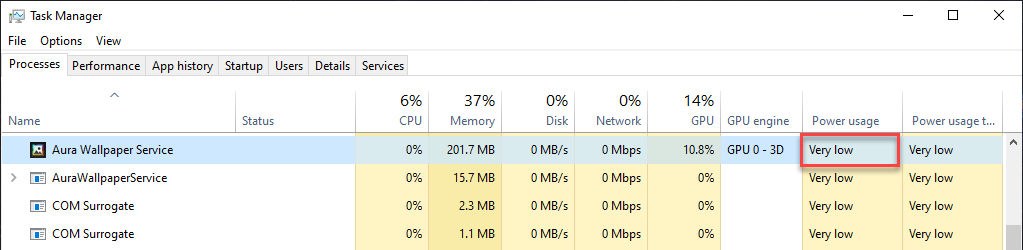
Otázka 2: Mohu upravit efekty svícení Aura Wallpaper prostřednictvím aplikace Aura Creator?
Odpověď 2: V tuto chvíli má každý Aura Wallpaper připravené exkluzivní efekty a funkce svícení, a proto není možné efekty svícení upravovat prostřednictvím aplikace Aura Creator.