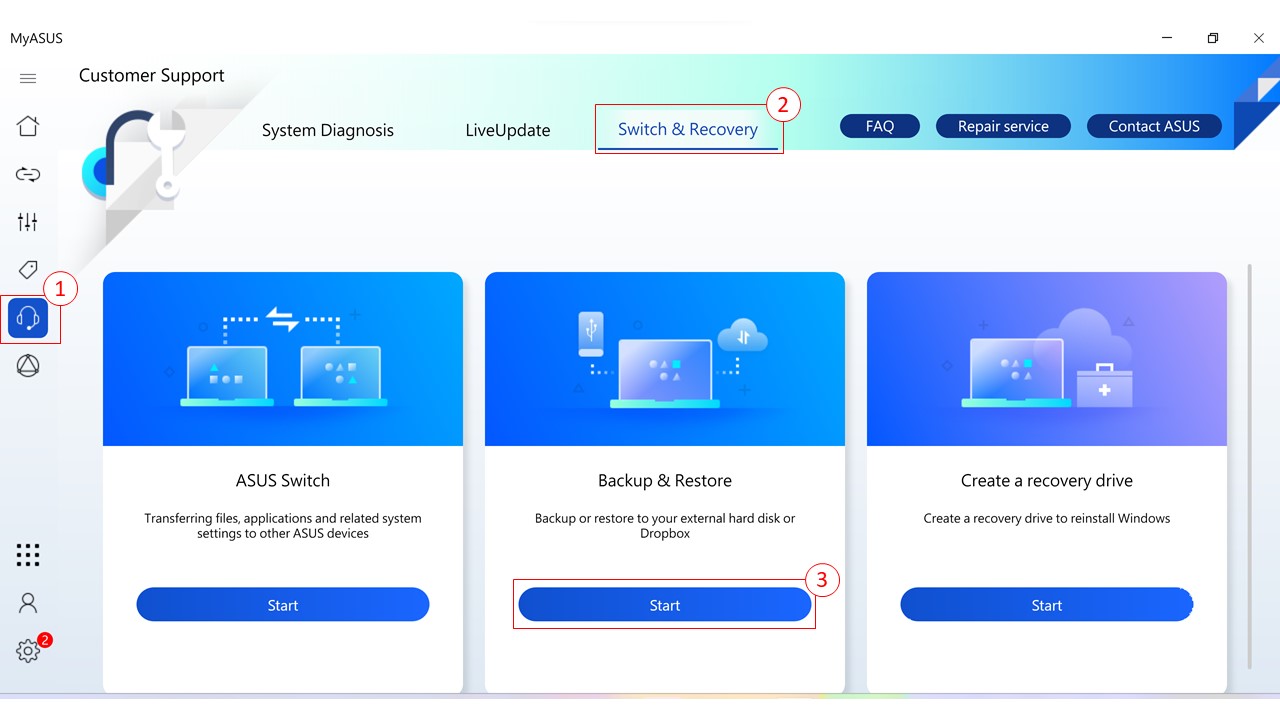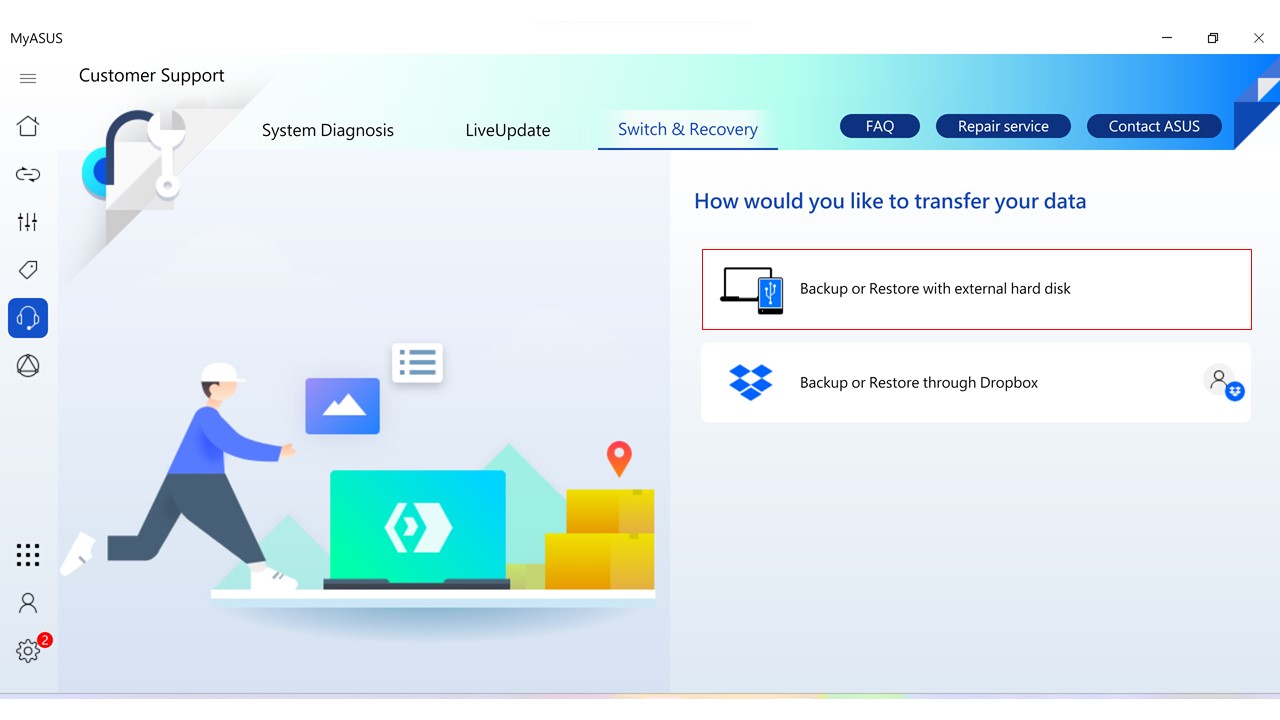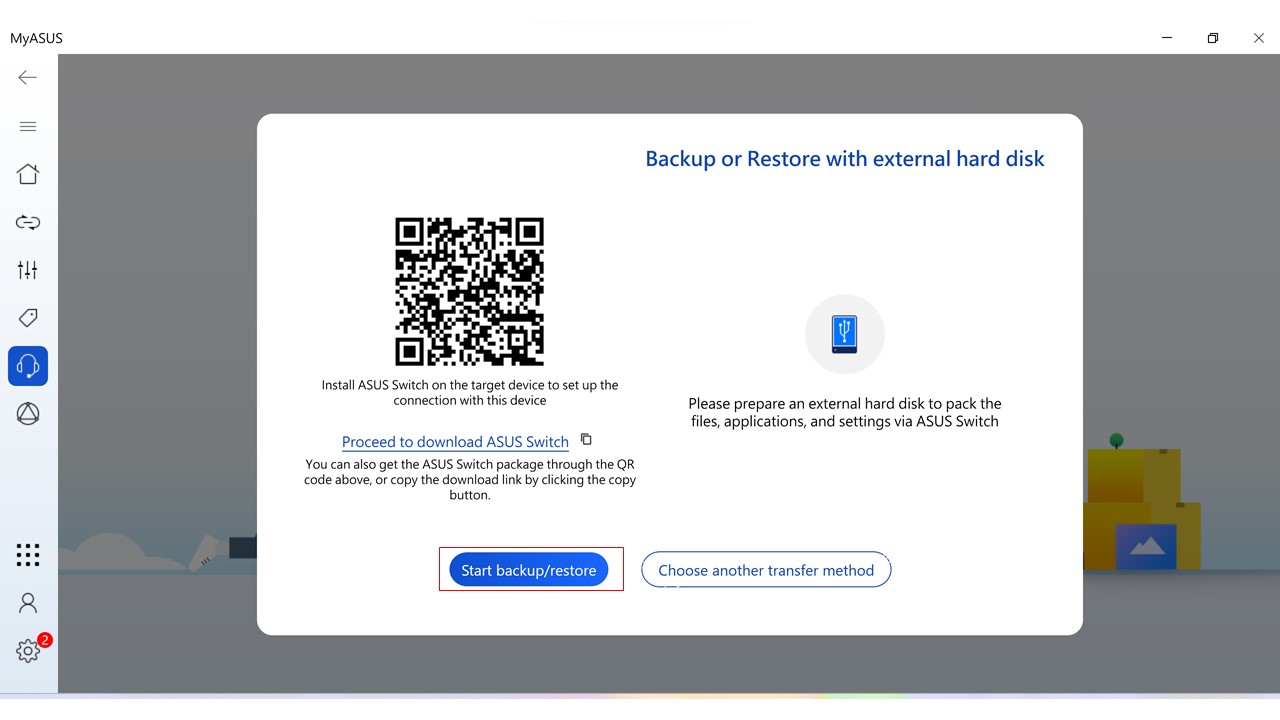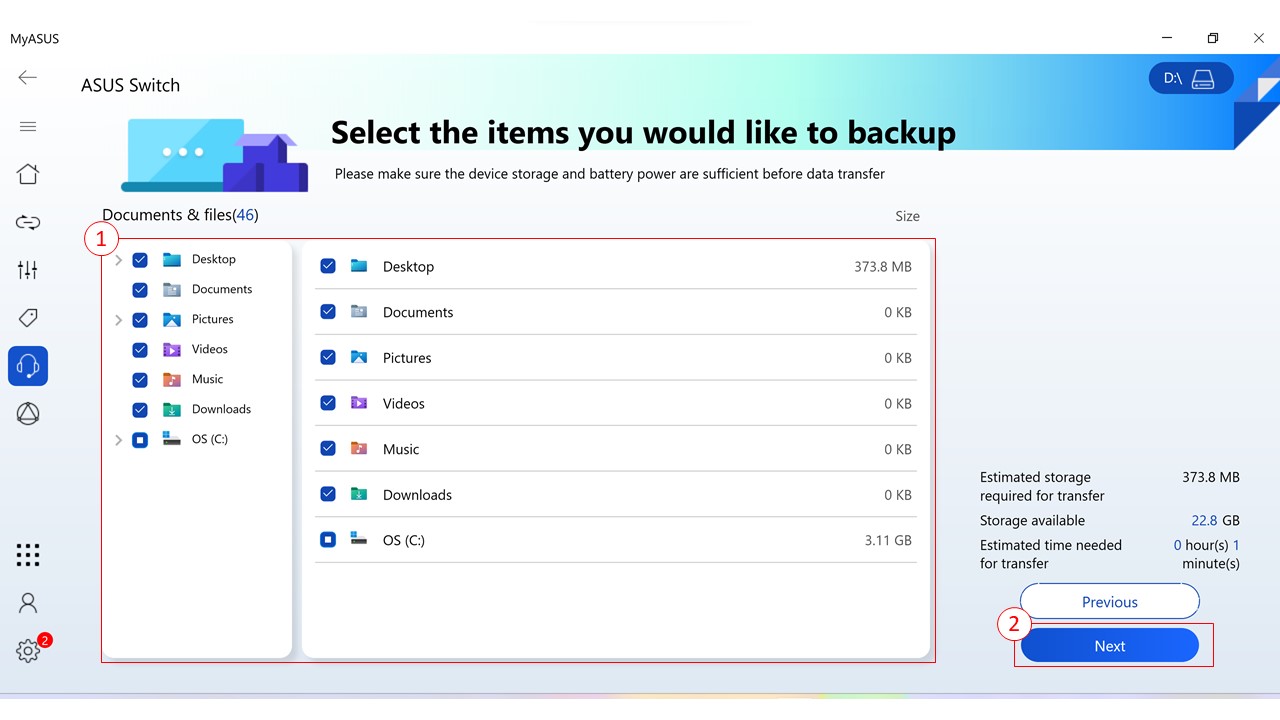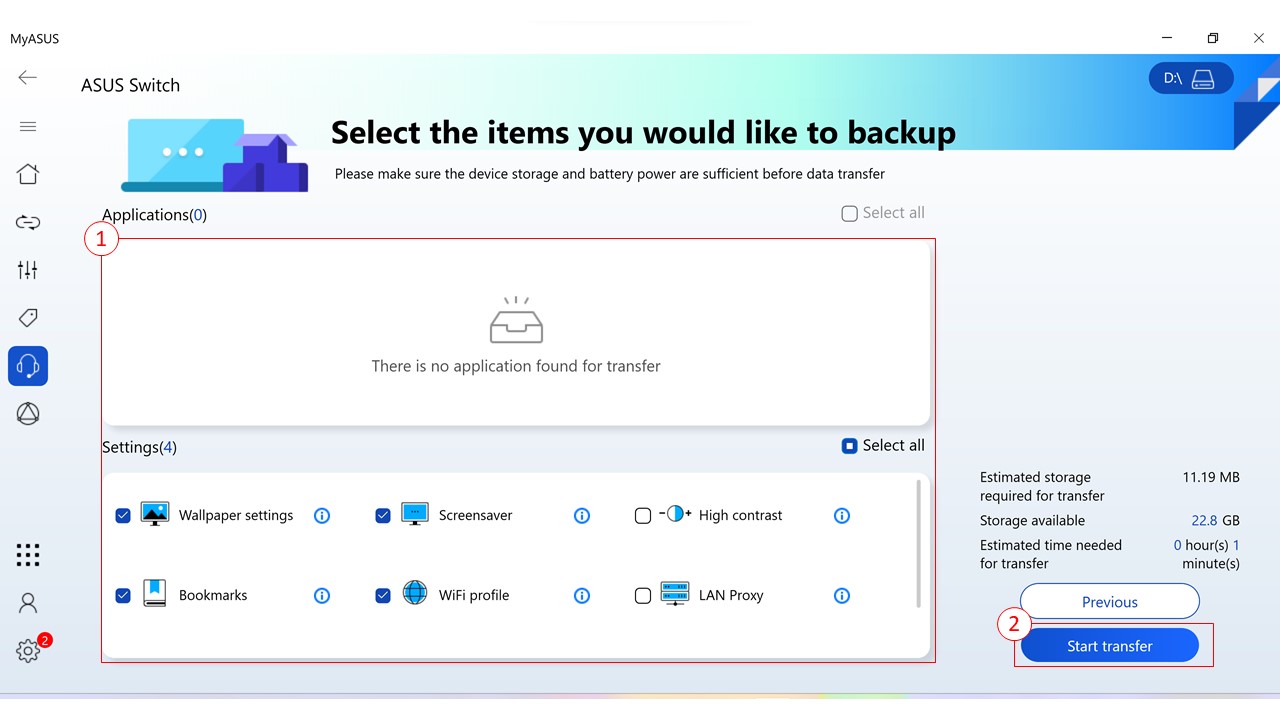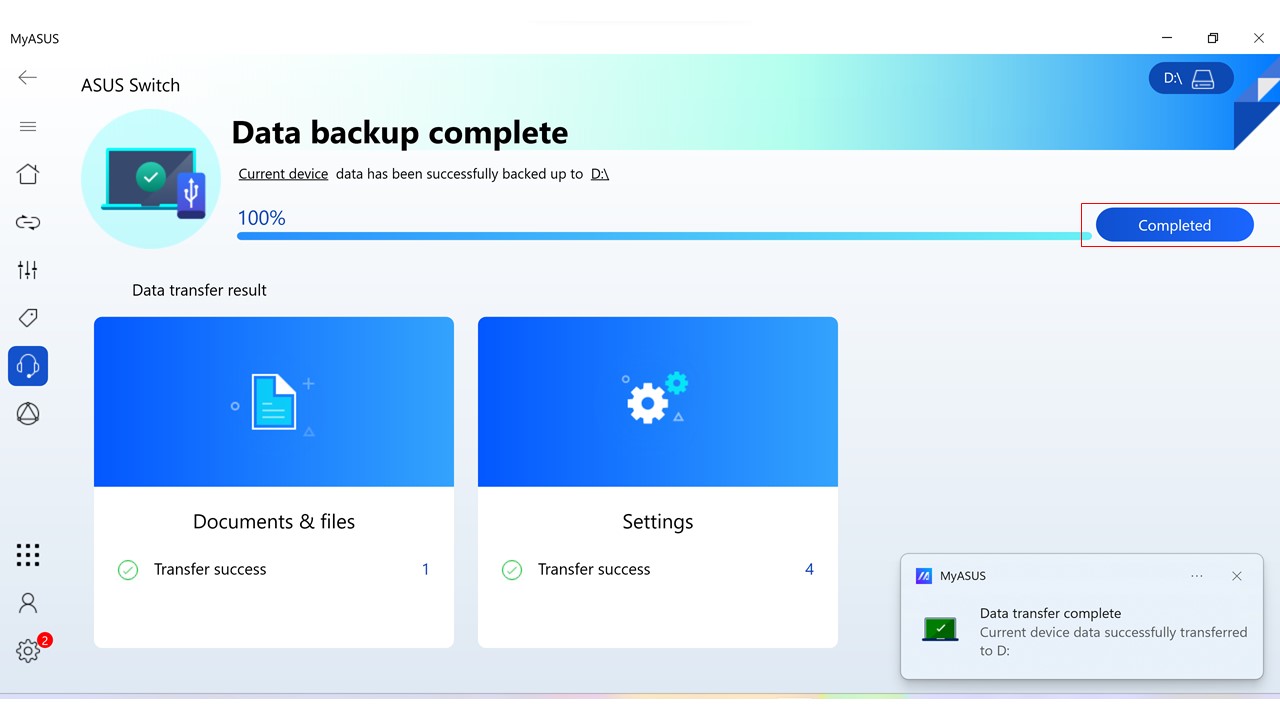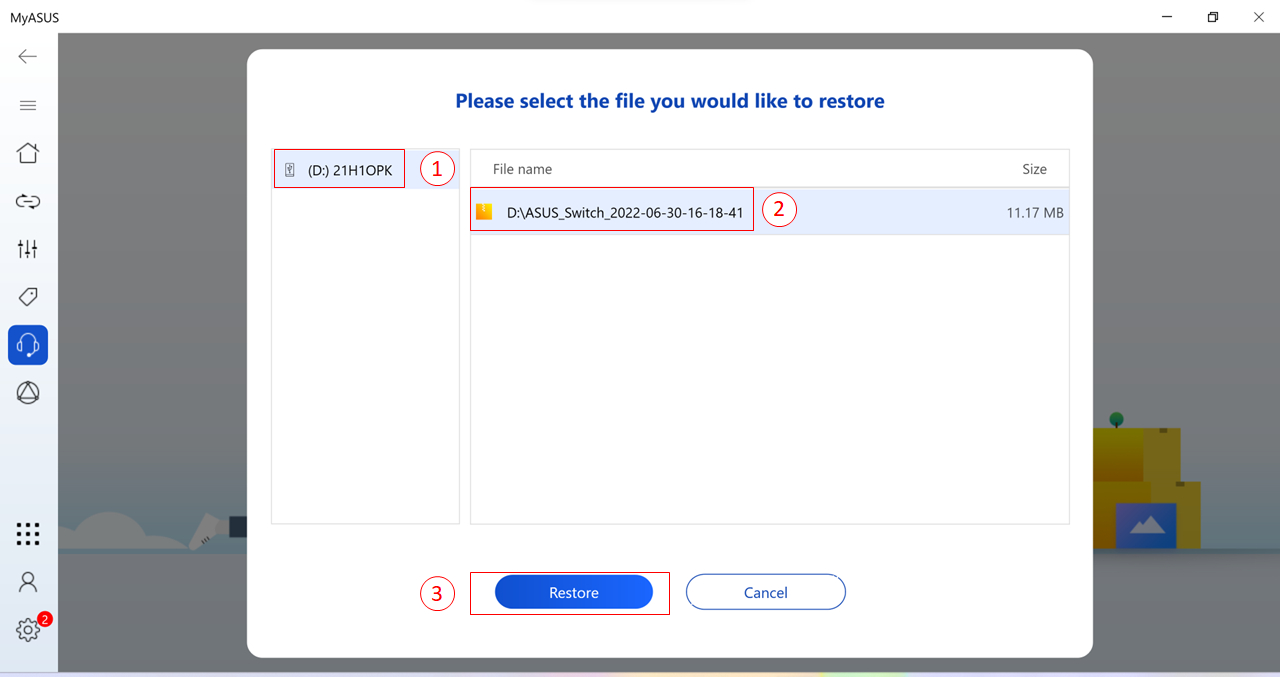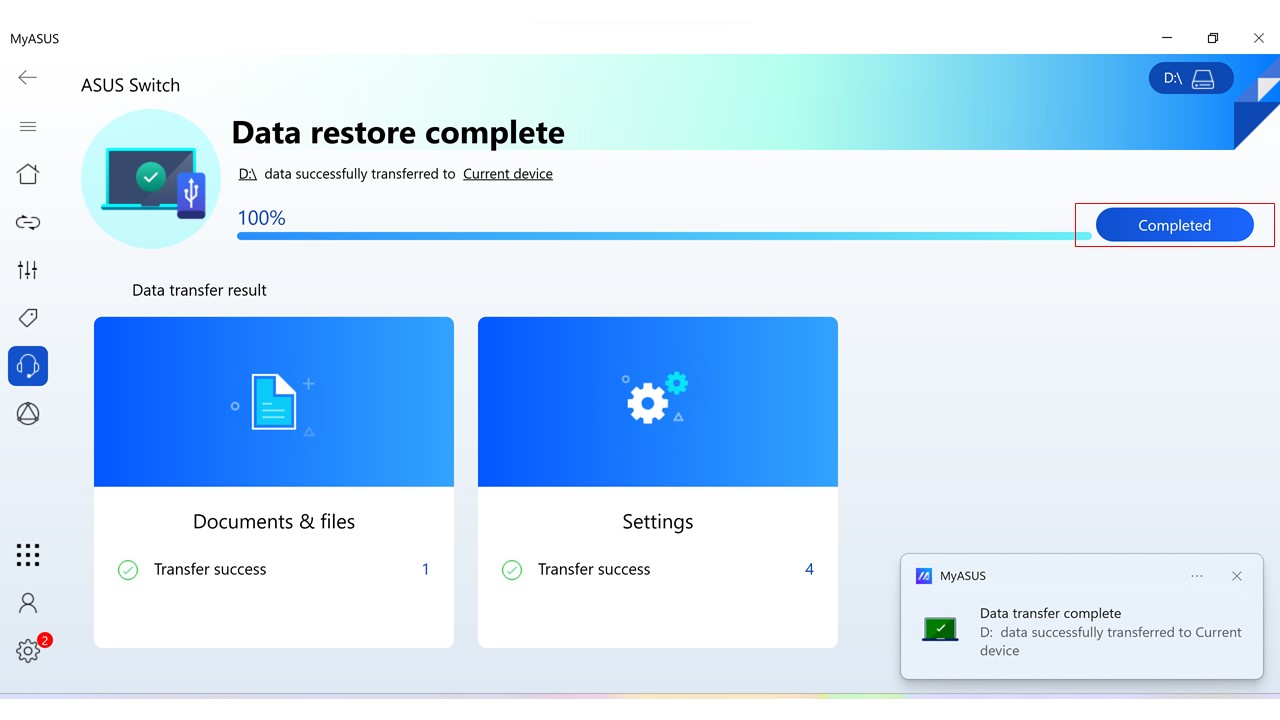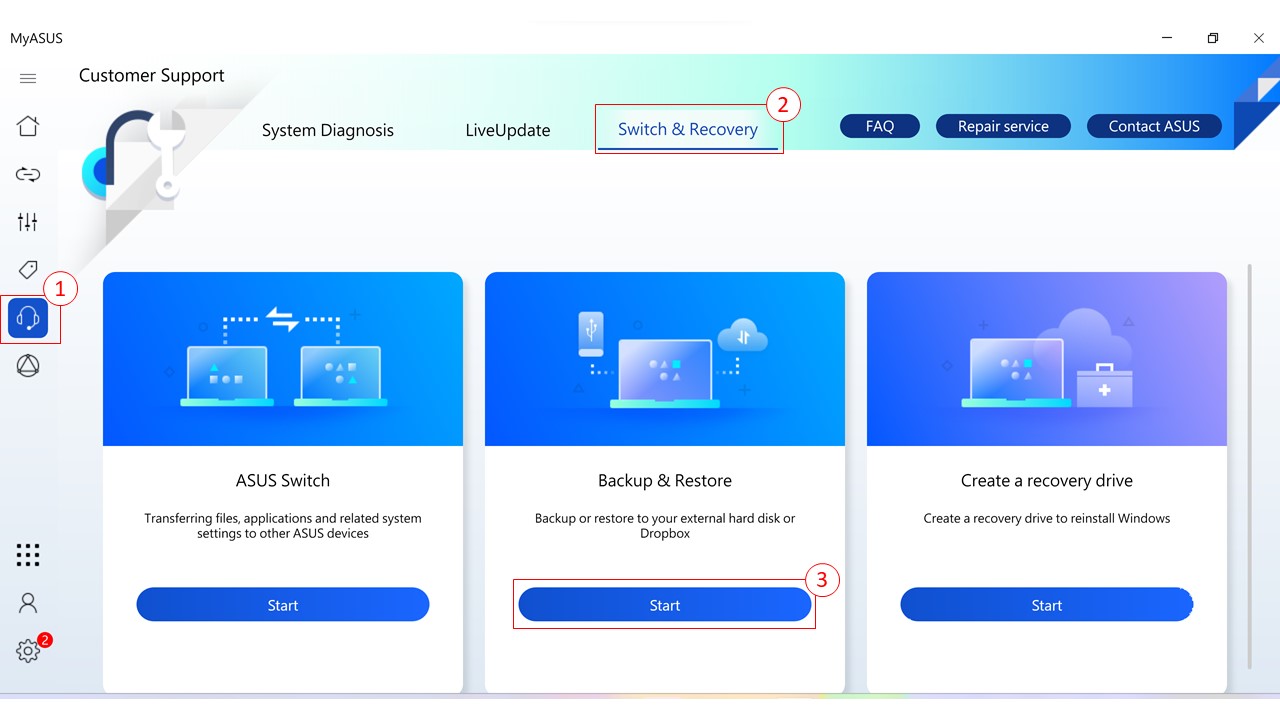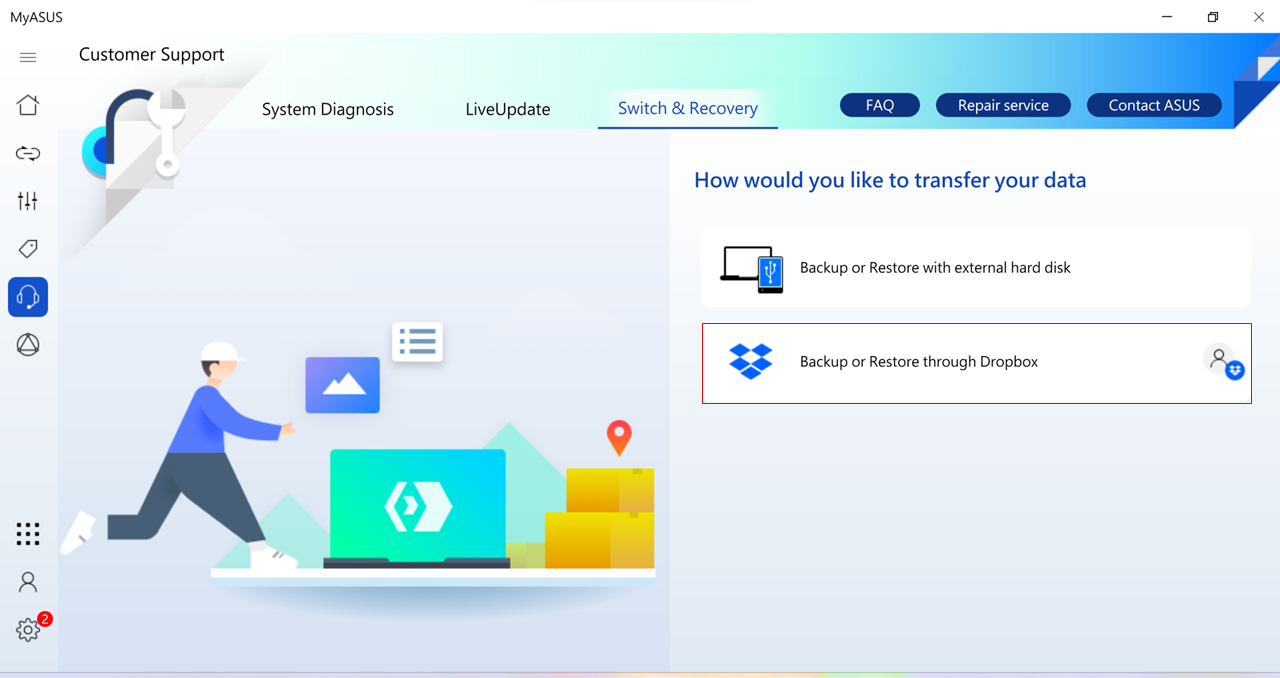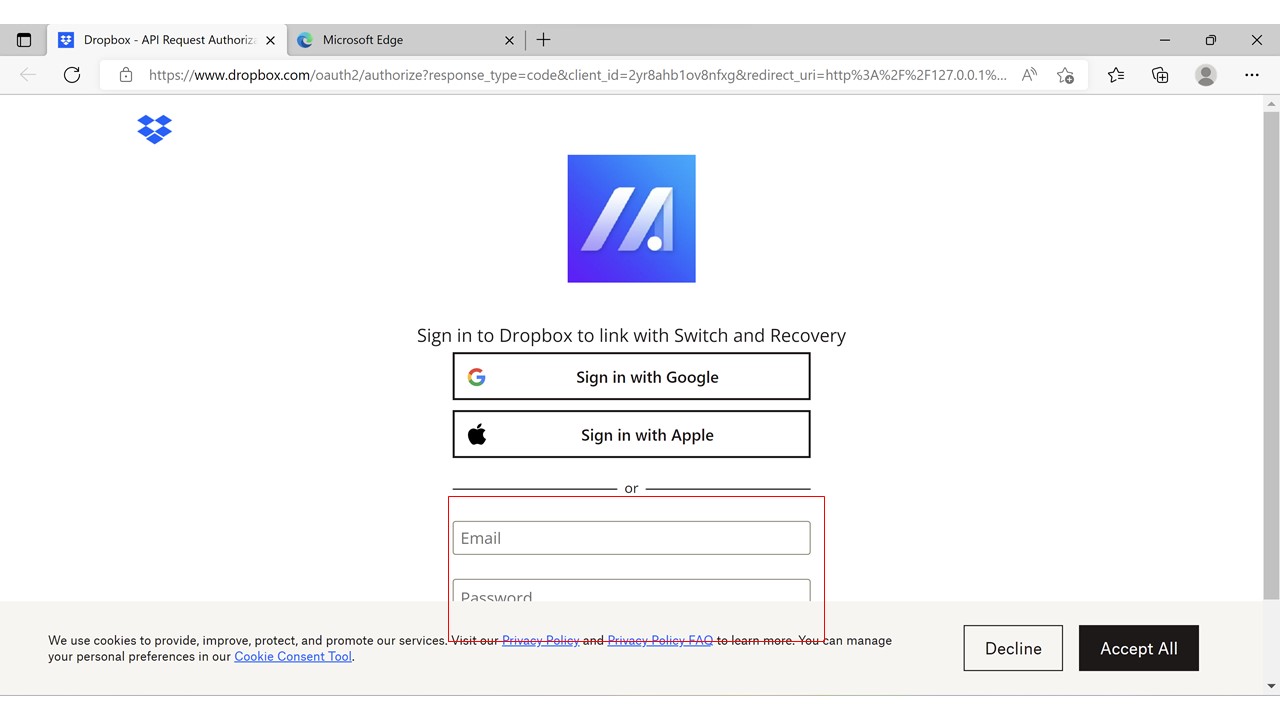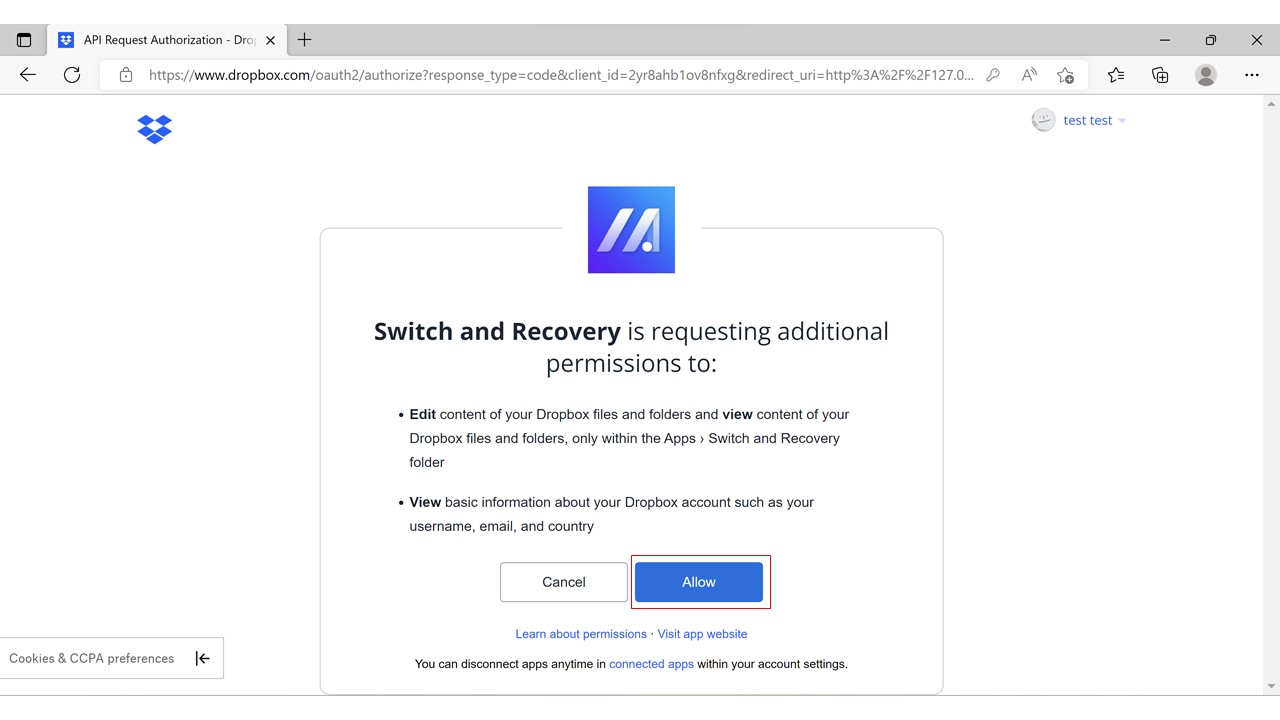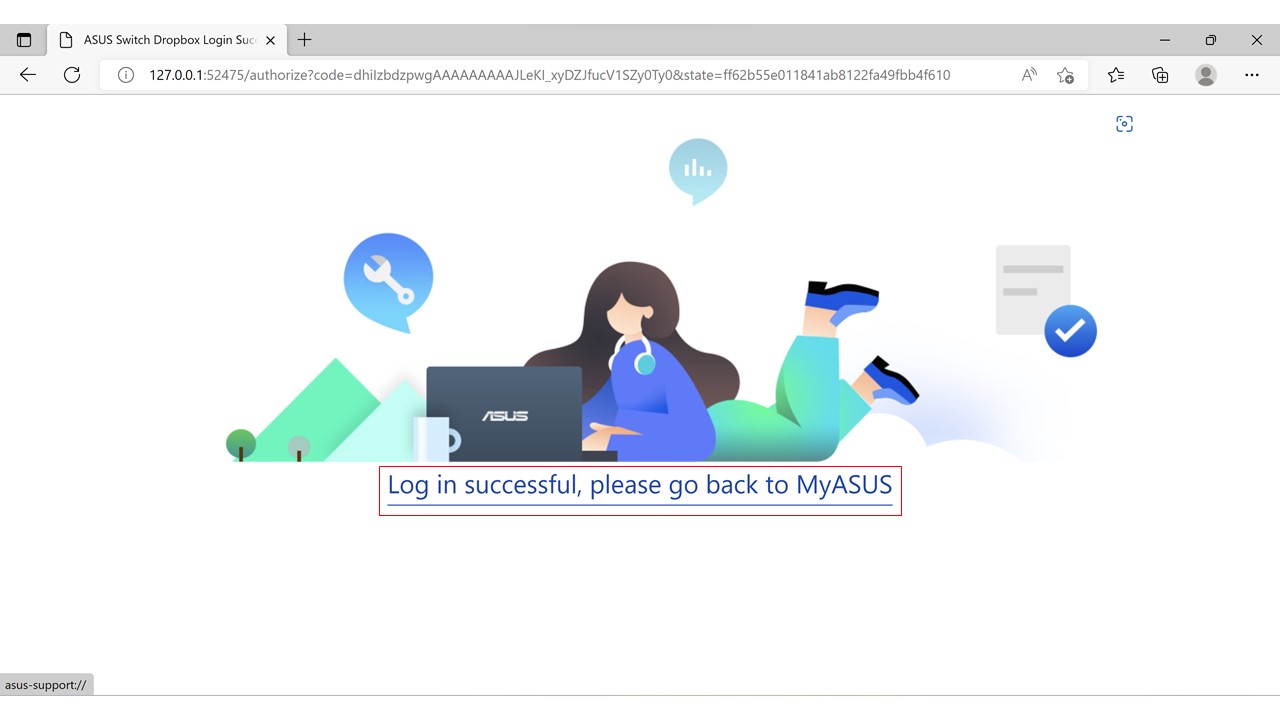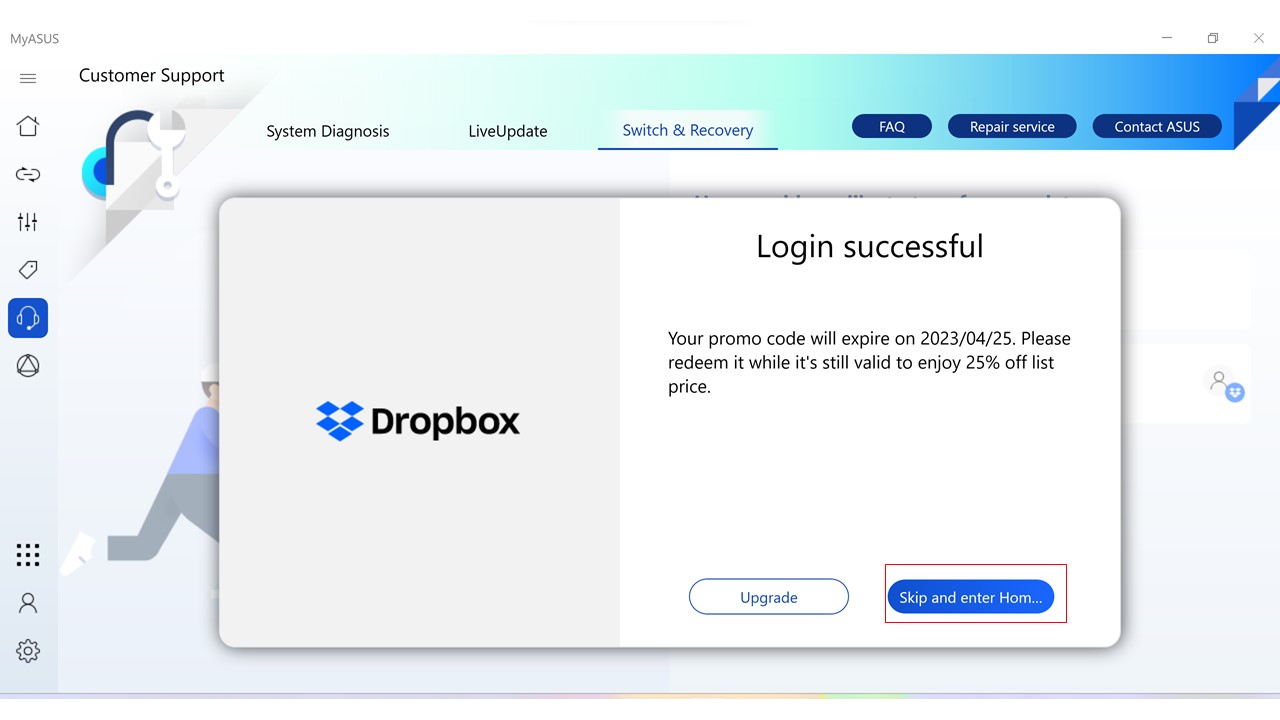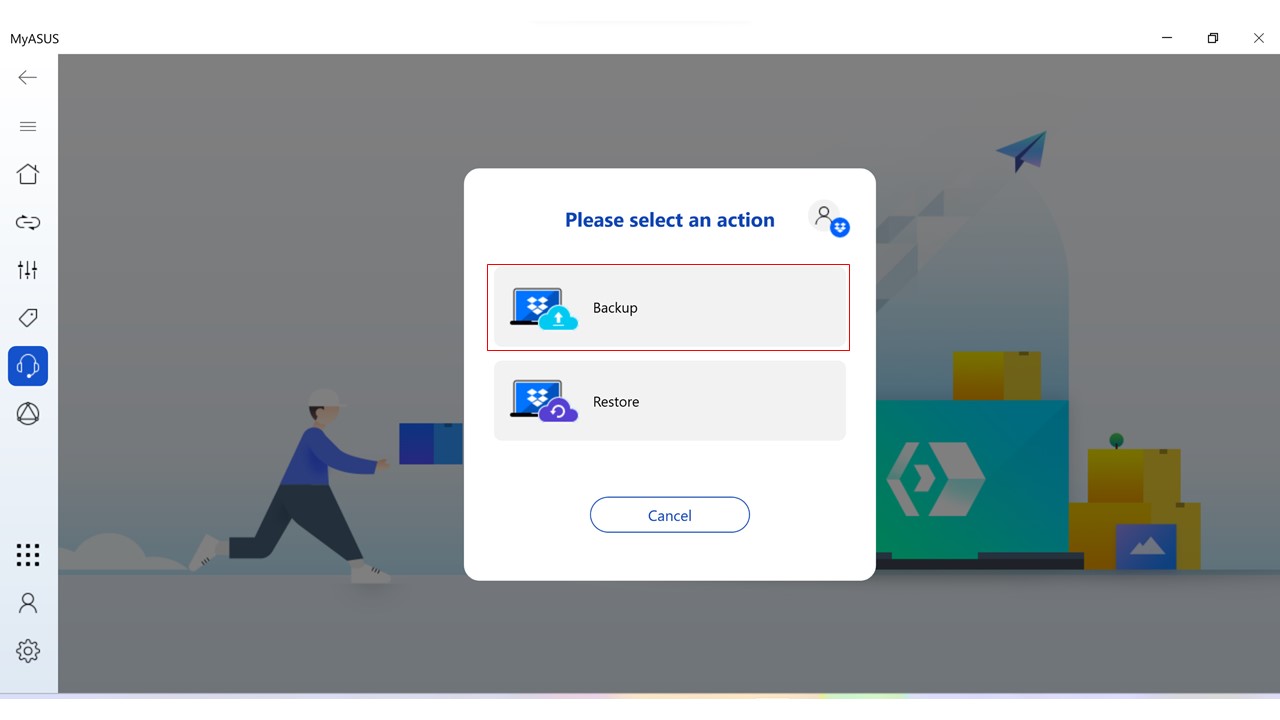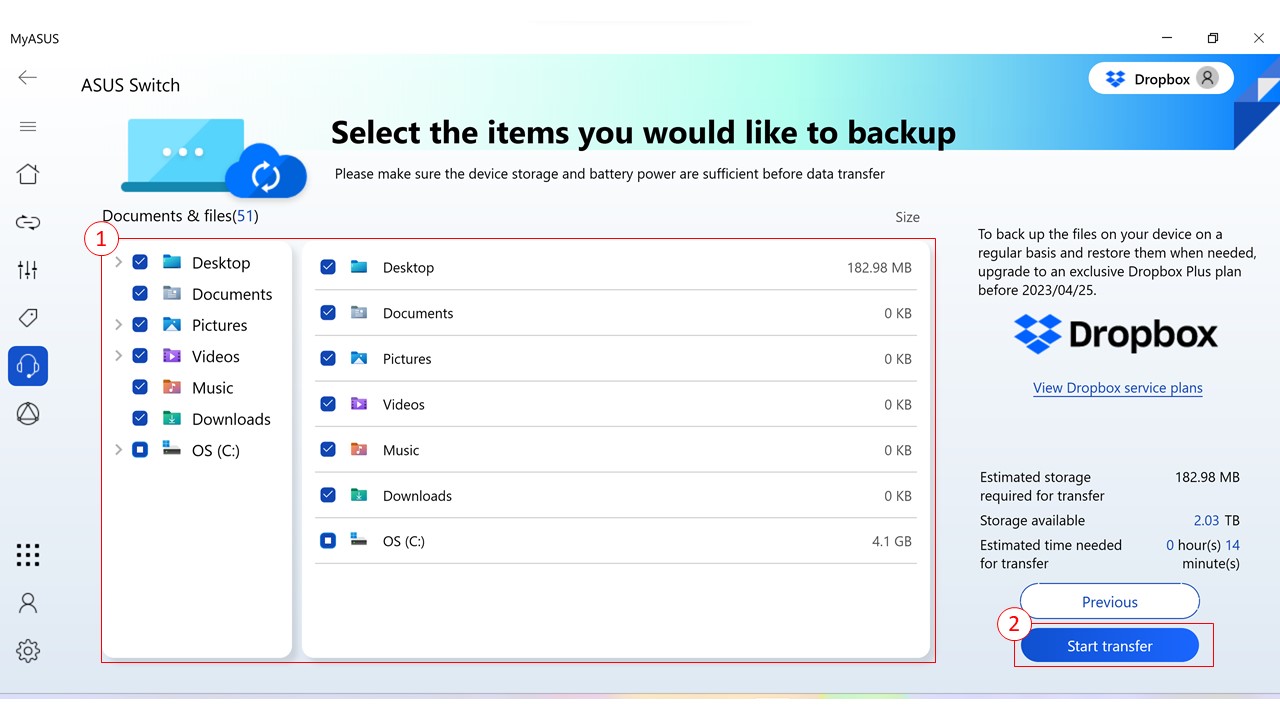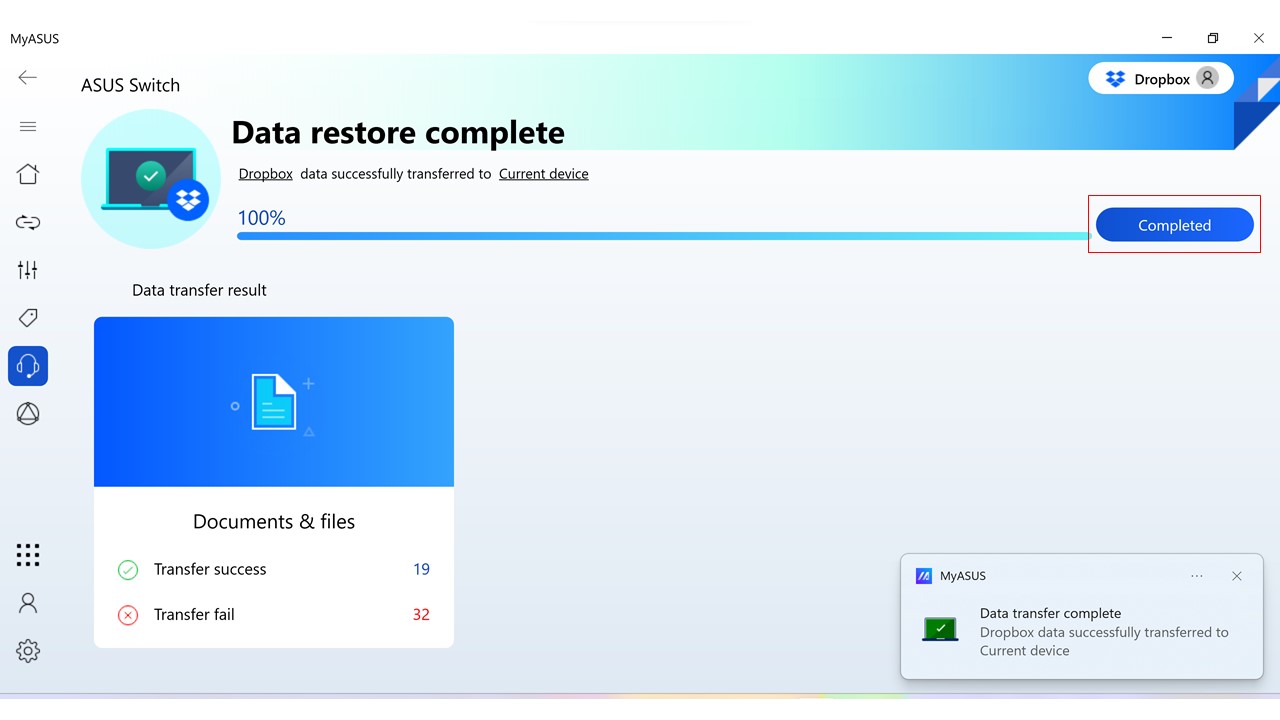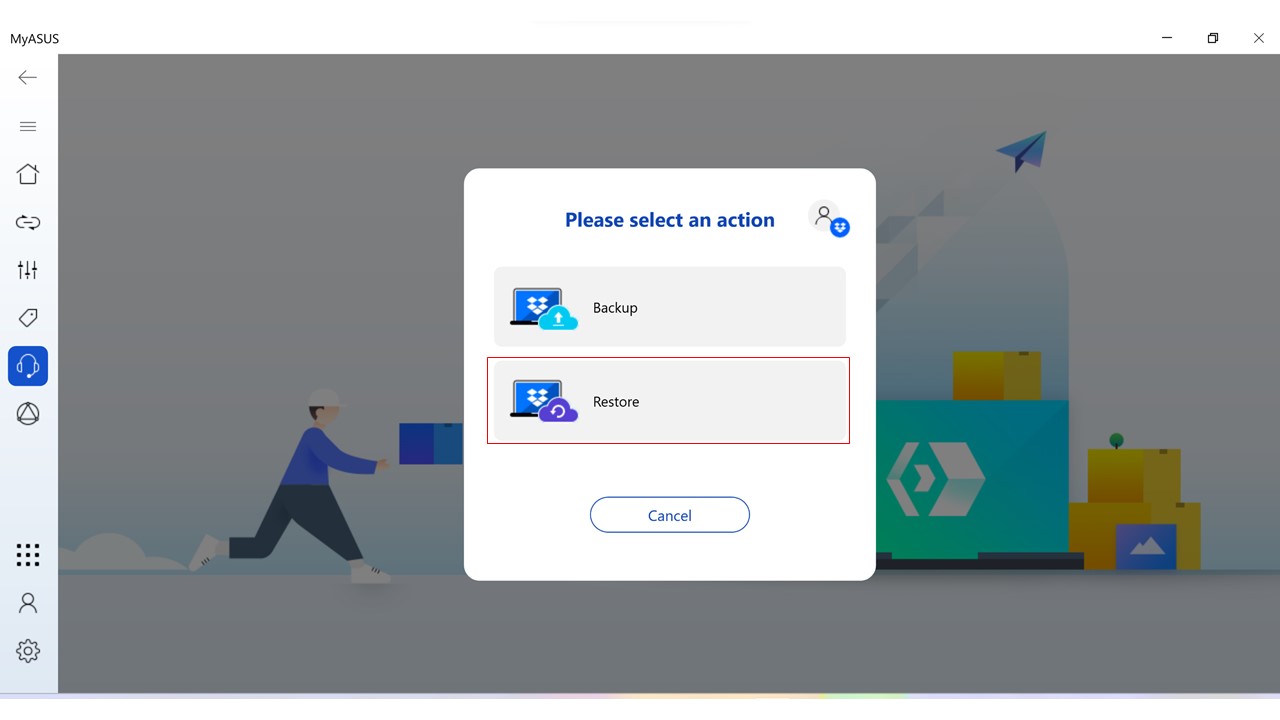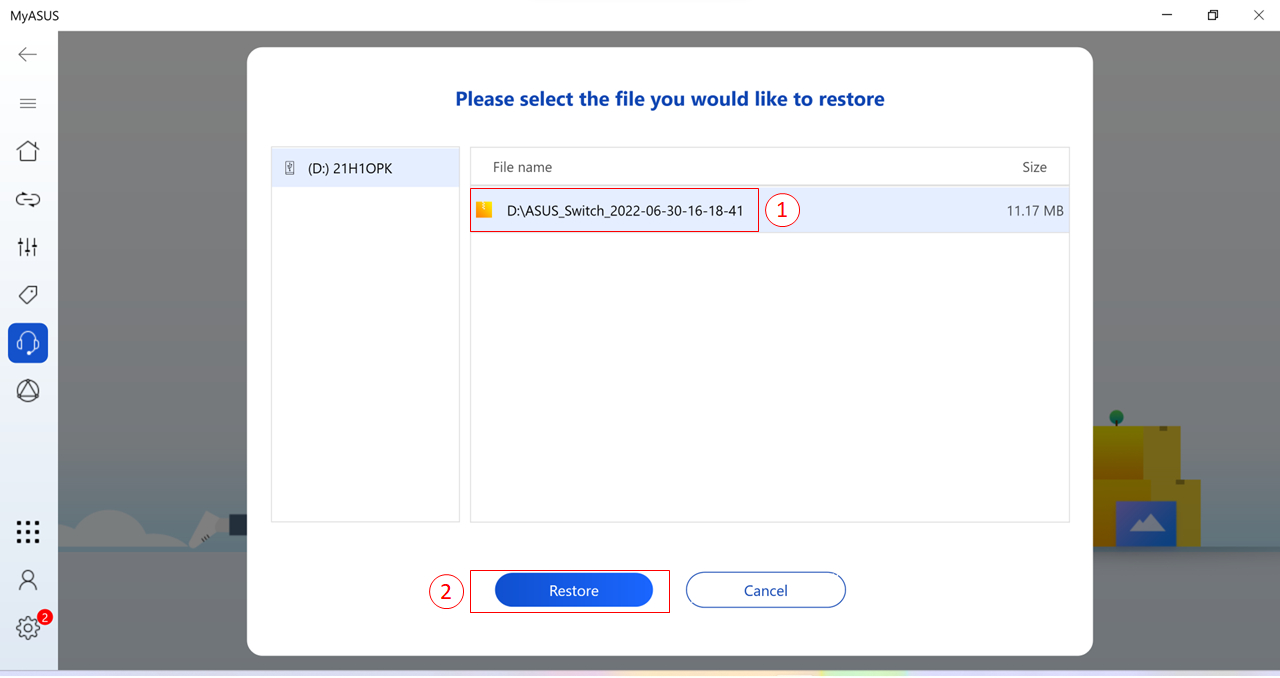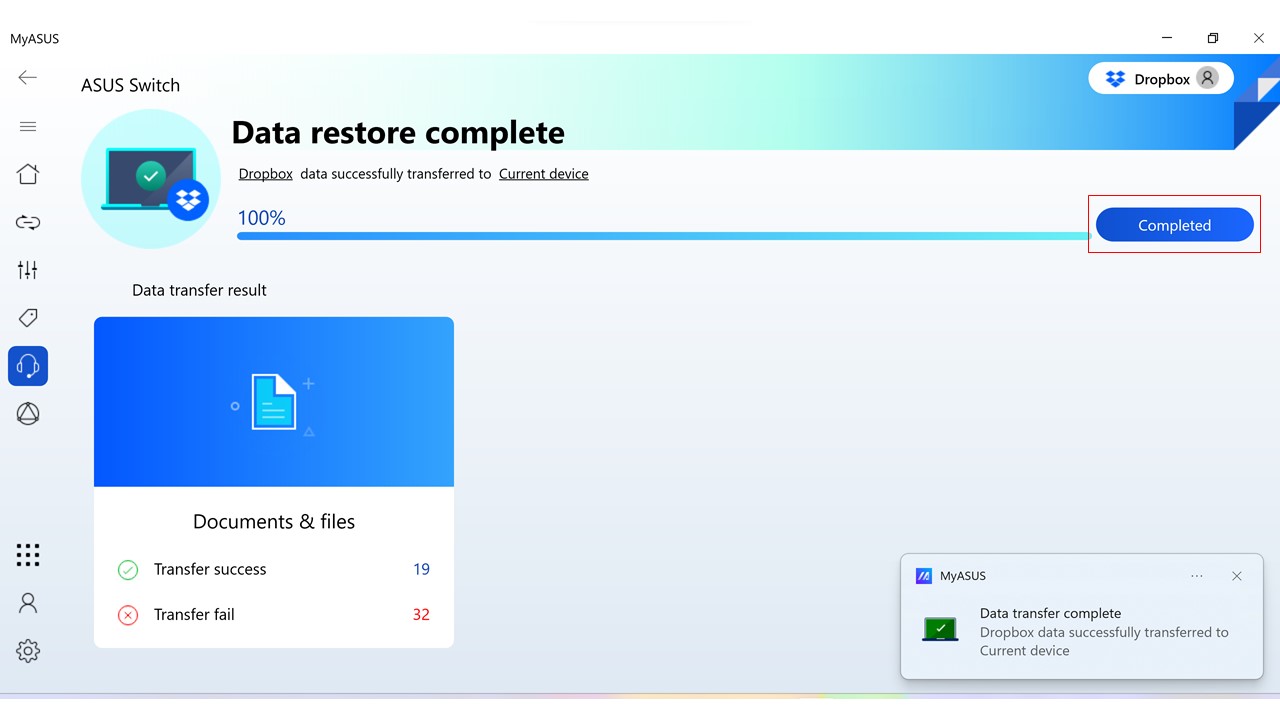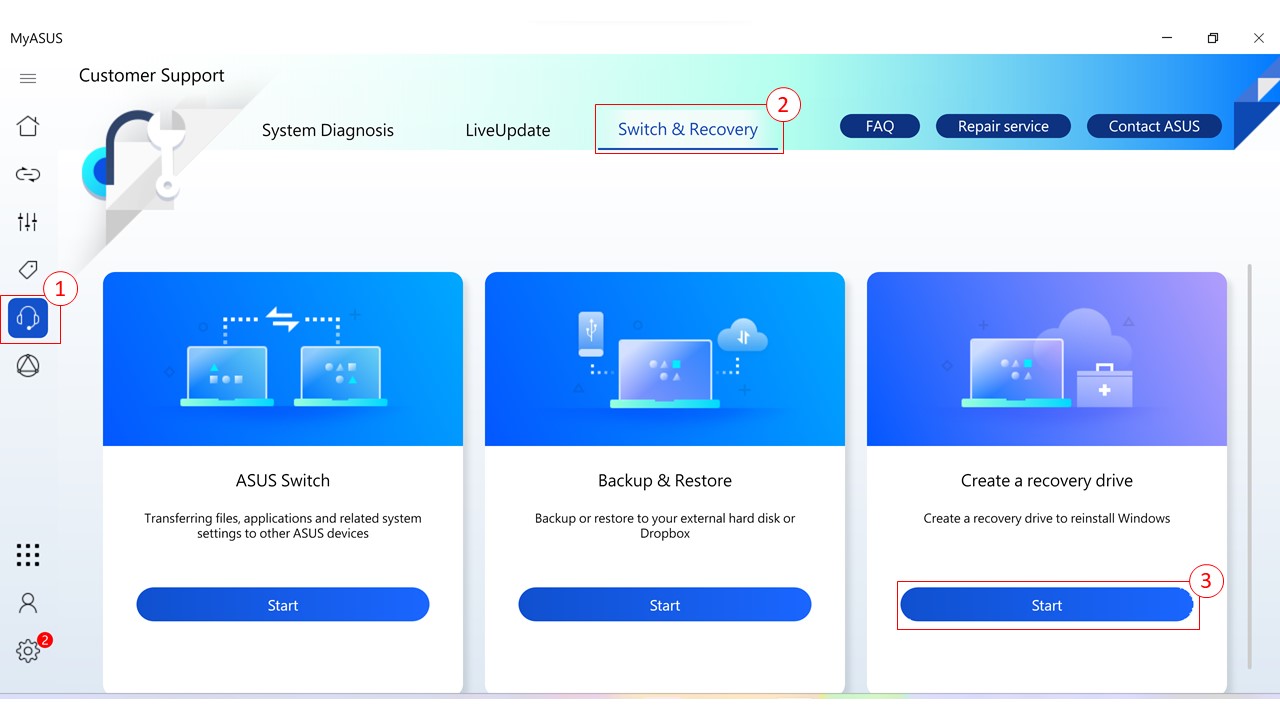MyASUS Frequently Asked Question (FAQ)
Table of Contents
[Phone] MyASUS App - Einführung
[Motherboard] MyASUS Einführung
[Notebook] MyASUS-Der GPU-Modus kann nicht auf den Standardwert zurückgesetzt werden
[Notebook] MyASUS - Einführung
[Notebook] MyASUS- Einstellungen
[Notebook] MyASUS - Anpassung
[Notebook] MyASUS - Benutzerzentrum
[Notebook] MyASUS - ASUS One
[Notebook] MyASUS - Kundenbetreuung
[Notebook] MyASUS - Switch and Recovery
[Notebook] MyASUS - System Diagnosis
[Notebook/Desktop/AIO] So überprüfen und aktualisieren Sie die Version von MyASUS und ASUS System Control Interface
[Notebook/Desktop/AIO] MyASUS System Diagnosis - Meinen PC zurücksetzen und ein Wiederherstellungslaufwerk erstellen
[Notebook] Wie kann ich MyASUS aktualisieren?
[Notebook] MyASUS - Wie bekomme ich die neueste Version von MyASUS oder ASUS System Control Interface / ASUS System Control Interface V3?
[Notebook] So installieren Sie die MyASUS-Anwendung
[Notebook] MyASUS - Warum kann ich in der MyASUS-App nur einen Teil der Funktionen sehen?
[Phone] Wie lädt man die MyASUS-App herunter?
[ProArt Series] MyASUS System Diagnosis - Meinen PC zurücksetzen und ein Wiederherstellungslaufwerk erstellen V2.0
[MyASUS] Garantieverlängerungspaket Kaufprozess
Wie kann ich die Reparaturanfrage nach der Hardware-Diagnose auf MyASUS stellen?
[Notebook] Fehlersuche bei MyASUS-Problemen
[Notebook] MyASUS - Einführung
Neues Erlebnis in MyASUS
Neues Interface Design
Schnellzugriffsoptionen
Schnelle Konto-/Produktregistrierung
Einfache Überwachung des Systemstatus
- *Die Funktionen können sich von der Struktur oder den Modellen der Software unterscheiden. ( Hier erfahren Sie mehr)
MyASUS Home Page
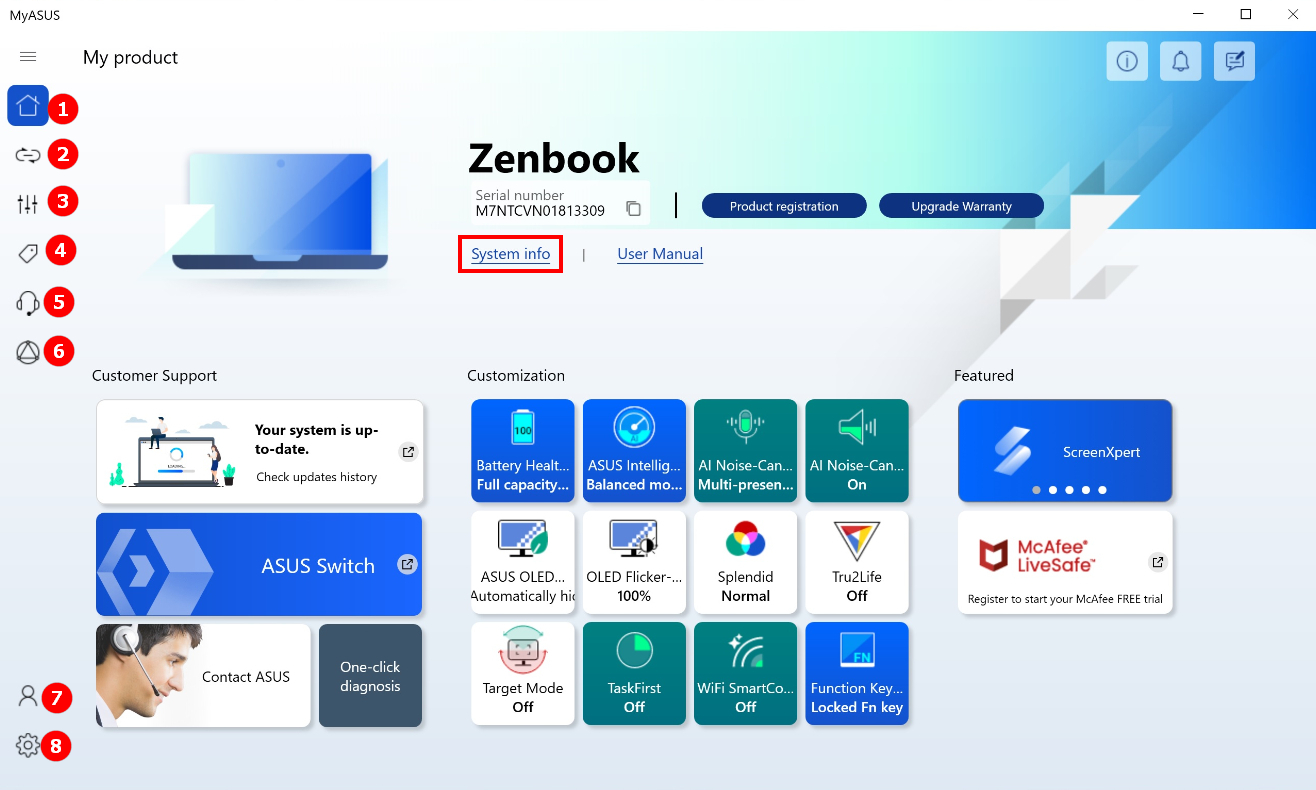
System-Informationen
Der Benutzer kann Software- und Hardware-Informationen über das System abrufen, indem er auf "Systeminfo" klickt.
Die Systemsoftware umfasst das Betriebssystem und die BIOS-Version.
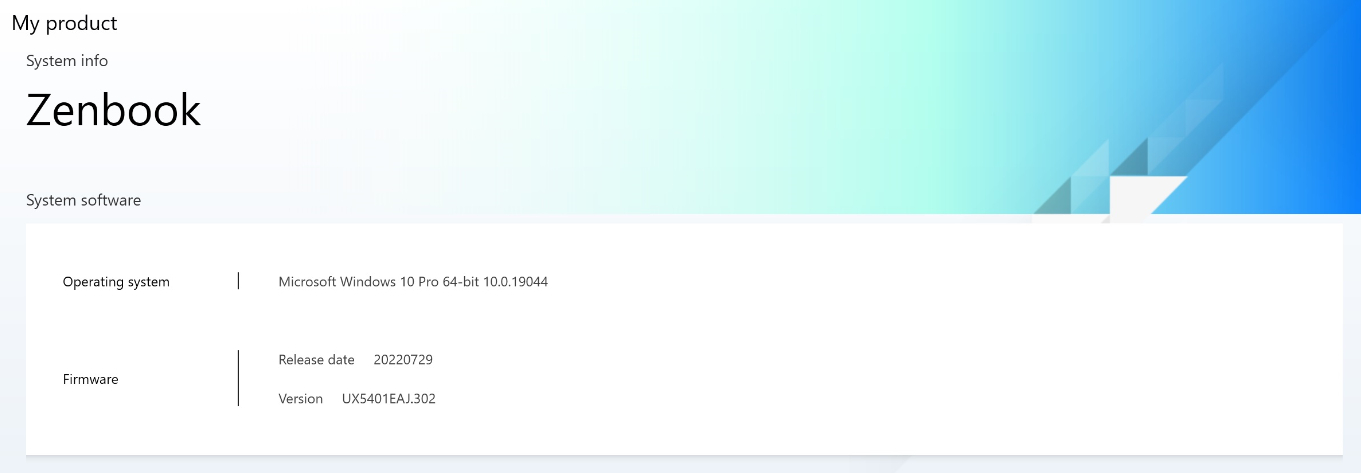
Zur Systemhardware gehören Prozessor, Grafikkarte, Wireless-Karte, Speicher und Speicherinformationen.
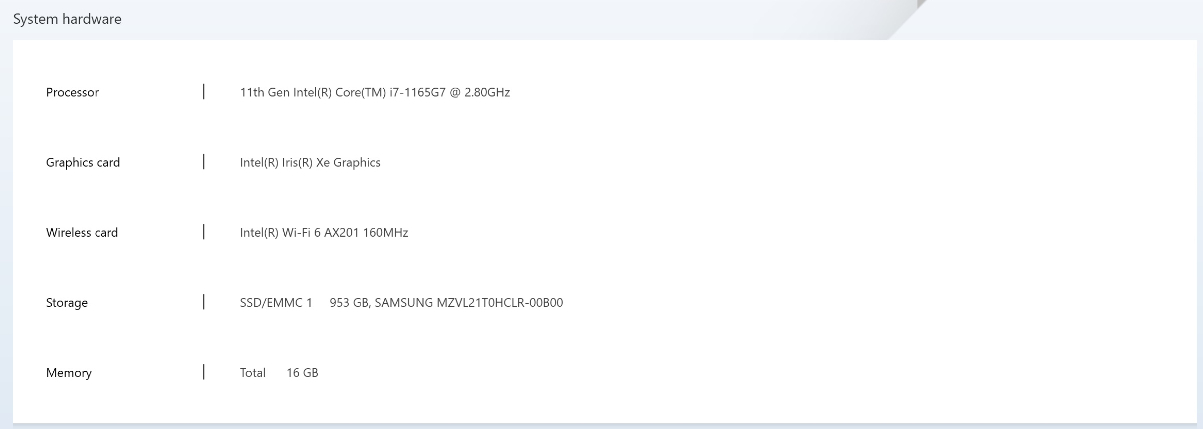
1. Startseite
Auf der Startseite werden die wichtigsten Funktionen von MyASUS angezeigt. Durch Klicken auf die Schaltflächen auf der Startseite können Sie die entsprechenden Seiten aufrufen, um auf weitere Einstellungen und Details zuzugreifen.
Außerdem kann der Benutzer auf "Ein-Klick-Diagnose" klicken, um die Systemdiagnose direkt auszuführen.
2. Einführung in Link to MyASUS (*Nicht verfügbar für Windows 10 S)
Über das Menü Link zu MyASUS können Sie Ihr Mobiltelefon mit dem Laptop verbinden und die Funktionen des Telefons direkt über den Computerbildschirm steuern.
Mit dem Anpassungsmenü können Sie Ihr Notebook an Ihre individuellen Bedürfnisse anpassen - sei es, um das Nutzungserlebnis zu optimieren, eine erstklassige Leistung zu gewährleisten oder die Akkulaufzeit und die Langlebigkeit des Geräts zu erhöhen.
[Energie & Leistung]]
[Audio & Bild]
[Konnektivität]
[Eingabegeräte-Einstellungen]
[Datenschutz & Sicherheit]
4. ASUS Promotion
Das ASUS Promotion-Menü informiert Sie über die neuesten exklusiven Angebote.
[AppDeals]: Über die Registerkarte [AppDeals] können Sie schnell und bequem verschiedene Apps von Drittanbietern herunterladen. Außerdem finden Sie hier Updates zu den neuesten exklusiven Angeboten, Rabatten und Empfehlungen, die auf Sie zugeschnitten sind. (*Nicht verfügbar für den Windows S-Modus)
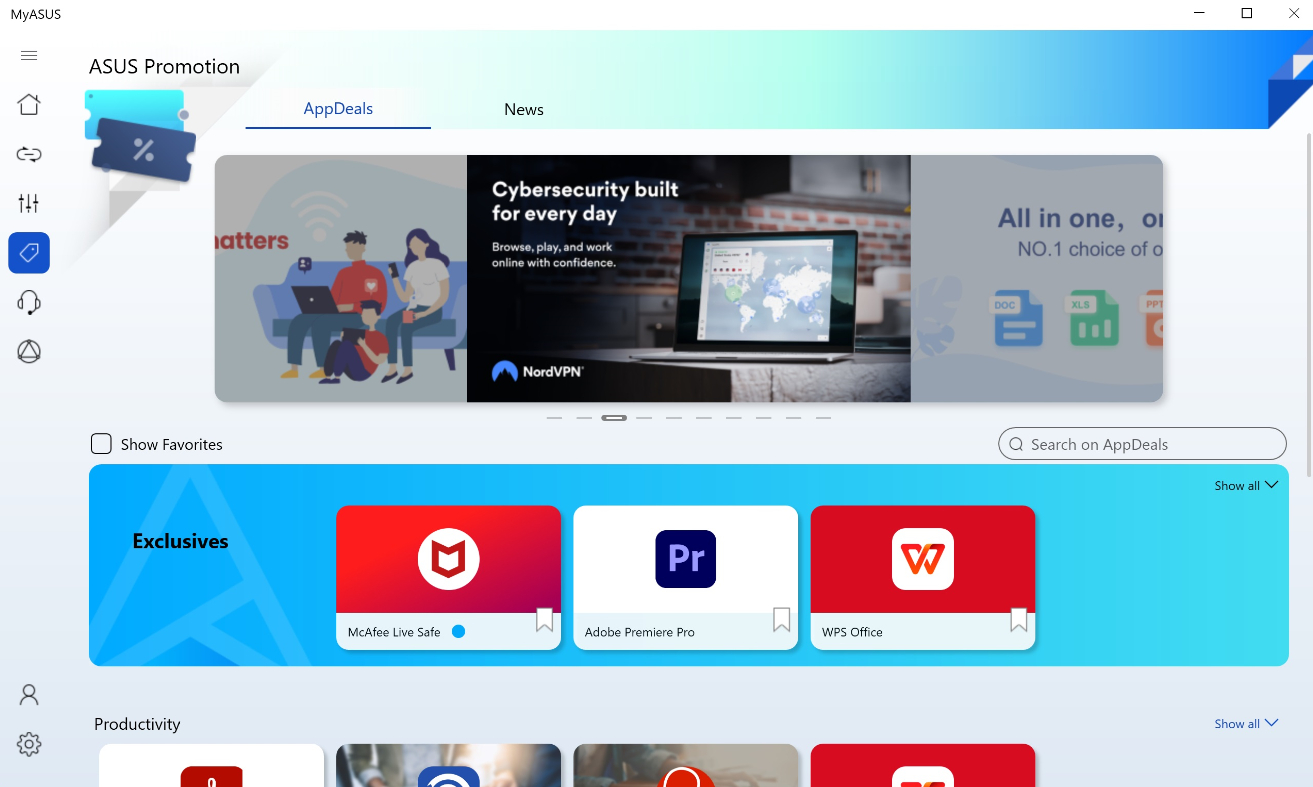
Um auf die gewünschten Apps zuzugreifen, wählen Sie sie einfach aus dem Menü aus und klicken auf die Schaltfläche [Jetzt herunterladen], um sie herunterzuladen und zu installieren.
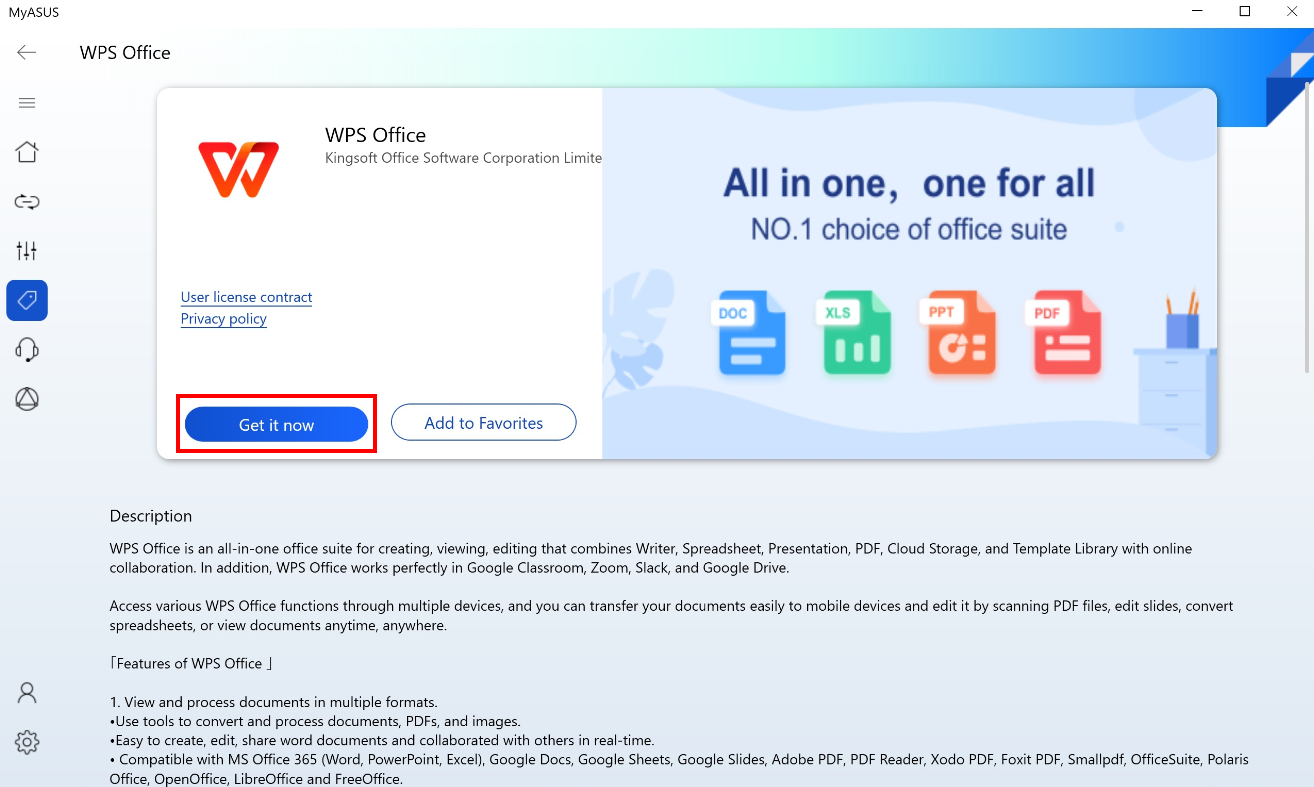
*Hinweis: In MyASUS V2.0.17.0 oder höher wurde Giftbox in AppDeals umbenannt.
[Neuigkeiten]: Auf der Registerkarte [Neuigkeiten] finden Sie die neuesten Informationen über neue Produkte, Veranstaltungen und anderes.
Sie können den Datenschutzeinstellungen von MyASUS zustimmen, um ASUS-Nachrichten zu abonnieren.
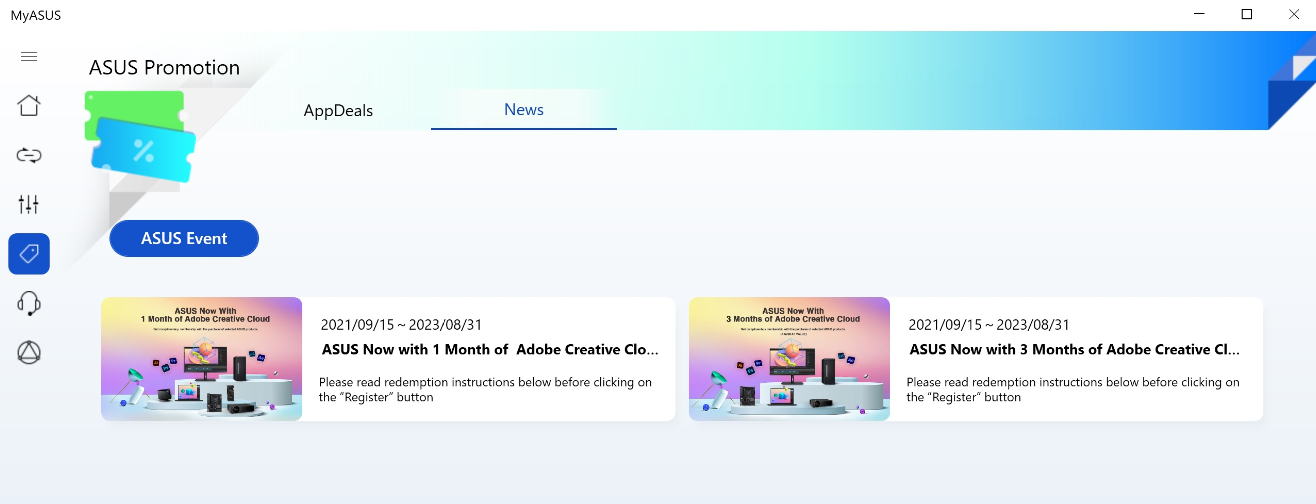
5. MyASUS - Kunden-Unterstützung
Im Menü Kundensupport finden Sie Hilfe bei Problemen mit Laptops - egal ob Sie selbst Hand anlegen oder die Hilfe von Spezialisten in Anspruch nehmen möchten.
[Systemdiagnose]: Auf der Registerkarte [Systemdiagnose] finden Sie Tools, die Ihnen dabei helfen, Probleme zu identifizieren, die bei Ihren Laptops auftreten können. Es meldet automatisch die Ursachen der Probleme und liefert sofortige Lösungsvorschläge. Außerdem hilft es unseren Kundendienstmitarbeitern, Probleme bei der Reparatur Ihres Laptops schnell und effizient zu identifizieren.(*Nicht verfügbar für den Windows S-Modus)
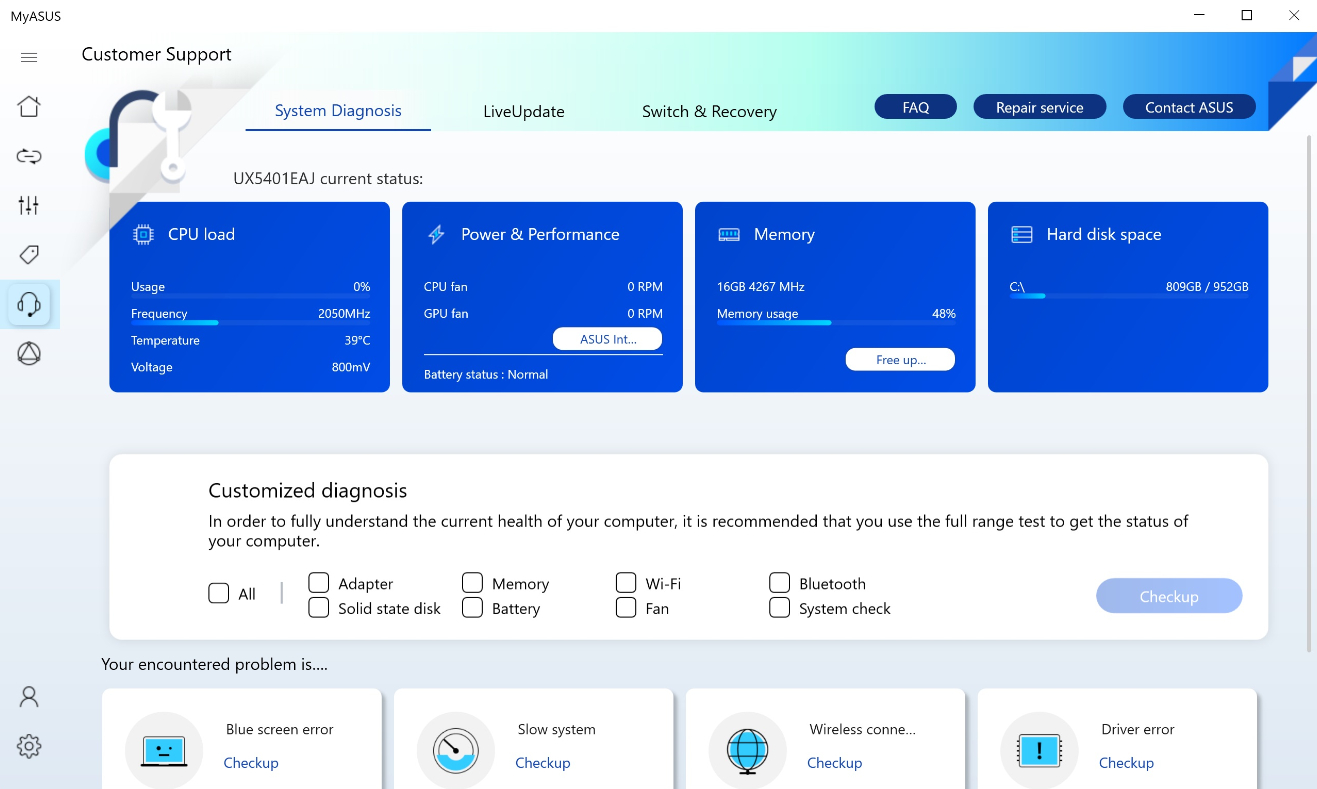
[LiveUpdate]: Auf der Registerkarte [LiveUpdate] finden Sie täglich aktualisierte Informationen über Updates und andere Hinweise.
Im Menü Essentials können Sie verschiedene Software, einschließlich BIOS, Treiber und Firmware, direkt aktualisieren. (*Nicht verfügbar für den Windows S-Modus)
Im Menü Aktuelles können Sie die Treiber herunterladen und manuell installieren.
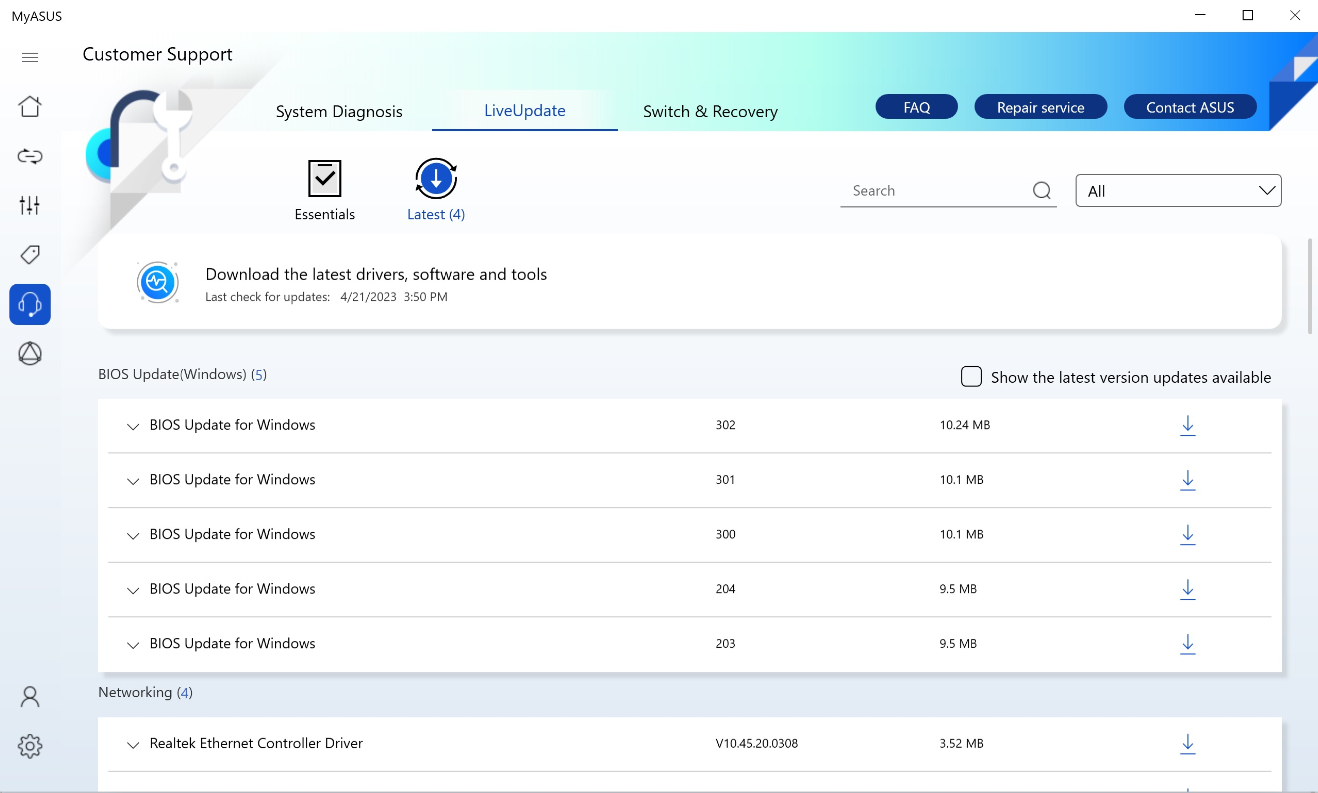
[Wechseln & Wiederherstellen] ist dafür verantwortlich, dass Sie gegen alle möglichen Probleme abgesichert sind und der Übergang zu einem neuen Gerät schnell und einfach vonstatten geht. Erfahren Sie mehr: MyASUS - Switch und Recovery
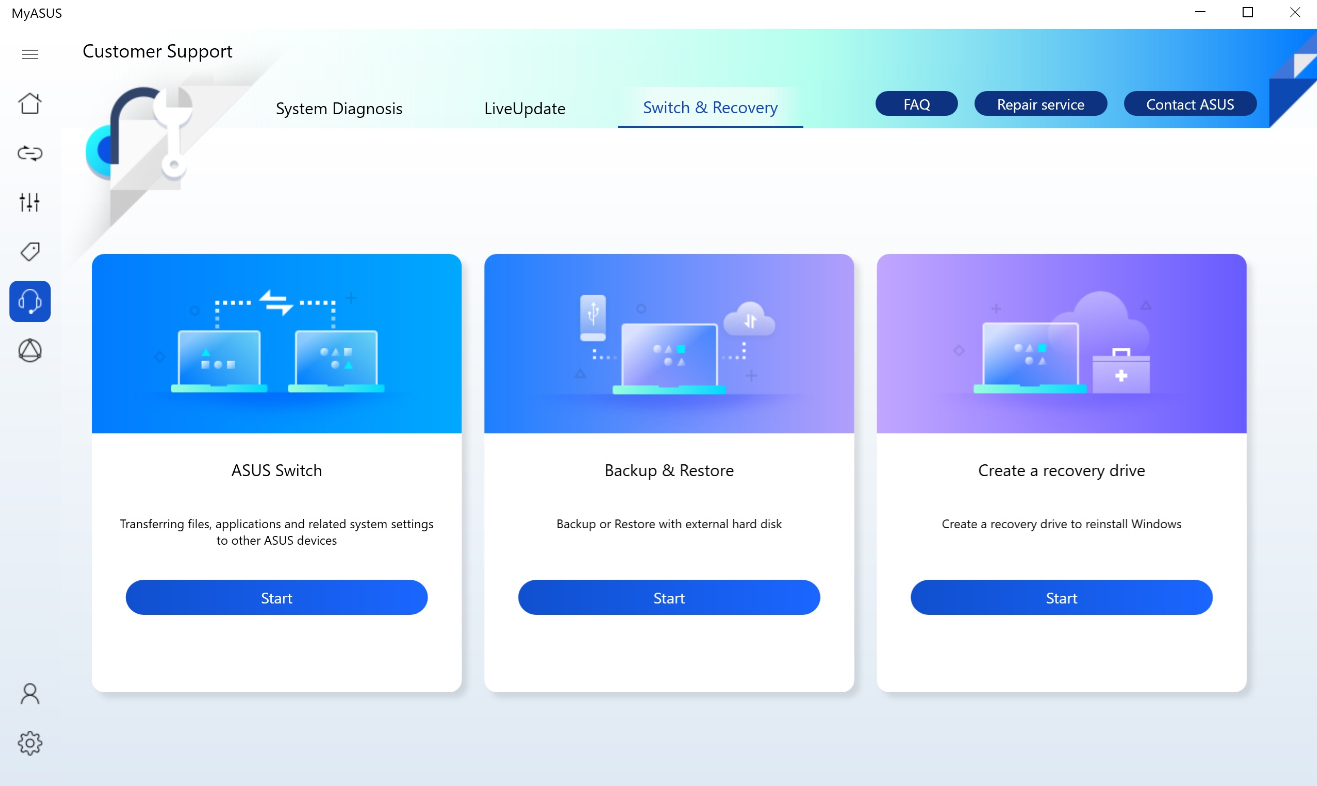
Die ASUS Wechselfunktion bietet eine einfache Möglichkeit, Ihre Daten, Anwendungen und Einstellungen zwischen ASUS Laptops zu übertragen.
Mit der Funktion Backup & Restore können Sie mit einem Klick ein Backup erstellen oder Informationen von einer externen Festplatte oder Dropbox wiederherstellen.
Die Funktion Wiederherstellungslaufwerk erstellen in MyASUS erstellt ein Systemreparaturlaufwerk. Dieses kann verwendet werden, um den Computer wiederherzustellen, wenn das System abstürzt oder der Laptop nicht mehr gestartet werden kann. Wenn Sie die Systemdatei auf dem Reparaturlaufwerk sichern, können Sie die Systemdatei auch zur Neuinstallation von Windows verwenden.
Im ASUS One Menü können Sie schnell und bequem die ASUS Markenanwendung finden und ASUS Router und ASUS Display verbinden, um deren Einstellungen und Funktionen an Ihre Bedürfnisse anzupassen
an Ihre eigenen Bedürfnisse anzupassen.
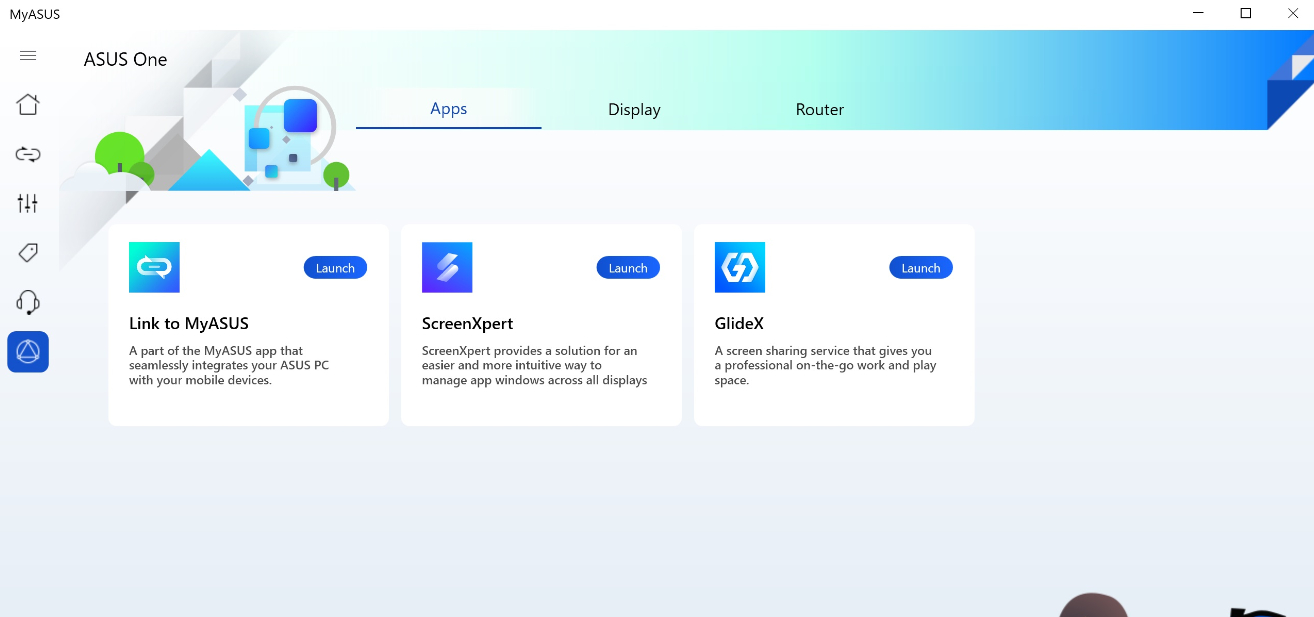
7. User Center
Das User Center-Menü ist der Ort, an dem Sie den Besitz von ASUS-Produkten erfahren.
Im Bereich [Mein Produkt] können Benutzer ihre ASUS-Produkte schnell und einfach registrieren.
Im Bereich [Exklusiv] können Sie den ASUS Store aufrufen, um die besten Angebote für ASUS-Produkte zu finden.
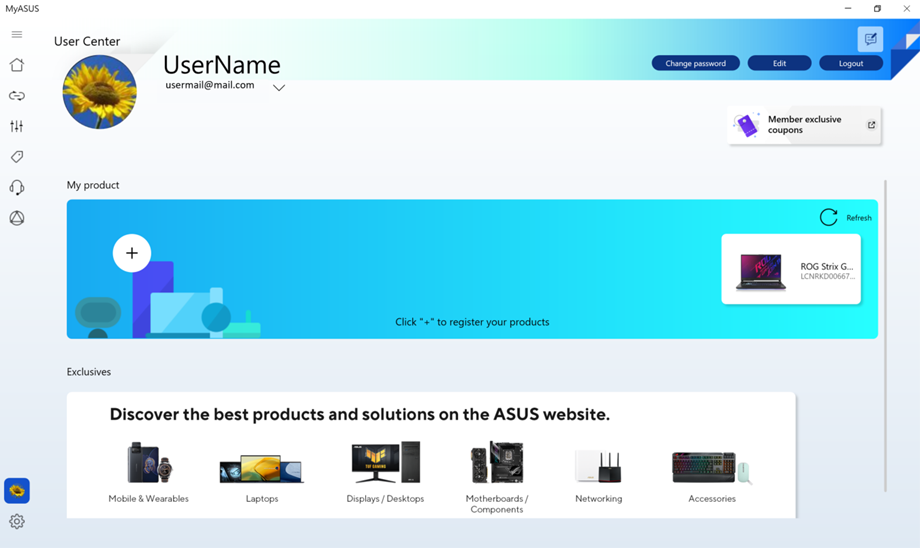
Über das Menü Einstellungen können Sie Ihr MyASUS-Erlebnis anpassen.
Auf der Registerkarte [Allgemein] können Sie die Spracheinstellungen anpassen, die Datenschutzbestimmungen einsehen, Ihr Abonnement bei ASUS ändern und vieles mehr.
Auf der Registerkarte [Ankündigungen] sehen Sie wichtige Ankündigungen in Bezug auf MyASUS.
Auf der Registerkarte [Info] können Sie die aktuelle Version der App überprüfen, die Datenschutzrichtlinien einsehen oder die Nutzungsbedingungen lesen.
Wie bekomme ich MyASUS?
MyASUS ist auf allen ASUS-Computern, die mit MyASUS kompatibel sind, vorinstalliert. Sie können es auch von der ASUS-Website herunterladen, indem Sie die folgenden Schritte befolgen, oder besuchen Sie den Link für weitere Informationen:
Treiber, Dienstprogramme, BIOS und Bedienungsanleitungen suchen und herunterladen
1. Besuchen Sie die ASUS Website unter asus.com.
2. Suchen Sie [MyASUS] im Menü Software und Dienstprogramme. Klicken Sie auf [DOWNLOAD].
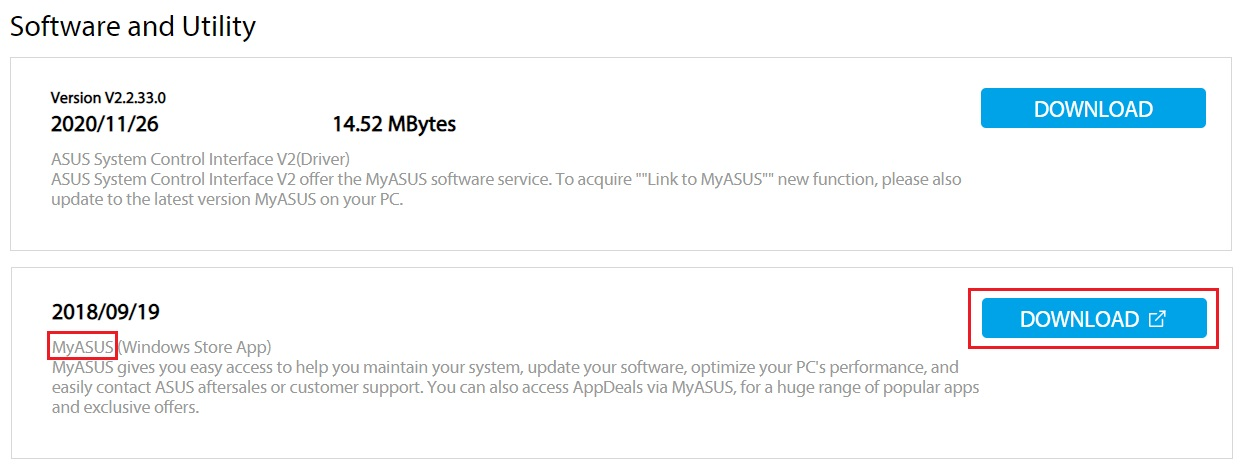
3. Es führt Sie zur Microsoft Store-Seite. Wählen Sie [Zur APP].
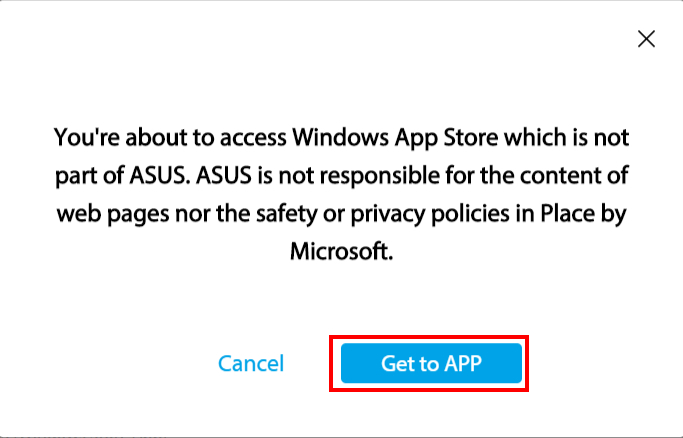
4. Klicken Sie auf [Holen], und melden Sie sich bei Ihrem Microsoft-Konto an, um die Anwendung herunterzuladen. Folgen Sie den Aufforderungen zur Installation.
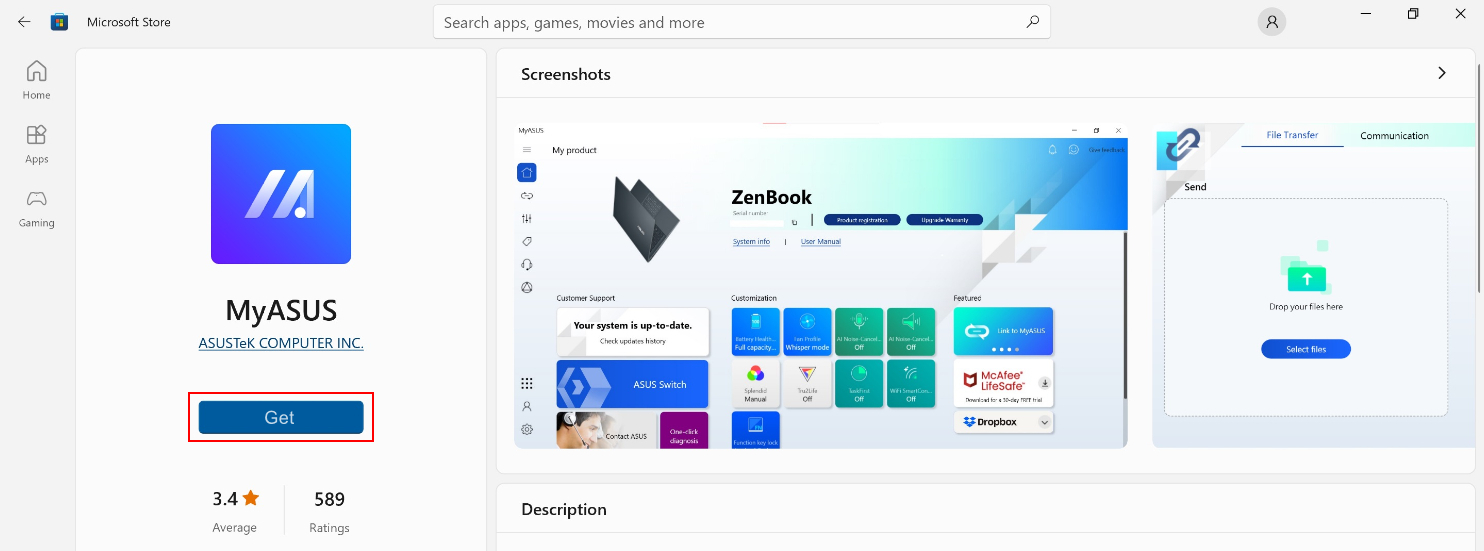
So deinstallieren Sie MyASUS
Wenn Sie die App deinstallieren möchten, klicken Sie bitte auf den unten stehenden Link:
Deinstallation von Apps, Windows-Updates und Treibern
Fehlersuche
Frage 1: Wie kann ich überprüfen, welche Treiberversion auf meinem Gerät installiert werden sollte?
Antwort: Öffnen Sie den Gerätemanager > Überprüfen Sie die unbekannten Geräte > Klicken Sie mit der rechten Maustaste auf Eigenschaften > Rufen Sie die Registerkarte Detail auf > Wählen Sie im Eigenschaftsmenü die Option Hardware Ids > Überprüfen Sie, ob es sich um ASUS2018 oder ASUS1000 handelt.
Wenn ASUS1000, installieren Sie ASUS System Control Interface
wenn ASUS2018, installieren Sie ASUS System Control Interface V3
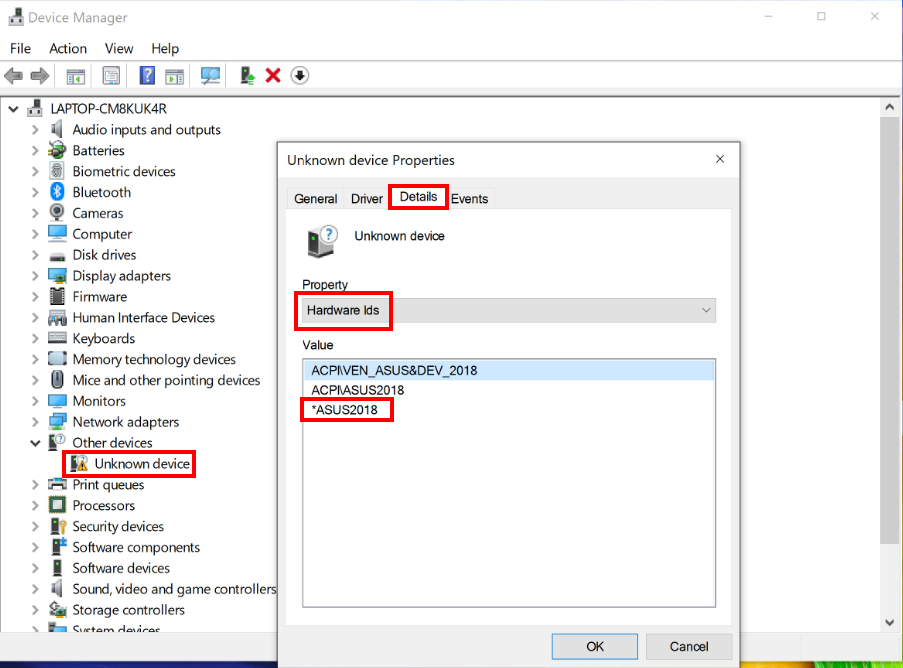
Frage 2: Warum kann ich in der MyASUS-App nur einen Teil der Funktionen sehen?
Antwort: Bitte lesen Sie unter : Warum ist in meiner MyASUS App nur die Funktion Support verfügbar?
Frage 3: Wie bekomme ich die neueste Version von MyASUS oder ASUS System Control Interface V3?
Antwort: Sie können die Treiber über das Windows Update aktualisieren. Alternativ können Sie auch die MyASUS-App aus dem Windows Store aktualisieren.
Weitere Einzelheiten finden Sie unter : Windows Update im Betriebssystem verwenden und das BIOS über Windows Update aktualisieren
Frage 4: Behebung häufiger Probleme bei der Verwendung von MyASUS
Antwort: Die meisten Probleme können durch die Aktualisierung oder Neuinstallation von Treibern oder der MyASUS-App gelöst werden. Bitte versuchen Sie bei häufigen Problemen mit der MyASUS-App zunächst die in den folgenden Artikeln aufgeführten Schritte:
1. Aktualisierung der Windows10-Treiber: Bitte lesen Sie unter How to use Windows Update in OS system?
2. Wie Sie nach MyASUS-Treiber-Updates suchen können: Bitte lesen Sie unter How to update MyASUS?
3. Deinstallieren Sie MyASUS und installieren Sie es erneut: Bitte lesen Sie unter How to install MyASUS ?
4. Wenn Ihr Problem mit den obigen Möglichkeiten nicht gelöst werden kann, können Sie ASUS Ihre Probleme und Vorschläge direkt über die Funktion Feedback geben in MyASUS mitteilen.
Wenn das Problem nach der obigen Fehlerbehebung nicht gelöst werden kann, können Sie Ihre Probleme und Vorschläge direkt an ASUS über die Funktion Feedback geben von MyASUS weiterleiten.
[Smartphone] MyASUS App – Einführung
*Die Funktionselemente auf der Hauptseite der App können unterschiedlich sein gemäß verschiedener Versionen und Standorte der in den Länder-/Spracheinstellungen.
Auf den folgenden Demonstrationsbildern wurde "Global/Englisch" eingestellt. Tippen Sie oben rechts auf dem Anwendungsbildschirm auf das Symbol "Einstellungen", um den Standort bzw. das Land zu ändern.


Hauptseite:

Registrierung
Scannen Sie den Strichcode der Seriennummer auf dem Produktpaket oder geben Sie die Seriennummer des Produkts manuell ein, um Ihr ASUS Produkt zu registrieren.


Senden Sie uns eine E-Mail
Sie können uns Fragen zu Ihrem ASUS Produkt zusenden oder uns Ihre Erfahrungen mitteilen.


ZenTalk Forum
Sie finden die Antworten und Lösungsvorschläge zu all Ihren Fragen zu ASUS ZenFone Produkten.


Rufen Sie uns an
Sie können den Status bestehender Reparaturanforderungen online überprüfen oder nach einem technischem Support suchen.


KONTO
Allgemeine Einstellung Ihres MyASUS-Kontos. Sie können zudem Informationen zu den Produkten überprüfen, die Sie registriert haben.


BENACHRICHTIGUNGEN
Hier erhalten Sie aktuelle Informationen zu ASUS Produkten, Veranstaltungen oder zum Kundenservice.

[Motherboard] MyASUS Einführung
MyASUS bietet eine Vielzahl von Support-Funktionen für die ausgewählten Modelle. Sie können sich über MyASUS an das Kundendienstzentrum wenden, Ihre Systemleistung optimieren und Probleme per Systemdiagnose beheben.
Verzeichnis
1. Modelllisten, die MyASUS unterstützen.
1. Modelllisten, die MyASUS unterstützen
Intel 500 Serie Plattform.
Chipset | Model |
Z590 | ROG MAXIMUS XIII EXTREME GLACIAL |
ROG MAXIMUX XIII EXTREME | |
ROG MAXIMUS XIII APEX | |
ROG MAXIMUX XIII HERO | |
ROG STRIX Z590-E GAMING WIFI | |
ROG STRIX Z590-F GAMING WIFI | |
ROG STRIX Z590-A GAMING WIFI | |
ROG STRIX Z590-I GAMING WIFI | |
TUF GAMING Z590-PLUS WIFI | |
H570 | ROG STRIX H570-I GAMING WIFI |
TUF GAMING H570-PRO WIFI | |
B560 | ROG STRIX B560-F GAMING WIFI |
ROG STRIX B560-G GAMING WIFI | |
ROG STRIX B560-A GAMING WIFI | |
ROG STRIX B560-I GAMING WIFI | |
TUF Gaming B560-PLUS WIFI | |
TUF Gaming B560M-PLUS WIFI | |
H510 | PRIME H510M-A WIFI |
Intel Z690 series platform.
Intel Z690 Model |
ROG MAXIMUS Z690 EXTREME GLACIAL |
ROG MAXIMUS Z690 EXTREME |
ROG MAXIMUS Z690 APEX |
ROG MAXIMUS Z690 FORMULA |
ROG MAXIMUS Z690 HERO |
ROG STRIX Z690-E GAMING WIFI |
ROG STRIX Z690-F GAMING WIFI |
ROG STRIX Z690-A GAMING WIFI D4 |
ROG STRIX Z690-G GAMING WIFI |
ROG STRIX Z690-I GAMING WIFI |
TUF GAMING Z690-PLUS WIFI D4 |
PRIME Z690-P WIFI D4 |
PRIME Z690-P WIFI |
Intel H670/B660 series platform.
H670 | TUF GAMING H670-PRO WIFI D4 |
B660 | ROG STRIX B660-F GAMING WIFI |
ROG STRIX B660-A GAMING WIFI | |
ROG STRIX B660-A GAMING WIFI D4 | |
ROG STRIX B660-G GAMING WIFI | |
ROG STRIX B660-I GAMING WIFI | |
TUF GAMING B660-PLUS WIFI D4 | |
TUF GAMING B660M-PLUS WIFI D4 | |
PRIME B660M-A WIFI |
ProArt series platform:
ProArt X570-CREATOR WIFI
ProArt B550-CREATOR
ProArt Z490-CREATOR 10G
ProArt B660-CREATOR D4
ProArt Z690-CREATOR WIFI
Schritt 1. Drücken Sie F2 oder ESC, während das System hochfährt.
Schritt 2. Wählen Sie Tool und aktivieren Sie dann die MyASUS-Funktion.


Schritt 3. Wenn Sie das Betriebssystem aufrufen, installiert das System automatisch MyASUS.
(Die MyASUS-Version dieses Artikels ist 3.0. Um Ihre MyASUS-Version zu überprüfen, lesen Sie bitte die FAQ)
Kunden-Support
Über den Kundensupport können Sie ASUS per Telefon, E-Mail oder Online-Chat kontaktieren und erhalten eine Liste mit nützlichen FAQs zu Ihrer Information.
Sie können auch den RMA-Status entweder anhand der RMA-Nummer oder der Produkt-S/N unter "Abfrage und Online-Reparaturreservierung" überprüfen.
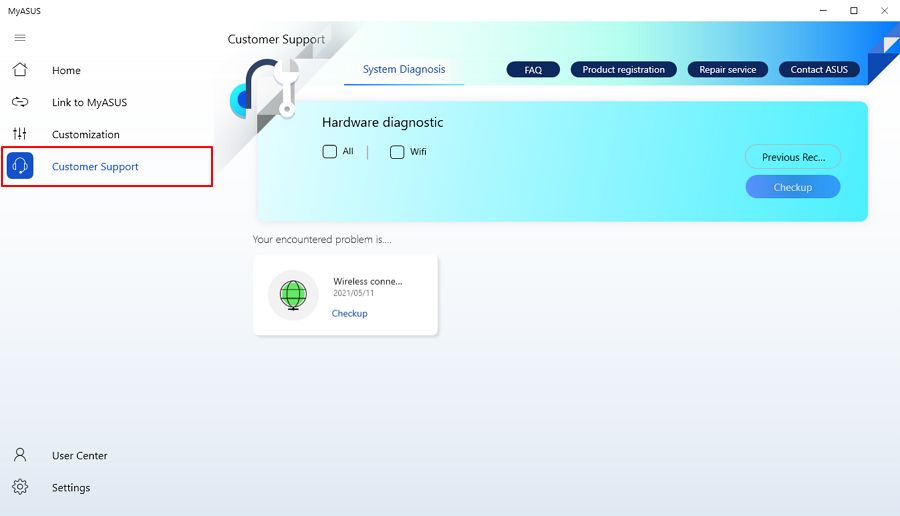
ASUS kontaktieren
Sie können das entsprechende Thema durchsuchen, um Fehler im System zu beheben, oder auf ASUS kontaktieren klicken, um ASUS direkt per Telefon oder E-Mail zu kontaktieren.
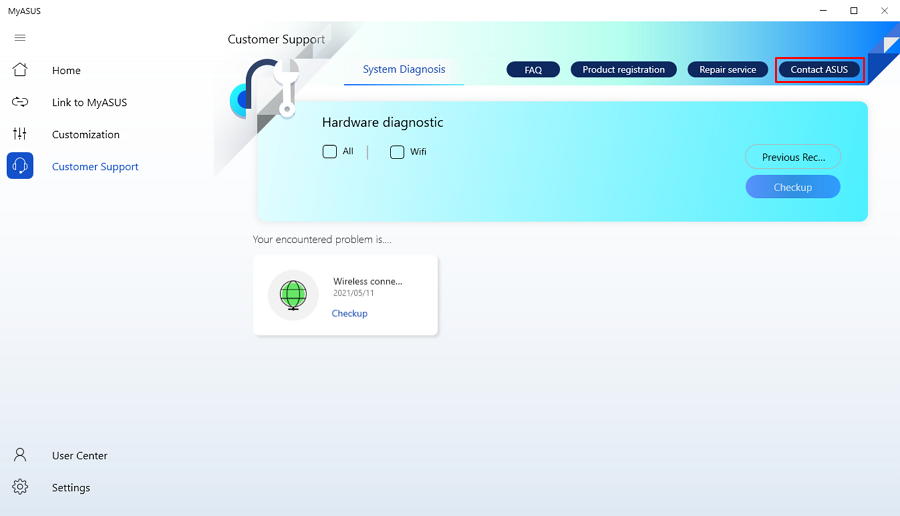
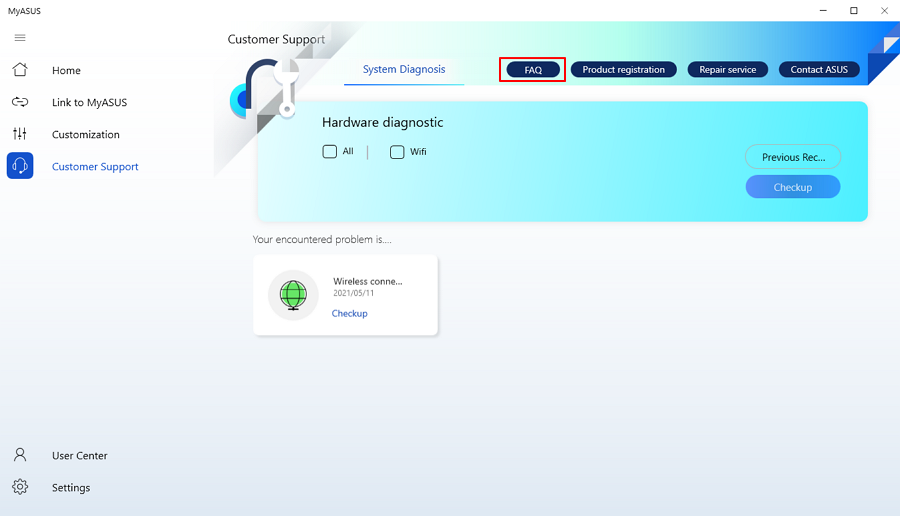
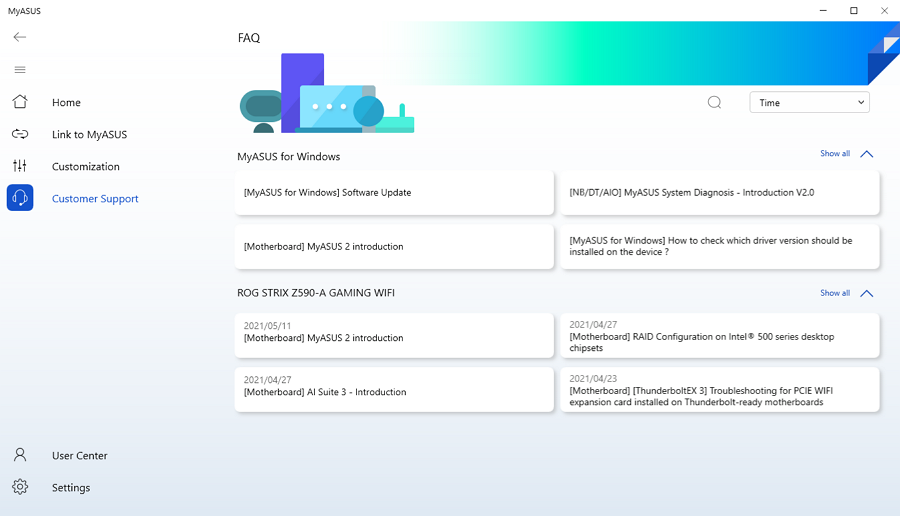
Abfrage und Online-Reparaturreservierung
Prüfen Sie den Reparaturstatus entweder anhand Ihrer RMA-Nummer oder der Produktnummer. Sie können auch das Produkt auswählen, das Sie registriert und repariert haben.
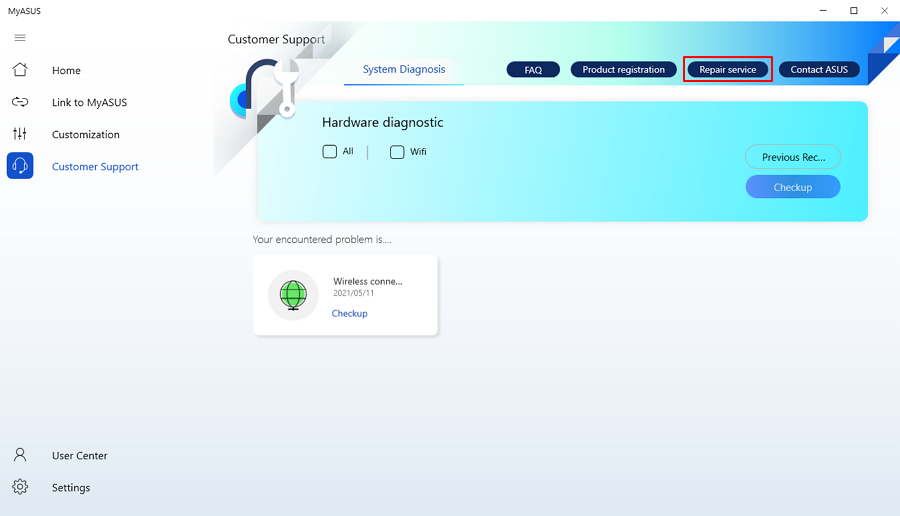
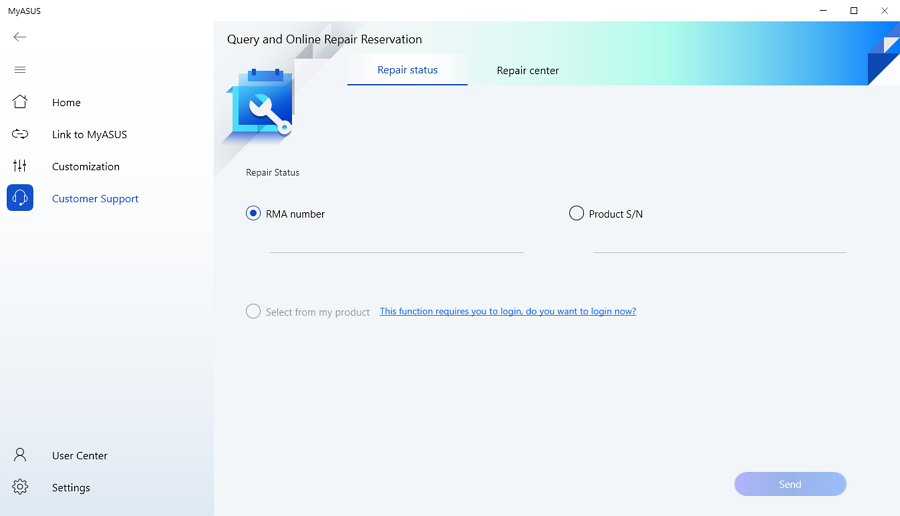
Hardware-Einstellung
Die Hardware-Einstellungen bieten Funktionen, die Sie für Ihr Gerät ändern und anpassen können.
Taskfirst
*MyASUS unterstützt es nicht, wenn GameFirst/CreationFirst/Turbo Lan auf dem Gerät vorhanden ist.
Mit TaskFirst kann der Benutzer die Verteilung der verfügbaren Bandbreite der Internetverbindung individuell anpassen. Sie können den Durchsatz gleichmäßig auf alle Aufgaben verteilen oder bestimmten Aktivitäten Priorität einräumen, um eine möglichst reibungslose Leistung zu erzielen.
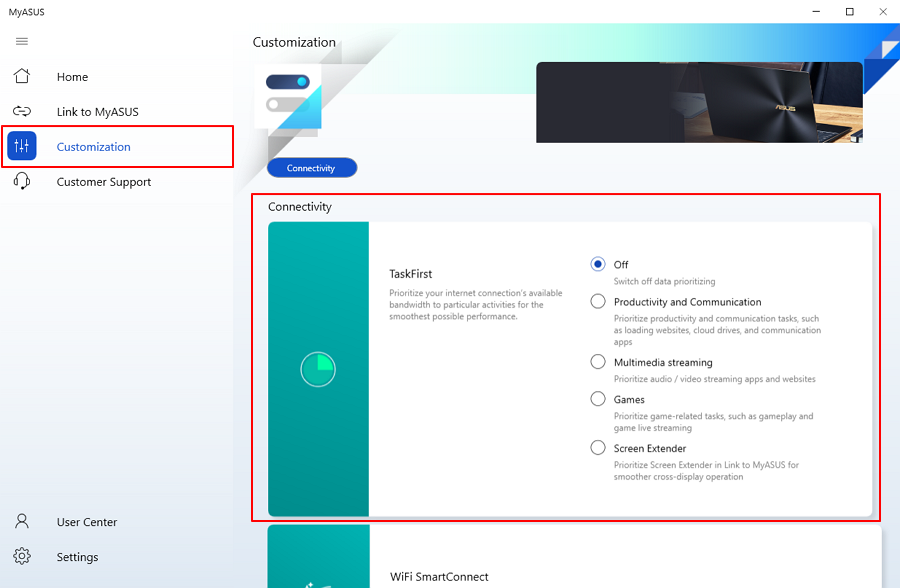
Wifi Smart connect
Wifi SmartConnect kann Ihre Verbindung optimieren. Aktivieren Sie die Funktion Wi-Fi SmartConnect, um sich automatisch mit dem WLAN-Router mit dem besten Signal in Ihrer aktuellen Umgebung zu verbinden. Und zeichnet den Hotspot auf, mit dem Sie sich verbunden haben, und stellt automatisch eine Verbindung her, sobald der Hotspot eingeschaltet wird.
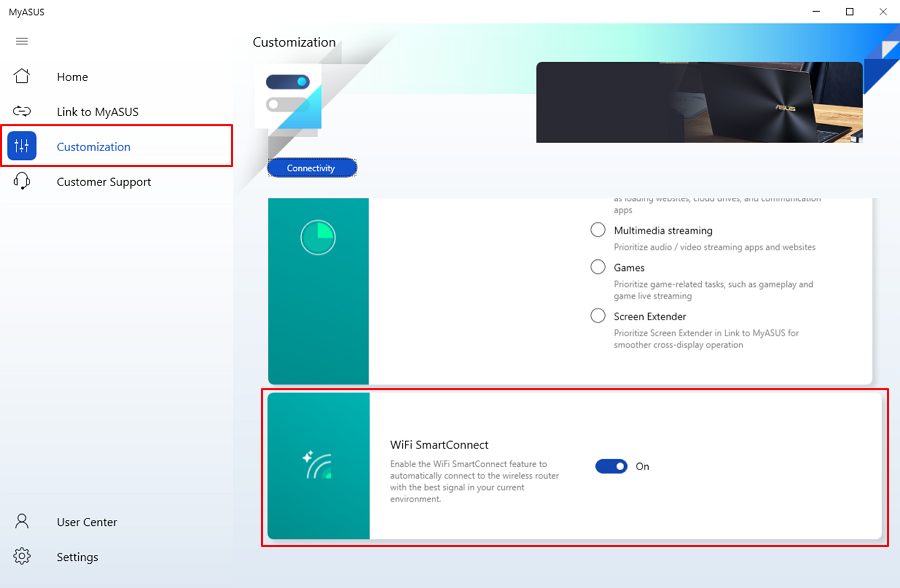
System-Diagnose
*Nur auf Geräten mit WiFi-Modul unterstützt
Probleme mit der drahtlosen Konnektivität
Die Stabilität der Netzwerkbetreiber und WiFi-Internetgeräte ist eine der häufigsten Ursachen für Netzwerkstörungen.
Schritt 1. Klicken Sie auf Überprüfen.
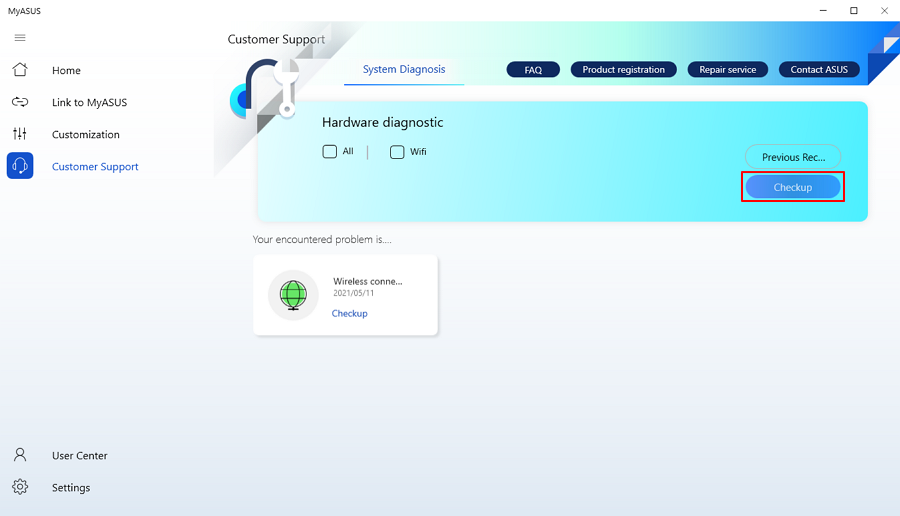
Schritt 2. Das System diagnostiziert die Probleme mit der WLAN-Verbindung.
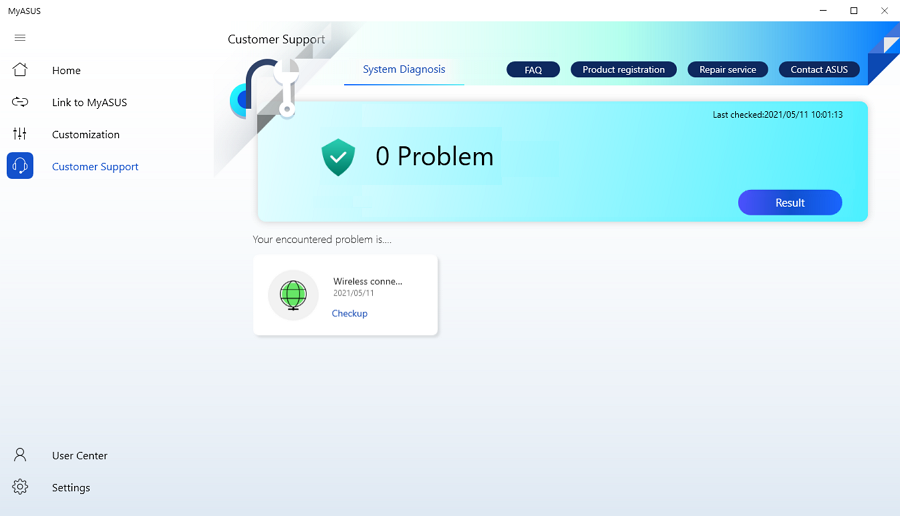
4. Link zu MyASUS
Link zu MyASUS ist eine Softwarelösung, mit der Sie das System mit einem mobilen Gerät verbinden können.
Klicken Sie auf die Link to MyASUS für weitere Informationen.
5. FAQ
Q1. Warum kann ich MyASUS nicht verwenden?
A1. Stellen Sie sicher, dass Sie die MyASUS-Funktion in den BIOS-Einstellungen aktivieren.
Q2. Warum wird Taskfirst nicht angezeigt?
A2. MyASUS unterstützt TaskFirst nicht, wenn GameFirst/CreationFirst/Turbo Lan auf Ihrem Gerät vorhanden ist.
Q3. Wie kann ich die MyASUS-Version abfragen?
A3. Klicken Sie auf die Einstellung im Menü und wählen Sie dann about, um Ihre MyASUS-Version zu überprüfen.
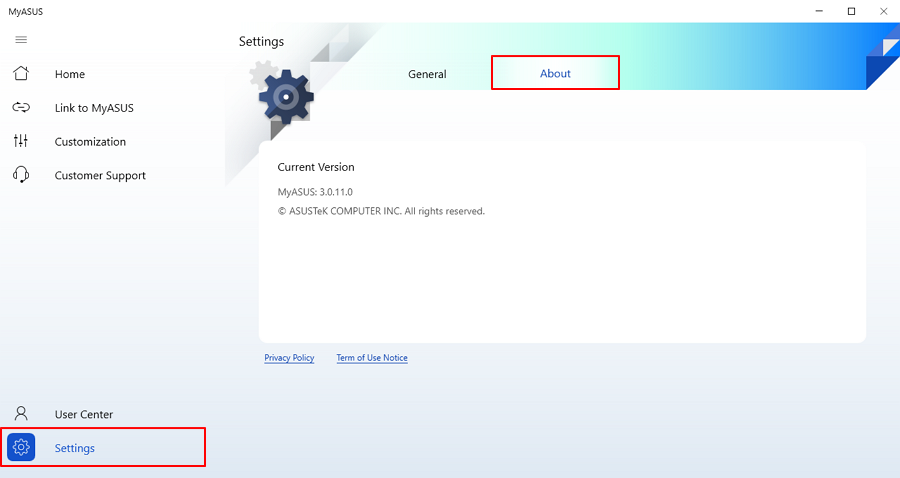
Q4. Wo kann ich MyASUS nach der Entfernung herunterladen?
A4. Meine ASUS APP herunterladen:
https://www.microsoft.com/store/apps/9N7R5S6B0ZZH?tp=U29mdHdhcmVOb3RlYm9vaw==
[Notebook] MyASUS- Einstellungen
[Allgemein]: können Sie hier die Sprache, die Datenschutzbestimmungen und die Abonnementoptionen für ASUS einstellen.
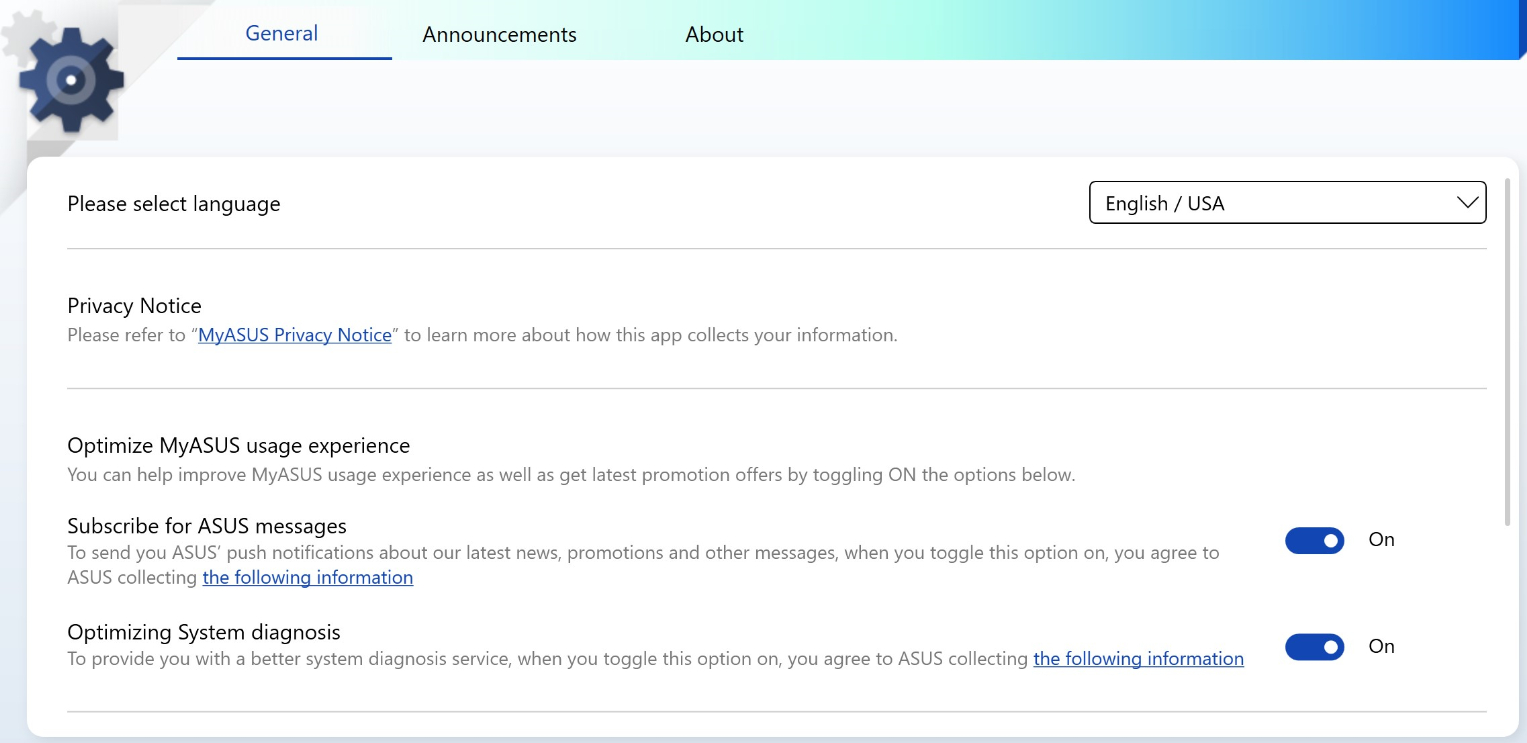
[Ankündigungen]: können Benutzer wichtige Ankündigungen in Bezug auf MyASUS einsehen.
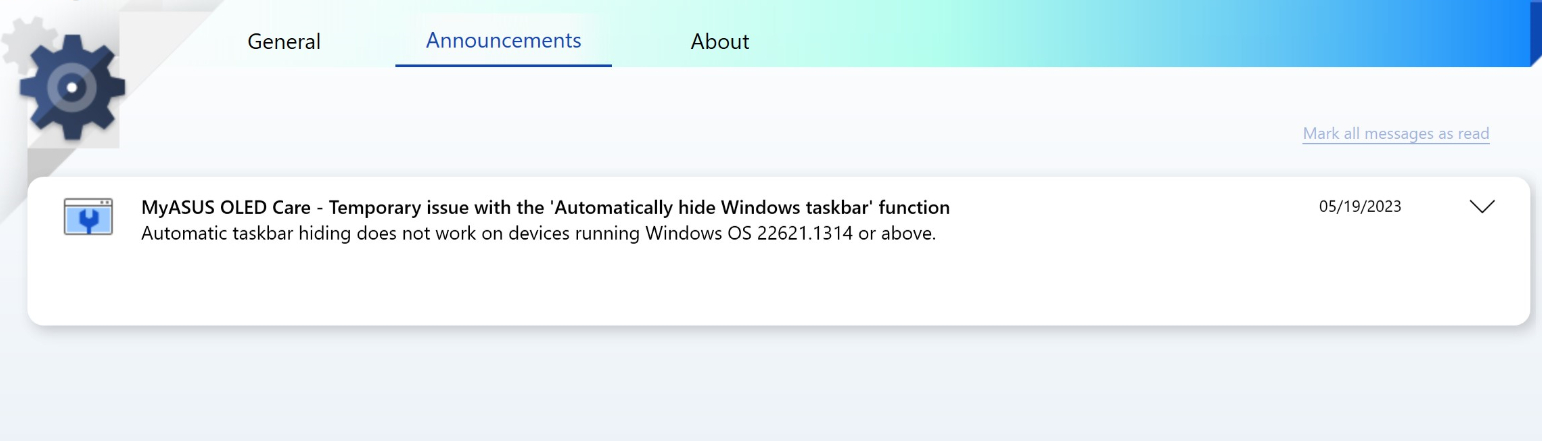
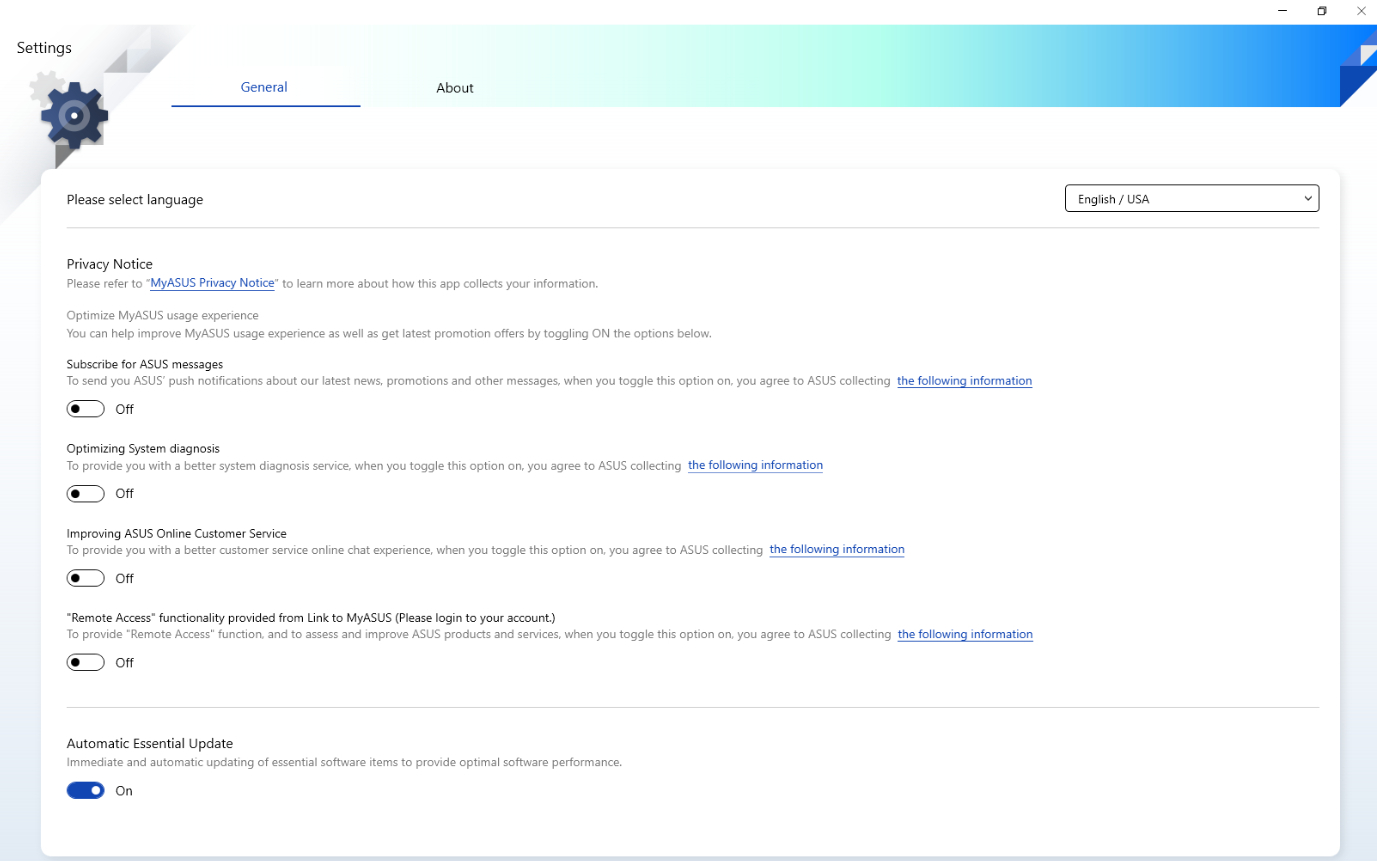
[Über]: Hier können Sie die Versionen von MyASUS und ASUS System Control Interface sehen.
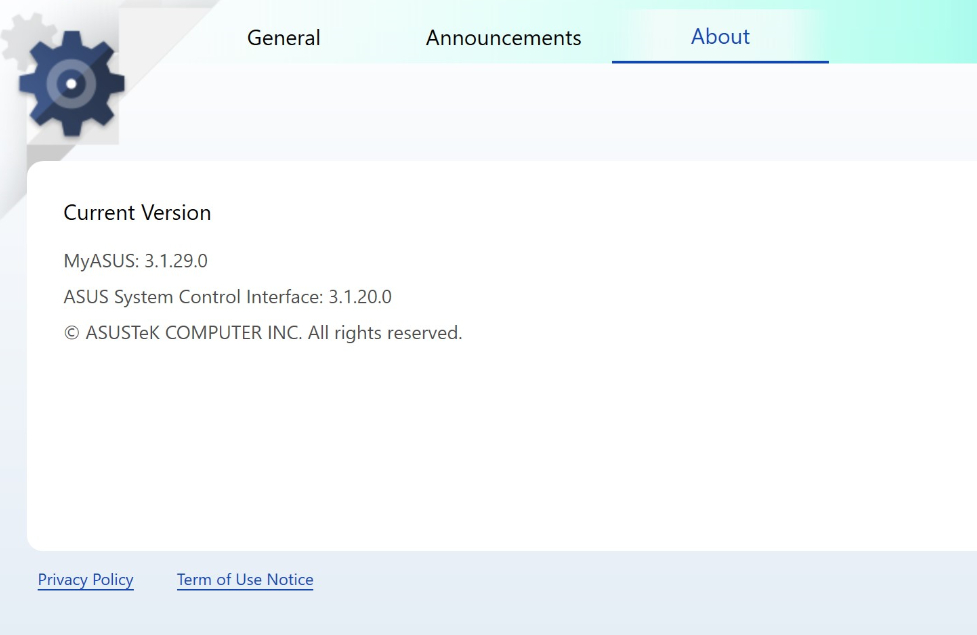
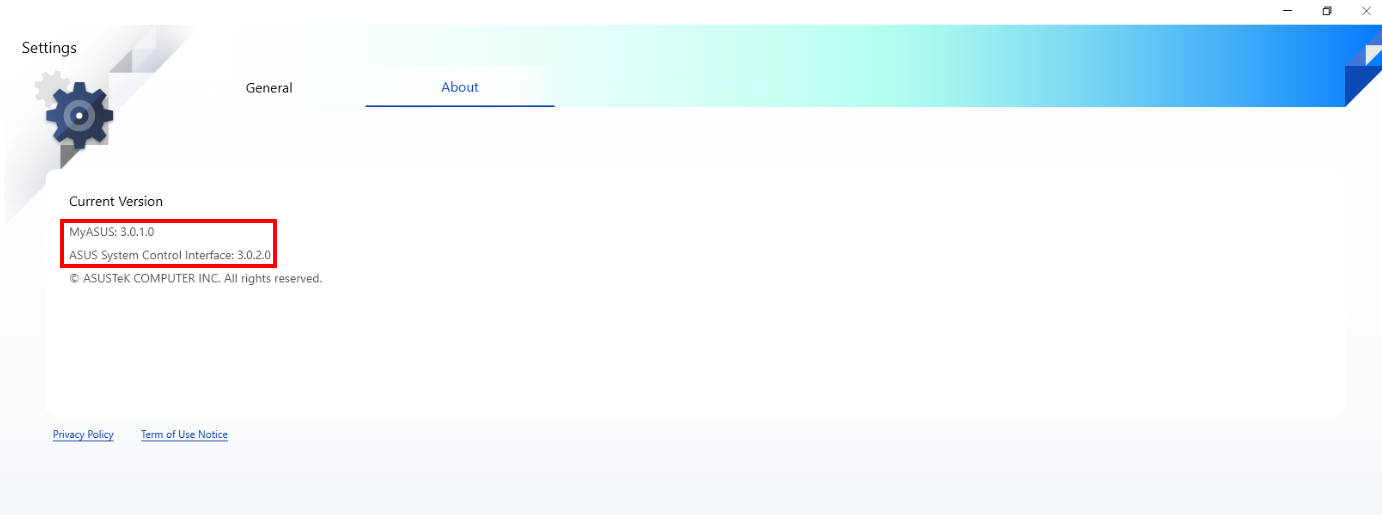
Je nach Benutzerszenario bietet MyASUS verschiedene Gruppen von Anpassungselementen.
Allgemein
[Einstellungen für Eingabegeräte]
[Datenschutz & amp; Sicherheit]
Exklusiv
Diese Gruppen helfen dem Benutzer, die Anpassungselemente schnell zu finden und den Gerätestatus anzupassen oder die Lebensdauer des Geräts zu verlängern.
Sie können auf  klicken, um zu [Anpassung] in MyASUS zu gelangen. Oder klicken Sie auf das Symbol des jeweiligen Anpassungselements, um zu den Einstellungen zu gelangen.
klicken, um zu [Anpassung] in MyASUS zu gelangen. Oder klicken Sie auf das Symbol des jeweiligen Anpassungselements, um zu den Einstellungen zu gelangen.
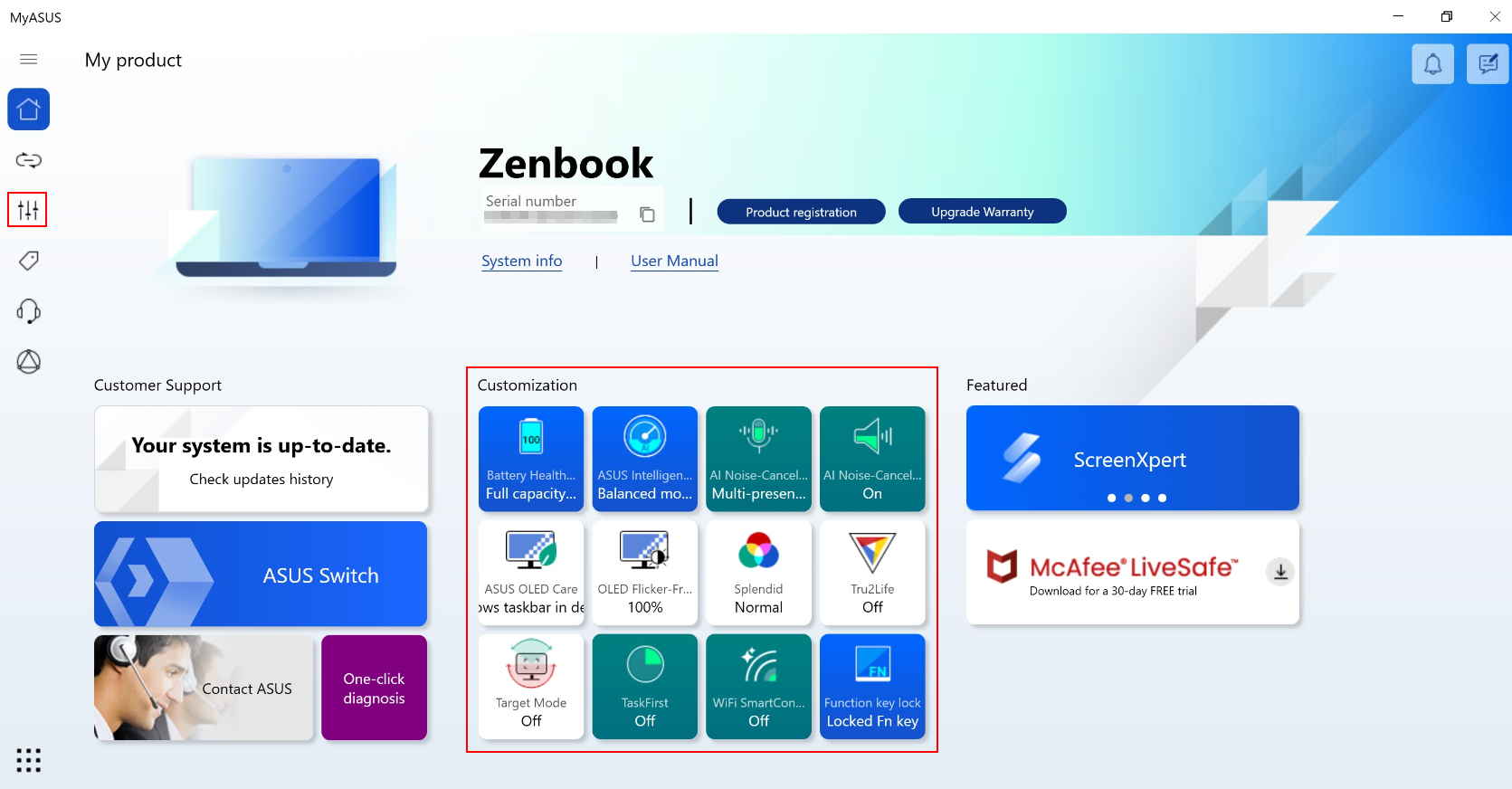
* Hinweis: Die in [Anpassung] unterstützten Funktionen variieren je nach Modell. Die folgenden Optionen sind nicht alle in allen Modellen unterstützt/verfügbar.
(Gaming Notebook unterstützt nur einige der unten aufgeführten Funktionen. )
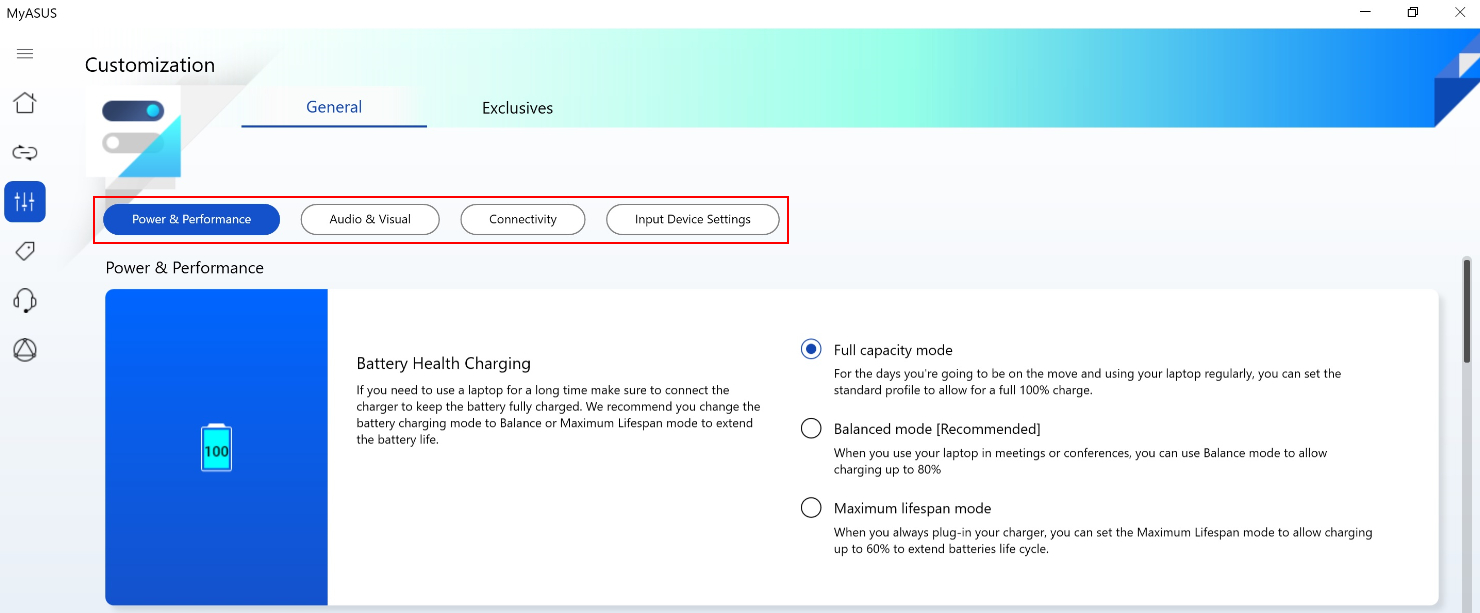
Batteriepflegemodus (Akkuladung)
Das Überladen eines Laptops kann den Akku schädigen und zu einer kürzeren Lebensdauer oder sogar zum Anschwellen durch Oxidation führen.
Sie können den Akkupflege-Modus aktivieren, so dass der Akku auf 80% aufgeladen werden kann, um seine Lebensdauer zu verlängern.
Wenn Sie den Akku über einen längeren Zeitraum verwenden möchten, können Sie den Modus Sofortige Vollladung aktivieren, um eine volle (100%) Ladung zu ermöglichen. Das System passt sich an den Grenzwert für die Aufladung an, je nachdem, wie Sie gerade Strom verbrauchen.

Bei den CPU-Modellen vor Intel Alderlake oder AMD Rembrandt können Sie die Ladung auf 60 %, 80 % oder 100 % begrenzen, um die Lebensdauer des Akkus zu verlängern und die Gefahr von Schäden durch Aufblähen des Akkus zu verringern.
Je nachdem, wie das Notebook genutzt wird, können Sie zwischen den Modi Volle Kapazität, Ausgeglichener Modus und Maximale Lebensdauer wählen.
*Wenn Sie das Problem haben, dass der Akku nicht mehr aufgeladen wird, nachdem er auf 60 % oder 80 % aufgeladen wurde, überprüfen Sie bitte, ob Sie den Lademodus unter Akkuladung eingestellt haben.
(Ausgleichsmodus: Der Akku kann bis zu 80% aufgeladen werden, Modus Maximale Lebensdauer: Der Akku kann nur bis zu 60% aufgeladen werden)
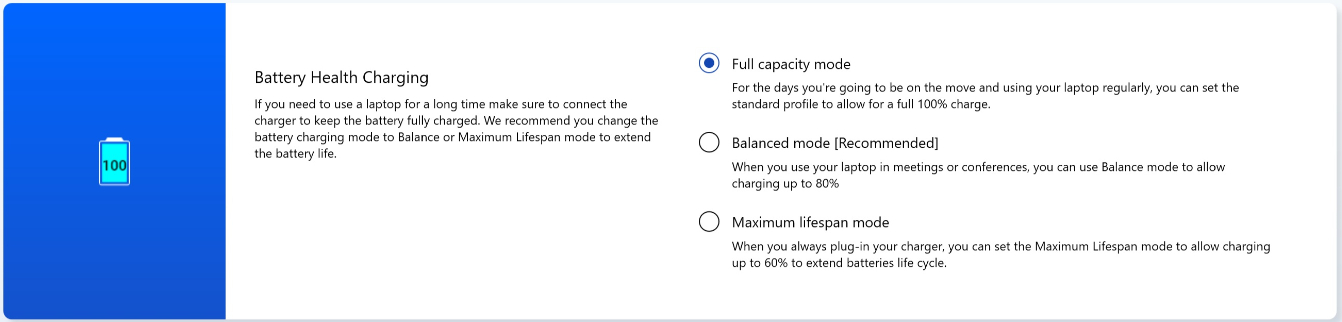
Modus für volle Kapazität : Wenn Sie den Laptop regelmäßig benutzen, können Sie das Standardprofil so einstellen, dass er zu 100 % aufgeladen ist.
Ausgeglichener Modus: Wenn Sie den Laptop in Meetings verwenden, können Sie den ausgeglichenen Modus einstellen, um eine Aufladung bis zu 80% zu ermöglichen.
Maximum Lifespan-Modus: Wenn Sie Ihr Ladegerät immer an die Steckdose anschließen, können Sie den Modus Maximale Lebensdauer einstellen, um eine Aufladung bis zu 60% zu ermöglichen und so die Lebensdauer der Batterien zu verlängern.
Lüfterprofil *Die unterstützten Funktionen sind je nach Modell unterschiedlich.
Das Lüfterprofil ist eine Einstellung, mit der Sie die Lüftergeschwindigkeit für verschiedene Arbeitslasten bei ausgewählten Modellen mit ultraflachem Gehäuse anpassen können.
Es stehen drei Modi zur Auswahl. Wenn Sie diese Funktion auswählen, können Sie durch ein ausgewogenes Verhältnis zwischen Temperatur und Leistung eine leise Betriebsumgebung schaffen.
Standardmodus -- Wählt dynamisch die beste Lüftergeschwindigkeit für alltägliche Aufgaben
Flüstermodus -- Minimiert dynamisch die Lüftergeschwindigkeit für einen möglichst leisen Betrieb
Leistungsmodus -- Maximiert dynamisch die Kühlleistung für anspruchsvolle Aufgaben
*Die Modi im Lüfterprofil können je nach Modell variieren. Neue Produkte werden alle drei Modi enthalten.

*Wenn Ihr Laptop AIPT unterstützt, sehen Sie AIPT unter Anpassung anstelle von Fanprofil.
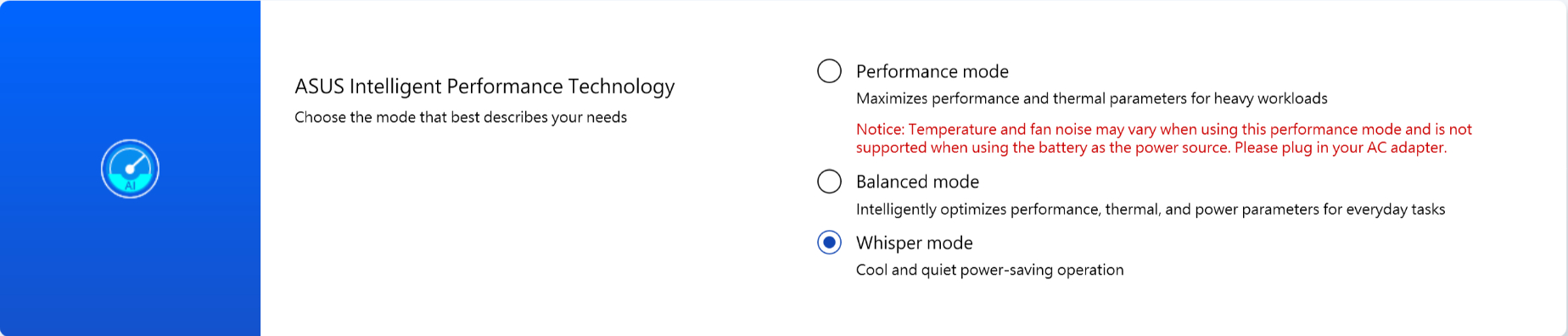
Die ASUS Intelligent Performance Technology (AIPT) ist die Lösung, die es dem Benutzer ermöglicht, die CPU-Leistung bei 28 W TDP für hohe Arbeitslasten auf ausgewählten Modellen mit einem Gehäuse zu maximieren, das mehr Platz für die Thermik bietet.
Leistungsmodus: Maximiert die Leistung und die Wärmeleistung für hohe Arbeitslasten (So können Sie ein Spiel spielen oder Premiere Pro flüssiger nutzen)
Ausgewogener Modus: Optimiert auf intelligente Weise die Parameter für Leistung, Wärmeentwicklung und Stromverbrauch für alltägliche Aufgaben
Flüstermodus: Kühler und leiser Stromsparmodus (Um eine ganztägige Akkulaufzeit zu erhalten, wählen Sie bitte diesen Modus)
Weitere Informationen über AIPT finden Sie auf hier.
MUX Switch *Die unterstützten Funktionen variieren je nach Modell.
Der MUX-Switch-Mikrochip ermöglicht es dem dedizierten Grafikprozessor, die CPU zu umgehen und die Bilder direkt an den Bildschirm weiterzuleiten, wodurch die Latenzzeit verringert und die Framerate erhöht wird.
Wenn die Akkulaufzeit entscheidend ist, wird Ihr Gerät entsprechend handeln. Aber in einem kompetitiven Spiel, in dem jede Millisekunde zählt, können Sie in MyASUS einen direkten GPU-Modus aktivieren, um die bestmögliche Spieleleistung zu erzielen.
MSHybrid: Der MSHybrid-Modus schaltet dynamisch zwischen der diskreten und der integrierten Grafik um und sorgt so für eine deutlich längere Akkulaufzeit.
Diskreter Grafikprozessor: Der diskrete GPU-Modus bietet ein optimiertes Erlebnis bei Spielen und anderen intensiven Aufgaben mit der geringstmöglichen Latenz zwischen Tasten und Pixeln. Dies ist die beste Option, wenn das System mit Netzstrom betrieben wird.

*Hinweis:
1. Der Modus kann nicht angepasst oder auf die Standardeinstellungen zurückgesetzt werden, wenn Sie MyASUS entfernen.
2. Bitte schließen Sie Bitlocker, bevor Sie dieses Steuerelement einstellen.
Hibernate Helper *Die unterstützten Funktionen sind je nach Modell unterschiedlich.
Um Systemanomalien zu vermeiden, die dazu führen können, dass das Gerät die Netztaste drückt, den Deckel schließt oder im Akkubetrieb im Leerlauf ist und nicht ordnungsgemäß in den modernen Standby-Modus wechselt, was zu Stromverbrauch und Systemerwärmung führt.

Hinweis:
1. Unterstützung erforderlich: MyASUS 3.1.22.0 + ASUS System Control Interface 3.1.16.0 (oder höher)
2. Es ist standardmäßig eingeschaltet.
AI Mikrofon mit Geräuschunterdrückung *Es wird ab Modellen mit Intel Tiger Lake / AMD Lucienne Plattform unterstützt. Sie können auf ASUS Website um die CPU-Plattform Ihres Geräts zu überprüfen. (Für die Comet Lake Plattform, nur Unterstützung für X409FAC/X509FAC/UX535LH/UX535LI)
Die Funktion AI Noise-Cancelling Microphone ermöglicht es dem Benutzer, Umgebungsgeräusche herauszufiltern und alle Einzelstimmen aus verschiedenen Positionen zu normalisieren, um eine optimale Qualität bei Gruppen-Konferenzgesprächen zu erzielen.
Einzelpräsenzmodus:AI-Rauschunterdrückung, die Umgebungsgeräusche und andere Stimmen herausfiltert. In diesem Modus ist nur die Stimme der Person, die vor dem PC sitzt, deutlich zu hören.

Multi-Presenter-Modus: Die Geräuschunterdrückung filtert Umgebungsgeräusche, während sie mehrere Stimmen aus unterschiedlichen Richtungen und Entfernungen erkennt und die Stimmen normalisiert, indem sie alle Stimmen auf den gleichen Lautstärkepegel einstellt.

*Die Qualität des AI Noise Cancelling-Mikrofons hängt von verschiedenen Anwendungen ab.
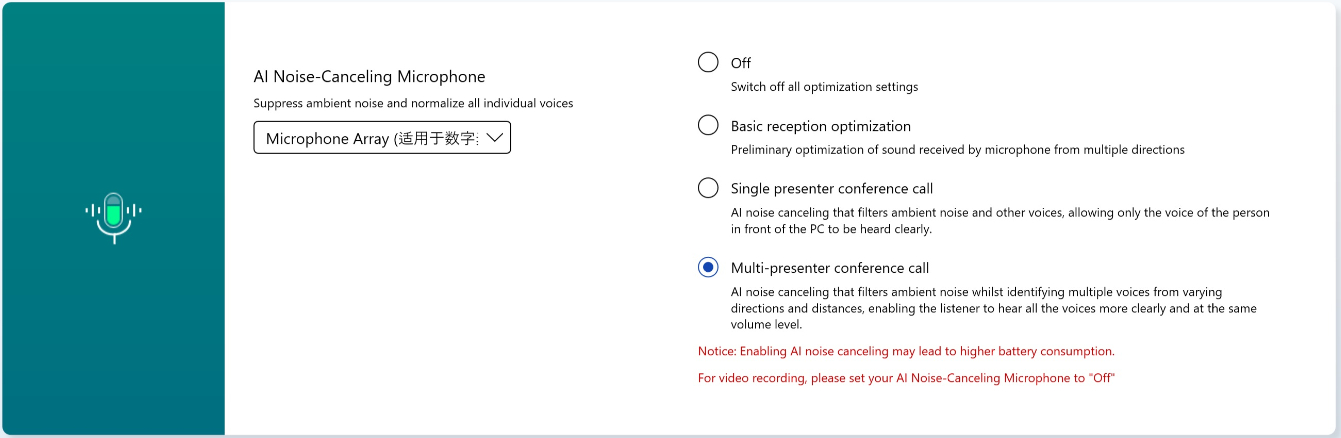
Für Produkte, die nach 2023 produziert werden, sehen Sie die Benutzeroberfläche des AI Noise-Cancelling Microphone wie unten dargestellt. Sie können sie je nach den Umständen (Studioqualität oder Konferenzgespräch) anpassen.
Außerdem kann die Funktion Target Speaker Tracking unter Konferenzgespräch mit einem Moderator aktiviert werden. Mit dieser Funktion können Sie neue Sprecher anvisieren und verfolgen, um das Signal-Rausch-Verhältnis und die Aufnahmequalität zu verbessern;
*Kleine Kern-CPUs unterstützen Target Speaker Tracking NICHT
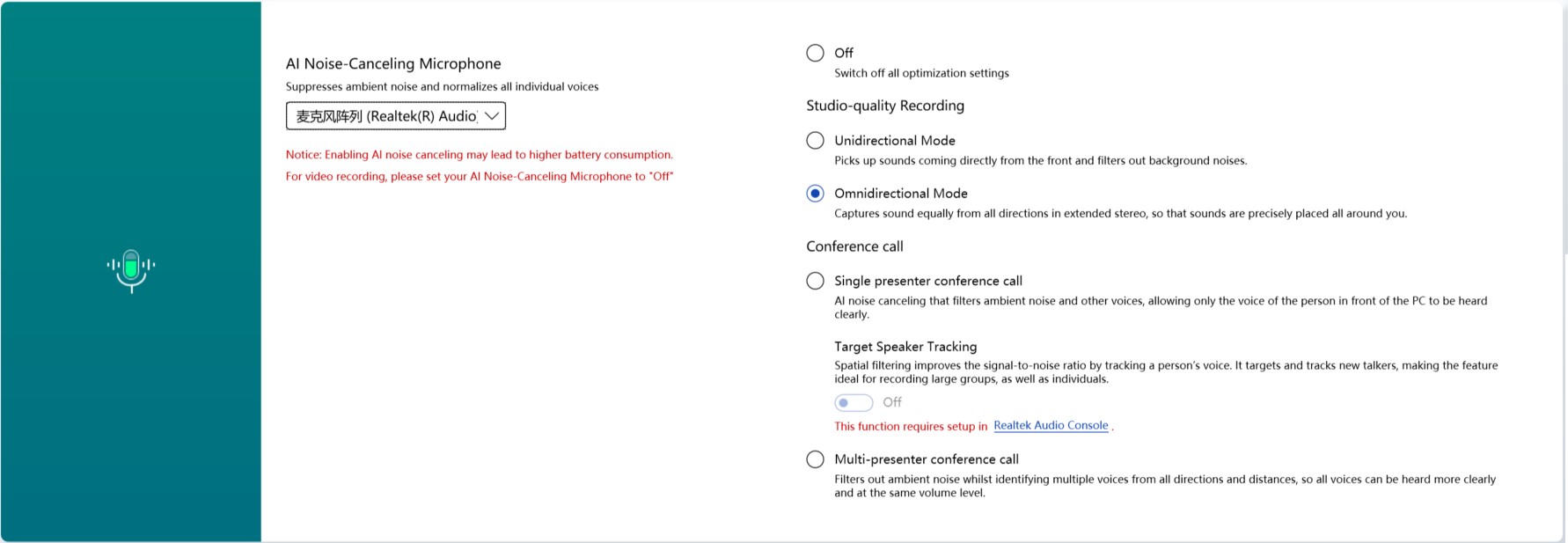
AI Noise-Cancelling Speaker *Sie wird ab den Modellen mit Intel Tiger Lake/AMD Lucienne Plattform unterstützt. Sie können auf ASUS Website um die CPU-Plattform Ihres Gerätes zu überprüfen.
(Für Comet Lake Plattform, unterstützt nur X409FAC/X509FAC/UX535LH/UX535LI)
Der AI Noise-Cancelling-Lautsprecher filtert alle Geräusche außer menschlichen Stimmen aus dem Laptop-Lautsprecher heraus.
Selbst wenn sich die Person auf der anderen Seite des Sprachanrufs in einer lauten Umgebung befindet, kann der Benutzer daher ihre Stimme deutlich hören.

*Warum funktioniert es nicht, auch wenn AI Noise Cancelling-Mikrofon oder AI Noise Cancelling-Lautsprecher eingeschaltet ist? Bitte lesen Sie hier.
Splendid
Optimieren Sie die Farbe Ihres Bildschirms mit Gamma und Feinabstimmung der Farbtemperatur. Standardmäßig sind die ASUS Splendid-Bildschirme so eingestellt, dass sie die genauesten Farben anzeigen, die für ein optimales Seherlebnis möglich sind. Manchmal möchten Sie die Farben jedoch anpassen. Aus diesem Grund haben wir neben dem Normalmodus drei weitere Modi integriert: Lebendiger Modus, Augenpflege-Modus und Manueller Modus.
*Wenn Ihr Gerät an einen externen Bildschirm angeschlossen ist und die Mehrfachanzeige auf "Desktop nur auf 2 anzeigen" oder "Klonmodus" eingestellt ist, wird ASUS Splendid automatisch deaktiviert, um Probleme oder Konflikte zu vermeiden.
Splendid Optionen
Normal: Durch Gamma- und Farbtemperaturkorrektur kommt die Bildausgabe des Panels dem, was Ihr Auge natürlich sehen kann, so nahe wie möglich.
Leuchtend: Passt die Sättigung des Bildes an und macht es lebendiger und lebhafter.
Manuell: Sie können den Wert für die Farbtemperatur ganz einfach an Ihre persönlichen Bedürfnisse anpassen. Er reicht von -50 bis +50.
Augenpflege: Der Augenpflegemodus reduziert die Emission von blauem Licht um bis zu 30% und schützt so Ihre Augen. (Die Reduzierung des blauen Lichts hängt von Ihrem LCD-Panel ab)
Farbraum *Die unterstützten Funktionen variieren je nach Modell.
Die Farbskala des Displays kann schnell und einfach für verschiedene Aufgaben oder Vorlieben umgeschaltet werden. Wählen Sie zusätzlich zur ultravividen nativen Farbeinstellung sRGB für die Erstellung von Webinhalten oder zum Surfen, DCI-P3 für Kinoinhalte oder
Display P3 für kinotaugliche Farben, die für den täglichen Gebrauch in der realen Welt optimiert sind.
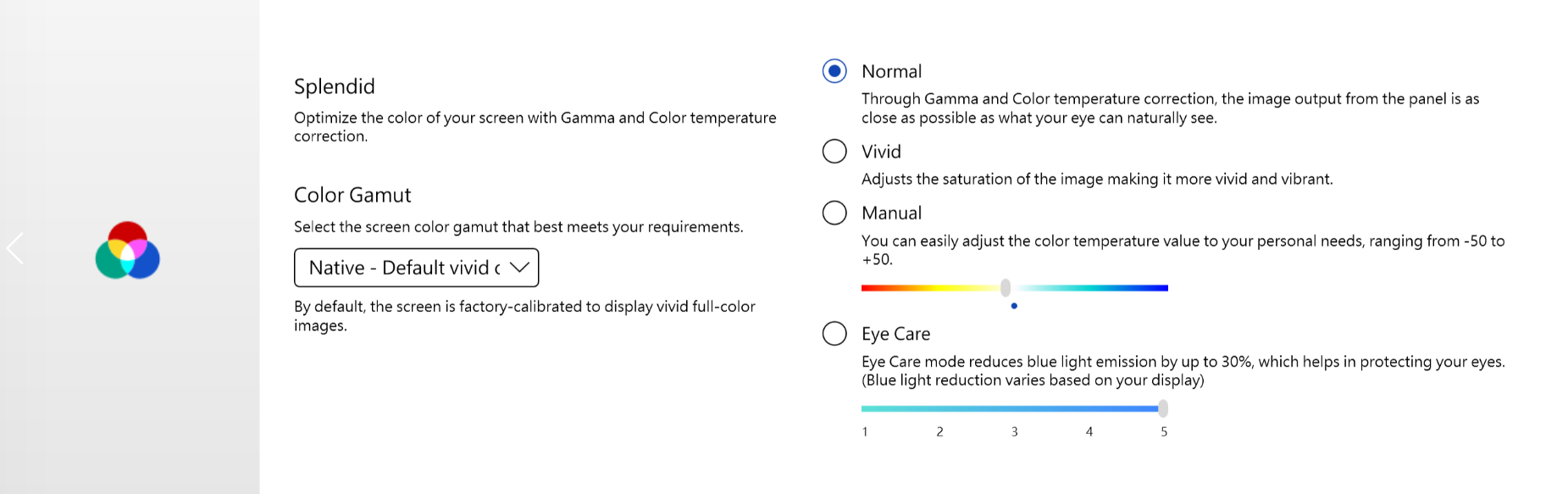
Wenn Ihr Laptop über ein Screenpad oder Screenpad Plus verfügt, wird die Option für Splendid wie unten angezeigt.

Tru2Life *Die Funktionen werden auf Geräten mit AMD und Intel JasperLake CPU NICHT unterstützt.
ASUS Tru2Life Video ist eine exklusive Technologie zur Videoverbesserung, die derjenigen von High-End-Fernsehern ähnelt. Sie nutzt intelligente Software-Algorithmen, um die Helligkeit und Schärfe jedes Videobildes zu optimieren und den Kontrast um bis zu 200% zu verbessern. Das Ergebnis ist ein farbenfroheres, lebendigeres und schärferes Videobild mit unglaublichem Kontrast.
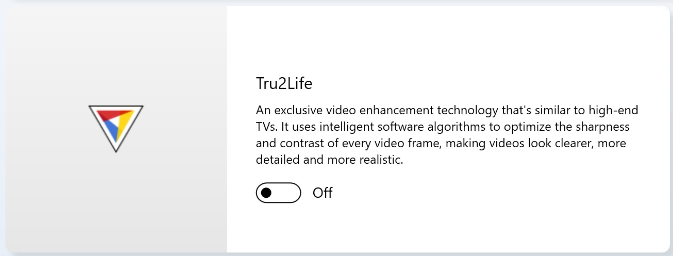
ASUS OLED Pflege *Es unterstützt einige Modelle mit OLED-Panel.
ASUS OLED Care enthält eine Reihe von Optimierungseinstellungen, die Ihr OLED-Display nachweislich schützen und die Lebensdauer des Displays verlängern.
Pixelaktualisierung: Starten Sie einen speziellen Bildschirmschoner, wenn Sie sich 30 Minuten lang nicht bewegen. Dieser Bildschirmschoner aktualisiert die Pixel Ihres Bildschirms und optimiert die Bildqualität.
Pixelverschiebung: Ihre angezeigten Pixel werden leicht verschoben, um zu vermeiden, dass ständig statische Bilder auf Ihrem Desktop angezeigt werden. Der Verschiebungseffekt ist kaum sichtbar und beeinträchtigt die Nutzung nicht.
Automatisches Ausblenden der Windows-Taskleiste im Desktop-Modus: Blenden Sie die Windows-Taskleiste im Desktop-Modus automatisch aus, wenn sie nicht verwendet wird, um zu vermeiden, dass ständig statische Bilder angezeigt werden.
Transparenz-Effekt der Windows-Taskleiste: Aktivieren Sie einen halbtransparenten Effekt für die Windows-Taskleiste.
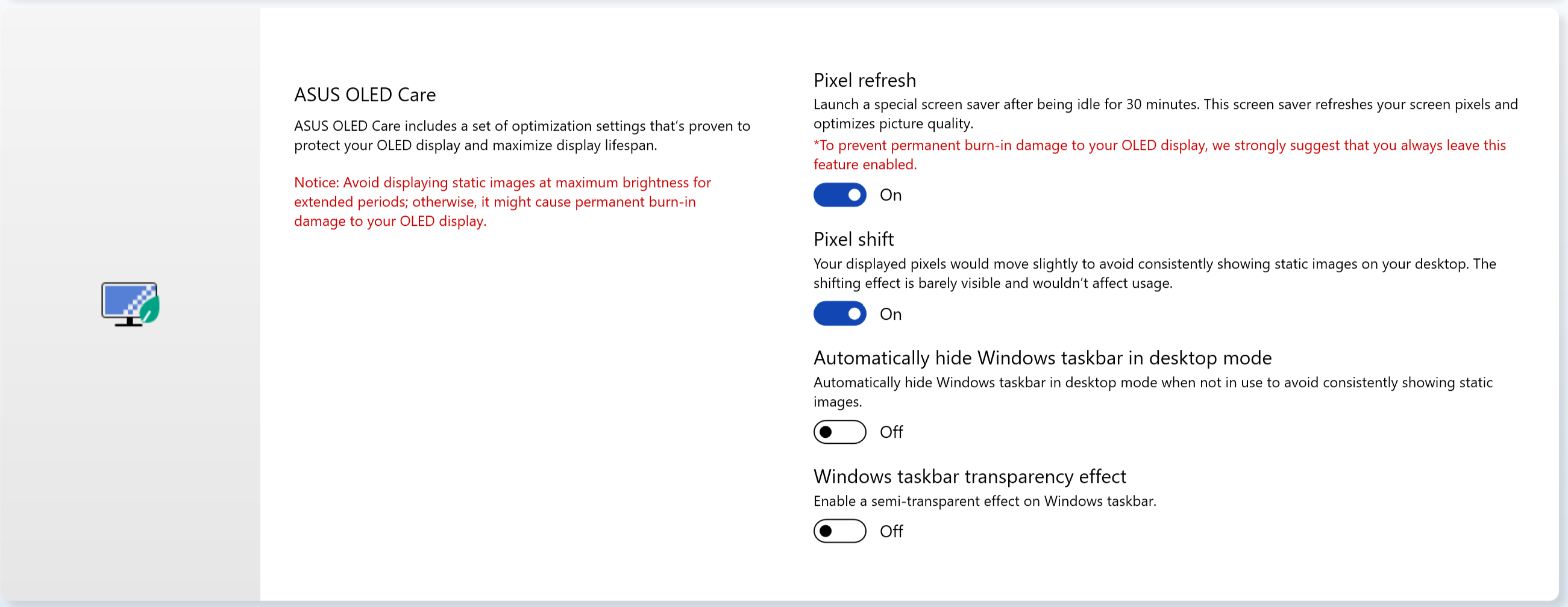
Hinweis:
1. Vermeiden Sie es, statische Bilder über einen längeren Zeitraum mit maximaler Helligkeit anzuzeigen. Andernfalls kann es zu dauerhaften Einbrennschäden an Ihrem OLED-Display kommen.
2. Sie können es nur in MyASUS verwalten. Wenn Sie MyASUS entfernen, können Sie ASUS OLED Care nicht mehr verwalten (ein-/ausschalten).
3. Hier erfahren Sie mehr über Die zugehörigen Einstellungen von Bildschirmschoner/Wartung, die auch helfen, das Symptom "Einbrennen" zu vermeiden.
4. Wenn der Windows-Taskleisten-Transparenzeffekt nicht entsprechend angewendet werden konnte, drücken Sie bitte die Taste winkey , um das Problem zu lösen.
, um das Problem zu lösen.
5. Um das OLED-Panel effektiv zu schützen, wurde in MyASUS 3.1.22.0 und ASUS System Control Interface v3.1.15.0 und höher die Pixelverschiebung auf immer eingeschaltet geändert. Wenn sie in der alten Version ausgeschaltet war, wird sie bei der Aktualisierung auf diese Version automatisch eingeschaltet (wie in der folgenden Abbildung gezeigt)
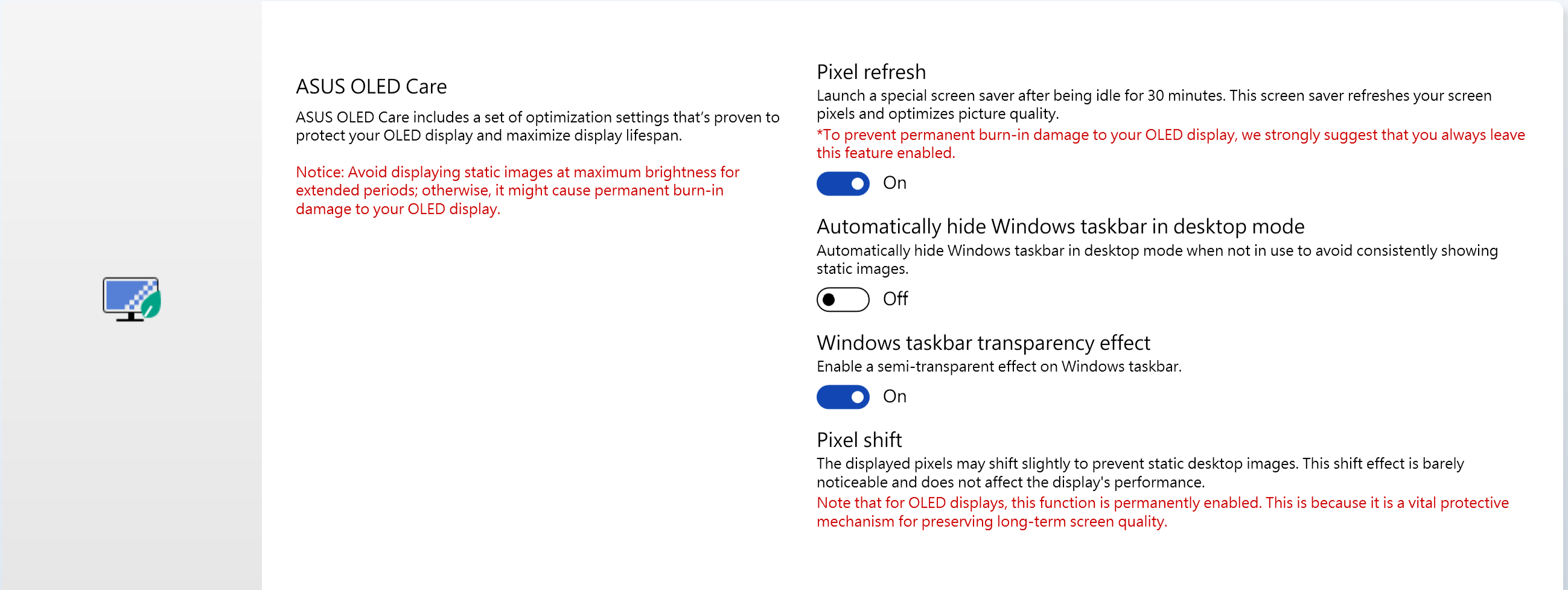
Zielmodus
Wenn diese Funktion aktiviert ist, wird der gesamte Bildschirm, mit Ausnahme des obersten aktiven Fensters, abgedunkelt. Das spart Akkulaufzeit und verringert das Risiko, dass der OLED-Bildschirm einbrennt.

Hinweis:
1. Sie benötigen Unterstützung: MyASUS 3.1.0.0 + ASUS System Control Interface 3.1.0.0(oder höher)
2. Nur für OLED-Modelle.
3. Standardmäßig ist sie ausgeschaltet.
AiSense Kamera
Optimieren Sie Ihre Webcam mit diesen Funktionen für ein verbessertes und vielfältiges Webcam-Erlebnis.
Beleuchtungs-Optimierung: Erkennt die Lichtverhältnisse und passt die Webcam-Einstellungen dynamisch an, um das beste Ergebnis zu erzielen.
Hintergrundunschärfe: Verwischt den Hintergrund, um Ihre Privatsphäre zu schützen.
Blickkorrektur: Erkennt automatisch Ihre Augenbewegung und passt Ihren Blick so an, dass es aussieht, als ob Sie direkt in die Kamera schauen.
Bewegungsverfolgung: Erkennt automatisch Ihre Bewegungen und folgt ihnen für ein besseres Webcam-Erlebnis, während Sie sich bewegen.
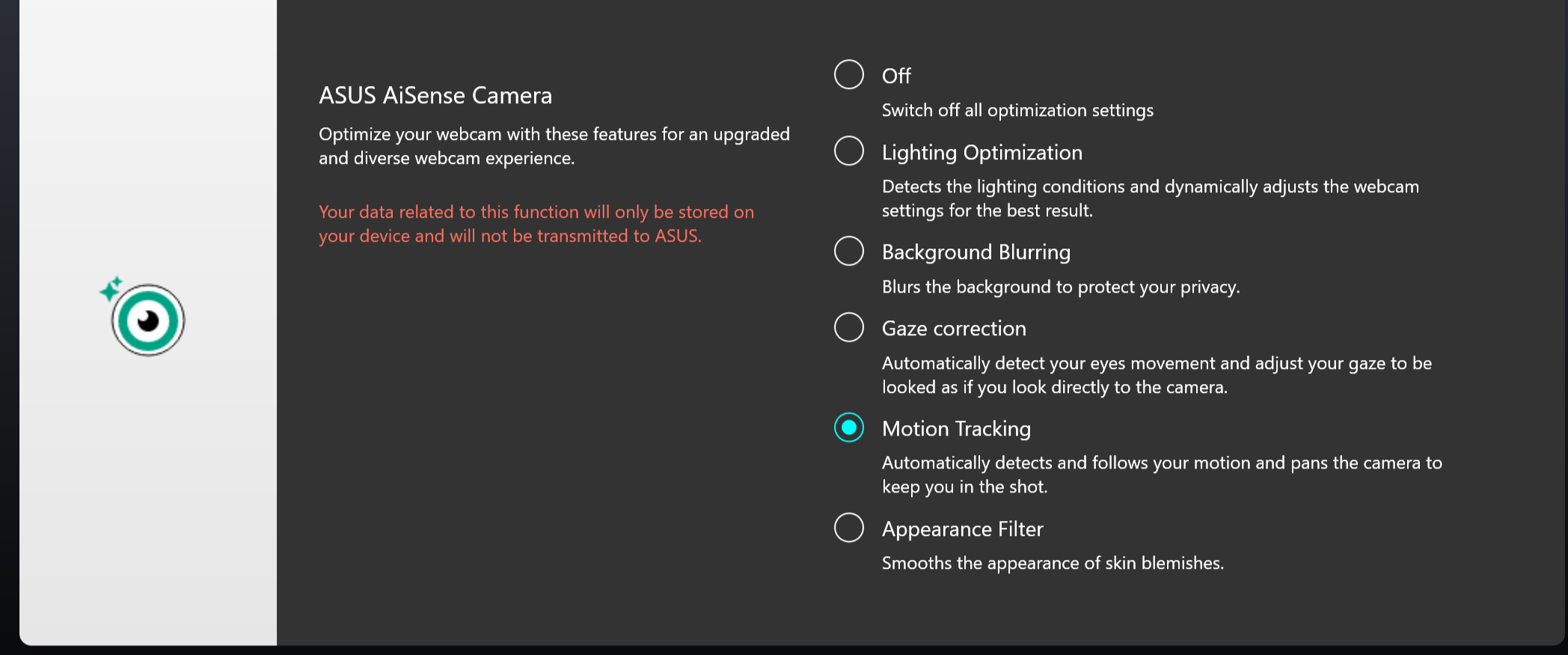
Hinweis:
1. Sie benötigen Unterstützung: MyASUS 3.0.34.0 + ASUS System Control Interface 3.0.19.0(oder höher)
2. Nur für spezielle Kameramodule müssen Sie einen speziellen Kameratreiber installieren .
3. Sie ist standardmäßig ausgeschaltet.
4. Die unterstützte Blickkorrektur variiert je nach Modell.
OLED Flicker-Free Dimming *Die Funktionen unterstützen nur Geräte mit OLED-Panel und MyASUS Version 3.1.3.0 oder höher
Einige Benutzer bemerken möglicherweise ein leichtes OLED-Flackern bei niedrigeren Helligkeitswerten.
Um diesen Effekt zu reduzieren, hat MyASUS eine OLED Flicker-Free DC Dimming Technologie integriert, die die Helligkeit des Panels anpasst, das Flackern reduziert und Ihr Augenlicht schützt.
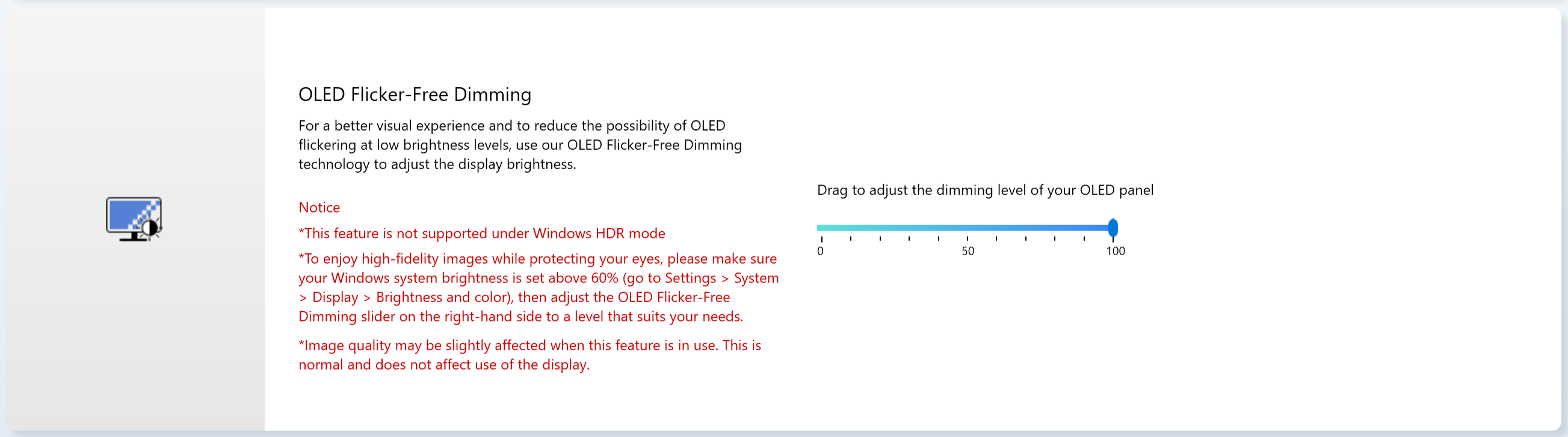
Display-Bildwiederholrate * Die Funktionen unterstützen nur Geräte mit OLED-Panel
Die Funktion Bildwiederholfrequenz bietet dem Benutzer die Möglichkeit, die Grafikleistung auszuwählen und zu optimieren. Feste Aktualisierungsrate / Dynamische Aktualisierungsrate
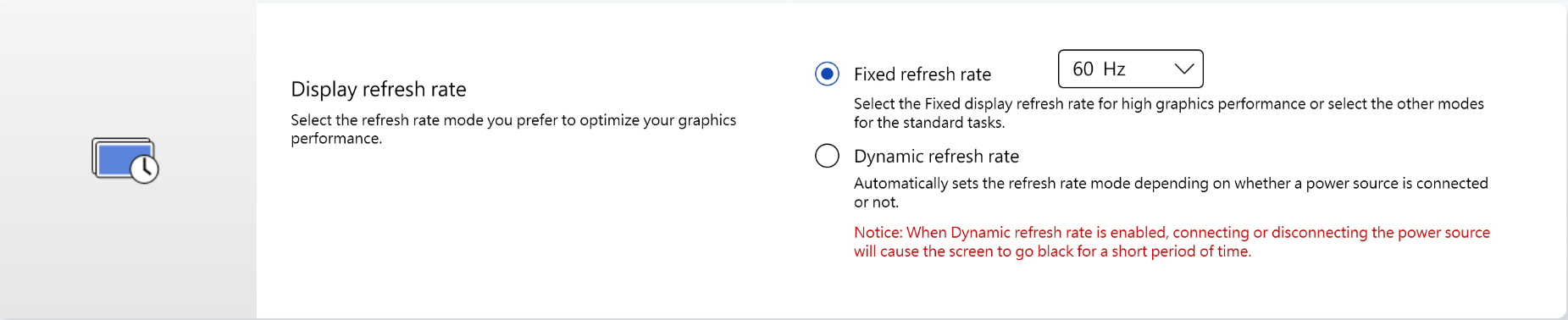
TaskFirst * Es wird ab Version V2.2.34.0 von MyASUS und Version V2.2.26.0 von ASUS System Control Interface V2 unterstützt
Mit TaskFirst kann der Benutzer die Verteilung der verfügbaren Bandbreite der Internetverbindung personalisieren.
Der Benutzer kann den Durchsatz gleichmäßig auf alle Aufgaben verteilen oder bestimmten Aktivitäten Priorität einräumen, um eine möglichst reibungslose Leistung zu erzielen.
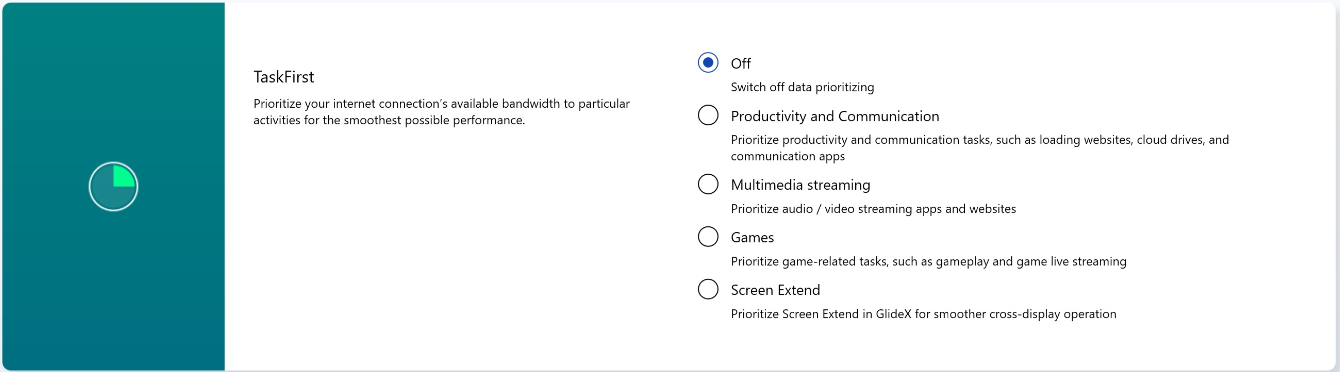
Hinweis: Wenn die Intel Connectivity Performance Suite oder der Intel Connectivity Network Service (Intel Evo) unterstützt wird, werden taskfirst und WiFi Smartconnect ausgeblendet, um gegenseitige Störungen zu vermeiden.
WiFi SmartConnect *Unterstützt nur Produkte, die nach 2019/ November ausgeliefert wurden. .
Wenn Sie sich mit einem Laptop zwischen verschiedenen Konferenzräumen bewegen, kann das WiFi-Signal instabil werden. Mit ASUS Smart WiFi verbindet sich Ihr Laptop automatisch mit dem Router mit dem besten verfügbaren Signal in Ihrer aktuellen Umgebung.
Außerdem merkt es sich die mobilen Hotspots, mit denen Sie sich verbinden, und priorisiert die Verbindungen zu ihnen, wenn sie erkannt werden.
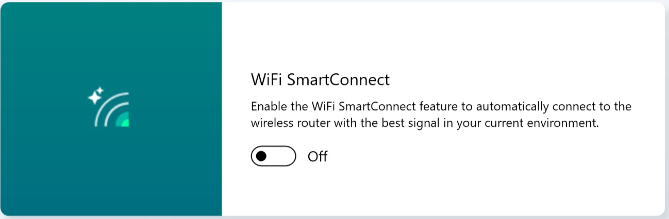
Hinweis: Wenn die Intel Connectivity Performance Suite oder der Intel Connectivity Network Service (Intel Evo) unterstützt wird, werden taskfirst und WiFi Smartconnect ausgeblendet, um gegenseitige Störungen zu vermeiden.
WiFi RangeBoost Sensor *Die unterstützten Funktionen sind je nach Modell unterschiedlich.
Der WiFi RangeBoost Sensor ist ein Sensor, der die Umgebung erkennt. Der Benutzer kann den Sensor aktivieren und deaktivieren, um die Signalstärke für eine maximale WiFi-Abdeckung dynamisch anzupassen.
Wenn der Sensor erkennt, dass der PC auf einer stabilen Oberfläche steht, wird das Signal verstärkt, um eine bessere WiFi-Verbindung zu gewährleisten.
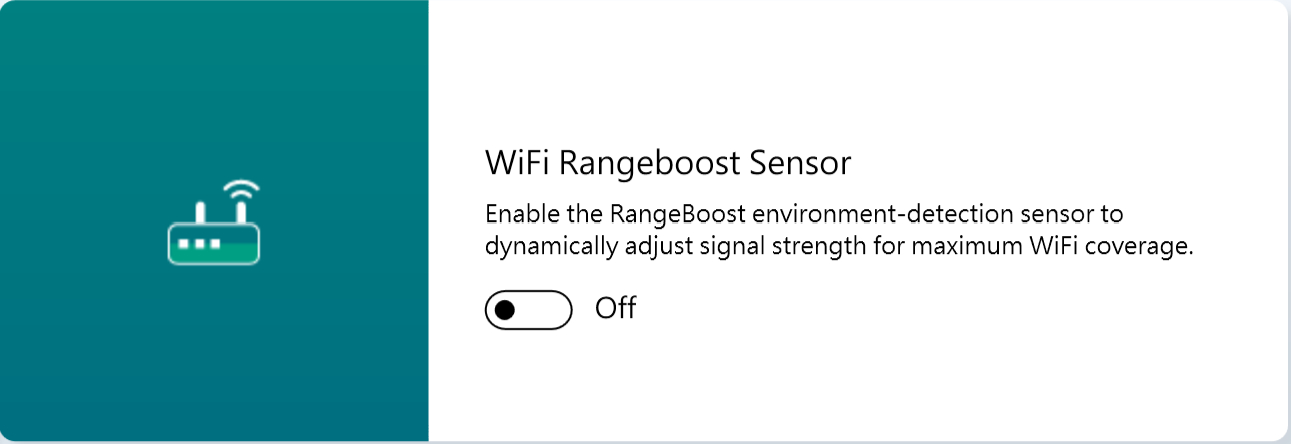
Funktion Tastensperre *Die unterstützten Funktionen sind je nach Modell unterschiedlich. *Unterstützt nur Laptops mit ASUS System Control Interface V2. (Gaming- Serie Laptops werden nicht unterstützt)
Mit der Funktion Tastensperre können Sie den Arbeitsablauf auf der Tastatur ganz einfach anpassen. Wählen Sie entweder die traditionelle Möglichkeit, die Fn-Taste zusammen mit den Funktionstasten der Tastatur zu drücken, oder verwenden Sie die neue Möglichkeit, direkt auf die Funktionstasten zuzugreifen, ohne die Fn-Taste zu drücken. Wählen Sie die folgende Möglichkeit, die Funktionstasten entsprechend Ihren Gewohnheiten umzuschalten :
1) Gesperrte Fn-Taste : Drücken Sie F1-F12, um die angegebene Hotkey-Funktion auszulösen.
2) Normale Fn-Taste : Drücken Sie F1-F12, um die von Ihrem System oder einer bestimmten App definierte Funktion F1-F12 zu starten.

Nummernblocksperre
Klicken Sie hier, um die Nummernblockfunktion auf dem Touchpad zu sperren, damit sie nicht versehentlich aktiviert wird.
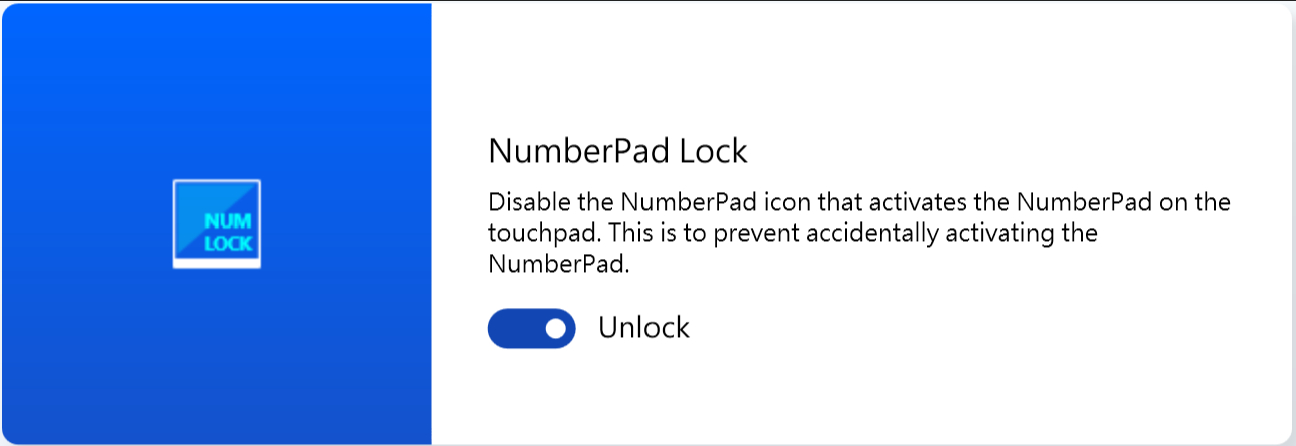
Hinweis:
1. Sie benötigen Unterstützung: MyASUS 3.0.34.0 + ASUS System Control Interface 3.0.19.0(oder höher), Touchpad-Treiber:17.0.0.5 oder höher.
2. Sperren Sie nur die NumberPad-Funktion auf dem Touchpad nicht für externe digitale Tastatur.
3. Es ist standardmäßig freigeschaltet.
4. Es unterstützt kein Gaming NB.
Automatische Tastaturbeleuchtung * Die unterstützten Funktionen sind je nach Modell unterschiedlich.
Erhellt oder dimmt die automatische Hintergrundbeleuchtung der Tastatur entsprechend den aktuellen Lichtverhältnissen mit Hilfe des eingebauten Umgebungslichtsensors.
Automatische Aufhellung: Die Hintergrundbeleuchtung der Tastatur schaltet sich ein, wenn die Lichtverhältnisse von hell zu dunkel wechseln.
Automatisch dimmen: Die Hintergrundbeleuchtung der Tastatur schaltet sich aus, wenn die Lichtverhältnisse von dunkel auf hell umschalten.
*Diese Funktion ist nicht verfügbar, wenn der Akkustand unter 20% liegt und der Windows-Akkusparmodus aktiviert ist.
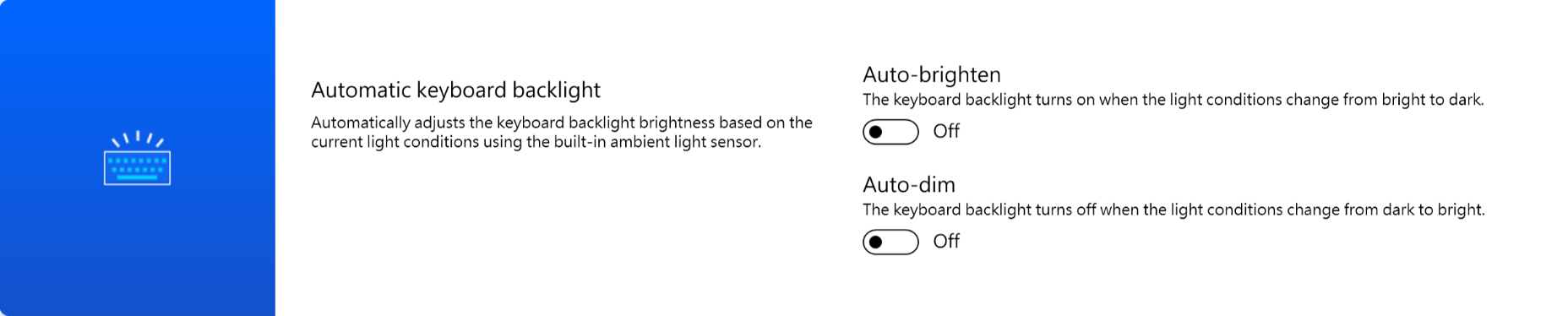
Touchpad-Sperre *Die unterstützten Funktionen sind je nach Modell unterschiedlich. (Unterstützt nur Laptops mit ASUS System Control Interface V2/V3.)
Hinweis:
1. Voraussetzung: MyASUS 3.1.18.0 + ASUS System Control Interface 3.1.14.0(oder höher)
2. die Standardeinstellung basiert auf der Einstellung von Microsoft.
3. Modelle mit Screenpad unterstützen diese Funktion nicht.
4. Wenn Internal Point Device im BIOS deaktiviert ist, blendet MyASUS diesen Punkt aus.
5. Wenn die Touchpad-Sperre aktiviert ist, wird gleichzeitig die Nummernblock-Sperre von MyASUS ausgegraut.
AdaptiveLock
AdaptiveLock verwendet einen Näherungssensor, um zu erkennen, ob sich der Benutzer vor dem PC befindet.
[Unterstützt von ausgewählten Modellen von NB for work.]
Sperrt das System beim Verlassen: Benutzer können die Weggehsperre aktivieren, um die Sicherheit zu erhöhen und den Akku zu schonen, indem der PC gesperrt wird, wenn der Benutzer das Gerät verlässt.
Geschwindigkeit der Bildschirmverdunkelung: Legen Sie die Zeit fest, nach der der Bildschirm verdunkelt wird, bevor er gesperrt wird.
Zeitsperre: Wenn erkannt wird, dass Sie sich nicht in der Nähe des Computers befinden, wird das System nach dem angegebenen Zeitintervall gesperrt.
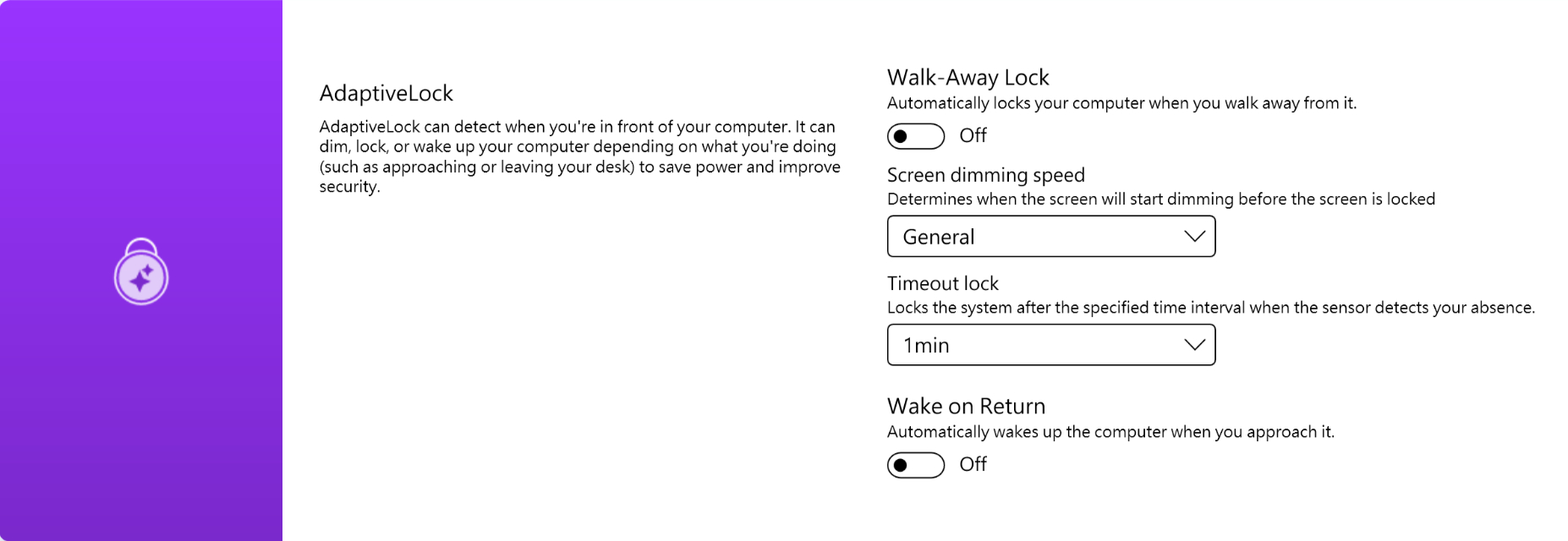
[Unterstützt von ausgewählten Modellen von NB for home.]
Sperrt das System beim Verlassen: Benutzer können die Weggehsperre aktivieren, um die Sicherheit zu erhöhen und den Akku zu schonen, indem der PC gesperrt wird, wenn sich der Benutzer vom Gerät entfernt.
Wecken Sie das System nach der Rückkehr auf: Das System kann sich auch wieder anmelden und die Arbeit fortsetzen, sobald es die Rückkehr des Benutzers erkennt.
Die Bildschirmhelligkeit verringert sich, wenn die Sichtlinie verlassen wird: Passen Sie die Bildschirmhelligkeit automatisch an, je nachdem, wohin Sie blicken.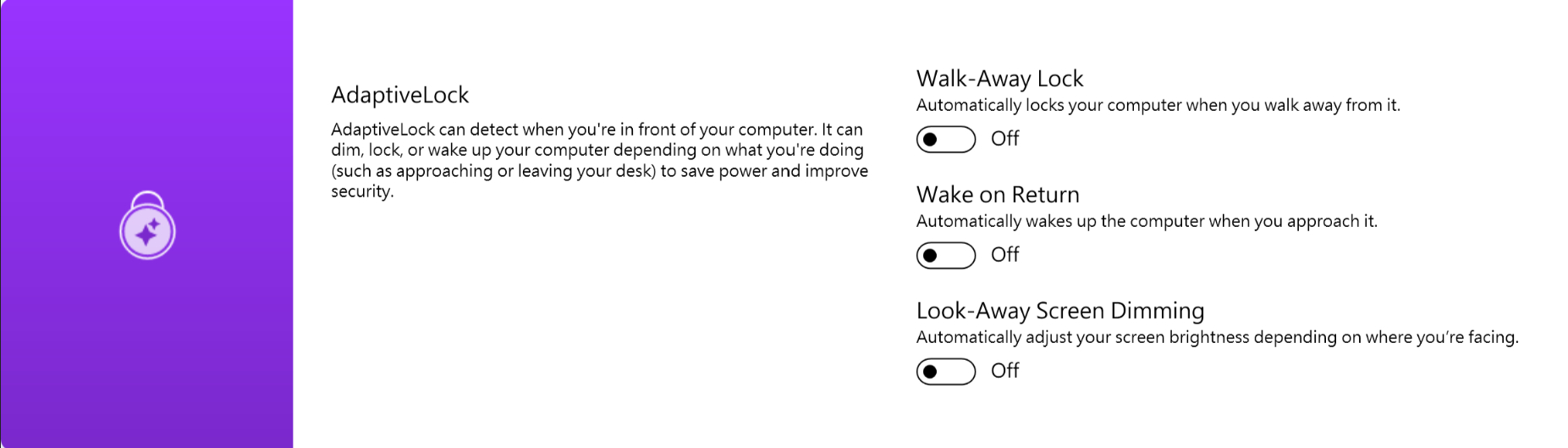
*Diese Funktion unterstützt nur das Sperren und Aufwecken des Hauptbildschirms und kann nicht auf externe Bildschirme angewendet werden.
Mit der Funktion MyASUS Exclusives können Benutzer die RGB-Beleuchtung auf dem LCD-Deckel oder der Tastatur für ihr eigenes Gerät anpassen.
*Die unterstützten Funktionen variieren je nach Modell.
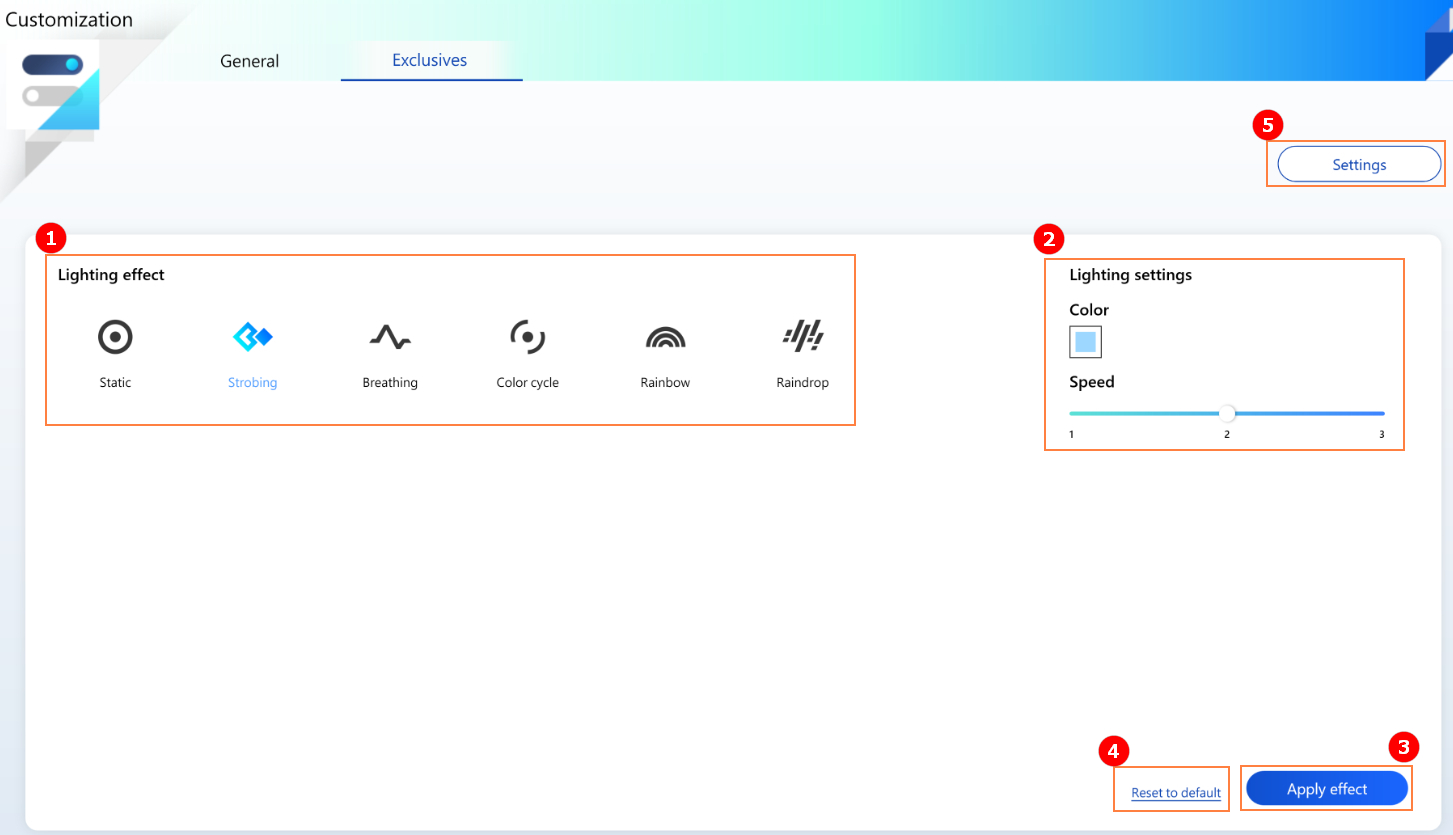
① Beleuchtungseffekt: Zur Auswahl der Beleuchtungseffekte Ihres Geräts, wobei die Effekttypen je nach Modell variieren.
② Beleuchtungseinstellungen: Nach der Auswahl der Beleuchtungseffekte kann der Benutzer die Farbe, die Geschwindigkeit und die Richtung der Beleuchtungseffekte einstellen.
③ Effekt anwenden: Zum Anwenden eines ausgewählten Lichteffekts auf das Gerät.
④ Auf Standard zurücksetzen: Wenn Sie "Auf Standard zurücksetzen" wählen, werden alle Beleuchtungseinstellungen auf den Standard zurückgesetzt.
⑤ Einstellungen: Wählen Sie Einstellungen* , um zur Seite Einstellungen zu gelangen und alle RGB-Beleuchtungseffekte ein- und ausschalten zu können.
*Einstellungen
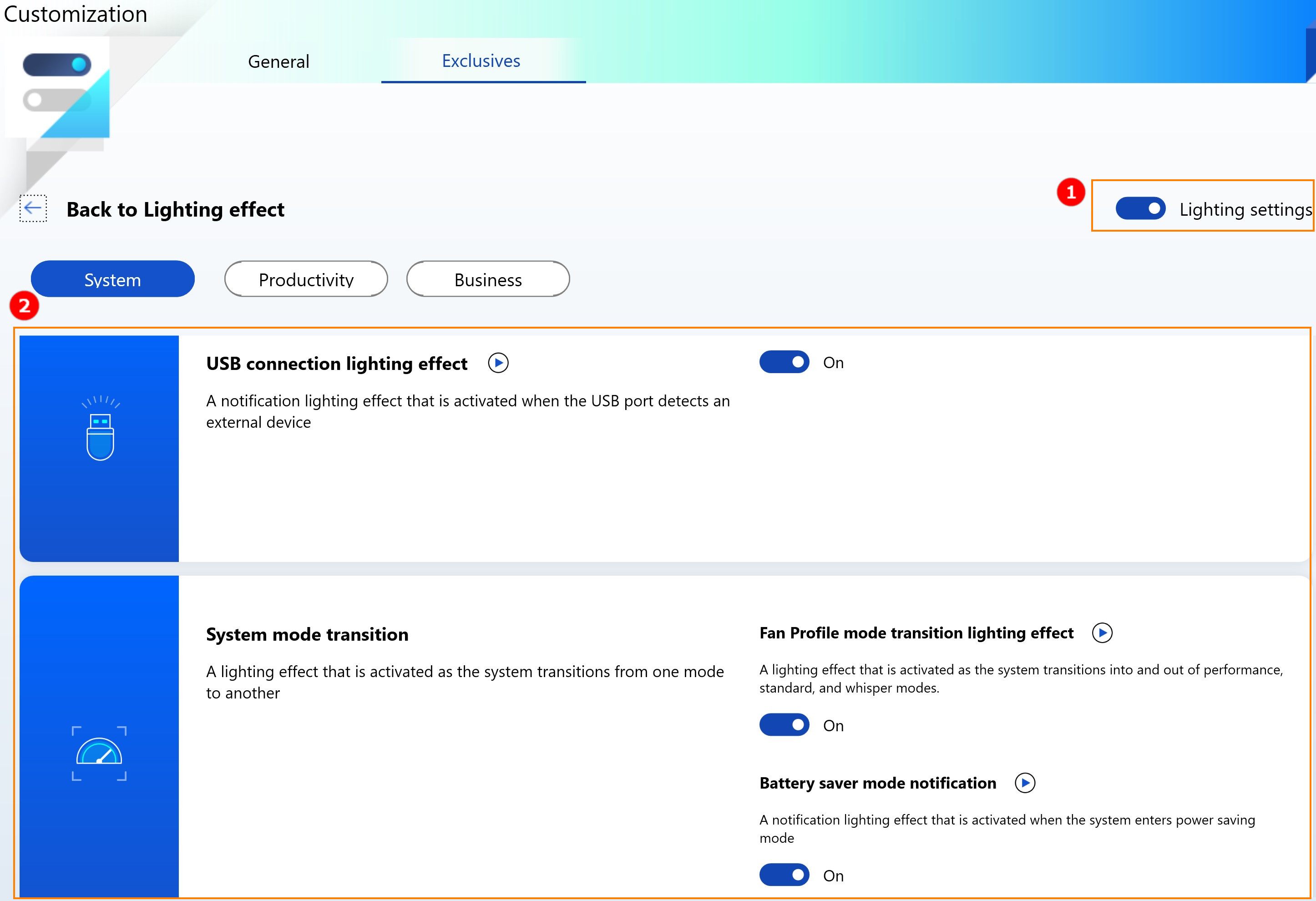
① Alle Beleuchtungseinstellungen: Um die RGB-Beleuchtungseffekte für das gesamte Gerät ein- und auszuschalten.
② Standard-Beleuchtungseffekte: Durch Anklicken von  kann der Benutzer eine Vorschau der voreingestellten Lichteffekte sehen und durch An- und Ausschalten der einzelnen Schalter können Sie die voreingestellten Lichteffekte ein- und ausschalten.
kann der Benutzer eine Vorschau der voreingestellten Lichteffekte sehen und durch An- und Ausschalten der einzelnen Schalter können Sie die voreingestellten Lichteffekte ein- und ausschalten.
Q&A
Q1: Warum kann ich Splendid, Tru2Life und OLED Flicker-Free Dimming in Anpassung nicht finden, nachdem ich Windows und MyASUS neu installiert habe?
A1: Bitte lesen Sie hier nach.
F2: Warum unterscheidet sich mein MyASUS Customization features ein wenig von diesem Artikel?
A2: Die in [Customization] unterstützten Funktionen variieren je nach Modell, und nicht alle Produkte sind mit allen Customization-Funktionen ausgestattet.
[Notebook] MyASUS - Benutzerzentrum
Zuerst melden Sie sich bitte an. Wenn Sie keine ASUS ID haben, können Sie sich hier registrieren.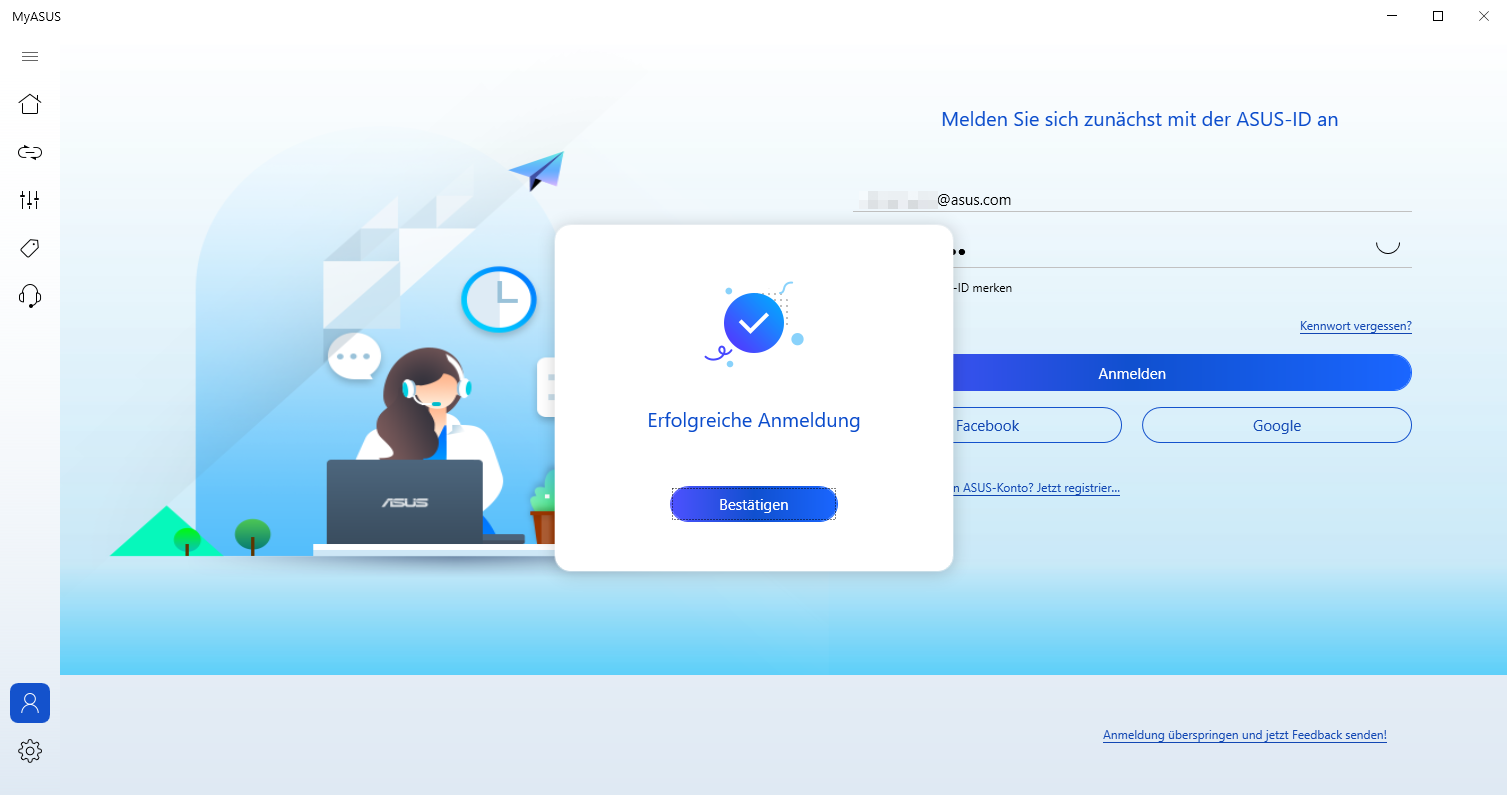
Über die Buttons oben rechts können Sie ihr Kennwort ändern, das Konto bearbeiten oder sich abmelden.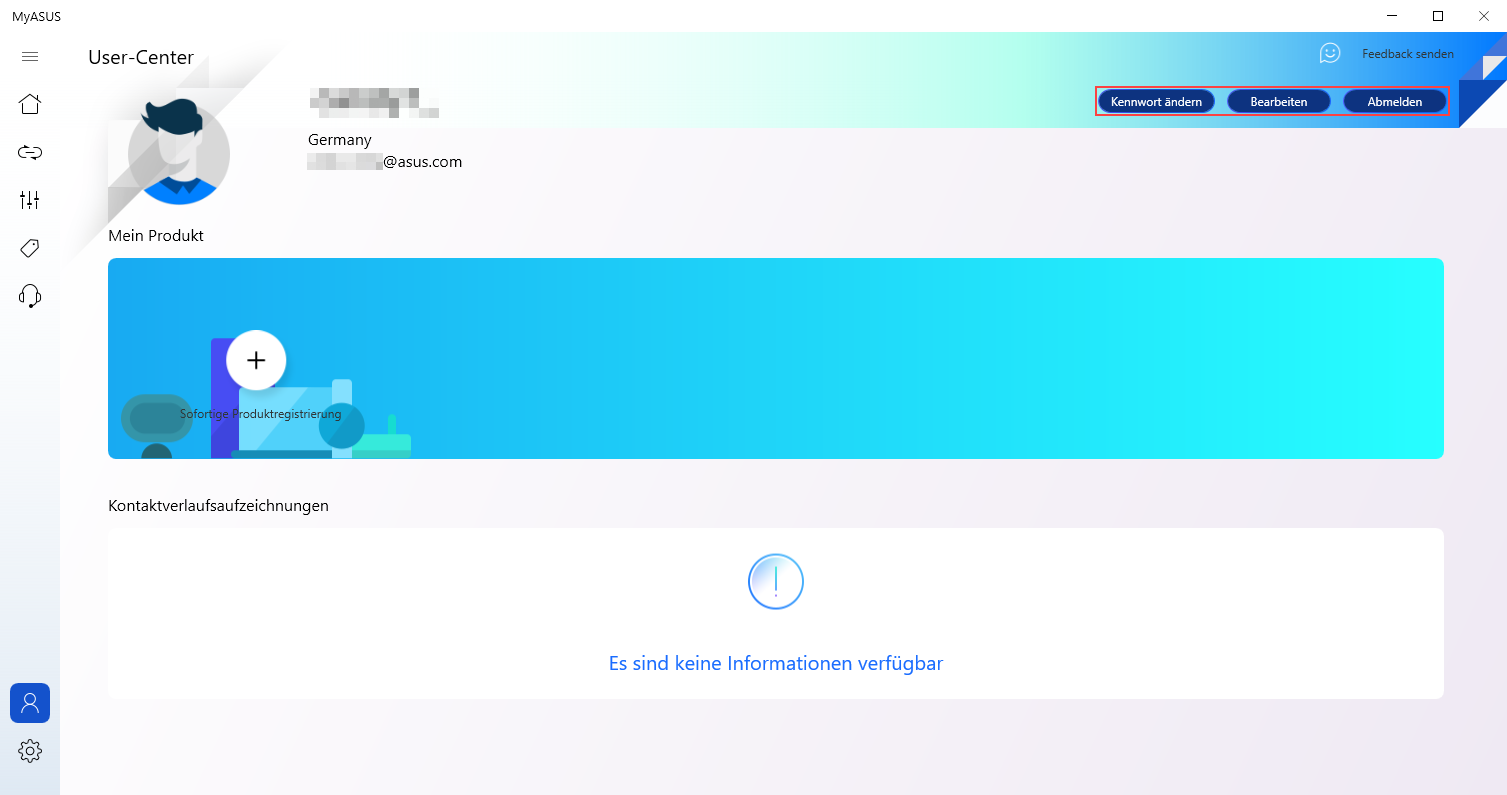
Feedback senden
Klicken Sie auf Feedback senden um unserem Entwicklerteam eine Nachricht zukommen zulassen.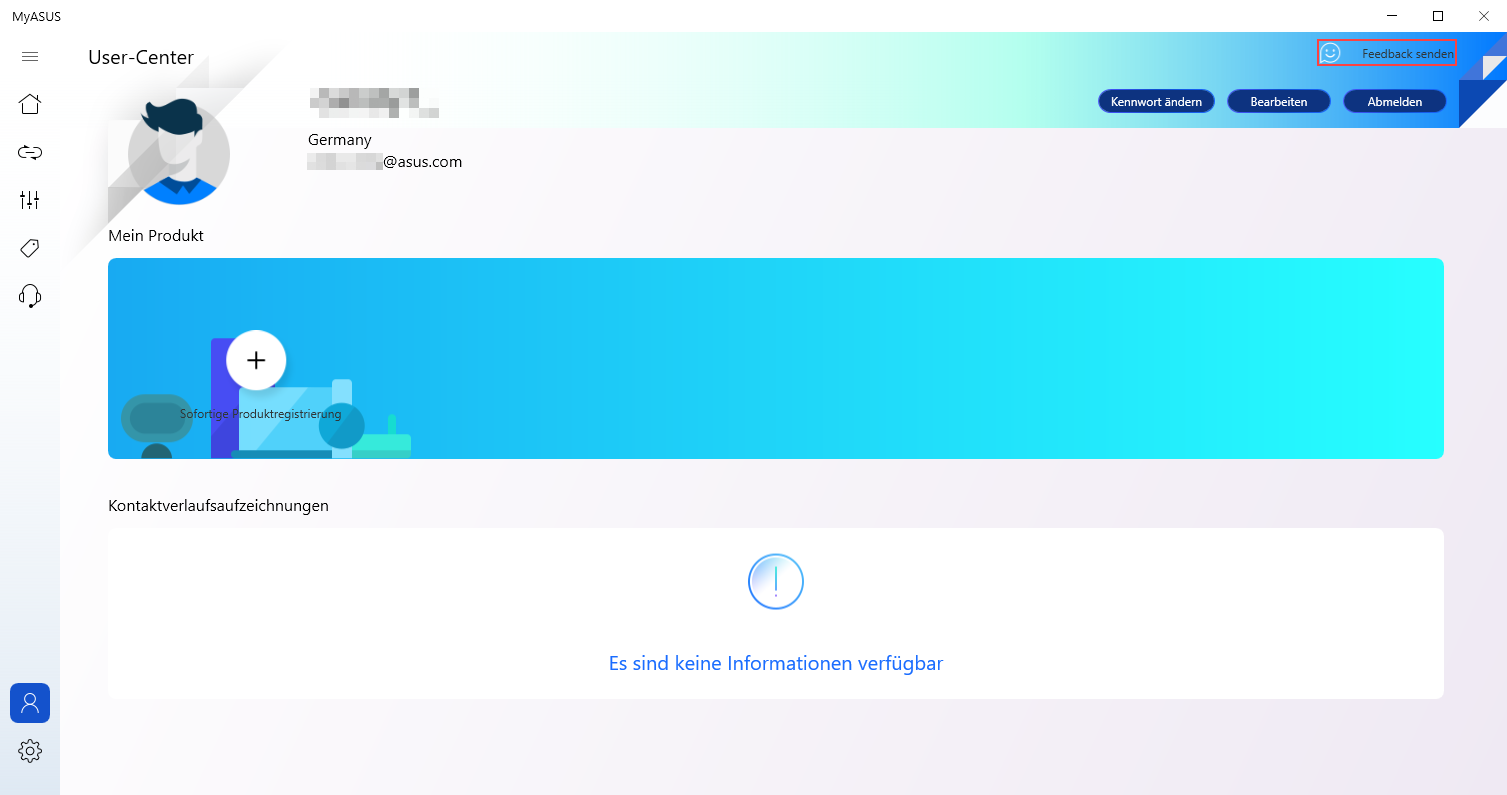
Über Feedback sendne können Sie uns zu MyASUS und Link to MyASUS direkt kontaktieren. Das Entwicklerteam wird ihre Frage beantworten und hilft ihnen dabei das Problem schnell zu lösen.
Registrierung
Sie können alle ASUS Produkte einfach über MyASUS registrieren und den Garantieservice in Anspruch nehmen.
Beachten Sie bitte die folgende Reihenfolge.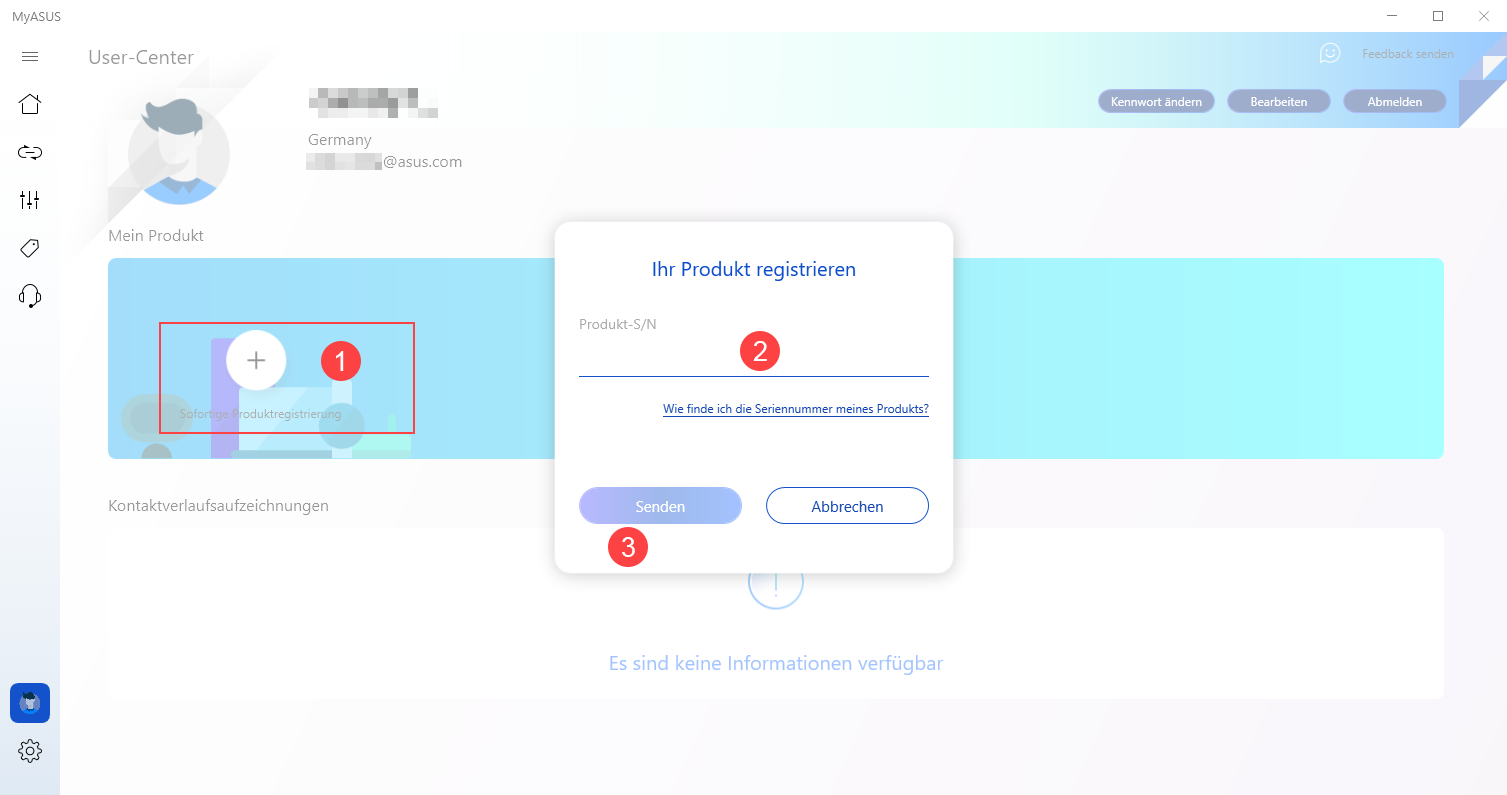
Einführung
In ASUS One können Sie Konfigurationen für Ihre ASUS Geräte einfach verbinden und steuern. Derzeit unterstützen wir zwei ASUS Produkte, ASUS Router und ASUS Monitor.
Wenn Sie diese Geräte haben, gehen Sie zu MyASUS und informieren Sie sich über weitere Funktionen speziell für Sie.

ASUS One wird von MyASUS 3.0.34.0 + ASUS System Control Interface 3.0.19.0 oder höher unterstützt.
Starten
- Klicken Sie auf [ASUS One] ① in MyASUS, dann auf [Login] ②.
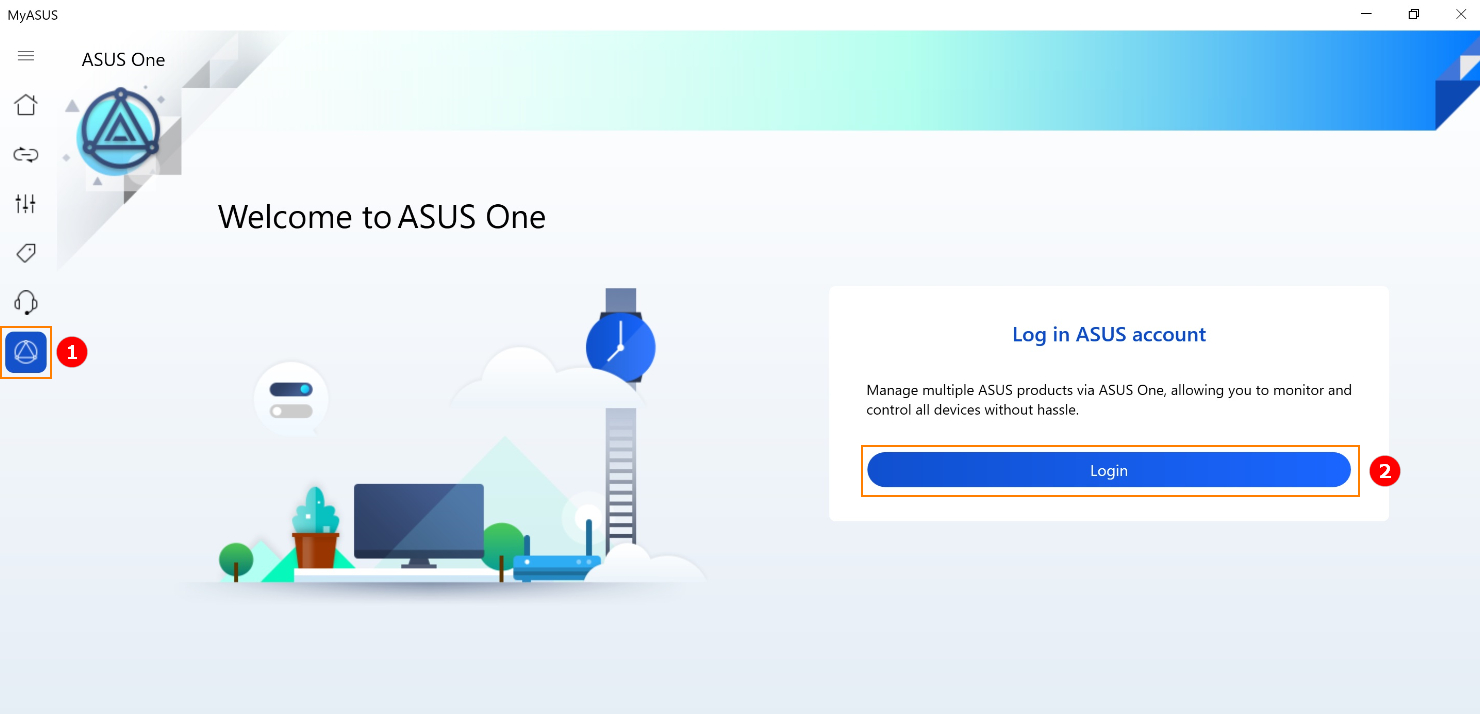
- Melden Sie sich mit Ihrem ASUS-Konto an.
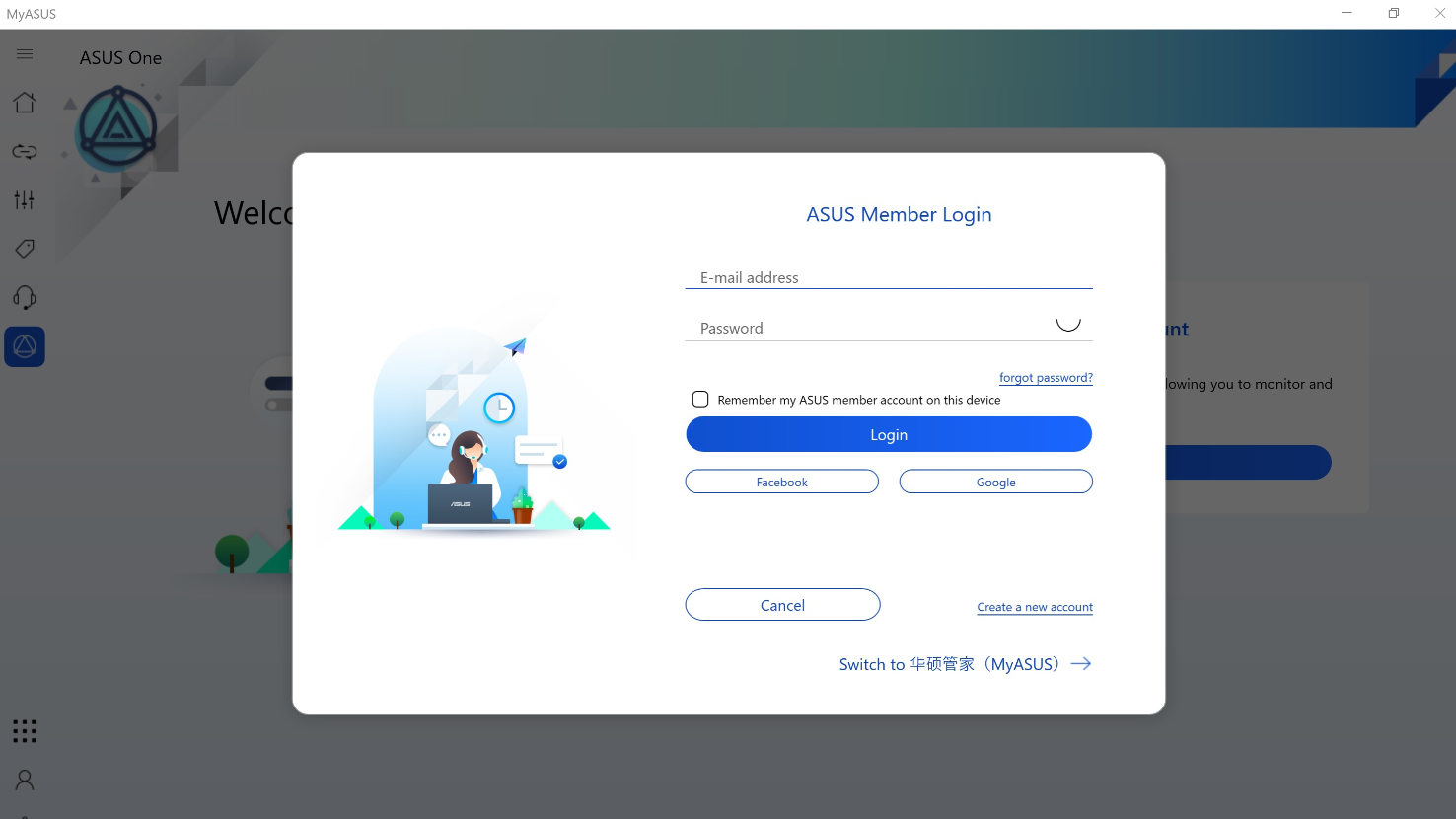
- Wählen Sie die Registerkarte Display oder Router am oberen Rand und registrieren Sie Ihr Gerät, um fortzufahren. Sie finden die Seriennummer auf dem Aufkleber auf der Rückseite Ihres ASUS Routers oder ASUS Monitors. Wenn Sie Ihr Produkt bereits zuvor registriert haben, überspringen Sie diesen Schritt.
Display - Klicken Sie hier, um für weitere Details zum nächsten Schritt zu gehen.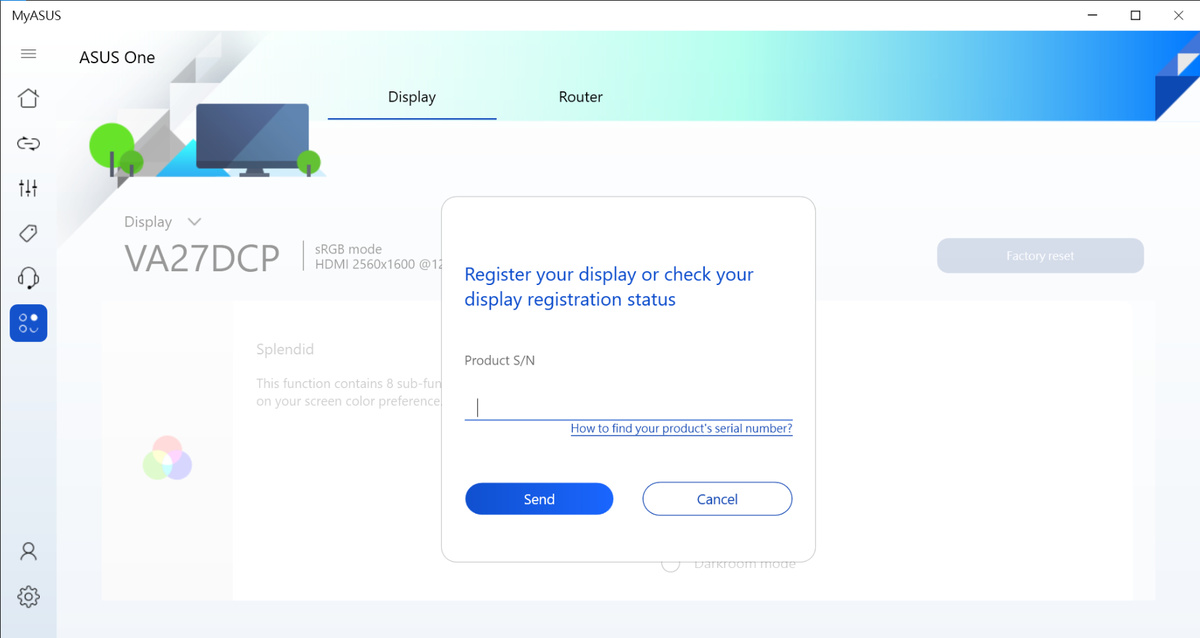
Router (wird später veröffentlicht) - Klicken Sie hier, um für weitere Details zum nächsten Schritt zu gehen.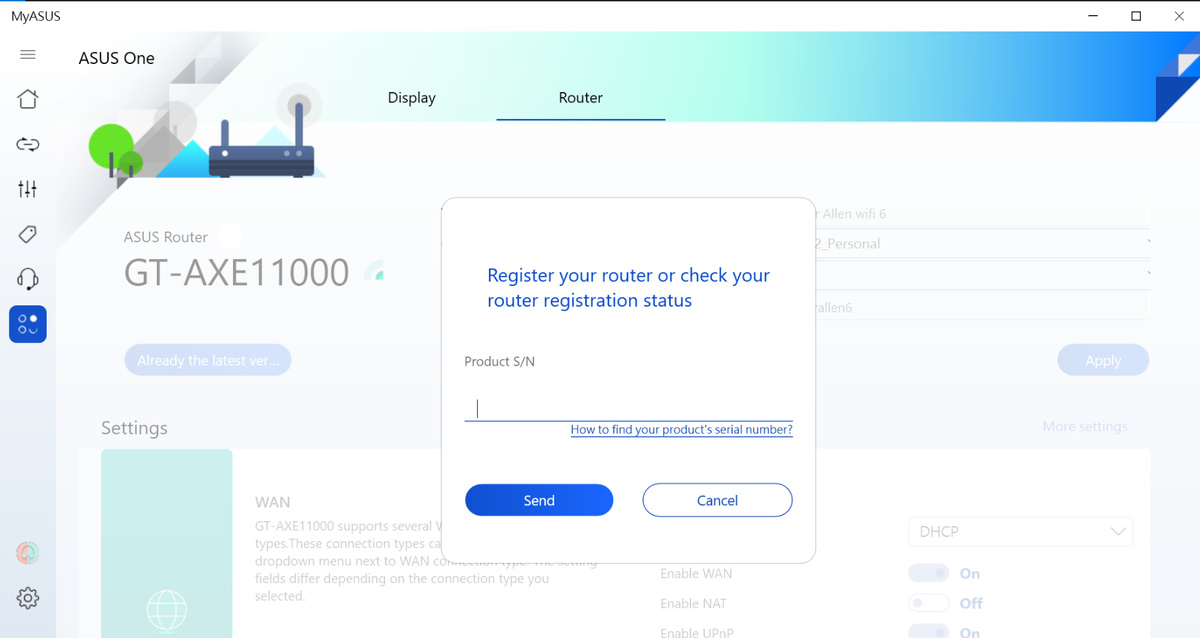
Display
Sie können die Monitor-Einstellungen über MyASUS anpassen, anstatt die Tasten auf dem Monitor zu drücken. (Stellen Sie sicher, dass der Monitor mit Ihrem Laptop verbunden ist).
Wir verfolgen das Ziel, Unannehmlichkeit zu erleichtern, wenn der Monitor sich an einem schlecht zugänglichen Platz befindet.
Unterstützte Modelle: bitte informieren Sie sich unter diesem Link.
Factory Reset: Setzen Sie Ihren Monitor auf die Fabrikseinstellungen zurück.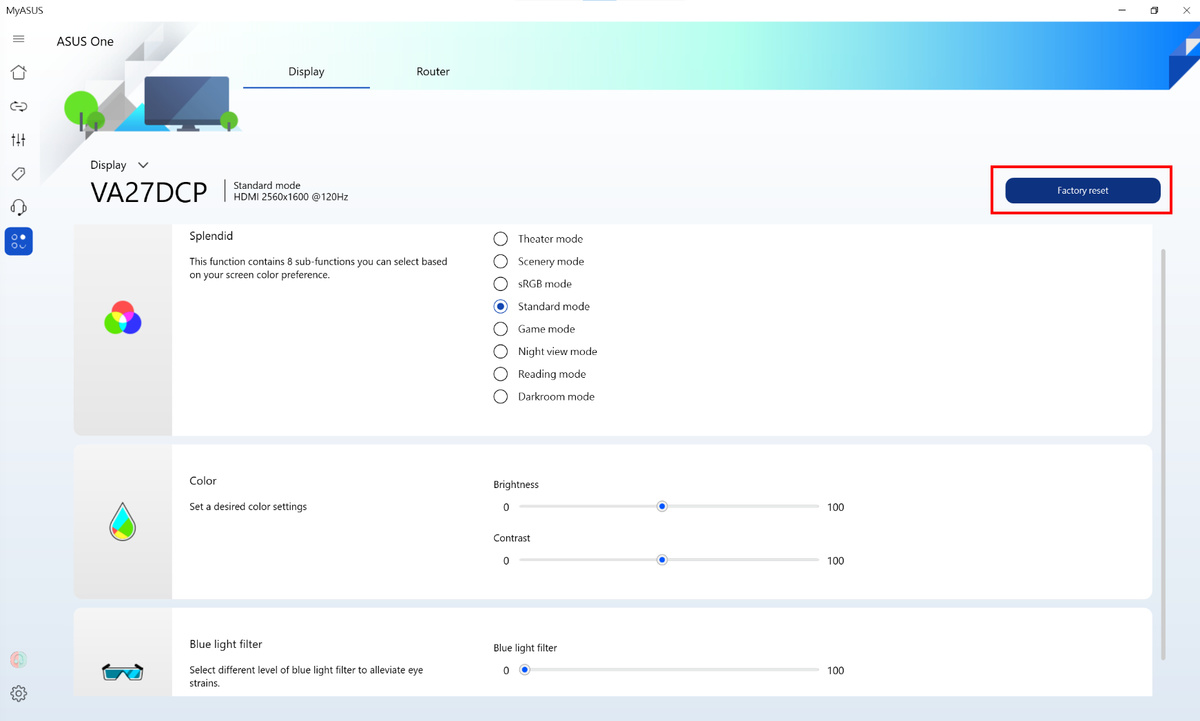
Klicken Sie auf [Confirm], um zurückzusetzen.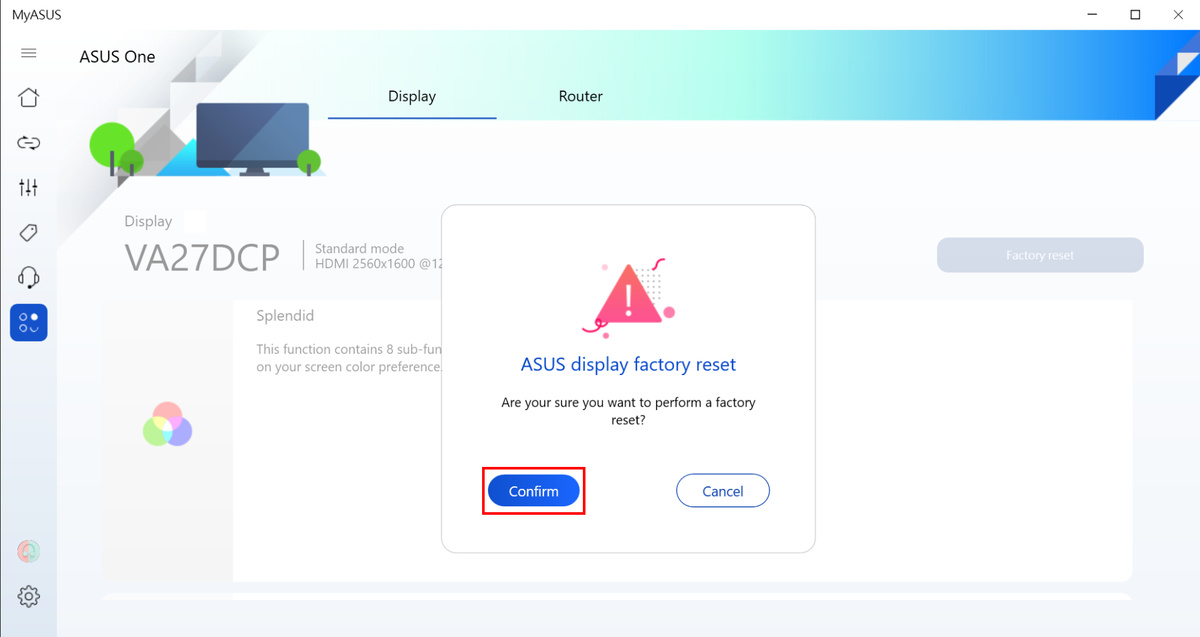
Splendid: Diese Funktion enthält 8 Unterfunktionen, die Sie wählen können, je nach Ihren Vorlieben für die Bildschirmfarbe.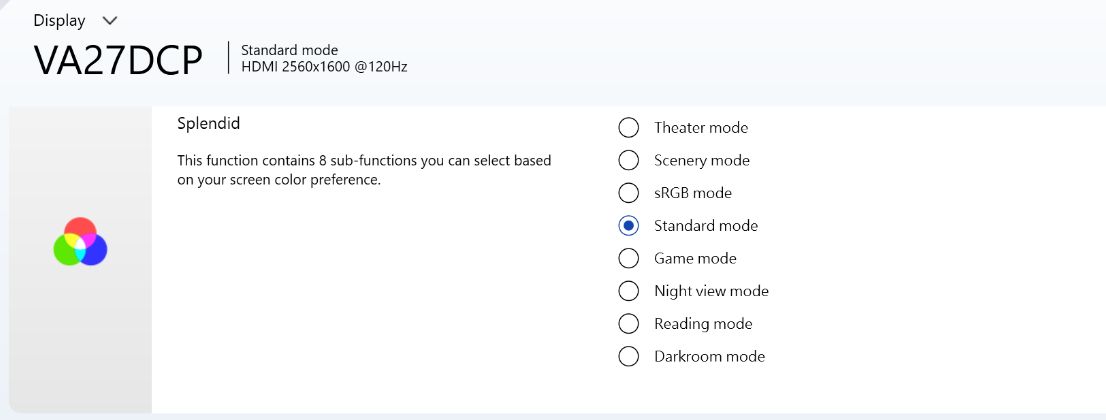
Farbe: Stellen Sie die gewünschten Farbeinstellungen für Helligkeit und Kontrast ein.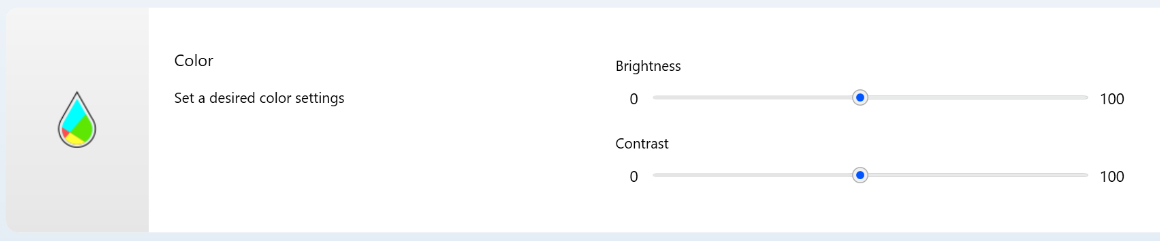
Blaulichtfilter: Wählen Sie verschiedene Ebenen für den Blaulichtfilter, um Anstrengung für die Augen zu verringern.
Router
Sie können die Einstellungen des Routers über MyASUS vornehmen, wie z.B. die Änderung des WLAN-Namens oder des Passworts. Sie können mit einem Klick in MyASUS auf die neueste Router-Firmware aktualisieren.
Sie können die ASUS Router Support-Liste hier überprüfen.
Bitte loggen Sie sich zuerst in Ihr Routerkonto ein.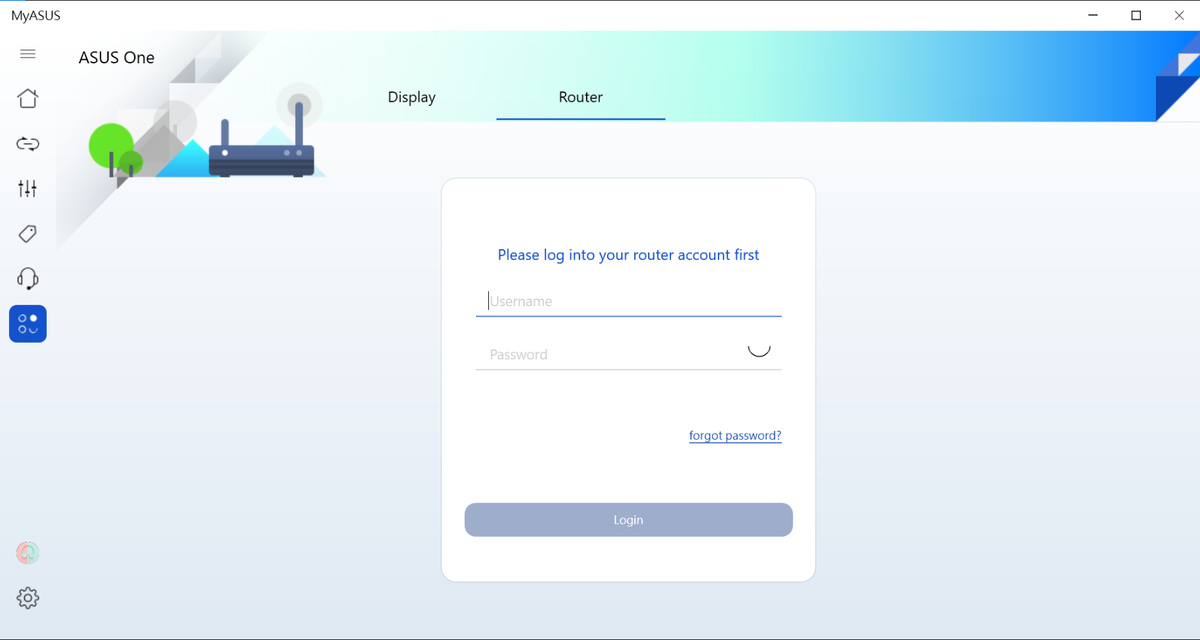
WLAN Einstellungen: Ändern Sie SSID Namen, die Autorisierung, WPA und WPA PSK Key ①. Klicken Sie auf [Apply], um abzuschließen ②.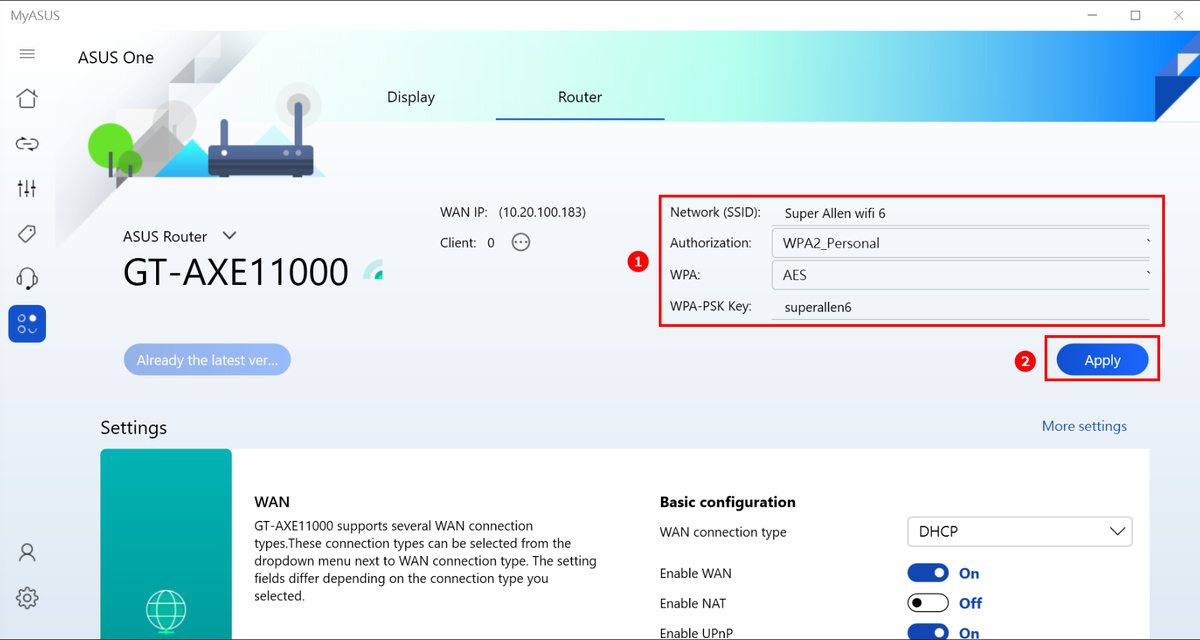
Firmware aktualisieren: Sie können Firmware-Status und Update-Version, falls verfügbar, hier überprüfen.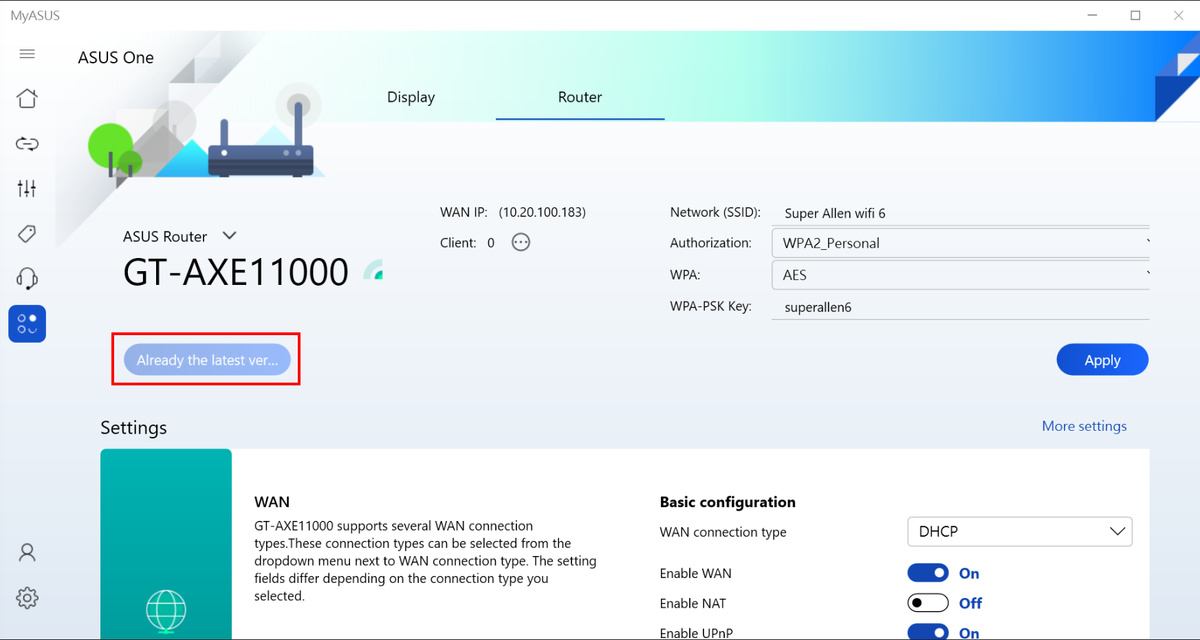
Einstellungen: Erweiterte Elemente für Ihre Konfigurationen.
WAN Verbindungsarten - Diese Verbindungsarten können aus dem Drop-down-Menü neben der WAN Verbindungsart gewählt werden.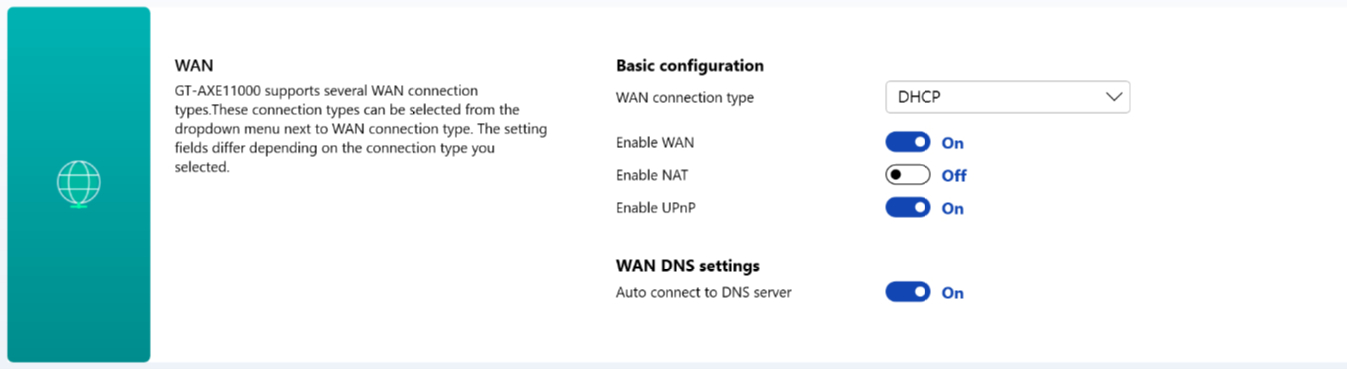
Adaptive QoS - Sorgt für die eingehende und ausgehende Bandbreite auf Kabel- und Drahtlos-Verbindungen für priorisierte Anwendungen und Aufgaben.
AiProtection: verwendet Trend Micro Techniken, um Malware, Viren und Einbrüche über Echtzeitnetzwerkmontoring zu erkennen, bevor sie Ihren PC oder Ihre Geräte erreichen.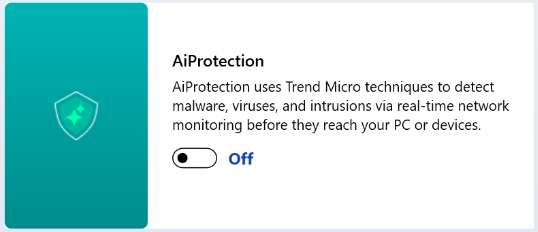
Entwicklungslizenz
OpenSSL - https://www.openssl.org/
OpenSSL ist unter einer sogenannten Apache-Lizenz lizensiert. Das bedeutet, dass der Erhalt und die Verwendung sowohl für kommerzielle als auch nicht-kommerzielle Zwecke unter Einhaltung einiger einfacher Bedingungen gebührenfrei ist.
Curl - https://curl.se/docs/copyright.html
Curl und libcurl sind echte Open Source/Free Software Programme und erfüllen alle Definitionen als solche. Sie haben die Möglichkeit , alle Inhalte der curl Distributionsarchive zu modifizieren und weiterzuverteilen. Curl and libcurl können auch gebührenfrei in kommerziellen Projekten verwendet werden.
[Notebook] MyASUS - Kundenbetreuung
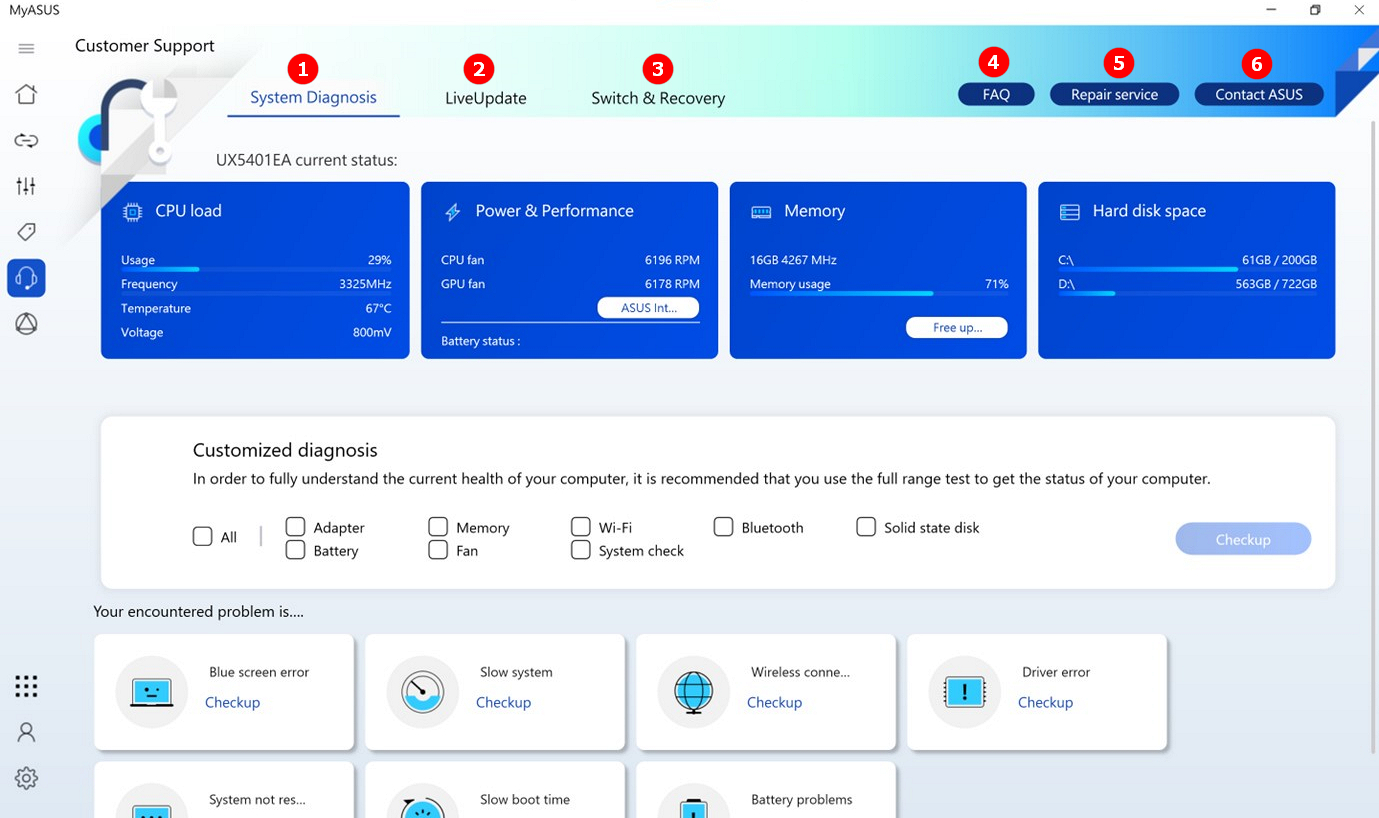
1.[System Diagnosis]
Hier können Sie die CPU-Belastung, die Lüfterbelastung (Lüfterstaubentfernung, die Speichernutzung und den Festplattenspeicherplatz überprüfen.
Das Systemdiagnose-Tool hilft dem Benutzer bei der Identifizierung von Problemen, meldet die Ursachen der Probleme und liefert sofortige Vorschläge. Es hilft auch unseren Kundendienstmitarbeitern, Probleme zu identifizieren
Probleme schnell und genau zu erkennen, wenn Ihr Gerät repariert werden muss.
①Wählen Sie den Teil, den Sie überprüfen möchten ②Klicken Sie auf [Checkup].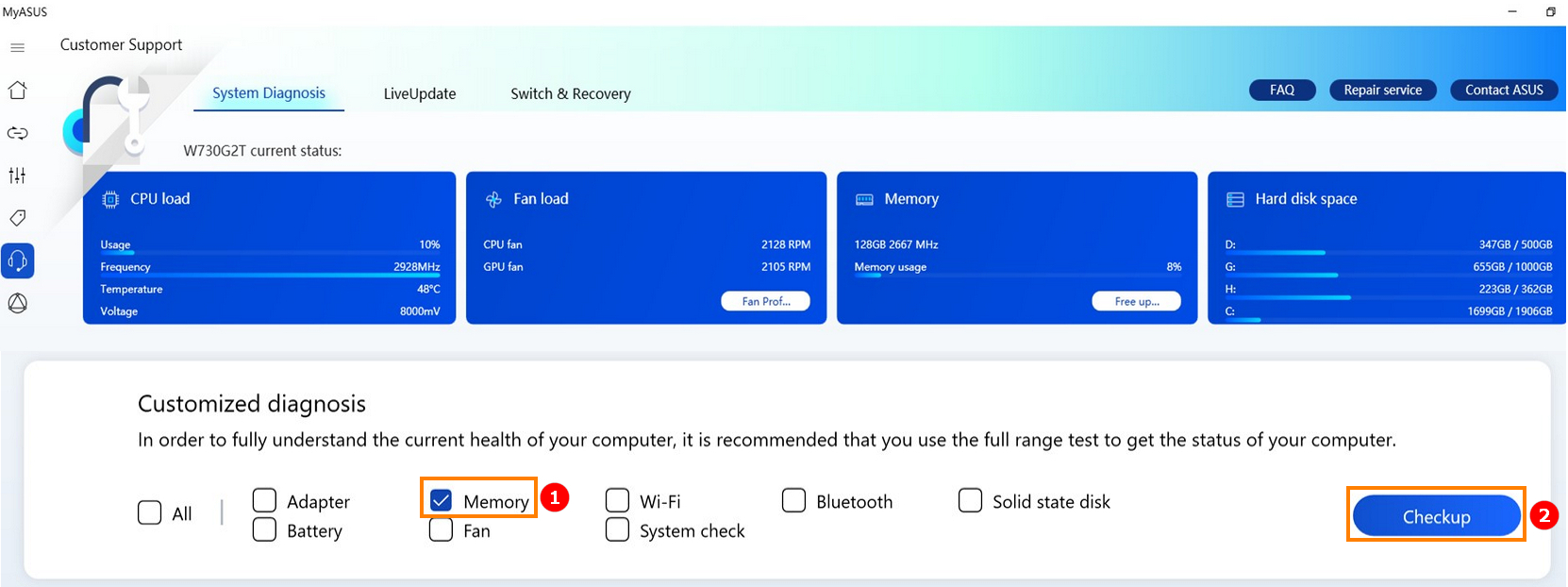
Es wird geprüft.

Hier ist das Ergebnis.
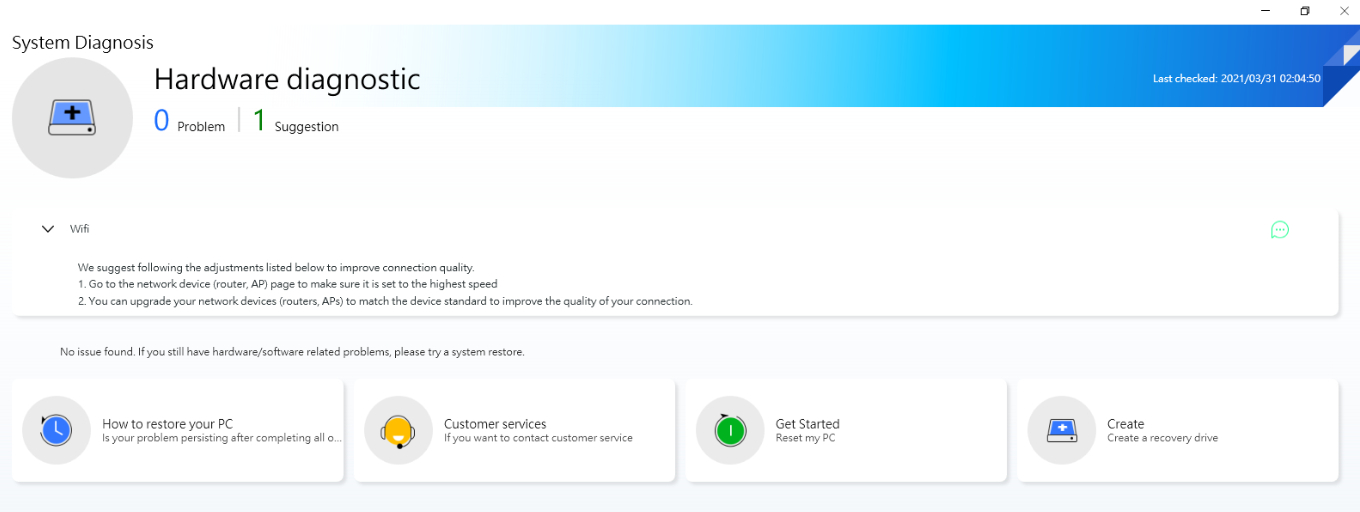
Weitere Informationen finden Sie unter hier.
2. [LiveUpdate]
Für kritische Situationen bietet MyASUS [Essentials] an, um den Benutzer bei der reibungslosen Aktualisierung und Installation der Software zu unterstützen. Dann können die Benutzer die neuesten Software-Dienste genießen.
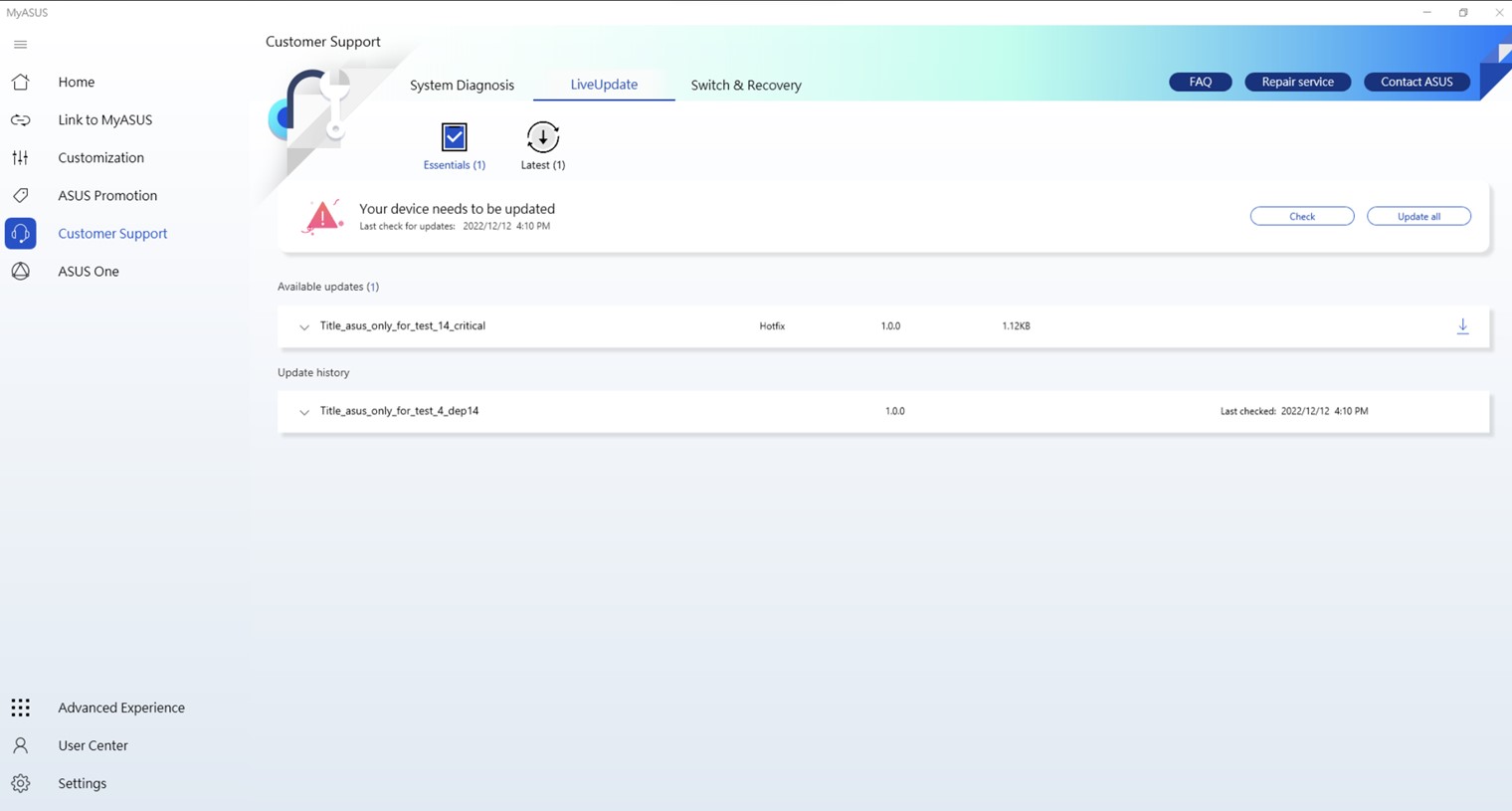
LiveUpdate scannt täglich die neuesten und angepassten Updates. Benutzer können die Software-Aktualisierung, einschließlich BIOS, Treiber und Firmware erhalten.
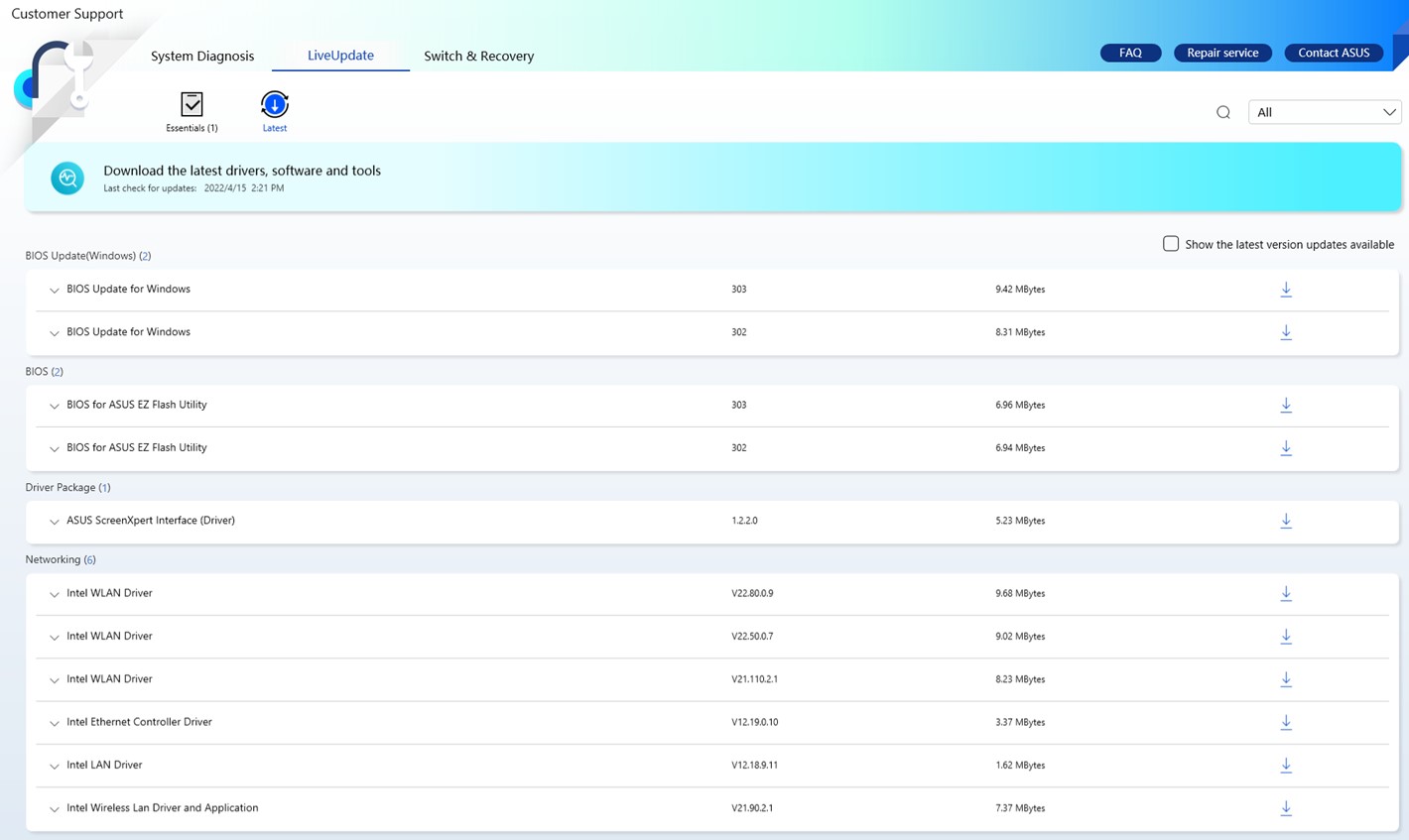
Sie können hier auch den gewünschten Typ auswählen.
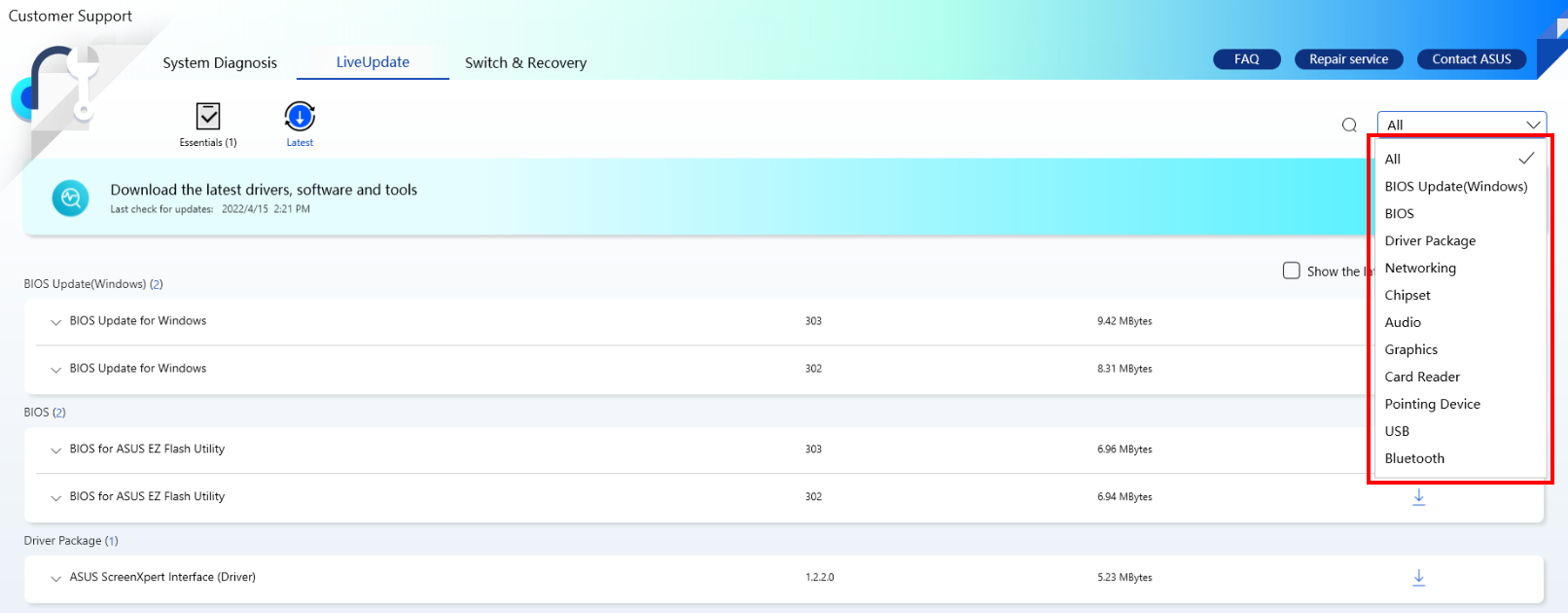
Wenn Sie das unten stehende Element auswählen, wird die neueste verfügbare Version mit einem kleinen roten Punkt angezeigt, wie unten dargestellt.
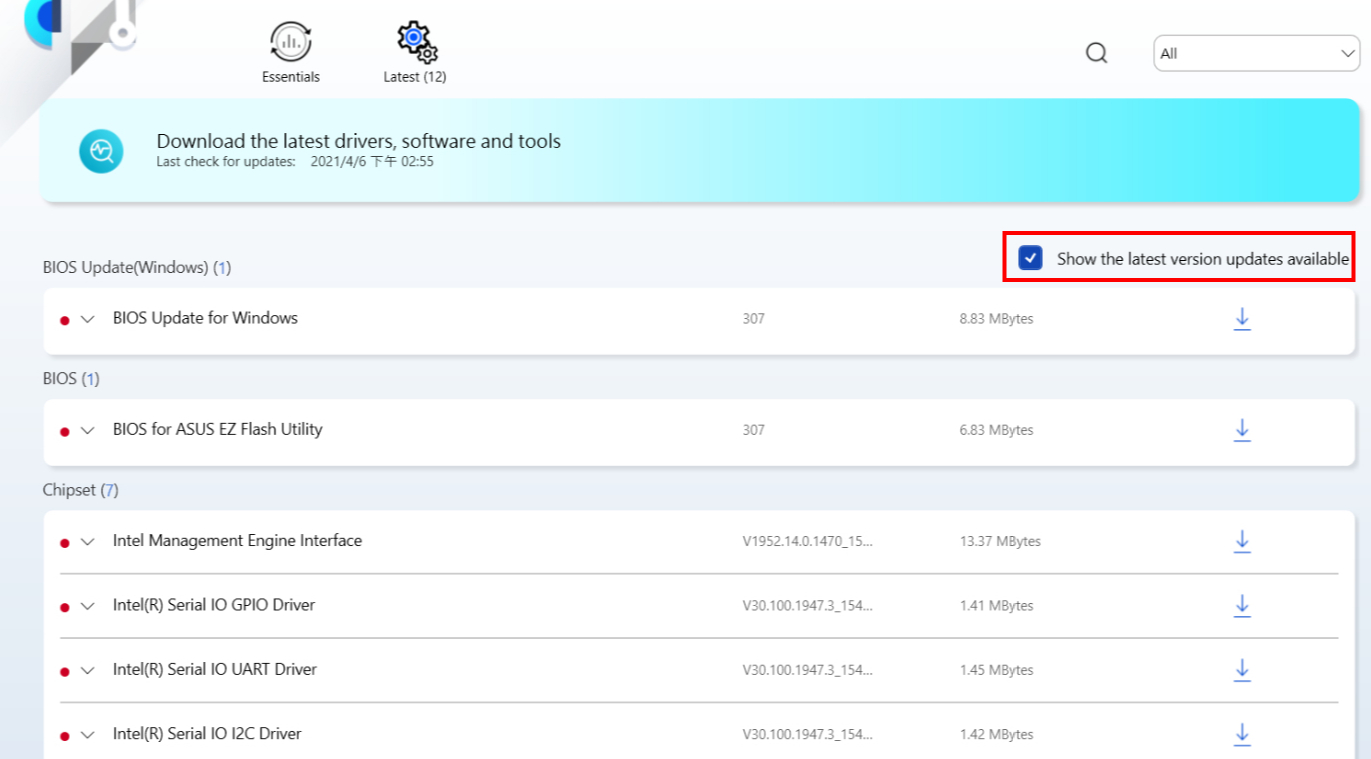

Bei einer Neuinstallation des Betriebssystems gehen wahrscheinlich einige Treiber im Geräte-Manager verloren, und MyASUS kann die Versionsnummer möglicherweise nicht vergleichen. Wenn Sie die Liste der mit diesem Gerät kompatiblen Treiber finden möchten, deaktivieren Sie bitte die Option [Neueste verfügbare Version anzeigen] oder stellen Sie sicher, dass im Gerätemanager keine unbekannten Geräte vorhanden sind.
3. Switch & Recovery (Umschalten & Wiederherstellen)
Sie können nachschlagen unter hier.
4. [FAQ]
Hier finden Sie einige FAQs für MyASUS und das von Ihnen verwendete Modell.
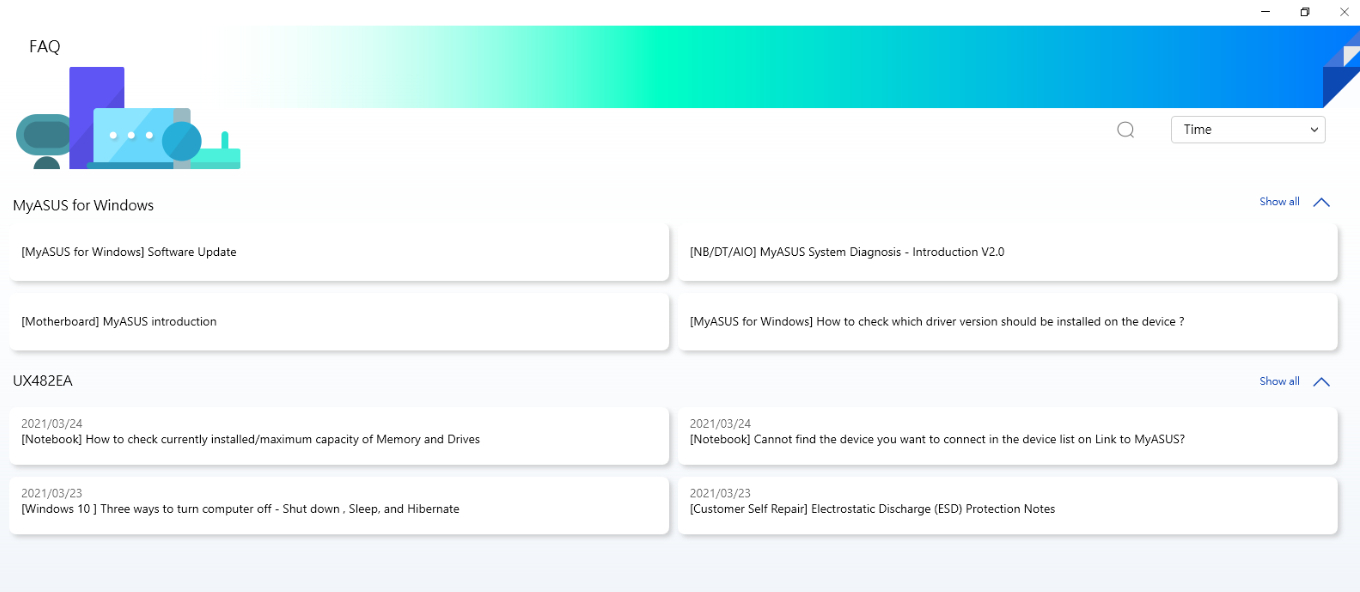
5. [Repair service] ( Reparaturservice)
Reparaturstatus: Sie können den Reparaturstatus anhand der RMA-Nummer oder der Produkt-S/N überprüfen.
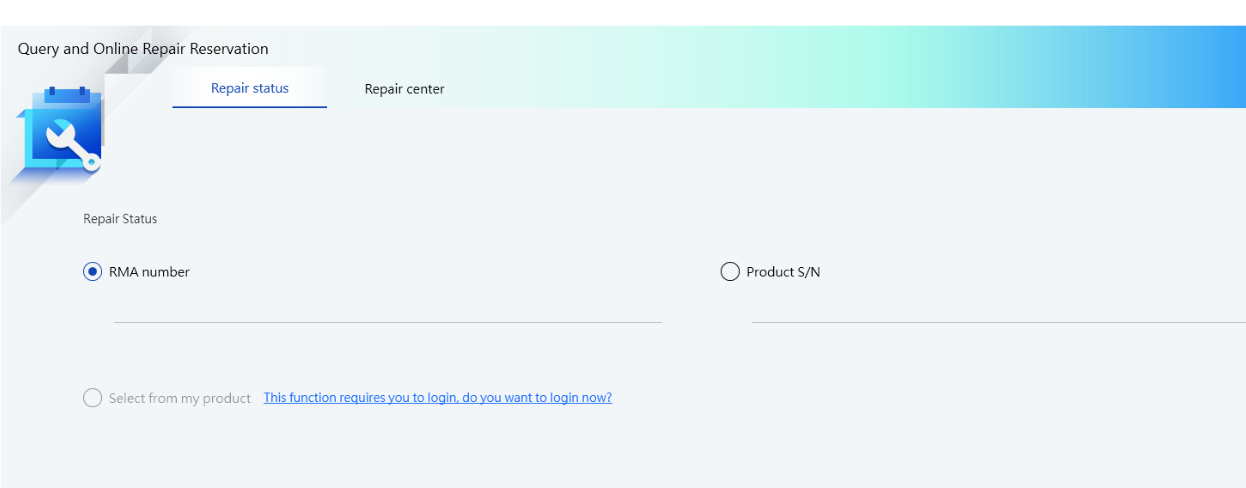
Reparaturzentrum: Es werden alle Reparaturzentren in Ihrem Land angezeigt.
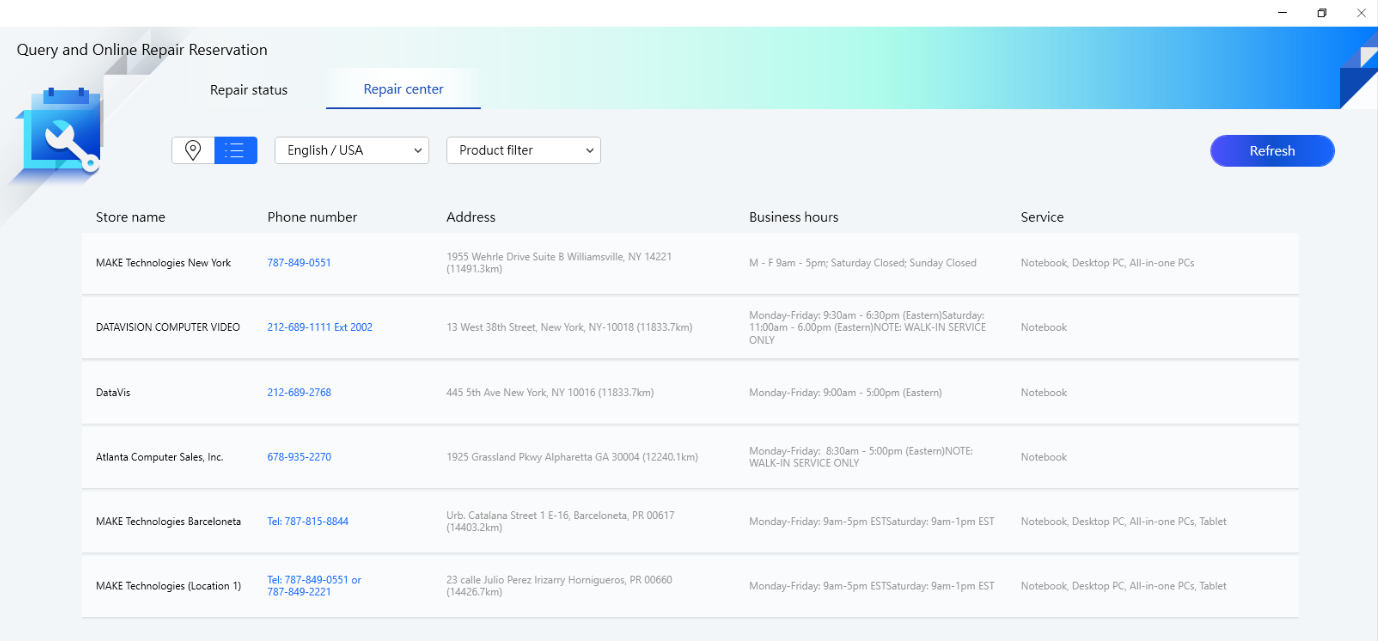
6. [Kontakt ASUS]
Klicken Sie auf ASUS kontaktieren und wählen Sie Ihr Produkt aus.
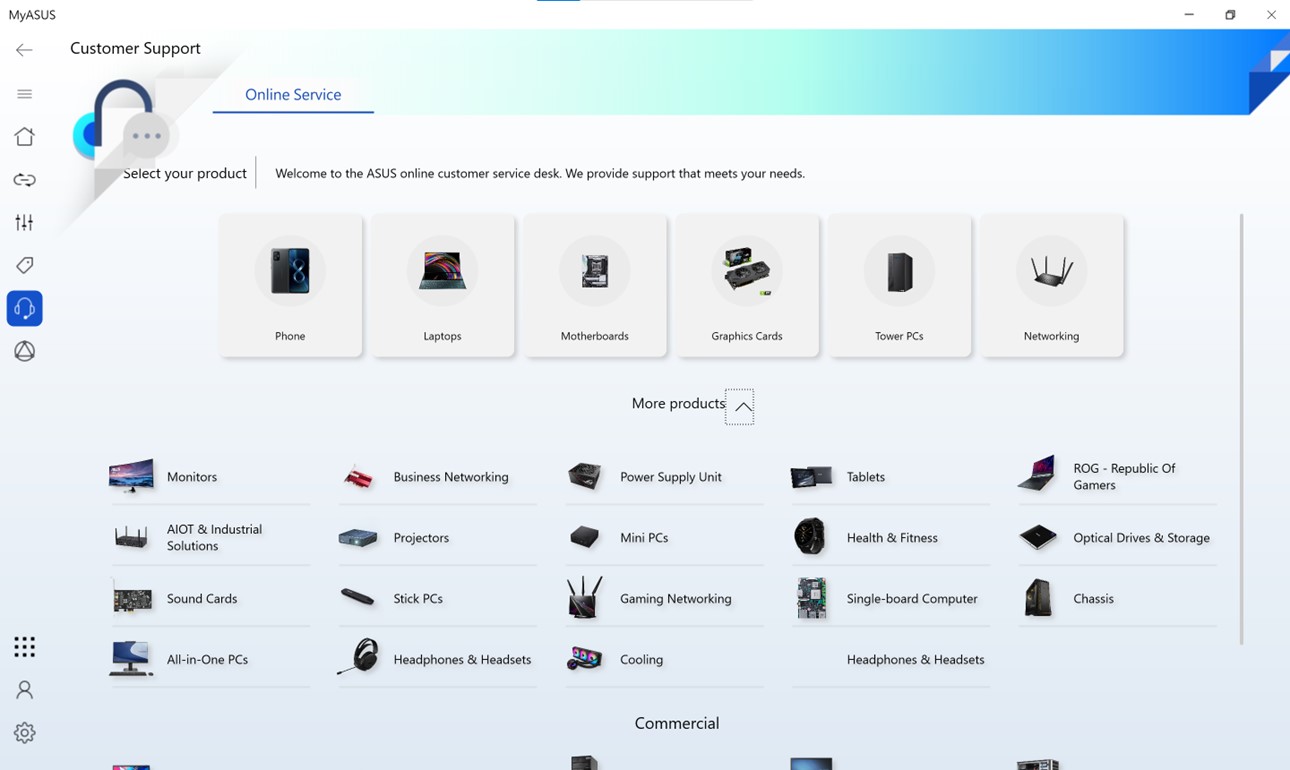
Wählen Sie die Kategorie des Problems.
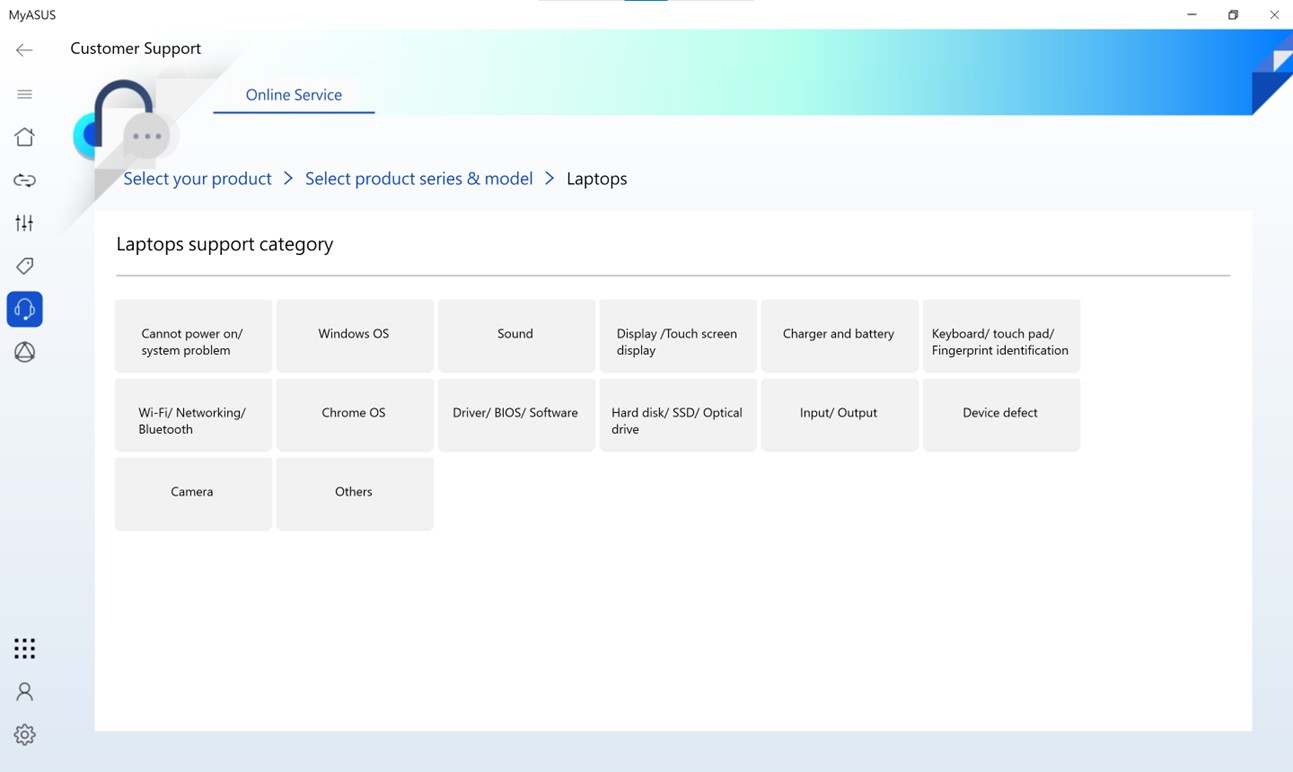
Sie können die entsprechenden FAQ-Artikel lesen oder ASUS auf verschiedene Weise kontaktieren.
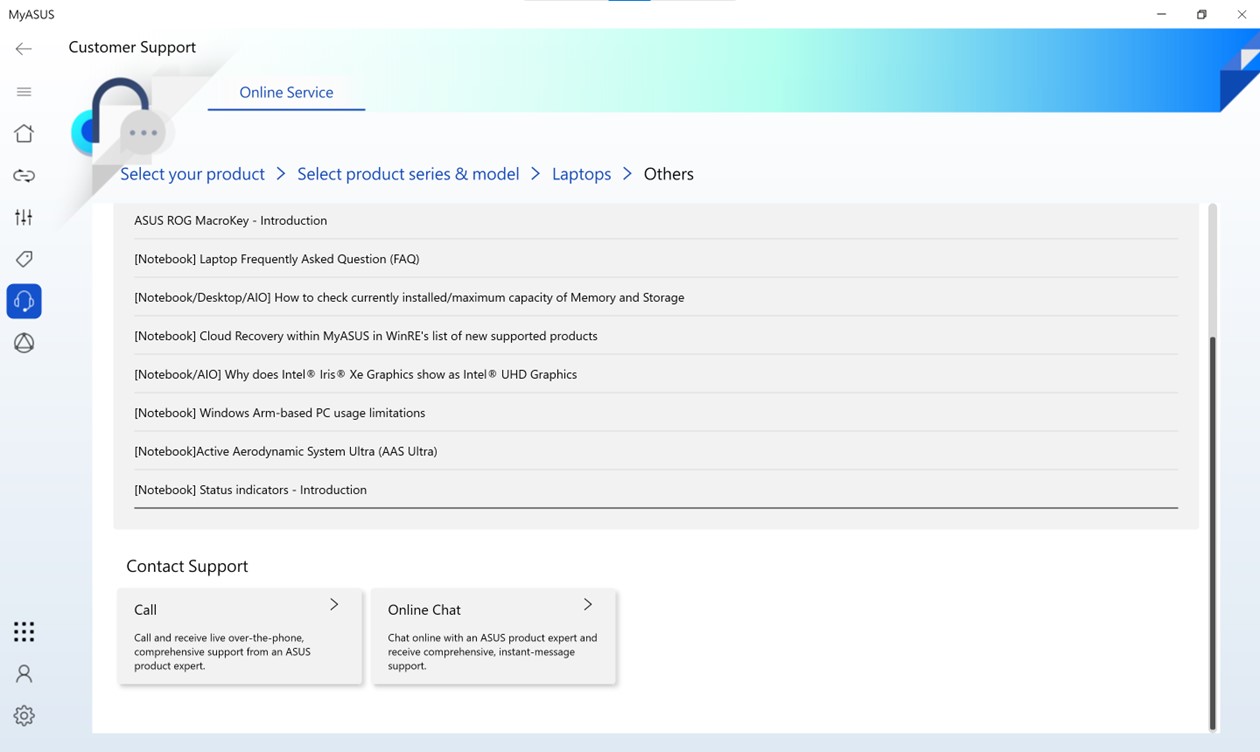
[Notebook] MyASUS - Switch und Wiederherstellung
ASUS Switch
Inhalt
ASUS Switch
Sichern & Wiederherstellen
Wiederherstellung
ASUS Switch
Einführung
ASUS Switch bietet eine einfache Möglichkeit, Ihre Daten/Anwendungen und Einstellungen von einem ursprünglichen Laptop auf Ihren ASUS Laptop zu übertragen.

Hinweis
- Sie können Daten, Anwendungen und Einstellungen von ASUS- oder Laptops anderer Marken auf einen anderen ASUS Laptop übertragen.
- Sie brauchen dazu den ASUS Switch Installer, wenn der ursprüngliche Laptop von einer anderen Marke ist.
- Der ASUS Laptop, der die Daten empfängt, muss die MyASUS Applikation Version 3.0.26.0 oder höher installiert haben.
Starten
Verwenden Sie ASUS Switch zur Übertragung von Dateien, Anwendungen und zugehörigen Systemeinstellungen über das gleiche lokale Netzwerk
- Klicken Sie auf MyASUS-Customer Support-Seite ①, wählen auf [Switch & Recovery] ② und Klicken Sie auf [Start] ③.
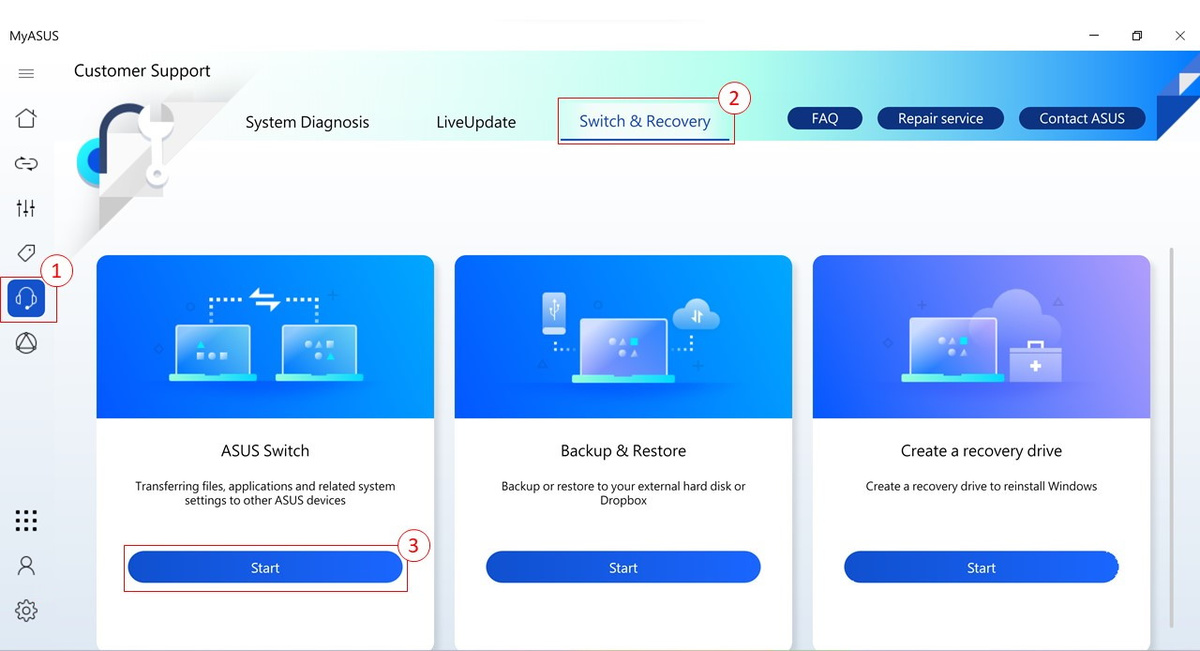
- Wählen Sie [Daten vom aktuellen Gerät übertragen] auf dem ursprungs Notebook. Es wird ein Verbindungscode generiert.

Sie können das ASUS Switch-Installationsprogramm herunterladen und auf dem ursprungs Notebook installieren, wenn Sie einen Notebook einer anderen Marke verwenden, da Sie sonst [Switch & Recovery] nicht in MyASUS finden können.
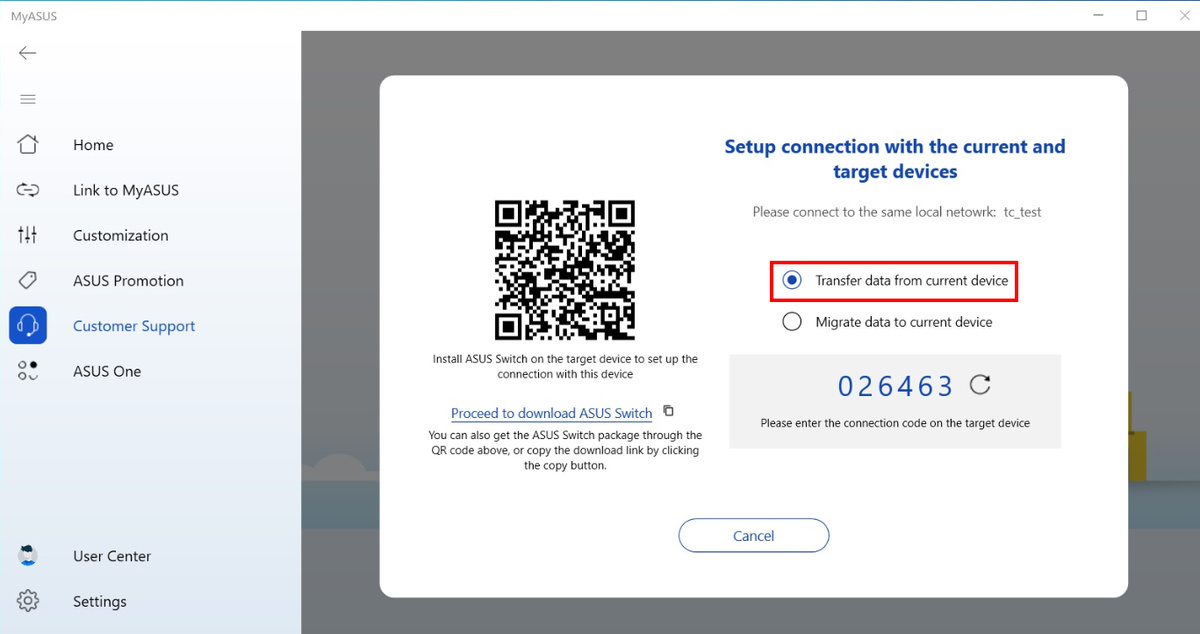
- Wählen Sie auf dem neuen Notebook die Option [Daten zum aktuellen Gerät migrieren]. Geben Sie den auf dem ursprungs Notebook angezeigten Pairing-Code ein.

Beide Notebooks müssen mit demselben Netzwerk verbunden sein.
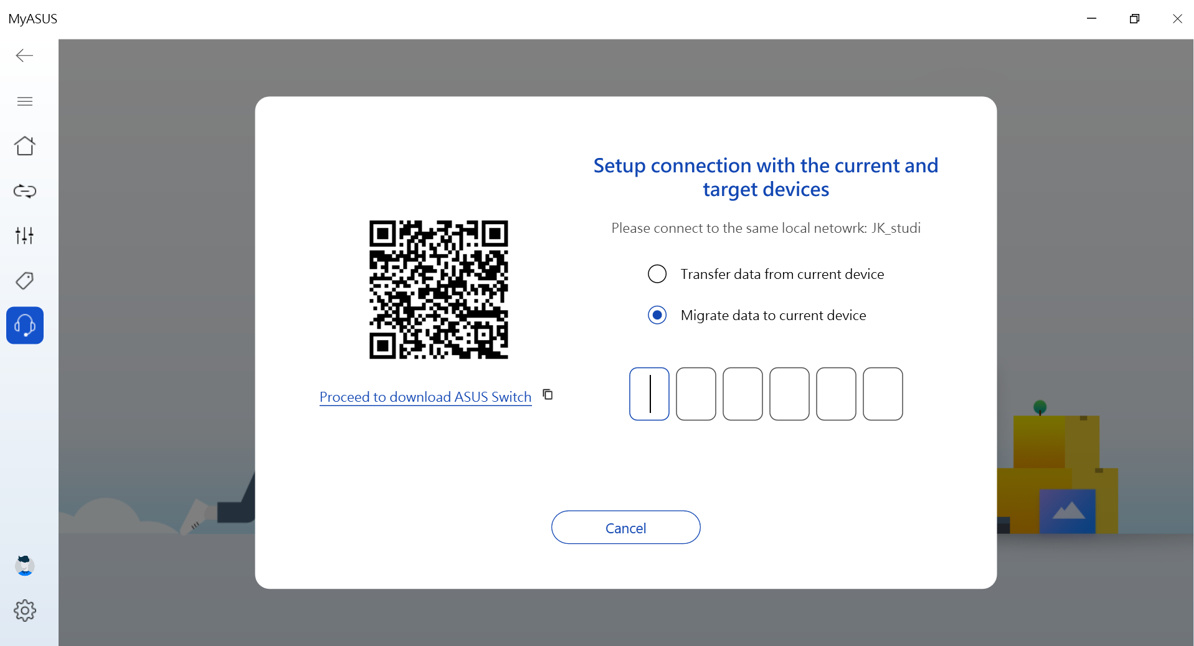
- Wählen Sie die Dokumente und Dateien des ursprungs Notebooks ①, die Sie übertragen möchten, und bestätigen Sie die Übertragungsgröße und -dauer. Klicken Sie auf [Weiter] ②. (Die ausgewählten Dateien werden entsprechend dem ursprünglichen Pfad auf das neuen Notebook kopiert)
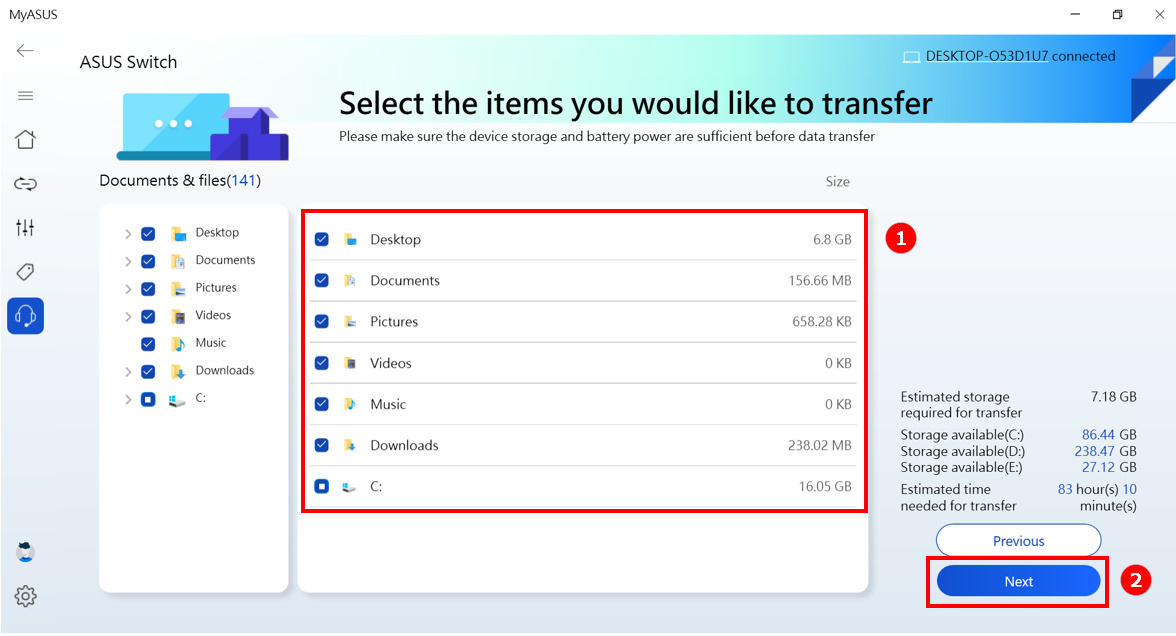
- Wählen Sie die Anwendungen ① & Einstellungen ② des ursprungs Notebook, die Sie übertragen möchten. Bestätigen Sie die Übertragungsgröße und -dauer und klicken Sie auf [Übertragung starten] ③. (Unterstützte Anwendungen: Chrome, Firefox, WinRAR, 7zip)
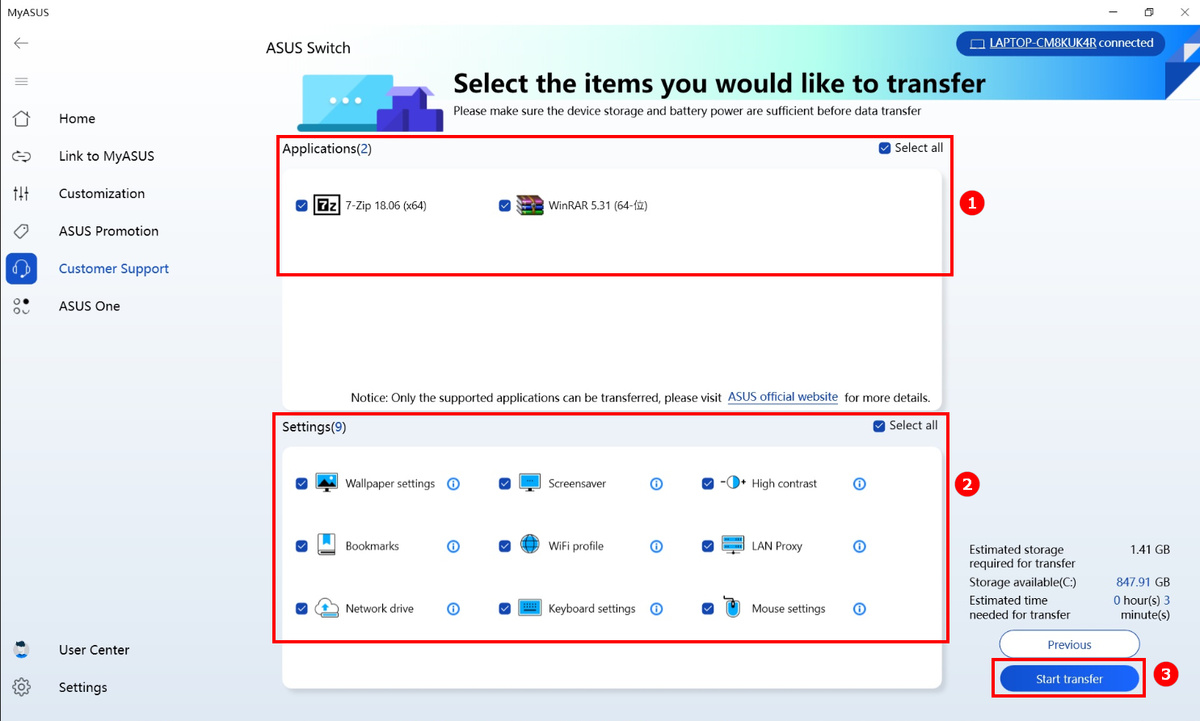
Die Datenübertragung wird wie unten dargestellt durchgeführt.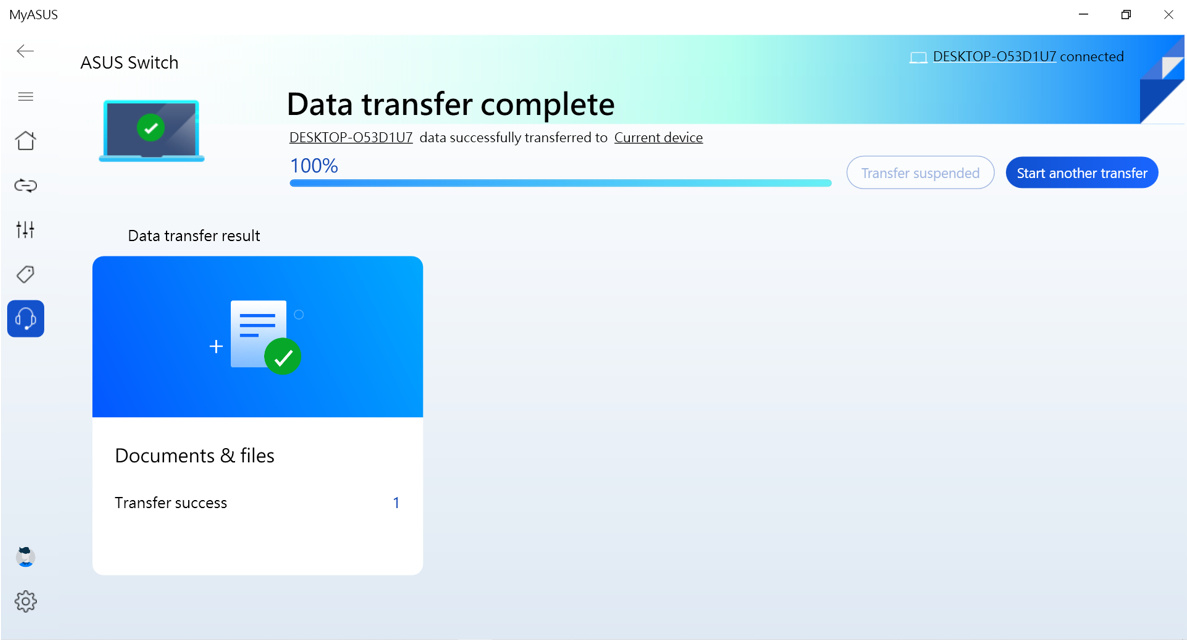
Sichern oder Wiederherstellen
Sicherung oder Wiederherstellung auf einer externen Festplatte
- MyASUS-Customer Support-Seite ①, wählen auf [Backup & Restore] ② und Klicken Sie auf [Start] ③.

Sie können das ASUS Switch-Installationsprogramm herunterladen und auf dem ursprungs Notebook installieren, wenn Sie einen Notebook einer anderen Marke verwenden, da Sie sonst [Switch & Recovery] nicht in MyASUS finden können.
- Wählen Sie [Sicherung oder Wiederherstellung über eine externe Festplatte].
- Klicken Sie auf [Start backup/restore].
- Wählen Sie [Backup].
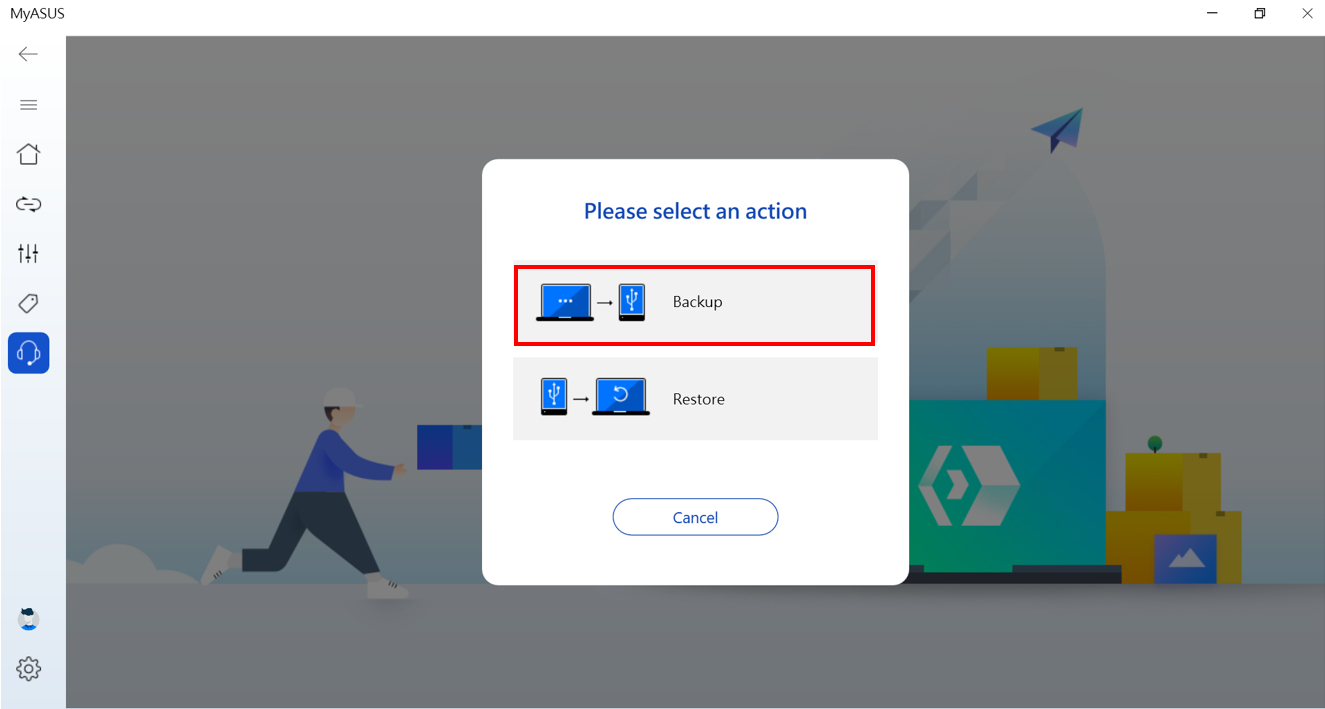
- Wählen Sie Ihre externe Zielfestplatte.
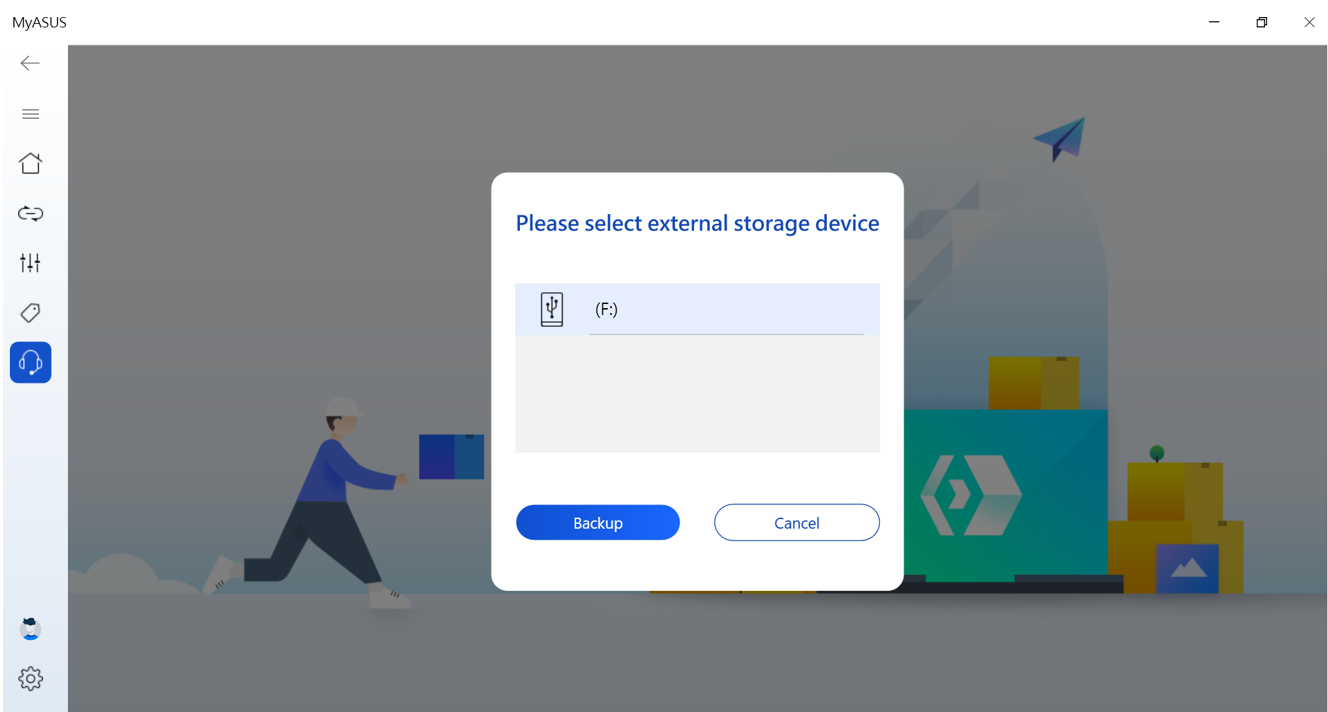
- Wählen Sie die Dokumente & Dateien ① des ursprünglichen Laptops, die Sie übertragen möchten. Überprüfen Sie die Übertragungsgröße und -zeit, klicken Sie auf [Next] ②.
- Wählen Sie die Anwendungen und Einstellungen ① des ursprünglichen Laptops, die Sie übertragen möchten. Überprüfen Sie die Übertragungsgröße und -dauer, klicken Sie auf [Start Transfer] ②. (Unterstützte Anwendungen: Chrome, Firefox, WinRAR, 7zip)
Die Datenübertragung wird wie unten dargestellt durchgeführt. - Verbinden Sie die externe Festplatte mit Ihrem neuen ASUS Laptop. Wählen Sie [Restore].
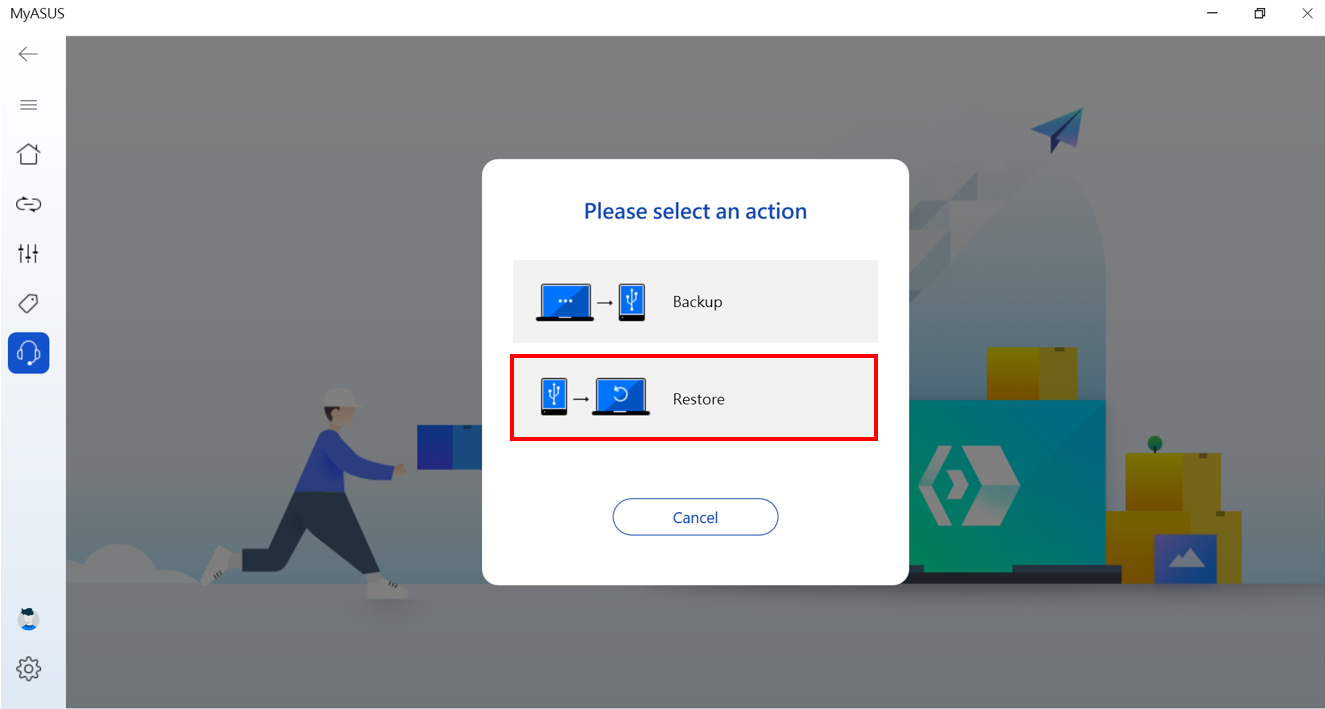
- Wählen Sie die externe Festplatte ① und den Dateiordner ②. Klicken Sie auf [Restore] ③, um den Transferprozess zu starten.
Die Datenübertragung wird wie unten dargestellt durchgeführt.
Sichern oder Wiederherstellen auf Dropbox
MyASUS bietet ASUS-Geräten einen schnellen Sicherungs- und Wiederherstellungszugang mit Dropbox-Speicherplatz. Sie können sich bei Ihrem Dropbox-Konto anmelden oder einloggen, um Ihre Dateien zu sichern.
Außerdem können Sie über diesen Vorgang ein exklusives Dropbox Plus Plan-Angebot erhalten.

Die Nutzung von Dropbox unterliegt den Dropbox-Nutzungsbedingungen, der Datenschutzrichtlinie und anderen Bestimmungen. Dropbox-Dienst und -Promotion sind in China, Kuba, Iran, Nordkorea, Sudan und Syrien nicht verfügbar.
- MyASUS-Customer Support-Seite ①, wählen auf [Backup & Restore] ② und Klicken Sie auf [Start] ③.

Sie können das ASUS Switch-Installationsprogramm herunterladen und auf dem ursprungs Notebook installieren, wenn Sie einen Notebook einer anderen Marke verwenden, da Sie sonst [Switch & Recovery] nicht in MyASUS finden können.
- Wählen Sie [Sichern oder Wiederherstellen über Dropbox].
- Folgen Sie den Anmeldeanweisungen des Browsers und erteilen Sie die Freigabe.
- Wechseln Sie zurück zur MyASUS-Anwendung zurück und wählen Sie aus, ob Sie Ihren Speicherplatz erweitern wollen oder nicht.
- Wählen Sie [Datensicherung].
- Wählen Sie die Elemente ①, die Sie über Dropbox sichern möchten, und klicken Sie auf [Übertragung starten] ②.
- Die Datenübertragung ist wie unten dargestellt abgeschlossen, klicken Sie bitte auf [Fertig], um den Vorgang zu beenden.
- Wählen Sie [Wiederherstellen].
- Sie können die Dateien sehen, die Sie zuvor über Dropbox gesichert haben, wählen Sie die Dateien aus, die Sie wiederherstellen möchten ① und klicken Sie auf [Wiederherstellen] ②.
- Die Datenübertragung wird wie unten dargestellt durchgeführt.
Wiederherstellung
Einführung
MyASUS bietet die Funktion für die Schaffung eines Systemreparaturlaufwerks. Wenn der Laptop nicht starten kann, können Sie das Reparaturlaufwerk verwenden, um ihn zurückzusetzen.
Wenn Sie die Systemdatei auf dem Reparaturlaufwerk sichern, können Sie die Systemdatei auch verwenden, um Windows neu zu installieren.
Los geht's
Klicken Sie auf MyASUS-Customer Support-Seite ①, wählen auf [Switch & Recovery] ② und Klicken Sie auf [Start] ③.
Gehen Sie für die folgenden Schritte zu diesem Link.
[Notebook] MyASUS - System Diagnosis
MyASUS Systemdiagnose bietet eine Liste mit acht Szenarien, die häufig bei PC-Geräten auftreten, und eine Hardware-Diagnose auf einen Klick. Jedes Szenario hat eine kurze Beschreibung und ermöglicht es Ihnen, das Szenario schnell zu identifizieren und den notwendigen Check zu wählen. Zur Zeitersparnis bei der Kontaktaufnahme mit der ASUS Produktunterstützung werden für jedes Szenario verschiedene Tests angeboten. Diese Tests überprüfen nicht nur die auftretenden Probleme, sondern bieten auch die richtigen Lösungen.
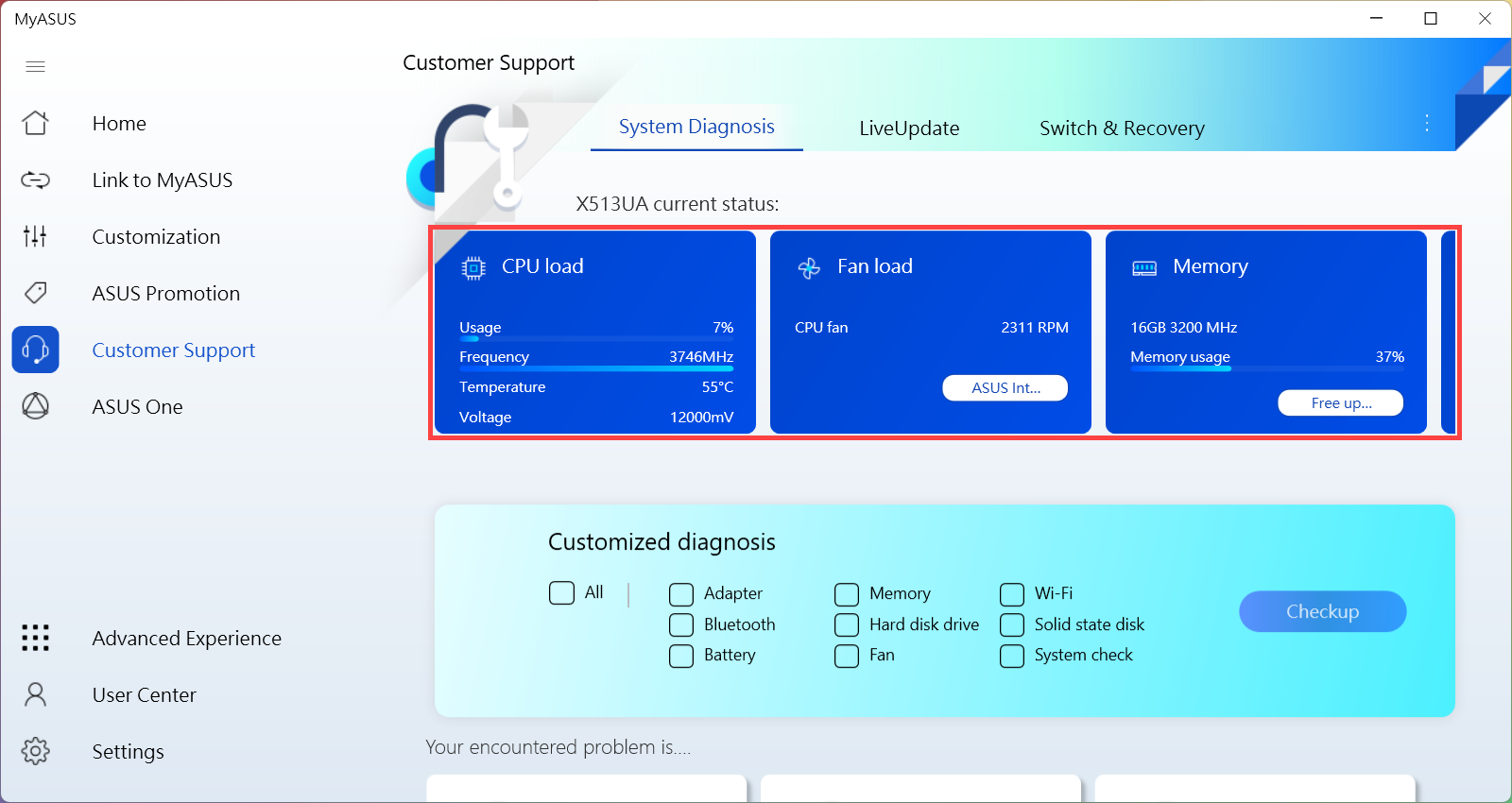
Um Ihnen eine detailliertere Anleitung zu geben, können Sie auch auf den unten stehenden Youtube-Video klicken, um mehr über MyASUS - System Diagnosis zu erfahren
https://www.youtube.com/watch?v=izkwG6rLVC4
Inhalt
Beschreibung der Szenarien
| Szenarien | Beschreibung | Element überprüfen |
| Individuelle Diagnose | Um den Zustand der Hardware Ihres PCs genau zu kennen, empfiehlt es sich, den Hardware-Check zu starten, um die Hardware auf Ihrem PC zu überprüfen. | Adapter, Memory, WLAN, Bluetooth, Festplatte, Batterie, Ventilator |
| Fehler - Blauer Bildschirm | Ein Blauer Bildschirm des Todes ist normalerweise auf die Hardware oder den Treiber zurückzuführen. Die meisten BSOD zeigen einen STOP Code, der verwendet werden kann, um die Wurzelursache des Blue Screen zu erkennen. | Speicher, Festplattenlaufwerk, Sektorcheck, Gerätecheck |
| Langsames System | Nicht genügend Speicher und Festplattenraum sind häufige Ursachen für die Verlangsamung des Systems. Es kann auch ein Problem sein, wenn mehrere Anwendungen und Fenster gleichzeitig geöffnet sind. | Speicher, Festplattenlaufwerk, Festplattenplatz, Appgebrauch, Ventilator |
| Probleme mit Drahtlos-Konnektivität | Die Stabilität von Netzwerkträgern und WLAN Internet-Geräten ist eine der häufigsten Ursachen für Netzwerkstörungen. | WLAN-Gerät und Einstellungen, Netzwerkverbindung |
| Fehler - Treiber | Die Einrichtung eines falschen oder alten Treibers kann dazu führen, dass das System instabil ist bzw. abstürzt. | Gerätetreiber |
| System antwortet nicht | Willkürliche Abstürze resultieren normalerweise aus Windows-Einstellungen, Hardware-Fehlern oder Schaden durch Malware. | Festplattenlaufwerk, Sektorcheck, Dateiverteilung |
| Langsame Bootzeit | Eine fehlerhafte Festplatte oder zu viele Programme im Hintergrund können die Bootzeit beeinflussen und die Bootzeit länger machen. | Speicher, Festplattenlaufwerk, Bootzeitcheck, Taskplanercheck |
| Batterieprobleme | Stellen Sie sicher, dass die Systemstromversorgung fest über AC-Adapter verbunden ist. Überprüfen Sie die Stromversorgung und bestätigen Sie, dass alle abnehmbaren Netzkabel voll verbunden sind. Stellen Sie sicher, dass der Akku richtig im Batteriefach sitzt und die Batterie und das System ohne Probleme miteinander verbunden sind. | Batterie |
Die individuelle Überprüfung ausführen
- Sie können in Customized diagnostic die Elemente wählen ①, die Sie überprüfen möchten, dann klicken Sie auf [Checkup], um den Check zu starten ②. Oder klicken Sie auf eines der Szenarien unter Systemdiagnose, um weitere Details zum Check zu erhalten. (Das Folgende nimmt Customized Diagnosis als Beispiel.)
Die Zeit, die für die Tests erforderlich ist, variiert, haben SIe bitte Geduld, da einige Tests mehrere Minuten dauern können.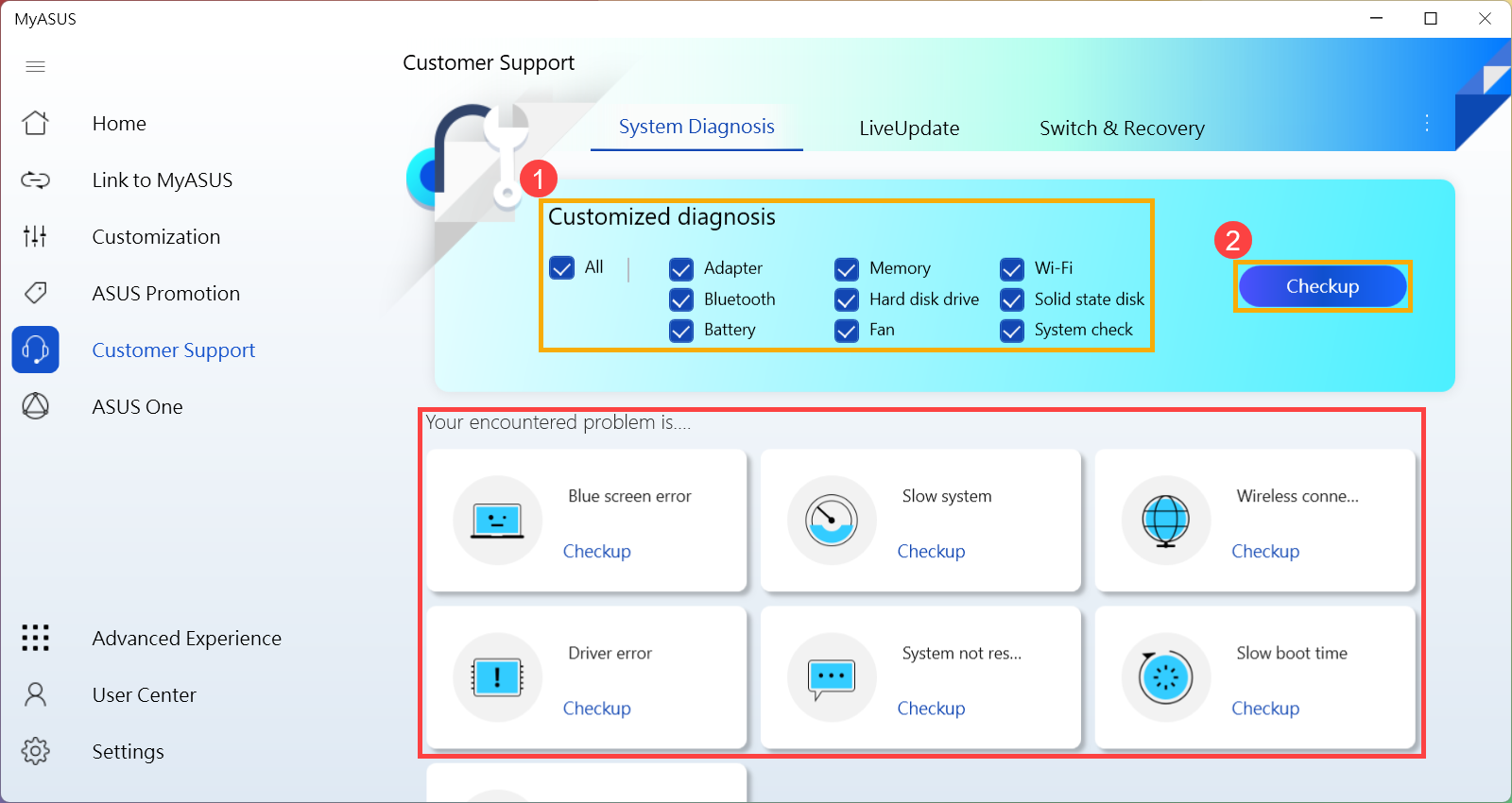
- Klicken Sie auf [Ergebnis], wenn der Test abgeschlossen ist ③.
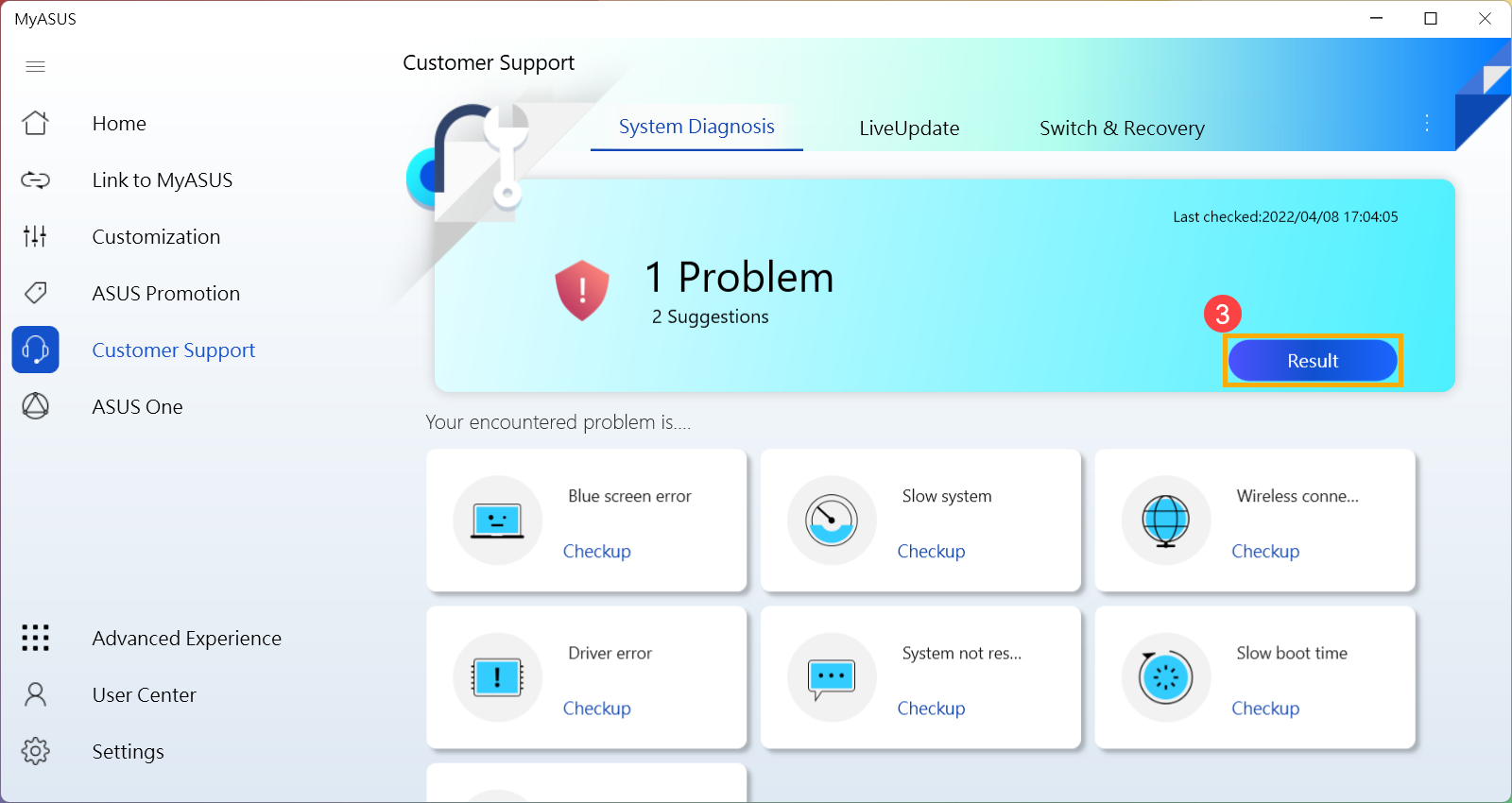
- Wenn ein Fehler ersichtlich wird, wenn der Test abgeschlossen ist, liefert er die Fehlerelemente, Vorschläge zur Fehlerbehebung und mögliche Ansätze, um das Problem zu lösen ④.
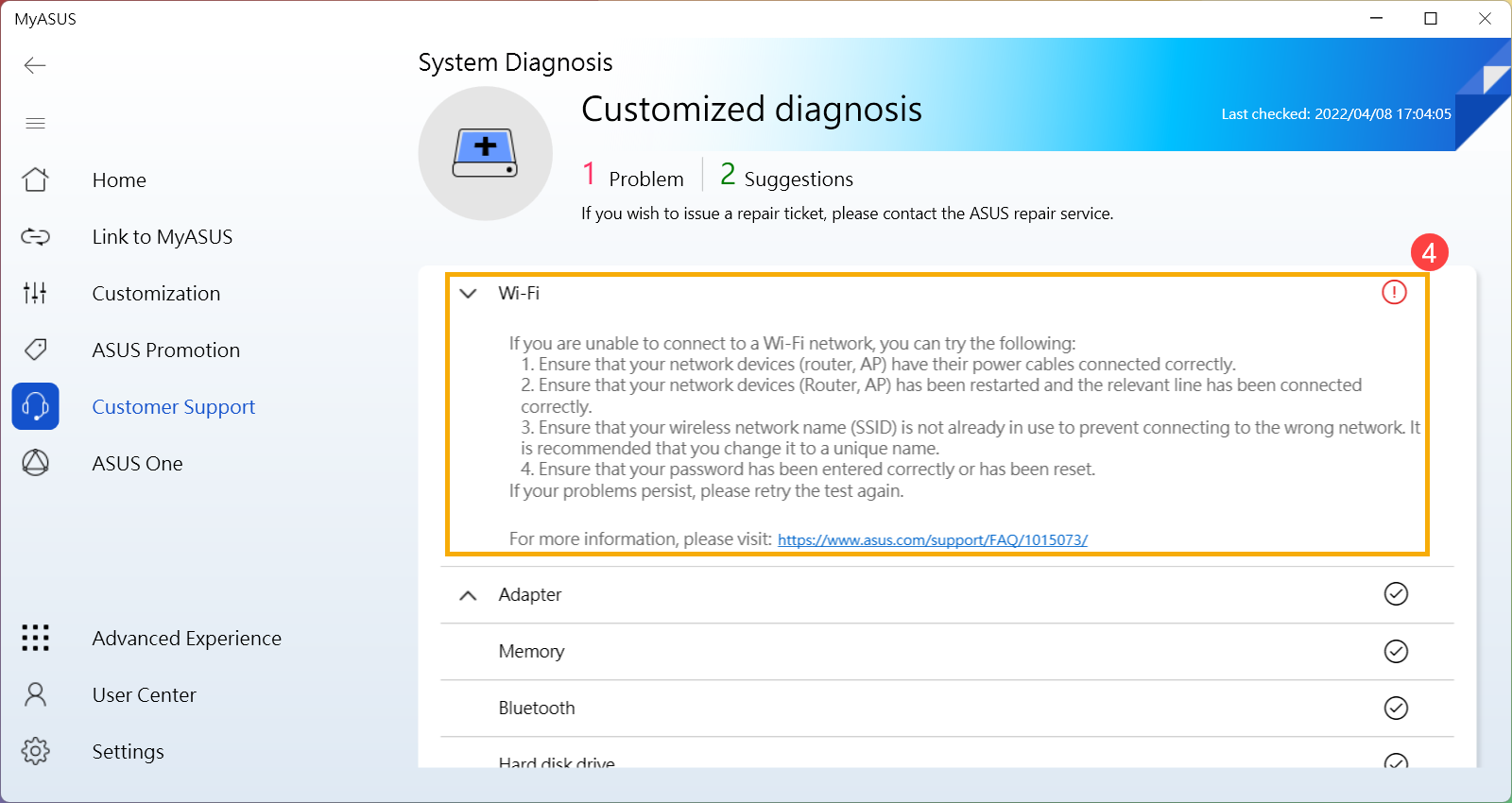
Wenn kein Problem gefunden wird, Sie aber immer noch Hardware/Software-Probleme haben, versuchen Sie, Ihren PC wiederherzustellen, um die Probleme zu lösen. Bitte klicken Sie auf [How to restore your PC], um mehr über die Einführung in den Wiederherstellungsprozess zu erfahren, oder klicken Sie auf [Erste Schritte], damit wird der Wiederherstellungsprozess direkt ausgeführt ⑤.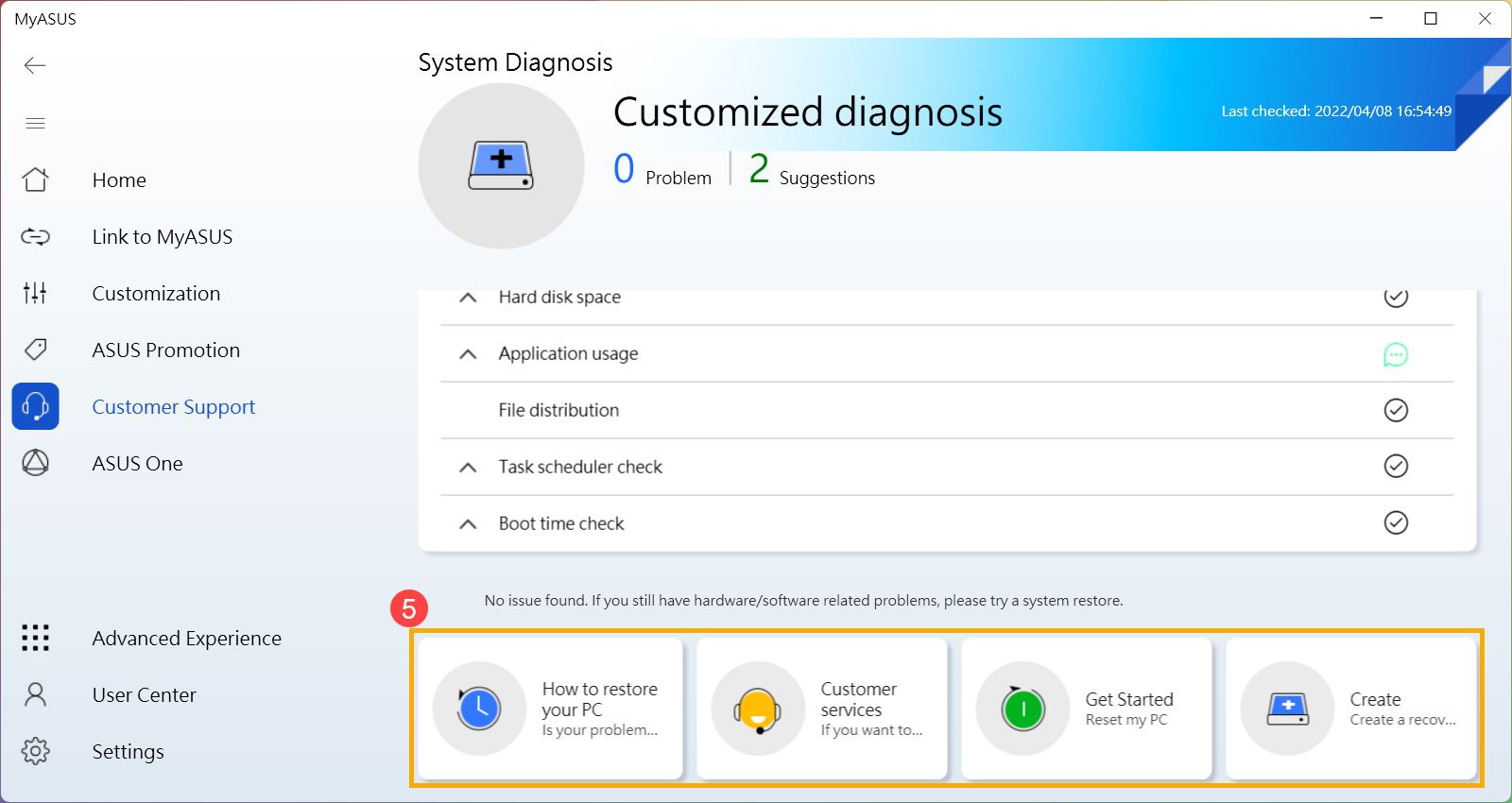
- In System Diagnosis haben sie auch die Möglichkeit, auf [Previous Re...] zu klicken, um die letzten Testergebnisse zu sehen ⑥.
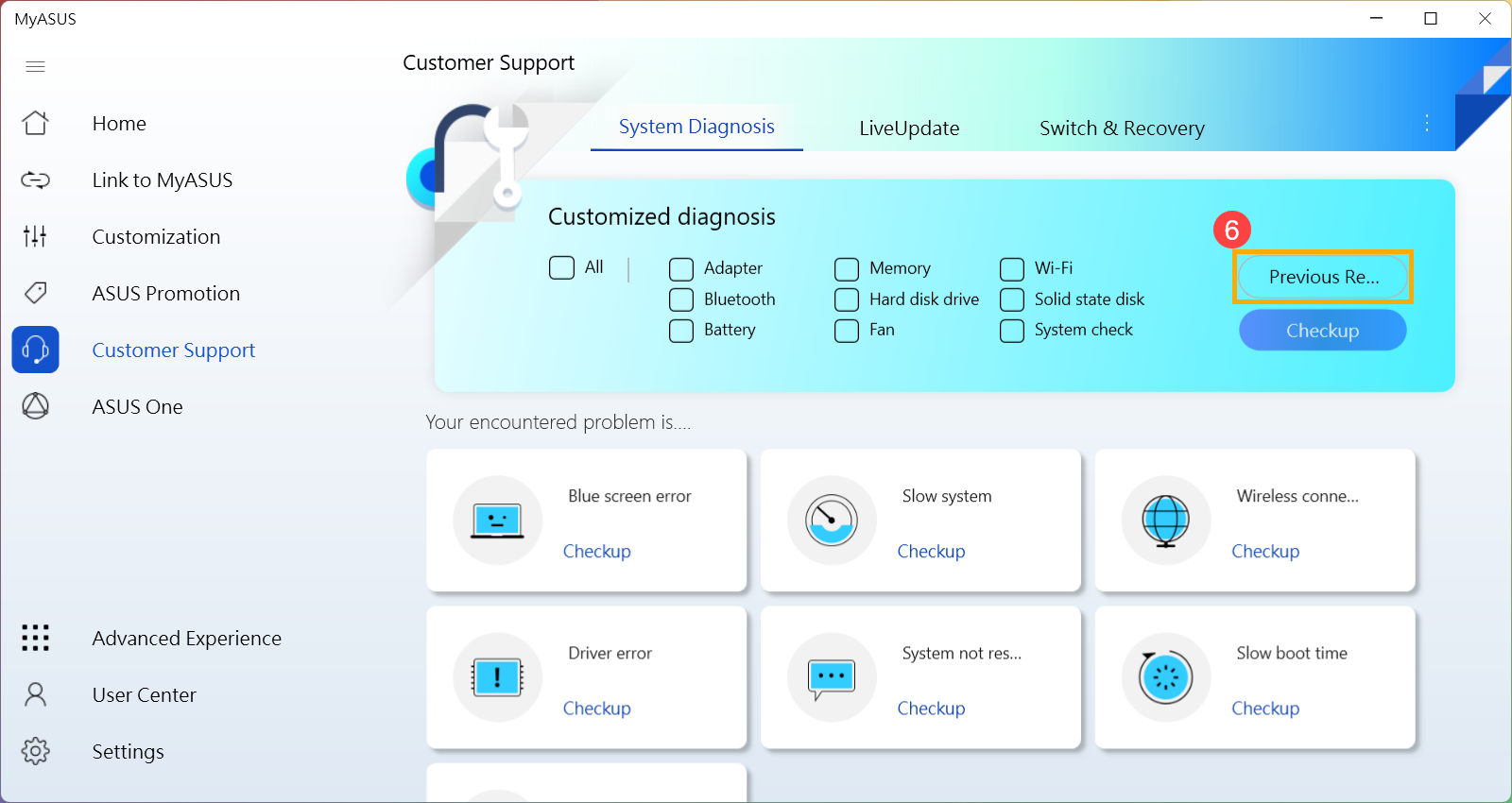
Q1: Wie kann ich die MyASUS-Version überprüfen?
A1: Bitte klicken Sie auf [Settings] im linken Menü ①, dann wählen Sie [About] von oben ②, Sie finden die Nummer der Version von MyASUS, die in Current Version installiert ist ③.
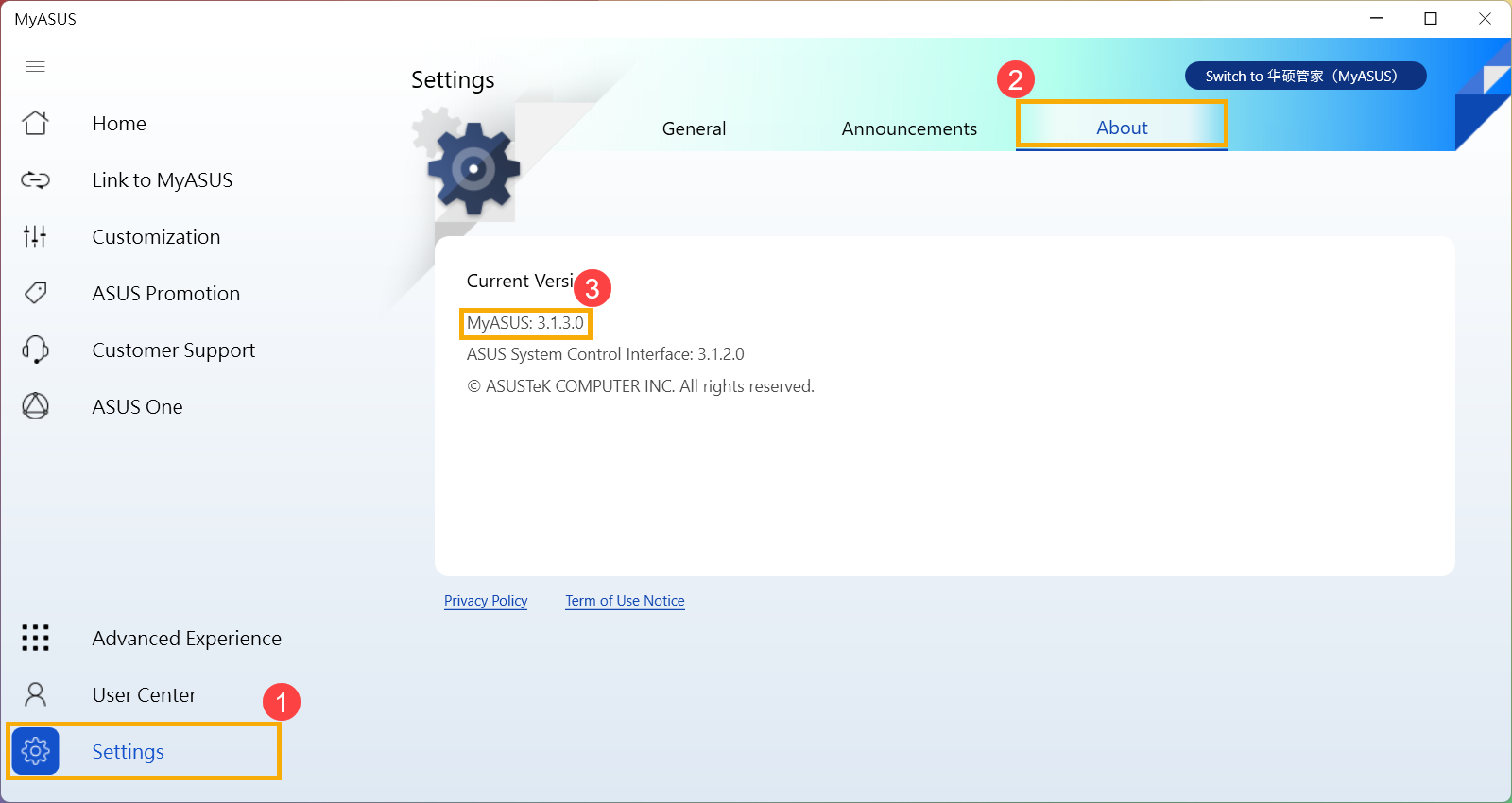
Q2: Kann ich die Systemdiagnose von MyASUS im Flugzeugmodus durchführen?
A2: Erwarten Sie Probleme bei WLAN & Bluetooth von Customized Diagnosis und WLAN-Konnektivität, die anderen Tests können im Flugzeugmodus durchgeführt werden.
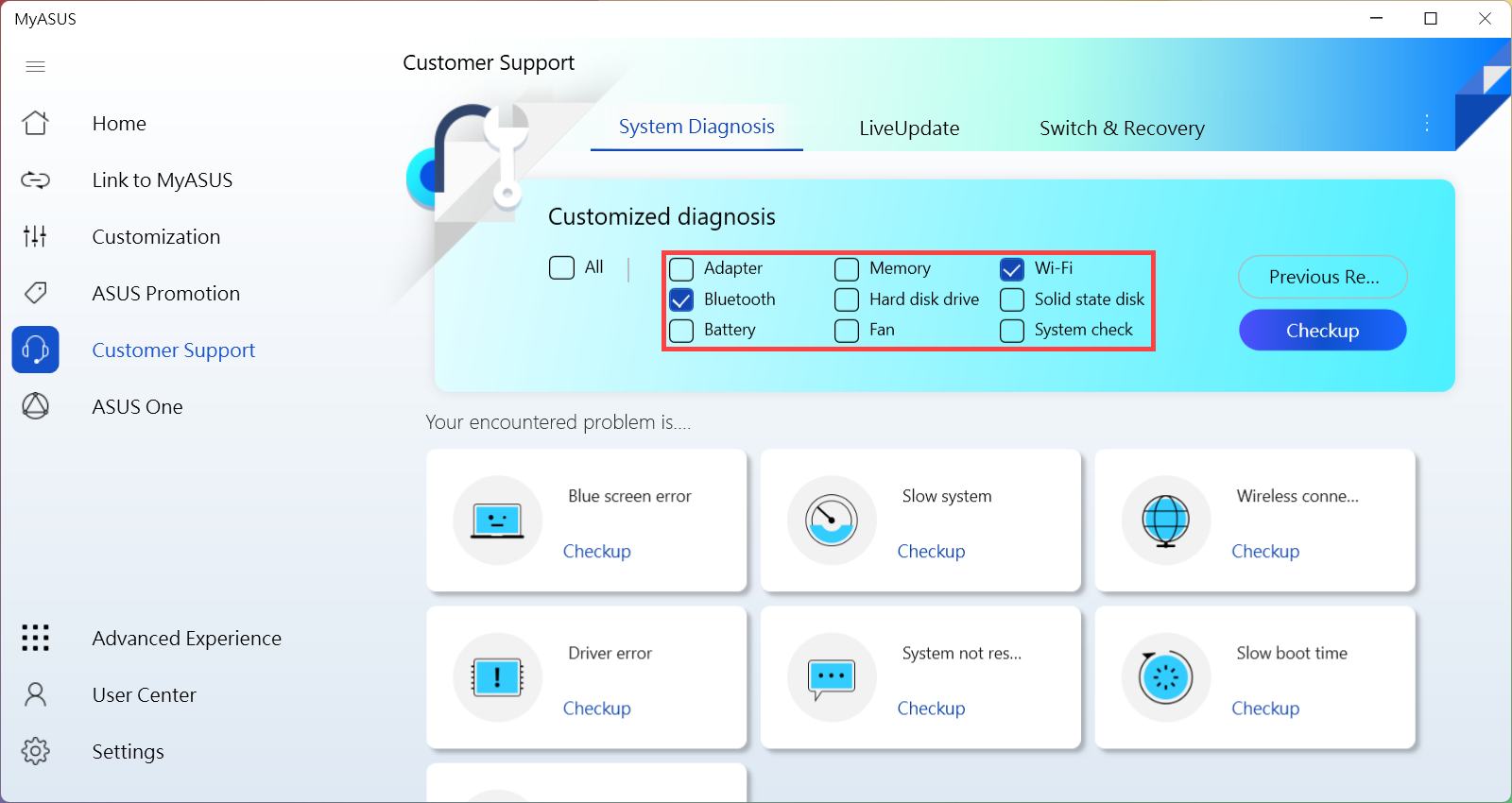
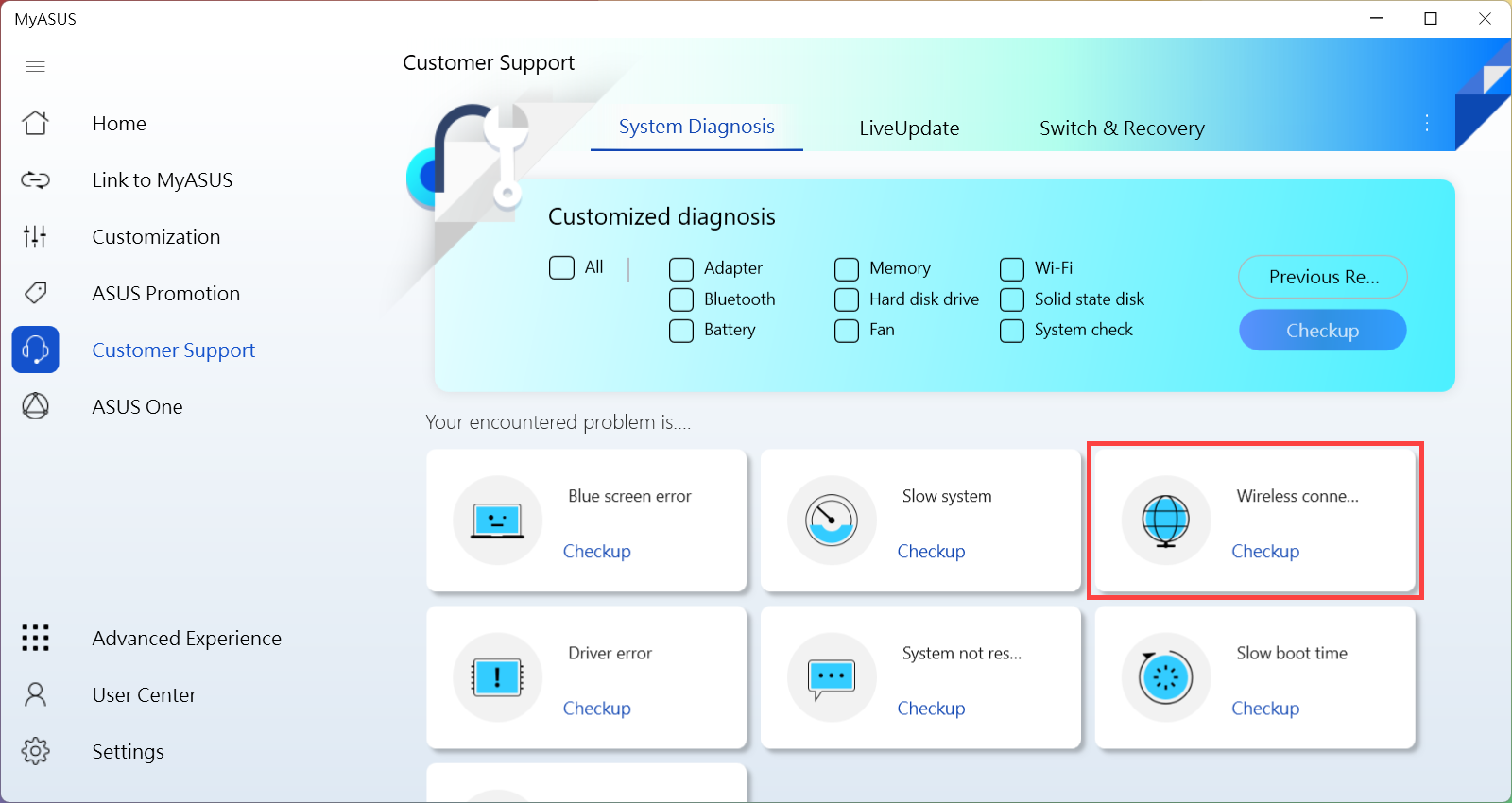
Q3: Wie kann ich die Reparaturanfrage nach der Hardware-Diagnose auf MyASUS stellen?
A3: Hier erfahren Sie mehr dazu Beantragen eines Reparaturauftrags nach Customized Diagnosis unter MyASUS
Q4: Warum kann ich in der MyASUS-App nur die Funktion Kundendienst sehen?
A4: Wenn Sie MyASUS aus dem Microsoft Store herunterladen, kann es sein, dass nur die Funktion Kundendienst zur Verfügung steht. Das liegt daran, dass Ihr Produkt nicht mit dem ASUS System Control Interface-Treiber ausgestattet ist oder die Treiberversion nicht die volle Funktionalität von MyASUS unterstützt. Weitere Information finden Sie unter Warum ist in meiner MyASUS App nur die Funktion Support verfügbar?
[Notebook] So installieren Sie die MyASUS-Anwendung
Bitte lesen Sie die Anleitung entsprechend dem bei Ihnen installierten Betriebssystem.
Windows 11
Vor der Installation von MyASUS müssen Sie überprüfen, ob der ASUS System Control Interface-Treiber auf Ihrem Computer installiert ist, und dann mit der Installation von MyASUS beginnen.
- Geben Sie [Geräte-Manager] in die Windows-Suchleiste ein ① und klicken Sie dann auf [Öffnen] ②.
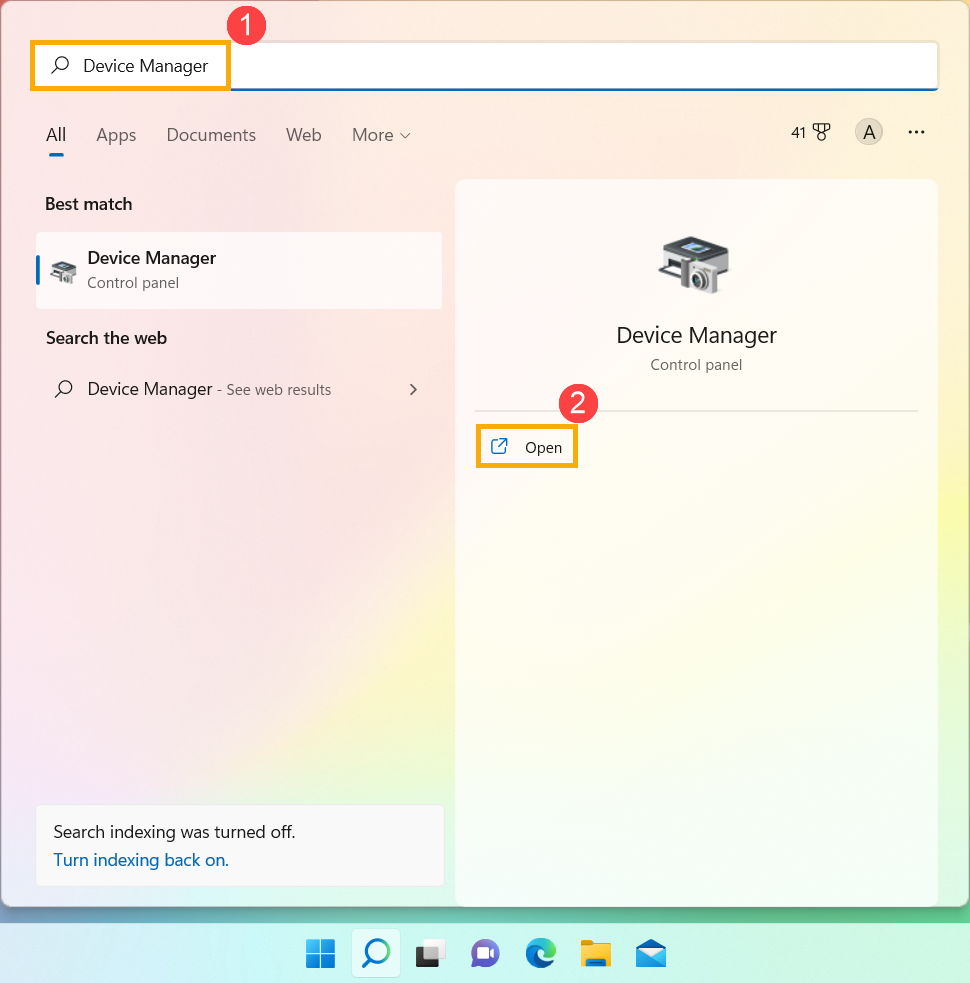
- Klicken Sie auf den Pfeil neben [Systemgeräte] ③, dann prüfen Sie, ob der Treiber [ASUS System Control Interface] installiert ist ④. (Es gibt eine V1- oder V3-Version, je nach Modell, und die unterstützten Optionen in MyASUS werden durch diese Treiberversion bestimmt).
Wenn dieser Treiber bereits auf Ihrem Computer installiert ist, klicken Sie bitte hier, um zu erfahren, wie Sie MyASUS installieren können.
Wenn Ihr Computer diesen Treiber noch nicht installiert ist, klicken Sie bitte hier, um zu erfahren, wie Sie den ASUS System Control Interface-Treiber herunterladen und installieren.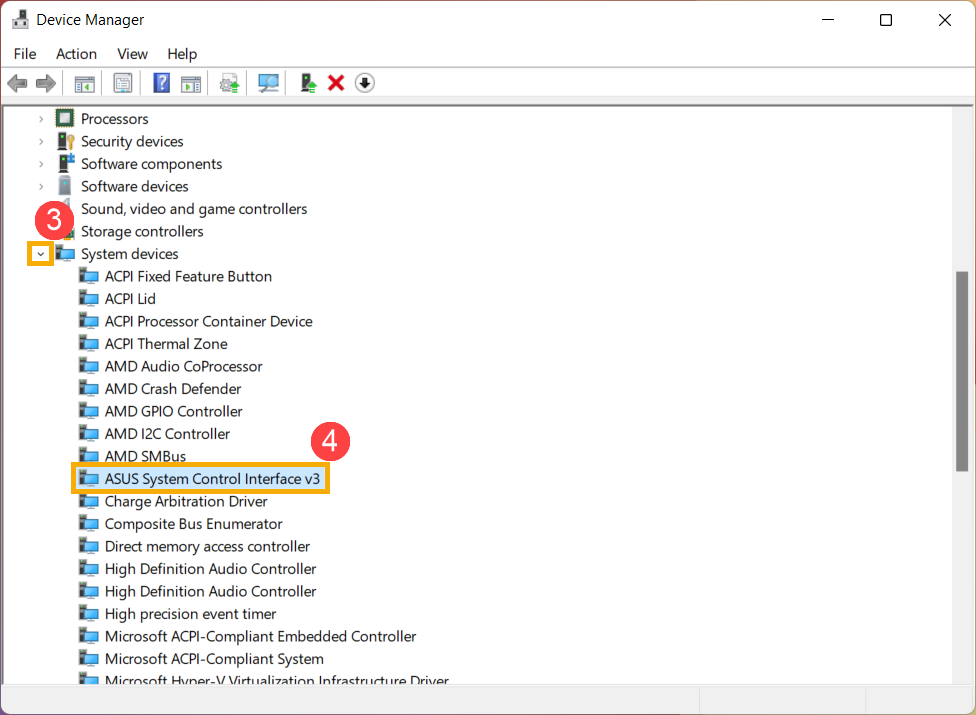
Wie man den ASUS System Control Interface-Treiber herunterlädt und installiert
Bitte öffnen Sie die ASUS-Supportwebseite, laden Sie den ASUS System Control Interface-Treiber aus der Kategorie Software und Dienstprogramme herunter und installieren Sie ihn. Mehr dazu erfahren Sie hier Treiber, Dienstprogramme, BIOS und Bedienungsanleitungen suchen und herunterladen
Wenn Sie den ASUS System Control Interface-Treiber auf der ASUS-Supportwebsite für Ihr Computermodell nicht finden, bedeutet dies, dass Ihr Computer die meisten Funktionen von MyASUS nicht unterstützt. Mehr dazu erfahren Sie hier Warum ist in meiner MyASUS App nur die Funktion Support verfügbar?
Nachdem der Download abgeschlossen ist, gehen Sie bitte zu den entsprechenden Installationsanweisungen, die auf der Treibergeneration Ihres Computers basieren.
| Treiber Variante | Unterstützte Modelle | Installationsanleitung |
| ASUS System Control Interface V3 | Modellliste | Zum Absatz springen |
| ASUS System Control Interface V1 | Modellliste | Zum Absatz springen |
Installieren Sie die aktuellste Version des ASUS System Control Interface V3-Treibers

Die folgenden Bilder sind die aktuelle Version als Referenz, bitte laden Sie die neueste Version von der ASUS Support Site herunter.
- Nachdem Sie die Datei heruntergeladen haben, führen Sie einen Doppelklick auf die Datei [ASUSSystemControlInterfaceV3.exe] ① aus, um die Installation zu starten.
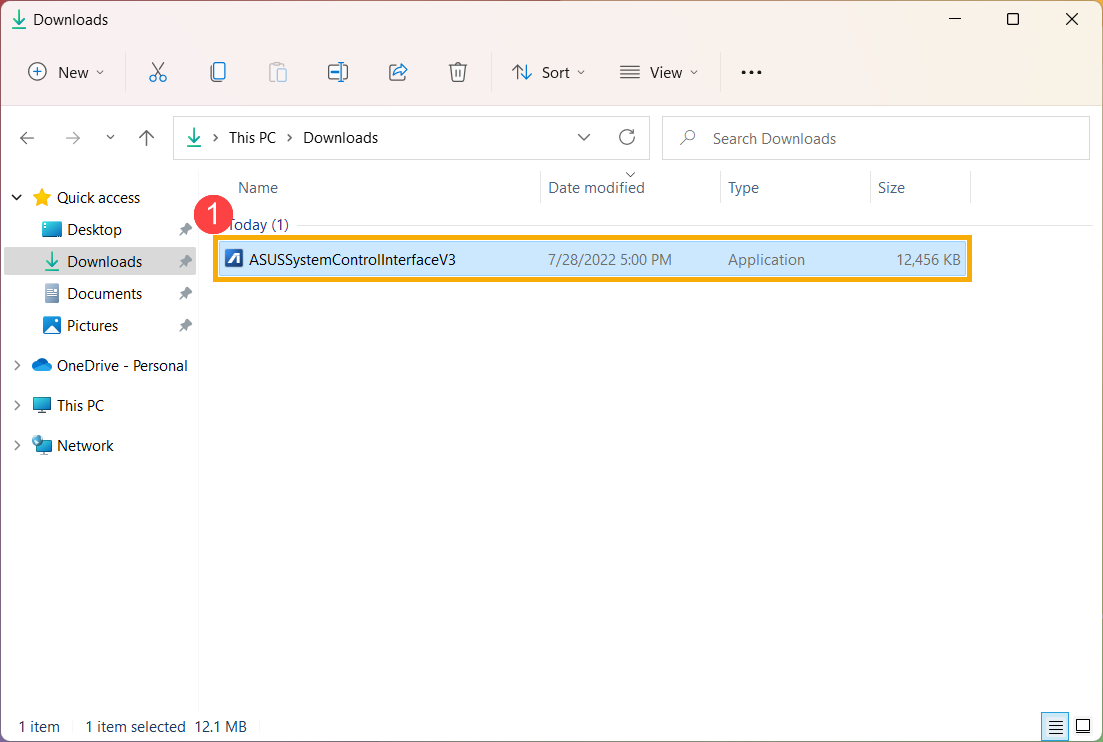
- Folgen Sie den Anweisungen, um die Lizenzvereinbarung zu akzeptieren und die Installation durchzuführen.
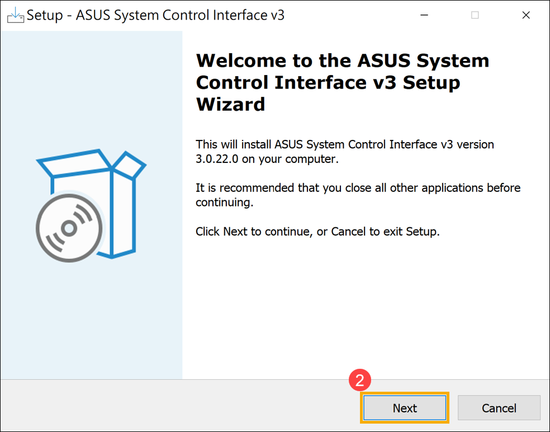
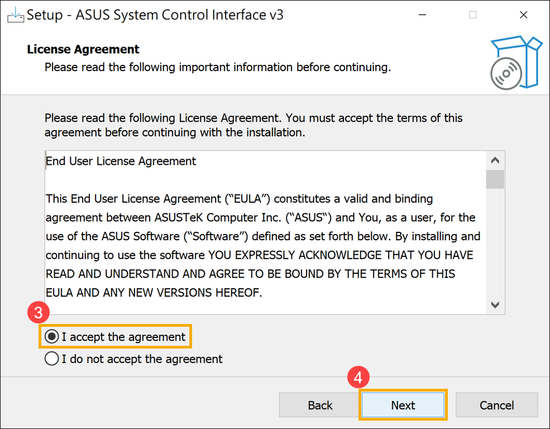
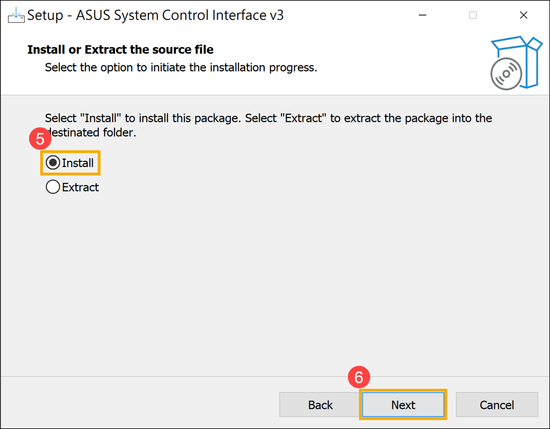
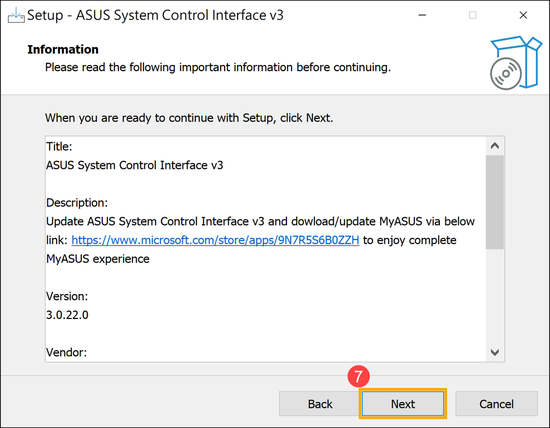
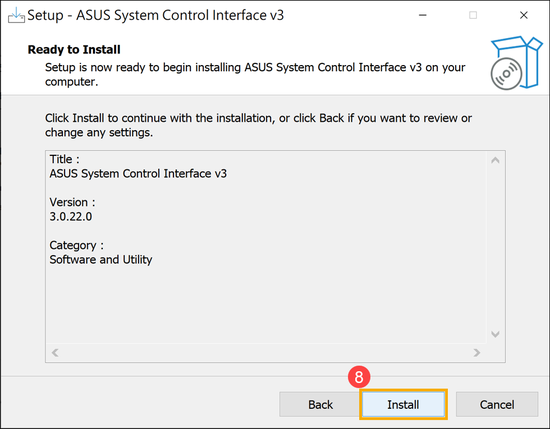
- Klicken Sie auf [Fertigstellen] ⑩ und starten Sie Ihr Gerät neu, um die Installation abzuschließen.
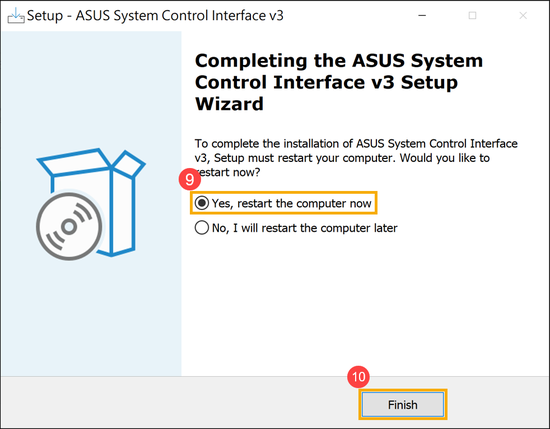
- Nach dem Neustart klicken Sie mit der rechten Maustaste auf [Start]
 ⑪, dann wählen Sie [Geräte-Manager] ⑫.
⑪, dann wählen Sie [Geräte-Manager] ⑫.
- Klicken Sie auf den Pfeil neben [Systemgeräte], machen Sie dann einen Doppelklick auf [ASUS System Control Interface] ⑬, wählen Sie dann die Registerkarte [Treiber] ⑭, um die [Treiber Version] ⑮ zu überprüfen.

- Nachdem die Installation des ASUS System Control Interface-Treibers abgeschlossen ist, klicken Sie hier, um zu erfahren, wie Sie MyASUS installieren.
Installieren Sie die aktuellste Version des ASUS System Control Interface V1-Treibers

Die folgenden Bilder sind die aktuelle Version als Referenz, bitte laden Sie die neueste Version von der ASUS Supportwebsite herunter.
- Nachdem Sie die Datei heruntergeladen haben, führen Sie einen Doppelklick auf die Datei [ASUSSystemControlInterfaceV1.exe] ① aus, um die Installation zu starten.
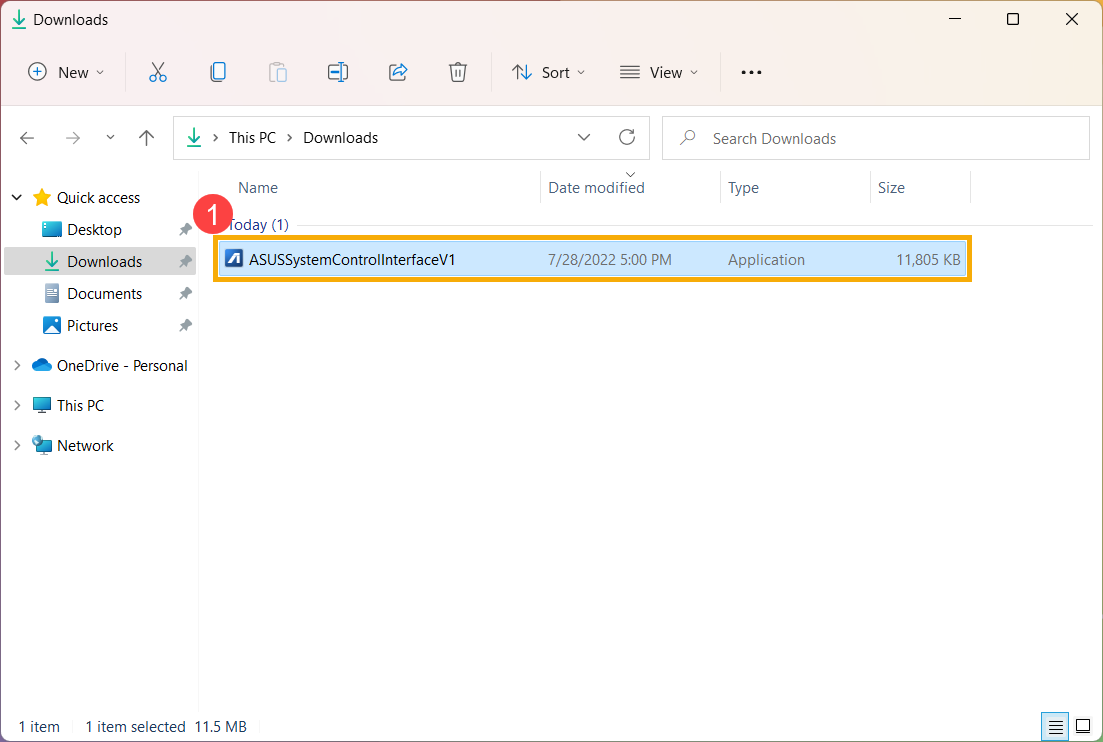
- Folgen Sie den Anweisungen, um die Lizenzvereinbarung zu akzeptieren und die Installation durchzuführen.
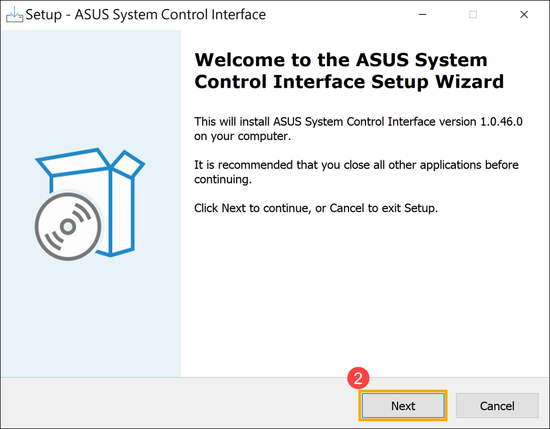
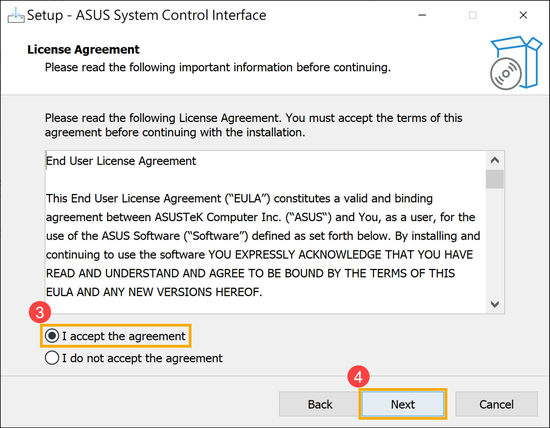
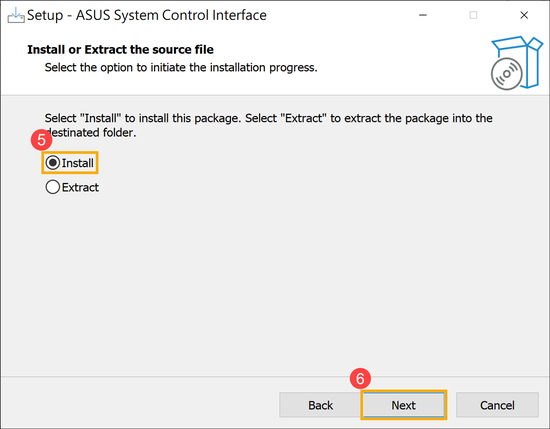
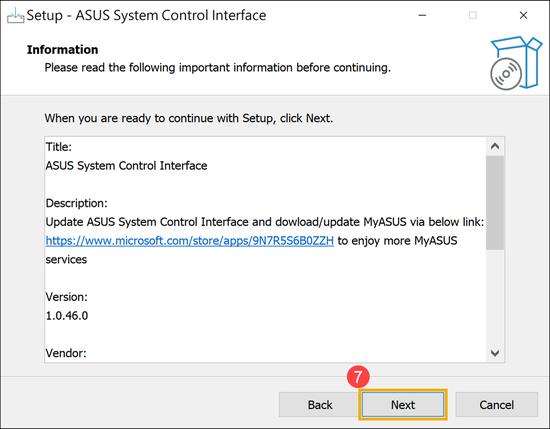
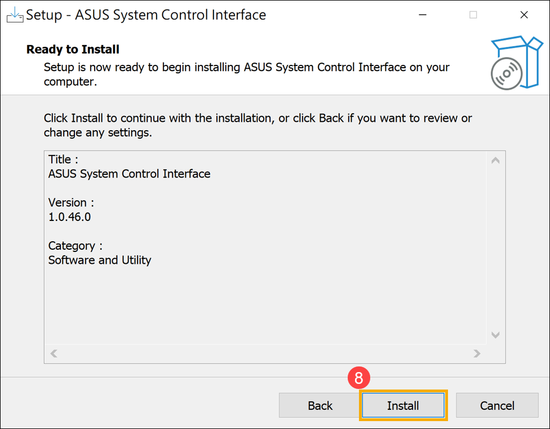
- Klicken Sie auf [Fertigstellen] ⑩ und starten Sie Ihr Gerät neu, um die Installation abzuschließen.
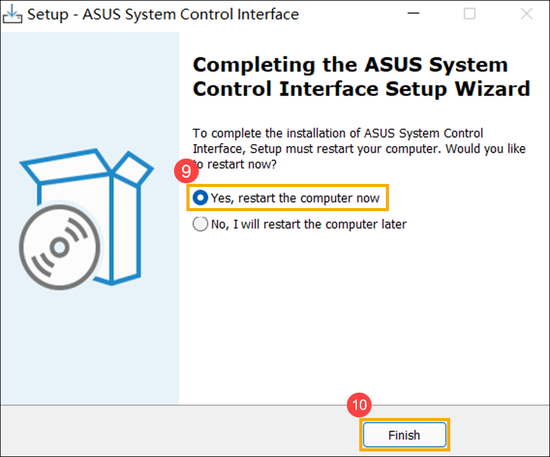
- Nach dem Neustart klicken Sie mit der rechten Maustaste auf [Start]
 ⑪, dann wählen Sie [Geräte-Manager] ⑫.
⑪, dann wählen Sie [Geräte-Manager] ⑫.
- Klicken Sie auf den Pfeil neben [Systemgeräte], machen Sie dann einen Doppelklick auf [ASUS System Control Interface] ⑬, wählen Sie dann die Registerkarte [Treiber] ⑭, um die [Treiber Version] ⑮ zu überprüfen.

- Nachdem die Installation des ASUS System Control Interface-Treibers abgeschlossen ist, klicken Sie hier, um zu erfahren, wie Sie MyASUS installieren.
So installieren Sie MyASUS
Bitte folgen Sie den nachstehenden Schritten, um nach der MyASUS App zu suchen und diese zu installieren.
- Geben Sie [Microsoft Store] ① in die Windows-Suchleiste ein, klicken Sie dann auf [Öffnen] ②.
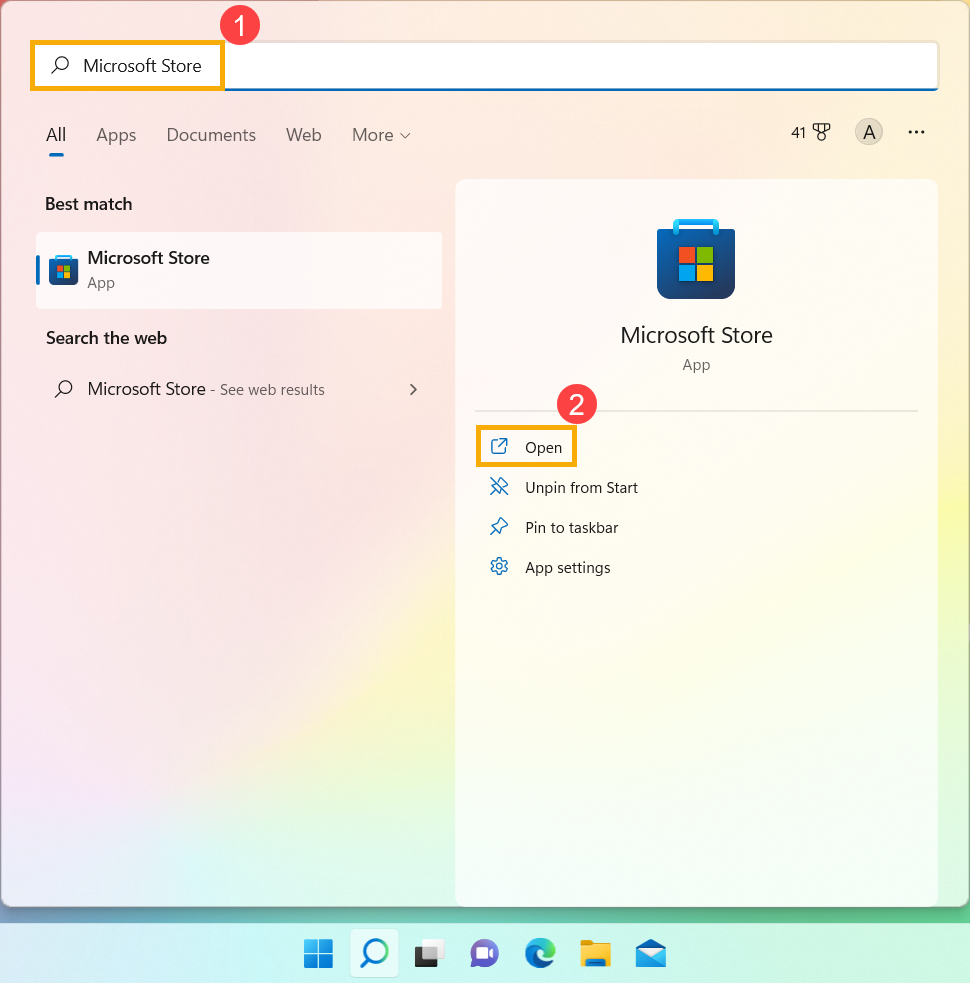
- Geben Sie [MyASUS] ③ in die Suchleiste des Microsoft Store ein , und klicken Sie dann auf [Installieren] ④, um den Download und die Installation von MyASUS zu starten.
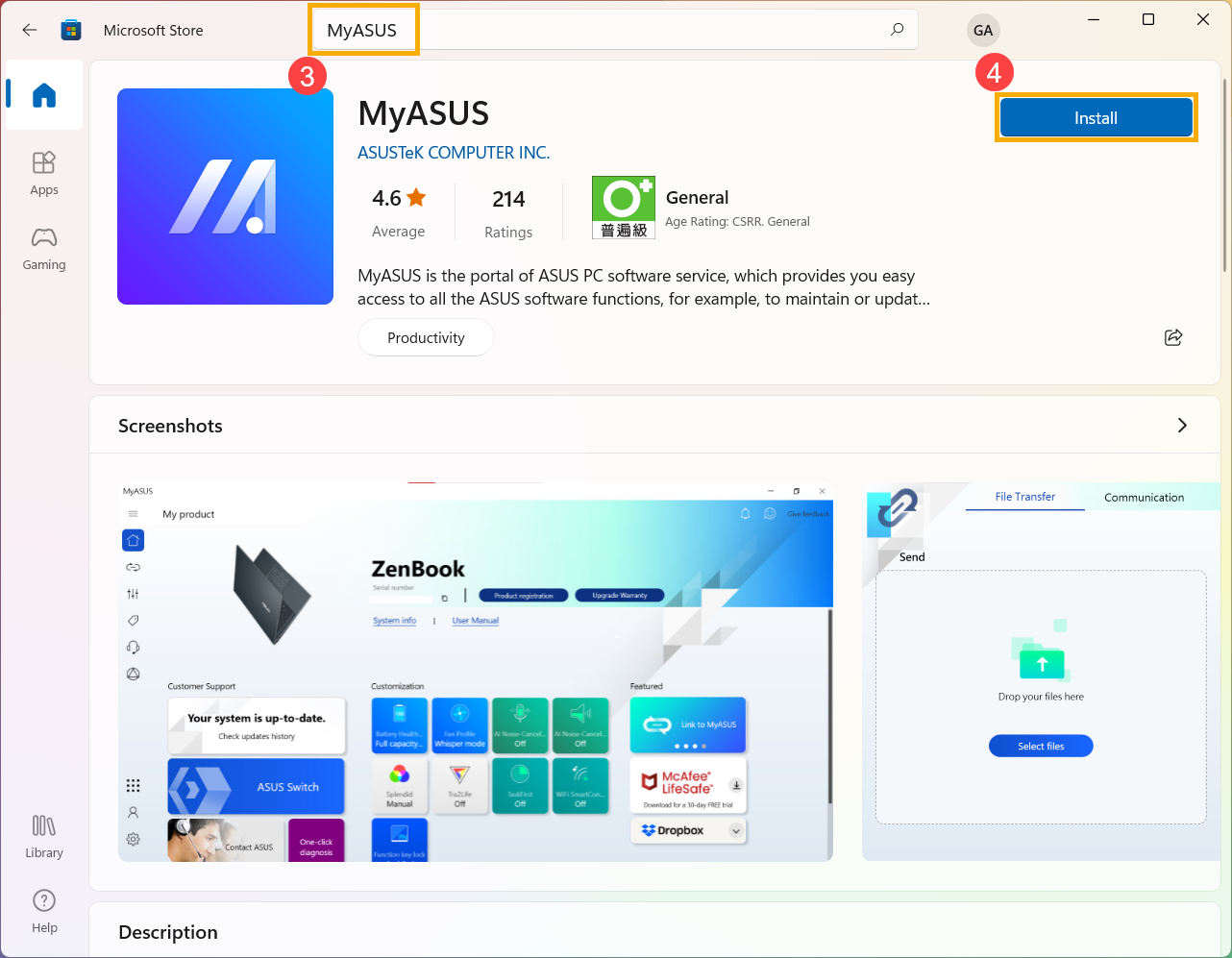
- Bitte warten Sie, bis der Download und die Installation abgeschlossen sind. Nachdem die Installation abgeschlossen ist, klicken Sie auf [Öffnen] ⑤, um MyASUS zu verwenden.
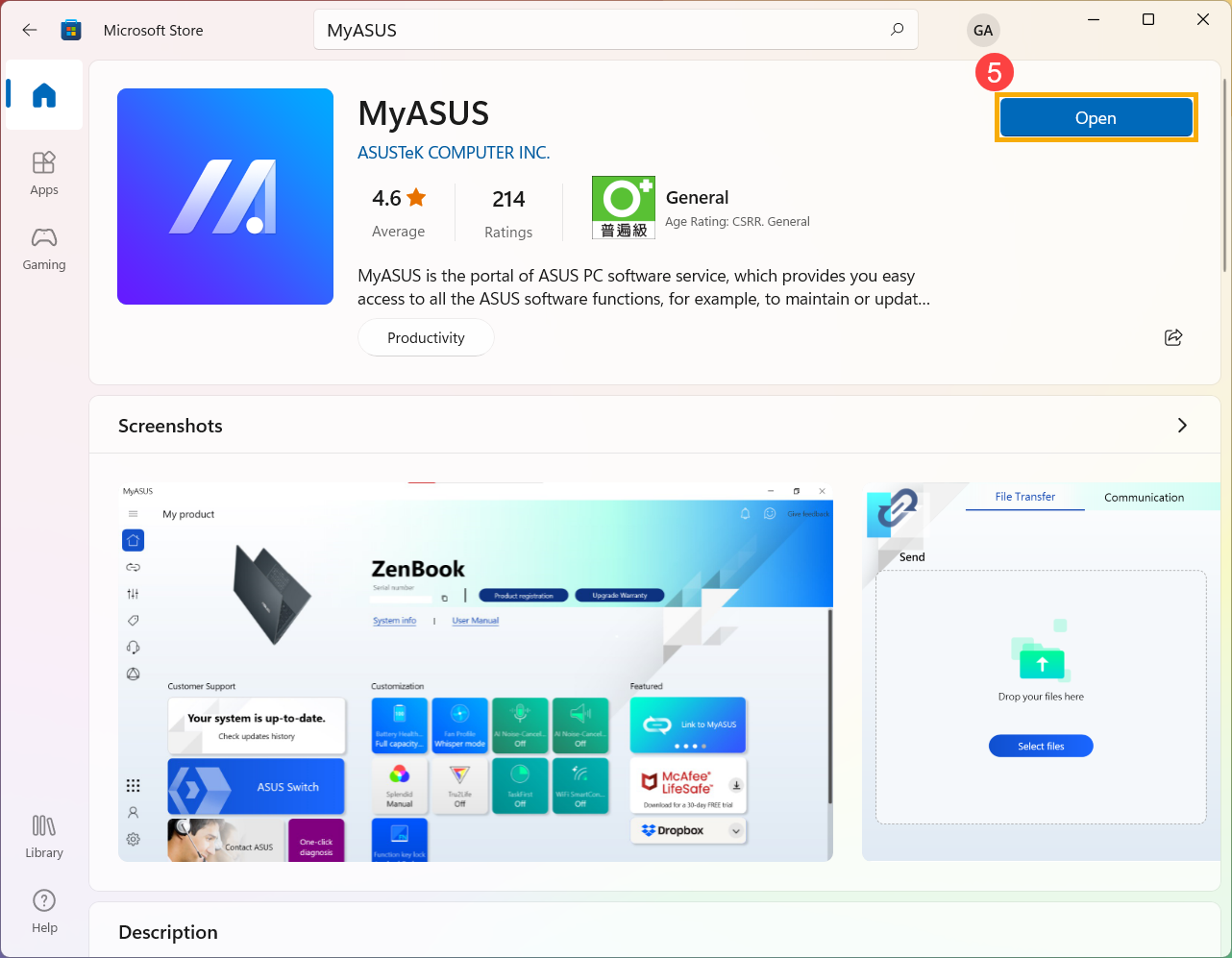
Wenn dieses FAQ Ihr Problem nicht lösen konnten, laden Sie sich MyASUS herunter und nutzen die Systemdiagnose zur Fehleranalyse.
Klicken Sie hierzu auf das nachfolgende Banner.
Windows 10
Vor der Installation von MyASUS müssen Sie überprüfen, ob der ASUS System Control Interface-Treiber auf Ihrem Computer installiert ist, und dann mit der Installation von MyASUS beginnen.
- Geben Sie [Geräte-Manager] in die Windows-Suchleiste ein ① und klicken Sie dann auf [Öffnen] ②.
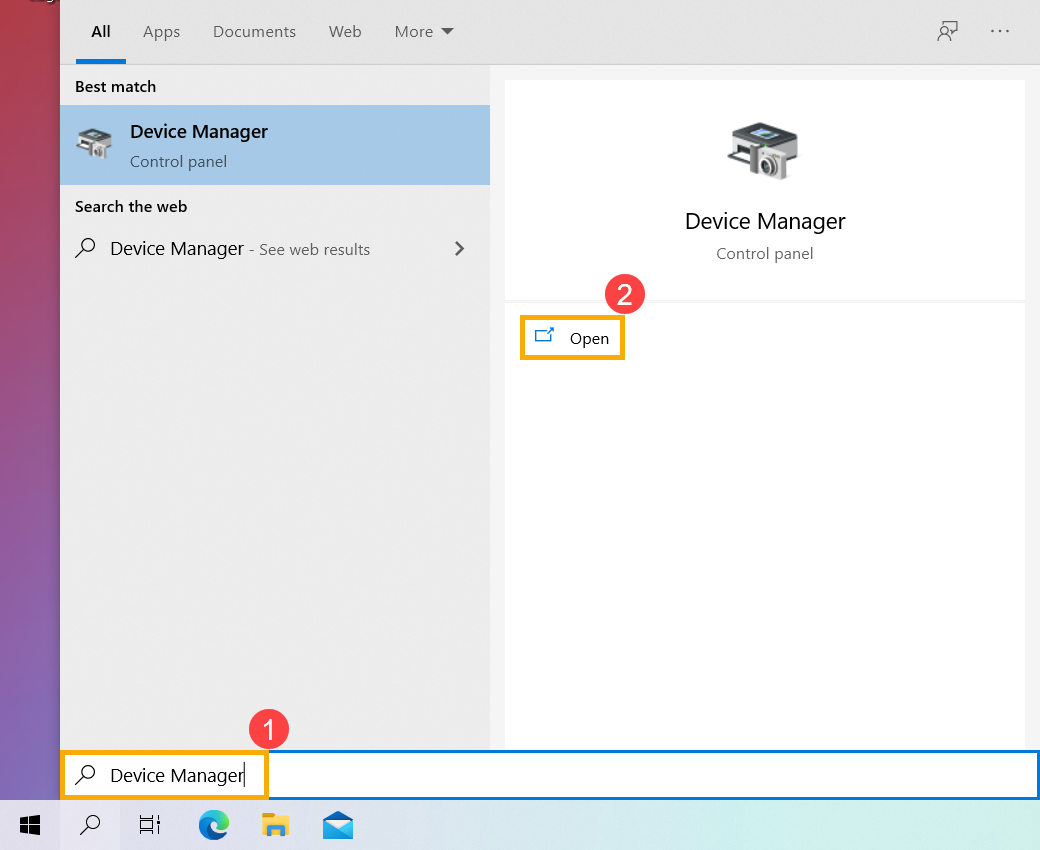
- Klicken Sie auf den Pfeil neben [Systemgeräte] ③, dann prüfen Sie, ob der Treiber [ASUS System Control Interface] installiert ist ④. (Es gibt eine V1- oder V3-Version, je nach Modell, und die unterstützten Optionen in MyASUS werden durch diese Treiberversion bestimmt).
Wenn dieser Treiber bereits auf Ihrem Computer installiert ist, klicken Sie bitte hier, um zu erfahren, wie Sie MyASUS installieren können.
Wenn Ihr Computer diesen Treiber noch nicht installiert ist, klicken Sie bitte hier, um zu erfahren, wie Sie den ASUS System Control Interface-Treiber herunterladen und installieren.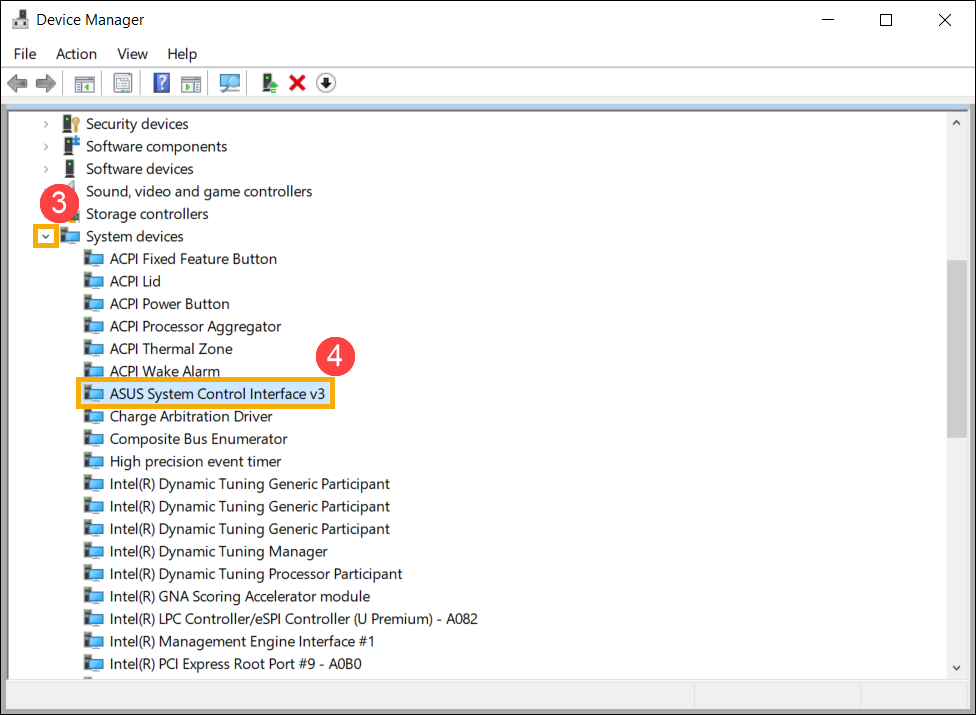
Wie man den ASUS System Control Interface-Treiber herunterlädt und installiert
Bitte öffnen Sie die ASUS-Supportwebseite, laden Sie den ASUS System Control Interface-Treiber aus der Kategorie Software und Dienstprogramme herunter und installieren Sie ihn. Mehr dazu erfahren Sie hier Treiber, Dienstprogramme, BIOS und Bedienungsanleitungen suchen und herunterladen
Wenn Sie den ASUS System Control Interface-Treiber auf der ASUS-Supportwebsite für Ihr Computermodell nicht finden, bedeutet dies, dass Ihr Computer die meisten Funktionen von MyASUS nicht unterstützt. Mehr dazu erfahren Sie hier Warum ist in meiner MyASUS App nur die Funktion Support verfügbar?
Nachdem der Download abgeschlossen ist, gehen Sie bitte zu den entsprechenden Installationsanweisungen, die auf der Treibergeneration Ihres Computers basieren.
| Treiber Variante | Unterstützte Modelle | Installationsanleitung |
| ASUS System Control Interface V3 | Modellliste | Zum Absatz springen |
| ASUS System Control Interface V1 | Modellliste | Zum Absatz springen |
Installieren Sie die aktuellste Version des ASUS System Control Interface V3-Treibers

Die folgenden Bilder sind die aktuelle Version als Referenz, bitte laden Sie die neueste Version von der ASUS Support Site herunter.
- Nachdem Sie die Datei heruntergeladen haben, führen Sie einen Doppelklick auf die Datei [ASUSSystemControlInterfaceV3.exe] ① aus, um die Installation zu starten.
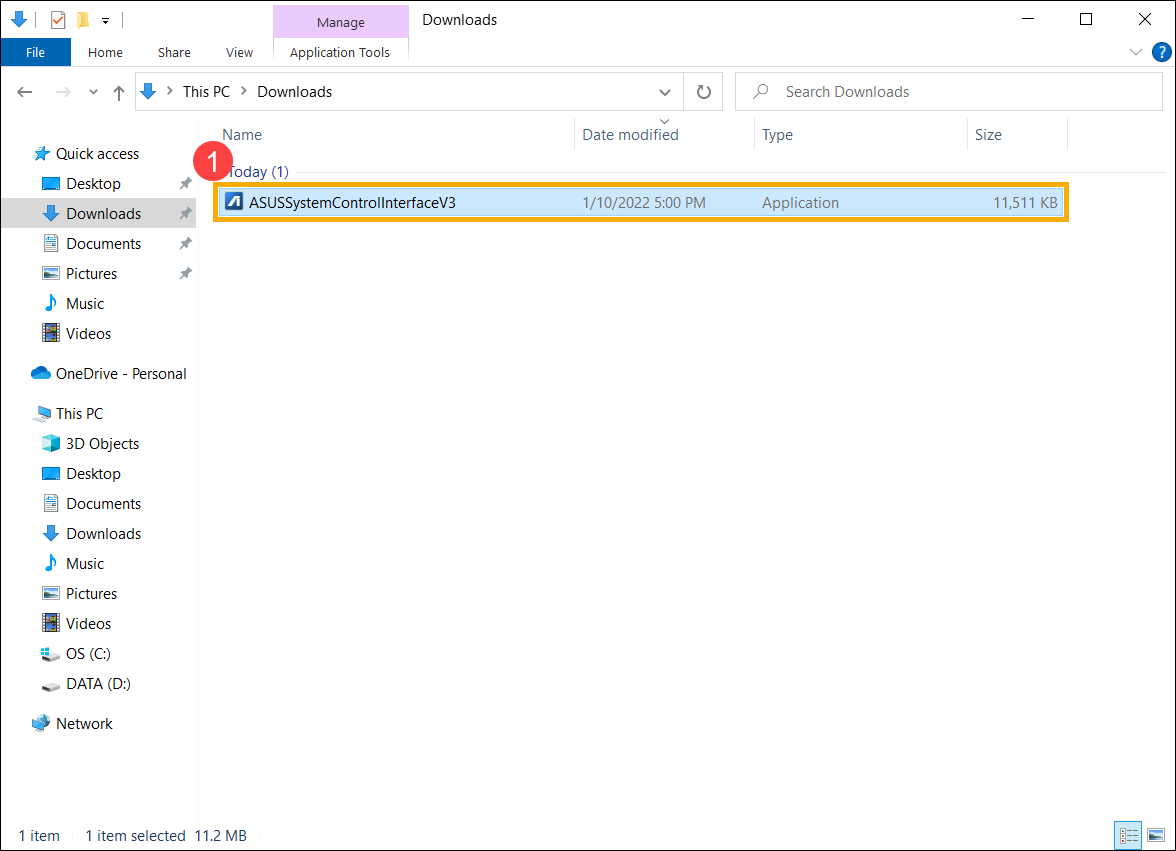
- Folgen Sie den Anweisungen, um die Lizenzvereinbarung zu akzeptieren und die Installation durchzuführen.
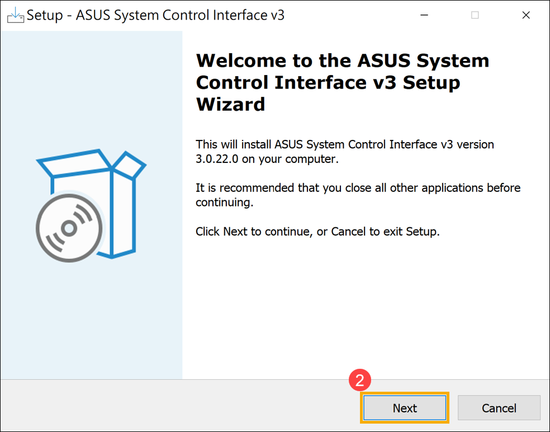
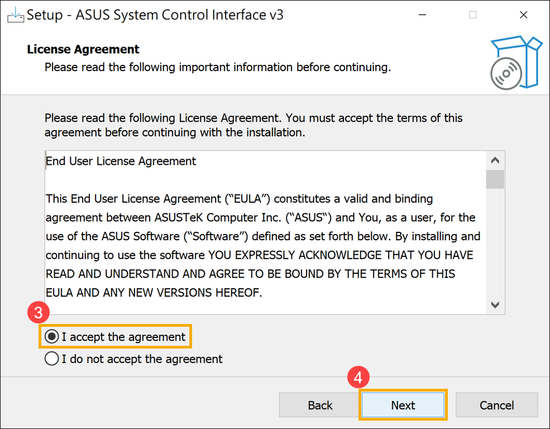
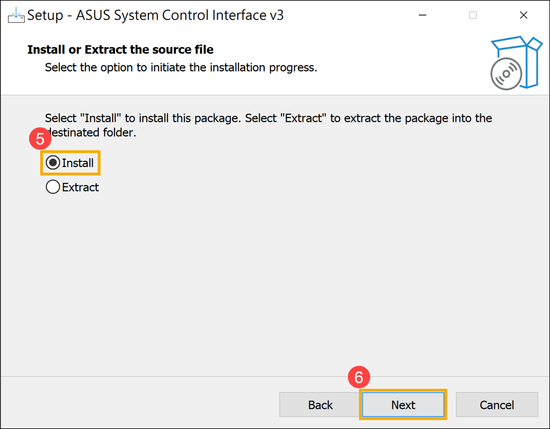
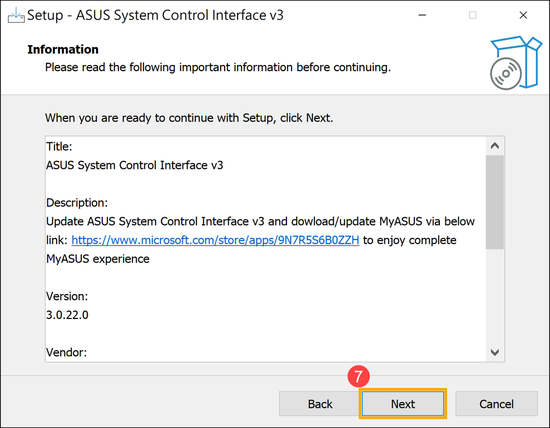
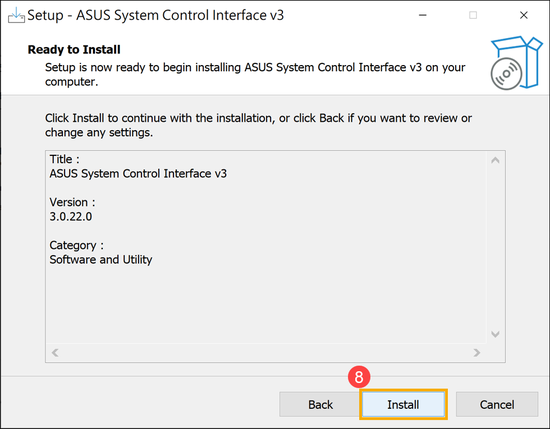
- Klicken Sie auf [Fertigstellen] ⑩ und starten Sie Ihr Gerät neu, um die Installation abzuschließen.
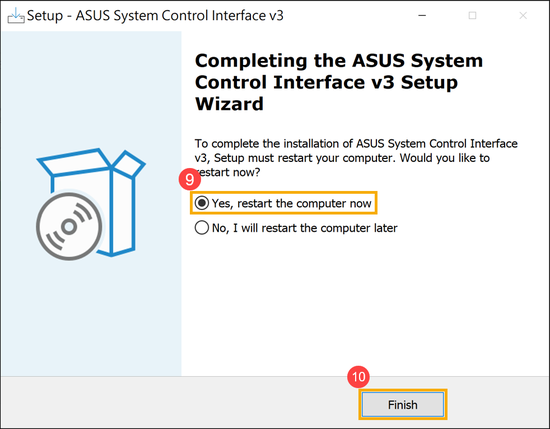
- Nach dem Neustart klicken Sie mit der rechten Maustaste auf [Start]
 ⑪, dann wählen Sie [Geräte-Manager] ⑫.
⑪, dann wählen Sie [Geräte-Manager] ⑫.
- Klicken Sie auf den Pfeil neben [Systemgeräte], machen Sie dann einen Doppelklick auf [ASUS System Control Interface] ⑬, wählen Sie dann die Registerkarte [Treiber] ⑭, um die [Treiber Version] ⑮ zu überprüfen.

- Nachdem die Installation des ASUS System Control Interface-Treibers abgeschlossen ist, klicken Sie hier, um zu erfahren, wie Sie MyASUS installieren.
Installieren Sie die aktuellste Version des ASUS System Control Interface V1-Treibers

Die folgenden Bilder sind die aktuelle Version als Referenz, bitte laden Sie die neueste Version von der ASUS Supportwebsite herunter.
- Nachdem Sie die Datei heruntergeladen haben, führen Sie einen Doppelklick auf die Datei [ASUSSystemControlInterfaceV1.exe] ① aus, um die Installation zu starten.
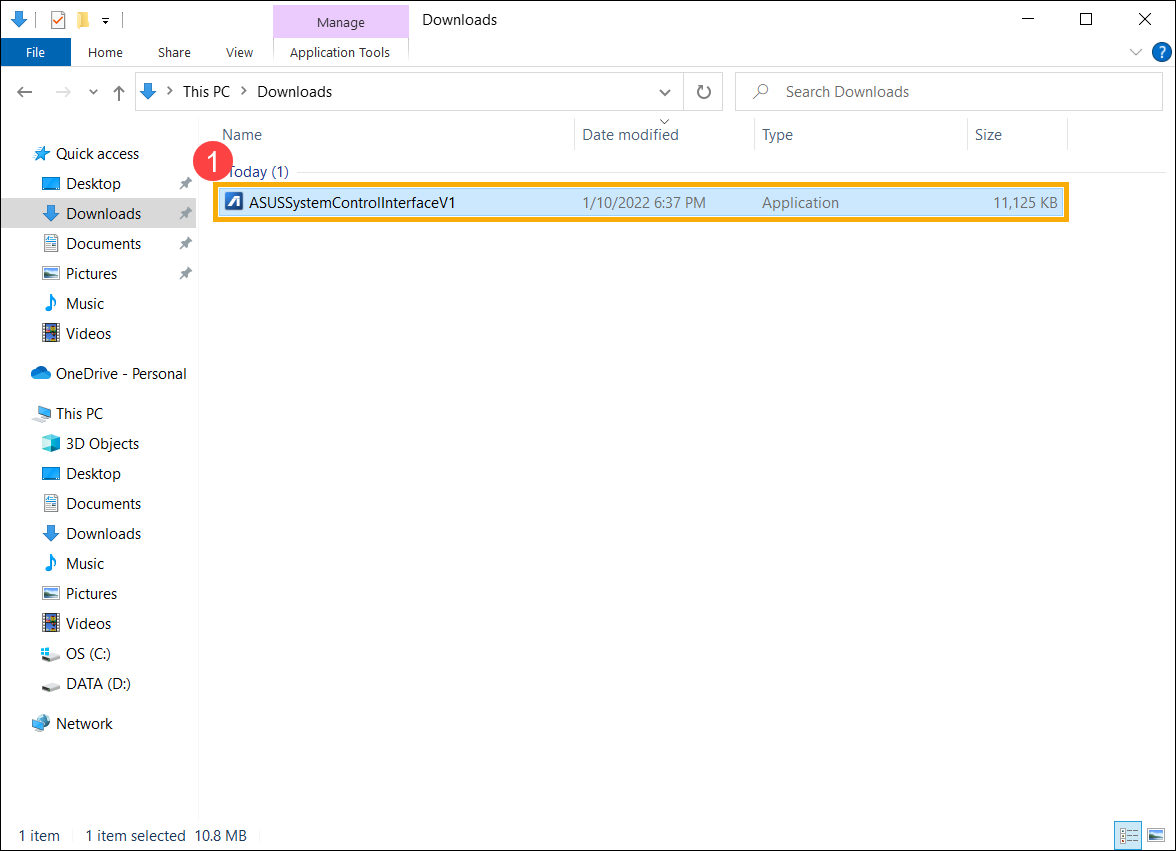
- Folgen Sie den Anweisungen, um die Lizenzvereinbarung zu akzeptieren und die Installation durchzuführen.
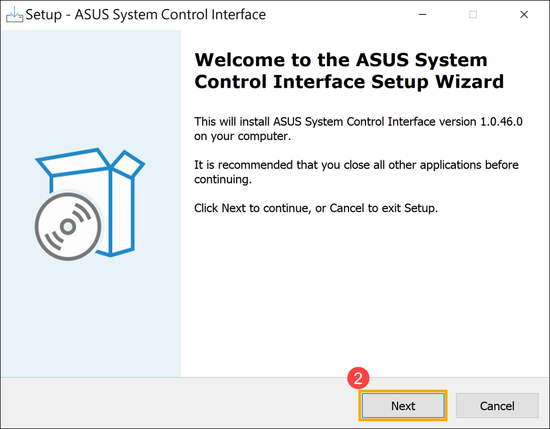
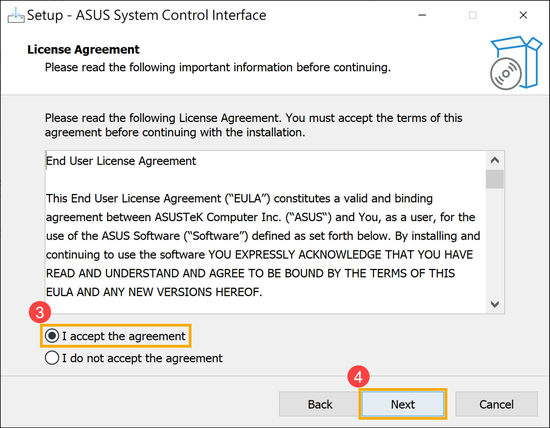
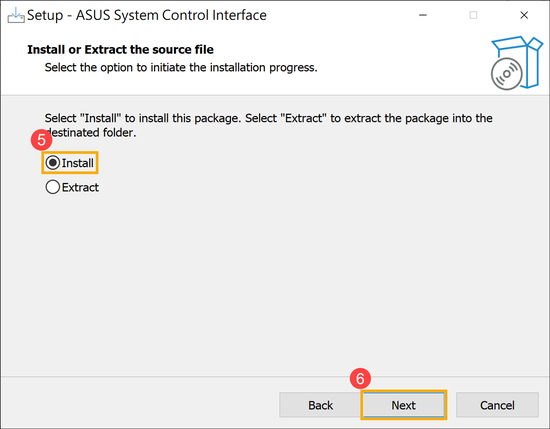
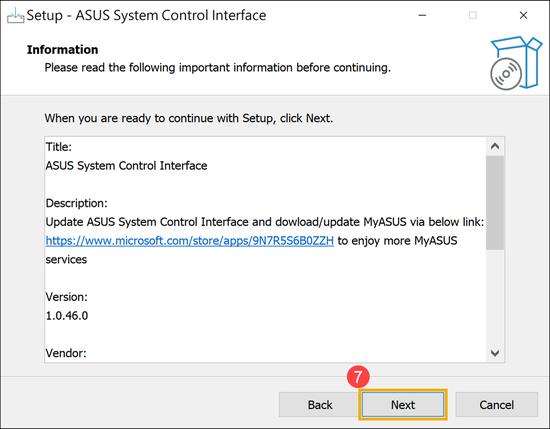
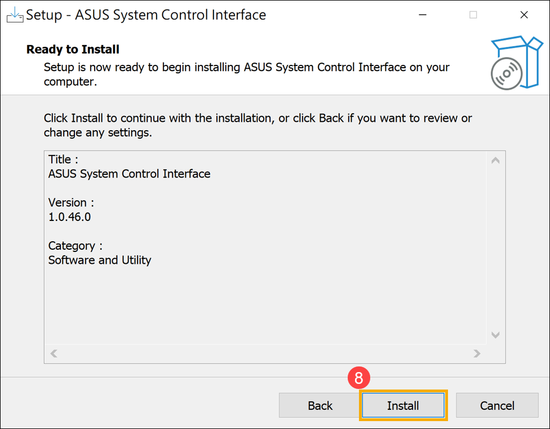
- Klicken Sie auf [Fertigstellen] ⑩ und starten Sie Ihr Gerät neu, um die Installation abzuschließen.
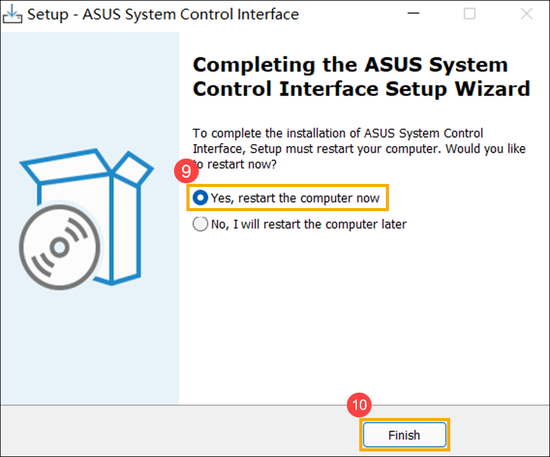
- Nach dem Neustart klicken Sie mit der rechten Maustaste auf [Start]
 ⑪, dann wählen Sie [Geräte-Manager] ⑫.
⑪, dann wählen Sie [Geräte-Manager] ⑫.
- Klicken Sie auf den Pfeil neben [Systemgeräte], machen Sie dann einen Doppelklick auf [ASUS System Control Interface] ⑬, wählen Sie dann die Registerkarte [Treiber] ⑭, um die [Treiber Version] ⑮ zu überprüfen.

- Nachdem die Installation des ASUS System Control Interface-Treibers abgeschlossen ist, klicken Sie hier, um zu erfahren, wie Sie MyASUS installieren.
So installieren Sie MyASUS
Bitte folgen Sie den nachstehenden Schritten, um nach der MyASUS App zu suchen und diese zu installieren.

Systemvoraussetzung ist Windows 10 RS3 (Version 1709) oder eine neuere Version.
- Geben Sie [Microsoft Store] ① in die Windows-Suchleiste ein, klicken Sie dann auf [Öffnen] ②.
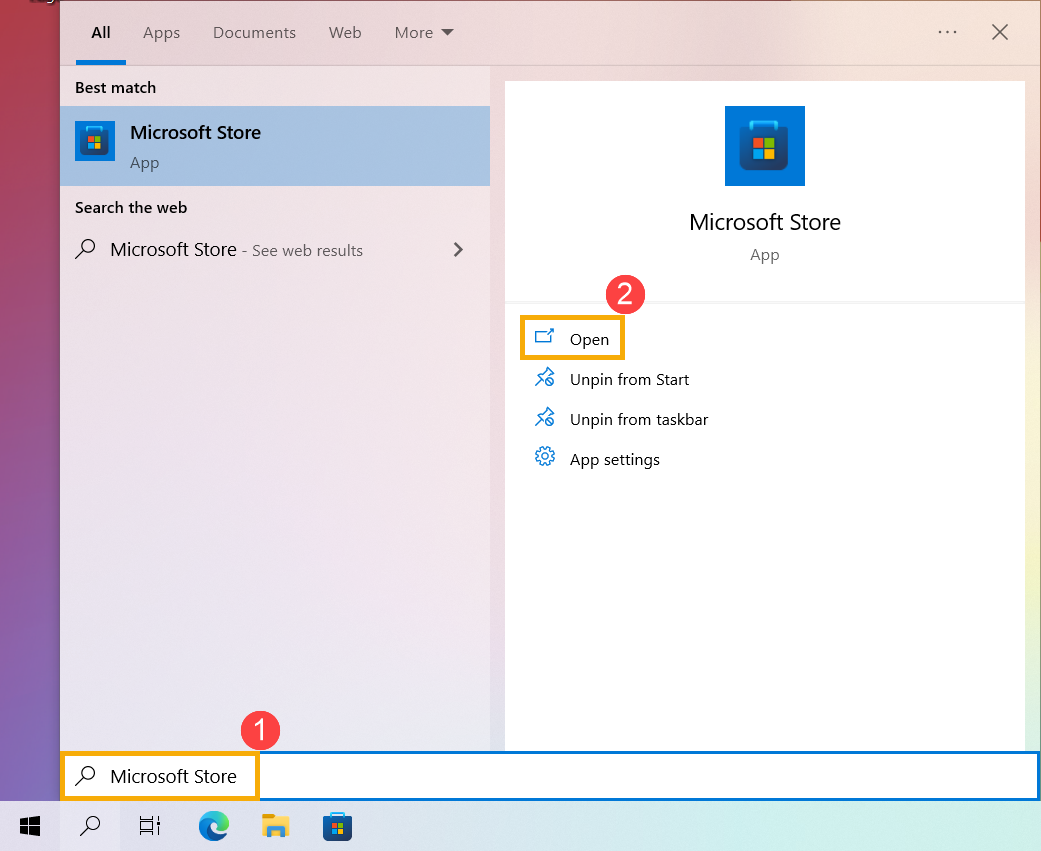
- Geben Sie [MyASUS] ③ in die Suchleiste des Microsoft Store ein , und klicken Sie dann auf [Installieren] ④, um den Download und die Installation von MyASUS zu starten.
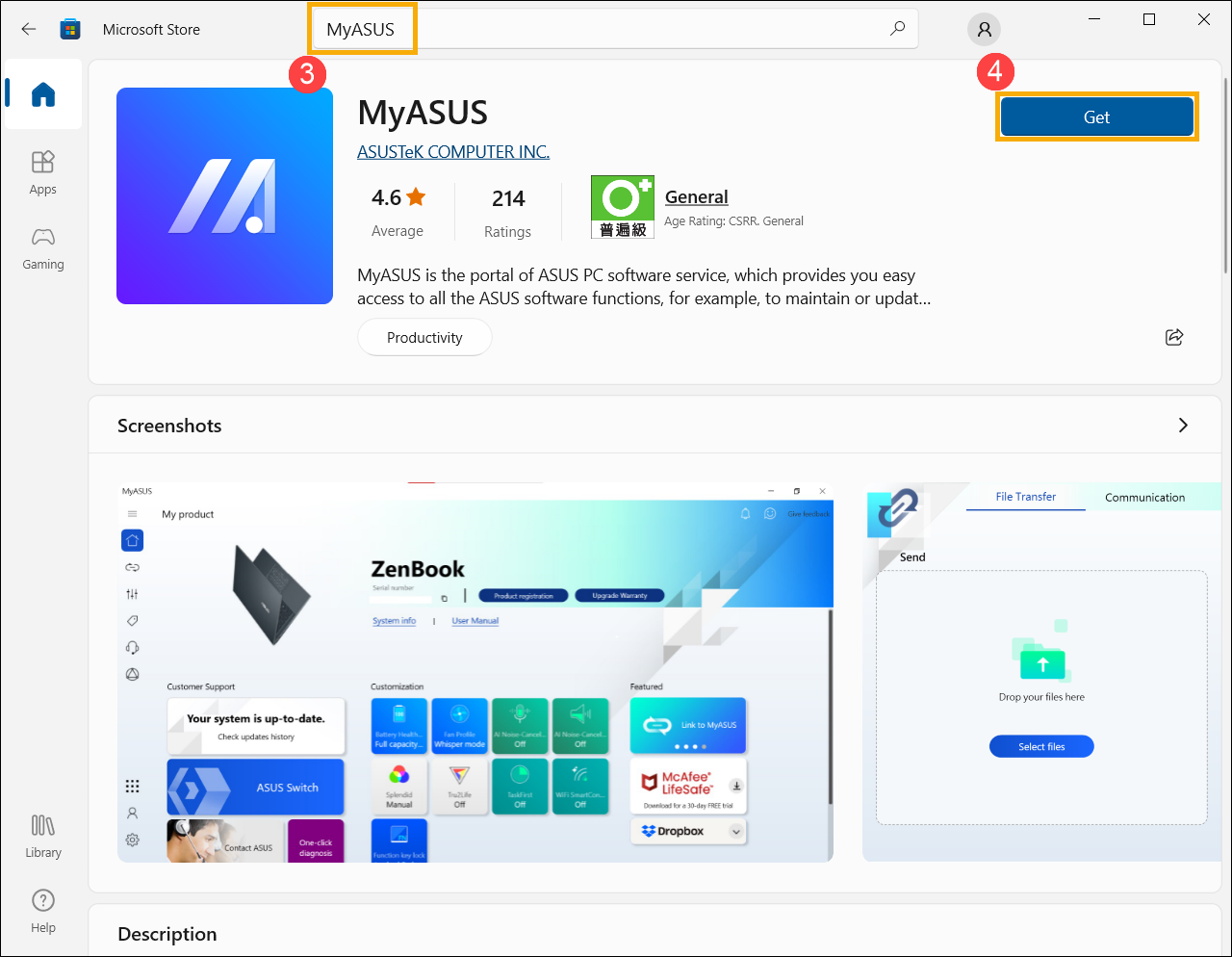
- Bitte warten Sie, bis der Download und die Installation abgeschlossen sind. Nachdem die Installation abgeschlossen ist, klicken Sie auf [Öffnen] ⑤, um MyASUS zu verwenden.
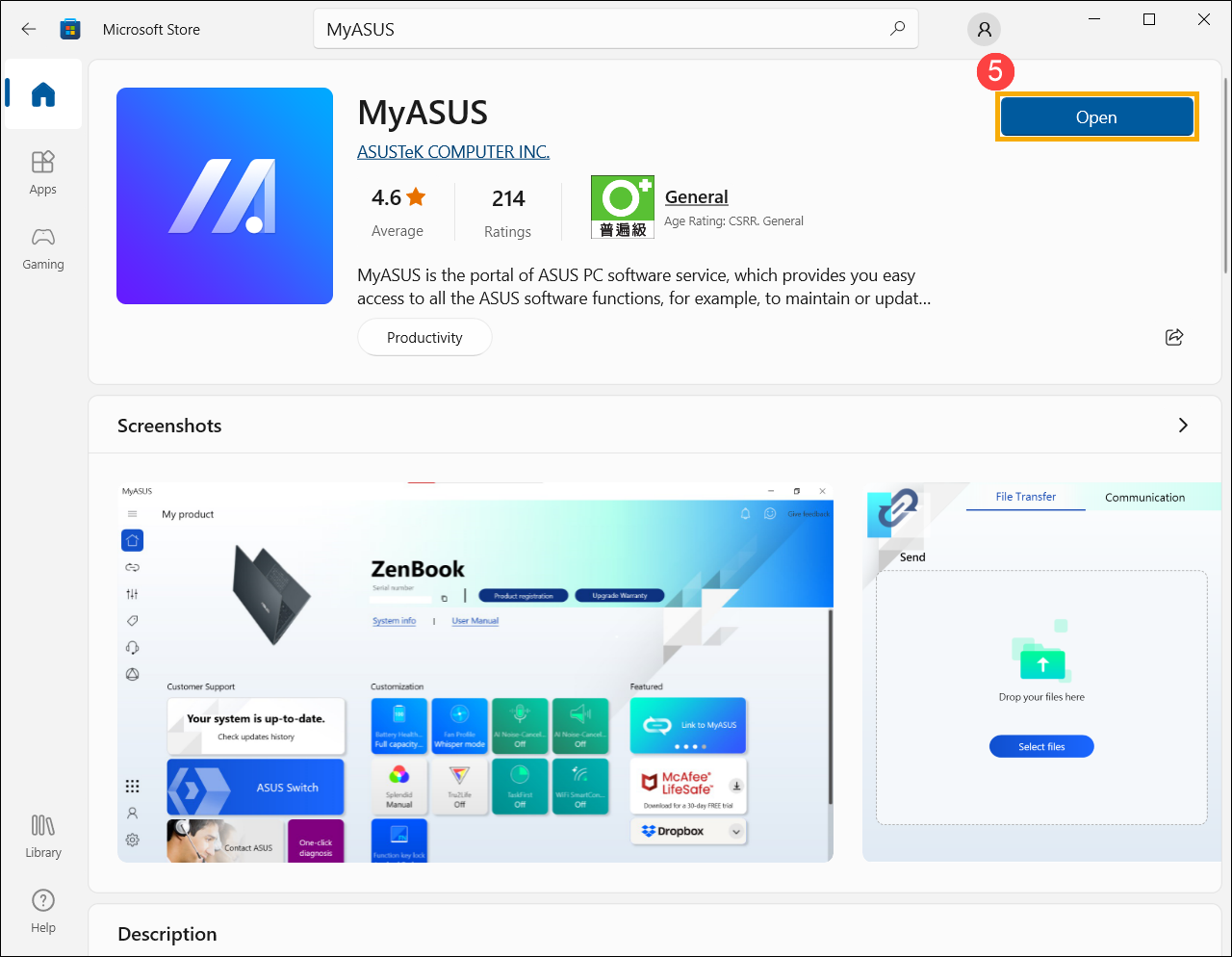
Laden Sie MyASUS jetzt herunter und erleben Sie perfekten Service. Klicken Sie unten!
[Phone] Wie lädt man die MyASUS-App herunter?
Die MyASUS-Anwendung für Ihr Gerät finden Sie im Google Play Store. Die Play Store-Anwendung ist auf Geräten, die Google Play unterstützen, vorinstalliert.
MyASUS-Anwendung über Google Play Store herunterladen
1. Tippen Sie auf die "Play Store-Anwendung ".
".
2. Die Anwendung wird geöffnet. Daraufhin können Sie nach MyASUS suchen und die Anwendung installieren.
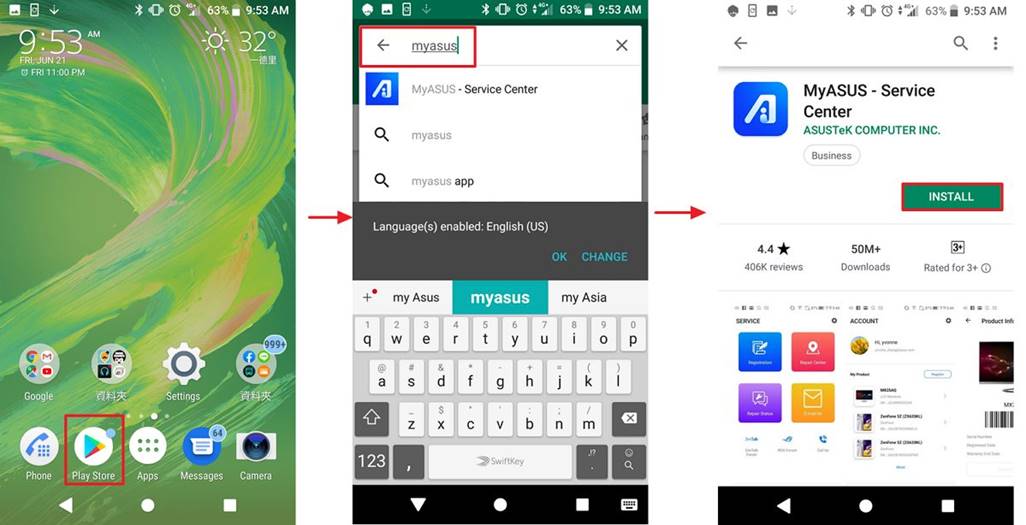
MyASUS-Anwendung über App Store (iOS) herunterladen
Laden Sie die MyASUS-Anwendung über den App Store herunter. Hierfür benötigen Sie eine Apple ID. Ihre Apple ID ist das Konto, über das Sie auch auf andere Apple-Services zugreifen.
Wenn Sie andere Apple-Services wie iCloud verwendet haben, nutzen Sie die entsprechende Apple ID, um sich im App Store anzumelden. Wenn Sie nicht über eine Apple ID verfügen, können Sie hier eine erstellen.
Klicken Sie auf der Startseite das App Store unten rechts auf > "Suchen " und geben Sie "MyASUS" ein, um nach der Anwendung zu suchen.
" und geben Sie "MyASUS" ein, um nach der Anwendung zu suchen.
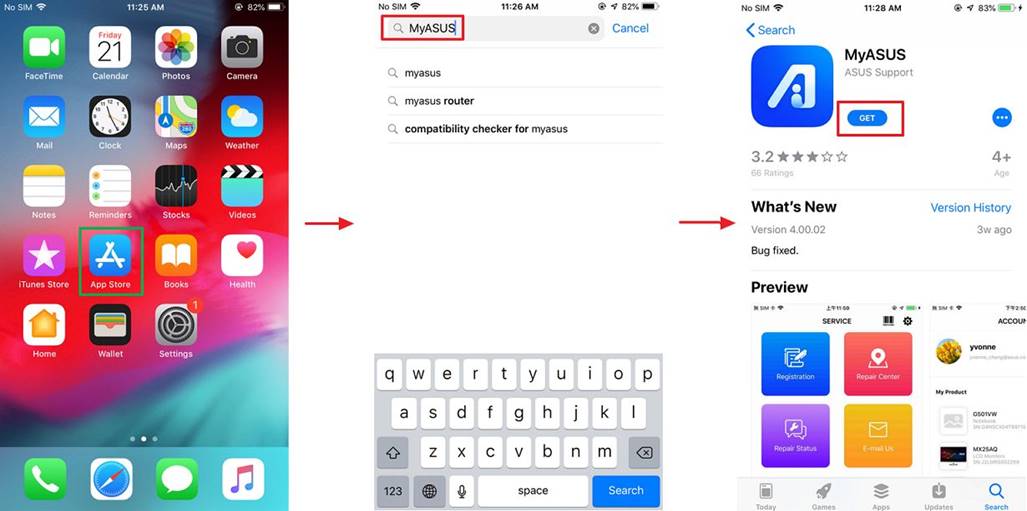
Laden Sie die gewünschte MyASUS-Anwendung auf Ihr Gerät herunter:
1. Tippen Sie auf die MyASUS-Anwendung um die Produktseite anzuzeigen.
2. Tippen Sie zum Herunterladen der MyASUS-Anwendung auf "Herunterladen".
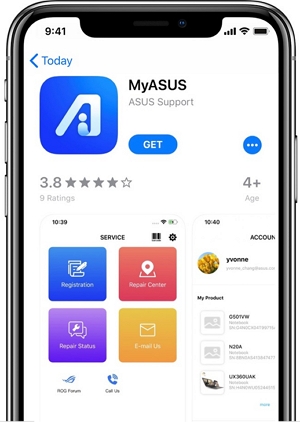
[Notebook] Wie kann MyASUS aktualisiert werden?
Wenn eine neue Version von MyASUS zur Aktualisierung bereitsteht, erscheint nach dem Start von MyASUS eine Aktualisierungsbenachrichtigung. (Siehe Abbildung unten)
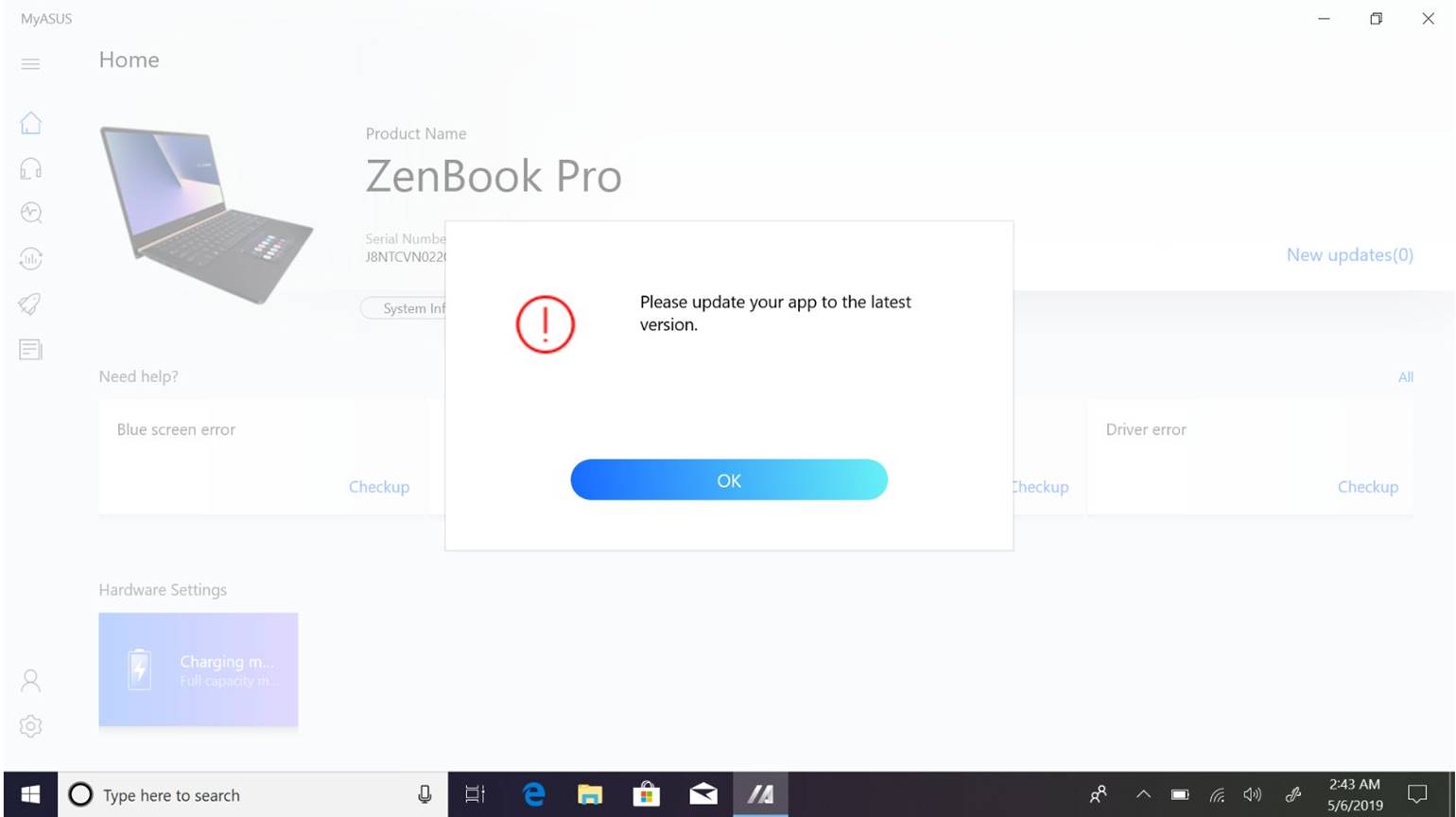
Klicken Sie auf "OK", um zur Microsoft Store-Seite weitergeleitet zu werden. Laden Sie die neuste Version von MyASUS über den Microsoft Store herunter.
Zudem können Sie auf das Menüsymbol in der oberen rechten Ecke klicken und "Downloads und Aktualisierungen" auswählen, ob aktuelle Versionen zum Herunterladen bereitstehen.
1. Klicken Sie oben rechts auf  und wählen Sie "Downloads und Aktualisierungen".
und wählen Sie "Downloads und Aktualisierungen".
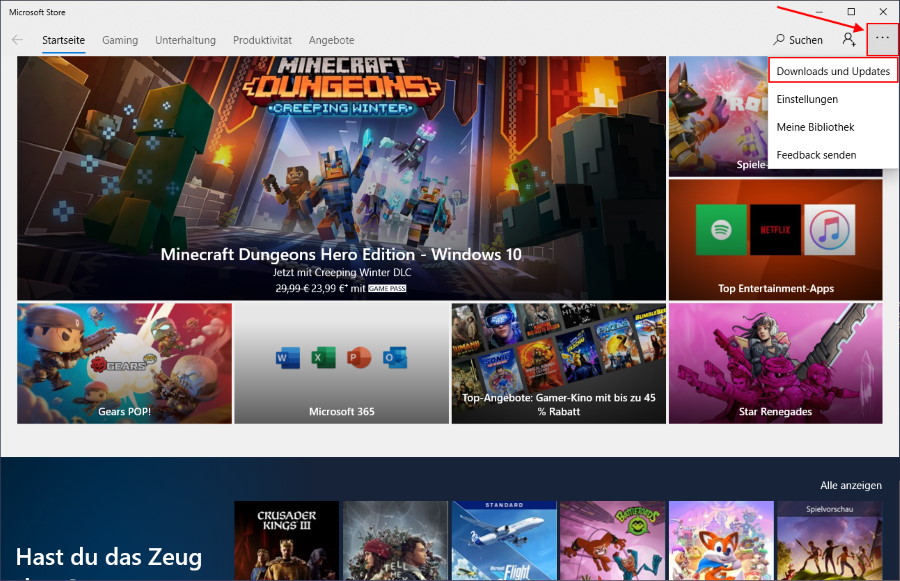
2. Klicken Sie auf "Updates herunterladen". Daraufhin wird eine ggf. aktuellere Version von MyASUS heruntergeladen und installiert.
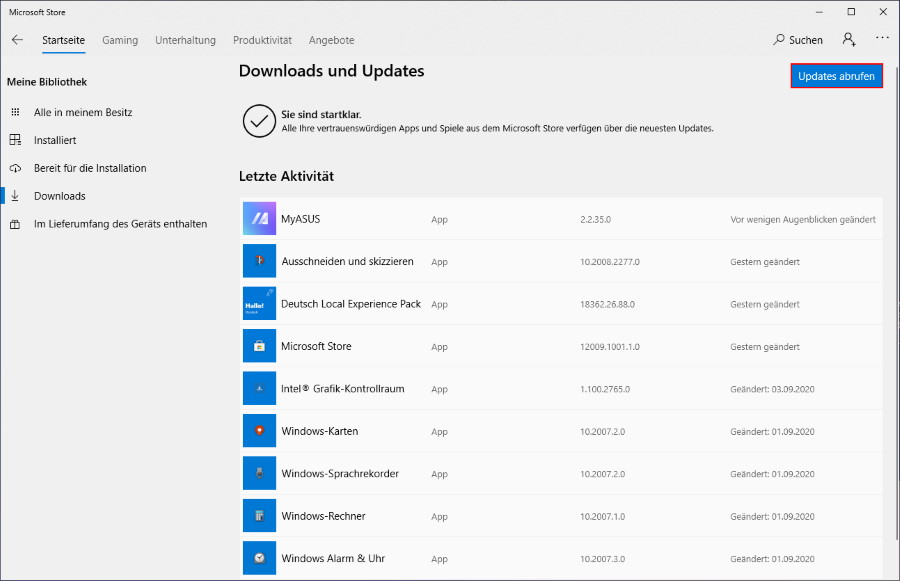
Der Treiber kann über das Windows Update aktualisiert werden, und die MyASUS-App kann über den Windows Store aktualisiert werden.
Quellen: Windows Update im Betriebssystem verwenden und das BIOS über Windows Update aktualisieren
[Notebook] MyASUS - Warum kann ich in der MyASUS-App nur einen Teil der Funktionen sehen?
Wenn Sie MyASUS aus dem Microsoft Store herunterladen, finden Sie unter Umständen, dass nur die "Support" Funktion unterstützt wird. Das ist der Fall, wenn Ihr Produkt nicht mit dem "ASUS System Control Interface" Treiber ausgestattet ist oder wenn die Treiber-Version die volle Funktionalität von MyASUS nicht unterstützt.
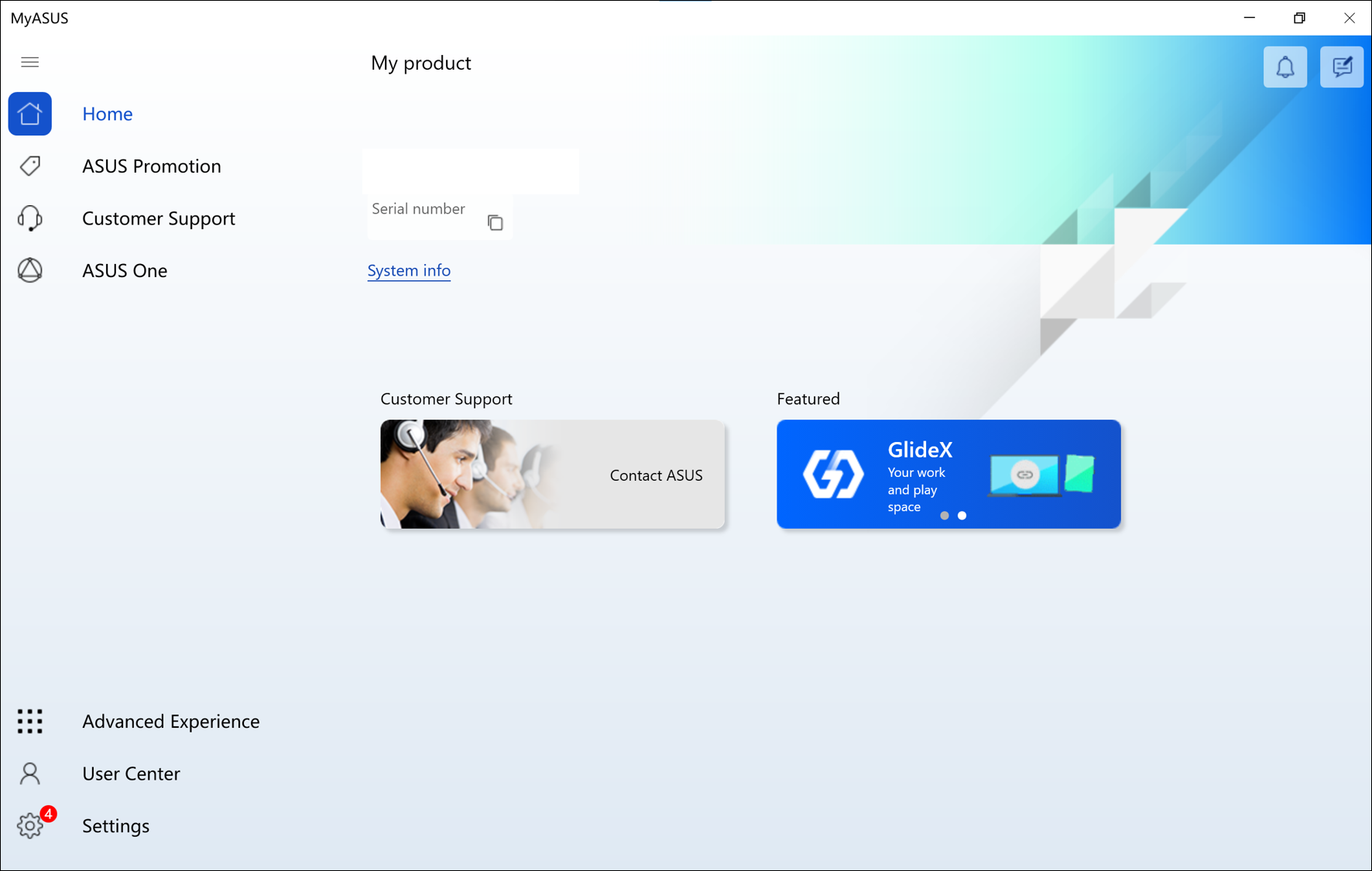
Wenn Ihr Modell den V3 Treiber unterstützt, klicken Sie bitte hier für den Download des Install Wizards, um den Treiber zu installieren.
Weitere Informationen entnehmen Sie bitte folgender Tabelle:
| Features | MyASUS ohne ASUS System Control Interface | Mit ASUS System Control Interface V1 | Mit ASUS System Control Interface V3 | |
| Unterstützte Modelle | Klicken Sie hier, um die Liste zu überprüfen. | Klicken Sie hier, um die Liste zu überprüfen. | ||
| Home | V | V | ||
| Link to MyASUS | V | V | ||
| Anpassung | V | V | ||
| ASUS Promotion | App-Angebote | V | V | |
| News | V | V | ||
| Kundensupport | Systemdiagnose | V | V | |
| Live Update - Grundlagen | V | V | ||
| Live-Update - Aktuelles | V | V | ||
| Schalter & Wiederherstellung | V | V | ||
| ASUS One | V | V | V | |
| Erweiterte Erfahrungen | V | V | V | |
| Benutzer-Center | V | V | V | |
| Einstellungen | V | V | V | |
Sie können die Version des [ASUS System Control Interface] unter [Device Manager]>[System Devices] überprüfen. Wenn Sie das ASUS System Control Interface im Device Manager nicht finden können, bedeutet das, dass Ihr Computer ein altes Modell ist und MyASUS nur ASUS Promotion und begrenzten Kundenservice unterstützt.


Weitere Informationen über Treiber und die Installation von MyASUS finden Sie unter [Notebook] Installation der MyASUS-Anwendung.
Check and Update the version of MyASUS as well as ASUS System Control Interface
- Suchen Sie [MyASUS] in der Windows-Suchleiste ① und klicken Sie dann auf [Öffnen] ②.
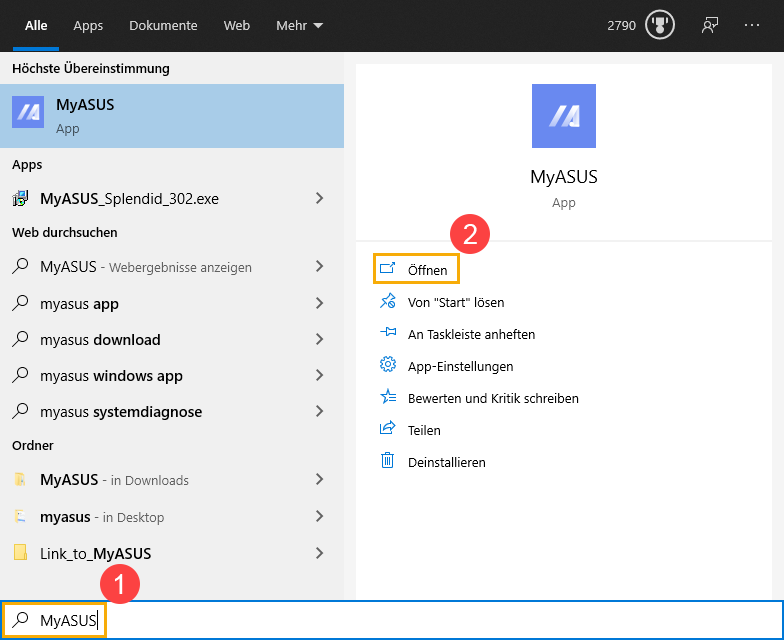
- In MyASUS wählen Sie [Einstellungen] ③.
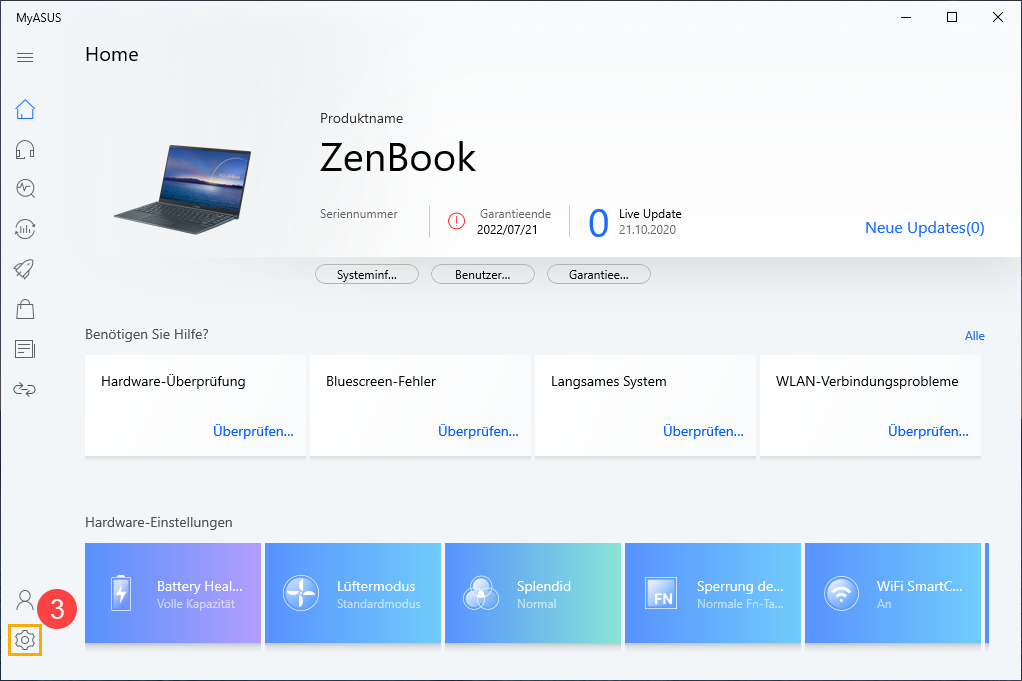
- Wählen Sie [Über] ④, um die aktuelle Version von MyASUS und ASUS System Control Schnittstelle zu überprüfen ⑤.
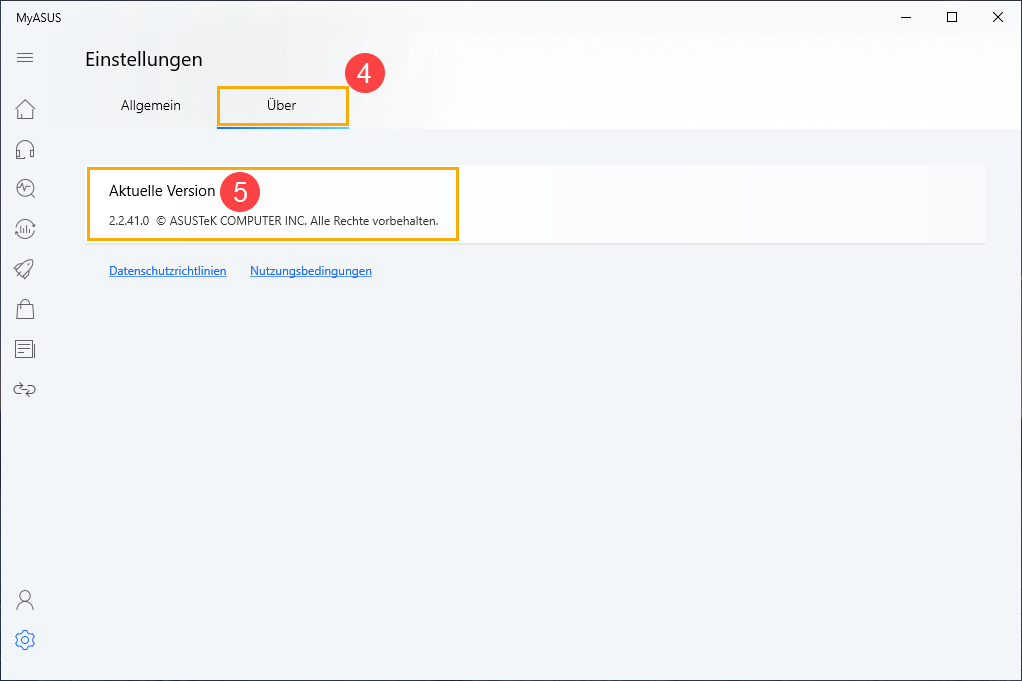 4. Sie können MyASUS über den Microsoft Store aktualisieren. Erfahren Sie hier mehr zu MyASUS aktualisieren. Sie können den Treiber für die ASUS System Control Schnittstelen über Windows Update aktualisieren. Erfahren Sie hier mehr zu Windows Update durchführen. Sie haben auch die Möglichkeit der manuellen Aktualisierung. Erfahren Sie hier mehr über Treiber suchen und herunterladen.
4. Sie können MyASUS über den Microsoft Store aktualisieren. Erfahren Sie hier mehr zu MyASUS aktualisieren. Sie können den Treiber für die ASUS System Control Schnittstelen über Windows Update aktualisieren. Erfahren Sie hier mehr zu Windows Update durchführen. Sie haben auch die Möglichkeit der manuellen Aktualisierung. Erfahren Sie hier mehr über Treiber suchen und herunterladen.
Nach der Überprüfung unter Systemdiagnose bietet MyASUS eine Funktionen zur Wiederherstellung Ihres PCs (Zurücksetzen des PCs)
oder zur Erstellung eines Wiederherstellungslaufwerks zur Neuinstallation von Windows 10 (Erstellen eines Wiederherstellungslaufwerks).
In diesem Artikel werden die Schritte zur Verwendung dieser Funktionen kurz erläutert.
Inhalt:
PC zurücksetzen
- In MyASUS klicken Sie im linken Menü (1) auf [Customer Support] . Wählen Sie die Elemente aus, die Sie in Hardwarediagnose (2) checken möchten, und klicken Sie auf [Checkup] (3).
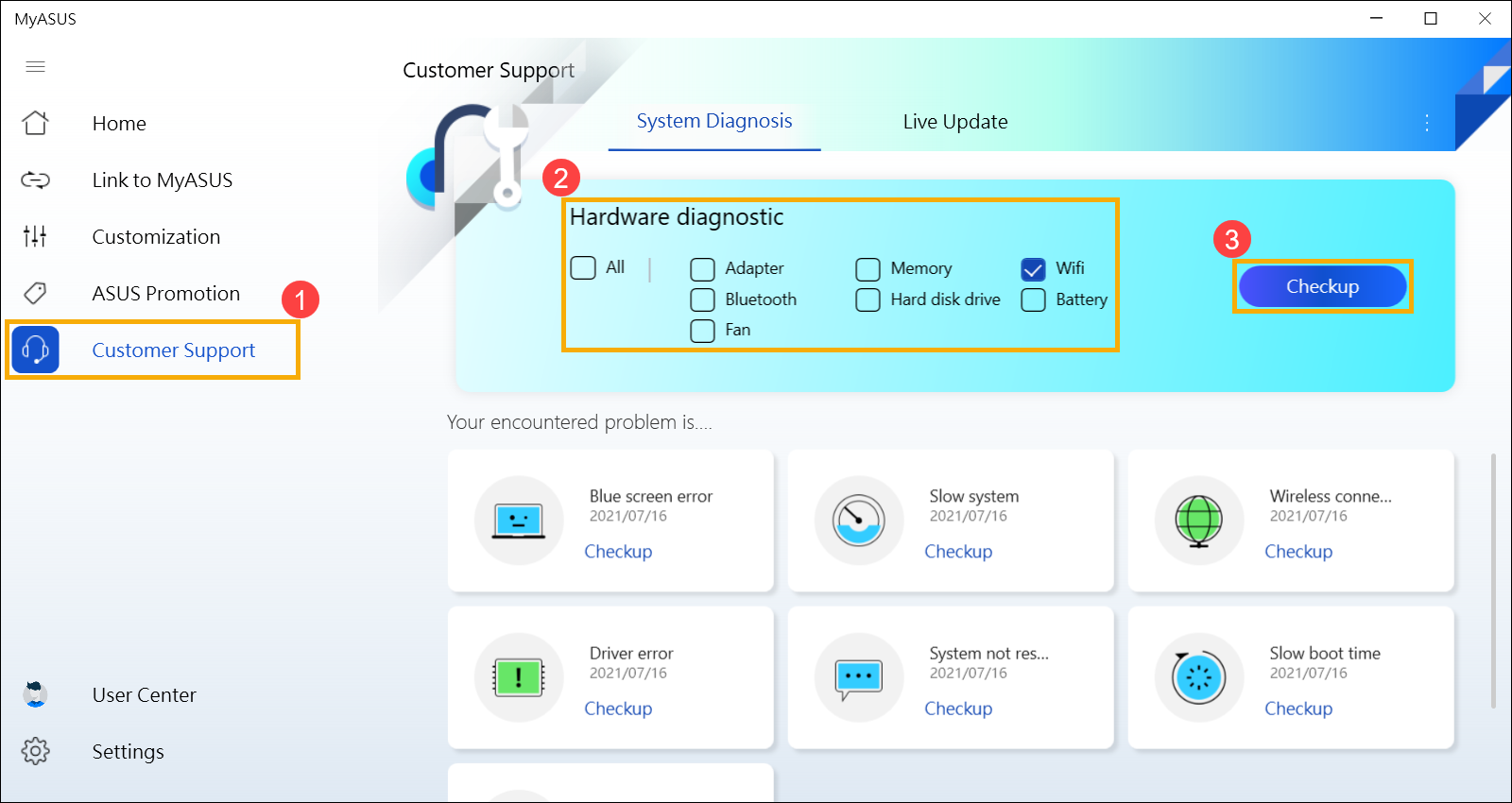
- Sobald der Test abgeschlossen ist, klicken Sie auf [Result] ④.

- Scrollen Sie auf der Seite ganz hinunter. Klicken Sie auf [Reset my pc] ⑤.
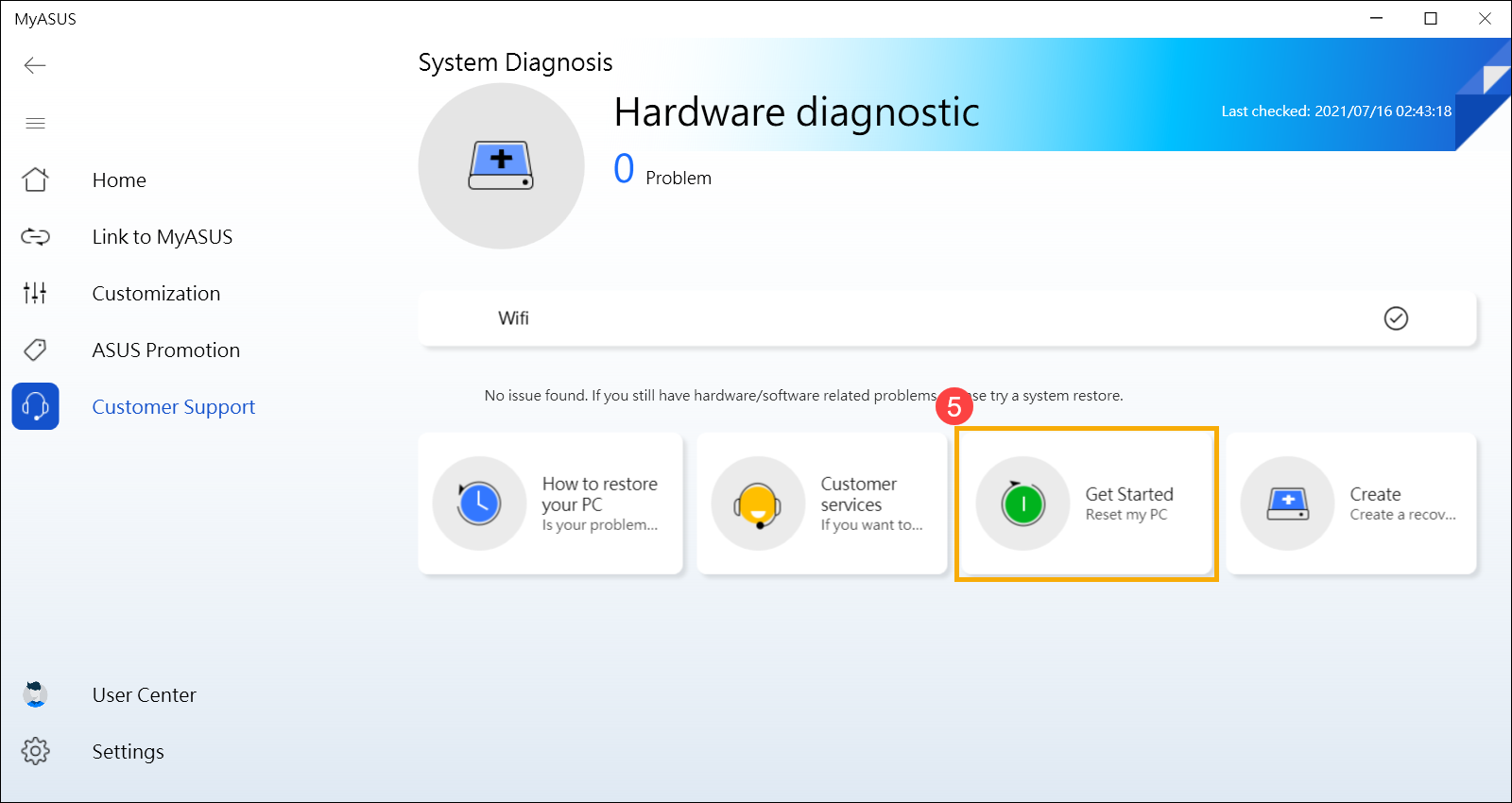
- Im folgenden Schritt werden alle persönlichen Dateien gelöscht. Bitte beachten Sie, dass Sie Ihre Dateien bei Bedarf sichern sollten. Klicken Sie auf "remove everything".

- Wählen Sie "Just remove my files".

- Klicken Sie auf "Reset", um das Zurücksetzen des PCs zu starten. Das System wird dann mehrere Male neu gestartet. Sobald der PC fertig ist, startet er die Initialisierung.
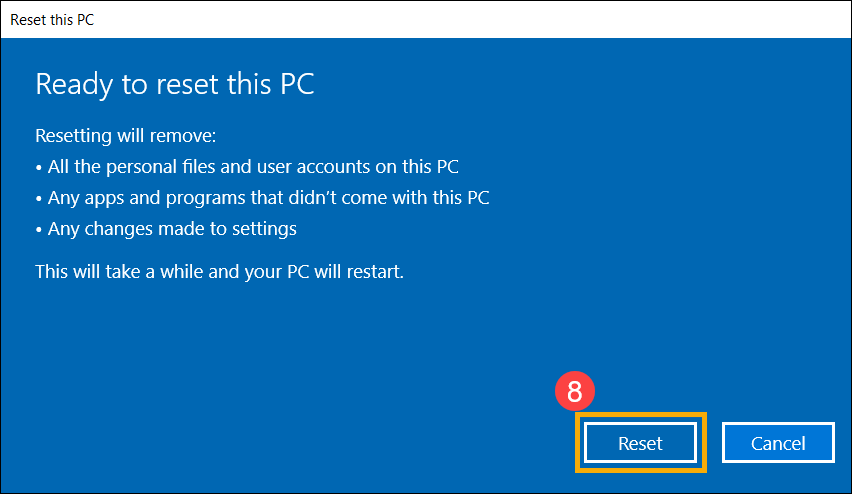
Ein Wiederherstellungslaufwerk erstellen
- In MyASUS klicken Sie auf [Customer Support] im linken Menü ①. Wählen Sie die Elemente, die Sie überprüfen möchten in Hardware diagnostic ② und klicken Sie auf [Checkup] ③.
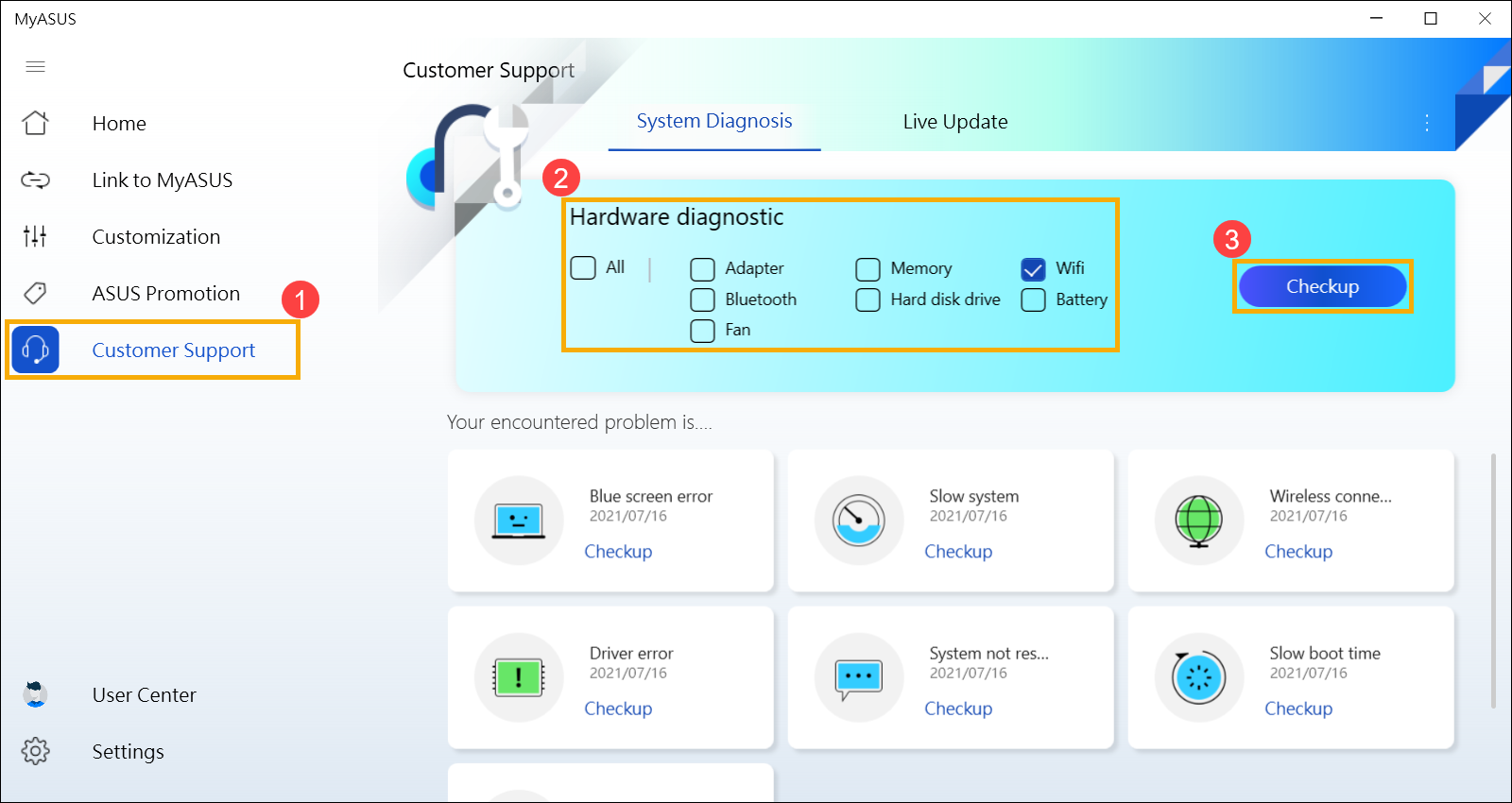
- Sobald der Test abgeschlossen ist, klicken Sie auf [Result] ④.

- Scrollen Sie auf der Seite ganz nach unten. Klicken Sie [Create a recovery drive] ⑤.
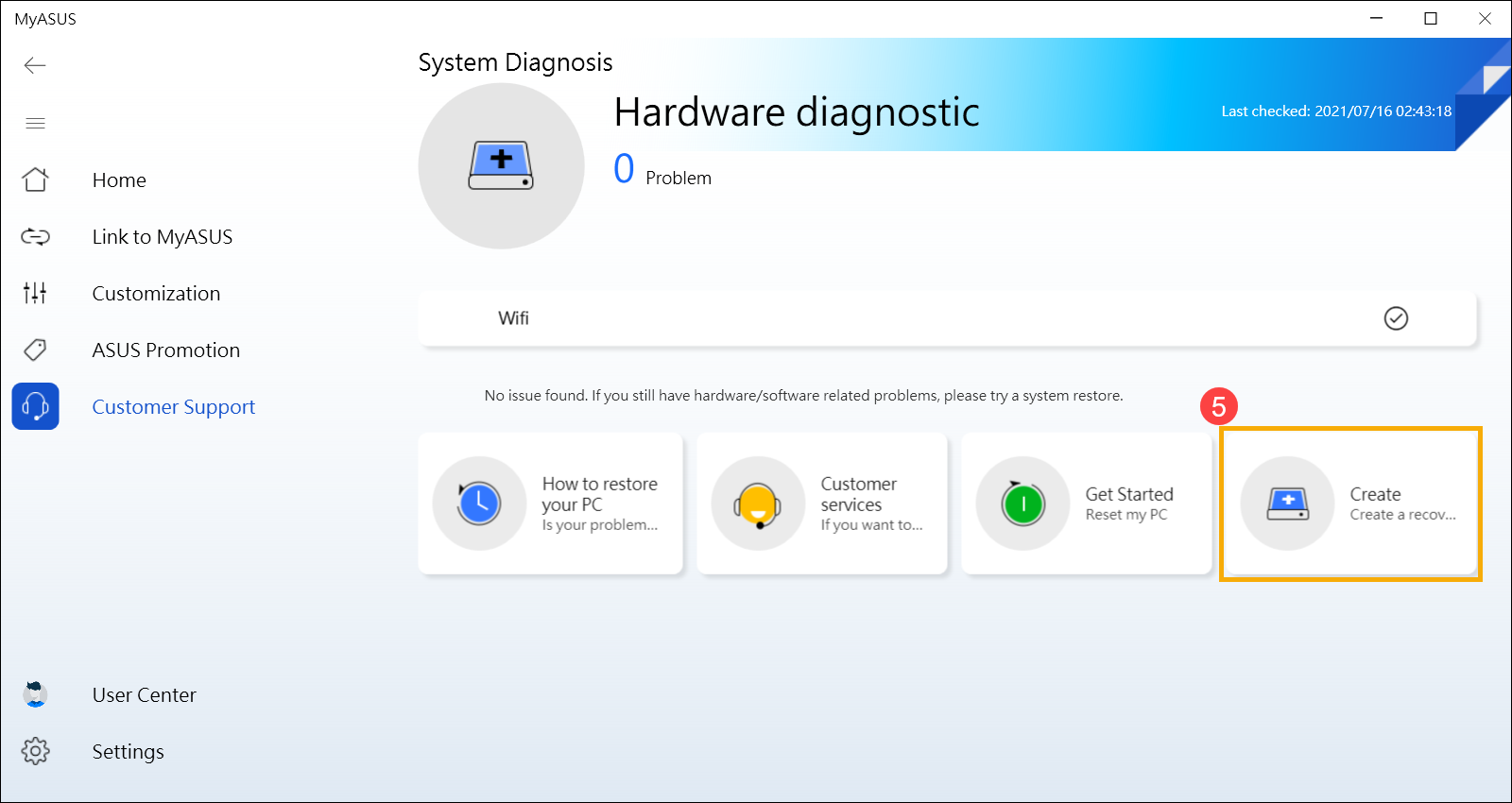
- Auf dem Desktop erscheint ein Popup-Fenster zur Erstellung eines Wiederherstellungslaufwerks. Verbinden Sie einen USB Flash Drive mit einer Speicherkapazität von mindestens 16GB mit Ihrem PC. Bitte beachten Sie, dass alles auf dem Drive durch diesen Prozess gelöscht wird. Wählen Sie [Back up system files to the recovery drive] ⑥, dann klicken Sie auf [Next] ⑦ und warten Sie einige Minuten.

- Bestätigen Sie den Laufwerksbuchstaben des USB-Laufwerks zur Erstellung des
Wiederherstellungslaufwerks (Laufwerk D: Ist dem USB-Laufwerk zugewiesen, wie in der Abbildung gezeigt) ⑧,,
um zu verhindern, dass Daten oder Dateien versehentlich auf dem falschen USB-Laufwerk gelöscht werden. Klicken Sie [Next] ⑨.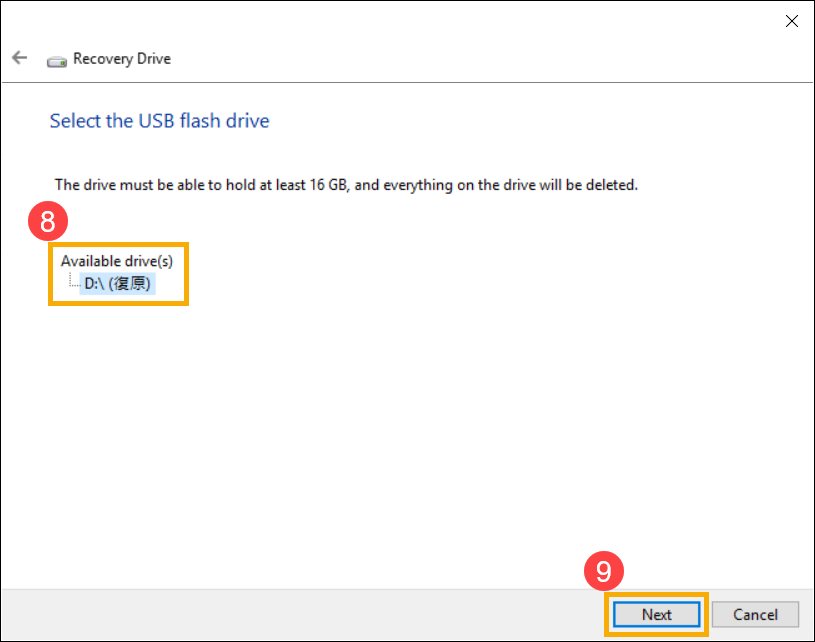
- Diese Benachrichtigung enthält die Warnung, dass während des gesamten Prozesses alles gelöscht wird. Stellen Sie sicher, dass alle Dateien gesichert wurden. Klicken Sie auf [Create] ⑩, um fortzufahren.
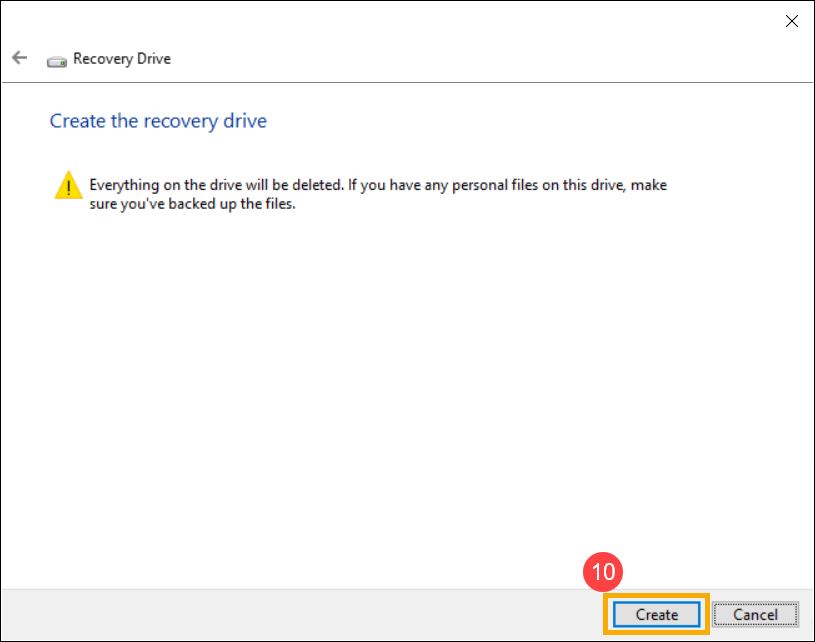
- Warten Sie, bis der Vorgang abgeschlossen ist und klicken Sie auf [Finish] ⑪, um den Vorgang zu beenden.
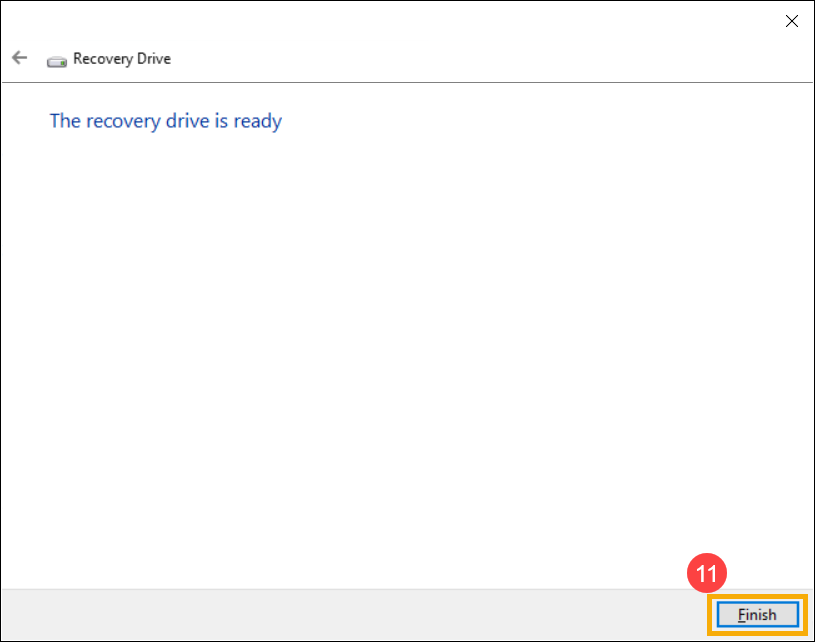
[Notebook] MyASUS - GPU-Modus kann nicht auf Standardwert zurückgesetzt werden
MyASUS bietet benutzerdefinierte Einstellungen für "MUX-Schalter" für Modelle, die MUX-Schalter-Mikrochips unterstützen. Diese Einstellung ist auf den [MSHybrid]-Modus voreingestellt, der je nach Batteriestatus die beste Konfiguration bietet.
Wenn Sie den Modus [Diskreter Grafikprozessor] einstellen, um die Leistung von Spielen und anderen intensiven Arbeiten nach Ihren Bedürfnissen zu optimieren, aber die MyASUS-Anwendung löschen, wird diese Einstellung nicht auf den Standardwert zurückgesetzt.
Um dieses Problem zu lösen, können Sie MyASUS erneut aus dem Microsoft Store herunterladen und installieren und die Seite [Anpassung] aufrufen, um die Einstellungen erneut anzupassen.
Weitere Informationen zur Neuinstallation von MyASUS finden Sie hier
Wie kann ich die Reparaturanfrage nach der Hardware-Diagnose auf MyASUS stellen?
1. Wenn nach der Hardware-Diagnose auf MyASUS ein Hardware-Problem in dem System erkannt wird, klicken Sie auf „Repair Request“.
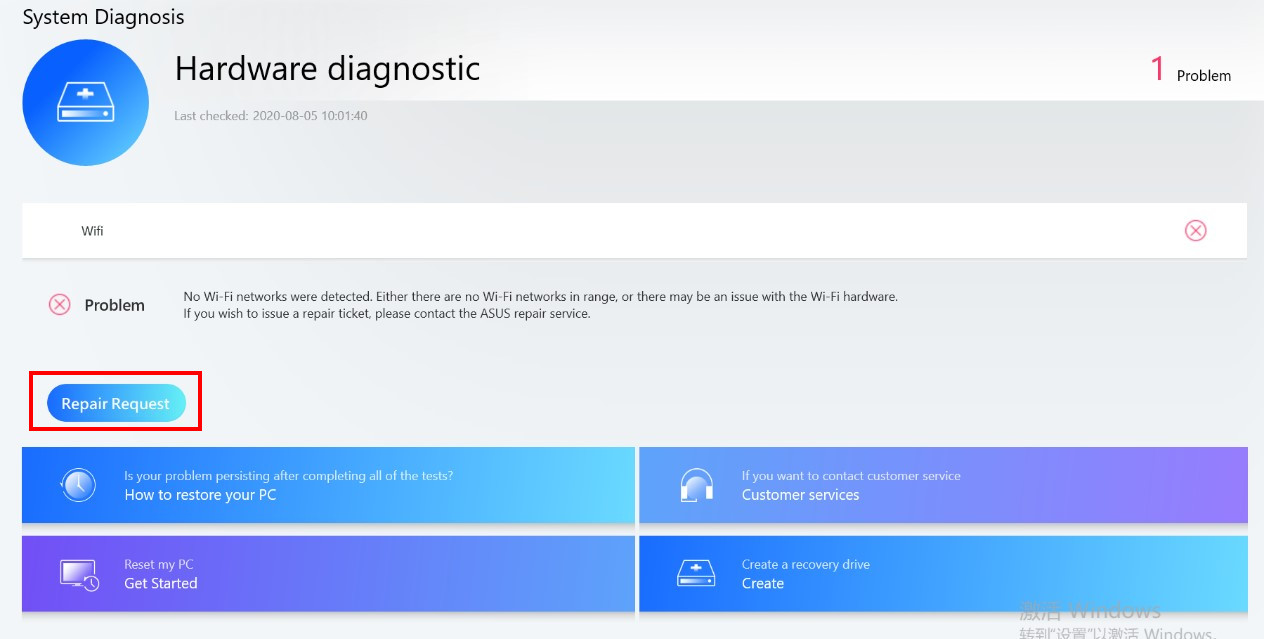
2. Die Seriennummer Ihres Gerätes erscheint automatisch auf der RMA-Antragsseite (Wenn Sie mit der Datenschutzerklärung zustimmen).
Wenn Sie für die Datenschutzerklärung nicht auf „Agree“ klicken, müssen Sie die Seriennummer des Gerätes selbst eintragen.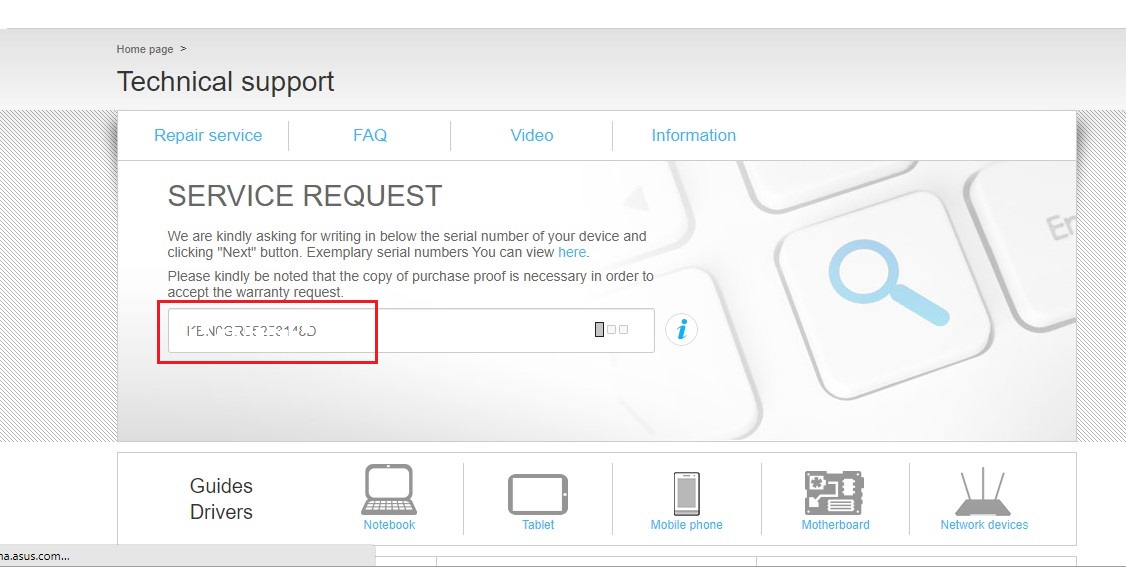
3. Wählen Sie aus, ob Sie ein privater oder ein kommerzieller Benutzer sind.
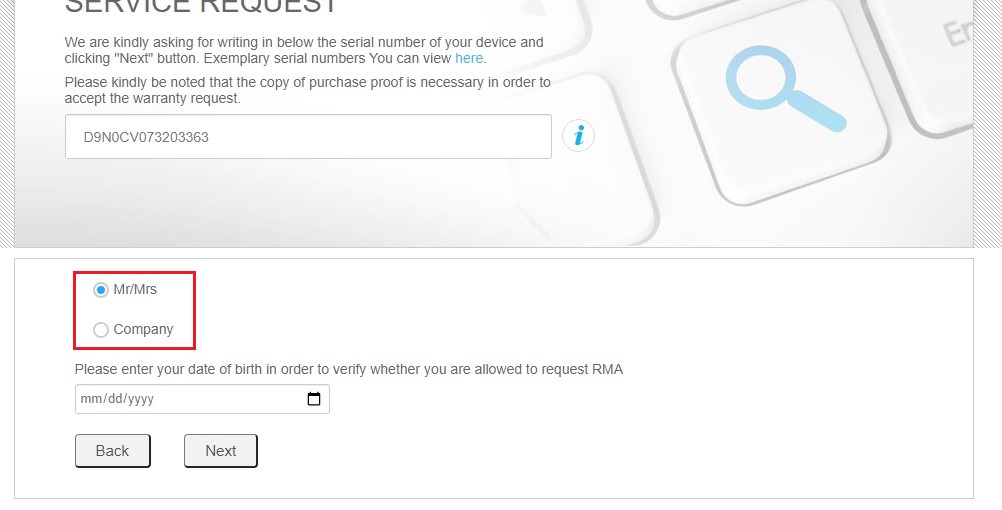
4. Bestätigen Sie, dass Sie vor der Reparatur ein Backup Ihres Geräts durchgeführt haben.
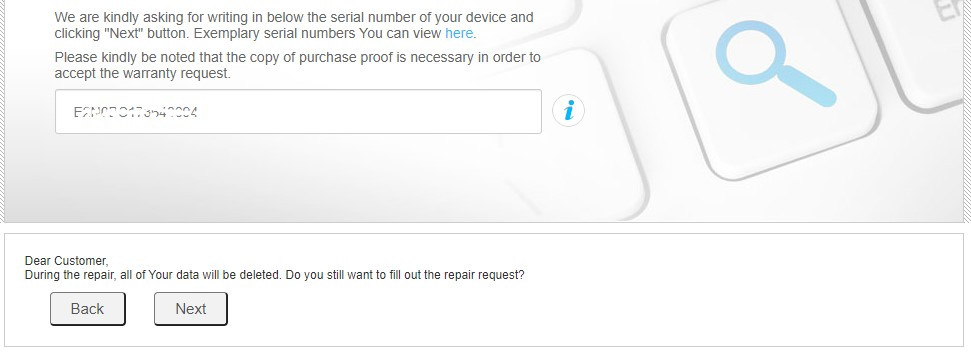
5. Lesen Sie die örtlichen Servicebedingungen durch.
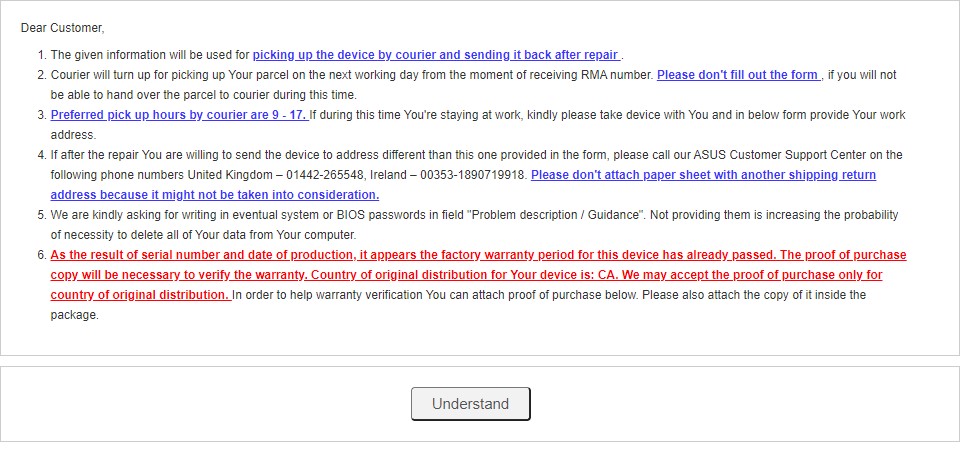
6. Der nach der Diagnose erzeugte Fehlercode wird auf die Seite des RMA-Antrags übertragen.
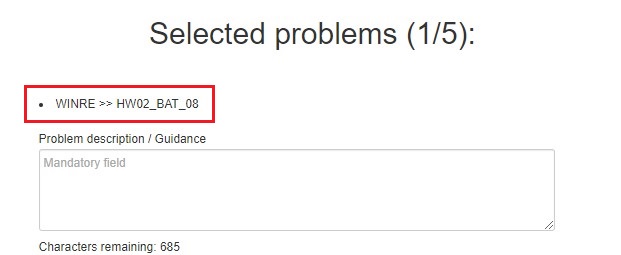
7. Sie können die folgenden weiteren Problembeschreibungen/Optionen nach Bedarf hinzufügen.
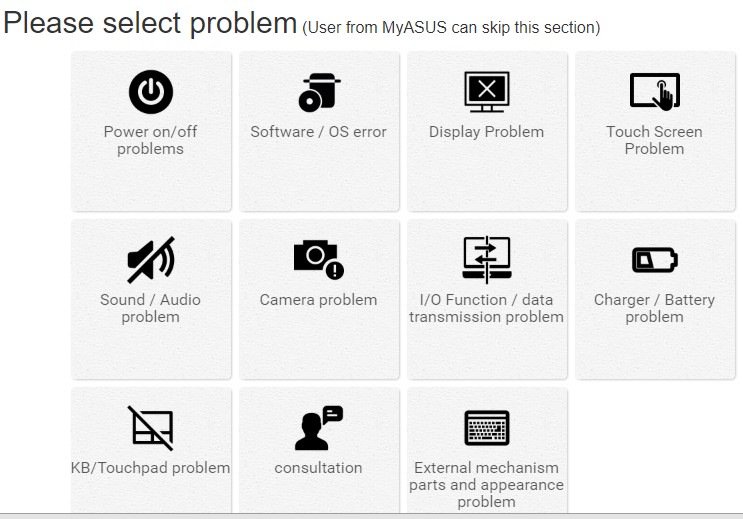
8. Beschreiben Sie das Problem in dem Feld.
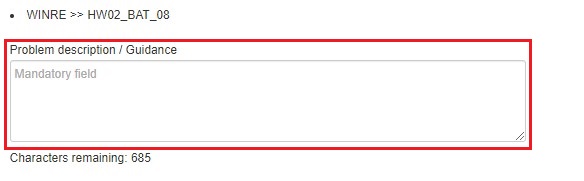
9. Tragen Sie Ihre Kontakt- und Versandinformationen ein.
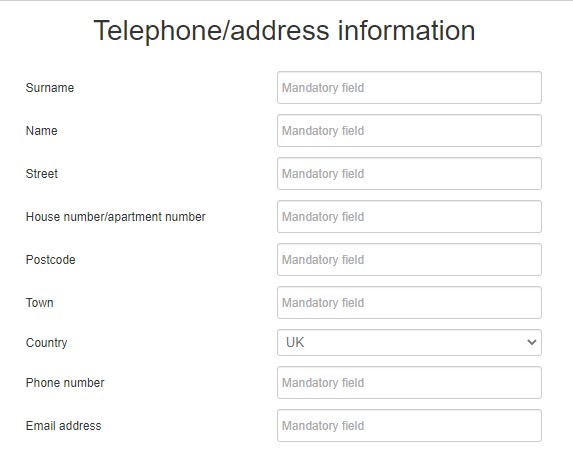
10. Tragen Sie die Produktdaten ein.
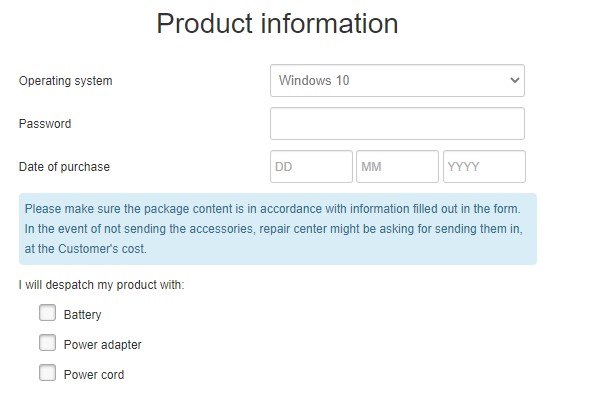
11. Stimmen Sie den AGB und der Datenschutzrichtlinie zu.
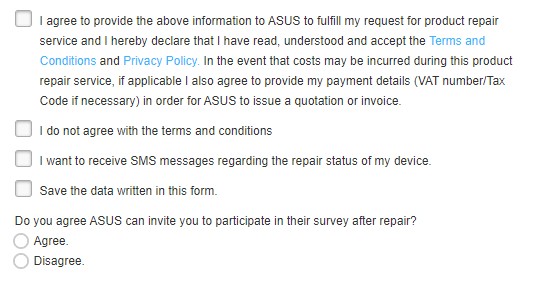
12. Klicken Sie auf „Next“ oder „Submit“, um die Antrag abzusenden.


Nach der Überprüfung unter Systemdiagnose bietet MyASUS eine Funktionen zur Wiederherstellung Ihres PCs (Zurücksetzen des PCs)
oder zur Erstellung eines Wiederherstellungslaufwerks zur Neuinstallation von Windows 10 (Erstellen eines Wiederherstellungslaufwerks).
In diesem Artikel werden die Schritte zur Verwendung dieser Funktionen kurz erläutert.
Inhalt:
PC zurücksetzen
- Rufen Sie MyASUS auf, klicken Sie im linken Menü auf Systemdiagnose
 , und klicken Sie bei einem der Tests auf "Überprüfung".
, und klicken Sie bei einem der Tests auf "Überprüfung".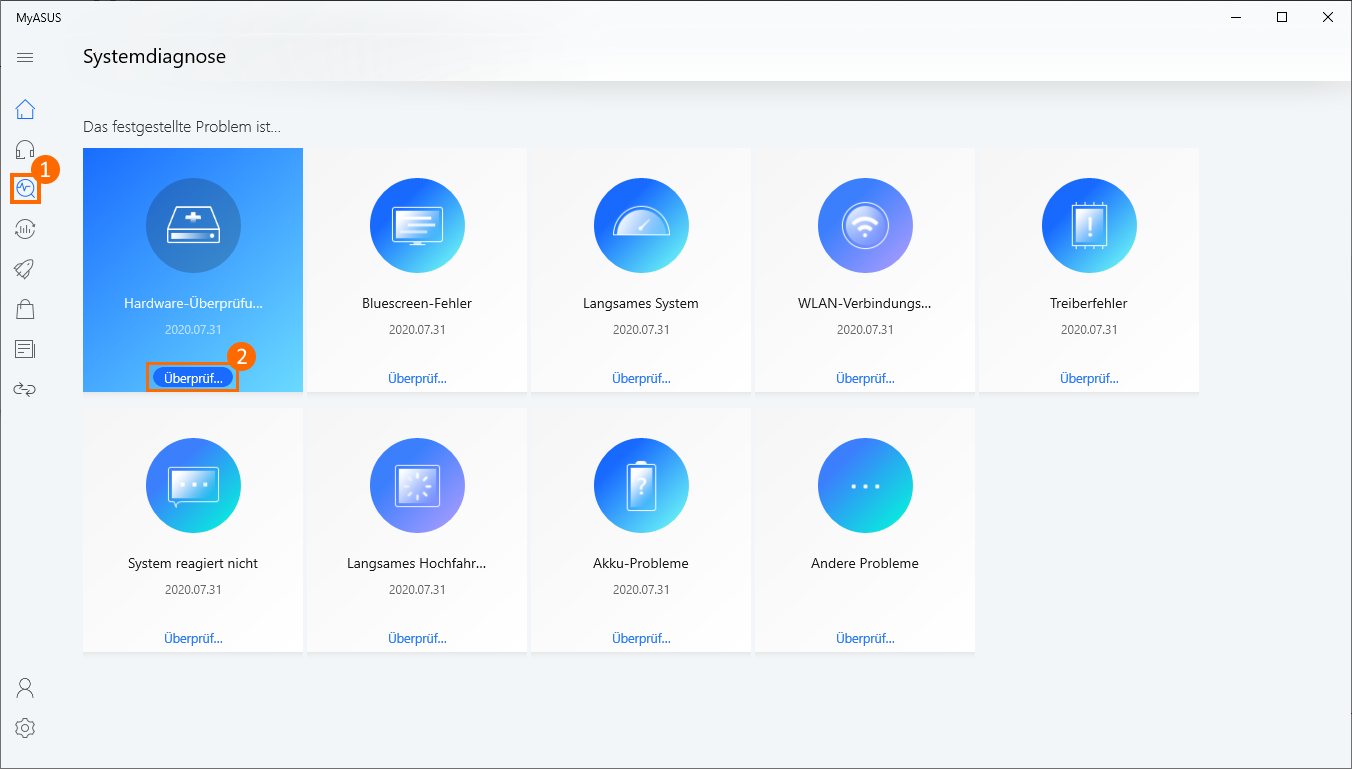
- Sobald der Test abgeschlossen ist, klicken Sie auf "Ergebnis" und scrollen Sie bis ganz unten auf der Seite.
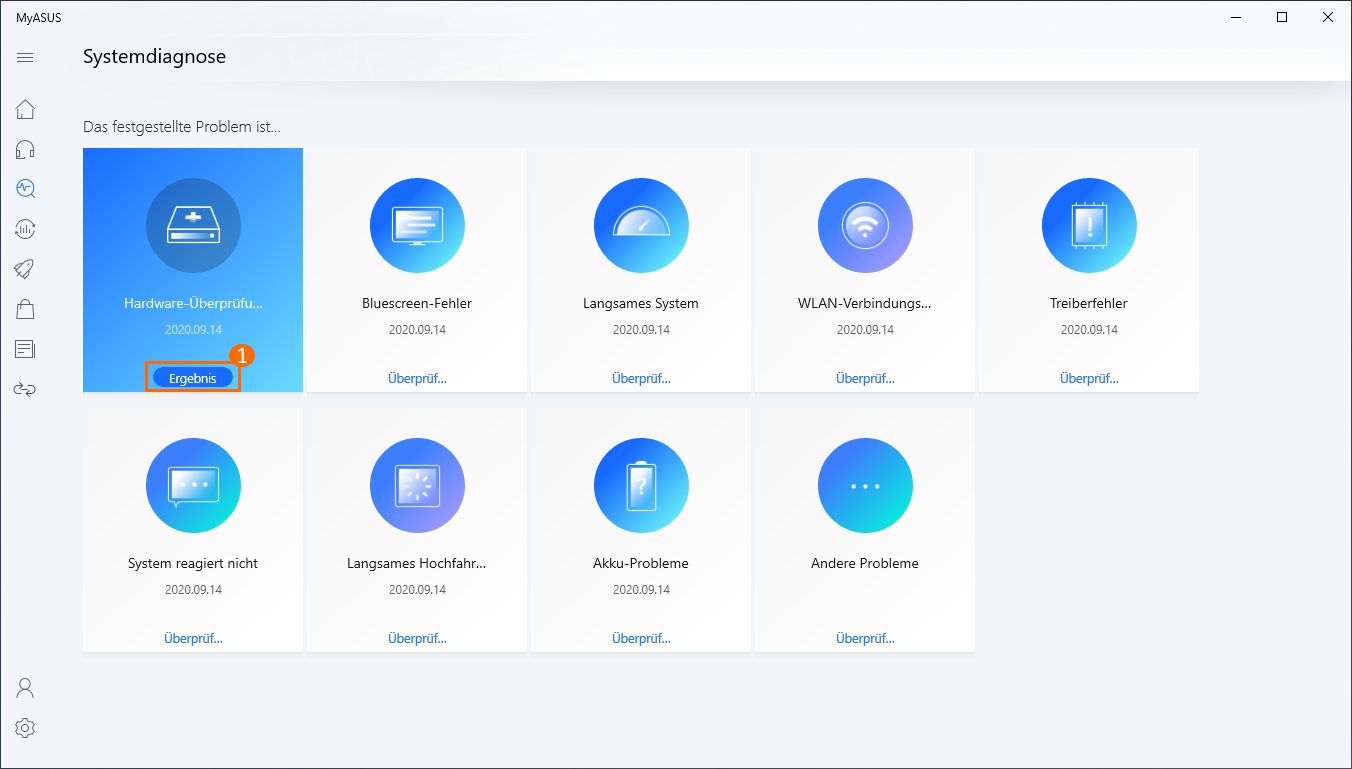
Klicken Sie auf Meinen PC Zurücksetzen.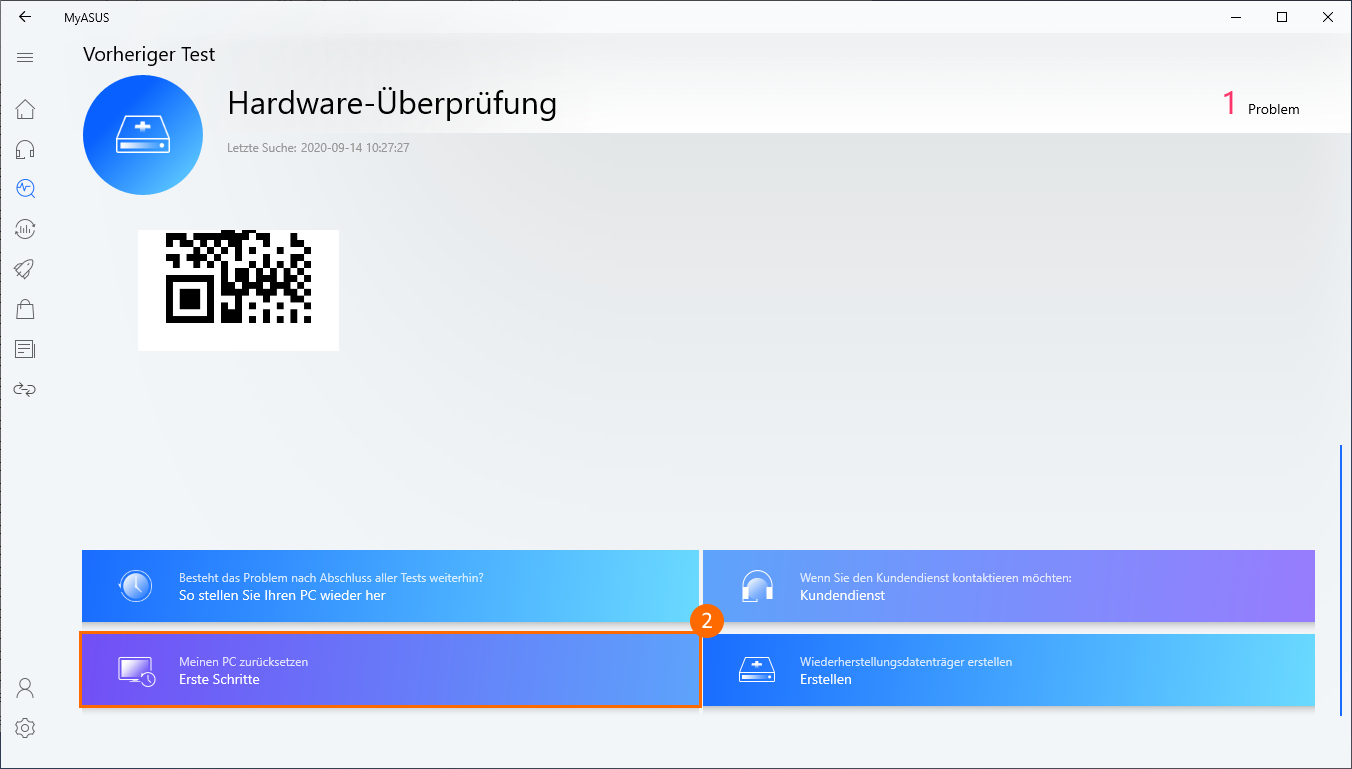
- Im folgenden Schritt werden alle persönlichen Dateien gelöscht. Bitte beachten Sie, dass Sie Ihre Dateien bei Bedarf sichern sollten.
Klicken Sie auf "Alles entfernen".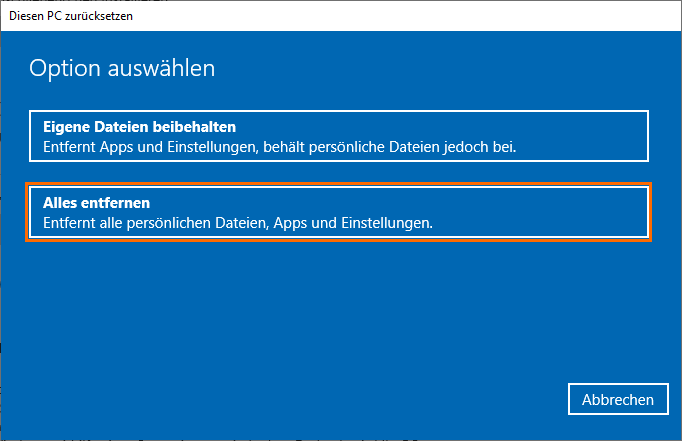
- Wählen Sie "nur meine Dateien löschen" aus.
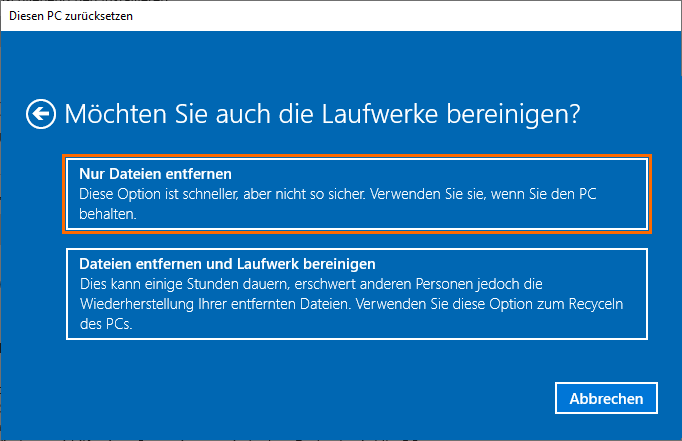
- Klicken Sie auf "Zurücksetzen", um das Zurücksetzen des PCs zu starten. Das System wird dann mehrere Male neu gestartet. Sobald der PC fertig ist, startet er die Initialisierung.
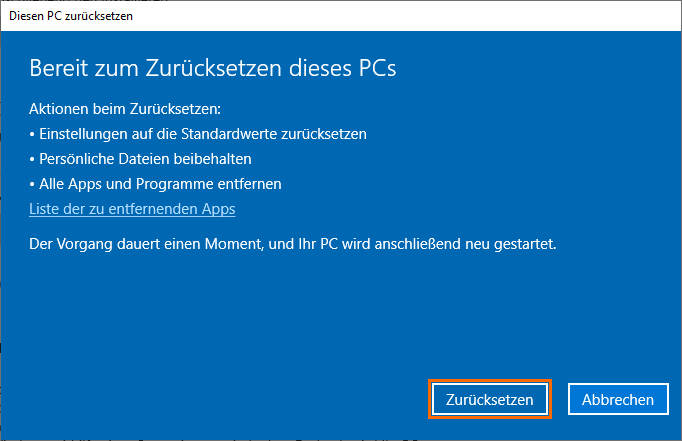
Ein Wiederherstellungslaufwerk erstellen
- Rufen Sie MyASUS auf, klicken Sie im linken Menü auf Systemdiagnose, und klicken Sie bei einem der Tests auf "Überprüfung".
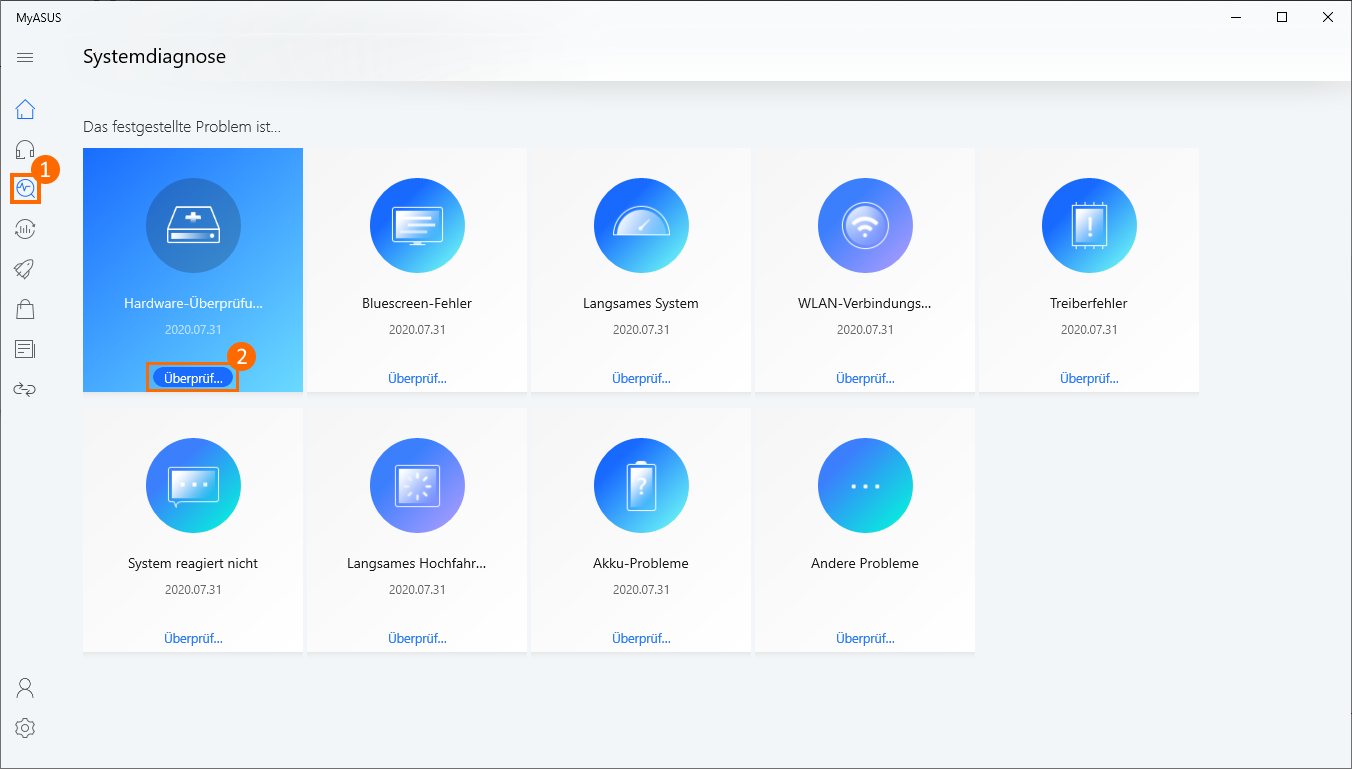
- Sobald der Test abgeschlossen ist, klicken Sie auf "Letztes Ergebnis" und scrollen Sie bis ganz unten auf der Seite.
Klicken Sie auf "Wiederherstellungslaufwerk erstellen", um ein Wiederherstellungslaufwerk zu erstellen.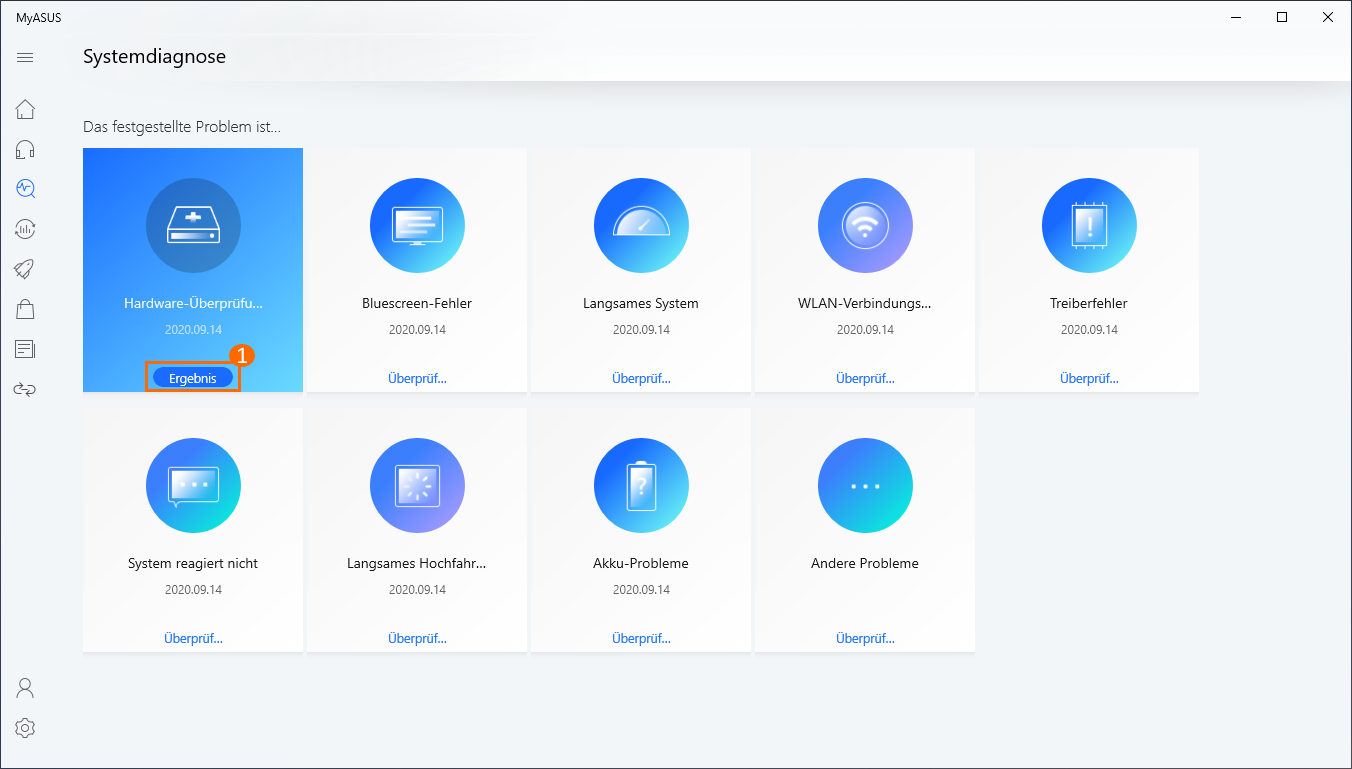
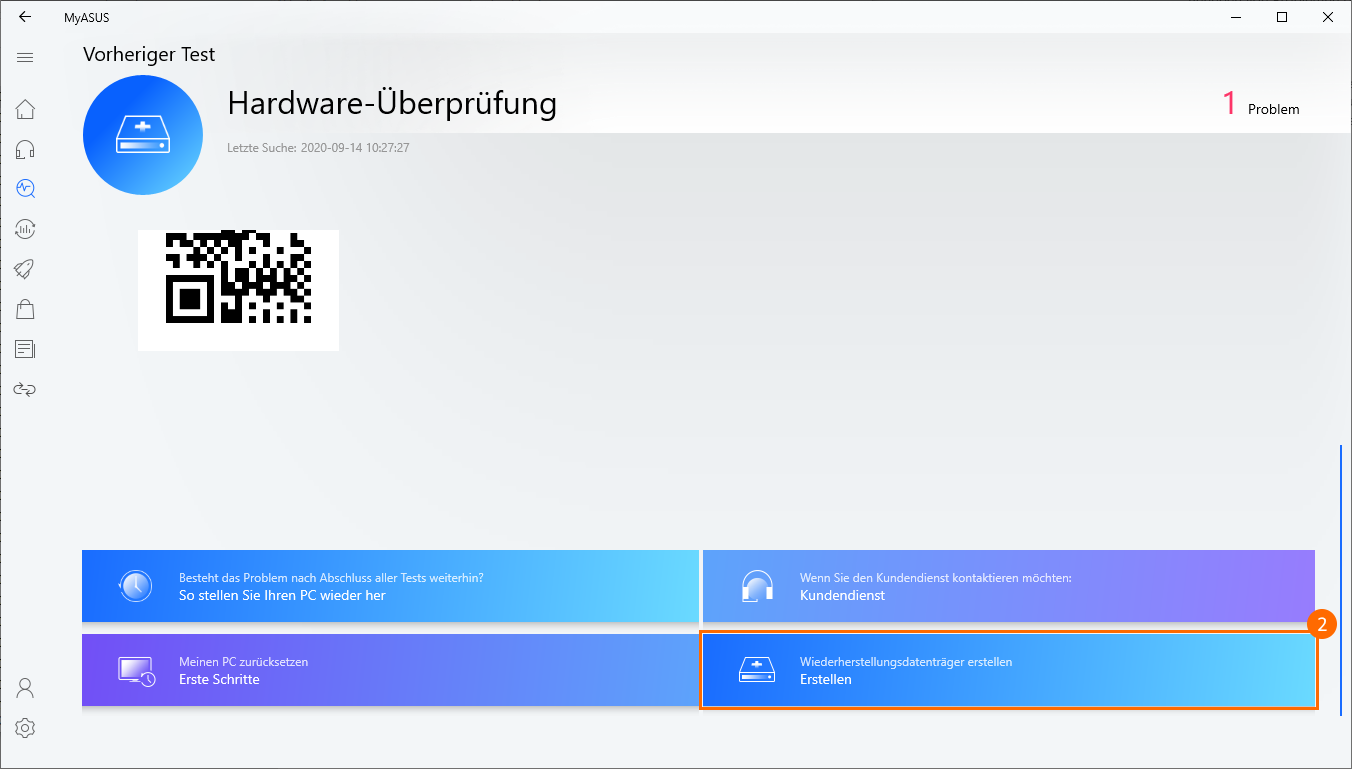
- Auf dem Desktop wird ein Fenster zum Erstellen eines Wiederherstellungslaufwerks angezeigt.
Schließen Sie ein USB-Flashlaufwerk mit einer Speicherkapazität von mindestens 16 GB an den PC an.
Beachten Sie, dass nach diesem Vorgang alles auf dem Laufwerk vollständig gelöscht wird.
Klicken Sie auf "Weiter" und warten Sie einige Minuten.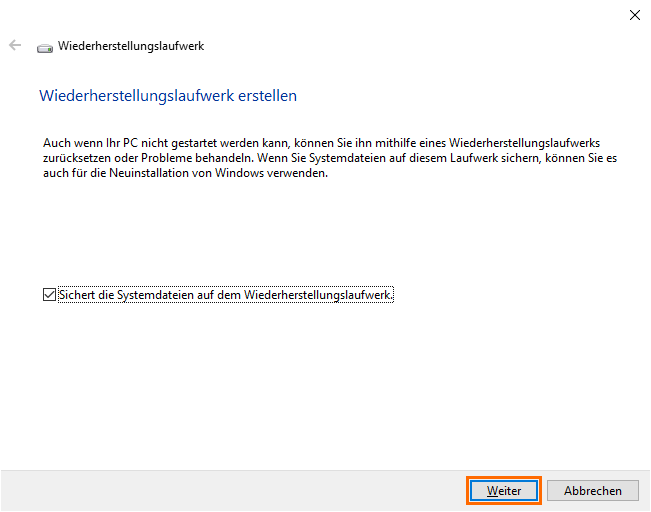
- Bestätigen Sie den Laufwerksbuchstaben des USB-Laufwerks zur Erstellung des
Wiederherstellungslaufwerks (Laufwerk D: Ist dem USB-Laufwerk zugewiesen, wie in der Abbildung gezeigt),
um zu verhindern, dass Daten oder Dateien versehentlich auf dem falschen USB-Laufwerk gelöscht werden.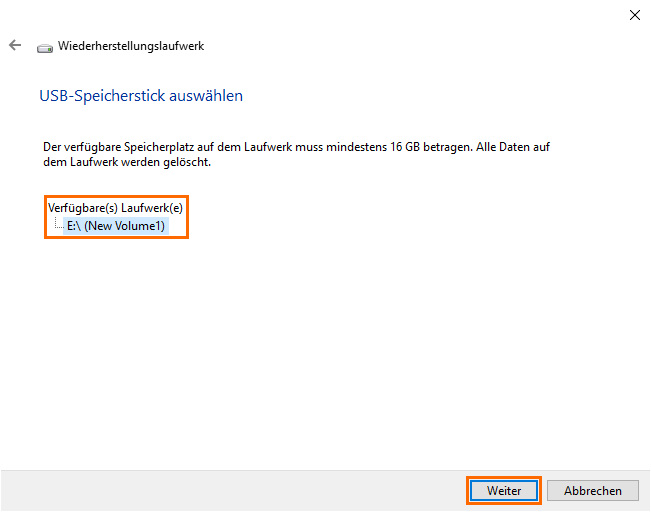
- Diese Benachrichtigung enthält die Warnung, dass während des gesamten Prozesses alles gelöscht wird.
Stellen Sie sicher, dass alle Dateien gesichert wurden. Klicken Sie auf "Weiter", um fortzufahren.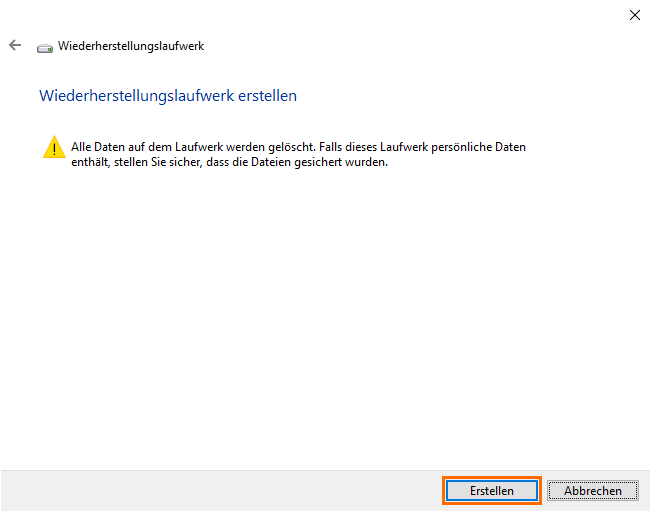
- Warten Sie, bis der Vorgang abgeschlossen ist und klicken Sie auf "Fertigstellen", um den Vorgang zu beenden.
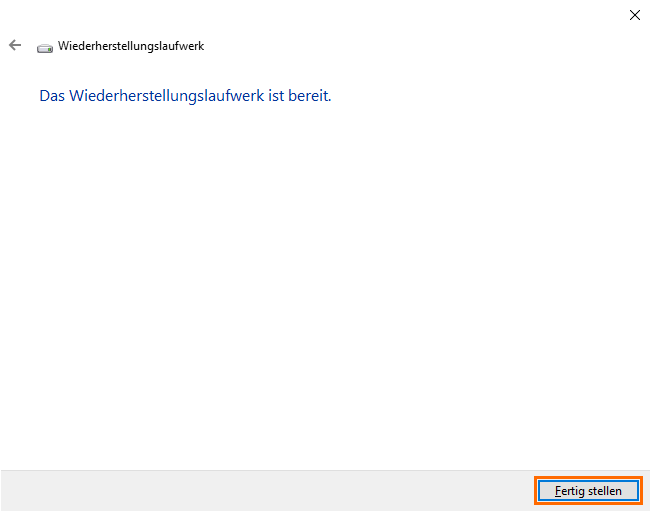
[MyASUS] Garantieverlängerungspaket Kaufprozess
ASUS Premium mit einem Klick erwerben
- Das ASUS Garantieverlängerungspaket muss innerhalb der Garantiezeit Ihrer ASUS Produkte erworben und aktiviert werden.
- Andere ASUS Services (örtlicher Unfallschutz/ Batterieservicepaket/ Hard Disk Speicherung/ Service vor Ort) müssen innerhalb von 180 Tagen des Datums der ASUS Produktrechnung erworben und aktiviert werden.
- Nur für Notebooks/ Commercial Notebooks/ Gaming Notebooks kann die verlängerte Garantie innerhalb der Gerätegarantiezeit erwerben werden. Die gesamte Garantiezeit ist auf maximal drei Jahre beschränkt.
- Bitte wählen Sie den MyASUS Standort in den Einstellungen, um mit der Region, in der Sie das ASUS Produkt gekauft haben, konform zu sein.
- ASUS Premium Care kann nur einmal erworben werden. ASUS gewährt Premium Care auf das gleiche ASUS Produkt nicht zweimal.
- Wenn Sie den Kauf über MyASUS abgeschlossen haben, wird Ihre ASUS Premium Care automatisch aktiviert und muss nicht über die offizielle ASUS Webseite aktiviert werden.
- Im maximalen gesetzlich zulässigen Umfang kann ASUS Premium Care nach dem Kauf nicht zurückerstattet werden.
Garantieverlängerungspaket - Kaufprozess
- Geben Sie [MyASUS] in die Windows-Suchleiste ein ①, dann klicken Sie auf [Open] ②.
Wenn die Suche kein Ergebnis bringt, bedeutet das, dass Ihr Computer es nicht installiert hat. Bitte gehen Sie zu MyASUS installieren.
- Wählen Sie [User Center] ③, dann loggen Sie sich mit Ihrem ASUS Konto in MyASUS ein ④.
Wenn Sie noch kein ASUS Konto haben, registrieren Sie sich bitte jetzt!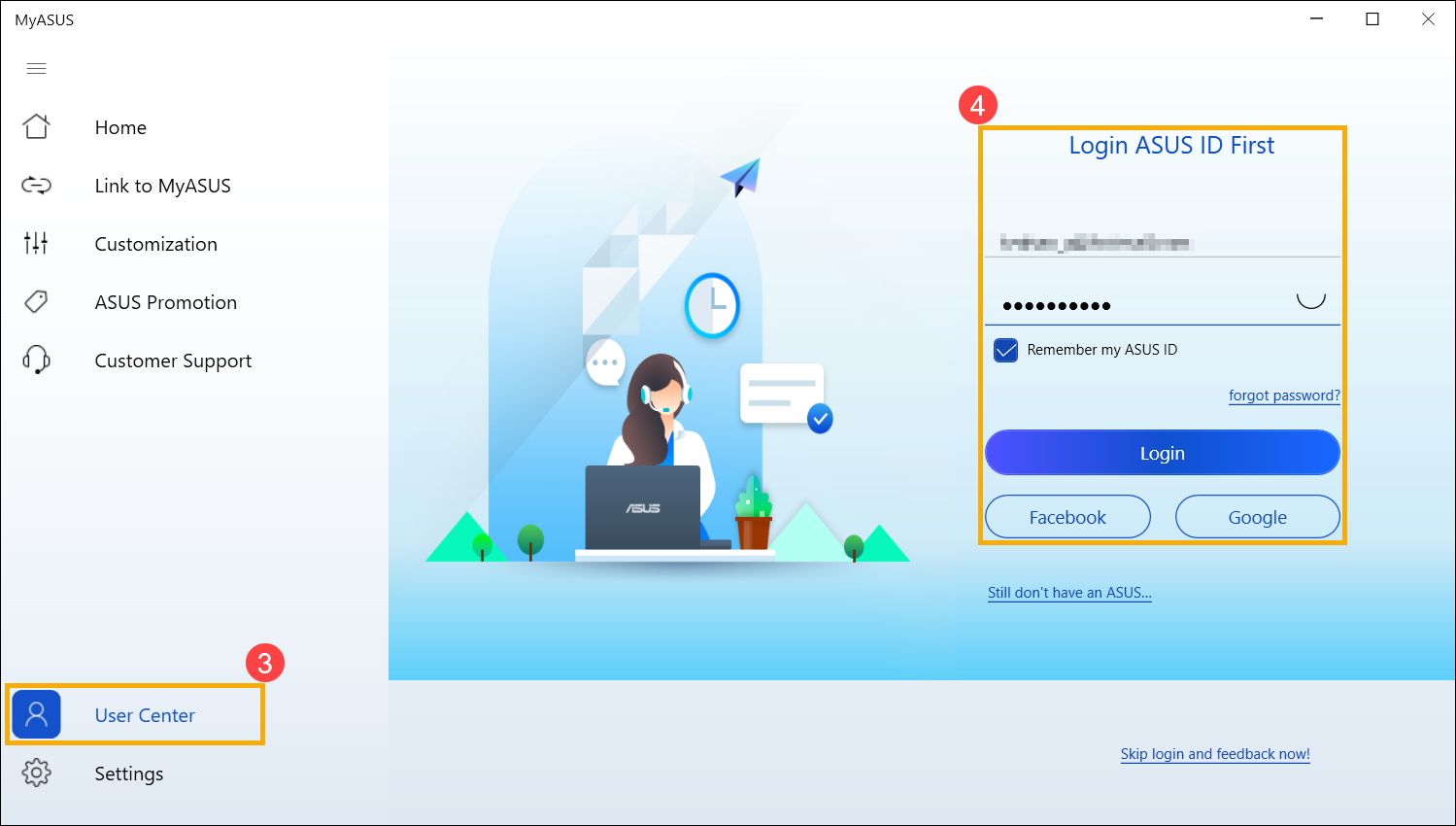
- Wählen Sie ein bestehendes Produkt, für das Sie die Garantie erweitern möchten ⑤.
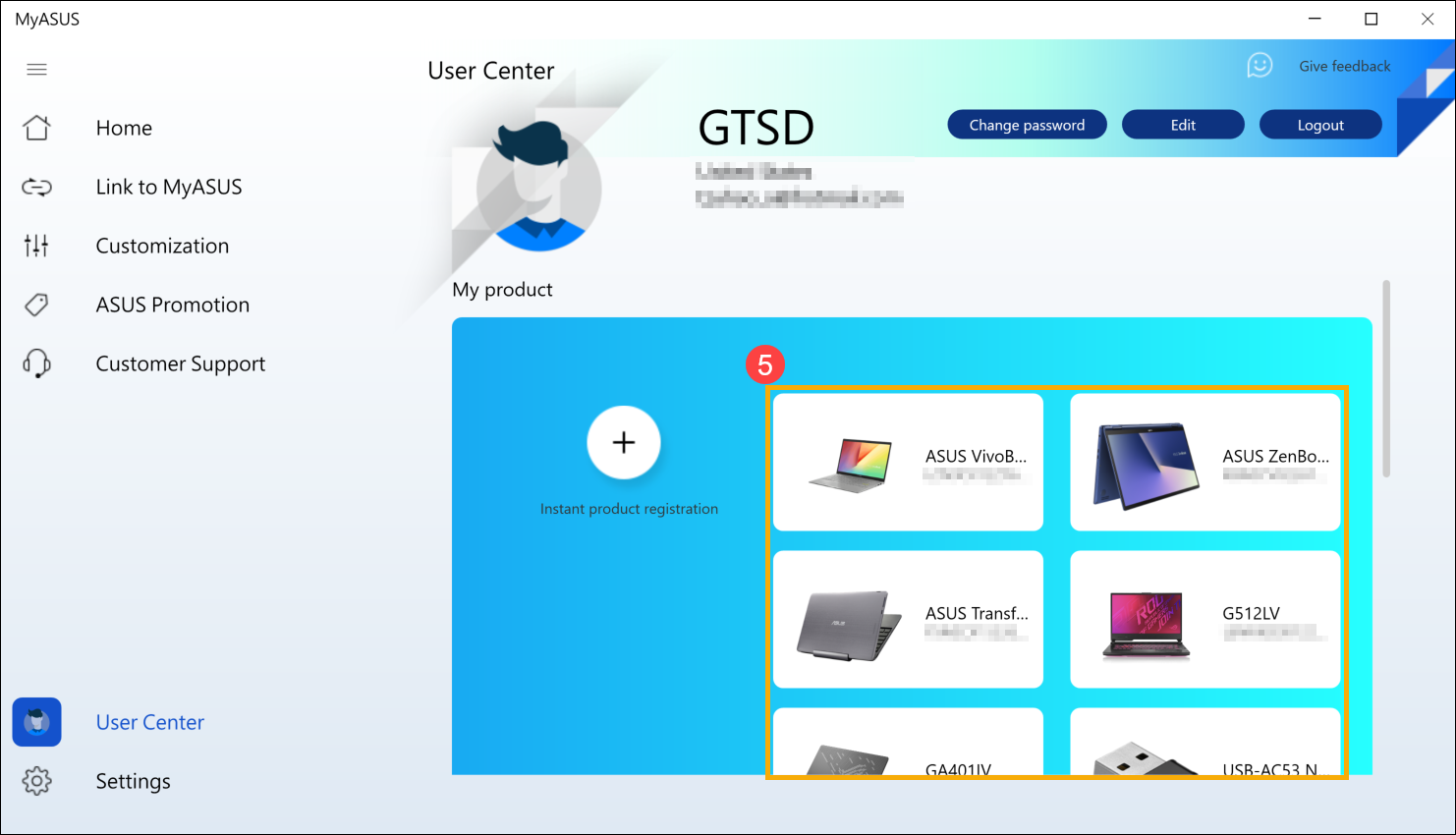
Wenn Sie Ihr Produkt noch nicht angemeldet haben, wählen Sie bitte [Instant product registration] ⑥, dann geben Sie die Seriennummer ein ⑦ und klicken Sie auf [Send] ⑧.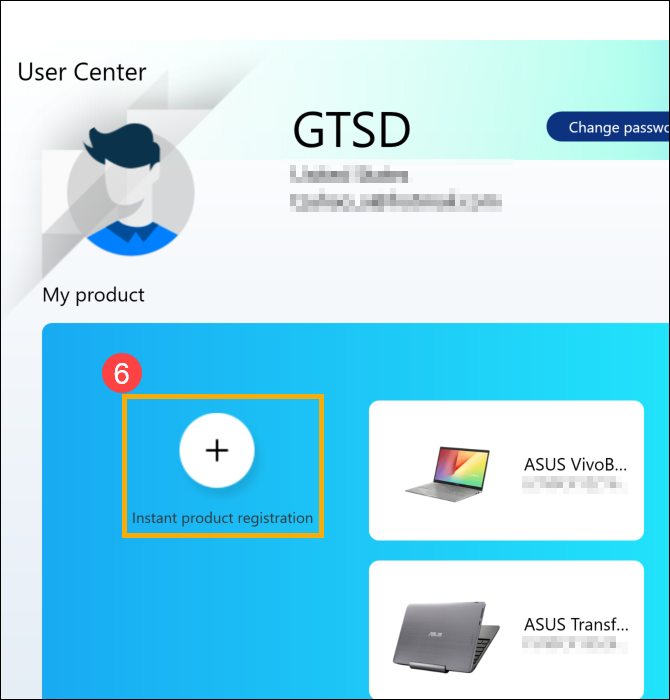
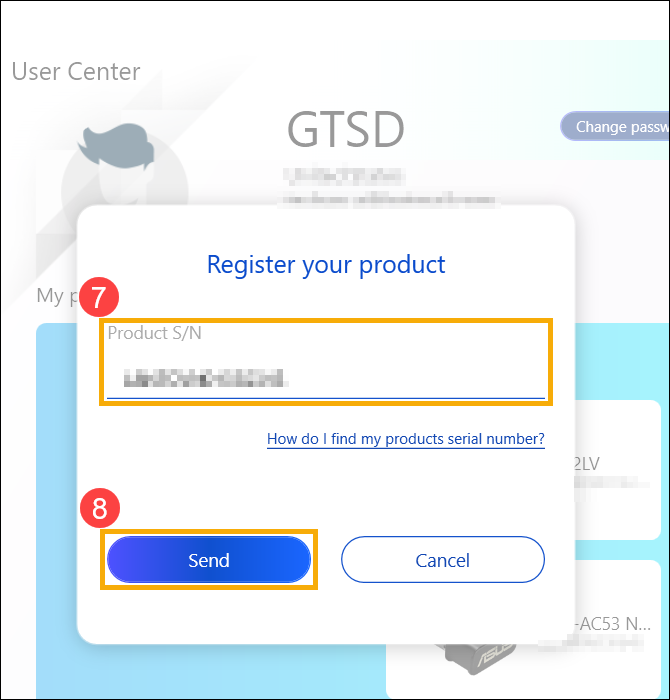
- Bitte wählen Sie Ihre Garantiebedingungen ⑨, dann wählen Sie [I have read and agree with the terms and conditions ASUS Premium Care] ⑩.
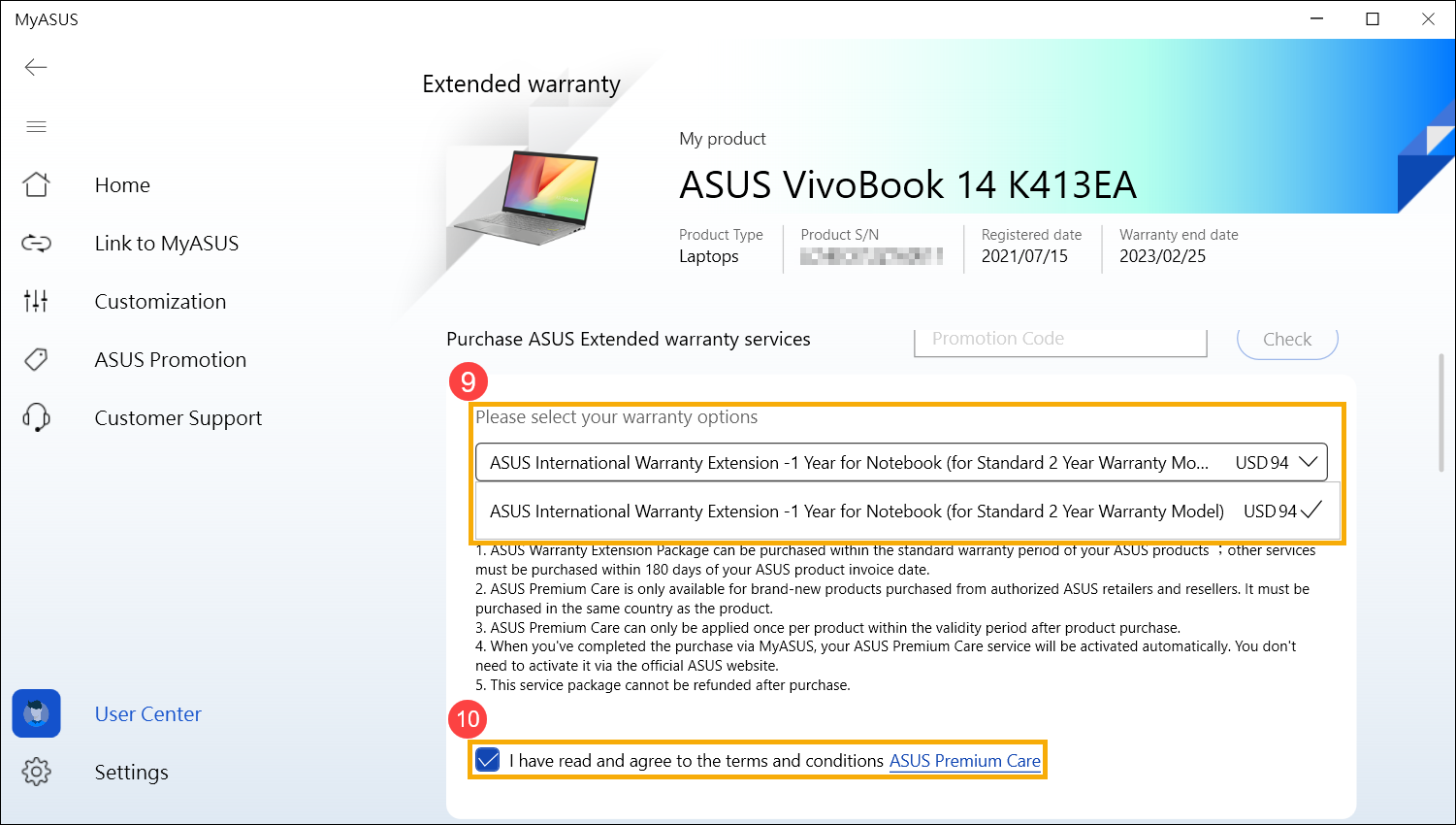
Wenn Ihr Produkt nicht für den Kauf eines Garantieverlängerungspakets in Frage kommt, zeigt ASUS an, dass ASUS CARE momentan noch nicht vorhanden ist.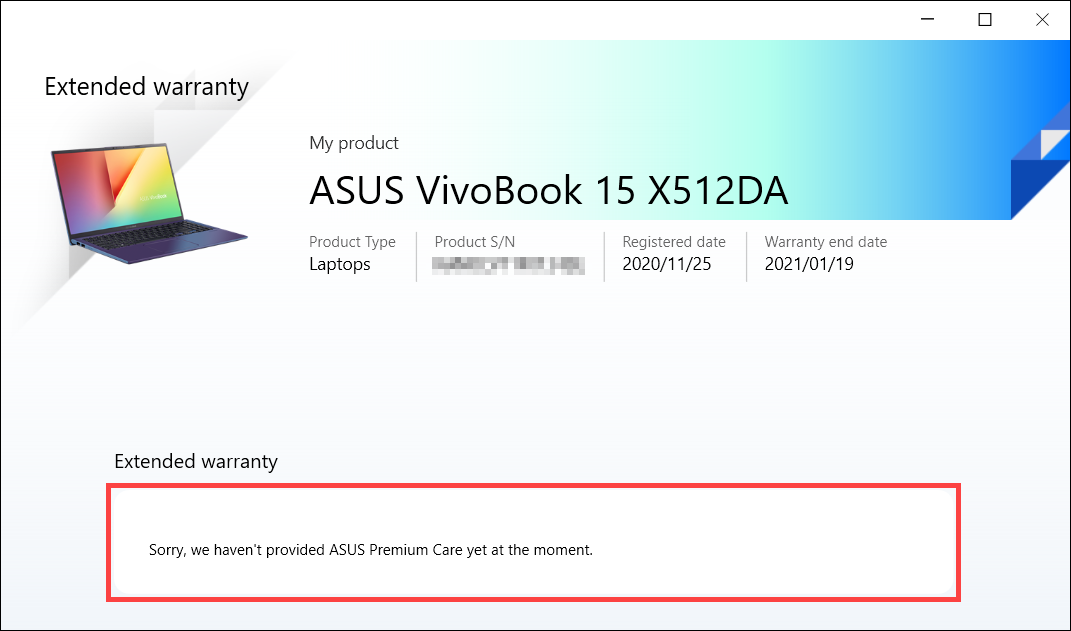
- Geben Sie Ihre Kontakt- und Zahlungsinformationen für den Kauf ein und klicken Sie dann auf [Purchase] ⑪.
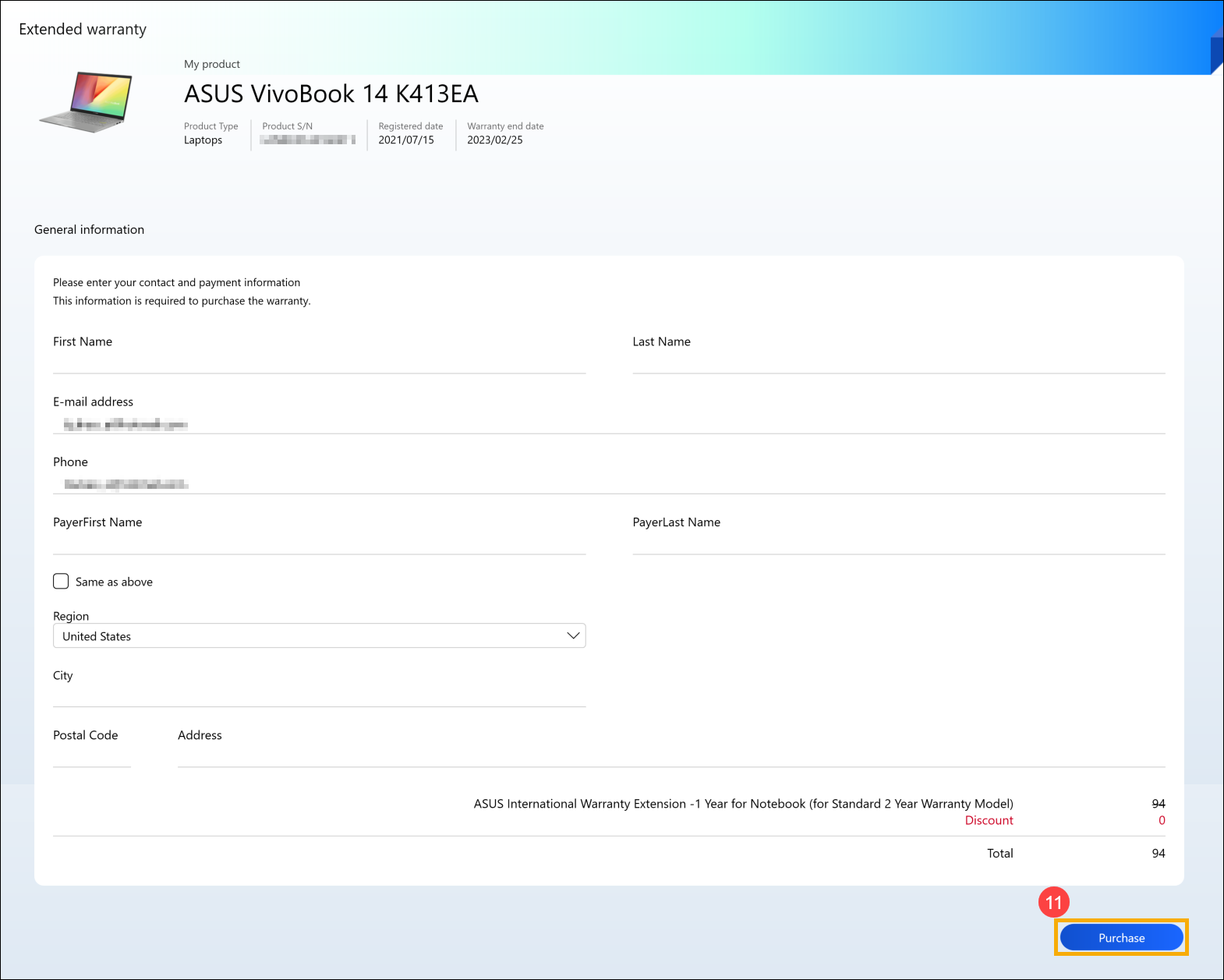
- MyASUS leitet Sie automatisch an eine Zahlungsseite weiter. Sie können mit PayPal oder Kreditkarte bezahlen.
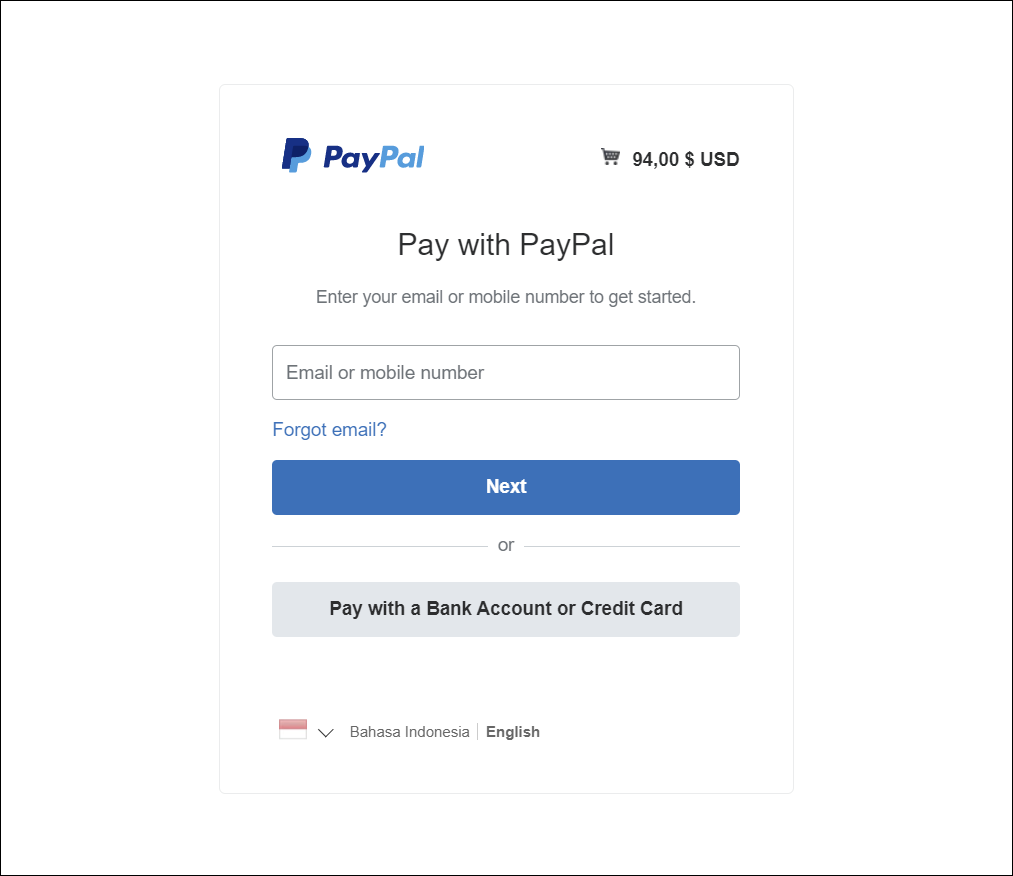
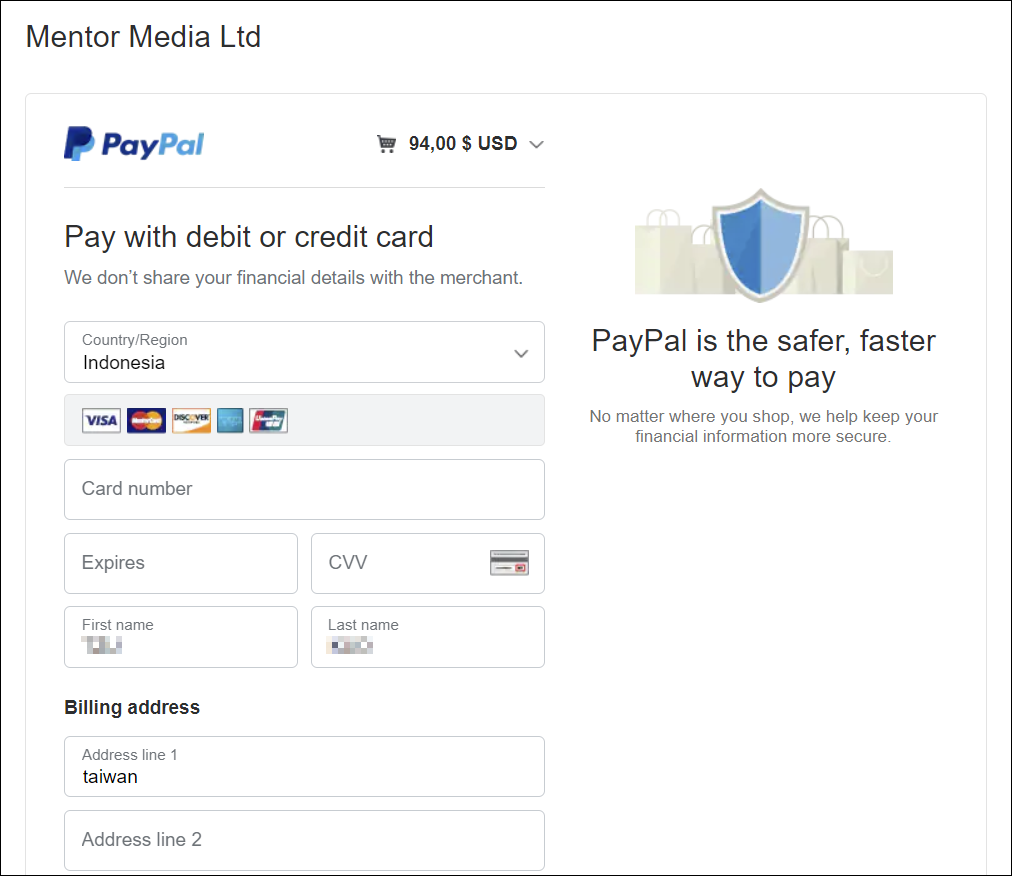
- Zurück im User Center klicken Sie auf das Produkt, das Sie erworben haben, die Garantieverlängerung ⑫.
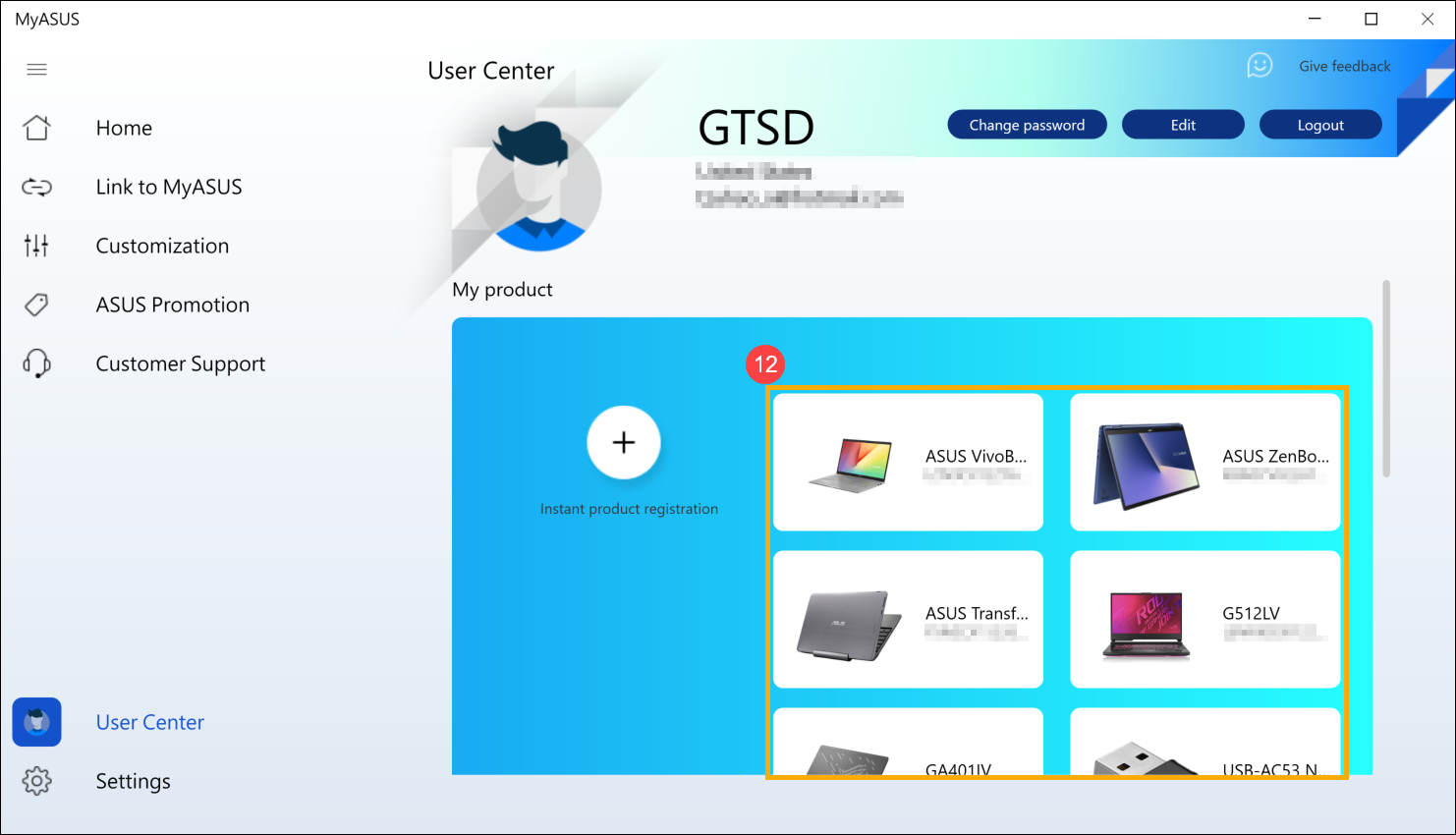
- Das Paket für die Garantieverlängerung ist für Ihr Gerät erfolgreich aktiviert!
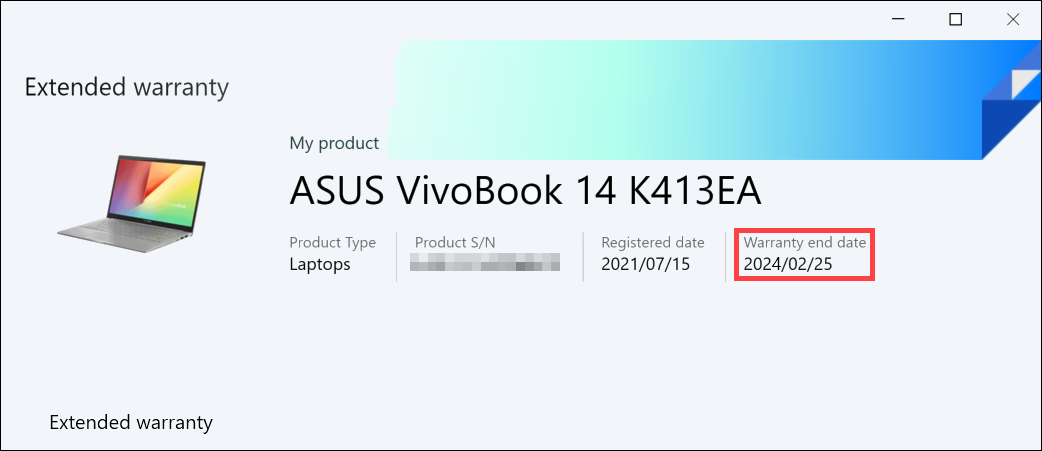
Wenn Sie Ihr Problem mit unserer Hilfestellung nicht lösen konnten, laden Sie sich doch einfach MyASUS herunter und versuchen Sie die Systemdiagnose zur Fehlerbehebung. Klicken Sie hierzu auf dem nachfolgenden Banner:
[Notebook] Fehlersuche bei MyASUS-Problemen
Bitte versuchen Sie diese Schritte zur Fehlerbehebung, wenn Sie Probleme mit MyASUS haben:
1. Aktualisieren des Windows-Treibers : Bitte lesen Sie Wie Sie Windows Update im Betriebssystem verwenden.
2. Wie Sie nach MyASUS-Treiber-Updates suchen: Bitte lesen Sie unter [Notebook] Wie kann ich MyASUS aktualisieren?
3. Deinstallieren Sie MyASUS und installieren Sie es erneut: Bitte lesen Sie unter [Notebook] Wie installiert man MyASUS?