ProArt Creator Hub Frequently Asked Question (FAQ)
[Notebook] ProArt Creator Hub Benutzerhandbuch
[Notebook] ASUS Dial - Einführung
[ProArt Station]ProArt Creator Hub Benutzerhandbuch
[ProArt Display] ProArt Creator Hub - Einführung der Anzeigefunktion
[ProArt Motherboard] ProArt Creator Hub - Einführung
[ProArt Display] ASUS Dial und virtuelles Bedienfeld Einführung
[Notebook] ProArt Creator Hub Benutzerhandbuch
ASUS hat sich schon immer auf das Benutzerszenario konzentriert, kontinuierliche Innovationen verfolgt, die Anregungen der Benutzer geschätzt und sich ständig bemüht, den Benutzern die freundlichste Benutzeroberfläche zu bieten.
Es kann Kreativschaffende effektiv und sofort mit der besten Systemstatusüberwachung und den besten Farbdiensten versorgen.
ProArt Creator Hub ist eine professionelle Anwendung zur Systemüberwachung und Farbkalibrierung, die speziell für Kreativschaffende entwickelt wurde.
Bitte sehen Sie sich die Videoeinführung unten an:
Im Folgenden erfahren Sie, wie Sie den ProArt Creator Hub verwenden, damit Sie als Kreativer davon profitieren können.
Hinweis: ProArt Creator Hub kann je nach Kauf der Notebook-Serie unterschiedliche Funktionen aufweisen.
Inhaltsverzeichnis
ProArt Creator Hub
Dashboard
Farbsteuerung
Worksmart
Einstellungen kontrollieren
Leistungspotimierung
Einstellung von ProArt Creator Hub
Aktualisierung von ProArt Creator Hub
Herunterladen und Entfernen von ProArt Creator Hub
ProArt Creator Hub Support-Spezifikationen
Einführung in andere Produkte der ProArt-Serie
ProArt Creator Hub
Dies ist die ASUS ProArt Creator Series-Anwendung. Wenn Sie Notebook-Produkte erworben haben, können Sie über die ProArt Creator Hub-Anwendung die Schöpfer bei ihrer Arbeit unterstützen.
Die Produkte der ProArt-Serie umfassen: Notebook/Desktop/Motherboard/Monitor/Maus
ProArt Creator Hub unterscheidet sich je nach Ihrer eigenen ProArt-Serie und präsentiert verschiedene Seiten mit integrierten Informationen.
Dashboard
Das DashBoard überwacht den Gesamtstatus des Systems.
Hinweis: Das Dashboard kann je nach dem von Ihnen erworbenen Notebook-Produkt unterschiedliche Schnittstellen anzeigen
Informationen zur Systemplattform: z.B. (CPU-Typ/Grafikchip-Typ), Arbeitsspeicher, Speicherplatz, FAN-Last, Aufgabengruppe, CPU-Last, Farbkalibrierung (das Ergebnis der letzten Kalibrierung)
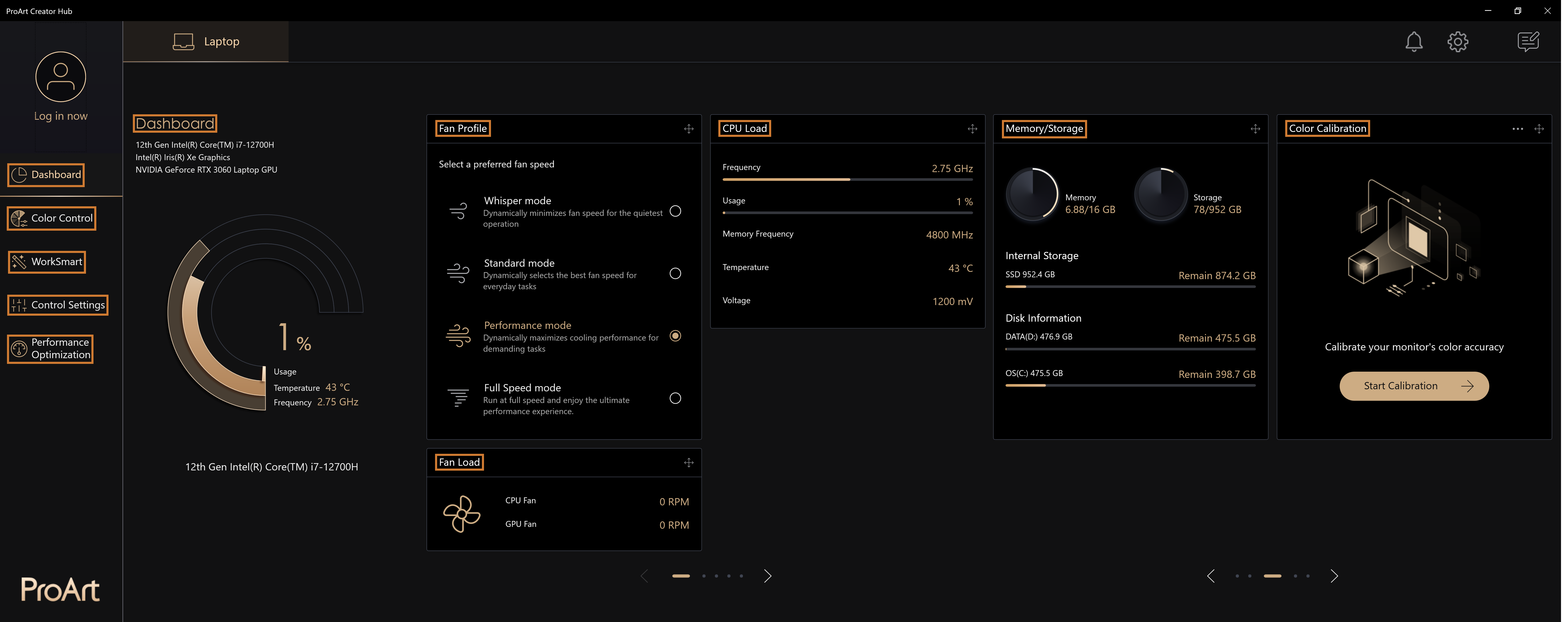
Hinweis: Die Informationskarte im Dashboard kann gezogen werden, um die Reihenfolge der Anzeige anzupassen
Einstellen des Leistungsmodus des Computers
Das Dashboard bietet Ihnen den Normalmodus/Renderingmodus/Aktivieren der vollen Lüftergeschwindigkeit. Sie können die Systemleistung Ihres Computers entsprechend der aktuellen Nutzung anpassen.
Wählen Sie "Dashboard"> "Lüfterprofil"> "Volle Lüftergeschwindigkeit aktivieren", um den Lüfter Ihres Computers auf seine maximale Geschwindigkeit einzustellen.
Hinweis: Je nach den Spezifikationen Ihres Computers werden verschiedene Optionen für den Lüftermodus angeboten
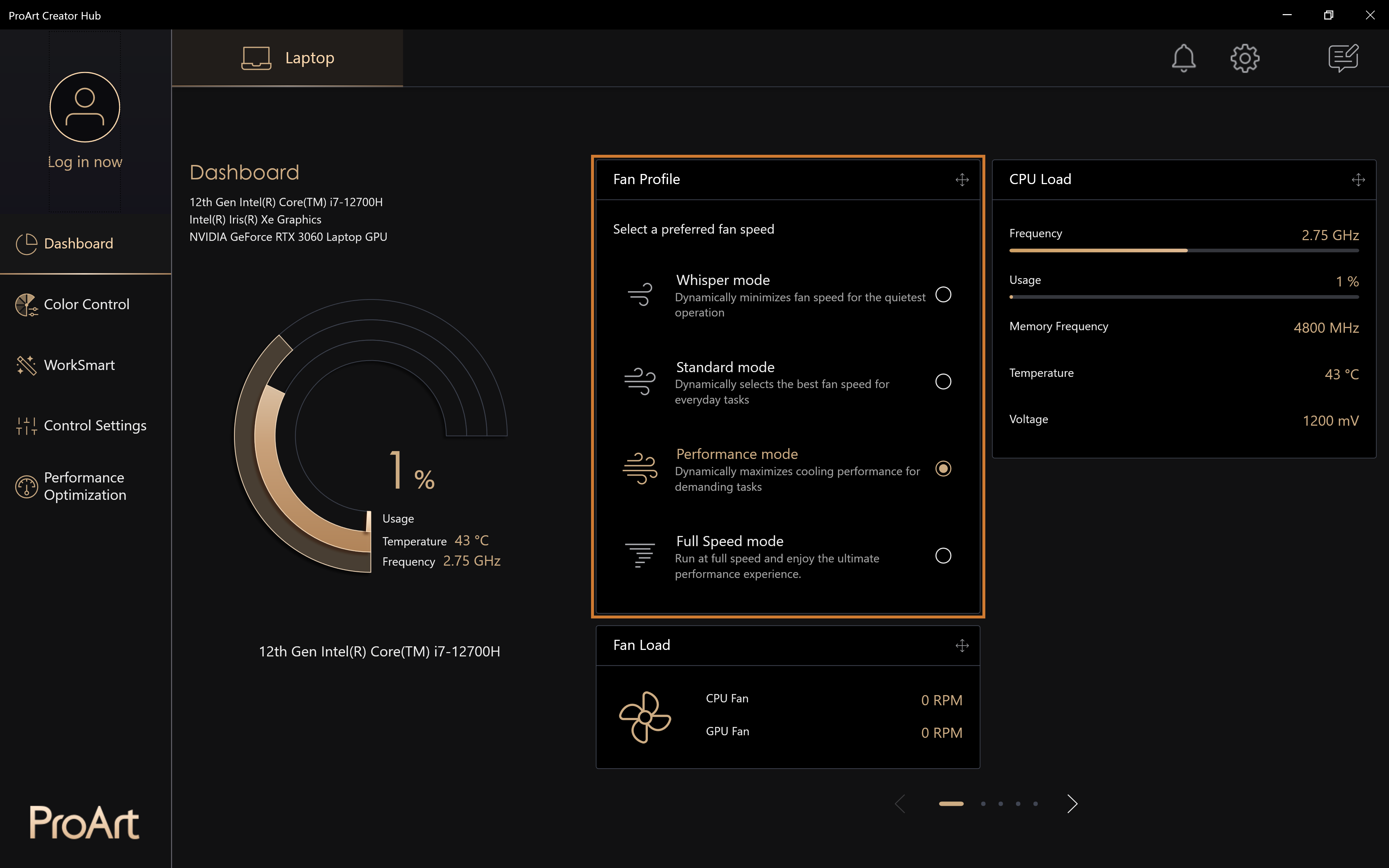
Farbsteuerung
Farbmanagement
Wählen Sie [Farbsteuerung] > [Farbmanagement], um die Farbmanagementfunktion zu nutzen.
Wählen Sie [Ölgemälde] und doppelklicken Sie mit der linken Maustaste auf [Ölgemälde].
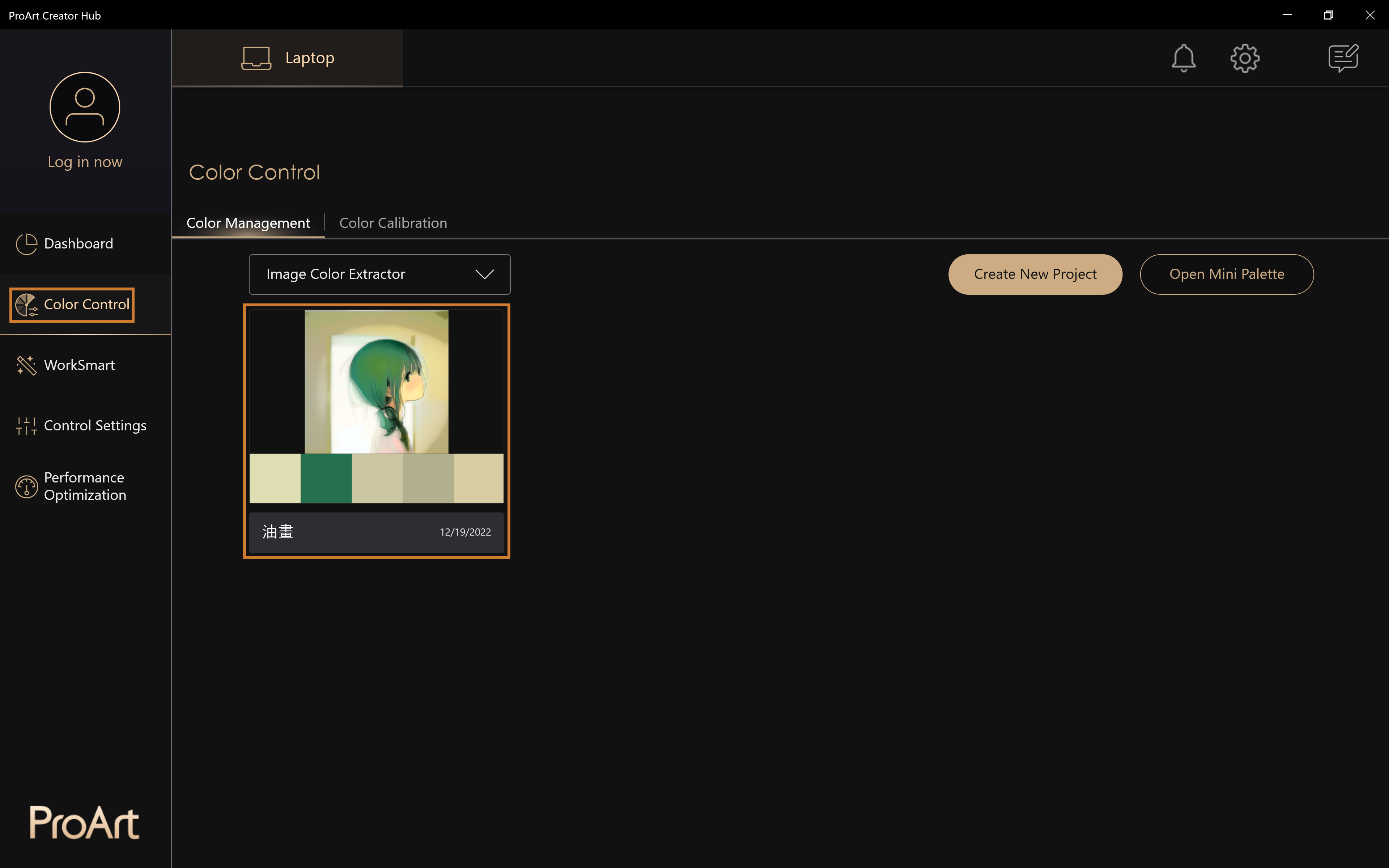
Sie können eine Farbanalyse von [Ölgemälde] erhalten.
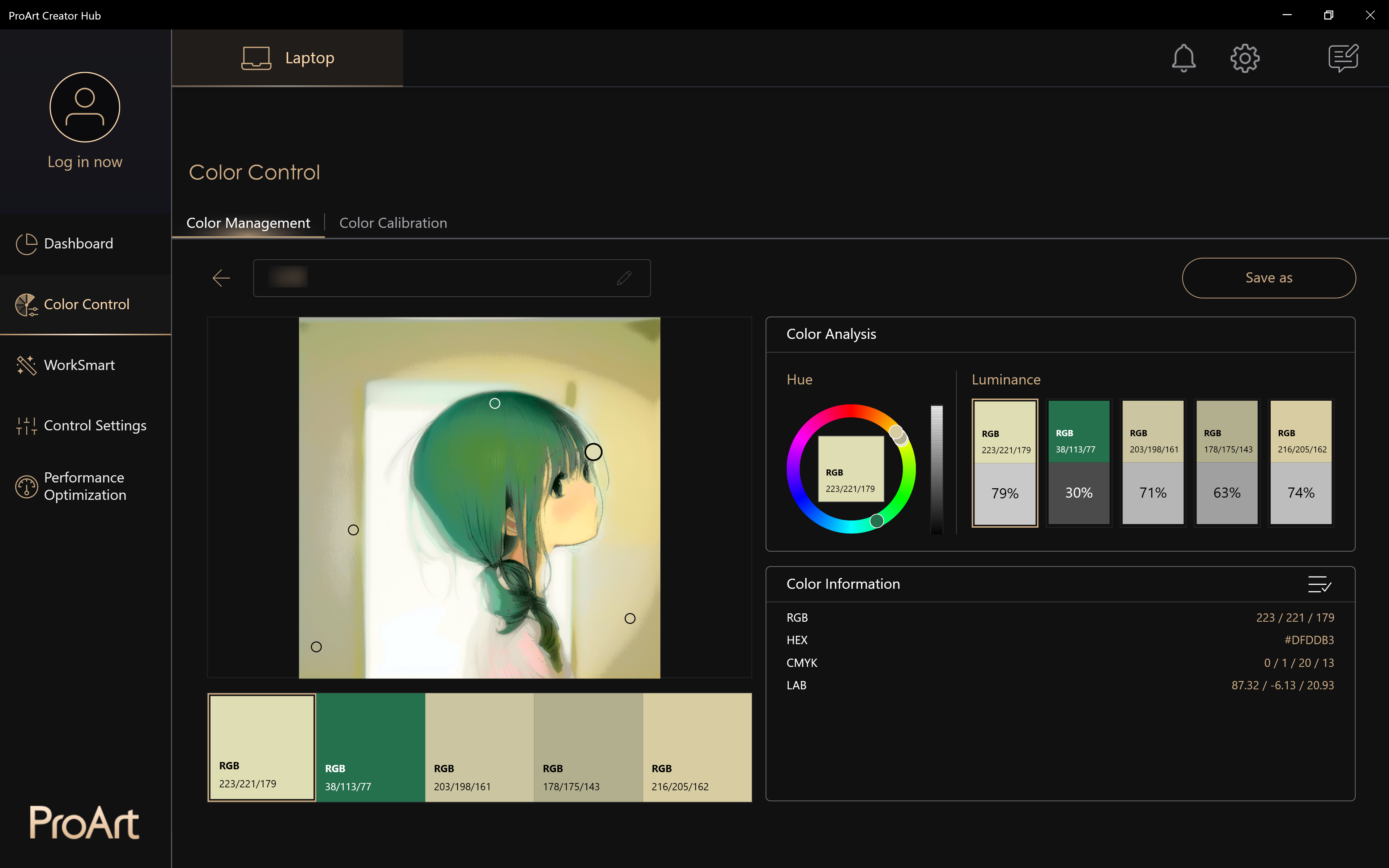
Farbkalibrierung
Bildschirm-Farbkorrektur, die eine genauere Gestaltung ermöglicht
Hinweis: Diese Funktion muss in Verbindung mit einer Farbkalibrierung verwendet werden, und je nach den von Ihnen erworbenen Produkten der Notebook-Serie können unterschiedliche Funktionen angezeigt werden.
Wie beginnt man die Farbkalibrierung?
- Wählen Sie "Farbkalibrierung" > "Kalibrierung starten", um die Farbkalibrierungsfunktion zu starten.
Hinweis: Bevor Sie mit der Kalibrierung beginnen, vergewissern Sie sich, dass alle aufgeführten Punkte der erweiterten Vorbereitung abgeschlossen sind.
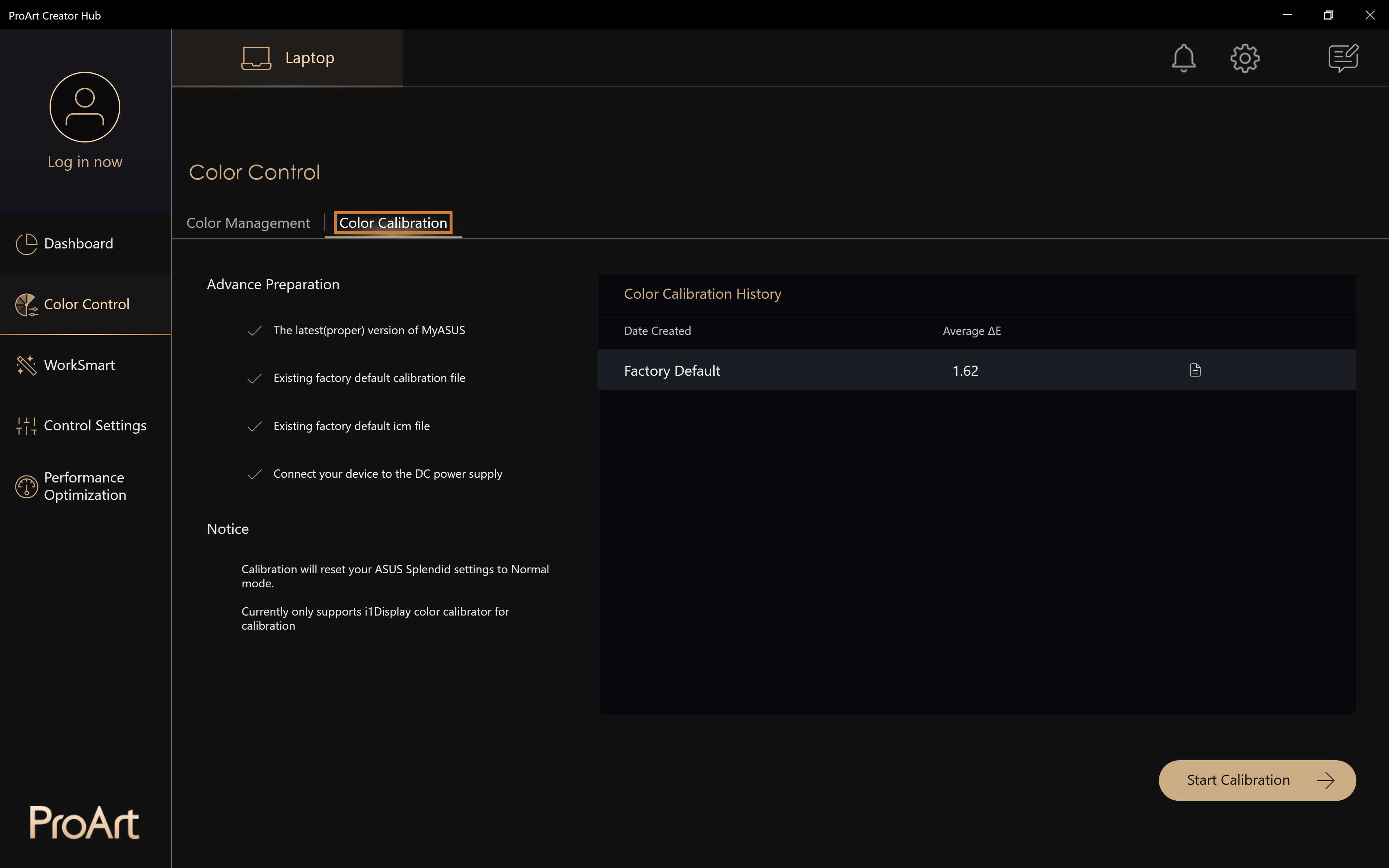
Wie wird das Kolorimeter zur Farbkalibrierung verwendet?
- Wählen Sie den Kalibrator-Typ aus. Hinweis: Derzeit wird nur der X-rite i1Display Pro unterstützt.
- Bitte schließen Sie den Kalibrator an Ihren Computer an und klicken Sie dann auf [Weiter].
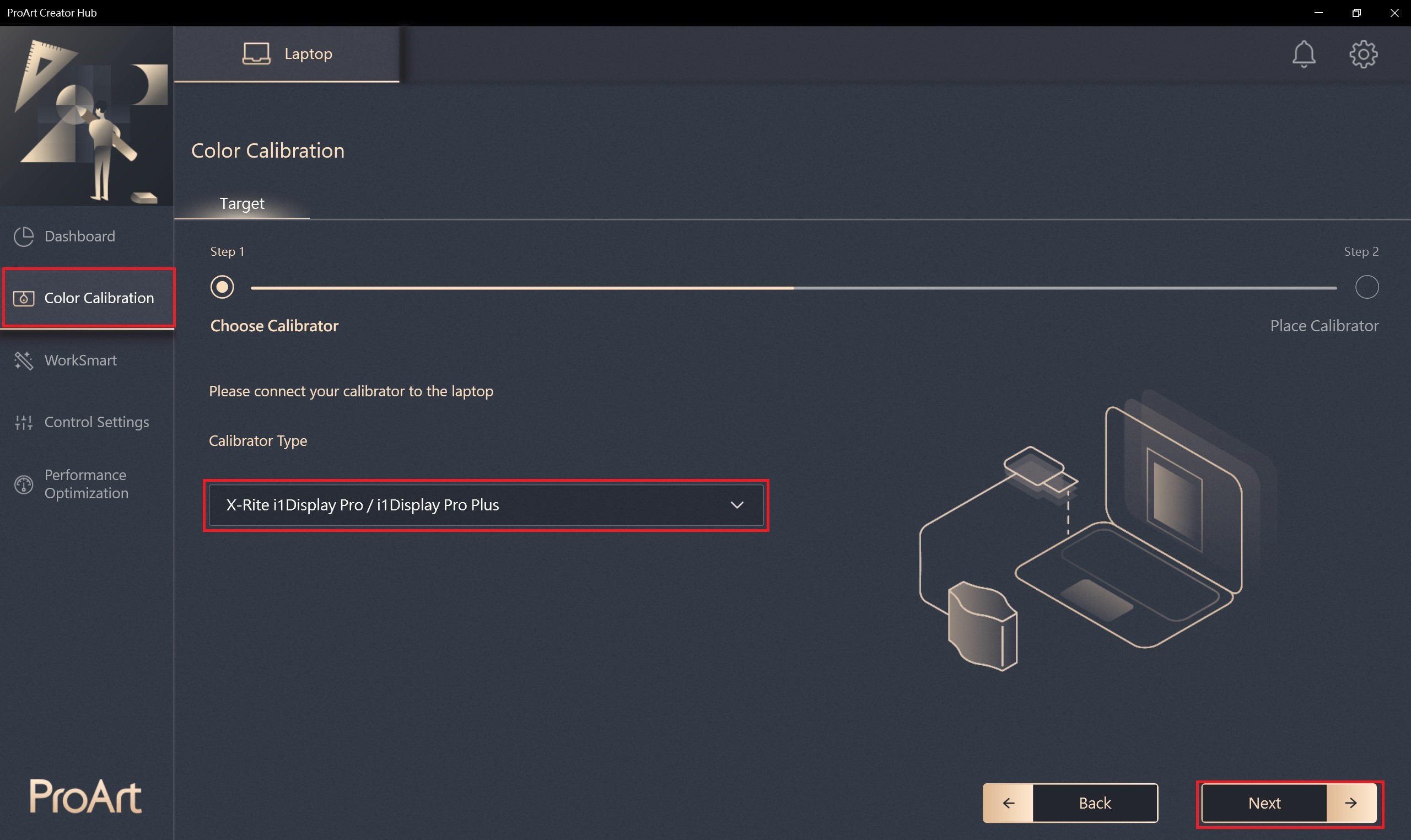
3.Bringen Sie den Kalibrator in eine geeignete Position und klicken Sie dann auf [Start], um die Farbkalibrierung durchzuführen.
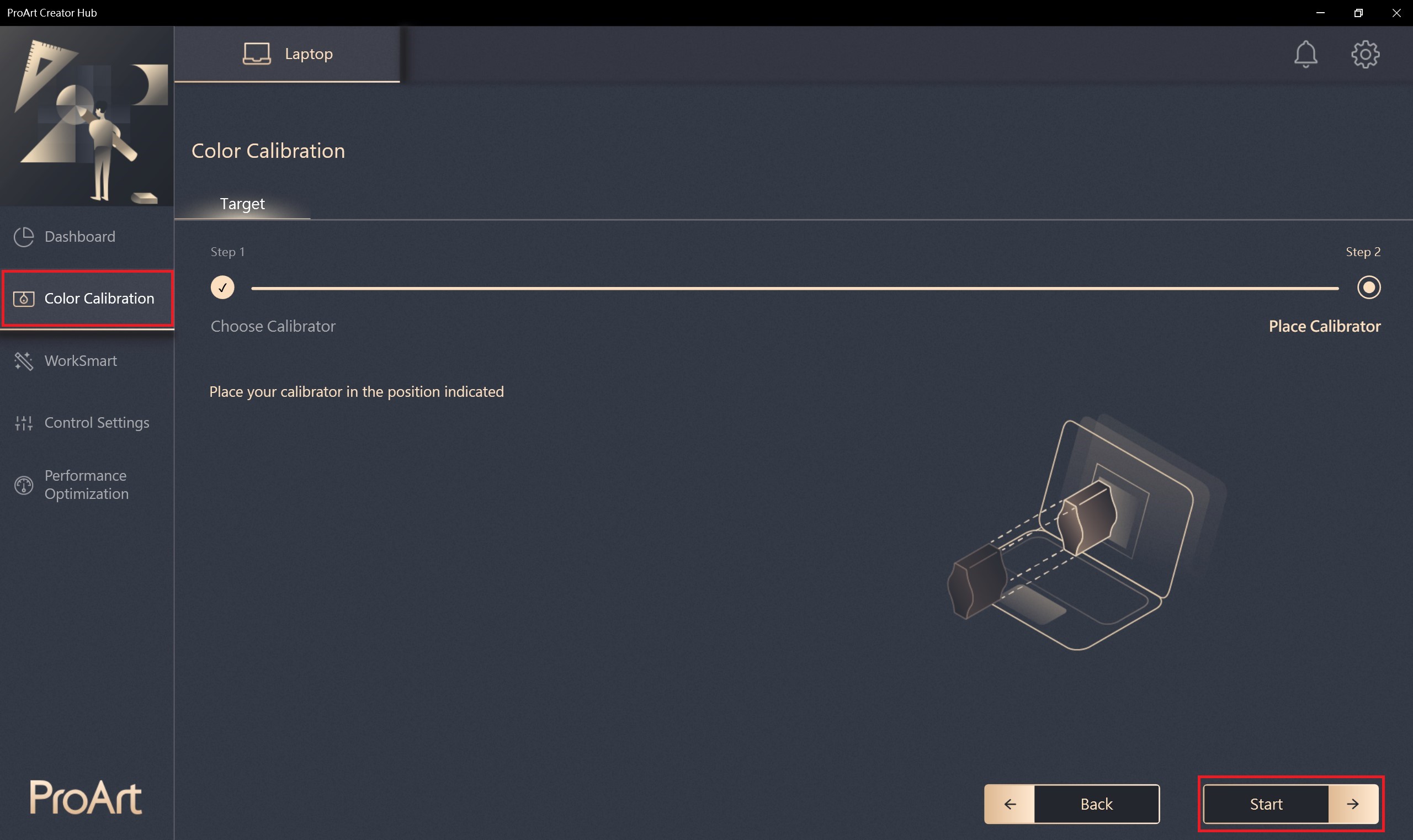
4. Der gesamte Kalibrierungsvorgang dauert etwa 1 Minute 30 Sekunden.
Bericht zur Farbkalibrierung
Nach der Fertigstellung erhalten Sie einen zweiseitigen Bericht, der die Daten und Ergebnisse enthält.
Außerdem stehen Ihnen am unteren Rand des Berichts 3 Optionen zur Verfügung:
- Muster anzeigen : Zeigt den Bildvergleich zwischen "Vor" und "Nach" der Kalibrierung an.
- Anwenden : Wendet das neue Kalibrierungsprofil an, um das vorherige zu ersetzen.
- Abbrechen : Überspringt den Vorgang, nachdem Sie den Bericht gelesen haben, und kehrt zum Startbildschirm des Dashboards zurück.
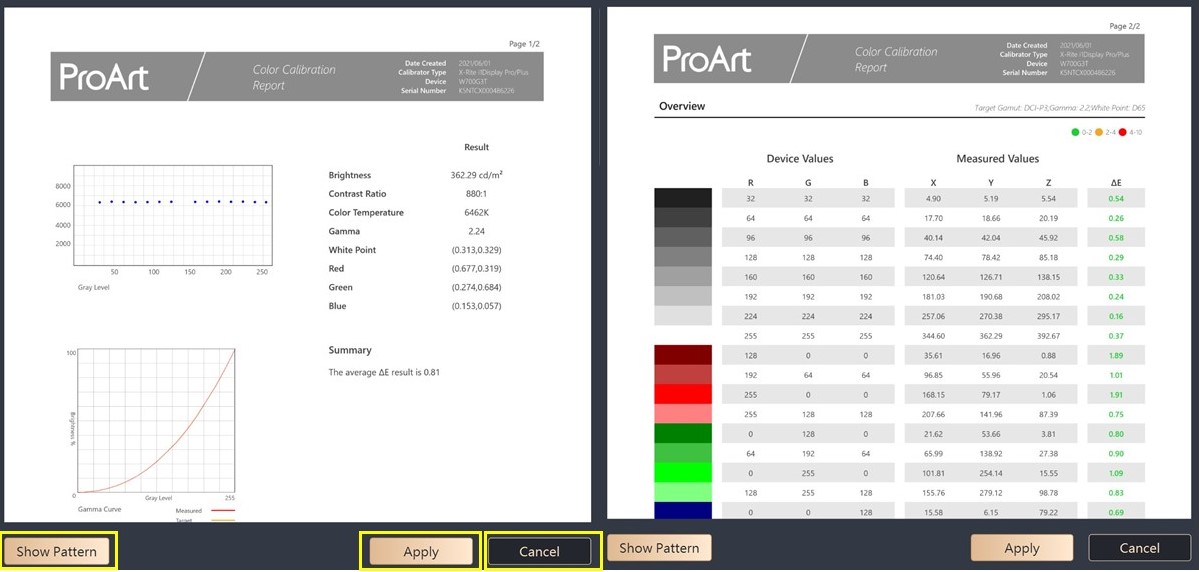
Wie Sie die Ergebnisse der Farbkalibrierung überprüfen
- Historie der Farbkalibrierung: Bitte wählen Sie Historischen Farbkalibrierungsbericht anzeigen ,Wählen Sie Farbkalibrierungsbericht löschen.
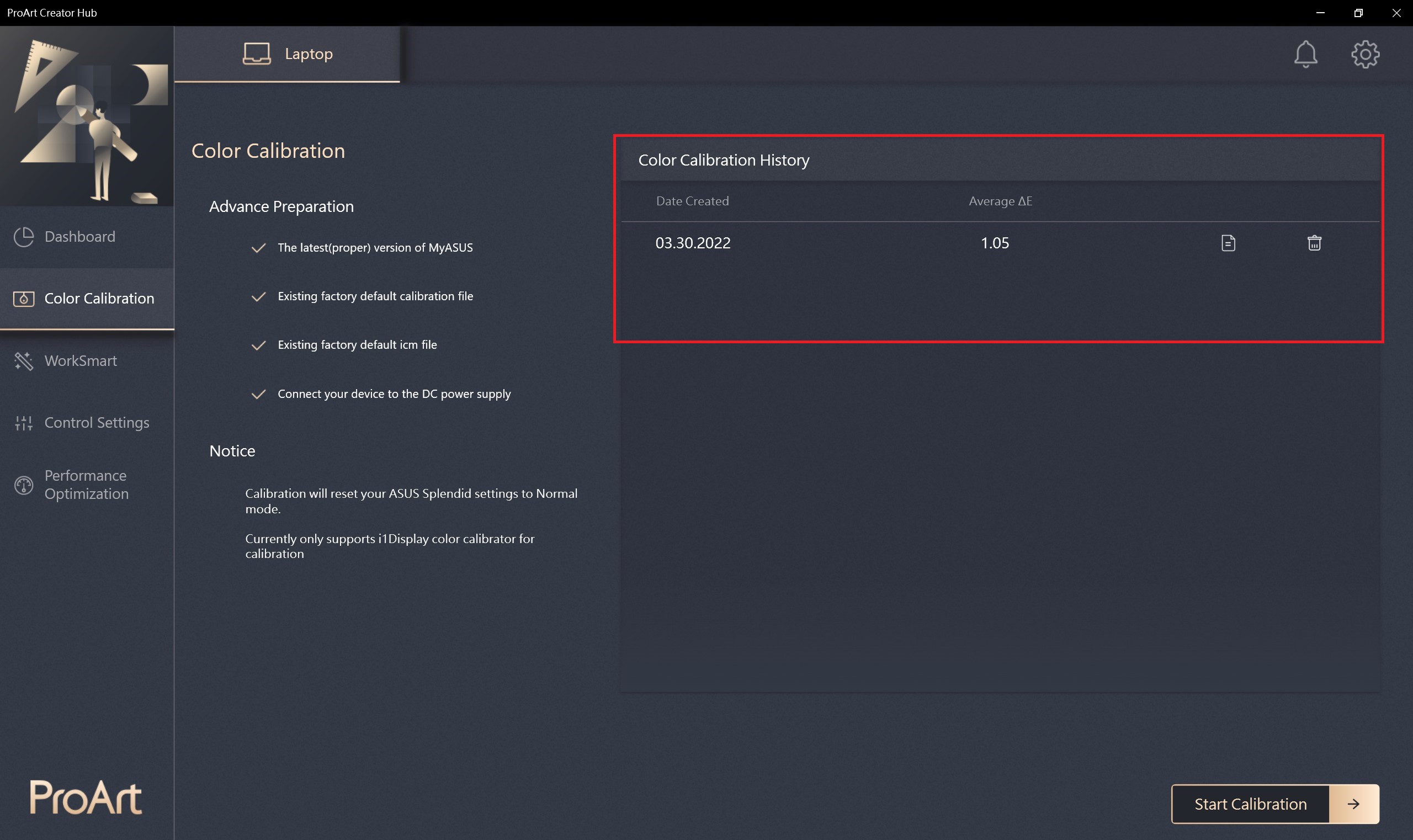
WorkSmart
Asus bietet eine zusätzliche intelligente Schnittstelle. Sie können die Software/App zusammenführen, so dass Ersteller die Anwendung mit einem Klick öffnen können, was Zeit spart.
So verwenden Sie Worksmart
Wählen Sie [worksmart] > [Gruppe hinzufügen] > [+] Sie können die Anwendung auswählen, die Sie in die Gruppe aufnehmen möchten。.
Gruppe bearbeiten : Wählen Sie den bearbeitbaren Gruppennamen und die Anwendungsfunktion
Gruppe löschen : Wählen Sie können die Gruppe löschen
Verknüpfung erstellen : Wählen Sie Verknüpfung auf dem Desktop erstellen, Sie müssen nur auf die Verknüpfung klicken, um die Anwendungsgruppe zu öffnen.
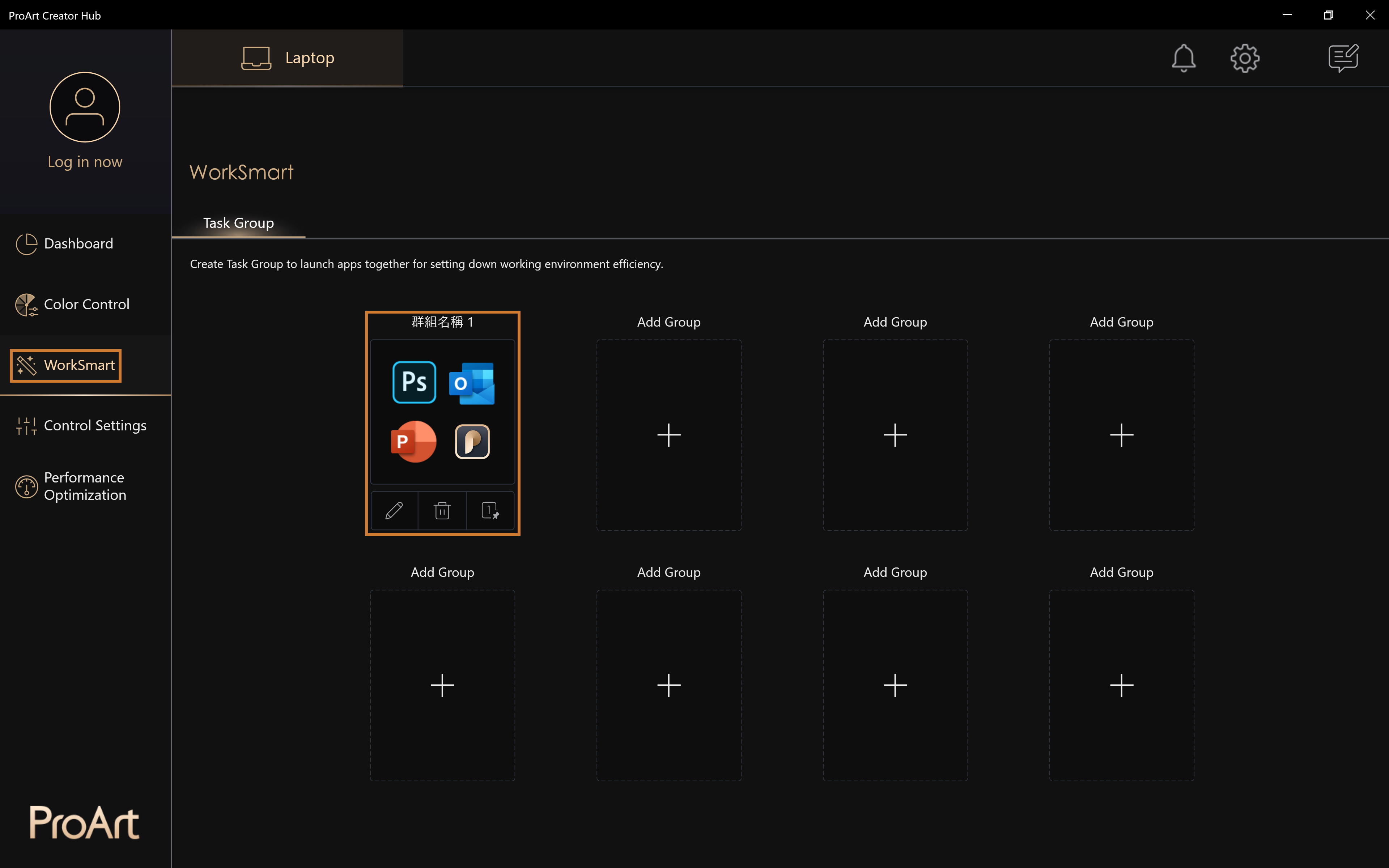
Einstellungen kontrollieren
Passen Sie Ihre Produkte der ProArt-Serie an und gestalten Sie sie mit ASUS Dial noch reibungsloser.
Hinweis: Je nachdem, welche Produkte der Notebook-Serie Sie erworben haben, können die Steuerungseinstellungen unterschiedliche Funktionen aufweisen
Mit den Steuerungseinstellungen können Sie ASUS Dial / Customized Key und andere damit verbundene individuelle Einstellungen anpassen. Sie können die Adobe Authoring Software für weitere Anwendungen verwenden
Für die Einführung der Steuerungseinstellungen lesen Sie bitte: [Notebook] ASUS Dial - Einführung | Offizieller Support | ASUS Global
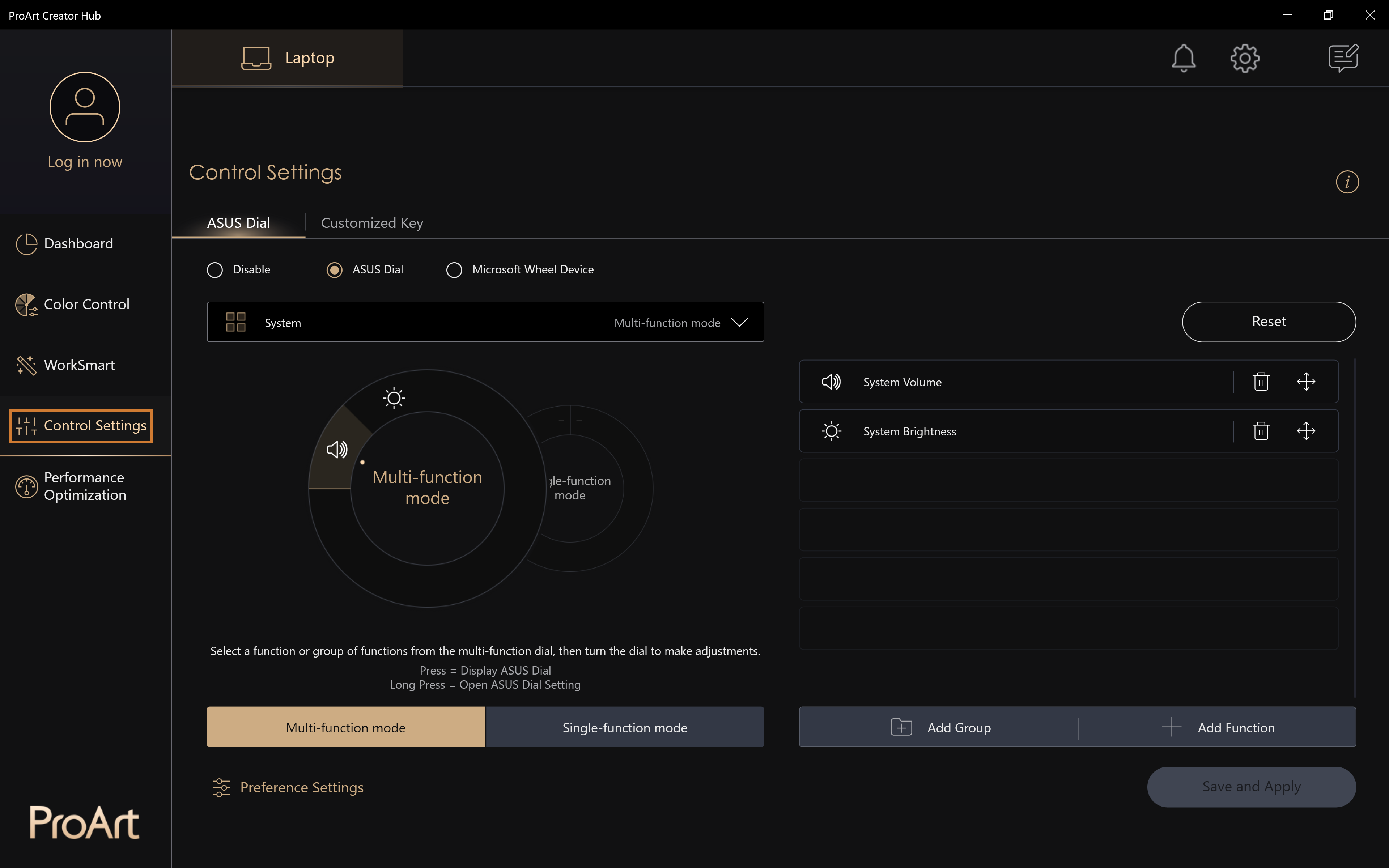
Optimierung der Leistung
Passen Sie Ihre Produkte der ProArt-Serie an und gestalten Sie Ihre Arbeit mit ASUS Dial noch reibungsloser.
Hinweis: Je nach Notebook-Produkt, das Sie erworben haben, können die Steuerungseinstellungen unterschiedliche Funktionsoberflächen haben.
Ressourcen-Monitor
Mit dem Ressourcenmonitor können Sie den aktuellen Status der Computerleistung und der laufenden Software anzeigen, einschließlich des Namens des laufenden Prozesses, Informationen zur CPU- und RAM-Auslastung und können außerdem wichtige Anwendungen markieren, den temporären Speicher leeren, Dienste anhalten und Prozesse schließen.
Wählen Sie Speicher freigeben in der oberen rechten Ecke, um überschüssigen Speicher auf Ihrem Gerät freizugeben.
Anwendung: Sie können die Anwendungen auswählen, die die Arbeit vorzeitig beenden, und sie entsprechend ihrer Eigenschaften in Anwendungsprogramme und Hintergrundverarbeitungsprogramme unterteilen.
Microsoft Task Manager öffnen: Über diese Schaltfläche können Sie eine Verbindung zum Gerätemanager herstellen.
Aufgabe beenden: Drücken Sie auf Task beenden, um die ausgewählte Anwendung oder Hintergrundverarbeitung zu beenden.
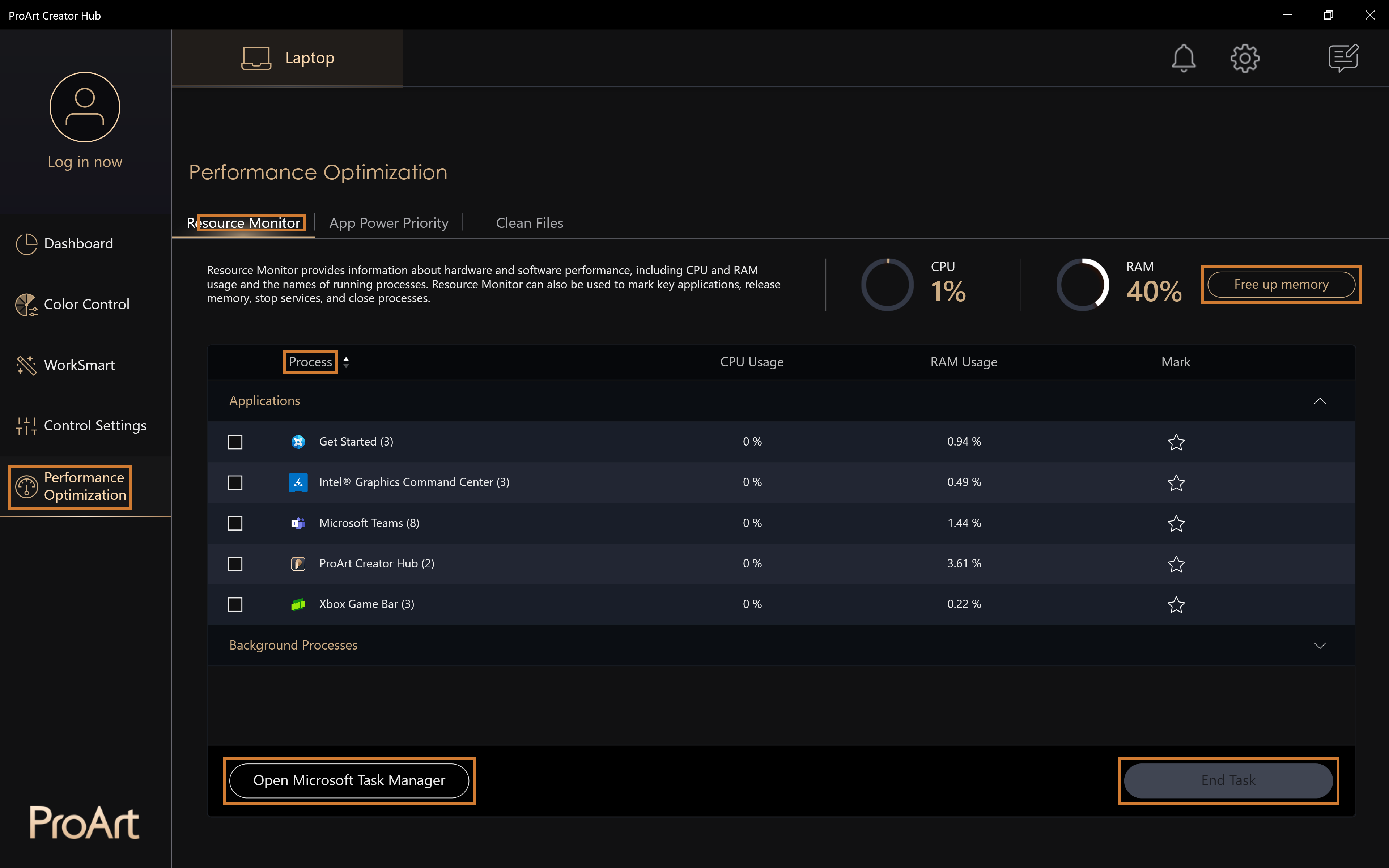
App Strompriorität
Zuweisung der Anwendungsleistung, um Anwendungen zu priorisieren
Wenn die eingestellte Schlüsselanwendung ausgeführt wird, führt das System sie zuerst aus und passt die Umgebungseinstellungen für die Ausführung der Anwendung an.
Einstellung von Schlüsselanwendungen: Legen Sie bis zu sechs Schlüsselanwendungen fest. Die Leistungsoptimierung wird gemäß den erweiterten Einstellungen durchgeführt, und die Einstellungen werden nach dem Neustart der Anwendung wirksam.
Erweiterte Einstellung: Wenn die eingestellten Schlüsselanwendungen ausgeführt werden, wird die Leistung entsprechend dem vom Benutzer ausgewählten Inhalt optimiert
Speichern und Anwenden: Geänderte Einstellungen anwenden
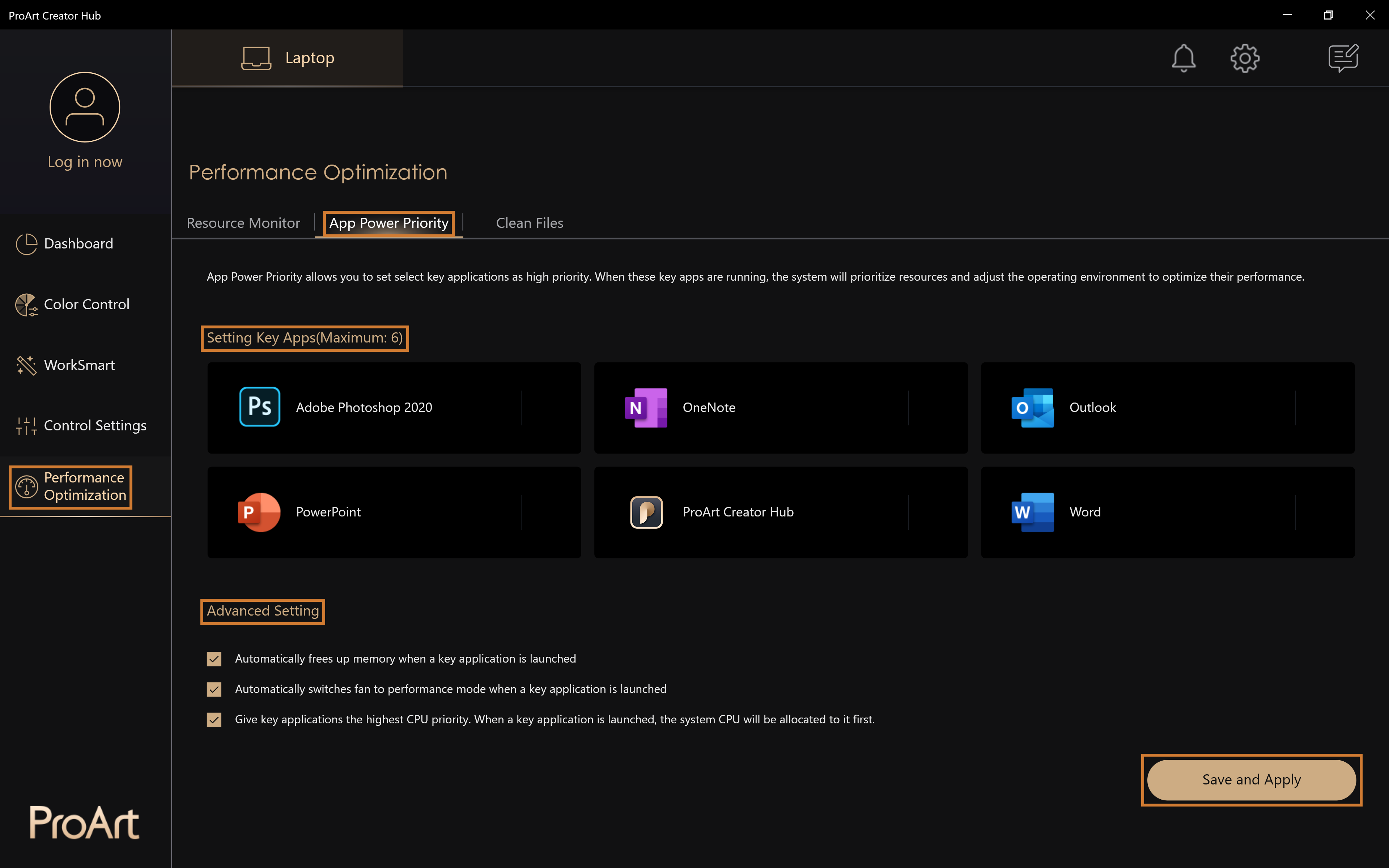
Dateien bereinigen
Bietet die Funktion, temporäre Dateien auf der Festplatte zu löschen, Dateien mit bestimmter Größe aufzulisten und zu löschen.
Datenträger bereinigen: Bietet die Funktion, die temporären Dateien auf der Festplatte des Computers zu löschen, die Elemente und Größen der temporären Dateien aufzulisten und die Funktion des Löschens bereitzustellen.
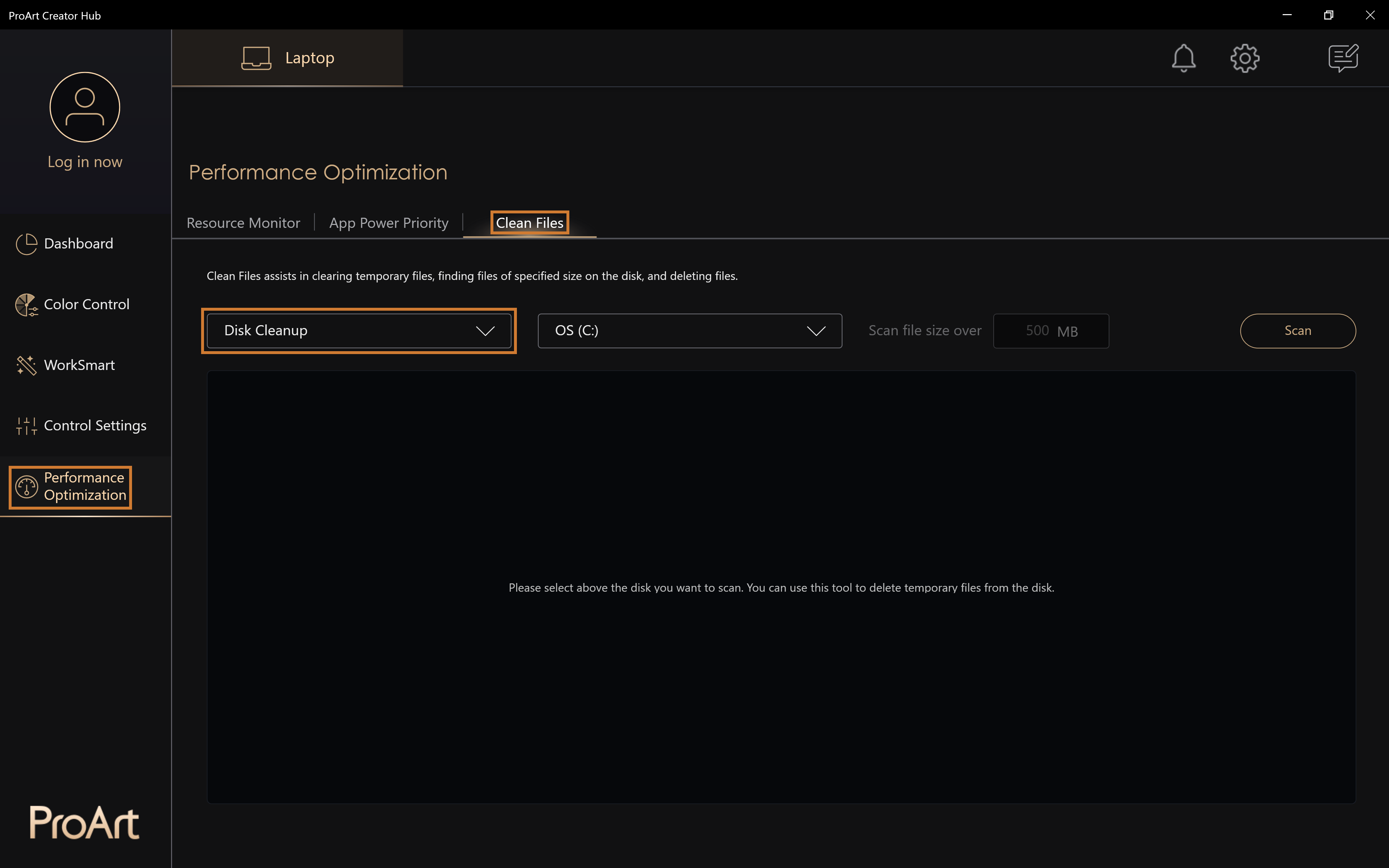
Dateien bereinigen
Ermöglicht die Suche nach Dateien über einer bestimmten Größe in einem bestimmten Ordner. Sie können den Dateiorganisator verwenden, um übermäßig große Dateien zu löschen, z.B. Videos oder Spiele, die Sie nicht oft ansehen.
Löschen : Löschen Sie die ausgewählte Datei
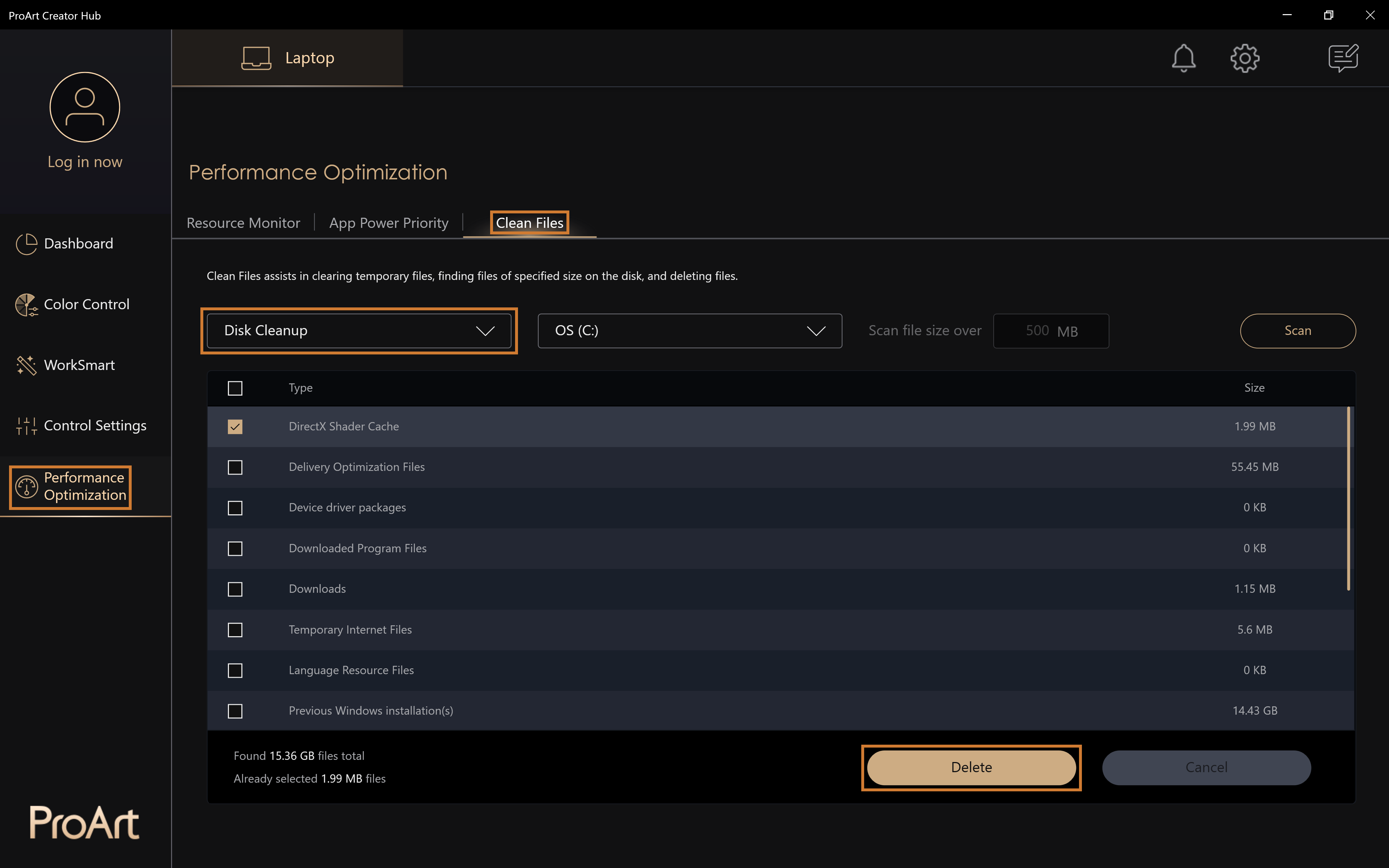
Einstellung ProArt Creator Hub
Sie können die Einstellungsseite über die obere rechte Seite des ProArt Creator Hub aufrufen
In den allgemeinen Einstellungen können Sie die gewünschte Sprache auswählen, den Datenschutz ändern, die Softwareversion überprüfen und ASUS。 kontaktieren.
Automatische Hintergrundinstallation von wichtigen Updates: Wenn die Software wichtige Updates erkennt, führt sie diese automatisch für Sie durch
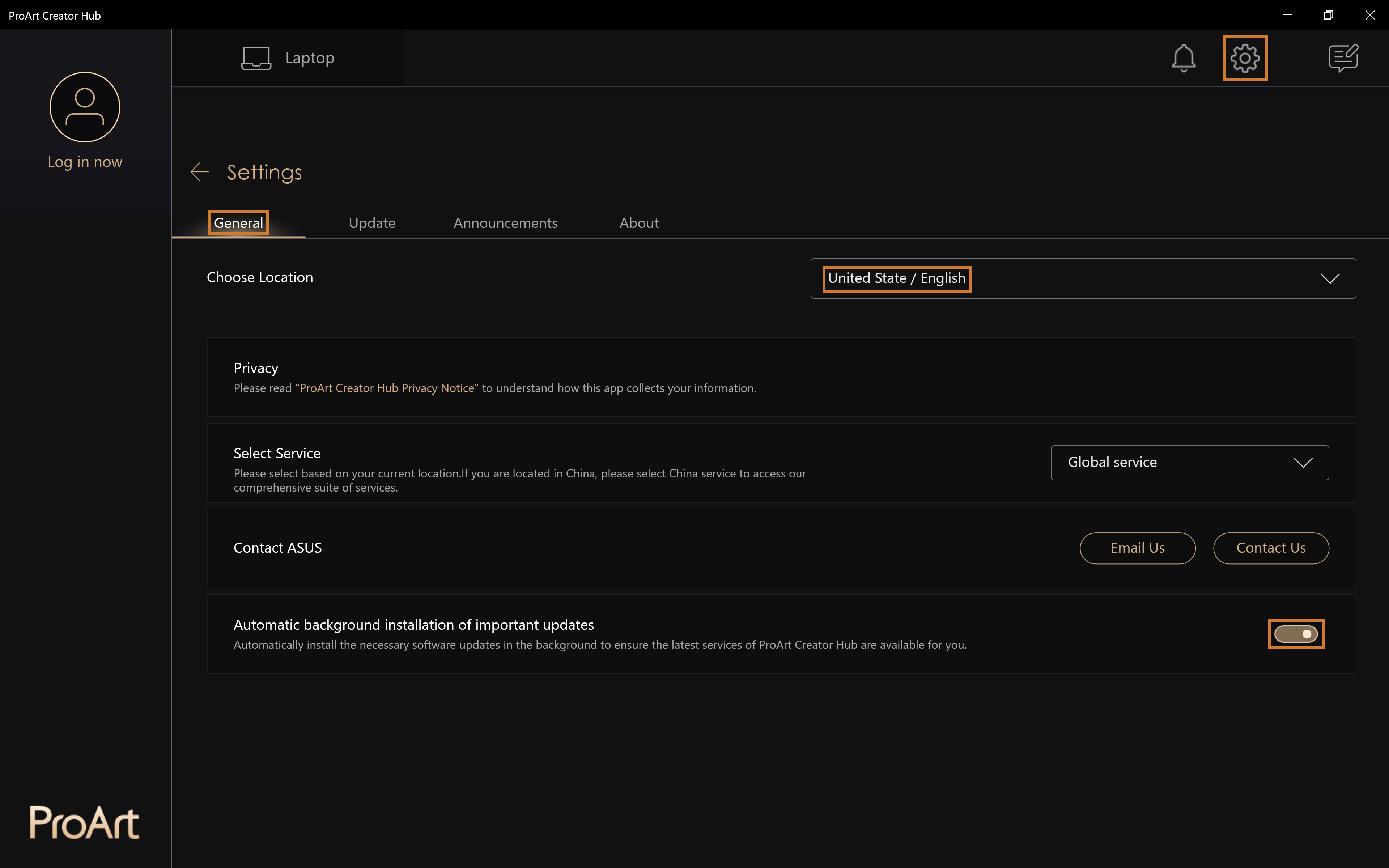
ProArt Creator Hub aktualisieren
Aktualisieren Sie ProArt Creator Hub, um weitere neue Funktionen zu nutzen.
Hinweis: Die roten Punkte auf den Zahnrädern stellen Anwendungen dar, die noch nicht aktualisiert wurden.
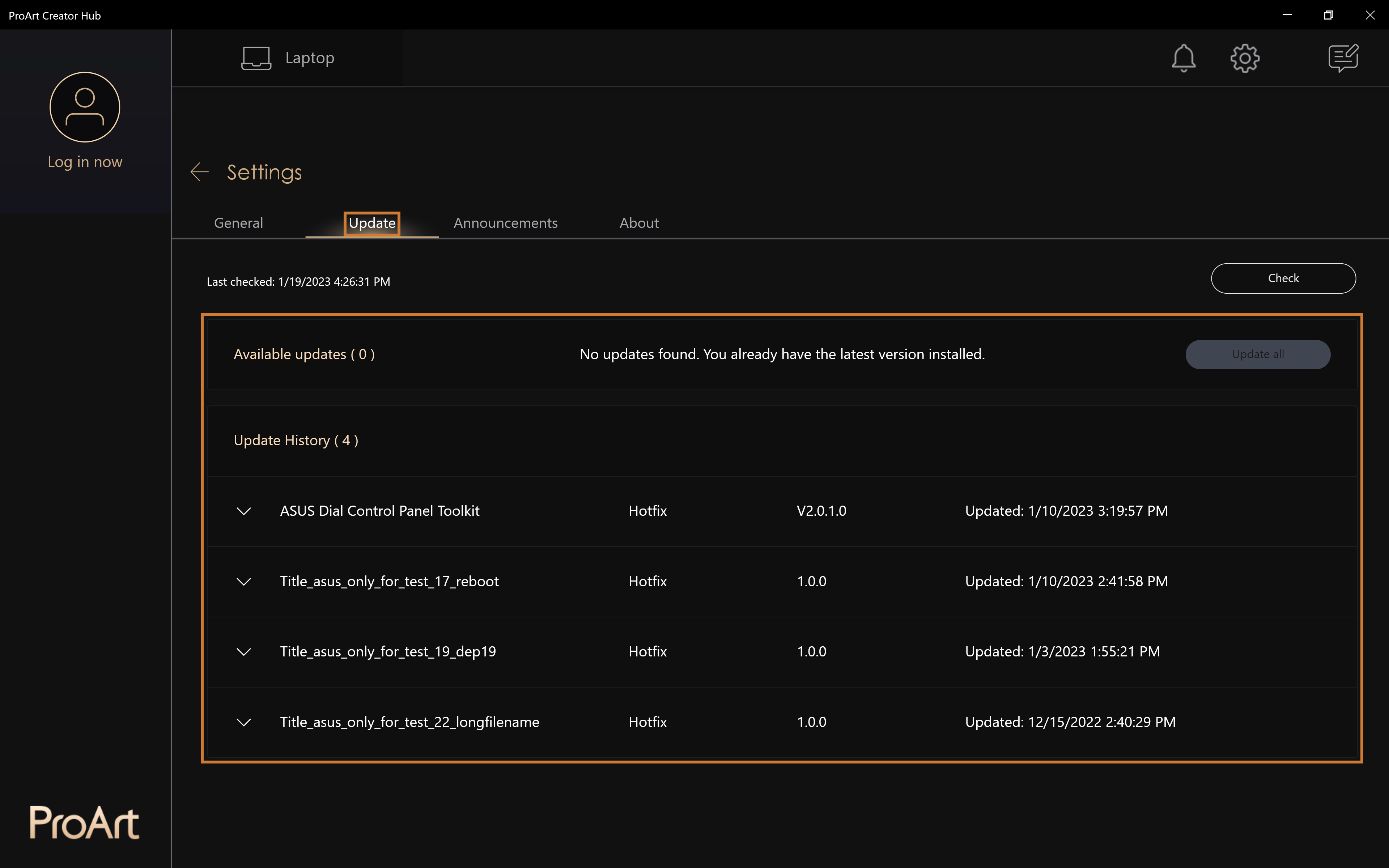
Ankündigung
Latest News bietet Ihnen die neuesten Nachrichten über ProArt Creator Hub und weitere Aktualisierungen der Produktfunktionen.
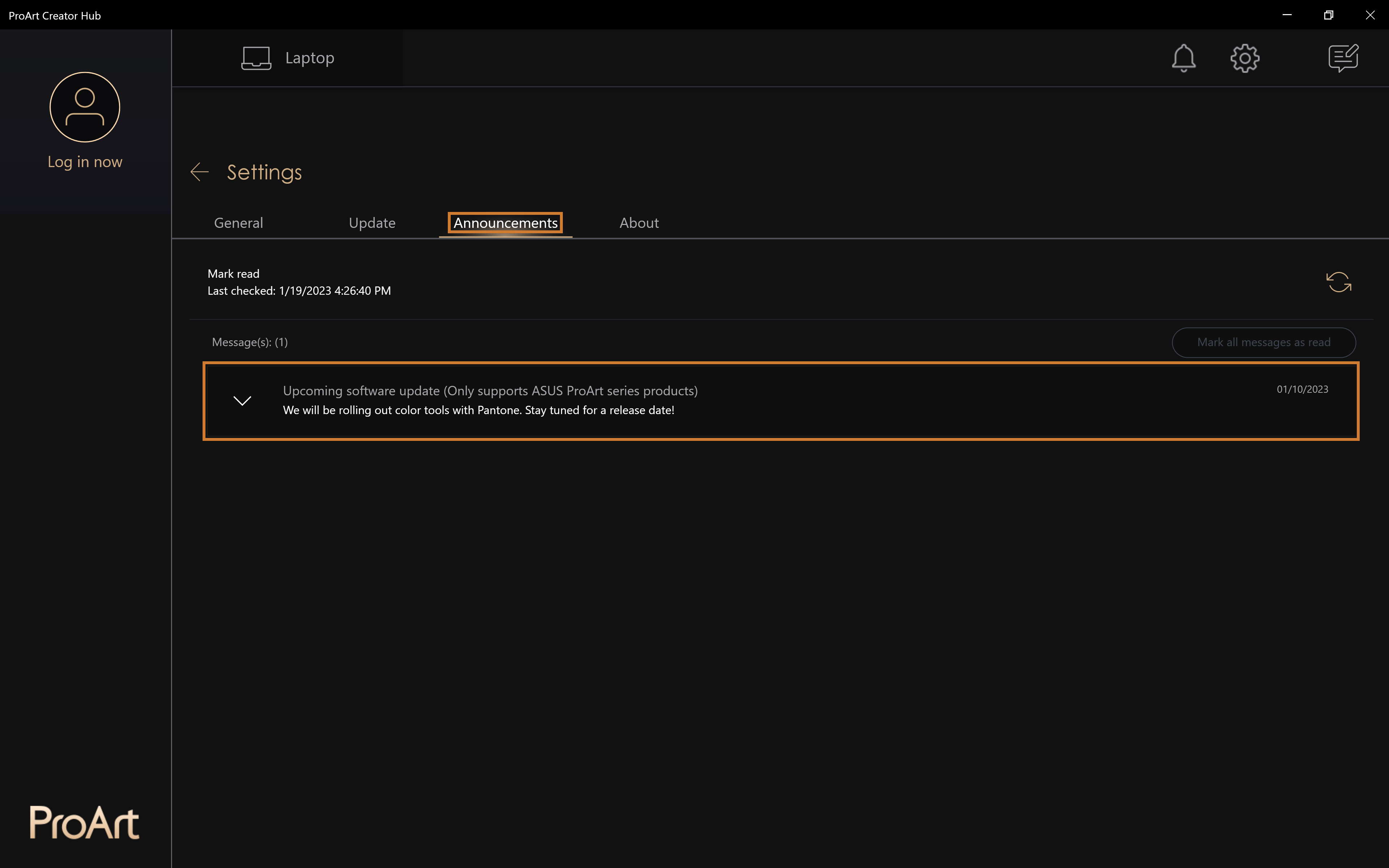
Wie Sie ProArt Creator Hub aktualisieren
Wählen Sie [Einstellung] > [Aktualisieren], um die Aktualisierungsseite von ProArt Creator Hub zu öffnen.
Alle aktualisieren: Wählen Sie [Alle aktualisieren], um alle aktualisierten Anwendungen mit einem Klick zu aktualisieren.
Update : Zu aktualisierende Elemente
Verlauf aktualisieren: Verlaufsinformationen aktualisieren
Wie Sie ProArt Creator Hub herunterladen und entfernen
- ProArt Creator Hub herunterladen: Laden Sie die neueste Version von ProArt Creator Hub von der Microsoft Store .
- ProArt Creator Hub entfernen : Wenn Sie diese Anwendung entfernen möchten,please click on the link。
ProArt Creator Hub Unterstützung Spezifikationen
Hinweis: ProArt Creator Hub kann nur mit Produkten der ASUS ProArt / Feature By ProArt Serie verwendet werden..Click me to see more。
OS: Windows 10 19H2 64-bit (einschließlich) und höhere Version
ASUS System Control Interface v2 : V2.2.2.0 (einschließlich) und höhere Version
Adobe : Version 2020 (einschließlich) und höher
Einführung in andere Produkte der ProArt-Serie
- [Notebook] ASUS Dial Einführung
- [ProArt Motherboard] ProArt Creator Hub - Einführung
- [ProArt Display] ProArt Creator Hub - Einführung der Anzeigefunktion
- [Notebook] So verwenden Sie die Funktion zur Einstellung der Systemsteuerung auf dem ASUS ScreenPad Plus
[Notebook] ASUS Dial - Einführung
ASUS Dial kann mit jeder auf Ihrem Computer installierten Anwendung verwendet werden, und eine Reihe von anpassbaren, personalisierten Funktionen ermöglicht es Ihnen, Ihre eigene Knopfanwendung zu erstellen. Wenn Sie Adobe-Software verwenden, können Sie Software nutzen, die mit Adobe Version 2020 und höher kompatibel ist (wie Adobe Photoshop, Illustrator, Photoshop Lightroom classic, Premiere Pro und After Effects). Mit der ProArt Creator Hub Software auf ASUS haben Sie Zugriff auf anpassbare Tastenkombinationen zum Vergrößern/Verkleinern und zum Anpassen der Pinselgröße/Helligkeitseinstellungen. Sie können sogar die Standardoberfläche an Ihren persönlichen Arbeitsstil anpassen. Gleichzeitig können Sie mit dem ASUS Dial in der Windows-Betriebsumgebung die Lautstärke und die Helligkeit einstellen oder andere Funktionen ausführen.
- ASUS Dial unterstützt Produkte
- Bedienung von ASUS Dial
2.1 Funktionsweise des ASUS Dial
2.2 So funktioniert das virtuelle ASUS Dial auf dem Touchpad - So verwenden Sie ASUS Dial in der Adobe-Software
- Öffnen der Software zur Einstellung der ASUS DIAL Funktion
- So richten Sie die Funktionen von ASUS Dial ein
- Hinzufügen oder Bearbeiten von Anwendungen
- Multi-Funktions-Modus
7.1 Bearbeiten einer bestehenden Funktion
7.2 Gruppe
7.3 Funktion hinzufügen - Ein-Funktion-Modus
- Microsoft Wheel Gerät
- ASUS Dial-Funktion deaktivieren
- Präferenz-Einstellungen
- Upgrade oder Herunterladen und Deinstallieren der ASUS Dial Control-Software
1. ASUS Dial unterstützt Produkte
ASUS Dial ist in drei Versionen erhältlich: physisch und virtuell.
(1) Der mit einem physischen Drehknopf ausgestattete Computer ist unten abgebildet:

(2) Der mit einem physischen Knopf ausgestattete Computer ist unten abgebildet:

(3) Der Computer mit virtuellem Touchpad-Knopf ist unten abgebildet:

Sie können auch die Seite [Übersicht] auf der offiziellen ASUS Webseite aufrufen, um zu überprüfen, ob das Notebook mit ASUS Dial ausgestattet ist.
2.1 Wie das ASUS-Wählrad funktioniert:
(1) Drücken Sie mit dem Finger ①[Knopf], [ASUS Dial Funktionsauswahlbildschirm] erscheint auf dem Computerbildschirm, und wenn der Betriebsbildschirm erscheint, kann der ASUS Dial Funktionsauswahlbildschirm mit der Maus gezogen und verschoben werden.


(2) Wählen Sie die gewünschte Funktion mit ②[Drehknopf], und wählen Sie die Funktion erneut mit ③[Knopf drücken]. Nehmen Sie die Funktion [Helligkeit einstellen] als Beispiel und stellen Sie die Helligkeit des Bildschirms durch Drehen des Knopfes ein.



(3) Um zu anderen Reglerfunktionen zu wechseln, drücken Sie den Regler erneut. Wenn der Drehknopf eine Zeit lang nicht benutzt wird, verschwindet das Anzeigesymbol des Drehknopfes automatisch aus der Anzeige, und das Anzeigesymbol wird wieder angezeigt, wenn der Drehknopf erneut berührt wird.
2.2 Virtuelles ASUS Dial auf dem Touchpad funktioniert
(1) Legen Sie Ihren Finger auf ④[Touchpad-Markierung].

((2) Schieben Sie nach unten links ⑤[Finger], [ASUS Dial virtueller Touchpad-Knopf] erscheint in der oberen linken Ecke des Touchpads wie unten gezeigt.


(3) Nachdem der virtuelle Touchpad-Knopf auf dem Touchpad erscheint, drücken Sie auf den Computerbildschirm ⑥[Bereich] auf dem Touchpad, um den [ASUS Dial-Funktionsauswahlbildschirm] anzuzeigen.


(4) Schieben Sie ⑦[Finger] im Uhrzeigersinn oder gegen den Uhrzeigersinn in den Ringbereich auf dem Touchpad, wie in der Abbildung unten gezeigt um die gewünschte Funktion auszuwählen, und drücken Sie ⑧[Bereich] auf dem Touchpad erneut, um die Funktion auszuwählen.



(5) Nehmen Sie die Funktion [Helligkeit einstellen] als Beispiel und stellen Sie die Helligkeit des Bildschirms ein, indem Sie Ihren Finger im Uhrzeigersinn oder gegen den Uhrzeigersinn in ⑨[Ringbereich] bewegen.

(6) Wenn Sie den Drehknopf eine Zeit lang nicht benutzen, verschwindet das Anzeigesymbol des Drehknopfs automatisch auf dem Bildschirm. Streichen Sie erneut mit dem Finger über den Bereich des virtuellen Touchpad-Drehknopfes auf dem Touchpad und das Anzeigesymbol erscheint wieder. Um zwischen anderen Schnellfunktionen zu wechseln, drücken Sie erneut ⑩[Bereich] auf dem Touchpad. Das Ausschalten des virtuellen Touchpad-Drehknopfs auf dem Touchpad funktioniert auf die gleiche Weise wie das Einschalten des Drehknopfs.

3. So verwenden Sie ASUS Dial in der Adobe-Software
(1) Nehmen wir die Photoshop 2020-Software als Beispiel: Nach dem Öffnen der Photoshop 2020-Software und dem Drücken des Knopfes sieht die Funktionsauswahloberfläche von ASUS Dial wie folgt aus:

(2) Drehen Sie den ①[Knopf], um die Schnellwahlfunktion des ASUS Dial nach Ihren Bedürfnissen auszuwählen.

(3) Drücken Sie erneut ②[Regler], um die Funktion auszuwählen.


(4) Nehmen Sie die Funktion [Pinselgröße] als Beispiel: Sie können die Größe des Pinsels durch Drehen des Knopfes einstellen, nachdem Sie diese Funktion ausgewählt haben.

※Da der Unterschied zwischen dem virtuellen Touchpad-Drehregler und dem physischen Drehregler nur darin besteht, dass es einen echten Drehregler gibt und der Anzeigebildschirm und die Bedienschritte in der Adobe-Software identisch sind, beziehen Sie sich für die Bedienschritte des virtuellen Touchpad-Drehreglers bitte auf den physischen Drehregler.
4. Öffnen Sie die ASUS Dial Funktionseinstellungssoftware
Die Funktionseinstellungen von ASUS Dial können in der ProArt Creator Hub-Software geändert werden, und die Schnellfunktionseinstellungen für physische Knöpfe und virtuelle Touchpad-Knöpfe sind identisch. Um mehr über andere Funktionen der ProArt Creator Hub-Software zu erfahren, klicken Sie hier.
Klicken Sie auf die Schaltfläche ①[Suchen] in der Desktop-Symbolleiste, geben Sie ②[ProArt Creator Hub] in die Suchleiste ein und klicken Sie dann auf , um ③[ProArt Creator Hub] zu aktivieren.
Sie können die ProArt Creator Hub-App auch schnell aufwecken, indem Sie das ASUS-Zifferblatt gedrückt halten.
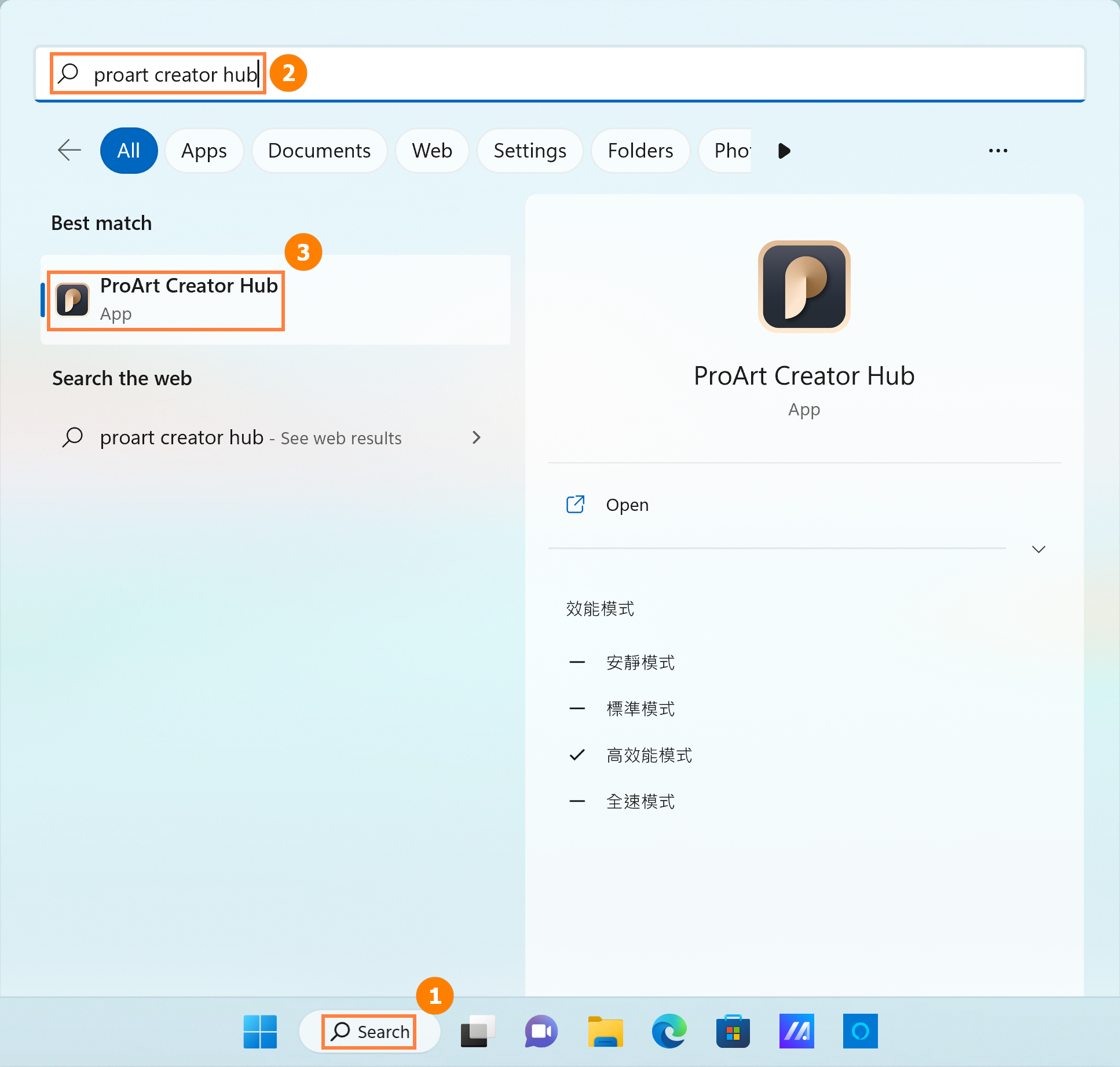
5. So richten Sie die Funktionen von ASUS Dial ein
Die ProArt Creator Hub-Einstellungsseite enthält fünf wichtige Abschnitte: ①[Umschalten des Drehregler-Modus], ②[Bearbeiten der Anwendung], ③[Umschalten des ASUS Dial-Funktionsmodus], ④[Voreinstellungen] und ⑤[Funktionsbearbeitung].
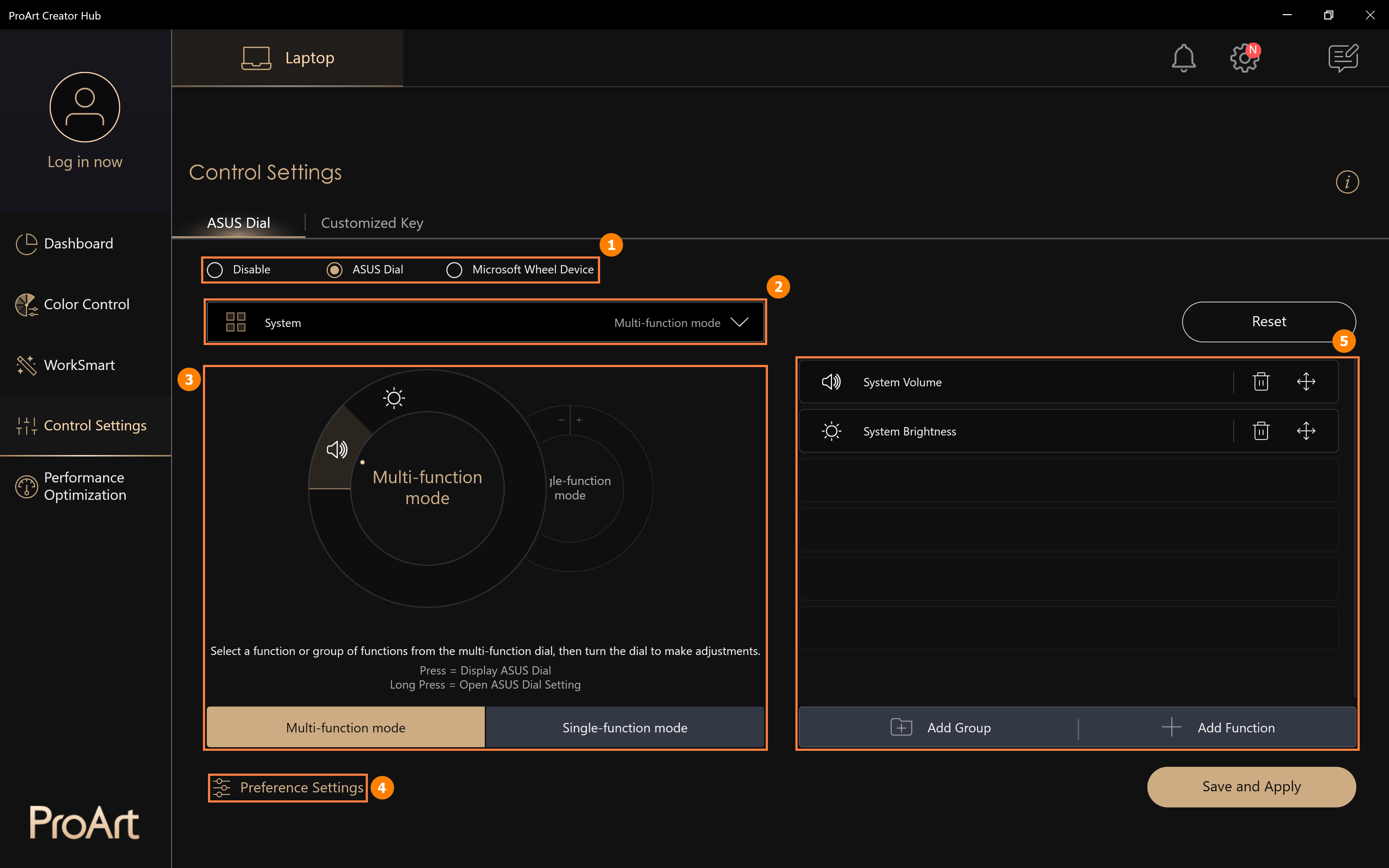
6. Hinzufügen oder Bearbeiten von Anwendungen
(1) Klicken Sie auf ①[Anwendung bearbeiten], ②[Standardanwendung] ist die von ASUS Dial unterstützte Software, Sie können auf ③[Bearbeiten] klicken, um eine andere Anwendung hinzuzufügen.
Die Bedeutung der unabhängigen Bearbeitung für verschiedene Anwendungen liegt darin, dass Sie bei der Verwendung einer Anwendung, die das ASUS-Einstellrad bearbeitet hat, wie z. B. Microsoft Edge, die von Ihnen bearbeitete Funktion durch Drehen des ASUS-Einstellrads ausführen können.
Wenn Sie die ASUS Dial-Funktion von Microsoft Edge nicht bearbeitet haben, verwendet das ASUS Dial die vom System eingestellte Funktion, wenn Sie Microsoft Edge öffnen und das ASUS Dial drehen.
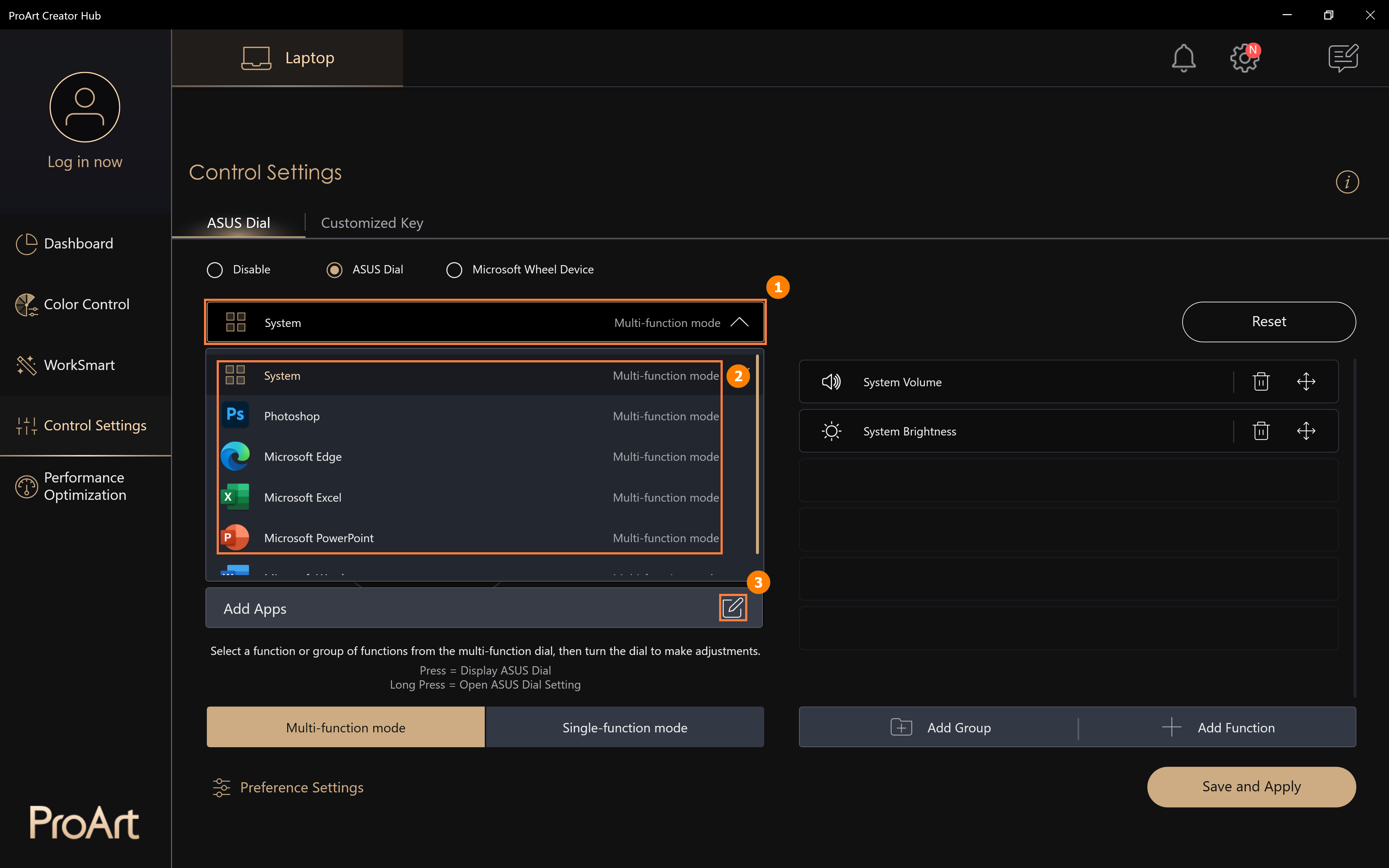
(2) In ④[Bereich] können Sie Anwendungen hinzufügen, die bereits im System installiert sind, oder Sie können auf ⑤[Nach weiteren Anwendungen suchen] klicken, um Anwendungen hinzuzufügen, die nicht im System installiert sind, und auf ⑥[Bestätigen] klicken, um die Änderung abzuschließen.
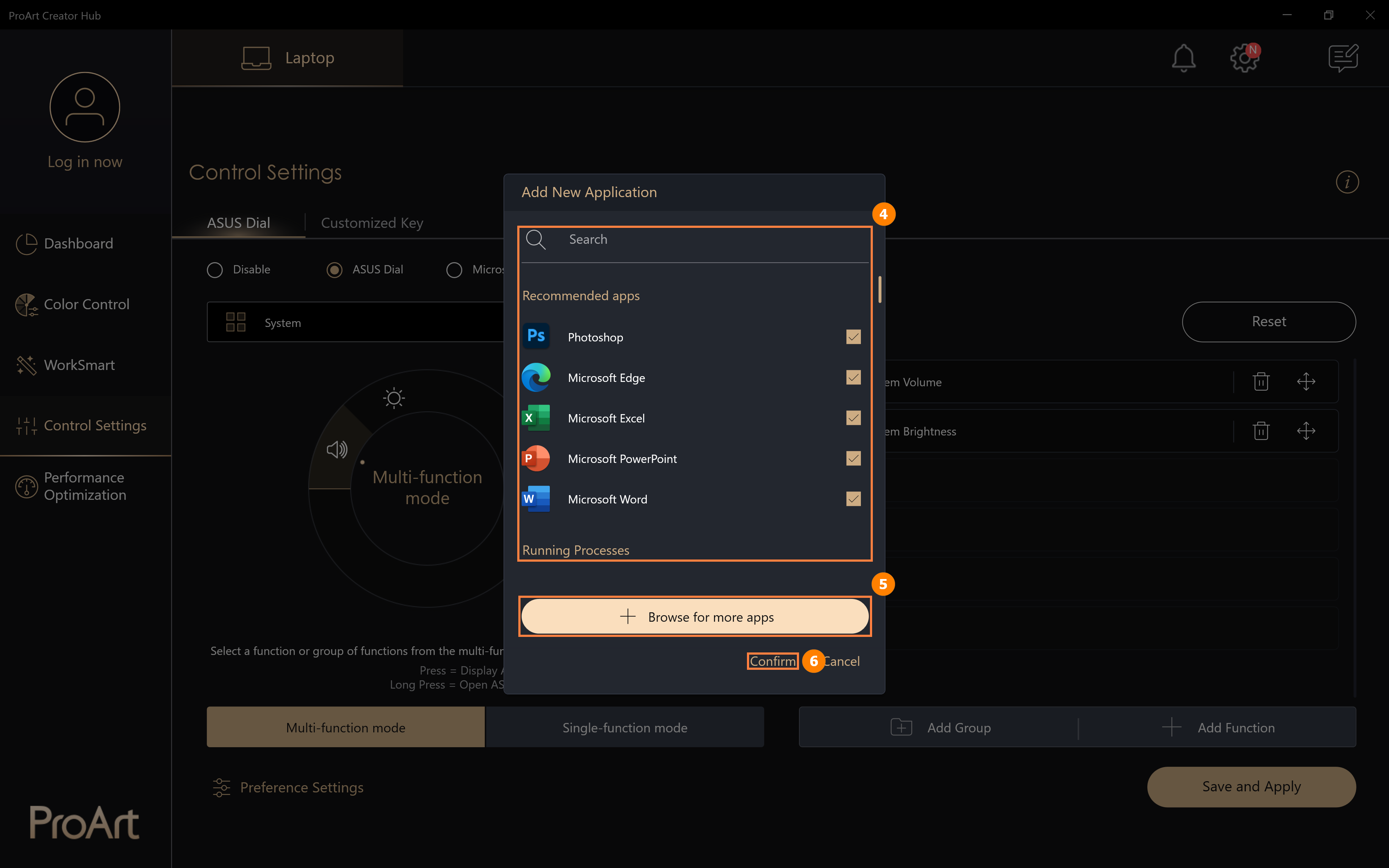
(3) Klicken Sie auf ⑤[Nach weiteren Apps suchen], es erscheint ein Pop-up-Fenster, in dem Sie die App finden, die Sie hinzufügen möchten
Wenn eine nicht installierte Anwendung ganz vorne im System läuft, wird beim Drehen des ASUS-Wählrads die Funktion ausgeführt, die Sie als Standard eingestellt haben.
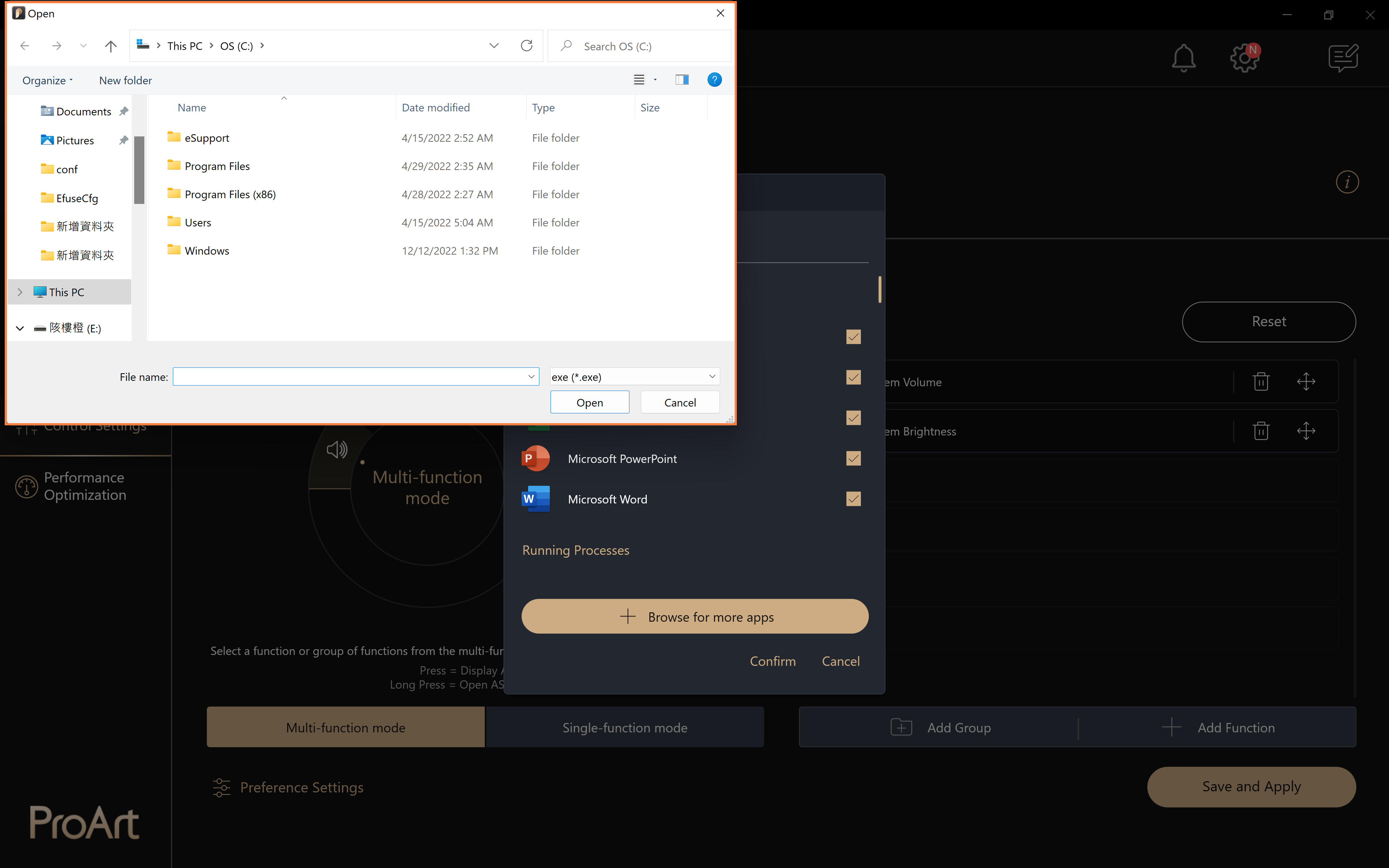
7.1 Eine bestehende Funktion bearbeiten
(1) Klicken Sie auf ①[Multifunktionsmodus], klicken Sie auf ②[Systemlautstärke], um die Funktion zu bearbeiten, klicken Sie auf ③[Löschen], um die Funktion zu löschen, und klicken Sie auf ④[Verschieben], um die Position der Funktion anzupassen.
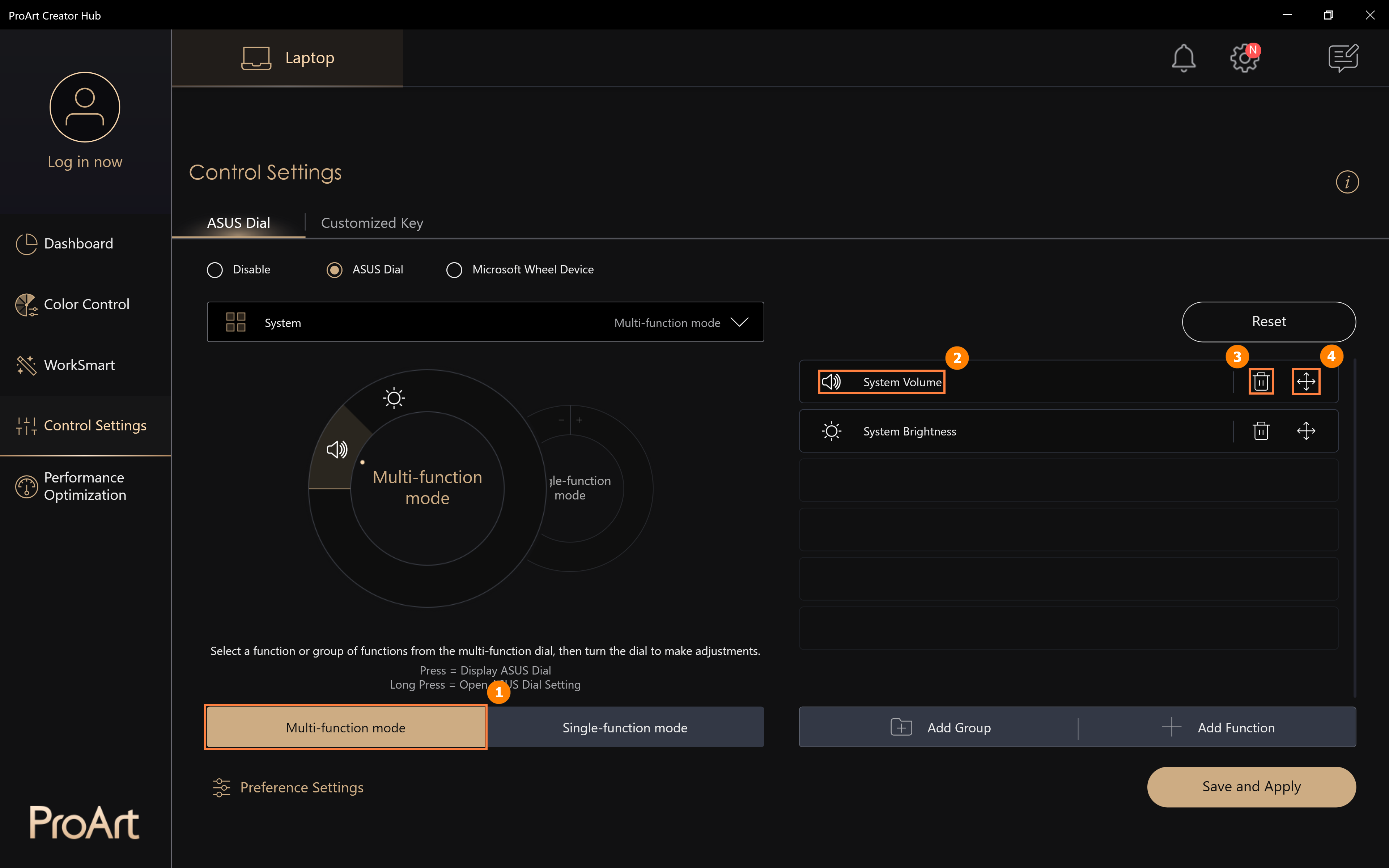
(2) Sie können die Systemlautstärkefunktion ersetzen, indem Sie nach anderen ASUS Dial-Standardfunktionen in ⑤[Bereich] suchen. Sie können auch eigene Funktionen einrichten, klicken Sie auf ⑥[Hinzufügen].
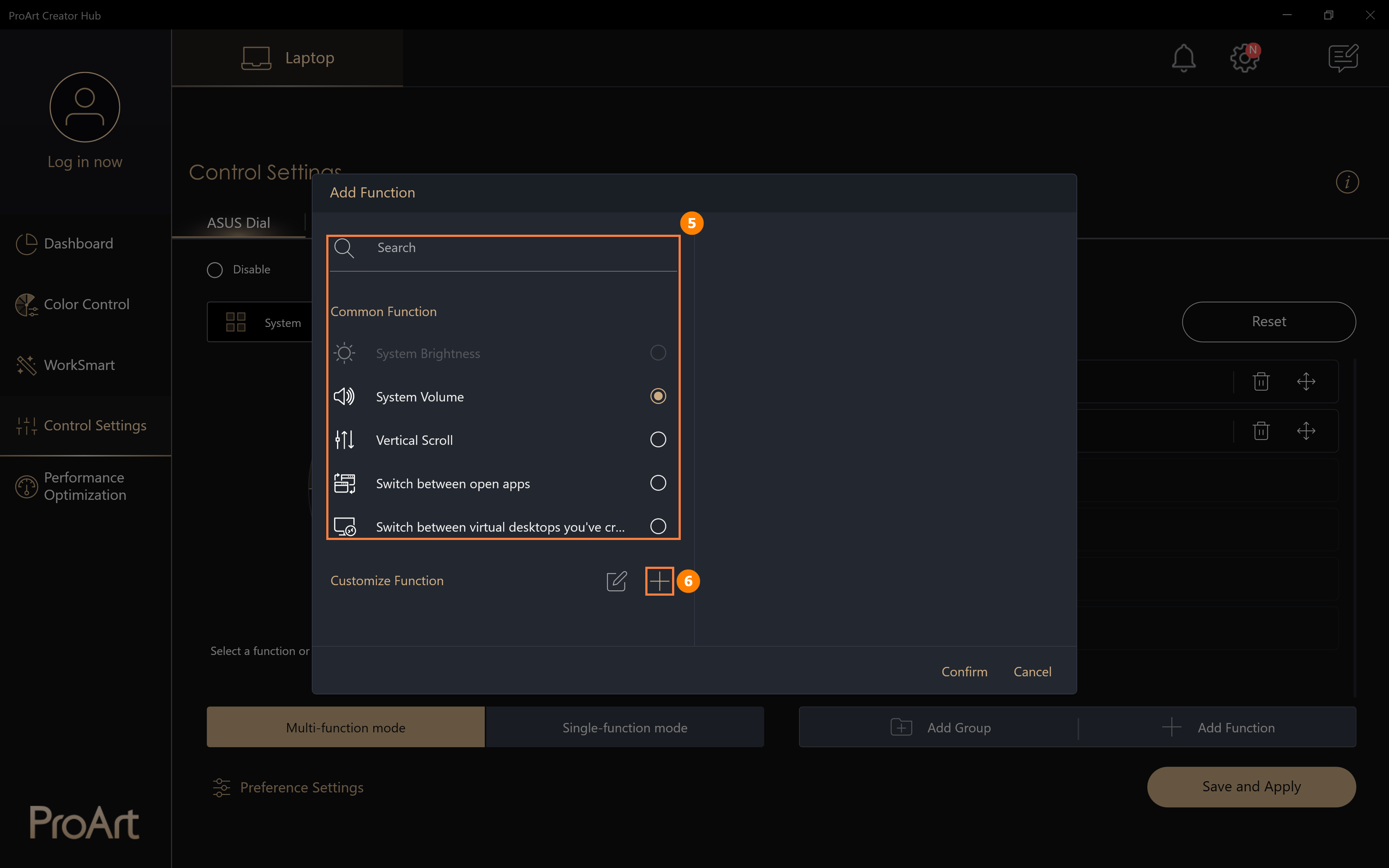
(3) Klicken Sie auf [Hinzufügen], um die benutzerdefinierte Funktion ⑦[Funktionsname] zu bearbeiten und bearbeiten Sie die benutzerdefinierte Funktion ⑧[Funktionsinhalt]. In der Abbildung unten können Sie zum Beispiel das ASUS-Wahlrad zum Kopieren nach links drehen, mit der Maus in das Bearbeitungsfeld klicken und dann die Strg-Taste und die C-Taste auf der Tastatur drücken. Klicken Sie auf ⑨[Bearbeiten], um Ihre benutzerdefinierte Funktion zu ändern oder zu löschen. Wenn die Bearbeitung abgeschlossen ist, klicken Sie auf ⑩[Bestätigen], um die Bearbeitung zu beenden.
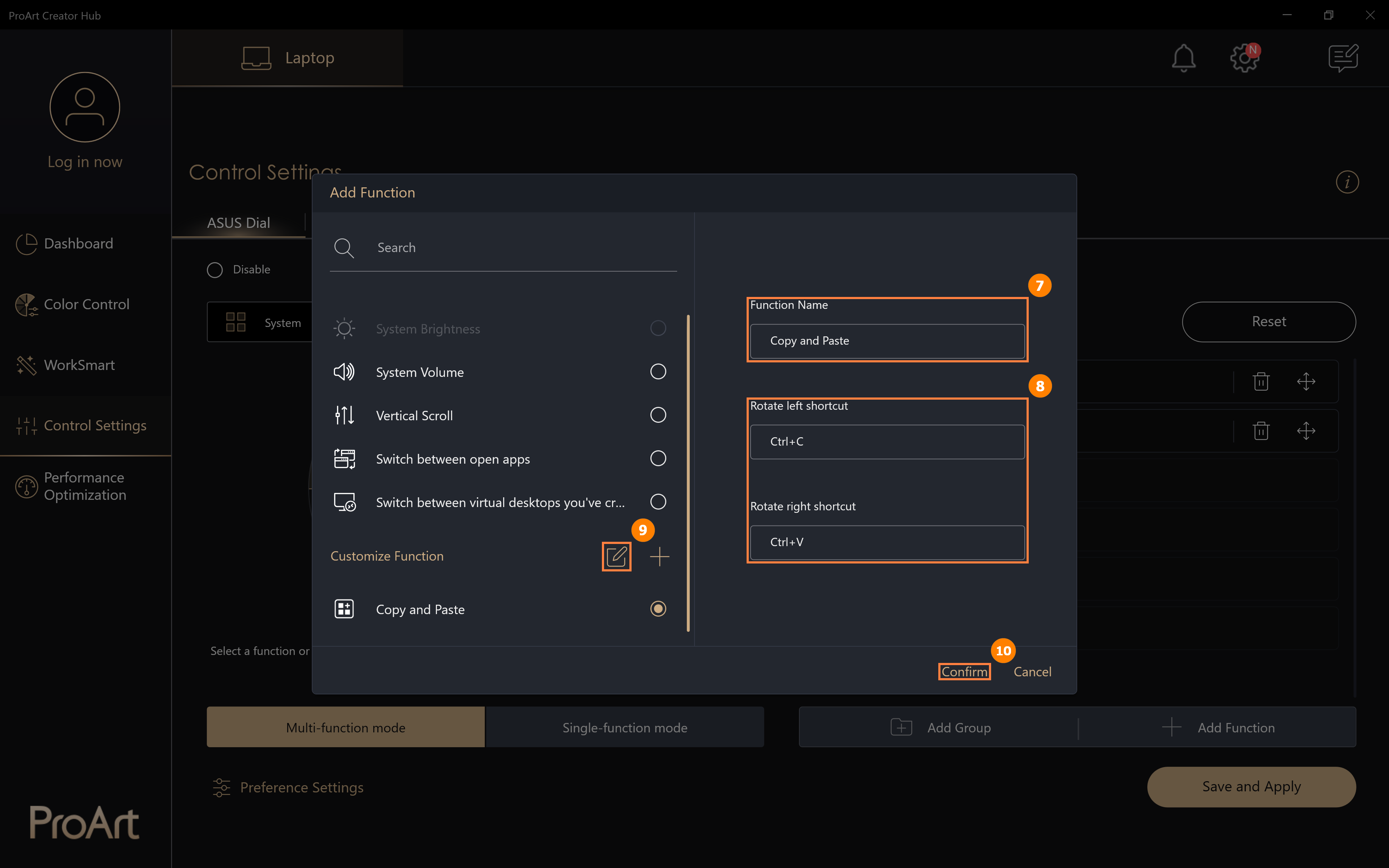
(4) Geänderte Funktion ⑪[Kopieren und Einfügen] wurde hinzugefügt, klicken Sie auf ⑫[Speichern und Anwenden].
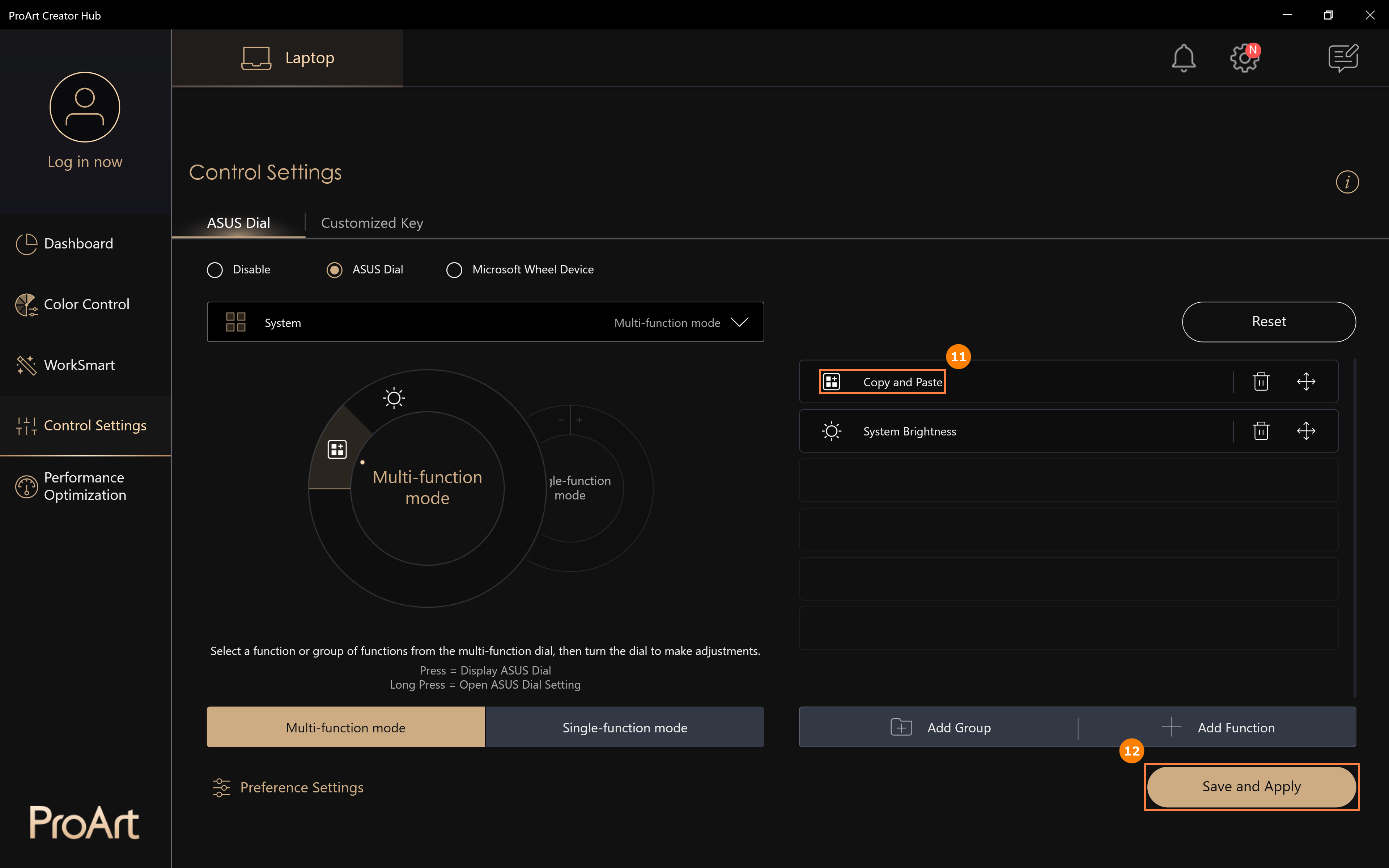
(5) Drehen Sie das ASUS-Einstellrad, um zu sehen, dass die neue Funktion [Kopieren und Einfügen] aktiviert wurde.
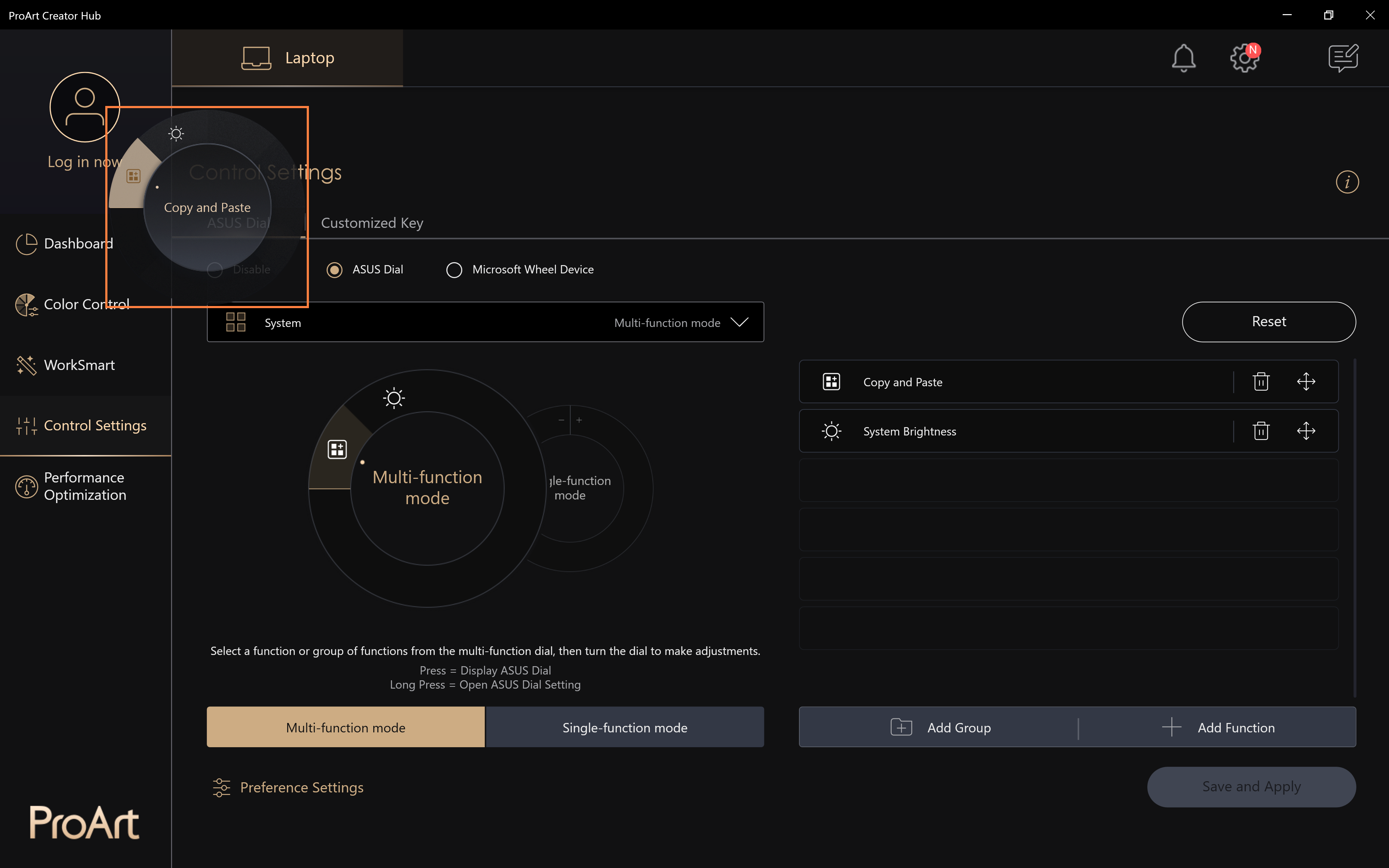
(1) Klicken Sie auf ①[Gruppe hinzufügen], bearbeiten Sie ②[Gruppenname], wählen Sie die gewünschte ③[Funktion] und klicken Sie dann auf ④[Bestätigen].
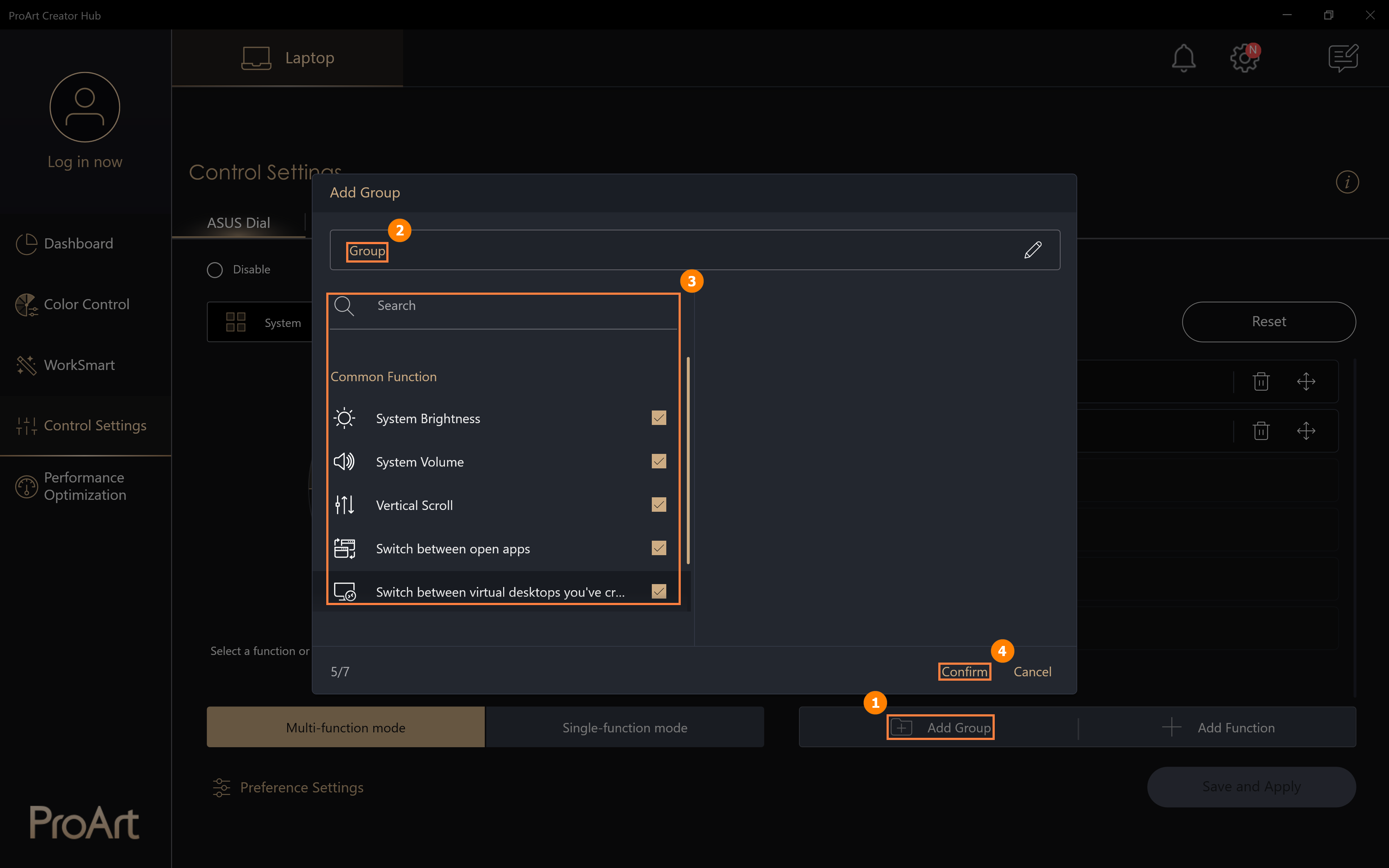
(2) Die neu hinzugefügte Gruppe ⑤[System Funktionstaste] wurde hinzugefügt, klicken Sie auf ⑥[Speichern und Anwenden].
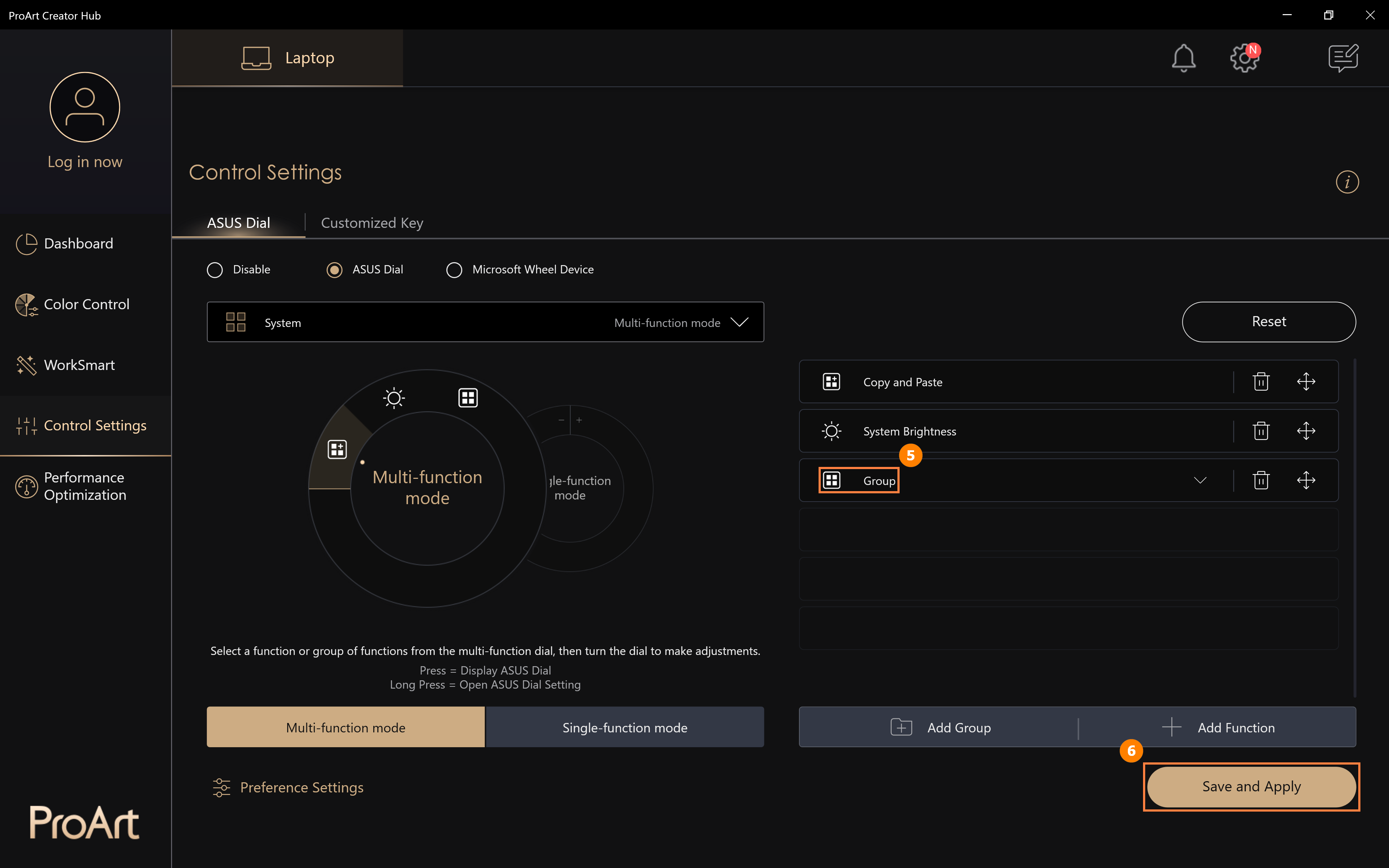
(3) Drehen Sie den ASUS-Wahlschalter, um zu sehen, dass die neue Funktion [Systemfunktionstaste] aktiviert wurde, drücken Sie den ASUS-Wahlschalter mit Ihrem Finger, um die Funktionen in der Gruppe zu erweitern, und verwenden Sie sie dann.
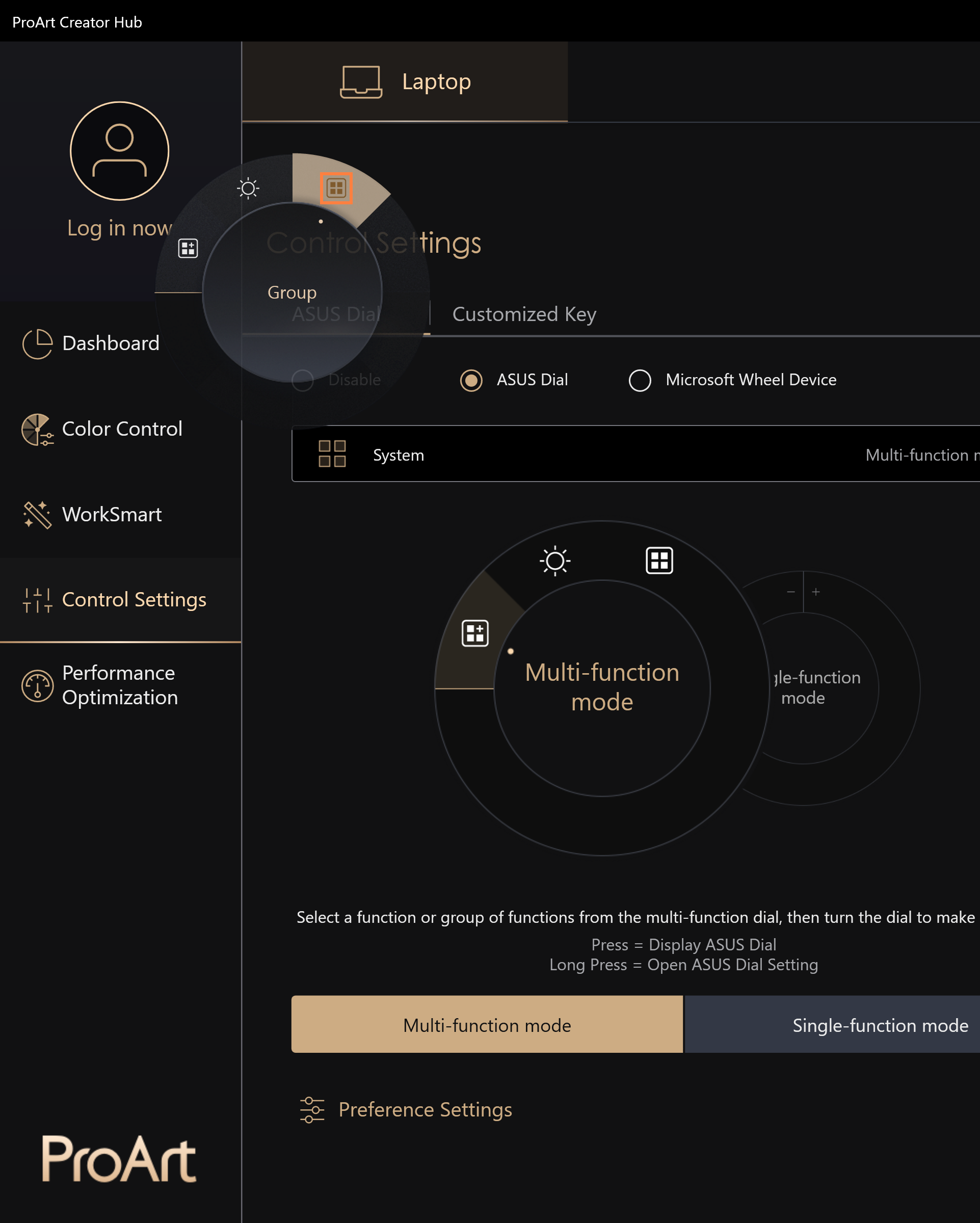
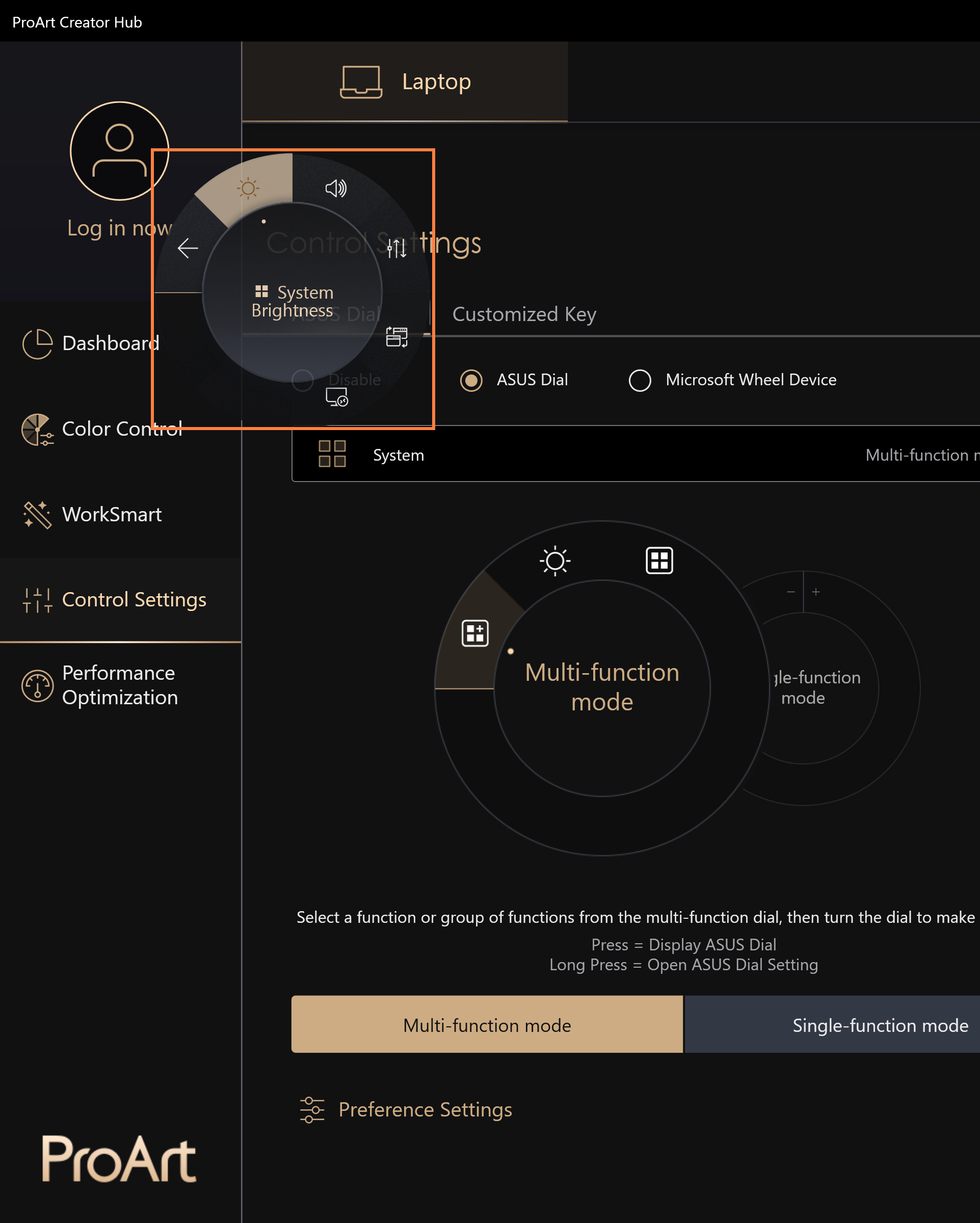
Die Schritte zum Hinzufügen neuer Funktionen sind die gleichen wie die für [Vorhandene Funktion bearbeiten], siehe Abschnitt [Vorhandene Funktion bearbeiten].
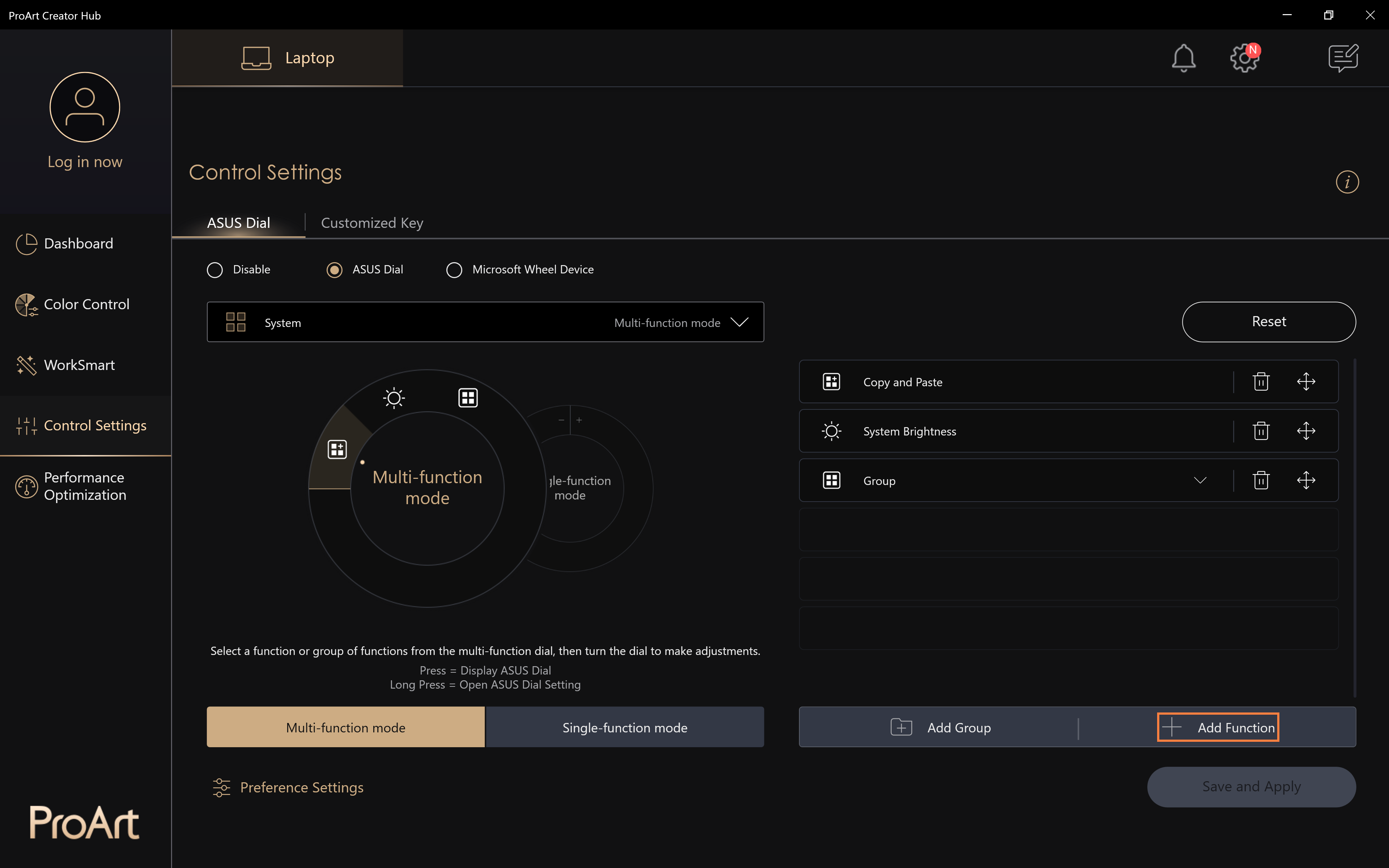
8. Single-function mode (Einzel-Funktionsmodus)
(1) Klicken Sie auf ①[Single-function mode], dann auf ②[Edit].
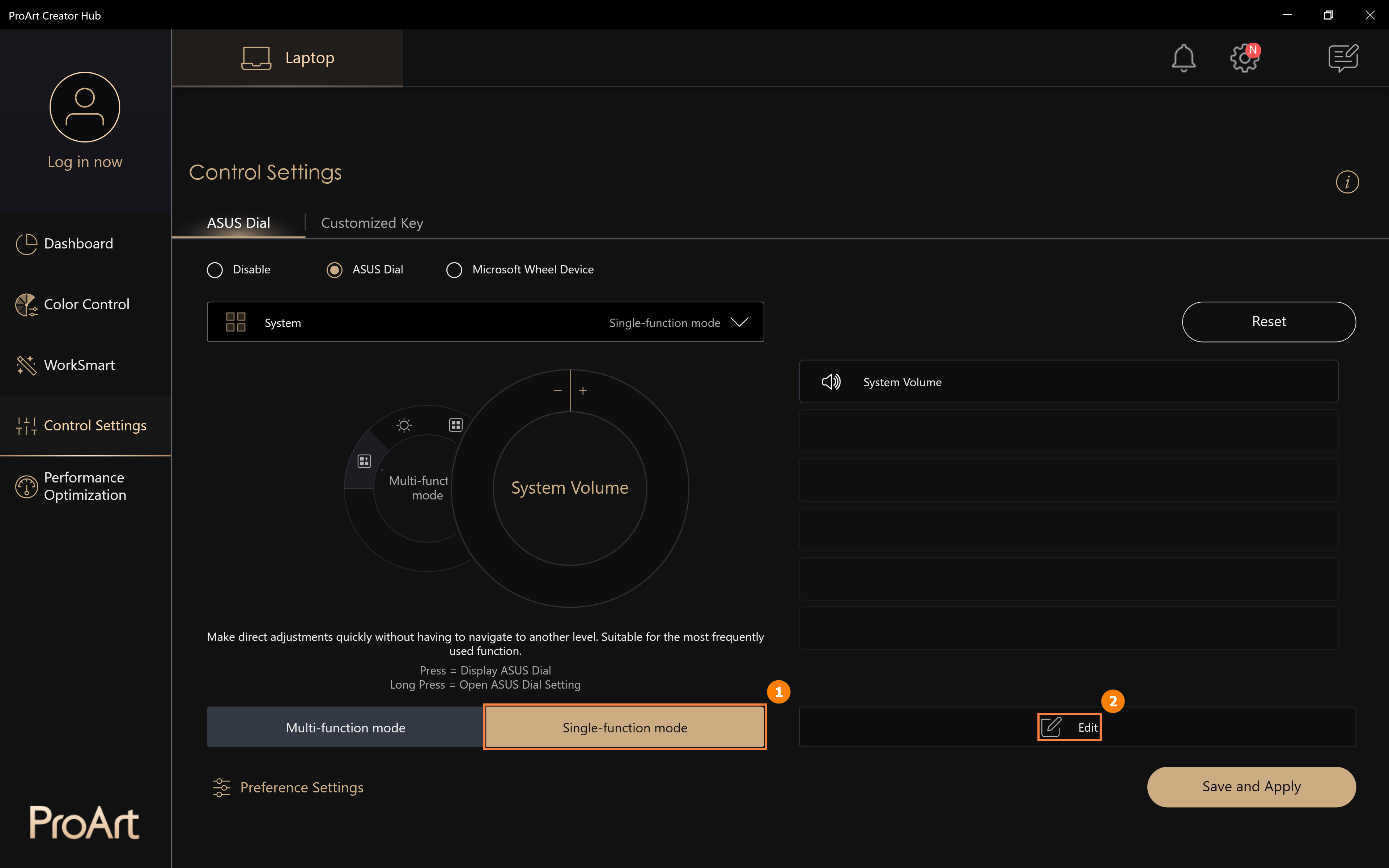
(2) Sie können nach anderen ASUS Dial-Standardfunktionen suchen, um die Pinselgrößenfunktion in ③[Bereich] zu ersetzen. Sie können auch benutzerdefinierte Funktionen einrichten, klicken Sie auf ④[Hinzufügen].
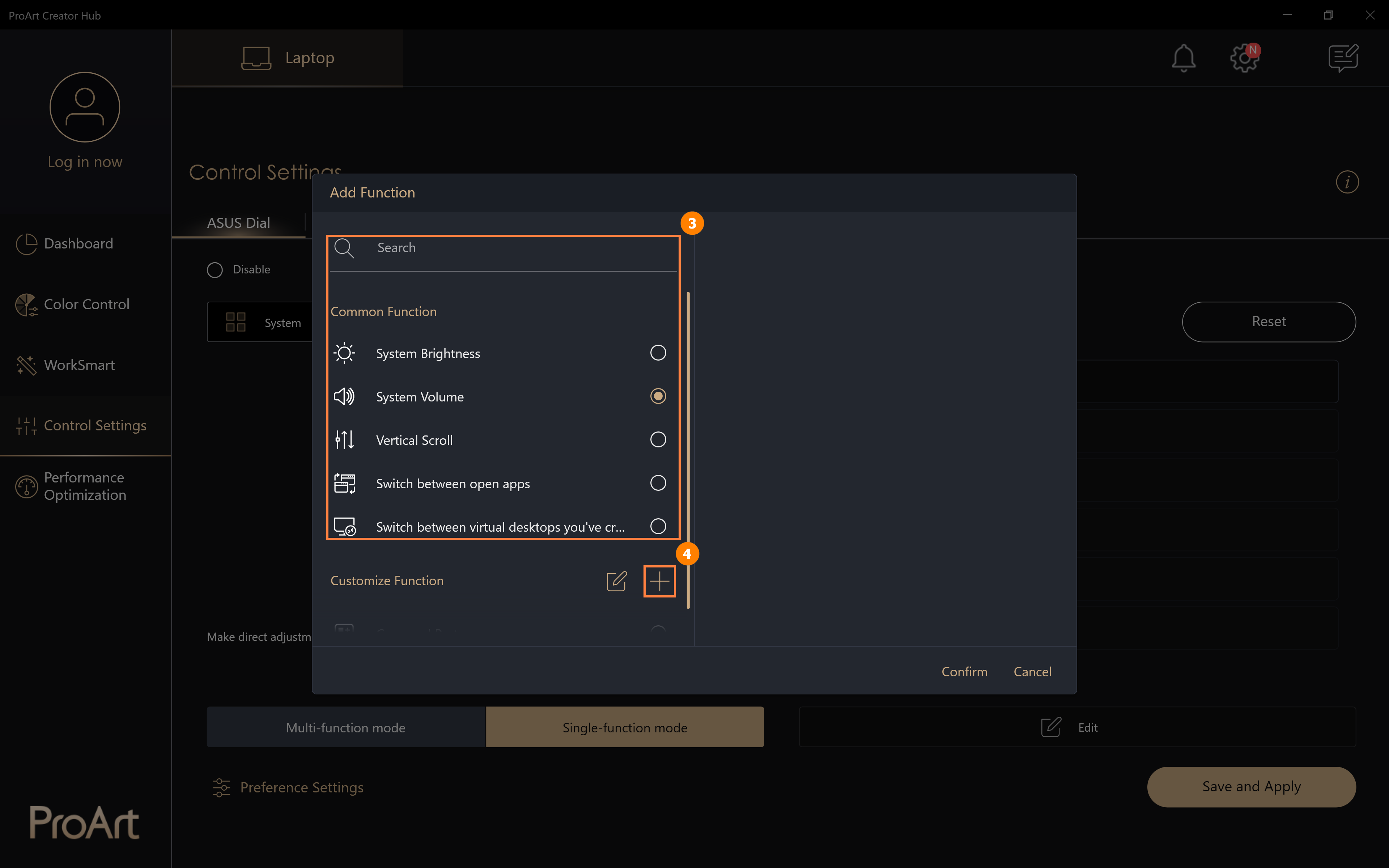
(3) Klicken Sie auf [Hinzufügen], um die benutzerdefinierte Funktion ⑤[Funktionsname] zu bearbeiten und bearbeiten Sie die benutzerdefinierte Funktion ⑥[Funktionsinhalt]. In der Abbildung unten können Sie zum Beispiel das ASUS-Einstellrad zum Kopieren nach links drehen, mit der Maus in das Bearbeitungsfeld klicken und dann die Strg-Taste und die C-Taste auf der Tastatur drücken. Klicken Sie auf ⑦[Bearbeiten], um Ihre benutzerdefinierte Funktion zu ändern oder zu löschen. Wenn die Bearbeitung abgeschlossen ist, klicken Sie auf ⑧[Bestätigen], um die Bearbeitung zu beenden.
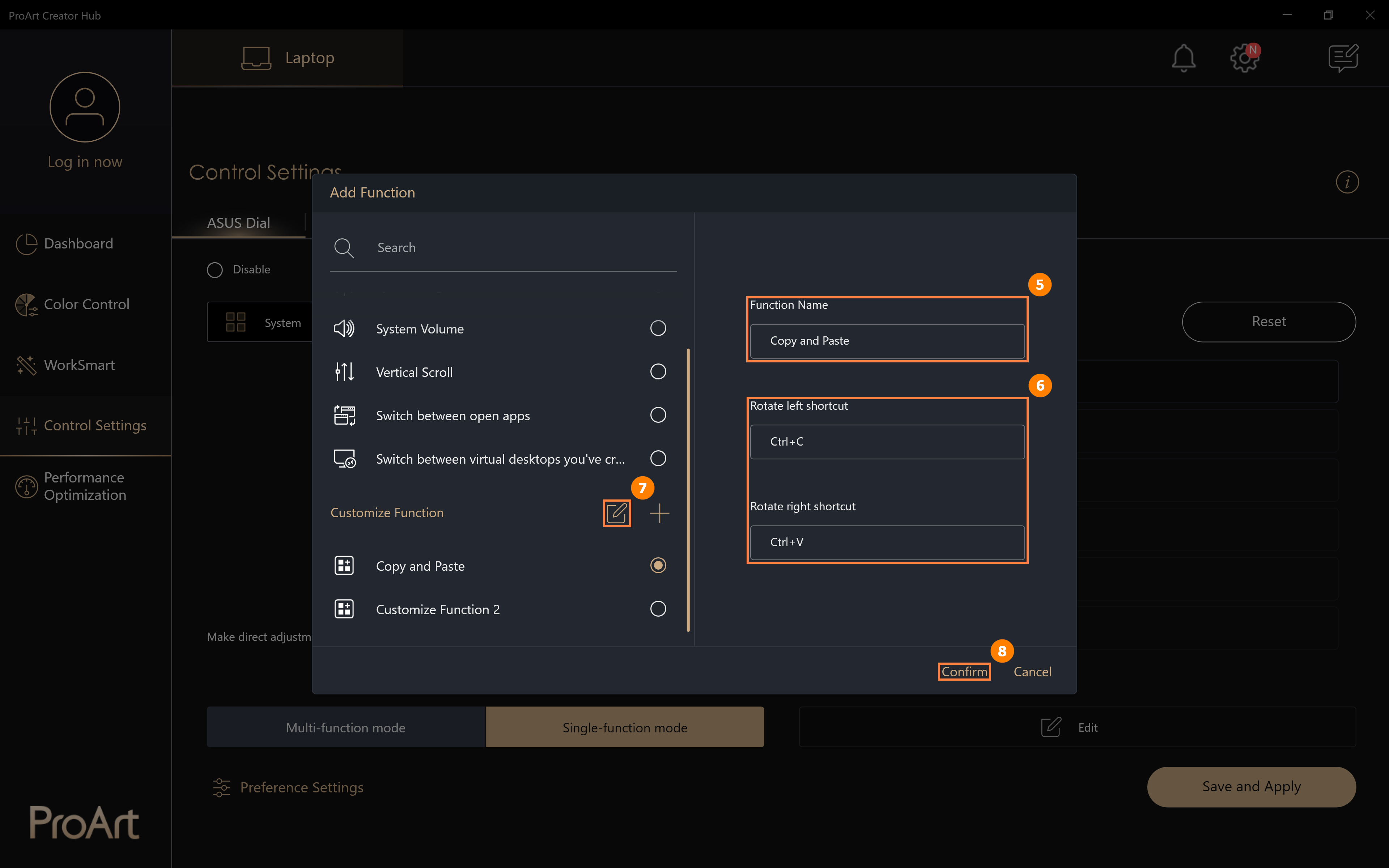
(4) Die geänderte Funktion ⑨[Kopieren und Einfügen] wurde hinzugefügt, klicken Sie auf ⑩[Speichern und anwenden]. Wenn Sie das ASUS-Einstellrad drehen, können Sie die Funktionen in [Kopieren und Einfügen] direkt ausführen.
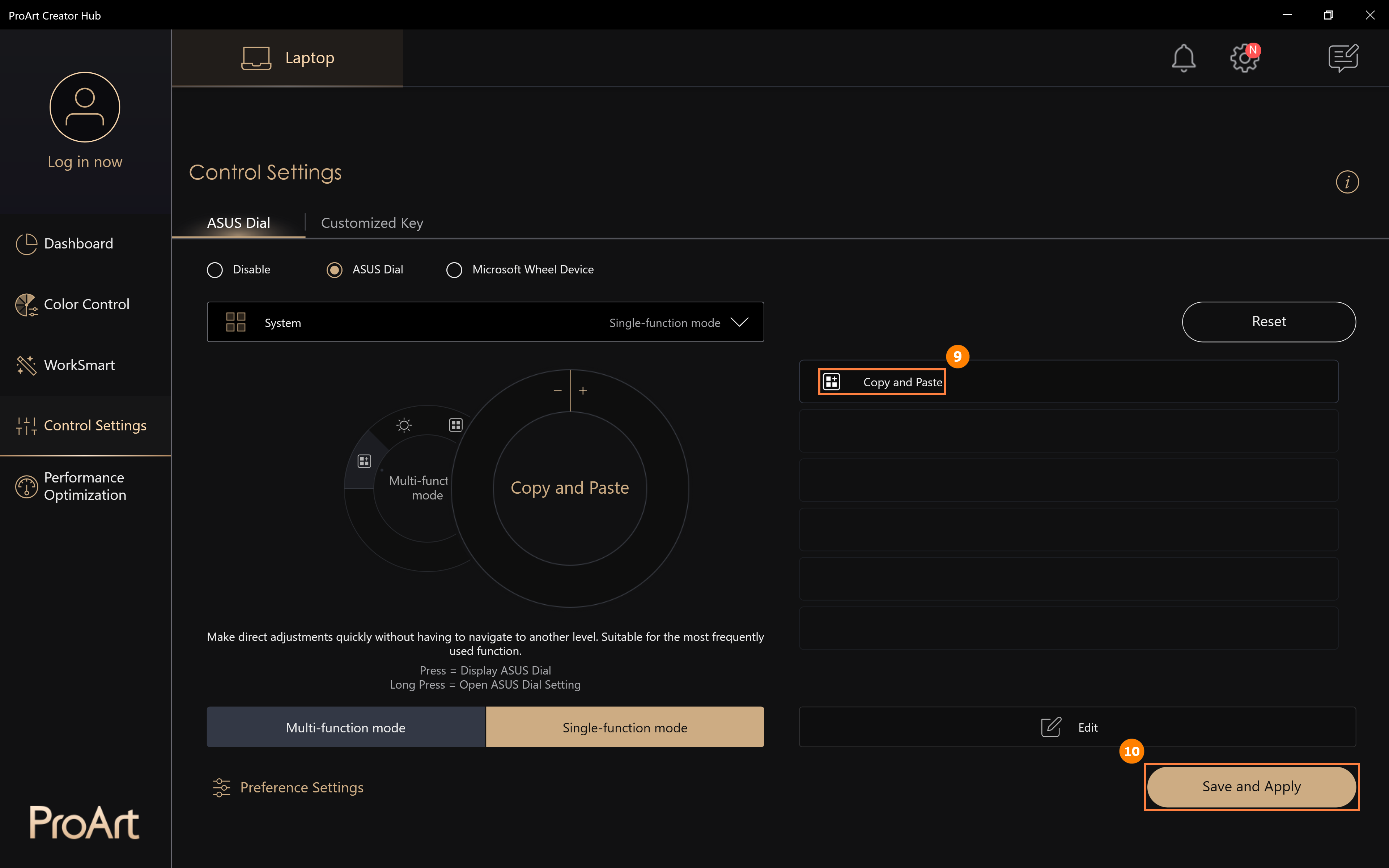
(1) Tippen Sie auf ①[Microsoft Wheel Device], dann auf ②[Save and apply]. [Klicken Sie auf ③[Go to Wheel Settings in Microsoft settings], um die von ASUS Dial ausgeführten Funktionen zu ändern.
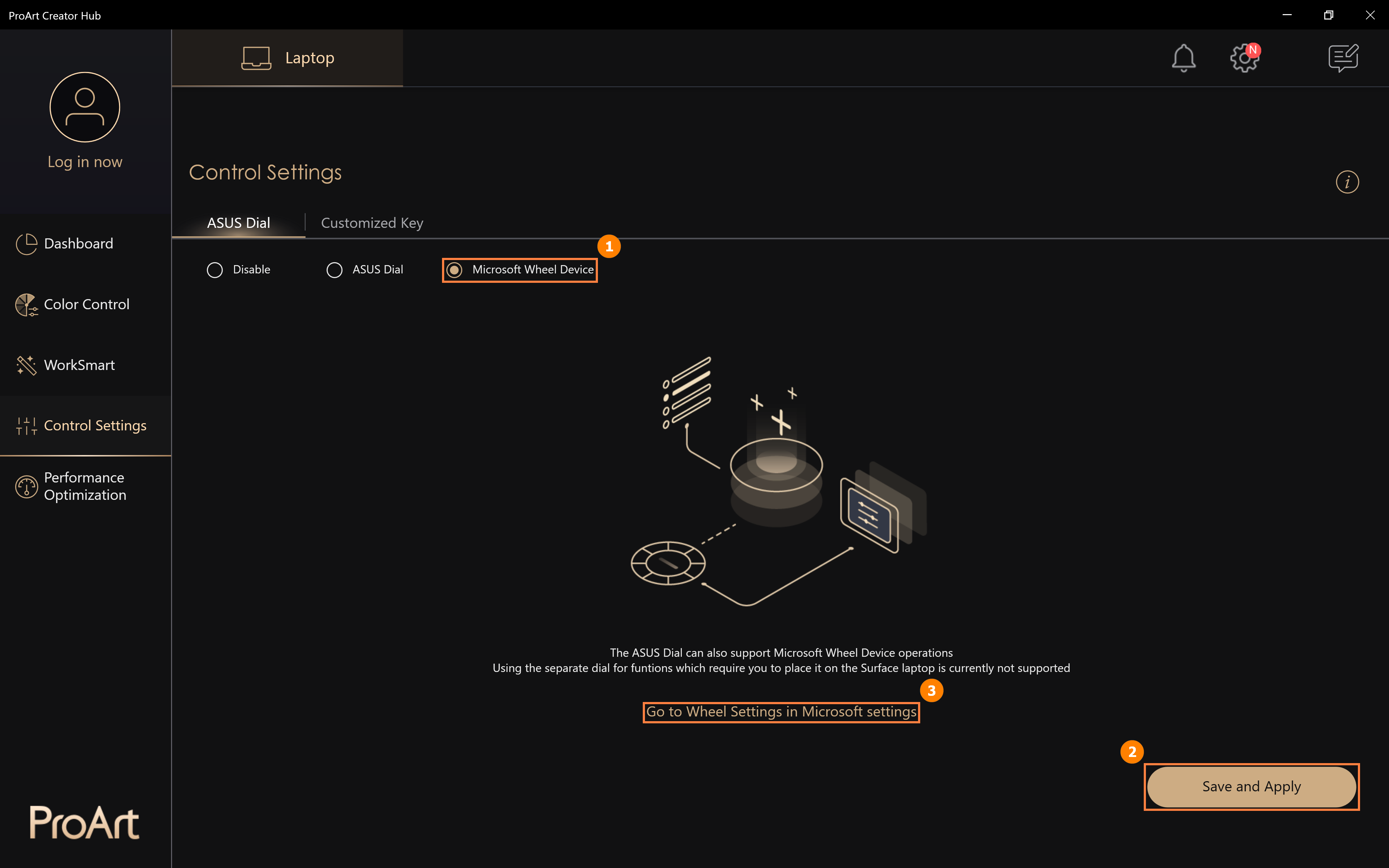
(2) Bearbeiten Sie [Radeinstellungen]. (2) Edit [Wheel settings].

(3) Nach der Änderung drehen Sie den ASUS-Wahlschalter, die Microsoft Wheel-Seite wird angezeigt, drehen Sie den ASUS-Wahlschalter nach links und rechts, wählen Sie die Funktion zur Lautstärkeregelung und drücken Sie dann den ASUS-Wahlschalter.
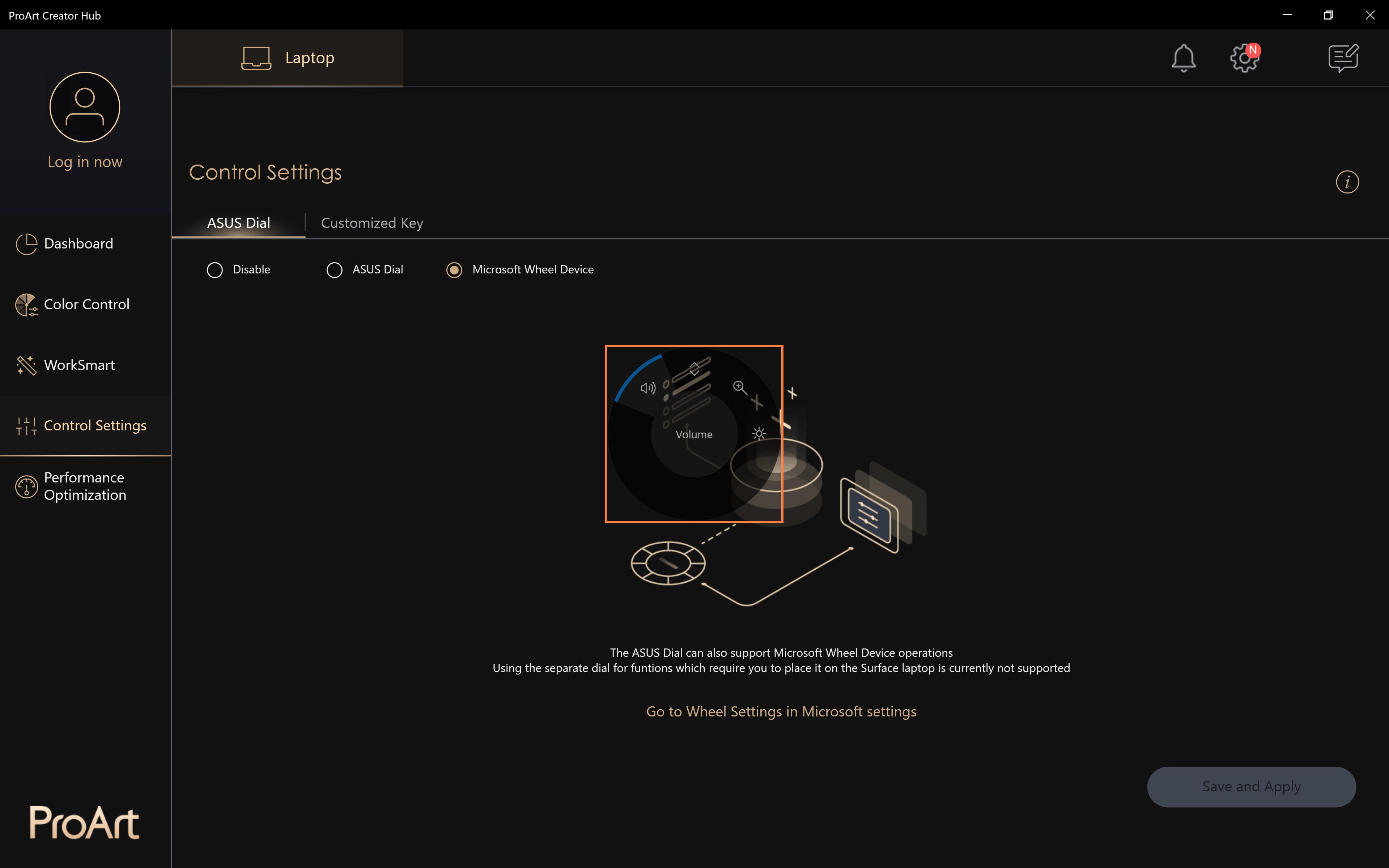
(4) Drehen Sie das ASUS-Einstellrad weiter nach links und rechts, um die Systemlautstärke einzustellen. Bei der nächsten Drehung des ASUS-Wählers wird die Systemlautstärke direkt eingestellt. Wenn Sie jedoch andere Funktionen verwenden möchten, müssen Sie den ASUS-Wahlschalter drücken, um die Auswahlseite aufzurufen und die anderen Funktionen erneut auszuwählen.
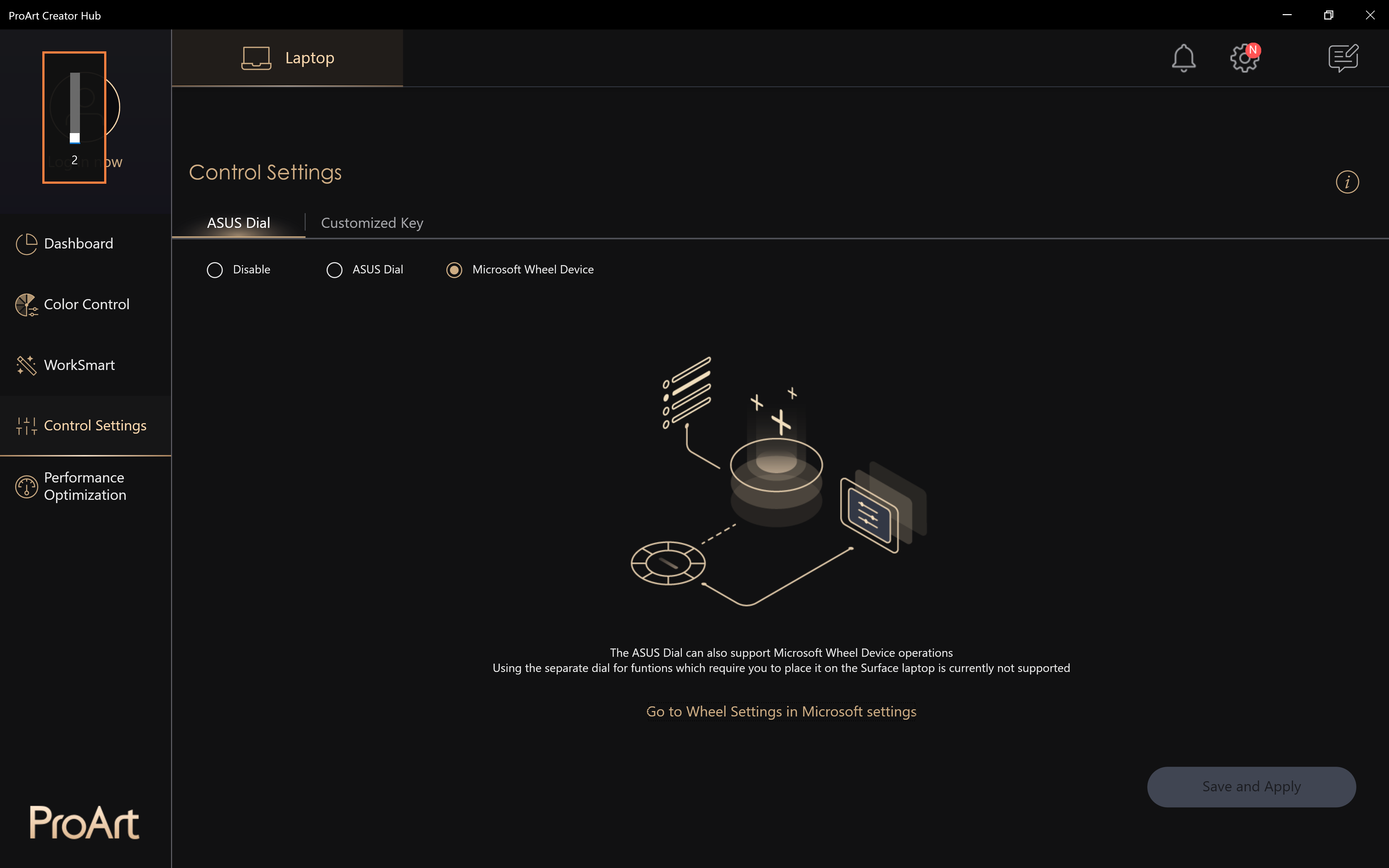
Für weitere Informationen, klicken Sie bitte Information über Microsoft Wheel Geräte.
10. ASUS Dial-Funktion deaktivieren
Klicken Sie auf ①[Schließen], klicken Sie auf ②[Speichern und Anwenden], um die Funktion der ASUS Dial-Taste zu deaktivieren. Wenn Sie die ASUS-Wahltaste betätigen, erhalten Sie keine Antwort.
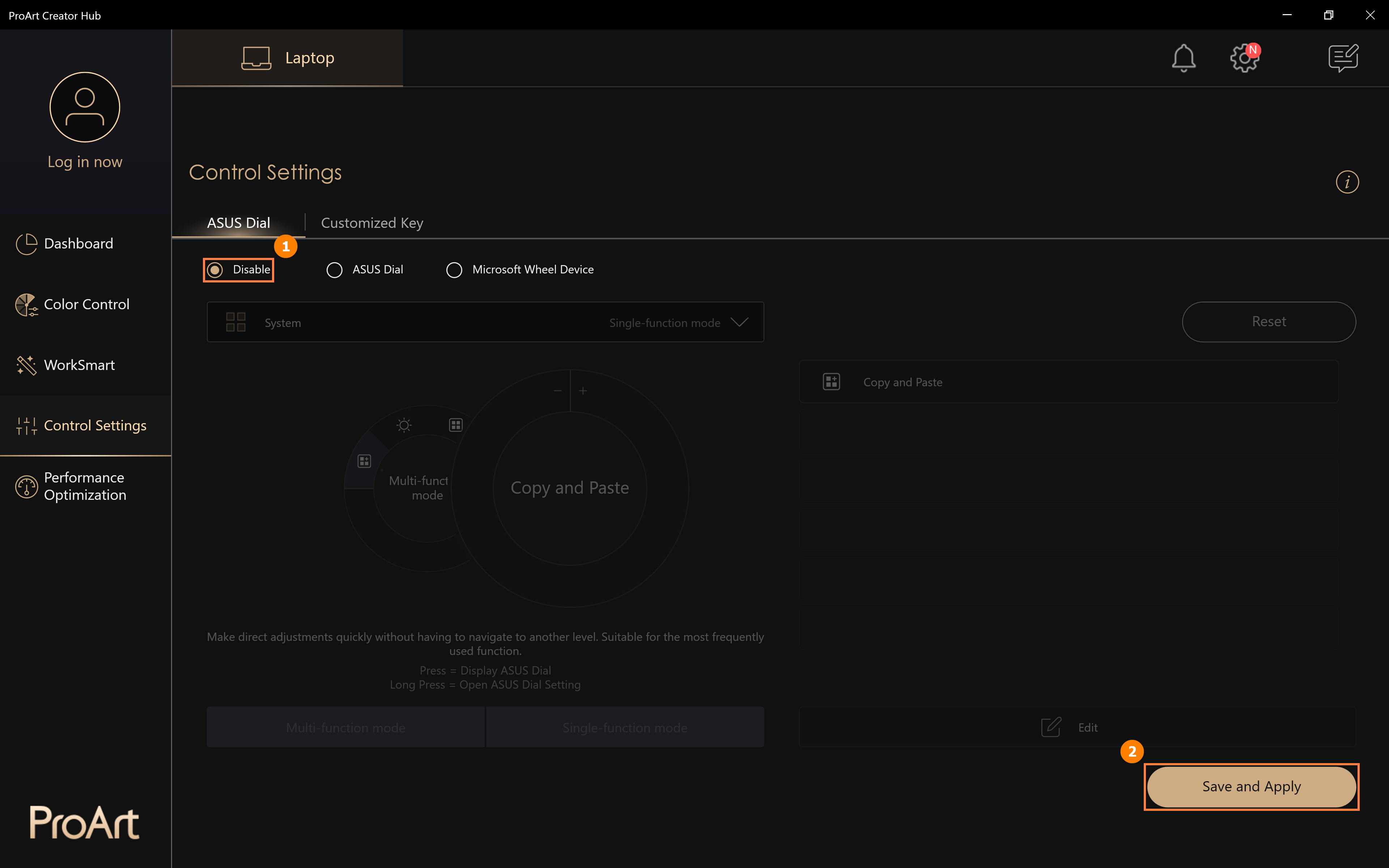
(1) Klicken Sie auf ①[Preferences Settings] (Voreinstellungen), Sie können die Beschleunigung Ihres ASUS Dial unter ②[Parameter Adjustment Speed] (Geschwindigkeit der Parameteranpassung) einstellen, und klicken Sie auf ③[Save] (Speichern), um Ihre Änderungen zu speichern. Sie können auch auf ④[Profil exportieren] klicken, um Ihre Änderungen in ASUS Dial zu speichern.
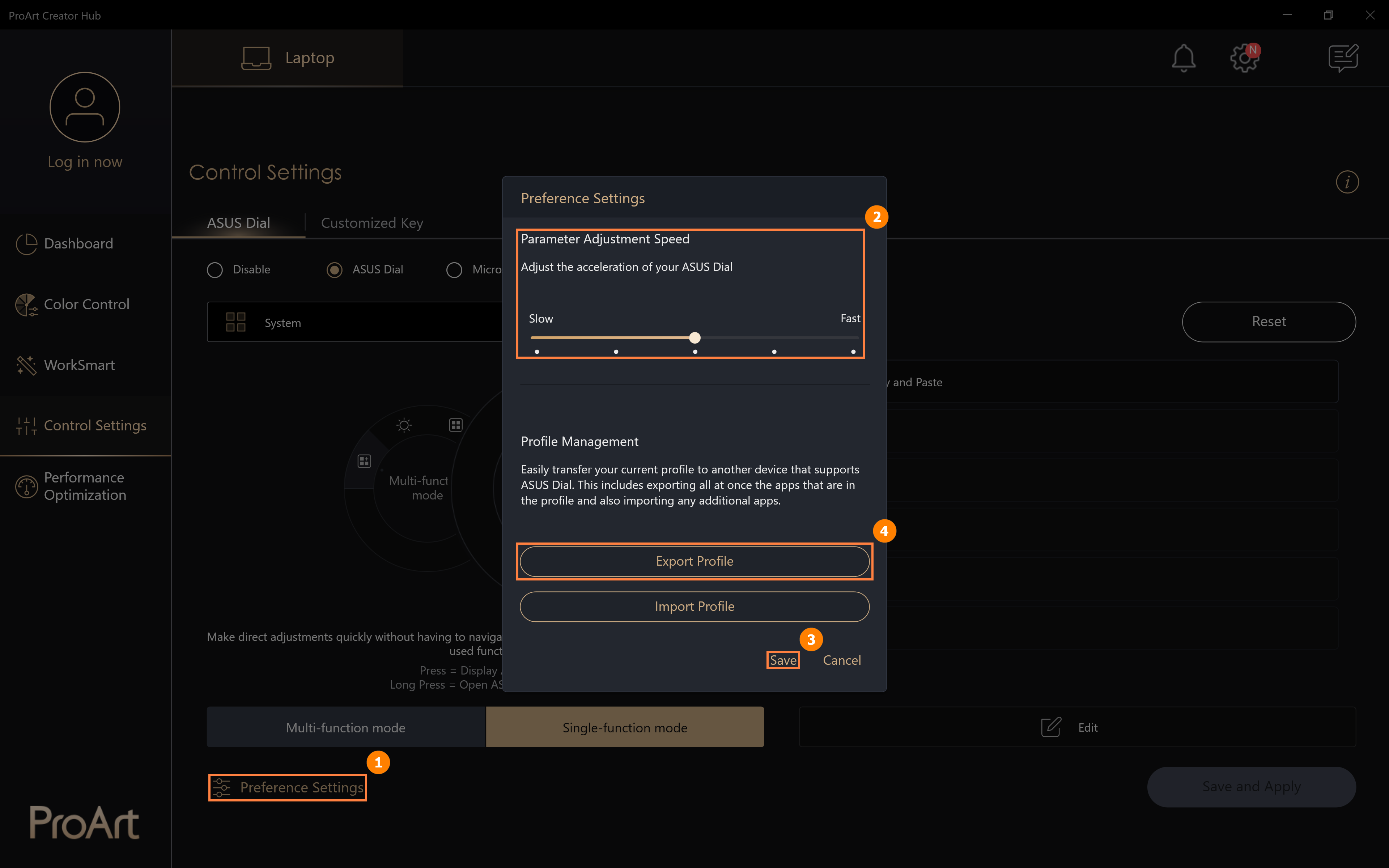
(2) Bearbeiten Sie ⑤[Dateiname], und klicken Sie dann auf ⑥[Speichern].
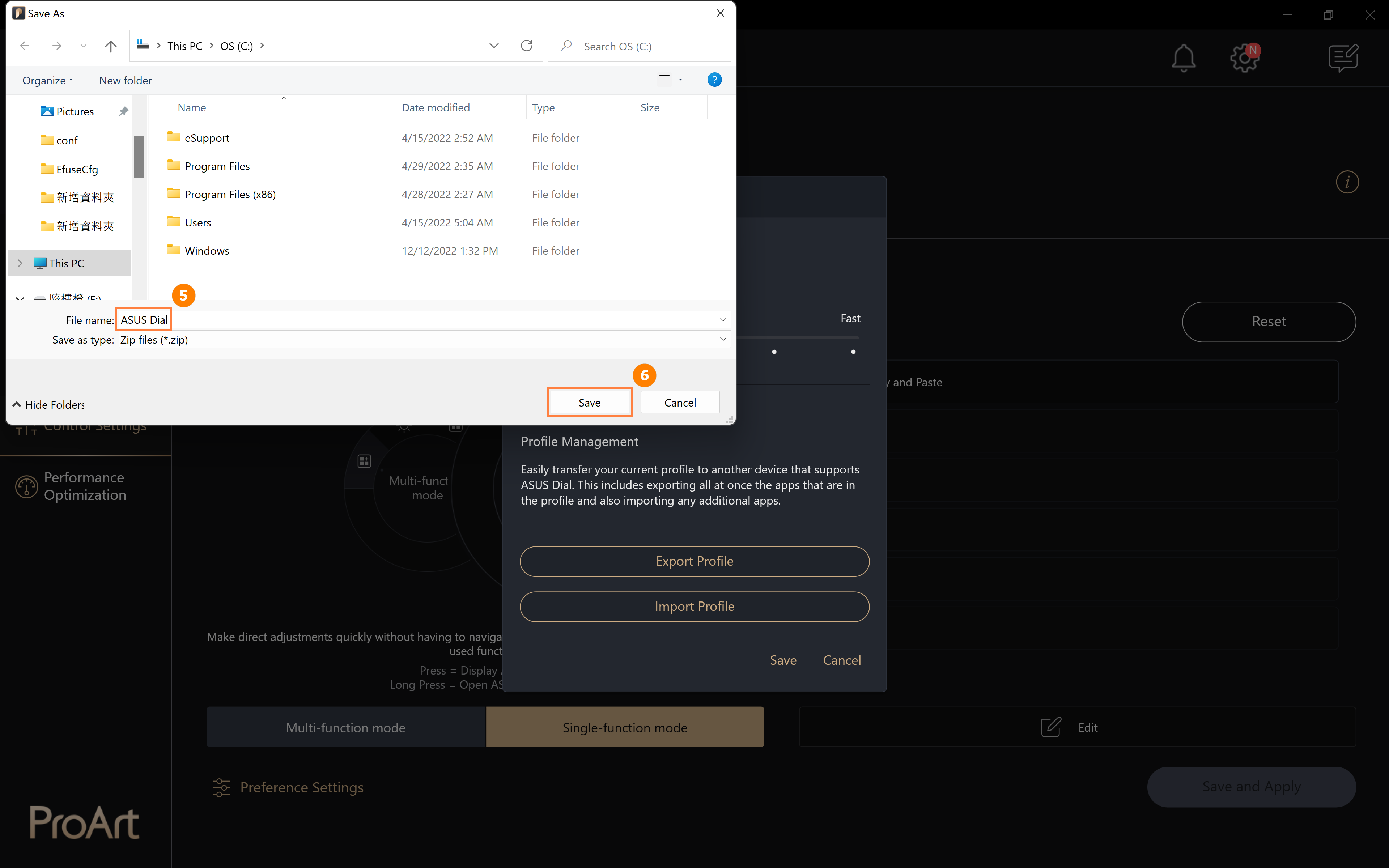
(3) Wenn Sie Windows zurücksetzen oder Ihren Computer durch einen neuen ersetzen, können Sie auf ⑦[Profil importieren] klicken.
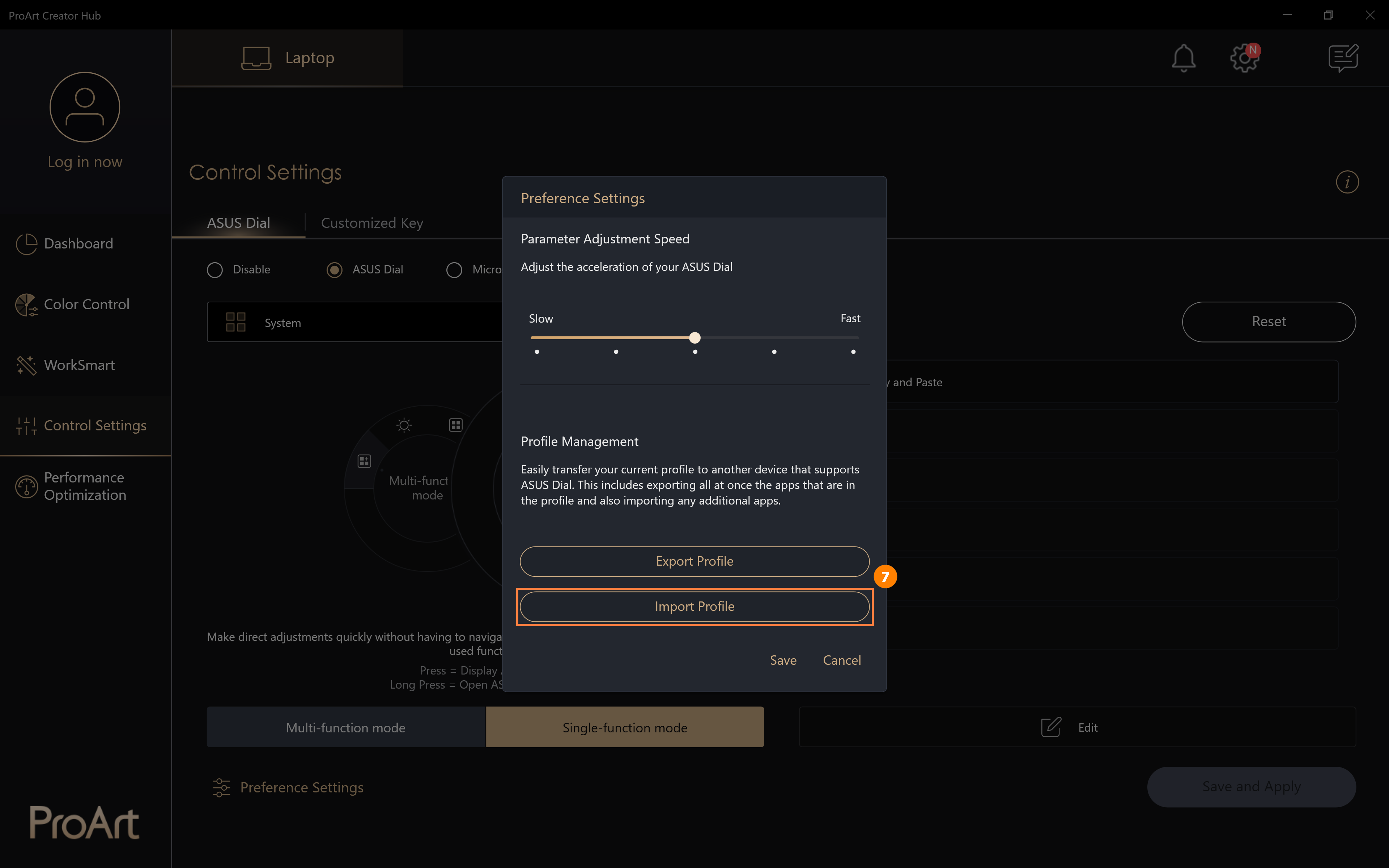
(4) Wählen Sie das zuvor gespeicherte ⑧[Profil] und klicken Sie dann auf ⑨[Öffnen].
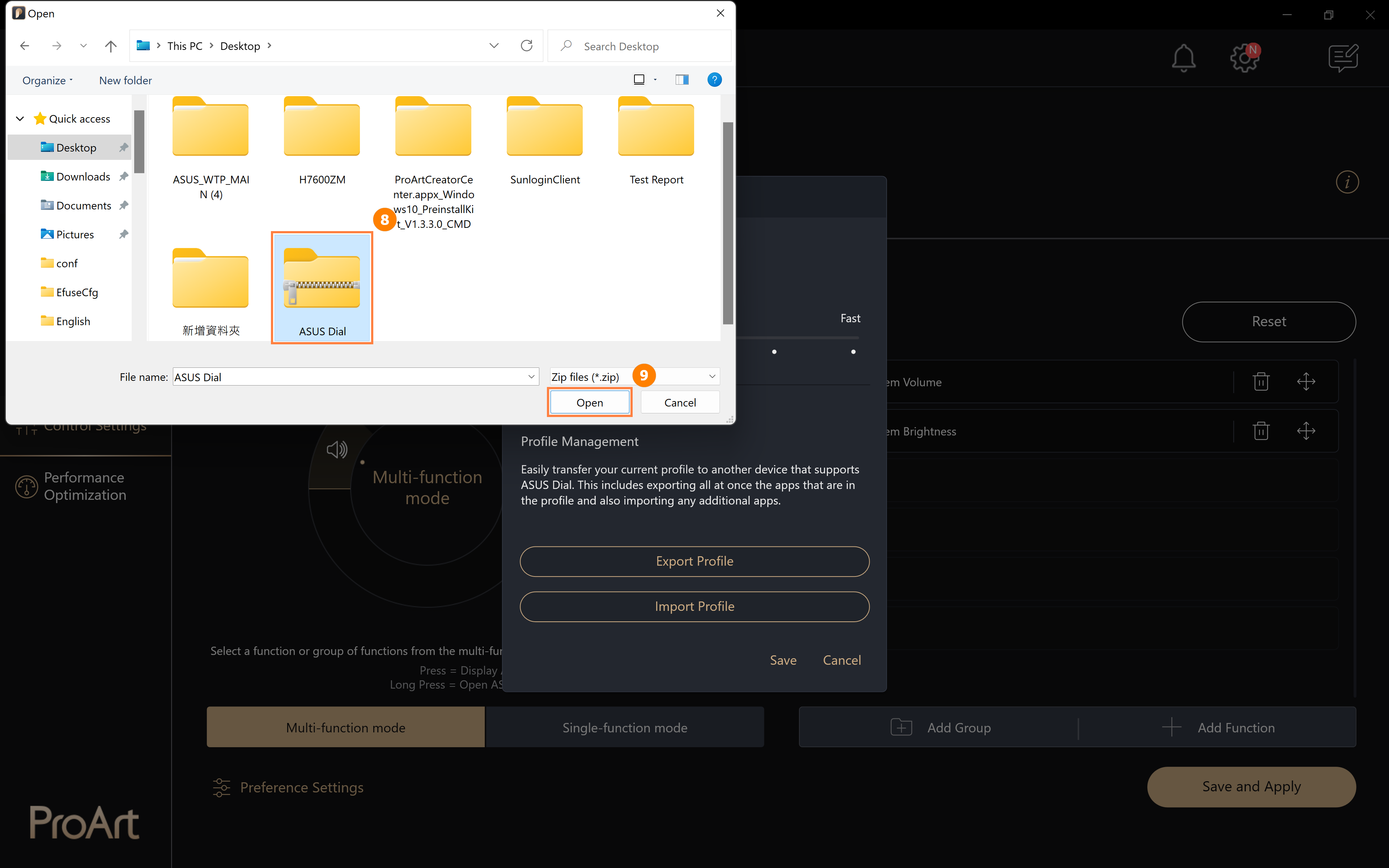
12. Upgrade oder Herunterladen und Deinstallieren der ASUS Dial Control-Software
12.1 Upgrade der ASUS Dial Control Software
Klicken Sie auf ①[Einstellungen], klicken Sie auf ②[Aktualisieren], klicken Sie auf ③[Alle aktualisieren], um die ASUS Dial Control-Software auf die neueste Version zu aktualisieren.
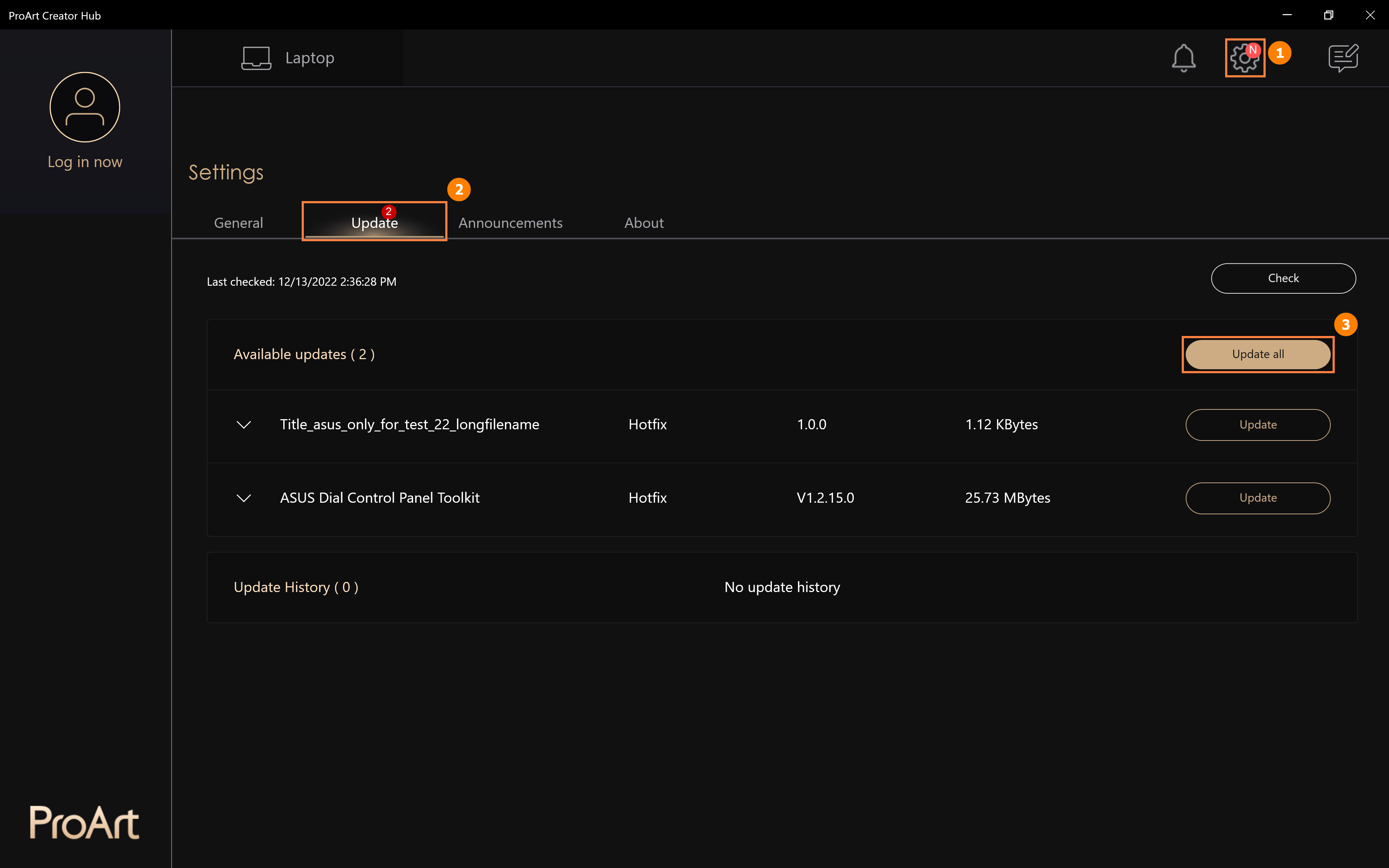
12.2 Wenn Sie Ihr Windows-System zurücksetzen und die ASUS Dial Control Software neu installieren müssen, führen Sie bitte die folgenden Schritte aus.
Klicken Sie hier, um zurofficiellen ASUS Website, klicken Sie auf ①[Suchschaltfläche], geben Sie ②[Computermodell] in die Suchleiste ein, klicken Sie auf ③[Computermodell], klicken Sie auf ④[Betriebssystem], klicken Sie auf ⑤[Windows 11 64-bit], finden Sie ⑥[ASUS Control Panel Toolkit], klicken Sie auf [Download] und installieren Sie es, finden Sie ⑦[ProArt Creator Hub], klicken Sie auf [Download] und installieren Sie es.
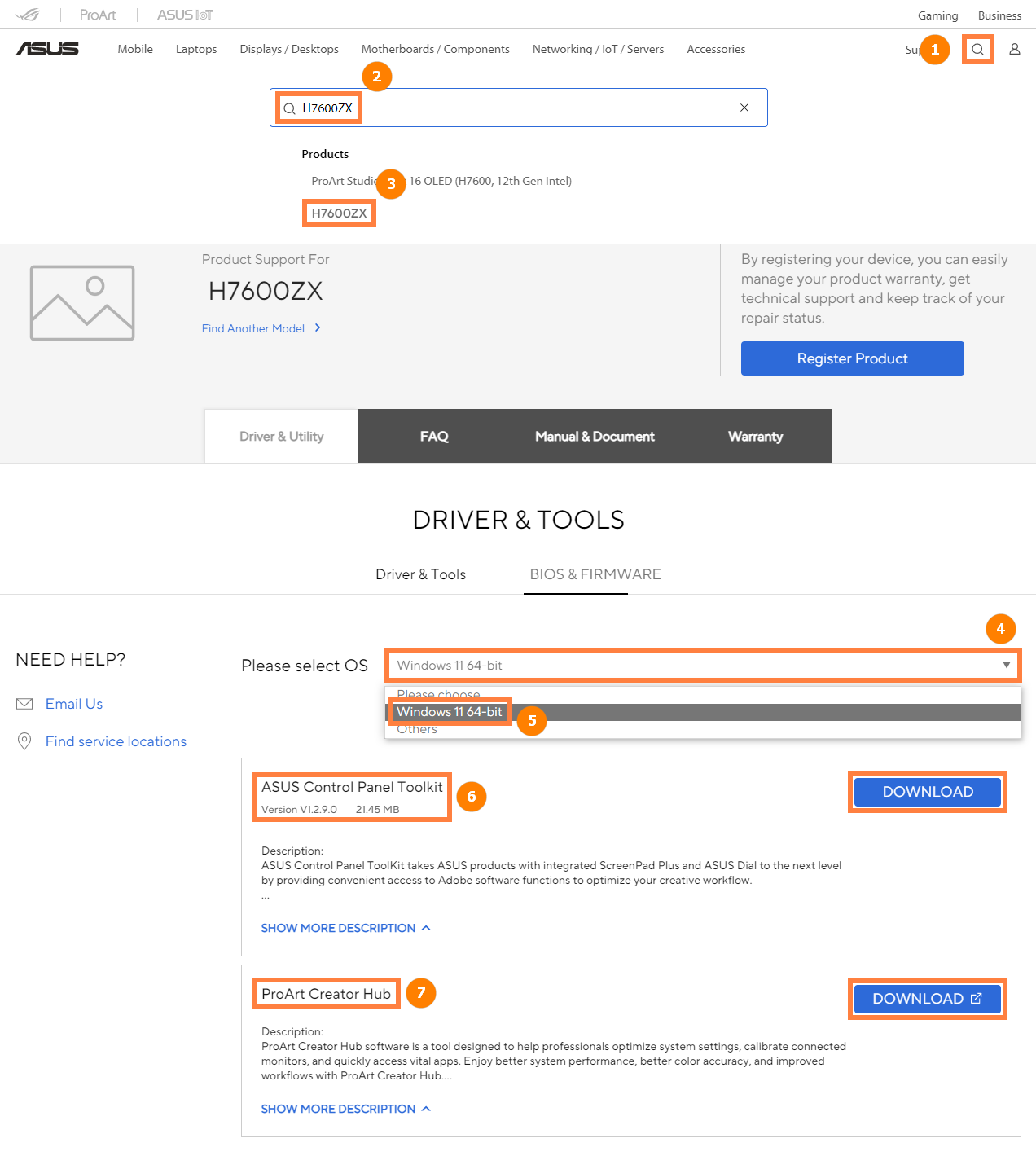
2.3 So deinstallieren Sie die ASUS Dial Control Software:
Sie können die ASUS Dial Control Software deinstallieren, indem Sie den Informationen unter dem folgenden Link folgen: https://www.asus.com/de/support/faq/1013598
[ProArt Station]ProArt Creator Hub Benutzerhandbuch
Inhaltsverzeichnis
Einführung
Der ProArt Creator Hub ist Ihr persönliches Portal für die Überwachung Ihres PD5-Status und die Personalisierung der Einstellungen oder die Optimierung Ihres Workflows.
Er verfügt über ein intuitives Dashboard zur Übersicht und sorgt für einen schnellen Wechsel zwischen verschiedenen Leistungsmodi oder Kalibrierung der Bildschirmfarben.
Es ermöglicht Ihnen auch die Personalisierung der ASUS Lumiwiz LED-Indikatoren mit Ihren eigenen Lichteffekten und Farben.
Dashboard
Das DashBoard überwacht den allgemeinen Status des Systems.
Informationen zur Systemplattform: Fanbelastung, Memory/Speicher, Typ, CPU-Belastung, GPU-Belastung.
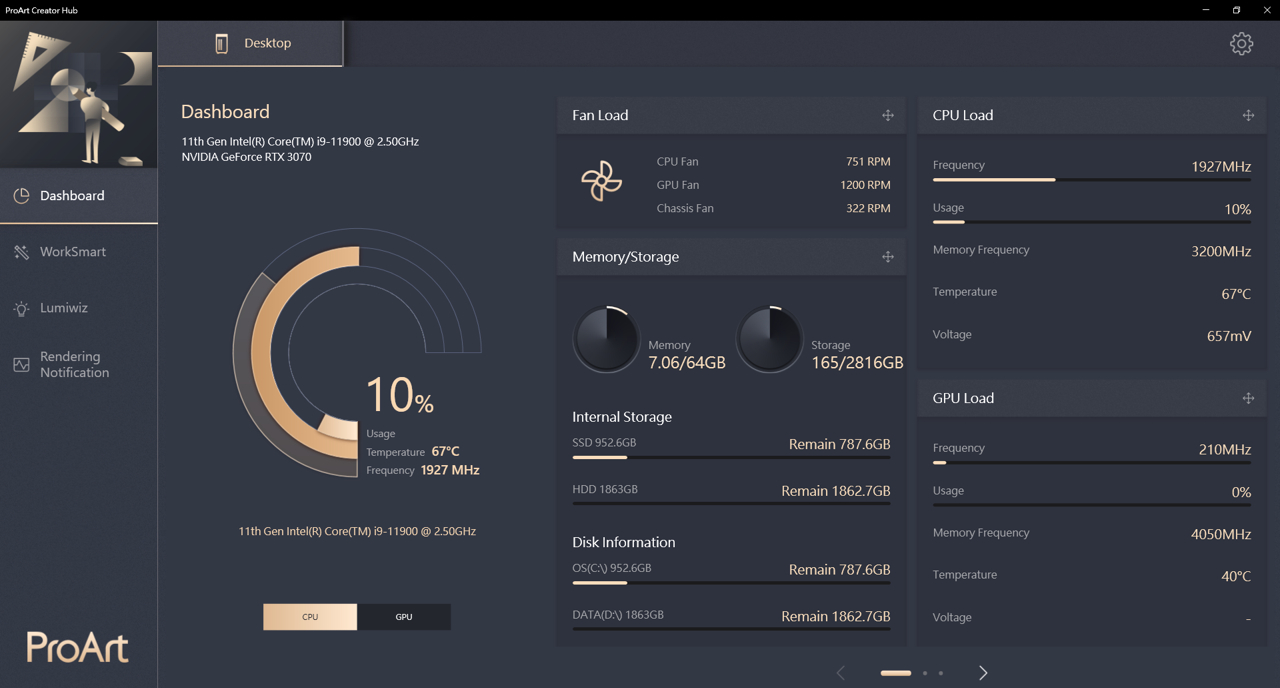
Sie können den Fanmodus hier wechseln.
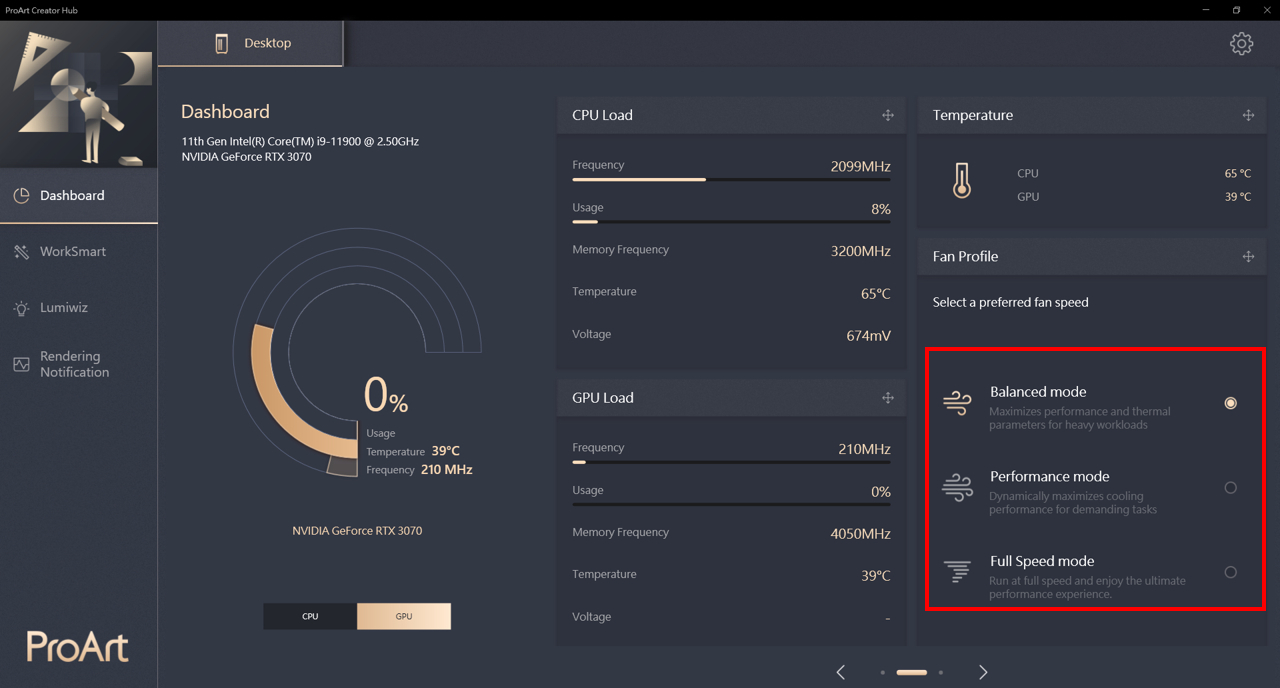
Die WorkSmart Funktion ermöglicht es Ihnen, bis zu vier Apps einer Aufgabengruppe zuzuweisen und auf dem Desktop zu fixieren; dann können Sie einfach auf eine bestimmte Aufgabengruppe klicken, um zugeordnete Apps gleichzeitig zu öffnen.
Das funktioniert wie der Creator Hub in Studiobook. Finden Sie hier Informationen zu Details des Betriebs.
Lumiwiz Smart LED-Indikatoren sind multifunktional. Der Systemstatus kann angezeigt, Benachrichtigung wiedergegeben und Lichteffekte in drei Farben angezeigt werden.
Nachtmodus: Einstellung des Nachtmodus zur Verringerung der LED-Helligkeit während eines bestimmten Zeitraums.
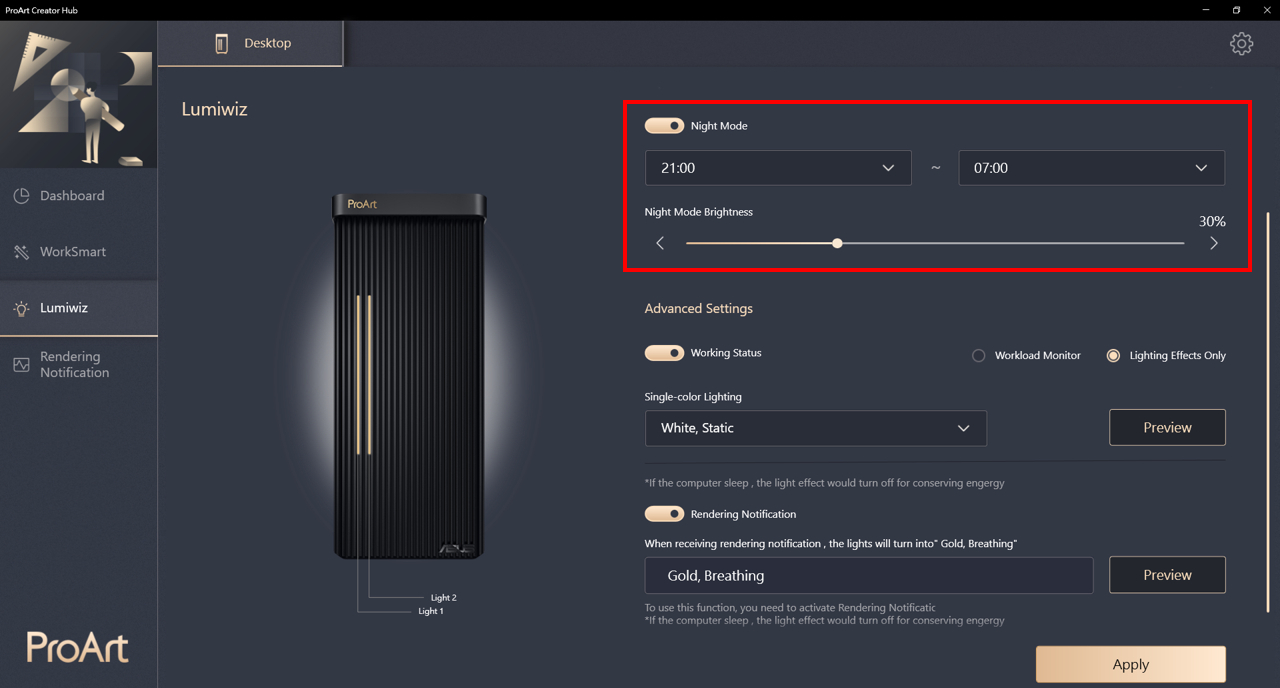
Erweiterte Einstellungen
Arbeitsstatus: Ein/-Ausschalten des LED-Moduls. Sie können nach dem Einschalten [Workload Monitor] oder [Lighting Effects Only] wählen.
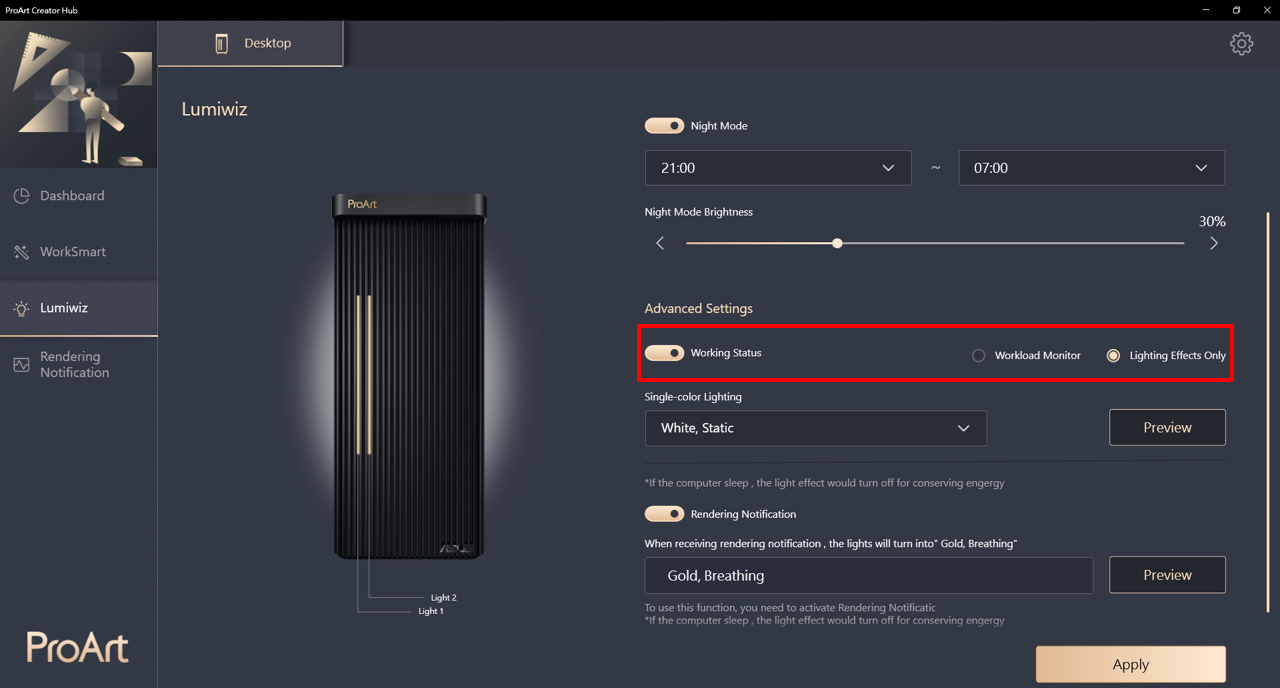
Workload Monitor: CPU-, GPU- oder Speicherbelastung wird überwacht, zeigt auch einen Warnlicht-Effekt, wenn die Belastung über 90% beträgt.
①Light1/Light2: Sie können hier die CPU-, GPU- oder RAM-Belastung wählen.
②Dann Einstellung des Workloads für den Monitor, Einstellung des normalen oder Warnlichteffekts.
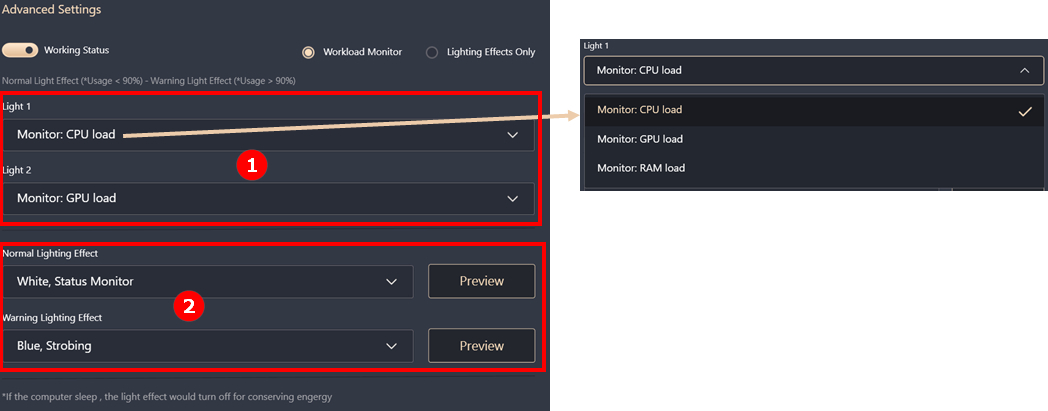
Nur Beleuchtungseffekte : Creator Hub bietet weiß, blau und grün für alle Effekte einschließlich atmend, statisch und strobing.
Nach Einstellung des Lichteffekts ① drücken Sie die Preview, um den Effekt im Vorschaubild zu sehen ②.
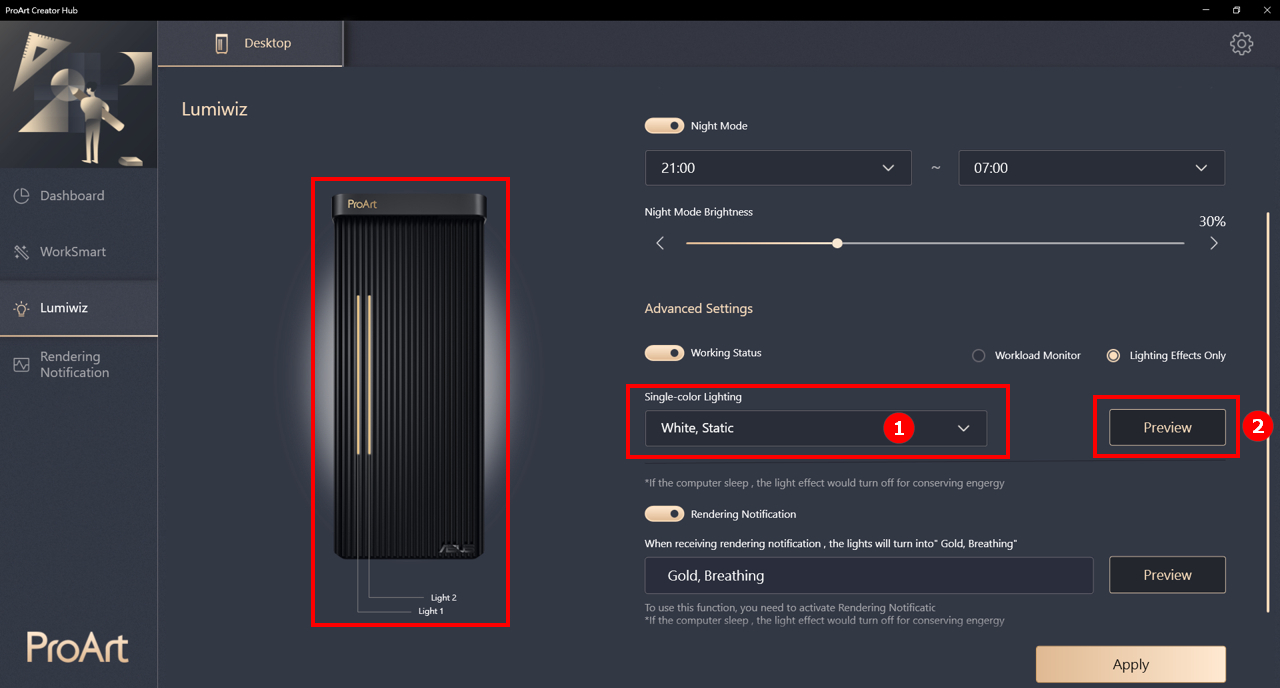
Rendering-Benachrichtigung
Wenn Sie die Rendering-Benachrichtigung erhalten, schaltet Lumiwiz auf goldenes, atmendes Licht.
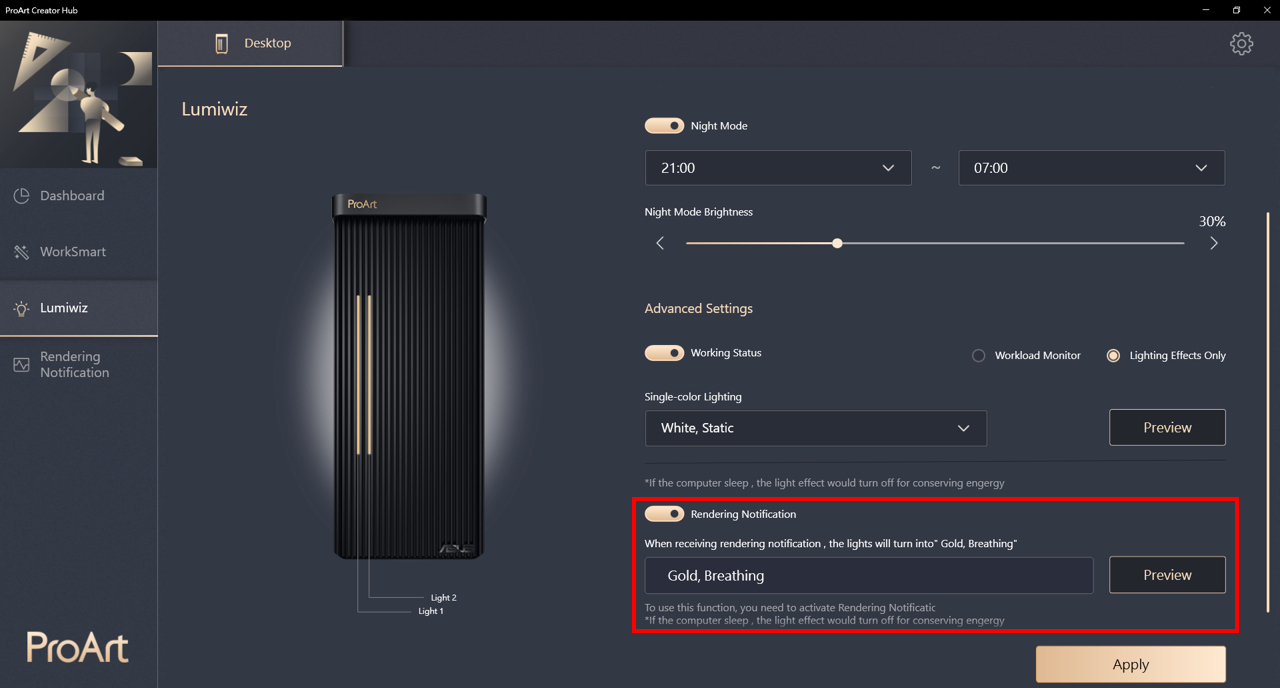
Die Rendering-Benachrichtigung ist eine einzigartige Funktion, die zur Zeit nur die ProArt Station PD5 bietet. Sie werden benachrichtigt, wenn die Software, die Sie einstellen, den Rendering-Prozess beendet (Abschluss oder Absturz).
Sie wird nicht nur in Benachrichtigung angezeigt, sondern auch in Lumiwiz und sogar in Teams-Benachrichtigung, wenn Sie es im Voraus eingestellt haben.
Benachrichtigungseinstellungen: Das Nachrichtenformat kann nur Text oder mit Screenshot sein. Sendet eine Nachricht an Teams, egal, wo Sie sich gerade befinden.
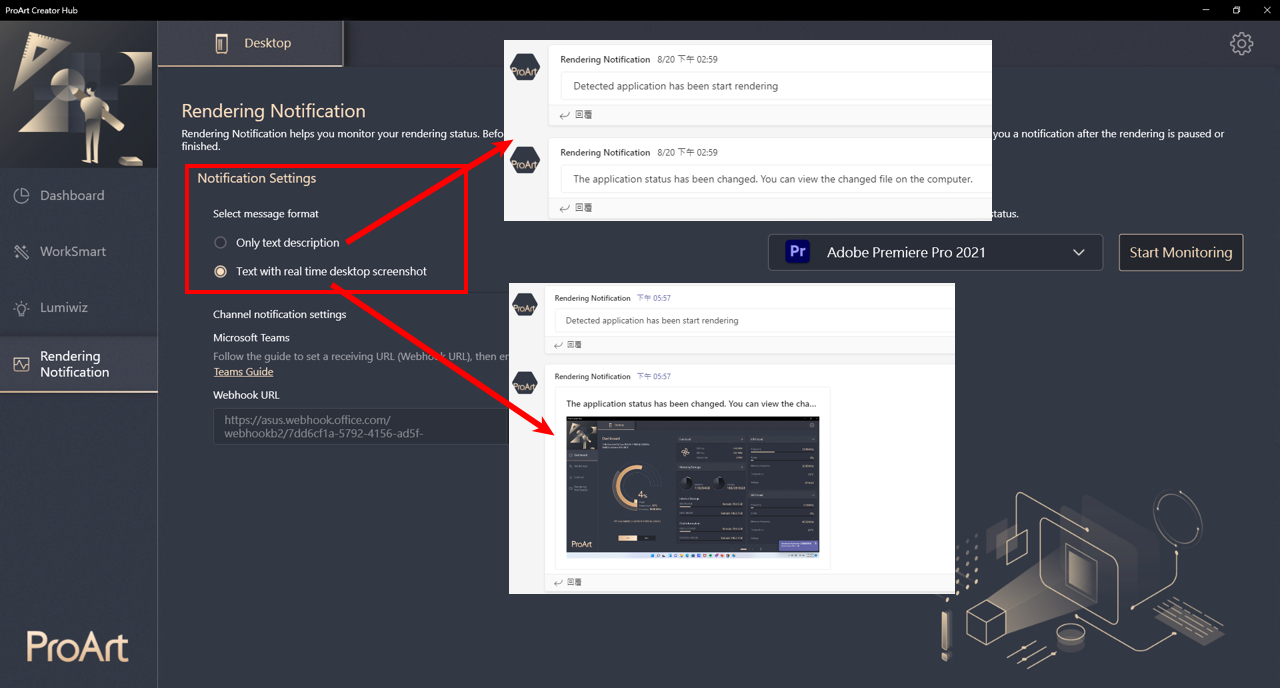
Rendering-Benachrichtigung Software-Option
Es gibt keine Einschränkung bei der Software für die Rendering-Benachrichtigung. Das System überwacht die Belastung der ProArt Station PD5. Wenn die gesamte Systemleistung für einen bestimmten Zeitraum reduziert ist, wird die Rendering-Benachrichtigung an Teams und Lumiwiz gesandt.
① Wählen Sie die Software aus der Liste.
② Wenn sie nicht auf der Liste ist, wählen Sie [add customization]
③ Öffnen Sie die Software und fügen Sie sie zur Liste hinzu.
④ Sie können die Monitoring-Liste bearbeiten.
⑤ Klicken Sie auf Start Monitoring.
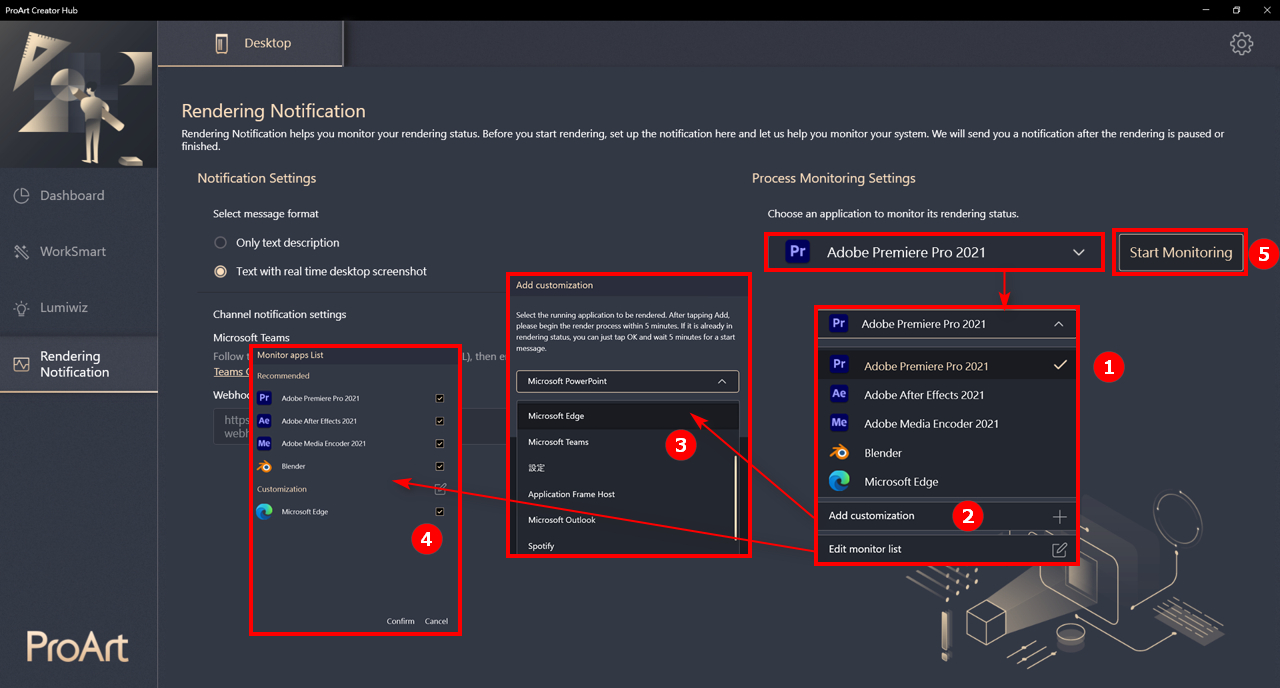
Rendering-Benachrichtigung in Microsoft Teams
Derzeit wird nur Teams-Benachrichtigung unterstützt, das System sendet die Nachricht an den verbundenen Kanal.
Der Verbindungsleitfaden ist auch auf ProArt Creator Hub verfügbar.
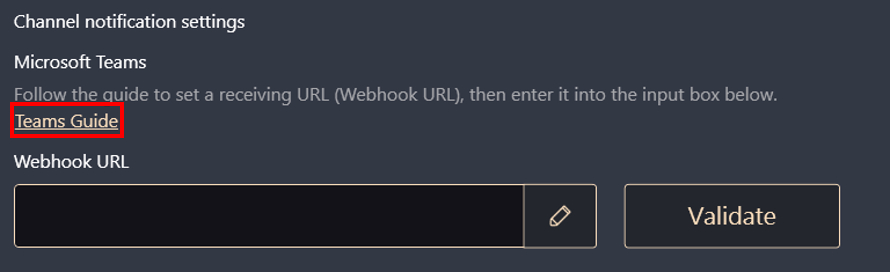
[ProArt Display] ProArt Creator Hub - Einführung der Anzeigefunktion
ProArt Creator Hub - Anzeige
Mit ProArt Creator Hub können Sie den aktuellen Status des Monitors (Farbumfang, Helligkeit, Farbtemperatur, Gamma) überprüfen und die Produktspezifikationen bestätigen.
Sie können das Farbmessgerät (Xrite-i1DisplayPro & i1DisplayProPlus) in der Funktion Farbkalibrierung verwenden, um den Monitor zu kalibrieren.
Wie man verbindet
Wenn Sie ProArt Creator Hub verwenden möchten, um Monitorinformationen anzuzeigen und den Monitor zu kalibrieren, schließen Sie den PC und den Monitor zusätzlich an den HDMI/DisplayPort für die Bildübertragung über USB-Typ-B- oder USB-Typ-C-Kabel an, um Daten zu übertragen.
- USB-Typ-B: PA329Q
- USB-Typ-C: PA24AC und PA329C
Treiber herunterladen und installieren (nur PA329Q)
- Laden Sie das neueste Dienstprogramm für Ihr Monitormodell über das ASUS Download-Center herunter.
Geben Sie ProArt PA329Q ein und klicken Sie auf Treiber und Hilfsprogramme.

2. Klicken Sie auf "Treiber und Hilfsprogramme" und wählen Sie Ihr Betriebssystem aus.

3. Suchen Sie in der Kategorie Treiberpaket nach ProArt_Calibration_Device_Driver. Klicken Sie auf DOWNLOAD, um die Datei herunterzuladen.
Unterstützte Gerätemodelle
ProArt-Anzeige: PA24AC, PA329C und PA329Q.
Farbmessgerät: I1DisplayPro, i1DisplayProPlus
Dashboard

Im Dashboard können Sie die folgenden Informationen überprüfen:
- Produktspezifikationen: Hier können Sie die Spezifikationen des angeschlossenen Monitors überprüfen.
- Farbkalibrierung: Hier können Sie das Ergebnis der letzten Farbkalibrierung (Farbskala, ΔE) und das Datum der letzten Kalibrierung überprüfen.
- OSD-Informationen: Überprüfen Sie die aktuelle Helligkeit, den Farbraum, die Farbtemperatur und die Gamma-Werte.
Farbkalibrierung

Mit der Farbkalibrierung können Sie den Monitor kalibrieren und weiterhin präzise, konsistente und spektakuläre Farben liefern.
Es ist eine einfache Möglichkeit, Ihren Bildschirm neu zu kalibrieren, um seine Helligkeit und Farbkonsistenz wiederherzustellen.
Ziel
1. Bevor Sie die Kalibrierung starten, können Sie die benutzerdefinierten Parameter als Farbkalibrierungsmaßstab anpassen, um die Farbkalibrierung durchzuführen.
Sie können Folgendes anpassen:
a. Farbskala (sRGB, Rec709, Adobe RGB, DCI-P3, BT.2020/Rec.2020)
b. Helligkeit
c. Gamma
d. Farbtemperatur
Klicken Sie nach der Auswahl auf "Kalibrierung starten".

2. Wählen Sie aus, ob die Gleichförmigkeitskalibrierung über Option A oder B ausgewählt werden soll (Sie können C. 3X3 oder d. 5X5 wählen). Wenn Sie die Gleichförmigkeitskalibrierung durchführen möchten, wird zuerst die Gleichförmigkeit angepasst und dann die Farbkalibrierung durchgeführt.

3. Stellen Sie sicher, dass der Kalibrator an den Monitor angeschlossen ist, und klicken Sie auf "Weiter".

4. Stellen Sie sicher, dass der PC und der Monitor über ein USB-Typ-B-, USB-Typ-C- oder Thunderbolt3-Kabel miteinander verbunden sind, und klicken Sie auf "Weiter".

5. Klicken Sie auf "Start", um die Kalibrierung zu starten.

Farbkalibrierung
1. Klicken Sie auf "Start", um die Kalibrierung zu starten.
2. Nach Abschluss erstellt das System einen Bericht über die Farbkalibrierung. Sie können diese Daten nach der Farbkalibrierung einsehen.

3. Klicken Sie auf "Muster Anzeigen". Sie können die Differenz vor und nach der Farbkalibrierung überprüfen. 
4. Klicken Sie auf "Anwenden". Sie können die Daten speichern und auf Benutzermodus 1 oder Benutzermodus 2 anwenden, um die Farbkalibrierung abzuschließen.
Kalibrierung der Gleichmäßigkeit
1. Positionieren Sie das Kalibriergerät auf der markierten Position und klicken Sie auf "Start", um mit der Uniformitätskalibrierung zu beginnen.
2. Nach Abschluss der Kalibrierung speichert das System die Daten auf dem Display. Warten Sie 10 bis 15 Minuten, bis der Speichervorgang abgeschlossen ist.
3. Verschieben Sie den Kalibrator nach dem Speichern an die markierte Position, um die Kalibrierung der Uniformität zu starten. Die zweite Kalibrierung zur erneuten Bestätigung dauert nur einige Sekunden.
4. Nach dem Scannen führt das System die Farbkalibrierung automatisch durch.
Historie
In der Historie können Sie die aktuell gespeicherten Daten überprüfen.
Wenn Sie auf a klicken, können Sie den Farbkalibrierungsbericht dieser Daten bestätigen.
Wenn Sie auf b klicken, können Sie diese Daten löschen.

Einstellung
Hier können Sie Benutzermodus 1 oder 2 auf die aktuell in den Einstellungen gespeicherten Kalibrierungsdaten anwenden.
Klicken Sie nach der Auswahl auf "Übernehmen".

Q&A
1. Wie lässt sich die folgende Fehlermeldung bei der Ausführung von ProArt Creator Hub beheben? 

A: Bitte befolgen Sie die Anweisungen unter Sie Treiber herunterladen und installieren (nur für PA329Q), um das Problem der Fehlermeldung zu lösen.
2. Gibt es eine Einführung in den Creator Hub des ASUS ProArt Motherboards?
A: Weitere Informationen finden Sie in diesen Artikel: Einführung ProArt Creator Hub
3. Gibt es eine Einführung in den Creator-Hub der ASUS ProArt-Notebooks?
A: Weitere Informationen finden Sie in diesen Artikel: Bedienungsanleitung ProArt Creator Hub
[ProArt Motherboard] ProArt Creator Hub - Introduction
1. Downloaden und installieren Sie die ProArt Creator Hub Software
2. ProArt Creator Hub Anleitung
1. Downloaden und installieren Sie die ProArt Creator Hub Software
- Gehen Sie zu Driver & Tools auf der ProArt Model Support Site, um den Betriebssystemtyp auszuwählen (sowohl Windows 10/11).

2. Gehen Sie zu Software und Dienstprogramm, um die für ProArt Creator Hub erforderlichen Installationsdateien für Treiber und Dienste herunterzuladen.

3. Entpacken Sie die Datei.
4. Klicken Sie auf die Asussetup.exe .

- Warten Sie, bis der Dienst und der Treiber installiert sind.


- Gehen Sie zu Software und Dienstprogramme und klicken Sie auf den folgenden Microsoft Store-Link, um zur Installationsseite von ProArt Creator Hub zu gelangen.

https://www.microsoft.com/p/proart-creator-hub/9nm0hh6wdn7q

- Folgen Sie den Anweisungen zur Installation von ProArt Creator Hub.

- Die Installation ist abgeschlossen.

Notiz:
Wenn die App nicht verwendet werden kann, ändern Sie bitte die Einstellungen im BIOS wie folgt:
- Gehen Sie zurück auf den Desktop des Systems und wählen Sie Start > Neustart
- Drücken Sie F2 oder ENTF, um das BIOS aufzurufen.
- Drücken Sie F7, um den erweiterten Modus aufzurufen
- Bitte geben Sie im Hauptmenü den folgenden Pfad ein
Tool > MyASUS > Download & Install MyASUS service & app
- Bitte setzen Sie die Option auf Aktiviert (Enabled), wie unten gezeigt

- Drücken Sie F10, wählen Sie OK, um die Einstellungen zu speichern und starten Sie neu
- Nach dem Neustart kehren Sie zum Betriebssystem zurück, um ProArt Creator Hub zu verwenden.
2. ProArt Creator Hub instructions
1. Hauptseite :
A .Funktionsleiste: Show Dashboard und Performance-Optimierung
B. Produktleiste: Zeigen Sie ProArt-Motherboard und ProArt-Display und ProArt-Notebook.
C. Einstellung: Software-Sprache und Software-Version ändern und ASUS kontaktieren

1-1 Funktion Beschreibung: Motherboard -> Dashboard
Ab Version 2.0.0.0 führt die Dashboard-Seite direkt zu Armory Crate für die Konfiguration, Armory Crate-bezogene Einführung: Armoury Crate - Übersicht

1-2. Funktionsbeschreibung: Hauptplatine -> Leistungsoptimierung -> Netzwerk
Die Netzwerkleistung kann überwacht werden, oder es können verschiedene Arbeitsmodi ausgewählt werden
Zugehörige Funktionen müssen von CreationFirst heruntergeladen werden, um sie zu verwenden, CreationFirst-bezogene Einführung: [ProArt Motherboard] CreationFirst - Übersicht
1-2-1. CreationFirst starten

1-2-2. Wählen Sie einen anderen Arbeitsmodus

1-2-3. Top 5 Anwendungen zur Bandbreitennutzung

1-2-4. Gesamte Bandbreitennutzung der Anwendung

2. Hauptplatine -> Einstellungen
2-1. Allgemein
Sie können die regionale Sprache und den Servicebereich auswählen, ASUS kontaktieren oder festlegen, ob der Hintergrund automatisch aktualisiert werden soll, usw.

2-2. Aktualisierung
Sie können prüfen, ob eine Aktualisierung erforderlich ist

2-3. Ankündigungen
Bereitstellung von ASUS-bezogenen Produktneuheiten

2-4. Über
Kann die aktuelle Version anzeigen, usw.

1. Welche ASUS ProArt-Monitore unterstützt das ASUS ProArt-Motherboard?
A: PA24AC, PA329C, PA329Q
2. ASUS ProArt Motherboard angeschlossen an ASUS ProArt Monitor, Cannot "Display " Bildschirm, wie kann man dies lösen?

A:1. Prüfen Sie zunächst, ob es ProArt-Motherboard-Modelle und ProArt-Displays (PA24AC, PA329C, PA329Q) unterstützt.
2. Schließen Sie den ProArt-Monitor mit dem USB-Type-C-Kabel an den USB-Anschluss des ProArt-Motherboards an.
2.1[Beispiel: ProArt PA329C]: Der USB-Anschluss muss mit dem USB-Anschluss der Hauptplatine verbunden werden (beliebiger USB Anschluss)
ProArt Display PA329C|Monitore|ASUS Deutschland 
2.2 [Beispiel :ProArt PA329Q]: Der USB-Type-B-Anschluss muss mit dem USB-Anschluss des Motherboards verbunden werden (beliebiger USB Anschluss)
ProArt Display PA329Q - Support

2.3 [Beispiel :ProArt PA24AC]: Der USB-Type-C-Anschluss muss mit dem USB-Anschluss des Motherboards verbunden werden. (beliebiger USB Anschluss)
ProArt Display PA24AC|Monitore|ASUS Deutschland

3. Wenn Sie immer noch Probleme haben, können Sie sich an den ASUS-Kundendienst vor Ort wenden : Offizieller Support | ASUS Deutschland
3. Gibt es eine Anleitung für Creator-Hub des ASUS ProArt-Monitors?
A: Bitte lesen Sie den Artikel : Creator Hub - Übersicht | Offizieller Support | ASUS Deutschland
4. Gibt es eine Anleitung für Creator-Hub der ASUS ProArt-Notebooks?
A: Bitte lesen Sie den Artikel: https://www.asus.com/de/support/FAQ/1042040/
[ProArt Display] ASUS Dial und virtuelles Bedienfeld Einführung
ASUS Dial and Virtual Control Panel ist für die Verwendung mit kompatibler Adobe-Software konzipiert.
*(z.B. Adobe Photoshop, Photoshop Lightroom Classic, Premiere Pro und After Effects)
Mit der ProArt Creator Hub Software auf ASUS können Sie Verknüpfungen anpassen, mit denen Sie Bilder vergrößern/verkleinern / die Pinselgröße / Helligkeitseinstellungen anpassen können, indem Sie einfach das ASUS-Wählrad oder das virtuelle Bedienfeld drehen. Sie können sogar die Standardoberfläche an Ihren eigenen Arbeitsstil anpassen.
1. Die Software wird wie folgt installiert:
a. Laden Sie ProArt Creator Hub aus dem Microsoft Store herunter
Get ProArt Creator Hub - Microsoft Store
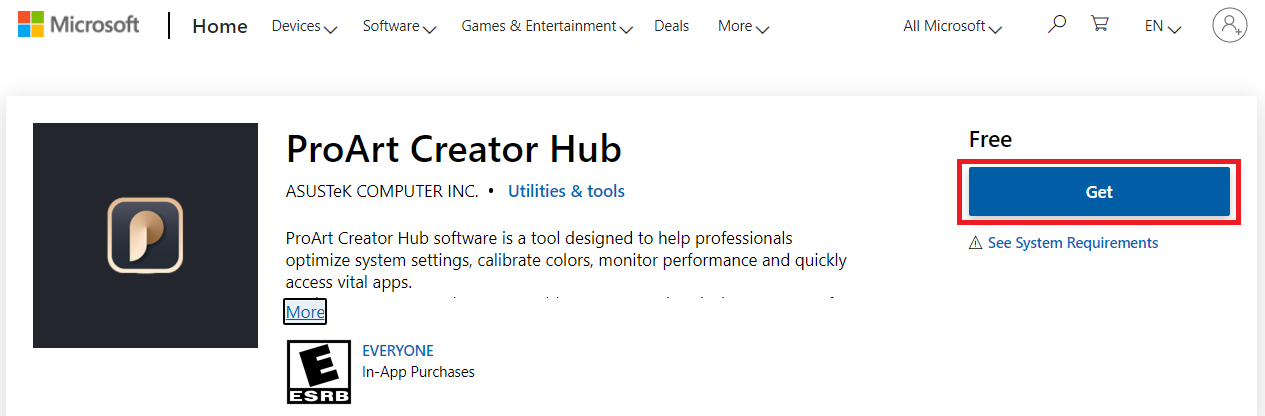
Oder laden Sie ProArt Creator Hub über den vom ASUS Download Center bereitgestellten Link zum Microsoft Store herunter.
Geben Sie die Modellnummer ein -> klicken Sie auf Treiber und Dienstprogramm.
(Beispiel: ProArt Display PA148CTV Modell)

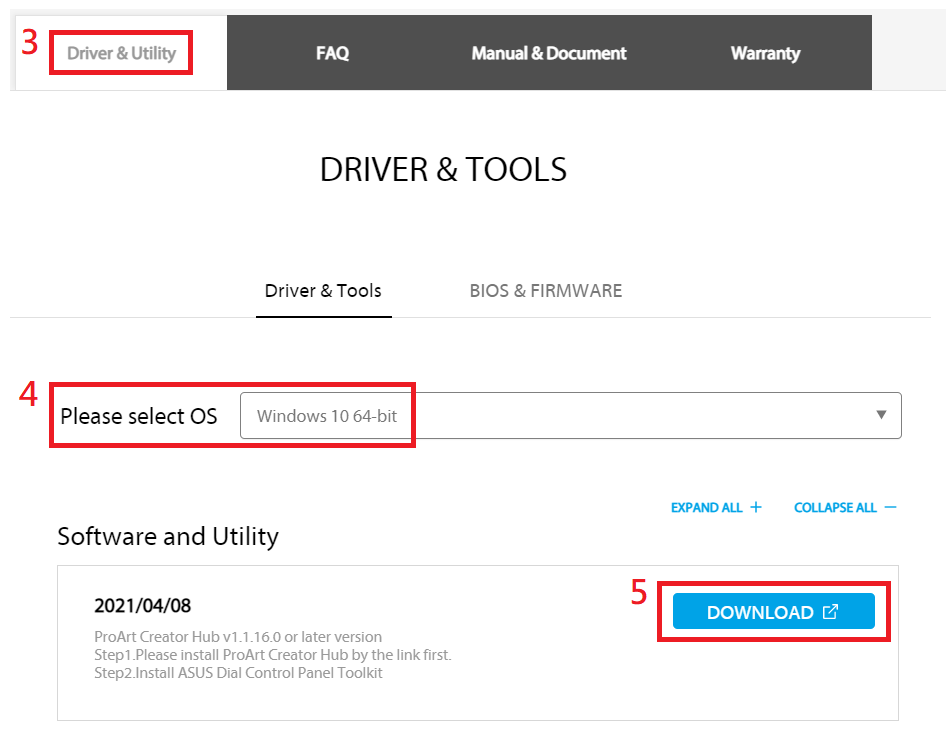
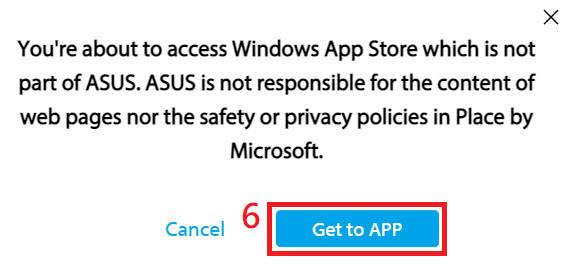
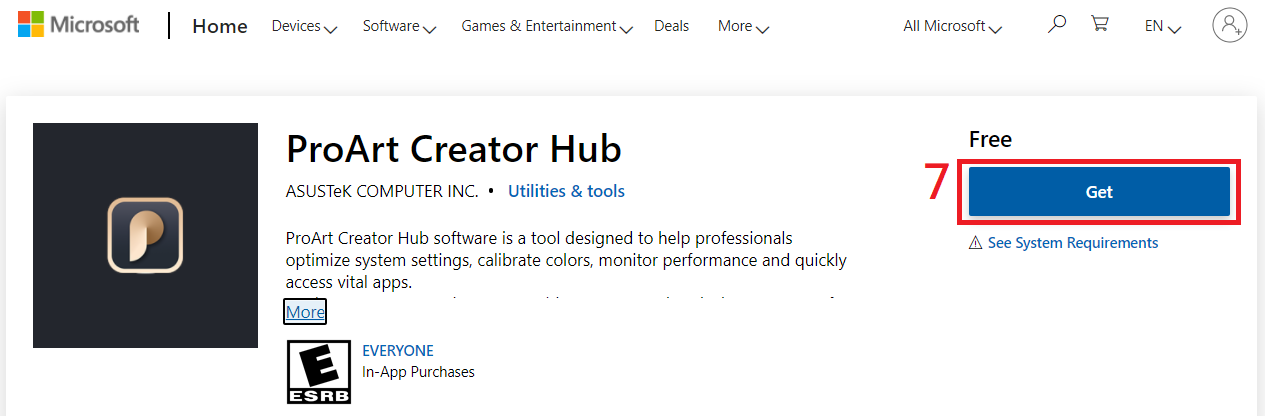
b. ASUS Dial Control Panel Toolkit installieren
Laden Sie das ASUS Dial Control Panel Toolkit aus dem ASUS Download Center herunter.
Geben Sie die Modellnummer ein -> klicken Sie auf Treiber und Dienstprogramm.
(Beispiel: ProArt Display PA148CTV Modell)

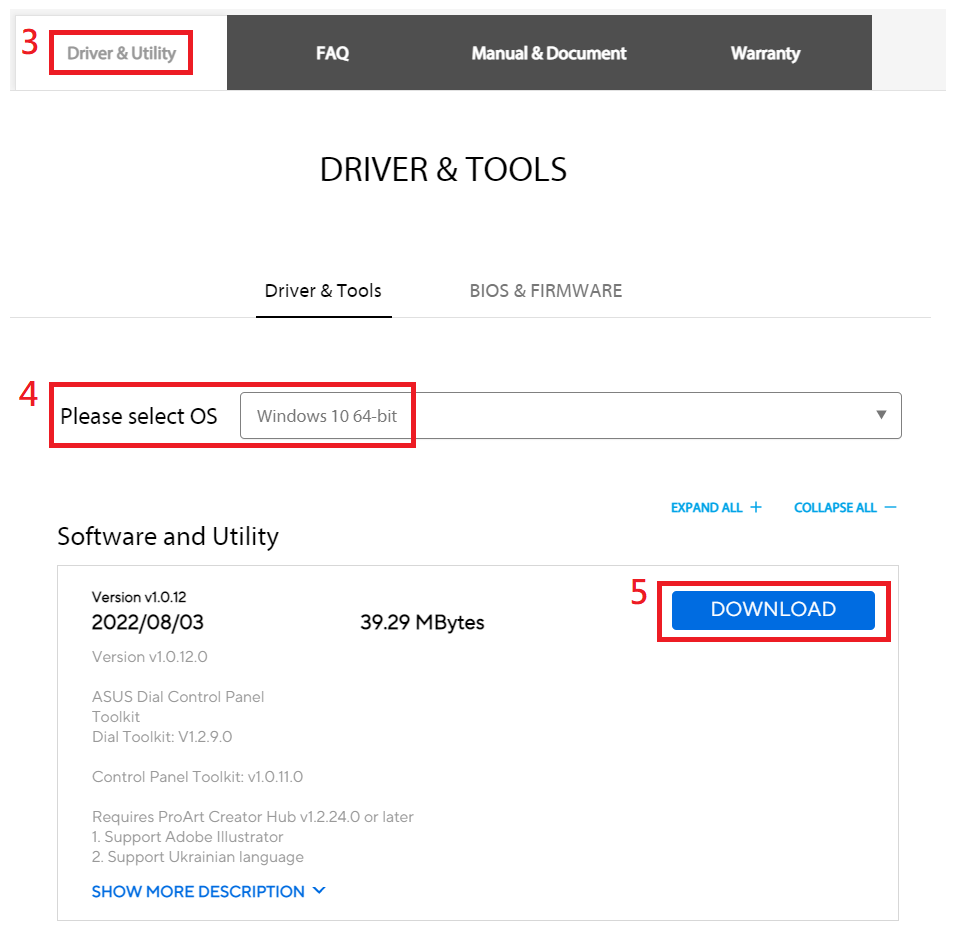
Entpacken Sie Asus_Dial_ControlPanel_Toolkit.zip
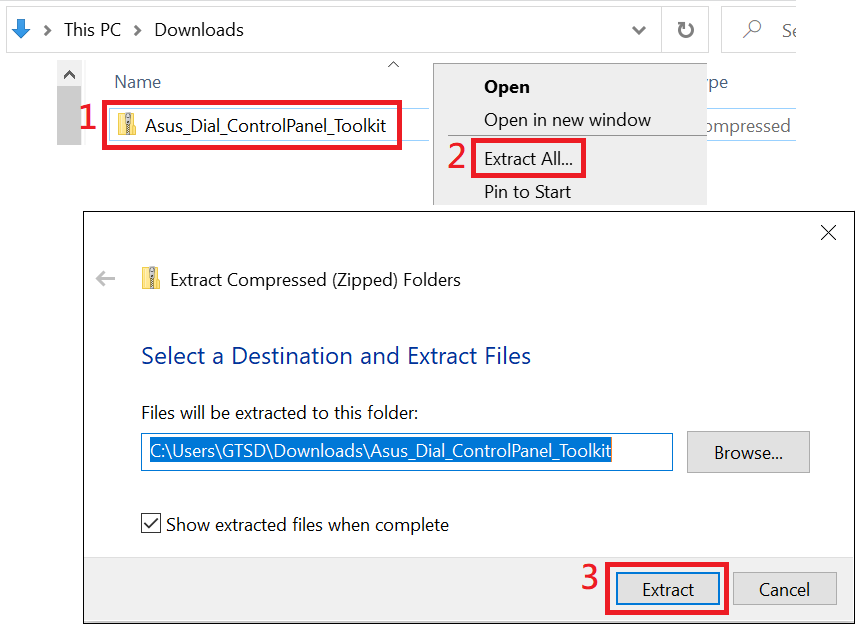
Doppelklicken Sie auf installieren, um AsusControlPanelToolkit und AsusDialControlPanelToolkit zu installieren.
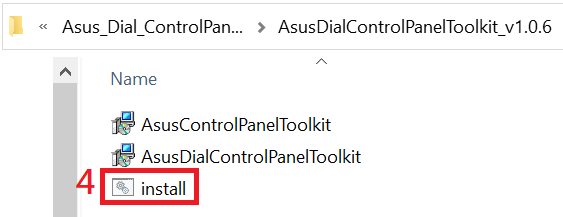
2. Anweisungen zur Bedienung der Software:
(1) Klicken Sie zum Starten auf die untere linke Ecke.
(2) Klicken Sie auf die ProArt Creator Hub Software.
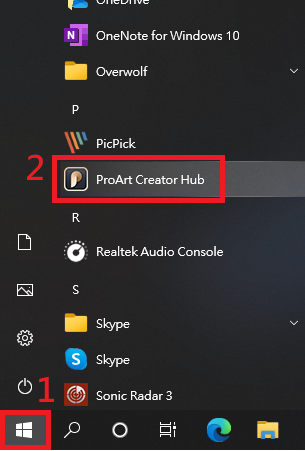
(3) Das Dashboard zeigt die relevanten Informationen des PA148CTV an.
Wenn Sie den ProArt Creator Hub öffnen, dauert es 10 bis 15 Sekunden, bis der ProArt-Bildschirm erkannt wird und das Dashboard angezeigt wird.
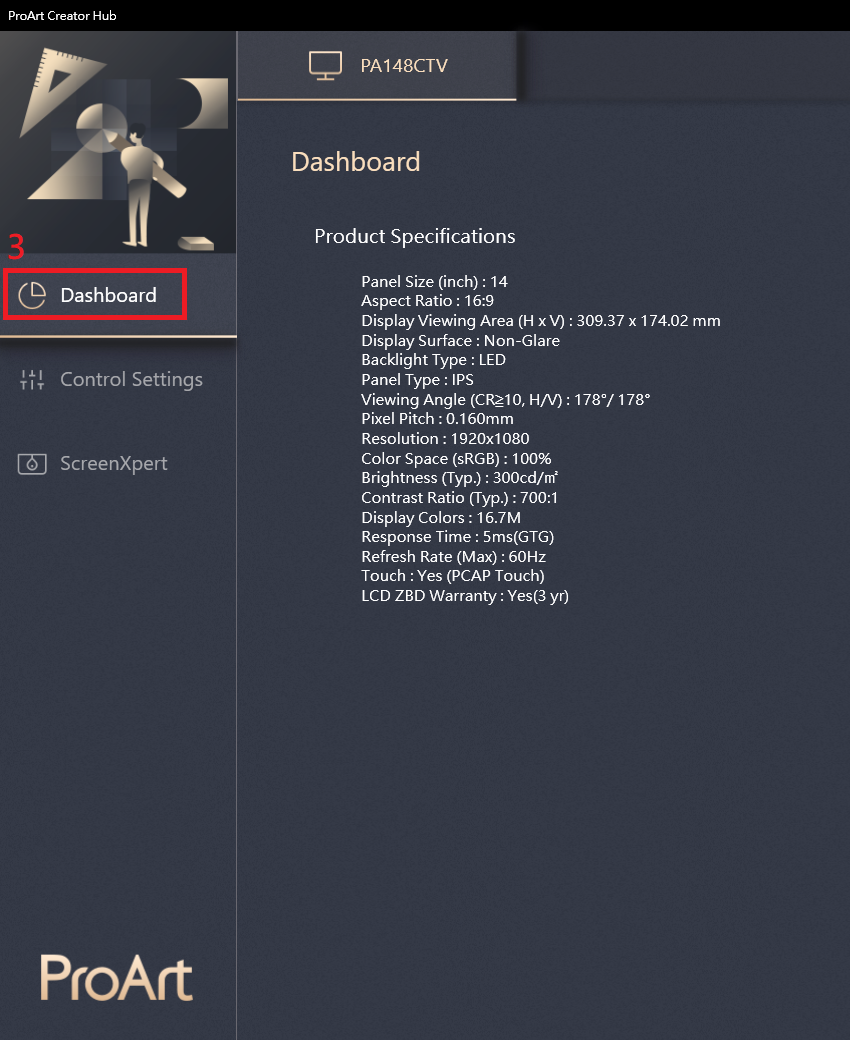
(4) Steuerungseinstellungen - Informationen über ASUS Dial
ASUS Dial ist ein physischer Drehknopf auf der Rückseite des Displays, mit dem Sie einfache Funktionen kompatibler Adobe-Software oder Microsoft-Software steuern können (z.B. Lautstärke, Helligkeit, Auf- und Abwärtsrollen).

(a) Deaktivieren: Deaktivieren Sie die ASUS Dial-Funktion
(b) ASUS Dial: Einstellungen für die physische ASUS Dial-Funktion auf der Rückseite des Displays
(c) Microsoft Wheel Gerät: Microsoft Surface Dial Steuerung. (Sie müssen Microsoft Surface Dial separat erwerben)
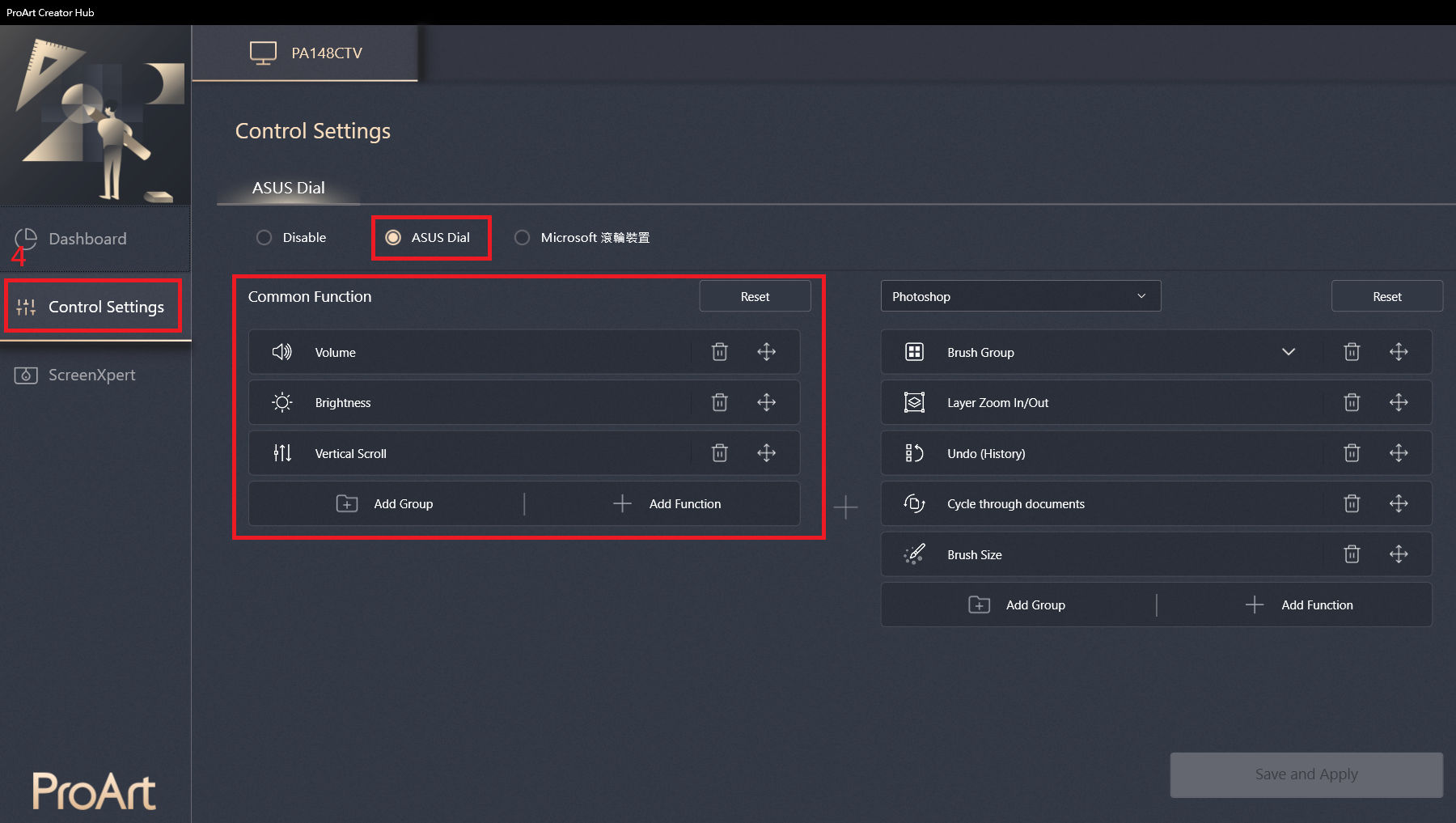
Die Bedienung von ASUS Dial in Windows zeigt ein Symbol an. Wenn der Bedienbildschirm erscheint, können Sie das Symbol auch durch Ziehen mit der Maus verschieben.
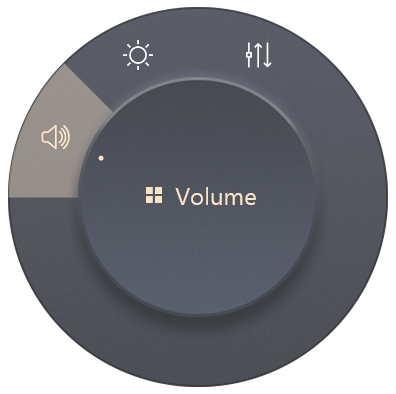
(Beispiel: Edge-Browser öffnen)
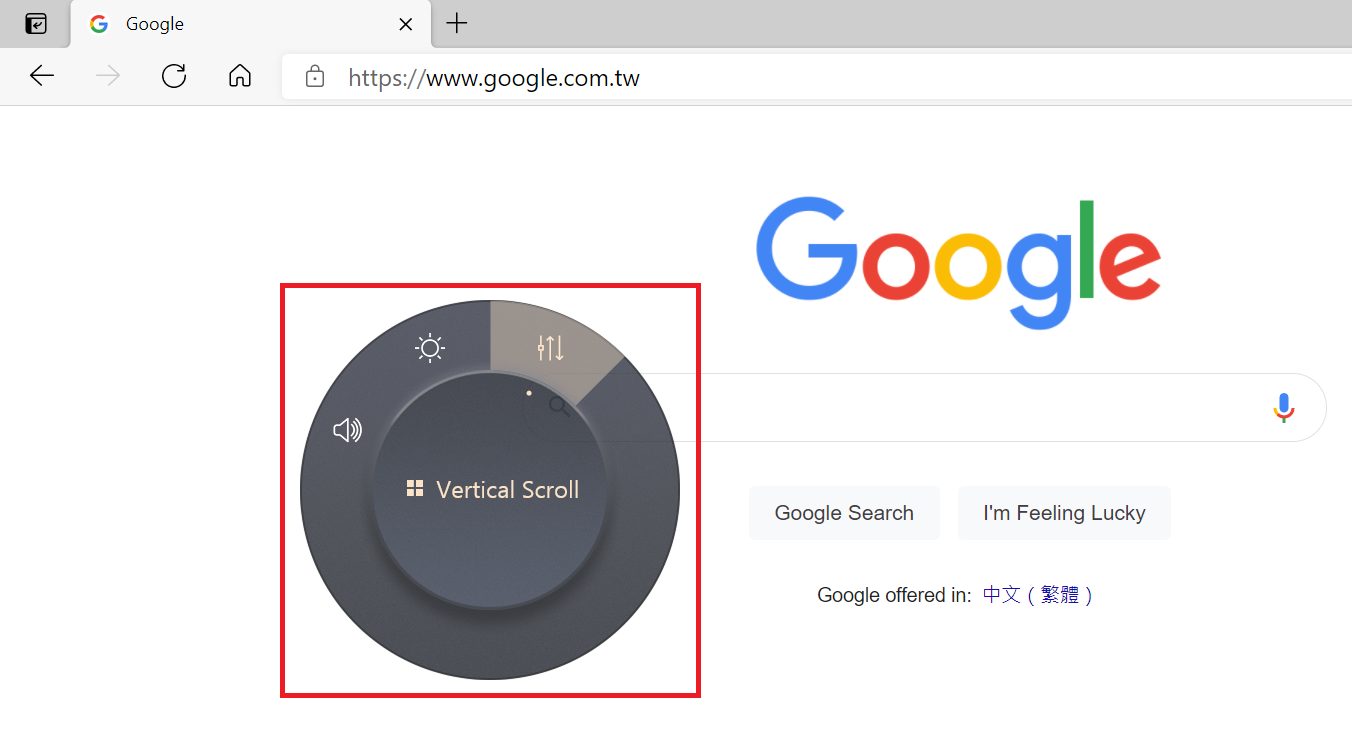
Die Artikel auf der rechten Seite sind mit Adobe 2020 und höherer Software kompatibel, wie Adobe Photoshop, Photoshop Lightroom Classic, Premiere Pro und After Effects.
(Beispiel: Adobe Photoshop )
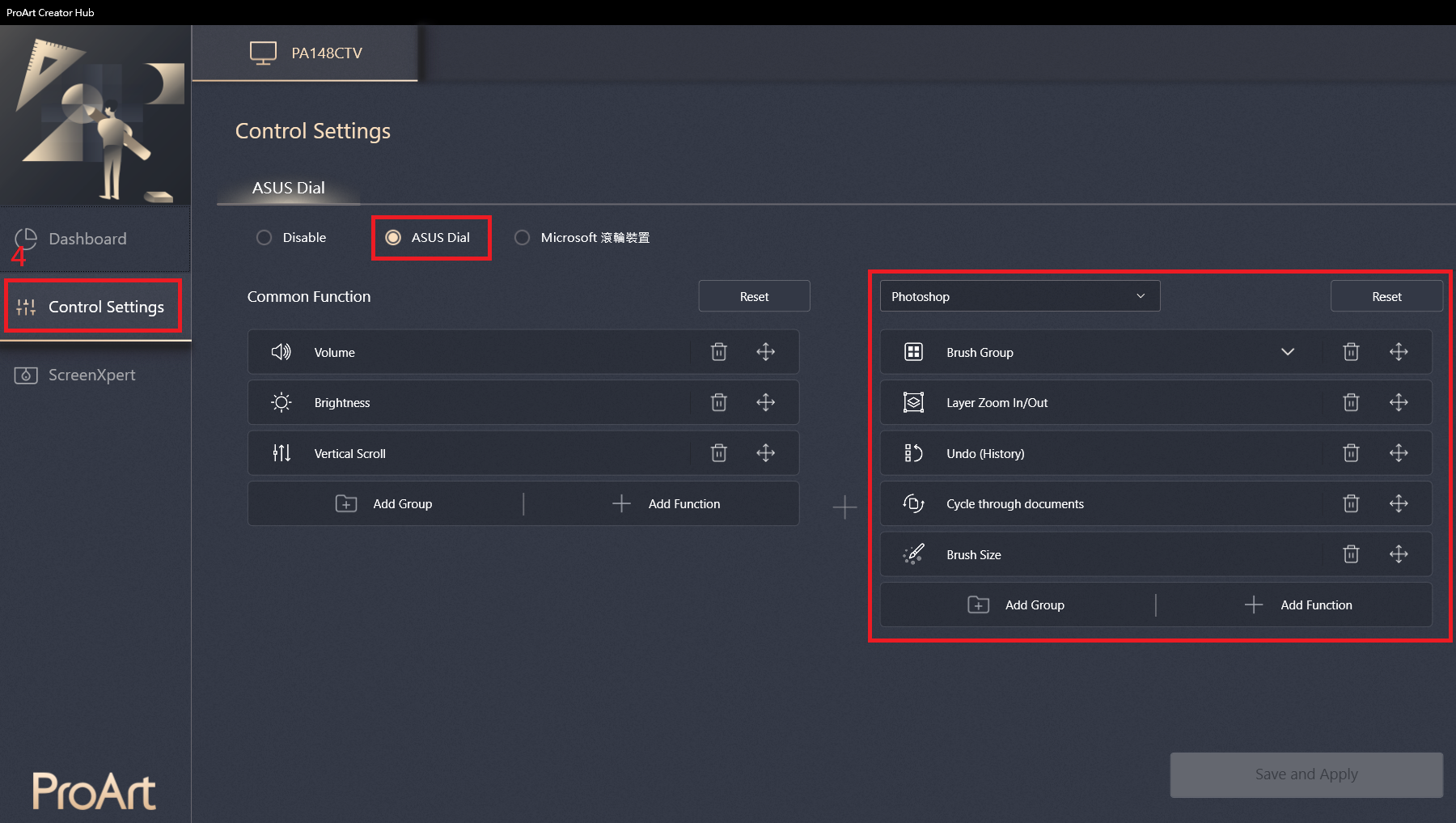
Wenn Sie Adobe 2020 oder eine neuere Software verwenden, wird für die Bedienung von ASUS Dial ein Symbol angezeigt. Wenn der Betriebsbildschirm erscheint, kann das Symbol auch durch Ziehen mit der Maus verschoben werden.
(Beispiel: Adobe Photoshop 2021)
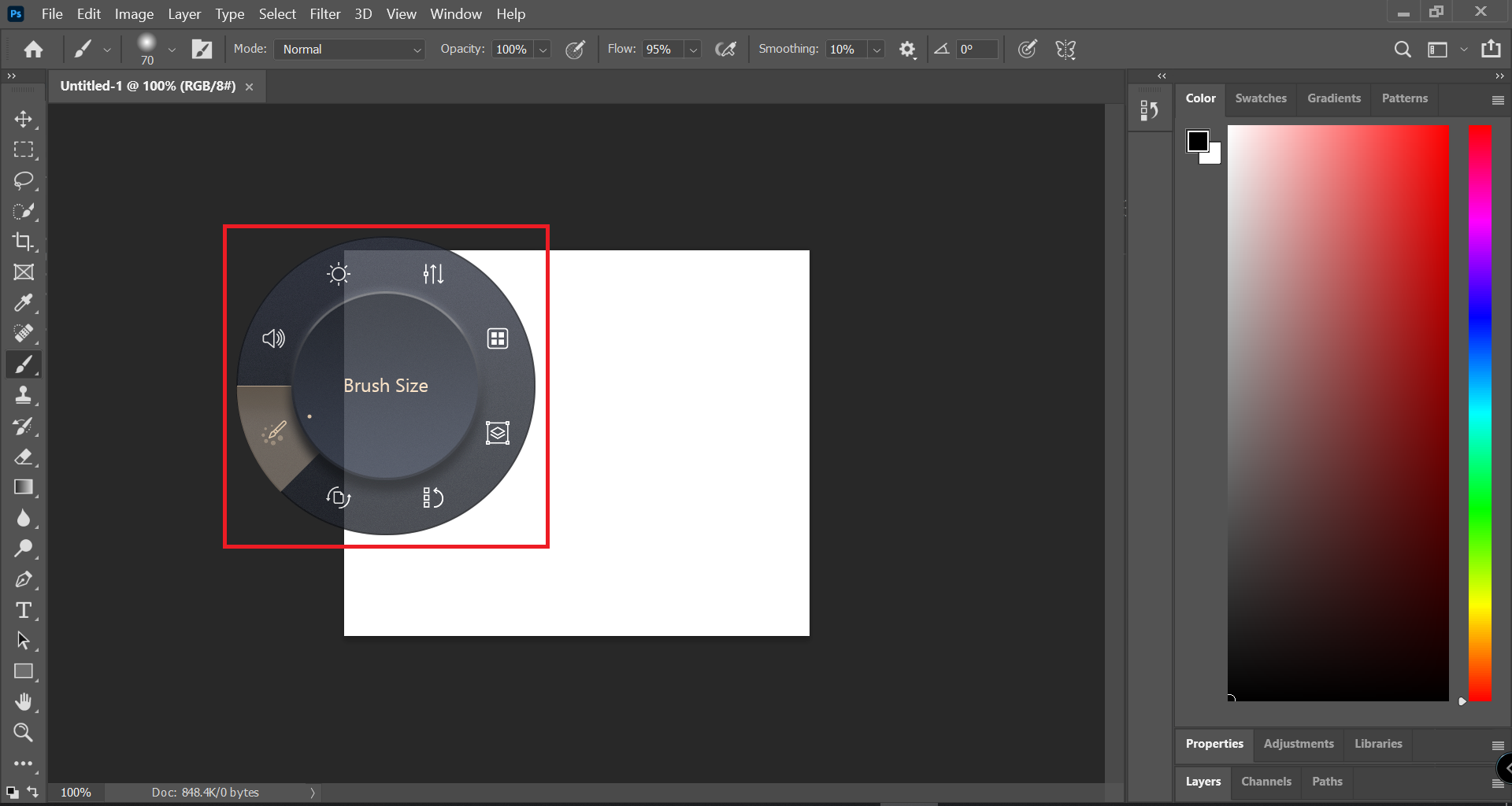
Microsoft Wheel Device - Informationen über die Microsoft Surface Dial Steuerung.
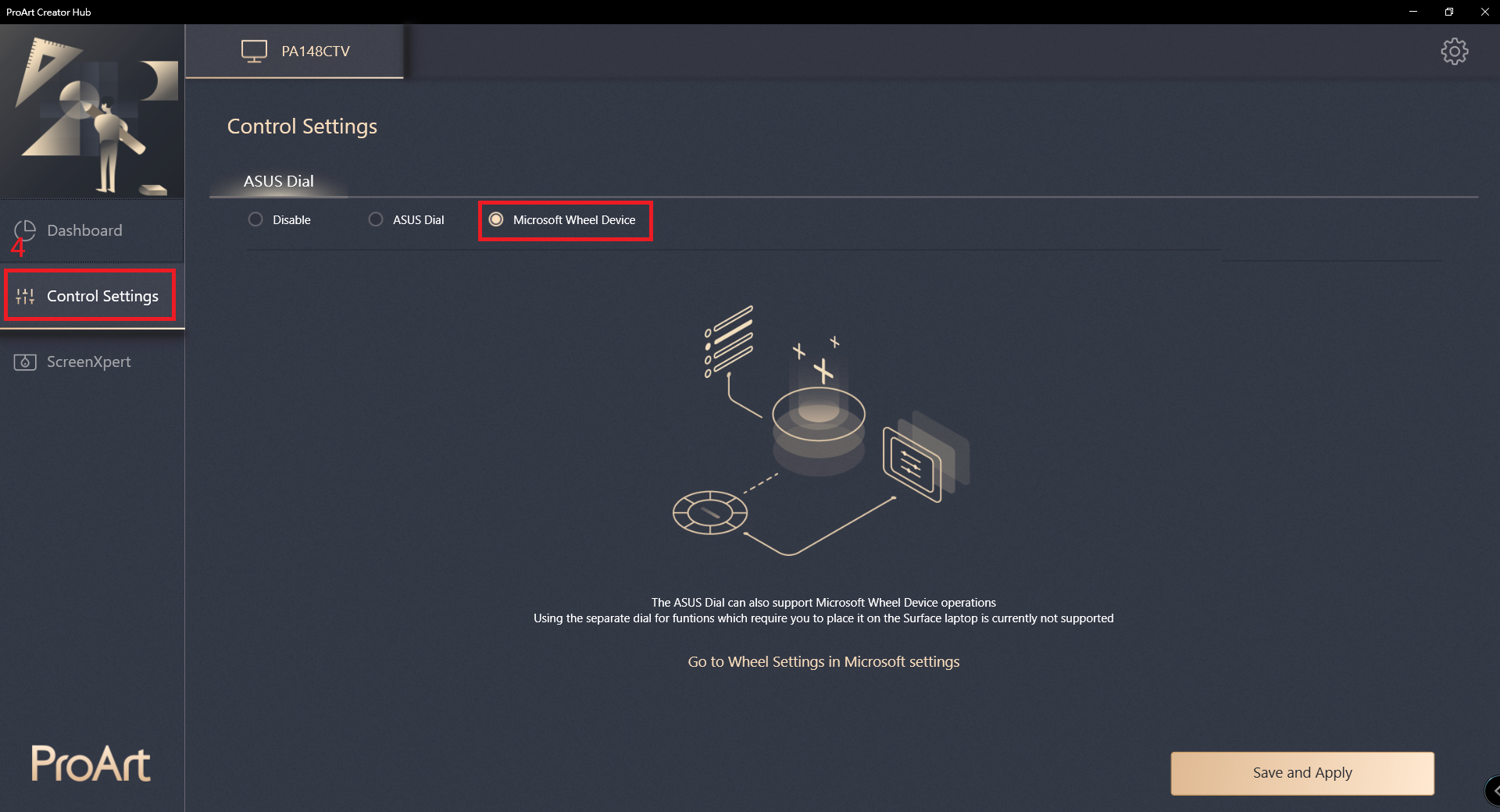
Virtuelles Kontrollzentrum
(1) ScreenXpert - Wenn Sie die Software Adobe installiert haben, können Sie sie mit der virtuellen Systemsteuerung verwenden. Klicken Sie nach der Einstellung auf Übernehmen.
(Beispiel: Adobe Photoshop 2021)
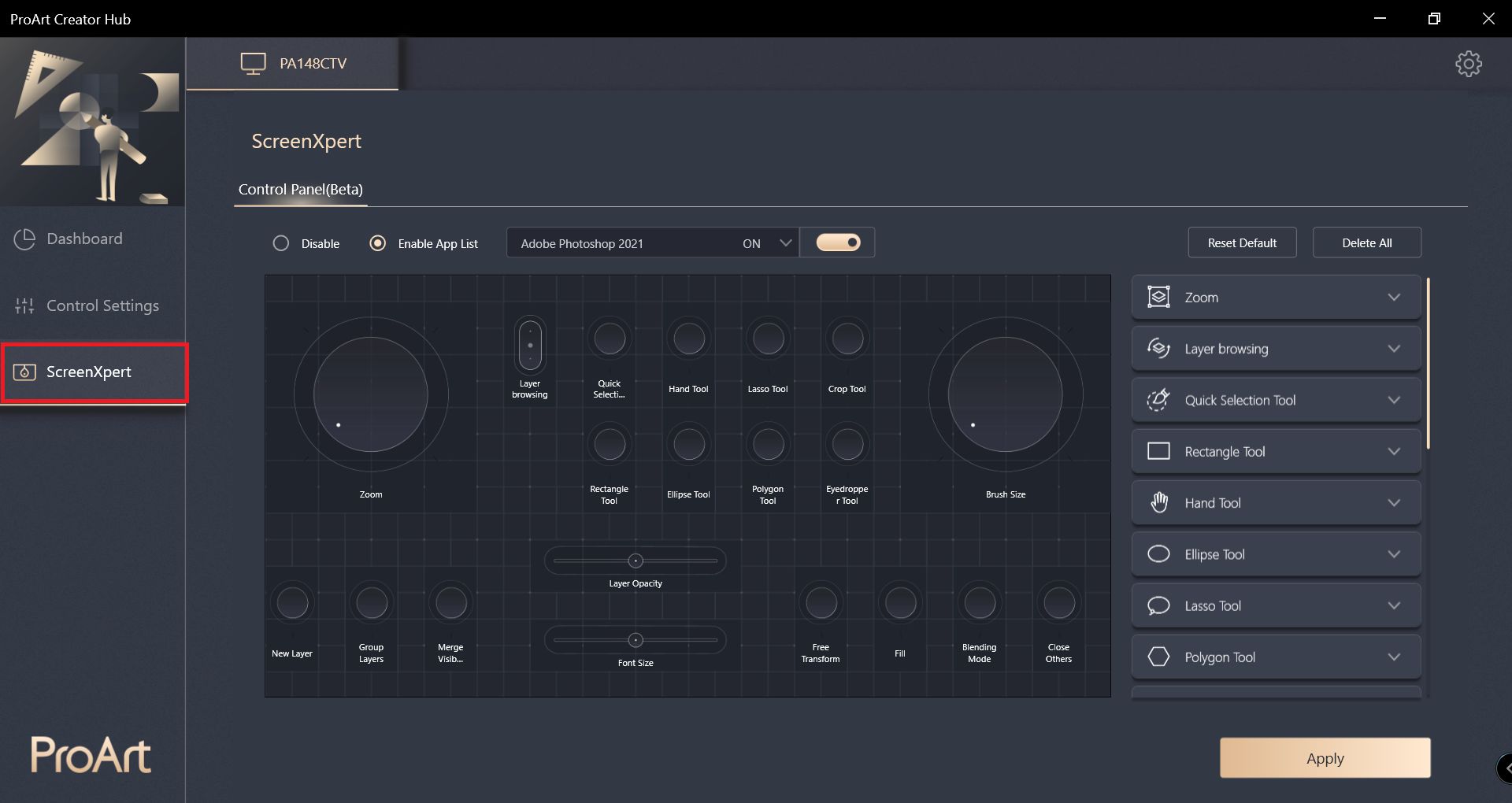
(2) Wenn Sie die Funktion der Bildschirmerweiterung verwenden, können Sie die Funktion des virtuellen Bedienfelds durch Berühren des ProArt Display PA148CTV-Bildschirms bedienen.
*Virtuelles Bedienfeld - Auswahlvideo Einführung
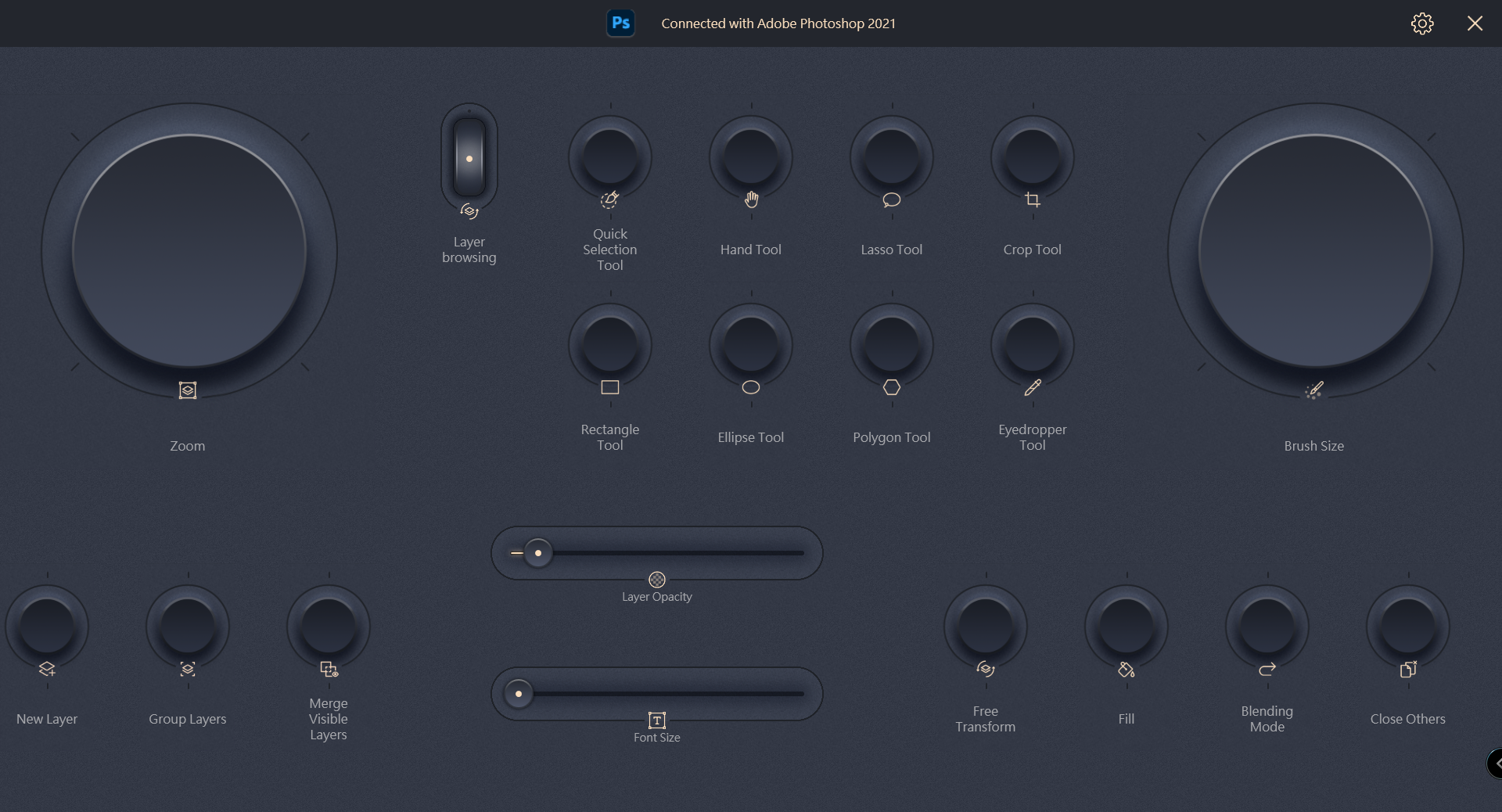
Q&A:
Q1: Welche Adobe-Versionen und -Software sind kompatibel?
A1: Sie können Adobe 2020 und höher verwenden, z. B. Adobe Photoshop, Photoshop Lightroom Classic, Premiere Pro und After Effects.
Q2: Wie kann ich ProArt Creator Hub entfernen?
A2:
(1) Klicken Sie im Windows-Betriebssystem auf Start -> Einstellungen in der unteren linken Ecke.
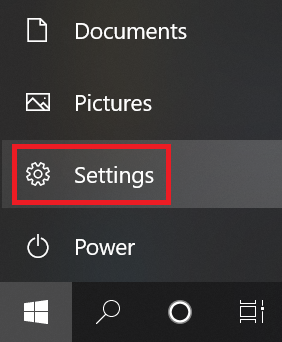
(2) Klicken Sie auf die Apps
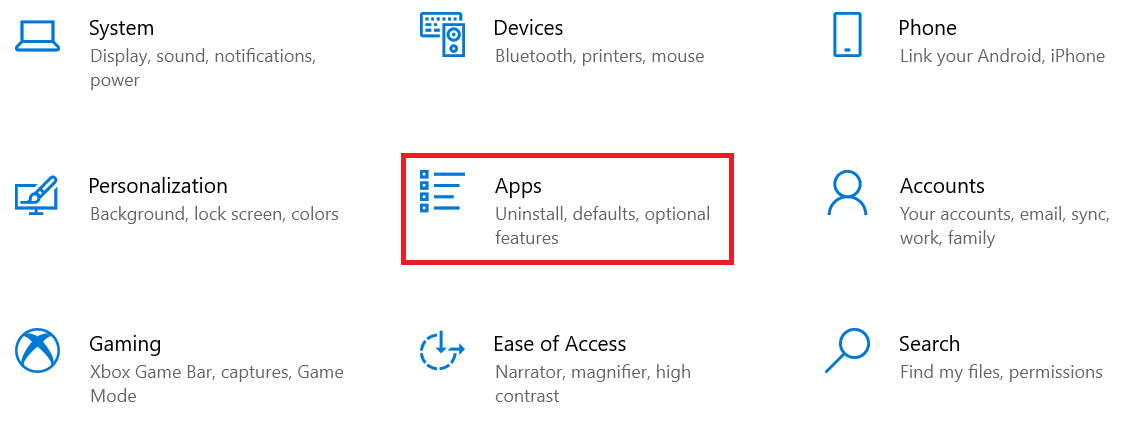
(3) Deinstallieren Sie die folgenden Anwendungen nacheinander.
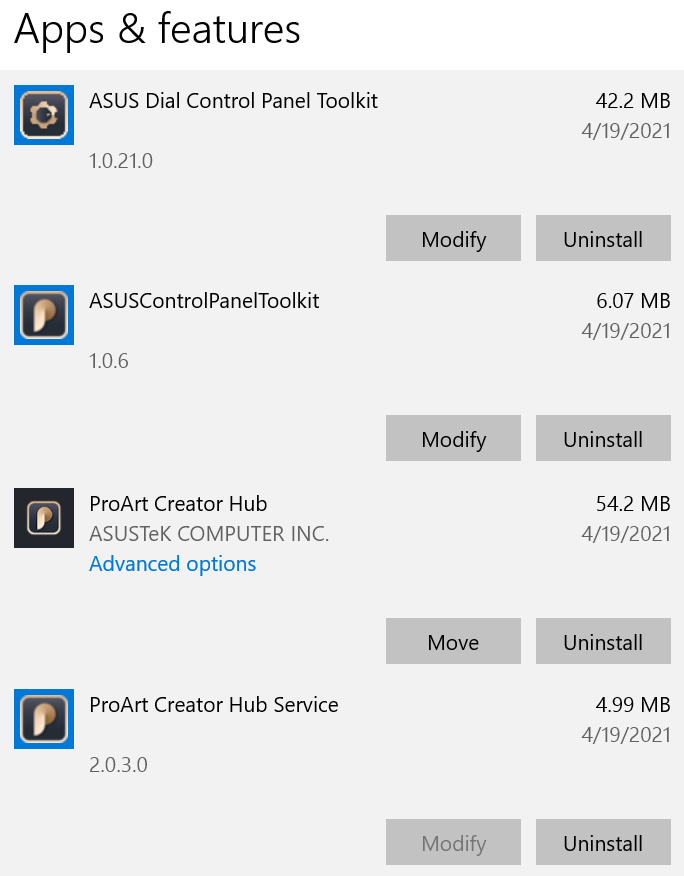
Q3: Was ist die Einführung des ProArt Creator-Hubs für ASUS ProArt-Laptops?
A3: Bitte besuchen Sie diese URL https://www.asus.com/de/support/FAQ/1042040/
Q4: Was ist die Einführung des ProArt Creator Hubs für ASUS ProArt Motherboards?
A4: Bitte besuchen Sie diese URL https://www.asus.com/de/support/FAQ/1043369/
Q5: Was ist die Einführung des ASUS ProArt Display ProArt Creator Hub?
A5: Bitte schauen Sie sich die URL an: https://www.asus.com/de/support/FAQ/1043368/
Wenn Sie noch Fragen haben, können Sie sich an Ihren lokalen ASUS-Kundendienst wenden ASUS Service Center