Zenbook DUO (UX8406MA) exklusive Funktionen und Häufig gestellte Fragen (FAQ)
Das ASUS Zenbook DUO (UX8406MA) verfügt über eine dedizierte Bluetooth-Tastatur, einen integrierten Ständer und Apps wie ScreenXpert und Control Panel, um die Produktivität Ihrer beiden Bildschirme zu maximieren.
Detaillierte Informationen zum Zenbook Duo finden Sie unter:: ASUS Zenbook DUO (2024) UX8406|Laptops For Home|ASUS Global
Inhaltsübersicht
- Wie man den Computer benutzt
- Einführung in die Bildschirmgesten
- Exklusive ScreenXpert-Funktionen
- Zenbook DUO exklusive Bluetooth Tastatur
- Fragen und Antworten
1. Wie man den Computer benutzt
(1) Zwei-Bildschirm-Modus (mit Bluetooth-Tastatur)
Wenn der Kickstand an der Unterseite des Computers ausgeklappt ist, werden beide Bildschirme im optimalen Winkel angezeigt. Wenn Sie sich in einem Online-Meeting befinden, um Ihr Wissen zu teilen, können Sie sich mit dem Dual-Screen-Modus des Zenbook DUO in Echtzeit auf Ihre Arbeit konzentrieren, ohne ständig zwischen Tabs oder Fenstern zu wechseln.
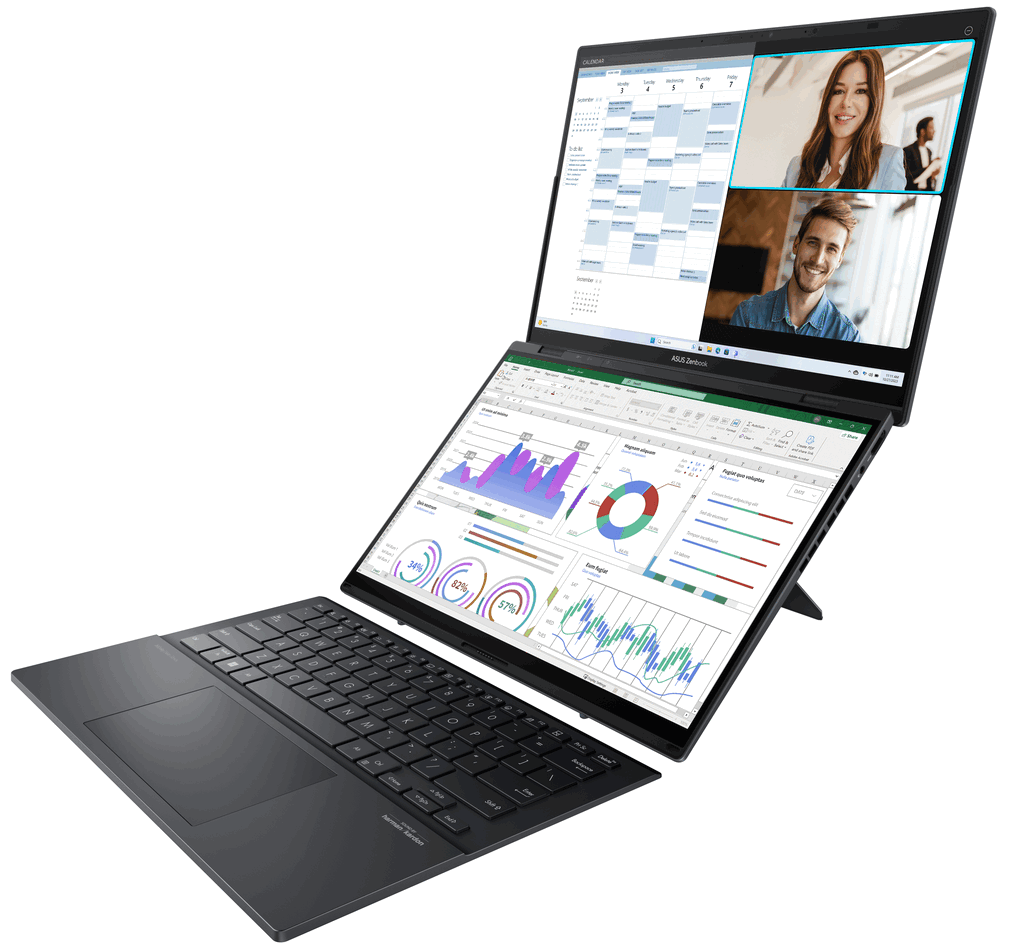
(2) Gemeinsame Nutzung
Wenn Sie Entwurfsdetails mit Kunden von Angesicht zu Angesicht besprechen, ermöglicht der Freigabemodus des Zenbook DUO, dass jeder den Bildschirm sehen und sich auf den Inhalt konzentrieren kann.
※ Diese Funktion muss mit ScreenXpert verwendet werden. Detaillierte Schritte finden Sie unter 3-(3) in diesem Dokument.
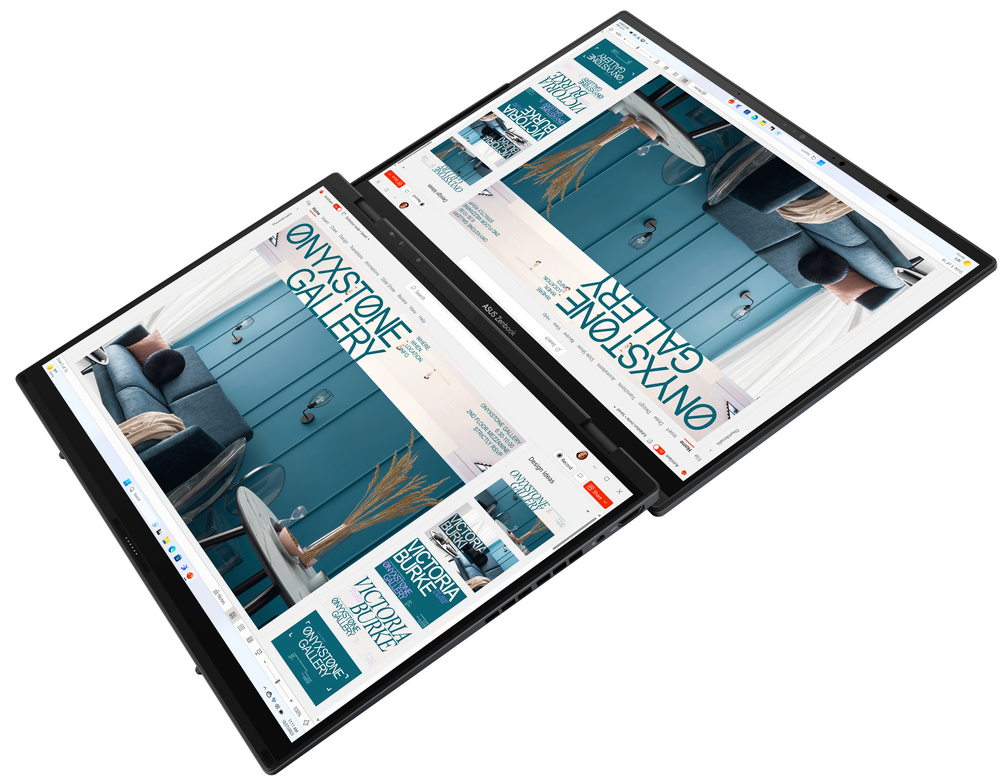
(3) Hüllen Modus
Die multifunktionale Laptoptasche (optional) schützt Ihren Computer nicht nur mit einem seidigen Ledergefühl, sondern lässt sich auch leicht falten, damit das Zenbook DUO darauf passt. Die multifunktionale Laptoptasche hebt nicht nur die Tastatur um 12° an, um beidhändiges Tippen zu ermöglichen, sondern hebt auch das Zenbook Duo an, um eine schnelle Kühlung durch Luftzirkulation zu ermöglichen.
※ Multifunktionale Laptoptasche (optional) mit Platz für den ASUS Pen 2.0 (optional).

(4) Laptop-Modus (mit Bluetooth-Tastatur)
Nutzen Sie die ASUS ErgoSense Bluetooth-Tastatur und das Touchpad auf dem unteren Bildschirm, um die Erfahrung der traditionellen Laptop-Nutzung zu genießen.
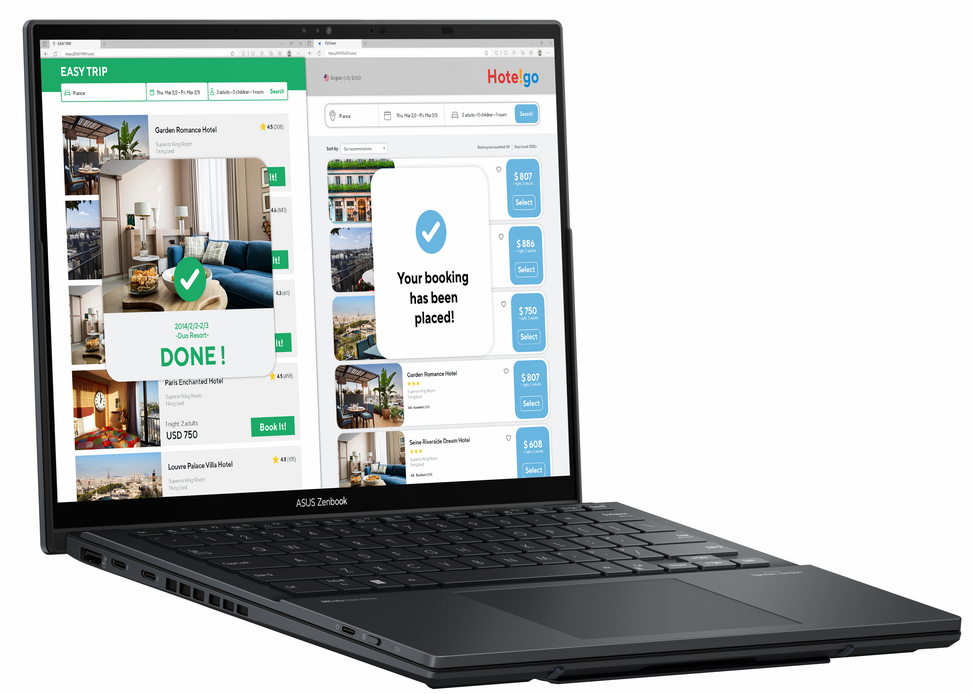
(5) Desktop-Modus
Der Kickstand an der Unterseite des Computers wird ausgeklappt und der Computer vertikal aufgestellt, das Zenbook DUO wechselt in den Desktop-Modus. Zeigen Sie Ihre Produktivitätsanwendungen auf einem Bildschirm an, während Sie Referenzdaten, Dateien oder Recherchequellen auf einem anderen Bildschirm anzeigen.
※ Im Desktop-Modus ist der Computer etwas größer als 180°, diese Haltung ist stabiler.
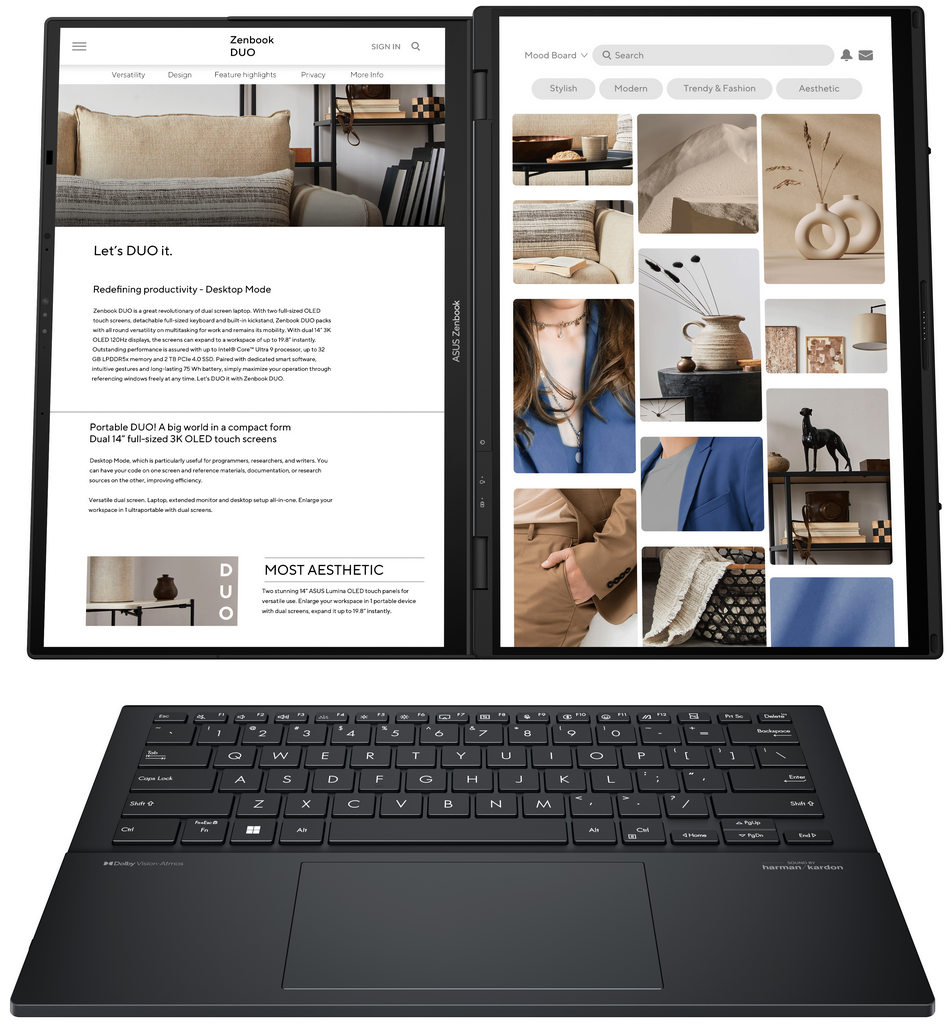
(6) Laptop-Modus (mit virtueller Tastatur)
Der untere Bildschirm kann als virtuelle Tastatur in voller Größe konfiguriert werden. Mit zwei Bildschirmen können Sie produktiver arbeiten und ein intensiveres Unterhaltungserlebnis genießen.
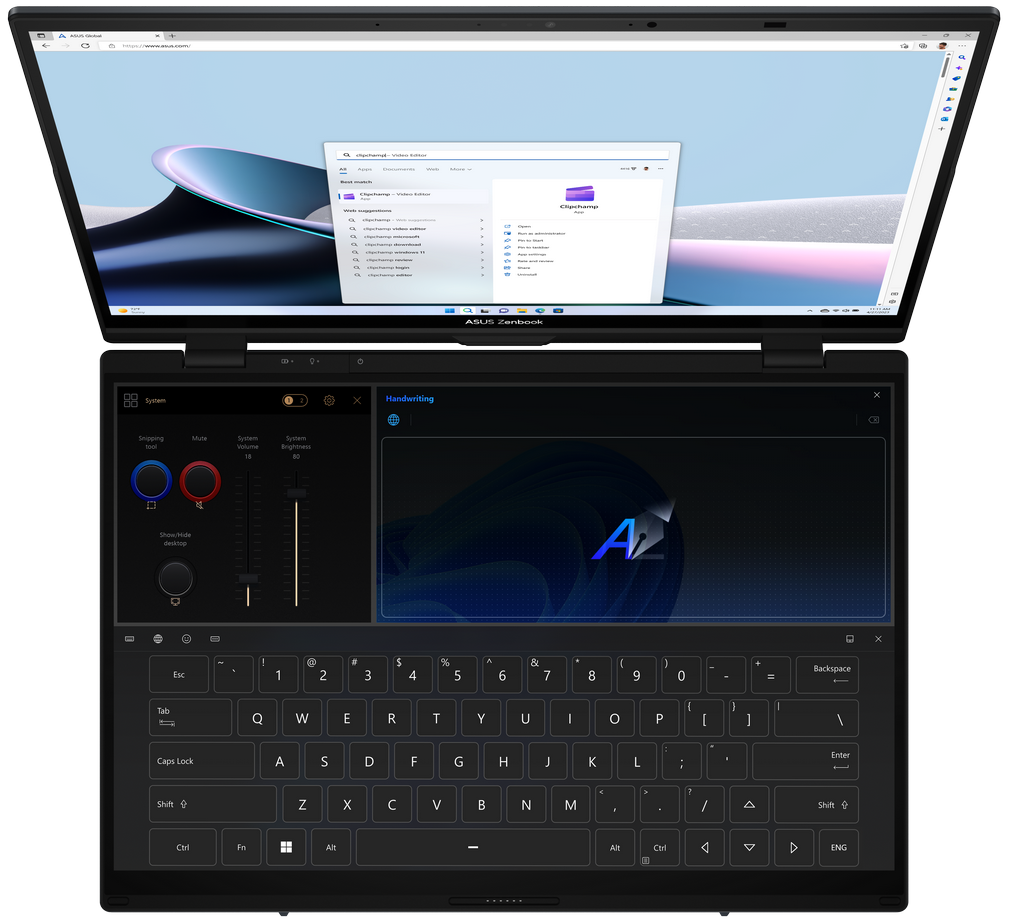
2. Einführung in die Bildschirmgesten
Bildschirmgesten müssen mit ScreenXpert verwendet werden, Details finden Sie unter: [Notebook] ScreenXpert 3 - Introduction | Official Support | ASUS Global
Wenn Sie bei der Verwendung von Bildschirmgesten auf Probleme mit der flüssigen Bedienung oder andere Probleme stoßen, aktualisieren Sie bitte das Bios auf die neuste Version und und Updaten Sie ScreenXpert, bevor Sie es verwenden.
(1) Sechs-Finger-Steuerungsmodus
Tippen Sie auf dem zweiten Bildschirm des Zenbook DUO mit sechs Fingern, um die virtuelle Tastatur aufzuwecken, und wischen Sie erneut nach oben, um die virtuelle Tastatur im Vollbildmodus anzuzeigen. Streichen Sie mit sechs Fingern nach unten, um die Funktionen in der Reihenfolge ihrer Aktivierung auszuschalten, und streichen Sie mit sechs Fingern im unteren Drittel des zweiten Bildschirms nach unten, um alle Funktionen direkt auszuschalten.

(2) Zwei-Finger-Bedienungsmodus - Gadgetschalter
Bevor Sie diese Funktion nutzen können, müssen Sie zuerst das Gadget in ScreenXpert einschalten. Bitte platzieren Sie das Gadget auf dem zweiten Bildschirm, wie unten gezeigt, und die virtuelle Tastatur muss während des Platzierungsprozesses eingeschaltet sein. Die Platzierung ist abgeschlossen, und Sie können das Gadget schnell mit zwei Fingern umschalten. Wenn Sie das nächste Mal die Sechs-Finger-Funktion verwenden, wird das Gadget zuerst geöffnet, und Sie müssen erneut nach oben wischen, um die virtuelle Tastatur zu öffnen.

Wenn das Gadget nicht auf dem zweiten Bildschirm angezeigt wird, platzieren Sie sie manuell auf dem zweiten Bildschirm.

※ Das Gadget muss in der gleichen Position platziert werden, um die Zwei-Finger-Umschaltfunktion zu unterstützen.
※ Wenn Sie nur die virtuelle Tastaturfunktion verwenden möchten, klicken Sie bitte auf das [X], um die kleine Funktion zu deaktivieren, und verwenden Sie dann sechs Funktionen, um nur die virtuelle Tastaturfunktion zu aktivieren.
Die Systemsteuerung unterstützt personalisierte Einstellungen, siehe dazu: ASUS Control Panel - Introduction | Official Support | ASUS Global
(3) Fünf-Finger-Kontrollmodus
Wenn Sie z. B. MyASUS öffnen, können Sie den Ordner mit fünf Fingern auf dem Bildschirm vergrößern, um ihn auf dem gesamten Bildschirm anzuzeigen.
Wenn Sie mit fünf Fingern den Bildschirm verkleinern, wird der Ordner auf dem Startbildschirm bildschirmfüllend angezeigt.

(4) Drei-Finger-Kontrollmodus
Tippen Sie auf dem zweiten Bildschirm des Zenbook DUO mit drei Fingern auf den Bildschirm, um das virtuelle Touchpad zu aktivieren. Das virtuelle Touchpad ermöglicht es Ihnen, sich nach Belieben zu bewegen. Wenn Sie es aus- und wieder einschalten, bleibt es so, wie es zuletzt ausgeschaltet war.

(5) Ein-Finger-Bedienungsmodus - Fenster ziehen
Sie benötigen lediglich einen Finger, um das Fenster zu ziehen und sanft zu verschieben, das Fenster kann in Vollbildgröße auf einem anderen Bildschirm angezeigt werden.

3. Exklusive ScreenXpert-Funktionen
Nach dem Einschalten von ScreenXpert, von oben nach unten, ist es: ①Helligkeitseinstellung, ②Schalter für die virtuelle Tastatur, ③Exklusiver Bluetooth-Tastaturstatus, ④Schalter für den zweiten Bildschirm, ⑤Freigabemodus, ⑥Drehsperre, ⑦Mikrofonschalter.
※ Schalter für virtuelle Tastatur - Wenn Ihr Computer nicht mit einer Bluetooth-Tastatur verbunden ist, schaltet sich die virtuelle Tastatur automatisch ein, wenn Sie mit Ihrem Finger auf das Textfeld tippen.
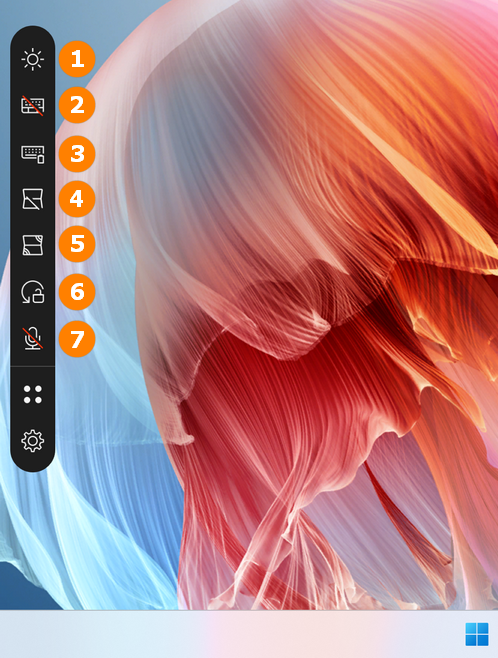
(1) ①Helligkeitseinstellung
Wenn Sie auf [Helligkeitseinstellung] klicken, können Sie die Helligkeit des Startbildschirms und des zweiten Bildschirms schnell und manuell einstellen. Wenn Sie [Helligkeit über beide Bildschirme synchronisieren] aktivieren, wird die Helligkeit beider Bildschirme synchron angepasst.
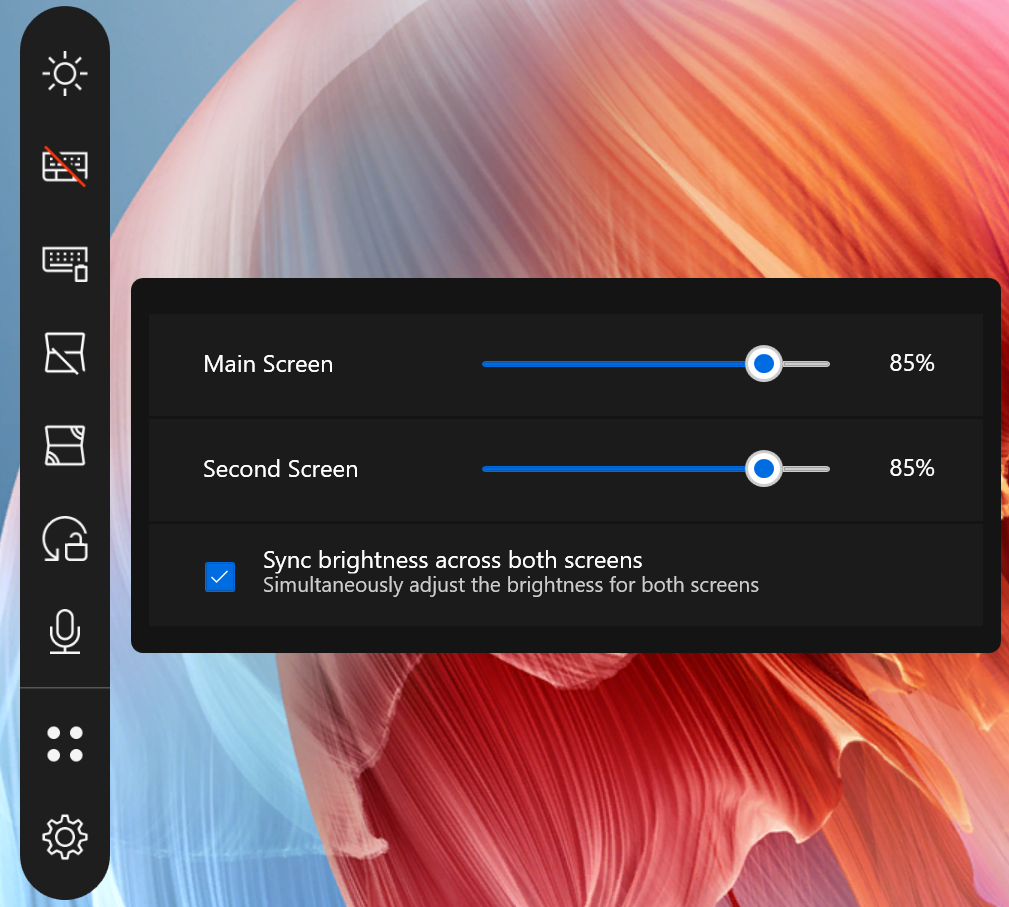
(2) ③Exklusiver Bluetooth-Tastaturstatus
Tippen Sie auf [Exklusiver Bluetooth-Tastaturstatus], um den Echtzeit-Akkustand der Bluetooth-Tastatur anzuzeigen. Wenn Sie die Zenbook DUO Bluetooth-Tastatur noch nicht angeschlossen haben, werden Sie aufgefordert, die Bluetooth-Tastatur anzuschließen.
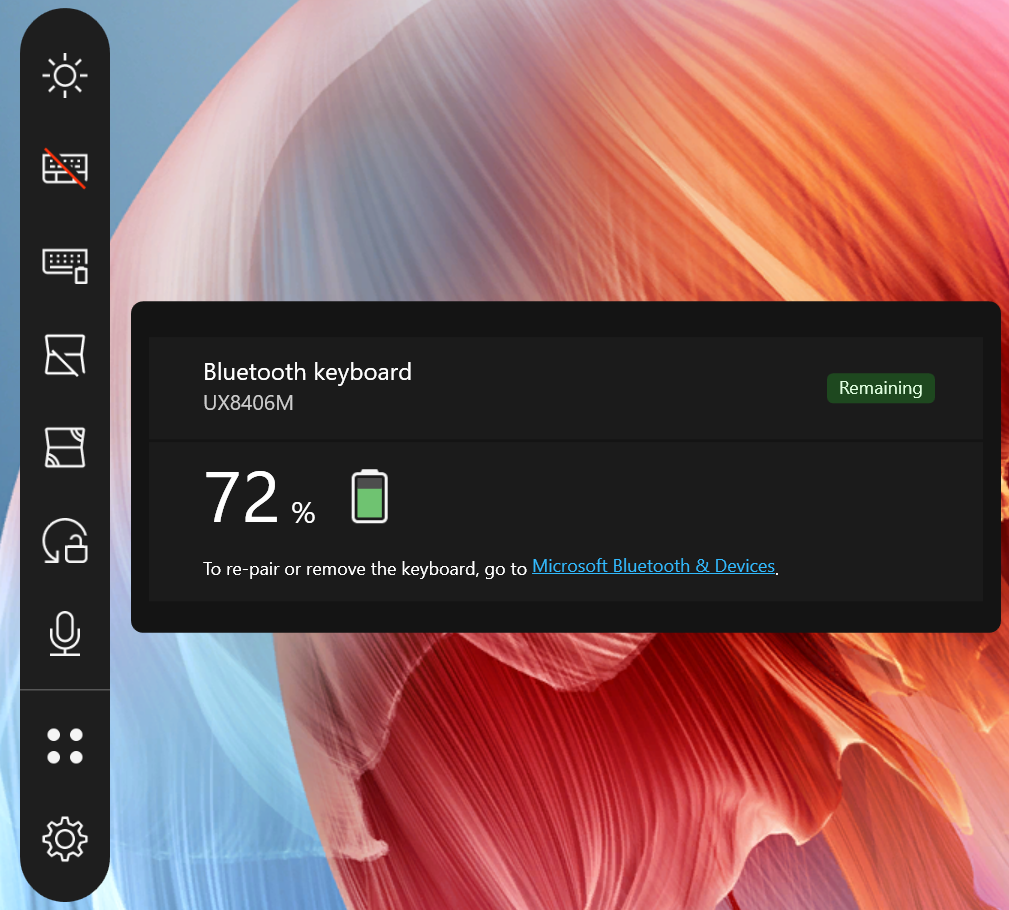
(3) ⑤Freigabemodus
Klicken Sie auf [Freigabemodus], wählen Sie den gewünschten Modus und tippen Sie diesen an. Wenn Sie den [Freigabemodus] nicht verwenden möchten, tippen Sie auf [Zurücksetzen], um die Standardbildschirmeinstellungen wiederherzustellen.
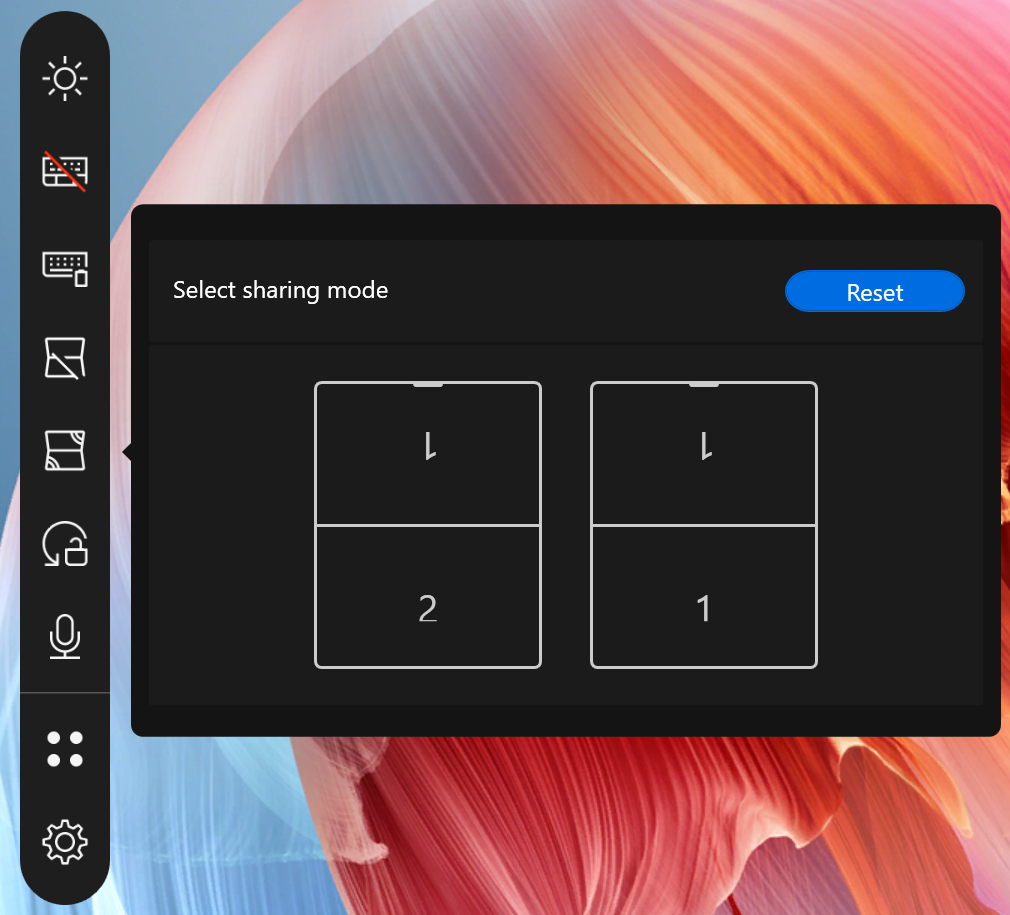
4. Zenbook DUO exklusive Bluetooth Tastatur
Die Zenbook DUO Exclusive Bluetooth-Tastatur verfügt über einen POGO-PIN-Anschluss, einen USB-C-Anschluss, eine Ladeanzeige und eine Bluetooth-Ein/Aus-Taste.
※ Die Zenbook DUO Exclusive Bluetooth-Tastatur kann mit einem ASUS-Computer verbunden werden, sodass Sie alle Funktionen nutzen können. Beim Anschluss an Nicht-ASUS-Computer kann es zu Einschränkungen bei der Verwendung von Tastenkombinationen oder bestimmten Tasten (Fn) kommen.
※ Die Tastatur kann über POGO PIN und USB-C-Schnittstelle aufgeladen werden.
※ Der USB-C-Anschluss unterstützt keine Datenübertragungsfunktion

(1) Verbinden mit der Zenbook DUO Bluetooth-Tastatur
Halten Sie die F10-Taste auf der Tastatur gedrückt, bis die Anzeige blau zu blinken beginnt und ein Pop-up-Fenster in der unteren rechten Ecke des Computer-Startbildschirms erscheint, klicken Sie auf [Verbinden].
※ Wenn kein Pop-up-Fenster erscheint, gehen Sie bitte zu Windows-Einstellungen -> Bluetooth und Geräte -> Gerät hinzufügen und verbinden Sie die Bluetooth-Tastatur manuell.
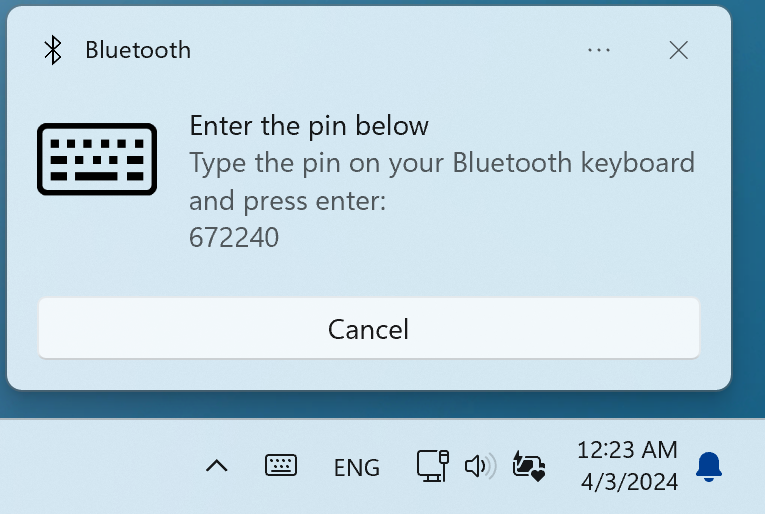
Geben Sie auf der Bluetooth-Tastatur den PIN-Code der Reihe nach ein, und drücken Sie dann die Eingabetaste auf der Bluetooth-Tastatur, um die Verbindung herzustellen.
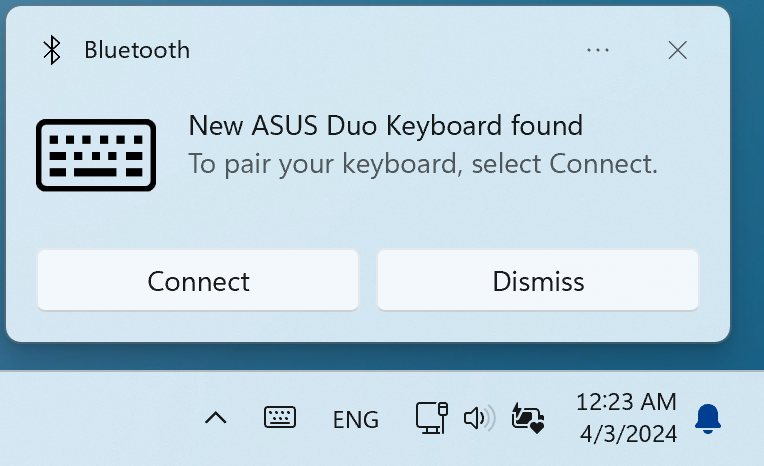
(2) Nehmen Sie die Zenbook DUO Exclusive Bluetooth-Tastatur vom Computer ab.
Die Tastatur ist magnetisch am zweiten Bildschirm befestigt, und die Stelle mit der größten Haftkraft befindet sich an der Unterseite der Tastatur. Es wird empfohlen, die Tastatur an den oberen Ecken der Bluetooth-Tastatur anzuheben und sie zu entfernen.
(3) Die exklusive Bluetooth-Tastaturbeleuchtung des Zenbook DUO.
Mit der Tastenkombination F4 oder Fn+F4 können Sie die Hintergrundbeleuchtung der Bluetooth-Tastatur einschalten, da das Einschalten der Hintergrundbeleuchtung den Stromverbrauch erhöht. Bei ausgeschalteter Hintergrundbeleuchtung und voller Ladung kann die Bluetooth-Tastatur mehr als 24 Stunden lang verwendet werden.
(4) Aufladen der Zenbook DUO Exclusive Bluetooth-Tastatur.
Die Zenbook DUO Exclusive Bluetooth-Tastatur kann auf dem zweiten Bildschirm platziert, mit dem POGO PIN verbunden oder über den USB-C-Anschluss aufgeladen werden.
※ Wenn der Akkustand der Zenbook DUO Exclusive Bluetooth-Tastatur weniger als 5 % beträgt, wird ein Pop-up-Fenster in der unteren rechten Ecke von Windows angezeigt, um Sie an das Aufladen zu erinnern.
Q1: Kann die Bluetooth-Tastatur den Bildschirm zerkratzen?
A1: Die Zenbook DUO Exclusive Bluetooth-Tastatur wurde intensive getestet und wird Ihren Bildschirm nicht beschädigen. Bevor Sie jedoch die Zenbook DUO Exclusive Bluetooth-Tastatur anbringen oder den Computerbildschirm schließen, vergewissern Sie sich bitte, dass sich keine anderen Gegenstände auf dem Bildschirm und der Tastatur befinden.
Q2: Bei der Verwendung des zweiten Bildschirms kommt es zu Reflexionen.
A2: Sie können die Multifunktions-Laptop-Tasche (optional) verwenden, um den Winkel des zweiten Bildschirms zu erhöhen und so die Reflexionen zu verringern. Sie können auch den Kick Stand einschalten und beide Bildschirme im besten Winkel mit der exklusiven Bluetooth-Tastatur des Zenbook DUO verwenden.
Q3: Das Zenbook DUO (UX8406MA) befindet sich auf dem Sperrbildschirm, und der zweite Bildschirm wird nicht angezeigt.
F3: Dieser Status wird von Microsoft festgelegt, und der zweite Bildschirm wird nicht angezeigt, wenn der Bildschirm gesperrt ist, was auch den Stromverbrauch effektiv reduzieren kann.
Q4: Warum haben die beiden Bildschirme einen Farbunterschied?
A4: Eine sehr geringe chromatische Abweichung ist normal, da die beiden Bildschirme bei der Verwendung nicht im gleichen Winkel stehen.
Wenn Sie das Gefühl haben, dass der Farbunterschied offensichtlich ist, gehen Sie bitte zu MyASUS -> Geräteeinstellungen -> Audio & Vision -> Splendid, um zu überprüfen, ob der Splendid-Modus der beiden Bildschirme derselbe ist.
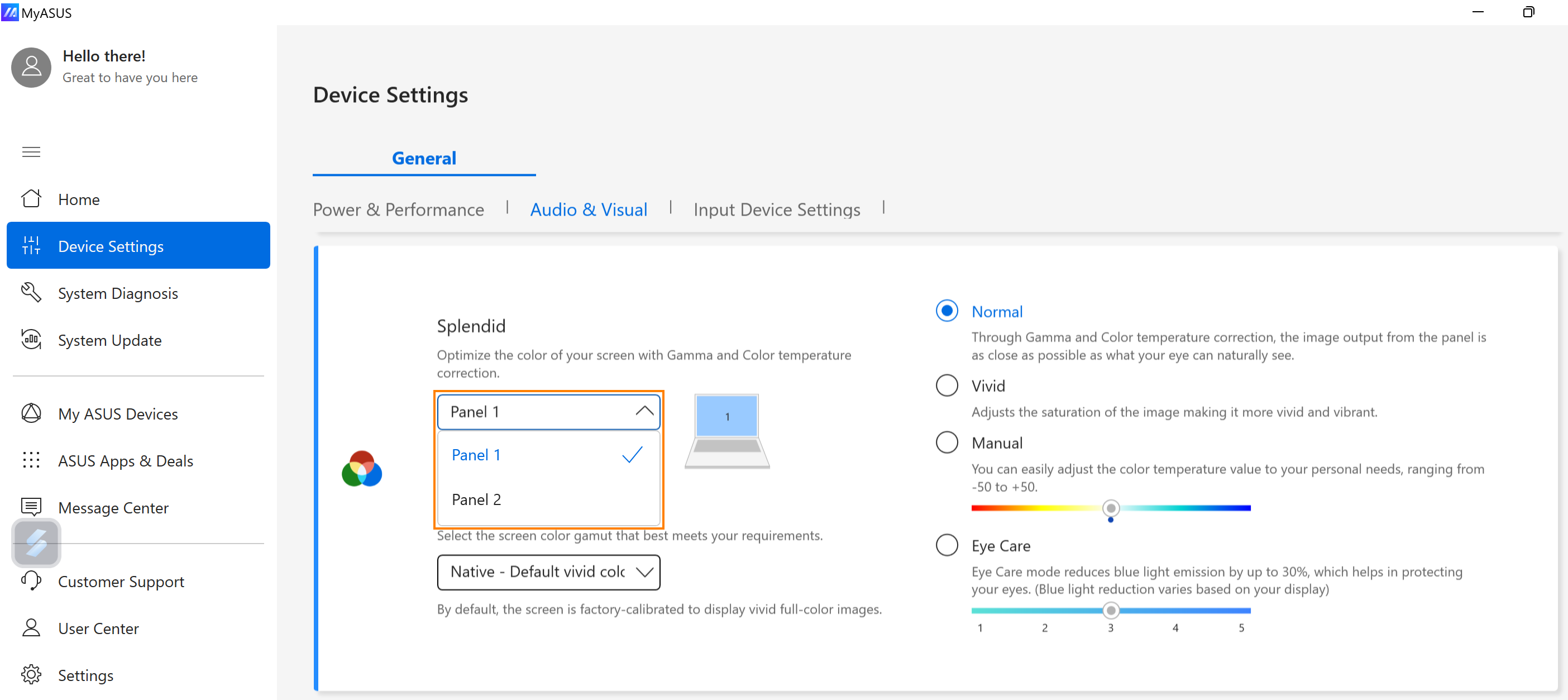
Sie können auch unter Windows-Einstellungen -> Monitor -> Farbprofil & HDR verwenden und überprüfen, ob die beiden Bildschirme identisch sind.
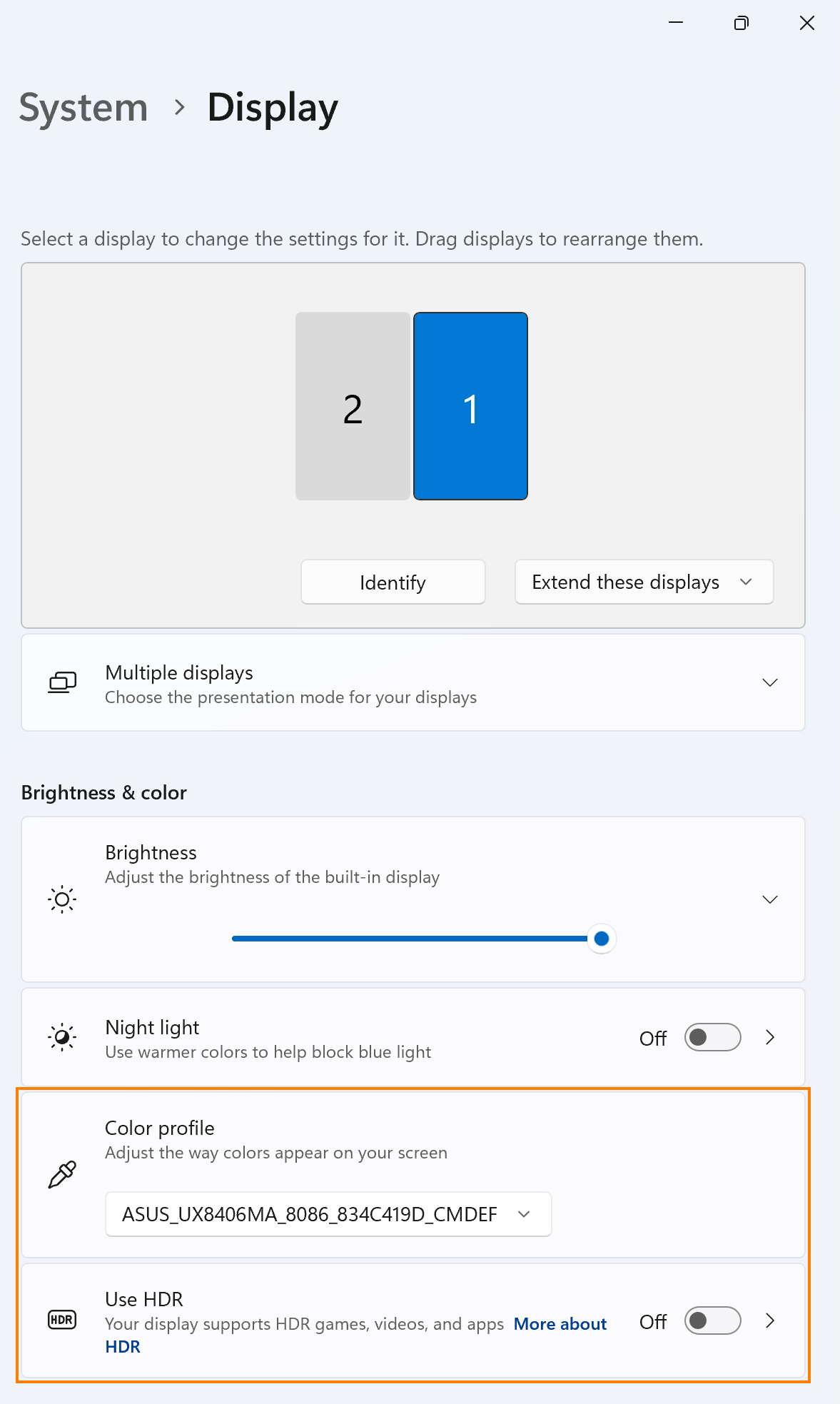
F5: Warum ist der zweite Bildschirm meines Zenbook DUO (UX8406MA) schwarz und ohne Bildschirm?
A5: Bitte überprüfen Sie, ob die Funktion [Zweiten Bildschirm einschalten] in ScreenXpert aktiviert ist.
Oder schalten Sie bitte Windows-Einstellungen -> System -> Anzeige -> Diese Anzeigen erweitern um.
Zurück zum Inhaltsverzeichnis