[LTE Router] Wie richte ich einen 4G-AX56 Router ein, um eine mobile Breitbandverbindung zu nutzen?
Die Quick Internet Setup (QIS) kann Sie durch die grundlegende Konfiguration des Routers führen, einschließlich der Internet-Einstellungen und der Einrichtung des Namens und Passworts für das drahtlose Netzwerk, sodass Sie die grundlegenden Netzwerkfunktionen des Routers schnell und einfach abschließen und aktivieren können.
Bevor Sie mit der Einrichtung beginnen, bestätigen Sie bitte zunächst die von Ihrem Internetdienstanbieter (ISP) bereitgestellte externe Netzwerkverbindungsmethode. Wenn Sie sich über Ihre Netzwerkverbindungsmethode nicht sicher sind, konsultieren Sie bitte Ihren ISP.
Der 4G-AX56 kann entweder über ein 3G/4G-Mobilfunknetz oder eine WAN-Verbindung mit dem Internet verbunden werden. Dieser Artikel erklärt, wie Sie den 4G-AX56-Router zur Nutzung des mobilen Breitbands einrichten.
a. Wenn Ihr Router eine WAN-Verbindung zum Internet verwendet, lesen Sie bitte die folgende FAQ.
[Wireless Router] Wie benutzt man das QIS (Quick Internet Setup) zur Routereinrichtung? (Web GUI)
b. Wenn Sie zwischen den beiden Netzwerkquellen wechseln möchten, lesen Sie bitte die folgende FAQ.
[Wireless Router] Dual WAN Einführung und Einrichtung - Failover und Lastverteilung
Vorbereitung
1. Bitte stellen Sie sicher, dass Sie eine Nano-SIM-Karte haben, die LTE-Dienste unterstützt, und dass Sie diese abonniert haben.
Wenn Sie sich nicht sicher sind, ob Ihre SIM-Karte diesen Dienst unterstützt, wenden Sie sich bitte an Ihren Internet Service Provider (ISP).
2. Wenn Ihre SIM-Karte eine SIM-Kartensperrfunktion hat, wird empfohlen, die SIM-Karte in das Smartphone einzulegen, um die SIM-Kartensperrfunktion auszuschalten.
3. Schalten Sie den Router aus, legen Sie dann die Nano-SIM-Karte auf das SIM-Kartenfach und schieben Sie es in den Router. Hinweis: Stellen Sie sicher, dass Sie die Nano-SIM-Karte in das SIM-Kartenfach einlegen.
(1) Öffnen Sie die Nano-SIM-Abdeckung an der Unterseite des 4G-AX56, um den Nano-SIM-Steckplatz freizulegen.
(2) Öffnen Sie das Nano-SIM-Fach, indem Sie entweder eine Büroklammer oder ein SIM-Auswurfwerkzeug in das Loch neben dem Fach stecken.
(3) Legen Sie Ihre Nano-SIM-Karte auf das Fach.
(4) Schieben Sie das Fach zurück in den Nano-SIM-Steckplatz und schließen Sie die Abdeckung.
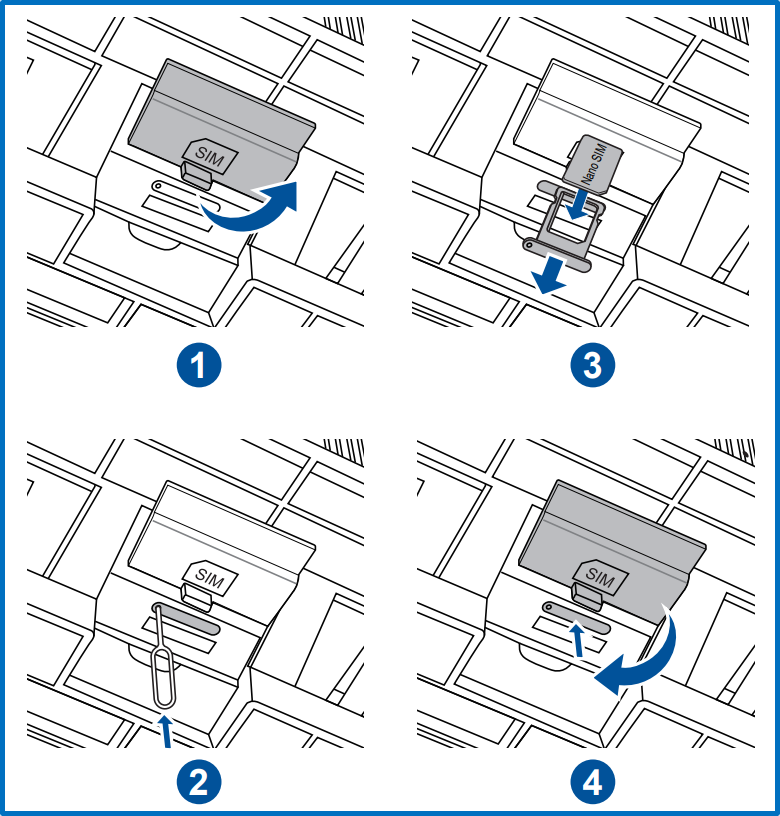
4. Stecken Sie das Netzteil in den DCIN-Anschluss und schalten Sie den 4G-AX56 ein. Wenn die LED für das mobile Breitband des Routers aufleuchtet, ist der Router eingeschaltet.
Hinweis: Wenn die LED für das mobile Breitband nicht aufleuchtet, schalten Sie den Router aus und überprüfen Sie, ob die Nano-SIM-Karte korrekt installiert ist.
Bitte klicken Sie hier für die LED-Lichtbeschreibung
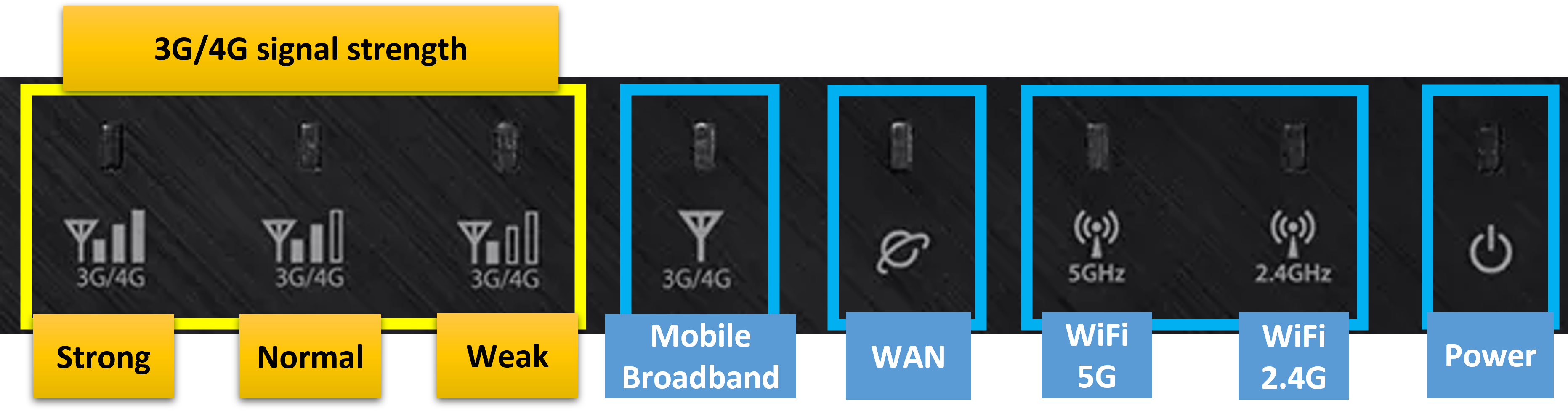
| LED | LED Status | Definitionen |
| Mobiles Breitband | Weiß | 4G-Verbindung ist hergestellt. |
| Blau | 3G-Verbindung ist hergestellt. | |
| Rot | Keine mobile Breitbandverbindung. | |
| Aus | Keine SIM-Karte erkannt. | |
| WAN(Internet) | Weiß | Physische Verbindung zu einem Weitverkehrsnetz (WAN) besteht. |
| Rot | Keine Datenaktivität oder keine physische Verbindung. | |
| Power | Weiß | Router ist bereit. |
| Aus | Kein Strom. | |
| WiFi 2.4G | Weiß | 2.4G Drahtlos ist bereit. |
| Aus | Kein 2.4G Signal. | |
| WiFi 5G | Weiß | 5G Drahtlos ist bereit. |
| Aus | Kein 5G Signal. | |
| 3G/4G Signal | Weiß | Die Signalstärke des mobilen Breitbands wird erkannt. |
| Aus | Kein Signal für mobiles Breitband erkannt. |
Wie richtet man einen 4G-AX56 Router ein, um eine mobile Breitbandverbindung zu nutzen?
Sie können Ihren ASUS-Router über die Web-GUI oder die ASUS Router-App einrichten.
ASUS Router Web GUI
1. Verbinden Sie Ihr Gerät (Laptop oder Telefon) über eine kabelgebundene oder WiFi-Verbindung mit dem Router
Hinweis:Standard-Netzwerkname (SSID) auf dem Produktetikett auf der Rückseite des Routers angegeben.
Beispiel: WiFi-Name (SSID): ASUS_XX, XX bezieht sich auf die letzten beiden Ziffern der 2.4GHz MAC-Adresse.
2. Geben Sie die LAN-IP Ihres Routers (z. B.: http://192.168.50.1) oder die Router-URL http://www.asusrouter.com in die WEB GUI ein.

3. Wenn Sie sich zum ersten Mal bei der Web GUI anmelden, werden Sie automatisch zur Quick Internet Setup (QIS)-Seite weitergeleitet.
Klicken Sie auf [ Create A New Network ]. Wenn Sie eine gespeicherte Router-Konfigurationsdatei hochladen möchten, klicken Sie bitte hier.
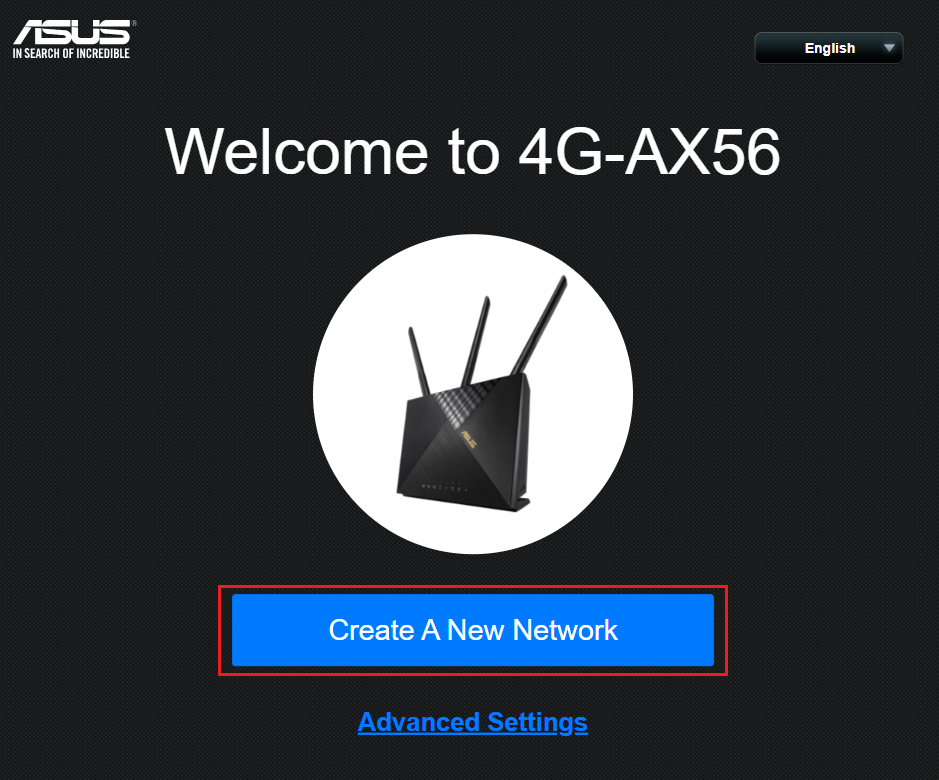
4. Der Internetverbindungstyp wird automatisch erkannt. Sie können auch [ Manual Setting ] wählen, um die automatische Erkennung zu überspringen.
5. Für den Verbindungstyp klicken Sie auf [ Automatic IP ]. Es müssen hier keine Informationen eingegeben werden.
Hinweis:Es gibt drei Verbindungstypen [ Automatic IP ]/[ PPPoE ]/[ Static IP ].
Der WAN-Verbindungstyp der SIM-Karte ist in der Regel [Automatische IP], bitte überprüfen Sie die Einzelheiten bei Ihrem Internetdienstanbieter (ISP).
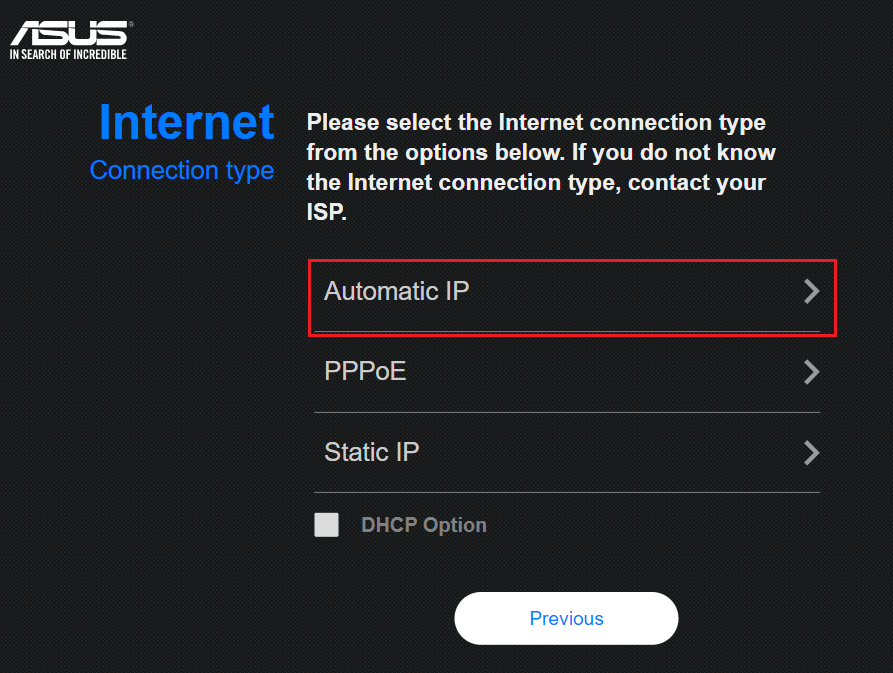
6. Während dieses Prozesses werden Sie möglicherweise aufgefordert, den PIN-Code der installierten SIM-Karte und die APN (Access Point Name)-Informationen des Mobilfunkanbieters einzugeben, um eine Verbindung zu erhalten.
Wenn Sie sich bezüglich der relevanten Informationen nicht sicher sind, wenden Sie sich bitte an Ihren Internetdienstanbieter (ISP).
7. Geben Sie den Netzwerknamen (SSID) und das Passwort ein und klicken Sie auf [Übernehmen].
Hinweis: Bitte geben Sie mindestens 8 Zeichen für das Passwort ein und verwenden Sie eine Kombination aus englischen Buchstaben und Zahlen.
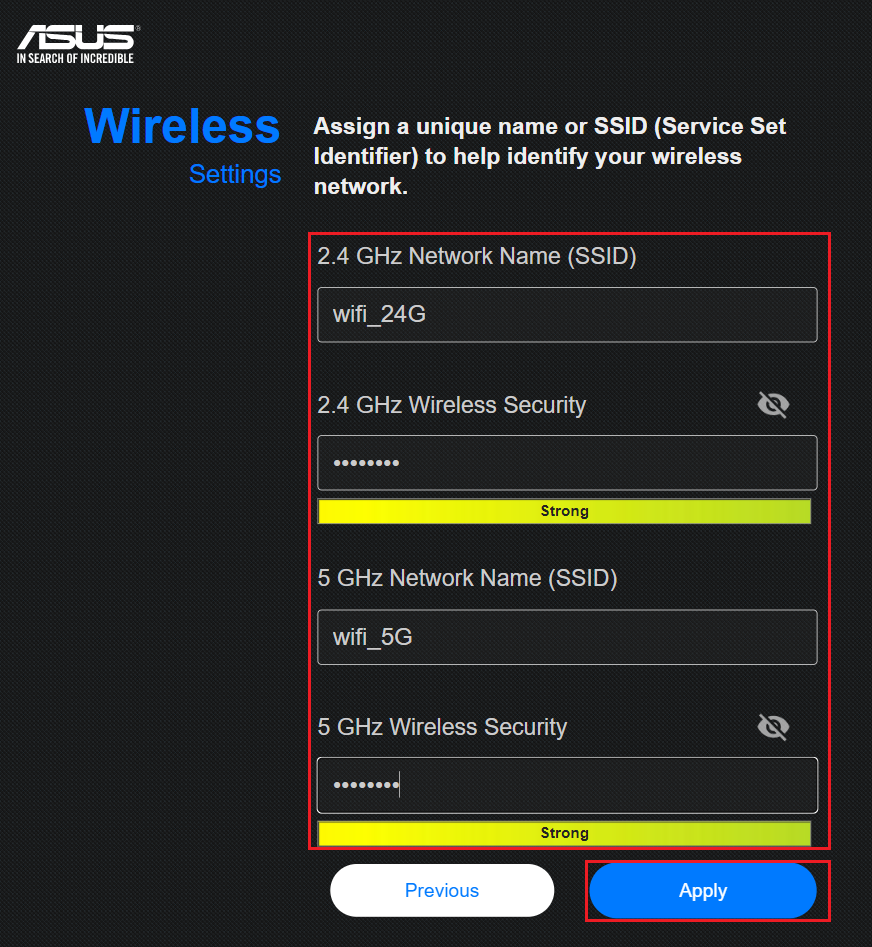
8. Richten Sie den Login-Benutzernamen und das Passwort für Ihren Router ein und klicken Sie auf [Weiter].
Der Login-Name und das Passwort sind jedes Mal erforderlich, wenn Sie auf die Konfigurationsseite des Routers zugreifen.
Wenn Sie den Login-Namen und das Passwort vergessen, müssen Sie möglicherweise den Router auf die Standardeinstellungen zurücksetzen und von Grund auf neu einrichten, um den Login-Namen und das Passwort zurückzusetzen.
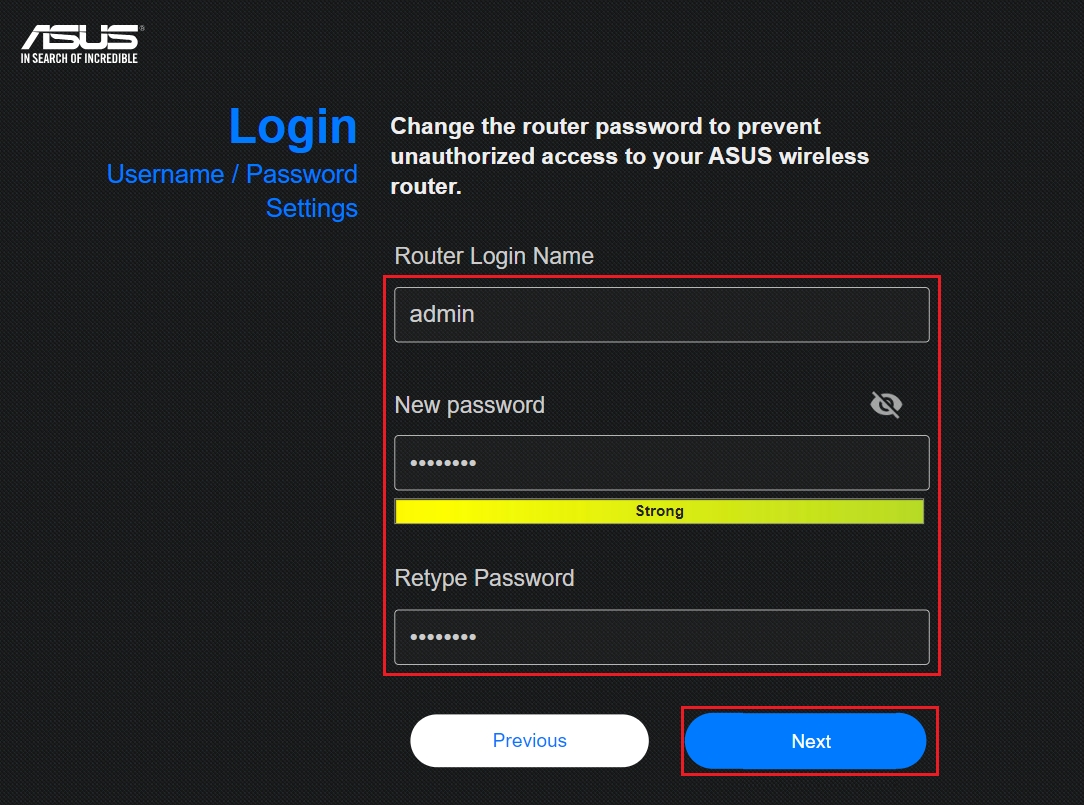
9. Warten Sie, bis der Router neu startet. Wenn die Mobile Broadband LED und die 3G/4G Signalstärke LED weiß leuchten, hat sich Ihr Router mit dem mobilen Breitband verbunden.
10. Melden Sie sich bei der ASUS Router-Einstellungsseite an. Öffnen Sie den Browser und geben Sie die Router-URL http://www.asusrouter.com in die WEB GUI ein.
Geben Sie Ihren Anmeldenamen und Ihr Passwort auf der Anmeldeseite ein und klicken Sie dann auf [Anmelden].
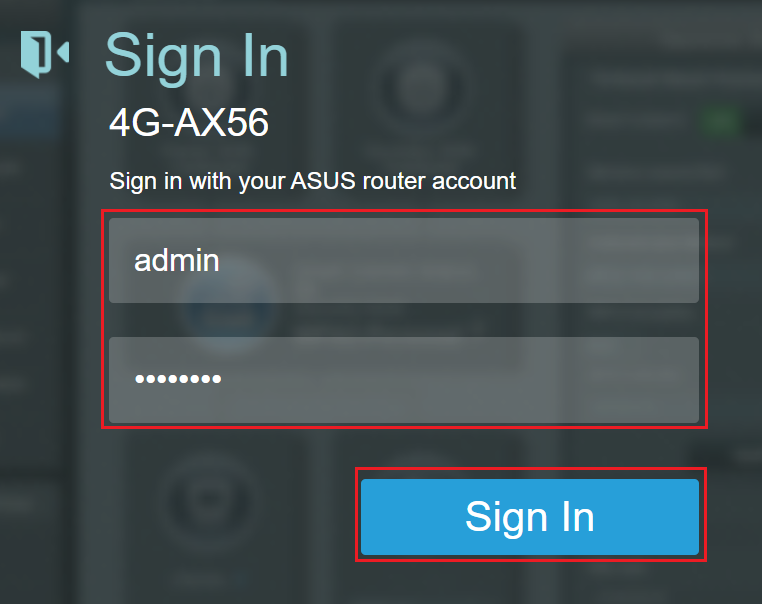
11. Wenn auf der Mobile Broadband-Anzeige [Verbunden] erscheint, bedeutet dies, dass Sie die Einrichtung der mobilen Breitbandverbindung für Ihren Router abgeschlossen haben.
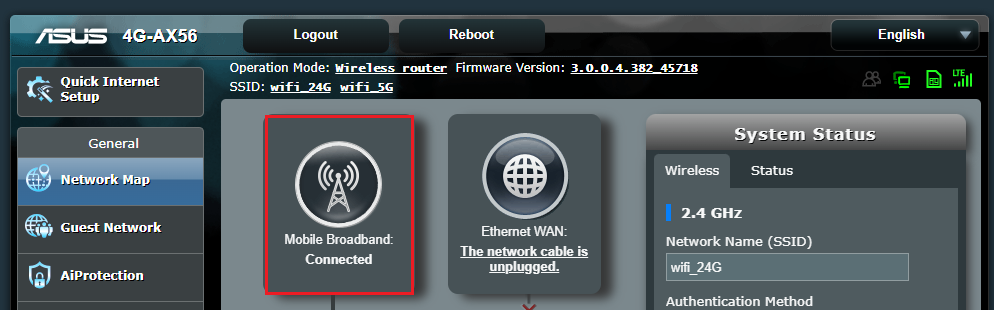
ASUS Router App
1. Installieren Sie die ASUS Router App
Gehen Sie zum iOS App Store oder Google Play und suchen Sie nach der ASUS Router App, oder verwenden Sie Ihr Telefon, um den QR-Code zu scannen und die App herunterzuladen.
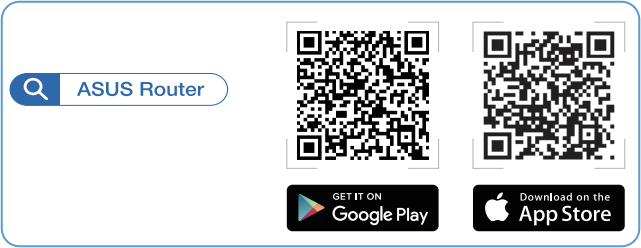
2. Starten Sie die ASUS Router App auf Ihrem Android- oder iPhone-Gerät.
3. Richten Sie einen neuen Router ein
Wenn Sie die ASUS Router App zum ersten Mal verwenden, beachten Sie bitte die Anweisungen in Bild1
Wenn Sie bereits einen ASUS-Router eingerichtet haben, lesen Sie bitte die Anweisungen in Bild 2
Bild 1

Bild 2
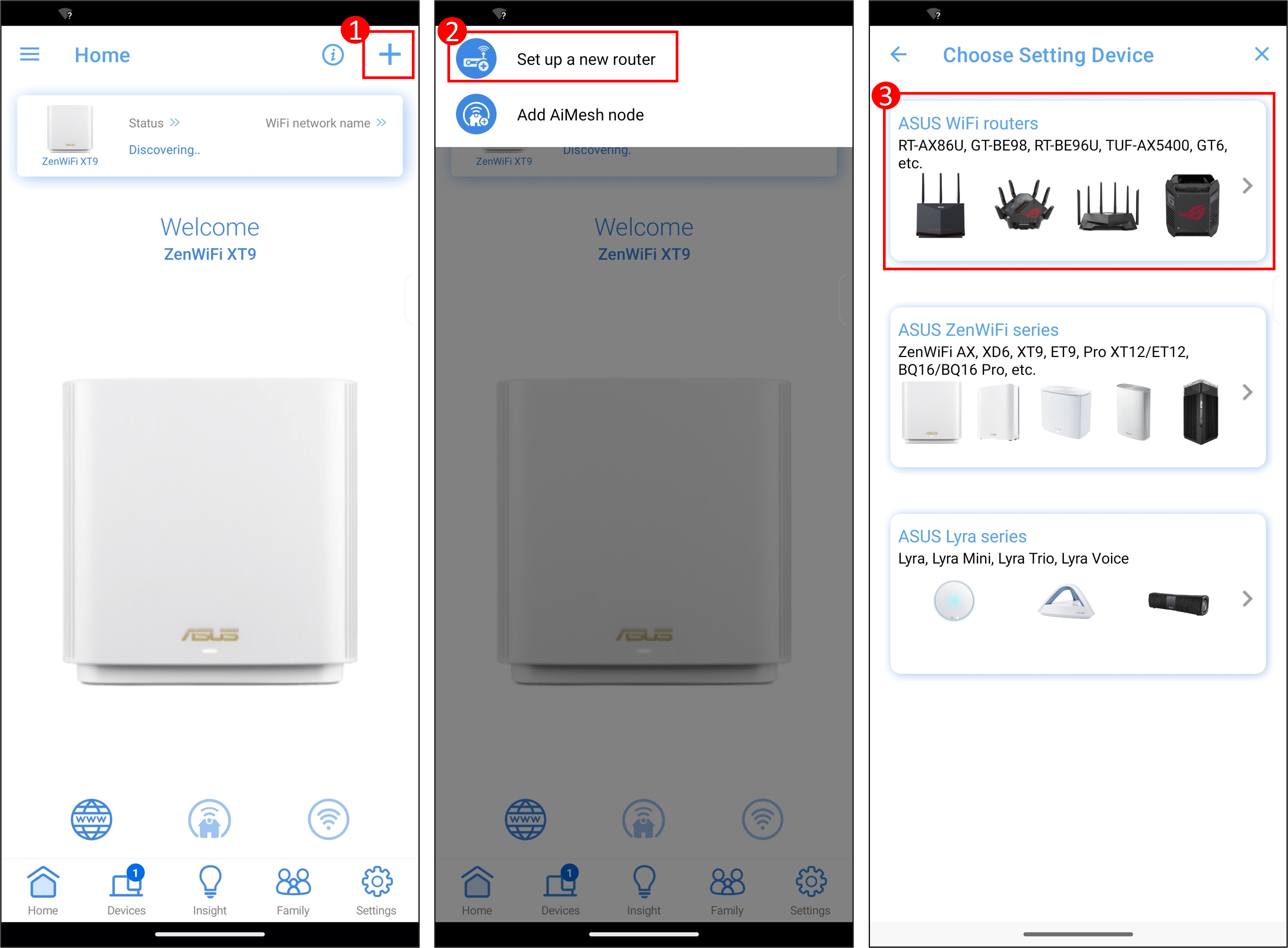
4. Verbinden Sie sich mit dem Standardnetzwerkname (SSID) des Routers
Finden Sie den QR-Code-Aufkleber auf Ihrem ASUS-Router, der sich normalerweise auf der Rückseite oder der Unterseite befindet. Tippen Sie auf die Schaltfläche [Kamera aktivieren und scannen] in der Router-App, richten Sie die Kamera auf den QR-Code und wählen Sie die Option [OK].
In bestimmten Android-Versionen (wie Android 10) ist aufgrund der Richtlinien von Google eine automatische Verbindung zum derzeit konfigurierten Wi-Fi-SSID möglicherweise nicht möglich. Gehen Sie bitte zu den WiFi-Einstellungen auf Ihrem Telefon und wählen Sie manuell den WiFi-Namen Ihres Routers aus.
Hinweis: Der Standardnetzwerkname (SSID) wird auf dem Produktetikett auf der Rückseite des Routers angezeigt. Zum Beispiel, WiFi-Name (SSID): ASUS_XX, XX bezieht sich auf die letzten zwei Ziffern der 2.4GHz MAC-Adresse.
5. Klicken Sie auf [Ein neues Netzwerk erstellen], der Internetverbindungstyp wird automatisch erkannt. Sie können auch [Manuelle Einstellung] wählen, um die automatische Erkennung zu überspringen.
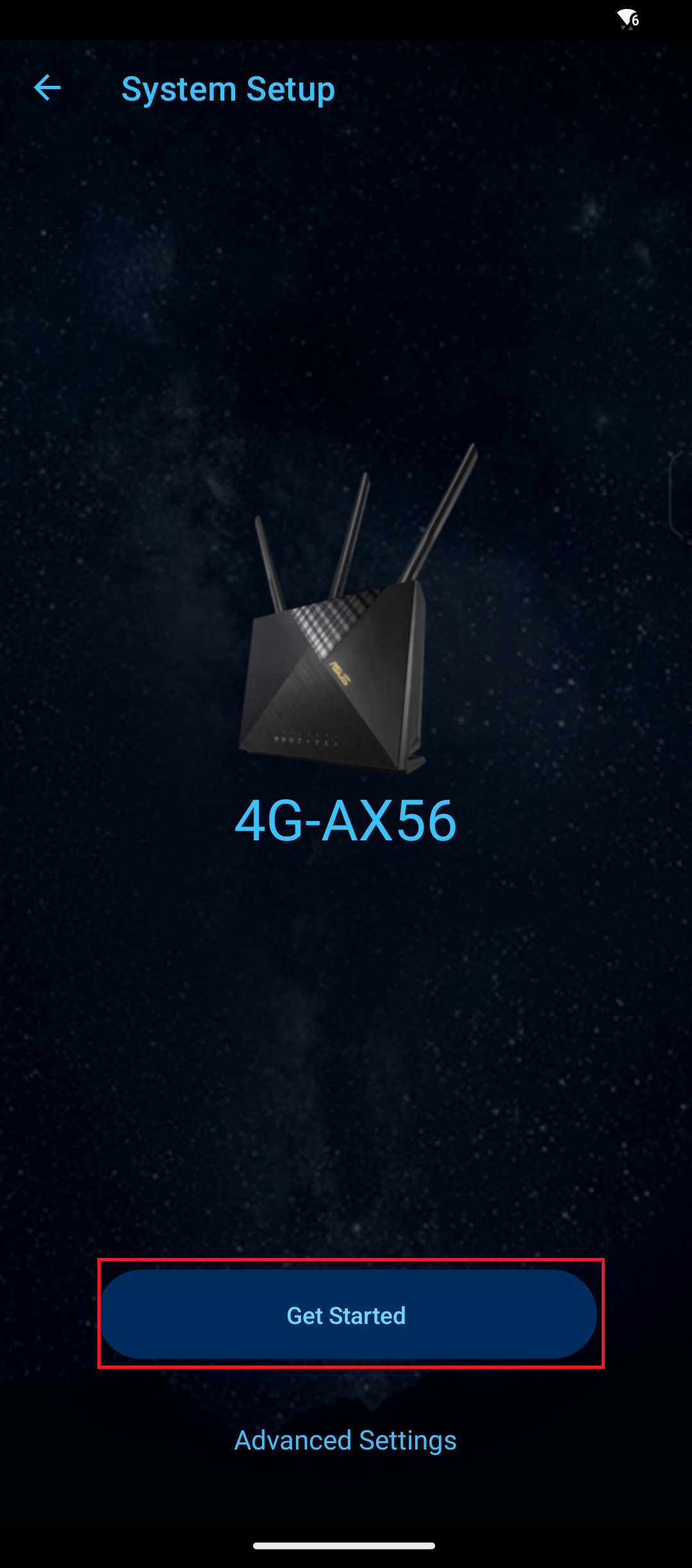
6. Für den WAN-Typ klicken Sie bitte auf [DHCP]. Hier sind keine Informationen auszufüllen.
Hinweis: Es gibt drei Arten von Verbindungen [Automatische IP] / [PPPoE] / [Statische IP].
Der WAN-Verbindungstyp der SIM-Karte ist normalerweise [Automatische IP], bitte überprüfen Sie dies bei Ihrem Internet Service Provider (ISP) für Details.
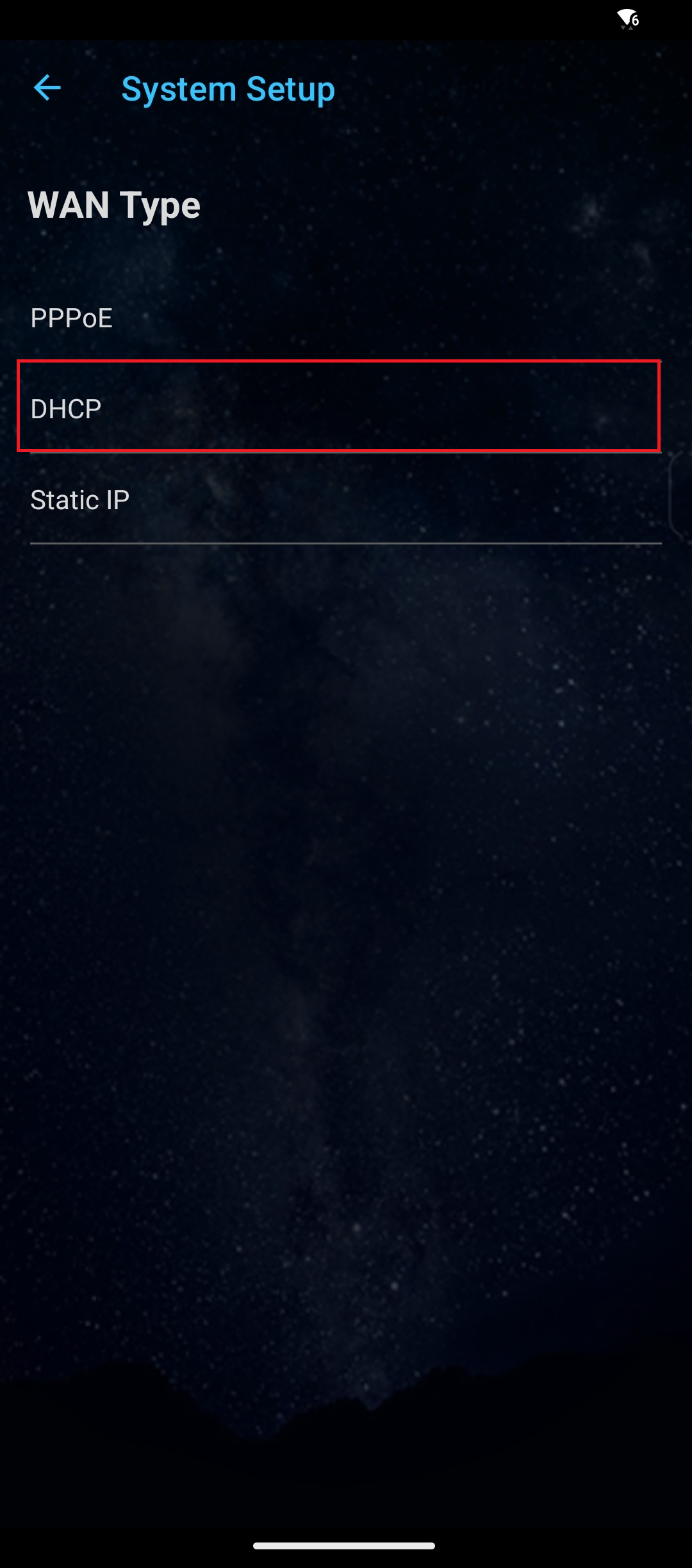
7. Während dieses Prozesses werden Sie möglicherweise aufgefordert, den PIN-Code der installierten SIM-Karte und die APN(Access Point Name)-Informationen des Mobilfunkanbieters einzugeben, um eine Verbindung zu erhalten.
Wenn Sie sich über die relevanten Informationen nicht sicher sind, kontaktieren Sie bitte Ihren Internet Service Provider (ISP).
8. Geben Sie den Netzwerknamen(SSID) und das Passwort ein und klicken Sie auf [Anwenden].
Hinweis: Bitte geben Sie mindestens 8 Zeichen für das Passwort ein und verwenden Sie eine Kombination aus englischen Buchstaben und Zahlen.

9. Richten Sie den Login-Benutzernamen und das Passwort für Ihren Router ein und klicken Sie auf [Weiter].
Login-Name und Passwort sind jedes Mal erforderlich, wenn Sie auf die Router-Konfigurationsseite zugreifen.
Wenn Sie den Anmeldenamen und das Passwort vergessen, müssen Sie möglicherweise den Router auf die Standardeinstellungen zurücksetzen und von Grund auf neu einrichten, um den Anmeldenamen und das Passwort zurückzusetzen.
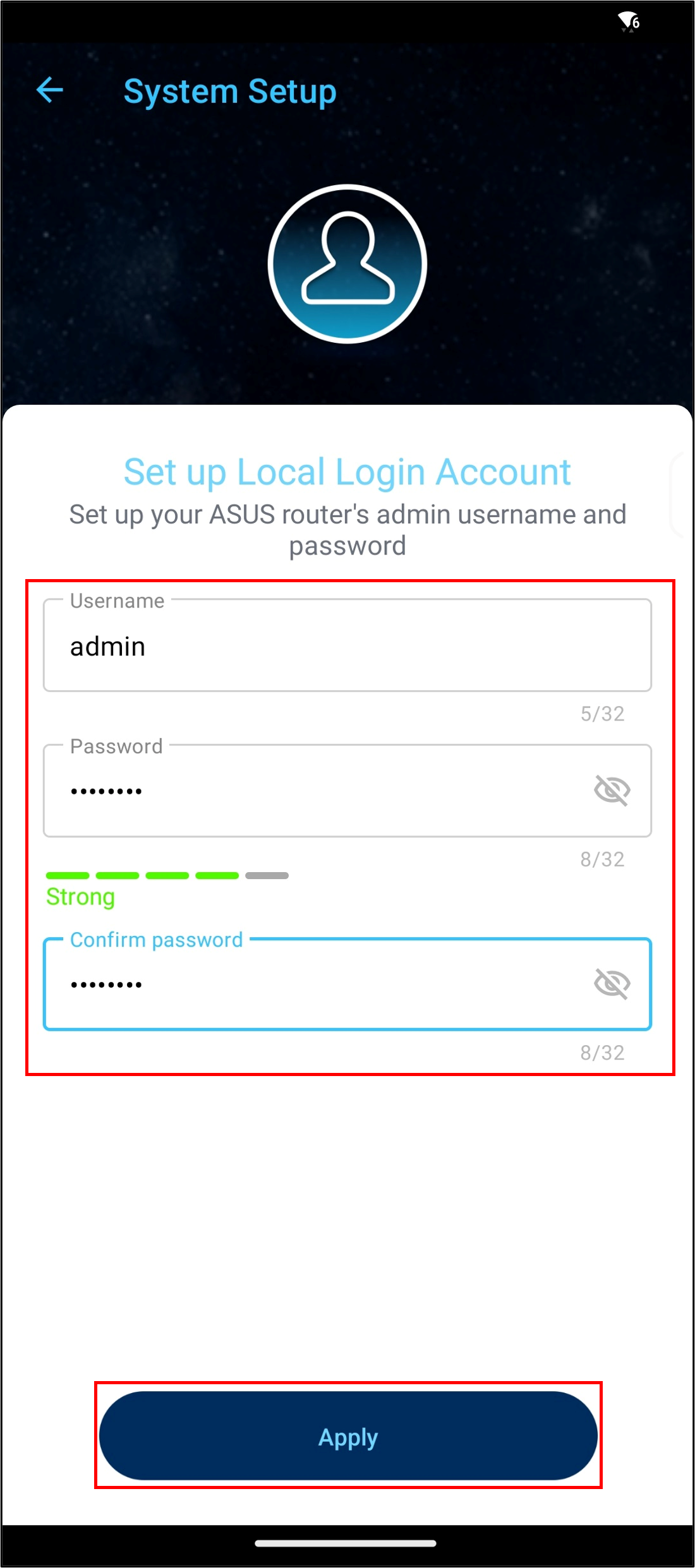
10. Wenn die ASUS Router App den Startbildschirm wie unten gezeigt anzeigt, bedeutet dies, dass Sie die Router-Einstellungen abgeschlossen haben.

FAQ
1. Was soll ich tun, wenn ich meinen Router-Anmeldenamen/das Passwort vergesse und meinen Router zurücksetzen möchte?
Bitte stellen Sie den Router auf den Werkszustand zurück, und Sie können den Benutzernamen und das Passwort erneut festlegen.
Bitte lesen Sie Wie man den Router auf die Werkseinstellungen zurücksetzt um mehr zu erfahren.
2. Wie lädt man eine Router-Konfigurationsdatei im QIS (Quick Internet Setup) hoch?
Gehen Sie zu ASUS Router QIS, klicken Sie auf [ Advanced Settings ] > [ upload ], nach Auswahl dieser Router-Konfigurationsdatei zum Hochladen ist der Vorgang abgeschlossen, wenn der Router neu gestartet wird.
For more information on the router configuration file, please refer to FAQ [Drahtloser Router] Wie lade ich die Konfigurationsdateien meines ASUS Routers hoch
3. Kann der 4G-AX56 Router die private IP verwenden, um die Fernverbindungsfunktion einzurichten?
Bitte beachten Sie, dass wenn der Router eine private WAN-IP-Adresse verwendet (z. B. verbunden hinter einem anderen Router/Schalter/Modem mit integriertem Router/Wi-Fi-Funktion), der Router möglicherweise unter einem mehrschichtigen NAT-Netzwerk liegt. Diese Funktion wird in einer solchen Umgebung nicht richtig funktionieren. Wenn Sie sich über die relevanten Informationen nicht sicher sind, wenden Sie sich bitte an Ihren Internetdienstanbieter (ISP).
Private IPv4-Netzwerkbereiche:
Klasse A: 10.0.0.0 = 10.255.255.255
Klasse B : 172.16.0.0 = 172.31.255.255
Klasse C : 192.168.0.0 = 192.168.255.255
CGNAT-IP-Netzwerkbereiche:
Der zugewiesene Adressblock ist 100.64.0.0/10, d.h. IP-Adressen von 100.64.0.0 bis 100.127.255.255.
4. Was tun, wenn das Signal der SIM-Karte schwach ist?
a. Bitte versuchen Sie, den Router neu zu starten.
b. Bitte achten Sie darauf, den Router nicht in der Nähe von Metallgegenständen zu platzieren, um zu vermeiden, dass Metallgegenstände Ihre Signalstärke beeinträchtigen.
c. Schlechter Kontakt der SIM-Karte kann ebenfalls Signalprobleme verursachen. Bitte überprüfen Sie, ob die SIM-Karte oxidiert, verschmutzt oder beschädigt ist, und installieren Sie dann die SIM-Karte nach Bestätigung, dass kein Problem vorliegt, wieder im Router.
d. Der Grad der Netzabdeckung variiert je nach Region für jeden Telekommunikationsanbieter. Sie können versuchen, die SIM-Karte eines anderen Telekommunikationsanbieters zu testen. Oder kontaktieren Sie Ihren ISP (Internet Service Provider).
e. In Innenräumen oder geschlossenen Umgebungen kann das Signal der SIM-Karte gestört werden. Es wird empfohlen, dieselbe SIM-Karte zuerst an ein Mobiltelefon anzuschließen und mit dem Mobiltelefon den Empfangsstatus des Signals zu bestätigen. Platzieren Sie dann den Router an einer Position mit besserem Signal.
5. Warum muss ich eine PIN eingeben?
Wenn Ihre SIM-Karte eine SIM-Kartensperrfunktion hat, wird empfohlen, die SIM-Karte in das Smartphone einzulegen, um die SIM-Kartensperrfunktion zu deaktivieren.
Wenn Sie sich über die entsprechenden Informationen nicht sicher sind, wenden Sie sich bitte an Ihren Internet Service Provider (ISP).
Wie bekomme ich das (Utility / Firmware)?
Sie können die neuesten Treiber, Software, Firmware und Benutzerhandbücher im ASUS Download Center herunterladen.
Wenn Sie weitere Informationen über das ASUS Download Center benötigen, lesen Sie bitte diesen Link.