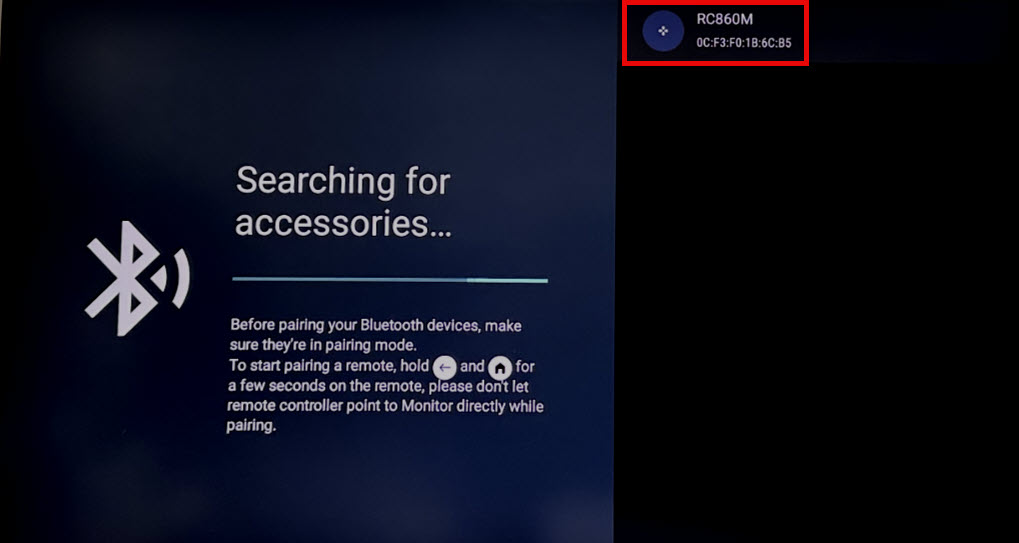Temas relacionados
[Monitor LCD] Configuración e Introducción de Características del Monitor Inteligente ZenScreen MS27UC
*Para proporcionarte instrucciones más detalladas, también puedes hacer clic en el enlace del video de ASUS YouTube a continuación para saber más sobre la configuración de ASUS ZenScreen Smart Monitor-Multiview
Este monitor de 27 pulgadas es una opción ideal para trabajar y realizar diversas actividades. Mira videos o juega en el panel 4K HDR, o utiliza Google TV y su biblioteca integrada de más de 10,000 aplicaciones para ver cualquier contenido que desees*.
Si eres un streamer en vivo, puedes usar la aplicación de transmisión en vivo multiplataforma de ZenScreen Smart MS27UC para transmitir en todos tus sitios web favoritos.
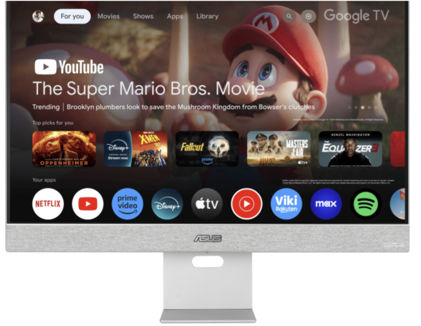
*Ciertas aplicaciones y contenido pueden estar disponibles solo en países/regiones específicos.
A. Configuración del monitor (Usando el control remoto, Iniciar sesión/Registrarse en Google TV)
B. Guía del usuario de Online Platform Streamer Plus
C. Introducción a las funciones de reflejo y múltiples fuentes de pantalla
D. Configuración de compartir Mouse/Keyboard (PC/Google TV)
A. Configuración del Monitor (Usando el Control Remoto, Iniciar sesión/Registrar Google TV)
(1) Presiona el botón de encendido en la parte superior del control remoto.
Nota: Los controles del monitor en el monitor están ubicados en la parte inferior o en el lado del monitor.
(Si el monitor está en estado de Boot, puede ser necesario una pulsación larga en el botón de encendido debajo del monitor.) 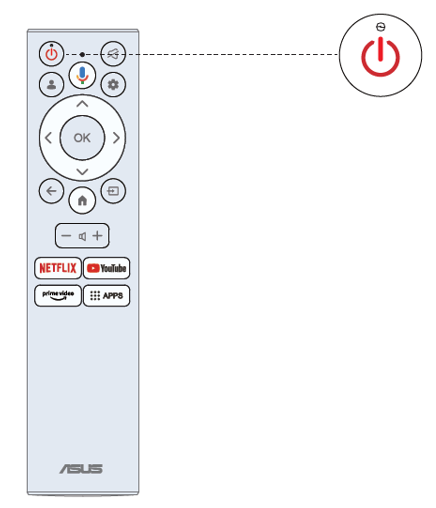
(2) Necesitarás emparejar el mando a distancia con el monitor primero. Después de que el código sea exitoso, puedes usar el control remoto Bluetooth para operar el monitor.
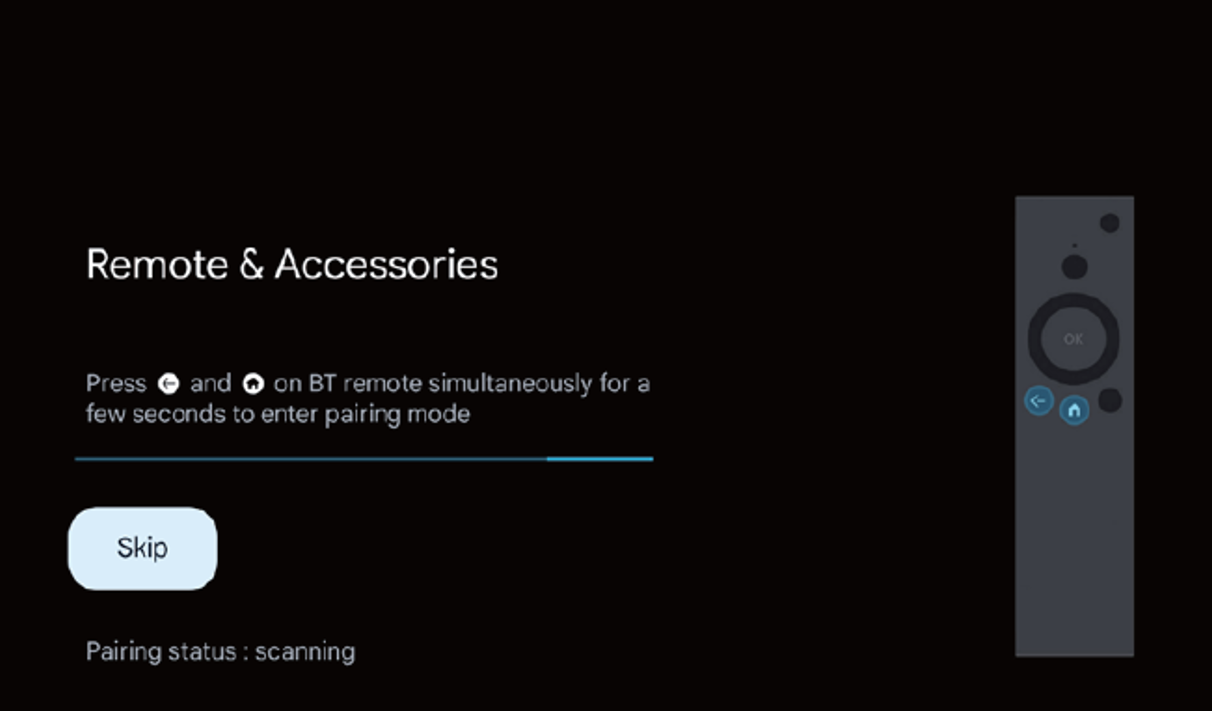
(3) Presiona  para seleccionar el idioma del sistema y presiona OK para confirmar el idioma.
para seleccionar el idioma del sistema y presiona OK para confirmar el idioma. 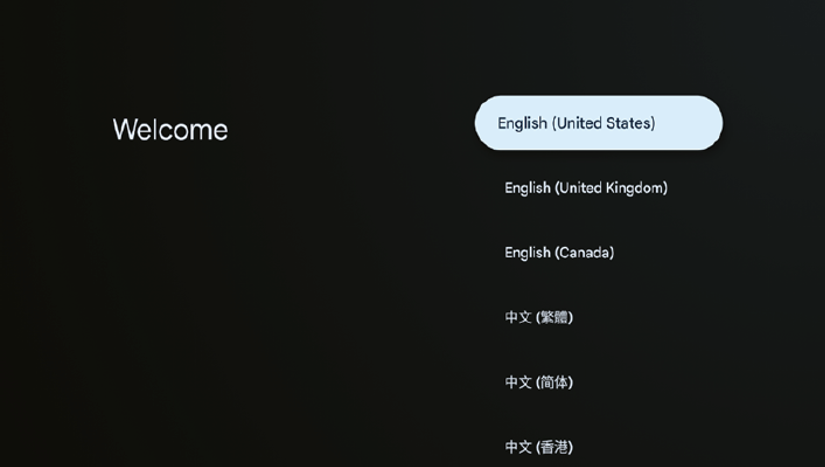
(4) Presiona  para configurar Google Monitor, que necesita iniciar sesión en la cuenta de Google para el servicio de Google, o Monitor básico, que no necesita iniciar sesión en la cuenta de Google.
para configurar Google Monitor, que necesita iniciar sesión en la cuenta de Google para el servicio de Google, o Monitor básico, que no necesita iniciar sesión en la cuenta de Google. 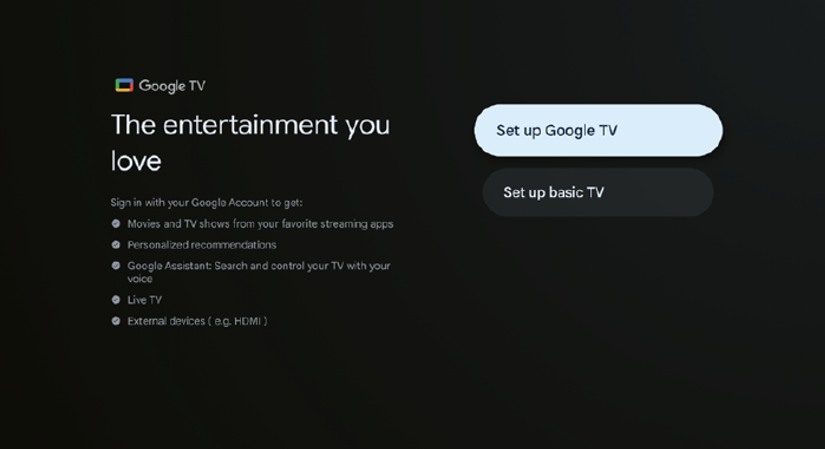
(5) Escanea el código de configuración para descargar la aplicación Google Home en tu teléfono para configurarlo o presiona  para configurar en el monitor.
para configurar en el monitor. 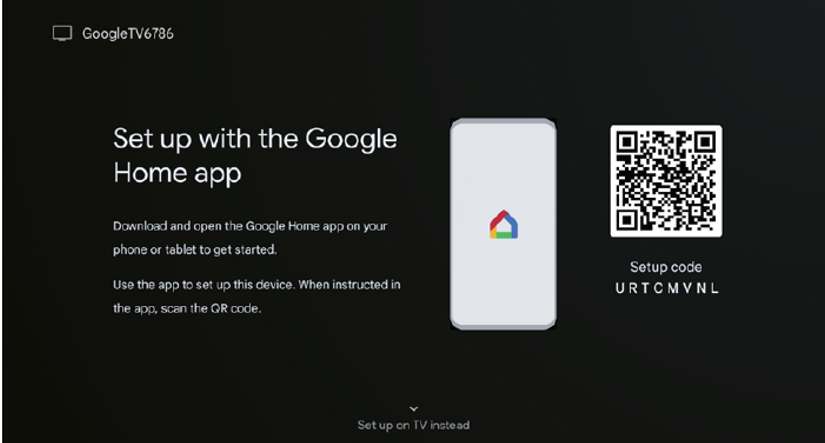
(6) Selecciona la wifi a la que conectar, presiona OK e ingresa la contraseña para confirmar que la conexión ha sido exitosa. 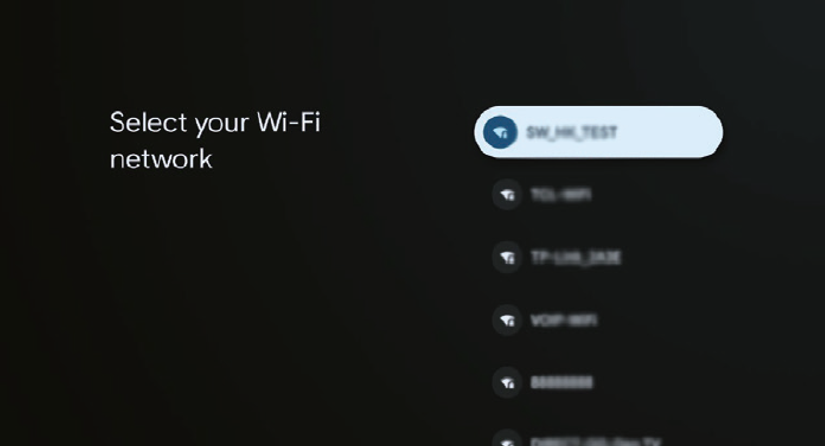
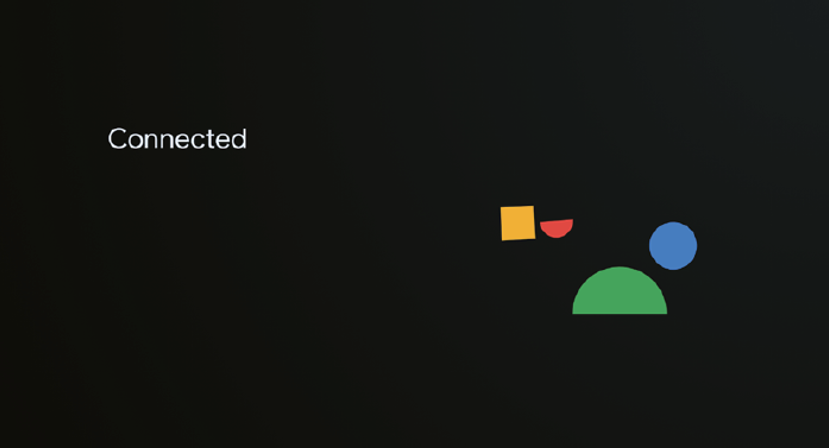
(7) Al aceptar los Términos de Servicio de Google para mejorar la experiencia del producto, selecciona “Accept” para aceptar esta condición. 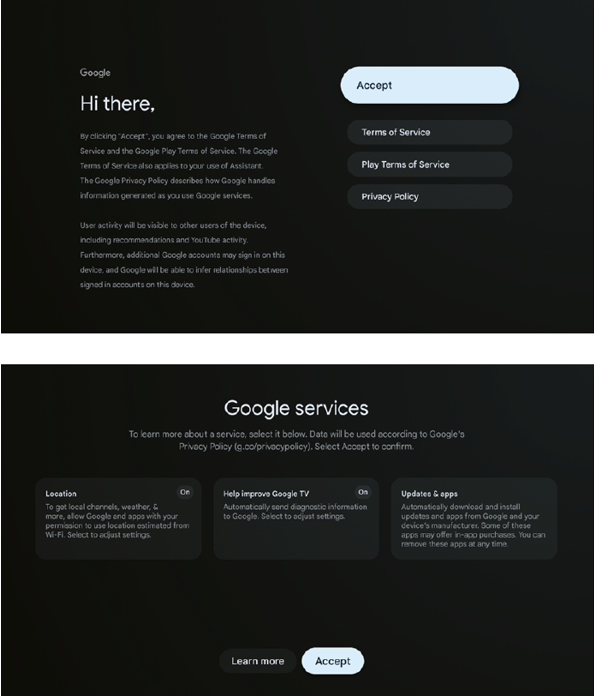
(8) Una vez que la configuración esté terminada, para salir de Google Monitor y acceder a otro componente como un notebook, presiona el botón Input. 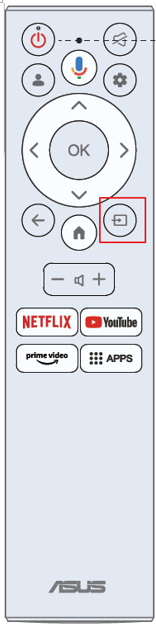
B. Guía del Usuario de Streamer Plus Plataforma Online
(1) Multi-Platform streamer plus soporta transmisión en vivo en cuatro plataformas de transmisión. Antes de usar la aplicación, por favor vaya al siguiente sitio web para activar su cuenta para transmisión en vivo.
Plataforma de transmisión | Página web |
YouTube | https://www.youtube.com/ |
https://www.facebook.com/ | |
Twitch | https://www.twitch.tv/ |
[Steam] | https://help.steampowered.com/zh-tw/faqs/view/548FBC55-89EB-1BC8 |
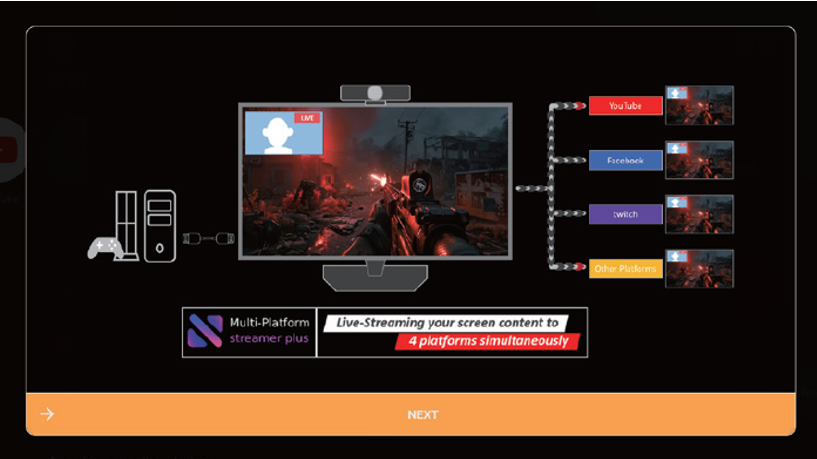
(2) Página de inicio del transmisor de múltiples plataformas se muestra. 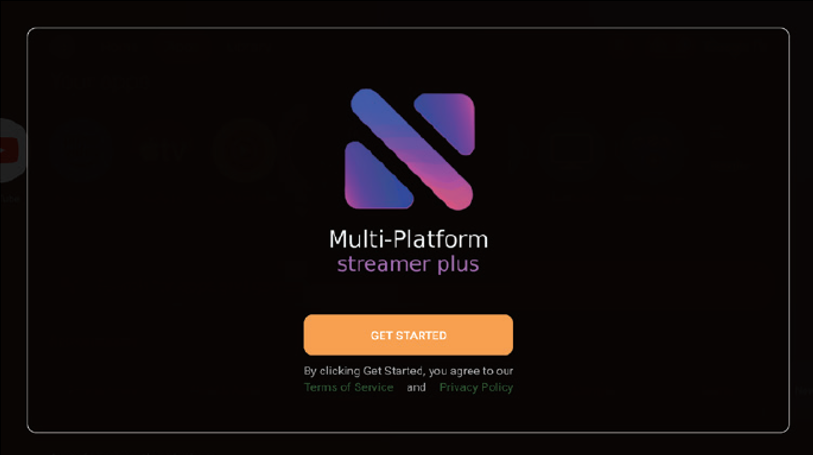
(3) Menú de control se muestra. 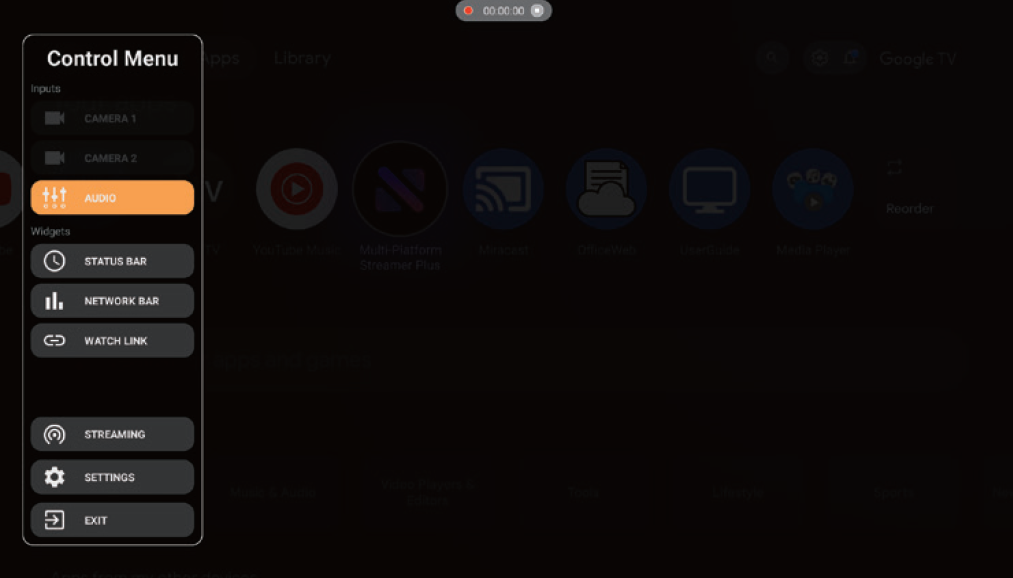
(4) Confirme la configuración de red.
•Verifique si su monitor está conectado a la red.
(5) Confirmar configuración de la cámara.
•El streamer Multi-Plataforma plus admite un máximo de dos cámaras que transmiten video al mismo tiempo. Este carácter te enseña cómo verificar la cámara y usar otras funciones para la cámara. Usa el botón de la cámara 1 y el botón de la cámara 2 para comprobar si tu cámara es compatible y si el gráfico de salida es el esperado.
(6) Cómo configurar las cámaras.
•Habilitar la cámara a través del Menú de Control.
•El usuario puede mover, cambiar el tamaño y modificar la superposición del widget de la cámara a través del Menú de la Cámara usando el control remoto, el teclado o el mouse.
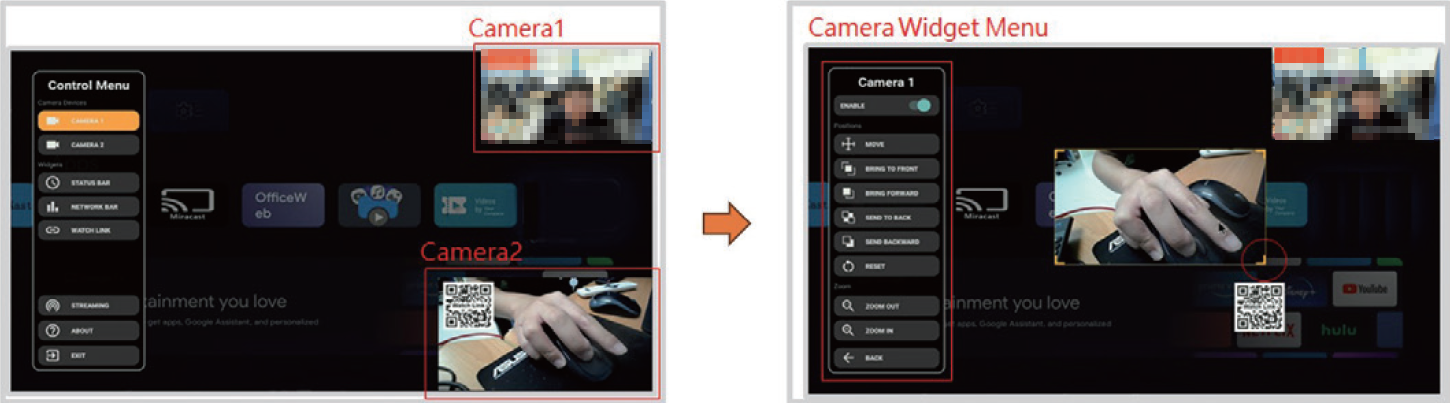
(7) Añadir múltiples plataformas.
•Haz clic en el menú “STREAMING”.
•El usuario puede añadir diferentes cuentas sociales con el teléfono móvil.
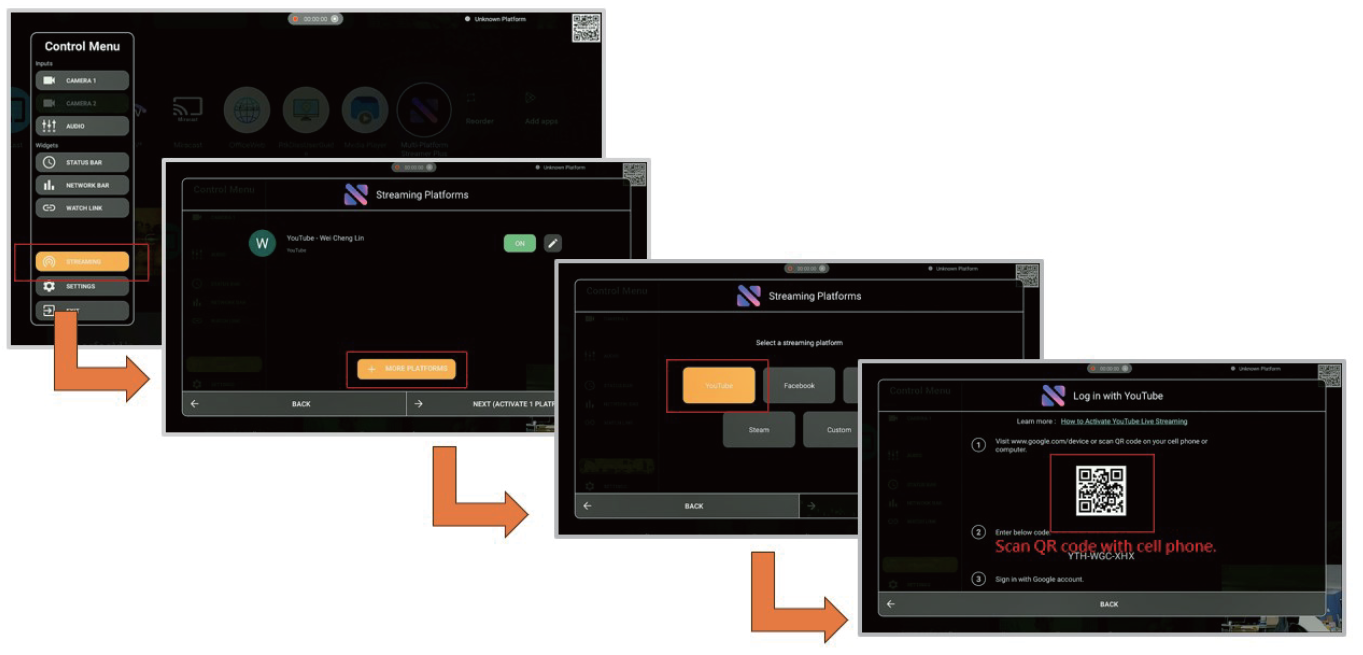
(8) Cómo empezar la transmisión en vivo.
•Haga clic en el menú “STREAMING”.
•Elija las plataformas para transmisión en vivo.
•¡EN VIVO! 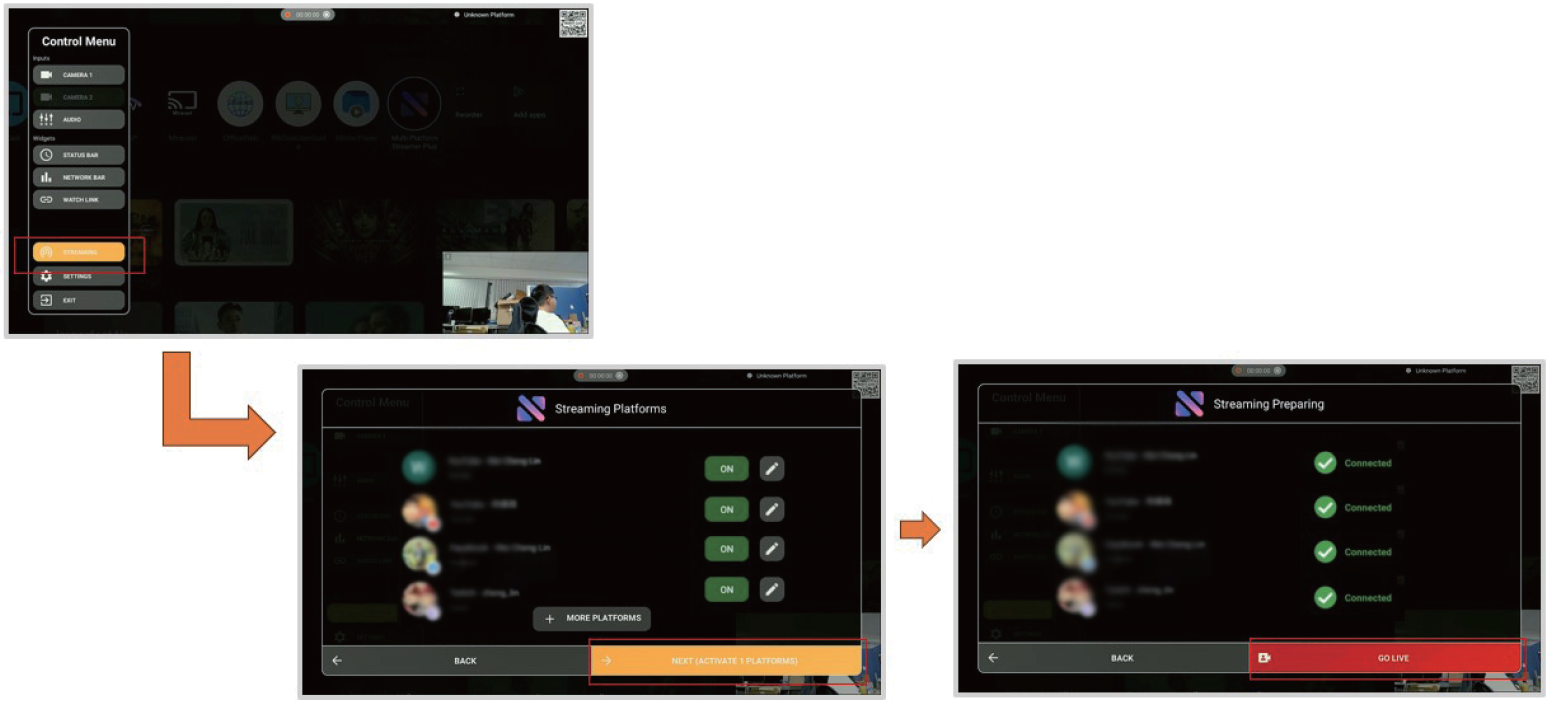
Para problemas relacionados, consulte las preguntas frecuentes:[Monitor LCD] Preguntas Frecuentes de Multi-Platform Streamer Plus
C. Introducción a las Funciones de Espejo y Fuente de Múltiples Pantallas
-Miracast:
Duplicación de pantalla inalámbrica desde un teléfono móvil:
•Inicie sesión en su cuenta de Google antes de usar Miracast.
•Miracast se puede encontrar en el lanzador de Google.
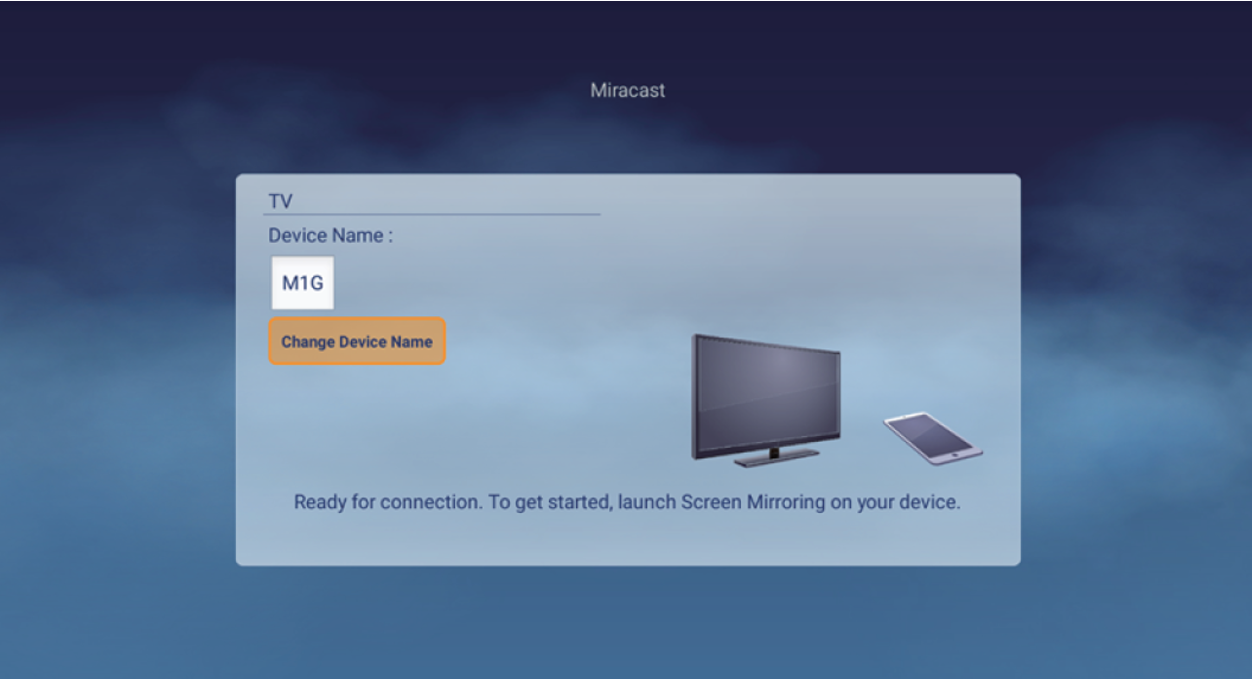
-Multi View:
(1) Por favor, siga el menú de acceso directo para habilitar los iconos de Multi View.
(2) Conecte la fuente de entrada (HDMI / USB-C / DP), la pantalla de la fuente principal muestra la señal de entrada.
(3) Use el móvil para transmitir a la subpantalla de la plataforma vía Miracast.
Nota. Por favor seleccione el nombre del dispositivo de la plataforma en la búsqueda de Miracast.
El nombre del dispositivo se puede encontrar en “Configuración de Android -> Sistema -> Acerca de -> Nombre del dispositivo”
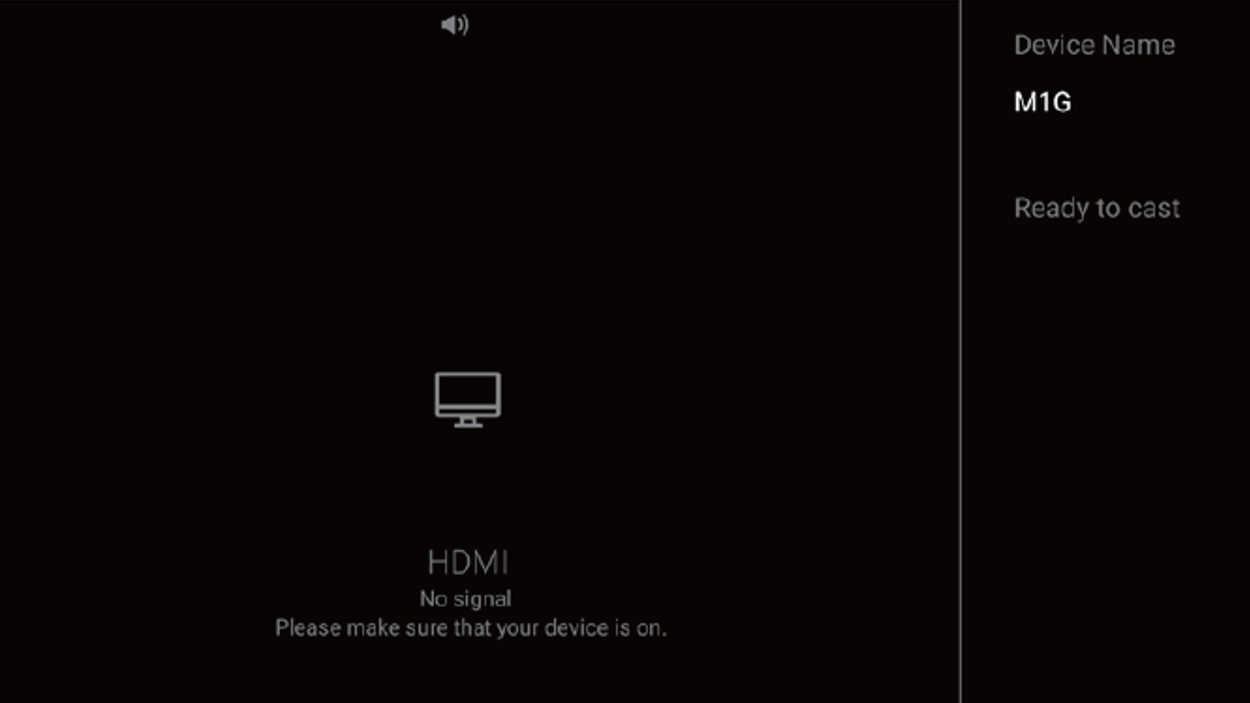
(4) La vista de enfoque se mostrará cuando el modo de vista múltiple esté activado, hay cuatro iconos en los dos lados del divisor de ventana. Hay dos iconos en cada lado, y representan el control del ratón/teclado y el enfoque de audio.
Cómo abrir la vista de enfoque en Multi view.
Control Remoto:
>Selecciona la fuente de entrada.
Ratón del ordenador:
>Mueve el ratón del ordenador hacia el lado derecho o superior de la pantalla.
>Haz clic en la tecla central del ratón del ordenador en la fuente HDMl/ Type-C/DP.
•Los usuarios pueden usar los iconos azules para saber si el control actual del ratón/teclado de la pantalla y el enfoque de volumen están en la izquierda o la derecha.
•Los usuarios pueden elegir controlar la pantalla izquierda o derecha a través de la vista de enfoque, y si el sonido se emite desde la izquierda o la derecha.
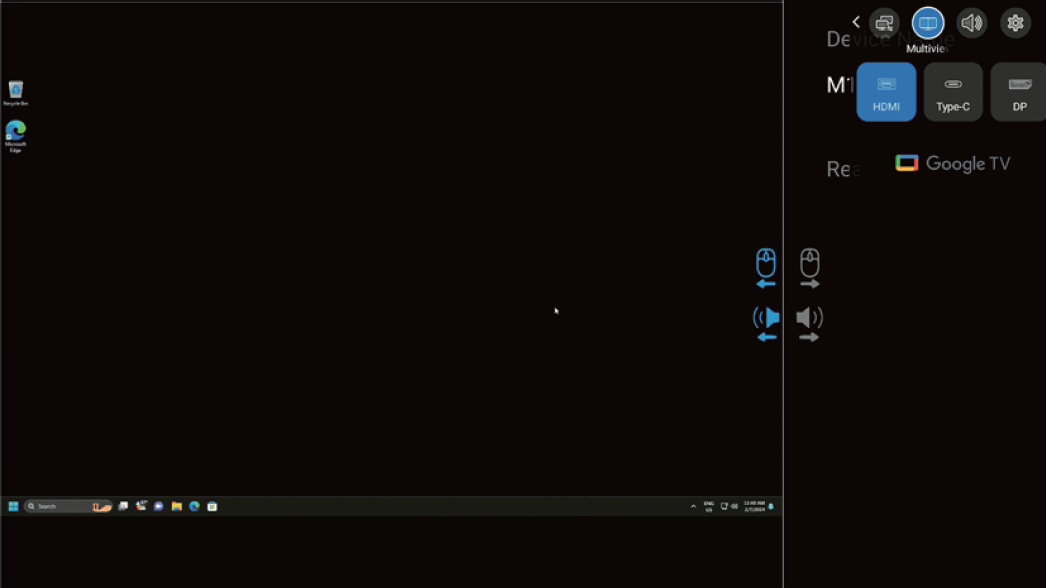
D. Configuración de Compartir Ratón/Teclado (PC/Google TV)
- Para Type-C sigue este paso: 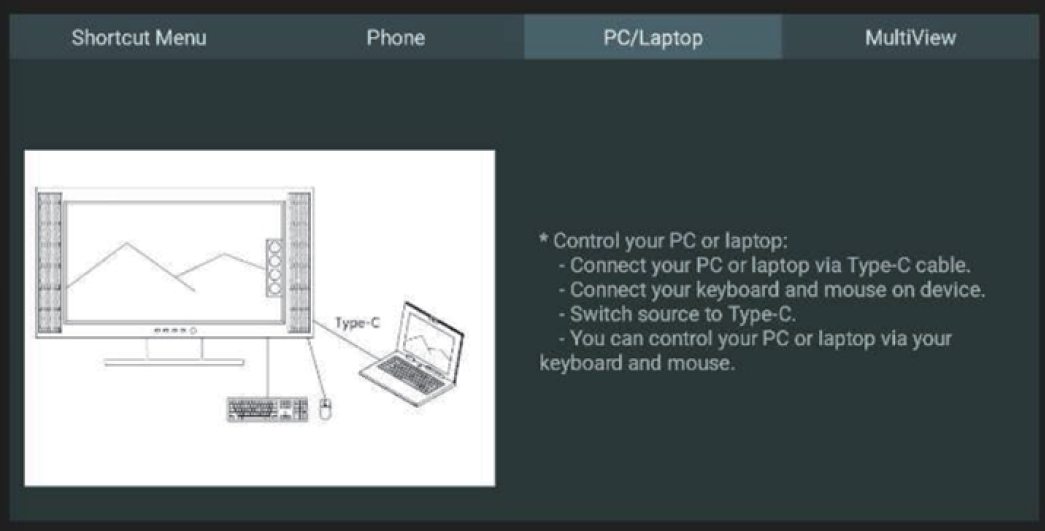
- Para HDMI/DP sigue este paso:
(1) Asegúrate de que Configuración—Monitor—Teclado/Mouse—Control del dispositivo esté abierto.
(2) Sigue el paso Teclado/Mouse—Añadir dispositivo para conectar la PC y el monitor con Bluetooth.
(3) Ahora se puede usar el mouse y teclado con cable/2.4G para controlar la PC a través del monitor. 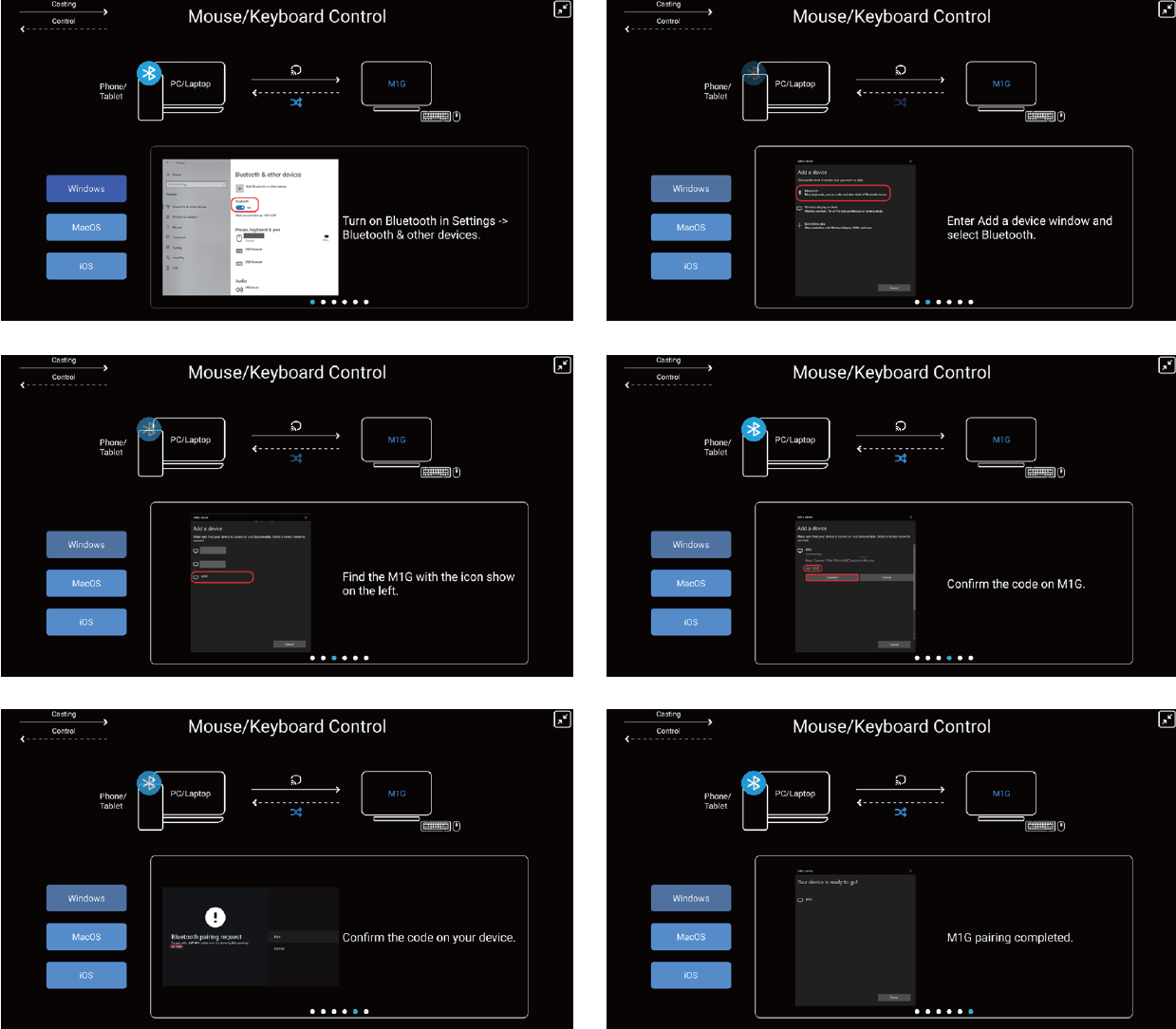
Modo de tienda
El modo de tienda se puede encontrar en “Configuración -> Sistema -> Acerca de -> Entorno ->Tienda”
El modo de tienda en un entorno minorista es una configuración específica diseñada para optimizar el rendimiento de la pantalla en tiendas o espacios de exhibición. Esta función ayuda a atraer la atención de los clientes y mejorar el rendimiento de las ventas.
Q1. Usando la función de transmisión multiplataforma: ¿Cómo configurar la cámara? ¿O qué especificaciones debería soportar?
A1. Es compatible con hasta MJPEG 720p@15fps, USB 2.0. La cámara no tiene limitaciones de especificaciones del sistema, pero debe ser compatible con USB UVC.
Q2. ¿El control remoto y los accesorios solo se pueden emparejar con el control remoto? ¿Qué otros accesorios se pueden emparejar? ¿Se pueden usar auriculares Bluetooth regulares?
A2. La mayoría de los dispositivos Bluetooth son compatibles, como auriculares Bluetooth, altavoces Bluetooth, teclados Bluetooth, ratones Bluetooth, etc.
Q3. ¿Cómo puedo verificar si la función de búsqueda por voz no funciona?
A3. Verifique si el control remoto Bluetooth (RC860M) está emparejado correctamente. Después de iniciar sesión en la cuenta de Google y conectarse a Internet, mantenga presionado el botón de voz en el control remoto y hable para realizar la búsqueda por voz.
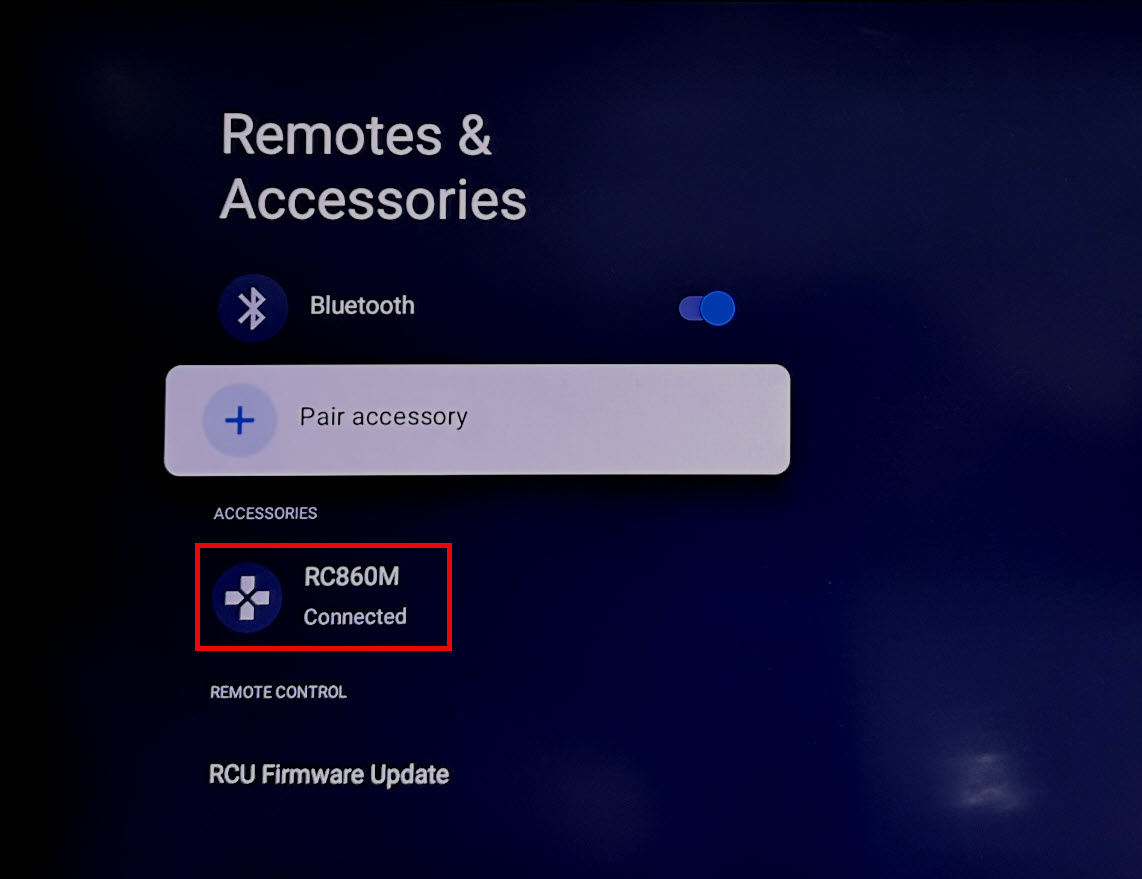
*Si el acceso a la red es deficiente, a veces puede no haber respuesta, intente con una red diferente.
Q4. Al emparejar un control remoto Bluetooth, si aparece la siguiente pantalla de marco rojo y no se puede hacer clic, ¿cómo puedo solucionarlo?
A4. Apunte el control remoto al logo de ASUS en la pantalla o conecte un ratón y haga clic en él.