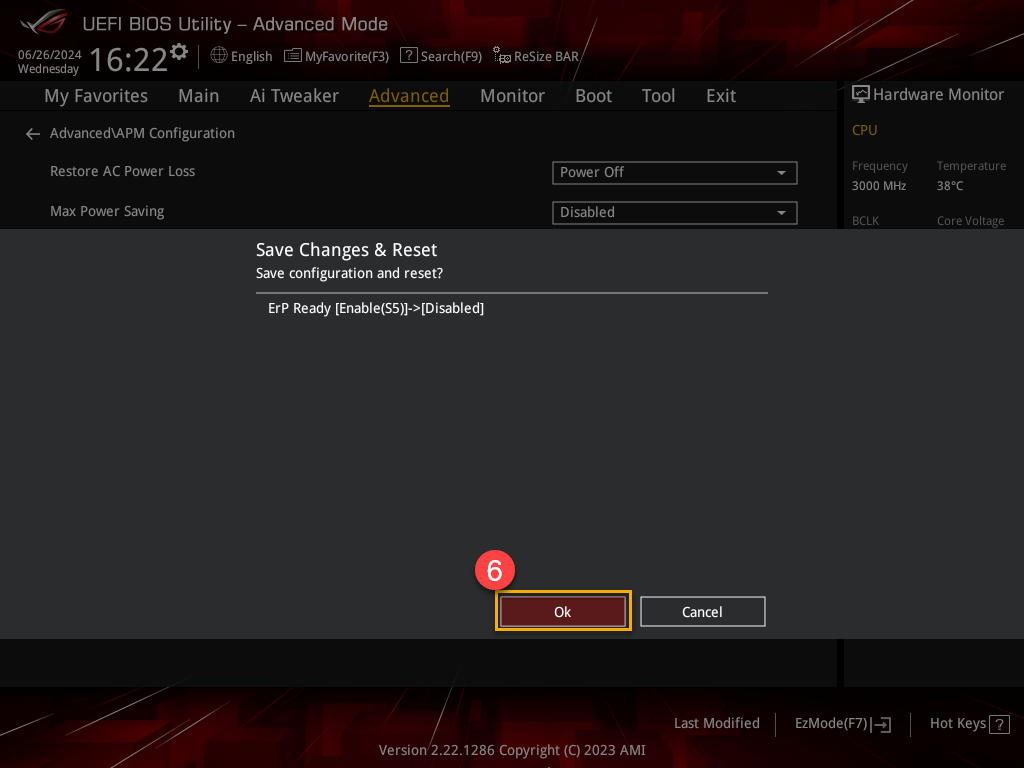[PC de bureau] Comment faire la mise à jour du BIOS via USB BIOS FlashBack™ ?
Produit : ROG Strix GA35DX, ROG Strix G15DS, ROG Strix G35CA, ROG Strix G35CG
● Exemple : lorsque votre ordinateur ne démarre pas ou que le voyant d'alimentation est allumé mais que l'écran reste noir, vous pouvez utiliser USB BIOS FlashBack™ pour mettre à jour le BIOS et tenter de résoudre le problème.
Remarque : Pour utiliser la fonctionnalité USB BIOS FlashBack™, vous devez au préalable désactiver la fonction ErP dans les paramètres du BIOS. Si vous ne savez pas comment désactiver la fonction ErP, veuillez cliquer ici. Veuillez noter que la désactivation de la fonction ErP peut légèrement affecter la consommation électrique de votre appareil.
● Outils requis : préparez une clé USB d'une capacité de 1 Go ou plus, et le format du système de fichiers doit être FAT16 ou FAT32 MBR avec une seule partition. Si vous ne savez pas comment convertir le format d'une clé USB, veuillez vous rendre sur cet article : Comment convertir le format d'une clé USB en FAT32.
Comment mettre à jour le BIOS à l'aide de USB BIOS FlashBack™
1. Accédez au centre de téléchargement ASUS et téléchargez la dernière version du BIOS pour votre ordinateur (nous utilisons le modèle G35CA comme exemple).
Entrez le numéro de modèle de votre produit dans la recherche ou choisissez votre modèle d'ordinateur dans la liste①, puis cliquez sur [Pilote et utilitaire]②. Si vous n'êtes pas sûr du nom du modèle de votre ordinateur, veuillez vous rendre sur cet article : Comment trouver le nom du modèle ?
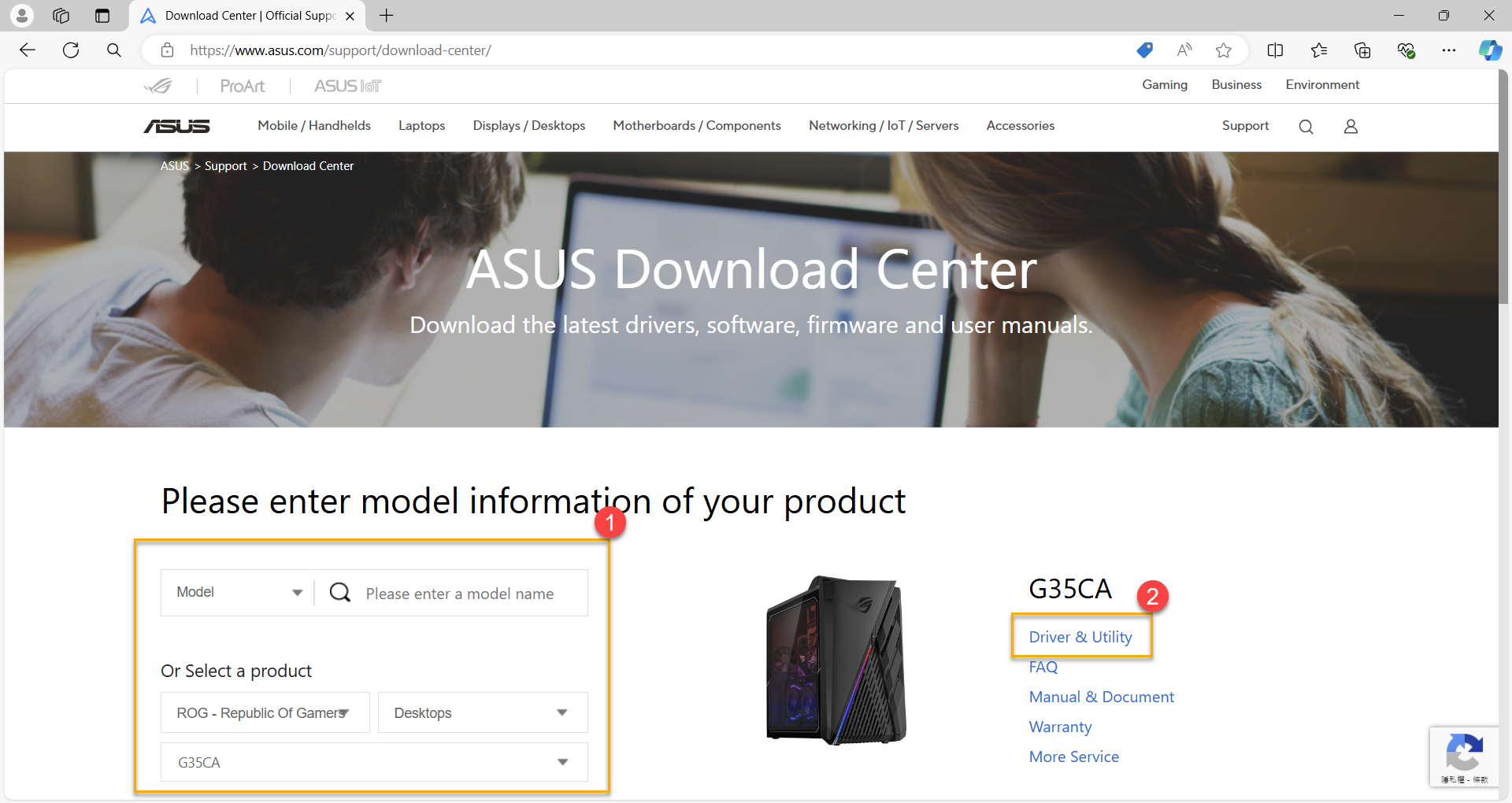
2. Après avoir accédé à la page d'assistance produit, cliquez sur [BIOS et micrologiciel]③, puis sélectionnez le nom de votre modèle④ dans le menu déroulant.
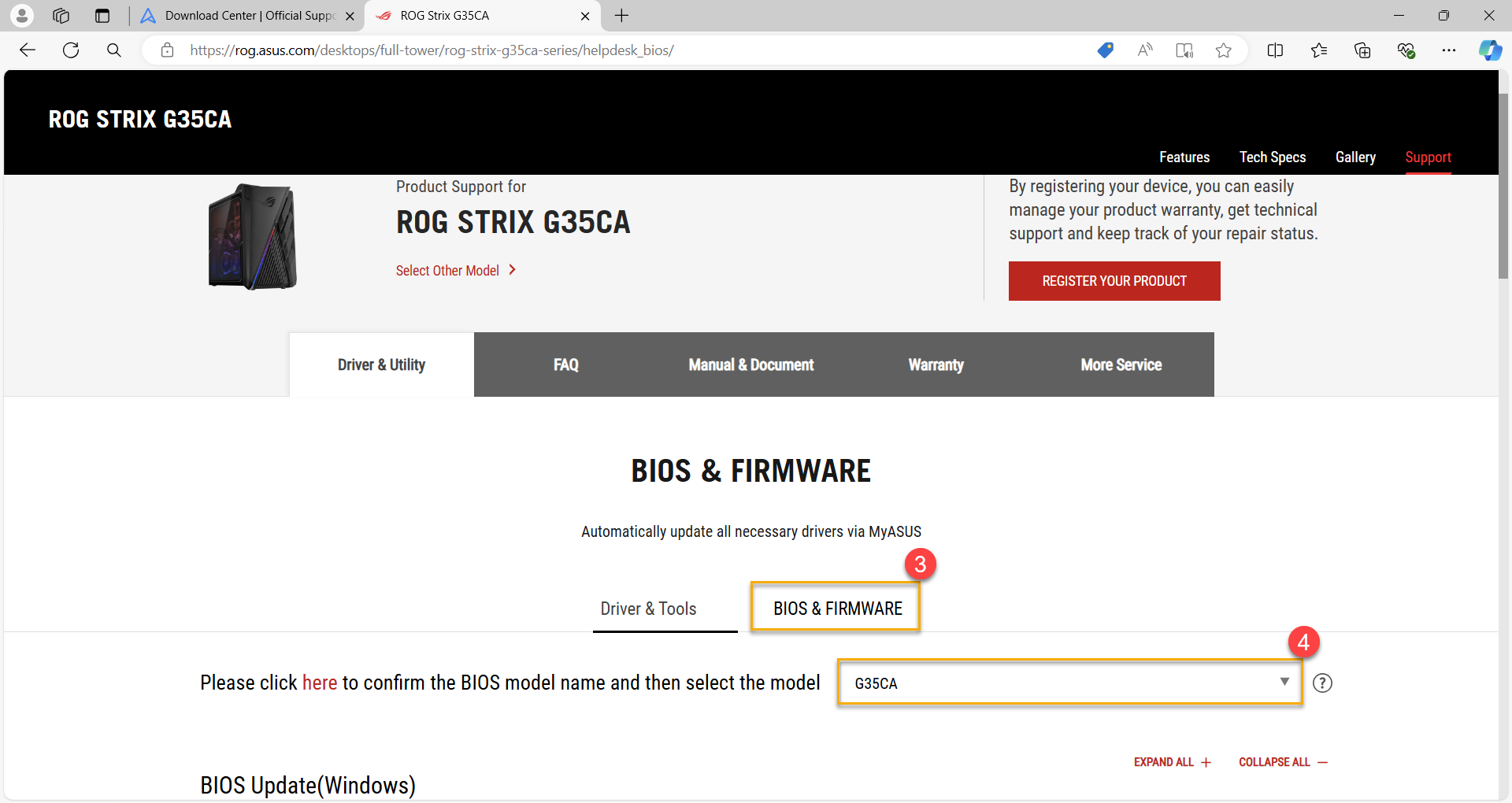
3. Localisez la dernière version de [BIOS pour ASUS EZ Flash Utility]⑤ dans la catégorie BIOS, puis cliquez sur [TÉLÉCHARGER]⑥.
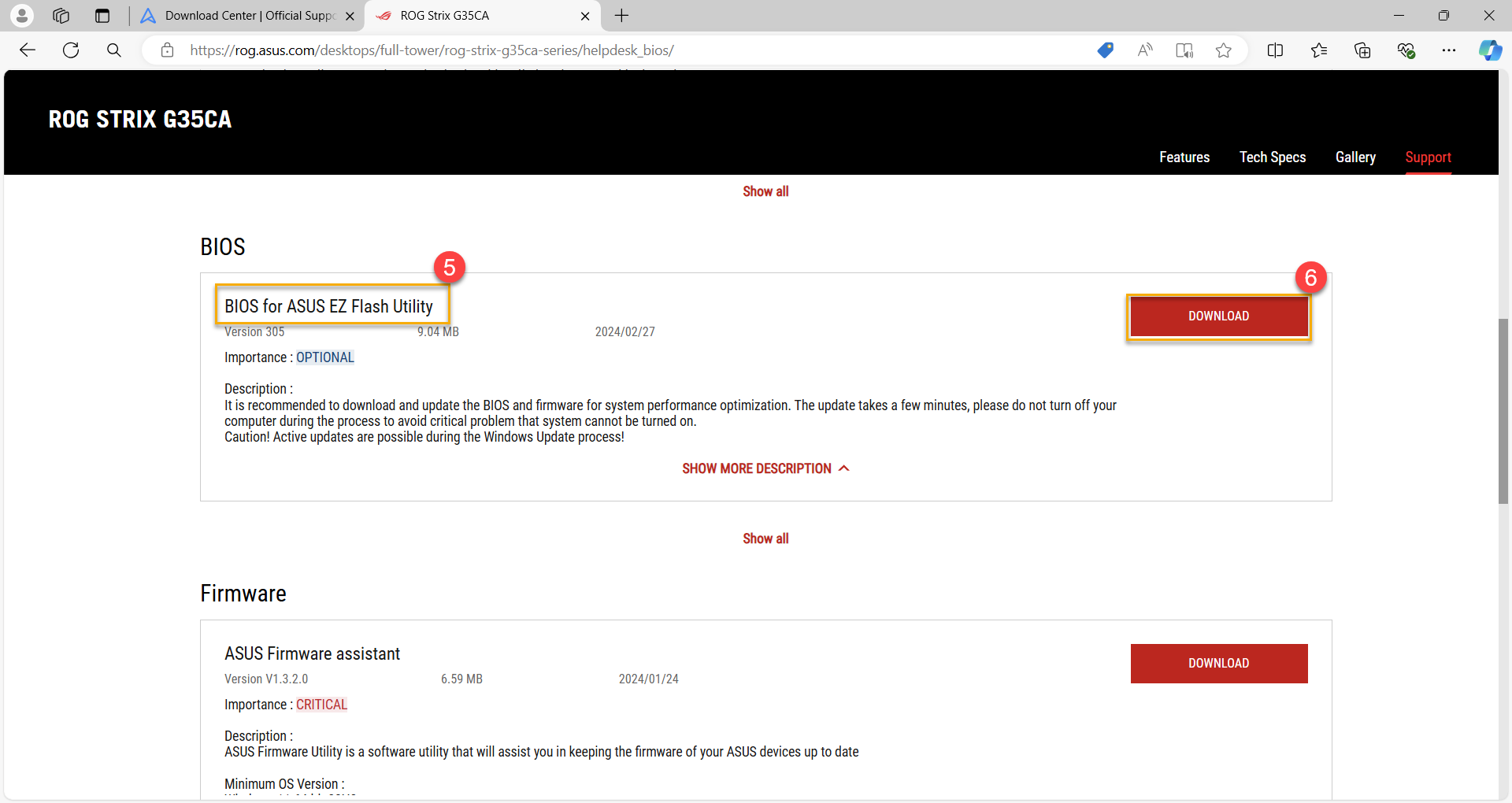
4. Une fois le téléchargement terminé, sélectionnez le fichier BIOS téléchargé⑦ et cliquez sur [Extraire tout]⑧.
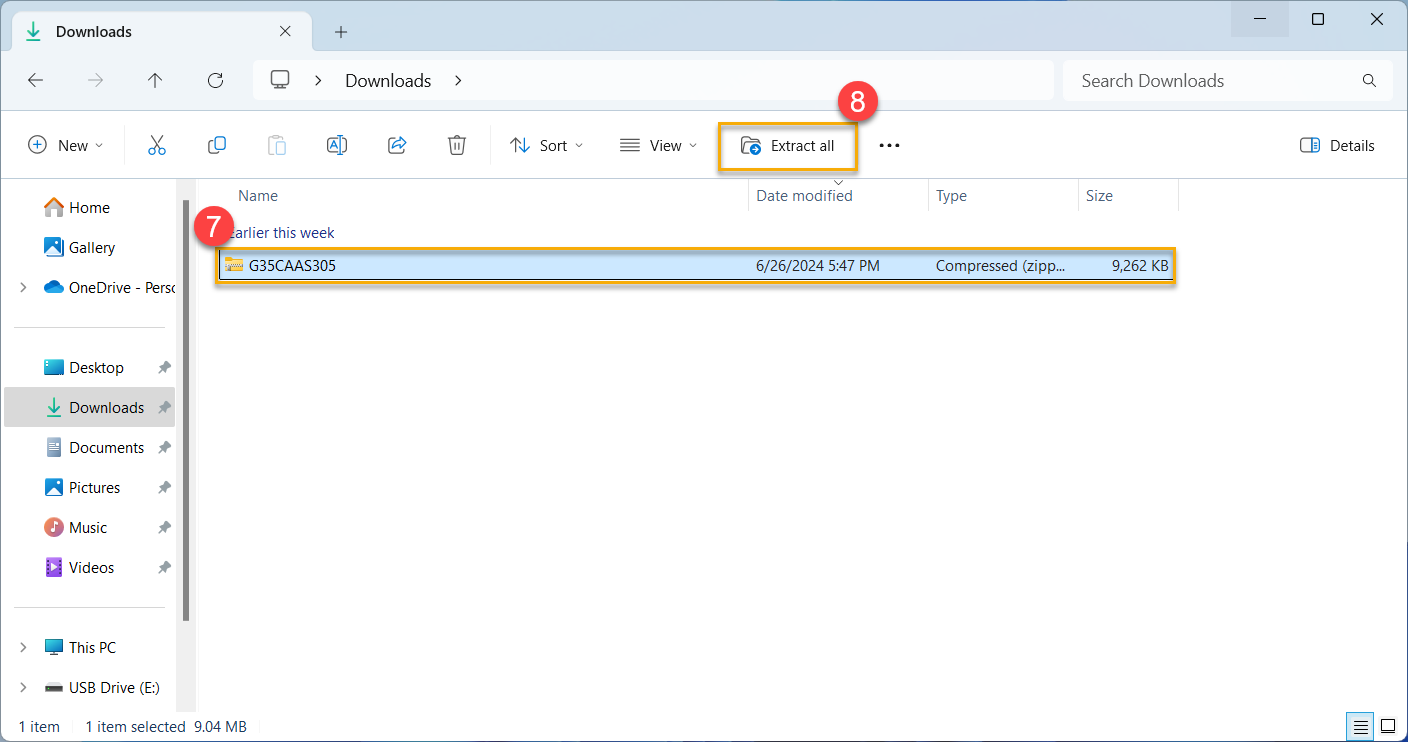
5. Une fois l'extraction terminée, renommez l'extension du fichier BIOS en [.AS] ou [.CAP] selon le tableau de correspondance des modèles suivant.
Faites un clic droit sur le fichier extrait⑨, puis cliquez sur [Renommer]⑩ (exemple : G35CAAS.305 → G35CA.AS).
Modèle | Nom d'origine du fichier BIOS | Fichier BIOS renommé en |
GA35DX | GA35DX-AS.XXX | GA35DX.CAP |
G15DS | G15DSAS.XXX | G15DS.AS |
G35CA | G35CAAS.XXX | G35CA.AS |
G35CG | G35CG-AS.XXX | G35CG.CAP |
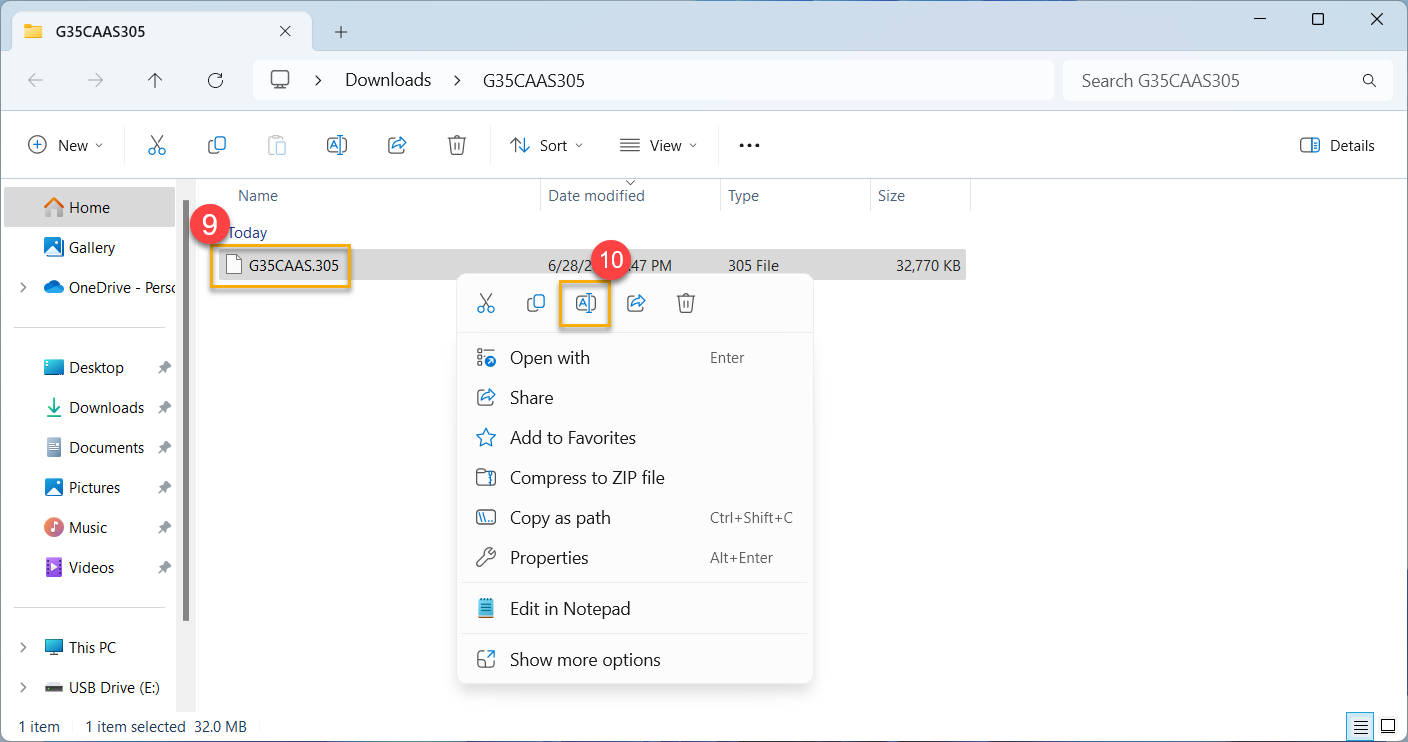
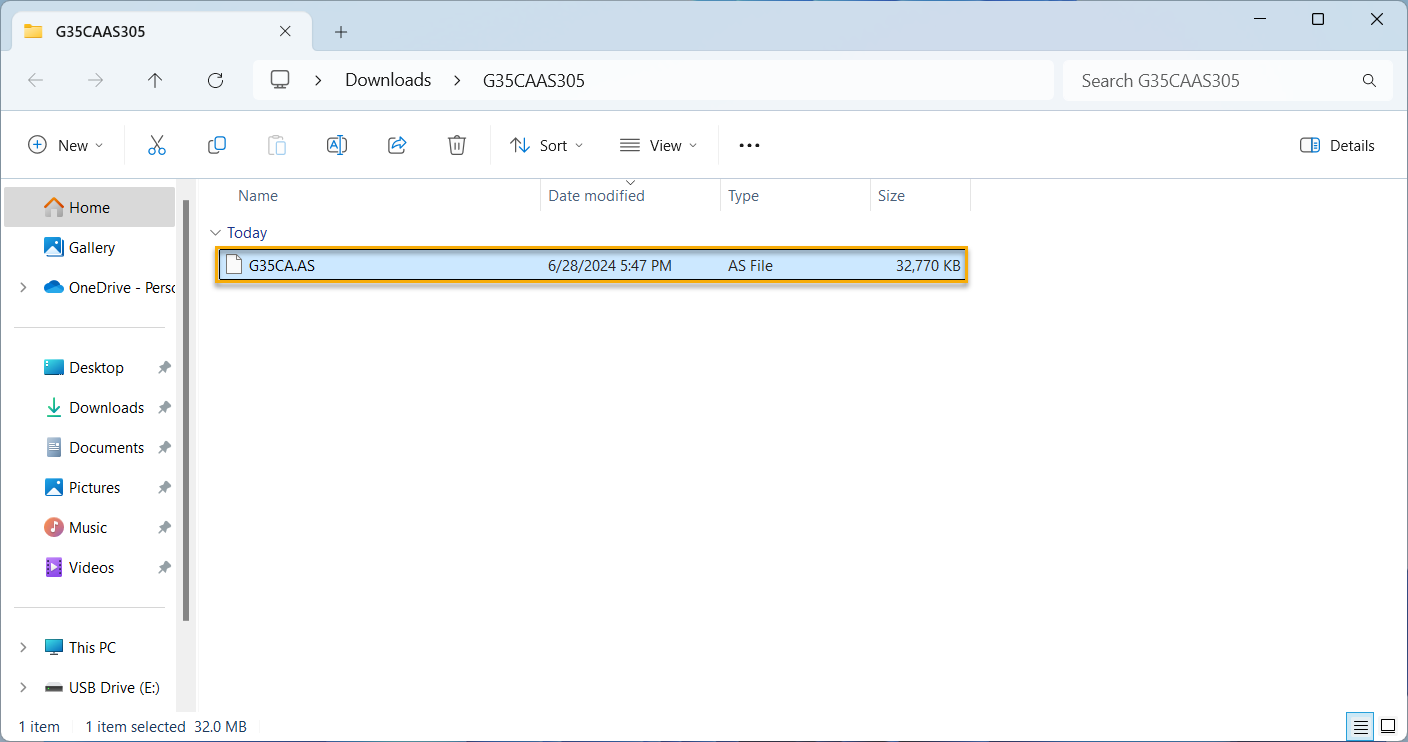
6. Copiez ou déplacez le fichier BIOS renommé (avec l'extension de fichier .AS ou .CAP) vers le répertoire de la clé USB.
7. Avant d'utiliser USB BIOS FlashBack™, assurez-vous d'éteindre votre ordinateur, mais ne retirez pas le cordon d'alimentation.
8. Connectez la clé USB au port USB BIOS FlashBack™ situé sur le panneau arrière de votre ordinateur. Si vous ne savez pas où se trouve le port USB BIOS FlashBack™, veuillez vous rendre sur le manuel d'utilisation de votre modèle.
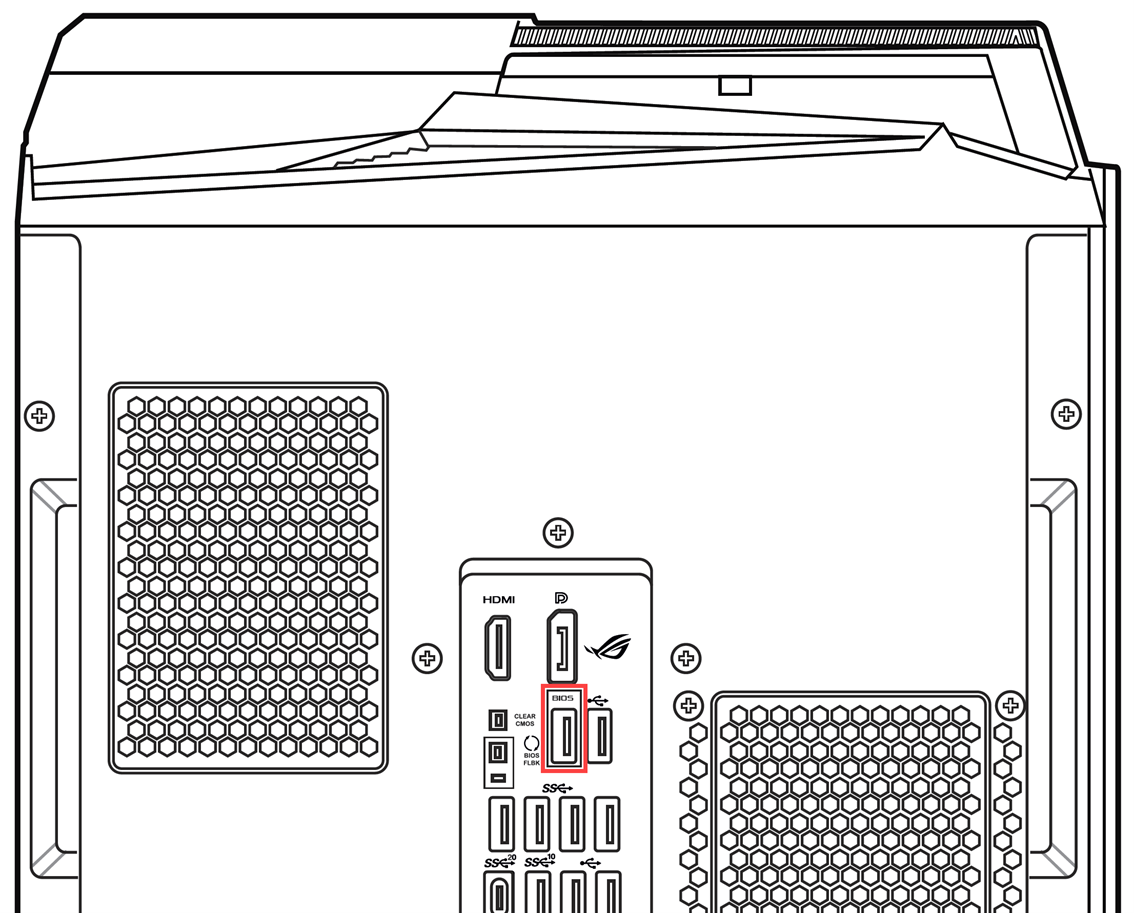
9. Appuyez et maintenez enfoncé le bouton BIOS FlashBack™ sur le panneau arrière pendant environ 3 secondes jusqu'à ce que le voyant BIOS FlashBack™ clignote 3 fois, indiquant que le processus BIOS FlashBack™ a démarré.
Remarque : Le temps de mise à jour peut varier en fonction de la taille du fichier BIOS, mais il est estimé qu'il sera terminé dans un délai de 8 minutes. Pendant le processus, ne retirez pas la clé USB, ne débranchez pas l'alimentation et n'allumez pas l'ordinateur, car cela pourrait interrompre la mise à jour et entraîner un échec de démarrage.
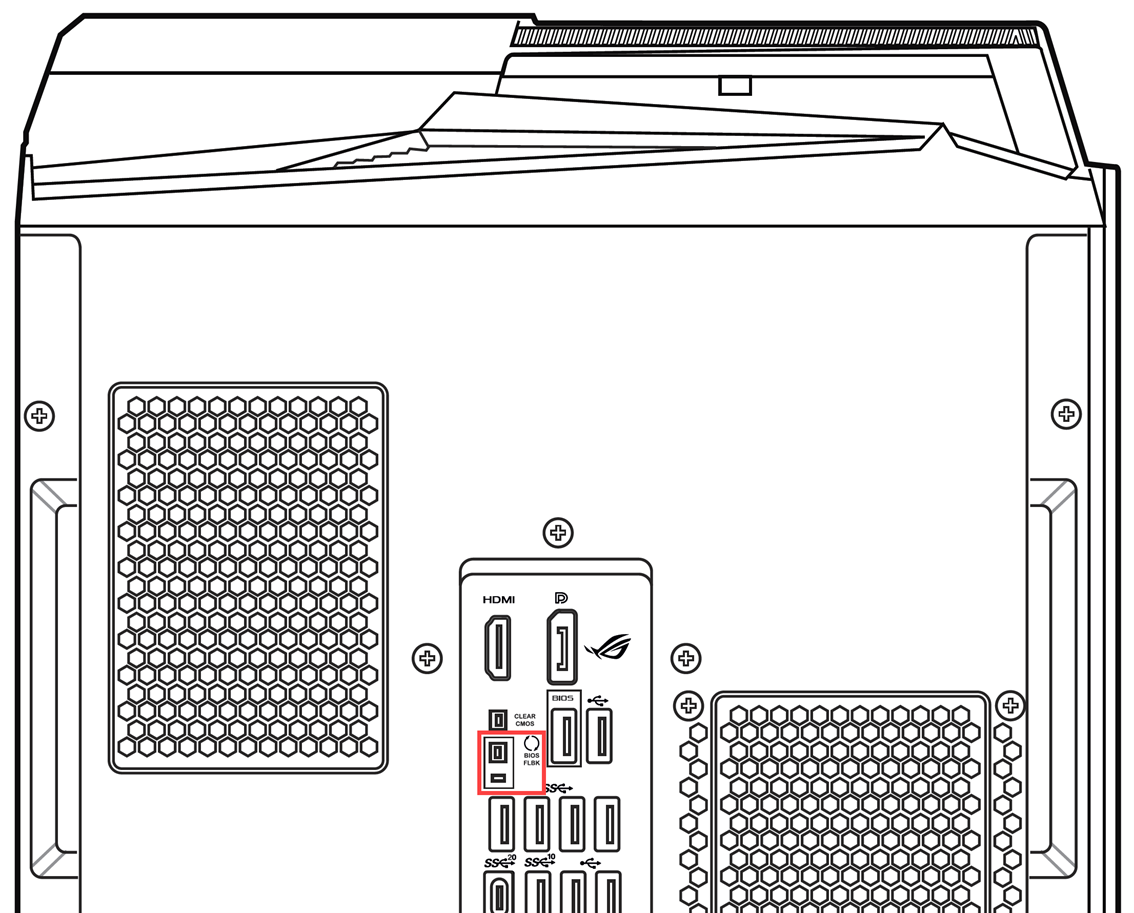
10. Lorsque le voyant BIOS FlashBack™ s'éteint, cela signifie que la mise à jour du BIOS est terminée.
Remarque : Si la mise à jour du BIOS échoue (processus de mise à jour interrompu, ordinateur incapable de démarrer, voyant BIOS FlashBack™ clignotant pendant plus de 5 secondes et restant constamment allumé), veuillez vérifier que le modèle de l'ordinateur et le modèle du fichier BIOS téléchargé sont cohérents, puis répétez les étapes de mise à jour du BIOS. Si le problème persiste, veuillez contacter votre le service client ASUS pour obtenir de l'aide.
11. Vous pouvez accéder à nouveau à la page de configuration du BIOS pour vérifier si la version mise à jour du BIOS correspond à la version téléchargée. En savoir plus sur Comment accéder à l’écran de configuration du BIOS.
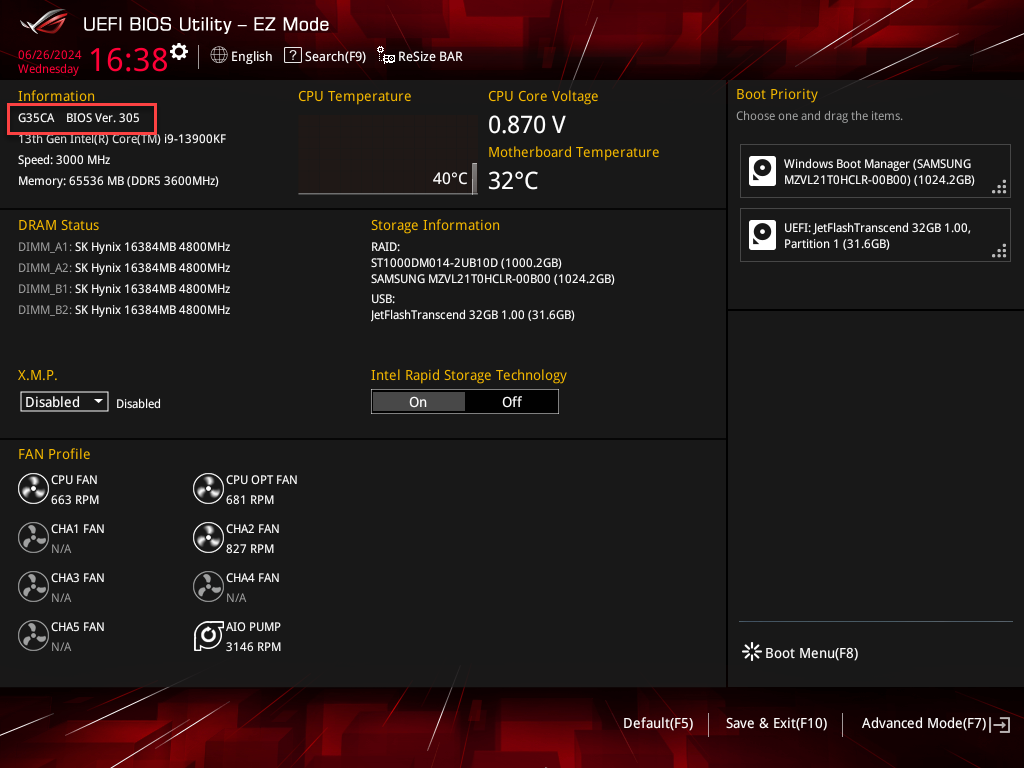
Comment désactiver la fonction ErP dans la configuration du BIOS
1. Accédez à la page de configuration du BIOS sur votre ordinateur.
Pendant que l'appareil est complètement éteint, maintenez enfoncée la touche [F2] ou [Suppr] de votre clavier, tout en appuyant simultanément sur le bouton d'alimentation pour démarrer l'ordinateur. Une fois la configuration du BIOS affichée, vous pouvez relâcher la touche [F2]. En savoir plus sur Comment accéder à l'écran de configuration du BIOS.
2. Après avoir entré la configuration du BIOS, utilisez la touche de raccourci [F7] ou cliquez sur [Mode avancé]① avec votre souris.
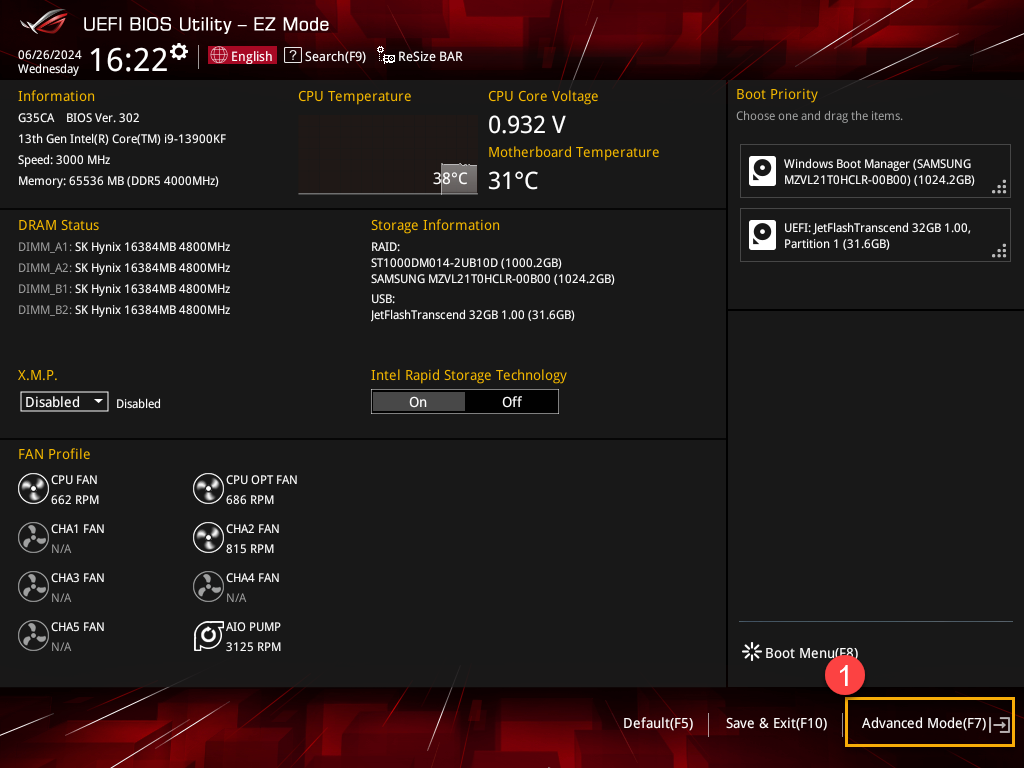
3. Dans Mode Avancé, sélectionnez l'élément [Avancé]②, puis choisissez l'option [Configuration APM]③.
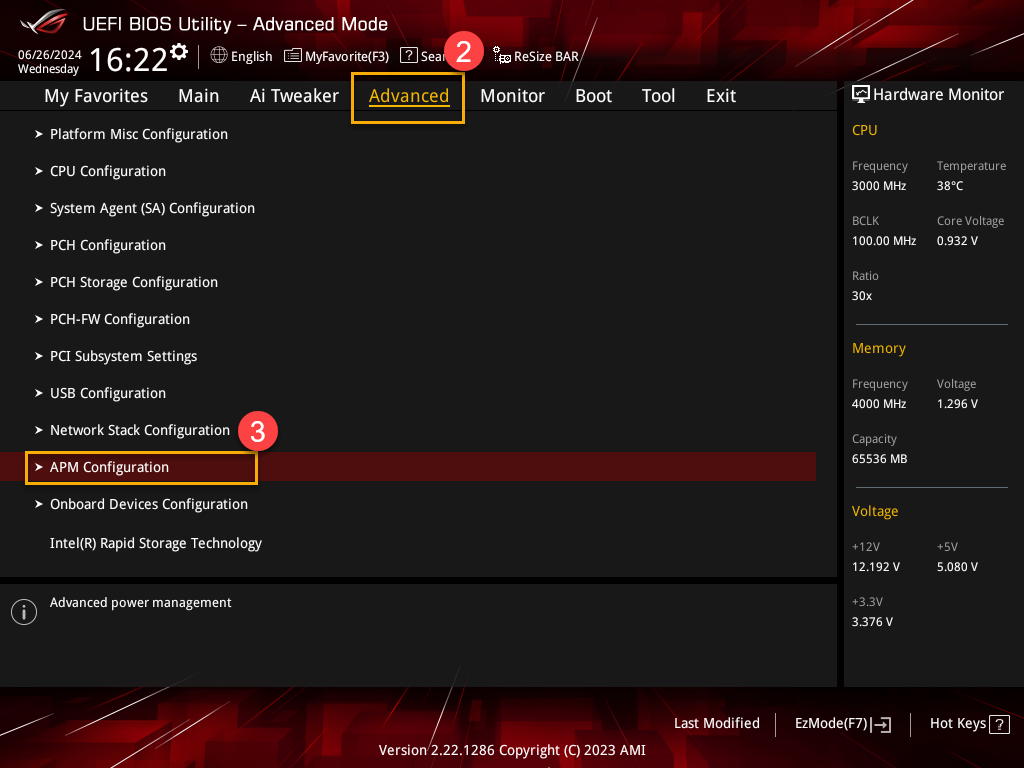
4. Dans la configuration APM, sélectionnez [Prêt pour ErP]④ et réglez-le sur [Désactivé]⑤.
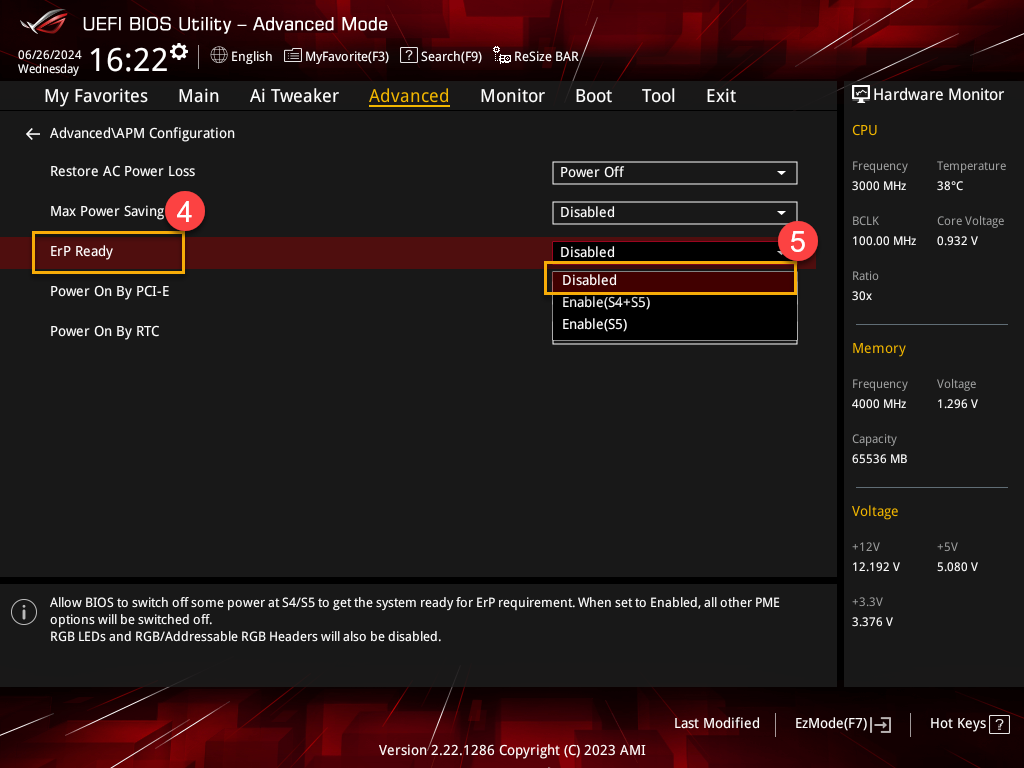
5. À la fin, enregistrez les paramètres et quittez. Appuyez sur la touche [F10] de votre clavier, puis cliquez sur [OK]⑥. L'ordinateur redémarrera et terminera la modification des paramètres de la fonction ErP.