[Notebook] ScreenXpert - 介紹
5. ScreenXpert專為Zenbook DUO(UX8406 系列)打造的功能
(1) 點擊桌面的 ①[搜尋圖示],搜尋欄輸入 ②[ScreenXpert],ScreenXpert將啟動。
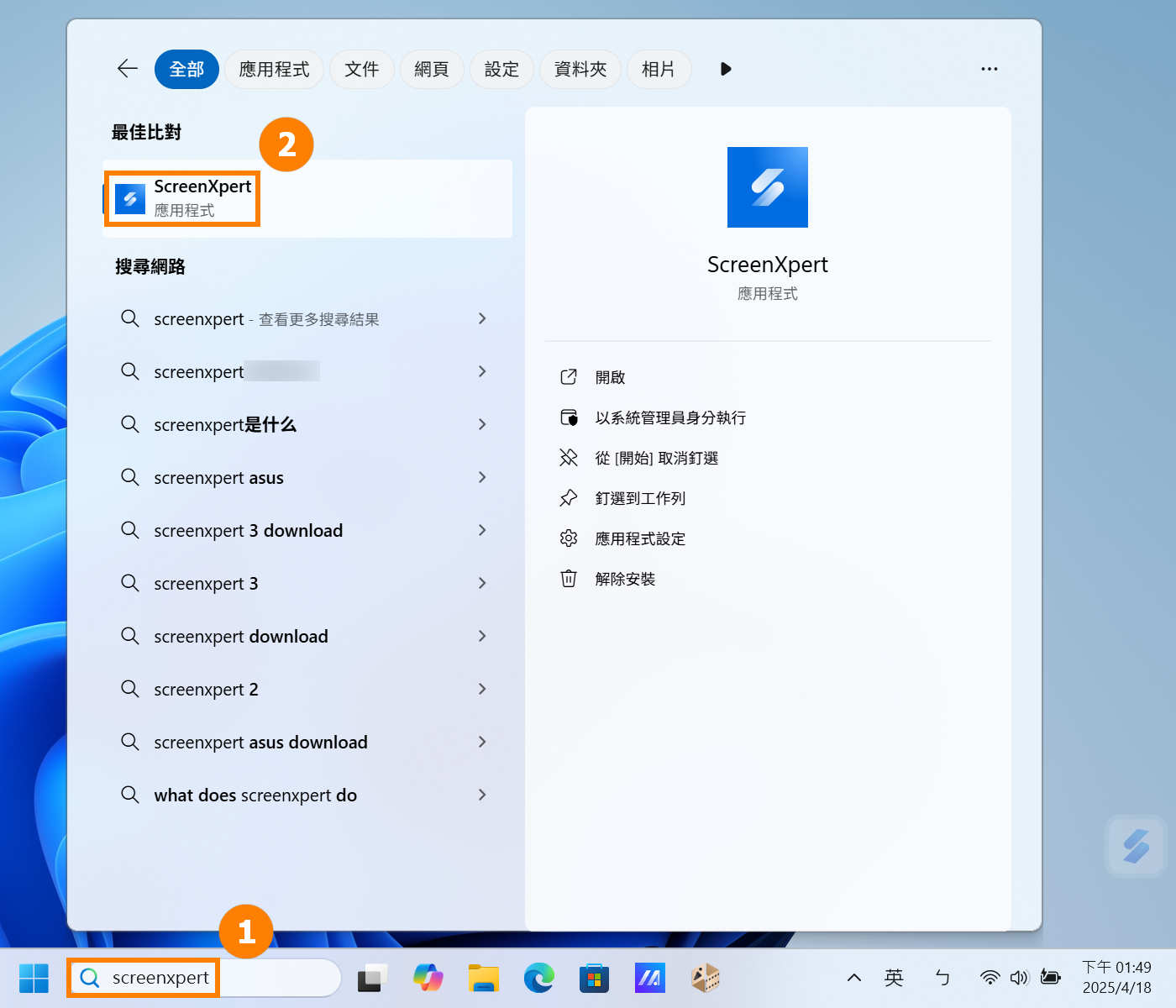
(2) 點選ScreenXpert圖標,可以看到三個功能區:①[設定與風格轉換]、②[快速功能]、③[快速面板]。
※ [快速面板] 顯示的內容可能會因型號而異。
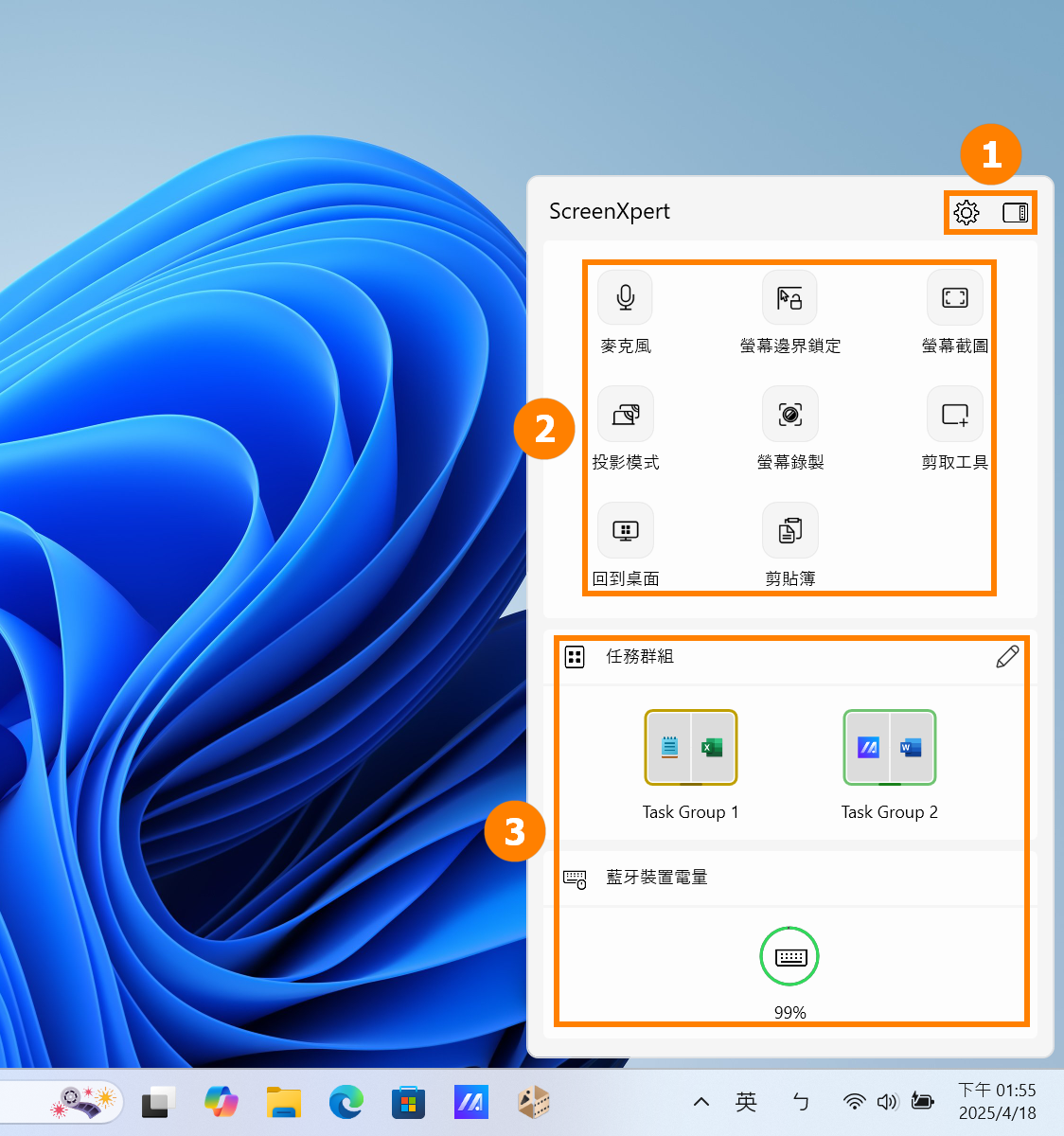
(3) 您可以點選 或
或 ,可以在不同的 ScreenXpert風格之間切換。
,可以在不同的 ScreenXpert風格之間切換。
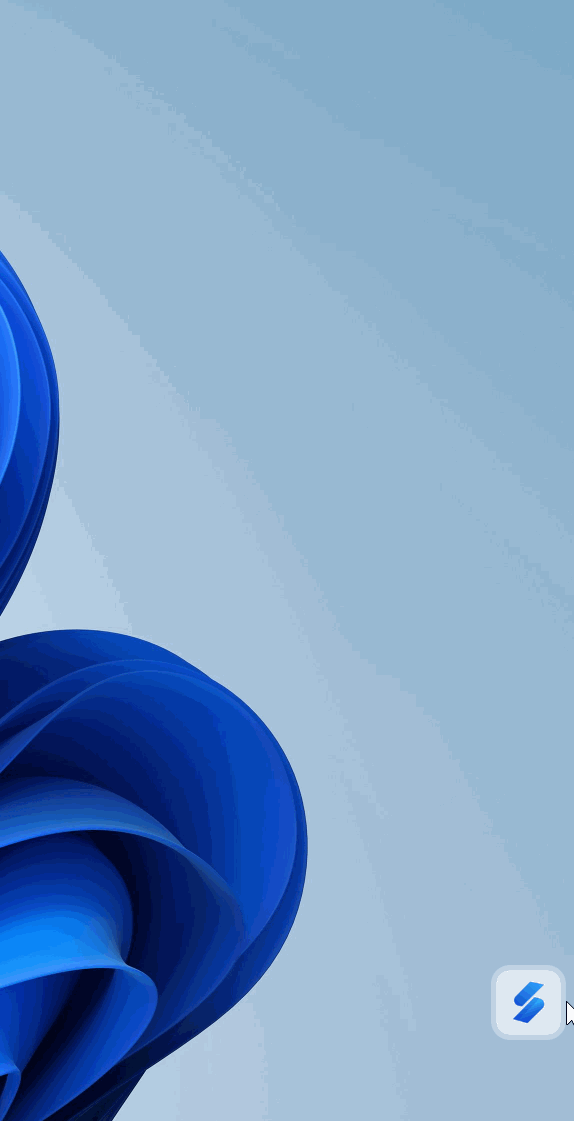
(1) 如果您的電腦連接兩個或以上的螢幕,那麼您在主螢幕上拖動App視窗時會顯示 ①[螢幕標示],用於確認該螢幕所處的位置。同時也會顯示 ②[App Switcher] 選單功能,裡面包含螢幕1和螢幕2圖示。(範例中電腦擁有兩個螢幕)
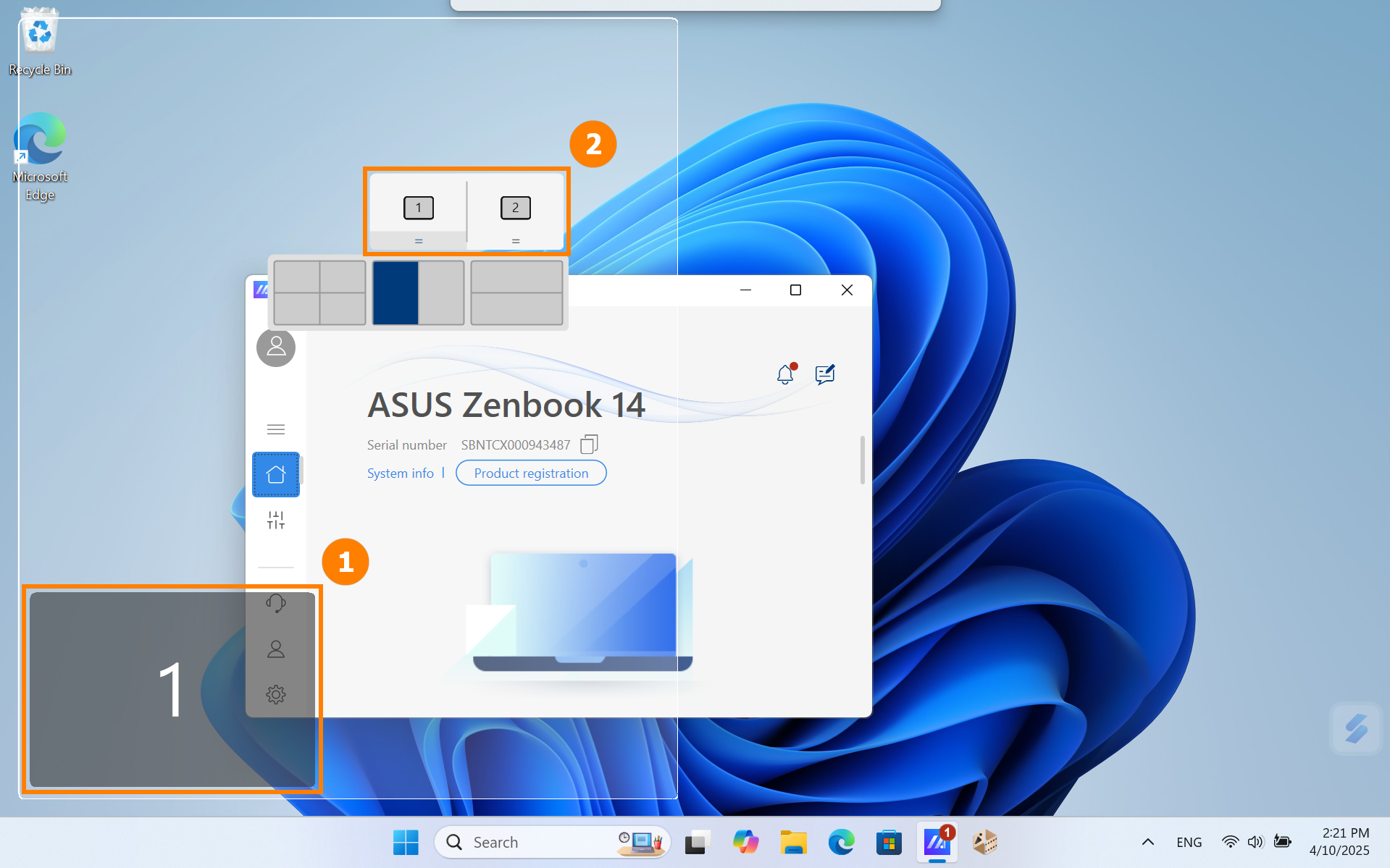
(2) ScreenXpert支援單個或多個螢幕之間的互動,您在桌面拖動窗口時,將會顯示 [App Switcher] 圖示。如果將滑鼠拖到 ③[螢幕1] 範圍內,將會顯示3個可使用圖示。您也可以將滑鼠拖到 [螢幕2]中,該窗口將會轉移至 [螢幕2] 中顯示。
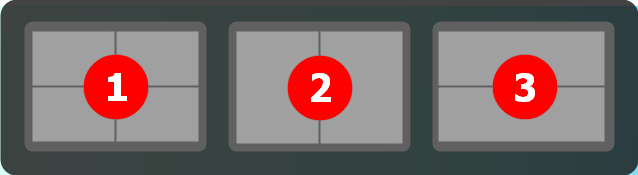
- 將滑鼠拖到 ① 內,應用視窗將顯示在螢幕 1 內,以佔據螢幕的四分之一。
- 將滑鼠拖到 ② 內,應用視窗將顯示在螢幕 1 內,以佔據螢幕左側或右側的一半。
- 將滑鼠拖到 ③ 內,應用視窗將顯示在螢幕 1 內,以佔據螢幕頂部或底部的一半。
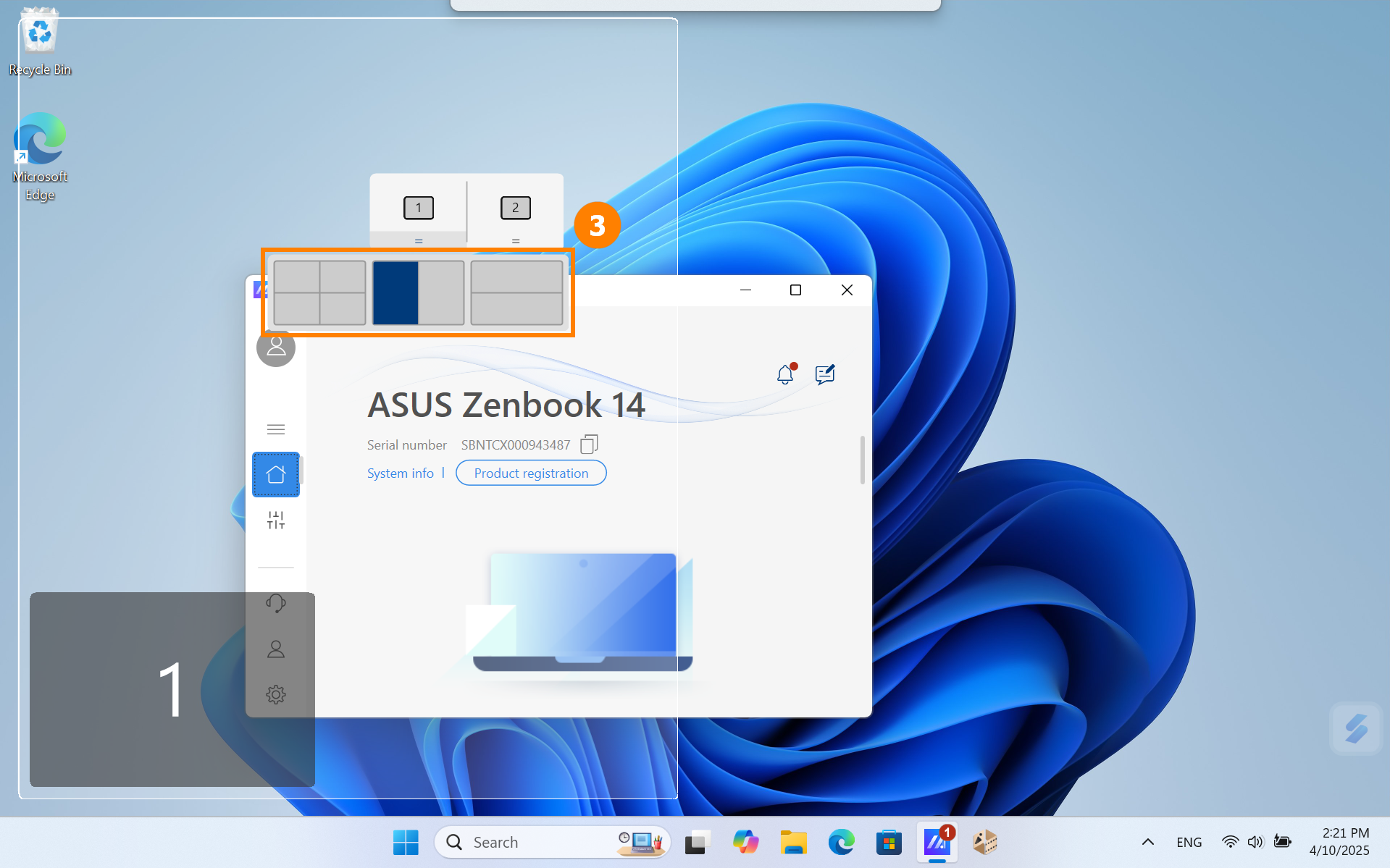
(3) 該窗口已經在 [螢幕1] 中,佔據螢幕的左側一半顯示。
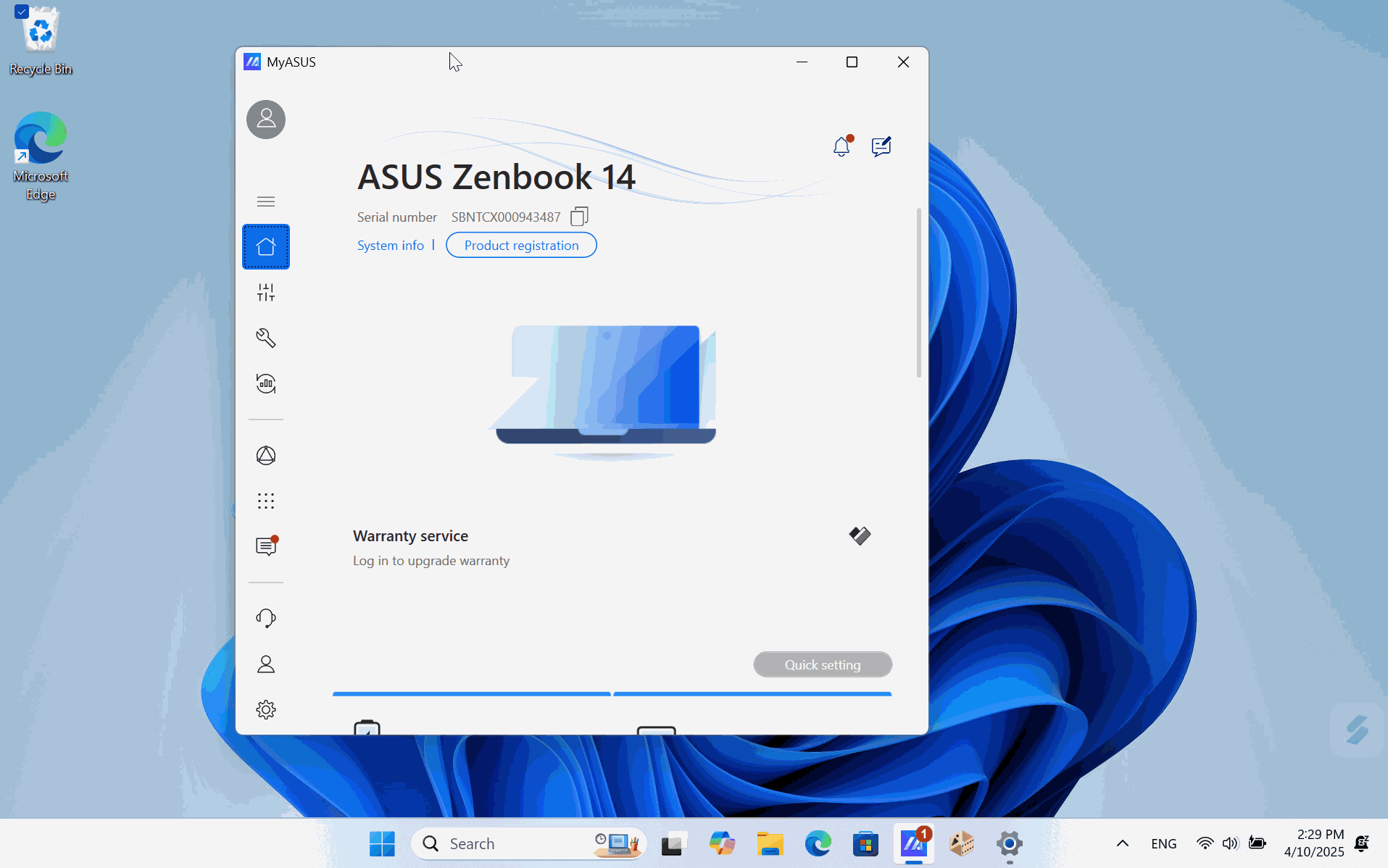
(4) 如果您此時正在使用雙屏,但兩個螢幕顯示的標籤都是1,您可以使用快捷鍵 [Windows鍵+P] 來快速切換螢幕顯示模式。
- 延伸,適合日常辦公、學習使用。
- 同步顯示,適合與他人分享您的螢幕。

(1) 開啟ScreenXpert,點選 ①[編輯],點選 ②[新增],點選 ③[新增],選擇要新增的 ④[應用程式]。如果找不到要新增的應用程序,請點擊 ⑤[找不到應用程式?]。
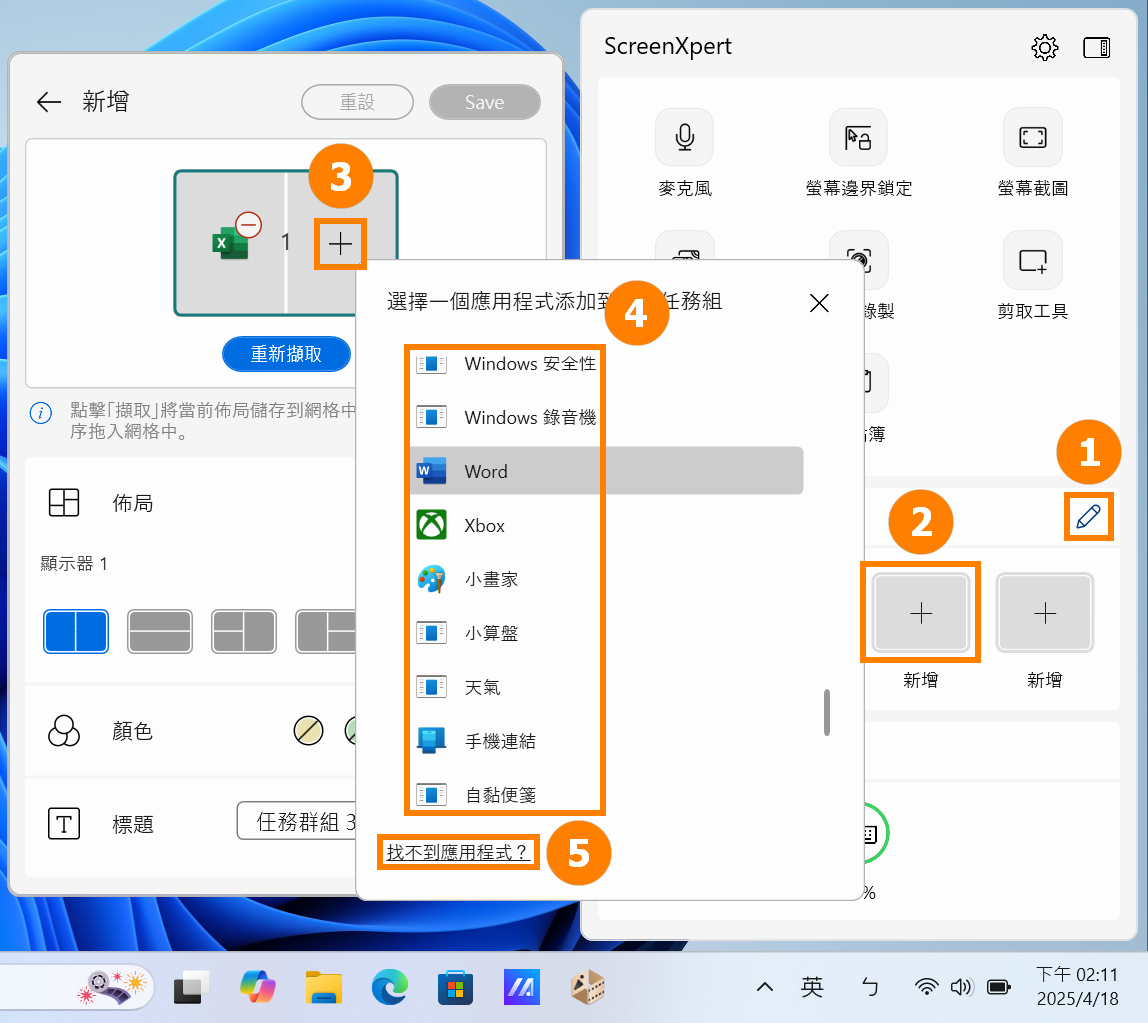
(2) 點選 [找不到應用程式?],將彈出視窗。選擇您需要的應用程式。
※ ScreenXpert支援.exe格式的應用程式。即使電腦上沒有安裝該應用程序,也可以透過ScreenXpert快速啟動它。
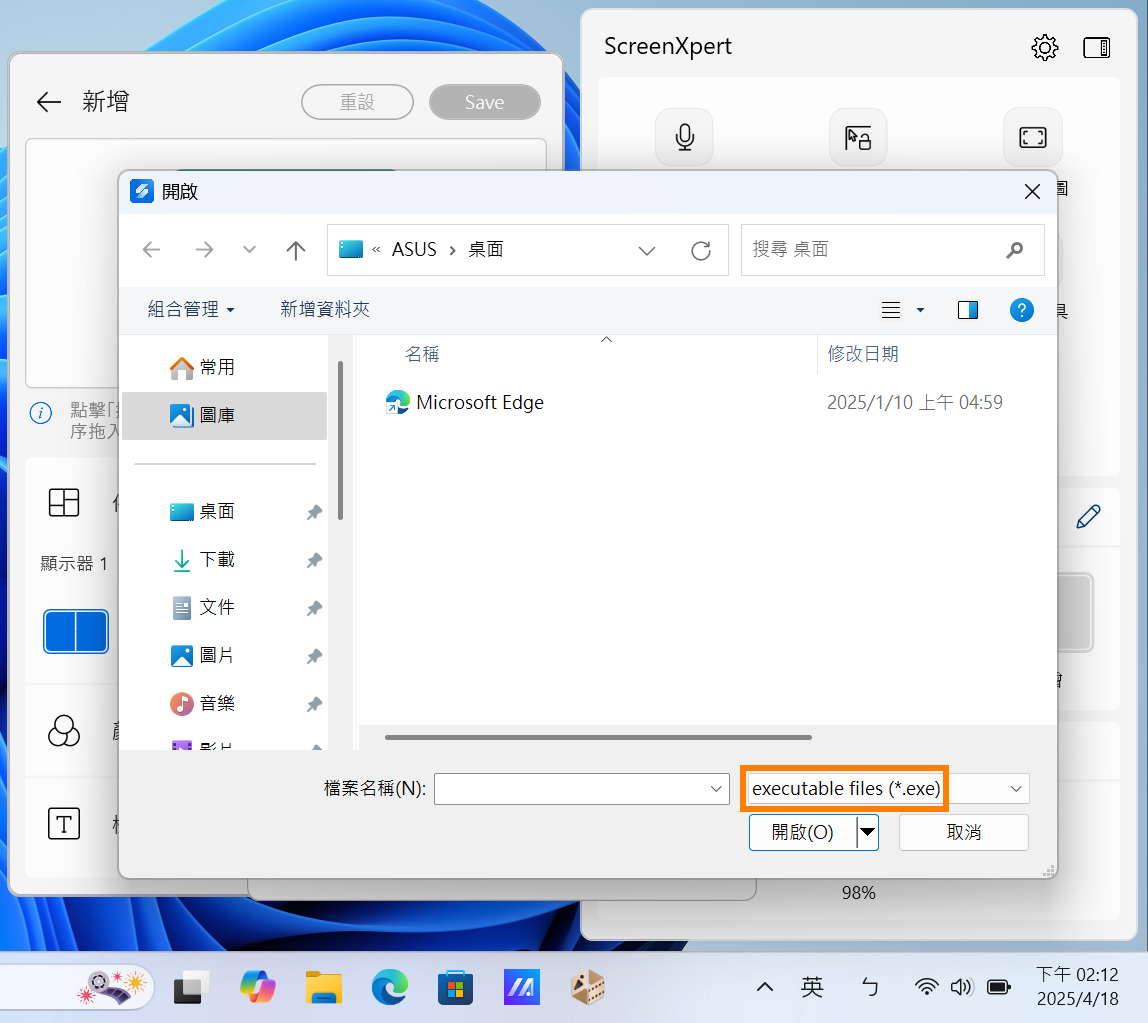
(3) 應用程式已新增。您也可以點選 ⑥[重新擷取],將桌面上執行的應用程式作為任務群組進行擷取。
在 ⑦[個人化]中修改目前任務組的佈局、顏色和標題,然後點選 ⑧[儲存]。
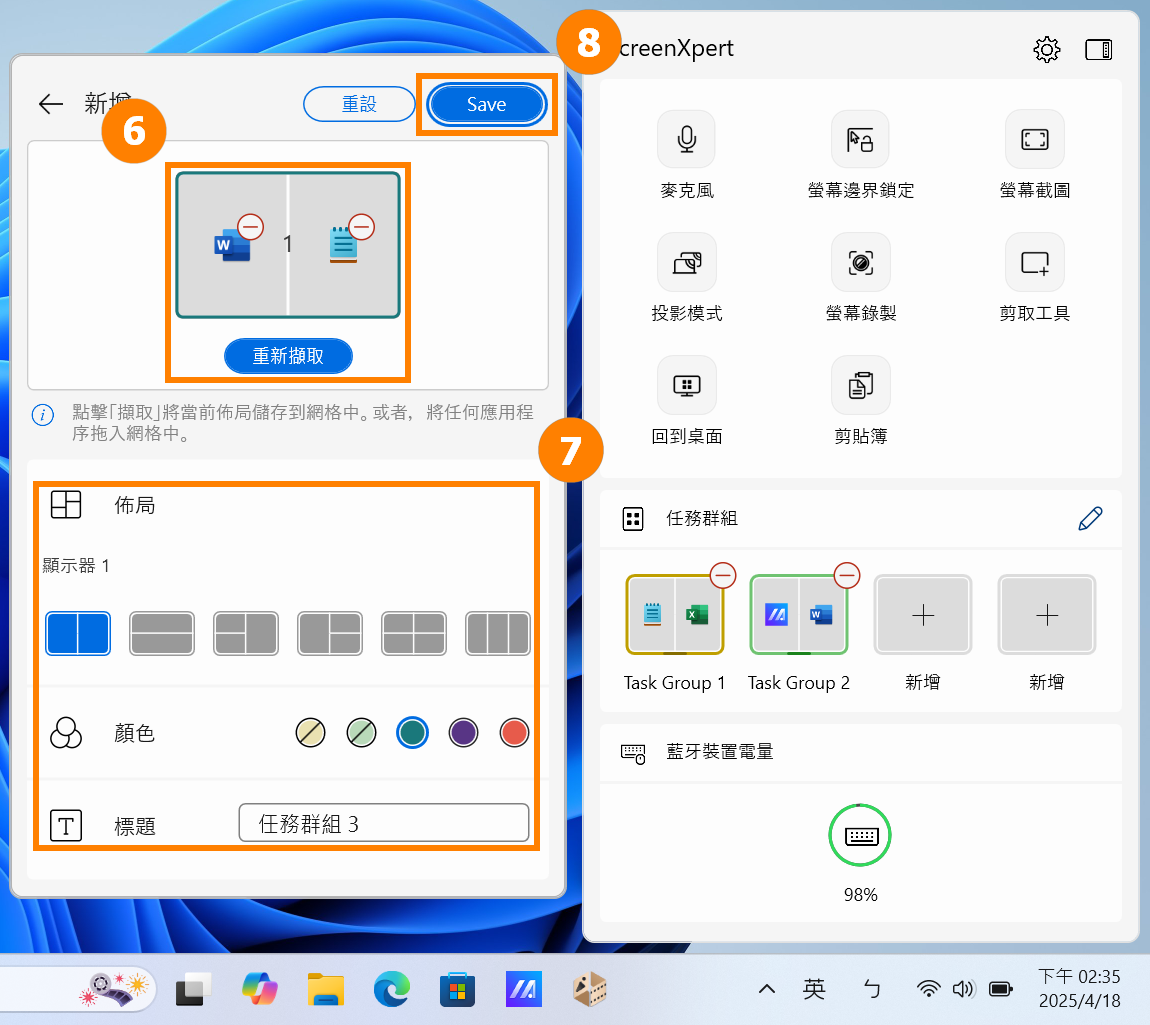
(4) 在ScreenXpert中,點選您建立的群組,即可快速啟動該App群組。
※ ScreenXpert最多支援四個群組。

(1) 開啟 ScreenXpert,點選 ①[設定],點選 ②[控制中心]。
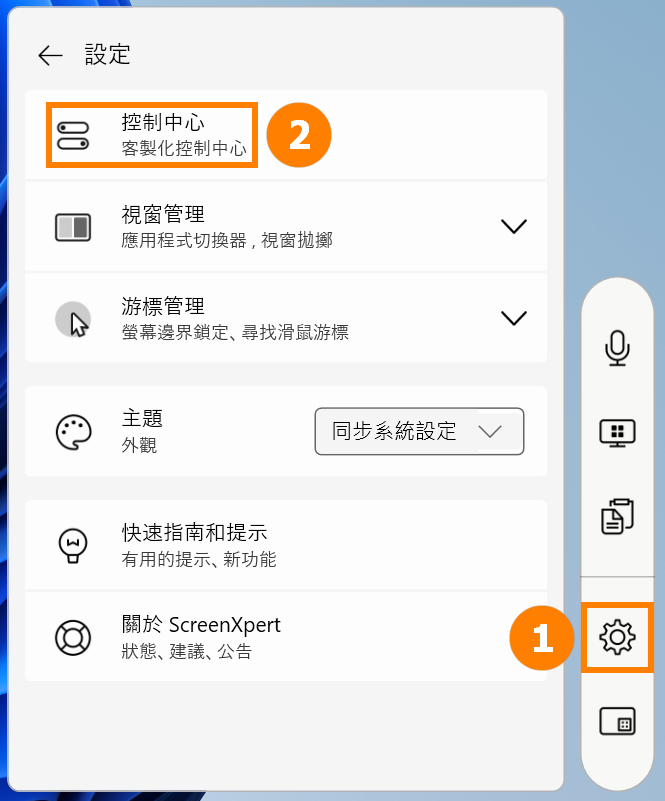
(2) 您可以移動、新增或刪除快速功能。編輯完成後,點選 ③[儲存]。
以下對快捷功能進行詳細說明(功能因型號而異):
- 回到桌面:最小化所有開啟的視窗並返回桌面。
- 剪貼簿:此功能是Windows內建功能。
- 螢幕邊緣鎖定:如果您有兩個或更多顯示器,您可以將滑鼠保持在指定的螢幕區域內。
- 藍牙裝置電量:需要您連接支援電量顯示的藍牙裝置。
- 麥克風:快速開啟或關閉電腦的麥克風功能。
- 螢幕截圖:捕捉全螢幕並截圖。
- 投影模式:多種螢幕顯示模式快速切換。
- 螢幕錄影:開啟系統內置螢幕錄影。
- 剪取工具:系統截圖工具。
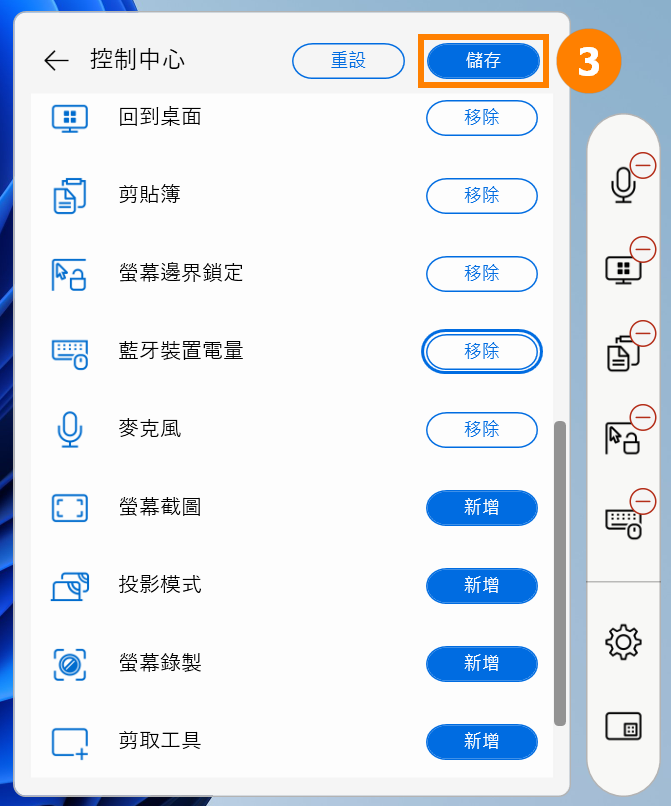
5. ScreenXpert專為Zenbook DUO(UX8406 系列)打造的功能
(1) ①虛擬輸入:快速開啟第二畫面上的虛擬鍵盤。
②第二螢幕:快速開啟或關閉第二螢幕。
③鎖定螢幕旋轉:當您旋轉筆記型電腦時,兩個螢幕都不會旋轉。
④任務切換:在兩個螢幕之間快速切換應用程式
⑤亮度調整:快速調整螢幕亮度。勾選同步即可同步調整兩個螢幕的亮度。
⑥所有應用程式:快速啟用華碩功能。如果您的所有應用程式中沒有控制面板,請參考:ASUS Control Panel - 介紹 | 官方支援 | ASUS 台灣
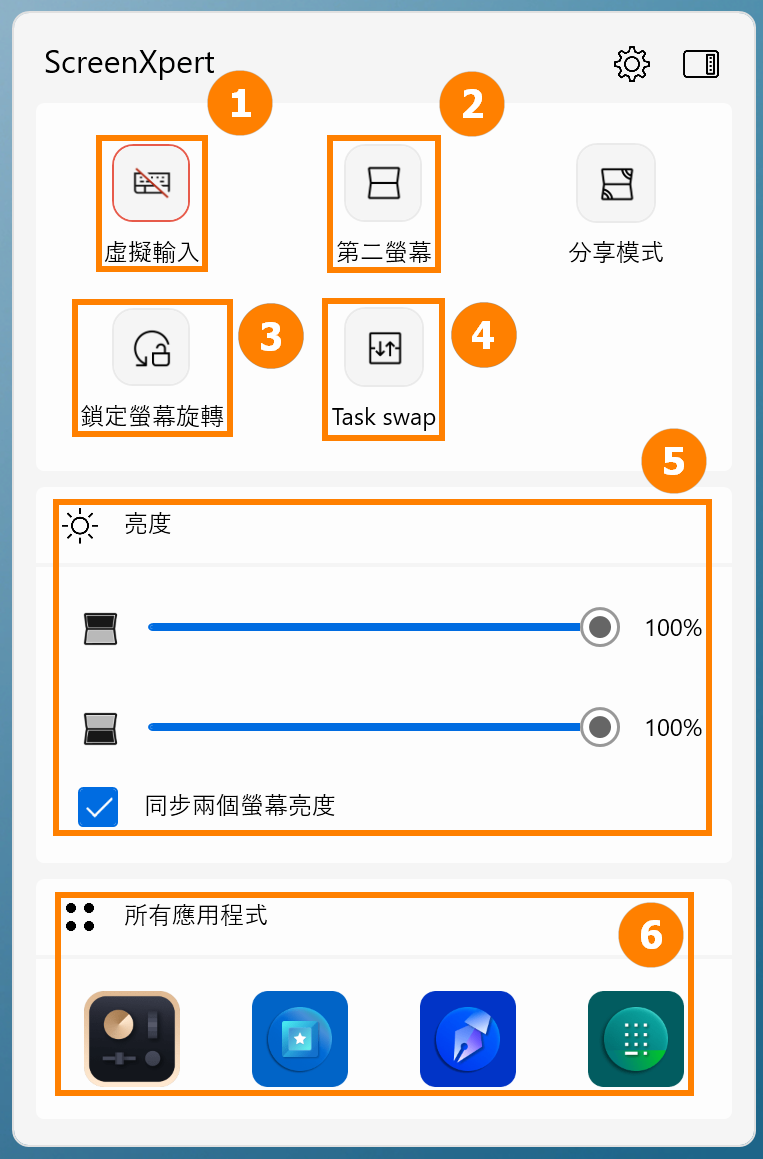
(2) ⑦共享模式:
- 預設:適合日常辦公室學習
- 延伸:適用於向他人介紹PPT等內容
- 複製:適合與他人分享您的螢幕
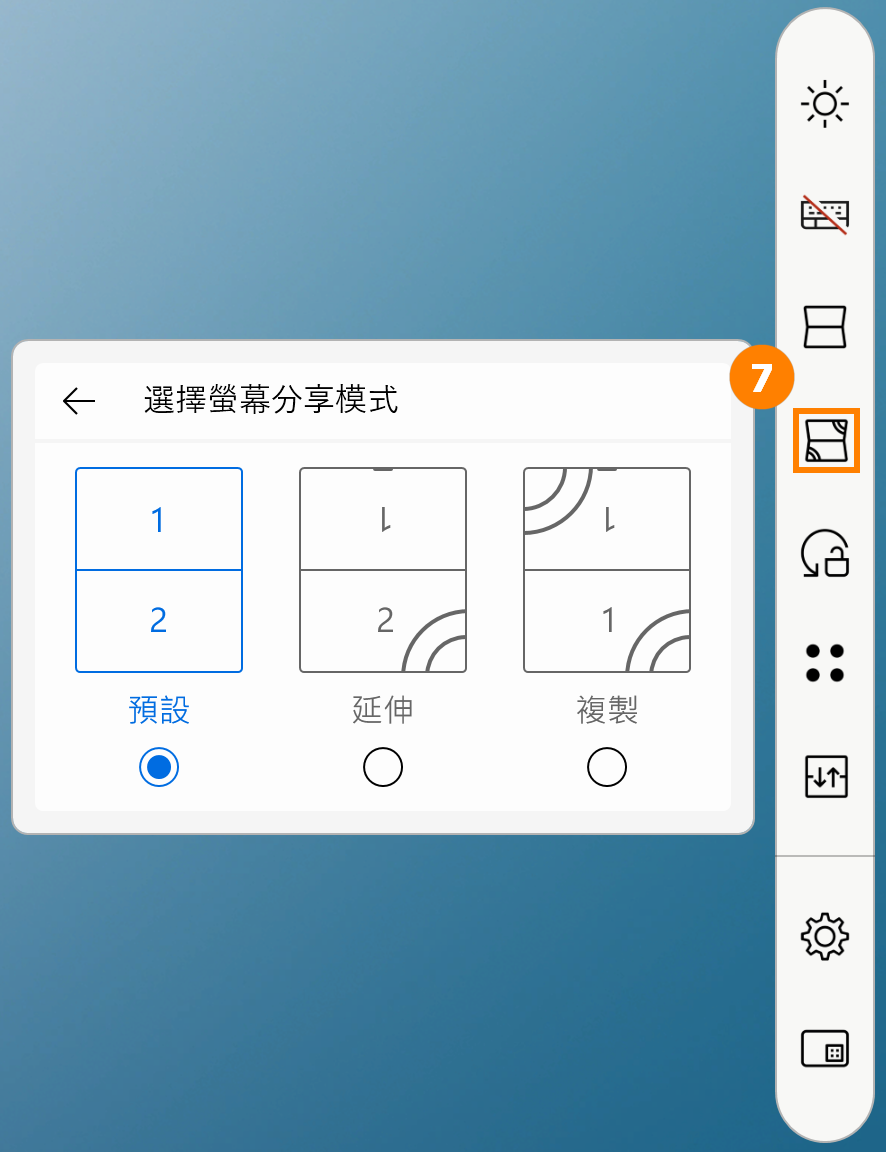
※ 若使用螢幕手勢時遇到流暢度或其他問題,請更新BIOS與ScreenXpert最新版本後再使用。
點選 ①[設定],然後點選 ②[手勢控制] 來關閉或開啟您想要的手勢功能。
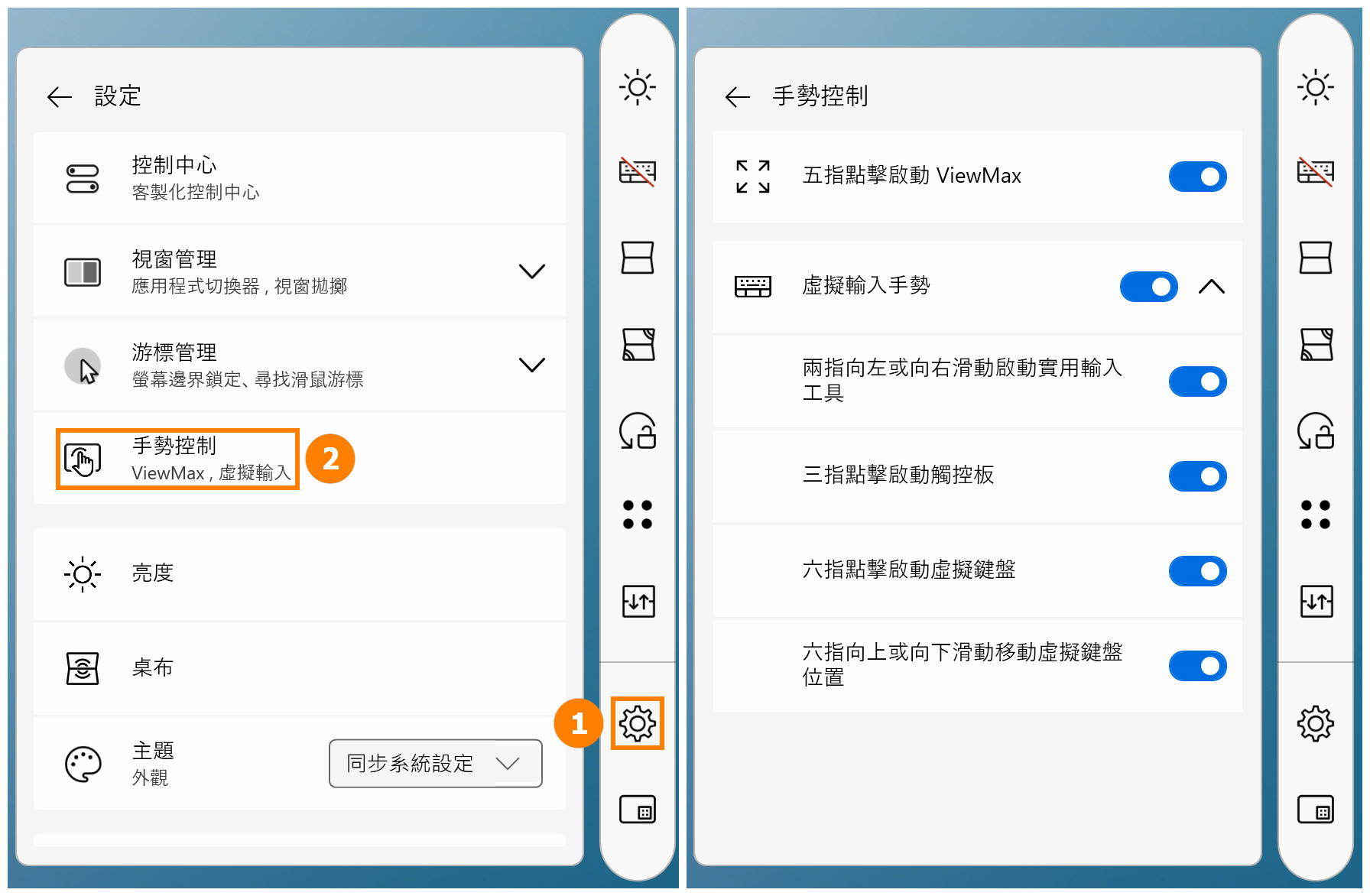
(1) 五指操控模式
例如您開啟MyASUS,此時您使用五根手指放在螢幕上點擊外擴,即可將該應用全螢幕顯示。
如果您使用五根手指放在螢幕上點擊收縮,該應用會在主螢幕上全螢幕顯示。
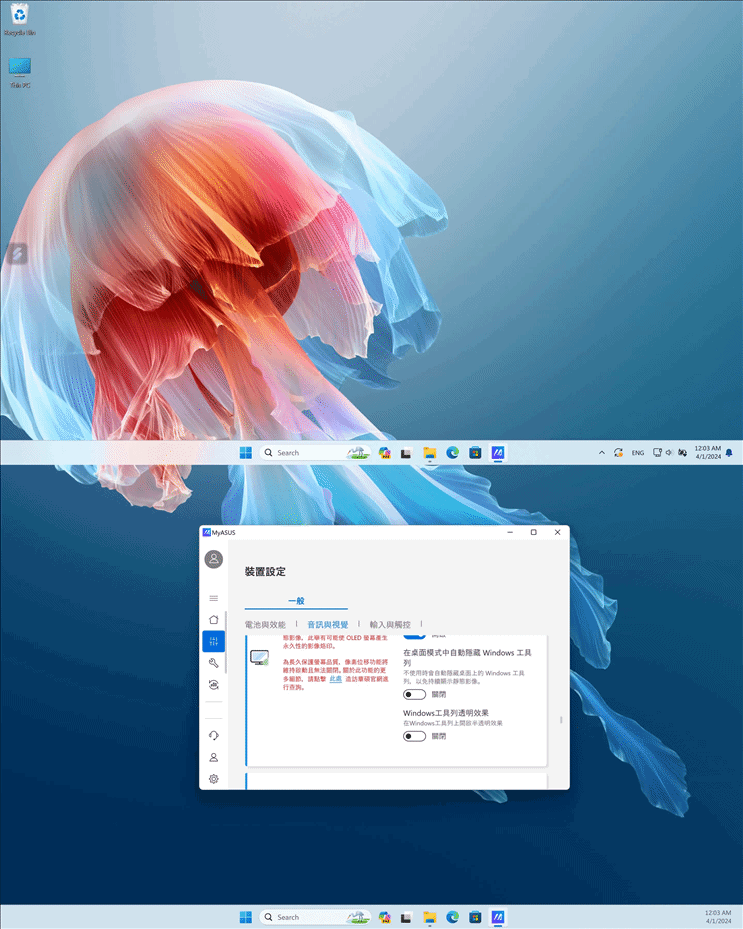
(2) 單指操控模式
只需要使用一根手指,拖動窗口輕輕一滑,窗口即可在另外一塊螢幕上全螢幕顯示。

(3) 兩指操控模式 - 小工具切換
使用該功能前,需要先將ScreenXpert內的小工具開啟,請按下圖操作將小工具放置在第二螢幕,放置過程中虛擬鍵盤需要開啟。放置完成,您可以用兩根手指快速切換小工具。下次使用六指功能時,小工具將首先打開,您需要再次向上滑動才能打開虛擬鍵盤。

如果小工具未出現在第二個螢幕上,請手動將其放置在第二個螢幕上。

※ 小工具需要置在同一位置才可以支持雙指切換功能。
※ 如果您只想使用虛擬鍵盤功能,請點擊叉號將小功能關閉,再使用六隻功能即可僅開啟虛擬鍵盤功能。
Control Panel支援個人化設定,詳細內容請參考:ASUS Control Panel - 介紹 | 官方支援 | ASUS 台灣
(4) 三指操控模式
在Zenbook DUO下方螢幕,使用三根手指點擊螢幕即可喚醒虛擬觸控板。虛擬觸控板支援隨意移動位置,且關閉重新開啟會保持在上一次關閉時的位置。

(5) 六指操控模式
在Zenbook DUO下方螢幕,使用六根手指點擊螢幕即可喚醒虛擬鍵盤,再次上滑即可將虛擬鍵盤全螢幕顯示。六根手指下滑即可將功能按開啟順序關閉,在第二螢幕下方三分之一以內的區域六指向下滑動即可直接關閉所有功能。
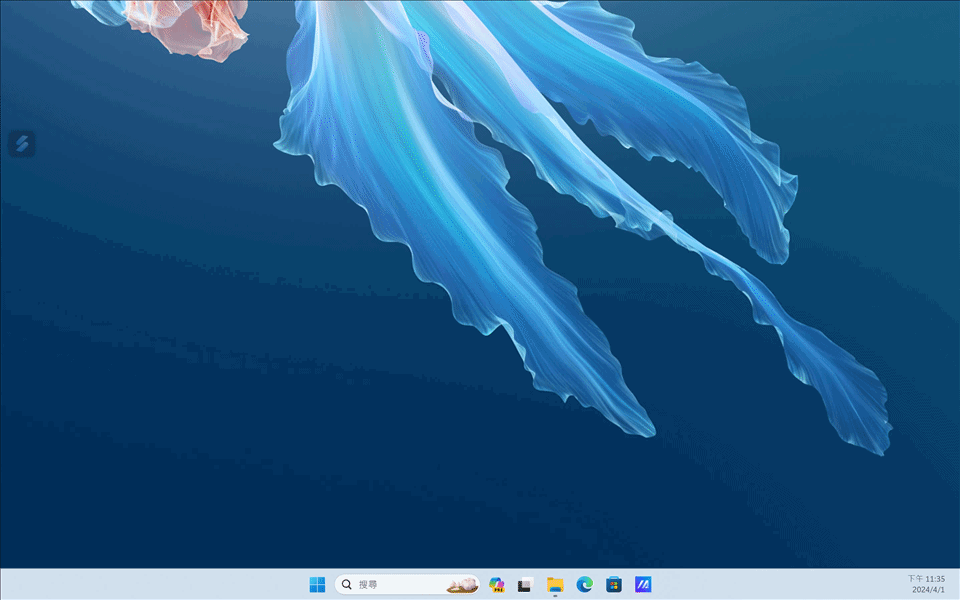
桌布支援動態、靜態或上傳您喜歡的圖片。
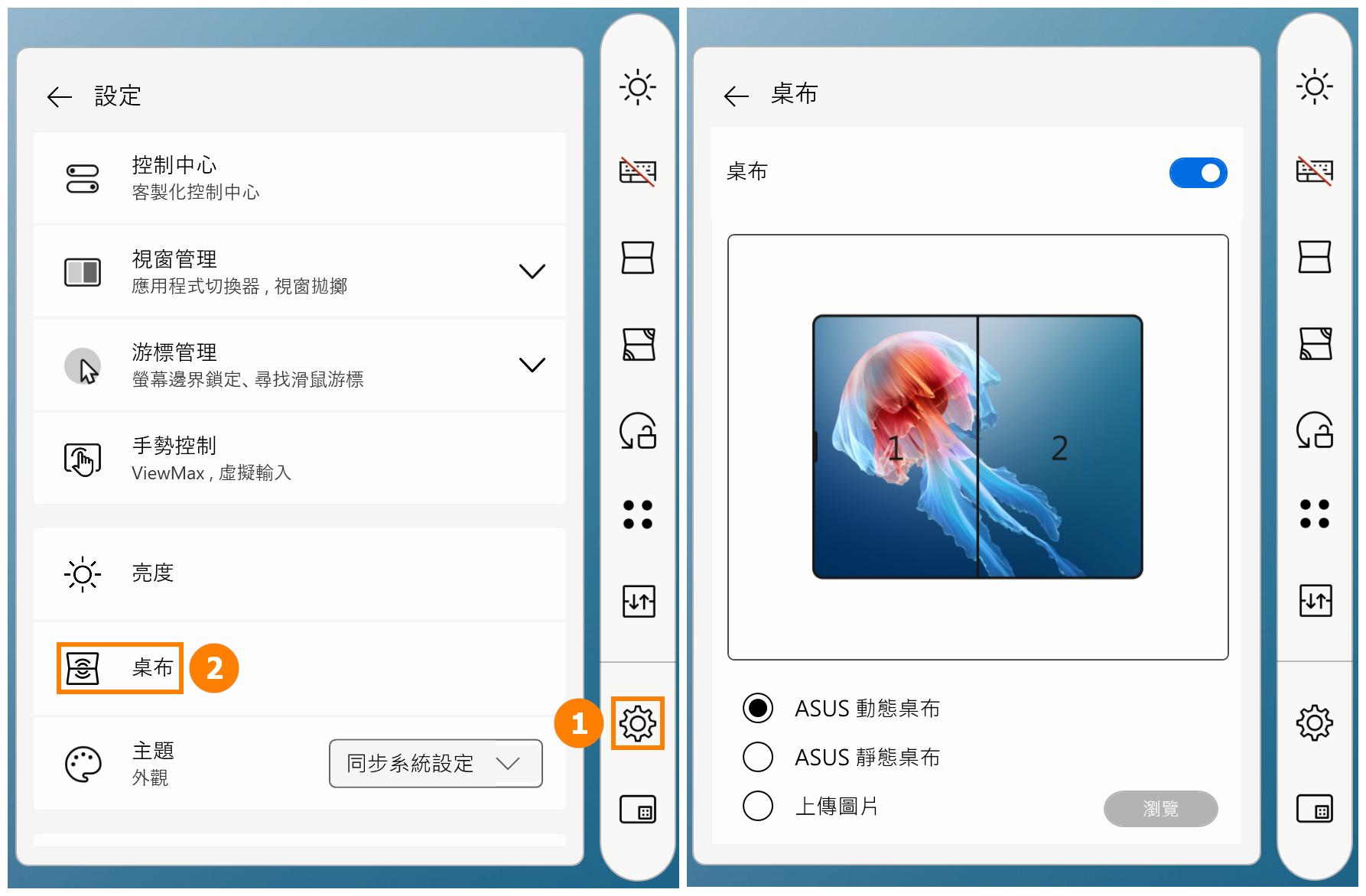
(1) 開啟ScreenXpert -> 設定 -> 控制中心,從上到下:
- 控制中心鎖:分為條形鎖和面板鎖。您也可以點選ScreenXpert上的圖示進行快速切換。
- 自動啟動ScreenXpert:Windows啟動時啟動ScreenXpert。
- 顯示控制中心:如果您已將其關閉,請參考本文的第一部分將其重新開啟。
- 畫面閒置轉為半透明:調整時間。
- 固定控制中心於當前位置:固定ScreenXpert的位置。

(2) Windows管理
應用程式切換器:請參閱本文第2部分。
視窗拋擲:使用手指輕彈手勢在雙螢幕之間移動應用程式。
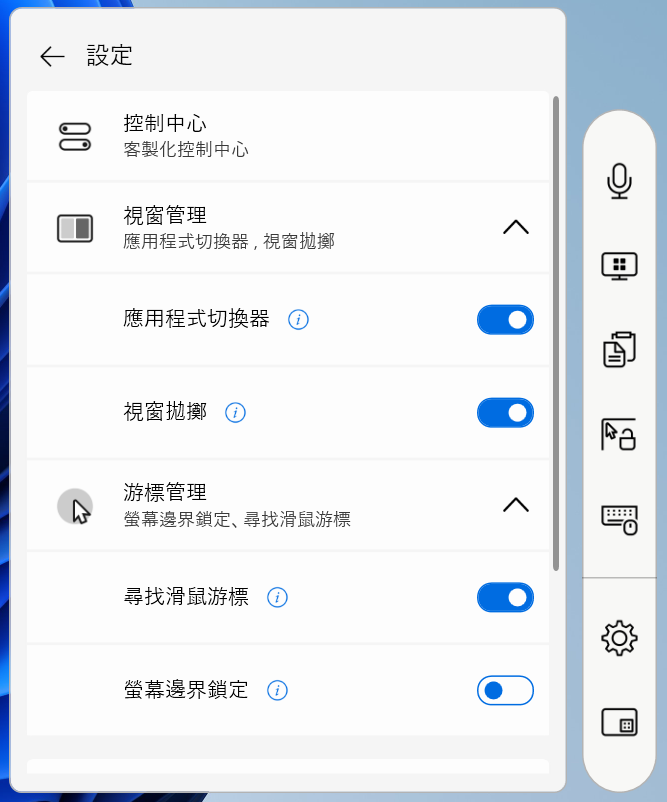
(3) 遊標管理
尋找滑鼠游標:快速搖晃滑鼠即可啟動突出顯示遊標的動畫,方便您尋找游標。
螢幕邊緣鎖定:如果您有兩個或更多顯示器,您可以將滑鼠保持在指定的螢幕區域內。
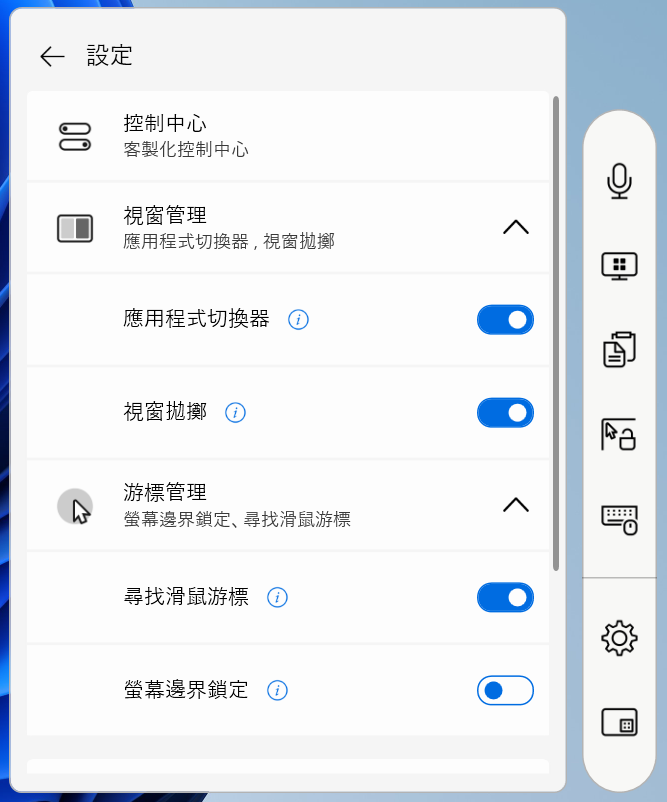
(4) ScreenXpert 主題:深色、淺色、遵循系統設定。
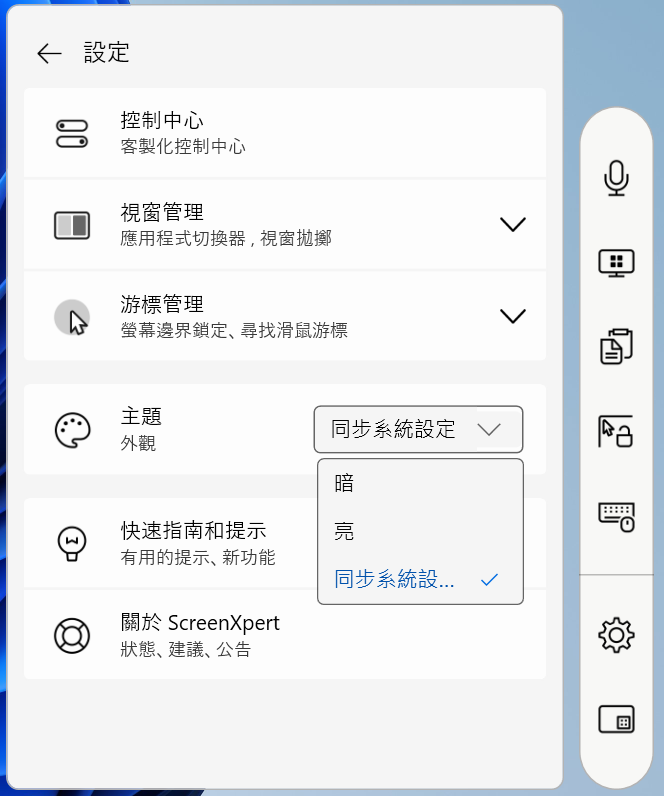
(1) 請前往微軟應用商店下載ScreenXpert。
(2) 欲卸載ScreenXpert,請點擊該鏈接。