[Gaming NB/Gaming DT] MyASUS rendszerdiagnosztika - Komponensteszt
A MyASUS a WinRE oldalon egy olyan intelligens diagnosztikai technológia, amelyet kifejezetten ASUS számítógépekhez fejlesztettek ki. Ha nem tud belépni a számítógép rendszerébe, vagy a számítógép abnormálisan üzemel a rendszerindítás után, akkor annak eldöntése érdekében, hogy a számítógép hardver normális állapotú-e, ellenőrizheti a rendszer hardver üzemi állapotát.
Ha a diagnosztika eredménye azt mutatja, hogy a komponens rendellenesen működik, akkor a MyASUS a WinRE oldalon ad egy QR kódot, egy tesztjelentést és egy diagnosztikai kódot. Mobiltelefonjával vagy más eszközével beolvashatja a QR kódot (azzal a feltétellel, ha elfogadja az adatvédelmi nyilatkozatot, mivel a QR kódban lévő információk tartalmazzák a számítógép sorozatszámát és a diagnosztikai kódot) és megnyithatja az ASUS terméktámogatás karbantartási oldalt ahol technikai támogatást kaphat az ASUS vállalattól.
*Megjegyzés: Ez az eltérő régiók szerviz irányelveitől függ
Tartalom
1. MyASUS rendszerdiagnosztika elindítása- Komponensteszt
2. MyASUS rendszerdiagnosztika- Komponensteszt beállítás
4. MyASUS rendszerdiagnosztika - Komponensteszt elemei
1. MyASUS rendszerdiagnosztika elindítása - Komponensteszt
1.1 A számítógép bekapcsoló gombjának nyomva tartása közben gyorsan nyomja le többször az F9 vagy az F12 gombot, amíg meg nem jelenik a „Kérem várjon” képernyő. Ezt követően belép a Windows RE [Válasszon egy opciót] interfészre és kattintson a [Hibaelhárítás] elemre, majd [MyASUS a WinRE oldalon] elemre.
*Ha az interfész megnyitásakor nem található a [MyASUS a WinRE oldalon] elem, akkor a számítógép nem támogatja ezt a funkciót.
Megjegyzés: Ha az F9 vagy az F12 segítségével nem tudja elérni a Windows RE-t, akkor a Windows operációs rendszeren belül is elvégezheti a megfelelő műveleteket. A részletes lépésekért olvassa el ezt a cikket: Hogyan lehet belépni a Windows Recovery környezetbe a Windows beállítások speciális beállítási opcióin keresztül.
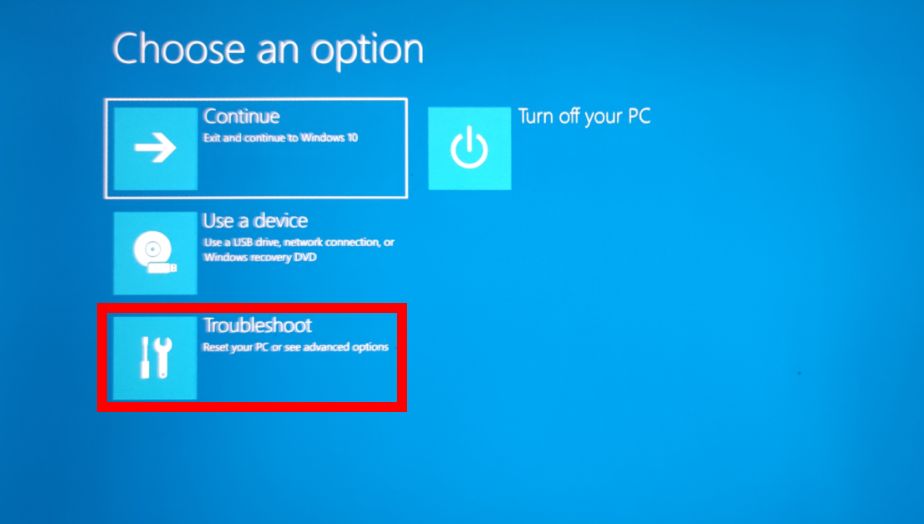
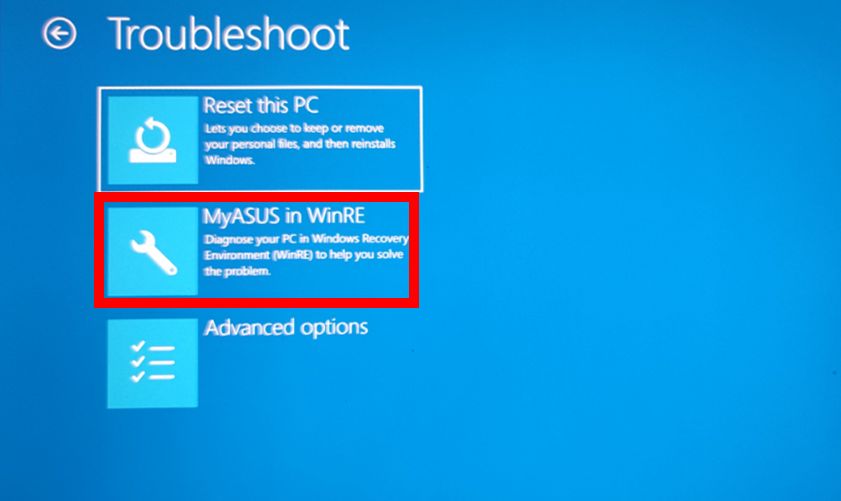
1.2 Lépjen be a MyASUS a WinRE oldalon fő interfészébe, majd válassza ki a [Rendszediagnosztika] elemet.
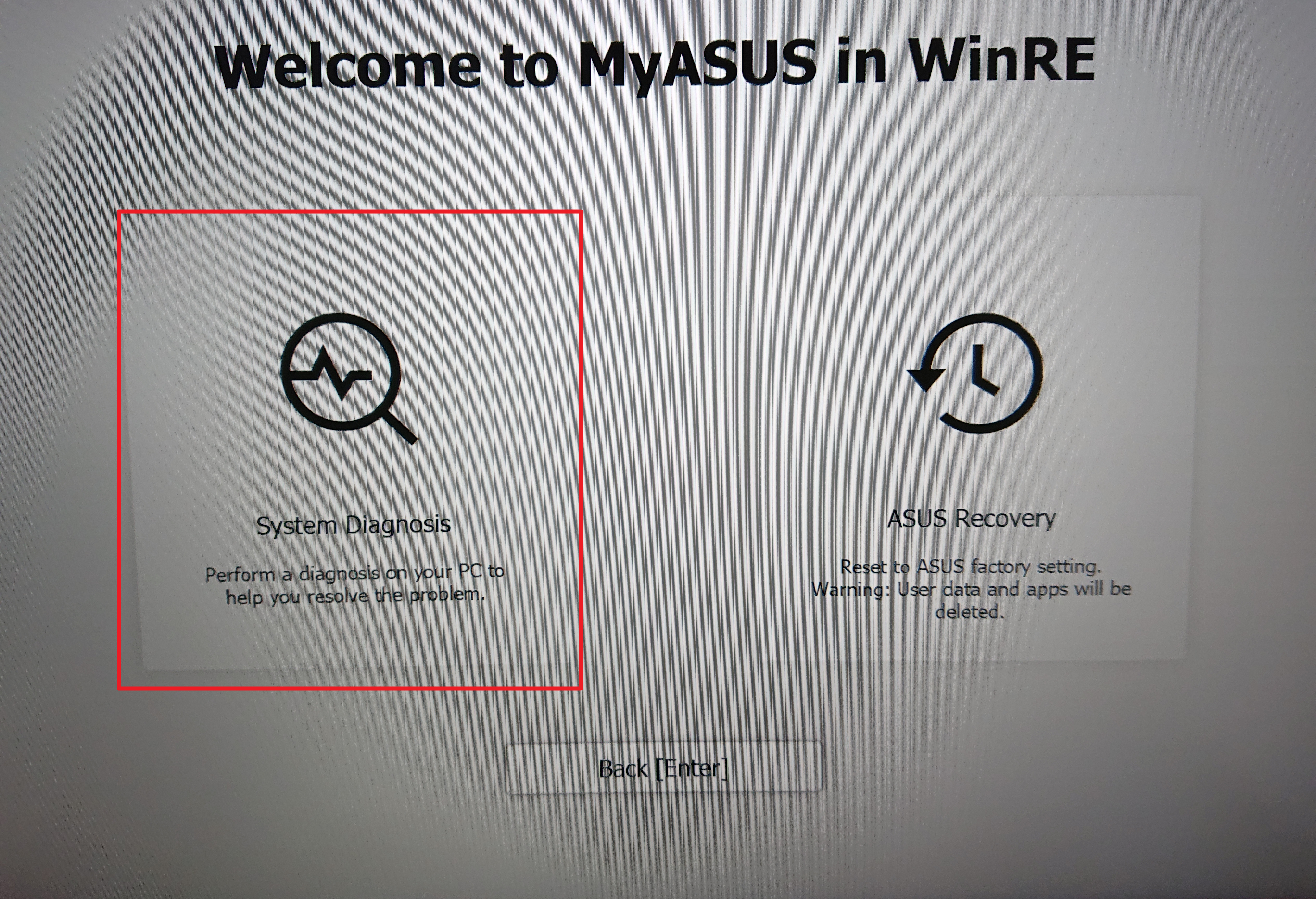
1.3 Az alább ábrán bemutatott módon lépjen be a Komponensteszt fő interfészébe.
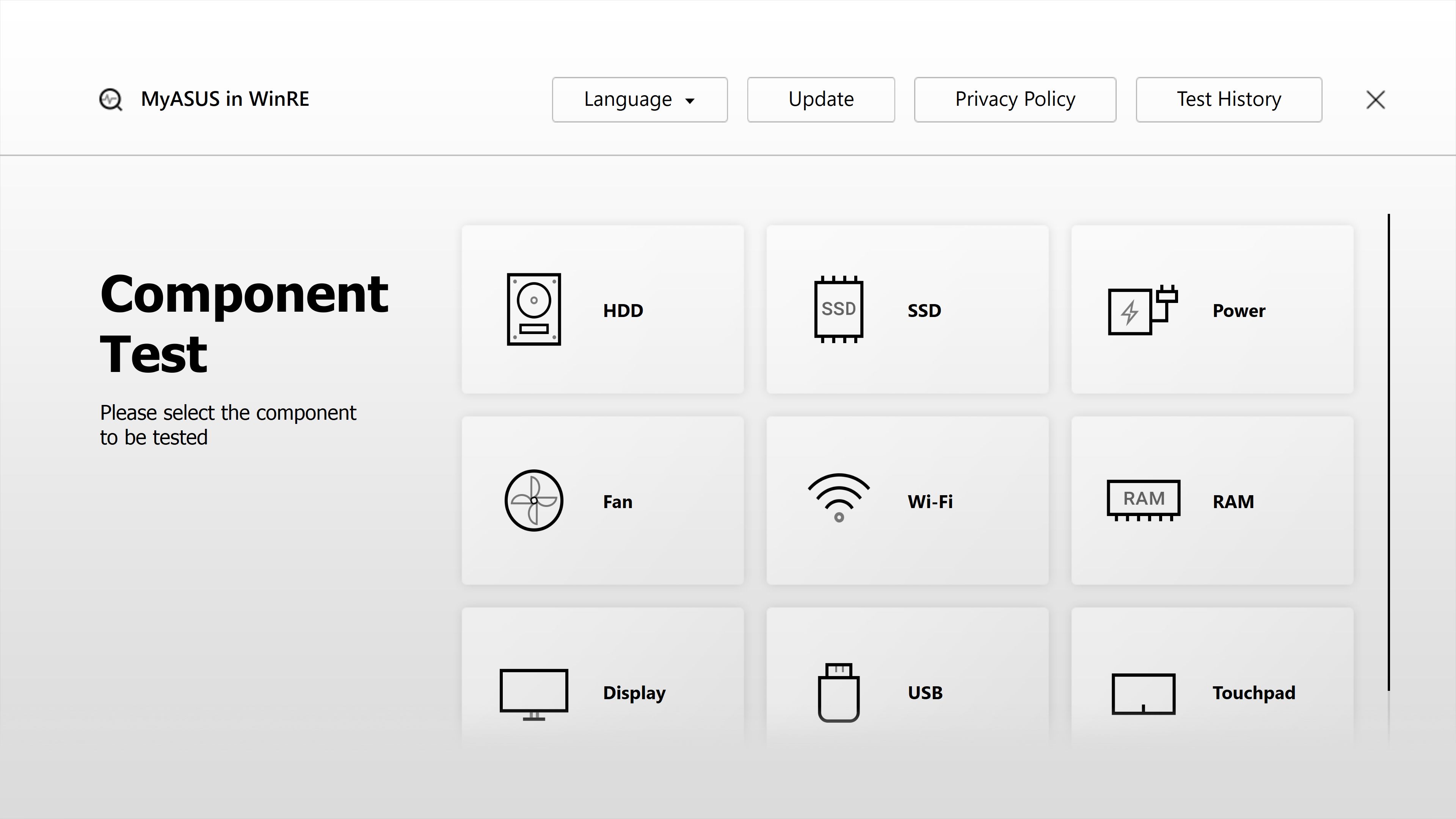
2. MyASUS rendszerdiagnosztika - Komponensteszt beállítás
2.1 Válassza ki a MyASUS rendszerdiagnosztika- Komponensteszt nyelvét.
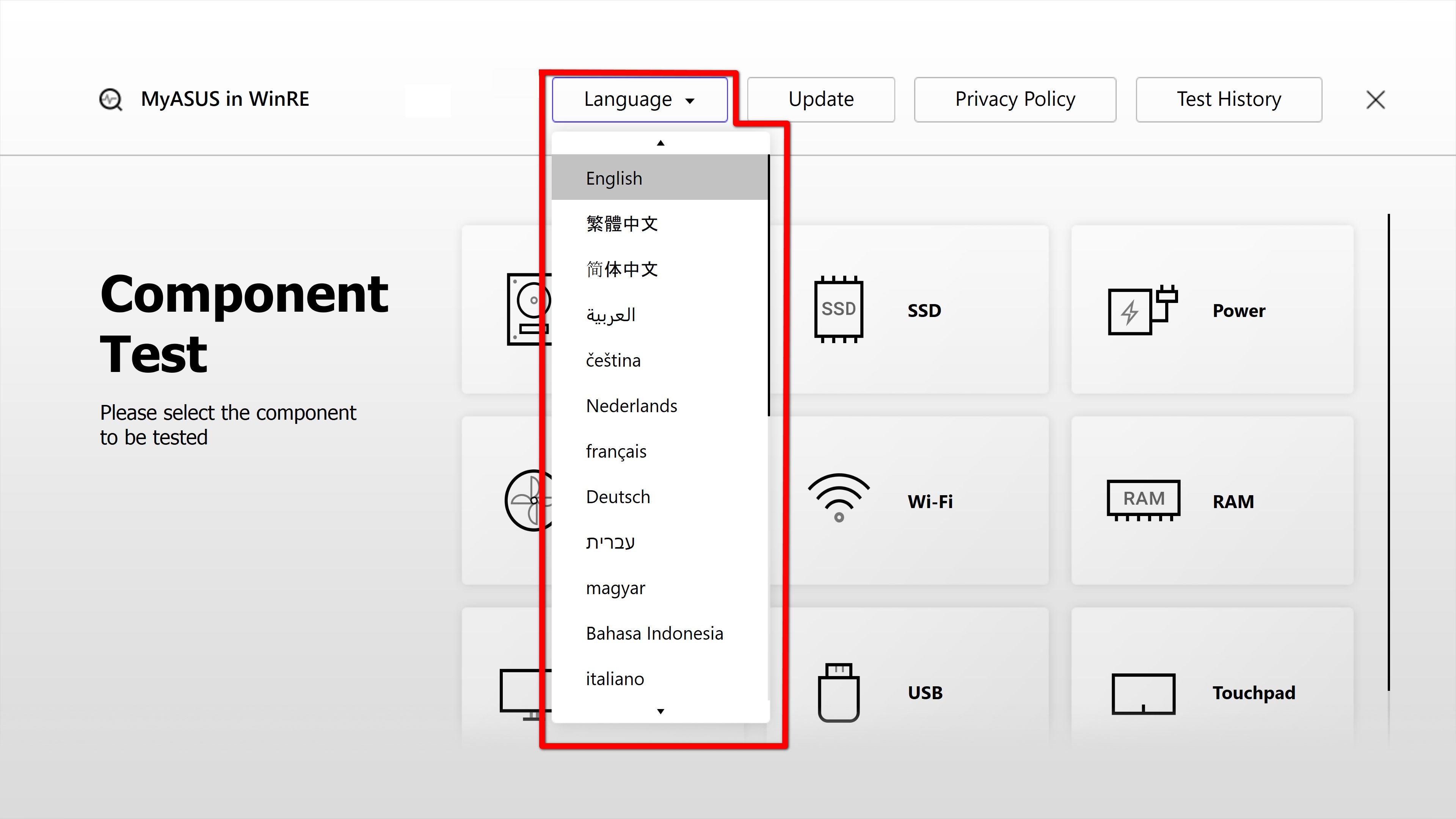
2.2 Frissítse a MyASUS a WinRE oldalon elemet. Kérjük kattintson az ①[Frissítés] elemre és válassza ki a ②[OK] lehetőséget. (A frissítéshez internetkapcsolatra van szükség. Ha nem tud kapcsolódni az internethez, akkor tájékozódjon ennek a cikknek a 4.2-1 pontjából).

2.3 Teszt előzmények. A korábbi bejegyzéseket az ①[Teszt előzmények] helyen találhatja meg. Kattintson a ②[egyik kiválasztása] elemre, ahol megtekintheti a teszt részleteit.

2.4 Alább tekinthető meg a képernyő előzmények teszt jelentés.

3. Adatvédelmi beállítások
Nyissa meg az ①[Adatvédelem] elemet, itt megtalálhatja az aktuális adatvédelmi állapotot. Kattintson a ②[Adatvédelem megtekintése] elemre, majd válassza ki a ③[Elfogadás] vagy a ④[Elutasítás] lehetőséget az adatvédelem helyen.
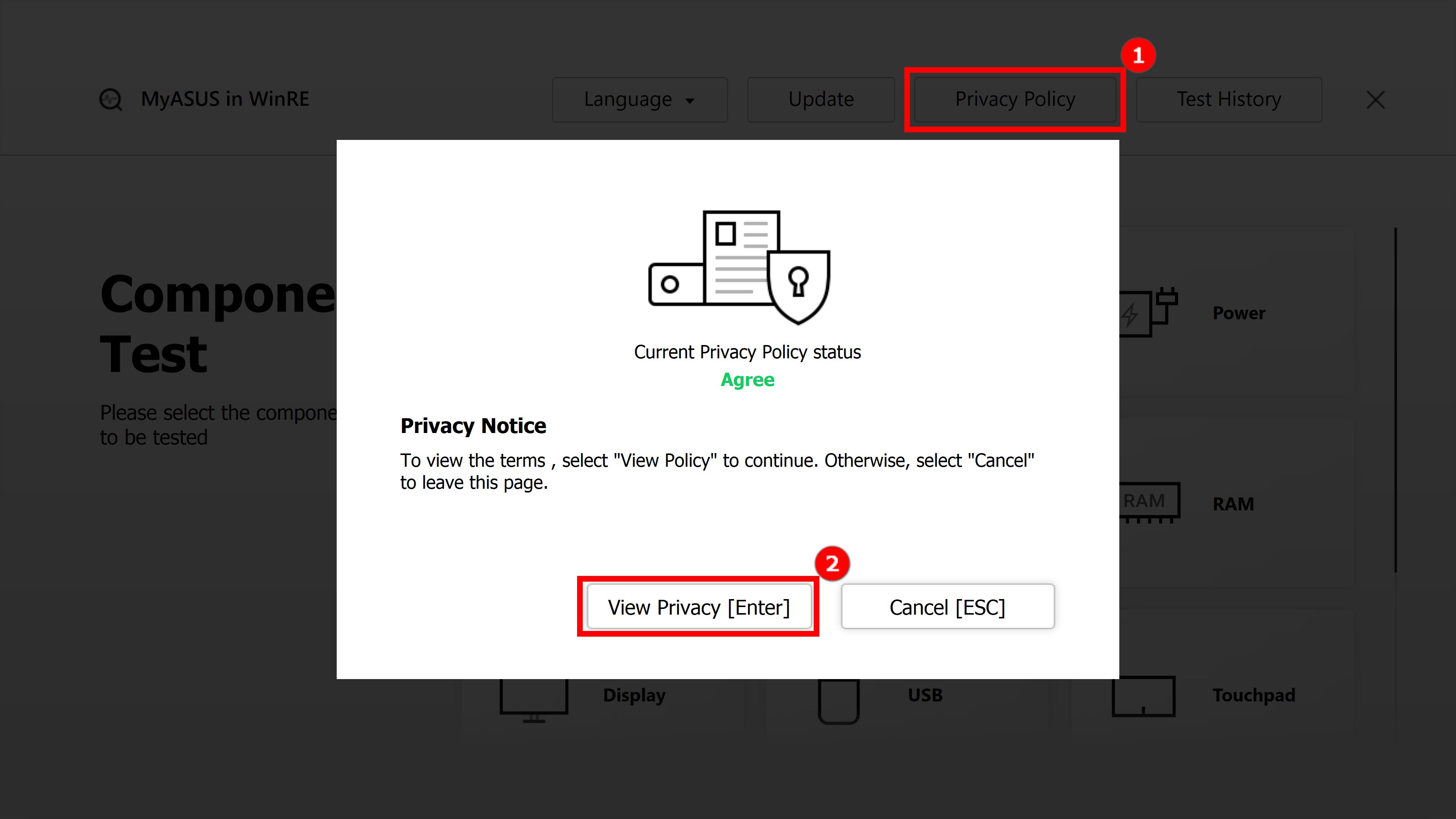
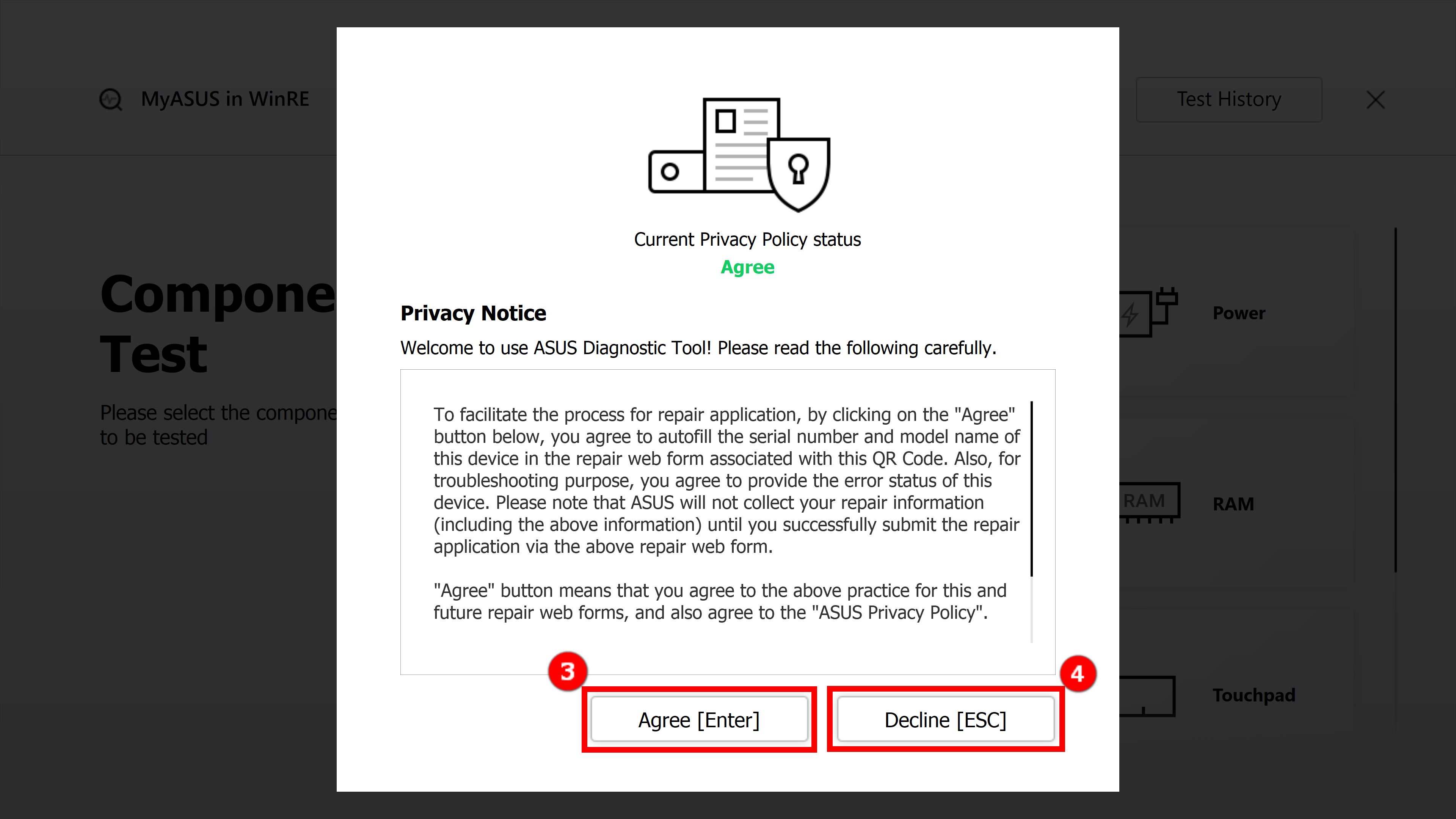
3.1 Miután rákattint a ③[Elfogadás] elemre, az adatvédelmi irányelvek elfogadásához kattintson az ⑤[Megértettem] elemre.
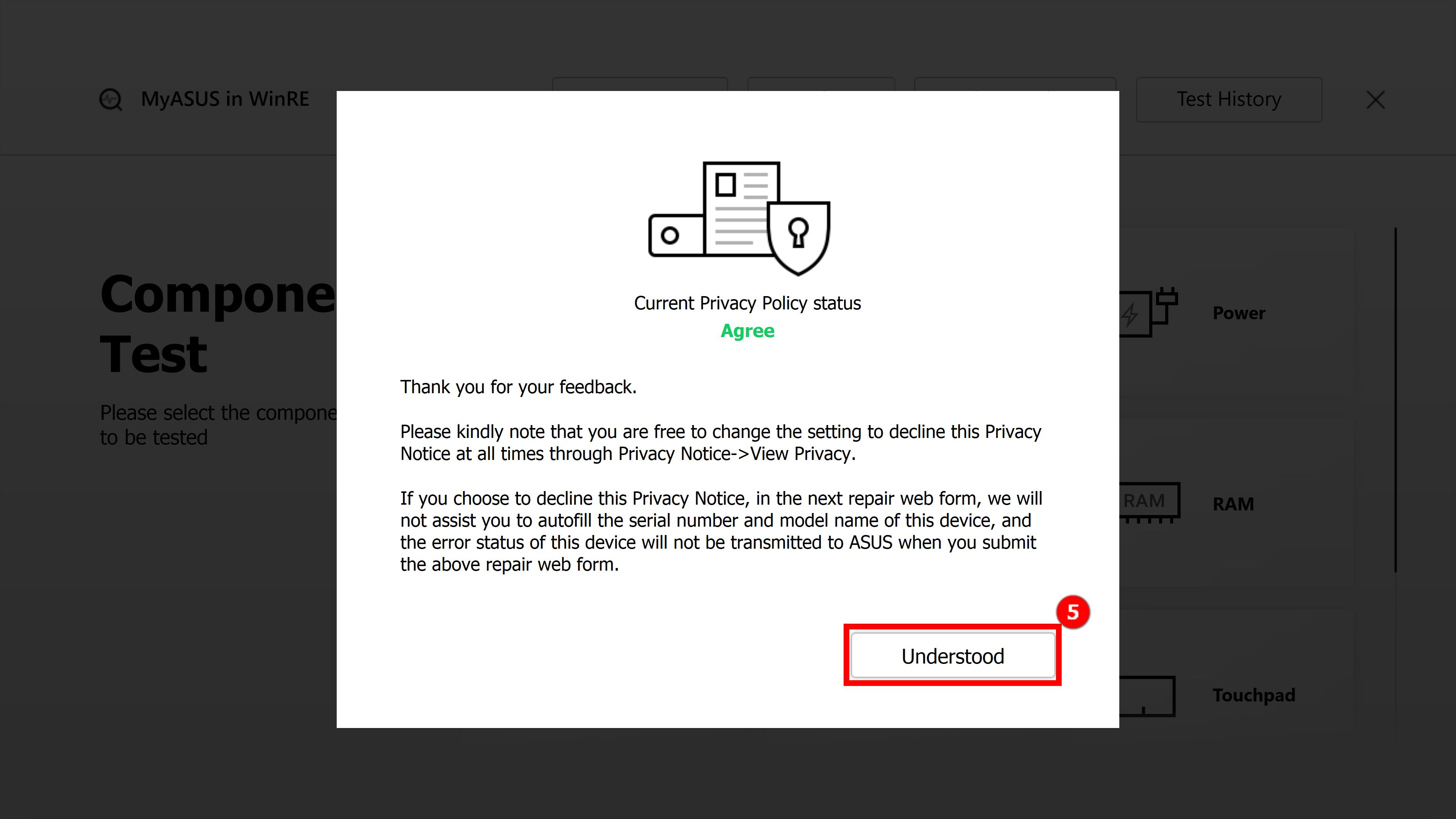
3.2 Miután rákattint a ④[Elutasítás] elemre, az adatvédelmi irányelvek elutasításához kattintson a ⑥[Biztosan elutasítom] elemre.

Megjegyzés:
Elfogadás állapot: Elfogadás állapotban a számítógép gépkódja és diagnosztikai kódja bekerül a QR kódba. Ha mobiltelefonjával beolvassa a QR kódot, akkor megnyílik az ASUS javítás oldal. Mivel elfogadta az adatvédelmi nyilatkozatot, a javítási kód már tartalmazza a számítógép gépkódját és diagnosztikai kódját. Most már csak ki kell töltenie személyes adatait és a számítógép állapotát valamint az átvételi információkat és az ASUS el fogja szállítani a számítógépet és elvégzi a javítást.
Elutasítás állapot:
Elutasítás állapotban a QR kód nem fogja tartalmazni a gépkódot és a diagnosztikai kódot. Az „Elfogadás” állapottal összevetve az „Elutasítás” állapotban Önnek kell megadnia a számítógép gépkódját és a diagnosztikai kódot, ami megnehezíti a javítások igénylését. Azt javasoljuk, hogy fogadja el az adatvédelmi nyilatkozatot.
(A következő két képernyőfotón az adatvédelmi nyilatkozat „elfogadása és elutasítása” látható. Megfigyelheti, hogy az elfogadás állapotban a QR kód több információt tartalmaz, így Önnek kevesebb információt kell kitöltenie.)
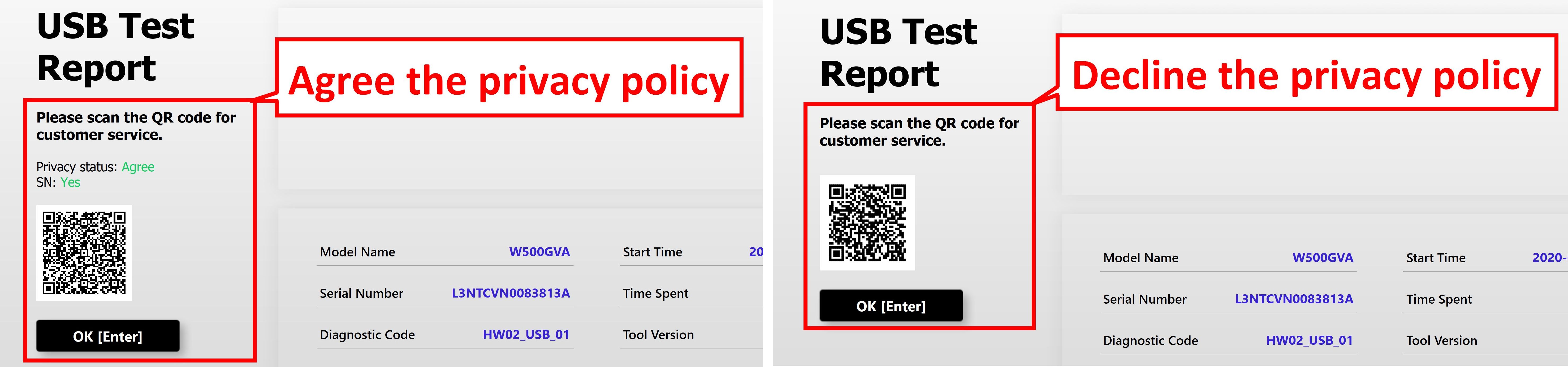
4. MyASUS rendszerdiagnosztika - Komponensteszt elemei
Megjegyzés: A következő ellenőrzési elemek a készüléktípustól függően változhatnak.
4.1-1 Merevlemez meghajtó teszt.
A teszt folyamatának bemutatásához példaként egy egyszerű ①[HDD] komponens tesztet mutatunk be. Az alábbi képen látható folyamat végigvezeti Önt a műveletsoron (Az SSD, az áramellátás, a ventilátor és az egyéb komponensek tesztelése megegyezik a HDD műveletével, tesztelésének végrehajtásához kérjük tájékozódjon a HDD teszt eljárásból).
Ennek a cikknek a 4.2 és 4.3 pontjaiban komplexebb tesztelemeket mutatunk be: Wi-Fi, képernyő.
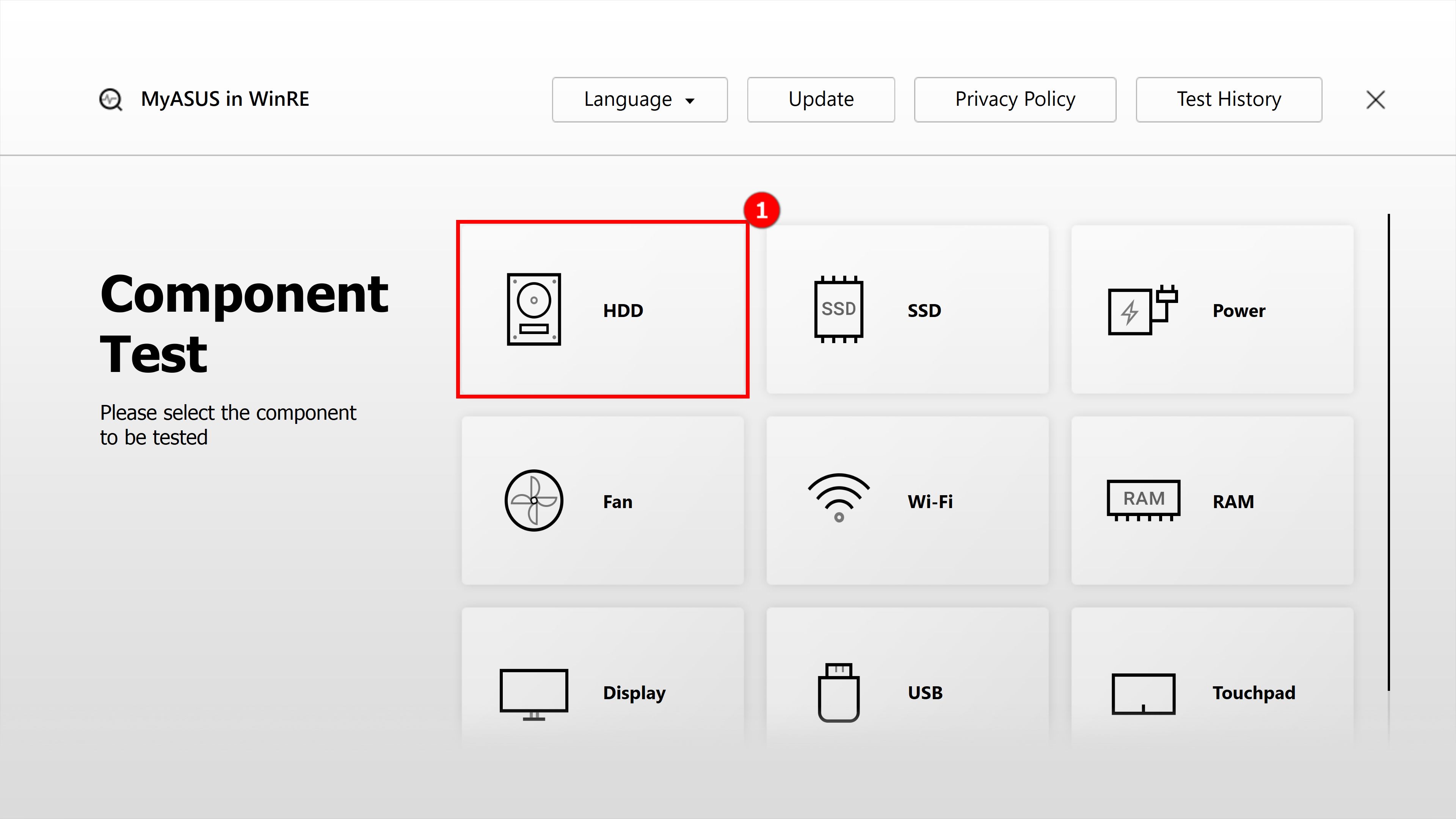
4.1-2 Válassza ki a ②[Gyorsteszt] elemet

4.1-3 Válassza ki a tesztelni kívánt merevlemez meghajtót és kattintson a ③[OK] elemre
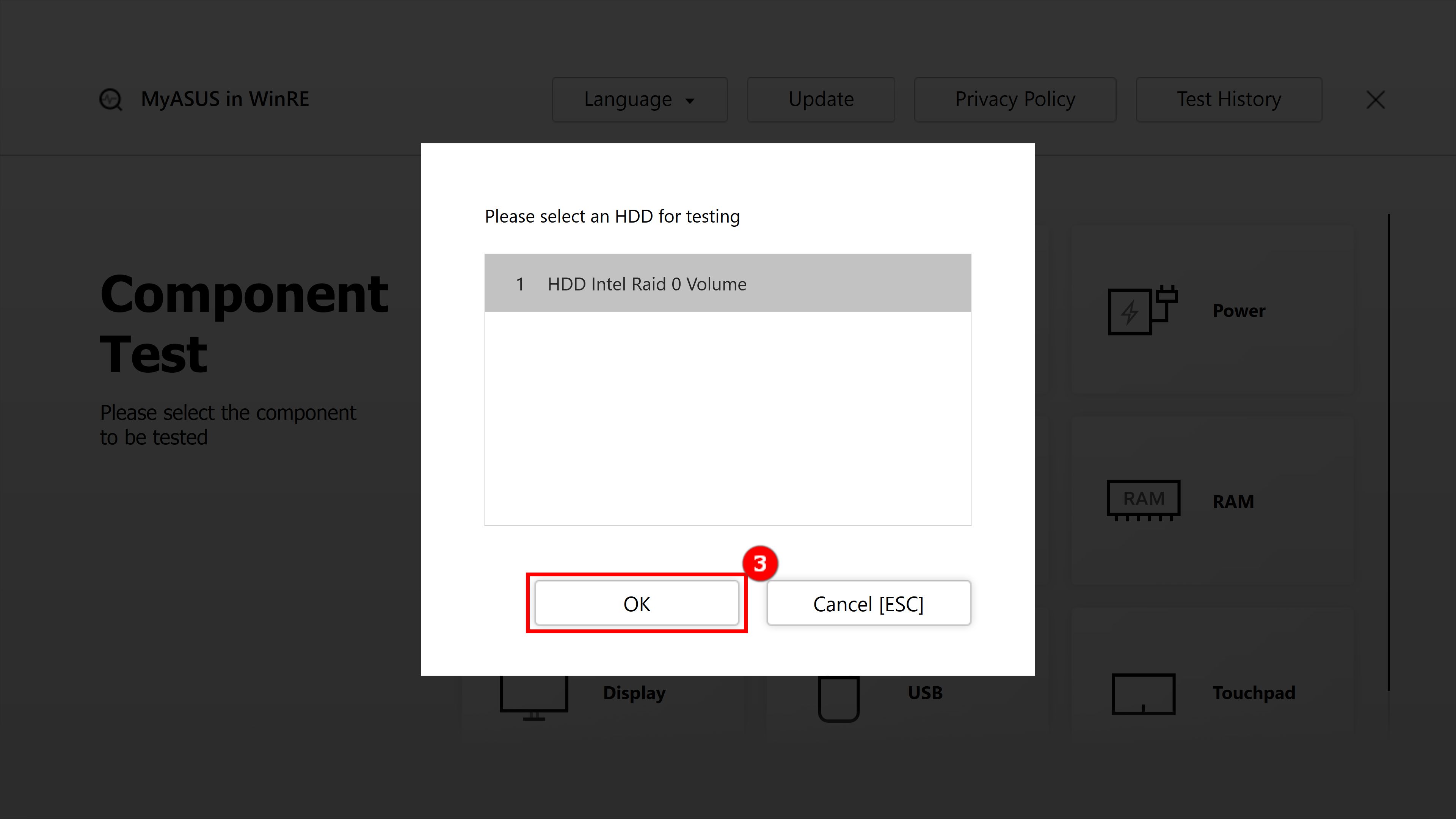
4.1-4 Tesztelés
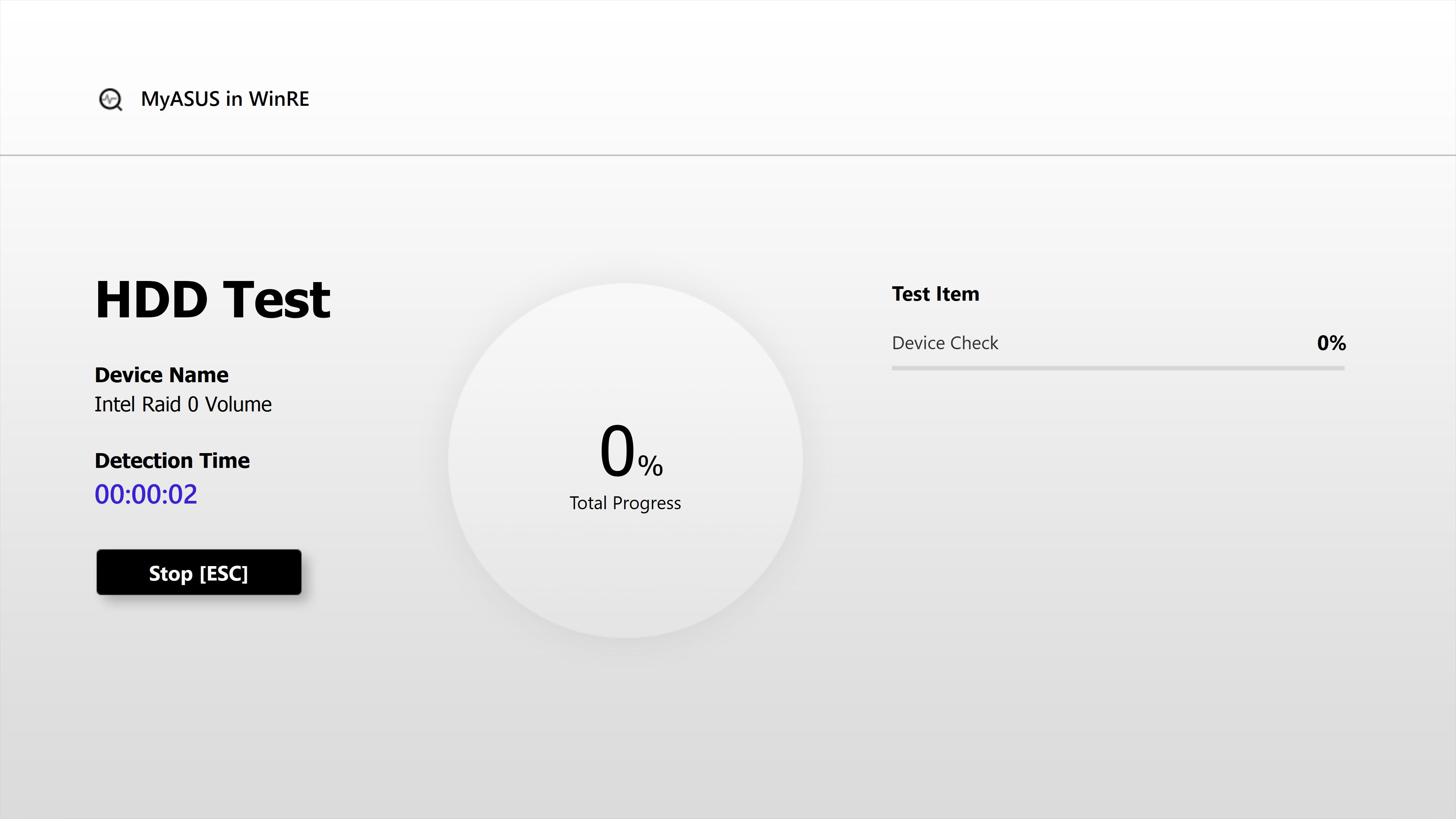
4.1-5 A teszt végén a komponensteszt fő interfészére történő visszalépéshez kattintson a ④[OK] elemre.
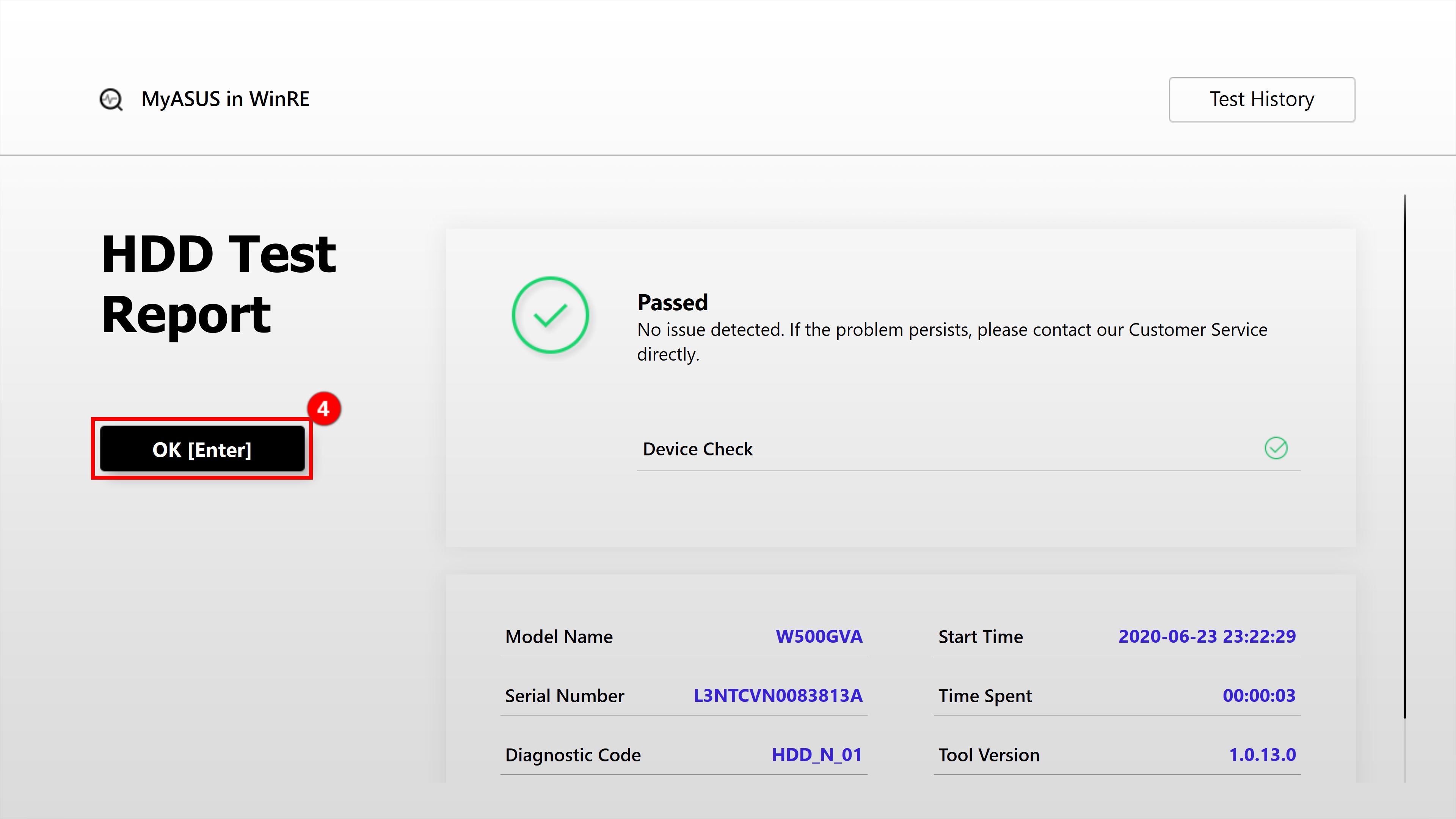
4.2-1 Wi-Fi teszt
A fő interfészen kattintson az ①[Wi-Fi] elemre. A teszt során megnyílik egy ablak, amely kéri hogy csatlakozzon egy vezeték nélküli hálózathoz. Keresse meg a ②[Wireless Network] elemet és kattintson a ③[OK] lehetőségre.
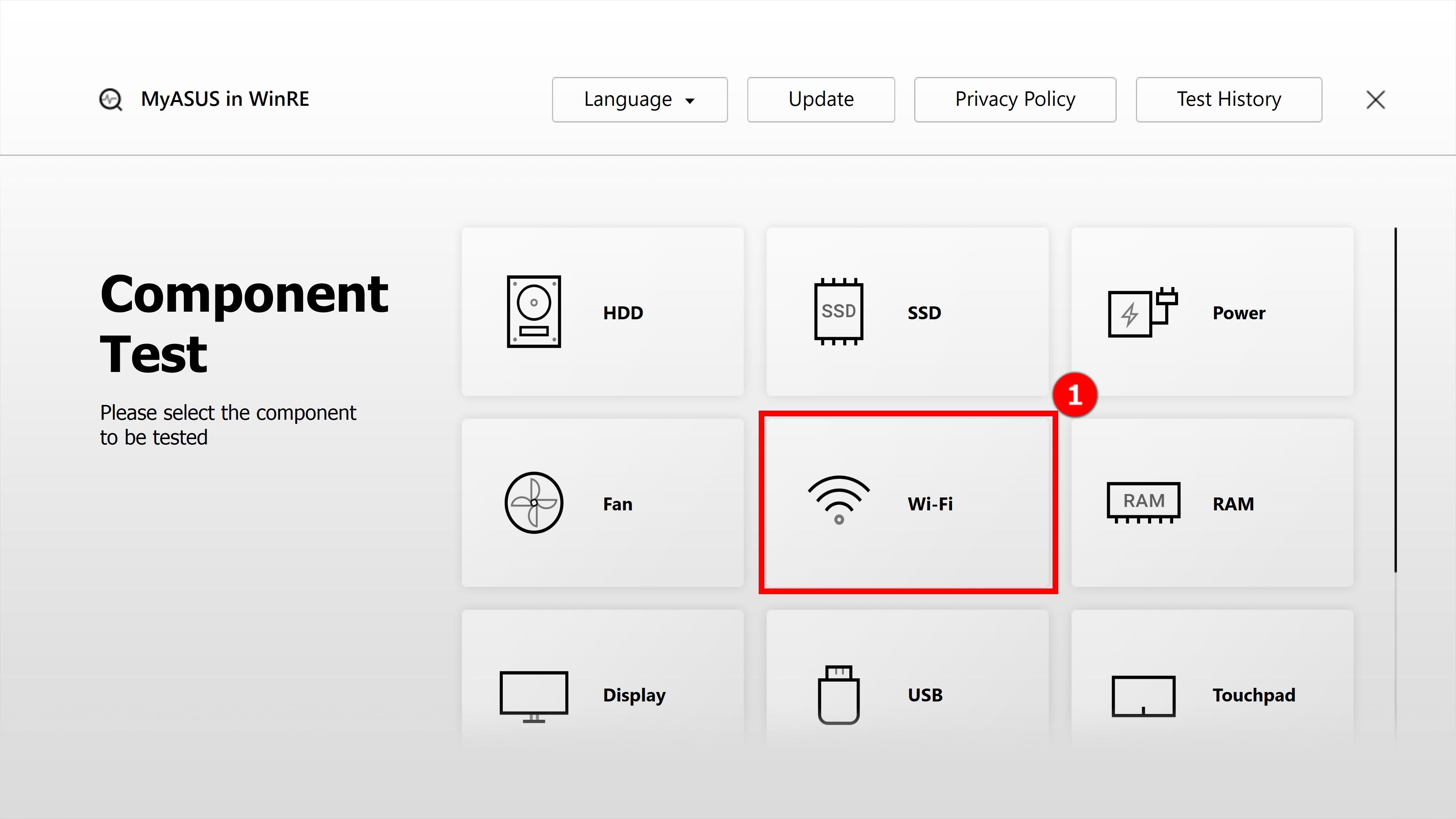

4.2-2 Adja meg a ④[jelszó] elemet és kattintson az ⑤[kapcsolódás] elemre.
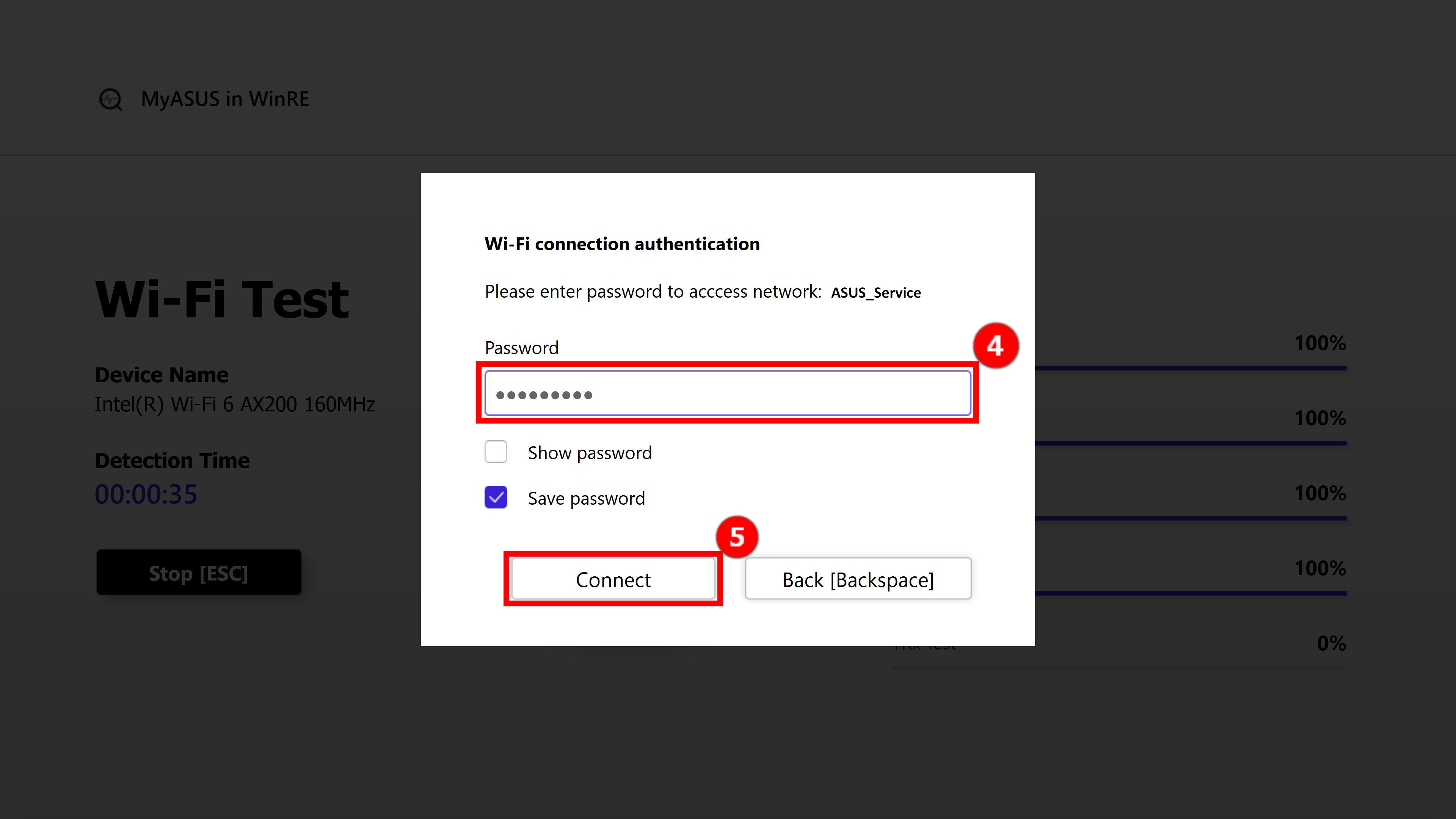
4.2-3 Tovább folytatódik a Wi-Fi teszt. A teszt befejeződésekor a fő interfészre történő visszalépéshez kattintson a ⑥[OK] elemre.

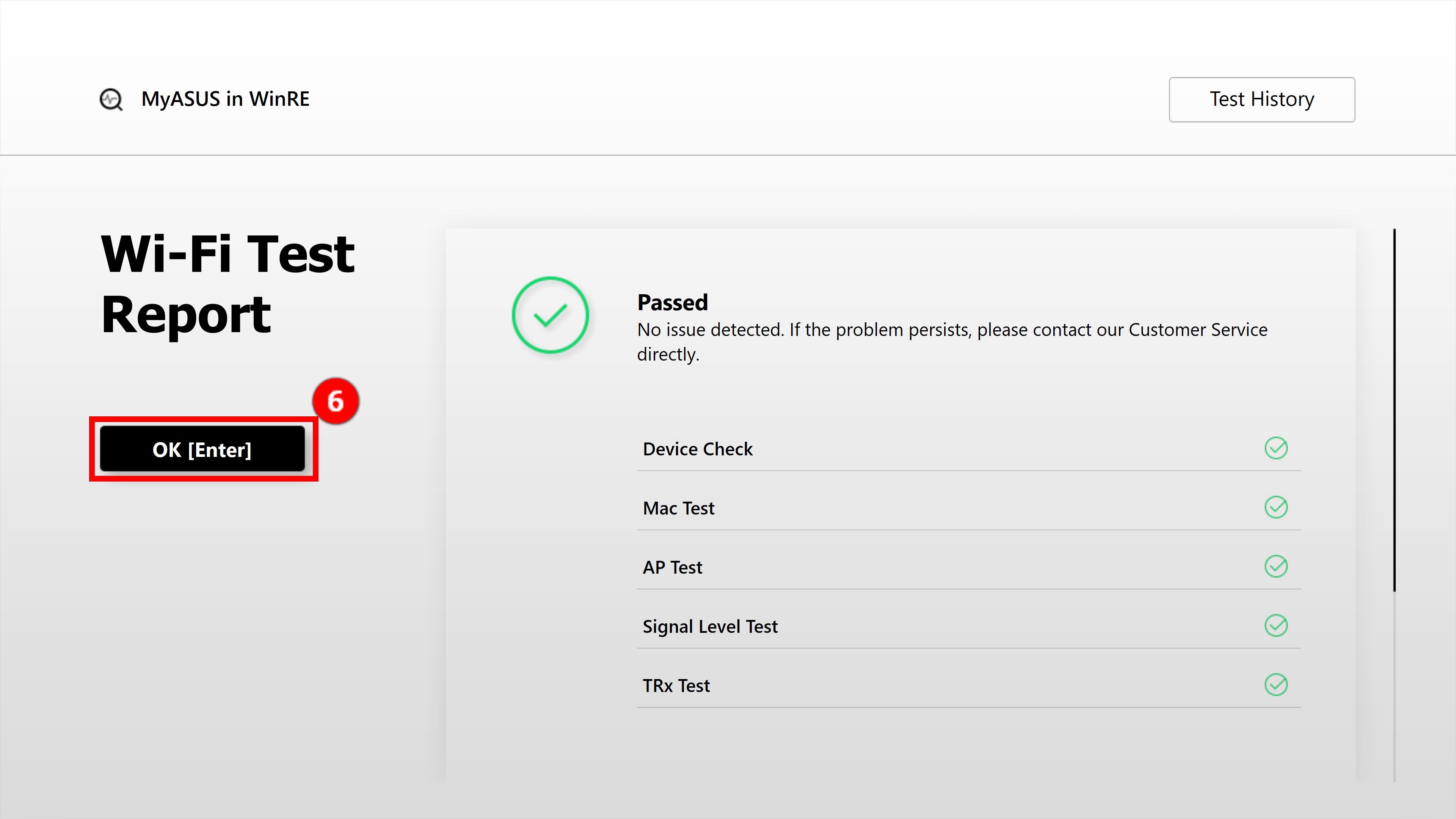
4.2-4 Ha a TRx teszt „Sikertelen” üzenet jelenik meg, akkor probléma lehet a csatlakoztatott vezeték nélküli hálózattal. Kérjük gondoskodjon róla, hogy a vezeték nélküli hálózat ne legyen blokkolva és hajtsa végre ismét a tesztet. Ha egy normál vezeték nélküli hálózathoz csatlakozik, de a teszt ennek ellenére sikertelen, akkor kövesse az alábbi GYIK K1 helyen található útmutatásokat.
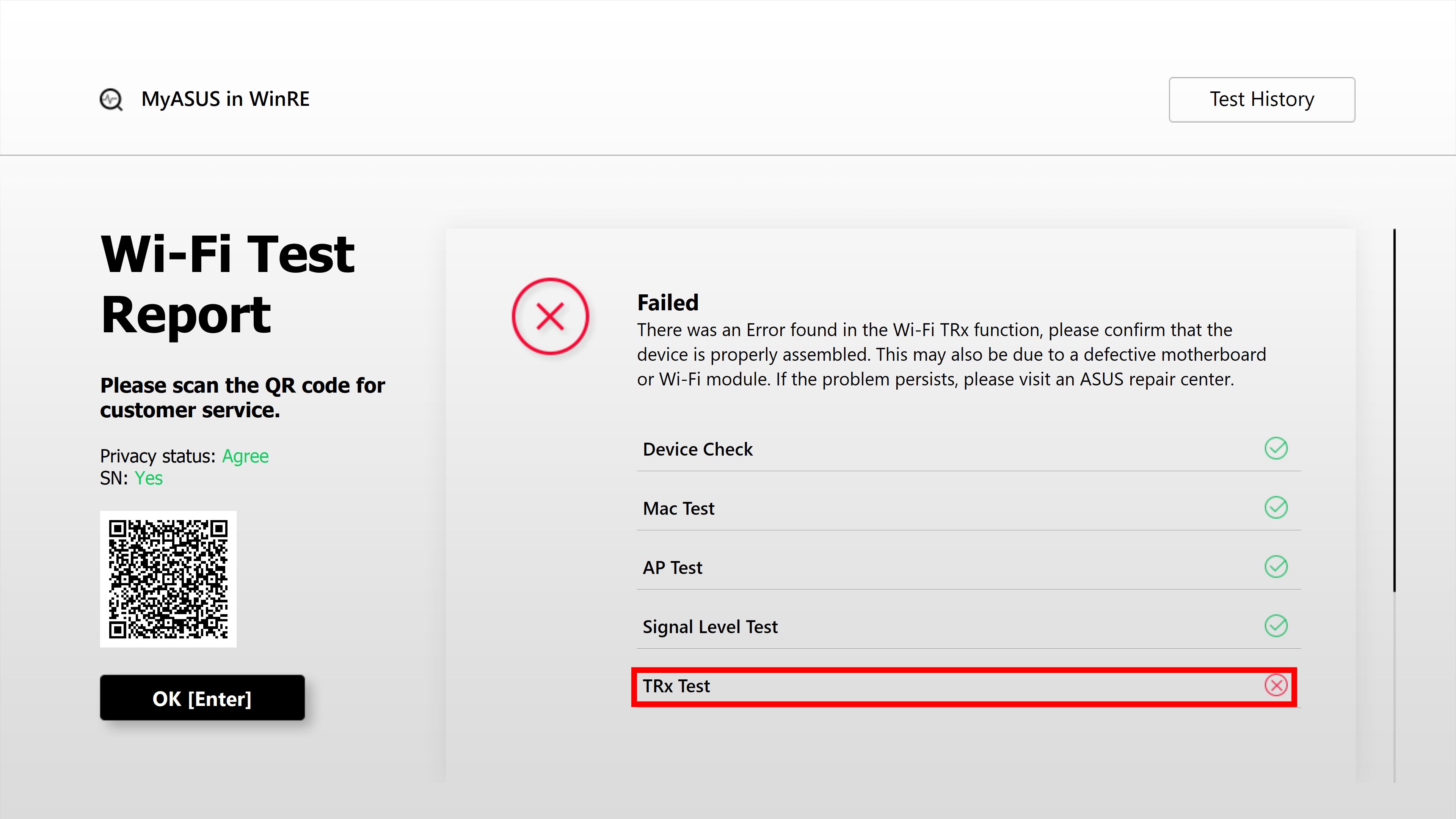
4.3-1 Képernyő teszt.
A fő interfészen kattintson az ①[Képernyő] elemre. A következő képernyő jelenik meg, majd kattintson a ②[OK] elemre.

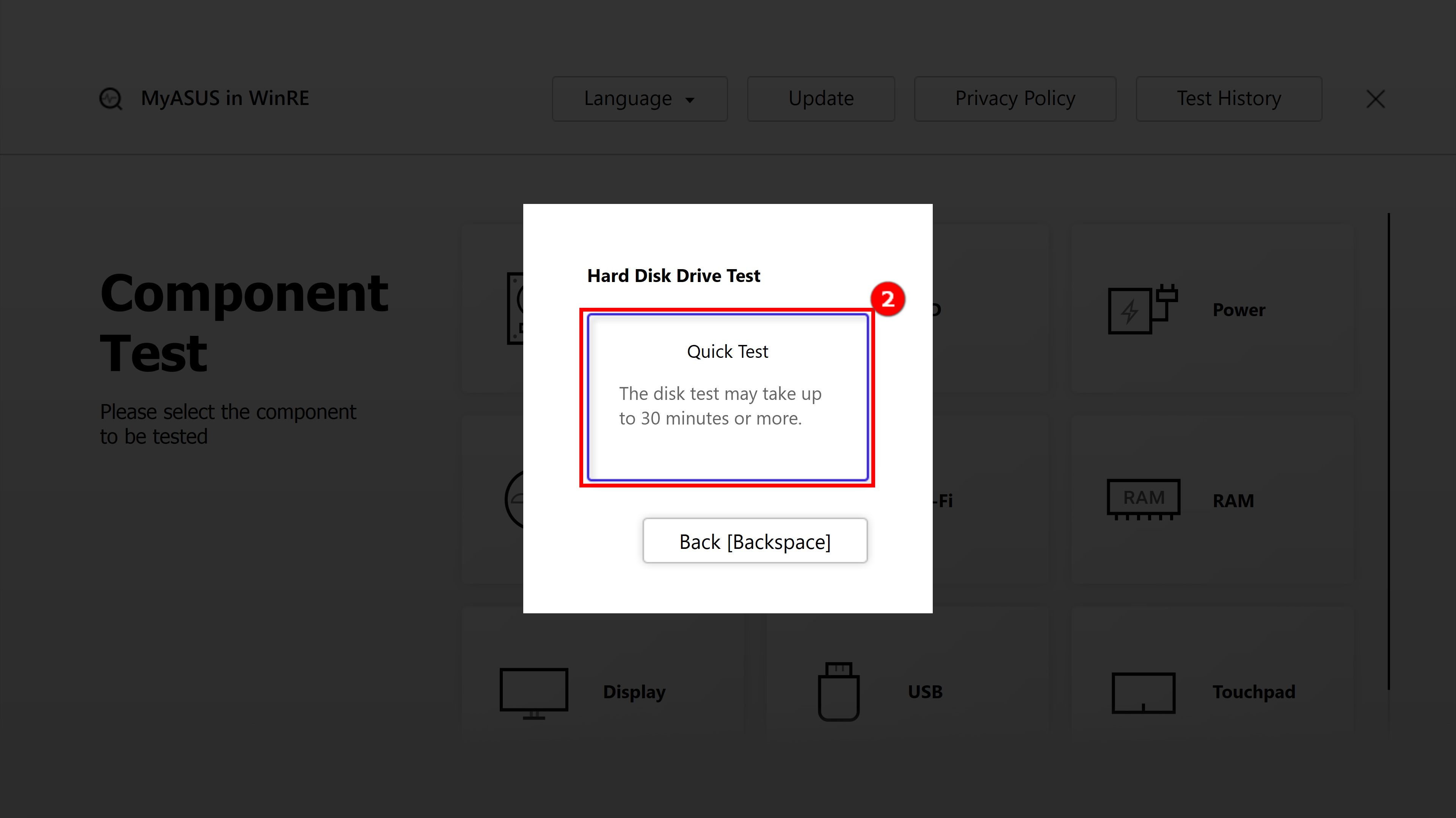
4.3-2 A felhasználónak el kell döntenie, hogy a képernyő puszta szemmel normálisan jelenik-e meg. Ha normális, kérjük hogy a következő tesztre lépéshez kattintson a ③[Megfelelt] elemre. Ha a képernyő nem megfelelő, kérjük kattintson a ④[Nem felelt meg] elemre.
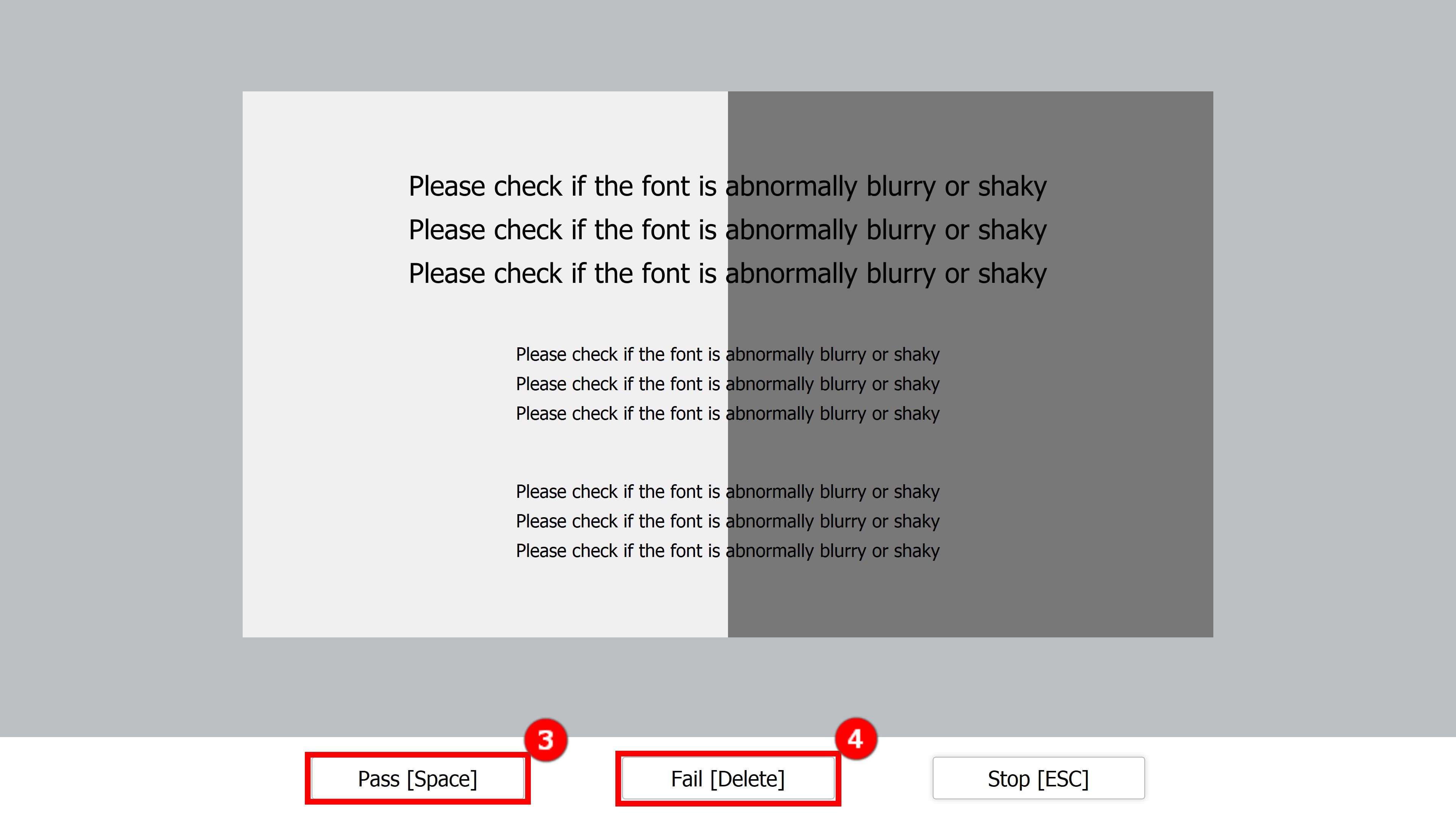
4.3-3 Ha a képernyő teszt jelentésen a „Nem felelt meg” üzenet látható, akkor kérjük hogy mobiltelefonjával olvassa be a ⑤[QR kód] elemet és kövesse a GYIK K1 helyen található útmutatásokat.
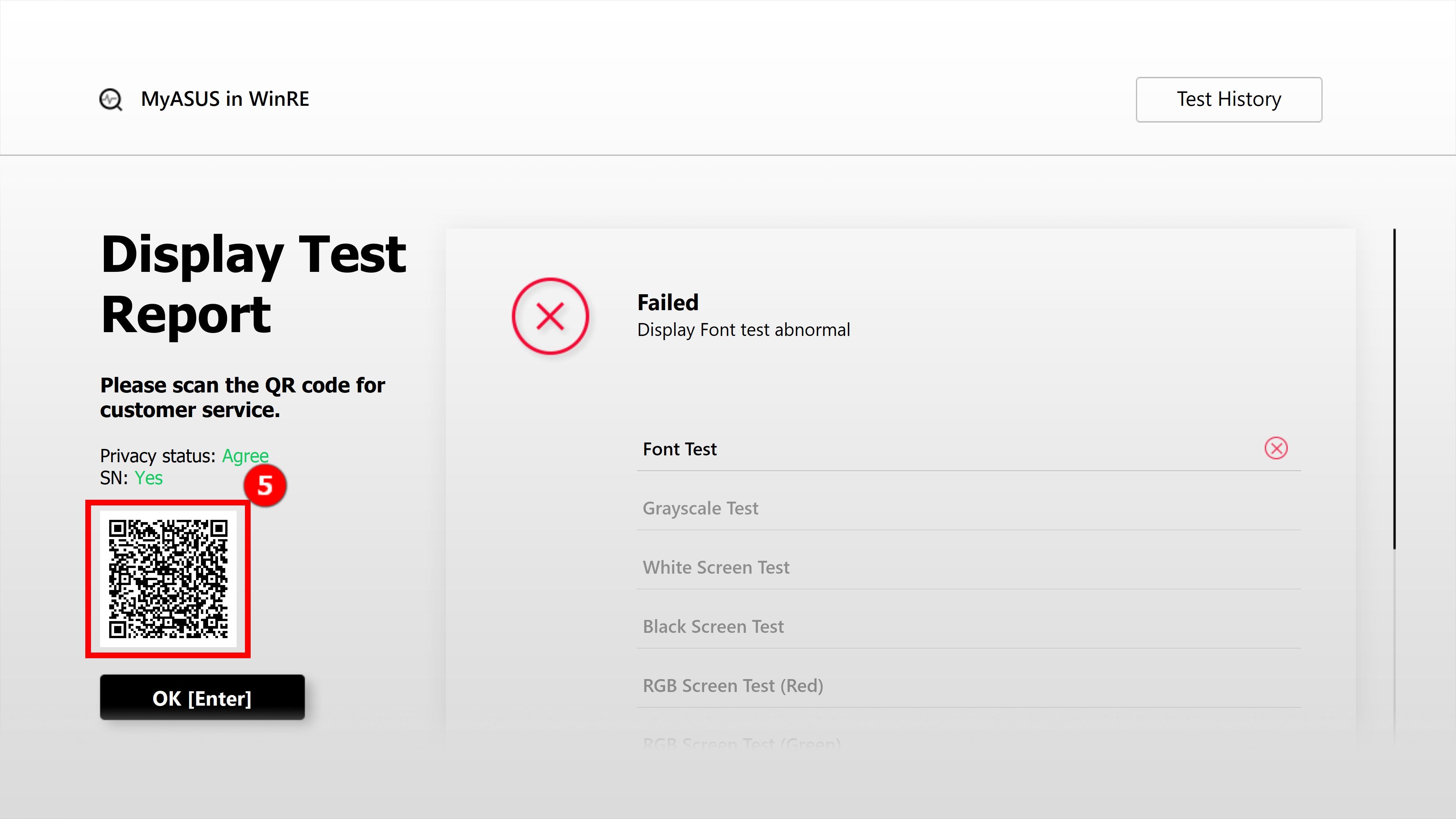
5. GYIK
K1: Mit tegyek ha a „Nem felelt meg” üzenet jelenik meg a teszt jelentésben?
V1: Először ennek a cikknek a 3. szakaszában fogadja el az "Adatvédelmi irányelveket" . Majd mobiltelefonjával olvassa be a QR kódot (a QR kód tartalmazza gépkódot és a diagnosztikai kódot). A rendszer automatikusan létrehozza Önnek a javítási jelentést. Önnek csak ki kell töltenie személyes adatait és a számítógép állapotát valamint az átvételi információkat és az ASUS el fogja szállítani a számítógépet és elvégzi a javítást. (Megjegyzés: Ez az eltérő régiók szerviz irányelveitől függ)
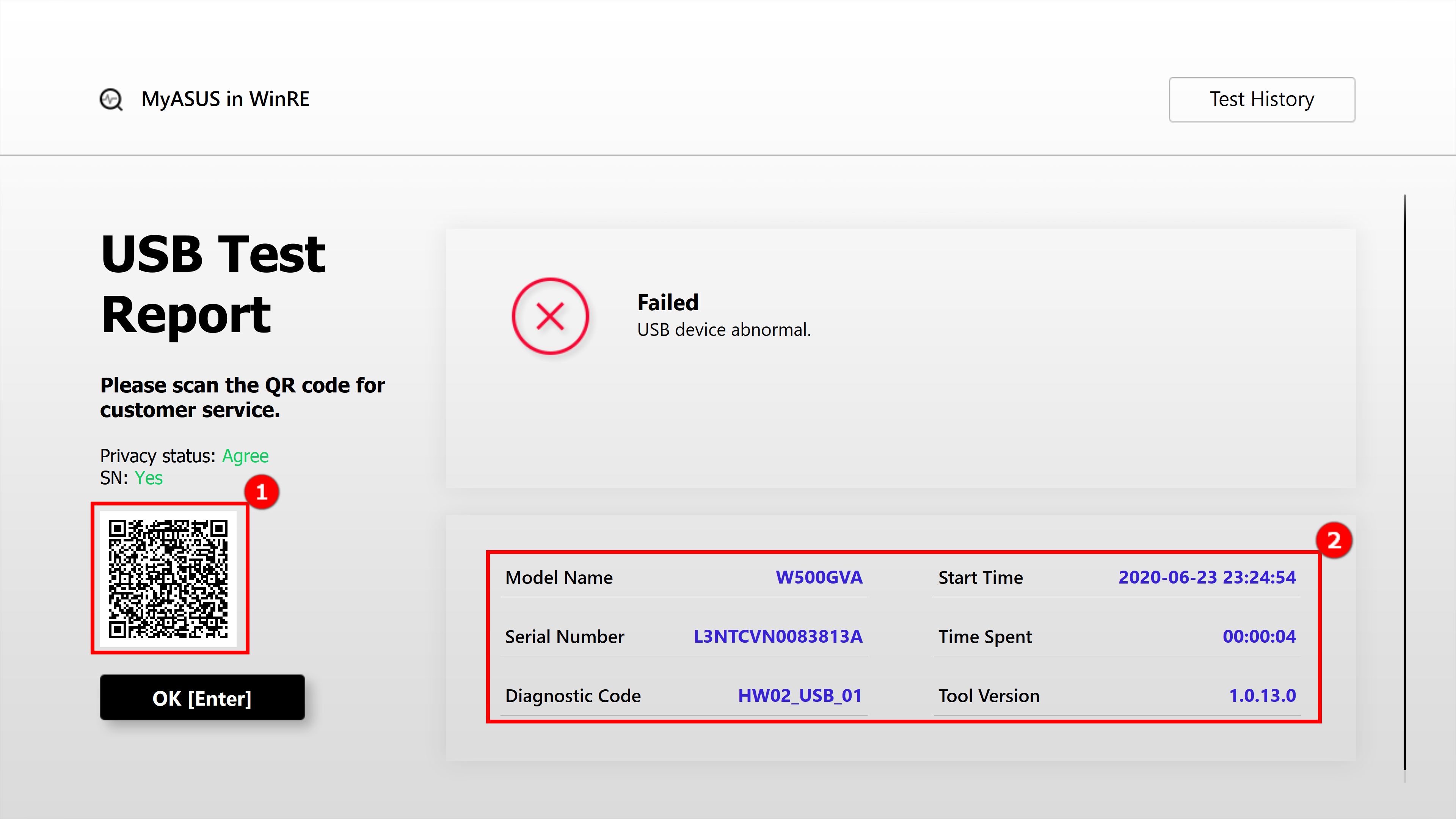
K2: Mit jelent a három teszt eredmény?
V2:
Megfelelt: Nem észlelhető probléma. Ezt azt jelenti, hogy a teszt befejeződött és az eredmény megfelel a szabványnak. Gond nélkül használhatja eszközét.
Nem felelt meg: Problémát észlelt a rendszer. Ez azt jelenti, hogy a teszt befejeződött és problémát észlelt. Kérjük hogy mobiltelefonjával olvassa be a QR kódot és a jelen cikk 5. szakaszának megfelelően küldje el javításra.
Figyelmeztetés: Ha a komponens nem észlelhető, vagy Ön az észlelési művelet során megszakítja a teszt programot, akkor egy figyelmeztetés jelenik meg. Kérjük ismét ellenőrizze a komponenseket, vagy küldje el ezeket javításra.
K3: Miközben a laptopom rendszerindítást végez, nem tudok belépni a Windows RE (Windows helyreállítási környezet) oldalra
V3: Mivel a termékek eltérő típusú és verziójú operációs rendszerekkel rendelkeznek, a Windows RE oldalra az F9 vagy az F12 billentyű megnyomásával lehet belépni, ekkor a képernyőn a „Kérjük várjon” üzenet jelenik meg.
K4: A Windows RE oldalon a [Hibaelhárítás] helyre történő belépés után miért nem látom a [MyASUS a WinRE oldalon] opciót?
V4: Ez a funkció a 2020 január után forgalomba hozott, előre telepített Windows 10 rendszerrel rendelkező új gaming modelleknél elérhető. Ilyen termékek például a gaming sorozatok notebook és asztali számítógépei (ideértve a ROG és TUF sorozatokat). Ha a [Hibaelhárítás] oldalon nem érhető el a [MyASUS a WinRE oldalon] opció, akkor az azt jelenti hogy az Ön laptopja nem rendelkezik ASUS helyreállítás funkcióval.