[Notebook] ScreenXpert - Bevezetés
5. ScreenXpert exkluzív funkciók a Zenbook DUO (UX8406 sorozat) számára
7. ScreenXpert letöltése és eltávolítása
1. ScreenXpert megnyitása először
(1) Írja be a ①[ScreenXpert] kifejezést az asztali keresősávba. Kattintson a ②[ScreenXpert] elemre, és a ScreenXpert megnyílik.
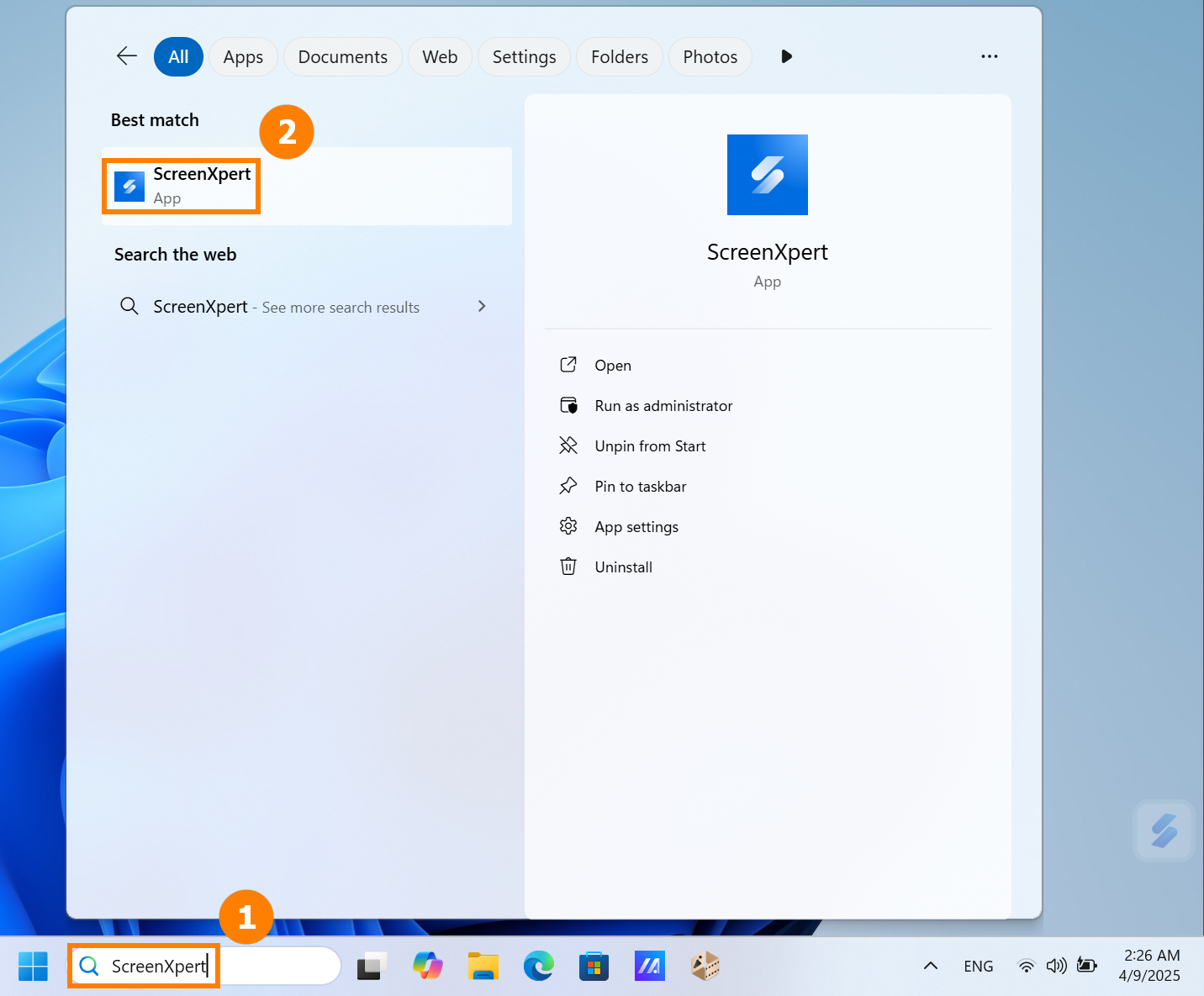
(2) Kattintson a ScreenXpert ikonra, hogy négy funkcióterületet láthasson: ①[Beállítások és Stílus átvitel], ②[Gyorsfunkciók], ③[Gyorspanel].
※ A [Gyorspanel] tartalma változhat a modelltől függően.
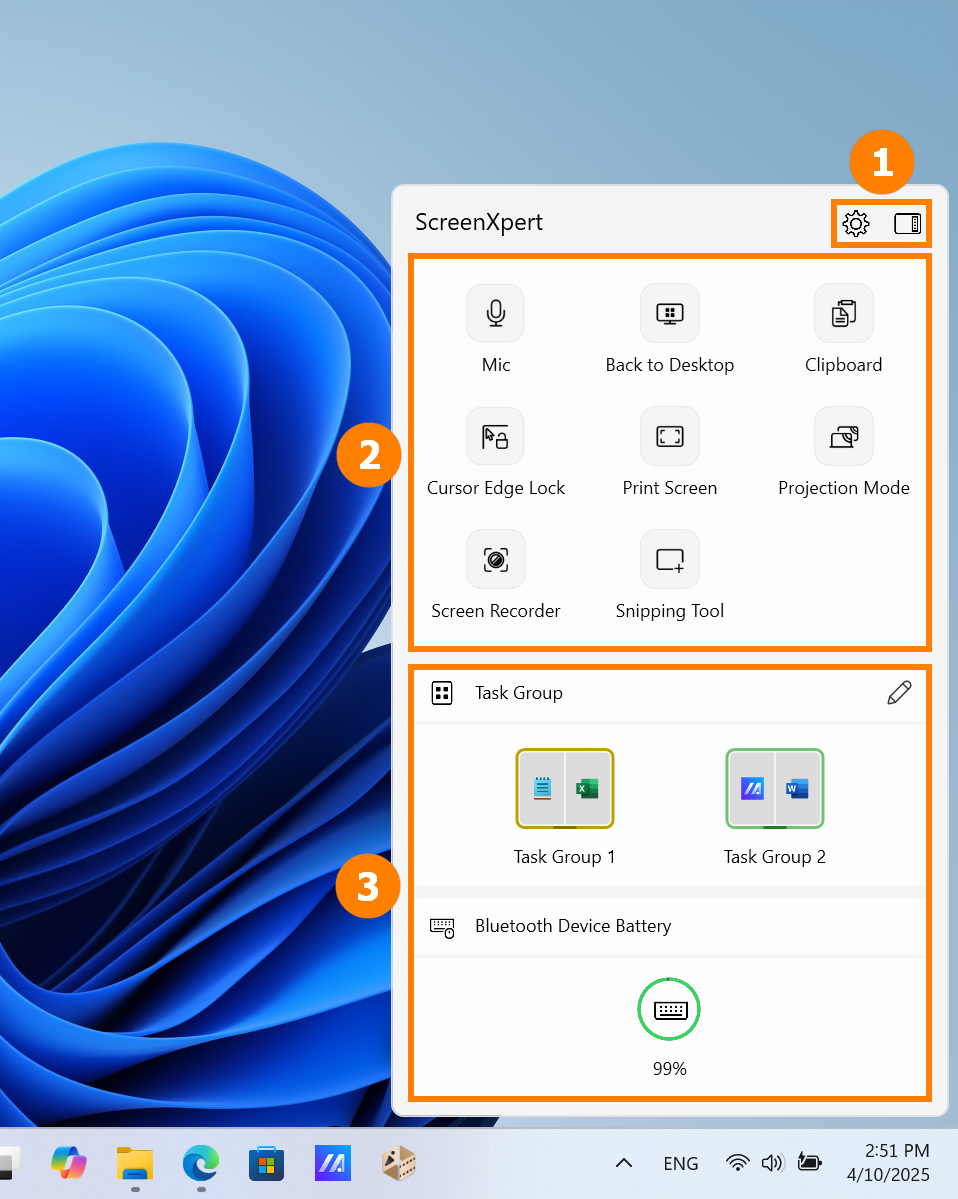
(3) Kattinthat a  vagy
vagy  elemre, hogy váltson a különböző ScreenXpert stílusok között.
elemre, hogy váltson a különböző ScreenXpert stílusok között.
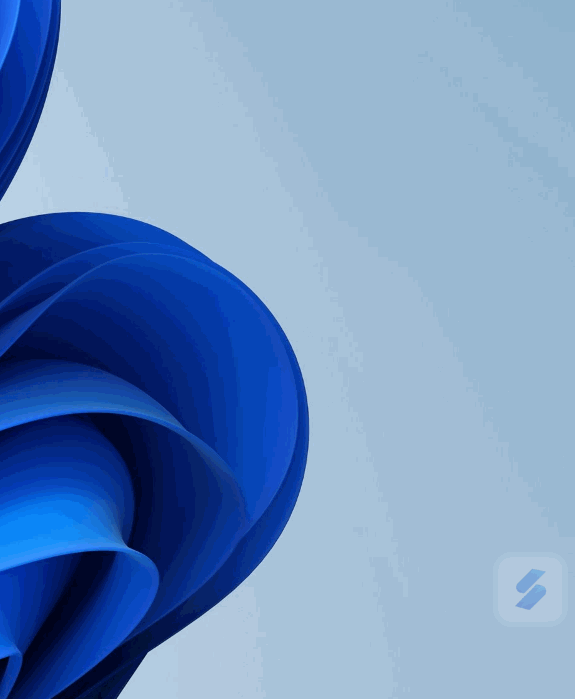
(1) Ha a számítógépe több képernyőt is tud kezelni, amikor az Alkalmazás ablakot az otthoni képernyőn húzza, ①[Képernyő jelölések] fog megjelenni, és lehetővé teszi, hogy megerősítse a képernyő helyét. Az ②[App Switcher] menü funkció is megjelenik, amely tartalmazza az 1-es és 2-es képernyő ikonokat. (A példában a számítógépnek két képernyője van)
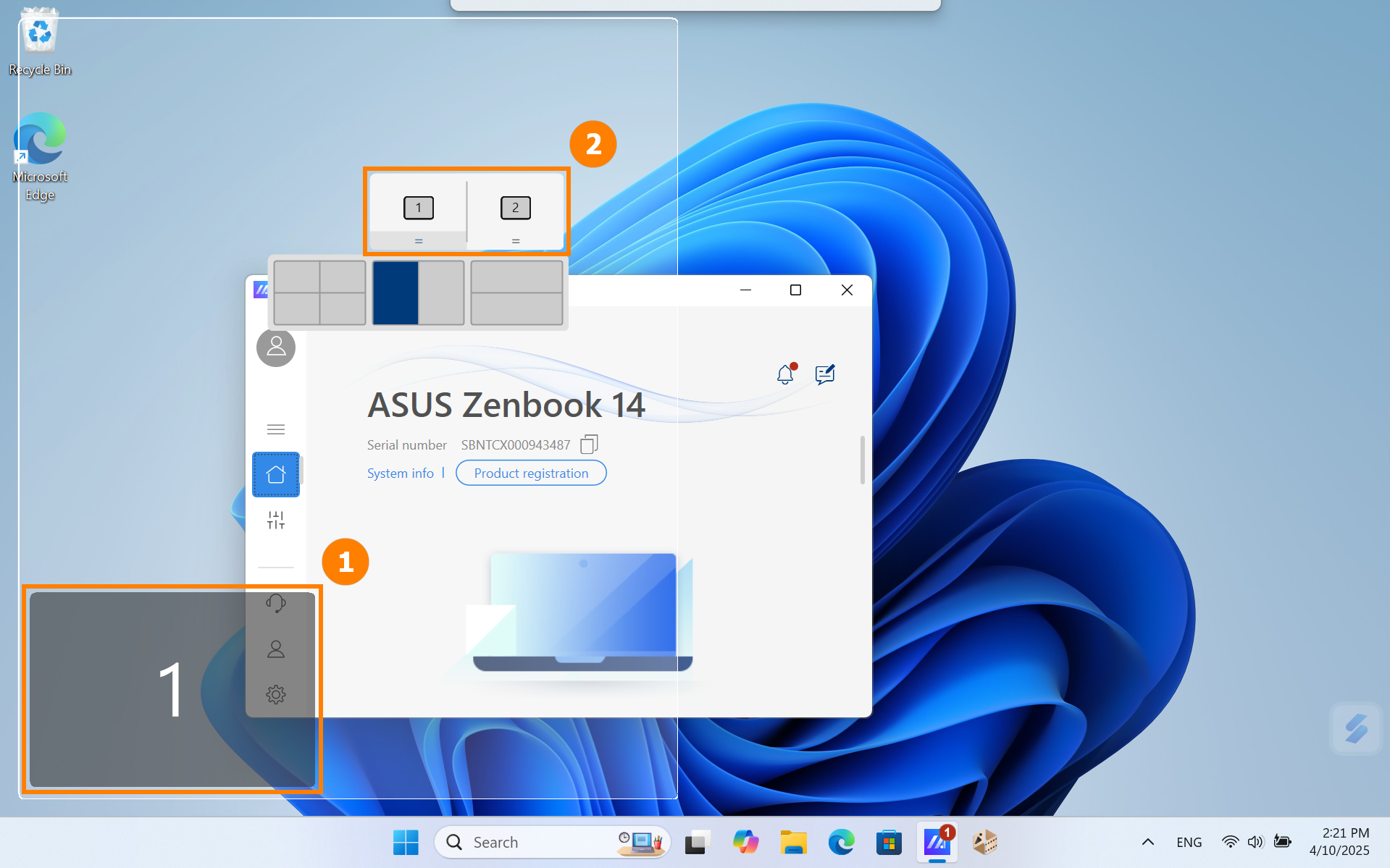
(2) A ScreenXpert támogatja az egy vagy több képernyő közötti interakciót. Amikor egy ablakot húz az asztalon, megjelenik az [App Switcher] ikon. Ha az egeret a ③[1-es képernyő] tartományába húzza, 3 használható ikon lesz látható. Az egeret a [2-es képernyő] tartományába is húzhatja, és az ablak átkerül a [2-es képernyő] megjelenítéséhez.
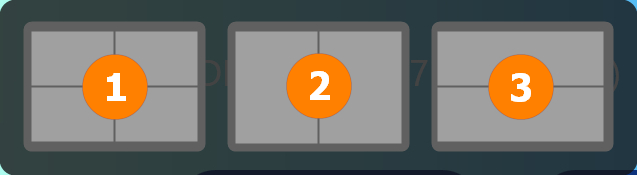
- Húzza az egeret a ①
- Húzza az egeret ② helyre, és az App ablak megjelenik az 1. képernyőn, hogy a képernyő bal és jobb felét elfoglalja.
- Húzza az egeret ③ helyre, és az App ablak megjelenik az 1. képernyőn, hogy a képernyő felső és alsó felét elfoglalja.
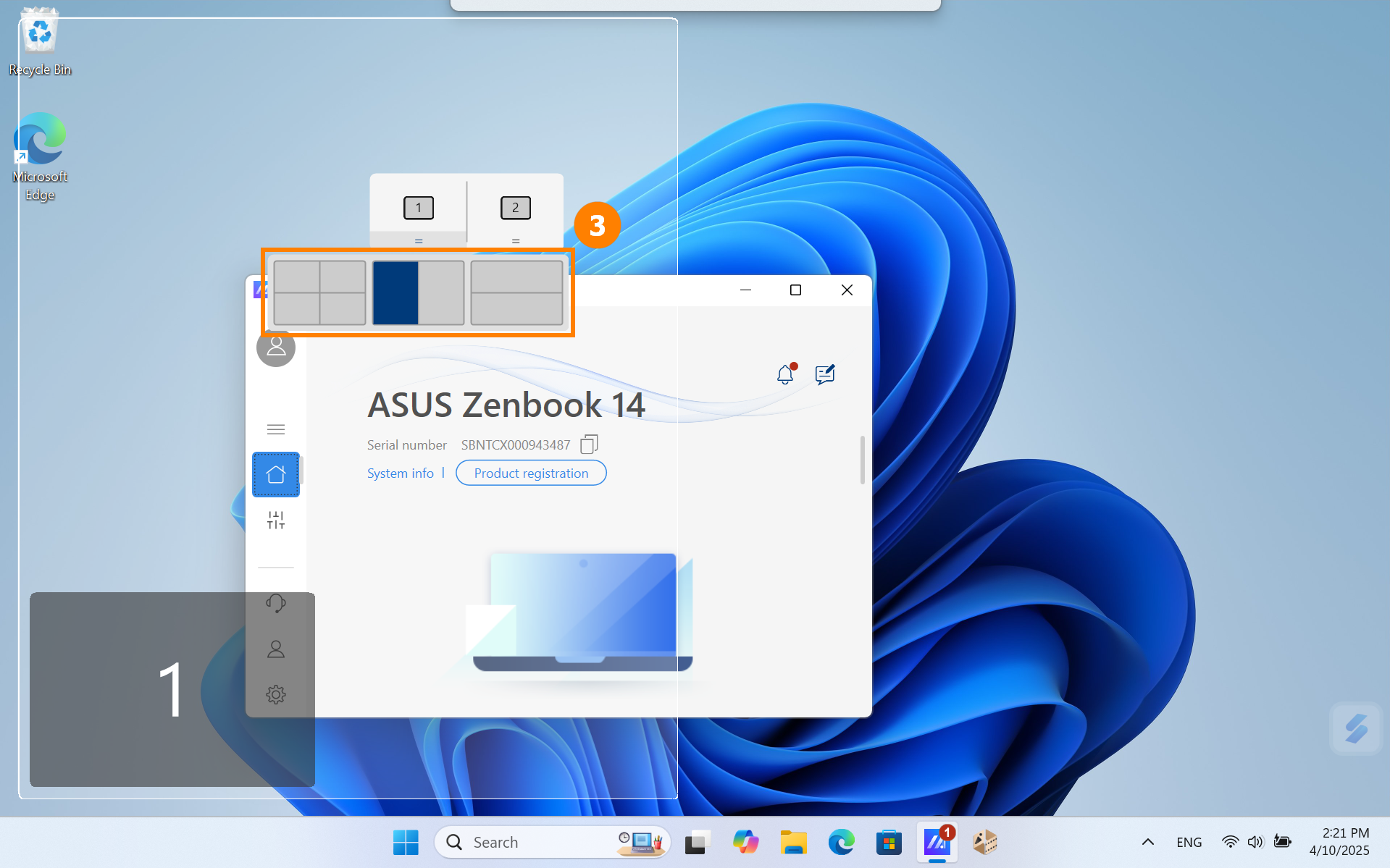
(3) Az ablak már a [1. képernyő] helyen van, és a kijelző bal felét foglalja el.
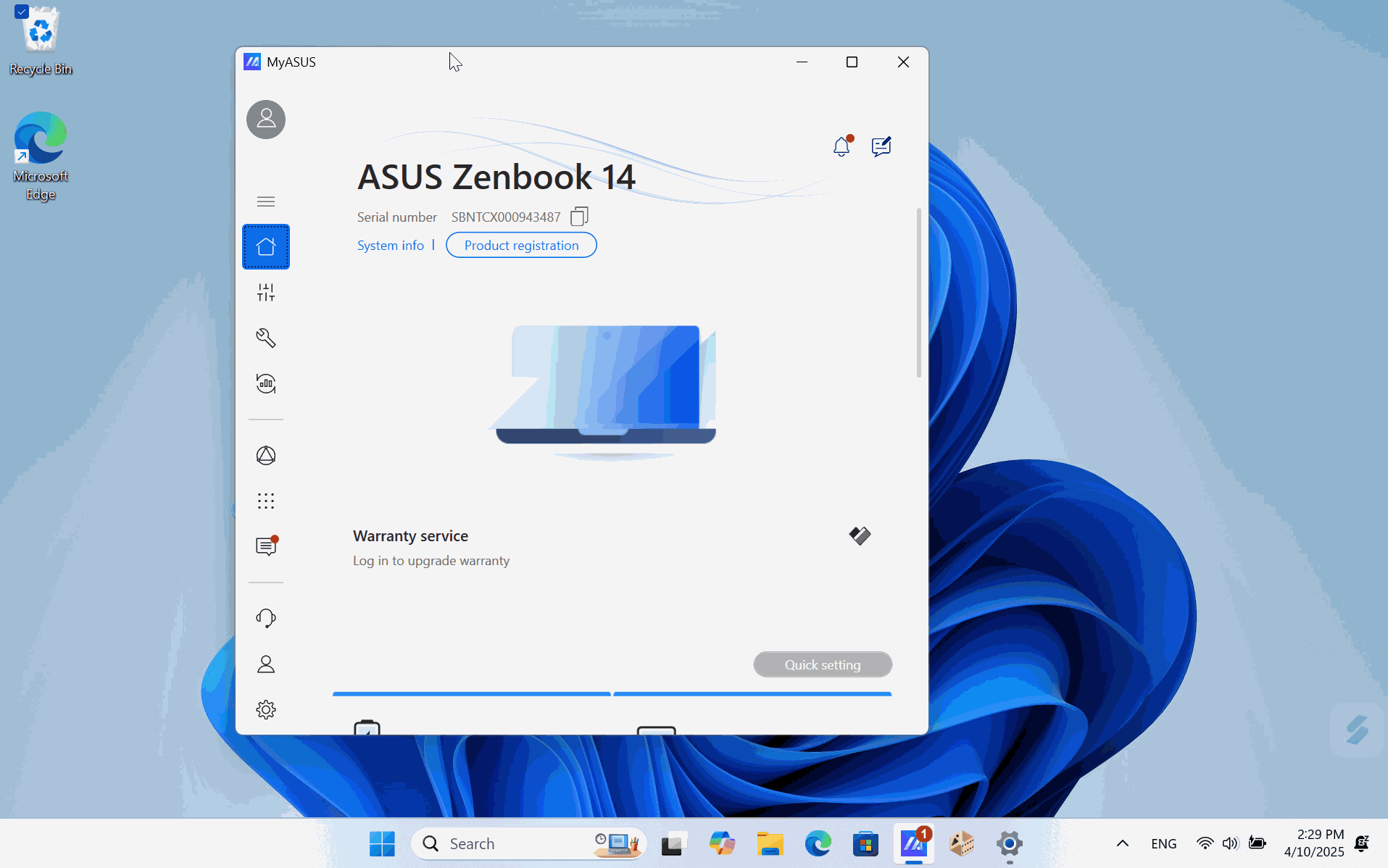
(4) Ha ebben az időben két képernyőt használ, de a címke mindkét képernyőn 1-gyel van jelölve. A [Windows billentyű + P] gyorsbillentyűvel gyorsan válthat a képernyő megjelenítési módok között.
- A másolat alkalmas mindennapi irodai munkához és tanuláshoz.
A kiterjesztés alkalmas a képernyő megosztására másokkal.

(1) Nyisd meg a ScreenXpert-et, kattints ①[Szerkesztés], kattints ②[Hozzáadás], kattints ③[Hozzáadás], és válaszd ki a ④[Alkalmazást], amelyet hozzá szeretnél adni. Ha nem találod az alkalmazást, amelyet hozzá szeretnél adni, kattints az ⑤[Nem találom az alkalmazást?] lehetőségre.
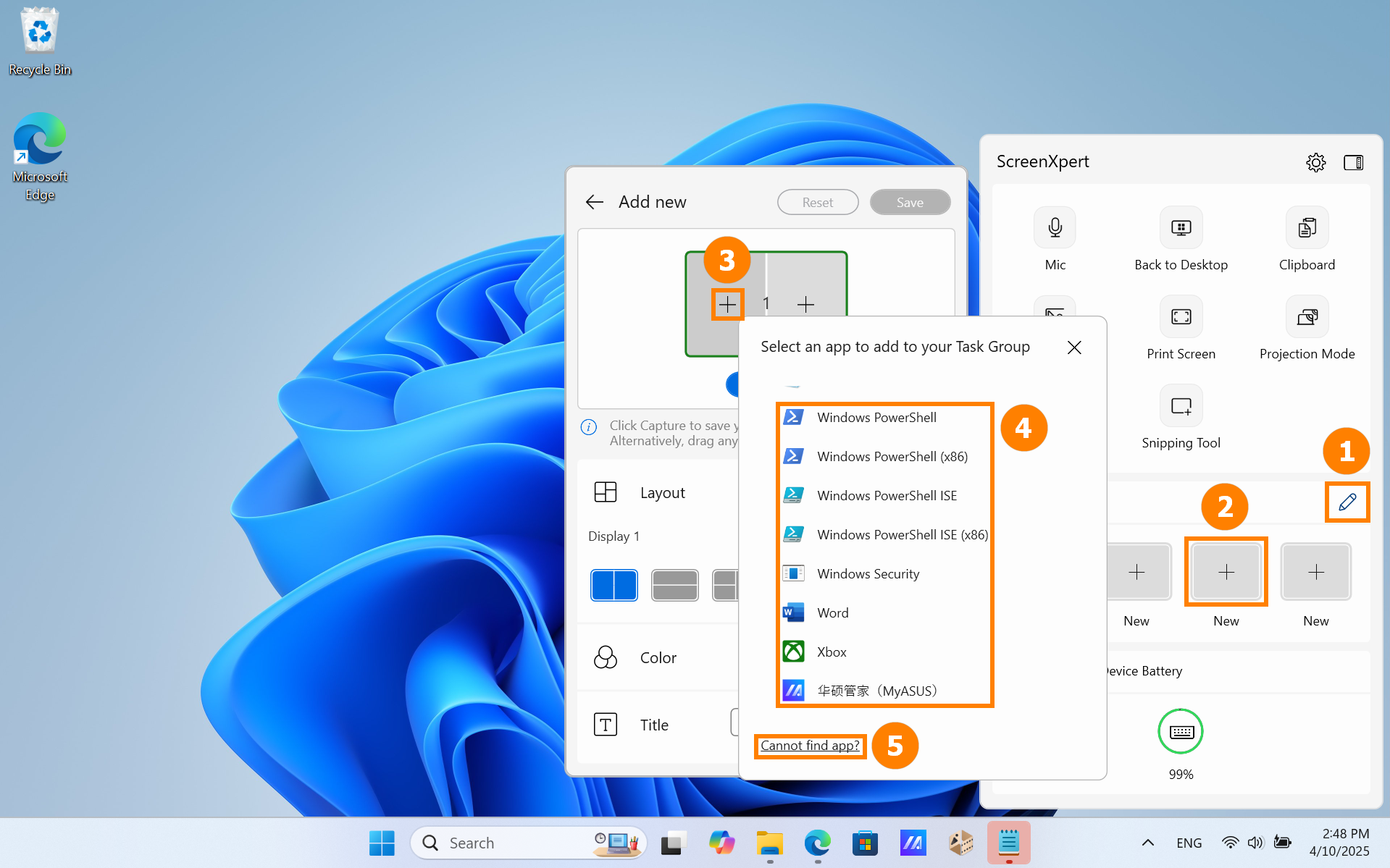
(2) Kattints a [Nem találom az alkalmazást?] lehetőségre, és megjelenik egy felugró ablak. Válaszd ki a szükséges alkalmazást.
※ A ScreenXpert az .exe formátumú alkalmazásokat támogatja. Még akkor is, ha az alkalmazás nincs telepítve a számítógépre, a ScreenXpert segítségével gyorsan elindítható.
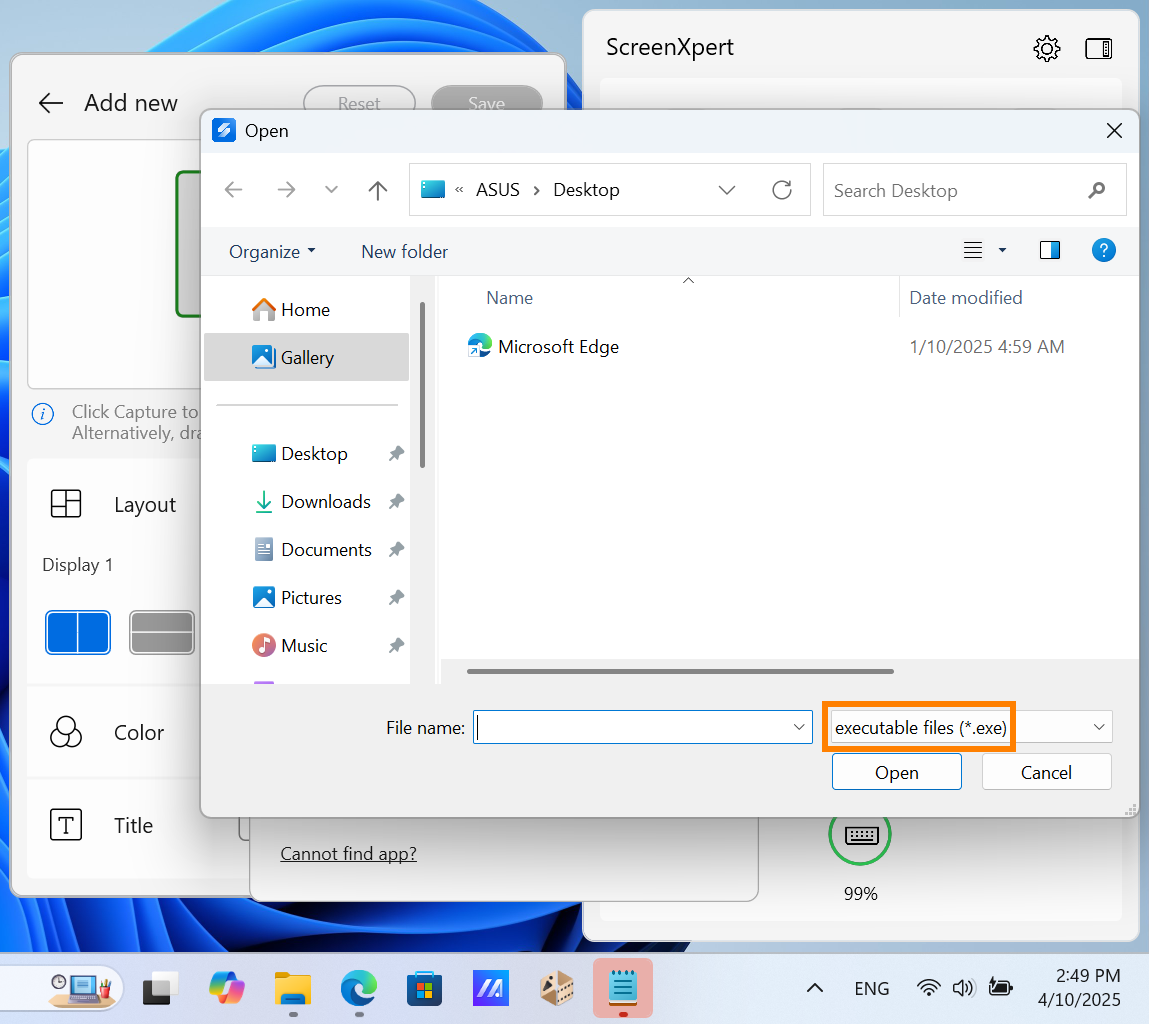
(3) Az alkalmazás hozzá lett adva. Kattinthatsz a ⑥[Újrafelvétel] gombra is, hogy az asztalon futó alkalmazást Feladatcsoportként rögzítsd.
A ⑦[Személyre szabás] menüben módosíthatod a jelenlegi Feladatcsoport elrendezését, színét és címét, majd kattints a ⑧[Mentés] gombra.
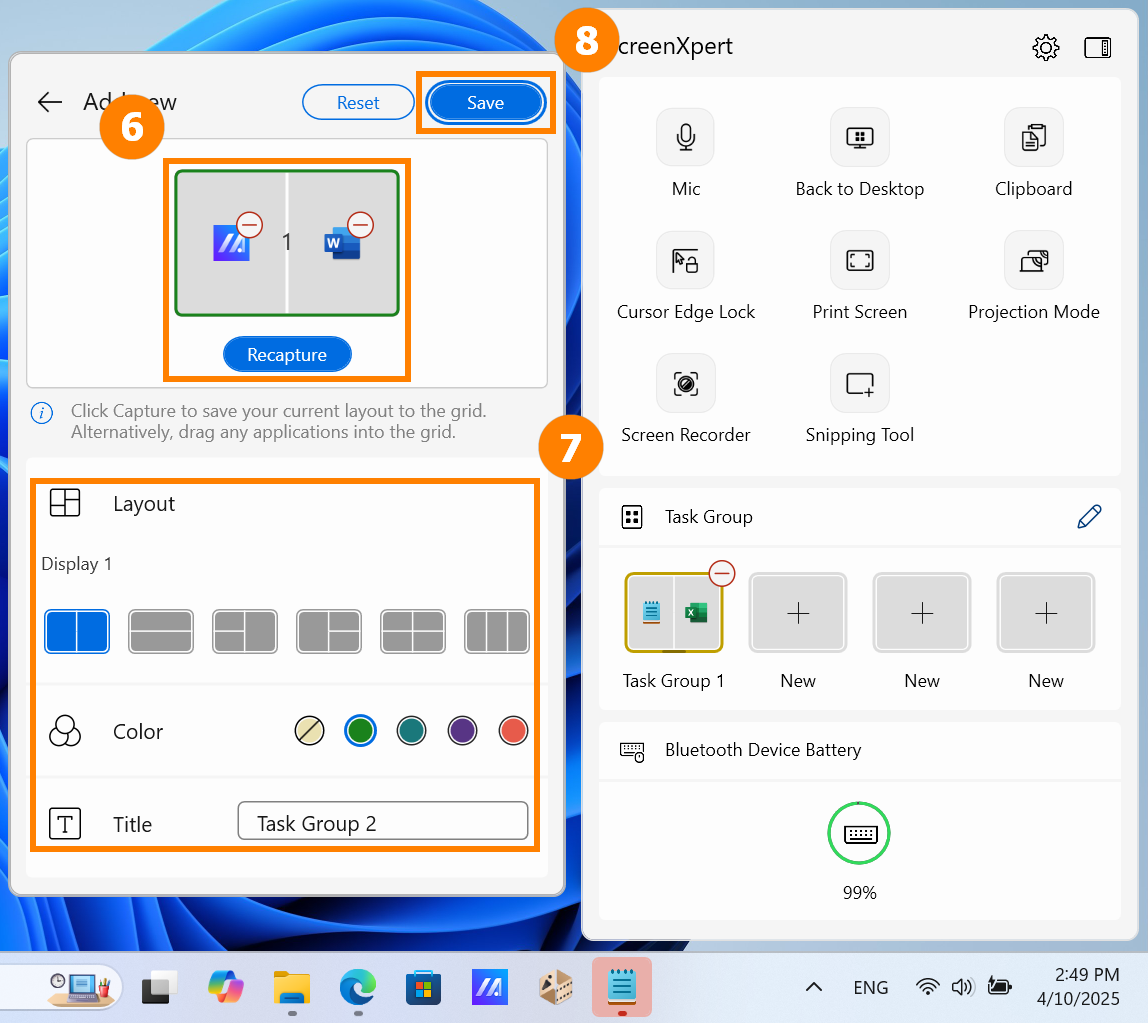
(4) A ScreenXpert-ben kattints az általad létrehozott csoportra az Alkalmazáscsoport gyors elindításához.
※ A ScreenXpert legfeljebb négy személyre szabott csoportot támogat.
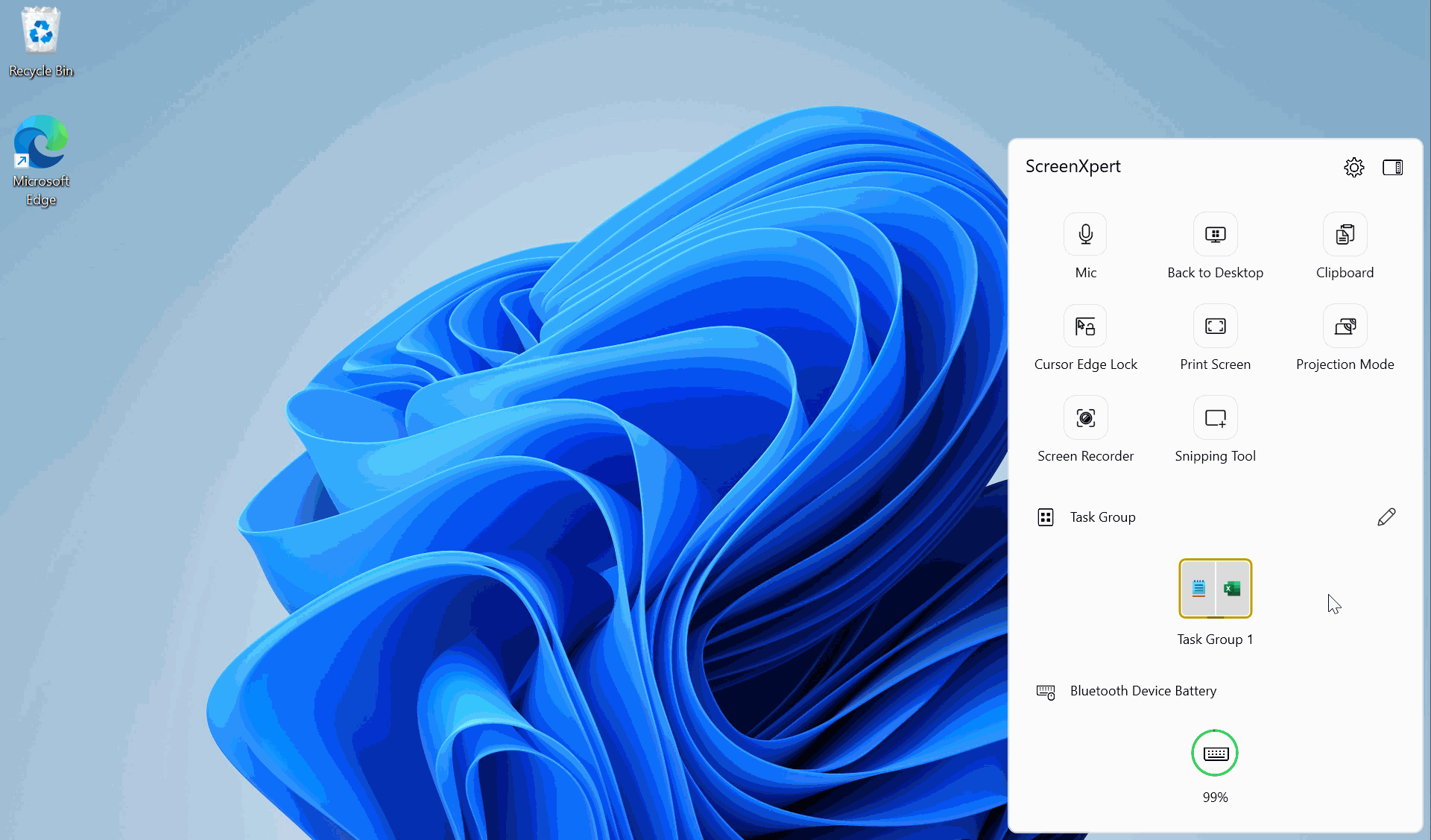
(1) Nyisd meg a ScreenXpert-et, érintsd meg az ①[Beállítások] lehetőséget, érintsd meg a ②[Control Center] lehetőséget.
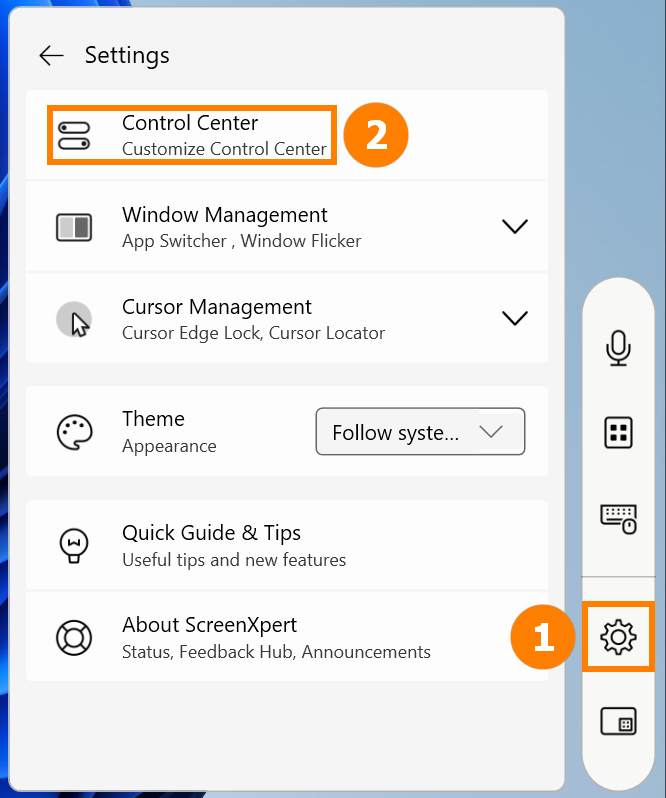
(2) Mozgathatja, hozzáadhat vagy törölhet Gyorsfunkciókat. A szerkesztés után kattintson a ③ [Mentés] gombra.
Az alábbiakban a Gyorsfunkciók részletes magyarázata található (a funkciók a modelltől függően változhatnak):
- Vissza az asztalra: Minimalizálja az összes nyitott ablakot, és visszatér az asztalra.
- Vágólap: Ez a funkció egy beépített Windows funkció. További információkért lásd: Vágólap előzményei | Microsoft Windows
- Kurzor szélzár: Ha két vagy több monitorral rendelkezik, a kurzort egy kijelölt képernyőterületen tarthatja.
- Bluetooth eszköz akkumulátora: Az akkumulátor kijelzését támogató Bluetooth eszközhöz kell csatlakoznia.
- Mikrofon: Gyorsan be- vagy kikapcsolhatja a számítógép mikrofon funkcióját.
- Képernyőkép készítése: Teljes képernyőkép készítése.
- Projektor mód: Gyorsan válthat a különböző képernyőmegjelenítési módok között.
- Képernyőfelvevő: Képernyőfelvétel bekapcsolása.
- Képmetsző: Rendszerképernyőkép eszköz.
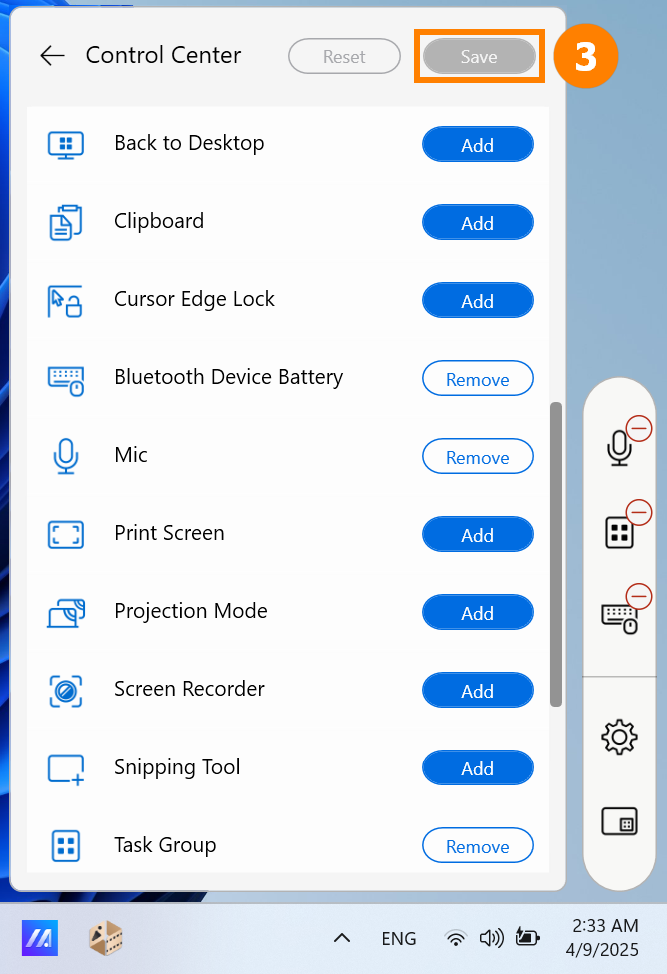
5. ScreenXpert exkluzív funkciók a Zenbook DUO (UX8406 Series) számára
(1) ①Virtuális bemenet: Gyorsan megnyithatja a virtuális billentyűzetet a második képernyőn.
②Második képernyő: Gyorsan megnyithatja vagy bezárhatja a második képernyőt.
③Képernyő forgatásának zárolása: Amikor elforgatja a laptopot, egyik képernyő sem forog.
④Feladatcsere: Gyorsan váltson az alkalmazások között két képernyőn
⑤Fényerő beállítása: Gyorsan állítsa be a képernyő fényerejét. Ellenőrizze a szinkronizálást, hogy mindkét képernyő fényerejét szinkronban állítsa be.
⑥Összes alkalmazás: Gyorsan engedélyezze az ASUS funkciókat. Ha az Összes alkalmazásban nincs Vezérlőpult, kérjük, olvassa el: ASUS Control Panel - Bevezetés | Hivatalos támogatás | ASUS Global
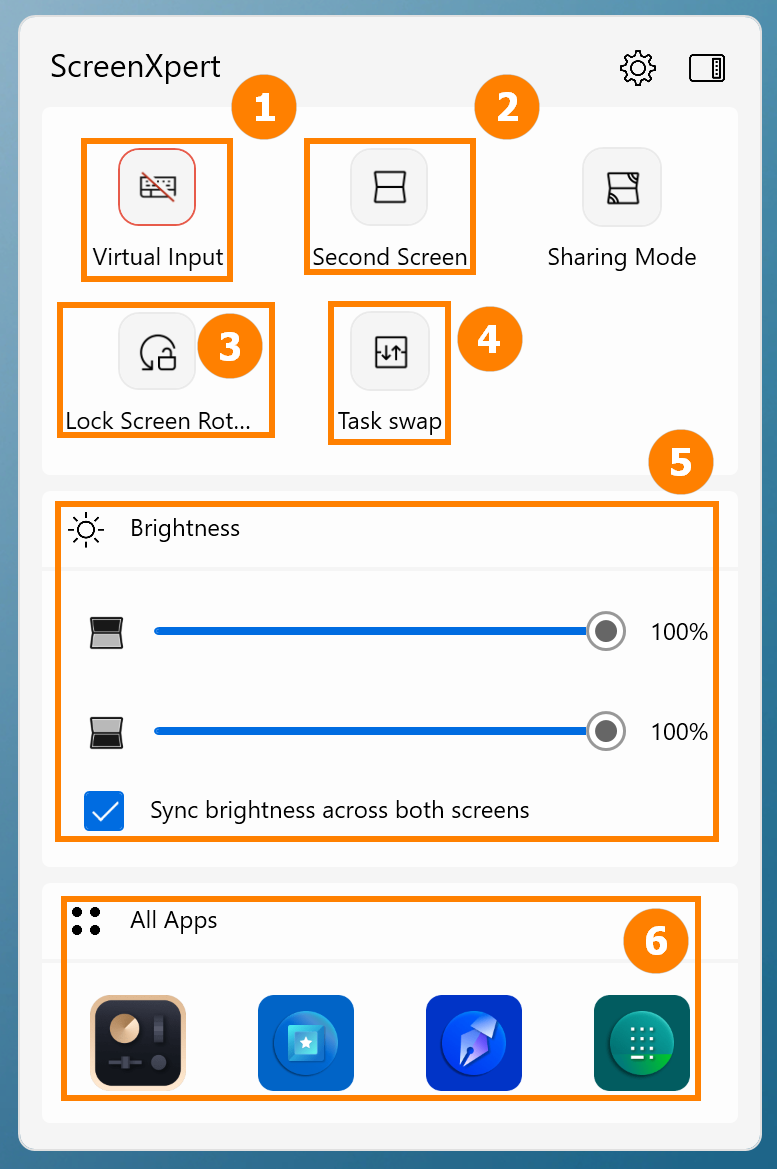
(2) ⑦Megosztási mód:
- Alapértelmezett: Alkalmas napi irodai és tanulmányi feladatokhoz
- Kiterjesztés: Alkalmas PPT és más tartalmak bemutatására mások számára
- Klón: Alkalmas a képernyő megosztására másokkal
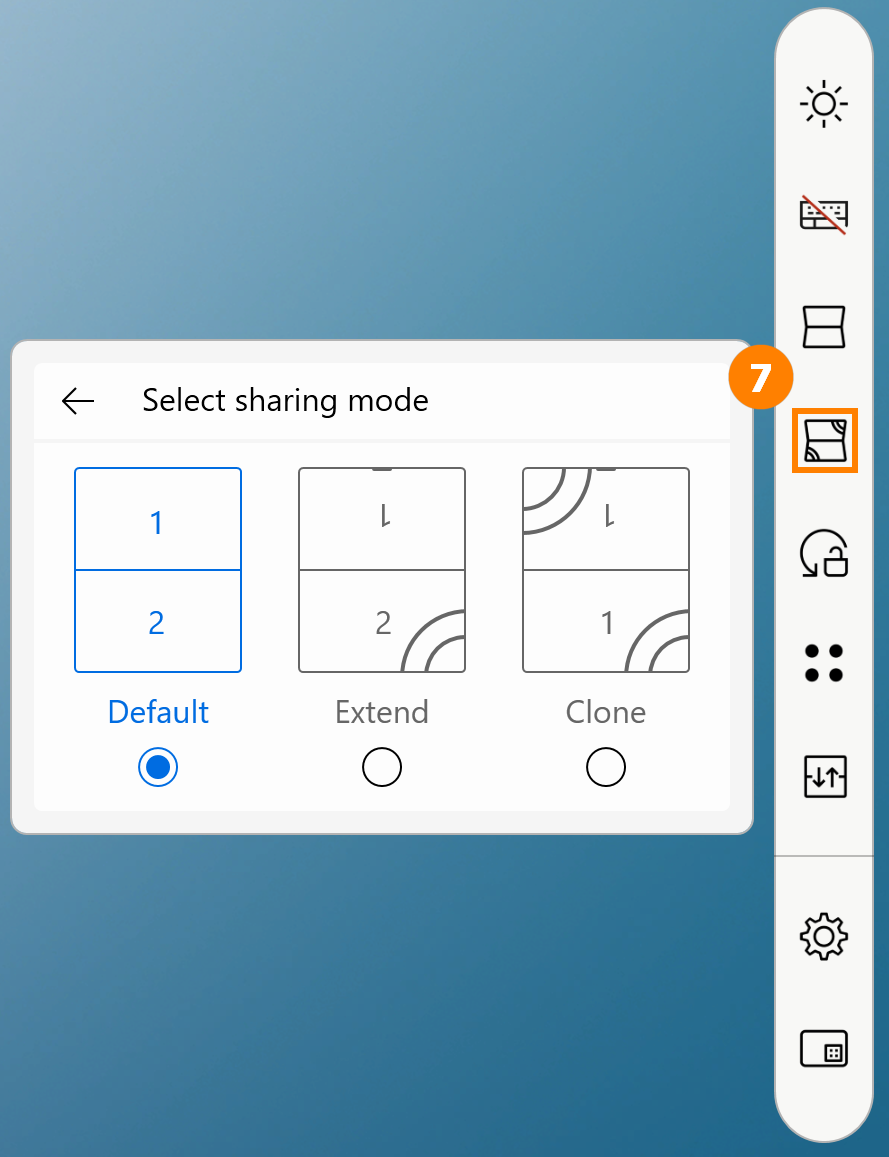
※ Ha folyékonysági vagy egyéb problémákat tapasztal a képernyő gesztusok használata során, kérjük, frissítse a legújabb BIOS és ScreenXpert verzióra, mielőtt használja.
Kattintson ①[Beállítások], majd kattintson ②[Gesztusvezérlés], hogy kikapcsolja vagy bekapcsolja a kívánt gesztus funkciót.

(1) Ötujjas vezérlési mód
Például, ha megnyitja a MyASUS alkalmazást, öt ujjal kibővítheti a mappát a képernyőn, hogy teljes képernyőn jelenítse meg a mappát.
Ha öt ujjal zsugorít a képernyőn, a mappa teljes képernyőn jelenik meg a kezdőképernyőn.

(2) Egyujjas vezérlési mód
Csak egy ujjat kell használnia, húzza az ablakot és enyhén csúsztassa, és az ablak teljes képernyőn megjelenhet egy másik képernyőn.

(3) Kétujjas vezérlési mód - Gadget váltás
Mielőtt használni tudná ezt a funkciót, először be kell kapcsolni a gadgetet a ScreenXpertben, kérem helyezze el a gadgetet a második képernyőn az alábbiak szerint, és a virtuális billentyűzetet be kell kapcsolni a helyezés során. A helyezés befejeződött, és két ujjal gyorsan válthat a gadget között. Legközelebb, amikor használja a hatujjas funkciót, a gadget először megnyílik, és újra fel kell húzni a virtuális billentyűzet megnyitásához.

Ha a gadget nem jelenik meg a második képernyőn, helyezze el manuálisan a második képernyőn.

※ A kütyüt ugyanabba a pozícióba kell helyezni ahhoz, hogy támogassa a kétujjas kapcsolási funkciót.
※ Ha csak a virtuális billentyűzet funkciót szeretné használni, kattintson az [X]-re a kis funkció kikapcsolásához, majd használjon hat funkciót a virtuális billentyűzet funkció bekapcsolásához.
A Vezérlőpult támogatja a személyre szabott beállításokat, kérjük, tekintse meg: ASUS Vezérlőpult - Bevezetés | Hivatalos támogatás | ASUS Global
(4) Háromujjas vezérlési mód
A Zenbook DUO második képernyőjén érintse meg a képernyőt három ujjal, hogy felébressze a virtuális érintőpadot. A virtuális érintőpad lehetővé teszi a szabad mozgást, és a kikapcsolása és újra bekapcsolása ugyanaz marad, mint amikor legutóbb kikapcsolt.

(5) Hatujjas vezérlési mód
A Zenbook DUO második képernyőjén érintse meg a képernyőt hat ujjal, hogy felébressze a virtuális billentyűzetet, és húzza fel újra, hogy megjelenjen a virtuális billentyűzet teljes képernyőn. Húzza le hat ujjal a funkciók kikapcsolásához olyan sorrendben, ahogy be vannak kapcsolva, és húzza le hat ujjal a második képernyő alsó harmadánál a funkciók teljes kikapcsolásához.
※ Ha a számítógépe nincs csatlakoztatva egy Bluetooth billentyűzethez, a virtuális billentyűzet automatikusan bekapcsol, amikor az ujjával megérinti a szövegmezőt.

A háttérkép támogatja a dinamikus, statikus vagy kedvenc képeid feltöltését.
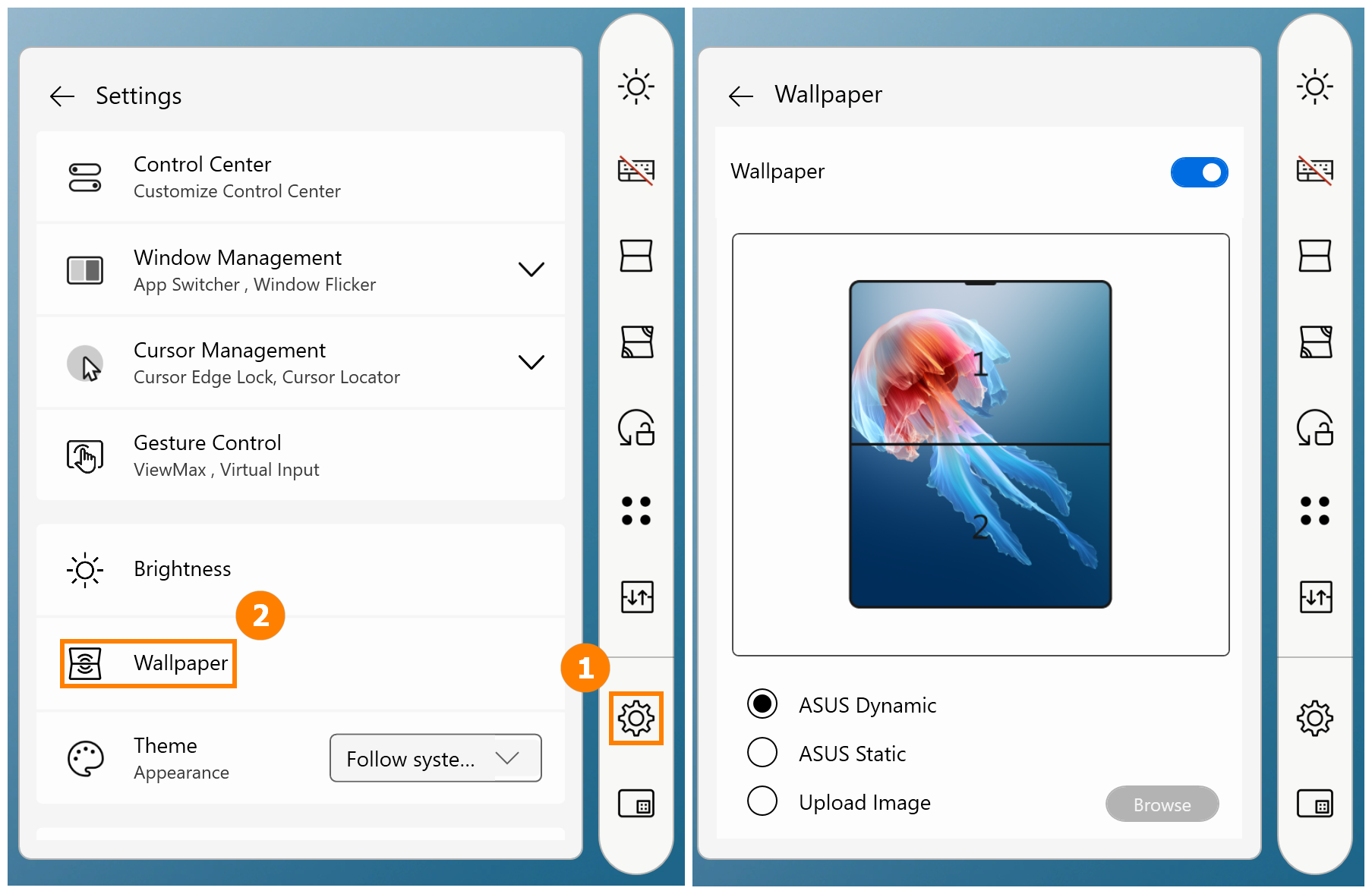
(1) Nyisd meg a ScreenXpert -> Beállítások -> Vezérlőközpont, felülről lefelé:
- Vezérlőközpont zár: Kettéosztva Bar modellre
 és Panel modellre
és Panel modellre . A ScreenXpert ikonjára kattintva gyorsan válthatsz is.
. A ScreenXpert ikonjára kattintva gyorsan válthatsz is. - ScreenXpert automatikus indítása: Indítsd el a ScreenXpertet, amikor a Windows elindul.
- Vezérlőközpont megjelenítése: Ha kikapcsoltad, az első részben található utasításokat követve kapcsold vissza.
- Átlátszóvá válik, amikor nem használod: állítsd be az időt.
- Vezérlőközpont rögzítése az aktuális helyen: Rögzítsd a ScreenXpert helyét.
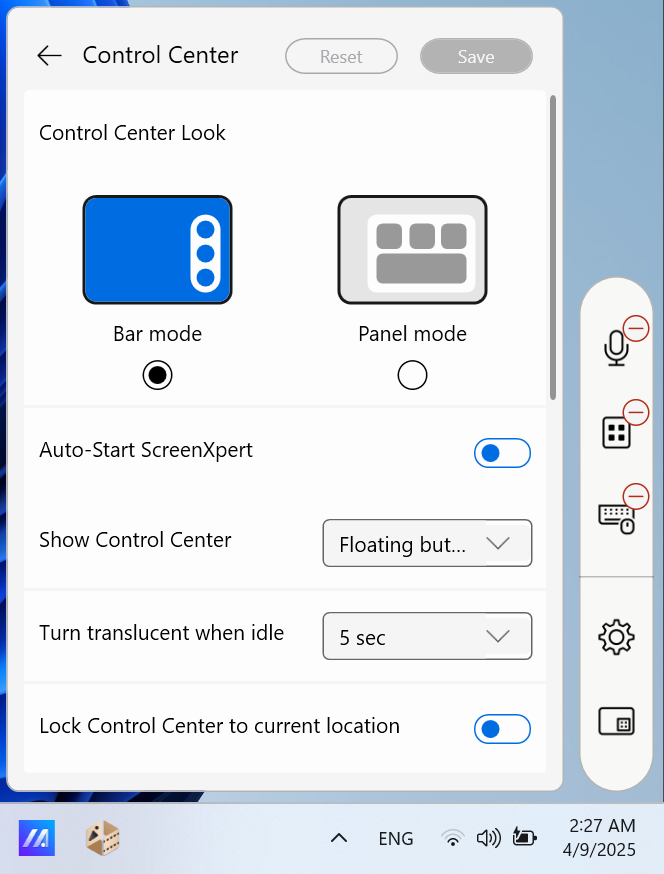
(2) Windows kezelés
- App Switcher be- és kikapcsolása: Kérjük, olvasd el a cikk 2. szakaszát.
- Windows Flicker: Használj ujjmozdulatokat az alkalmazások áthelyezéséhez a kettős képernyőkön.

(3) Kurzor Kezelés
Kurzor Lokátor: Adjon egy gyors rázkódást az egérnek, hogy aktiváljon egy animációt, amely megvilágítja a kurzort.
Kurzor Szélezár: Ha két vagy több monitort használ, az egeret egy kijelölt képernyőterületen belül tarthatja.

(4) ScreenXpert Téma: Sötét, Világos, Kövesse a rendszerbeállításokat.
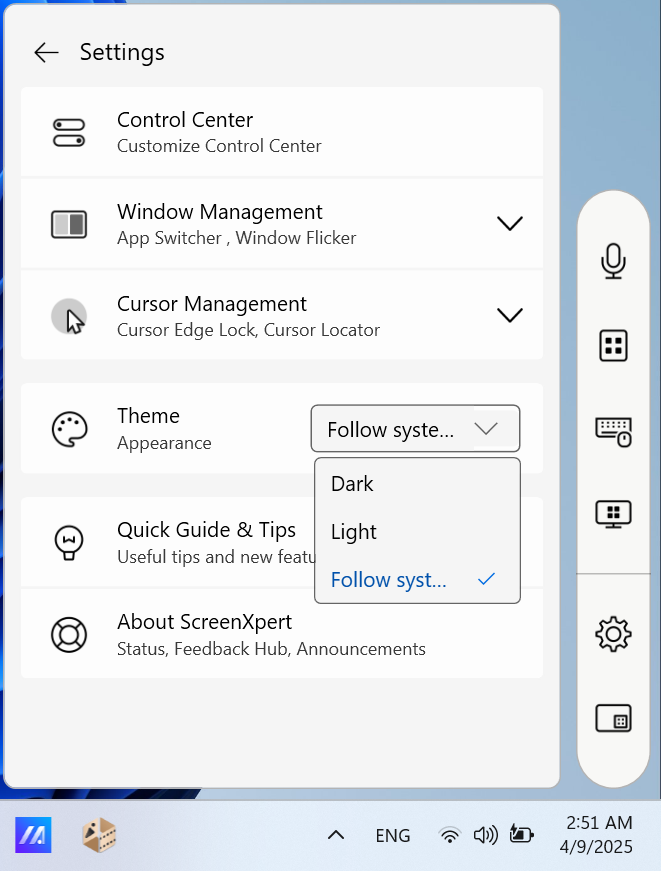
7. ScreenXpert Letöltés és Eltávolítás
(1) Kérjük, látogasson el a Microsoft App Store-ba a ScreenXpert letöltéséhez.
(2) A ScreenXpert eltávolításához kérjük, kattintson a linkre további információkért.