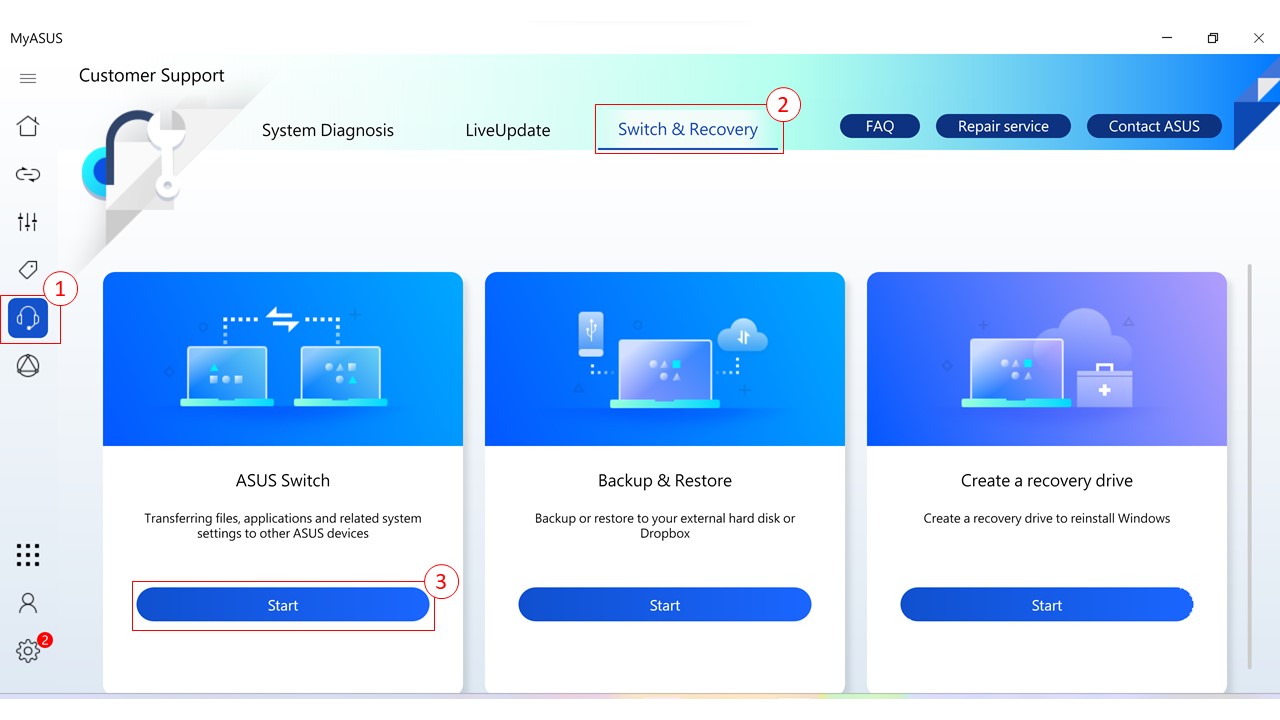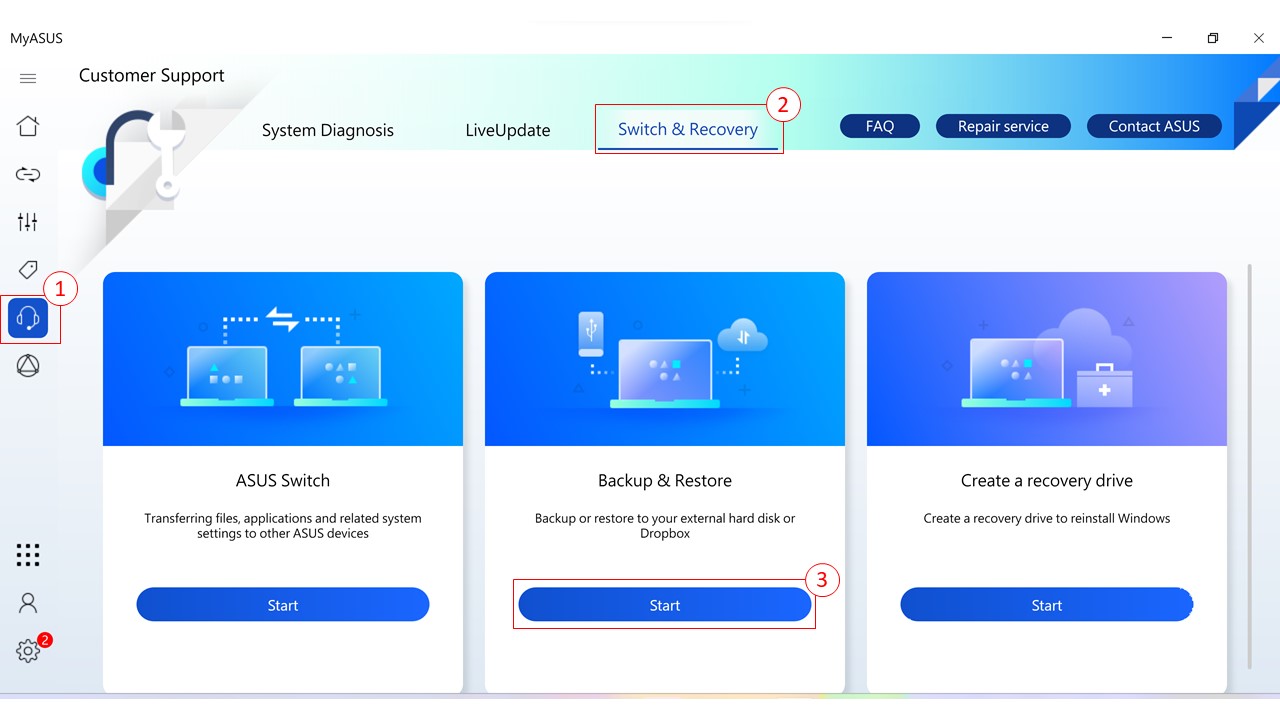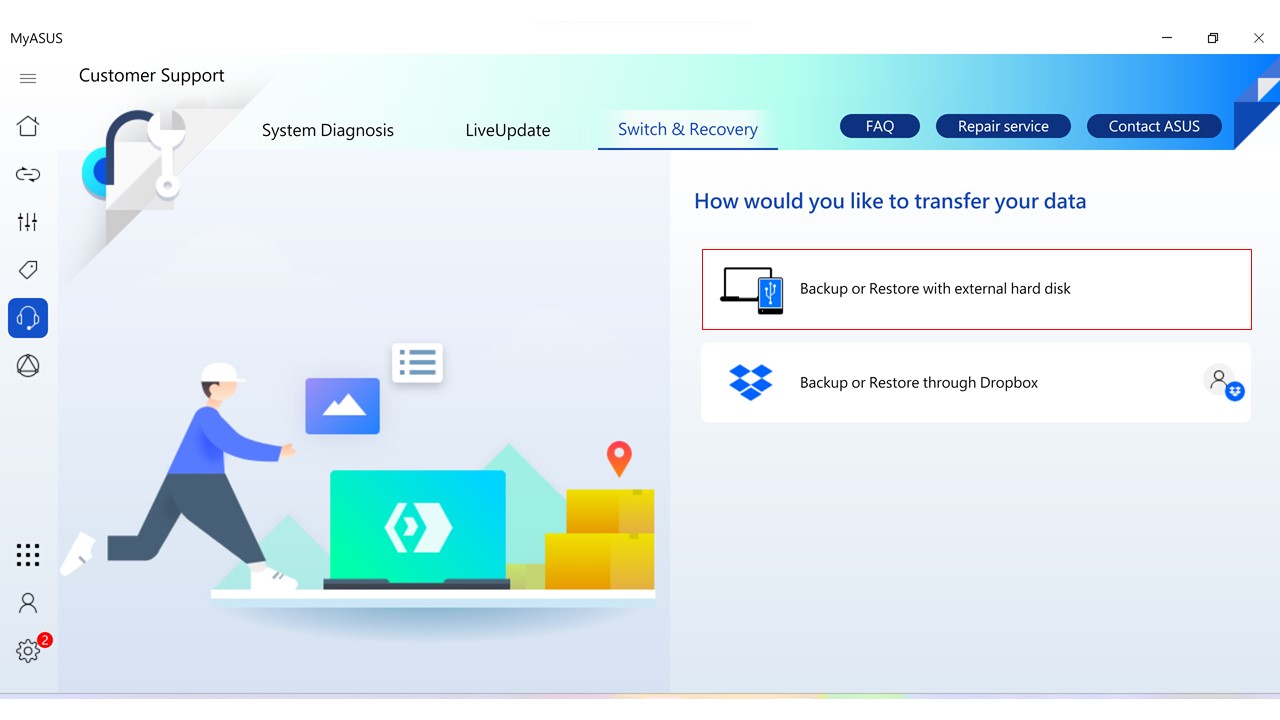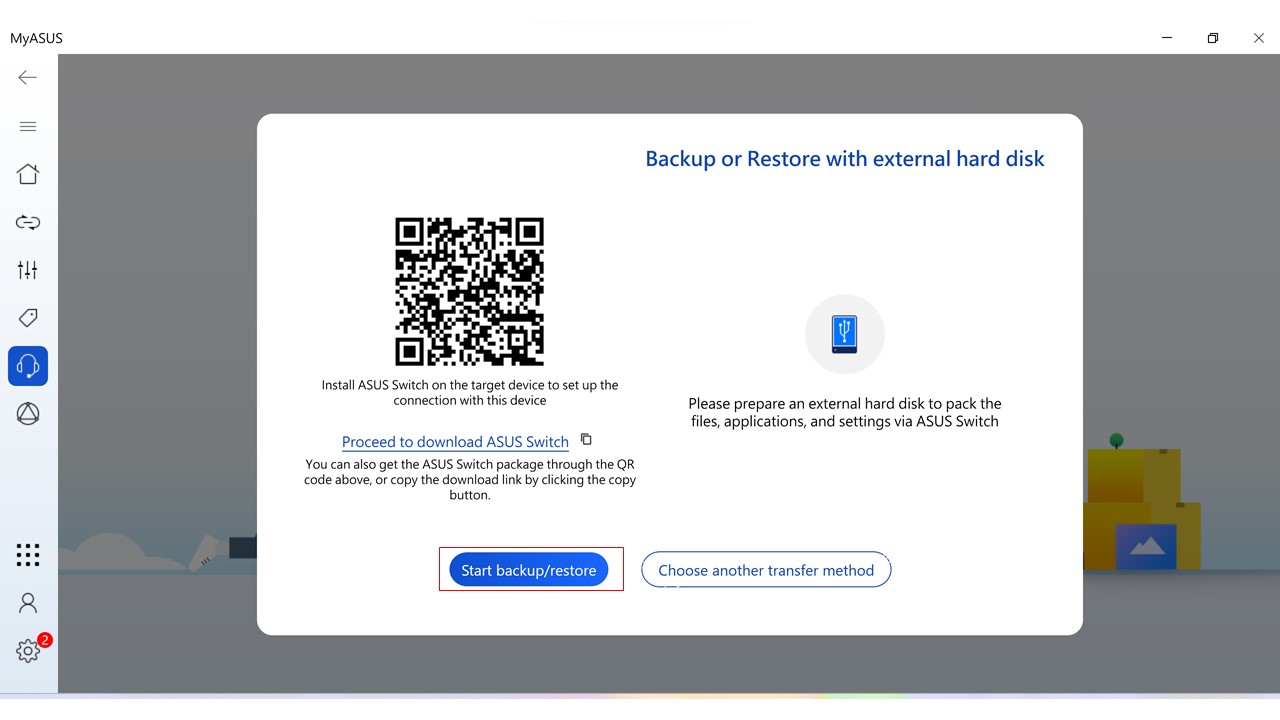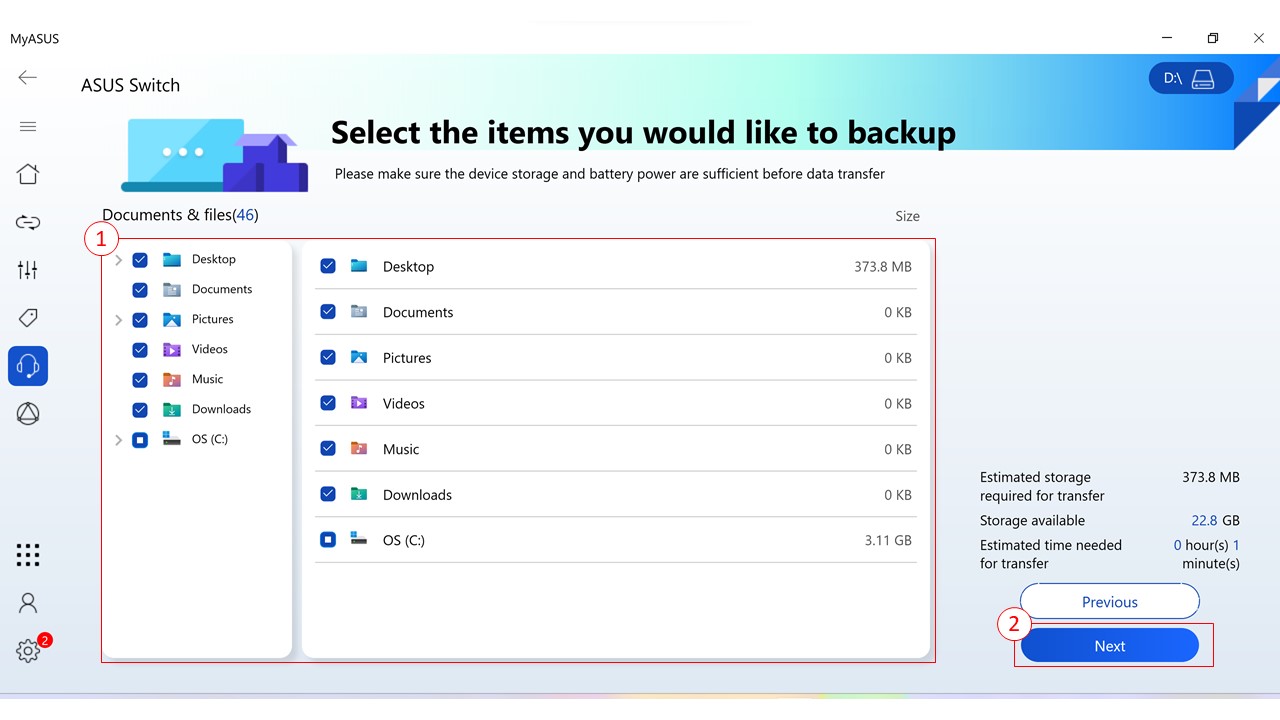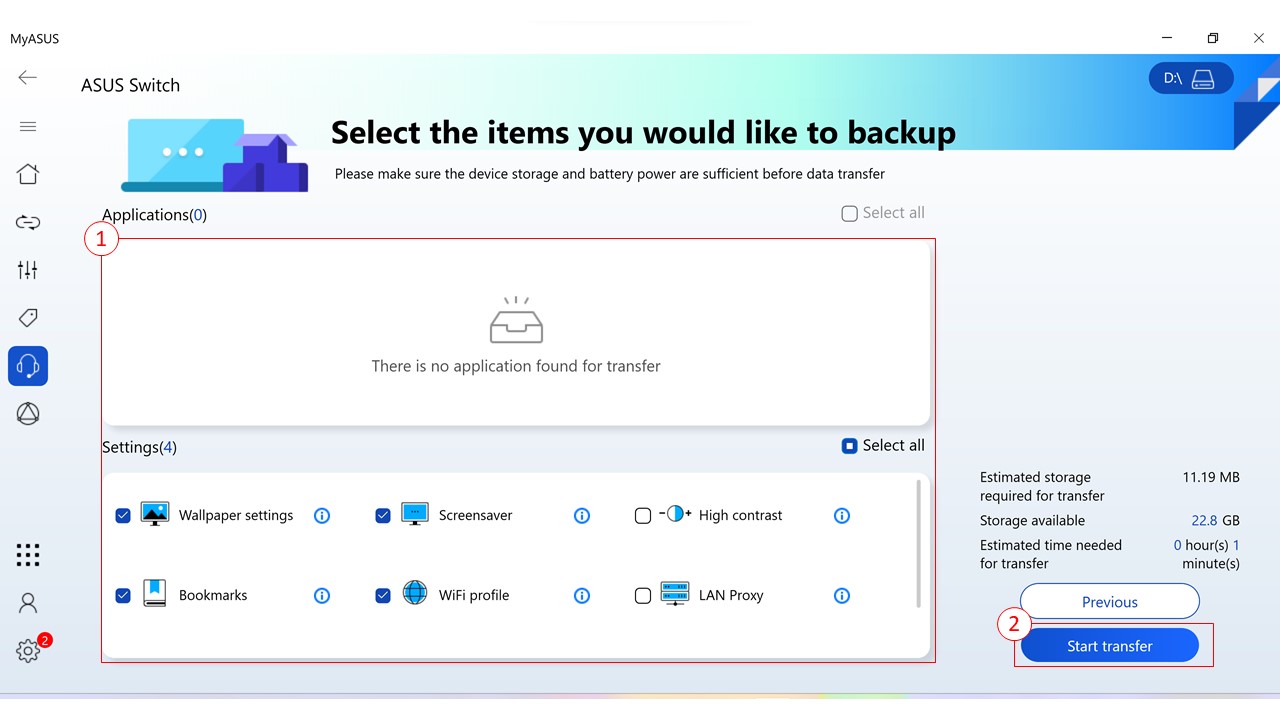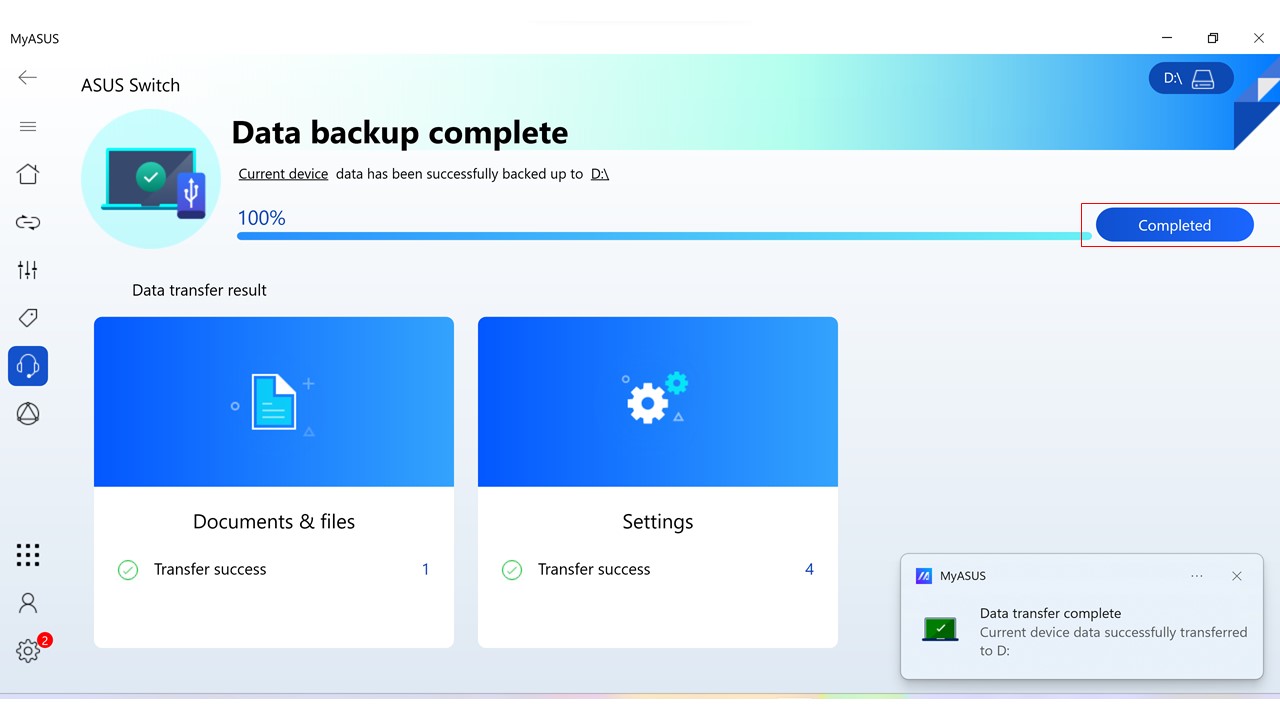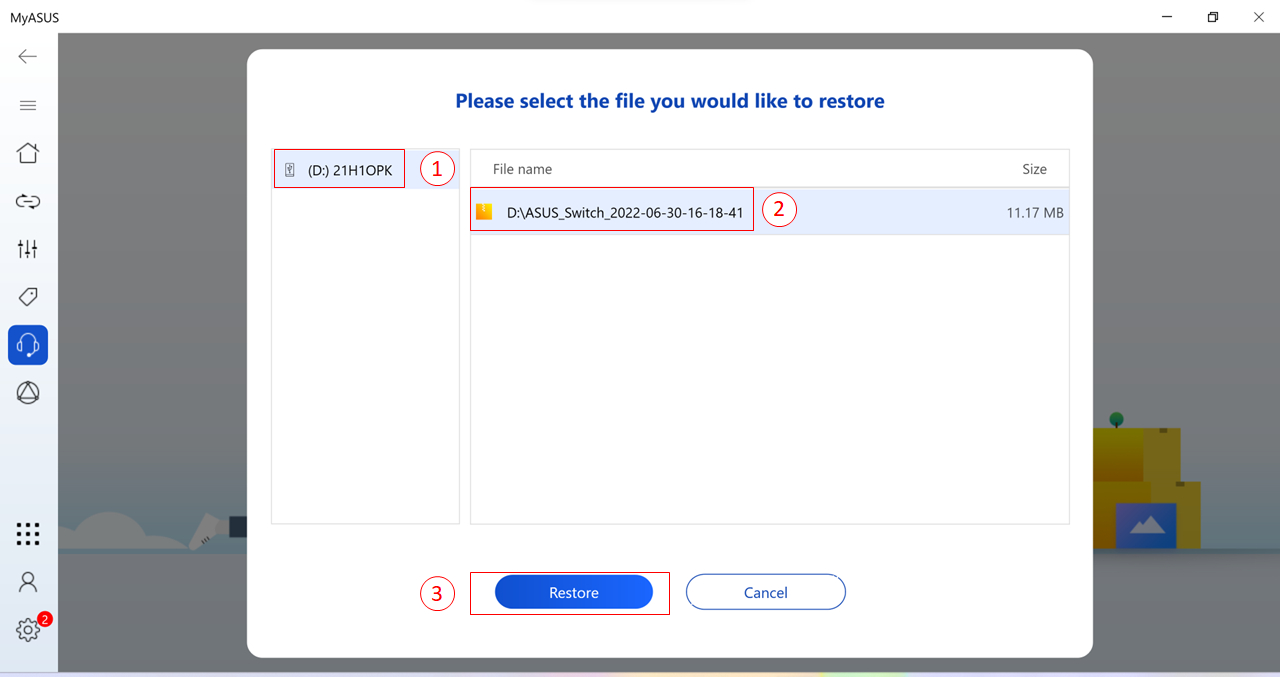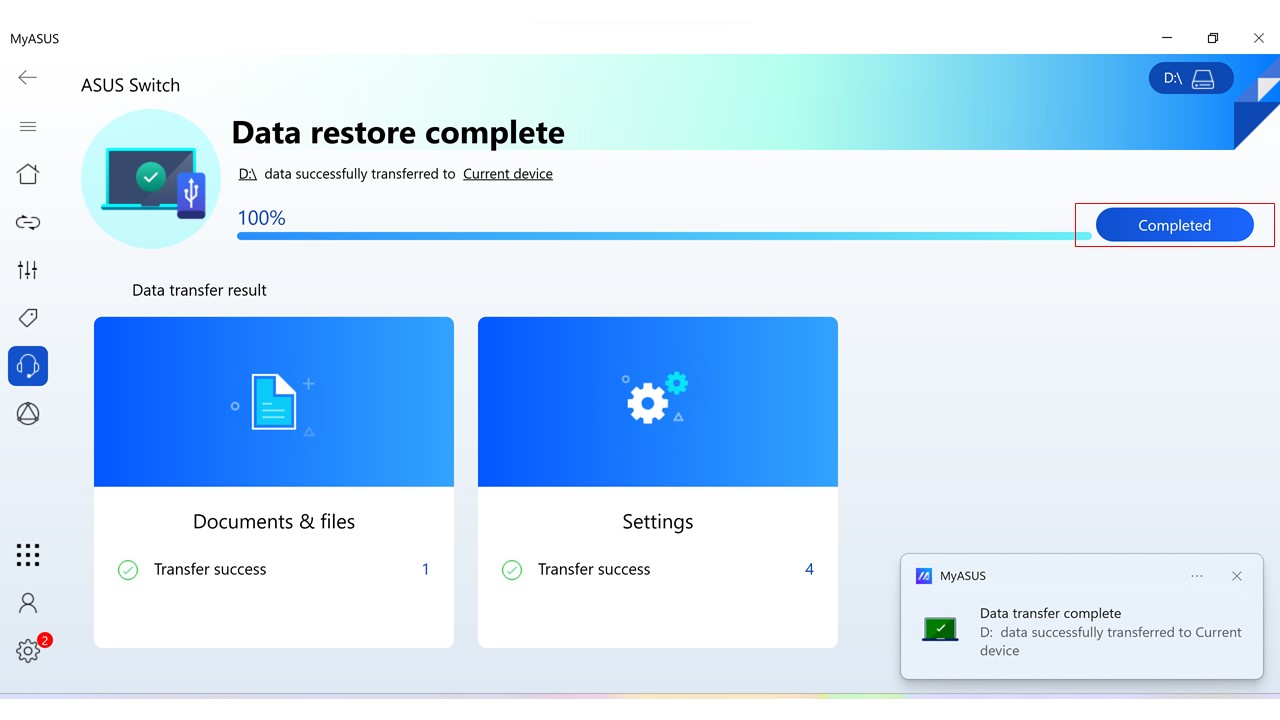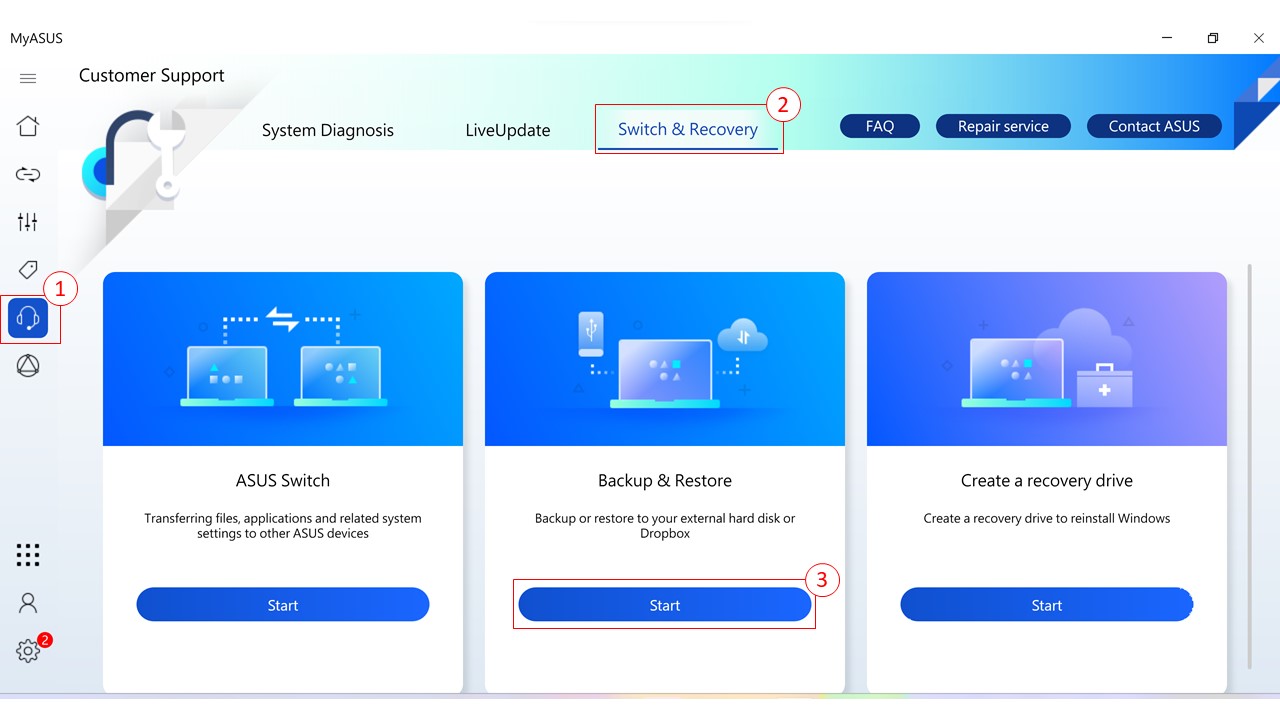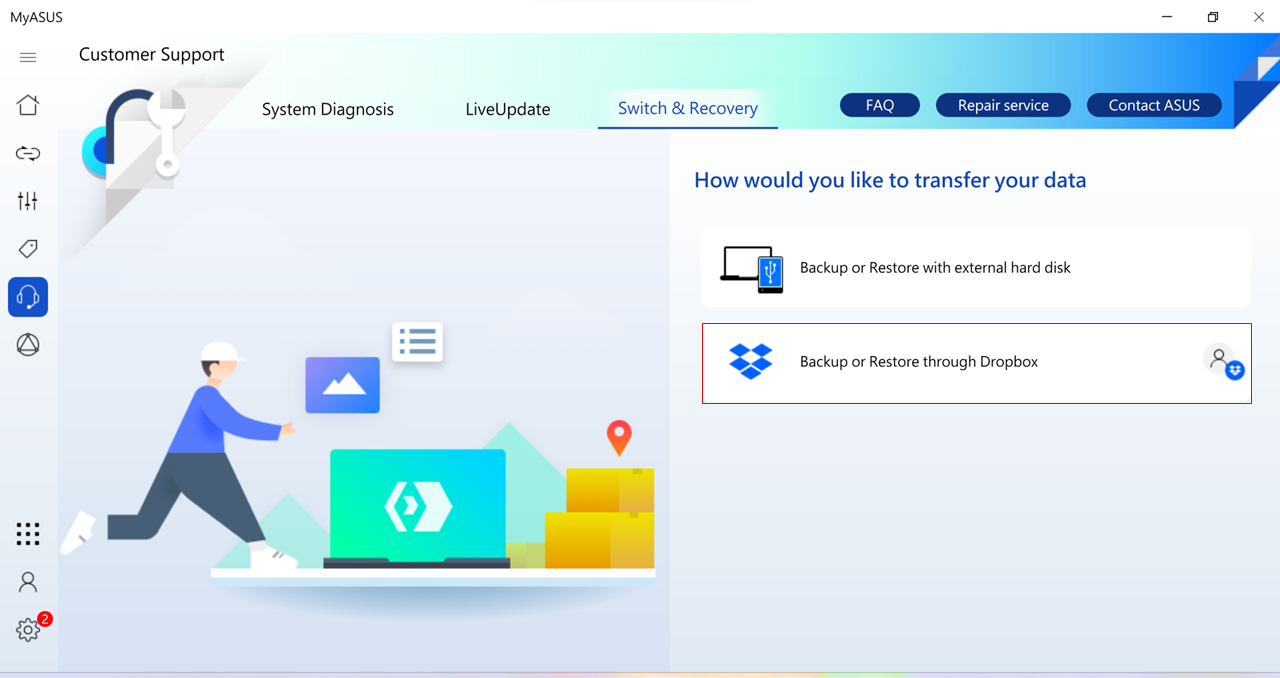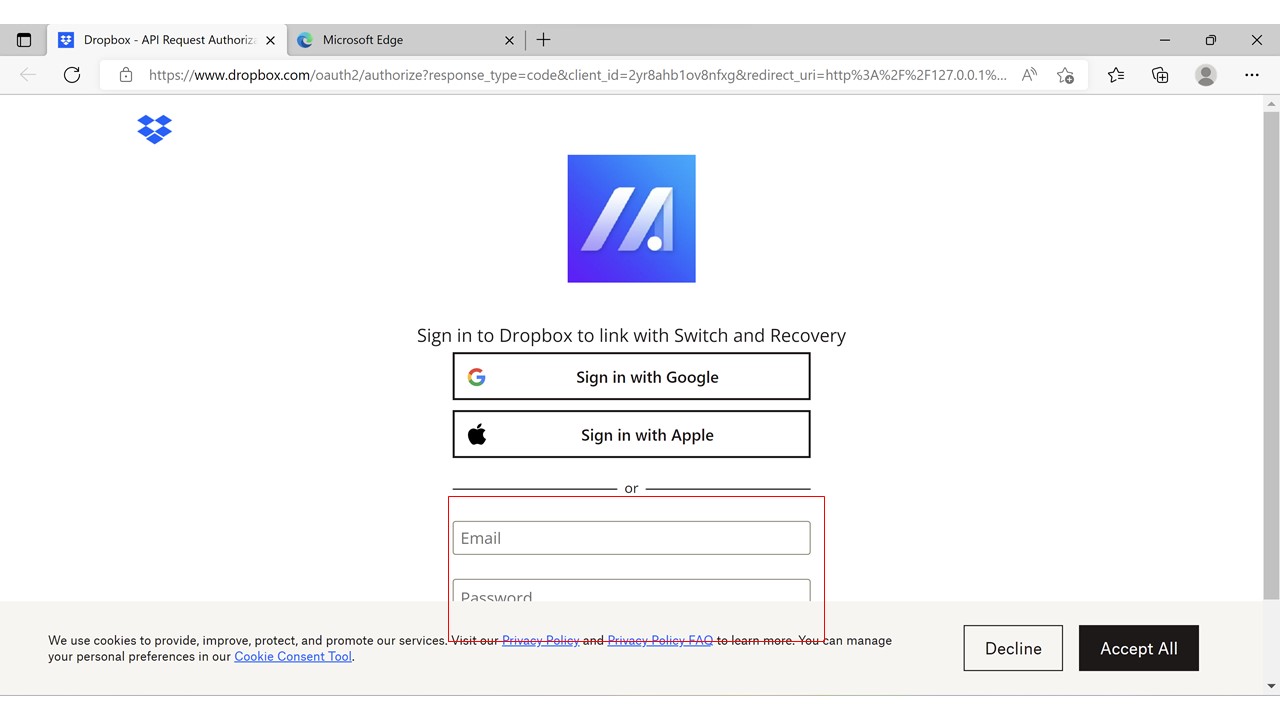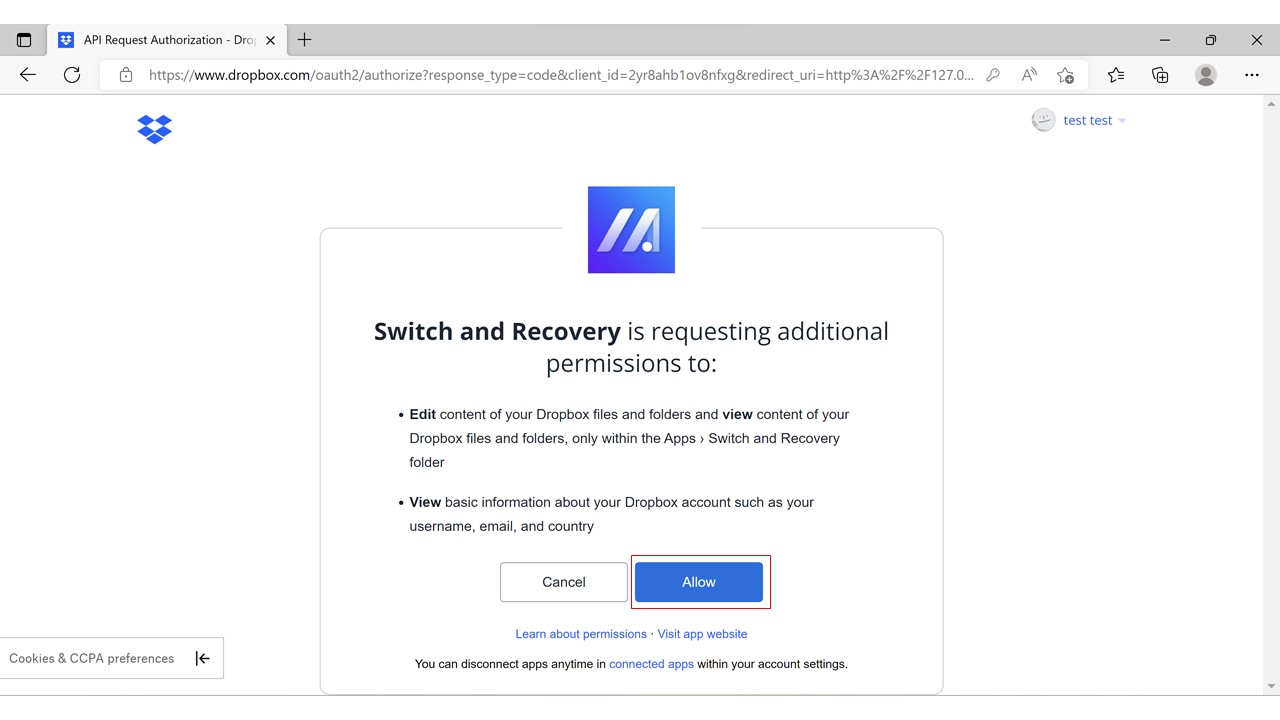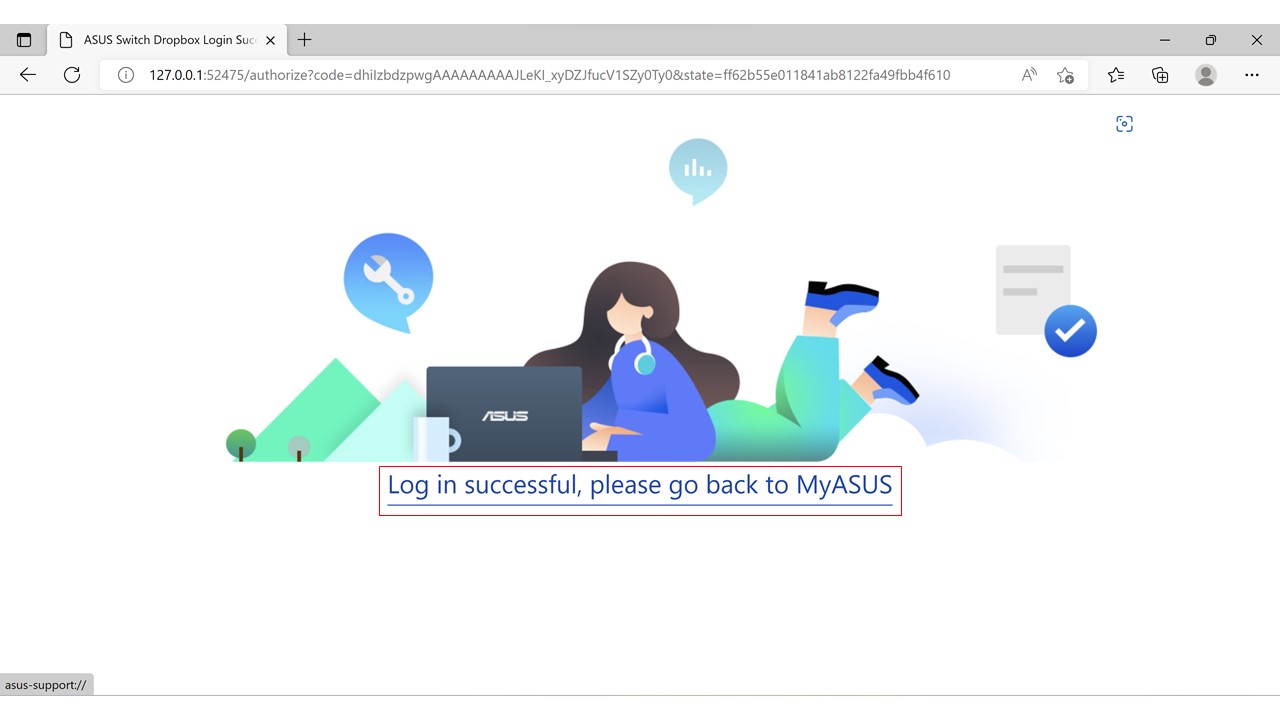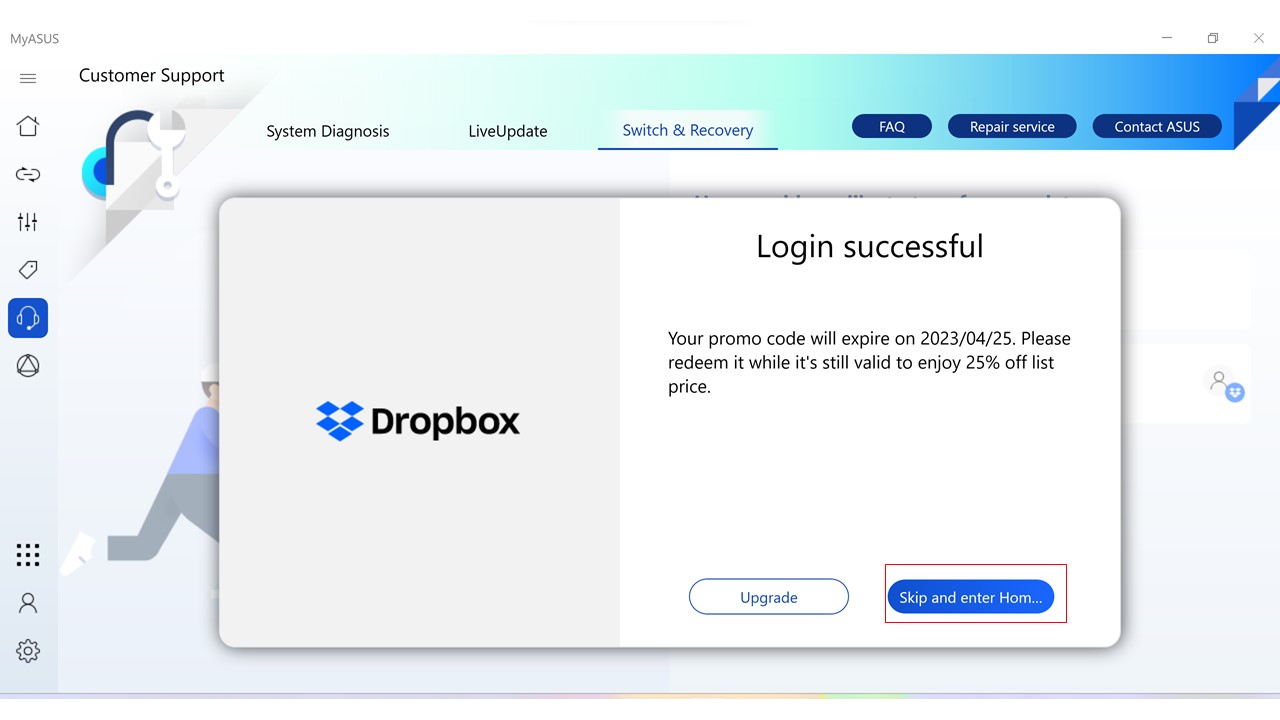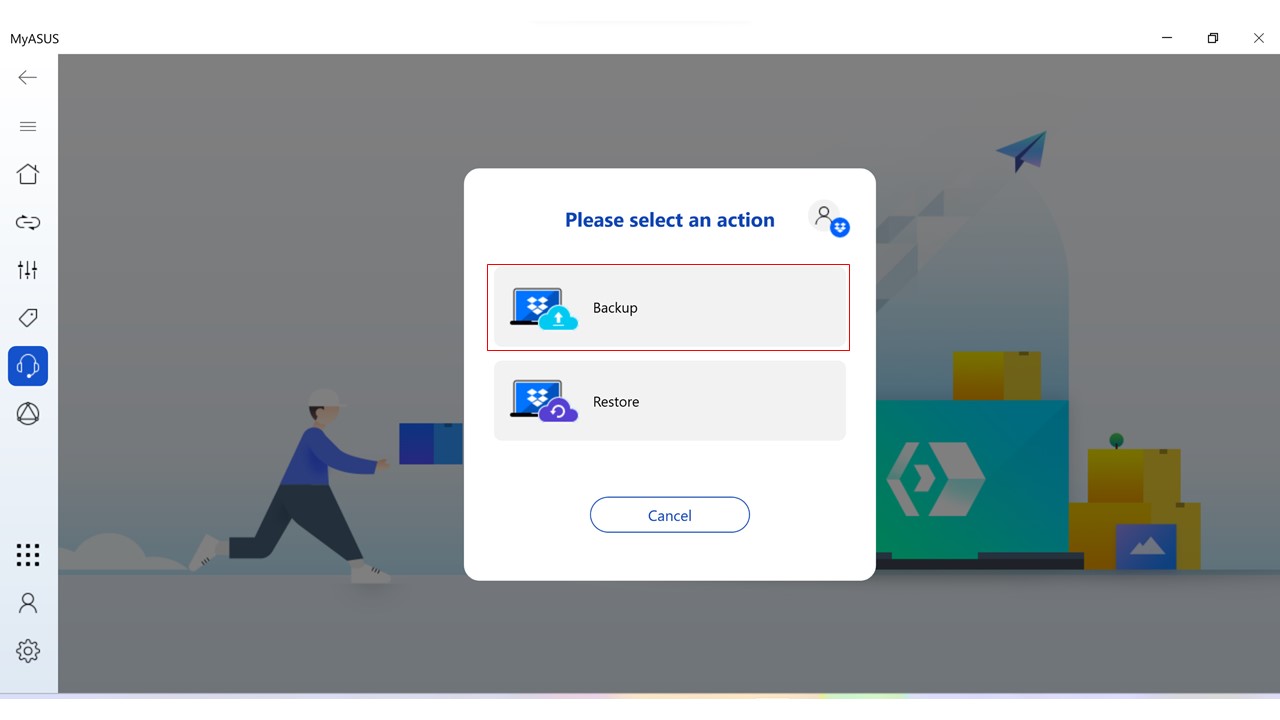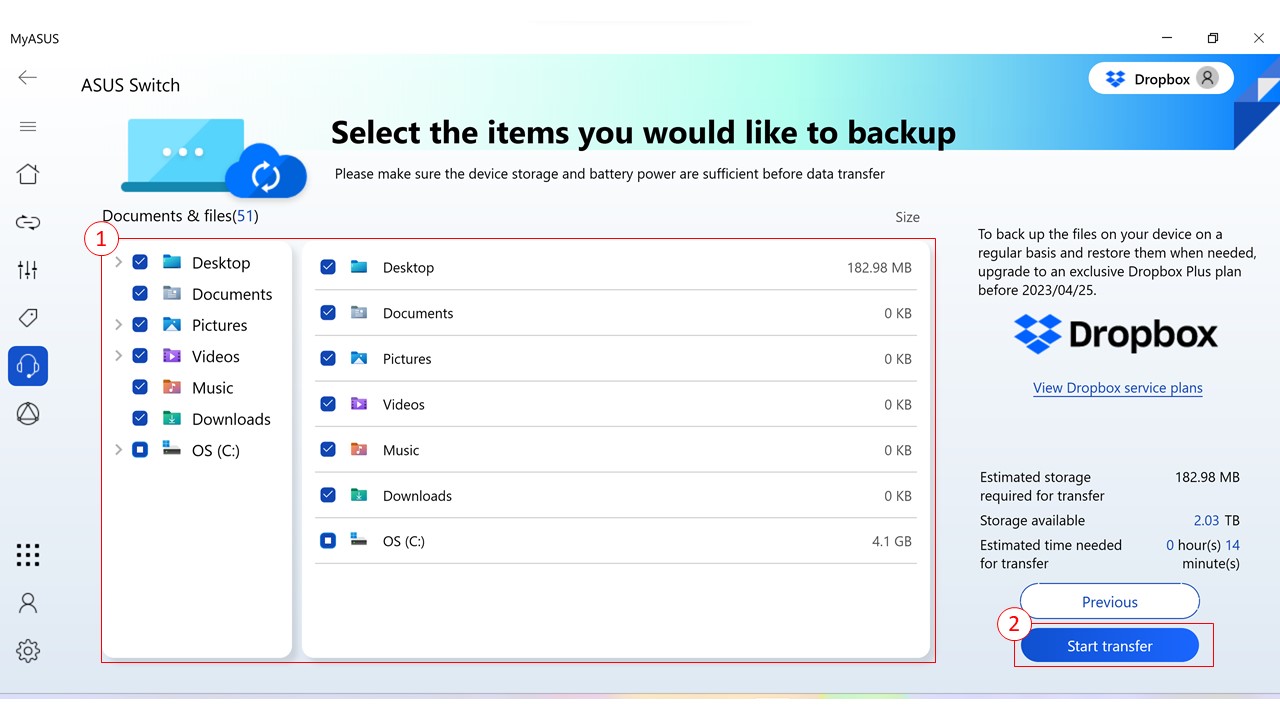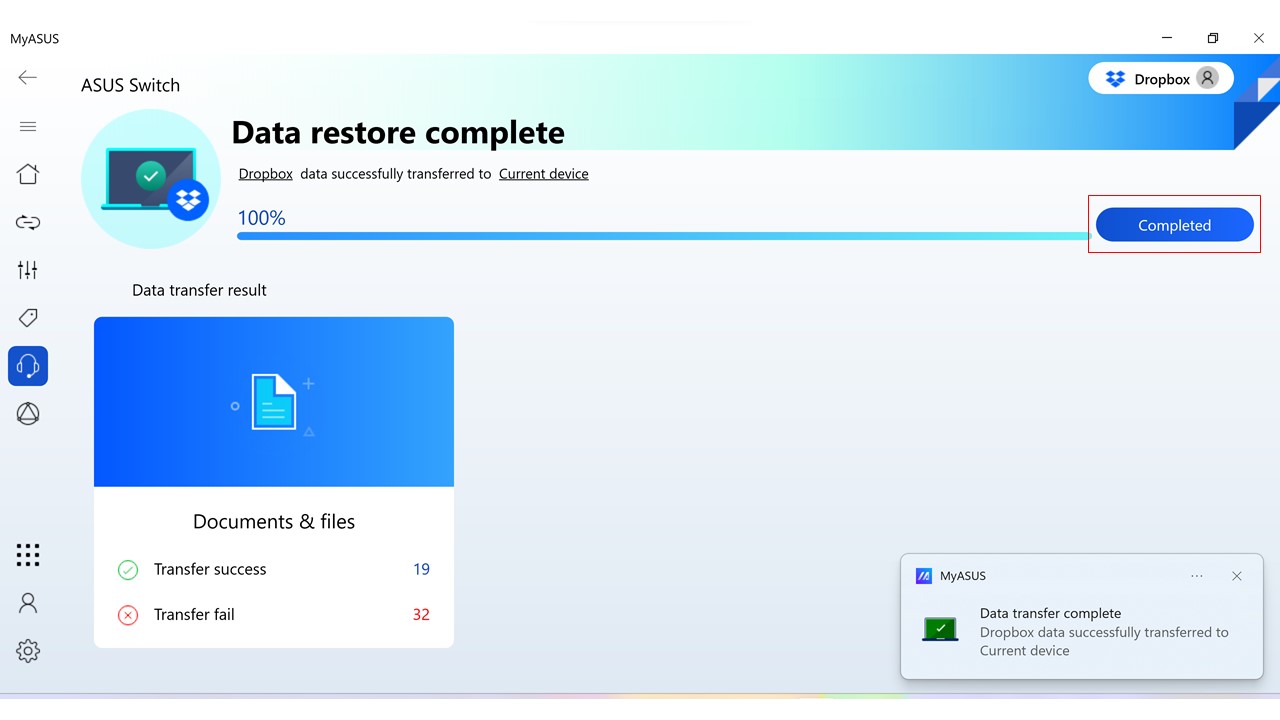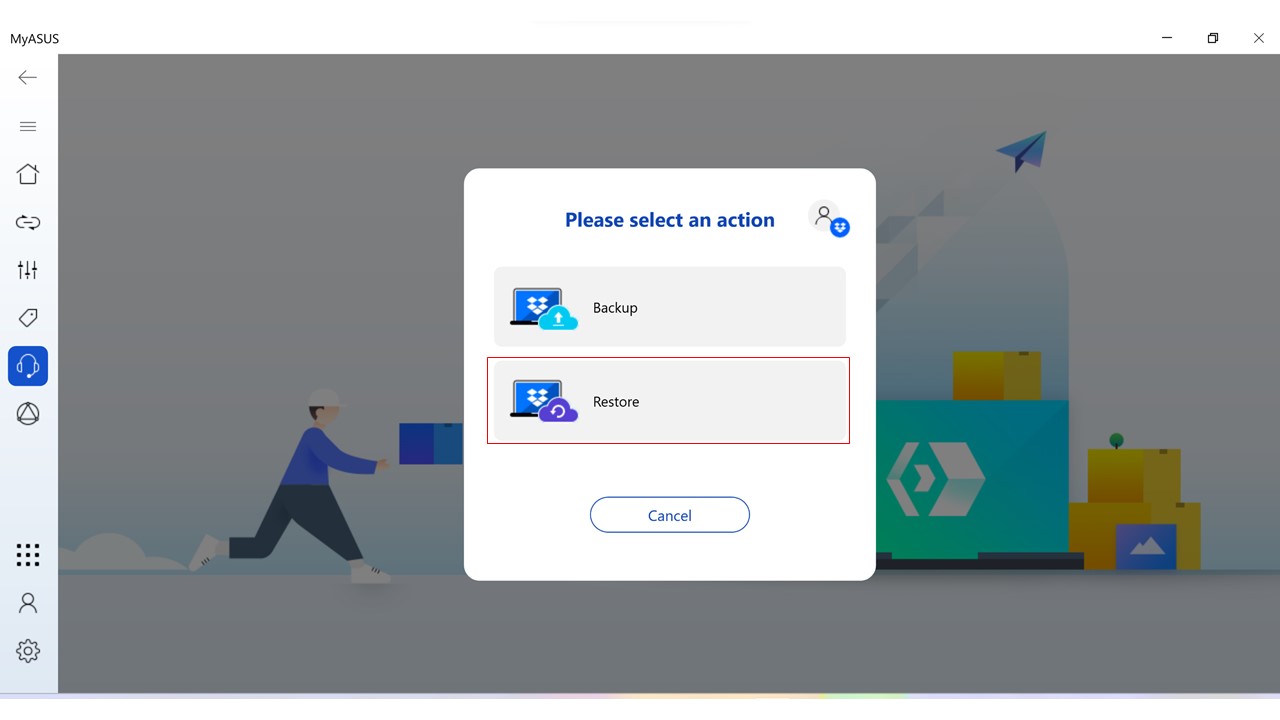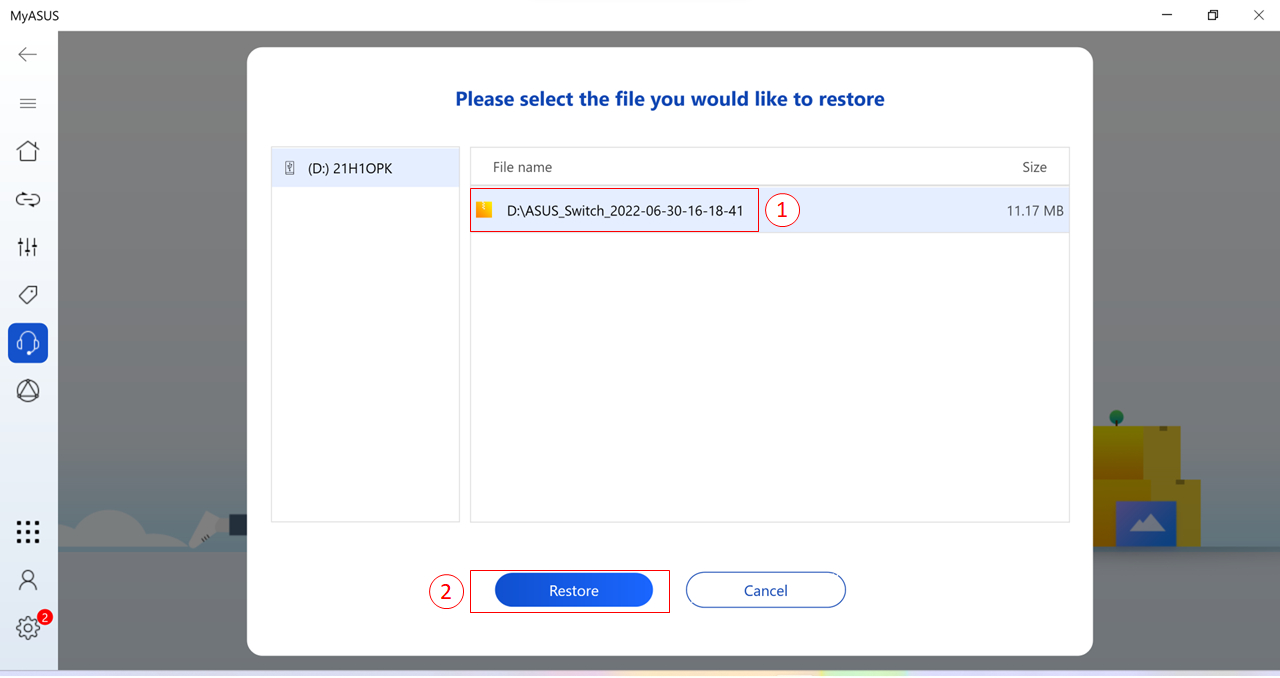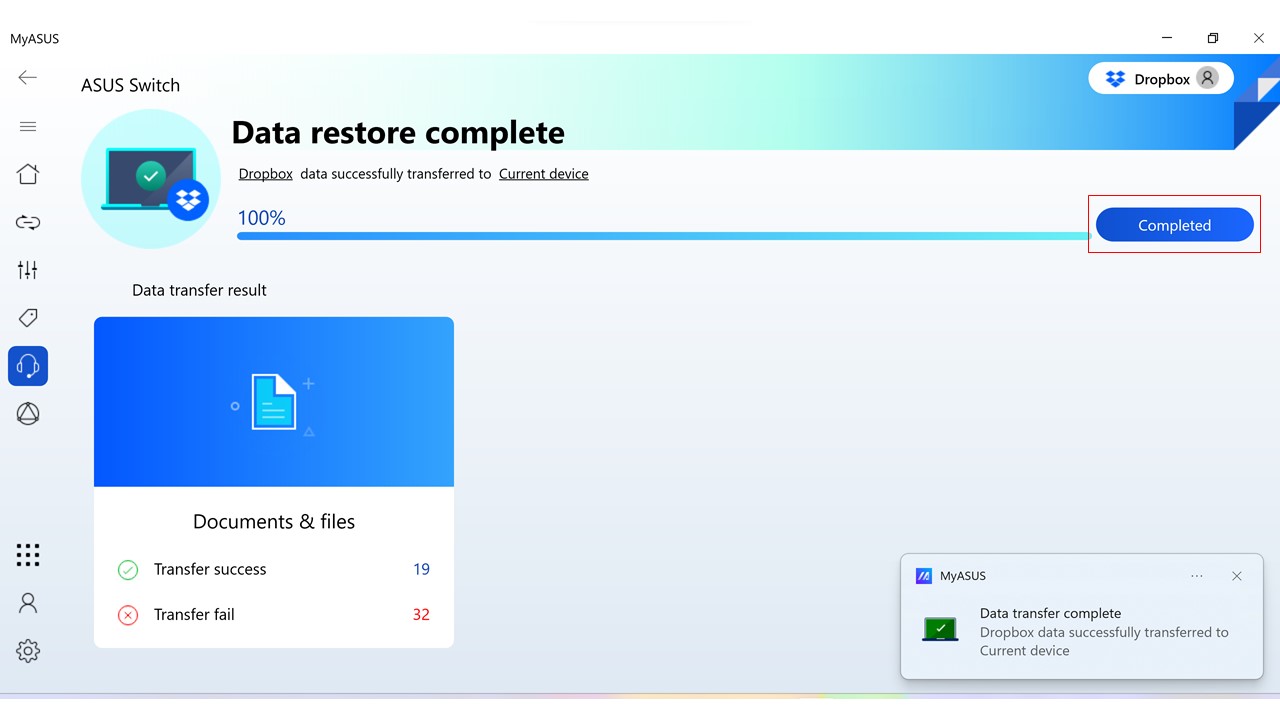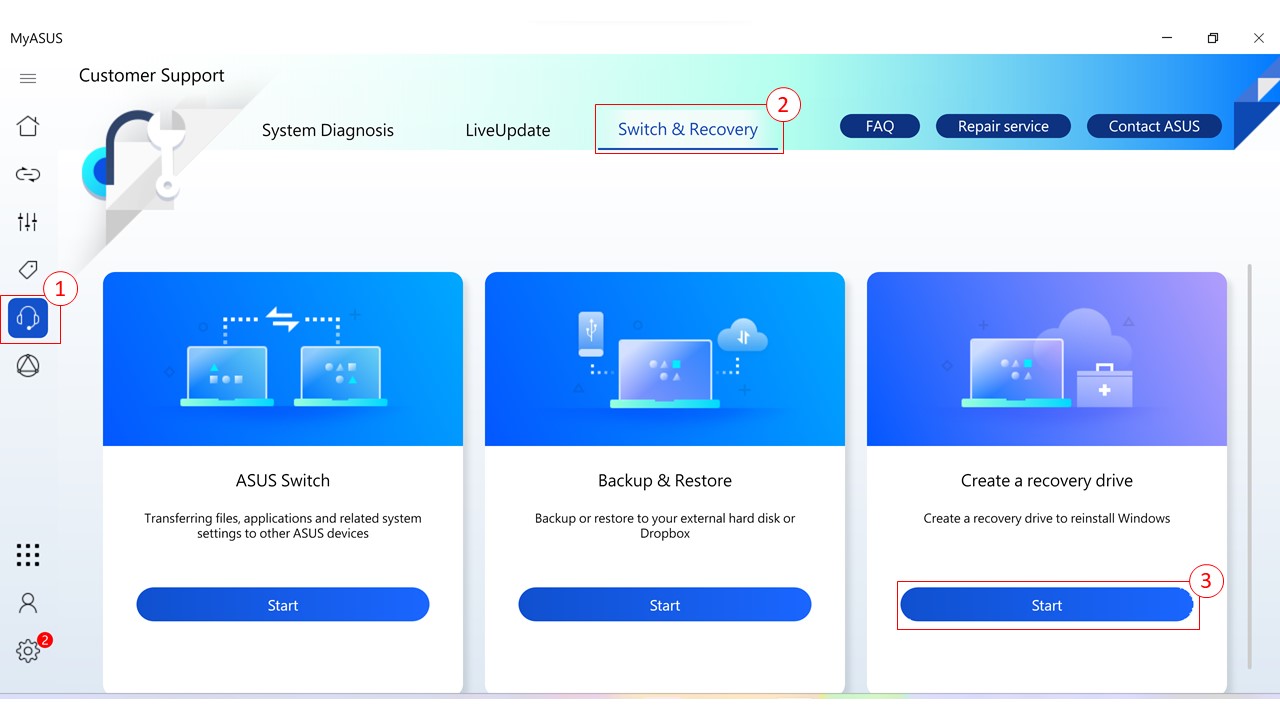MyASUS Gyakran ismételt kérdések (GyIK)
Table of Contents
[Phone] MyASUS App - IntrodBevezetés
[Motherboard] MyASUS introduction
[Notebook] MyASUS-Unable to reset GPU mode to default value
[Notebook] MyASUS - Introduction
[Notebook] MyASUS- Settings
[Notebook] MyASUS - Customization
[Notebook] MyASUS - User Center
[Notebook] MyASUS - ASUS One
[Notebook] MyASUS - Customer Support
[Notebook] MyASUS - Switch and Recovery
[Notebook] MyASUS - System Diagnosis
[Notebook/Desktop/AIO] How to check and update the version of MyASUS and ASUS System Control Interface
[Notebook/Desktop/AIO] MyASUS System Diagnosis - Reset my PC and create a recovery drive
[Notebook] How to update MyASUS?
[Notebook] MyASUS - How do get the latest version of MyASUS or ASUS System Control Interface / ASUS System Control Interface V3?
[Notebook] How to install MyASUS application
[Notebook] MyASUS - Why can I only see the partial features in the MyASUS app?
[Phone] How to download MyASUS app?
[ProArt Series] MyASUS System Diagnosis - Reset my PC and create a recovery drive V2.0
[MyASUS] Warranty extension package Purchase Process
How to apply the repair request after doing Hardware Diagnostic on MyASUS?
[Notebook] Troubleshooting MyASUS issues
MyASUS - Új élmény
- Új stílusú interfész dizájn
- Gyors elérési opciók
- Gyors fiók/termékregisztráció
- Rendszerállapot egyszerű felügyelete
- *A funkciók a szoftver struktúrája és a modellek függvényében eltérőek lehetnek. (bővebb információ: itt)
MyASUS kezdőlap
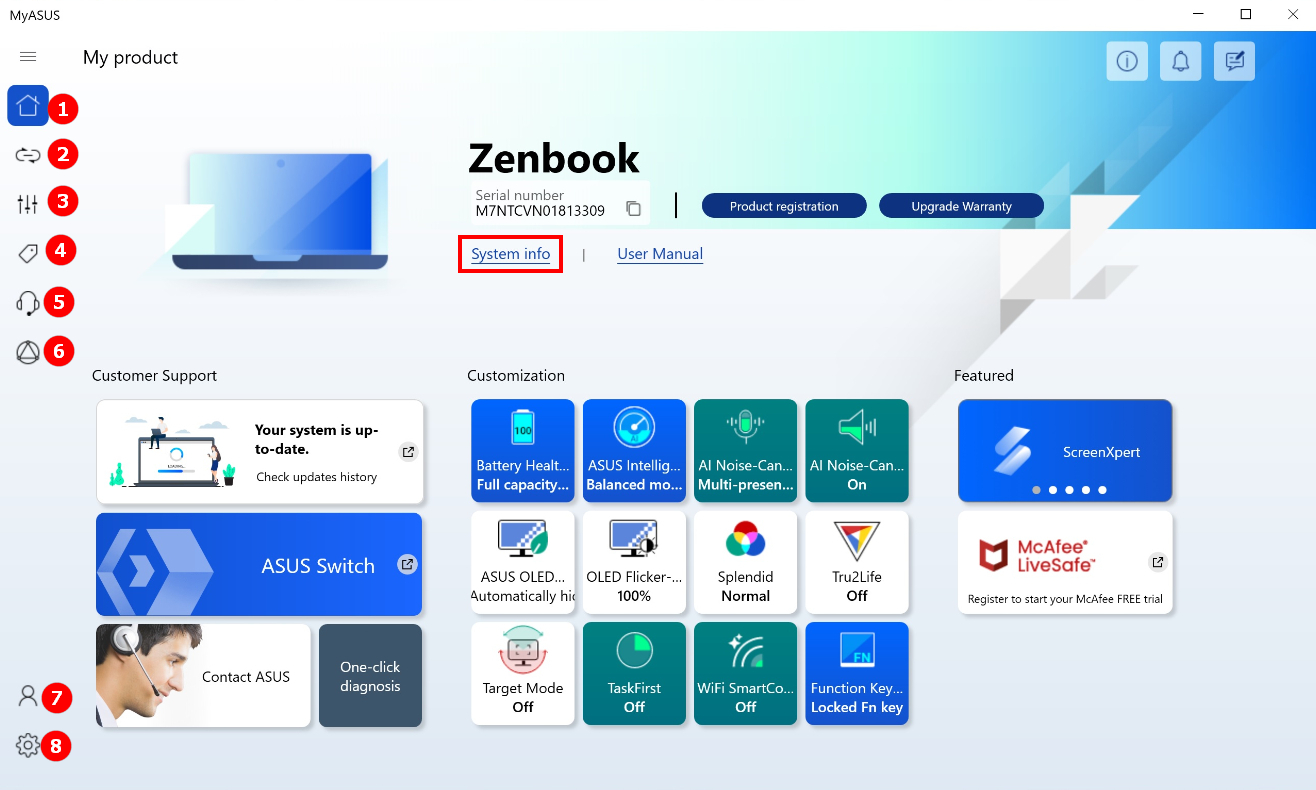
Rendszerinformáció
A felhasználó a rendszert illető szoftver- és hardverinformációkat a "Rendszerinformáció" gombra kattintva találja meg.
A rendszerszoftver tartalmazza az operációs rendszer és a BIOS verzióját.
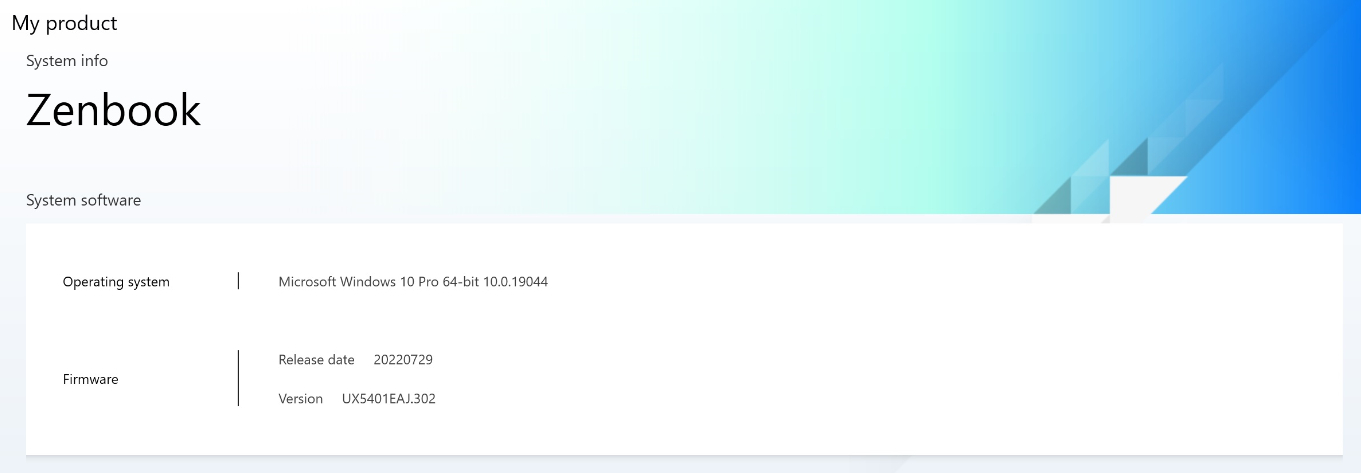
A rendszer hardvere magában foglalja a processzort, a grafikus kártyát, a vezeték nélküli kártyát, a tárhelyet és a memóriát illető információkat.
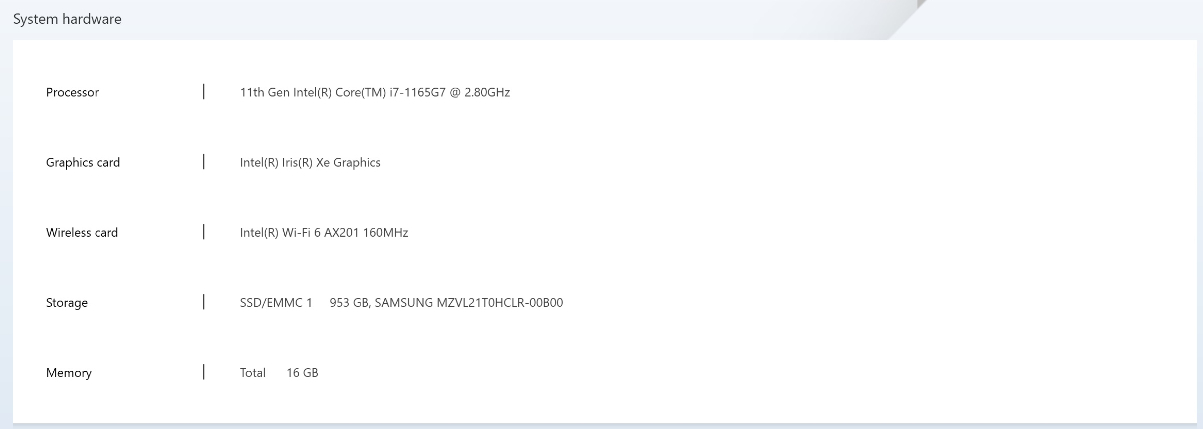
1. Kezdőlap
A Kezdőlap a MyASUS fő funkcióit jeleníti meg, a felhasználók a Kezdőlapon található gombokra kattintva léphetnek be a megfelelő oldalakra a további beállítások és részletek eléréséhez.
Emellett a felhasználó az "Egy kattintásos diagnózis" gombra kattintva közvetlenül futtathatja a rendszerdiagnózist.
2. Link to MyASUS (*A Windows 10 S nem támogatja)
Teljesen integrálja a számítógép és a mobiltelefon közötti együttműködést. A számítógépen végzett műveletekkel vezérelheti a telefon funkcióit.
A felhasználók forgatókönyveinek megfelelően a MyASUS a testreszabási elemek különböző csoportjait kínálja.
- [Erő és teljesítmény]
- [Hang és kép]
- [Konnektivitás]
- [Okos bemenet]
- [Adatvédelem és biztonság]
Ezek a csoportok lehetővé teszik a felhasználók számára, hogy gyorsan megtalálják a testreszabási elemeket, és testre szabják a készülék állapotát vagy növeljék a készülék élettartamát.
4. ASUS promóció
Az ASUS Promóció menü ellátja a felhasználókat fa legújabb exkluzív ajánlatokról.
[App Deals]: Az ASUS felhasználók gyorsan hozzáférhetnek harmadik féltől származó alkalmazások letöltéséhez. Emellett exkluzív ajánlatokat és személyre szabott ajánlásokat is kaphatnak. (*A Windows S nem támogatja)
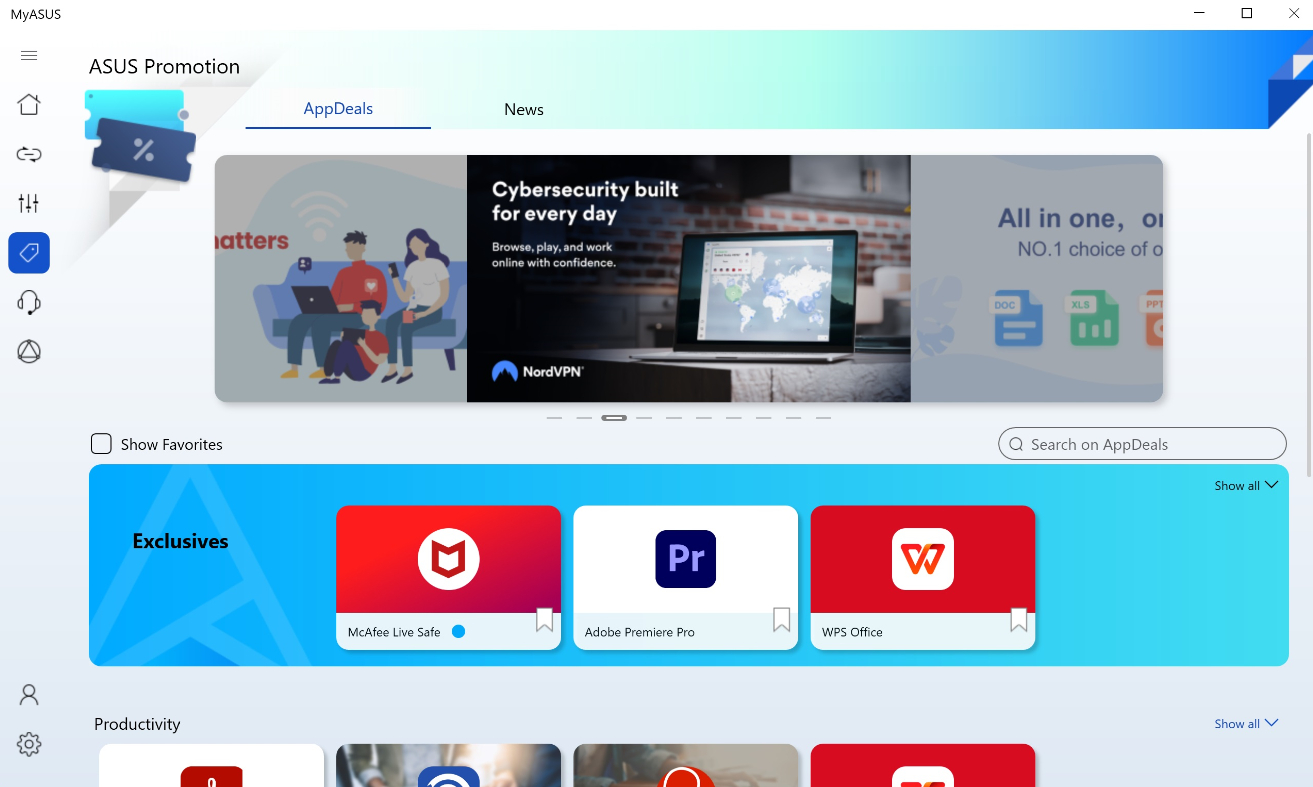
A használni kívánt alkalmazások eléréséhez egyszerűen válassza ki őket a menüből, majd kattintson a [Letöltés most] gombra a letöltéshez és telepítéshez.
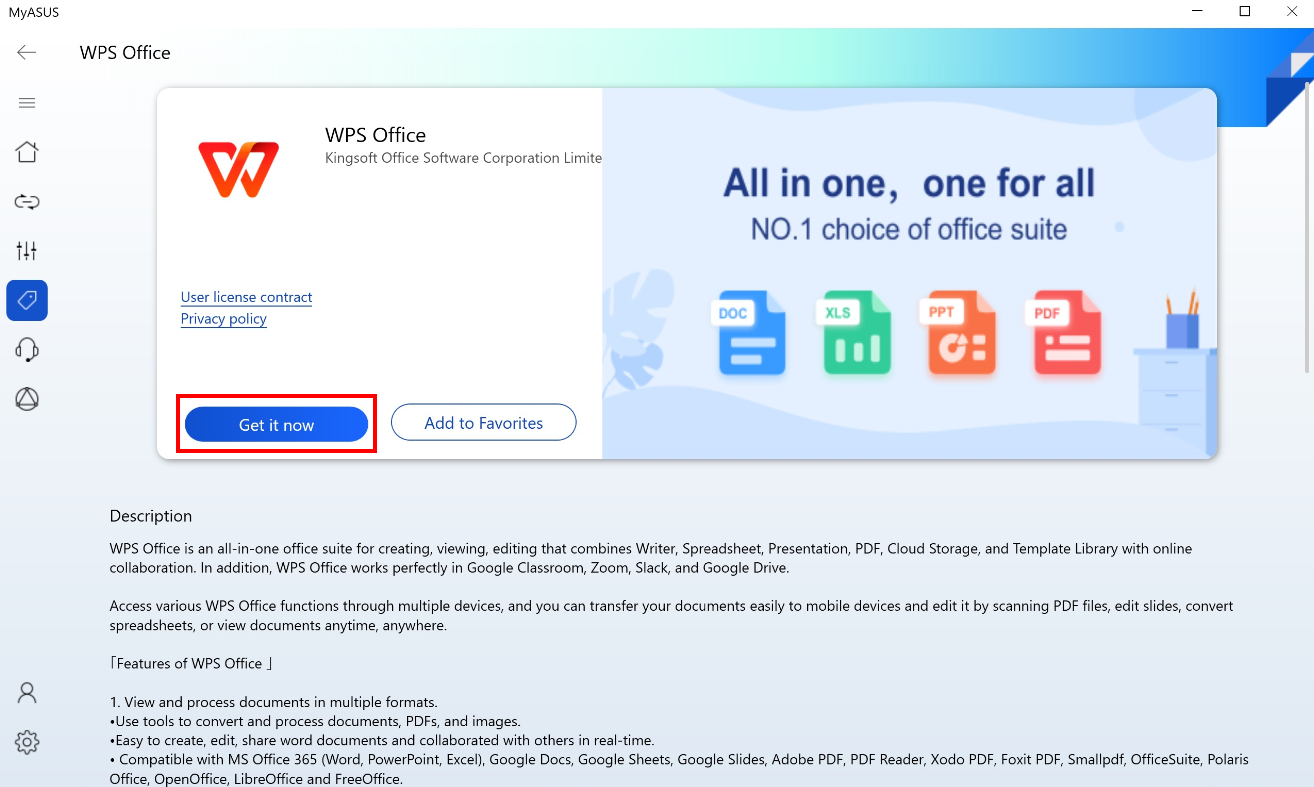
*Megjegyzés: A MyASUS-ban a V2.0.17.0 a Giftbox átnevezésre került AppDeals-re.
[Hírek]: A [Hírek] fülön, a felhasználók számára a termékekkel vagy eseményekkel kapcsolatos legfrissebb információk biztosítása.
Az ASUS üzenetekre való feliratkozáshoz bele kell egyeznie a MyASUS adatvédelmi szabályzatának beállításaiba..
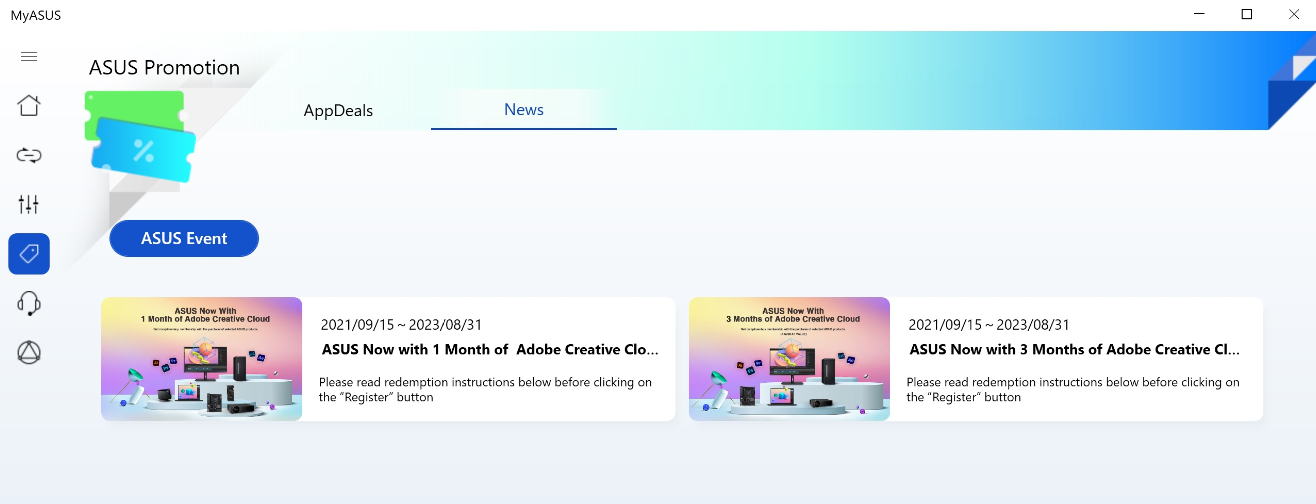
A Vevőszolgálat menüpontban a felhasználók segítséget találnak a laptop problémáihoz - akár saját kezűleg, akár szakemberek segítségét kérve.
[Rendszerdiagnosztika]: A [Rendszerdiagnosztika] fül segít azonosítani azokat a problémákat, amelyekkel a felhasználók a laptopjukkal kapcsolatban találkozhatnak. Jelzi a problémák forrásait, és azonnali javaslatokat tesz. Segítségével ügyfélszolgálati képviselőink gyorsan és pontosan azonosíthatják a problémákat, ha a készülék javításra szorul. (*A Windows S nem támogatja)
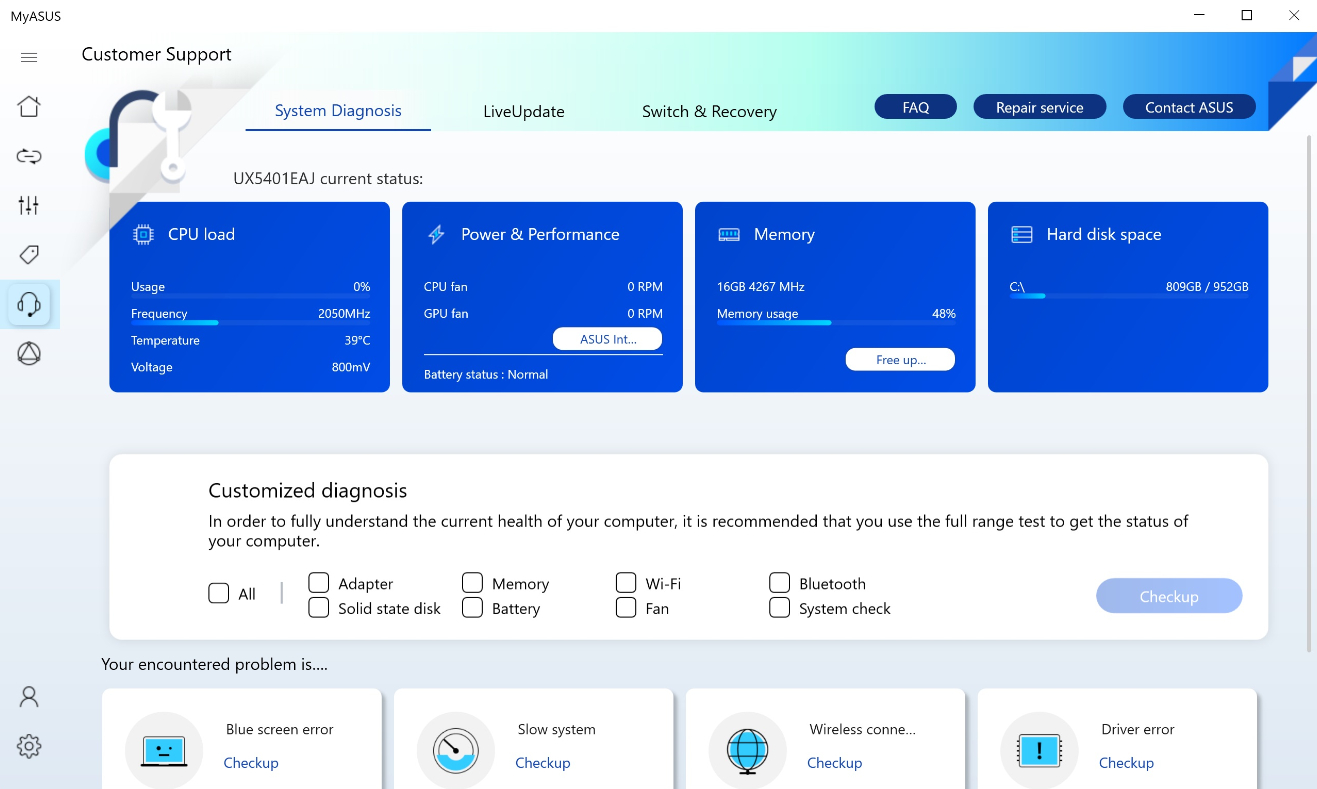
[LiveUpdate]: A [LiveUpdate] fülön a felhasználók naponta frissülő információkat találnak a frissítésekről és egyéb emlékeztetőkről..
Az Essentials menüben közvetlenül frissítheti a különböző szoftvereket, beleértve a BIOS-t, az illesztőprogramokat és a firmware-t. (*A Windows S nem támogatja)
A Legújabb menüből letöltheti az illesztőprogramokat, és manuálisan telepítheti őket..
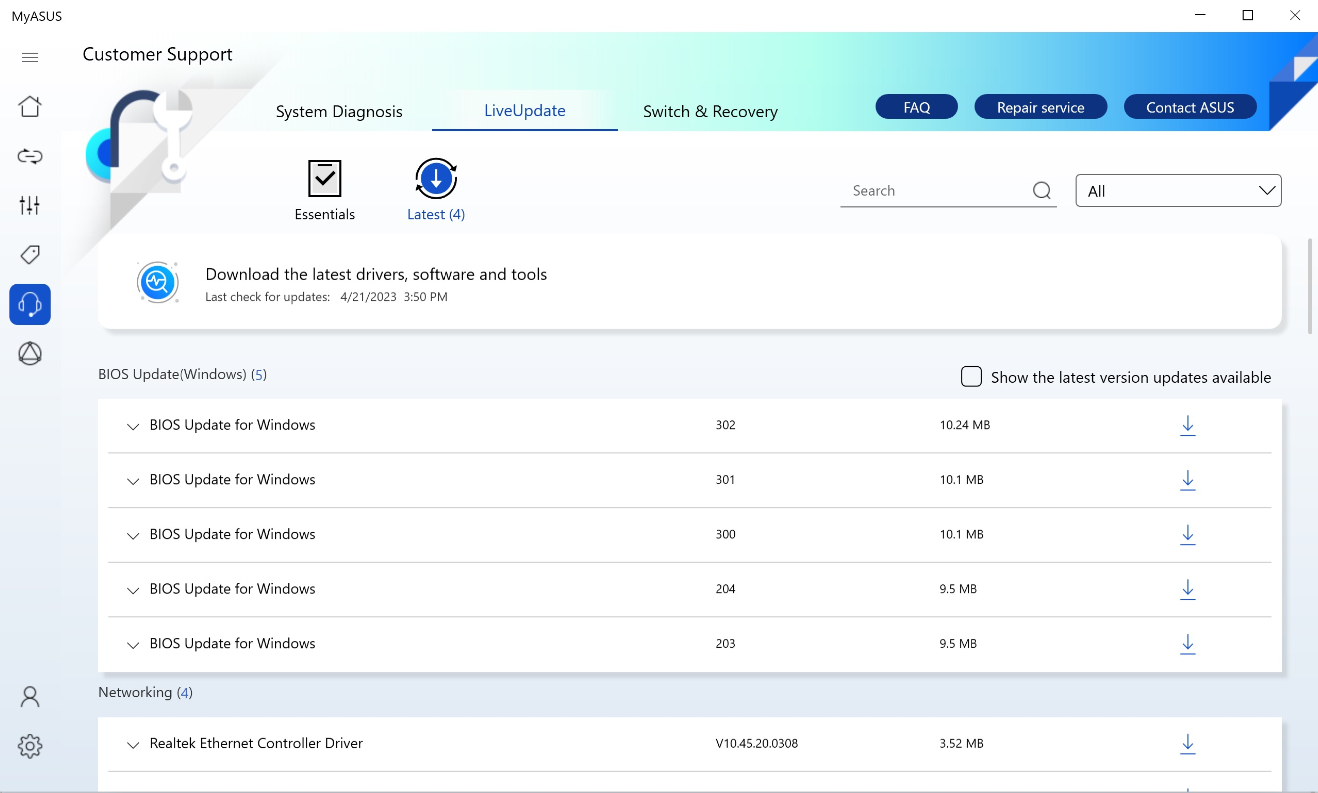
[Switch & Recovery]:A [Switch & Recovery] fül felelős azért, hogy Ön minden lehetséges problémával szemben védett legyen, és hogy az új eszközre való átállás gyors és egyszerű legyen. Tudjon meg többet itt.
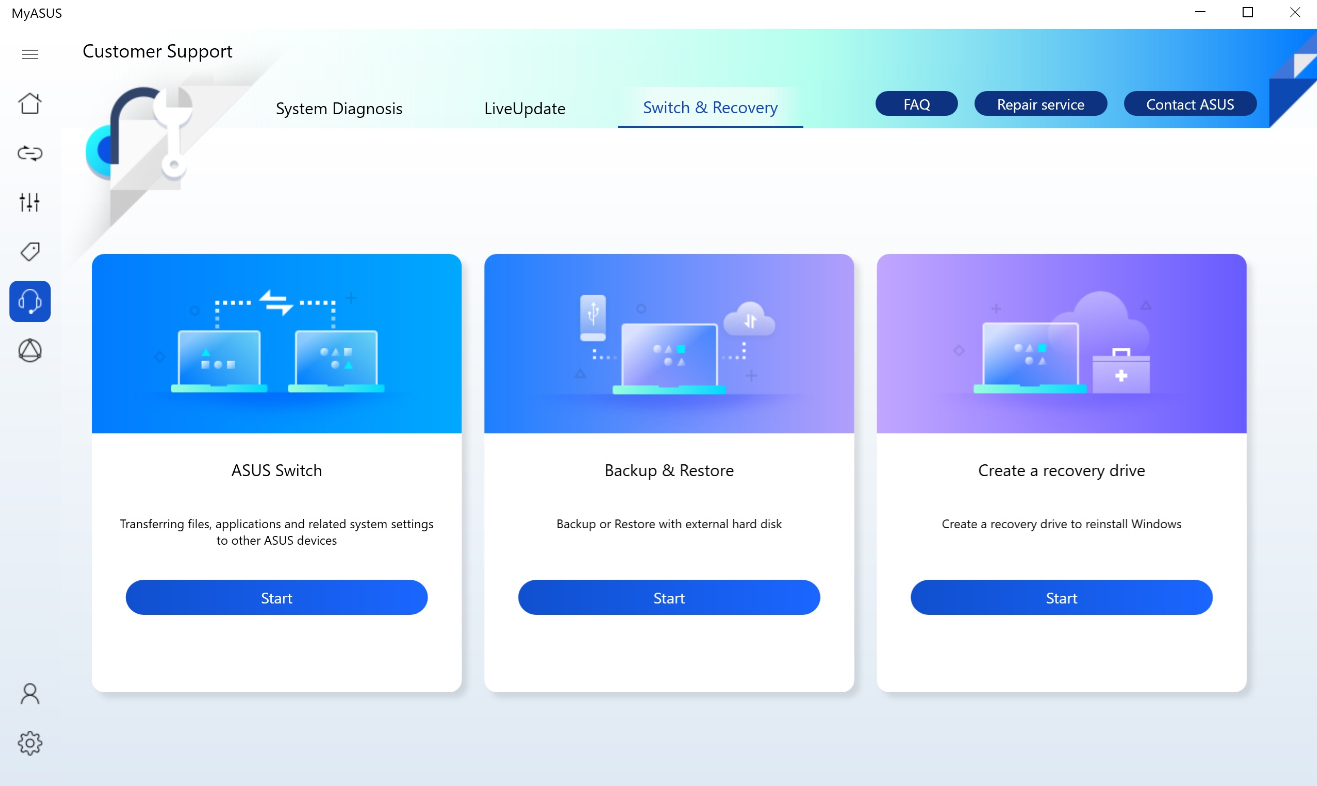
- Az ASUS Switch funkció az adatok/alkalmazások és beállítások ASUS laptopok közötti átviteli módját kínálja.
- A Biztonsági mentés és visszaállítás funkció lehetővé teszi a felhasználók számára, hogy egyetlen kattintással biztonsági másolatot készítsenek vagy visszaállítsák az információkat egy külső merevlemezről vagy a Dropboxról..
- Recovery drive funkció létrehozása: a MyASUS lehetőséget biztosít egy rendszerjavító meghajtó létrehozására. Amennyiben a laptop nem indul, ezt a javító meghajtót használhatja a gép visszaállítására. Amennyiben a rendszerfájlról is készít biztonsági másolatot a javító meghajtóra a rendszerfájlt is használhatja a Windows újratelepítéséhez.
6. ASUS One
Az ASUS One menüben gyorsan és kényelmesen megtalálhatja az ASUS márkájú alkalmazást, és csatlakoztathatja az ASUS Routereket és az ASUS Display-t, hogy testre szabja beállításaikat és funkcióikat, a saját igényeihez.
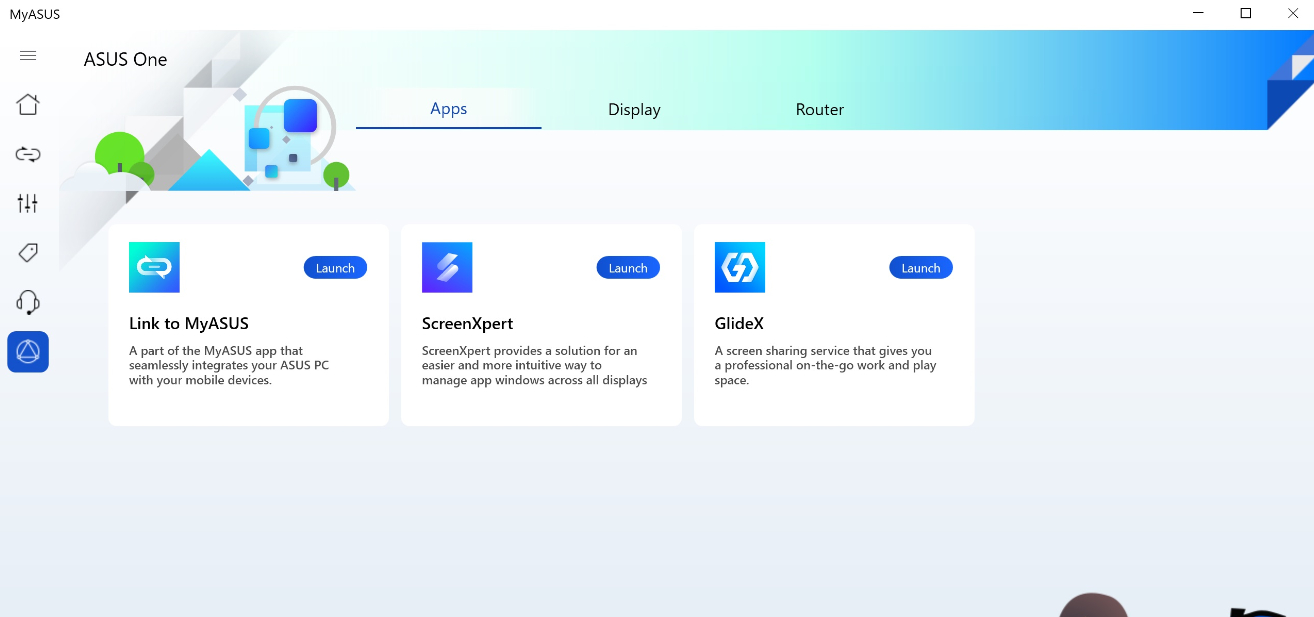
A Felhasználóközpont menü az a hely, ahol megtapasztalhatja az ASUS termékek tulajdonjogát.
A [Termékem] rész lehetővé teszi a felhasználók számára, hogy gyorsan és egyszerűen regisztrálják ASUS termékeiket.
Az [Exkluzív termékek] részben a felhasználókat átirányíthatják az ASUS Áruházba, ahol az ASUS termékek legjobb ajánlatait találják.
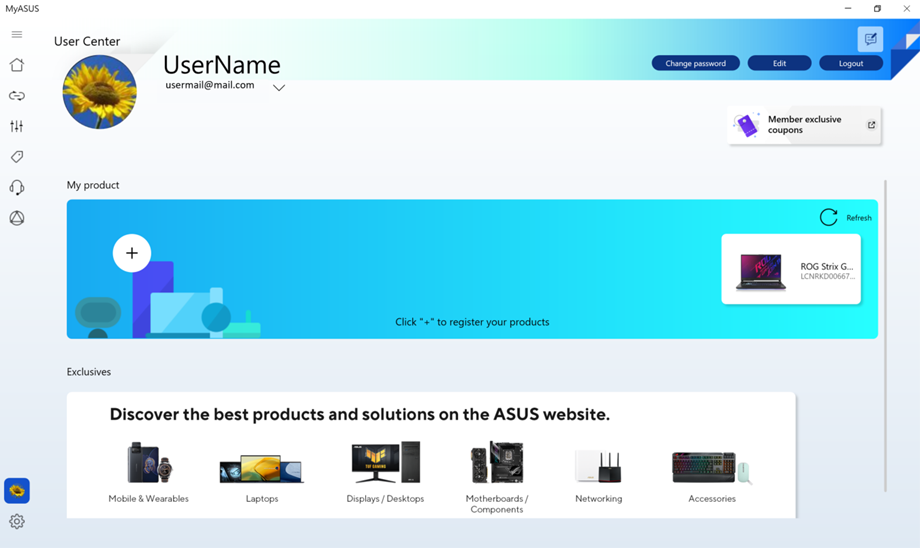
8. Beállítások
A Beállítások menüben a felhasználók beállíthatják a MyASUS-élményt.
Az [Általános] fülön a felhasználók módosíthatják a nyelvi beállításokat, megtekinthetik az adatvédelmi feltételeket, módosíthatják az ASUS előfizetésüket és egyebeket.
A [Közlemények] fülön a felhasználók a MyASUS-hoz kapcsolódó fontos bejelentéseket láthatják.
A [About] fülön a felhasználók ellenőrizhetik az alkalmazás aktuális verzióját, megtekinthetik az adatvédelmi irányelveket, vagy elolvashatják a Felhasználási feltételekről szóló közleményt.
Hogyan szerezhetem meg a MyASUS-t?
A MyASUS előre telepített a MyASUS funkcióval ellátott ASUS termékekre. Az alábbi cikkben leírt lépéseket követve az ASUS honlapjáról is letöltheti:
https://www.asus.com/support/FAQ/1035376/
1. Látogasson el az ASUS weboldalára az asus.com címen.
2. Keresse meg a [MyASUS] elemet a szoftverek és segédprogramok helyen. Kattintson a [LETÖLTÉS] elemre.
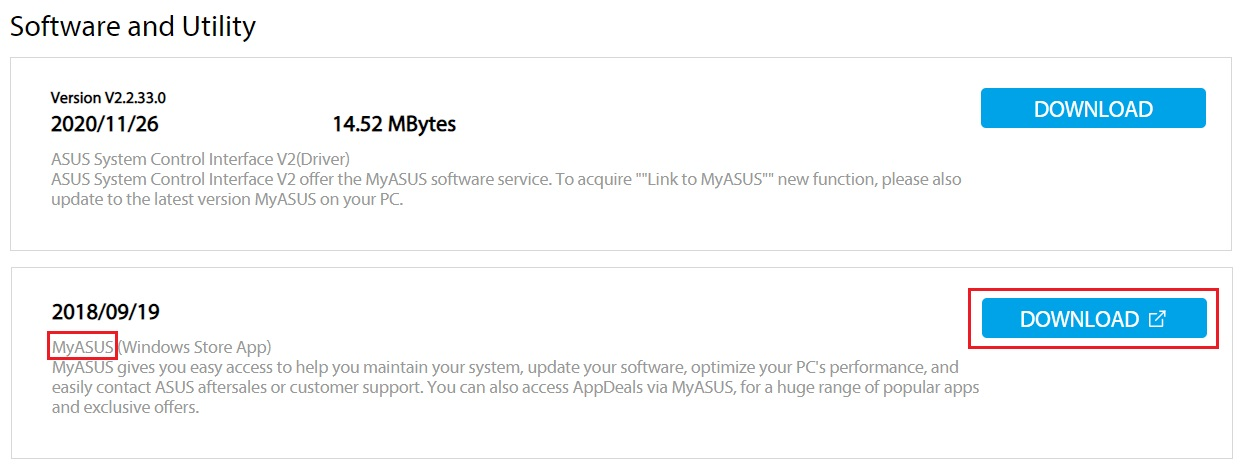
3. Ez a Microsoft Store oldalra fogja vezetni Önt, ahol kiválaszthatja az [Alkalmazás megkeresése] elemet.
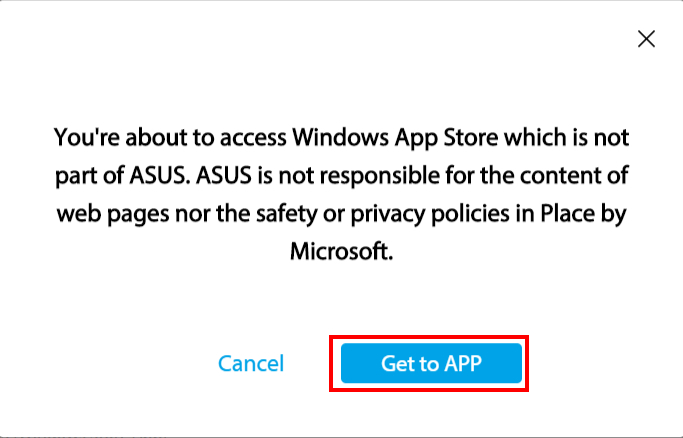
4. Kattintson a [Beszerzés] elemre, az alkalmazás beszerzéséhez jelentkezzen be Microsoft fiókjába. A telepítéshez kövesse az útmutatásokat.
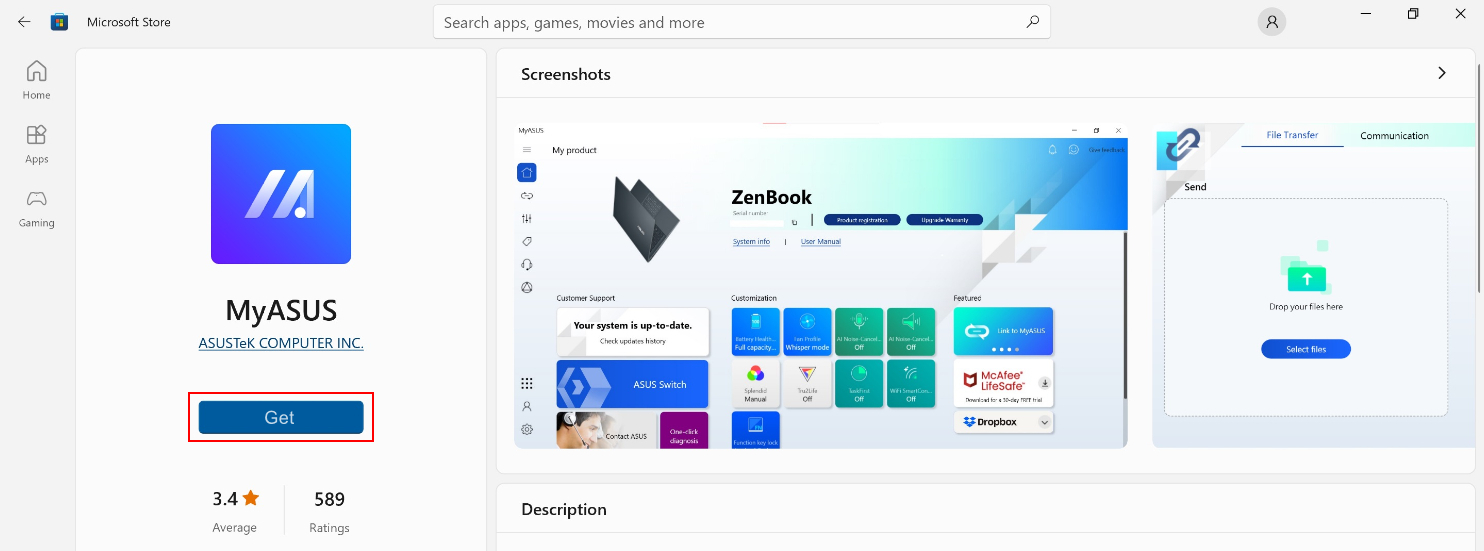
Hogyan távolítsam el a MyASUS-t?
Ha el kívánja távolítani az alkalmazást, kérjük tájékozódjon a következő linkről
https://www.asus.com/support/faq/1013598
Hibaelhárítás
K1: Hogyan ellenőrizhetem, hogy melyik illesztőprogram verziót telepítsem az eszközre?
V: Nyissa meg az “Eszközkezelőt" Ellenőrizze az ismeretlen eszközöket > Kattintson a jobb egérgombbal a Tulajdonságok > Részletek lapra > Válassza ki a Hardver azonosítókat a tulajdonságok közül > Győződjön meg róla, hogy ASUS2018 vagy ASUS1000
Ha ez az ASUS1000, telepítse az ASUS System Control interfészt
ha ez az ASUS2018, telepítse az ASUS System Control interfész V3-t
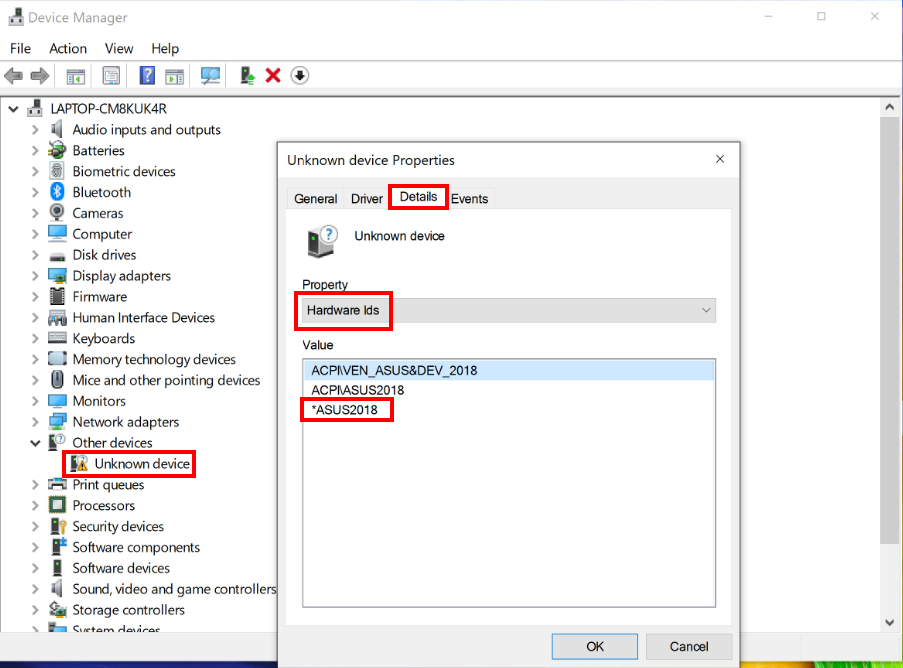
K2: Miért csak a részleges funkciókat látom a MyASUS alkalmazásban?
V: Kérjük tekintse meg a következő szakaszt: [Notebook] MyASUS - Miért csak a részleges funkciókat látom a MyASUS alkalmazásban?
K3: Hogyan szerezhetem be a MyASUS vagy az ASUS System Control Interface / ASUS System Control Interface V3 legújabb verzióját?
V: Az illesztőprogramokat a Windows frissítési funkción keresztül frissítheti és a MyASUS alkalmazást is frissítheti a Windows Store-ból.
A bővebb részletekért tekintse meg a következő szakaszt: Hogyan kell használni a Windows frissítés funkciót az operációs rendszerben?
K4: Néhány probléma hibaelhárítása a MyASUS használatakor
V: A legtöbb probléma megoldható az illesztőprogramok vagy a MyASUS alkalmazás frissítésével vagy újratelepítésével. A MyASUS alkalmazással kapcsolatos gyakori problémák esetén először próbálja ki a következő pontokban felsorolt lépéseket:
1. Frissítse a Windows 10 illesztőprogramot: Kérjük tájékozódjon a Hogyan kell használni a Windows frissítés funkciót az operációs rendszerben? szakaszból
2. Hogyan ellenőrizzem a MyASUS illesztőprogram frissítéseket: Kérjük tájékozódjon a Hogyan lehet frissíteni a MyASUS-t? szakaszból
3. Távolítsa el és telepítse újra a MyASUS-t: Kérjük tájékozódjon a Hogyan lehet telepíteni a MyASUS-t? szakaszból
4. Ha problémája nem oldható meg a fenti módszerekkel, akkor közvetlenül megoszthatja problémáit és javaslatait az ASUS-szal a MyASUS-ban található Visszajelzés funkcióval..
Ha a probléma a fenti hibaelhárítás után sem oldódik meg, akkor a problémákat és javaslatokat közvetlenül az ASUS-nak küldheti el a MyASUS visszajelzésen keresztül.
További információért kérjük, olvassa el a Visszajelzés című részt a menüben.
[Phone] MyASUS alkalmazás - Bevezetés
*Az alkalmazás Főoldalán lévő funkcióelemek a különböző verziók, különböző helyek, ország- és nyelvi beállítások alapján eltérhetnek.
Az alábbi bemutatón a "Globális/angol" verziót használjuk. Régiója módosításához érintse meg az alkalmazás képernyő jobb felső sarkában lévő Beállítások ikont.


Főoldal

Regisztráció
ASUS terméke regisztrálásához olvassa be a sorozatszám vonalkódját a termék csomagolásán, vagy manuálisan adja meg a termék sorozatszámát


Írjon e-mailt nekünk
Írjon e-mailt nekünk ASUS termékével kapcsolatban felmerült kérdéseivel, vagy ossza meg tapasztalatait/megjegyzéseit velünk.


ZenTalk fórum
Választ találhat kérdéseire, megismerheti a javasolt megoldásokat a ASUS ZenFone termékével kapcsolatban.


Hívjon minket
Online ellenőrizheti a meglévő javítási kérelem státuszát, és kereshet más technikai támogatást is.


FIÓK
A MyASUS fiók általános beállításai. Továbbá itt ellenőrizheti a regisztrált termék információit.


ÉRTESÍTÉS
Ismerje meg a legutóbbi információkat az ASUS termékekkel, eseményekkel vagy ügyfélszolgálatokkal kapcsolatban.

A MyASUS számos támogatási funkciót kínál a kiválasztott modellekhez. A MyASUS-on keresztül felveheti a kapcsolatot az ügyfélszolgálati központtal, optimalizálhatja a rendszer teljesítményét, és a rendszerdiagnosztika segítségével elháríthatja a problémákat.
Címjegyzék
1. A MyASUS-t támogató modellek listája
1. A MyASUS-t támogató modellek listája
Intel 500 sorozat platform.
Chipkészlet | Model |
Z590 | ROG MAXIMUS XIII EXTREME GLACIAL |
ROG MAXIMUX XIII EXTREME | |
ROG MAXIMUS XIII APEX | |
ROG MAXIMUX XIII HERO | |
ROG STRIX Z590-E GAMING WIFI | |
ROG STRIX Z590-F GAMING WIFI | |
ROG STRIX Z590-A GAMING WIFI | |
ROG STRIX Z590-I GAMING WIFI | |
TUF GAMING Z590-PLUS WIFI | |
H570 | ROG STRIX H570-I GAMING WIFI |
TUF GAMING H570-PRO WIFI | |
B560 | ROG STRIX B560-F GAMING WIFI |
ROG STRIX B560-G GAMING WIFI | |
ROG STRIX B560-A GAMING WIFI | |
ROG STRIX B560-I GAMING WIFI | |
TUF Gaming B560-PLUS WIFI | |
TUF Gaming B560M-PLUS WIFI | |
H510 | PRIME H510M-A WIFI |
Intel Z690 sorozat platform.
Intel Z690 Model |
ROG MAXIMUS Z690 EXTREME GLACIAL |
ROG MAXIMUS Z690 EXTREME |
ROG MAXIMUS Z690 APEX |
ROG MAXIMUS Z690 FORMULA |
ROG MAXIMUS Z690 HERO |
ROG STRIX Z690-E GAMING WIFI |
ROG STRIX Z690-F GAMING WIFI |
ROG STRIX Z690-A GAMING WIFI D4 |
ROG STRIX Z690-G GAMING WIFI |
ROG STRIX Z690-I GAMING WIFI |
TUF GAMING Z690-PLUS WIFI D4 |
PRIME Z690-P WIFI D4 |
PRIME Z690-P WIFI |
Intel H670/B660 sorozat platform.
H670 | TUF GAMING H670-PRO WIFI D4 |
B660 | ROG STRIX B660-F GAMING WIFI |
ROG STRIX B660-A GAMING WIFI | |
ROG STRIX B660-A GAMING WIFI D4 | |
ROG STRIX B660-G GAMING WIFI | |
ROG STRIX B660-I GAMING WIFI | |
TUF GAMING B660-PLUS WIFI D4 | |
TUF GAMING B660M-PLUS WIFI D4 | |
PRIME B660M-A WIFI |
ProArt sorozat platform:
ProArt X570-CREATOR WIFI
ProArt B550-CREATOR
ProArt Z490-CREATOR 10G
ProArt B660-CREATOR D4
ProArt Z690-CREATOR WIFI
1. lépés A rendszer indítása közben nyomja meg az F2 vagy az ESC gombot.
2. lépés Válassza az Eszköz elemet, majd engedélyezze a MyASUS funkciót.


3. lépés Amikor belép az operációs rendszerbe, a rendszer automatikusan telepíti a MyASUS-t.
(A MyASUS verziója ebben a cikkben a 3.0, a MyASUS verziójának ellenőrzéséhez kérjük, tájékozódjon a GYIK szakaszból)
Vevőszolgálat
A vevőszolgálat lehetővé teszi, hogy telefonon, e-mailben vagy online csevegésen keresztül kapcsolatba lépjen az ASUS-szal, és hasznos GYIK listákat nyújt.
Az RMA státuszt az RMA szám vagy a termék S/N száma alapján is ellenőrizheti a „Kérdés és online javításfoglalás” menüpontban.
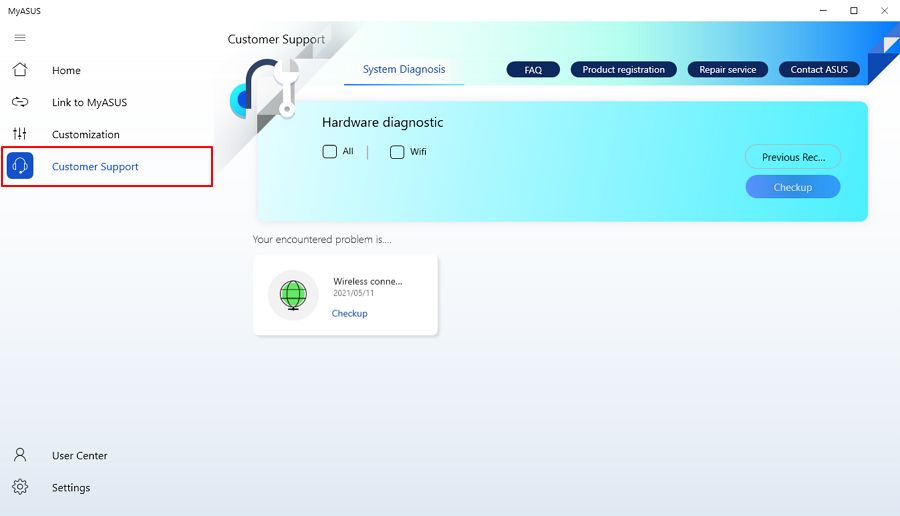
ASUS kapcsolatfelvétel
A rendszer hibáinak elhárítása érdekében kereshet a kapcsolódó témában, vagy az ASUS-szal való közvetlen telefonos vagy e-mailes kapcsolatfelvételhez rákattinthat az ASUS kapcsolatfelvétel gombra.
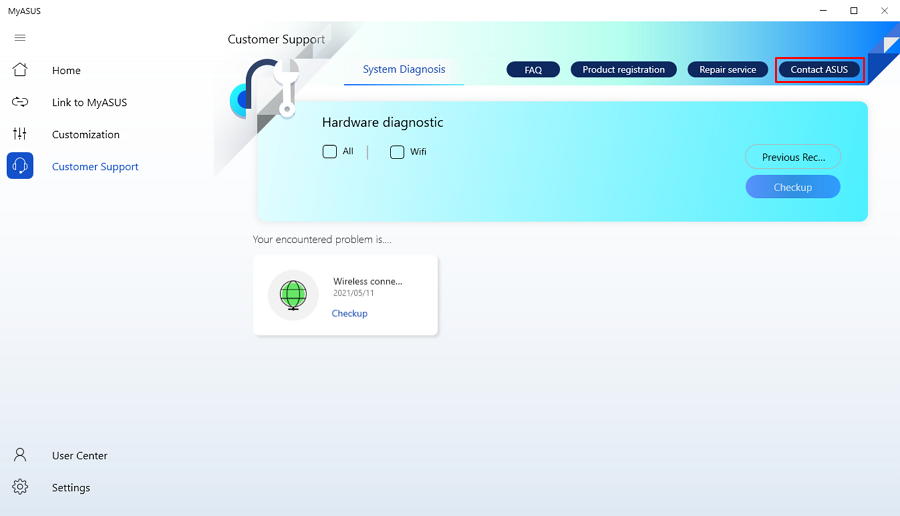
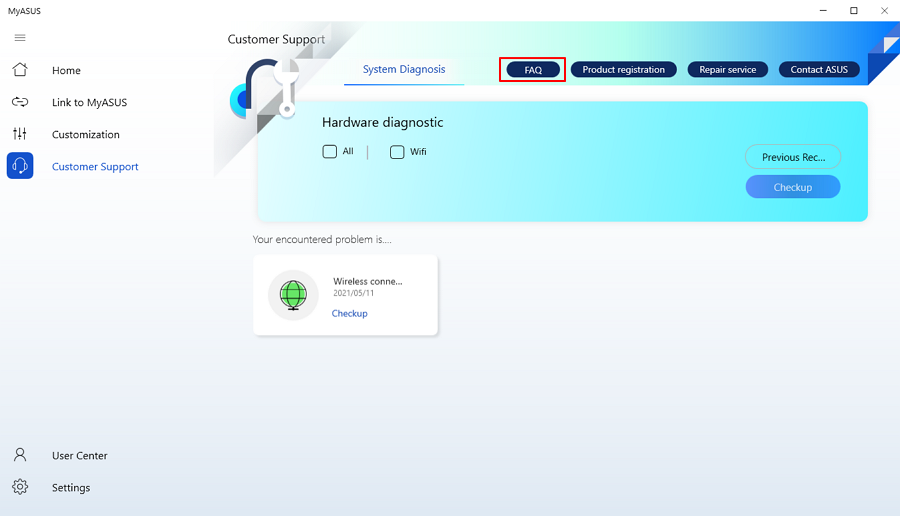
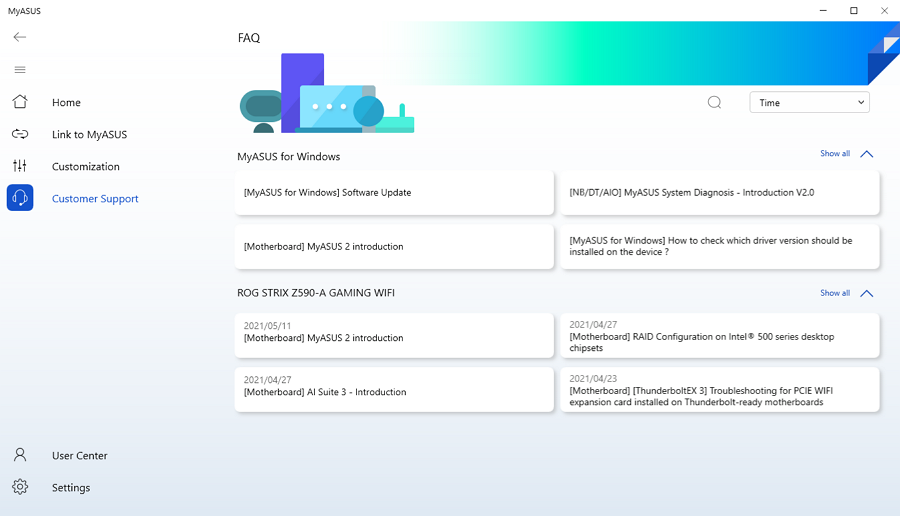
Kérdés és online javításfoglalás
Az RMA-szám vagy a termék S/N száma alapján ellenőrizheti a javítás állapotát. Kiválaszthatja azt a terméket is, amelyet regisztrálta és javíttatta.
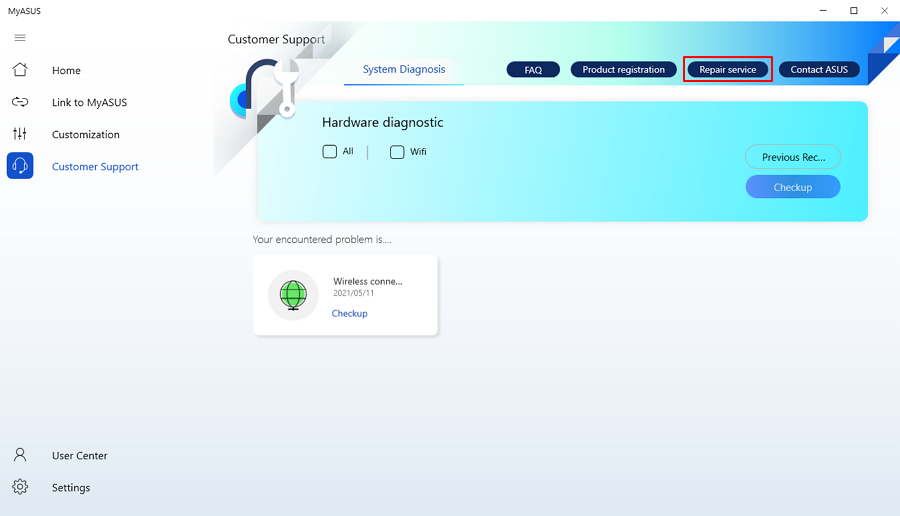
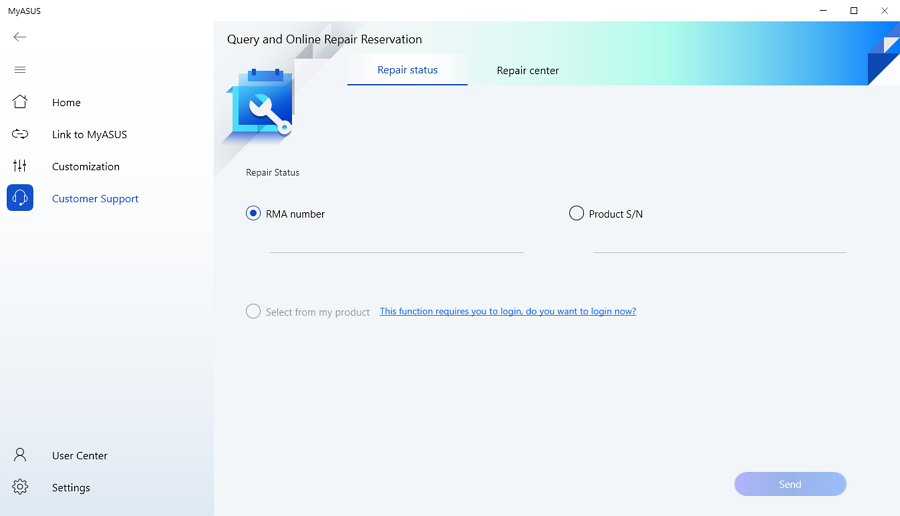
Hardver beállítás
A hardver beállítások olyan funkciókat biztosít, amelyekkel módosíthatja és testre szabhatja készülékét.
Taskfirst
*A MyASUS nem támogatja, ha a készülékben GameFirst/CreationFirst/Turbo Lan található.
A TaskFirst segítségével a felhasználó személyre szabhatja az internetkapcsolat rendelkezésre álló sávszélességének elosztását. A felhasználók egyenletesen oszthatják el az átviteli teljesítményt az összes feladat között, vagy a lehető legzökkenőmentesebb teljesítmény érdekében prioritást adhatnak az adatoknak bizonyos tevékenységek számára.
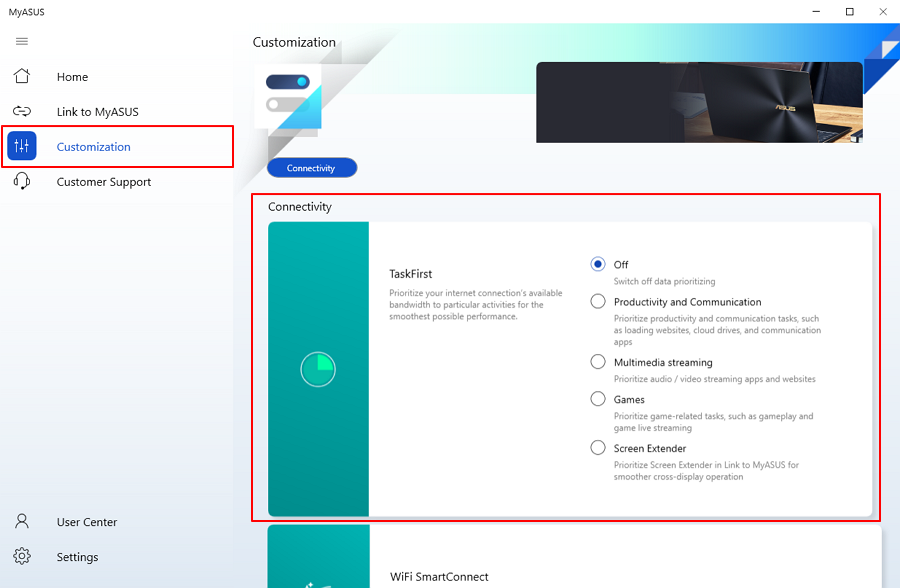
Wifi Smart connect
A Wifi Smar connect optimalizálja a kapcsolatot. Az aktuális környezetben legjobb jelet adó vezeték nélküli útválasztóhoz történő automatikus csatlakozás érdekében engedélyezze a Wi-Fi SmartConnect funkciót. És rögzíti a hotspotot, amelyhez csatlakozott, és automatikusan csatlakozik, amint a hotspot bekapcsol.
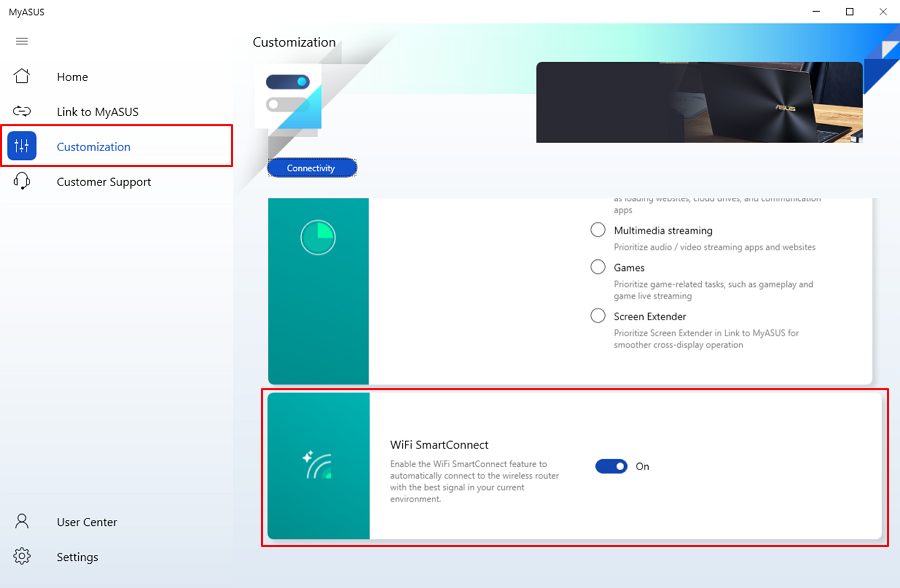
Rendszerdiagnosztika
*Kizárólag a WiFi modullal rendelkező eszközökön támogatott
Vezeték nélküli csatlakozási problémák
A hálózati hordozók és a WiFi interneteszközök stabilitása a hálózati interferenciák egyik leggyakoribb oka.
1. lépés Kattintson az ellenőrzés elemre.
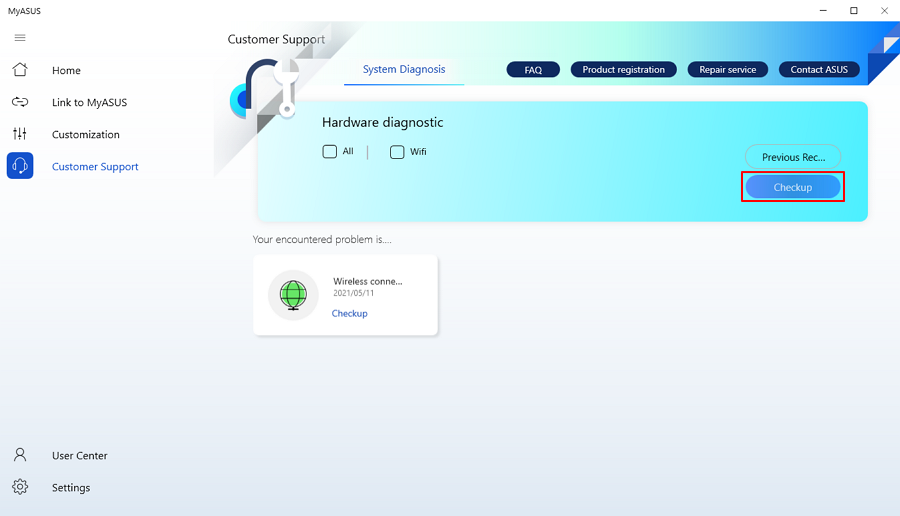
2. lépés A rendszer diagnosztizálja a vezeték nélküli csatlakozási problémákat.
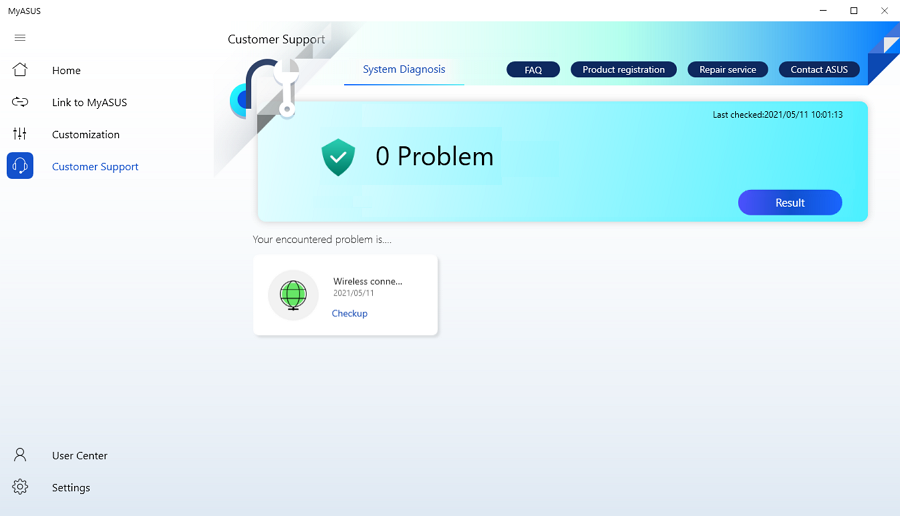
A Link to MyASUS egy olyan szoftveres megoldás, amely lehetővé teszi a rendszer mobileszközhöz történő csatlakoztatását.
További információkért kattintson a Link to MyASUS elemre.
5. GYIK
K1. Miért nem tudom használni a MyASUS-t?
V1. Győződjön meg róla, hogy a MyASUS funkciót engedélyezte a BIOS-beállításokban.
K2. Miért nem jelenik meg a Taskfirt?
V2. *A MyASUS nem támogatja a TaskFirst funkciót, ha a készülékben GameFirst/CreationFirst/Turbo Lan található.
K3. Hogyan lehet lekérdezni a MyASUS verzióját?
V3. A MyASUS verziójának lekérdezéséhez kattintson a beállítás menüpontra, majd válassza a névjegy menüpontot.
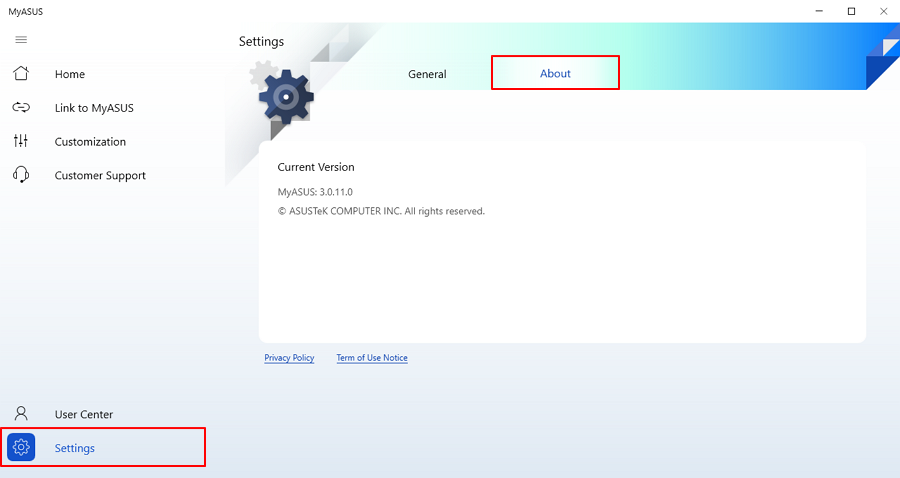
K4. Honnan tölthetem le a MyASUS-t az eltávolítást követően?
V4. My ASUS APP letöltés:
https://www.microsoft.com/store/apps/9N7R5S6B0ZZH?tp=U29mdHdhcmVOb3RlYm9vaw==
[Notebook] MyASUS- Beállítások
[Általános]: itt állíthatja be a nyelvet, az adatvédelmi feltételeket és az előfizetési opciókat az ASUS számára.
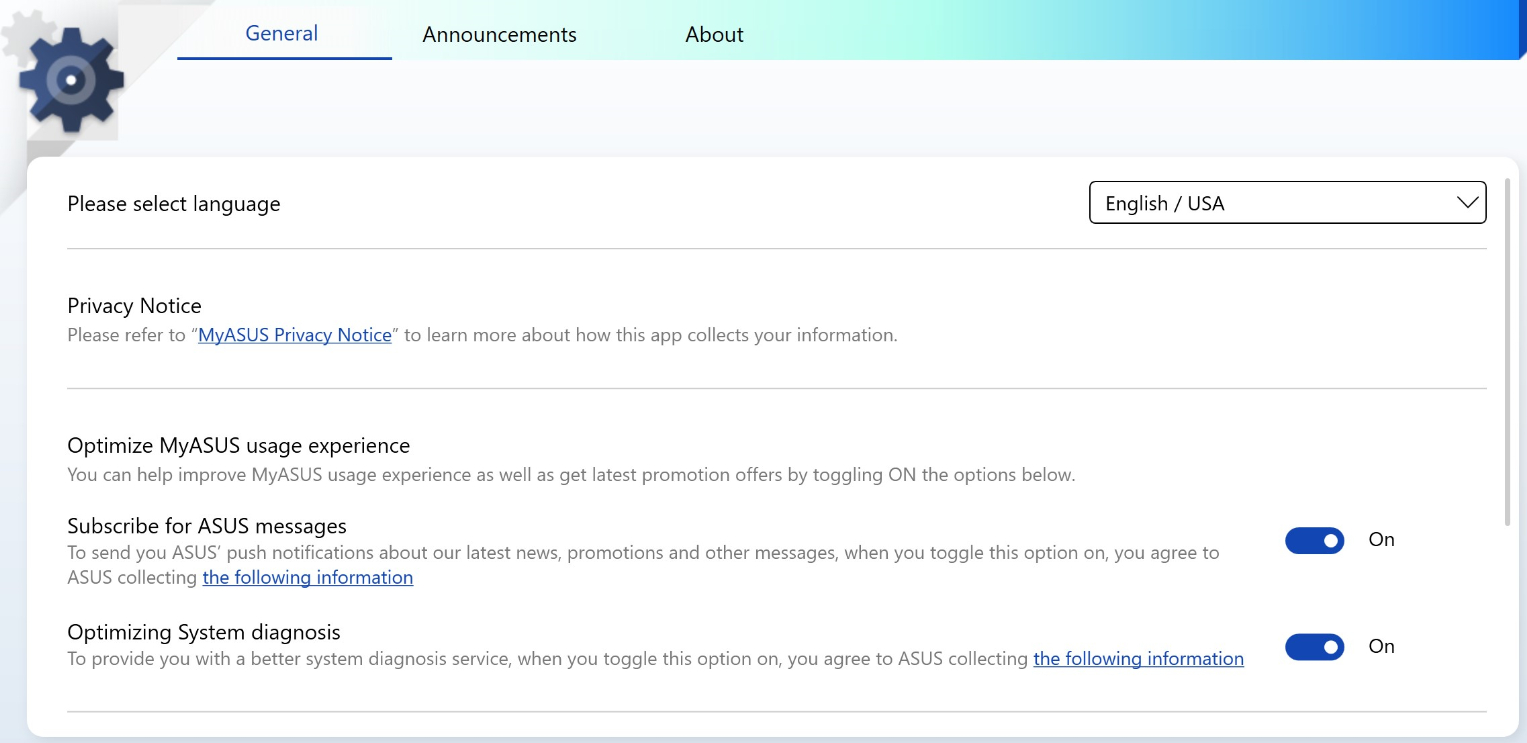
[Értesítések]: a felhasználók láthatják a MyASUS-szal kapcsolatos fontos értesítéseket.
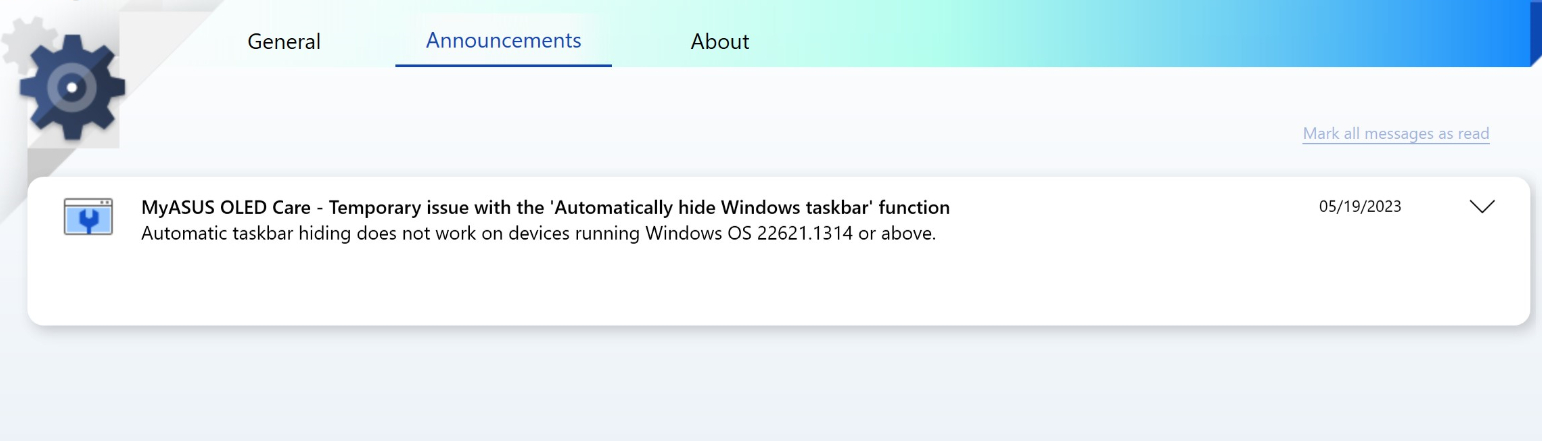
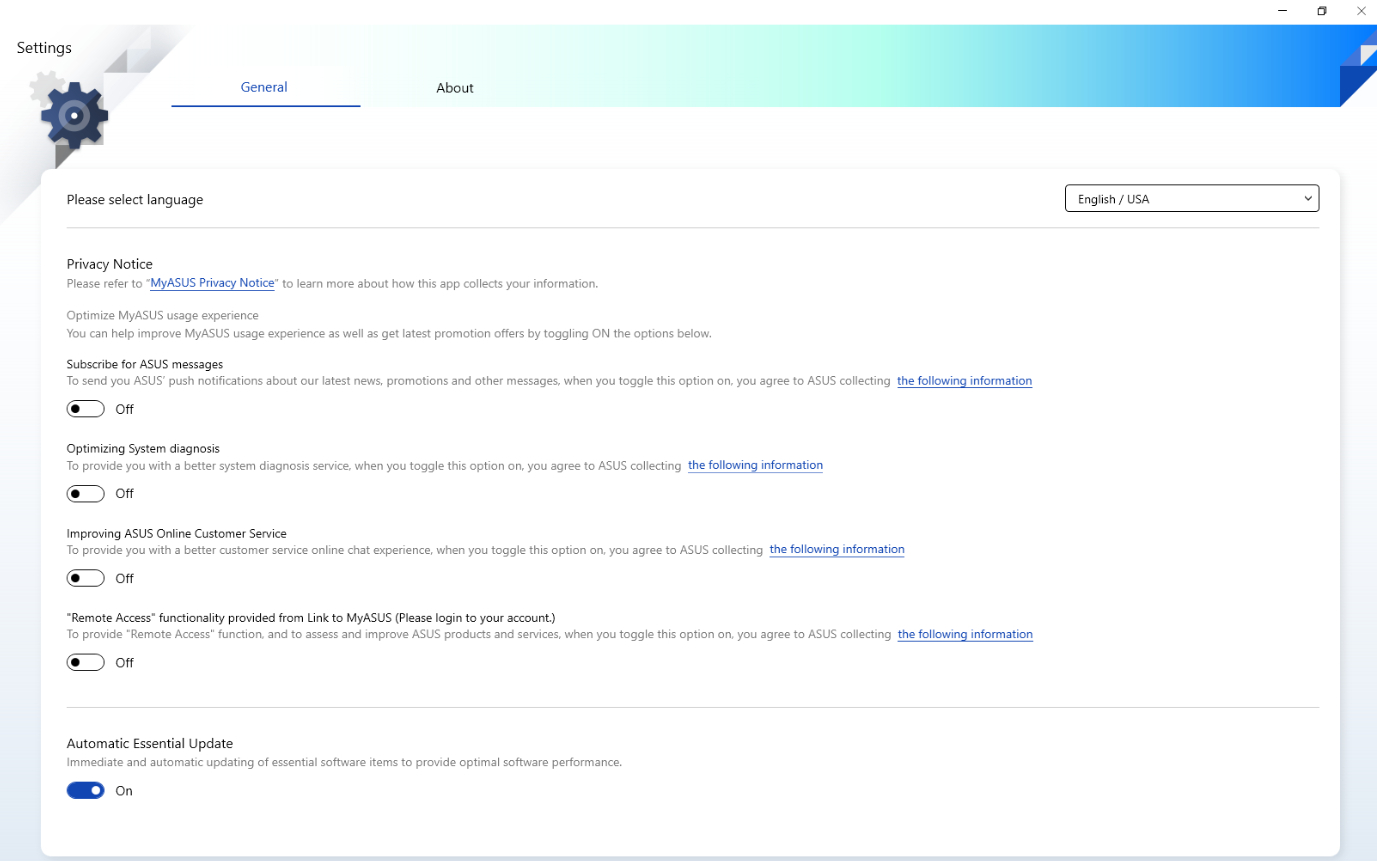 [About]:Check MyASUS and ASUS System Control Interface version here.
[About]:Check MyASUS and ASUS System Control Interface version here.
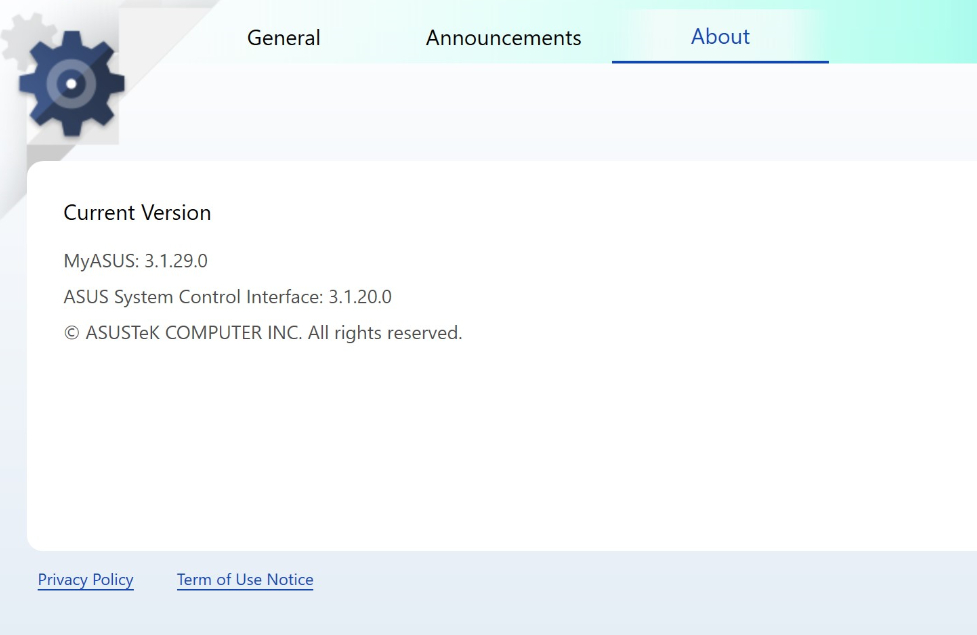
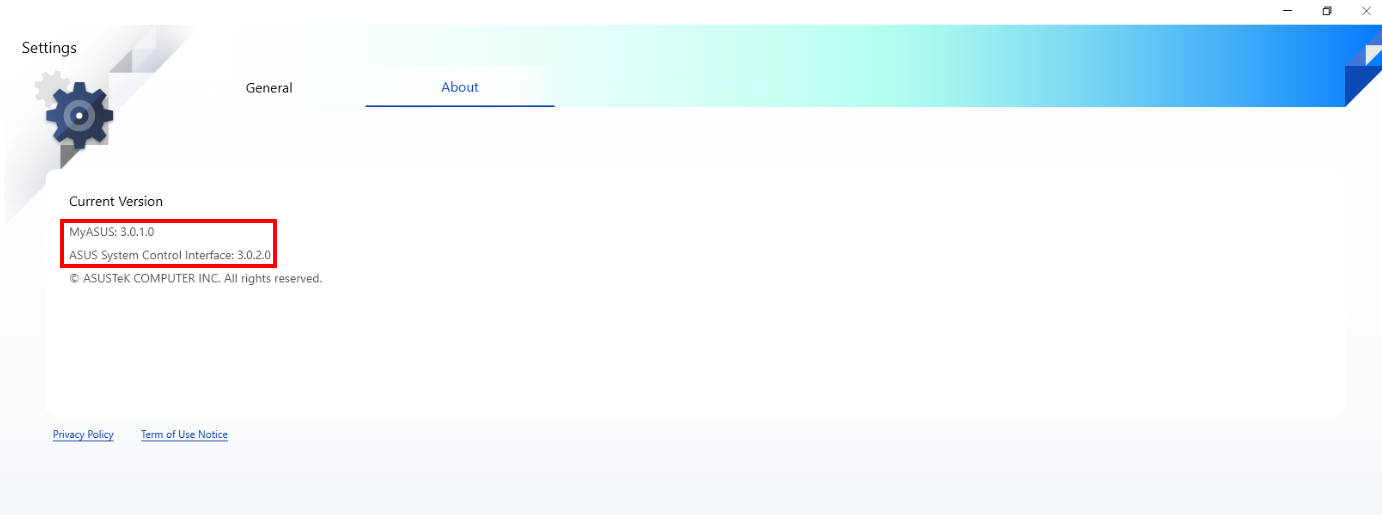
[Notebook] MyASUS - Testreszabás
A felhasználói profiloknak megfelelően a MyASUS a testreszabási elemek különböző csoportjait kínálja.
Általános
Exkluzív funkciók
Ezek a csoportok lehetővé teszik a felhasználók számára, hogy gyorsan megtalálják a testreszabási elemeket, és testre szabják a készülék állapotát vagy növeljék a készülék élettartamát.
A MyASUS-ban a [Testreszabás] helyre lépéshez kattintson ide  Vagy kattintson az egyes Testreszabási elemek ikonjára a beállításokba való belépéshez.
Vagy kattintson az egyes Testreszabási elemek ikonjára a beállításokba való belépéshez.
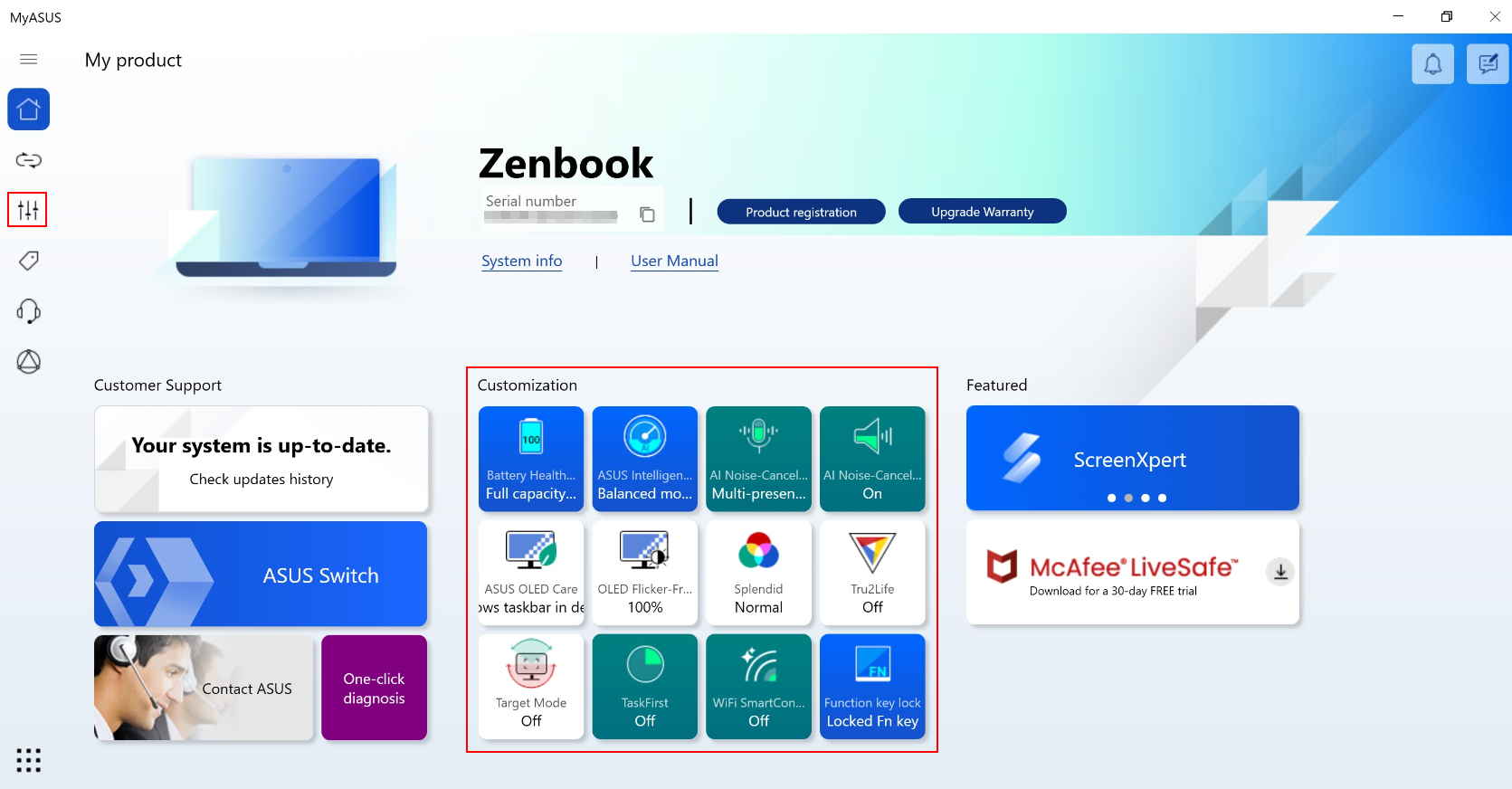
* Megjegyzés: A [Testreszabás] helyen támogatott funkciók modellenként eltérőek. Az alábbi opciók nem mind támogatottak/elérhetők minden modellnél.
(A Gaming Notebook csak az alábbi funkciók némelyikét támogatja. )
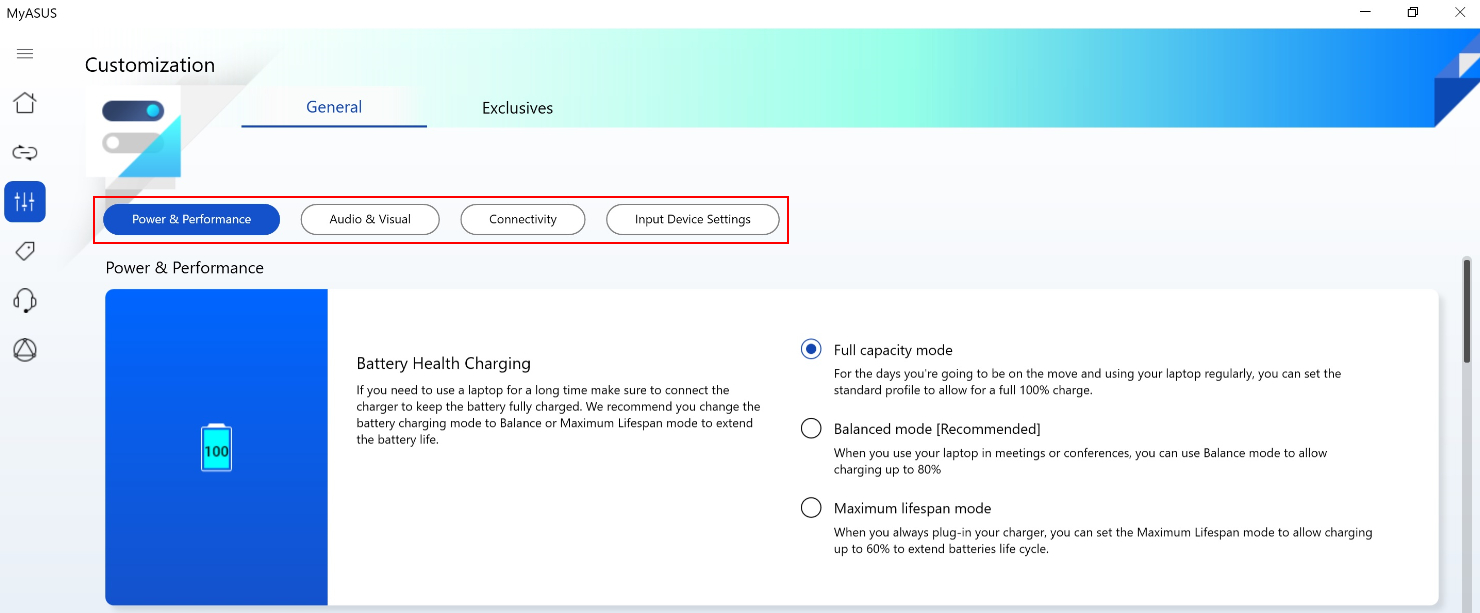
Akkumulátorkímélő mód (Az akkumulátor állapotmegőrzési töltése)
A laptop túltöltése károsíthatja az akkumulátort, ami rövidebb élettartamot, vagy akár oxidáció miatti duzzadást is eredményezhet. Választhatja, hogy Akkumulátorkímélő módba kapcsol, hogy az akkumulátor 80%-ra töltődjön, meghosszabbítandó az élettartamát.
Amennyiben hosszú időn át szeretné használni, bekapcsolhatja az Azonnali teljes töltés módot a teljes (100%) töltés engedélyezéséhez. . A rendszer az aktuális teljesítmény-mód függvényében áll vissza az állapotmegőrzési töltére.

Intel Alderlake vagy AMD Rembrandt előtti CPU modellek esetében választhatja, hogy a töltést 60%-ra, 80%-ra vagy 100%-ra korlátozza, ezáltal meghosszabbíthatja az akkumulátor élettartamát, és csökkentheti az akkumulátor duzzadásából eredő károk esélyét.
A notebook használatának megfelelően választhat az alábbiak közül: Teljes kapacitás mód, Kiegyensúlyozott mód, és Maximális élettartam mód
*Ha azt tapasztalja, hogy az akkumulátor töltése leáll, miután az akkumulátor szintje 60%-ra vagy 80%-ra feltöltődött, ellenőrizze, hogy az akkumulátor töltési módját az akkumulátor állapotmegőrzési töltése menüpontban állította-e be.
(Kiegyensúlyozott mód: Az akkumulátor 80%-ig tölthető fel, Maximális élettartam mód: Az akkumulátort csak 60%-ig lehet feltölteni)
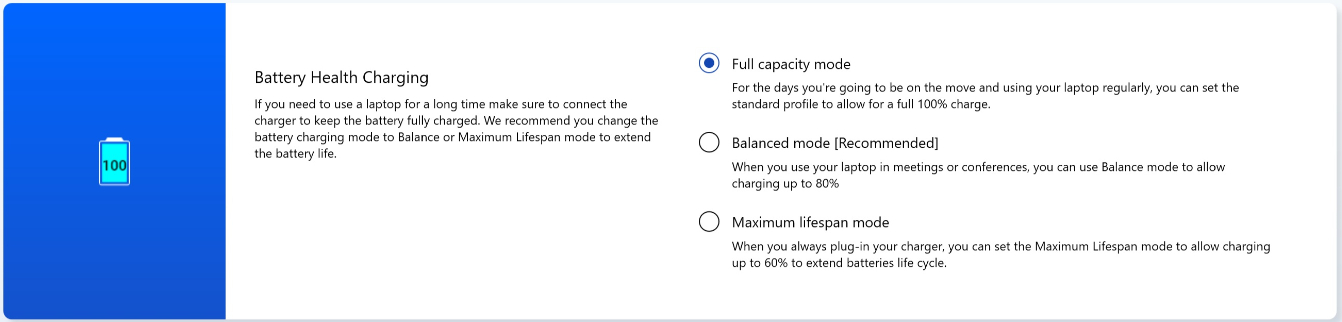
Teljes kapacitás mód: Ha rendszeresen használja a laptopot, beállíthatja a szabványos profilt, amely lehetővé teszi a teljes 100%-os töltést.
Kiegyensúlyozott mód: Amikor a laptopot megbeszéléseken használja, a kiegyensúlyozott módot használhatja, amely a 80%-os feltöltést teszi lehetővé.
Maximális élettartam mód: Ha mindig csatlakoztatja a töltőt, beállíthatja a maximális élettartam módot, így az akkumulátor élettartamának meghosszabbítása érdekében legfeljebb 60%-os töltés lehetséges.
Ventilátorprofil *A támogatott funkciók modellenként eltérőek.
A ventilátorprofil beállítása a kiválasztott, ultravékony vázzal rendelkező modelleknél lehetővé teszi a felhasználók számára a ventilátor sebességének testreszabását a különböző munkaterhelésekhez.
A felhasználó három üzemmód közül választhat.
A funkció kiválasztásával a hőmérséklet és a teljesítmény közötti egyensúly révén csendes működési környezetet biztosíthat.
Standard üzemmód - Dinamikusan kiválasztja a legjobb ventilátorsebességet a mindennapi feladatokhoz.
Csendes üzemmód - Dinamikusan minimalizálja a ventilátor sebességét a legcsendesebb működés érdekében.
Teljesítmény üzemmód - Dinamikusan maximalizálja a hűtési teljesítményt a nagy teljesítményigényű feladatokhoz.
*A ventilátorprofil üzemmódjai modellenként eltérőek. Az új termékek mindhárom üzemmódot tartalmazzák.

*Ha a laptopja támogatja az AIPT-t, akkor a Testreszabásban a ventilátorprofil helyett az AIPT lesz látható.
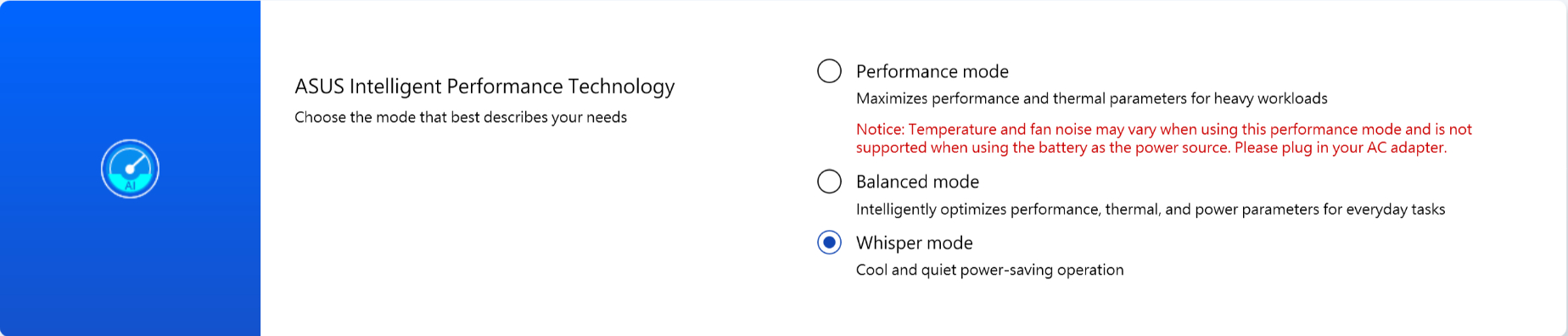
Az ASUS Intelligens Teljesítménytechnológia (AIPT) egy olyan megoldás, amely lehetővé teszi a felhasználók számára, hogy a kiválasztott modellek esetében, amelyek készülékháza több helyet biztosít a hőelvezetéshez, nagy munkaterheléseknél a 28 W TDP mellett maximalizált CPU-teljesítményt érjenek el.
Teljesítmény mód: Nagy munkaterhelésnél maximálja a teljesítményt és a hőterhelést (Így zökkenőmentesebben játszhat vagy használhatja a Premiere Pro-t)
Kiegyensúlyozott mód: Intelligens módon optimalizálja a teljesítmény-, hő- és energiafelhasználási paramétereket a mindennapi feladatokhoz.
Csendes mód: Hűvös és csendes energiatakarékos üzem (Egész napon át kitartó akkumulátoros üzemidőért válassza ezt a módot)
Az AIPT-vel kapcsolatosan további információkat itt találhat.
MUX kapcsoló *A támogatott funkciók modellenként eltérőek.
A MUX switch mikrochip lehetővé teszi a dedikált GPU számára, hogy megkerülje a CPU-t és a képkockákat közvetlenül a kijelzőre továbbítsa, csökkentve a késleltetést és növelve a képkockasebességet
Így, amikor az akkumulátor élettartama kulcsfontosságú, a gép ennek megfelelően fog viselkedni. Versengő játékokban azonban, ahol minden ezredmásodperc számít, a MyASUS-ban engedélyezheti a közvetlen GPU módot, hogy a lehető legjobb játékteljesítményt érje el.
MSHybrid: Az MSHybrid üzemmód dinamikusan váltogat a dedikált és az integrált grafika között a jelentősen hosszabb akkumulátor-üzemidő érdekében.
Dedikált GPU: A Dedikált GPU mód optimalizált élményt nyújt a játékhoz és más intenzív feladatokhoz a lehető legalacsonyabb gomb-pixel késleltetéssel. Ez a legjobb megoldás, ha a rendszer váltakozó áramú hálózaton van.

*Megjegyzés:
1. A mód nem módosítható, sem nem állítható vissza alapértelmezett állapotba, ha törli a MyASUS programot.
2. Ennek a vezérlőnek a beállítása előtt zárja be a Bitlockert.
Hibernálás segítő *A támogatott funkciók modellenként eltérőek.
A rendszer rendellenességeinek elkerülése érdekében, amelyek miatt az eszköz megnyomhatja a bekapcsológombot, becsukhatja a fedelet, vagy tétlen módban, akkumulátoros üzemmódban nem léphet be megfelelően a modern készenléti üzemmódba, ami energiafogyasztást és a rendszer felmelegedését eredményezheti.

Megjegyzés:
1. Szükséges támogatás: MyASUS 3.1.22.0 + ASUS System Control Interface 3.1.16.0 (vagy újabb)
2. Alapértelmezés szerint be van kapcsolva.
MI zajszűrő mikrofon *Az Intel Tiger Lake/AMD Lucienne platformmal rendelkező modellekkel kezdődően támogatott. Az ASUS weboldalán ellenőrizheti a készülék CPU platformját (Comet Lake platform esetén csak az X409FAC/X509FAC/UX535LH/UX535LI támogatott).
Az MI zajszűrő mikrofon funkció az optimális csoportos konferenciahívás minősége érdekében lehetővé teszi a felhasználók számára a környezeti zajok kiszűrését és a különböző helyekről érkező egyéni hangok normalizálását.
Egyszemélyes előadói mód: MI zajszűrés, amely kiszűri a környezeti zajokat és az egyéb hangokat. Ez az üzemmód lehetővé teszi, hogy csak a számítógép előtt ülő személy hangja legyen tisztán hallható.

Többszemélyes előadói mód: MI zajszűrés, amely kiszűri a környezeti zajokat, miközben több hangot azonosít különböző irányokból és távolságokból, és minden hang azonos hangerőszintre állításával normalizálja a hangokat.

*A MI zajszűrő mikrofon minősége a különféle alkalmazásoktól függ.
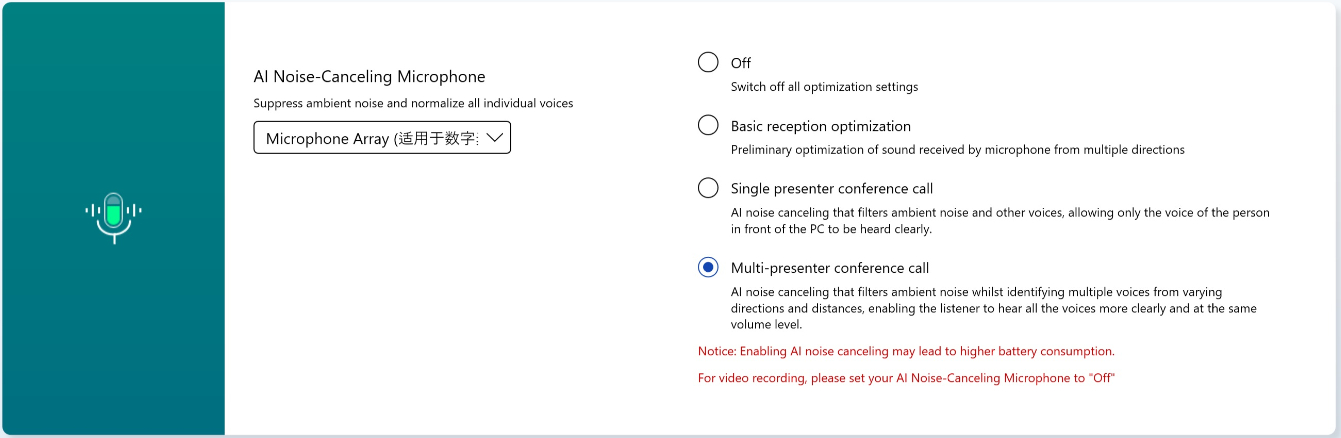
A 2023-tól kezdődően gyártott termékek esetében az alábbi MI zajszűrő mikrofon felhasználói felületet láthatja. A körülményektől függően tudja állítani (Stúdió minőség vagy Konferenciahívás)
Emellett, a célzott beszélőkövető funkció az Egyelőadós konferenciahívás alatt állítható. Ez a funkció az új beszélőre tud irányulni és követni tudja azt, a jel-zaj arány és a felvétel minőségének javítása érdekében.
*A kis magos CPU NEM támogatja a célzott beszélőkövetést
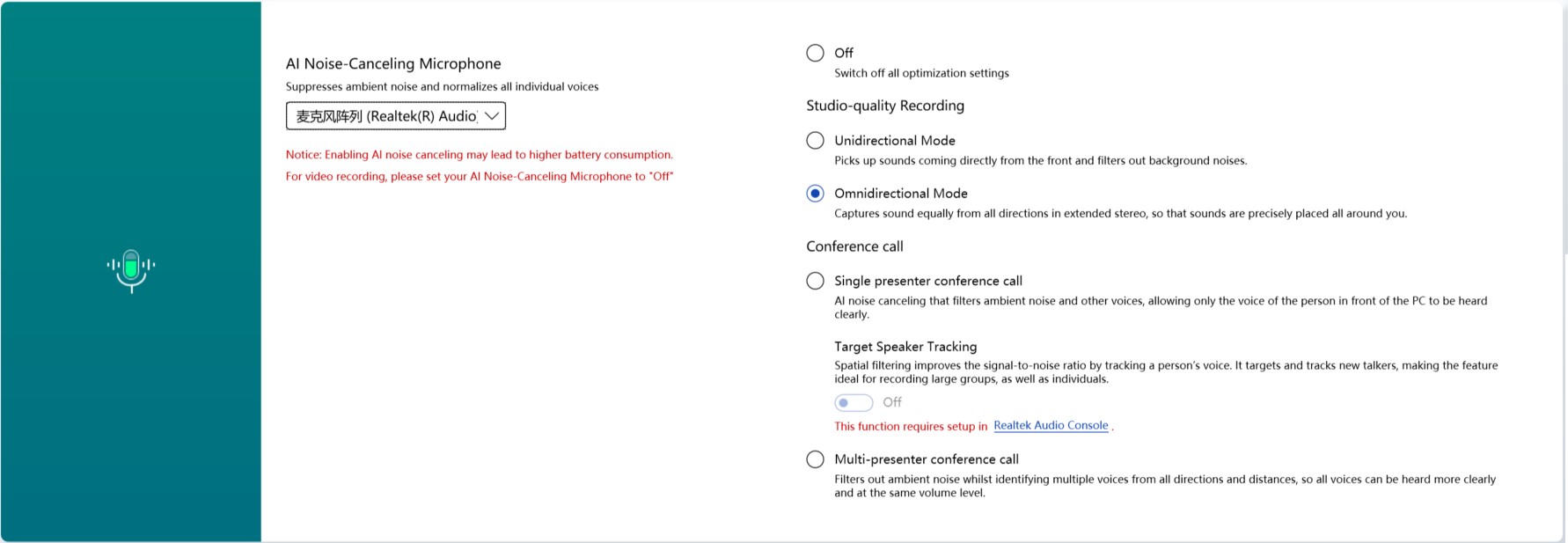
MI zajszűrő hangszóró *Az Intel Tiger Lake/AMD Lucienne platformmal rendelkező modellektől kezdve támogatott. Az ASUS weboldalán ellenőrizheti a készülék CPU platformját.
(Comet Lake platform esetén csak az X409FAC/X509FAC/UX535LH/UX535LI modell támogatott)
Az MI zajszűrő hangszóró kiszűri az összes zajt, kivéve a laptop hangszórójából érkező emberi hangokat.
Ezért a felhasználó még akkor is tisztán hallja a hangját, ha a hívás másik oldalán lévő személy zajos környezetben van.

*Miért nem működik, pedig a MI zajszűrő mikrofon vagy a MI zajszűrő hangszóró be van kapcsolva? Lásd itt.
Splendid
Optimalizálja a képernyő színét a Gamma és a színhőmérséklet finomhangolásával. Az ASUS Splendid panelek alapértelmezés szerint úgy vannak beállítva, hogy a legjobb megtekintési élmény érdekében a lehető legpontosabb színeket jelenítsék meg. Néha azonban a felhasználóknak szükségük lehet a színek beállítására. Ezért a normál módon kívül három további üzemmódot is beépítettünk: Élénk mód, szemkímélő mód és kézi mód.
*Ha eszköze külső kijelzőhöz csatlakozik, és a több kijelzőt az "Asztal megjelenítése csak a 2.-on" vagy "Klón" módra állította, akkor a problémák vagy ütközések elkerülése érdekében az ASUS Splendid automatikusan le van tiltva.
Splendid opciók
Normál: A gamma- és színhőmérséklet-korrekció révén a panel által kibocsátott kép a lehető legközelebb áll ahhoz, amit az Ön szeme természetes módon lát.
Élénk: Beállítja a kép színtelítettségét, így a kép élénkebb és vibrálóbb lesz.
Kézi: Személyes igényeinek megfelelően -50 és +50 között egyszerűen beállíthatja a színhőmérséklet értékét.
Szemkímélő: A szemkímélő mód akár 30%-kal is csökkenti a kék fény kibocsátását, elősegítve ezáltal a szem védelmét. (A kék fény csökkentése az LCD-panel függvényében változik)
Színskála *A támogatott funkciók modellenként eltérőek.
A kijelző színskálája gyorsan és egyszerűen átállítható a különböző feladatokhoz vagy preferenciákhoz. Az ultraélénk natív színbeállításon felül választhatja az sRGB-t webes tartalmak készítéséhez vagy böngészéshez, a DCI-P3-at mozis tartalmakhoz, vagy a
Display P3 színt a filmszínvonalú színekhez, amelyeket a mindennapi, valós világbeli megtekintéshez finomítottak.
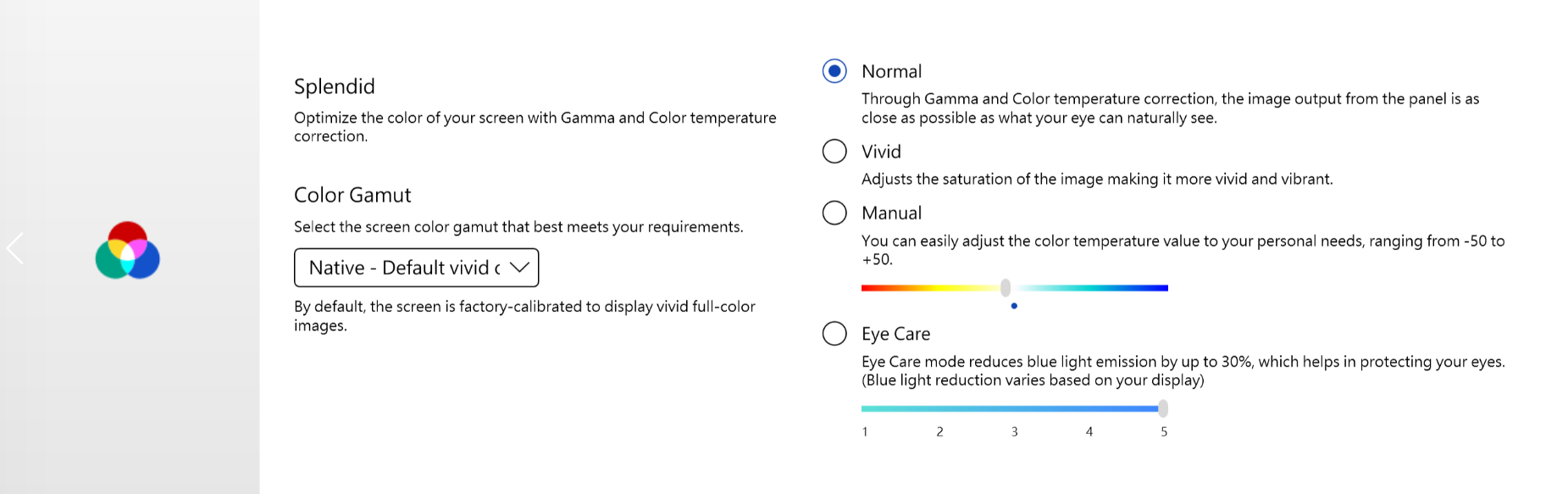
Amennyiben laptopja screenpaddel vagy screenpad plusszal rendelkezik, a Splendid opció az alábbi szerinti:

Tru2Life *A funkció NEM TÁMOGATOTT AMD és Intel JasperLake CPU-val felszerelt gépeken.
Az ASUS Tru2Life Video egy exkluzív videó minőségjavító technológia, amely hasonló a csúcskategóriás tévékészülékekben találhatókhoz. Intelligens szoftveres algoritmusok segítségével optimalizálja minden egyes videó képkocka fényerejét és élességét, így akár 200%-kal is javíthatja a kontrasztot. Ennek eredményeképpen a videóképek színesebbnek, élénkebbnek, élesebbnek tűnnek és hihetetlen kontraszttal jelennek meg.
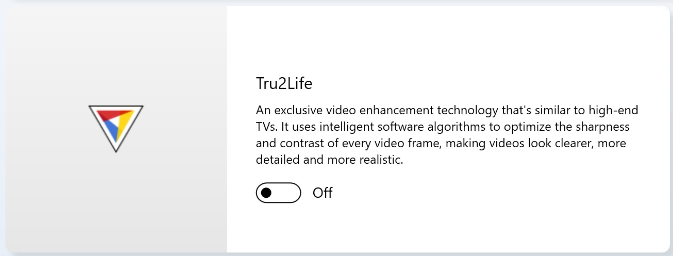
ASUS OLED Care *Egyes OLED panellel rendelkező modelleken támogatott
Az ASUS OLED Care olyan optimalizálási beállításokat tartalmaz, amelyek bizonyítottan védik az OLED kijelzőt és maximalizálják a kijelző élettartamát.
Pixelfrissítés: 30 perc tétlenség után indítson el egy speciális képernyőkímélőt. Ez a képernyőkímélő felfrissíti a képernyő pixeleit és optimalizálja a képminőséget.
Pixeleltolás: Annak érdekében hogy ne jelenjenek meg folyamatosan statikus képek az asztalon a megjelenített képpontjai kissé elmozdulnának. Az eltolás hatása alig látható, és nem befolyásolja a használatot.
A Windows tálca automatikus elrejtése asztali üzemmódban: Annak érdekében hogy elkerülje a statikus képek állandó megjelenítését, automatikusan elrejti a Windows tálcáját asztali üzemmódban, amikor nem használja azt.
Windows tálca átlátszóság hatás: Félig átlátszó hatás engedélyezése a Windows tálcán.
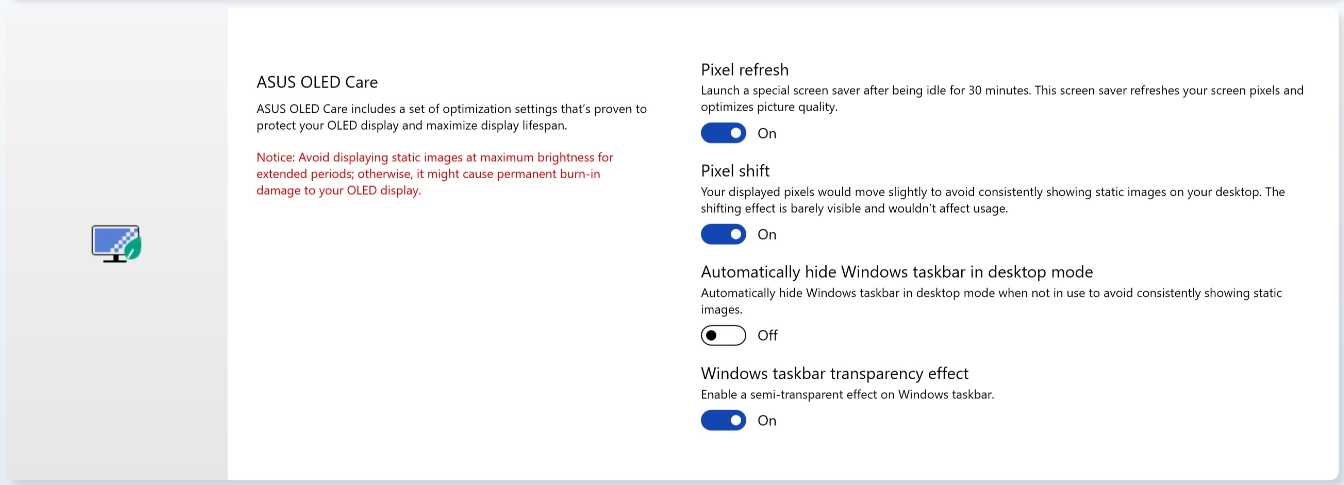
Megjegyzés:
1. Kerülje a statikus képek hosszabb ideig tartó, maximális fényerőn történő megjelenítését; ellenkező esetben az OLED képernyő maradandó beégési sérüléseket szenvedhet.
2. Csak a MyASUS-ban kezelhető. Ha eltávolítja a MyASUS-t, akkor az ASUS OLED Care funkciót már nem tudja kezelni (be/ki kapcsolni).2. You can only manage it in MyASUS. If you remove MyASUS, you can't manage ASUS OLED Care anymore (turn on/off it).
3. Itt tudhat meg többet A képernyőkímélő/karbantartás kapcsolódó beállításairól, ami szintén segít elkerülni a „beégés” tünetet.
4. Amennyiben a Windows tálca átlátszóság hatása nem alkalmazható megfelelően, nyomja meg a winkey billentyűt a megoldás érdekében..
billentyűt a megoldás érdekében..
5. Az OLED-panel hatékony védelme érdekében a MyASUS 3.1.22.0 és az ASUS System Control Interface v3.1.15.0 és újabb verzióiban a pixeleltolás mindig bekapcsoltra változott. Ha a régi verzióban ki volt kapcsolva, akkor a frissítés erre a verzióra automatikusan bekapcsolja azt (ahogy az a következő ábrán látható).
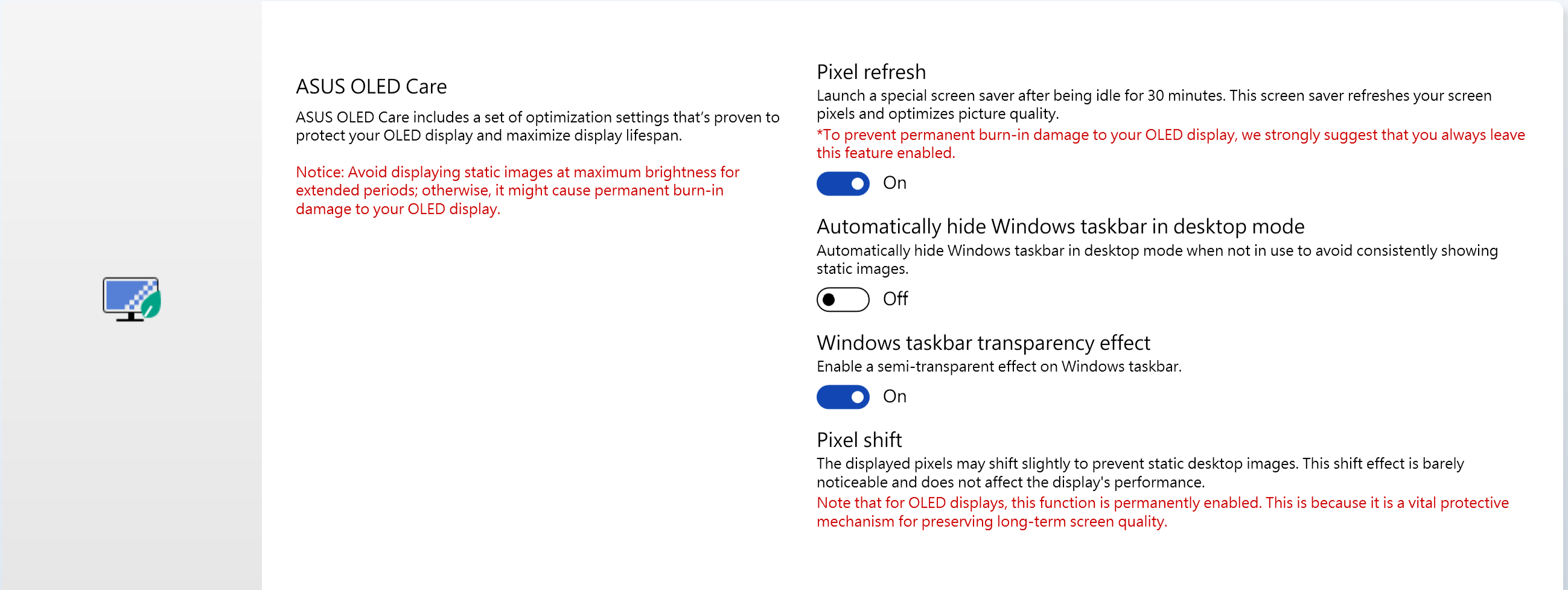
Célzott üzemmód
Ha engedélyezve van, az aktív ablak fényereje változatlan marad, míg a nem aktív területek az energiatakarékosság érdekében halványabbá válnak.

Megjegyzés:
1. Támogatási igény: MyASUS 3.1.0.0 + ASUS System Control Interface 3.1.0.0 (vagy újabb)
2. Csak OLED modellekhez.
3. Alapértelmezés szerint ki van kapcsolva.
4. Ez a funkció csak a főképernyőt támogatja, külső képernyőkre nem alkalmazható.
AiSense kamera
Optimalizálja webkameráját ezekkel a funkciókkal a továbbfejlesztett és változatos webkamera-élmény érdekében.
Világításoptimalizálás: Érzékeli a fényviszonyokat, és dinamikusan módosítja a webkamera beállításait a legjobb eredmény érdekében.
Háttérelmosás: Elmossa a hátteret a magánélet védelme érdekében.
Szemkövetés: Automatikusan érzékeli a szemmozgást, és úgy állítja be a tekintetét, hogy úgy tűnjön, mintha közvetlenül a kamerába nézne.
Mozgáskövetés: Automatikusan érzékeli és követi a mozgását a jobb webkamera-élmény érdekében, miközben Ön mozog.
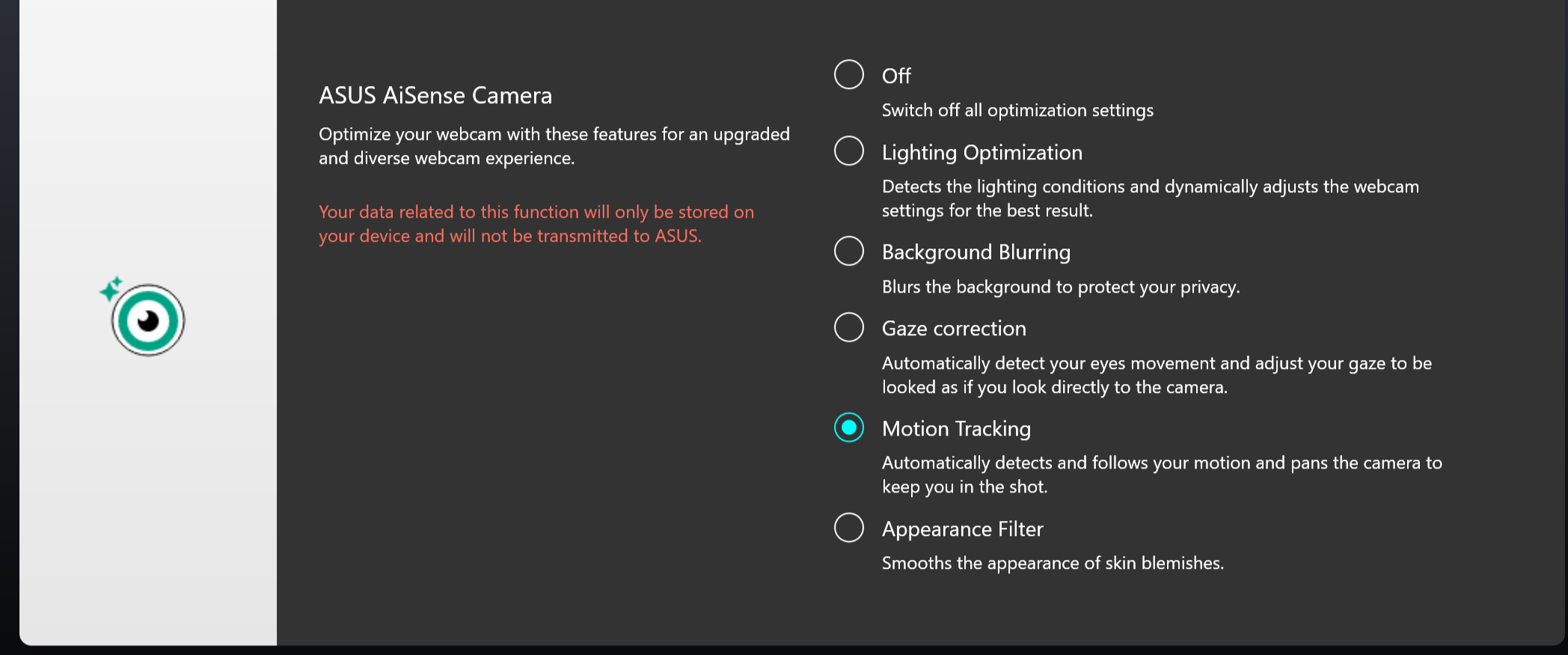
Megjegyzés:
1. Támogatási igény: MyASUS 3.0.34.0 + ASUS System Control Interface 3.0.19.0 (vagy újabb)
2. Csak speciális kameramodulokhoz, speciális kamera illesztőprogram telepítésének szükségessége mellett.
3. Alapértelmezés szerint ki van kapcsolva.
4. A szemkövetés/tekintetkorrekció modellenként eltérő.
OLED villogásmentes halványítás *A funkciók csak az OLED panellel felszerelt eszközöket és a MyASUS 3.1.3.0 vagy magasabb verzióját támogatják.
Egyes felhasználók kisebb fényerőértékeknél enyhe OLED villogást észlelhetnek.
Ennek a hatásnak a csökkentése érdekében a MyASUS integrált egy OLED Flicker-Free DC Dimming technológiát a panel fényerejének beállításához, csökkentve a villogást és védve a látását.
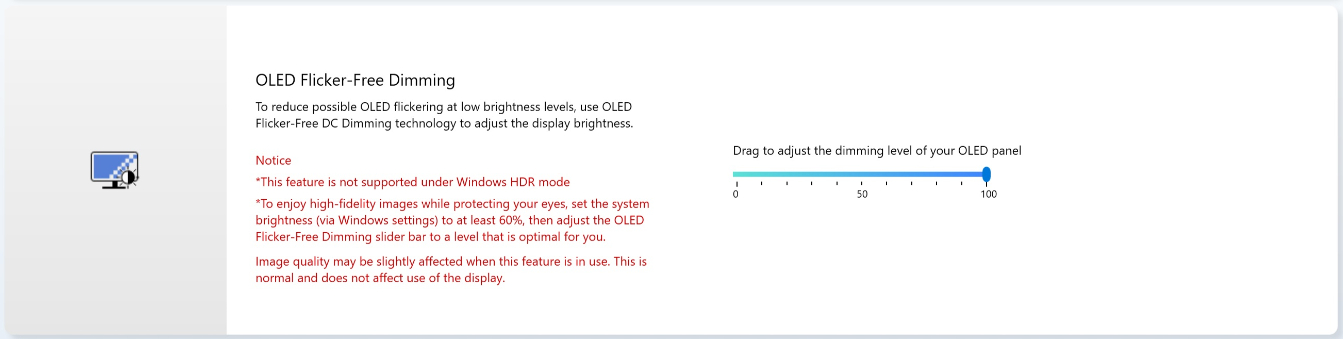
Képernyő frissítési frekvencia * A funkciók csak az OLED panellel felszerelt készülékeket támogatják.
A kijelző frissítési gyakoriság funkció lehetőséget kínál a felhasználók számára a grafikus teljesítmény kiválasztására és optimalizálására. Rögzített frissítési sebesség / Dinamikus frissítési sebesség
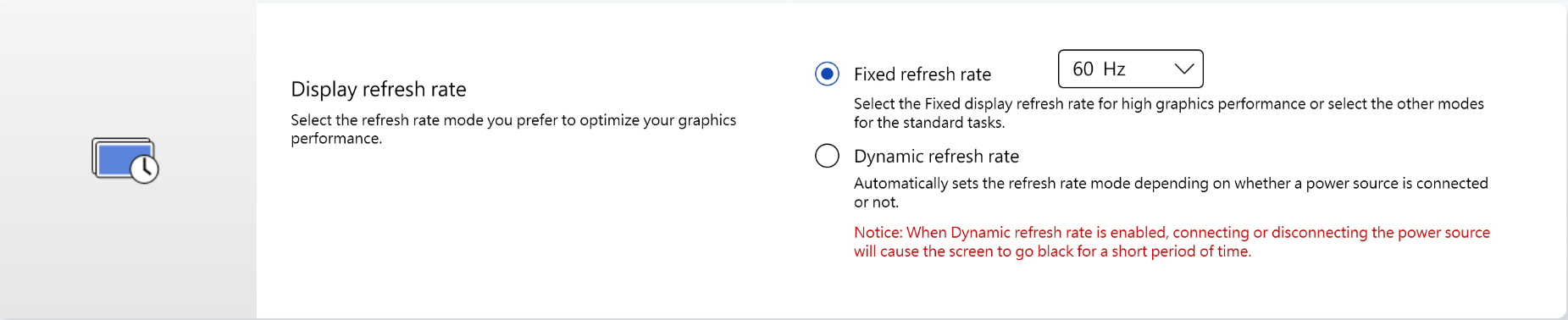
TaskFirst *A MyASUS V2.2.34.0 és az ASUS rendszervezérlő interfész V2 V2.2.26.0 verziójától kezdődően támogatott
A TaskFirst segítségével a felhasználó személyre szabhatja az internetkapcsolat rendelkezésre álló sávszélességének elosztását.
A felhasználók egyenletesen oszthatják el az átviteli teljesítményt az összes feladat között, vagy a lehető legzökkenőmentesebb teljesítmény érdekében prioritást adhatnak bizonyos tevékenységeknek.
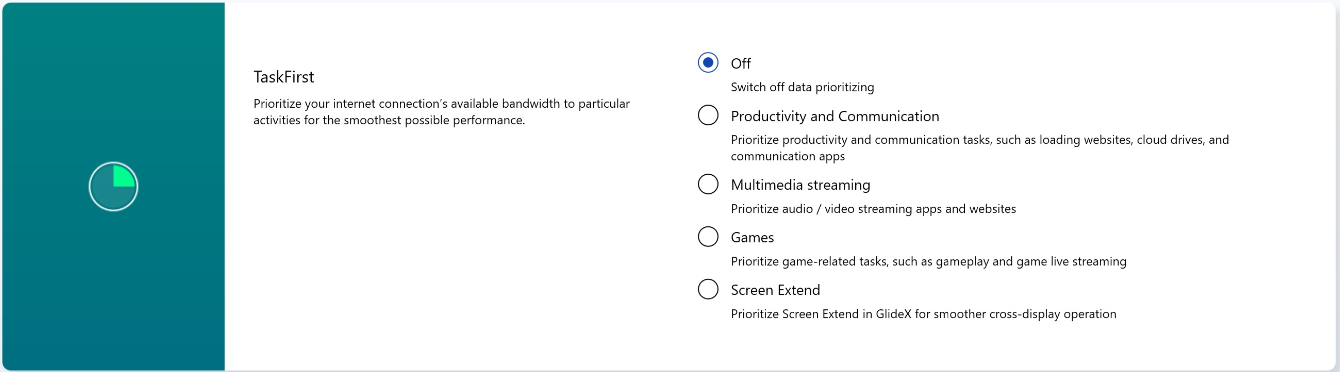
Megjegyzés: Ha az Intel connectivity performance suite vagy az Intel connectivity network service (Intel Evo) támogatott, a taskfirst és a WiFi smartconnect elrejtésre kerül, a kölcsönös interferencia elkerülése érdekében.
WiFi SmartConnect *Csak a 2019 novembere után kiszállított termékeket támogatja.
Ha laptopjával a különböző tárgyalótermek között mozog, akkor a WiFi jel instabillá válhat. Az ASUS Smart WiFi segítségével laptopja automatikusan az aktuális környezetben a legjobb jelet adó routerhez csatlakozik.
Emellett megjegyzi a mobil hotspotokat, amelyekhez csatlakozik, és az észlelésükkor előnyben részesíti a hozzájuk kapcsolódást.
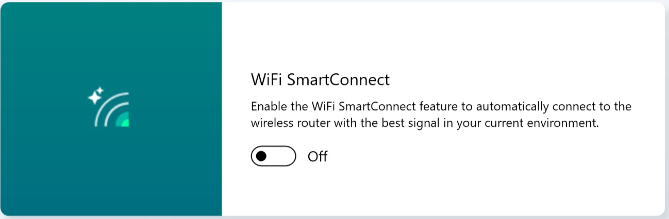
Megjegyzés: Ha az Intel connectivity performance suite vagy az Intel connectivity network service (Intel Evo) támogatott, a taskfirst és a WiFi smartconnect elrejtésre kerül, a kölcsönös interferencia elkerülése érdekében.
WiFi RangeBoost Sensor *A támogatott funkciók modellenként eltérőek.
A WiFi RangeBoost érzékelő egy környezet detektáló érzékelő. A felhasználó engedélyezheti és letilthatja az érzékelőt, így a maximális WiFi lefedettség érdekében dinamikusan beállíthatja a jelerősséget.
Az érzékelő meghatározhatja, hogy a számítógépet stabil felületre kell helyezni, ekkor a jobb WiFi-kapcsolat biztosítása érdekében a jel felerősödik.
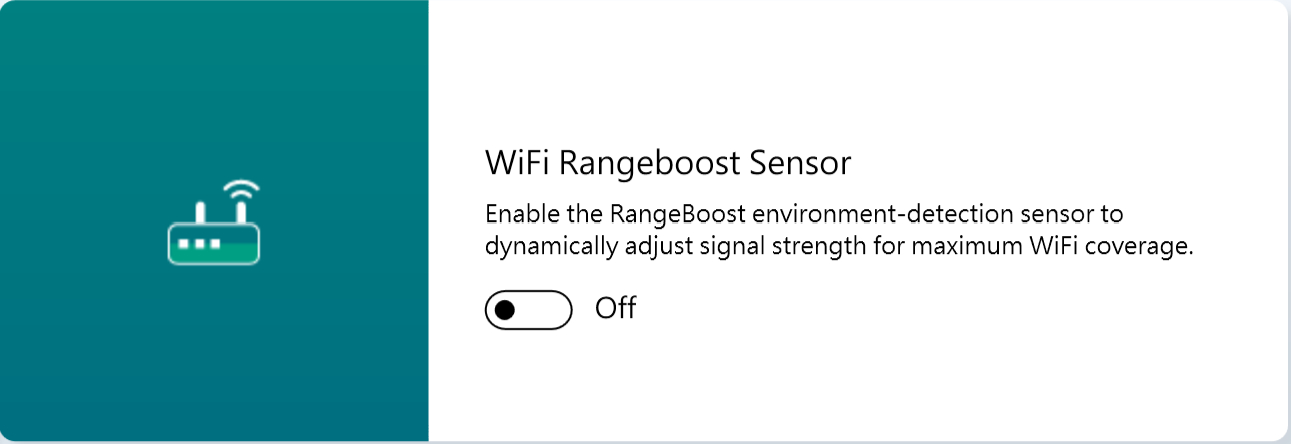
[IBemeneti eszköz beállítások]
Funkcionális billentyűzár *A támogatott funkciók modellenként eltérőek. *Csak az ASUS System Control Interface V2 verzióval rendelkező laptopokat támogatja. (A gaming sorozatú laptopok nem támogatottak)
A funkcionális billentyűzár lehetővé teszi a felhasználók számára, hogy könnyedén beállítsák a billentyűzet munkafolyamatát. Kiválaszthatja a hagyományos mód, amikor az Fn billentyűt a billentyűzet funkcióbillentyűivel együtt nyomja le, vagy használhatja az új módot, amikor a funkcióbillentyűket közvetlenül, az Fn billentyű nélkül is eléri. A funkcióbillentyűk átkapcsolására vonatkozó szokásainak megfelelően válasszon a módok közül:
1) Lezárt Fn billentyű : A megadott funkcióbillentyű funkció elindításához nyomja le az F1-F12 billentyűket.
2) Normál Fn billentyű : Rendszere, vagy egy bizonyos alkalmazás által definiált F1-F12 funkció elindításához nyomja le az F1-F12 billentyűket.

Számbillentyűzet zár
Kattintson erre a gombra az érintőpad számbillentyűzet funkciójának zárolásához, hogy megakadályozza a véletlen aktiválást.
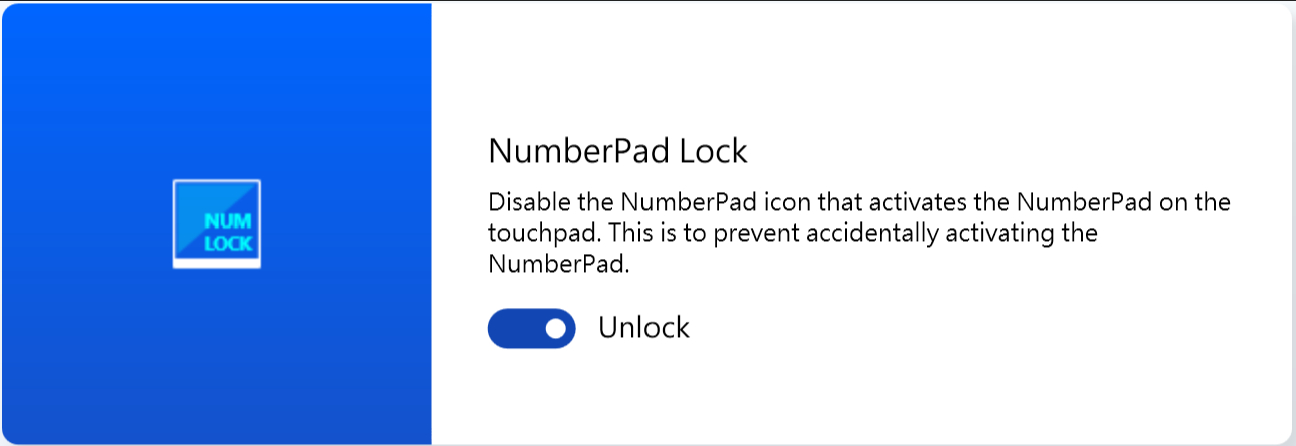
Megjegyzés:
1. Támogatási igény: MyASUS 3.0.34.0 + ASUS System Control Interface 3.0.19.0 (vagy újabb), Touchpad illesztőprogram: 17.0.0.5 vagy újabb.
2. Csak a NumberPad funkciót zárolja az érintőpadon, nem a külső digitális billentyűzethez.
3. Ez alapértelmezett feloldás.
4. A gaming notebookok nem támogatottak.
Automatikus billentyűzet háttérvilágítás * A támogatott funkciók modellenként eltérőek.
A beépített környezeti fényérzékelő segítségével az aktuális fényviszonyoknak megfelelően világosítja vagy tompítja az automatikus billentyűzet háttérvilágítást.
Automatikus világítás: A billentyűzet háttérvilágítása bekapcsol, amikor a fényviszonyok világosról sötétre változnak.
Automatikus tompítás: A billentyűzet háttérvilágítása kikapcsol, amikor a fényviszonyok sötétről világosra változnak.
*Ez a funkció nem érhető el, ha az akkumulátor töltöttségi szintje 20% alatt van, és a Windows akkumulátortakarékos üzemmódja aktiválva van.
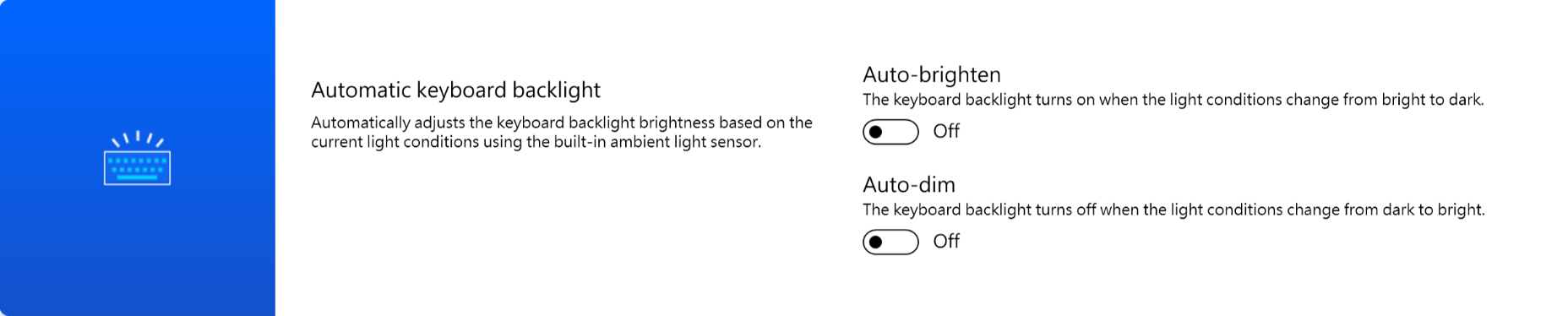
AdaptiveLock
Az AdaptiveLock egy közelségérzékelőt használ annak érzékelésére, hogy a felhasználó a számítógép előtt van-e..
A felhasználók bekapcsolhatják a Walk-Away Lock funkciót a biztonság növelése és az akkumulátor kímélése érdekében, amely lezárja a számítógépet, amikor a felhasználó eltávolodik a készüléktől.
A rendszer vissza is tud jelentkezni és folytatni, amint észlelte a felhasználó visszatérését.
* Győződjön meg róla, hogy nem visel maszkot / arcot takaró maszkot, hogy a rendszer automatikusan felismerje és felébredjen.
Válogatott munkahelyi NB modelleken támogatott
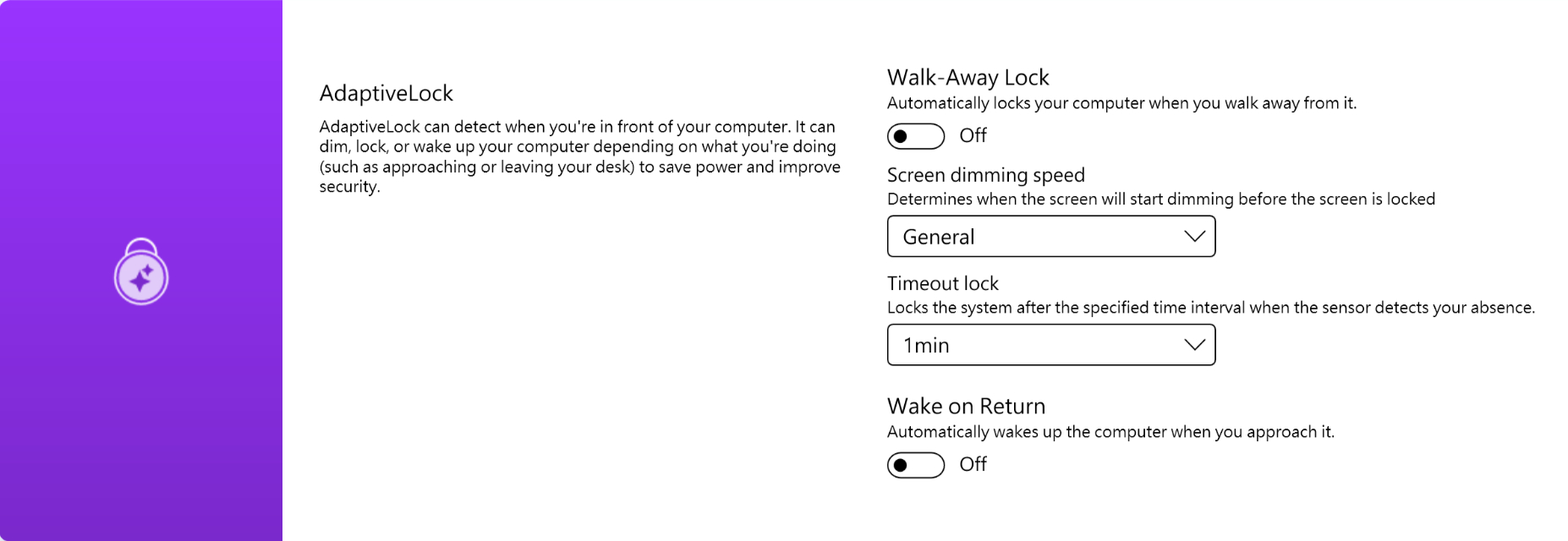
Válogatott otthoni NB modelleken támogatott.
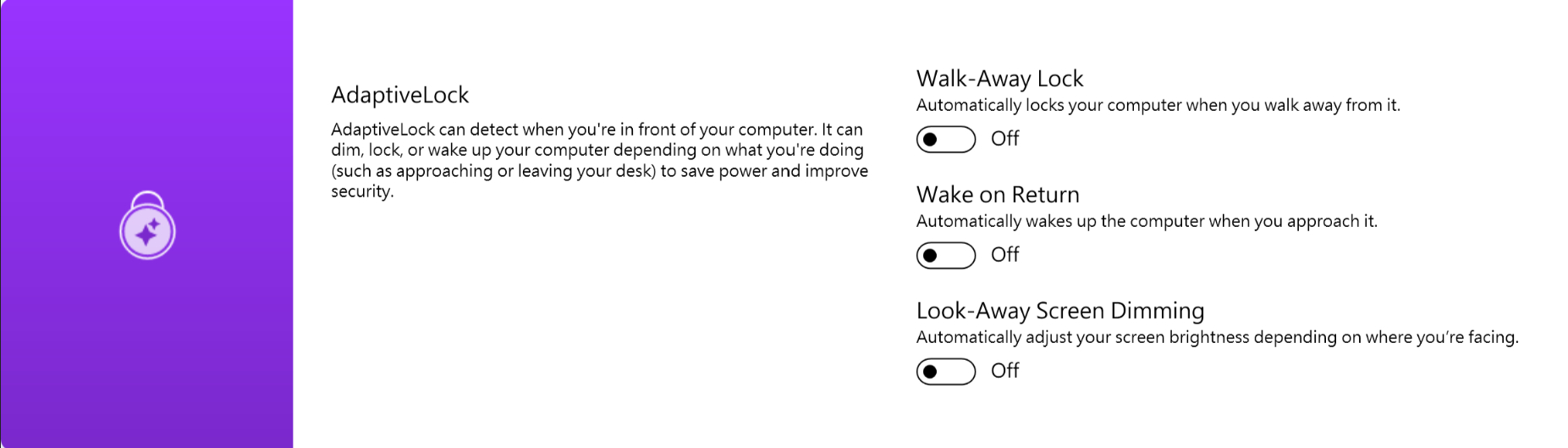
*Ez a funkció csak a főképernyő lezárását és ébresztését támogatja, külső képernyőkre nem alkalmazható.
A MyASUS Exkluzív funkció segítségével a felhasználók testreszabhatják eszközük LCD fedele vagy billentyűzete RGB világítását.
*A támogatott funkciók modellenként eltérőek.
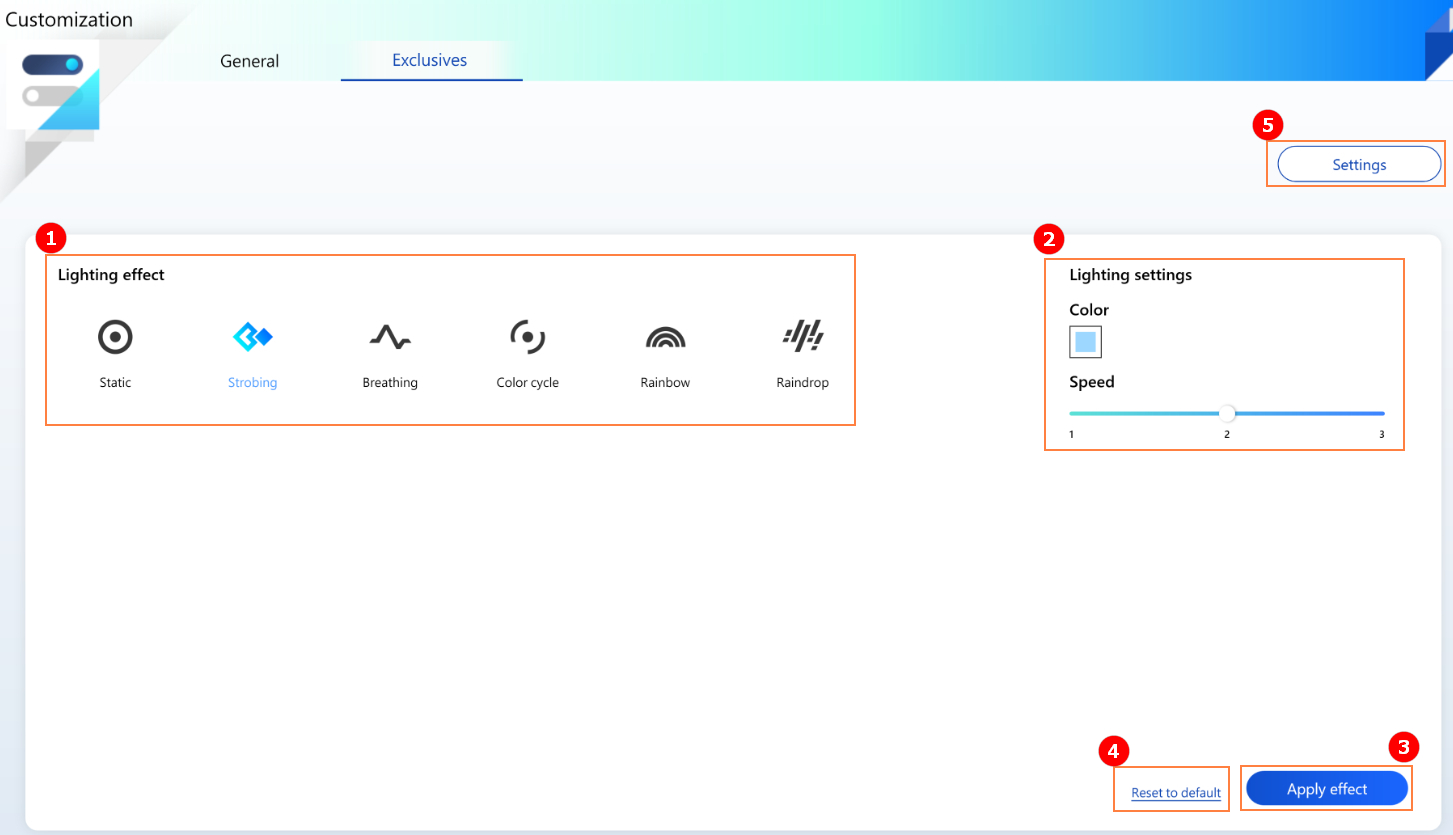
① Világítás: Eszköze világításának-fényhatásainak kiválasztásához; a hatások modellenként eltérőek.
② Világítás beállítások: A rendelkezésre álló fényhatásoknak megfelelően a felhasználó beállíthatja a fényhatás színét, sebességét és irányteljesítményét.
③ A világítás/fényhatás alkalmazása: A kiválasztott világítás/fényhatás alkalmazása az eszközön.
④ Visszaállítás az alapértelmezettre: A “Visszaállítás az alapértelmezettre” funkcióval minden beállítás az eredetire áll vissza.
⑤ Beállítások: A Beállítások* kiválasztásához a Beállítások oldalra lépve a felhasználó be-/kikapcsolhatja az összes RGB fényhatást.
*Beállítások
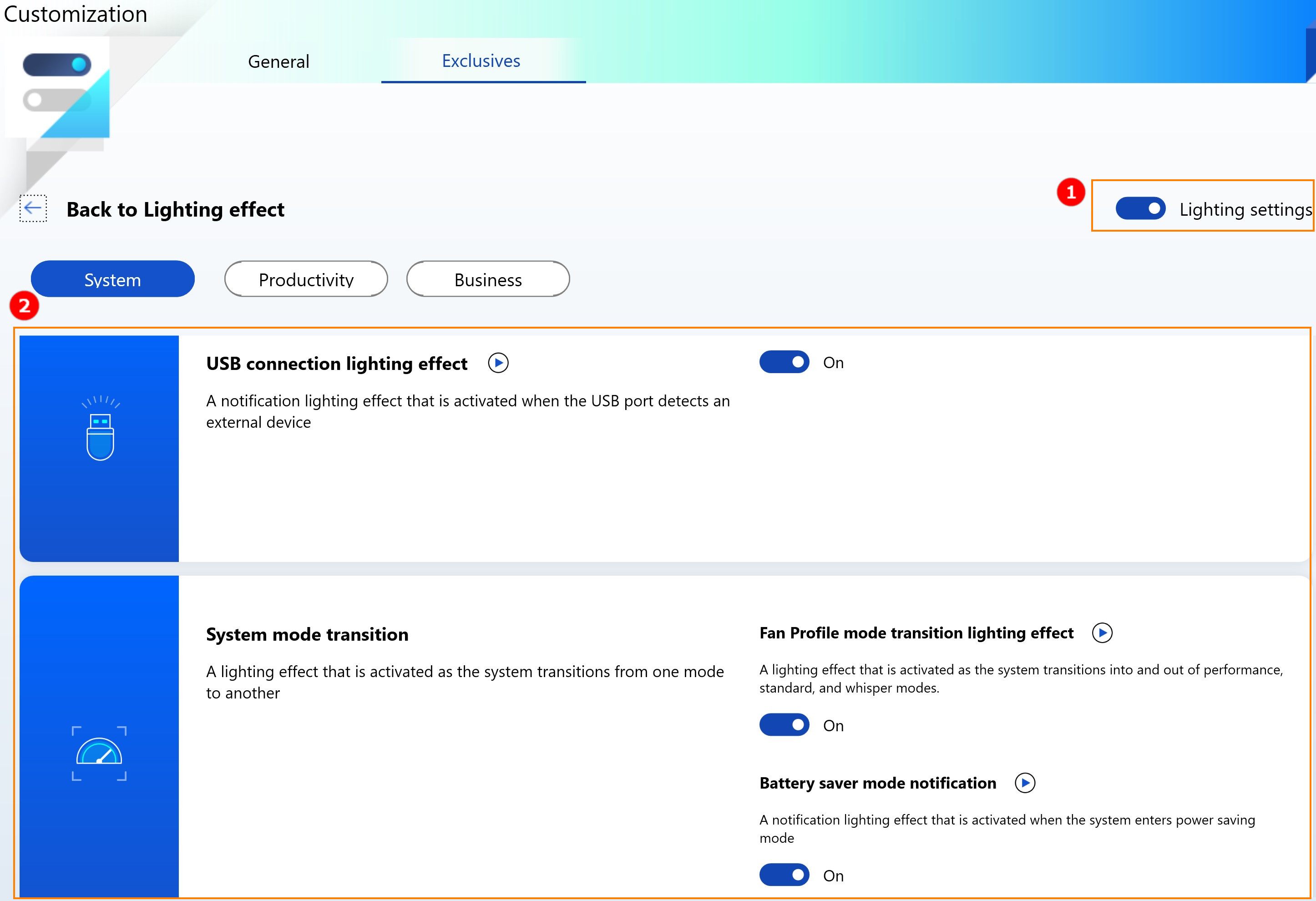
① Összes világítás beállítás: A teljes eszköz RGB fényhatásainak be-/kikapcsolásához.
② Alapértelmezett világítás beállítások: A  gombra kattintva a felhasználó megtekintheti az előre beállított fényhatásokat, és az egyes be-/kikapcsolás funkciókkal be-/kikapcsolhatja az előre beállított fényhatásokat.
gombra kattintva a felhasználó megtekintheti az előre beállított fényhatásokat, és az egyes be-/kikapcsolás funkciókkal be-/kikapcsolhatja az előre beállított fényhatásokat.
Kérdések és válaszok
K1: Miért nem találom a Splendid, Tru2Life és az OLED villogásmentes halványítás beállítást a Testreszabás funkcióban a Windows és a MyASUS újratelepítését követően?
V1: Lásd itt.
K2: Az én MyASUS testreszabási funkcióim miért térnek el kissé a cikkben szereplőktől?
V2: A [Testreszabás] által támogatott funkciók modellenként eltérőek, és nem minden termék rendelkezik az összes testreszabási funkcióval.
[Notebook] MyASUS - Felhasználóközpont
Először be kell jelentkeznie. Ha nem rendelkezik ASUS azonosítóval, regisztráljon itt.
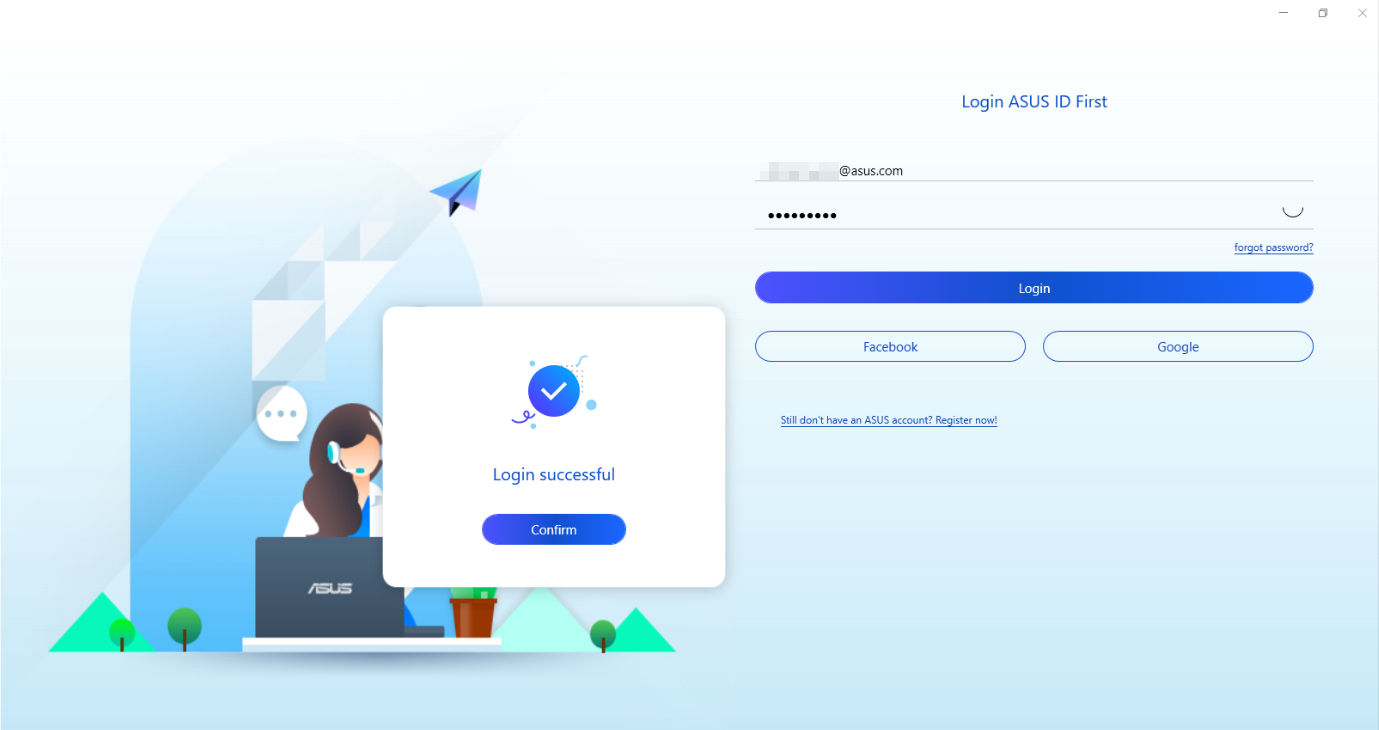
Az alábbi helyen módosíthatja jelszavát, szerkesztheti információit, vagy kijelentkezhet.
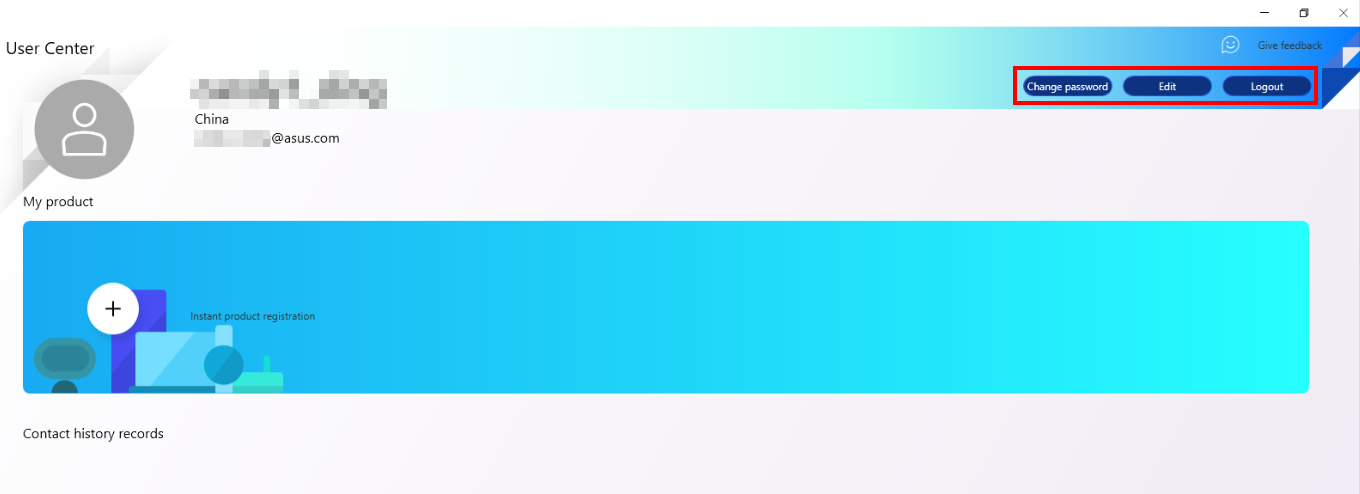
[Feedback Hub]: A visszajelzéshez válassza ki az alábbi elemet.
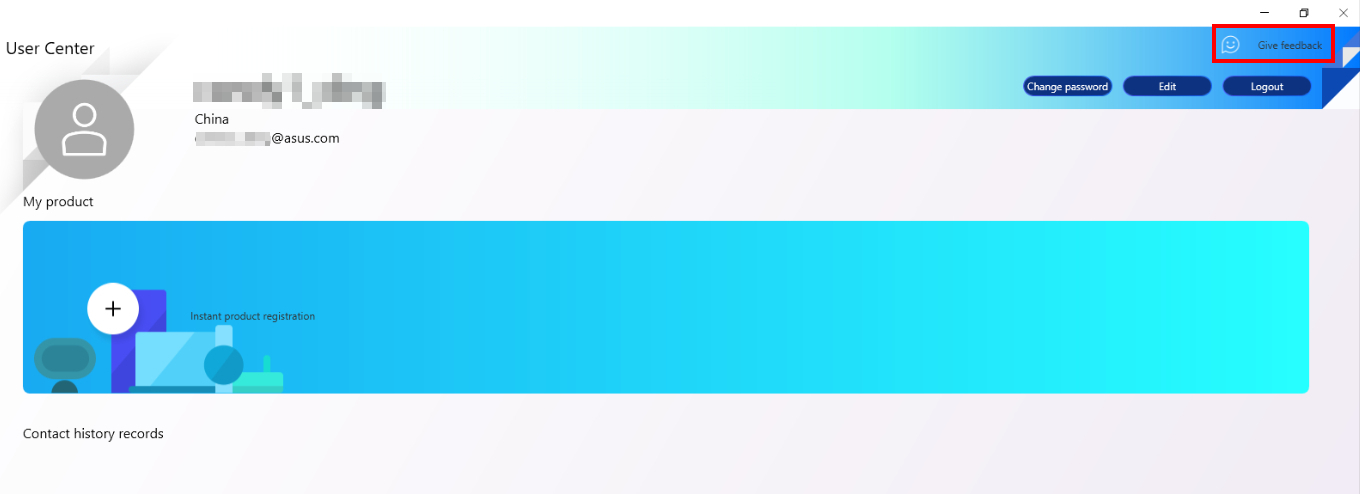
A felhasználó közvetlenül kapcsolatba léphet a MyASUS és a Link to MyASUS fejlesztő csapatával. A csapat válaszol a felhasználónak, és segít a problémák gyors megoldásában.
Kérjük, ne feledje, hogy ellenőrizze az Adatvédelmi nyilatkozatot, amikor a probléma elküldéséhez használja a Visszajelzést.
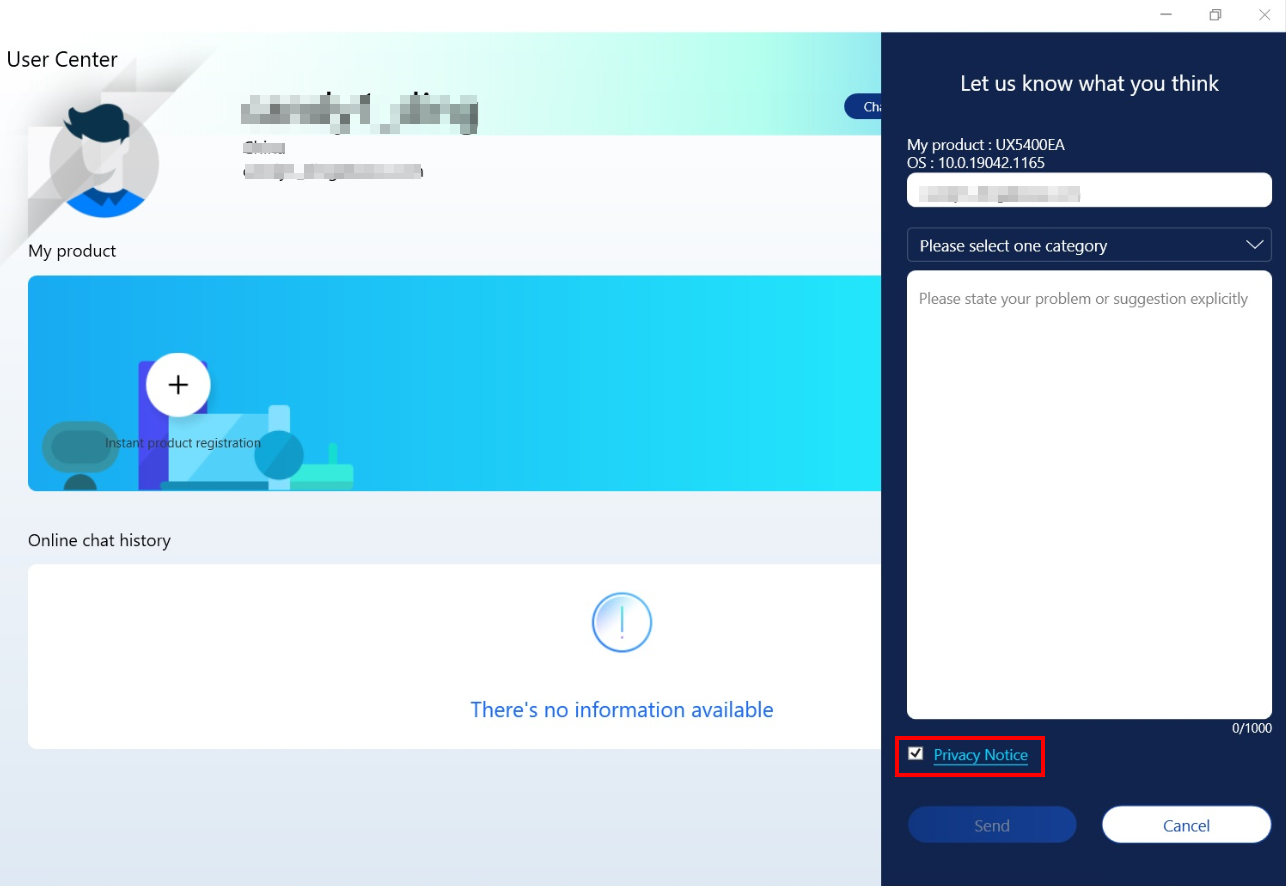
[Regisztráció]: A felhasználók a MyASUS-on keresztül könnyen regisztrálhatják az összes ASUS terméket, és élvezhetik a garanciális szolgáltatást.
A következő sorrendben használhatja.
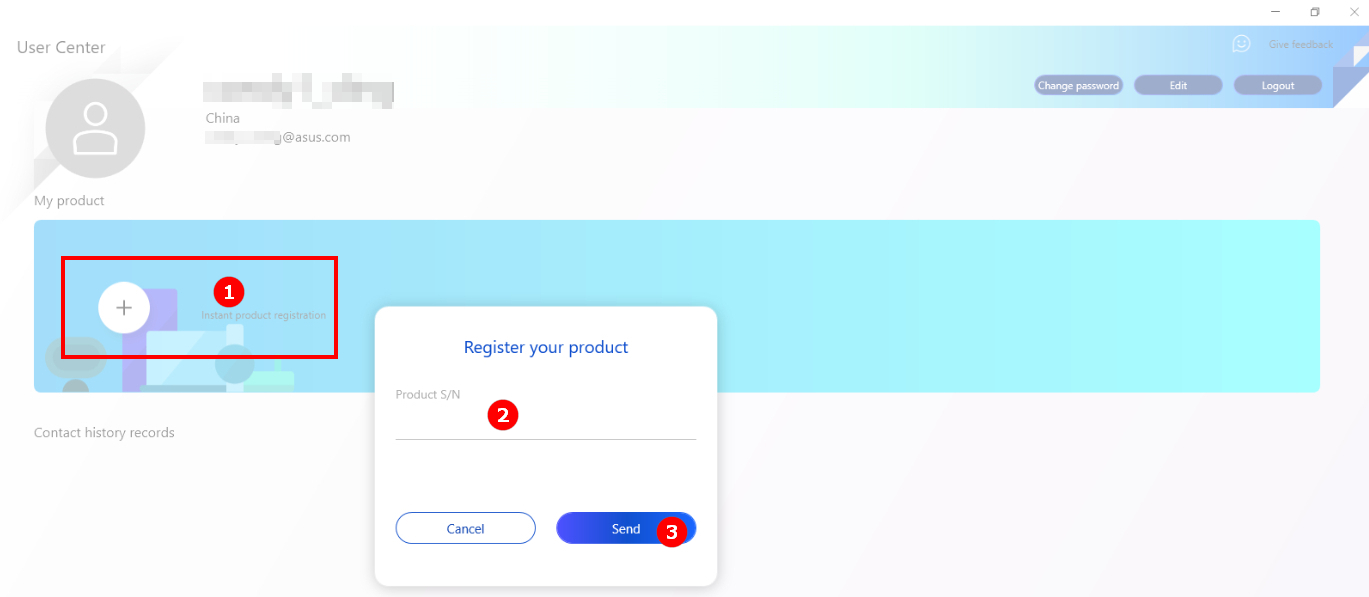
Bevezetés
Az ASUS One-ban egyszerűen csatlakoztathatja és vezérelheti ASUS eszközeinek konfigurációit. Jelenleg két ASUS terméket támogatunk, az ASUS routert és az ASUS monitort.
Ha már rendelkezik ezen eszközök bármelyikével, beléphet a MyASUS rendszerbe és itt további, csak Ön számára megfelelő funkciókat fedezhet fel.
Megjegyzés: Az ASUS One-t a MyASUS 3.0.34.0 + ASUS System Control Interface 3.0.19.0 vagy magasabb verziójú változat támogatja.
Első lépések
Keresse meg az [ASUS One]① elemet a MyASUS-ban
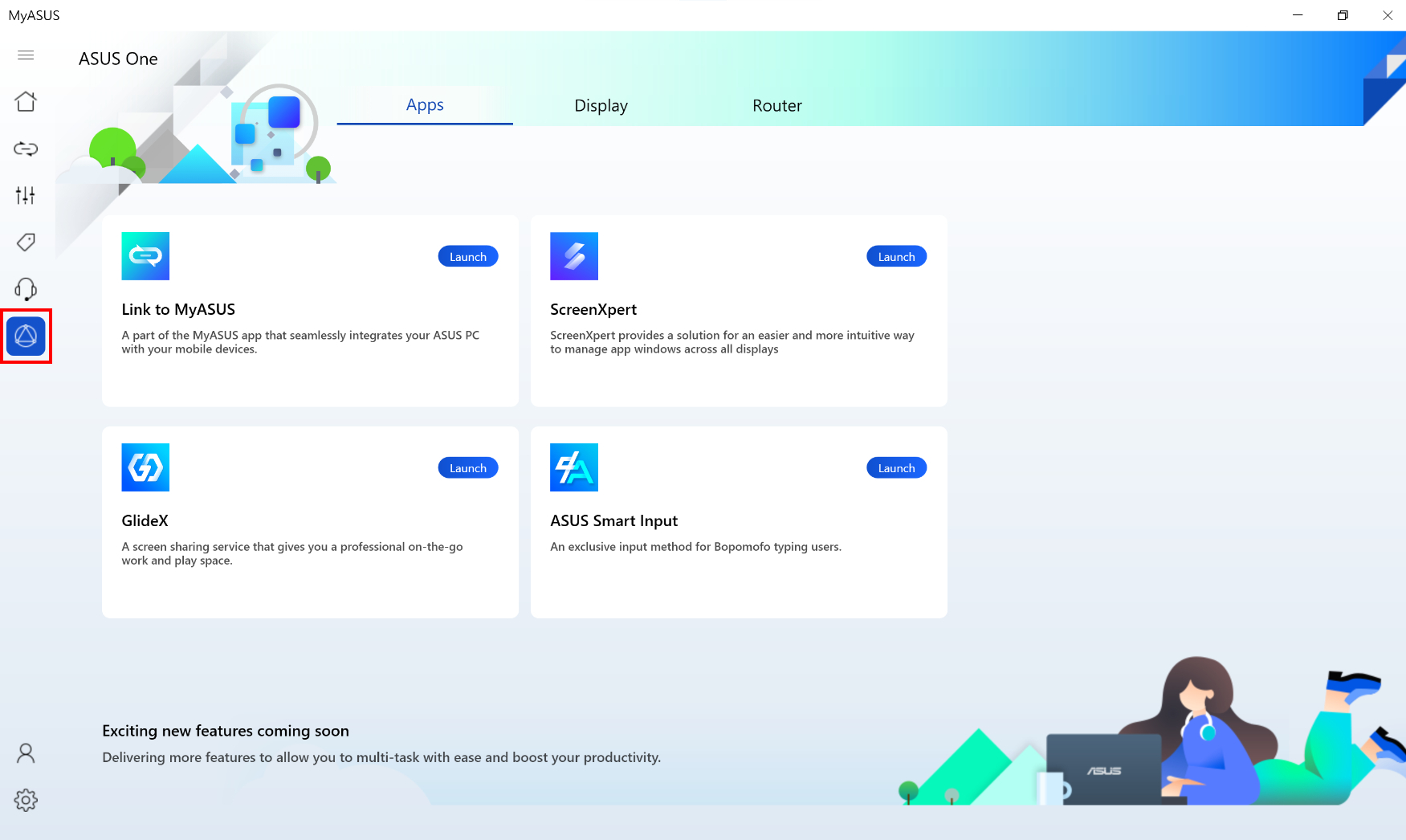
Alkalmazások
Az ASUS márkájú alkalmazások segíthetnek a napi tevékenységek kezelésében és az általános hatékonyság maximalizálásában. Mostantól a [Link to MyASUS], [ScreenXpert] és [GlideX] linkjét itt találja.
A monitorok gombjainak megnyomása helyett a MyASUS-on keresztül is módosíthatja a monitor beállításait (győződjön meg arról, hogy a monitor csatlakoztatva van a laptophoz).
Célunk, hogy megoldjuk azt a kellemetlenséget, hogy a monitor esetleg olyan helyre kerül, ahol nem kényelmes elérni.
Támogatott modellek: lásd itt.
Gyári visszaállítás: A monitor visszaállítása a gyári alapbeállításokra.
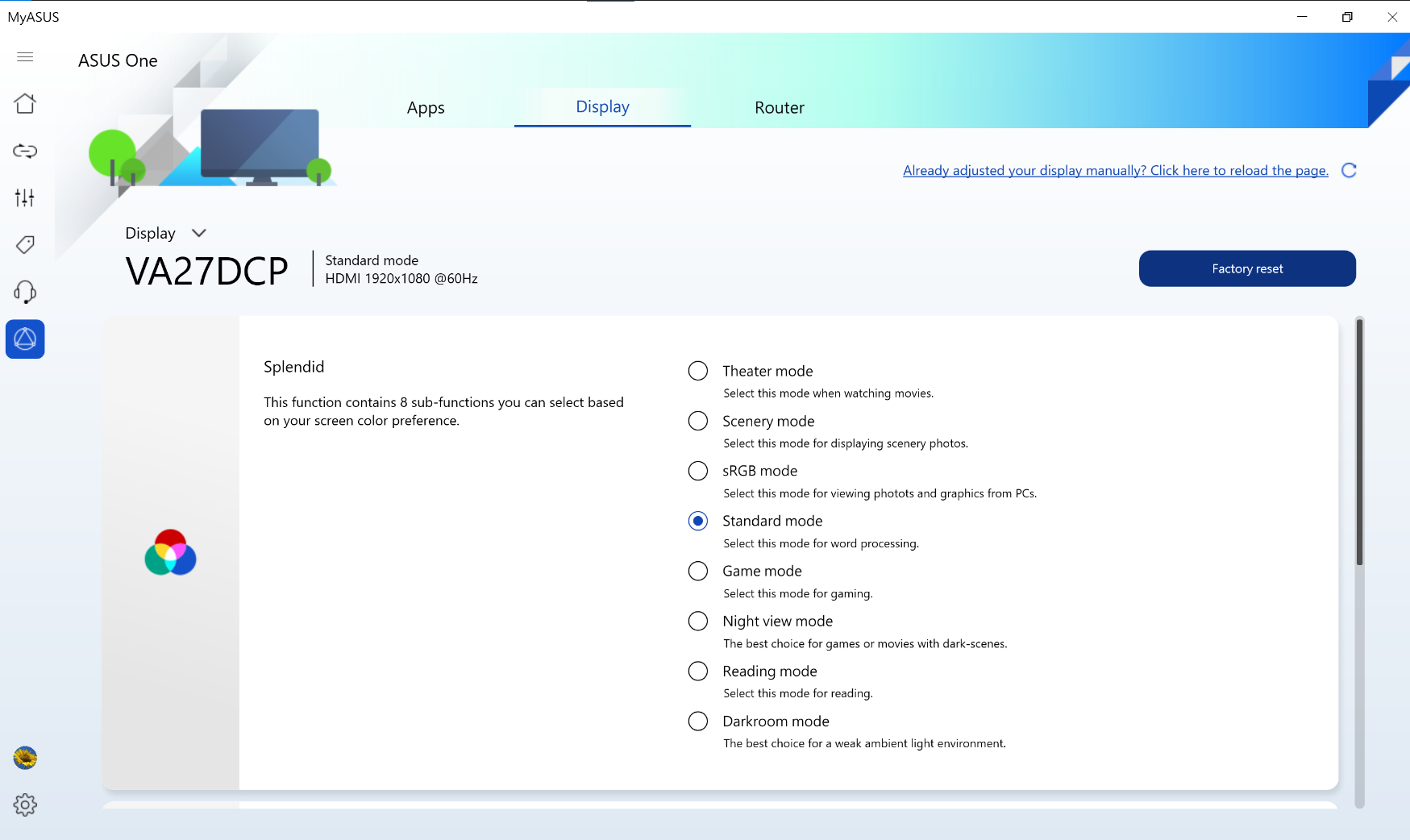
Kattintson a [Megerősítés] gombra a visszaállításhoz.
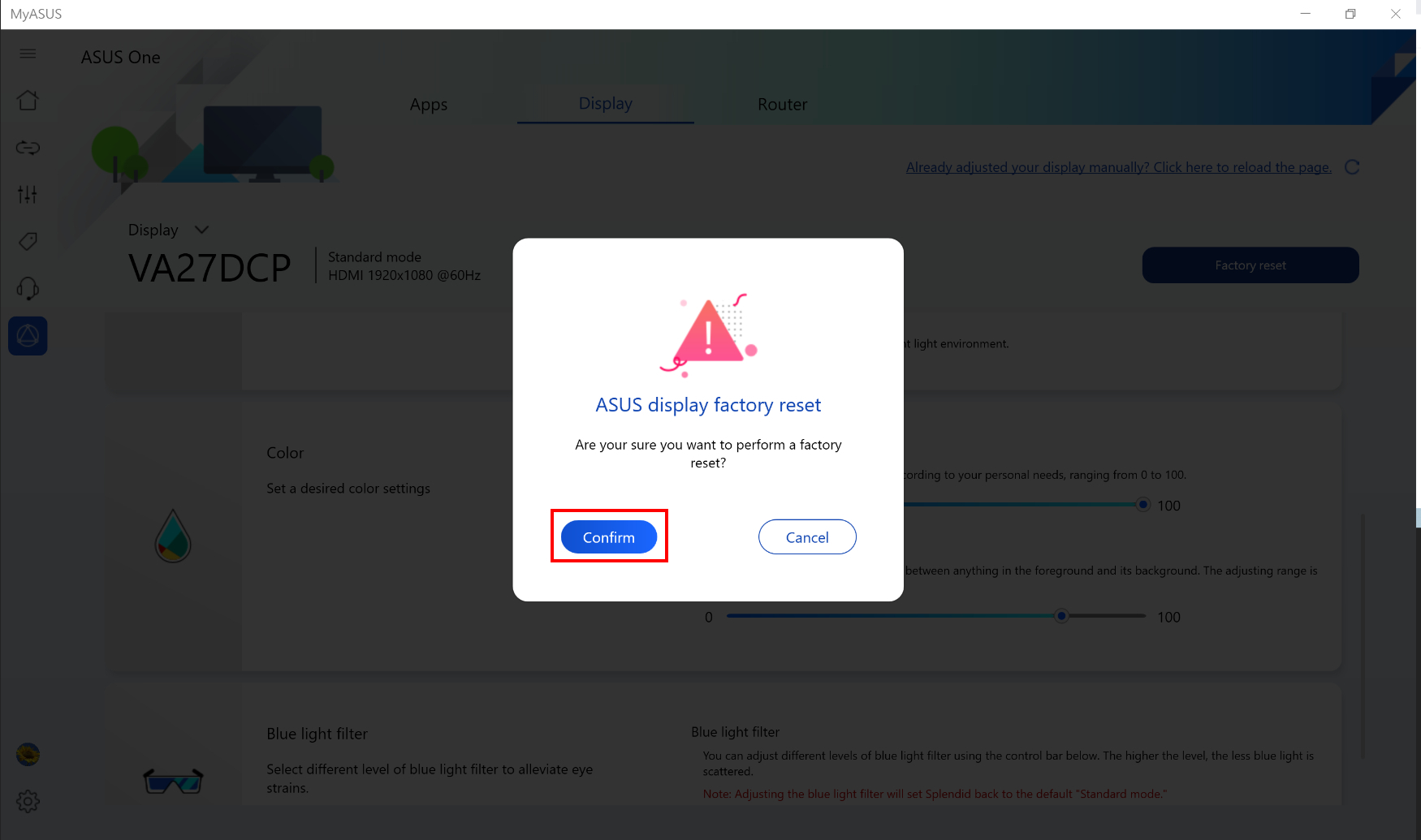
Splendid: Ez a funkció 8 alfunkciót tartalmaz, amelyeket a megjelenítőeszköz színpreferenciája alapján kiválaszthat.
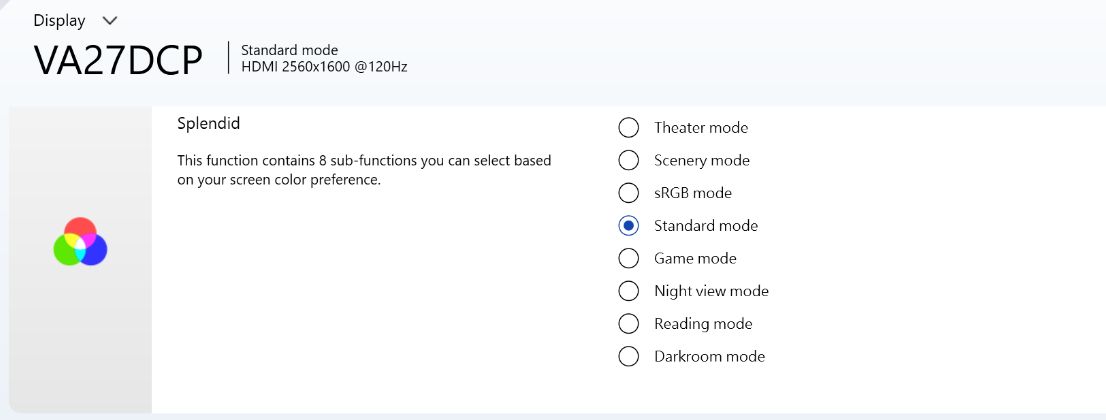
Szín: Állítsa be a kívánt színbeállításokat a fényerőt és a kontrasztot.
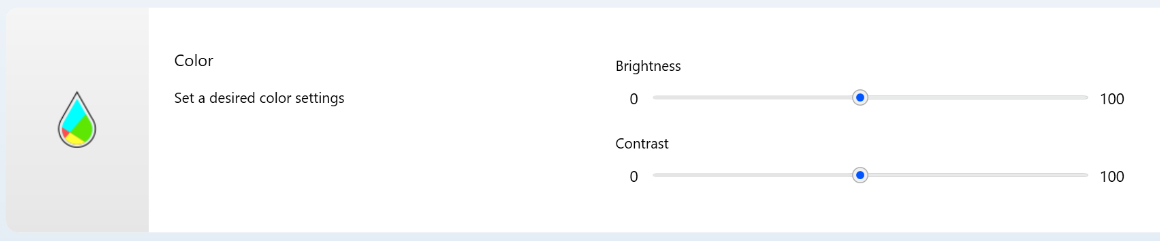
Kék fény szűrő: A szem megerőltetésének enyhítéséhez válassza ki a kék fény szűrő különböző szintjeit.

A MyASUS-on keresztül befejezheti a router beállításait, például a Wi-Fi név és a jelszó módosítását. Emellett a MyASUS-ban egy kattintással frissítheti a routert a legújabb belső vezérlőprogramra.
Az ASUS router támogatási listát itt ellenőrizheti.
Kérjük, először jelentkezzen be a router fiókjába.
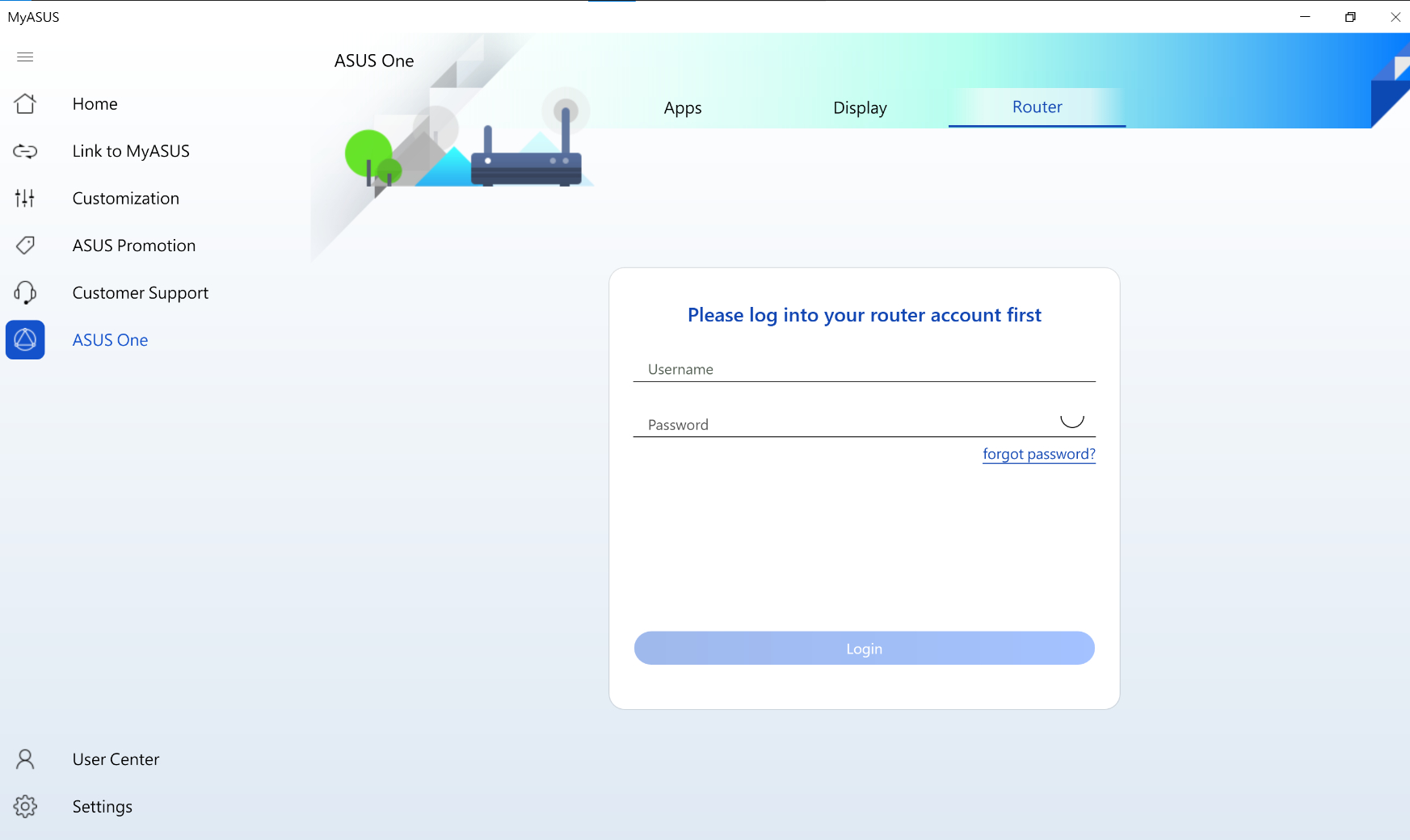
Wi-Fi beállítások: SSID név, engedélyezés, WPA és WPA PSK kulcs módosítása ①. Kattintson az [Alkalmaz] gombra ② a befejezéshez.
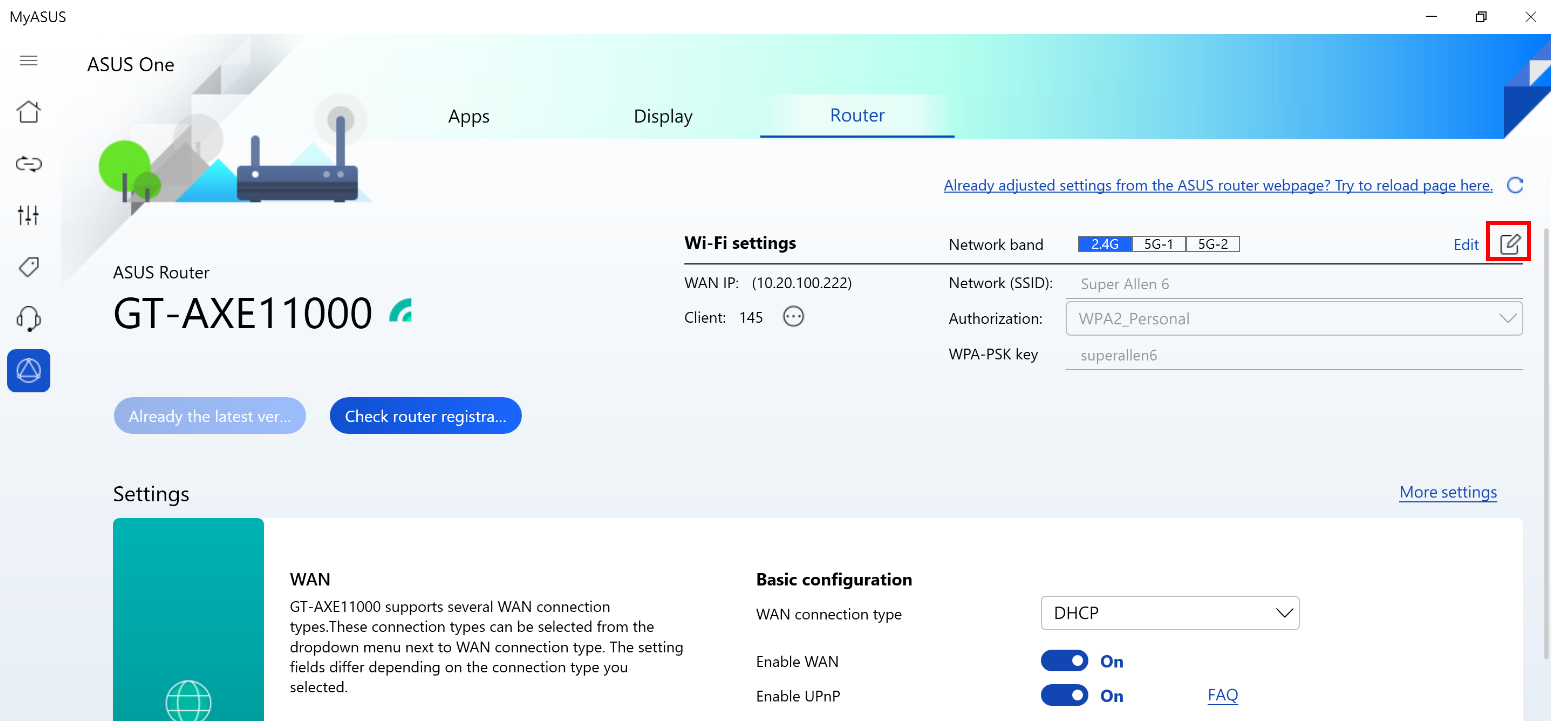
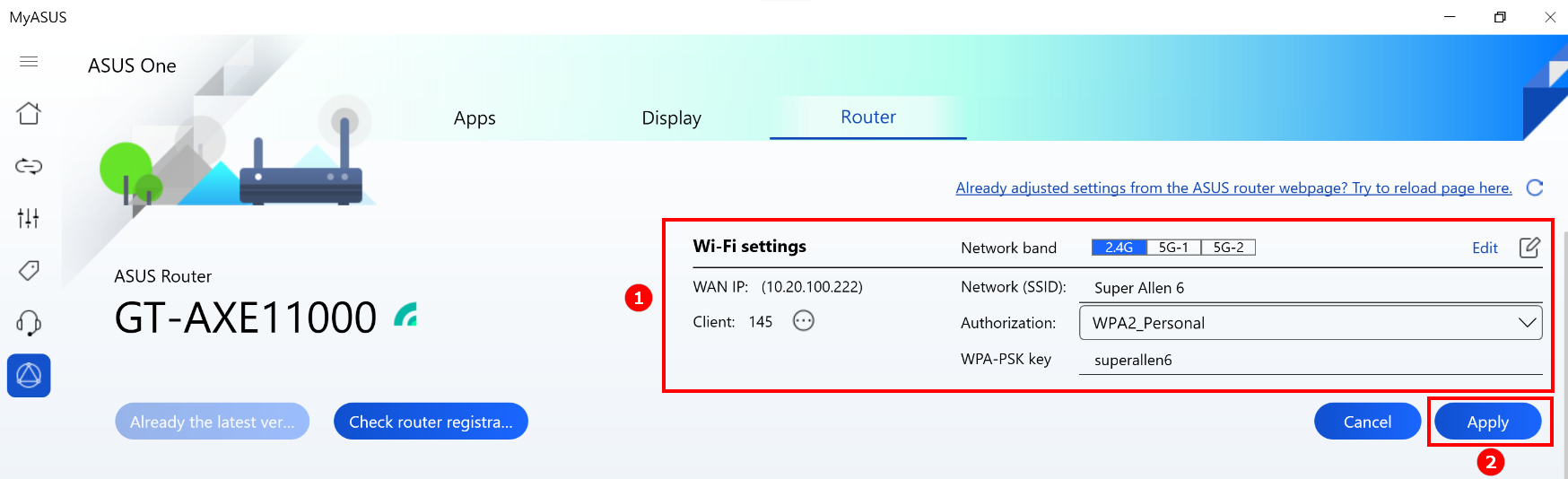
Belső vezérlőprogram frissítés:Itt ellenőrizheti a belső vezérlőprogram állapotát és frissítheti a verziót, ha rendelkezésre áll.
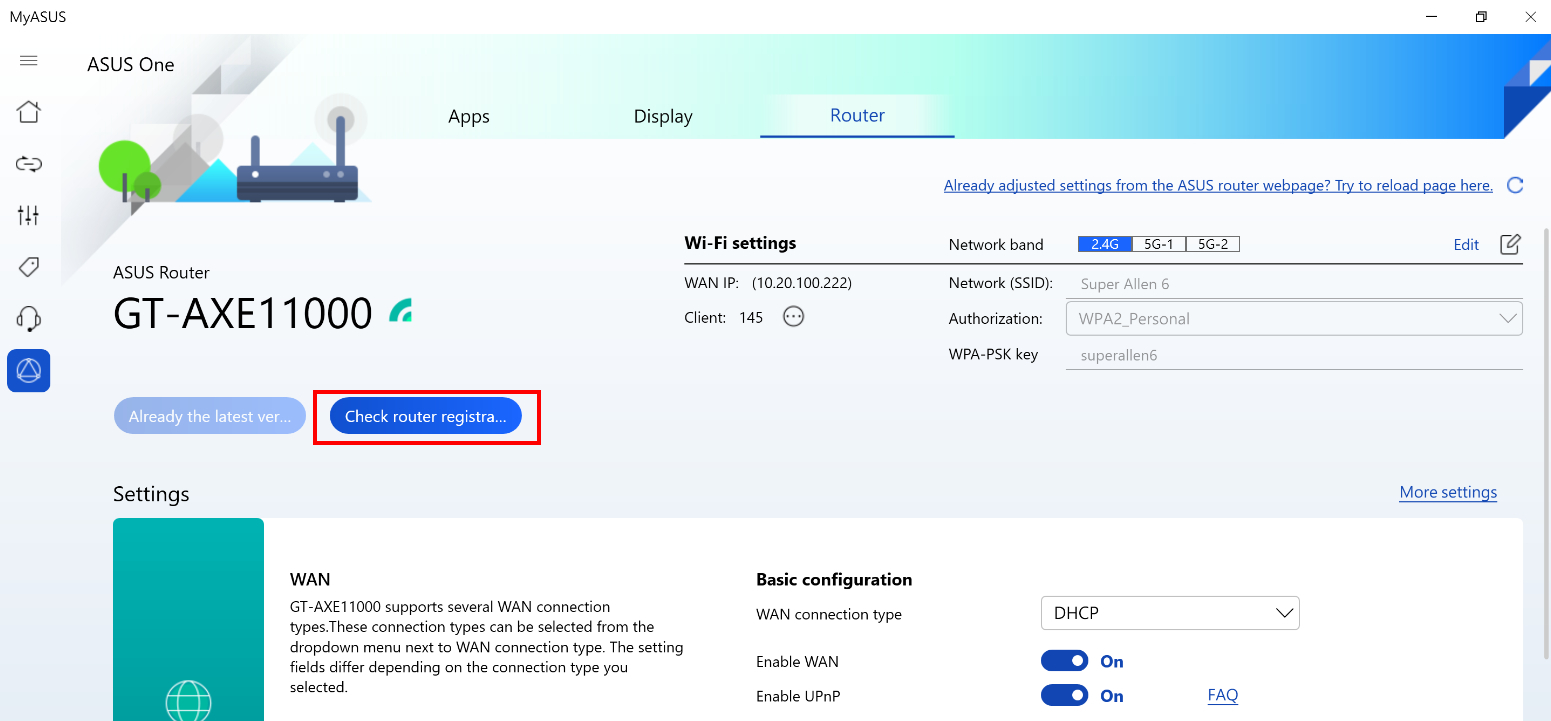
Beállítások: Speciális konfigurációs elemek az Ön számára.
WAN kapcsolat típusai - A WAN kapcsolat típusa melletti legördülő menüből választhatók ki ezek a kapcsolattípusok.
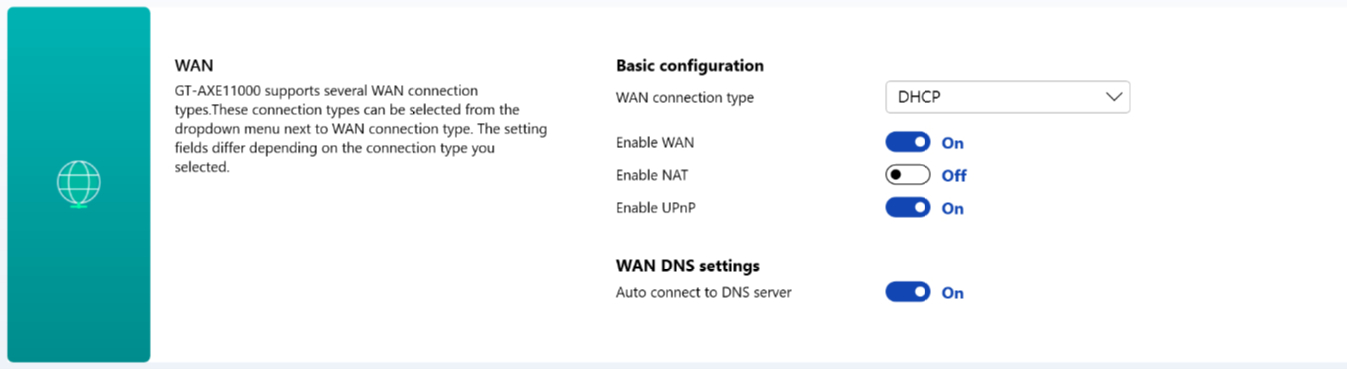
Adaptív QoS - Biztosítja a bejövő és kimenő sávszélességet mind a vezetékes, mind a vezeték nélküli kapcsolatokon a prioritást élvező alkalmazások és feladatok számára.

AiProtection - A Trend Micro technikáit használja a rosszindulatú programok, vírusok és behatolások felismerésére valós idejű hálózati felügyelet révén, mielőtt azok elérnék a számítógépet vagy az eszközöket.
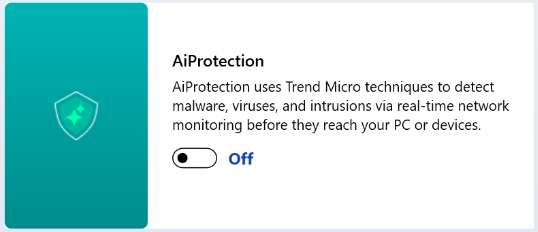
Fejlesztési licenc
OpenSSL - https://www.openssl.org/
Az OpenSSL-re egy Apache-stílusú licenc vonatkozik, ami alapvetően azt jelenti, hogy néhány egyszerű licencfeltétel mellett szabadon beszerezhető és használható kereskedelmi és nem kereskedelmi célokra.
Curl - https://curl.se/docs/copyright.html
A Curl és a libcurl valódi nyílt forráskódú/szabad szoftverek, és megfelelnek minden ilyen meghatározásnak. Ez azt jelenti, hogy a curl terjesztett archívumok minden tartalmát szabadon módosíthatja és továbbterjesztheti. A curl és a libcurl szabadon felhasználható kereskedelmi projektjeiben is.
[Notebook] MyASUS - Vevőszolgálat
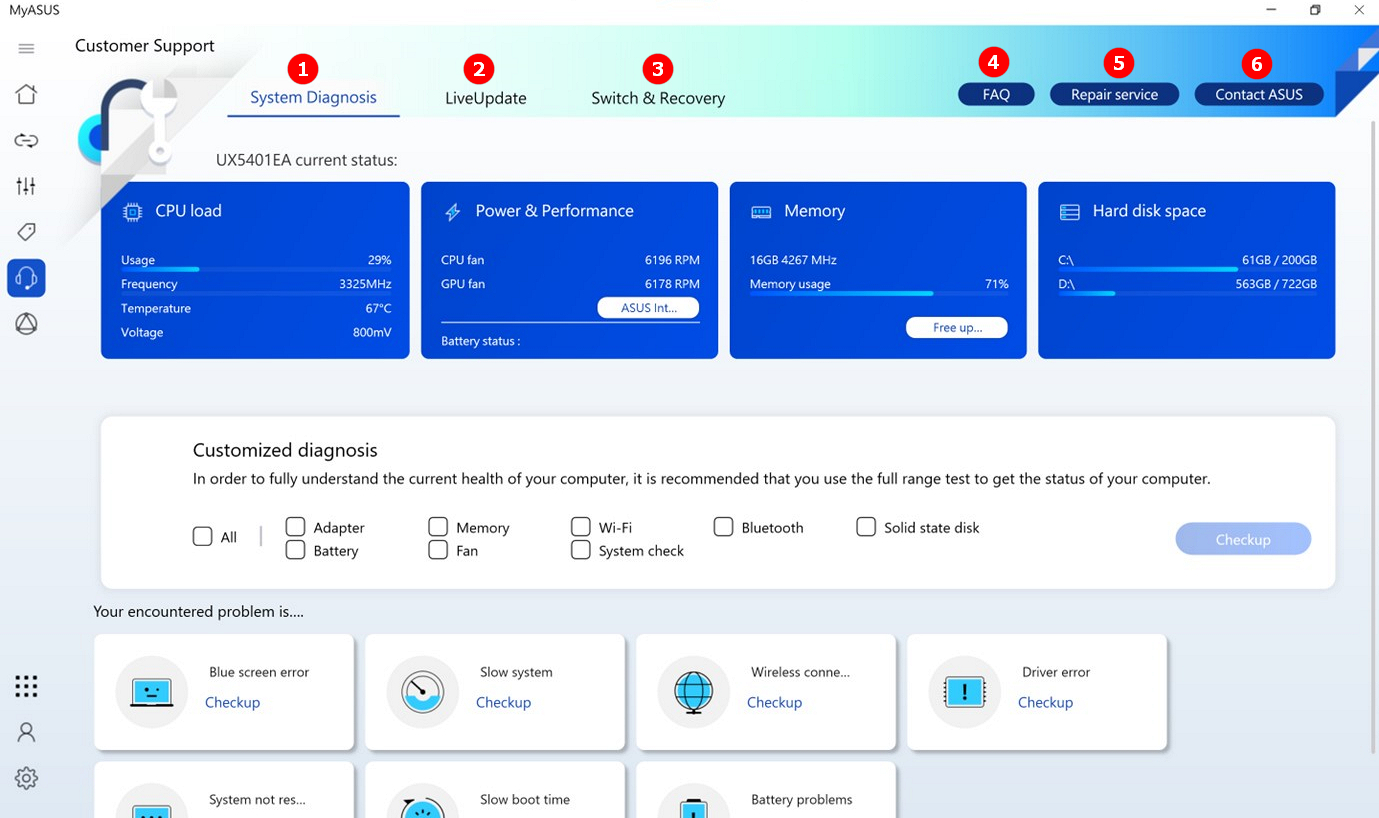
1.[Rendszerdiagnosztika]
Itt ellenőrizheti a CPU-terhelést, a ventilátorterhelést [A ventilátor pormentesítése], a memóriahasználatot és a merevlemezterületet.
A rendszerdiagnosztika eszköz segít a felhasználónak azonosítani a felmerülő problémák forrásait és azonnali javaslatokat kínál ezekre. Segítségével ügyfélszolgálati képviselőink gyorsan és pontosan azonosíthatják a problémákat, ha a készülék javításra szorul.
①Válassza ki hogy melyik komponenst kívánja ellenőrizni ②Kattintson az [Ellenőrzés] elemre.
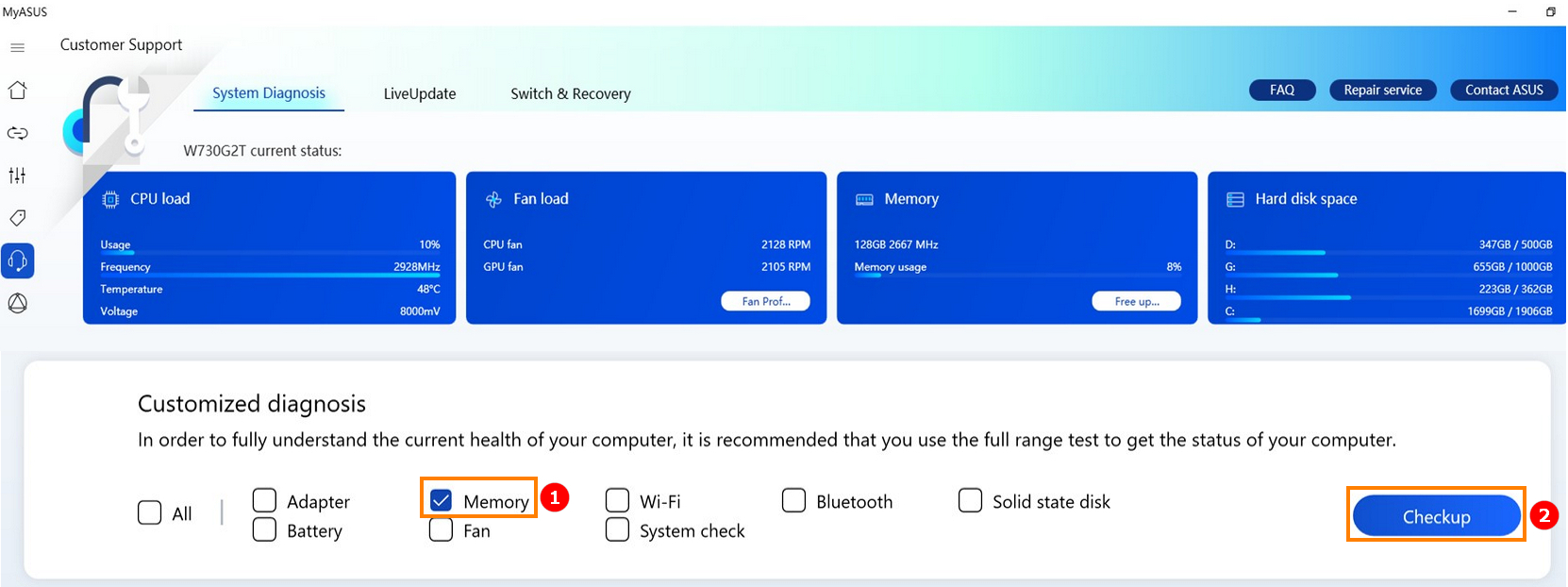
Ellenőrzés folyamatban.

Íme az eredmény.
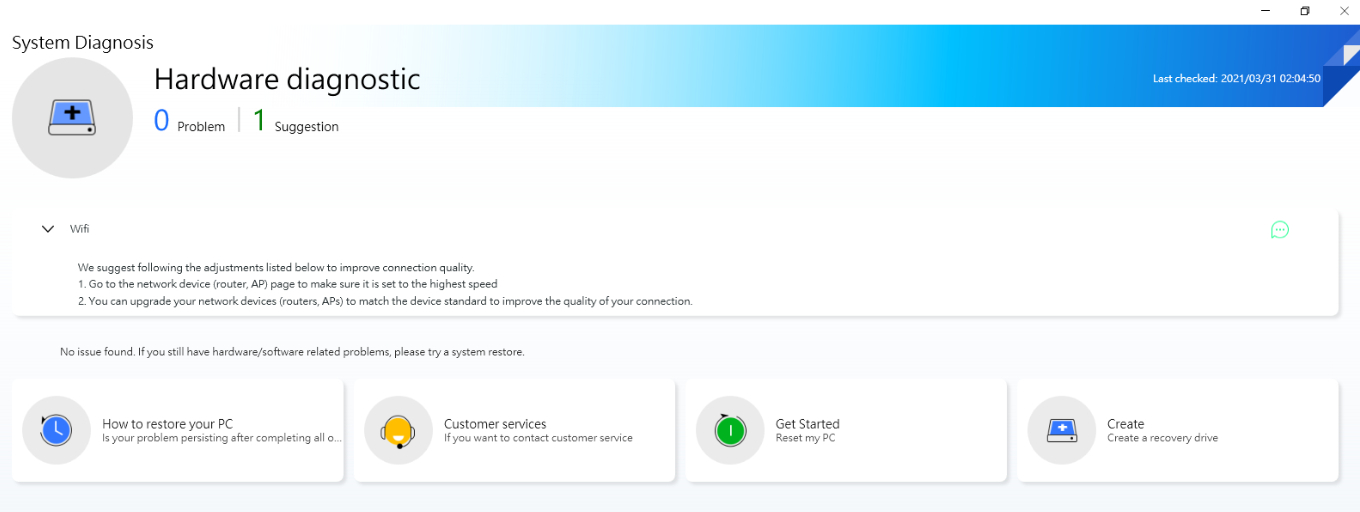
További információkat itt találhat.
2. [LiveUpdate]
Kritikus helyzetekben a szoftver zökkenőmentes frissítéséhez és telepítéséhez a MyASUS [Essentials] nyújt segítséget a felhasználónak. Így a felhasználók a legújabb szoftverszolgáltatásokat élvezhetik.
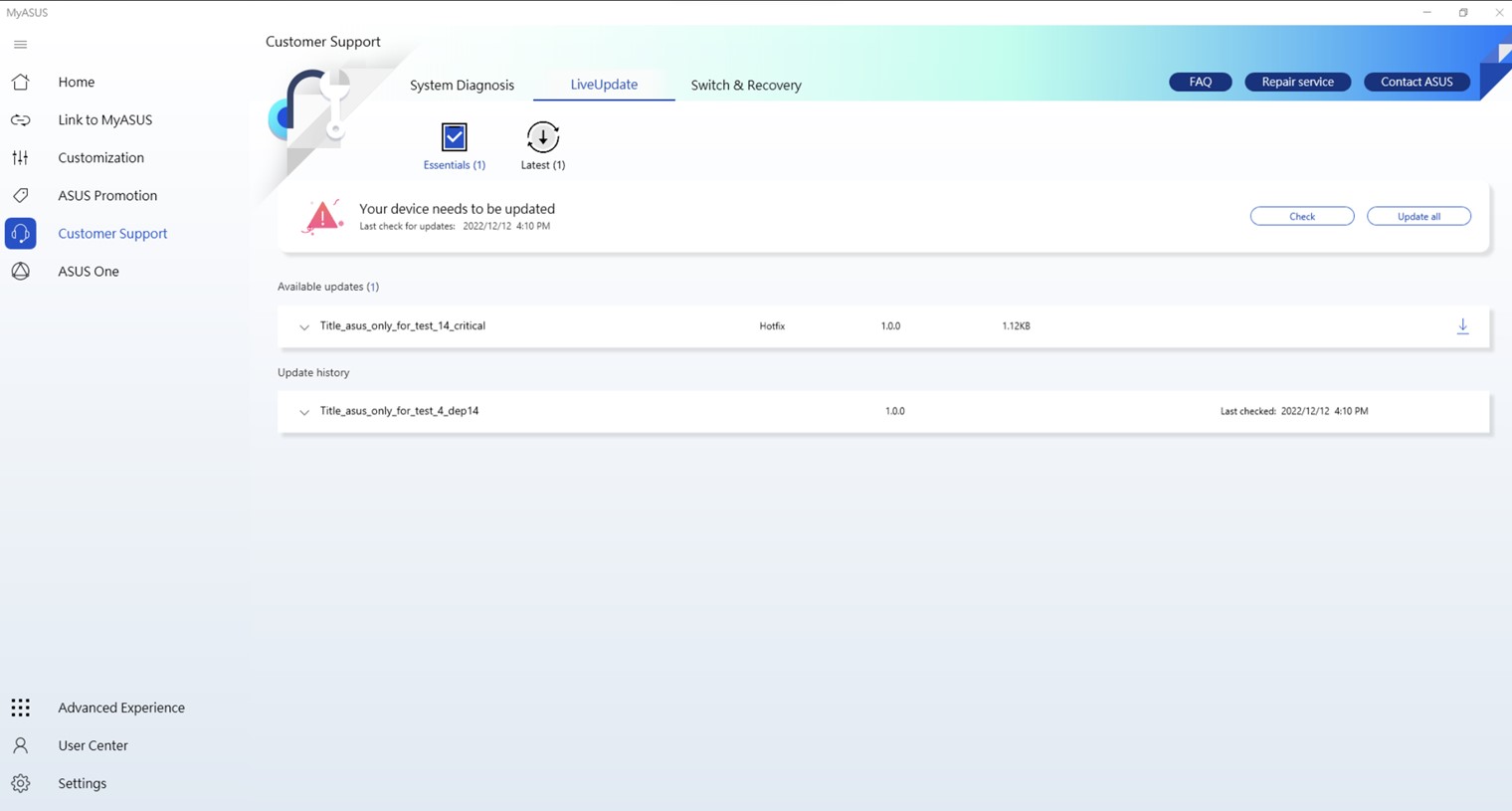
A LiveUpdate naponta ellenőrzi a legújabb és testreszabott frissítéseket. A felhasználók szoftverfrissítéseket kaphatnak, ideértve a BIOS-t, az illesztőprogramokat és a belső vezérlőprogramokat is.
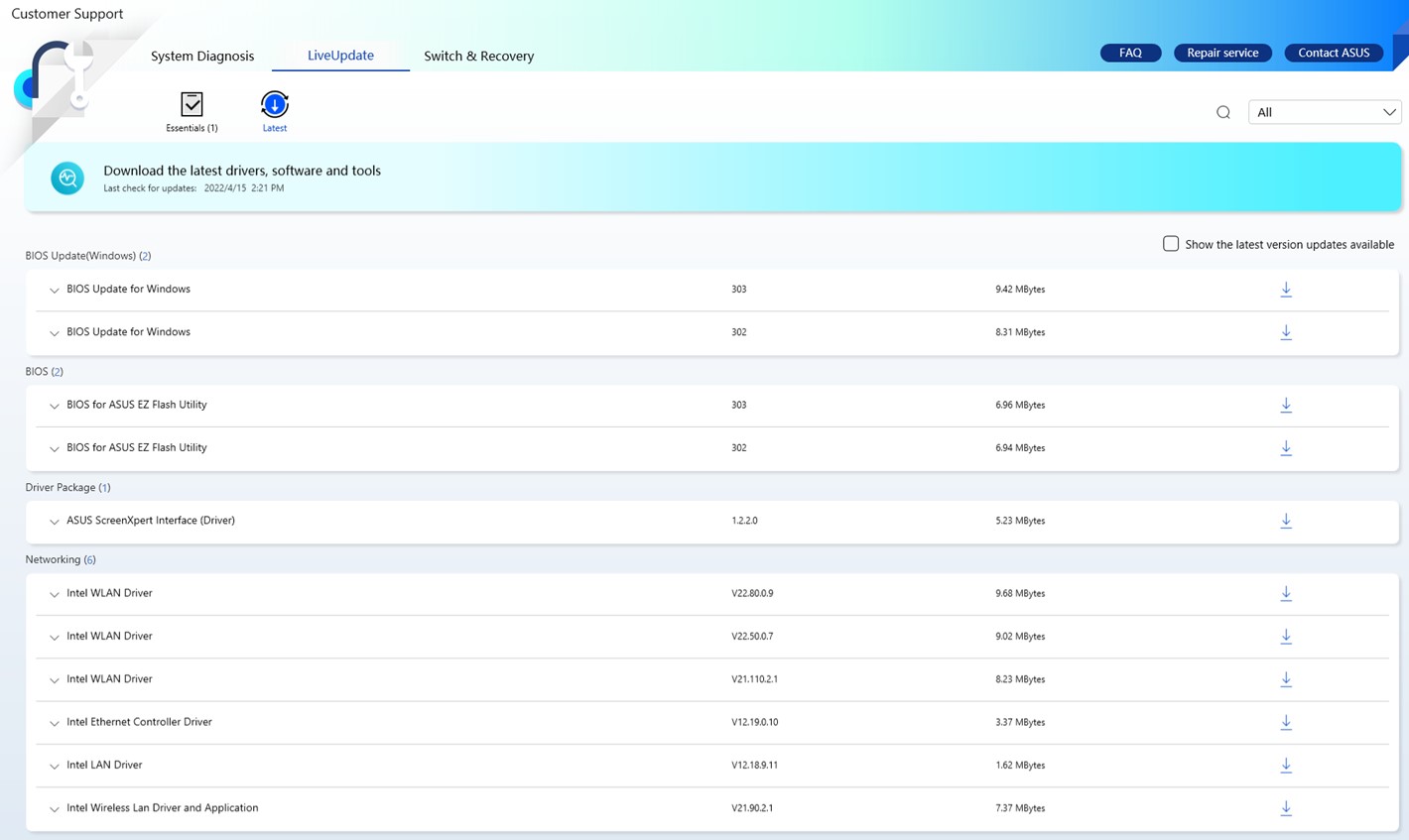
Itt kiválaszthatja a kívánt típust is.
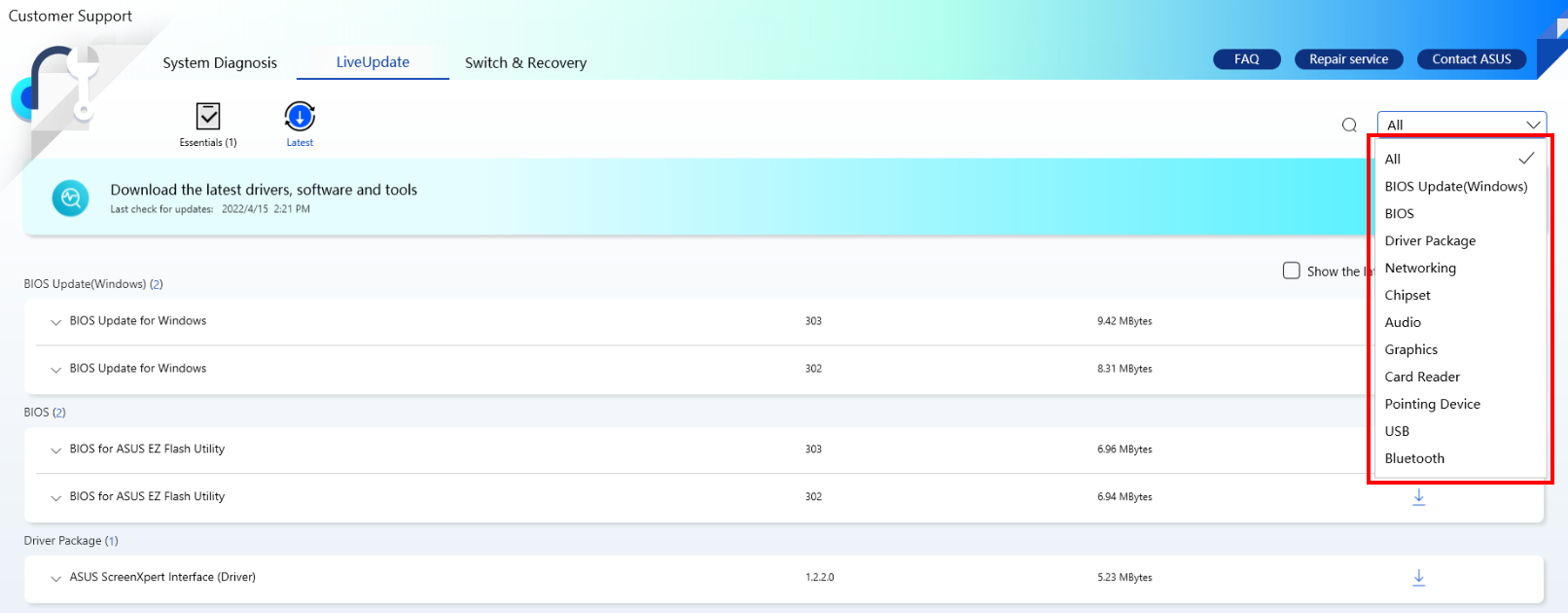
Ha kiválasztja az alábbi elemet, akkor a rendszer az alább látható kis piros ponttal jelzi a rendelkezésre álló legújabb verziófrissítéseket.
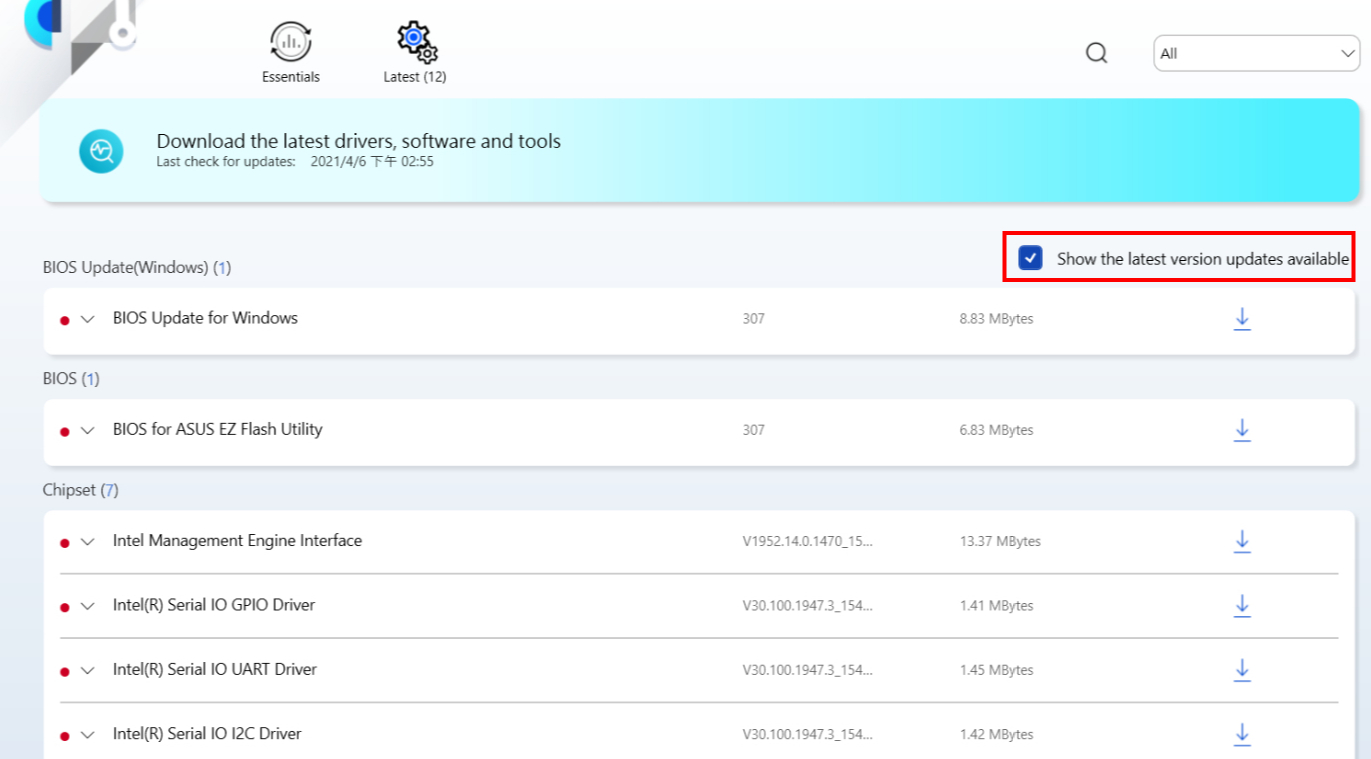
Megjegyzés: Az operációs rendszer újratelepítésének eredményeképp egyes illesztőprogramok valószínűleg törlődnek az Eszközkezelőből, és a MyASUS esetleg nem tudja összhasonlítani a verziószámot. Ennek következtében a "nincs elérhető frissítés" jelenhet meg a MyASUS felületen. Ha szeretné megkeresni a géppel kompatibilis illesztőprogramok jegyzékét, törölje [Az elérhető legújabb verziófrissítések megjelenítése] mező jelölését, és gondoskodjon róla, hogy előzetesen ne legyenek ismeretlen eszközök az Eszközkezelőben.
3. Kapcsoló és helyreállítás
Innen tájékozódhat.
4. [GYIK]
Itt néhány GYIK található a MyASUS-hoz és az Ön által használt modellhez.
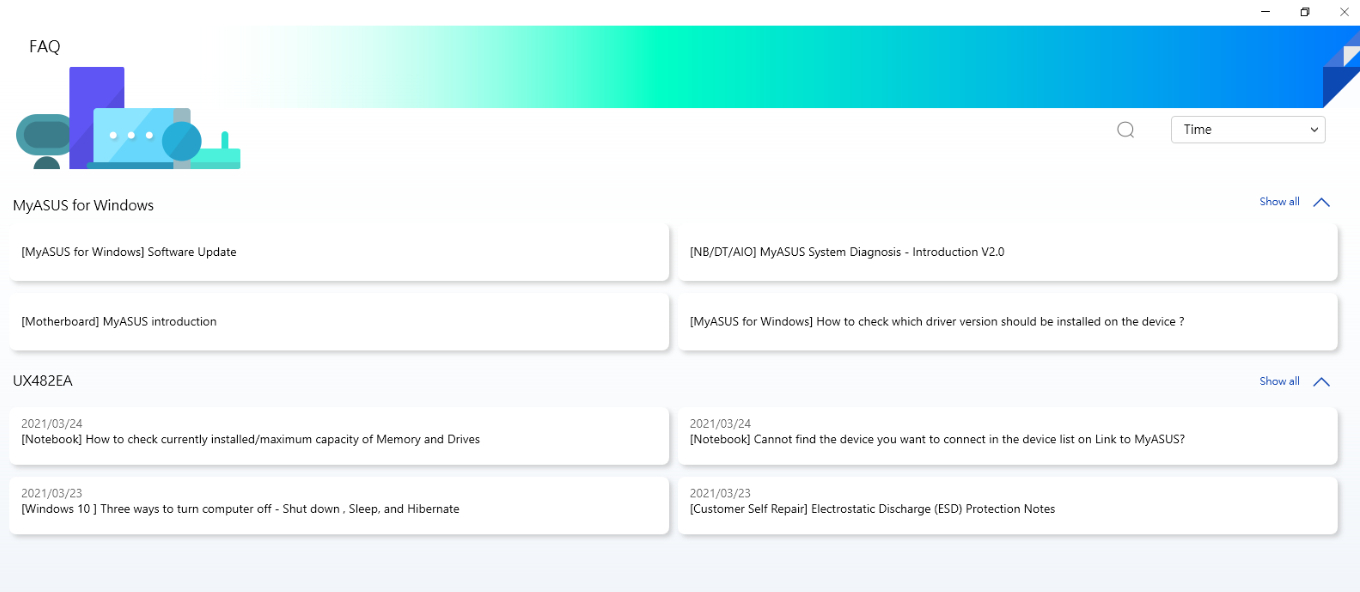
5. [Javítási szolgáltatás]
Javítási állapot: az RMA-szám vagy a termék S/N száma alapján ellenőrizheti a javítási állapotot.
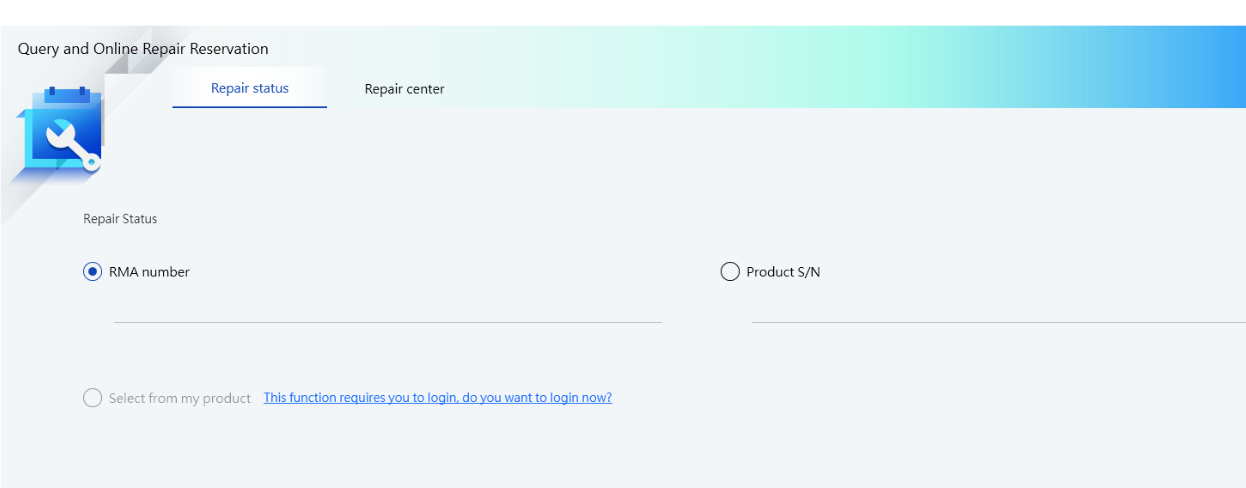
Javítóközpont: megjeleníti az Ön országában található összes javítóközpontot.
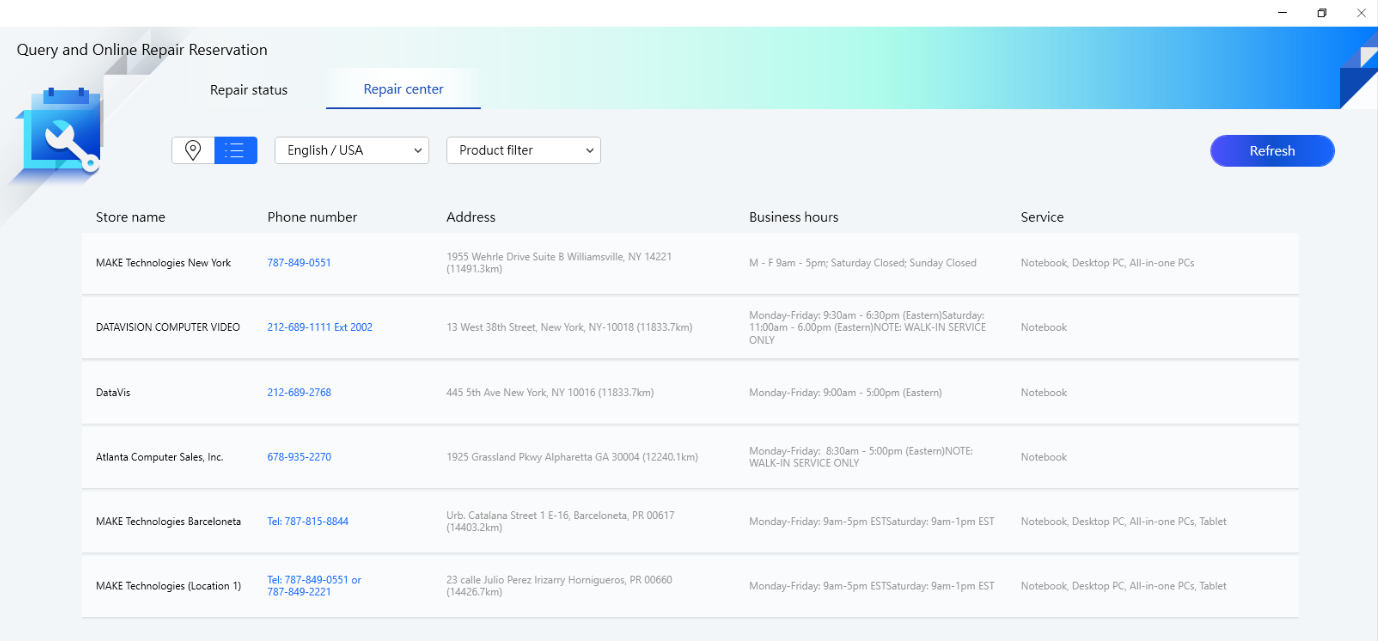
6. [ASUS kapcsolatfelvétel]
Kattintson az ASUS kapcsolatfelvétel ikonra, majd válassza ki termékét.
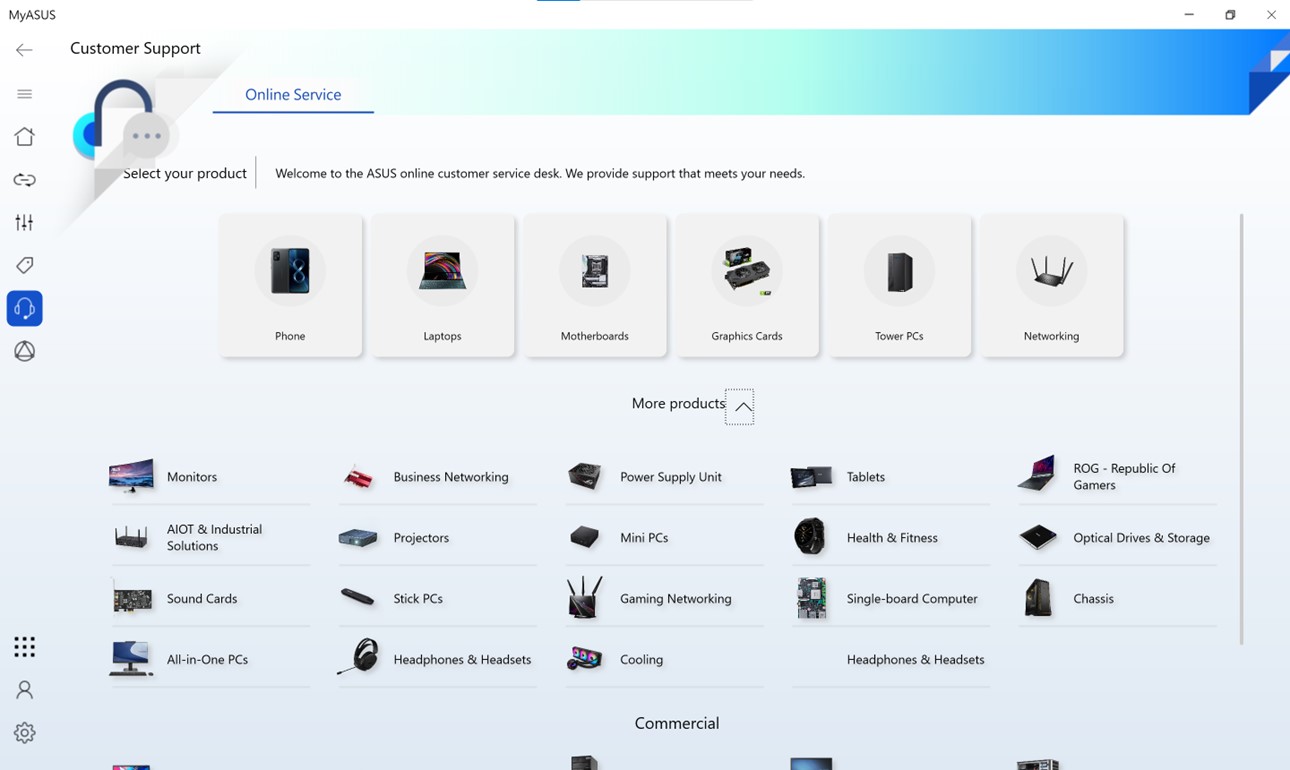
Válassza ki a problémacsoportot.
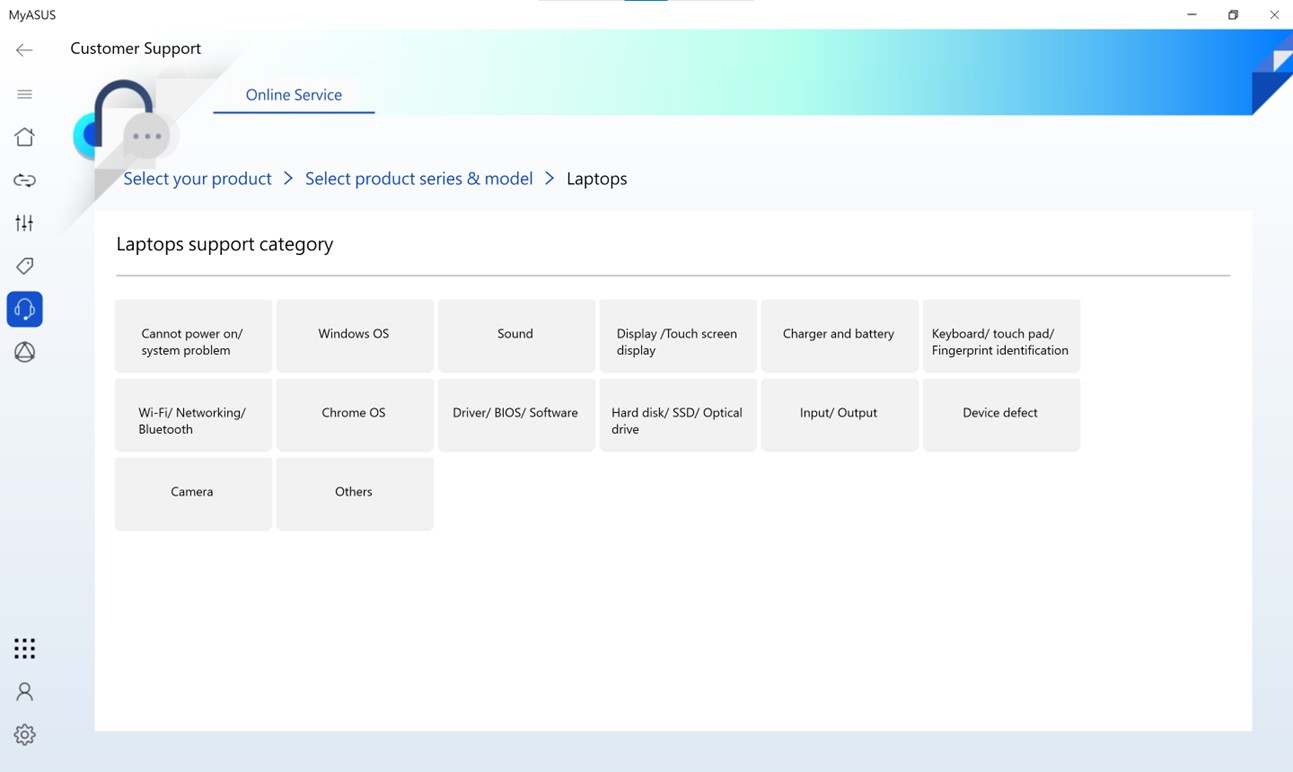
Megtekintheti a kapcsolódó GyIK cikkeket, vagy más módját is választhatja az ASUS felkeresésének.
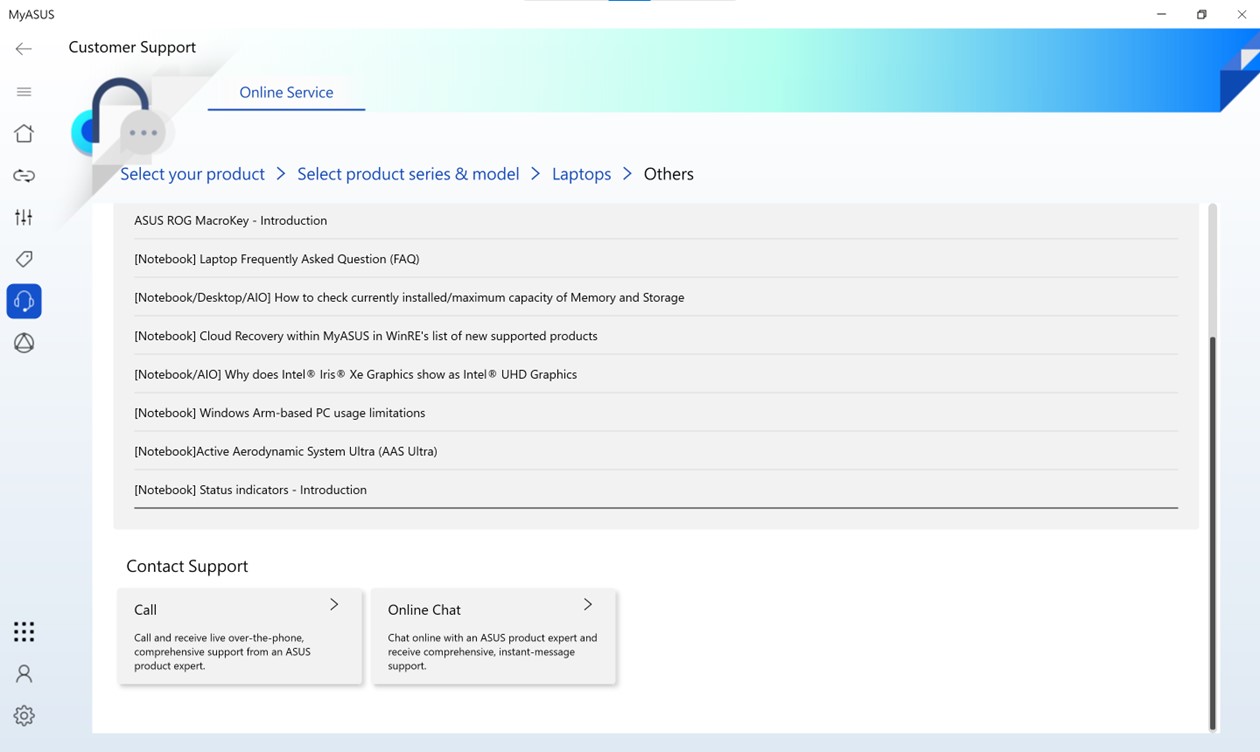
[Notebook] MyASUS - Switch and Recovery
Tartalomjegyzék
ASUS Switch
Biztonsági mentés és helyreállítás
- Biztonsági mentés vagy helyreállítás külső merevlemezzel
- Biztonsági mentés vagy helyreállítás Dropboxba
Helyreállítás
ASUS Switch
Az ASUS Switch egyszerű módszert biztosít az adatok/alkalmazások és beállítások átvitelére az eredeti laptopról az ASUS laptopra.
Adatait egyszerűen átmásolhatja az eredeti laptopról ASUS laptopjára.
Megjegyzés:
1. Az adatokat, alkalmazásokat és beállításokat ASUS vagy más márkájú laptopról egy másik ASUS laptopra is átviheti.
2. Ha az eredeti laptop más márkájú, telepítenie kell az ASUS Switch installer programot.
3. Az adatokat fogadó ASUS laptopra telepíteni kell a 3.0.26.0 vagy magasabb verziószámú MyASUS alkalmazást.
Használja az ASUS Switch-t fájlok, alkalmazások és kapcsolódó rendszerbeállítások átviteléhez az azonos helyi hálózaton.
1. Keresse meg a [Switch & Recovery] ② elemet a MyASUS vevőtámogatási oldalon ①. Kattintson a [Start] ③ gombra.
2. Válassza ki az [Adatok átvitele a jelenlegi eszközről] lehetőséget az eredeti laptopon. Megtörténik a csatlakozási kód generálása.
Megjegyzés: Ha más márkájú laptopot használ Letöltheti az ASUS Switch telepítőjét és telepítheti az eredeti laptopra, különben nem találja meg a [Switch & Recovery]-t a MyASUS-ban.
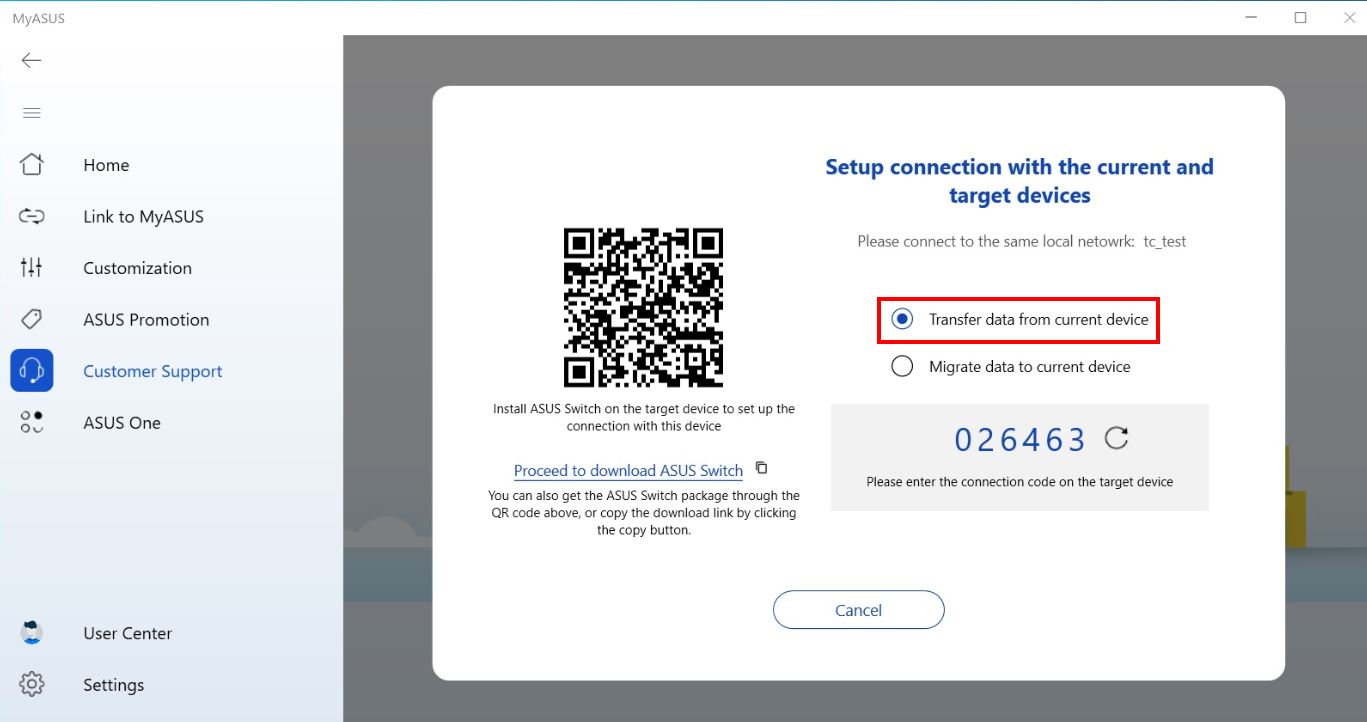
3. Válassza az [Adatok átviteli a jelenlegi eszközre] lehetőséget az új laptopon. Adja meg az eredeti laptopon látható párosítási kódot.
Megjegyzés: Mindkét laptopnak ugyanahhoz a helyi hálózathoz kell csatlakoznia.
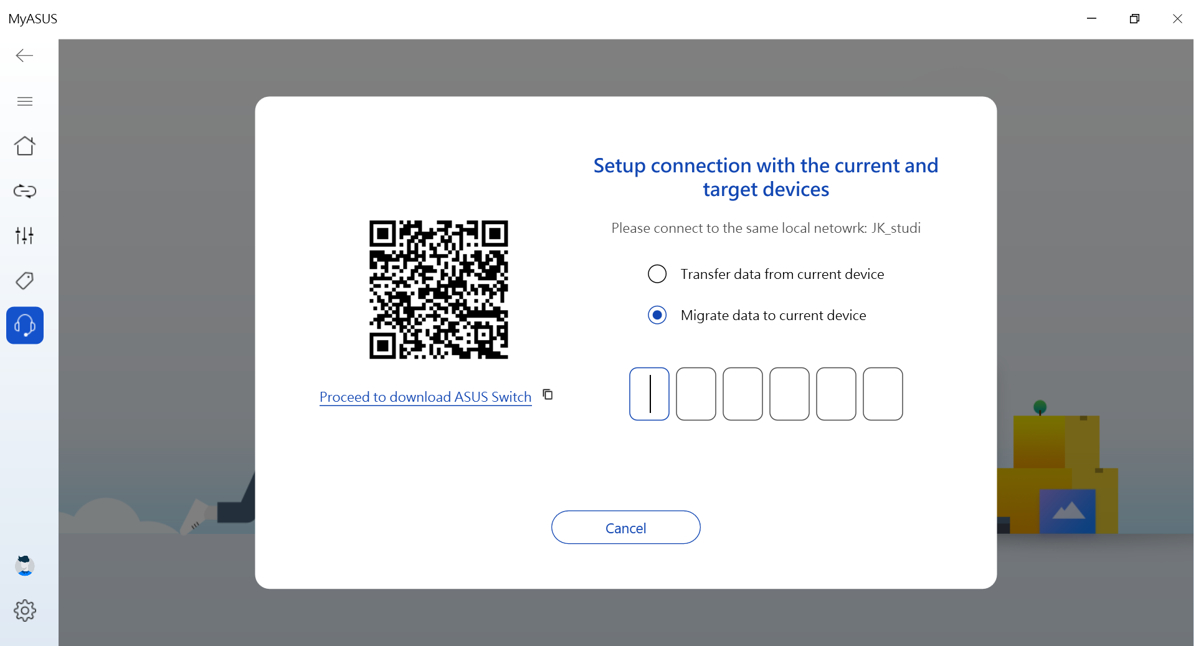
4. Válassza ki az eredeti laptop átvinni kívánt dokumentumait és fájljait ①, erősítse meg az átvitel méretét és idejét. Kattintson a [Tovább]② gombra. (A kiválasztott fájlok az eredeti elérési útvonalnak megfelelően kerülnek átmásolásra az új laptopra)
Dokumentumok és fájlok
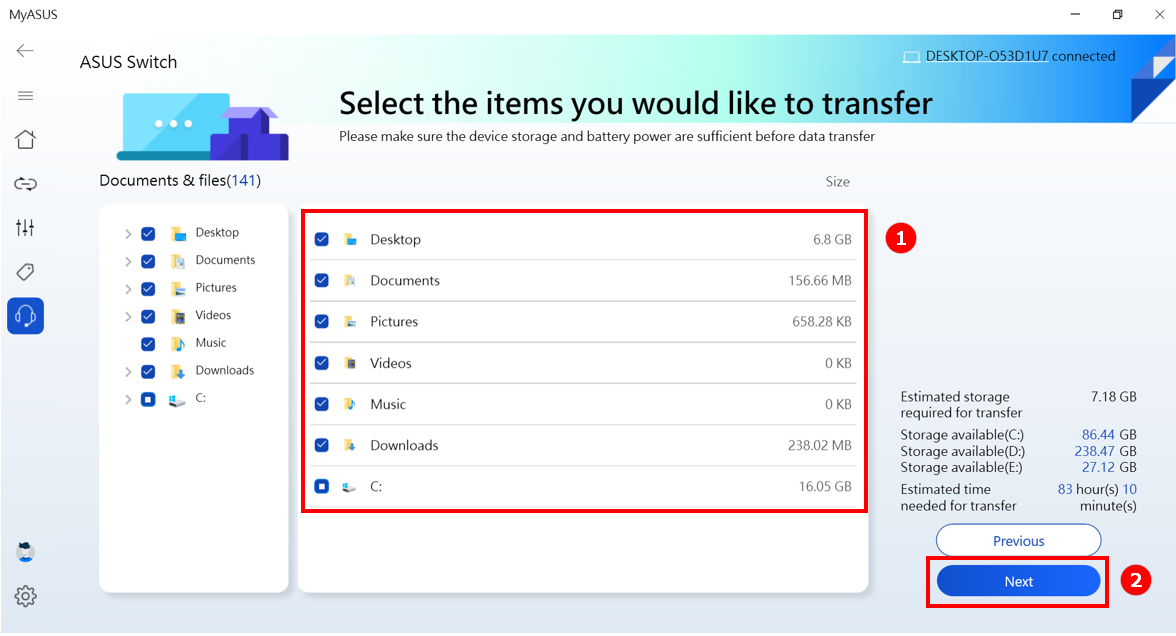
5. Válassza ki az eredeti laptop átvinni kívánt Alkalmazások① és Beállítások ② elemeket. Erősítse meg az átvitel méretét és idejét, majd kattintson az [Átvitel indítása]③ gombra. (Támogatott alkalmazások: Chrome, Firefox, WinRAR, 7zip)
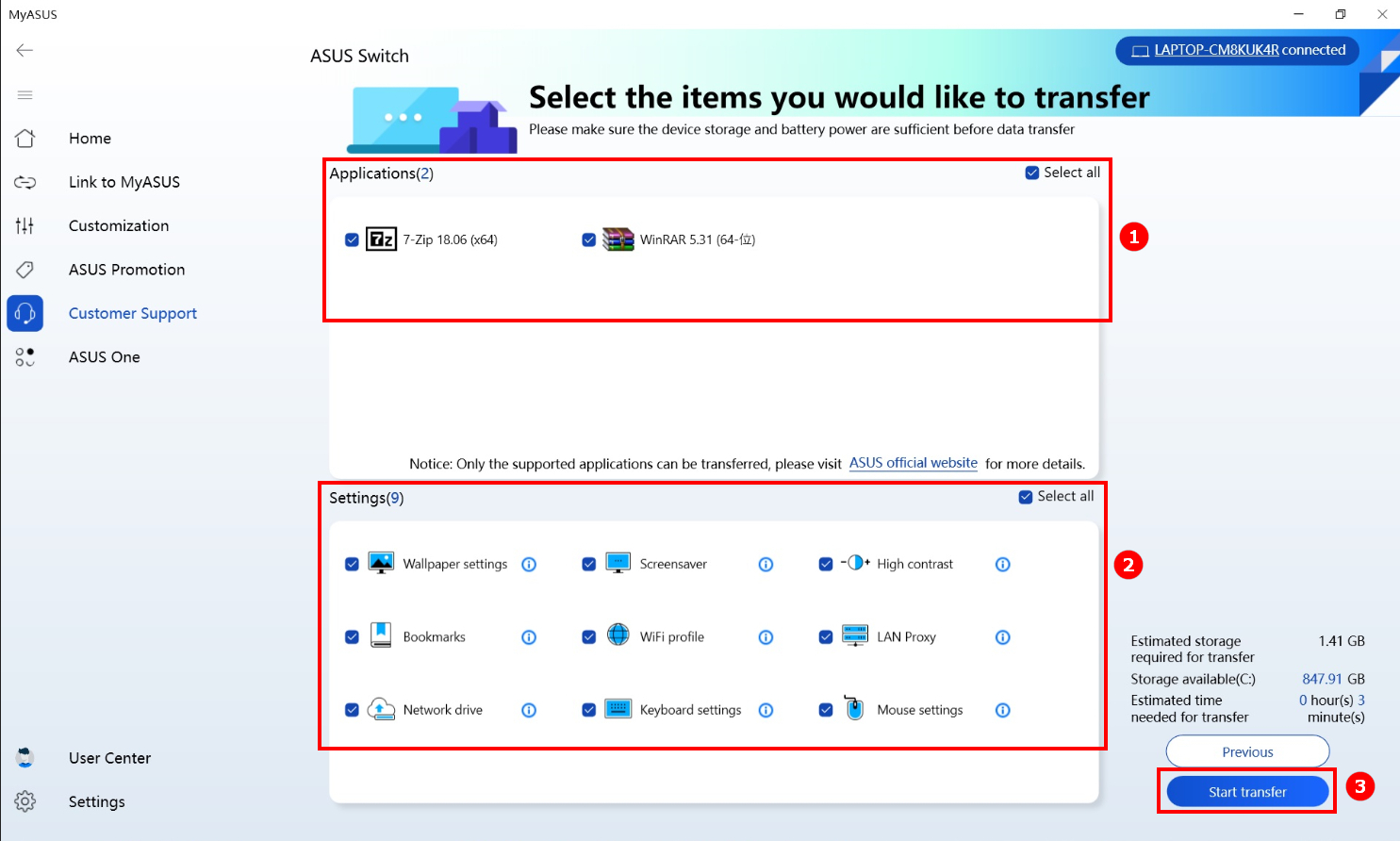
Az alább látható módon megtörtént az adatátvitel.
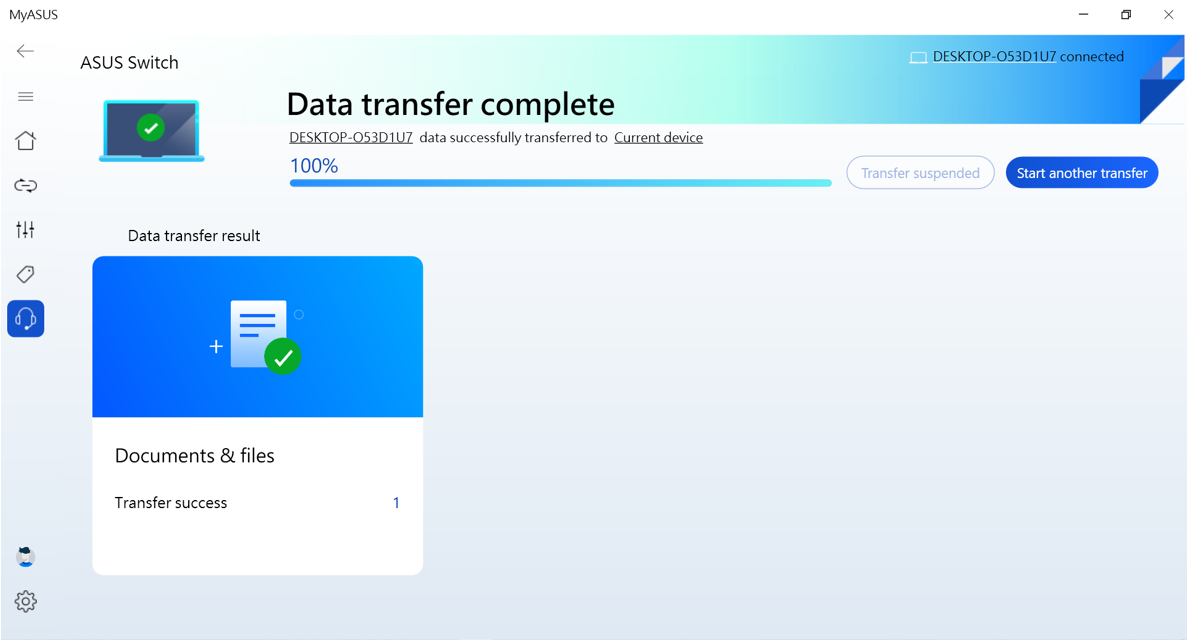
Biztonsági mentés és helyreállítás
Biztonsági mentés vagy helyreállítás külső merevlemezre
1. Keresse meg a [Switch & Recovery] ② elemet a MyASUS-ügyféltámogatás oldalon ①. Kattintson a [Start] elemre a [Biztonsági mentés és helyreállítás]③ pontban.
Megjegyzés: Letöltheti az ASUS Switch telepítőt és telepítheti az eredeti laptopra, amennyiben más márkájú laptopot használ; egyébként nem találhatja meg a [Switch & Recovery] elemet a MyASUS-ban.
2. Válassza a [Biztonsági mentés vagy Helyreállítás külső merevlemezzel] lehetőséget.
3. Kattintson a [Biztonsági mentés/helyreállítás kezdése] lehetőségre.
4. Válassza a [Biztonsági mentés] elemet.
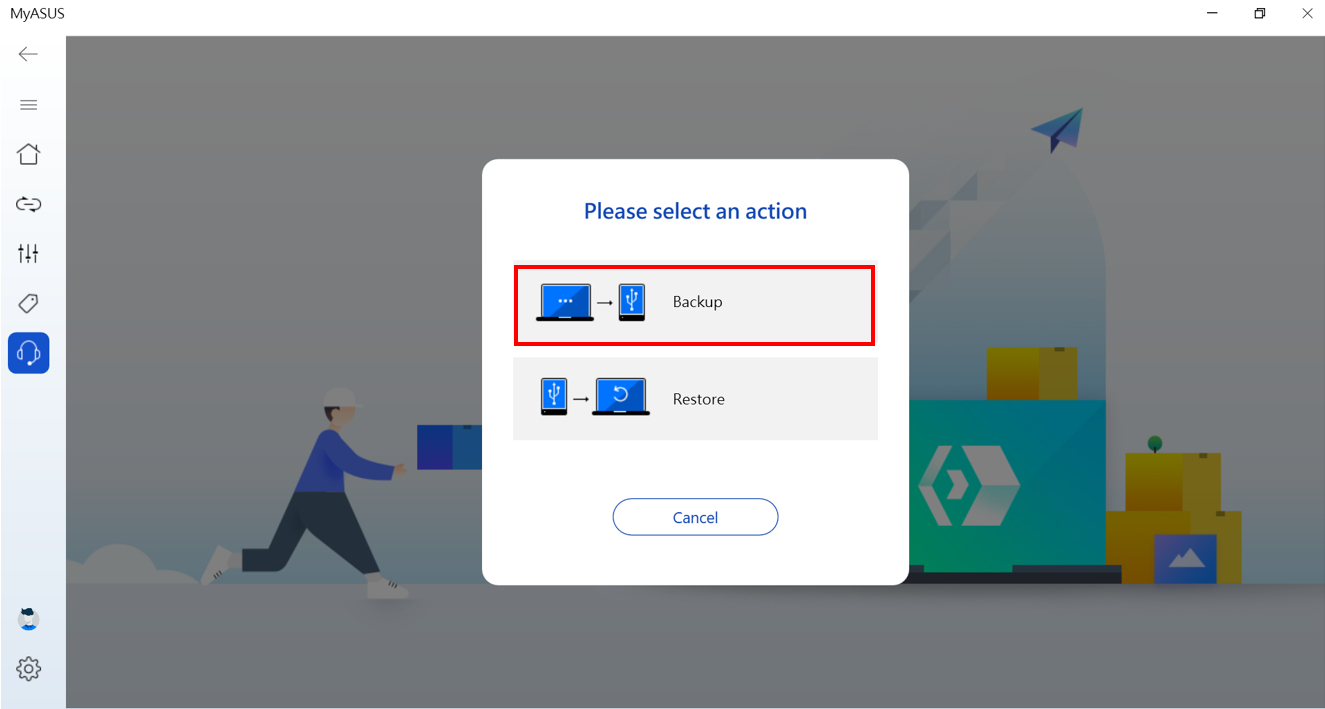
5. Válassza ki a célállomásként használt külső merevlemezt.
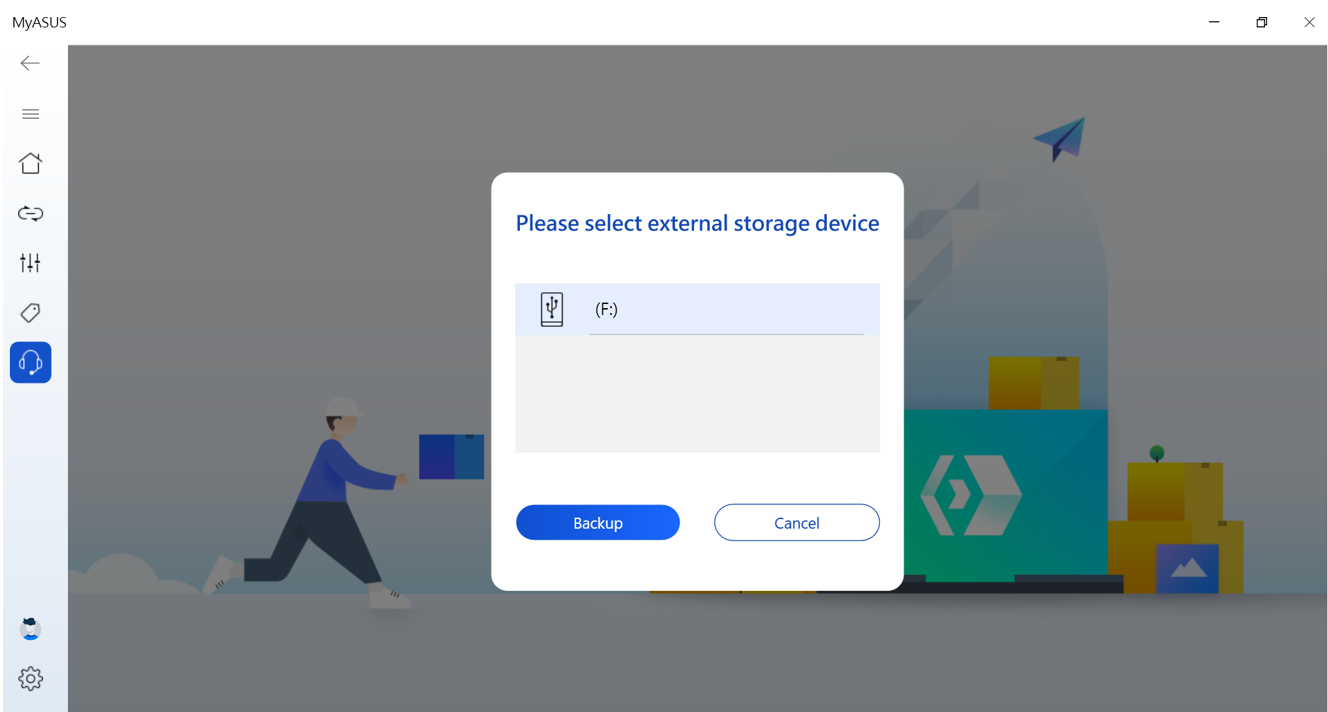
6. Jelölje ki azokat a dokumentumokat és fájlokat az eredeti laptopon,① amelyeket át akar másolni. Erősítse meg az átviteli méretet és időt, majd kattintson a [Következő]② gombra.
7. Jelölje ki azokat az alkalmazásokat① és beállításokat② az eredeti laptopon, amelyeket át akar másolni. Erősítse meg az átviteli méretet és időt, majd kattintson az [Átvitel indítása]③ gombra. (Támogatott alkalmazások: Chrome, Firefox, WinRAR, 7zip)
Az adatátvitel az alább látható módon teljesült, kattintson a [Kész] elemre a folyamat befejezéséhez.
8. Illessze a külső merevlemezt az új ASUS laptopba. Válassza a [Helyreállítás] lehetőséget.
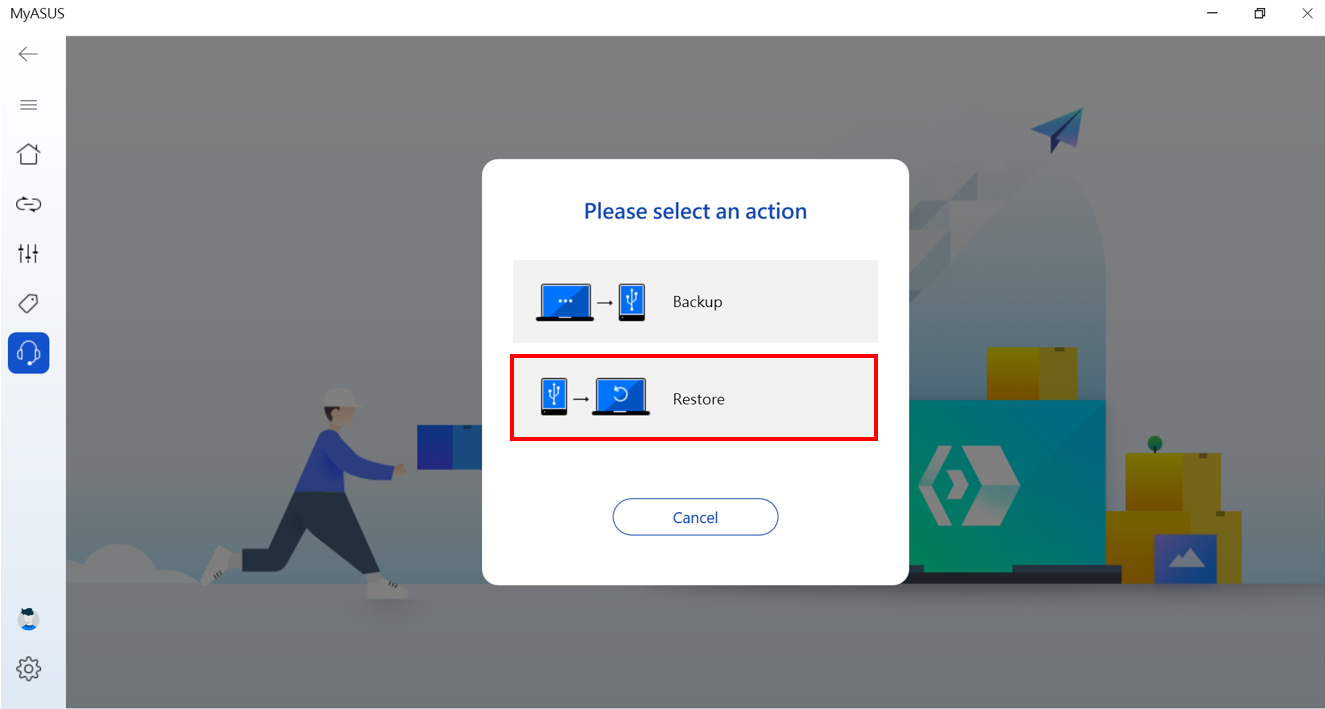
9. Válassza ki a külső merevlemezt ① és a fájlmappát ②. Kattintson a [Helyreállítás]③ elemre az átviteli folyamat indításához.
Az adatátvitel az alább látható módon teljesült, kattintson a [Kész] elemre a folyamat befejezéséhez.
Biztonsági mentés vagy helyreállítás a Dropbox-ba
A MyASUS lehetővé teszi a gyors biztonsági mentést és helyreállítási hozzáférést ASUS eszközön a Dropbox tárhelyen keresztül. Regisztráljon vagy jelentkezzen be Dropbox fiókjába a fájljai biztonsági mentéséhez.
Sőt, ezzel a folyamattal exkluzív Dropbox Plus Plan ajánlathoz is juthat.
Notice: 1. Megjegyzés: A Dropbox használata a Dropbox Felhasználási feltételekhez, adatvédelemhez és más feltételekhez kötött. A Dropbox szolgáltatás és promóció nem elérhető Kínában, Kubában, Iránban, Észak-Koreában, Szudánban és Szíriában.
2. Amikor visszaállítja a készüléket, az adatok törlődnek, és az ASUS nem tárolja, és nem is tudja visszaállítani az adatokat. Kérjük, jelentkezzen be a Dropboxba, és győződjön meg arról, hogy a fájlok biztonsági mentése sikeresen megtörtént.
mielőtt helyreállítaná/visszaállítaná a készülékét.
1. Keresse meg a [Switch & Recovery] elemet ② a MyASUS-ügyféltámogatás oldalon ①. Kattintson a [Start] gombra a [Biztonsági mentés és helyreállítás]③ pontban.
Note: Letöltheti az ASUS Switch telepítőt és telepítheti az eredeti laptopra, amennyiben más márkájú laptopot használ; egyébként nem találhatja meg a [Switch & Recovery] elemet a MyASUS-ban.
2. Válassza a [Biztonsági mentés vagy helyreállítás Dropboxon keresztül] lehetőséget.
3. Kövesse a bejelentkezési utasításokat a böngészőben, és kapcsolja be az engedélyezést.
4. Lépjen vissza a MyASUS alkalmazásba, ahol választhatja a tárhely bővítését vagy ezúttal kihagyhatja azt.
5. Válassza a [Biztonsági mentés] lehetőséget.
6. Jelölje ki az elemeket,① amelyekről a Dropboxon keresztül kíván biztonsági másolatot készíteni, majd kattintson az [Átvitel indítása]② elemre.
7. Az adatátvitel az alább látható módon teljesült, kattintson a [Kész] elemre a folyamat befejezéséhez.
8. Válassza a [Helyreállítás] lehetőséget.
9. Most láthatja azokat a fájlokat, amelyekről korábban a Dropboxon keresztül biztonsági másolatot készített, válassza ki azt, amelyiket helyre kívánja állítani① majd kattintson a [Helyreállítás]② lehetőségre.
10. Az adatátvitel az alább látható módon teljesült.
Helyreállítás
A MyASUS biztosítja a rendszerjavító meghajtó létrehozásának funkcióját. Ha a laptop nem indul el, a javító meghajtó segítségével visszaállíthatja azt.
Ha biztonsági másolatot készít a rendszerfájlról a javító meghajtóra, akkor a rendszerfájlt a Windows újratelepítéséhez is használhatja.
Keresse meg a [Switch & Recovery] ② a MyASUS - vevőtámogatási oldalon①. Kattintson a [Start]③ gombra.
A következő lépéseket itt találhatja.
[Notebook] MyASUS - Rendszerdiagnosztika
A részletesebb útmutatás érdekében kattintson az alábbi ASUS Youtube videó linkre, hogy többet tudjon meg a MyASUS - Rendszerdiagnózisról.
https://www.youtube.com/watch?v=izkwG6rLVC4
Tartalom
Forgatókönyvek leírása
Forgatókönyvek | Leírás |
|
Személyre szabott diagnosztika | Ahhoz, hogy teljes mértékben tisztában legyen a számítógép hardverállapotával, ajánlott a hardverellenőrzés futtatása a számítógép hardverállapotának ellenőrzéséhez. | Adapter, memória, Wifi, Bluetooth, merevlemez meghajtó, akkumulátor, ventilátor. |
Kék képernyő hiba |
| Memória, merevlemez-meghajtó, szektorellenőrzés, eszközmeghajtó |
Lassú rendszer | A rendszer lassulásának gyakori oka a nem elegendő memória és a merevlemez terület. Az is probléma lehet, ha egyszerre több alkalmazás és ablak van nyitva. | Memória, merevlemez meghajtó, merevlemez terület, alkalmazáshasználat, ventilátor |
Vezeték nélküli csatlakozási problémák | A hálózati hordozók és a Wi-Fi interneteszközök stabilitása a hálózati interferenciák egyik leggyakoribb oka. | Vezeték nélküli eszköz és beállítások, hálózati kapcsolat |
Illesztőprogram hiba | A rossz vagy régi illesztőprogram beállítása a rendszer instabilitását és összeomlását okozhatja. | Eszköz illesztőprogram |
A rendszer nem reagál | A véletlenszerű rendszerösszeomlások általában a Windows beállításaiból, hardverhibákból vagy rosszindulatú programok tevékenységéből adódnak. | Merevlemez meghajtó, szektorellenőrzés, fájlelosztás |
Lassú rendszerindítási idő | A rossz merevlemez vagy a háttérben futó túl sok program befolyásolhatja a rendszerindítási időt, és hosszabbá teheti a rendszerindítási időt. | Memória, merevlemez-meghajtó, indítási idő ellenőrzése, feladatütemező ellenőrzése |
Akkumulátor problémák | Győződjön meg róla, hogy a rendszer tápellátása stabilan be van-e illesztve a hálózati adapterrel. Ellenőrizze az áramellátást, és győződjön meg arról, hogy az összes levehető tápkábel teljesen be van-e illesztve. Győződjön meg arról, hogy az akkumulátor megfelelően van-e behelyezve a tartóba, és az akkumulátor vagy a rendszer érintkezése problémamentesen működik-e. | Akkumulátor |
Ellenőrzés futtatásának módja
- Kiválaszthatja az ellenőrizni kívánt elemeket a Személyre szabott diagnosztika① helyen, majd az ellenőrzés megkezdéséhez kattintson az [Ellenőrzés] gombra②. Vagy kattintson a Rendszerdiagnosztika alábbi forgatókönyveinek bármelyikére az ellenőrzési elemek további részleteinek megtekintéséhez. (Az alábbi példában a személyre szabott diagnosztikát mutatjuk be.)
A tesztek elvégzéséhez szükséges idő változó, ezért kérjük, legyen türelmes, mivel egyes tesztek több percet is igénybe vehetnek.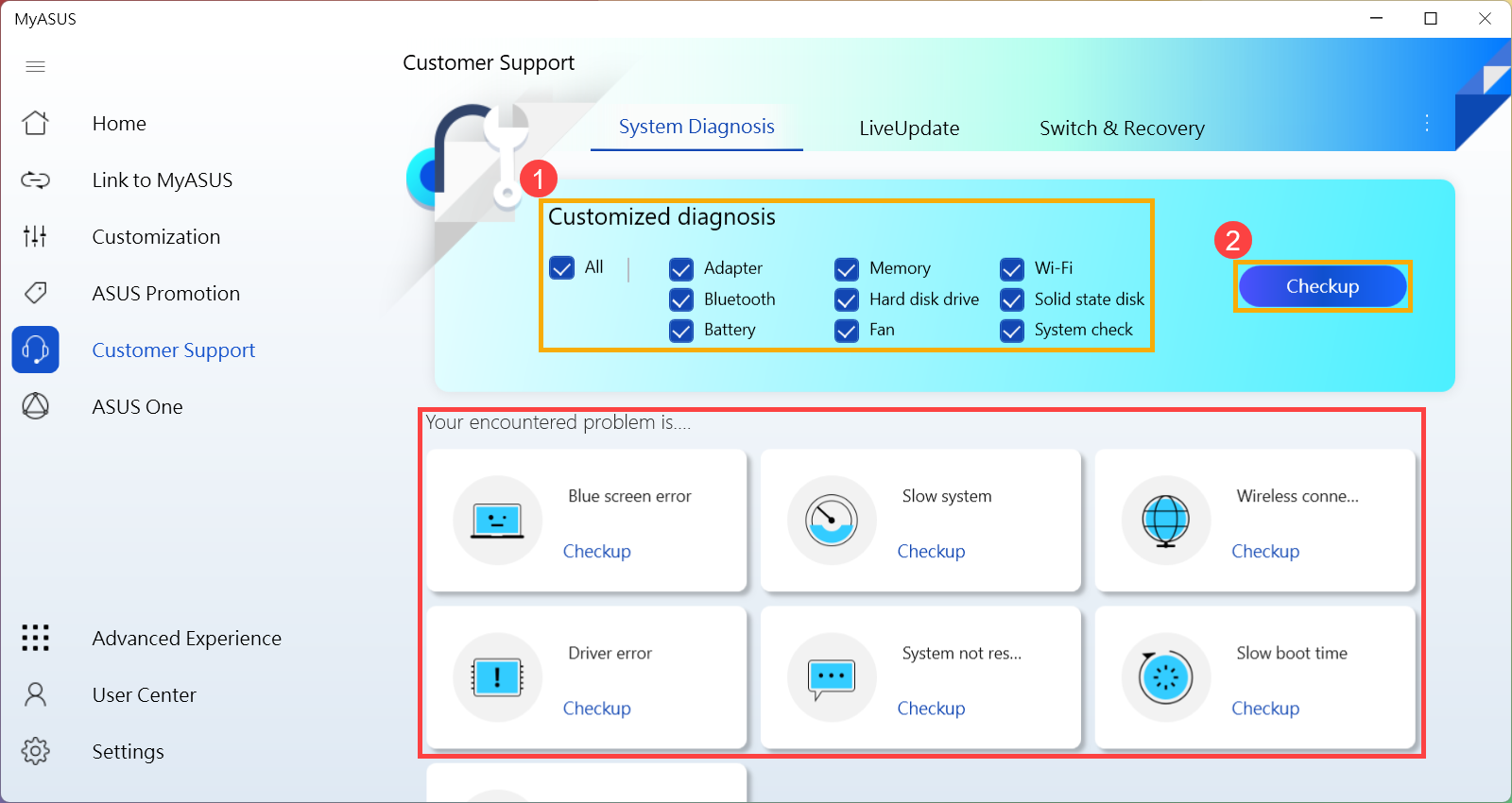
- A teszt befejezése után kattintson az [Eredmény] gombra③.
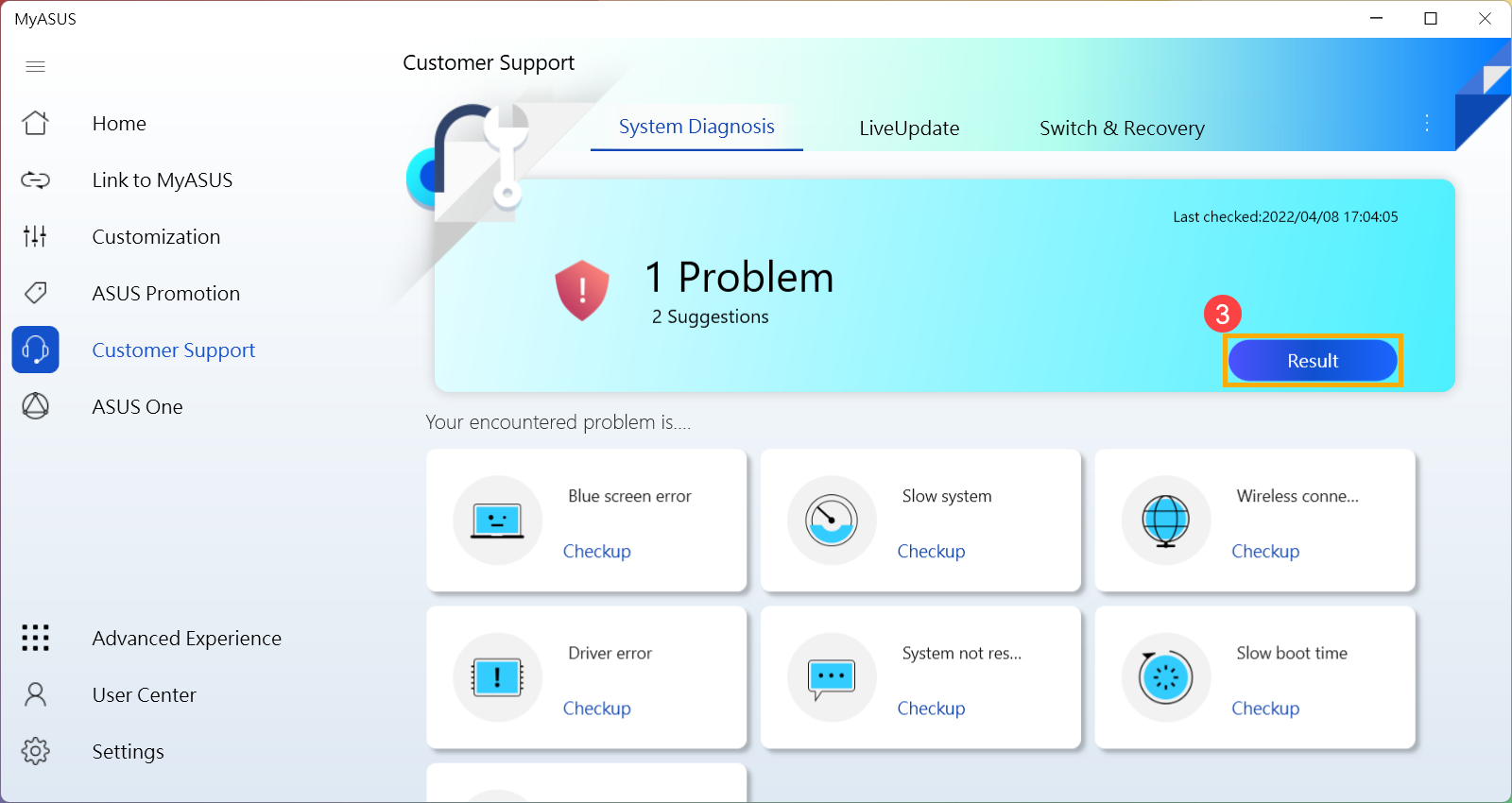
- Ha a teszt befejezése után hiba lép fel, a rendszer megadja a hibaelemeket, a hibaelhárítási javaslatokat és a probléma megoldásának lehetséges megközelítéseit④
Megjegyzés: Kérjük, tartsa szem előtt, hogy egyes körülmények között a Windows frissítésére lehet szükség, ami a BitLocker helyreállításához vezethet. Erősen javasoljuk, hogy mentse el a BitLocker helyreállítási kulcsát, vagy kapcsolja ki a BitLockert a Windows frissítése előtt. Bővebb információt az alábbi cikkben talál: https://www.asus.com/support/FAQ/1042922/.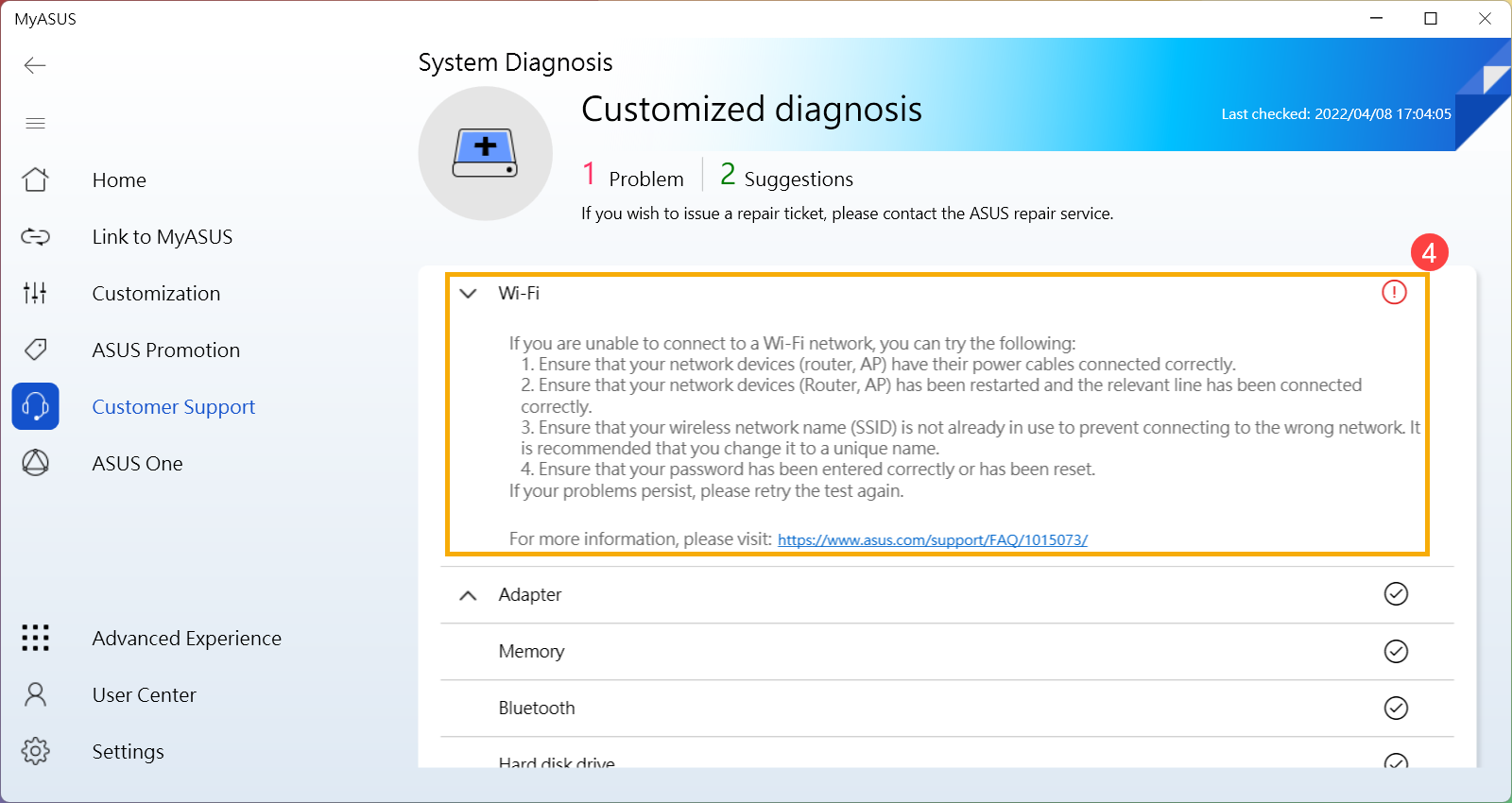
Ha a diagnosztika nem talált problémát, de továbbra is hardverrel/szoftverrel kapcsolatos problémái vannak, a problémák megoldása érdekében próbálja meg helyreállítani a számítógépet. Ha többet szeretne megtudni a helyreállítási folyamatról, kattintson a [Hogyan állíthatja helyre a számítógépét] gombra, vagy kattintson a [Kezdés] gombra, amely közvetlenül elindítja a helyreállítási folyamatot⑤.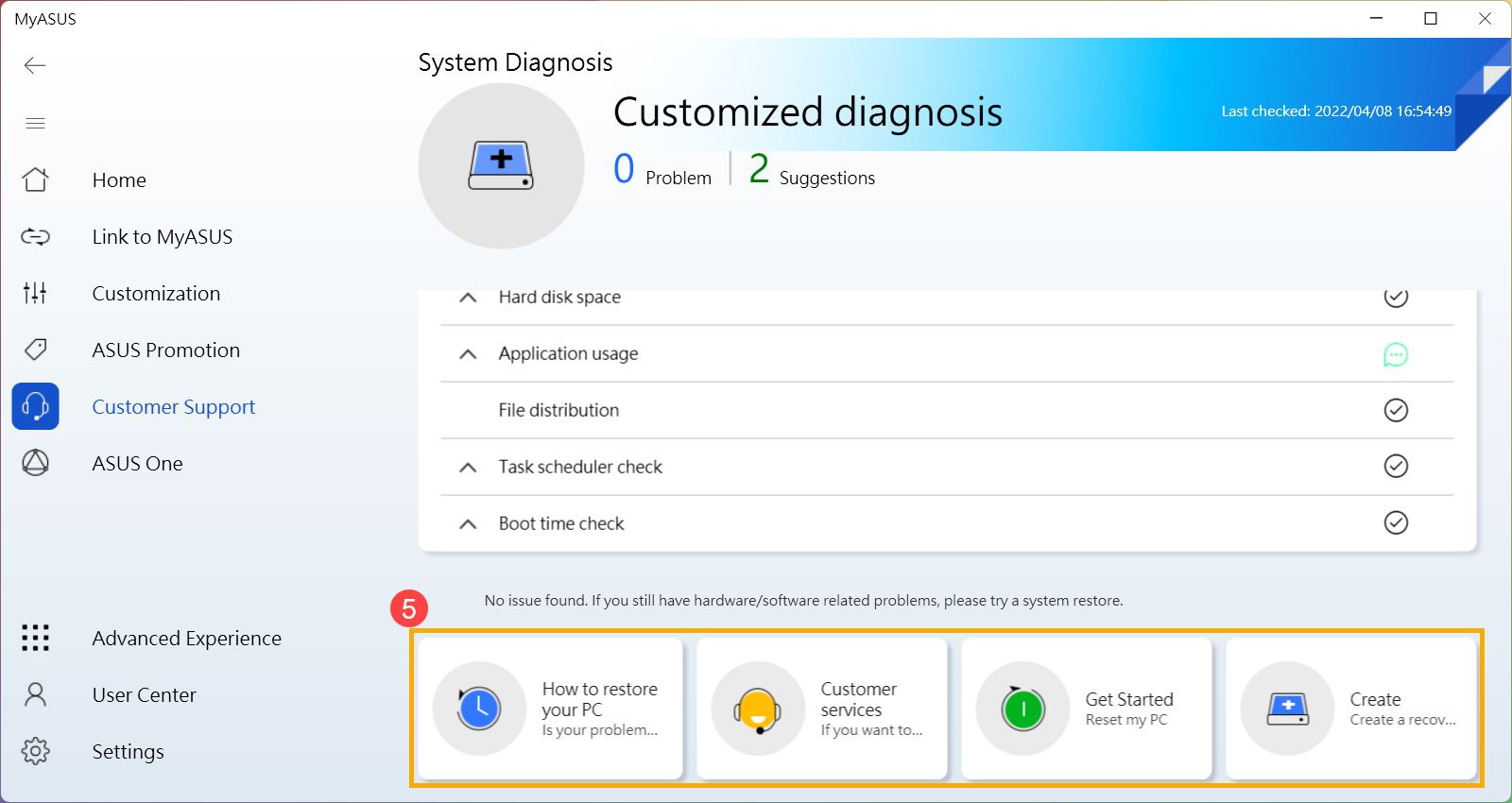
- A rendszerdiagnosztikában a [Előző felvétel] gombra kattintva megtekintheti a legutóbbi teszteredményeket⑥.
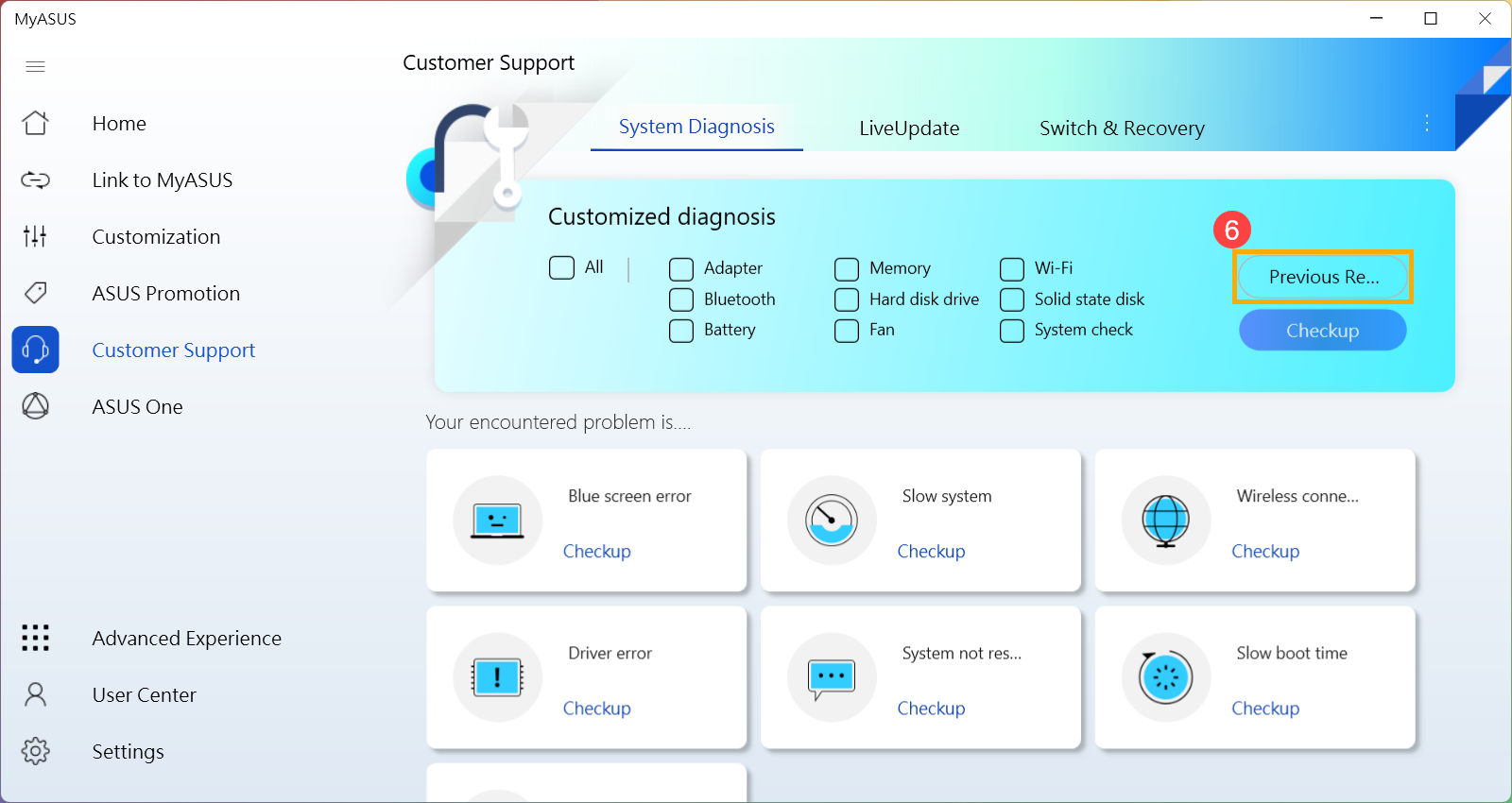
Kérdések és válaszok
K1: Hogyan lehet ellenőrizni a MyASUS verzióját?
V1: Kérjük, kattintson a bal oldali menüben a [Beállítások] menüpontra①, majd válassza a [Névjegy] menüpontot a felső részen②, a MyASUS telepített verziószámát az Aktuális verzió③ menüpontban találja.
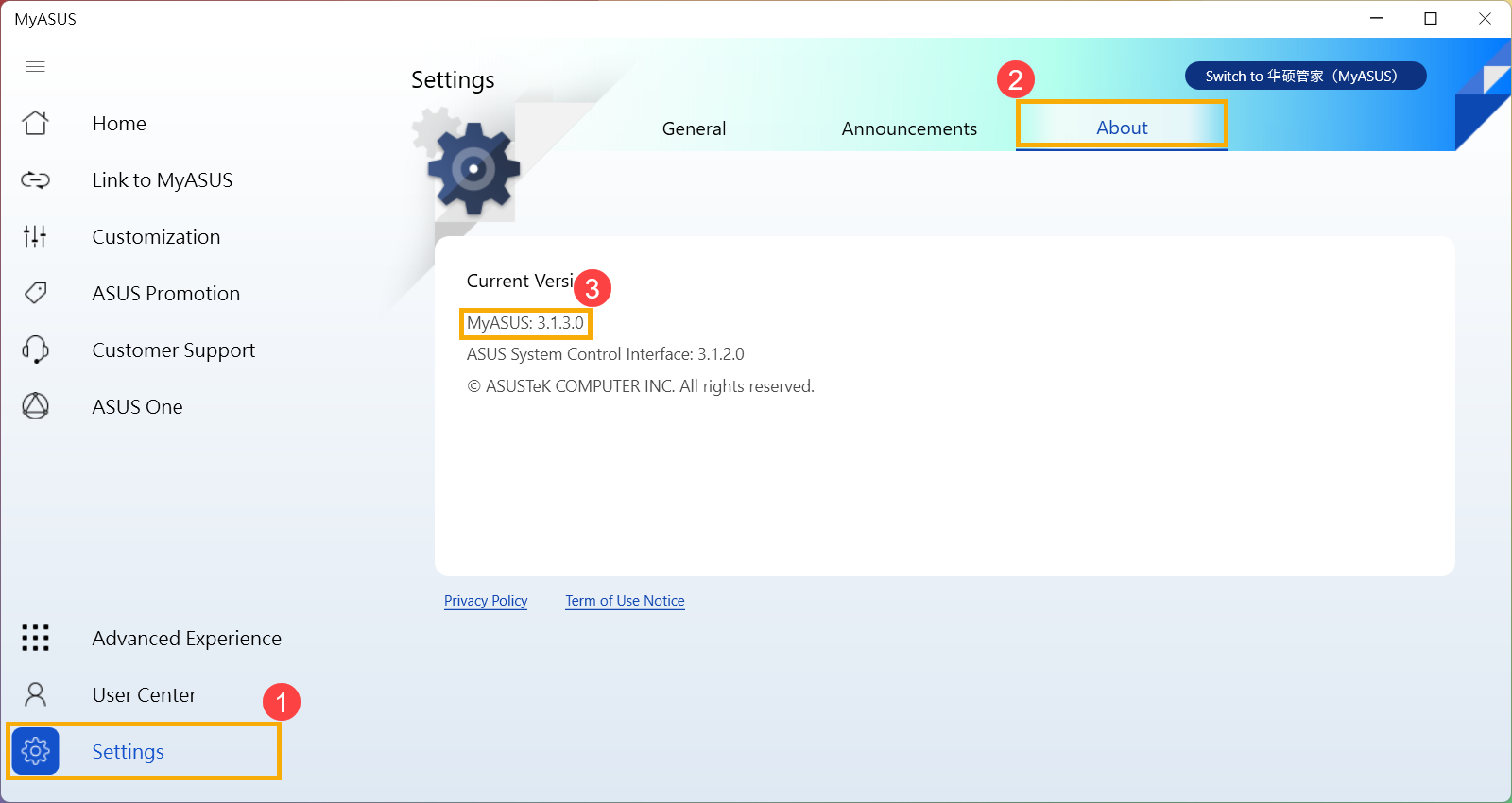
K2: Elvégezhetem a MyASUS rendszerdiagnosztikát repülőgép üzemmódban?
V2: A személyre szabott diagnosztika WiFi és Bluetooth és a vezeték nélküli csatlakozási problémák kivételével a többi teszt elvégezhető repülőgép üzemmódban.
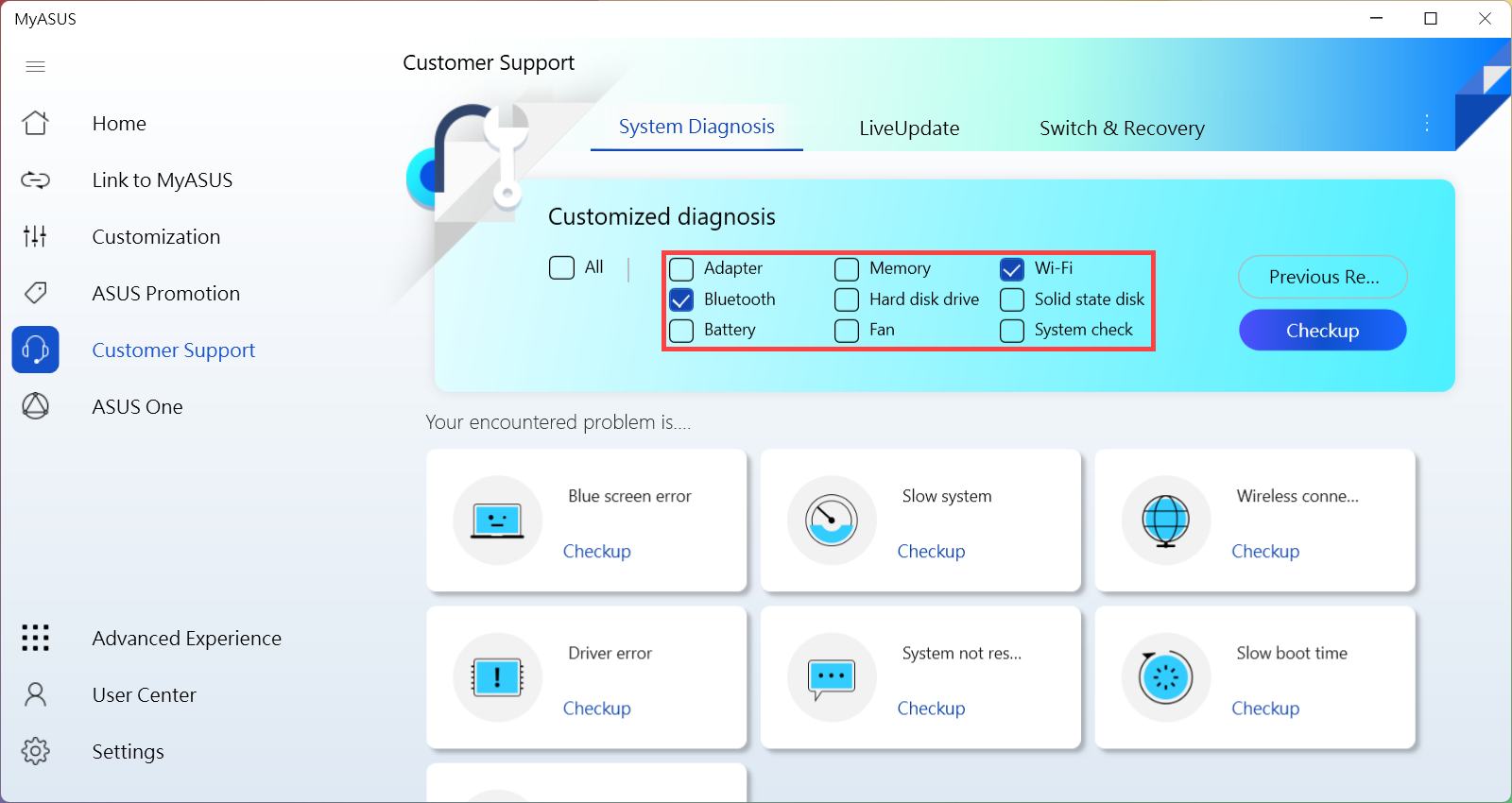
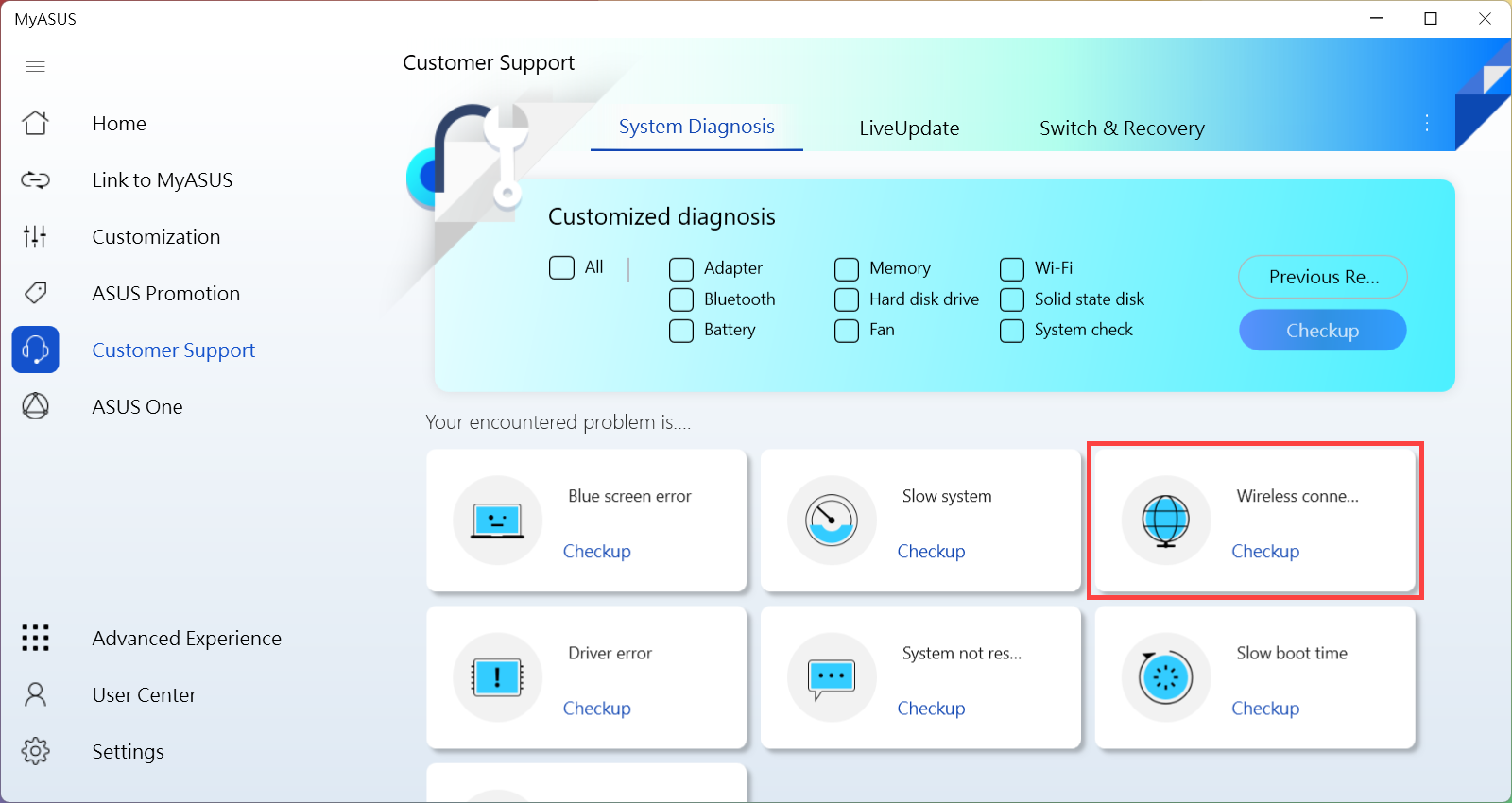
K3: Hogyan lehet a MyASUS személyre szabott diagnosztika elvégzése után javítási kérelmet benyújtani?
V3: Erről a következő szakaszban tudhat meg többet: Hogyan lehet a MyASUS személyre szabott diagnosztika elvégzése után javítási kérelmet benyújtani.
K4: Miért csak az "Ügyféltámogatás/Ügyfélszolgálat" funkciót látom a MyASUS alkalmazásban?
V4: Amikor letölti a MyASUS-t a Microsoft áruházból, azt találhatja, hogy az csak az "Ügyféltámogatás/Ügyfélszolgálat" funkciót támogatja. Ez azért van, mert terméke nem rendelkezik "ASUS rendszerellenőrző felület" illesztőprogrammal, vagy az illesztőprogram verziója nem támogatja a MyASUS összes funkcióját. Bővebb információért lásd ezt a cikket.
[Notebook] Hogyan telepíthető a MyASUS alkalmazás
Olvassa a számítógépére telepített aktuális Windows operációs rendszer szerinti megfelelő útmutatót:
A MyASUS telepítése előtt ellenőrizze, hogy számítógépén telepítve van-e az ASUS System Control Interface illesztőprogram, ezután kezdje meg a MyASUS telepítését.
- A Windows keresősávjába írja be az [Eszközkezelő] kifejezést①, keressen rá, majd kattintson ide: [Megnyitás]②.
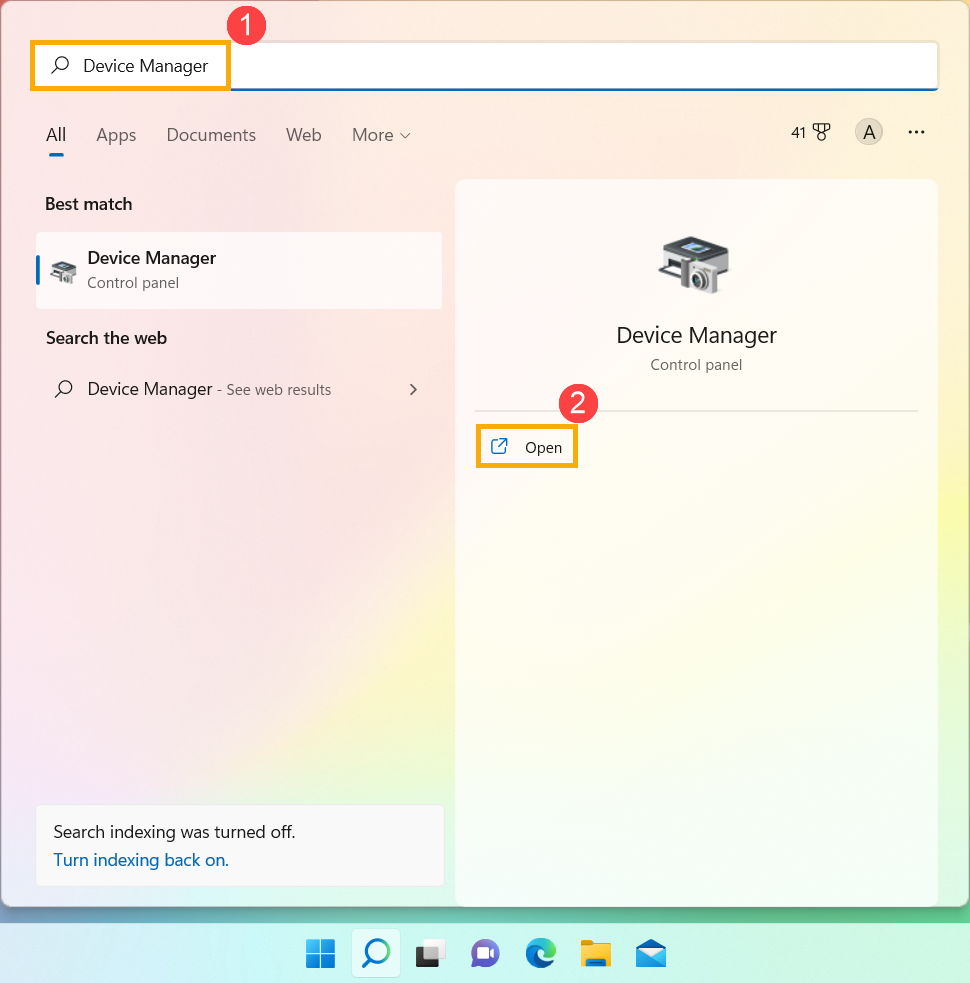
- Kattintson a [Rendszereszközök]③ melletti nyílra, és ellenőrizze, hogy az [ASUS System Control Interface] illesztőprogram telepítve van④. (Az adott modelltől függően a V1 vagy a V3 verzió áll rendelkezésre, a MyASUS-ban támogatott opciókat ez az illesztőprogram-verzió határozza meg.)
Ha számítógépén telepítve van ez az illesztőprogram, lépjen a következő fejezetre: Hogyan telepíthető a MyASUS?
Ha számítógépén még nincs telepítve ez az illesztőprogram, kérjük, kattintson ide, ahol megtudhatja, Hogyan töltse le és telepítse az ASUS System Control Interface illesztőprogramot.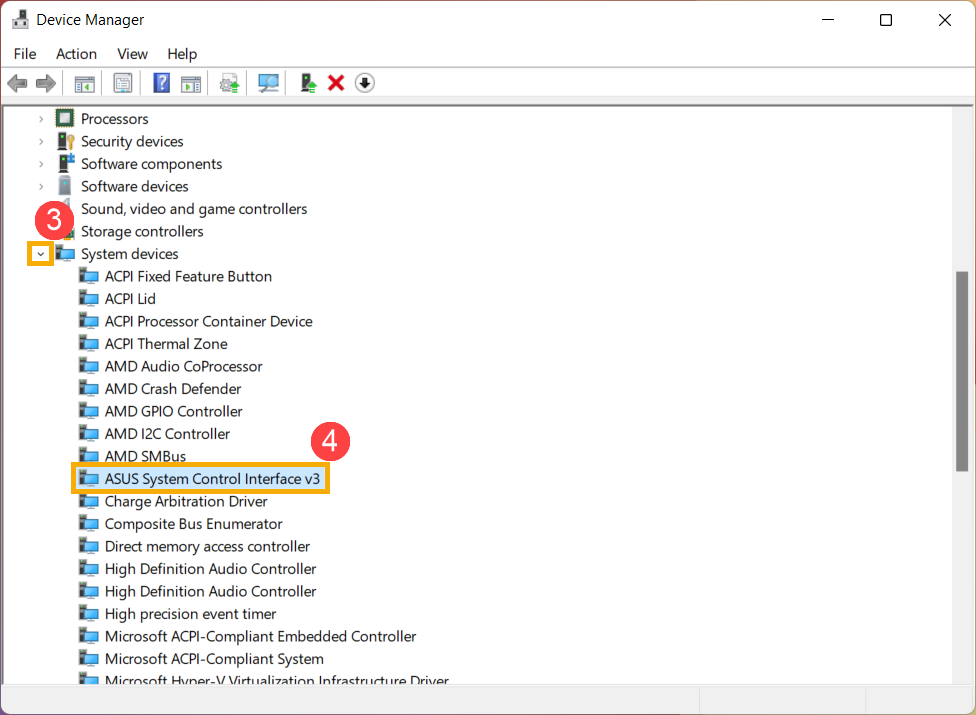
Hogyan töltse le és telepítse az ASUS System Control Interface illesztőprogramot
Nyissa meg az ASUS Támogatás oldalt, majd töltse le és telepítse az ASUS System Control Interface illesztőprogramot a Szoftver és segédprogram csoportban. Itt többet megtudhat arról, Hogyan keressen és töltsön le illesztőprogramokat.
Amennyiben az ASUS Támogatás oldalon nem találja a számítógép modelljének megfelelő ASUS System Control Interface illesztőprogramot, az azt jelenti, hogy számítógépe a MyASUS legtöbb funkcióját nem támogatja. Itt többet is megtudhat arról, Miért csak az "Ügyféltámogatás" funkciót látom a MyASUS alkalmazásban.

A letöltést követően olvassa a számítógépének megfelelő illesztőprogram generációhoz tartozó telepítési útmutatót.
| Illesztőprogram generáció | Támogatott modell | Telepítési útmutató |
| ASUS System Control Interface V3 | Modell lista | Kattintson a bekezdésre |
| ASUS System Control Interface V1 | Modell lista | Kattintson a bekezdésre |
A legújabb ASUS System Control Interface V3 illesztőprogram telepítése
Megjegyzés: Az alábbi ábrák az aktuális verziót mutatják hivatkozásként, kérjük, a legfrissebb verziót töltse le az ASUS Támogatás oldalról.
- A fájl letöltését követően kattintson duplán az [ASUSSystemControlInterfaceV3.exe] fájlra a telepítés megkezdéséhez①.
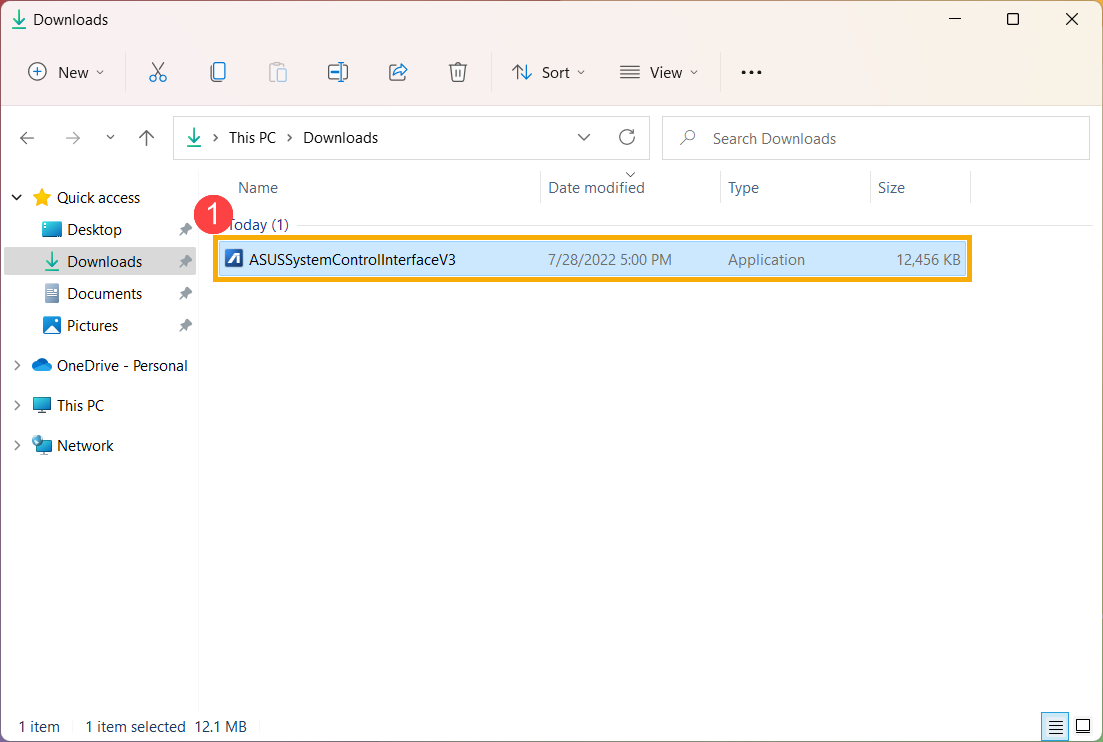
- Kövesse a jelzéseket a licencszerződés elfogadásához és a telepítés folytatásához.





- Kattintson a [Befejezés]⑩ gombra, és indítsa újra eszközét a telepítés befejezéséhez.

- Az újraindítást követően jobb egérgombbal kattintson a [Start]
 ikonra⑪, majd válassza ki az [Eszközkezelőt]⑫.
ikonra⑪, majd válassza ki az [Eszközkezelőt]⑫.
- A Rendszereszközök csoportban kattintson duplán az [ASUS System Control Interface]⑬ elemre, majd válassza ki az [Illesztőprogram] fület⑭ az [Illesztőprogram verzió]⑮ ellenőrzéséhez.

- Az ASUS System Control Interface illesztőprogram telepítését követően kattintson ide, hogy megtudja, Hogyan telepítse a MyASUS-t.
A legújabb ASUS System Control Interface V1 illesztőprogram telepítése
Megjegyzés: Az alábbi ábrák az aktuális verziót mutatják hivatkozásként, kérjük, a legfrissebb verziót töltse le az ASUS Támogatás oldalról.
- A fájl letöltését követően kattintson duplán az [ASUSSystemControlInterfaceV1.exe] fájlra a telepítés megkezdéséhez①.
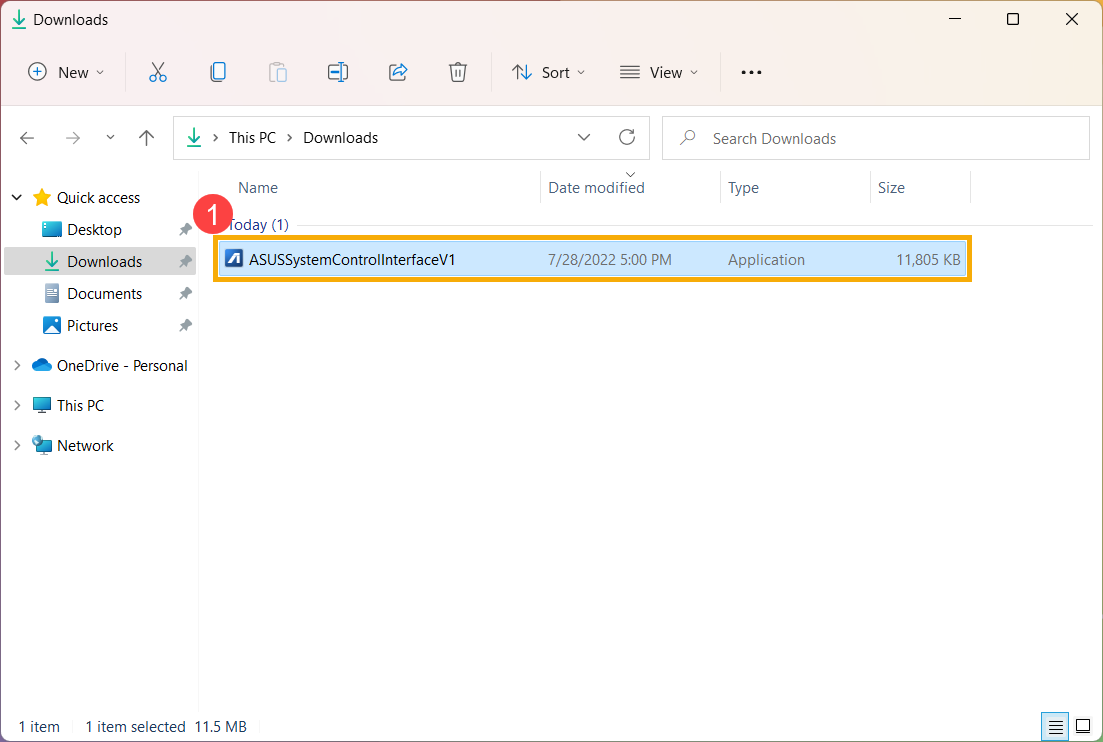
- Kövesse a jelzéseket a licencszerződés elfogadásához és a telepítés folytatásához.





- Kattintson a [Befejezés]⑩ gombra, és indítsa újra eszközét a telepítés befejezéséhez.

- Az újraindítást követően jobb egérgombbal kattintson a [Start]
 ikonra⑪, majd válassza ki az [Eszközkezelőt]⑫.
ikonra⑪, majd válassza ki az [Eszközkezelőt]⑫. 
- A Rendszereszközök csoportban kattintson duplán az [ASUS System Control Interface]⑬ elemre, majd válassza ki az [Illesztőprogram] fület⑭ az [Illesztőprogram verzió]⑮ ellenőrzéséhez.

- Az ASUS System Control Interface illesztőprogram telepítését követően kattintson ide, hogy megtudja, Hogyan telepítse a MyASUS-t.
Kövesse az alábbi lépéseket a MyASUS alkalmazás kikereséséhez és telepítéséhez.
- Gépelje be és keresse meg a [Microsoft Store] elemet a Windows keresősávban①, majd kattintson a [Megnyitás]② gombra.
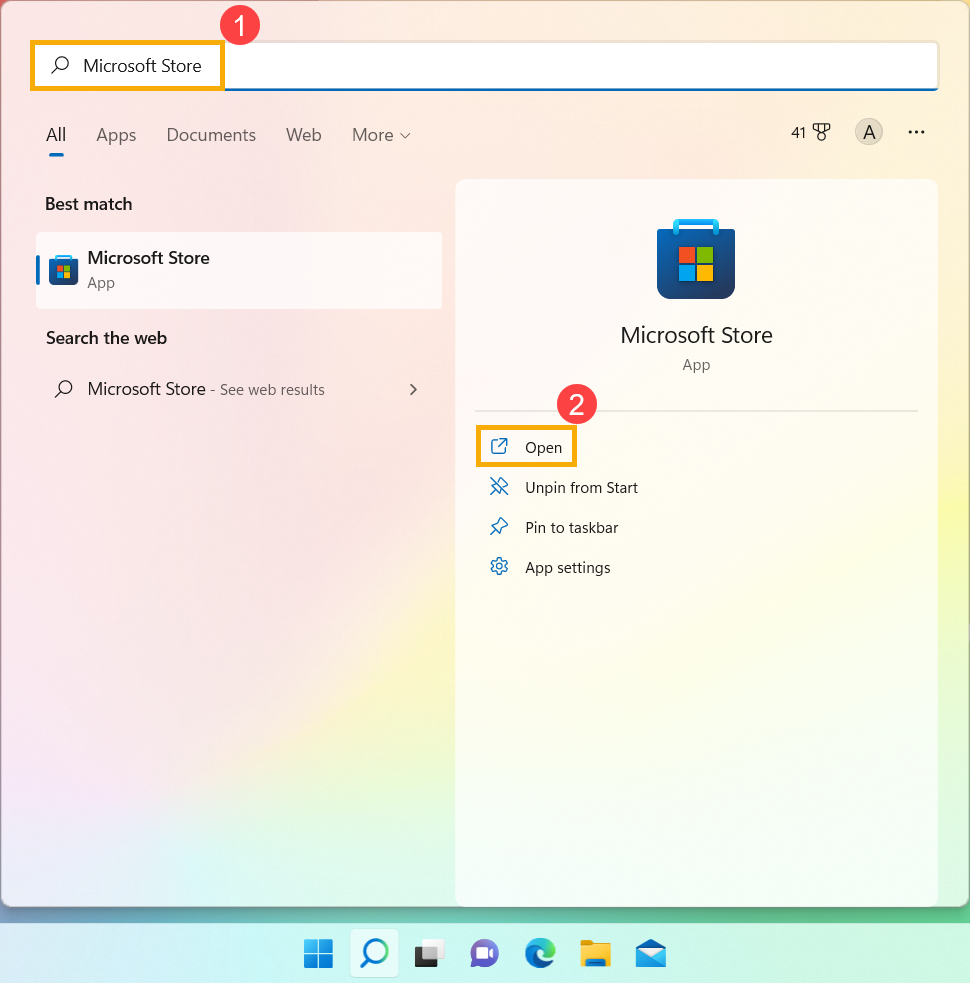
- Gépelje be és keresse meg a [MyASUS] elemet a Microsoft Store keresősávban③, majd kattintson a [Telepítés]④ gombra a MyASUS letöltésének és telepítésének megkezdéséhez..
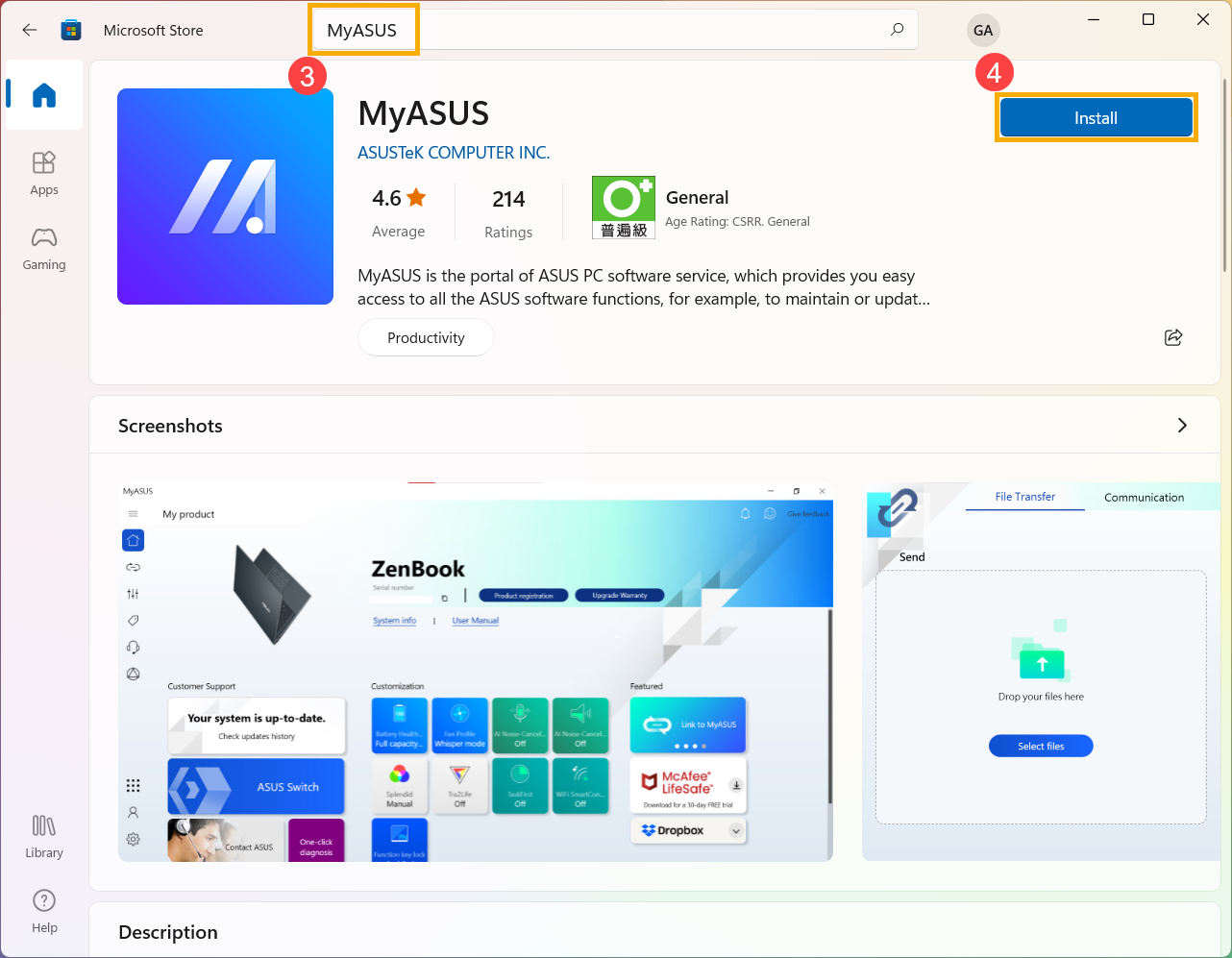
- Várjon, amíg a letöltés és a telepítés befejeződik. A telepítést követően kattintson a [Megnyitás]⑤ gomra, és élvezze a MyASUS-t.
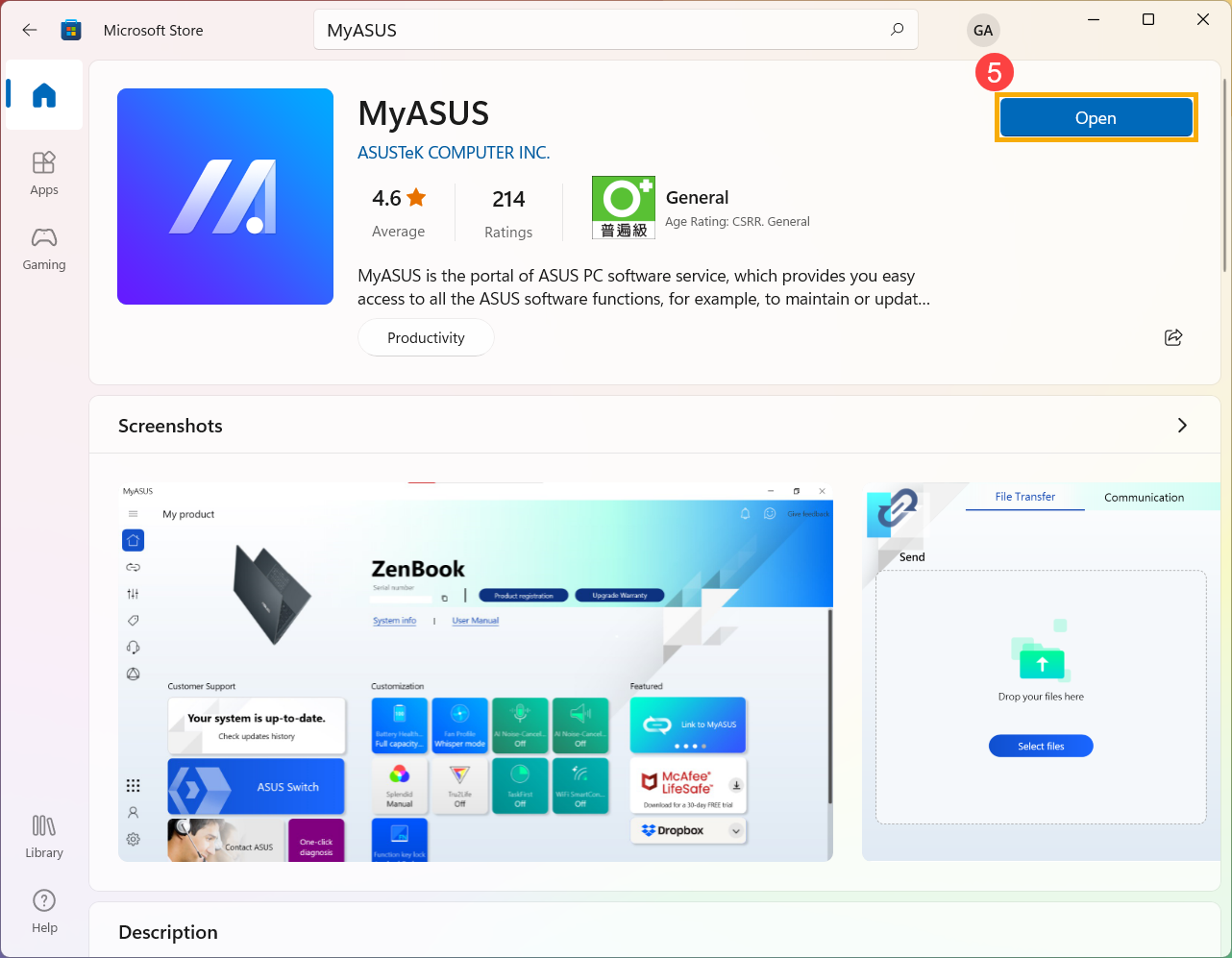
Töltse le most a MyASUS-t a tökéletes szolgáltatás élményéért. Kattintson az alábbi képre!
A MyASUS telepítése előtt ellenőrizze, hogy számítógépén telepítve van-e az ASUS System Control Interface illesztőprogram, ezután kezdje meg a MyASUS telepítését.
- A Windows keresősávjába írja be az [Eszközkezelő] kifejezést①, keressen rá, majd kattintson ide: [Megnyitás]②.
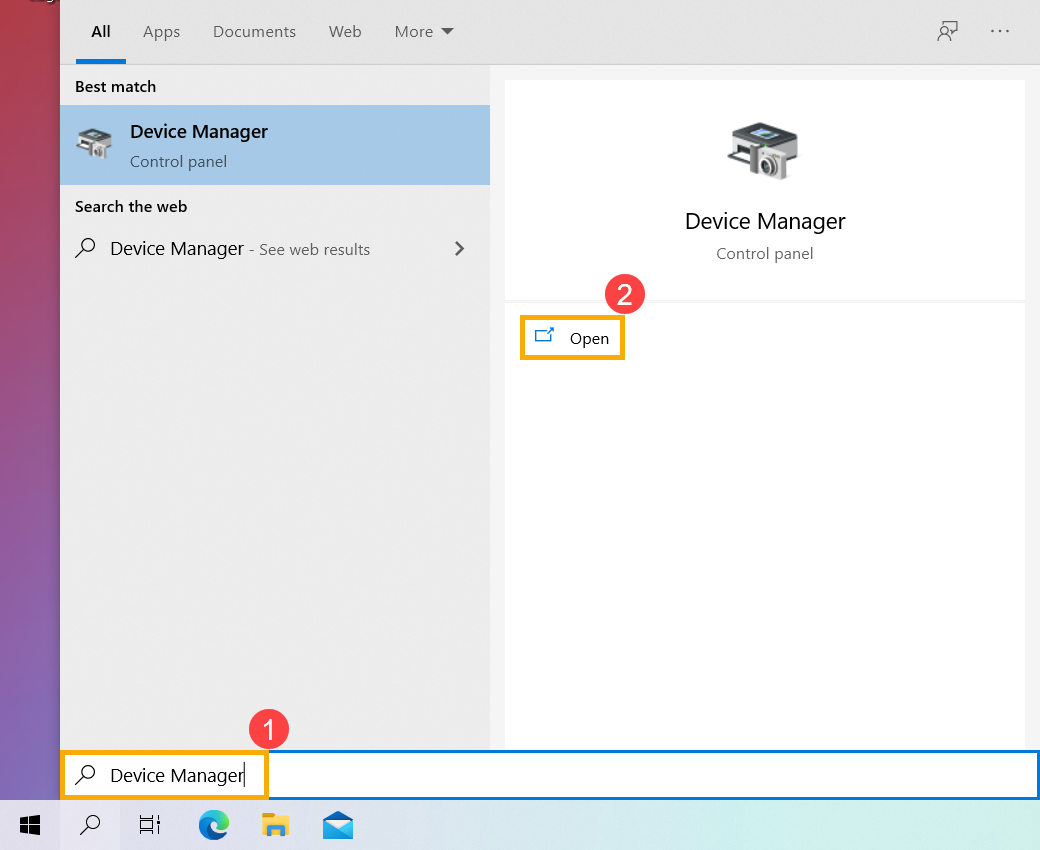
- Kattintson a [Rendszereszközök]③ melletti nyílra, és ellenőrizze, hogy az [ASUS System Control Interface] illesztőprogram telepítve van④. (Az adott modelltől függően a V1 vagy a V3 verzió áll rendelkezésre, a MyASUS-ban támogatott opciókat ez az illesztőprogram-verzió határozza meg.)
Ha számítógépén telepítve van ez az illesztőprogram, lépjen a következő fejezetre: Hogyan telepíthető a MyASUS?
Ha számítógépén még nincs telepítve ez az illesztőprogram, kérjük, kattintson ide, ahol megtudhatja, Hogyan töltse le és telepítse az ASUS System Control Interface illesztőprogramot.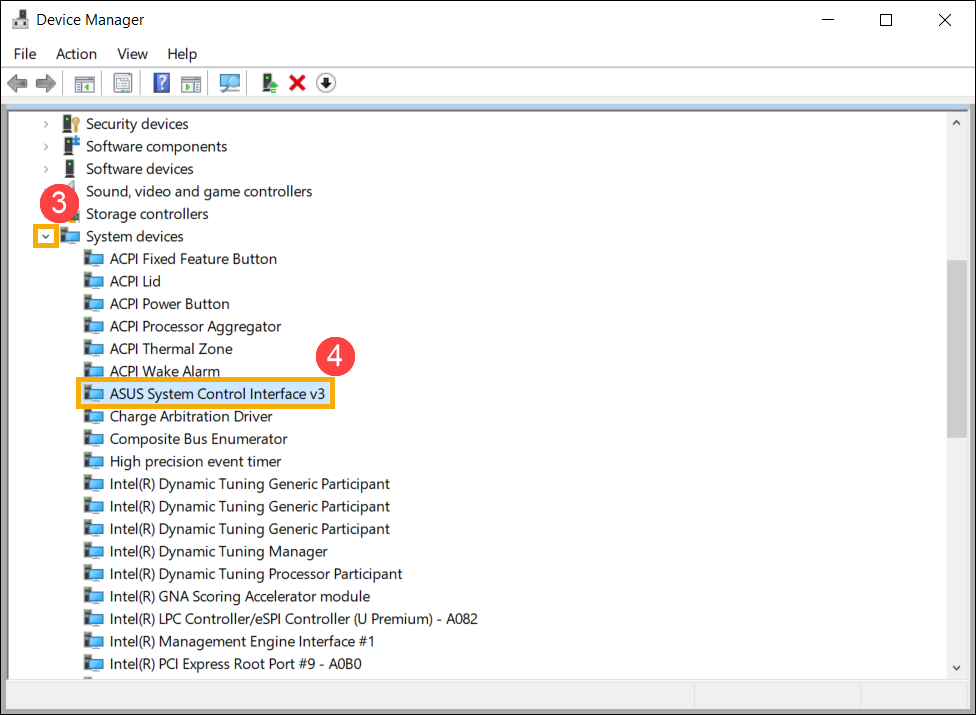
Hogyan töltse le és telepítse az ASUS System Control Interface illesztőprogramot
Nyissa meg az ASUS Támogatás oldalt, majd töltse le és telepítse az ASUS System Control Interface illesztőprogramot a Szoftver és segédprogram csoportban. Itt többet megtudhat arról, Hogyan keressen és töltsön le illesztőprogramokat.
Amennyiben az ASUS Támogatás oldalon nem találja a számítógép modelljének megfelelő ASUS System Control Interface illesztőprogramot, az azt jelenti, hogy számítógépe a MyASUS legtöbb funkcióját nem támogatja. Itt többet is megtudhat arról, Miért csak az "Ügyféltámogatás" funkciót látom a MyASUS alkalmazásban.

A letöltést követően olvassa a számítógépének megfelelő illesztőprogram generációhoz tartozó telepítési útmutatót.
| Illesztőprogram generáció | Támogatott modell | Telepítési útmutató |
| ASUS System Control Interface V3 | Modell lista | Kattintson a bekezdésre |
| ASUS System Control Interface V1 | Modell lista | Kattintson a bekezdésre |
A legújabb ASUS System Control Interface V3 illesztőprogram telepítése
Megjegyzés: Az alábbi ábrák az aktuális verziót mutatják hivatkozásként, kérjük, a legfrissebb verziót töltse le az ASUS Támogatás oldalról.
- A fájl letöltését követően kattintson duplán az [ASUSSystemControlInterfaceV3.exe] fájlra a telepítés megkezdéséhez①.
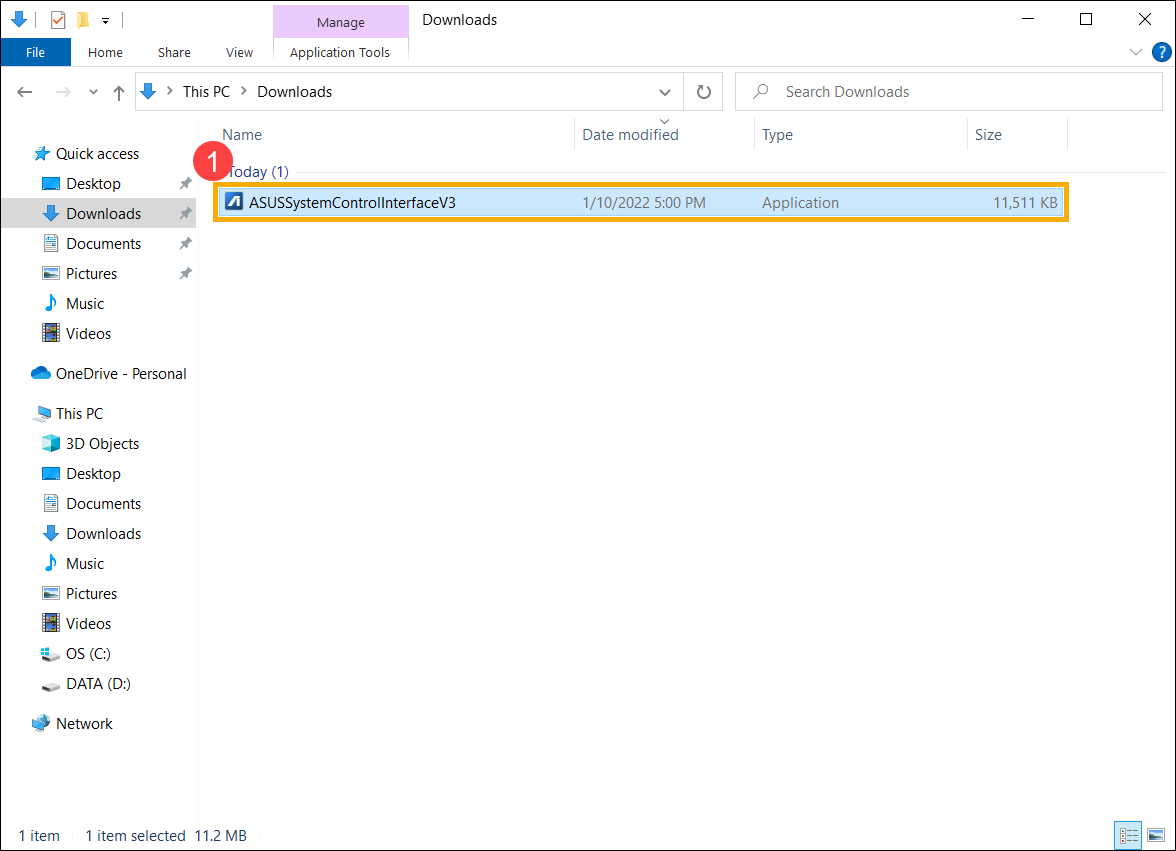
- Kövesse a jelzéseket a licencszerződés elfogadásához és a telepítés folytatásához.





- Kattintson a [Befejezés]⑩ gombra, és indítsa újra az eszközt a telepítés befejezéséhez.

- Az újraindítást követően kattintson a [Start]
 ikonra⑪, majd válassza ki az [Eszközkezelőt]⑫.
ikonra⑪, majd válassza ki az [Eszközkezelőt]⑫. 
- A Rendszereszközök csoportban kattintson duplán az [ASUS System Control Interface]⑬ elemre, majd válassza ki az [Illesztőprogram] fület⑭ az [Illesztőprogram verzió]⑮ ellenőrzéséhez.

- Az ASUS System Control Interface illesztőprogram telepítését követően kattintson ide, hogy megtudja, Hogyan telepítse a MyASUS-t.
A legújabb ASUS System Control Interface V1 illesztőprogram telepítése
Megjegyzés: Az alábbi ábrák az aktuális verziót mutatják hivatkozásként, kérjük, a legfrissebb verziót töltse le az ASUS Támogatás oldalról.
- A fájl letöltését követően kattintson duplán az [ASUSSystemControlInterfaceV1.exe] fájlra a telepítés megkezdéséhez①.
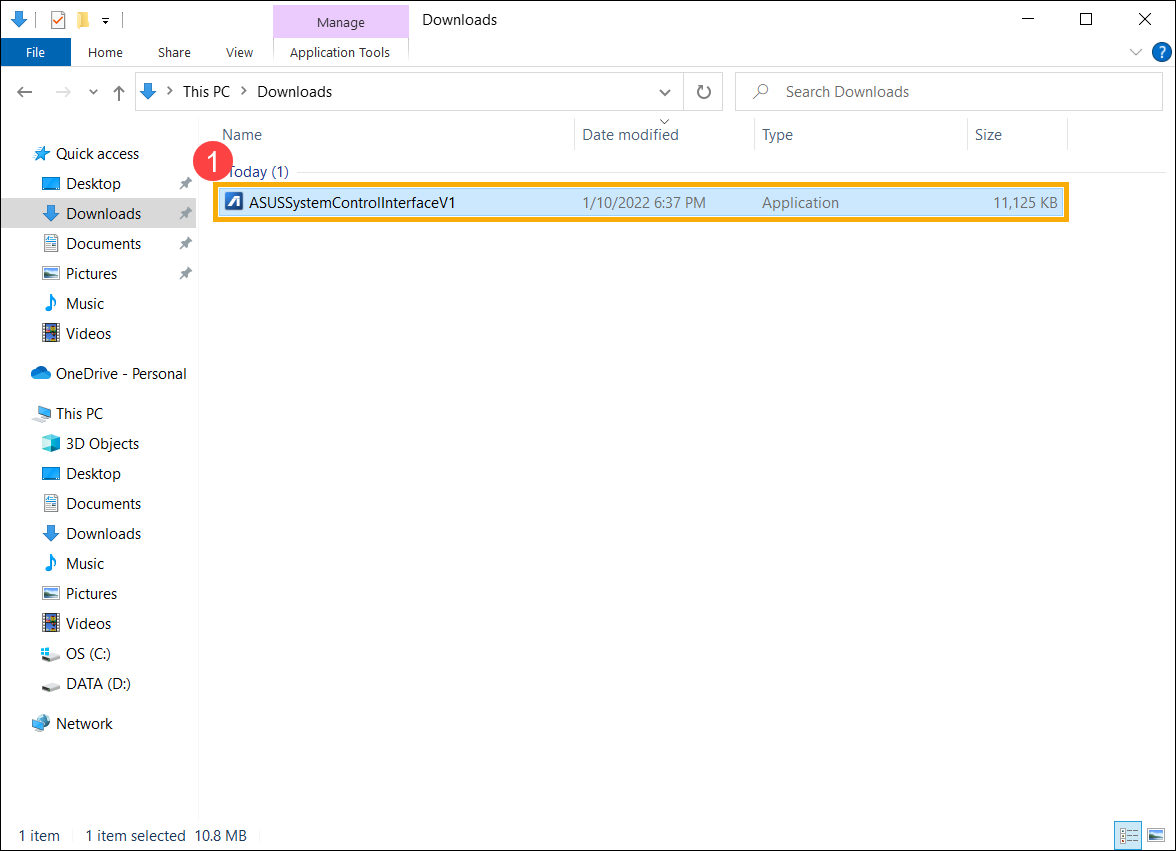
- Kövesse a jelzéseket a licencszerződés elfogadásához és a telepítés folytatásához.





- Kattintson a [Befejezés]⑩ gombra, és indítsa újra az eszközt a telepítés befejezéséhez.

- Az újraindítást követően kattintson a [Start]
 ikonra⑪, majd válassza ki az [Eszközkezelőt]⑫.
ikonra⑪, majd válassza ki az [Eszközkezelőt]⑫. 
- A Rendszereszközök csoportban kattintson duplán az [ASUS System Control Interface]⑬ elemre, majd válassza ki az [Illesztőprogram] fület⑭ az [Illesztőprogram verzió]⑮ ellenőrzéséhez.

- Az ASUS System Control Interface illesztőprogram telepítését követően kattintson ide, hogy megtudja, Hogyan telepítse a MyASUS-t.
Kövesse az alábbi lépéseket a MyASUS alkalmazás kikereséséhez és telepítéséhez.
Megjegyzés: A rendszerkövetelmény a Windows 10-ben RS3 (1709 verzió) vagy annál frissebb verzió.
- Gépelje be és keresse meg a [Microsoft Store] elemet a Windows keresősávban①, majd kattintson a [Megnyitás]② gombra.
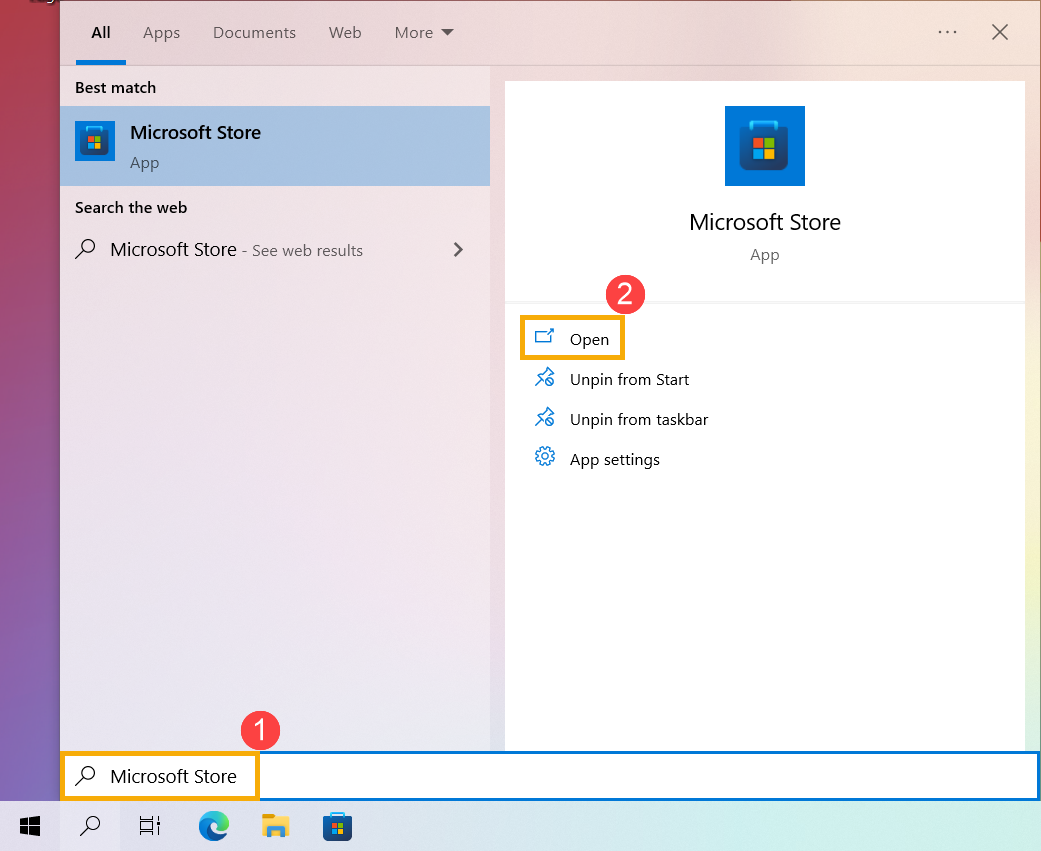
- Gépelje be és keresse meg a [MyASUS] elemet a Microsoft Store keresősávban③, majd kattintson a [Letöltés]④ gombra a MyASUS letöltésének és telepítésének megkezdéséhez.
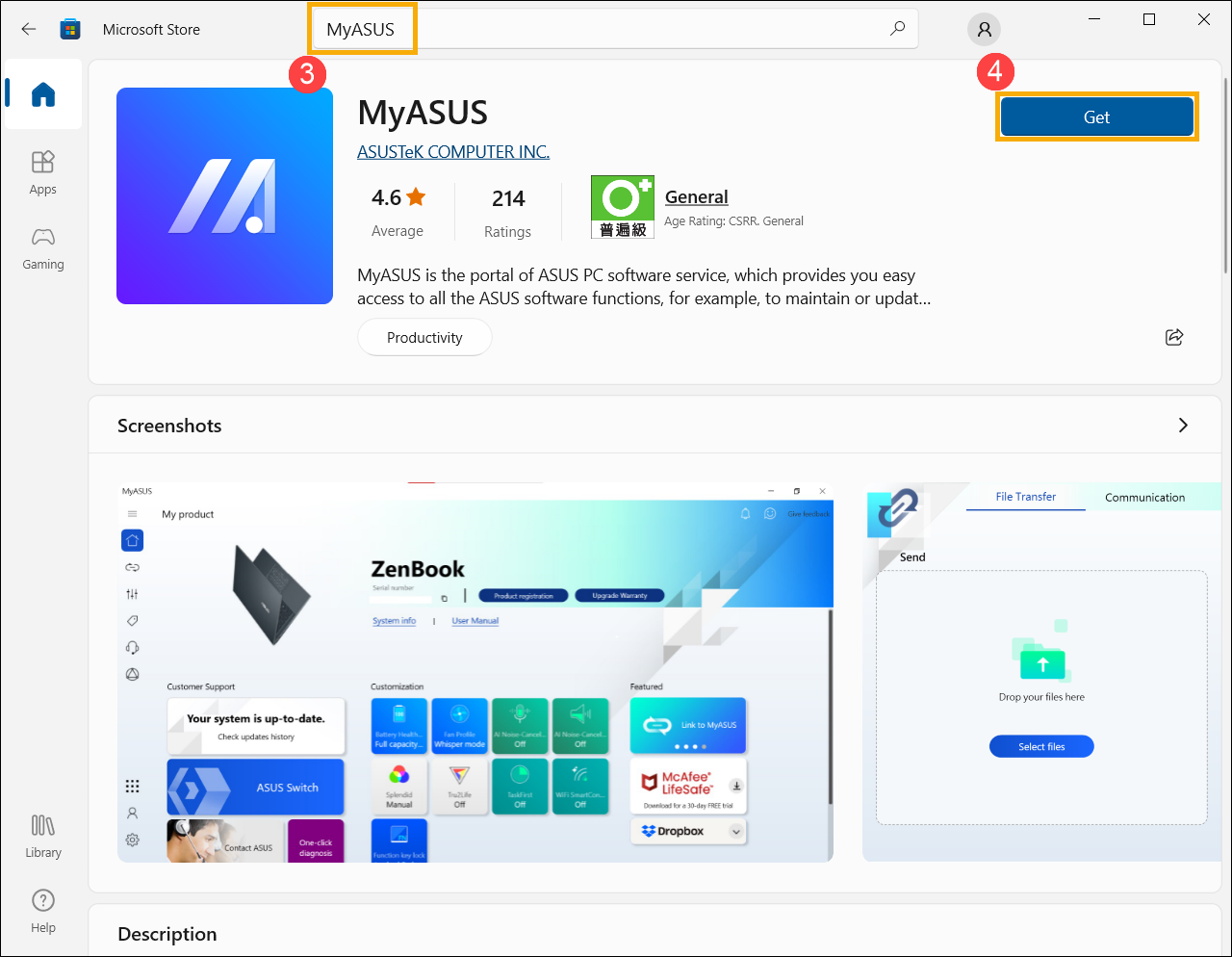
- Várjon, amíg a letöltés és a telepítés befejeződik. A telepítést követően kattintson a [Megnyitás]⑤ gomra, és élvezze a MyASUS-t.
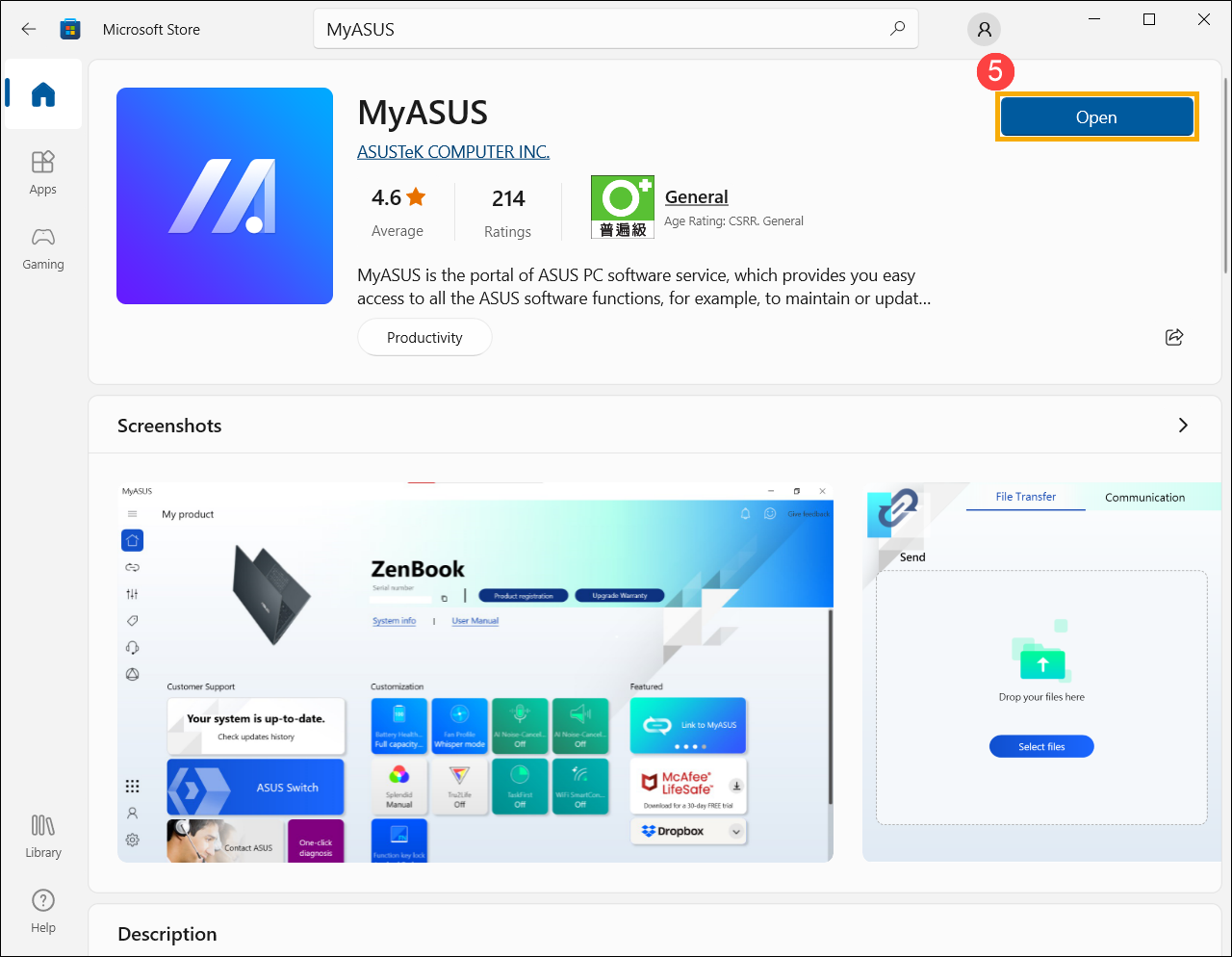
[Phone] Hogyan tölthető le a MyASUS alkalmazás?
A MyASUS alkalmazást a Google Play Áruház alkalmazásból töltheti le a készülékére. A Play Áruház alkalmazás előre telepítve megtalálható a Google Play-t támogató Android eszközökön.
A MyASUS alkalmazás letöltése a Google Play Áruházból
1. Érintse meg: " Play Áruház alkalmazás  "。
"。
2. Ezzel megnyitja az alkalmazást, ahol keresse meg a MyASUS alkalmazást, és töltse le azt.
A MyASUS alkalmazás letöltése az App Store ( iOS ) áruházból
Szüksége lesz Apple ID azonosítóra a MyASUS alkalmazás letöltéséhez az App Store áruházból. Az Apple ID azonosító a fiók, amelyet az Apple szolgáltatások eléréséhez használ.
Ha már használt más Apple szolgáltatásokat, pl. az iCloud, jelentkezzen be az App Store áruházba ugyanazzal az Apple ID azonosítóval. Amennyiben nincs Apple ID azonosítója, hozzon létre egyet.
Az App Store áruház kezdőoldalán > Kattintson a "Keresés " opcióra a jobb alsó sarokban, majd írja be a "MyASUS" kifejezést az alkalmazás megkereséséhez.
" opcióra a jobb alsó sarokban, majd írja be a "MyASUS" kifejezést az alkalmazás megkereséséhez.
Amikor megtalálta a keresett alkalmazást, töltse le eszközére:
1. Érintse meg a MyASUS alkalmazást a MyASUS alkalmazás termékoldalának megtekintéséhez.
2. A MyASUS alkalmazás letöltéséhez érintse meg: Beszerzés.
[Notebook] Hogyan frissíthető a MyASUS?
Amikor a MyASUS új verziója elérhetővé válik, a MyASUS aktiválása után látható lesz a frissítési értesítés. (Ahogy az alábbi képen látható.)
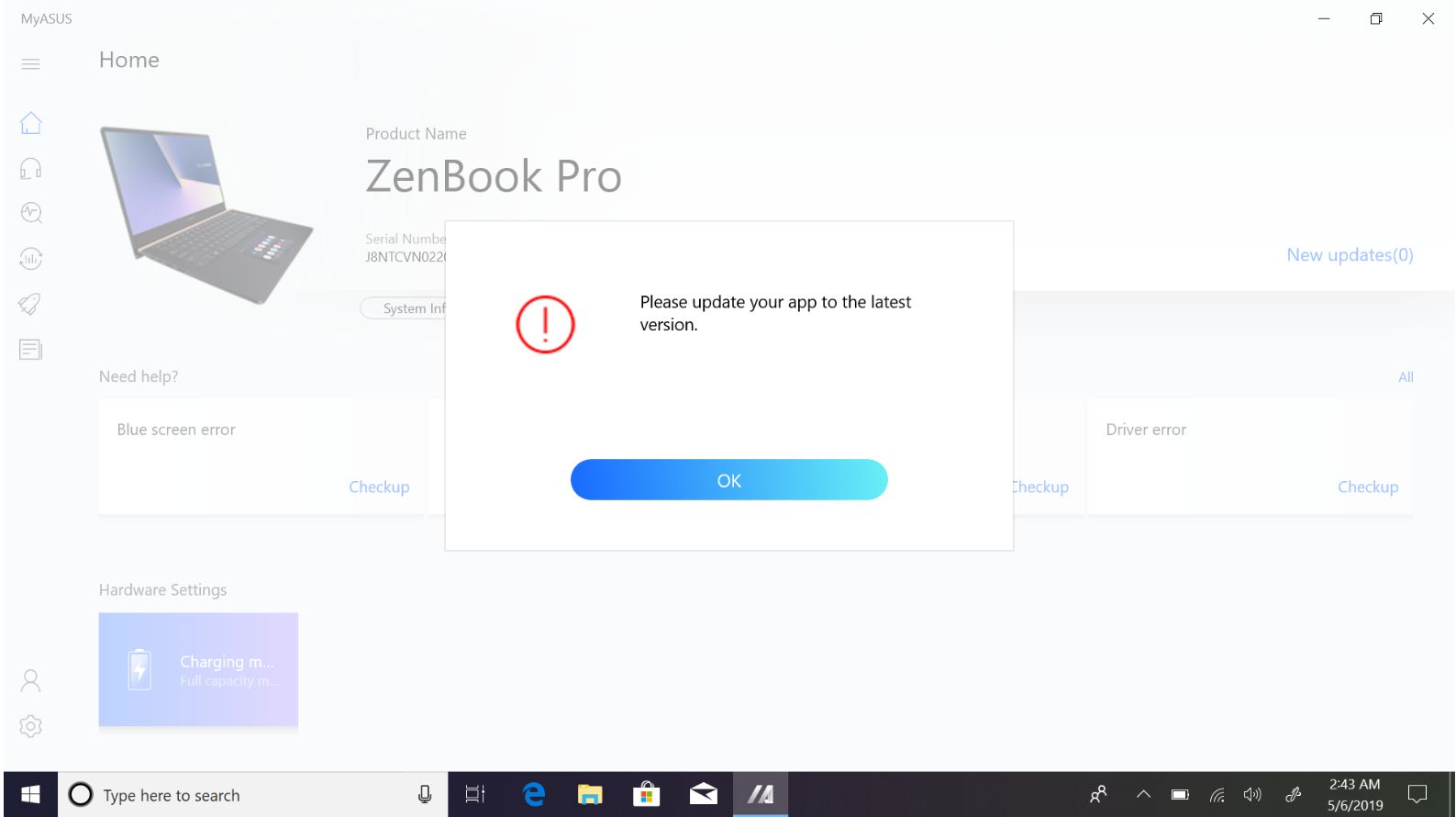
Kattintson az OK gombra, és a rendszer átirányítja a Microsoft Store áruház oldalára. Kérjük, töltse le a MyASUS új verzióját a Microsoft Store áruházból.
Kattintson a jobb felső sarokban lévő menü ikonra, és válassza ki a Letöltések és frissítések opciót, ahol megtekintheti, hogy rendelkezésre áll-e új verzió a letöltéshez.
1. Kattintson a jobb felső sarokban lévő  menüpontra, és válassza ki a Letöltések és frissítések opciót.
menüpontra, és válassza ki a Letöltések és frissítések opciót.
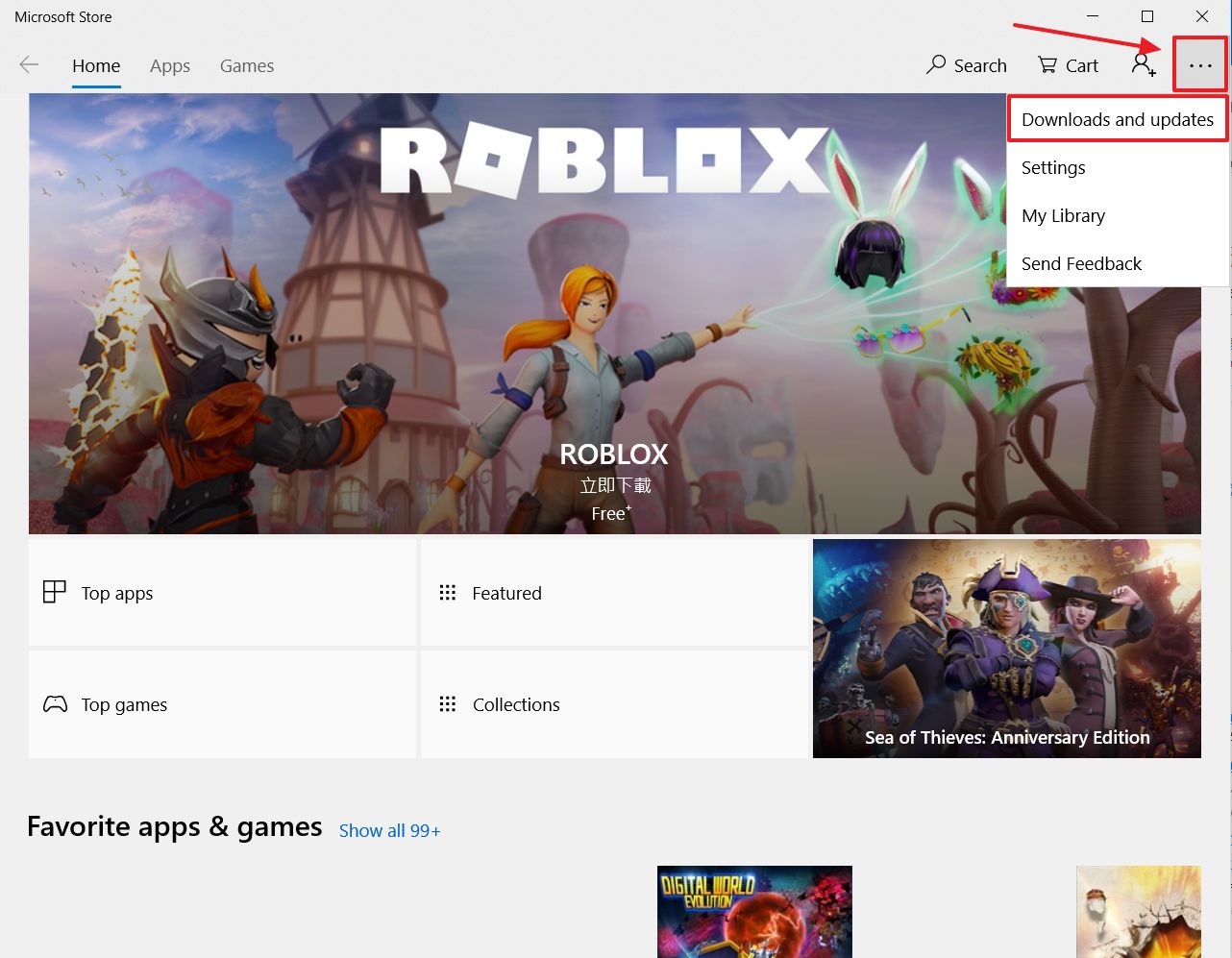
2. Kattintson a Frissítések beszerzése opcióra, és a rendszer automatikusa letölti és telepíti a frissítést, ha a MyASUS új verzióját észleli.
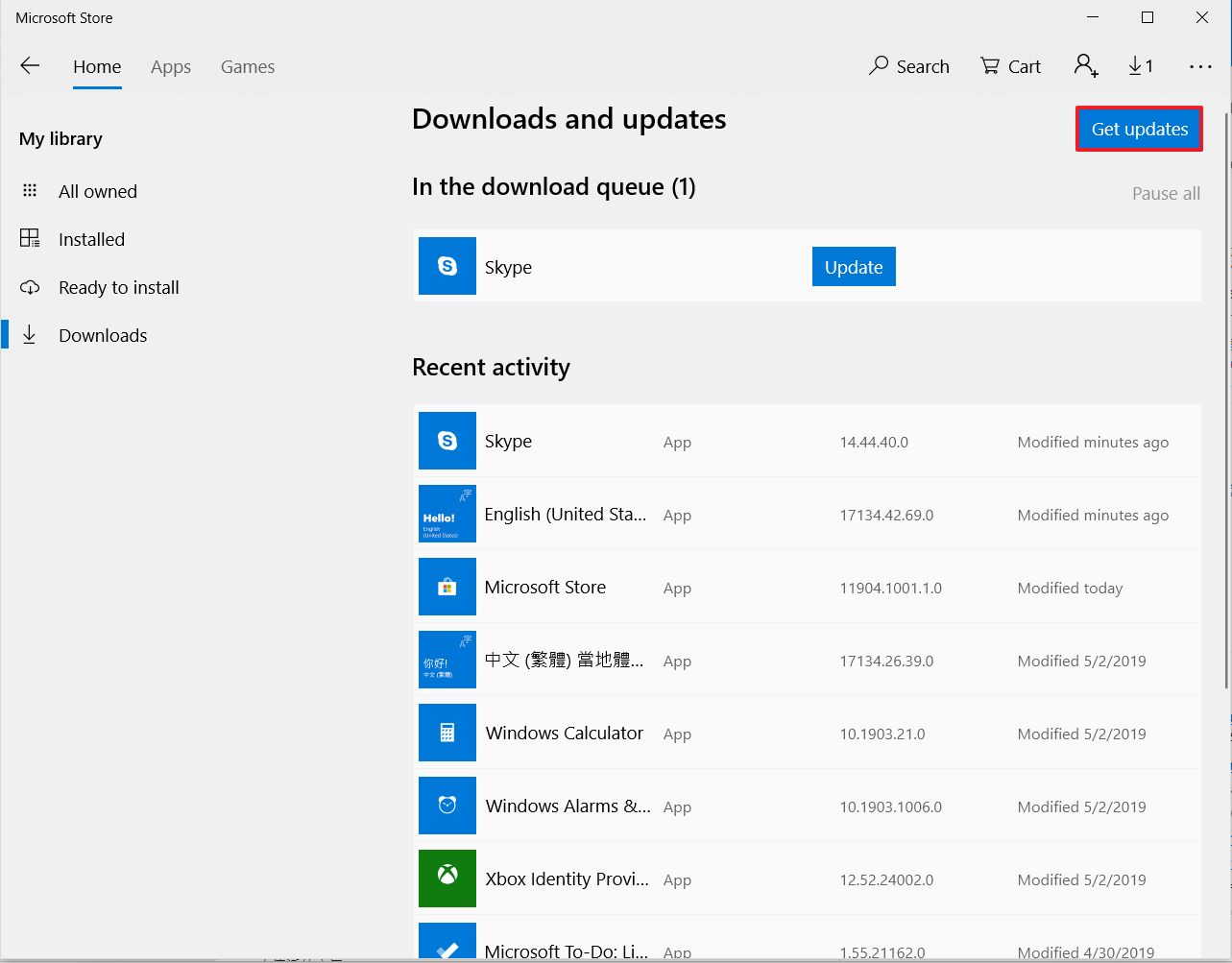
[Notebook] MyASUS - Hogyan szerezhető be a MyASUS vagy az ASUS System Control Interface / ASUS System Control Interface V3 legújabb verziója?
A Windows Update frissítés alkalmazásával vagy a MyASUS alkalmazás Windows Store áruházon keresztüli frissítésével elvégezheti az illesztőprogramok frissítését.
Hivatkozás: Hogyan használható a Windows Update az operációs rendszeren?
[Notebook] MyASUS - Miért csak a "Vevőszolgálat" funkciót látom a MyASUS alkalmazásban?
Amikor letölti a MyASUS-t a Microsoft Store-ból, előfordulhat, hogy csak részleges funkciókat támogat, kivéve a rendszerdiagnosztikát, az élő frissítést és a testreszabást.
Ez azért van, mert az Ön terméke nem rendelkezik "ASUS System Control Interface" illesztőprogrammal, vagy az illesztőprogram verziója nem támogatja a MyASUS összes funkcióját.
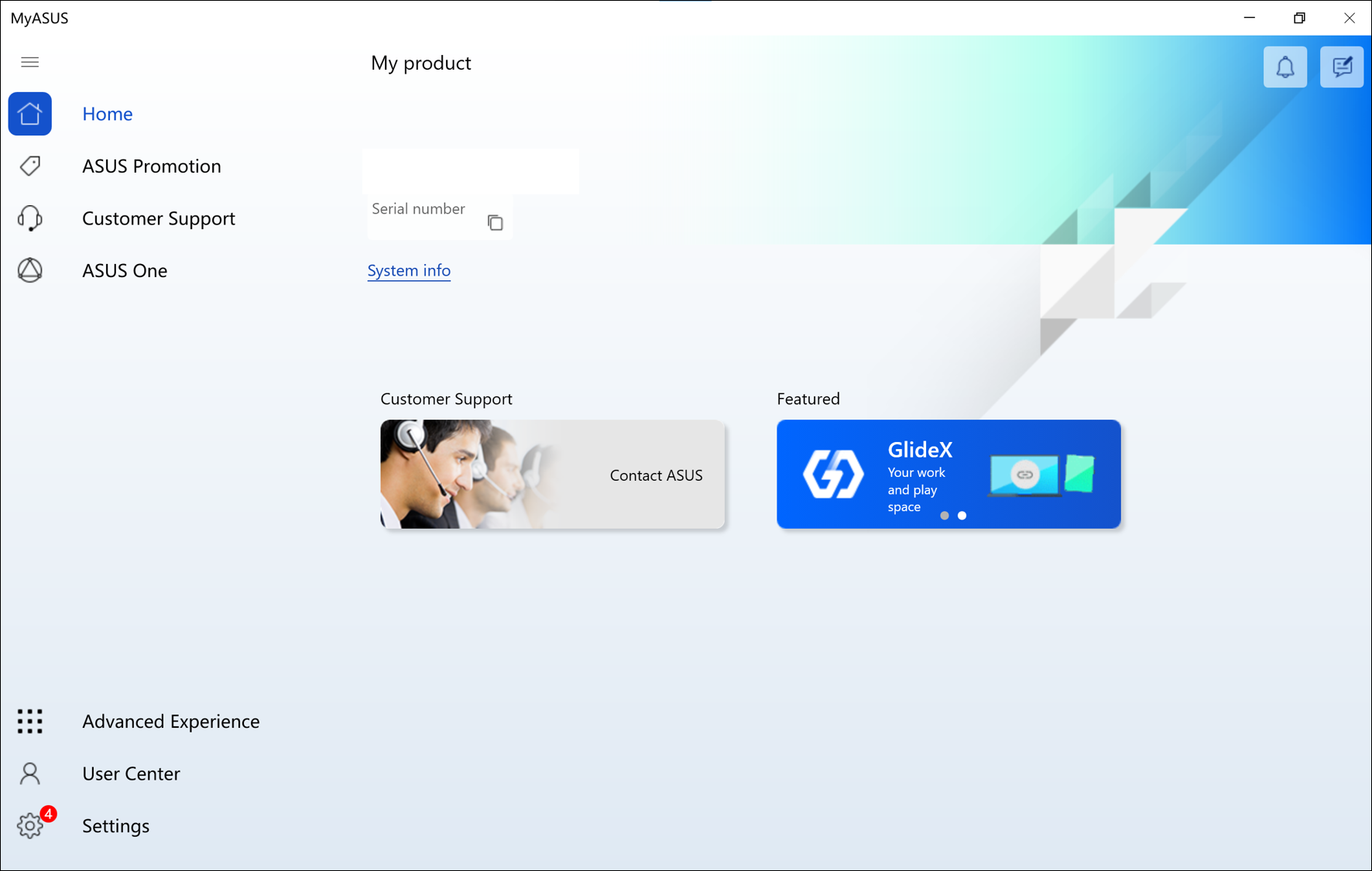
Ha az Ön modellje támogatja a V3 illesztőprogramot, akkor a telepítést segítő Telepítés Varázsló letöltéséhez kérjük kattintson ide.
További információk az alábbi táblázatban találhat:
| Funkciók | ASUS rendszervezérlő interfész nélkül | ASUS rendszervezérlő interfész V1 verzióval. | ASUS rendszervezérlő interfész V3 verzióval. | |
| Támogatott modellek | Kattintson ide a lista megtekintéséhez. | Kattintson ide a lista megtekintéséhez. | ||
| Kezdőlap | V | V | ||
| Link to MyASUS | V | V | ||
| Személyre szabás | V | V | ||
| ASUS promóció | App Deals | V | V | |
| Hírek | V | V | ||
| Vevőszolgálat | Rendszerdiagnosztika | V | V | |
| Live Update- Legszükségesebb | V | V | ||
| Live Update- legújabb | V | V | ||
| Switch & Recovery | V | V | ||
| ASUS One | V | V | V | |
| Egyéb vevőszolgálat | V | V | V | |
| Felhasználóközpont | V | V | V | |
| Beállítások | V | V | V | |
Az [ASUS System Control Interface] verzióját az [Eszközkezelő]>[Rendszereszközök] menüpontban ellenőrizheti.
Ha nem találja az ASUS System Control Interface-t az Eszközkezelőben, az azt jelenti, hogy az eszköze régi modellhez tartozik, és nem támogatja a MyASUS legtöbb funkcióját.
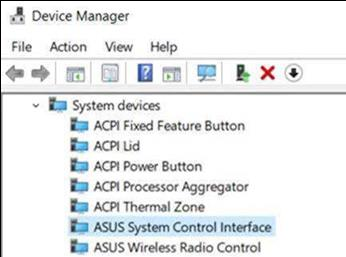
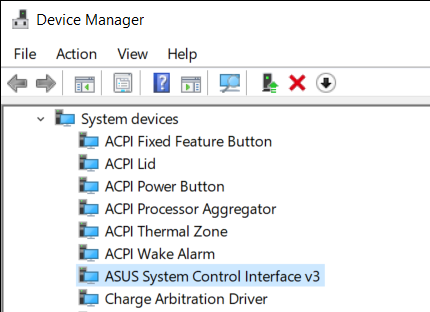
Az illesztőprogramokkal és a MyASUS telepítésével kapcsolatos további információkért olvassa el a [Notebook] Hogyan kell telepíteni a MyASUS alkalmazást.
[Notebook/Desktop/AIO] Hogyan ellenőrizhető és frissíthető az MyASUS és az ASUS System Control Interface verziója
A MyASUS és az ASUS System Control Interface verziójának ellenőrzése és frissítése
- A Windows keresősávjába① írja be a [MyASUS] kifejezést és keressen rá, majd kattintson ide: [Megnyitás]②.
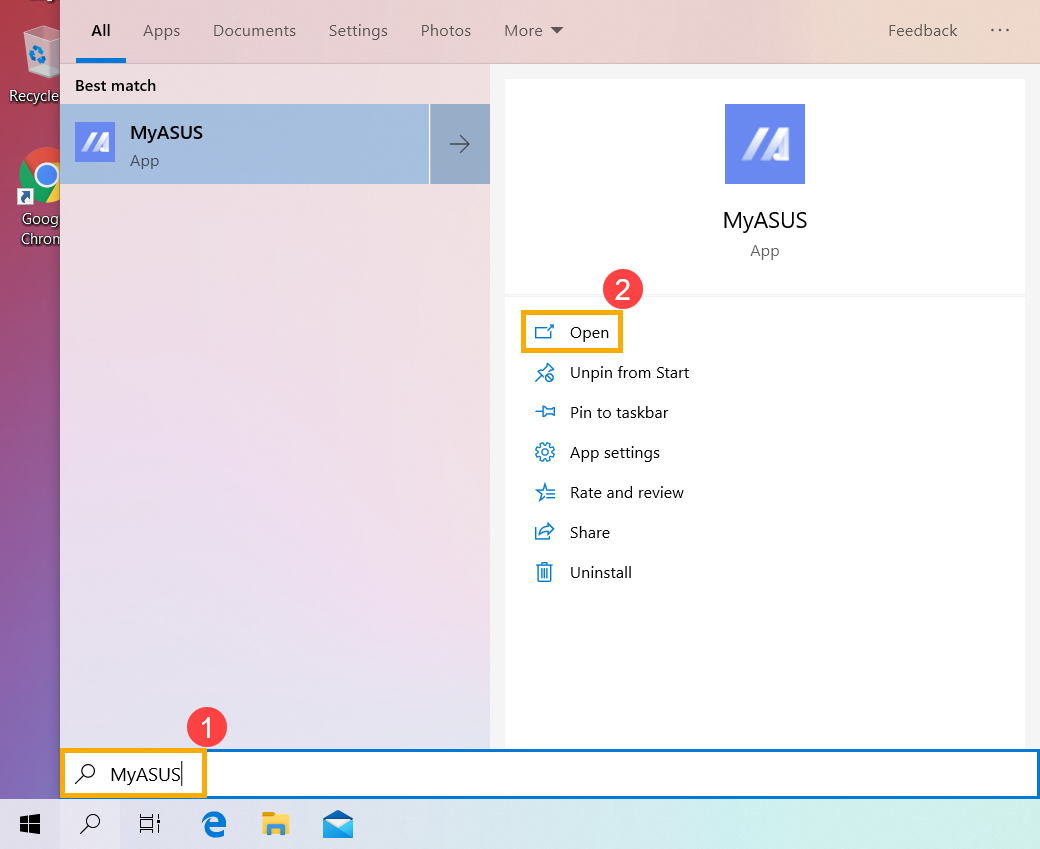
- A MyASUS-ban kattintson ide: [Beállítások]③.
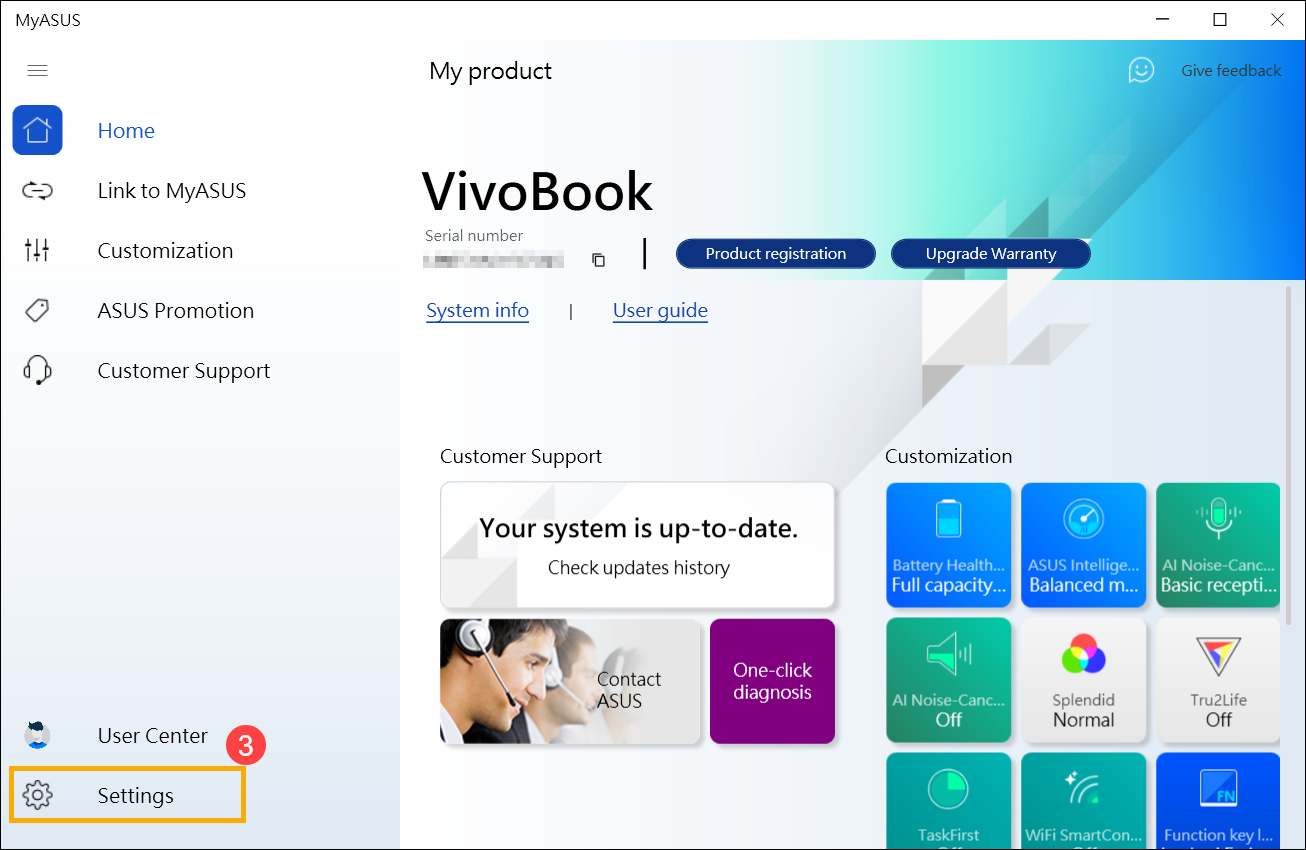
- Kattintson a [Névjegy]④ opcióra a MyASUS és a ASUS System Control Interface illesztőprogram aktuális verziójának ellenőrzéséhez⑤.
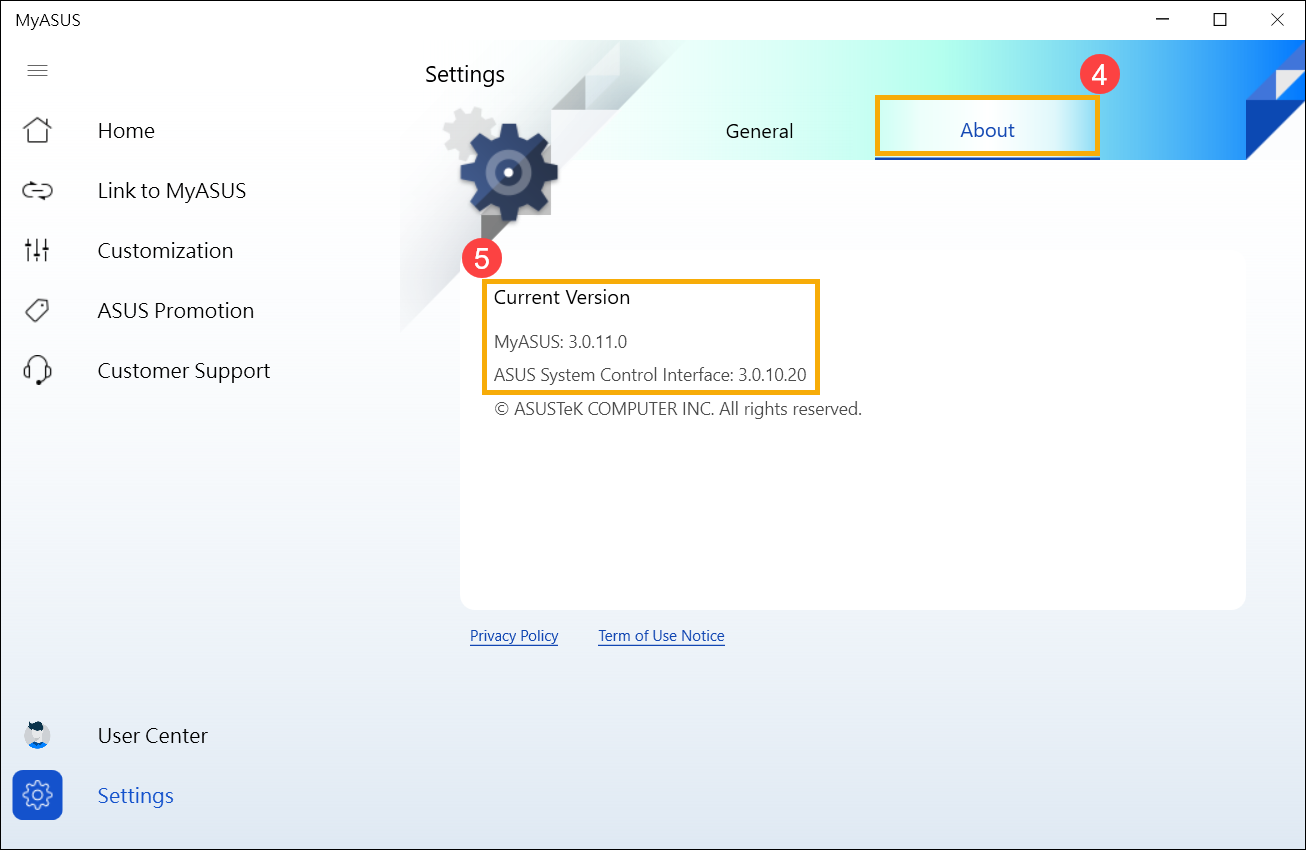
- A MyASUS-t a Microsoft Store áruházon keresztül frissítheti. További információk: Hogyan frissíthető a MyASUS? Frissítheti az ASUS System Control Interface illesztőprogramot a Windows Update-en keresztül. További információk: Hogyan használható a Windows Update? Vagy frissítse azt manuálisan. További információk: Hogyan kereshetők és tölthetők le illesztőprogramok?
[Notebook/Desktop/AIO] MyASUS rendszerdiagnosztika - Számítógép visszaállítása és helyreállítási meghajtó létrehozása
Számítógépem visszaállítása
- Miután belépett a MyASUS rendszerbe, kattintson a bal oldali menüben a [Ügyfélszolgálat] menüpontra①. Válassza ki az ellenőrizni kívánt elemeket a Hardverdiagnosztika② menüpontban, majd kattintson az [Ellenőrzés]③ gombra.
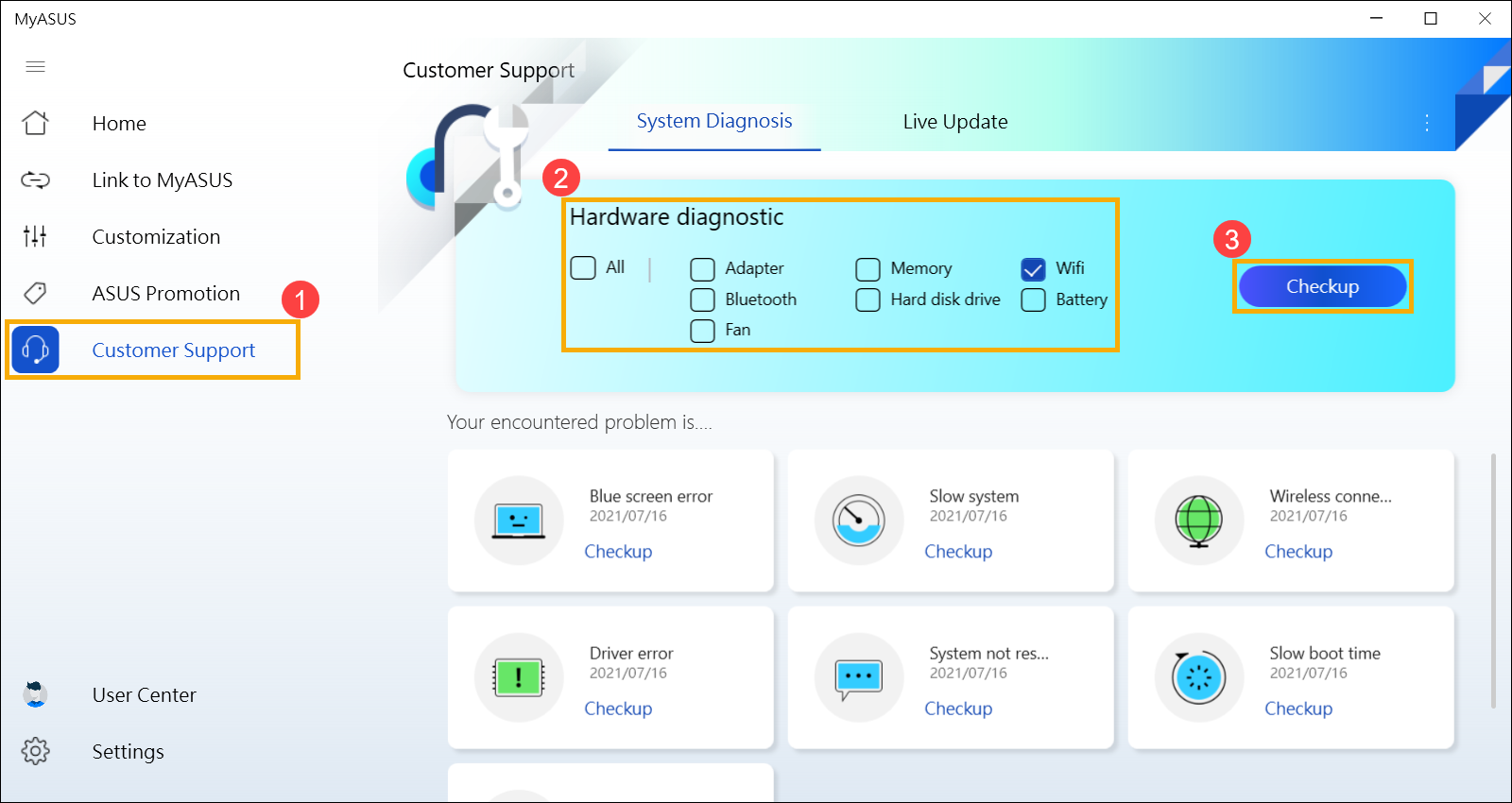
- Amint a vizsgálat befejeződött, kattintson az [Eredmény]④ gombra.

- Görgessen le az oldal legalsó részéig. Kattintson a [Számítógépem visszaállítása]⑤ gombra.
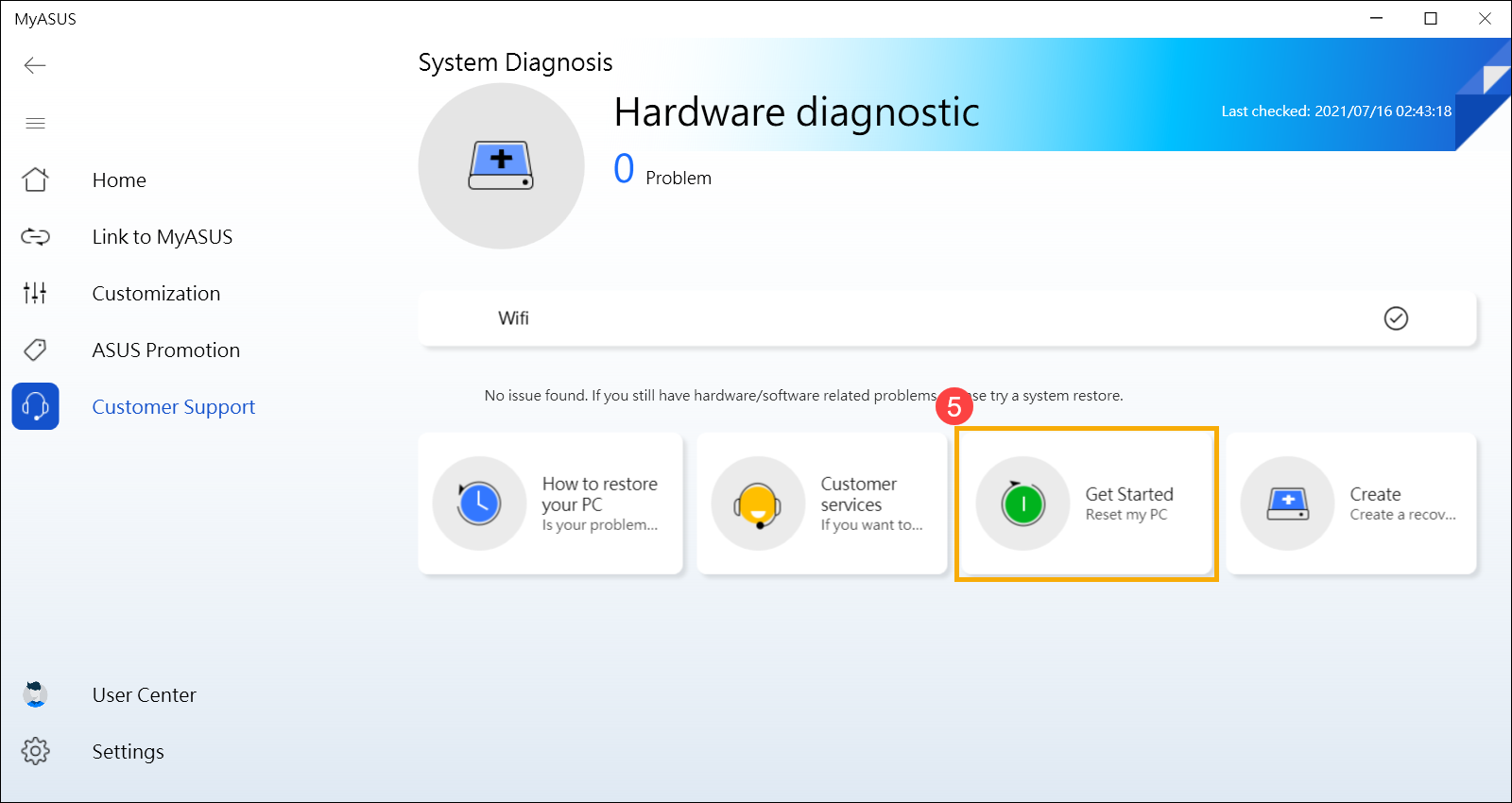
- A következő lépés törli az összes személyes fájlt. Kérjük, szükség esetén készítsen biztonsági másolatot az összes fájljáról. Kattintson az [Összes eltávolítása]⑥ gombra.

- Kattintson a [Csak a fájlok eltávolítása]⑦ gombra.

- A számítógép visszaállításának megkezdéséhez,kattintson a [Visszaállítás]⑧ gombra, majd a rendszer többször újraindul. Amint befejeződött, a számítógép megkezdi az inicializálást.
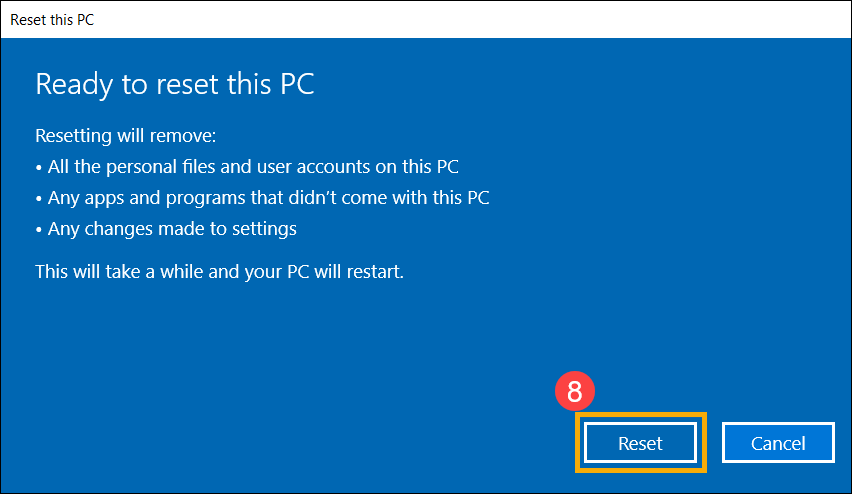
Helyreállítási meghajtó létrehozása
- Miután belépett a MyASUS rendszerbe, kattintson a bal oldali menüben a [Ügyfélszolgálat] menüpontra①. Válassza ki az ellenőrizni kívánt elemeket a Hardverdiagnosztika② menüpontban, majd kattintson az [Ellenőrzés]③ gombra
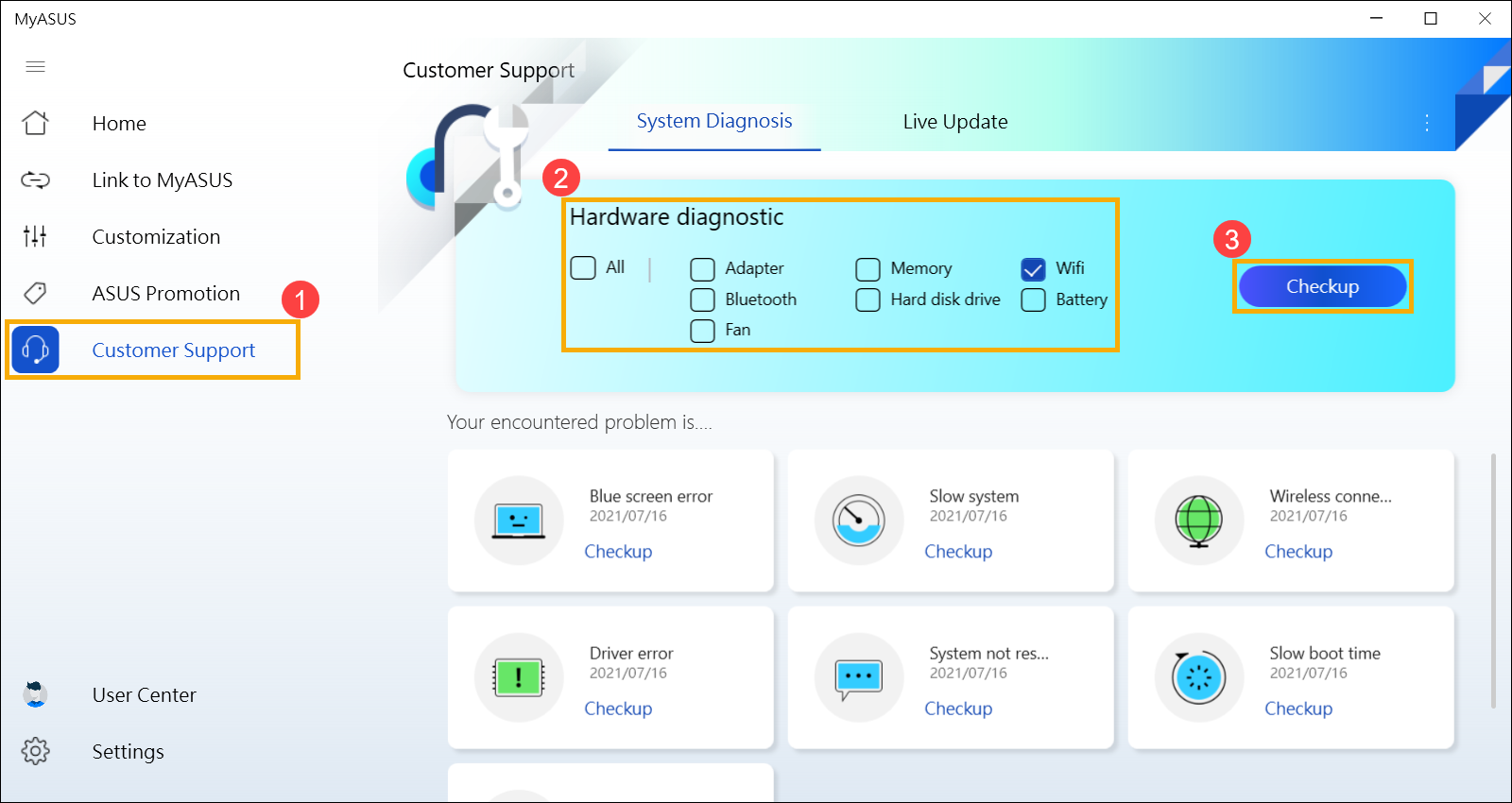
- Amint a vizsgálat befejeződött, kattintson az [Eredmény]④ gombra.

- Görgessen le az oldal legalsó részéig. Kattintson a [Helyreállítási meghajtó létrehozása]⑤ elemre.
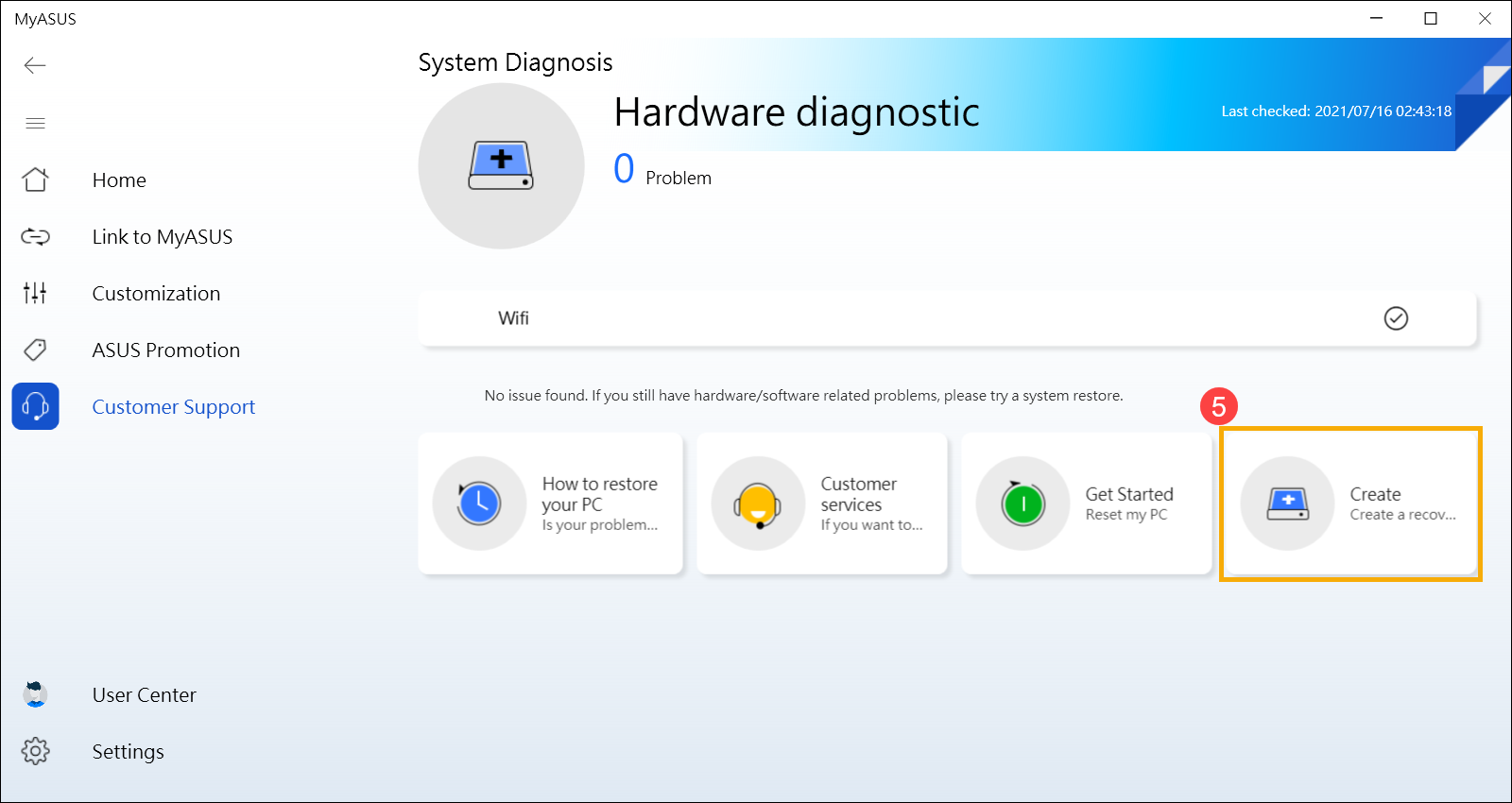
- Az asztalon megjelenik egy felnyíló ablak a helyreállítási meghajtó létrehozásához. Helyezzen be egy legalább 16 GB tárolókapacitású USB flash meghajtót a számítógépbe. Vegye figyelembe, hogy a folyamat után a meghajtón lévő összes adat teljesen törlődik. Válassza ki a [Rendszerfájlok biztonsági mentése a helyreállítási meghajtóra]⑥ lehetőséget, majd kattintson a [Tovább]⑦ gombra, és várjon néhány percet.

- Annak érdekében, hogy az adatok vagy fájlok ne tévesen a rossz USB flash meghajtóról kerüljenek törlésre, kérjük, ellenőrizze, hogy az USB flash meghajtó betűjele a helyreállítási meghajtó létrehozására szánt meghajtó betűjele (a képen látható módon a D: meghajtó van hozzárendelve az USB flash meghajtóhoz)⑧. Kattintson a [Tovább]⑨ gombra.
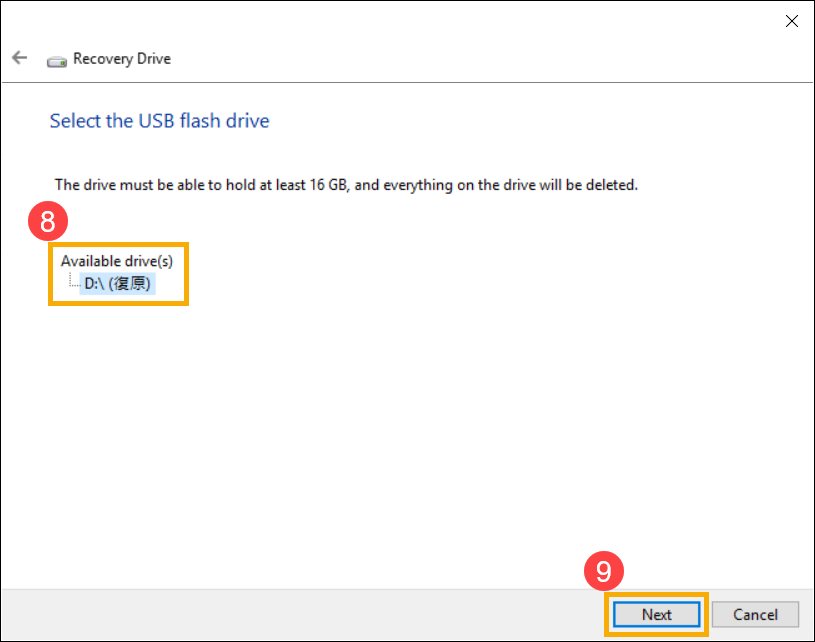
- Ez az értesítés a figyelmeztetés, hogy a folyamat során minden törlésre kerül. Kérjük, győződjön meg róla, hogy a fájlról biztonsági mentés készült. A folytatáshoz kattintson a [Létrehozás]⑩ gombra
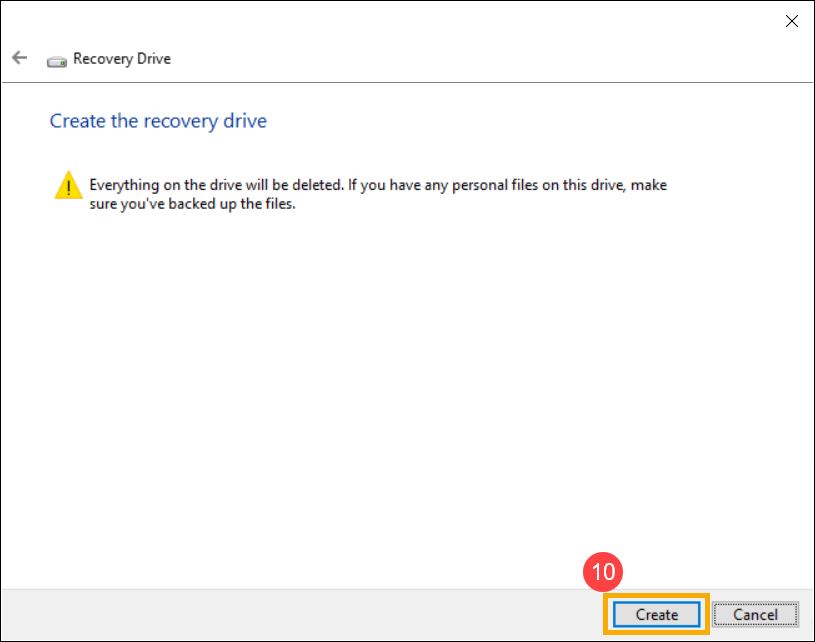
- Várjon a folyamat befejezéséig, majd a folyamat befejezéséhez kattintson a [Befejezés]⑪ gombra.
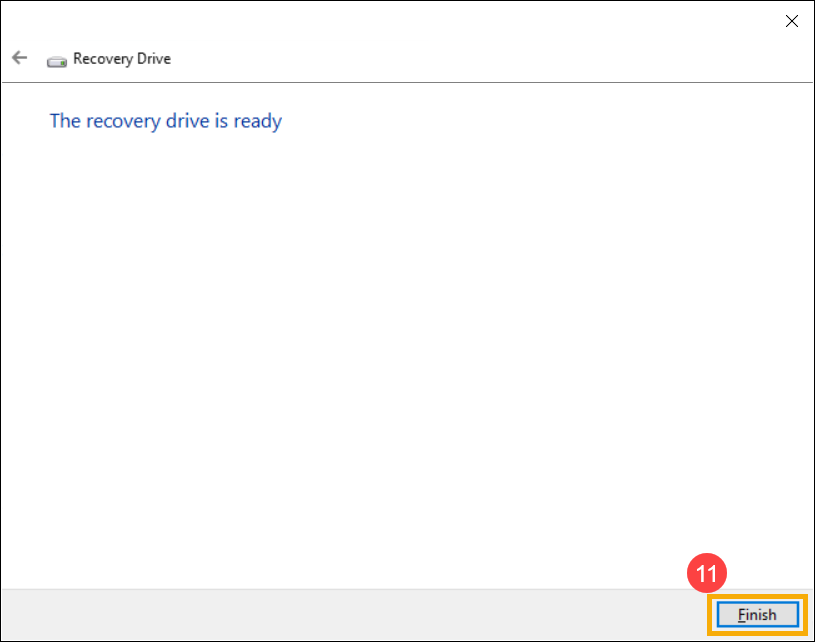
[Notebook] MyASUS-Nem lehet visszaállítani a GPU módot az alapértelmezett értékre
A MyASUS biztosítja a "MUX kapcsoló" egyéni beállításait a MUX kapcsoló mikrochipeket támogató modellek esetében. Ez a beállítás előre be van állítva [MSHybrid] üzemmódra, amely az akkumulátor állapotának megfelelően a legjobb konfigurációt biztosítja.
Ha a [Diszkrét GPU] módra állítja a játékok és más intenzív munkák folyékonyságának optimalizálása érdekében az igényeinek megfelelően, de törli a MyASUS alkalmazást, ez a beállítás nem áll vissza az alapértelmezett értékre.
A probléma megoldásához töltse le és telepítse újra a MyASUS alkalmazást a Microsoft Store áruházból, és lépjen be a [Testreszabás] oldalra a beállítások újbóli beállításához.
A MyASUS újratelepítéséhez hivatkozhat a [Hogyan szerezze be a MyASUS-t], amit itt talál meg.
Hogyan küldheti be javítási kérését a Hardveres diagnosztizálás elvégzése után a MyASUS-ban?
1. Ha a rendszer hardveres problémát tapasztal a Hardveres diagnosztizálás elvégzése után a MyASUS-ban, kattintson ide: “Javítási kérés”.
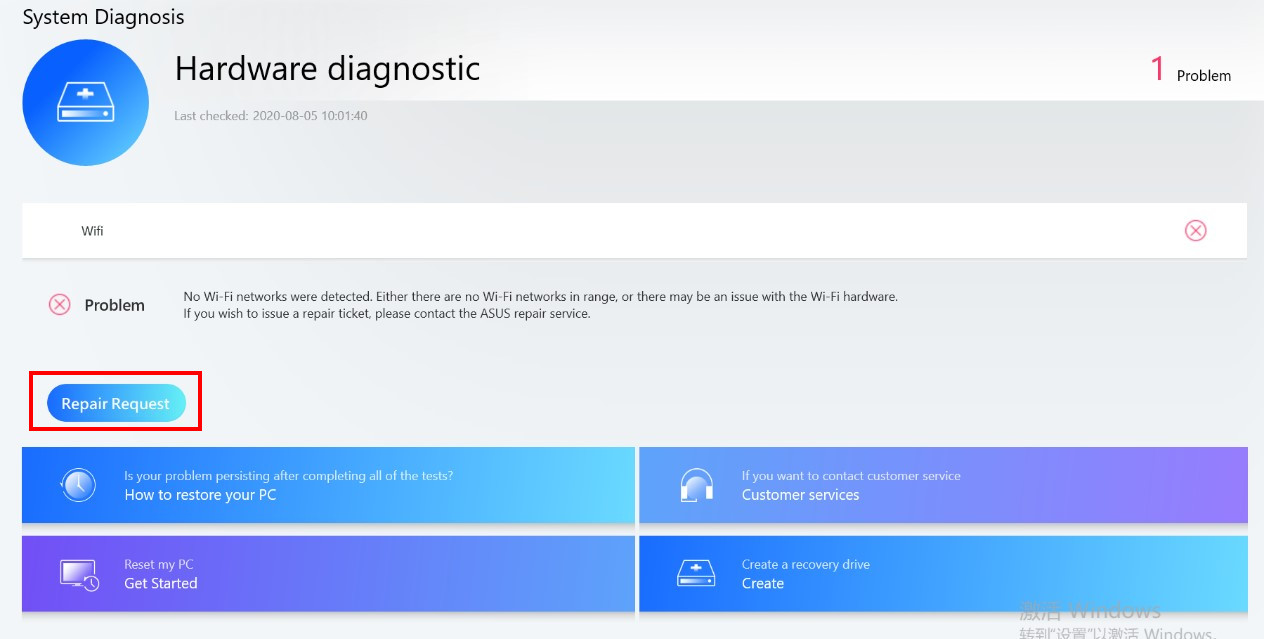
2. Az eszköz sorozatszáma automatikusan megjelenik az RMA alkalmazás oldalonn (amennyiben elfogadja az Adatvédelmi irányelvet).
Ha nem kattint rá az Elfogadom opcióra az Adatvédelmi irányelvnél, akkor saját kezűleg kell beírnia az eszköz sorozatszámát.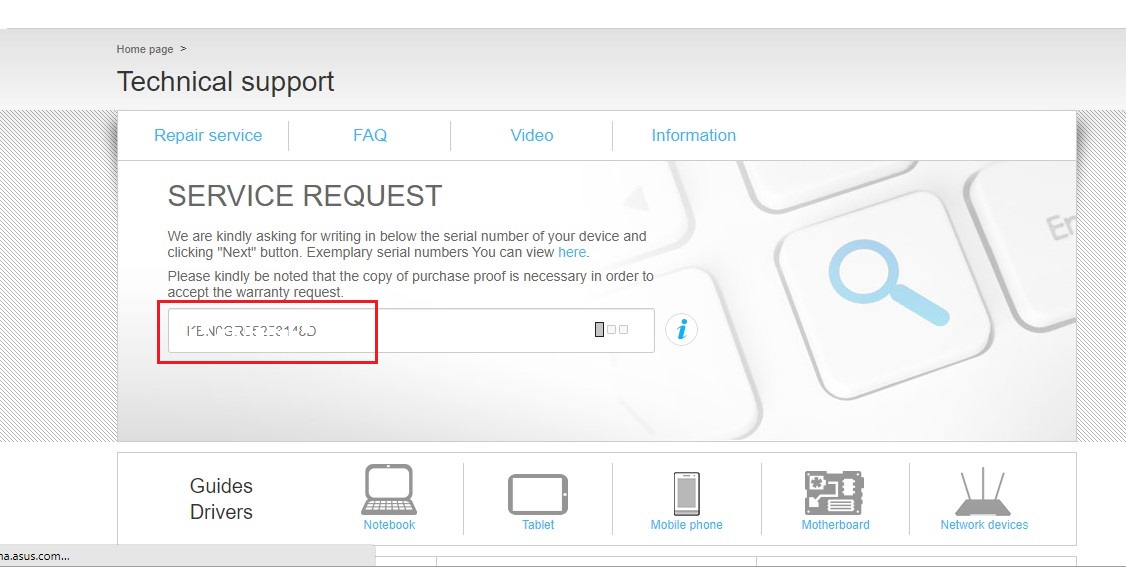
3. Válassza ki, hogy Ön magánszemély vagy kereskedelmi jellegű felhasználó.
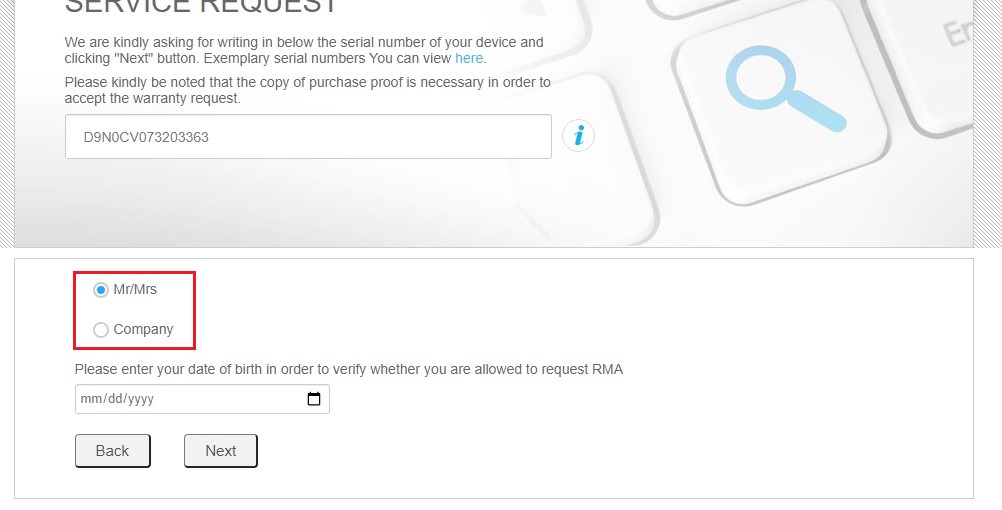
4. Erősítse meg, hogy elvégezte készüléke biztonsági mentését, mielőtt elküldi javításra.
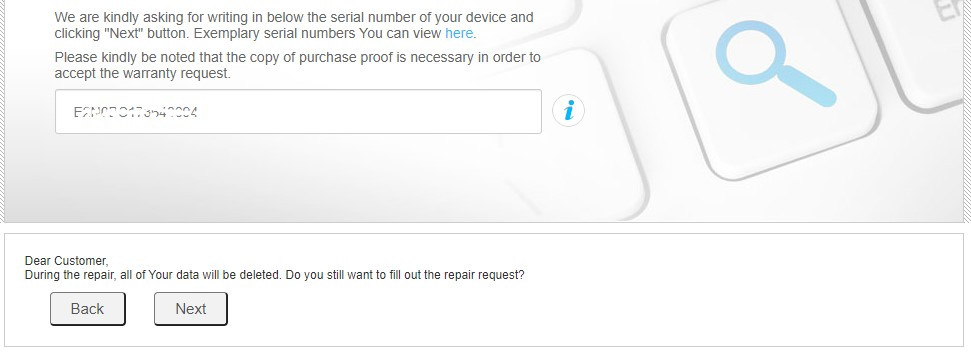
5. Olvassa el a helyi Szervizfeltételeket és -irányelveket.
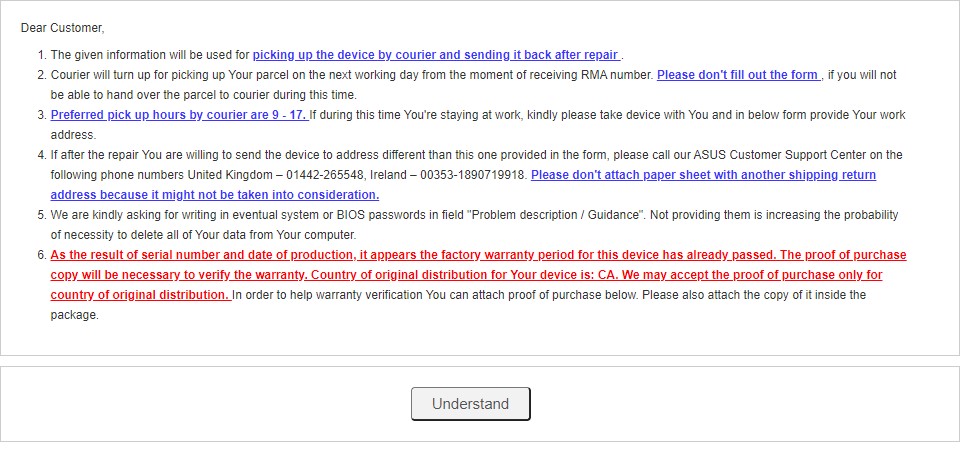
6. A rendszer hibakódot generál, és elvégzi a diagnosztizálást az RMA alkalmazás oldalán.
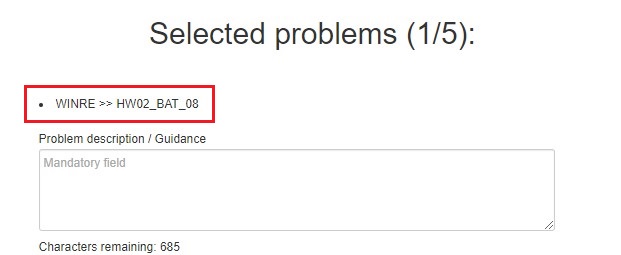
7. Szükség esetén további problémaleírást/opciót adhat meg.
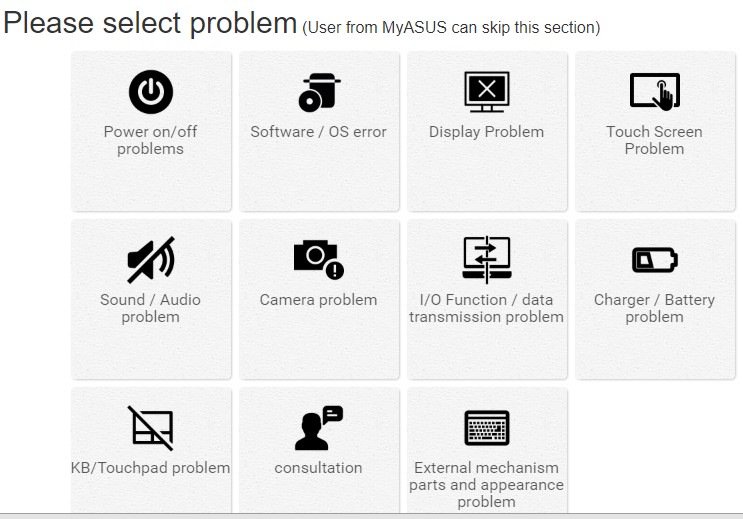
8. Töltse ki a probléma leírása részt.
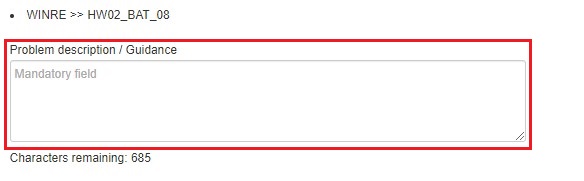
9. Töltse ki a kapcsolattartási és szállítási információkat.
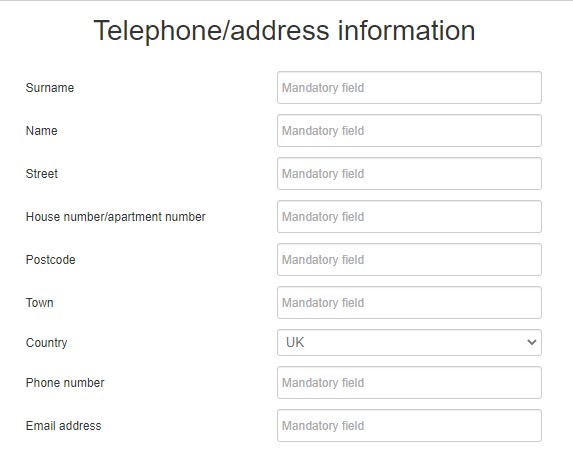
10. Töltse ki a termék adatait.
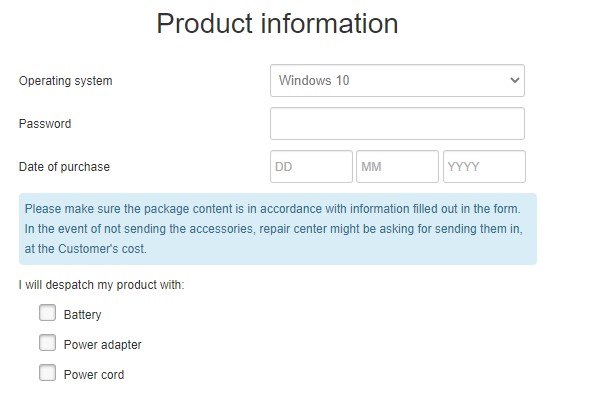
11. Fogadja el a Felhasználási feltételeket és az Adatvédelmi irányelvet.
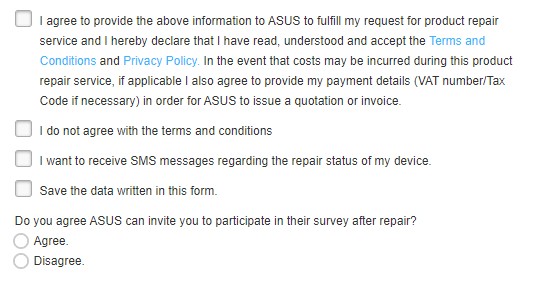
12. A kérés elküldéséhez kattintson a ”Tovább” vagy az ”Elküldés” gombra.

[ProArt Series] MyASUS rendszerdiagnosztizálás - A PC helyreállítása és a helyreállítási meghajtó létrehozása V2.0
Miután elvégezte az Ellenőrzést a Rendszerdiagnosztizálás alkalmazásban, a MyASUS biztosítja a megfelelő funkciót a PC helyreállításhoz (Számítógépem helyreállítása), vagy lehetősége van létrehozni egy helyreállítási meghajtót a Windows 10 újratelepítéséhez (Helyreállítási meghajtó létrehozása). Jelen bejegyzés röviden leírja ezen funkciók használatát.
Tartalom:
• Számítógépem helyreállítása
• Helyreállítási meghajtó létrehozása
Számítógépem helyreállítása
1. Miután belép a MyASUS-ba, kattintson a bal oldali menüben lévő Rendszerdiagnosztizálás  opcióra, és kattintson az [Ellenőrzés] opcióra az egyik tesztnél.
opcióra, és kattintson az [Ellenőrzés] opcióra az egyik tesztnél.
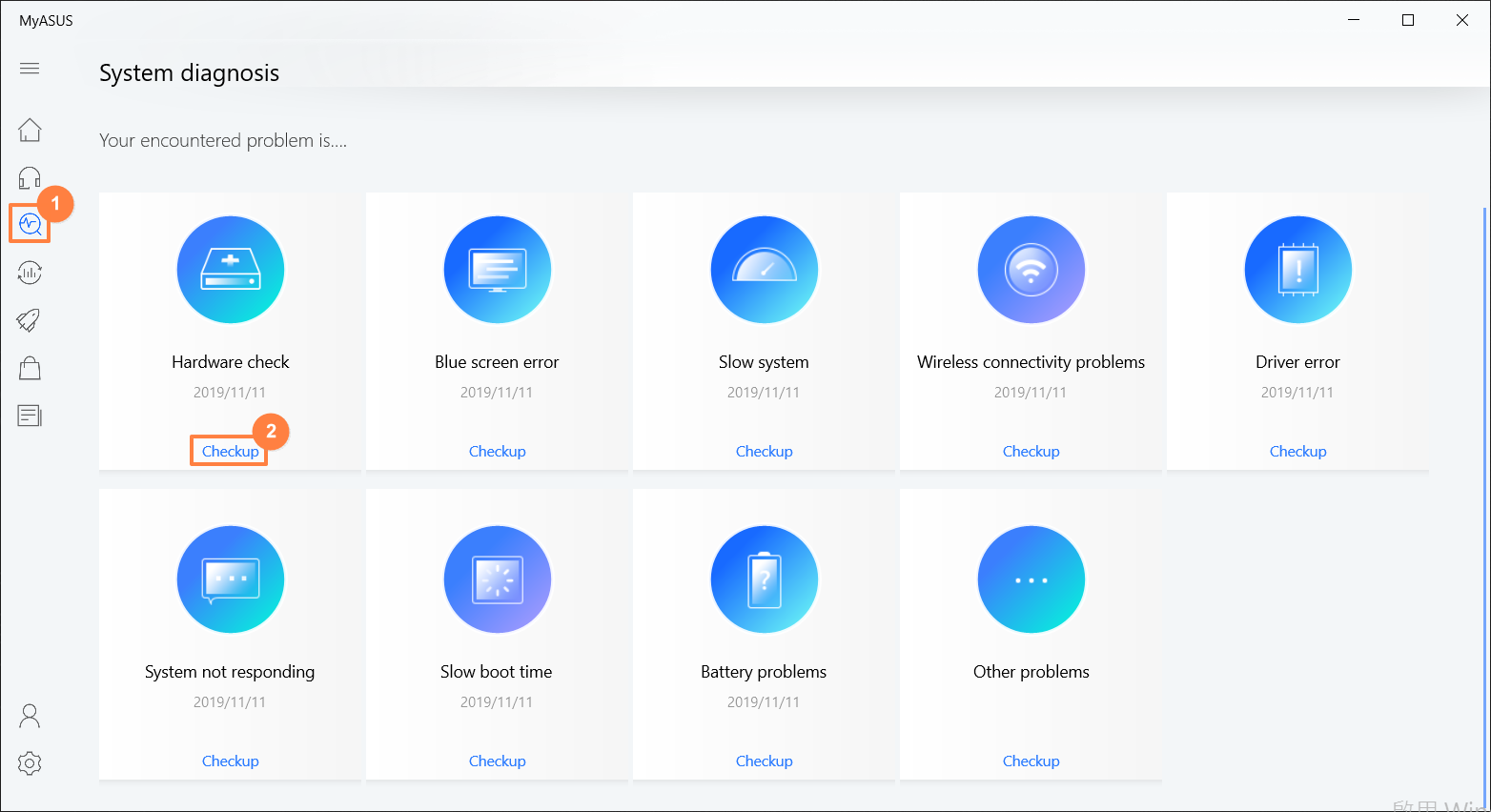
2. Amint a teszt befejeződik, kattintson a [Legutóbbi eredmény] opcióra, és görgessen le a lap aljára. Kattintson ide: [Számítógépem helyreállítása].
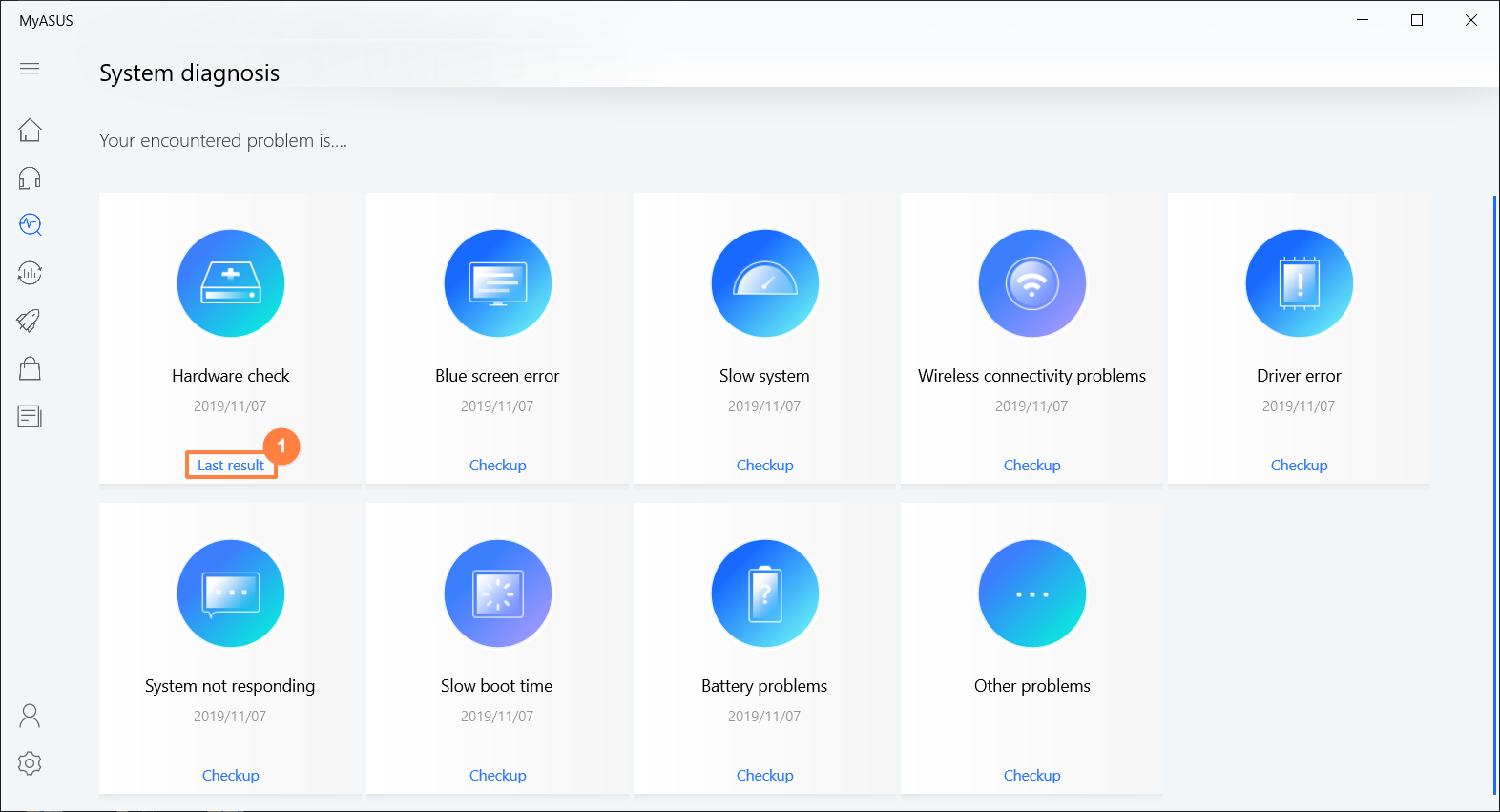
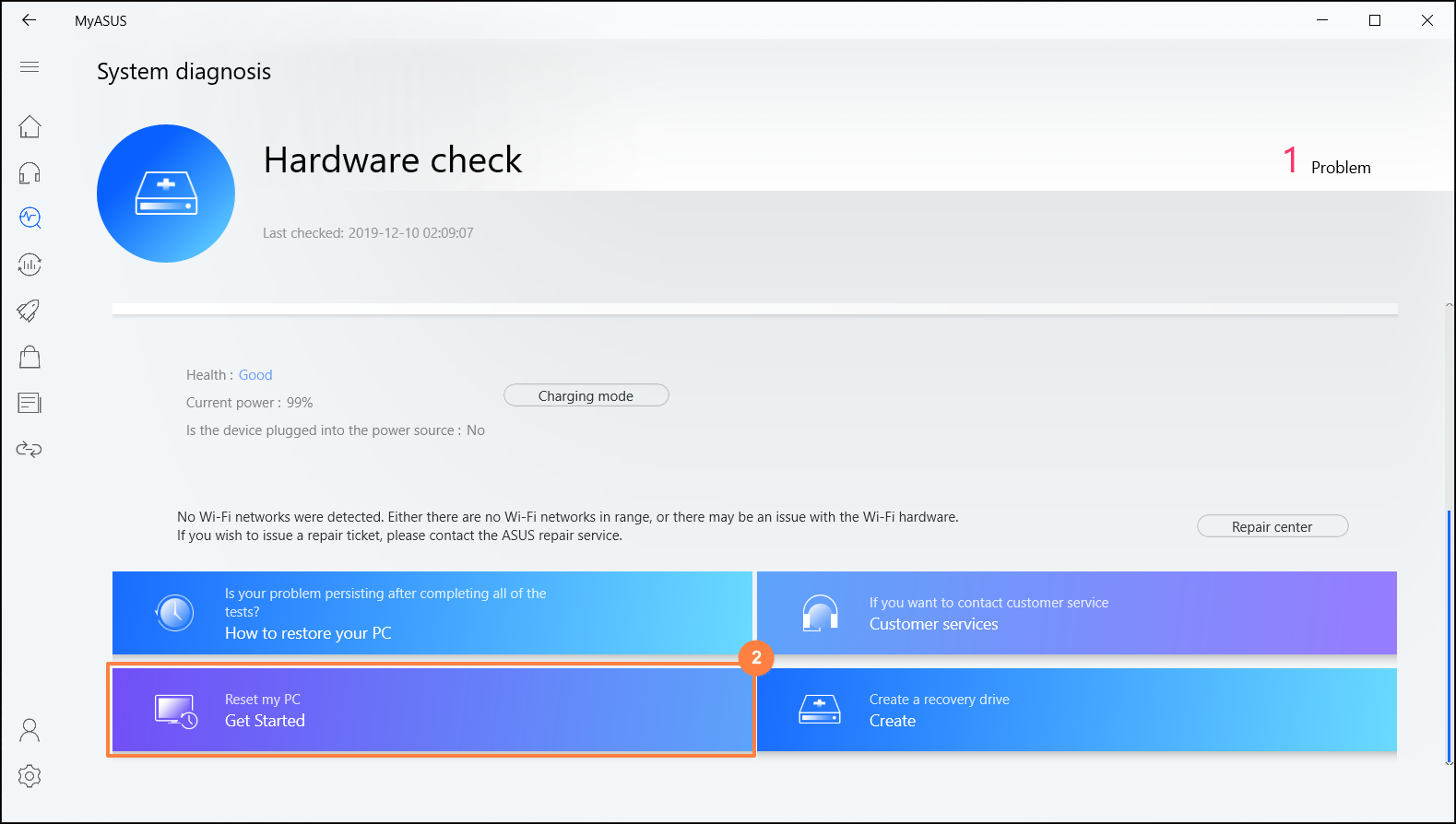
3. A következő lépéssel a számítógépen lévő összes személyes fájlt törli. Kérjük, győződjön meg arról, hogy minden szükséges személyes fájlról készített biztonsági mentést. Kattintson ide: [Minden elem eltávolítása].
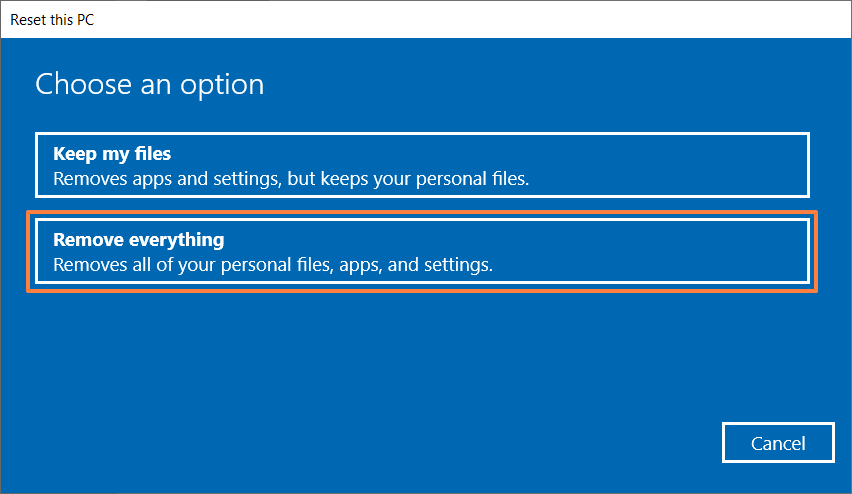
4. Kattintson ide: [Csak a saját fájljaim eltávolítása].
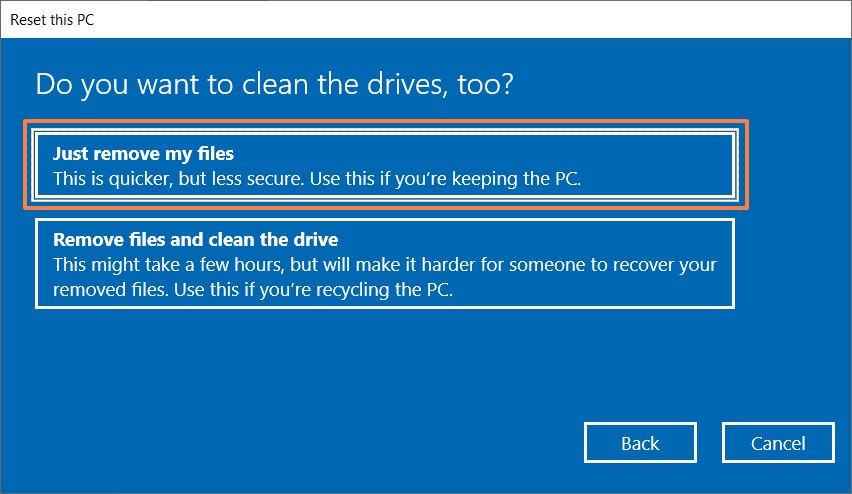
5. Kattintson a [Visszaállítás] opcióra a PC visszaállításának elindításához, ekkor a rendszer több alkalommal újra fog indulni. Amint a folyamat befejeződik, a PC megkezdi az inicializálást.
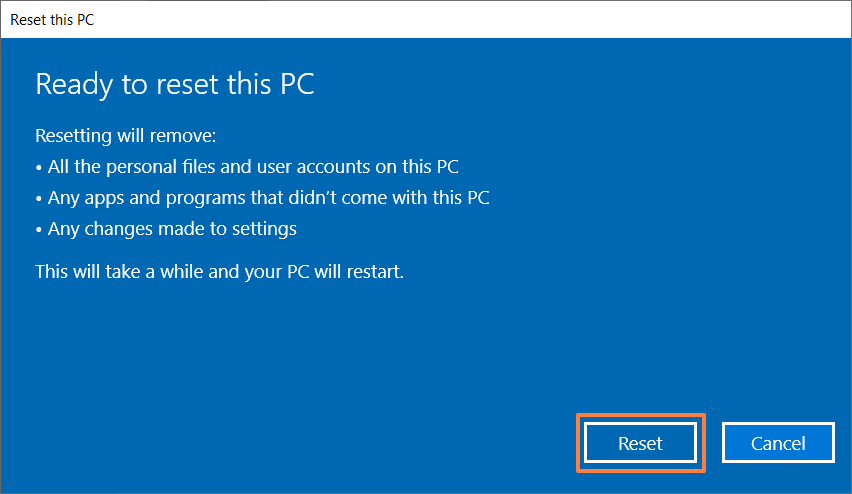
Helyreállítási meghajtó létrehozása
1. Miután belép a MyASUS-ba, kattintson a bal oldali menüben lévő Rendszerdiagnosztizálás  opcióra, és kattintson az [Ellenőrzés] opcióra az egyik tesztnél.
opcióra, és kattintson az [Ellenőrzés] opcióra az egyik tesztnél.
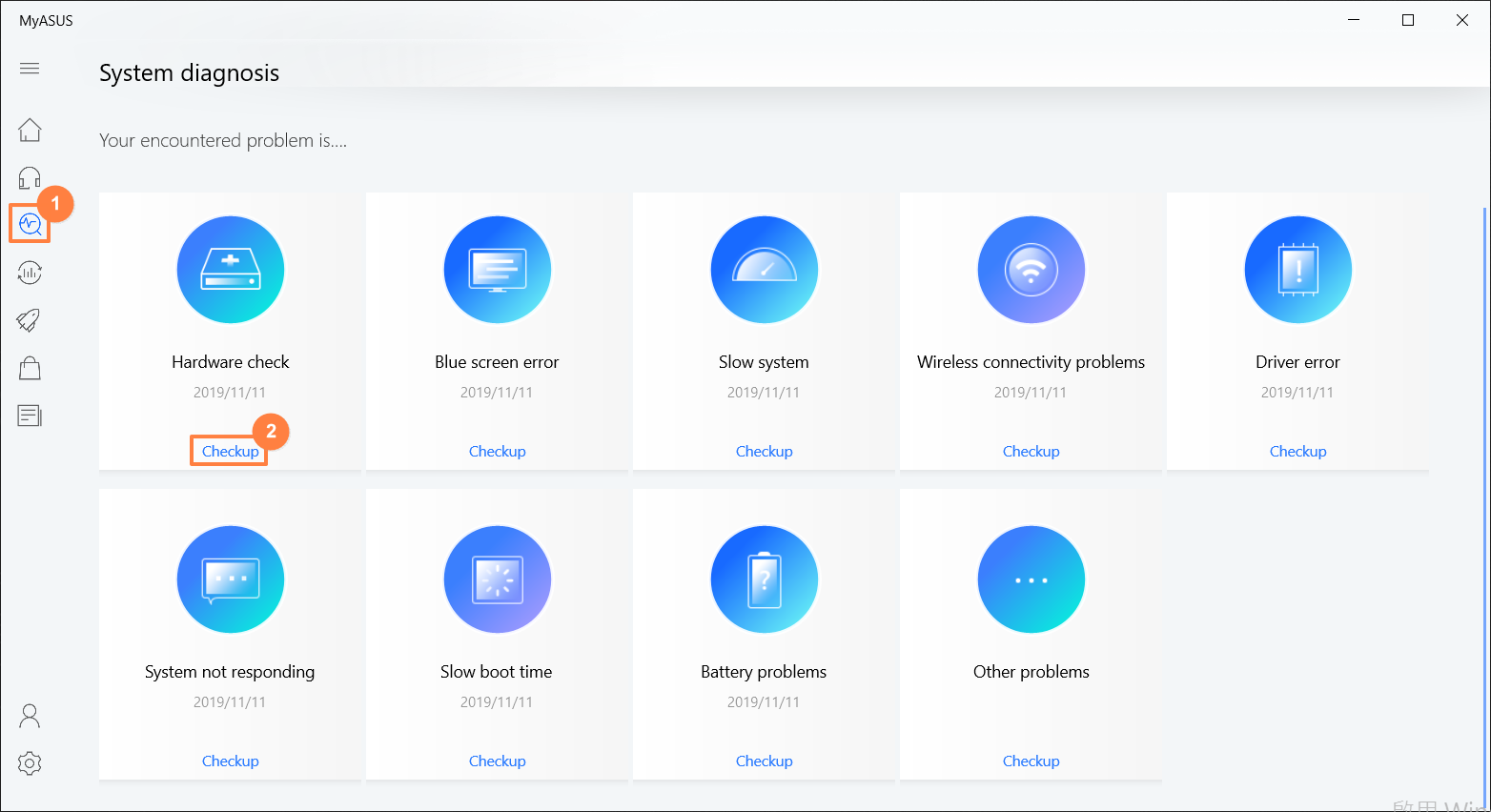
2. Amint a teszt befejeződik, kattintson a [Legutóbbi eredmény] opcióra, és görgessen le a lap aljára. Kattintson ide: [Helyreállítási meghajtó létrehozása].
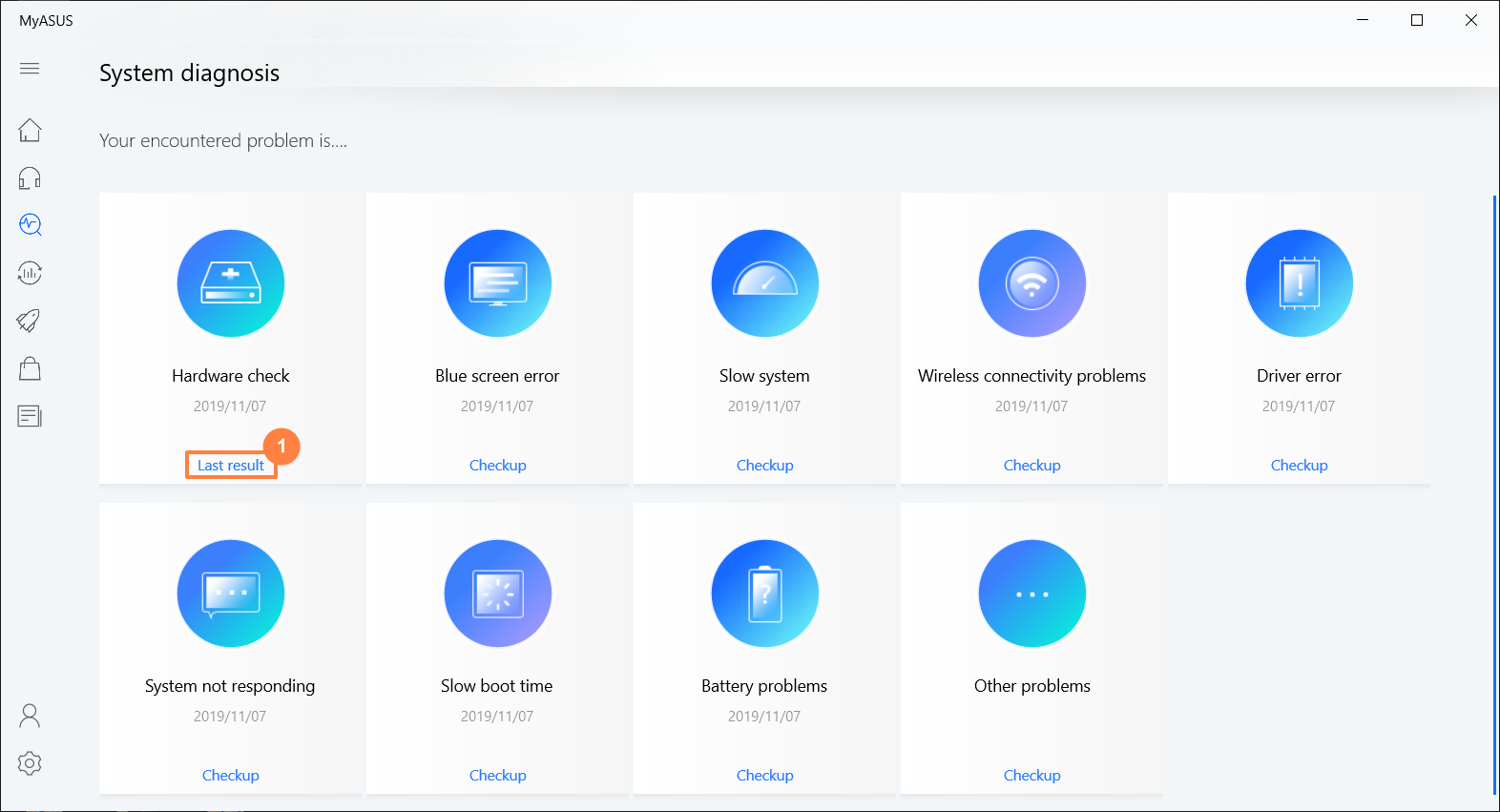
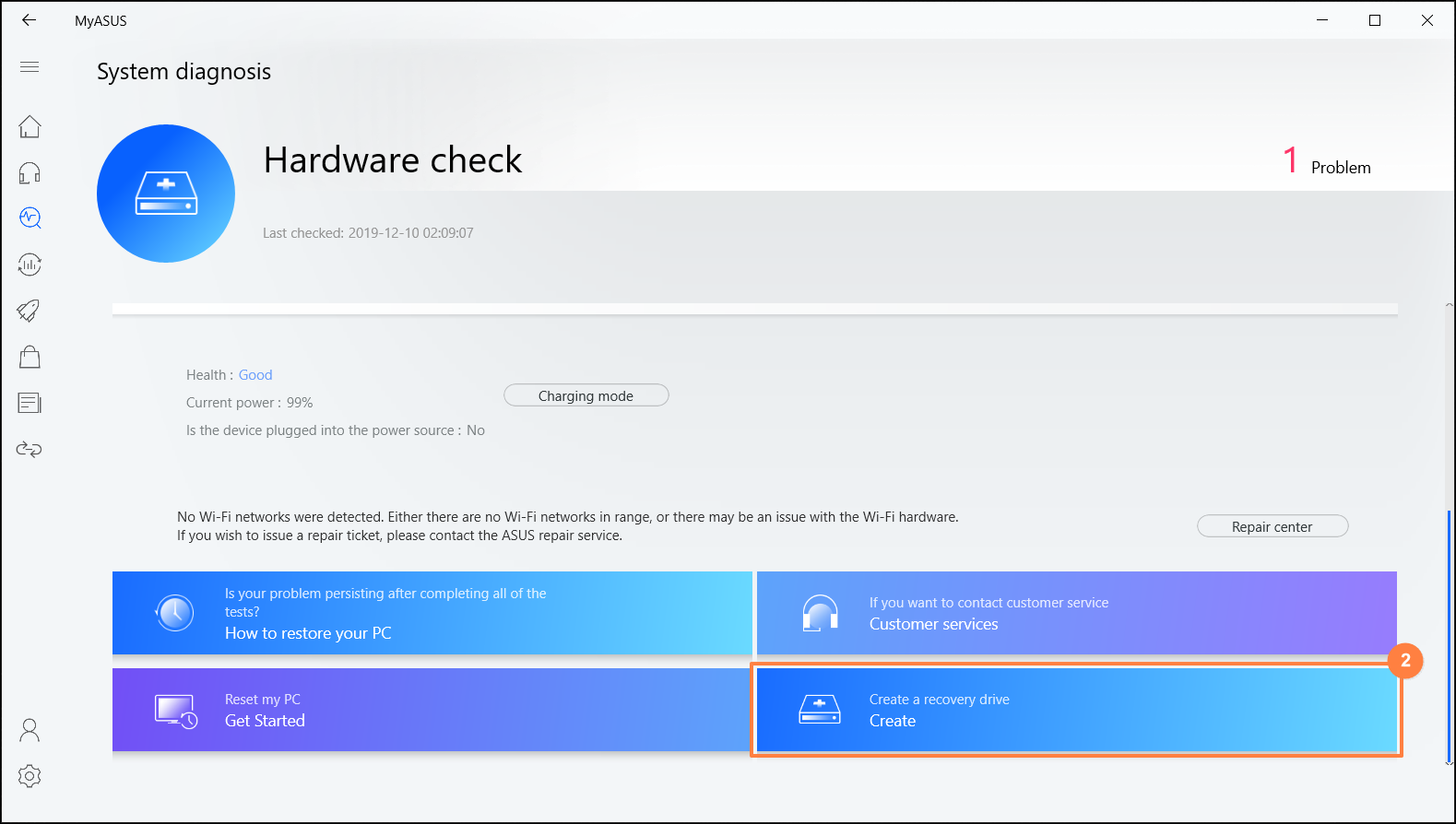
3. helyreállítási meghajtó létrehozásához az asztalon megjelenik egy felugró ablak. Helyezzen be egy legalább 16 GB kapacitású USB flash meghajtót a számítógépbe. Vegye figyelembe, hogy a meghajtón lévő összes anyag törlődik a folyamat befejezése után. Kattintson a [Tovább] gombra, és várjon néhány percig.
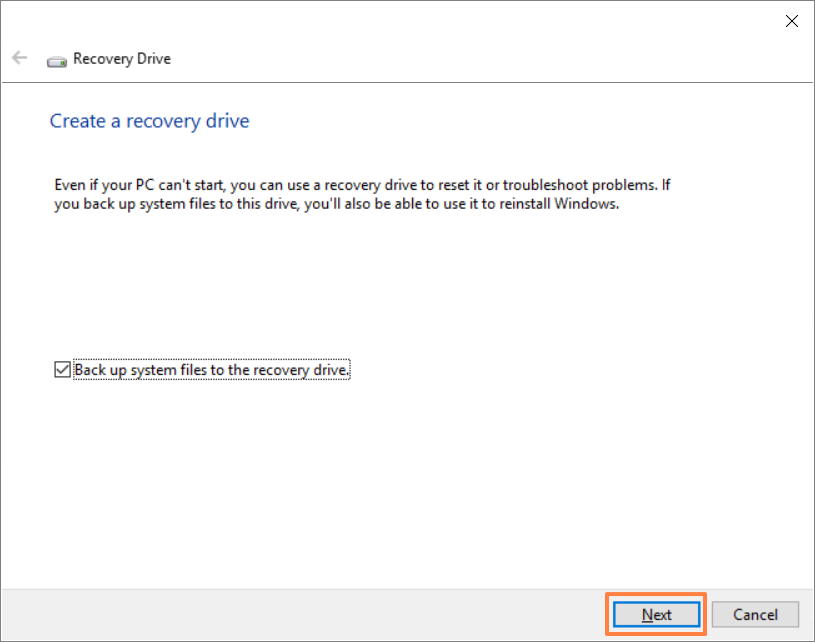
4. Kérjük, erősítse meg, hogy az USB flash meghajtó betűjele megfelelő a helyreállítási meghajtó létrehozásához (a D: meghajtó van kijelölve az USB flash meghajtó számára, ahogy az látható), ezzel megelőzheti, hogy véletlenül adatokat vagy fájlokat töröljön le egy másik USB flash meghajtóról.
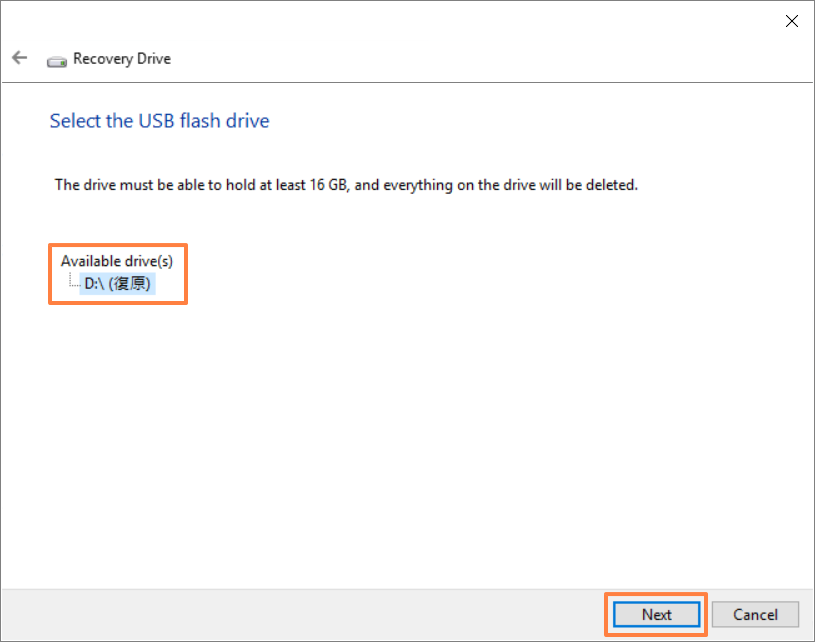
5. Ez az értesítés figyelmeztetés, hogy a folyamat során minden elem törlődni fog. Kérjük, ellenőrizze, hogy elvégezte a fájlok biztonsági mentését. Kattintson a [Tovább] gombra a folytatáshoz.
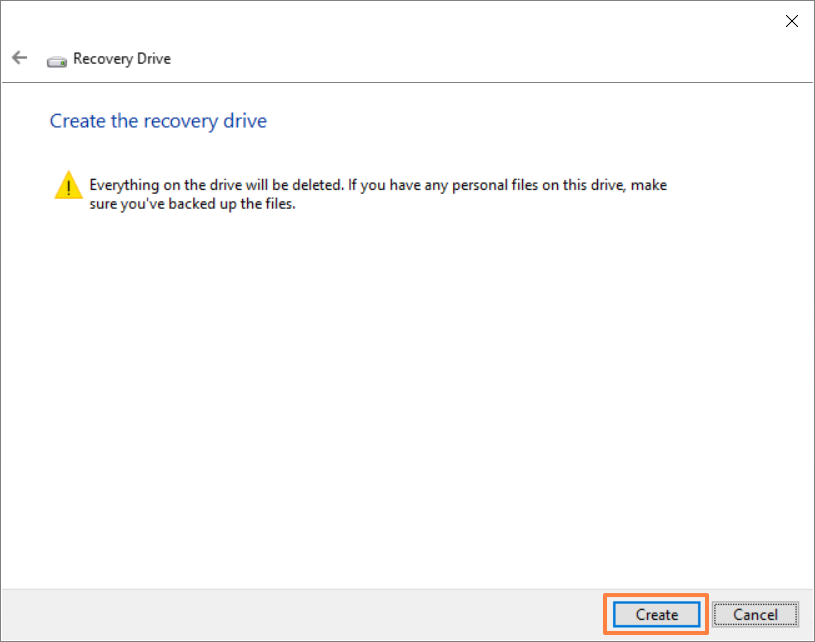
6. Várjon, amíg a folyamat befejeződik, majd kattintson a [Befejezés] opcióra.
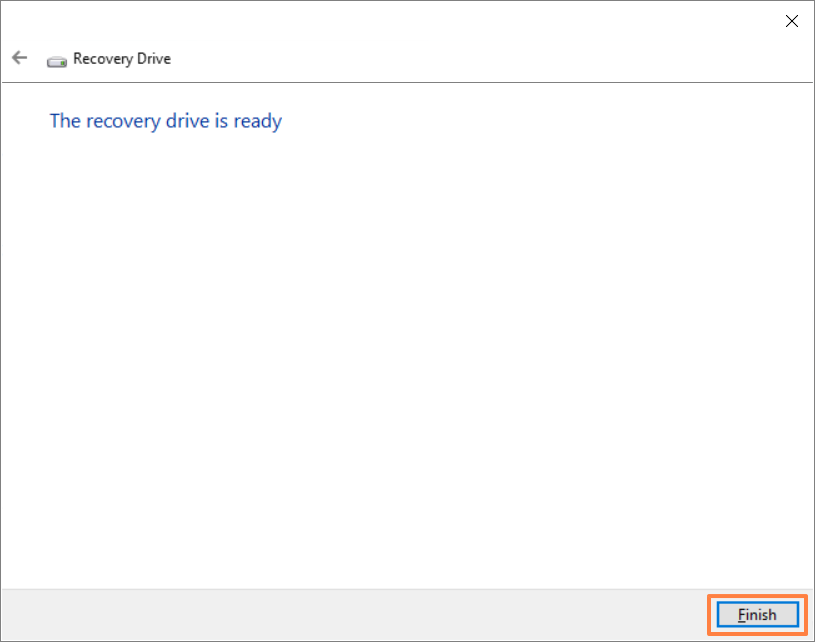
[MyASUS] Garancia meghosszabbítás csomag vásárlási folyamata
ASUS Premium vásárlása egy kattintással
- Az ASUS Garancia meghosszabbítás csomagot az ASUS termékek garanciális időszakán belül kell megvásárolni és aktiválni.
- Az ASUS egyéb szolgáltatásait (Helyi baleseti kárvédelem/ Akkumulátor szervizcsomag/ Merevlemez-megőrzés/ Helyszíni szerviz) az ASUS termék számlázási dátumától számított 180 napon belül kell megvásárolni és aktiválni.
- Kizárólag notebook/ kereskedelmi notebook/ gaming notebook vásárolható meg a gép jótállási időszakán belül kiterjesztett garanciára, és a teljes garancia legfeljebb három évre korlátozódik.
- Kérjük a beállításokban válassza ki a MyASUS helyét, amely megfelel annak a régiónak, ahol az ASUS terméket vásárolta.
- Az ASUS Premium Care csak egyszer vásárolható meg. Az ASUS kétszer nem nyújt Prémium Care szolgáltatást ugyanarra az ASUS termékre.
- Ha a MyASUS alkalmazásban befejezte a vásárlást, az ASUS Premium Care automatikusan aktiválódik. Nem kell az ASUS hivatalos weboldalán keresztül aktiválnia.
- Az ASUS Premium Care a vásárlást követően nem téríthető vissza a törvény által megengedett legnagyobb mértéknél nagyobb mértékben.
Garancia meghosszabbítás csomag vásárlási folyamata
- Írja be a [MyASUS] alkalmazást a Windows keresősávjába① és keressen rá, majd kattintson a [Megnyitás]② gombra.
Ha nincs keresési eredmény, akkor lehetséges hogy számítógépére ez nincs telepítve, kérjük tájékozódjon a Hogyan lehet telepíteni a MyASUS-t szakaszból.
- Válassza a [Felhasználói központ]③ lehetőséget, majd jelentkezzen be a MyASUS rendszerbe az ASUS fiókjával④. Ha még nincs ASUS fiókja, kérjük, most regisztrálja azt!
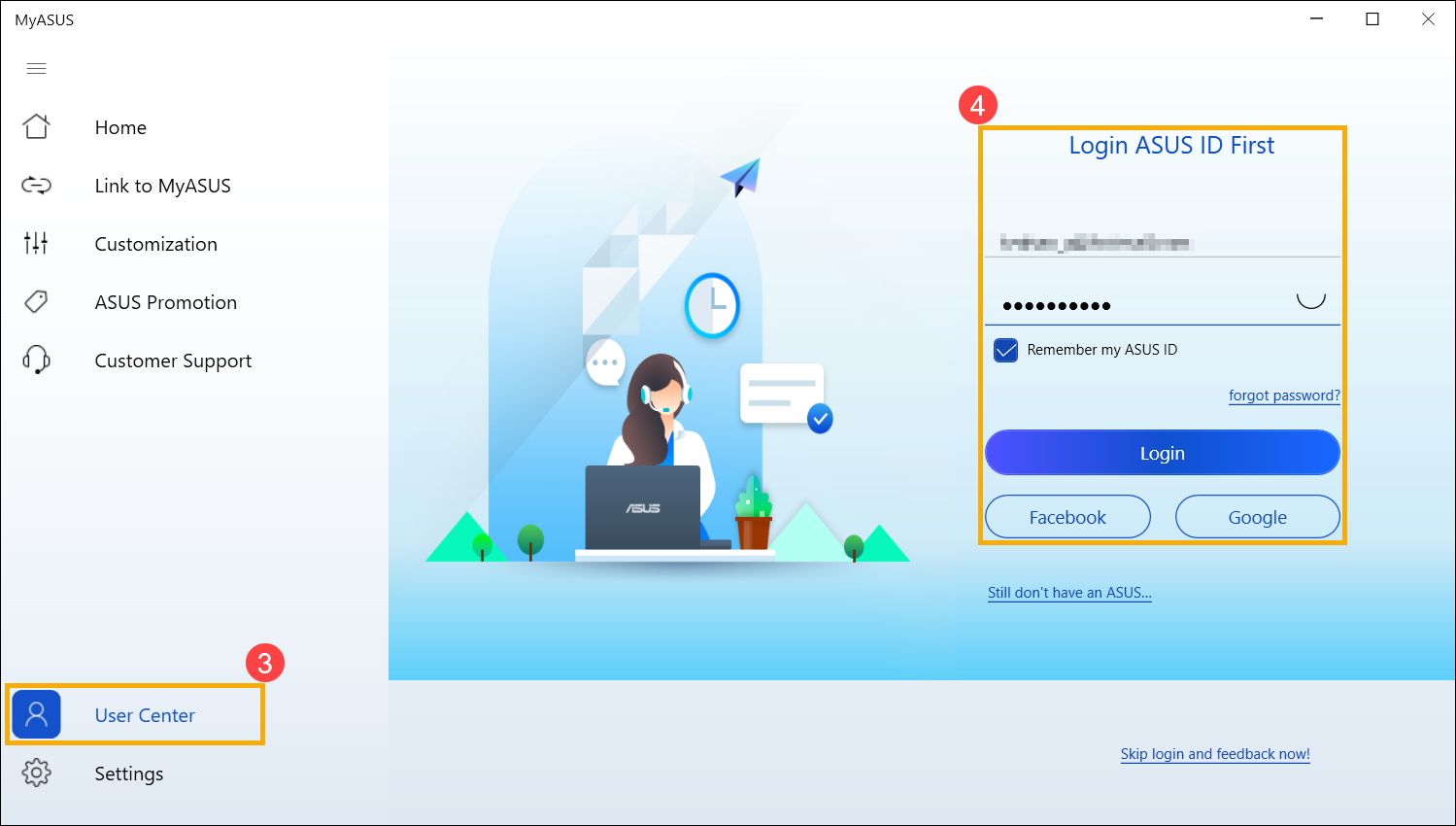
- Válassza ki a meglévő terméket, amelynél meg szeretné hosszabbítani a garanciát⑤.
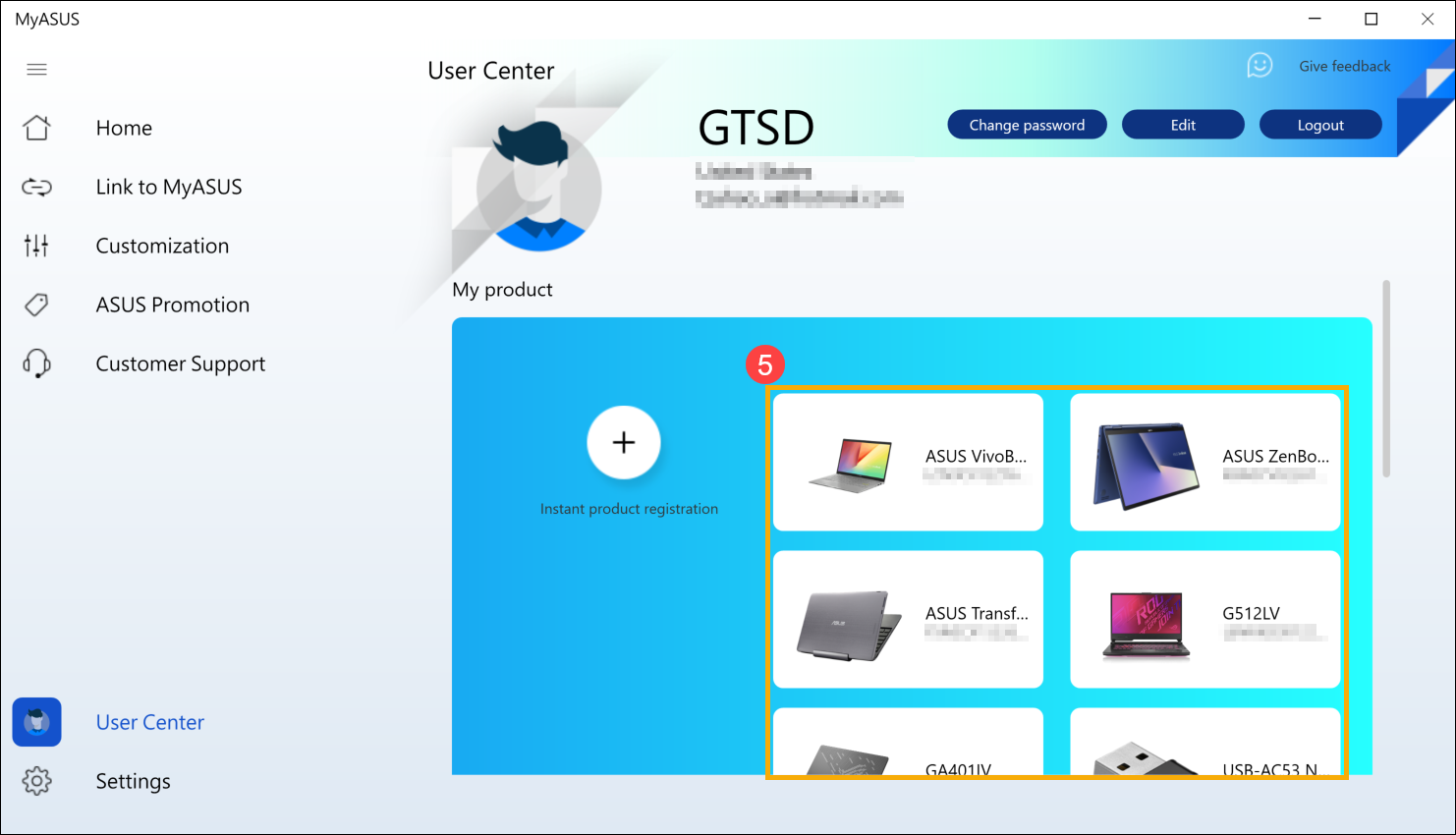
Ha még nem regisztrálta a terméket, válassza az [Azonnali termékregisztráció]⑥ lehetőséget, majd adja meg a sorozatszámot⑦ és kattintson a [Küldés]⑧ gombra.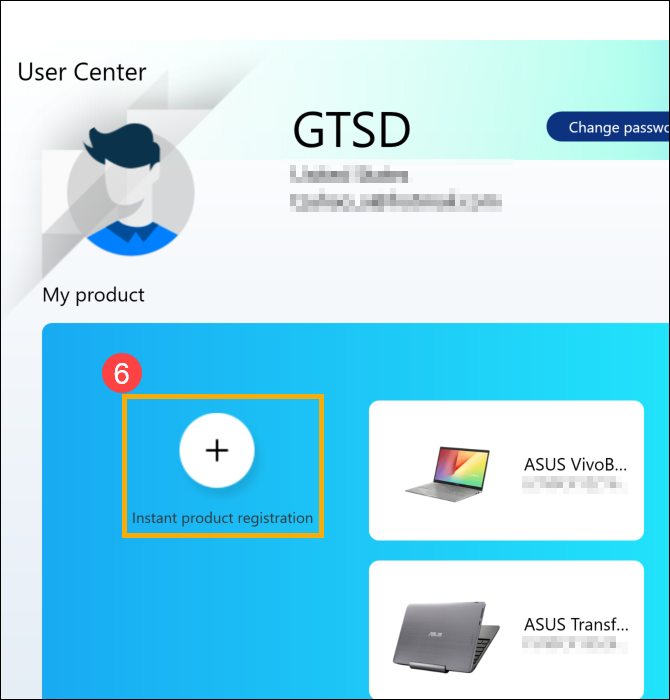
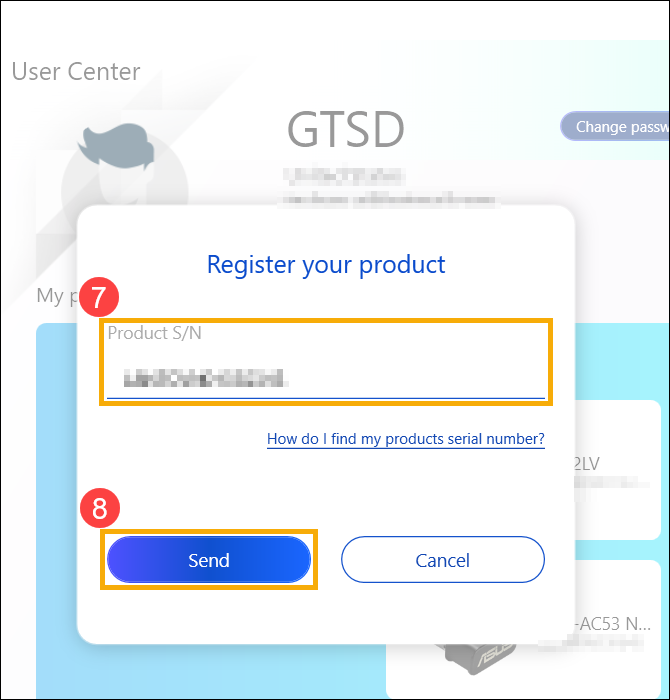
- Kérjük, válassza ki a jótállási lehetőségeket⑨, majd válassza a [Elolvastam és elfogadom az ASUS Premium Care általános szerződési feltételeit]⑩ lehetőséget
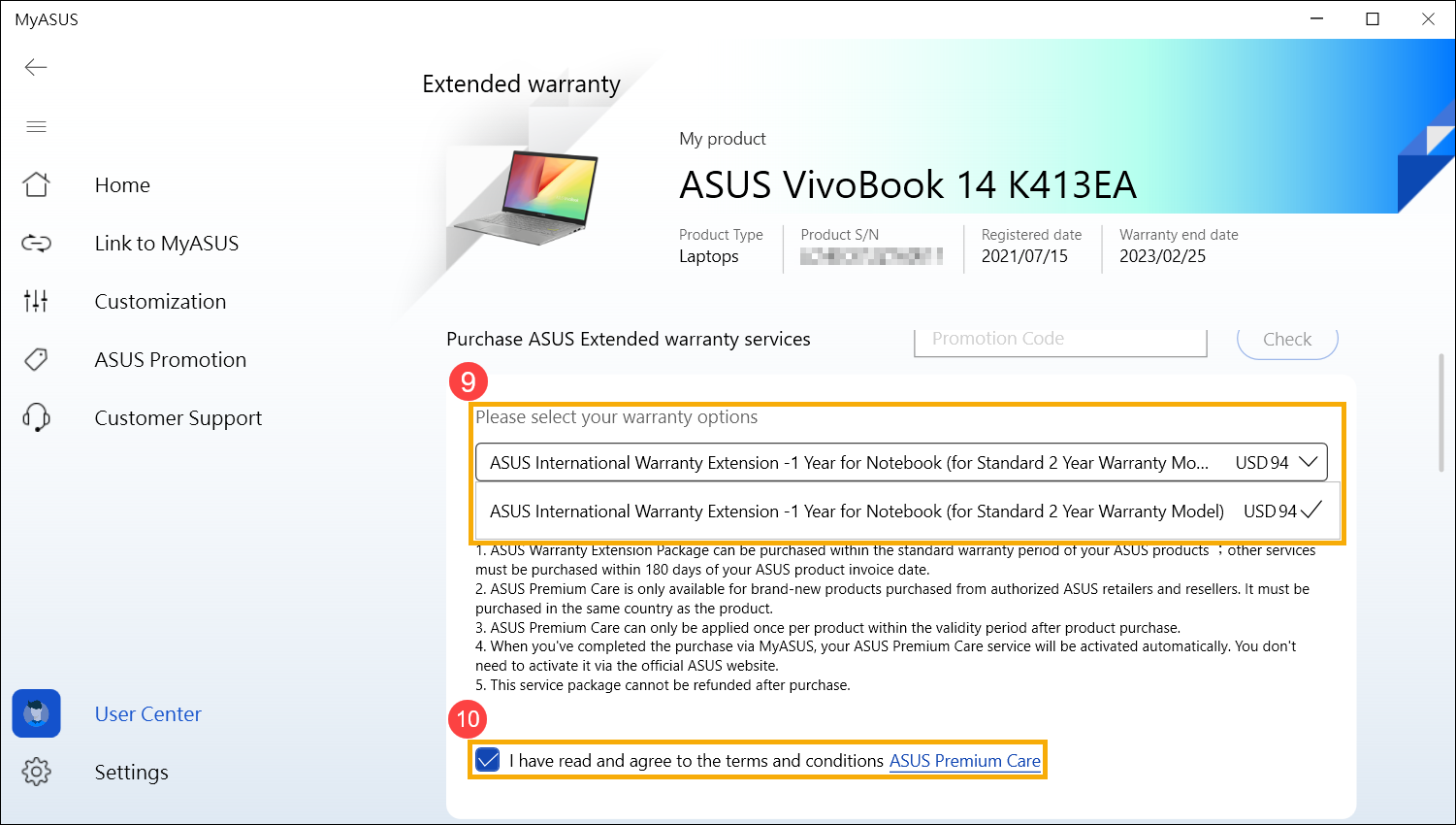
Ha az Ön terméke nem jogosult a garancia meghosszabbítás csomag megvásárlására, a MyASUS azt fogja mutatni, hogy jelenleg még nem biztosítottuk az ASUS Premium Care szolgáltatást..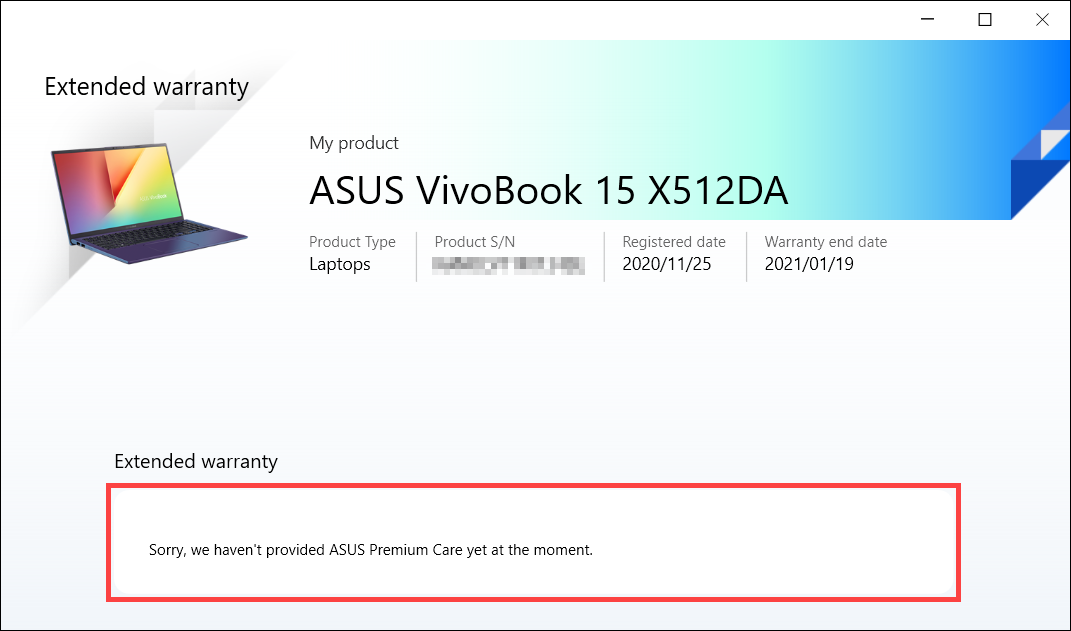
- Töltse ki a vásárláshoz szükséges elérhetőségi és fizetési adatokat, majd kattintson a [Vásárlás]⑪ gombra.
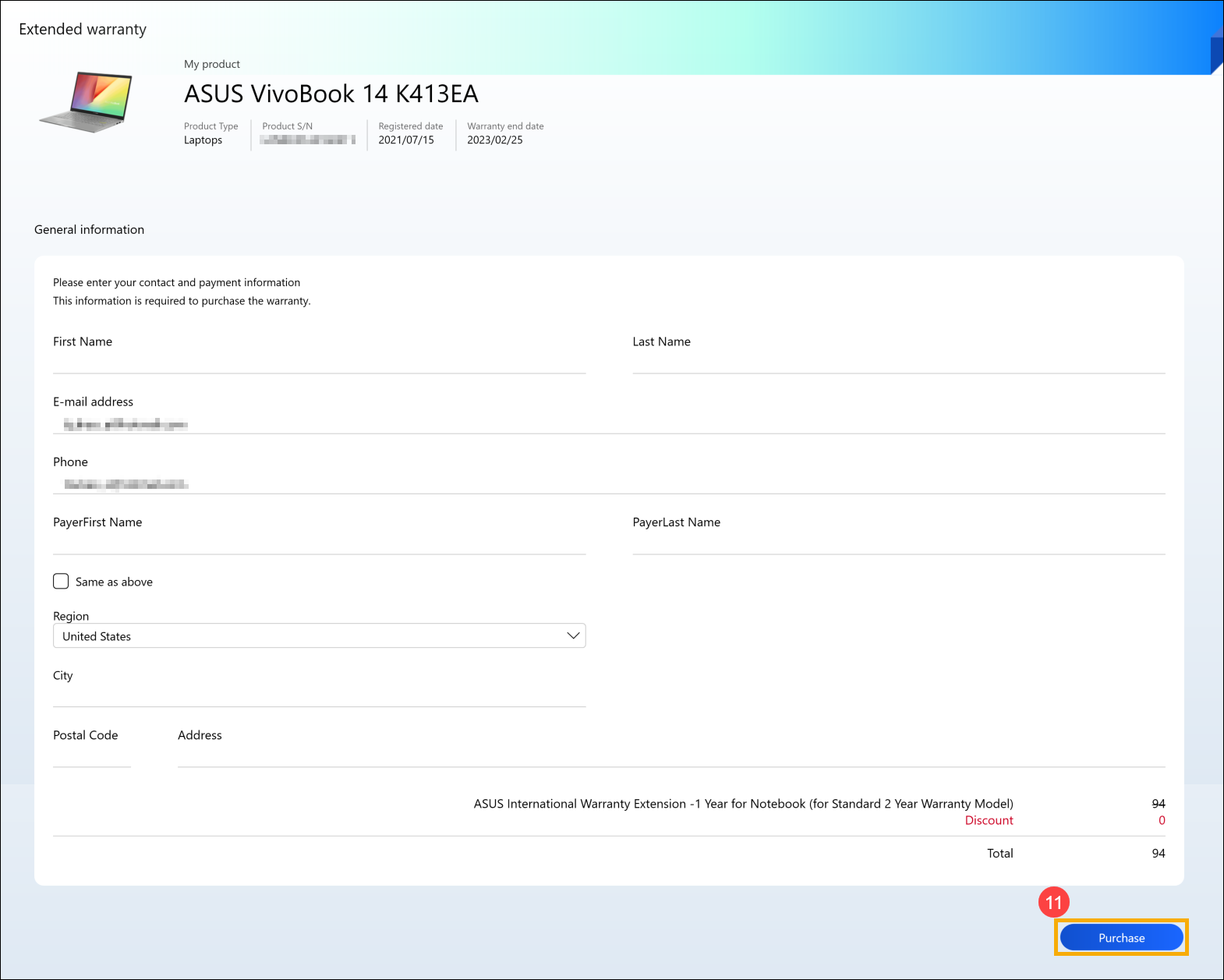
- A MyASUS automatikusan belép a fizetési weboldalra, és Ön PayPal-fiókkal vagy hitelkártyával fizethet.
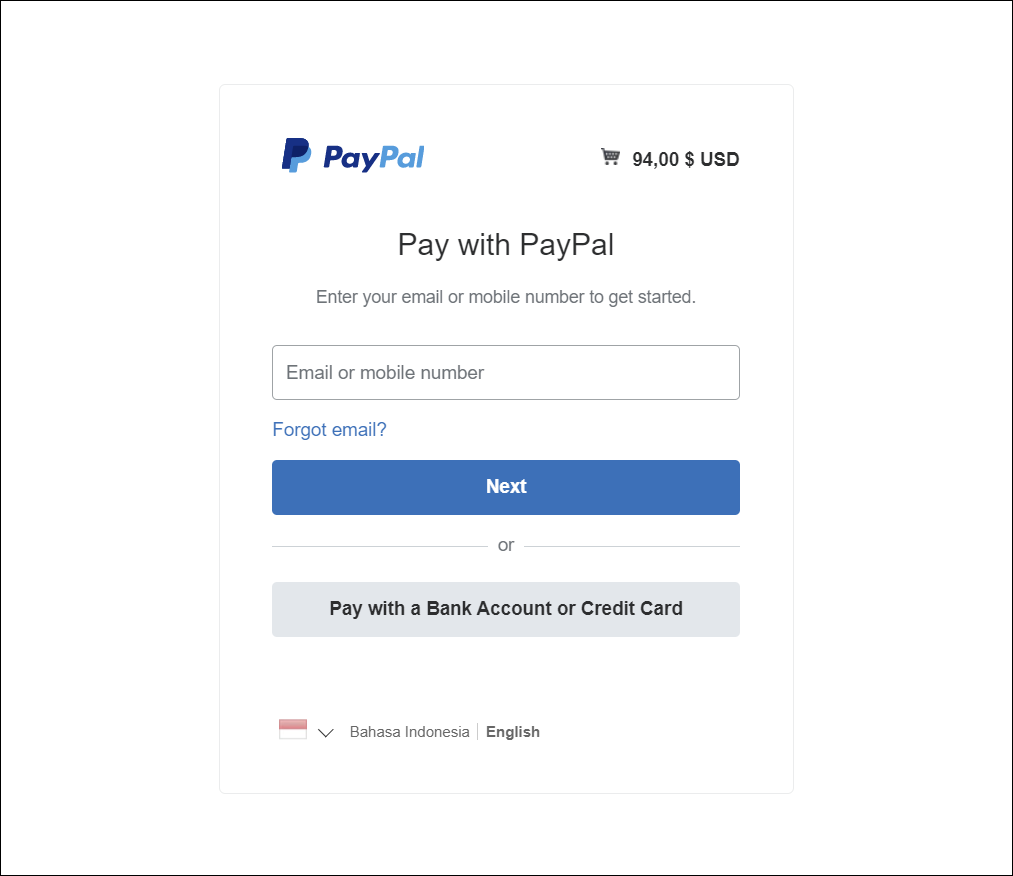
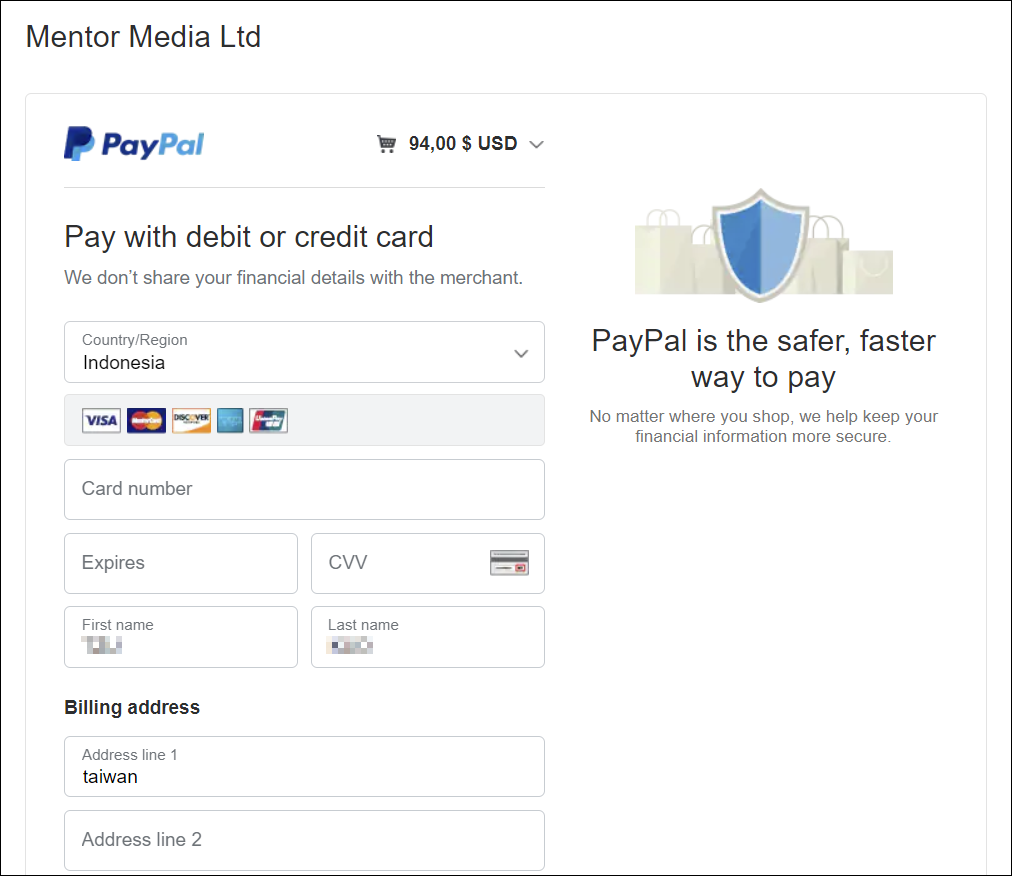
- Vissza a Felhasználói központba, és kattintson a megvásárolt termékre a garancia kiterjesztése⑫.
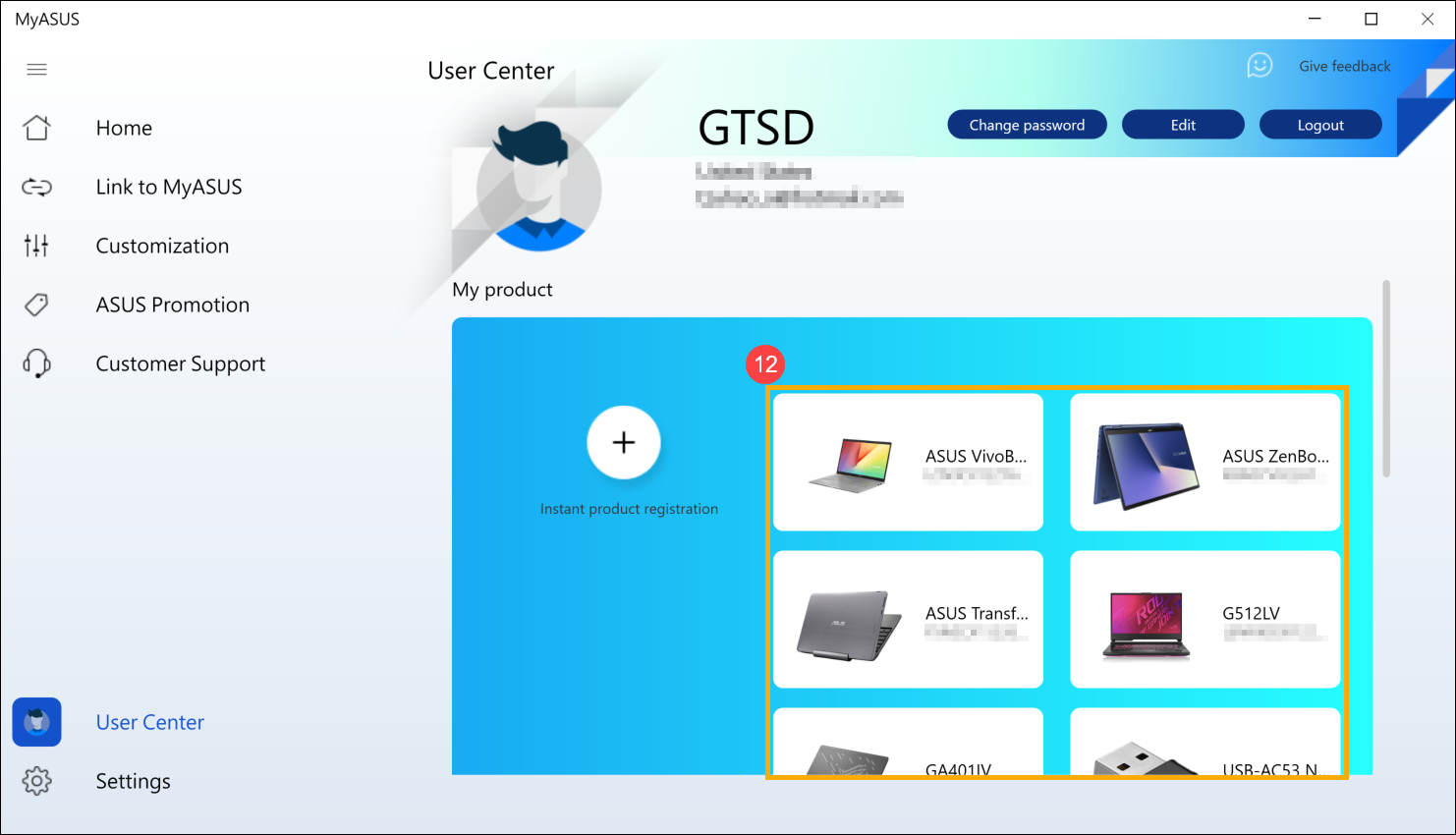
- A garancia meghosszabbítás csomag sikeresen aktiválódik a készülékéhez!
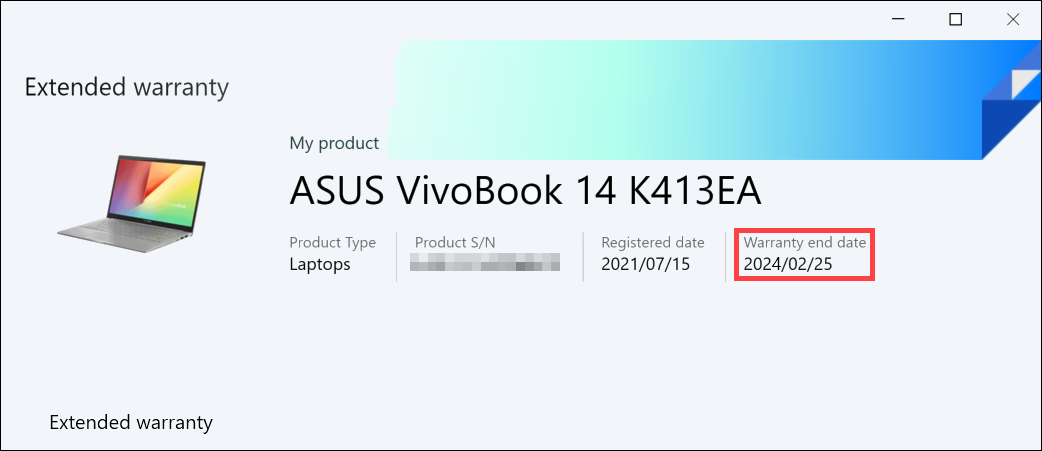
[Notebook] MyASUS problémák hibaelhárítása
Kérjük, próbálja ki az alábbi hibaelhárítási lépéseket, ha a MyASUS rendszerrel kapcsolatban problémái adódnak:
1. A Windows-illesztőprogram frissítése : lásd A Windows Update használata az operációs rendszerben.
2. MyASUS illesztőprogram-frissítések keresése : Kérjük, olvassa el a [Notebook] Hogyan frissítse a MyASUS-t?
3. Távolítsa el és telepítse újra a MyASUS-t: Kérjük, olvassa el a [Notebook] Hogyan telepítheti a MyASUS-t?