ProArt Creator Hub Gyakran ismételt kérdések (GyIK)
[Notebook] ProArt Creator Hub használati útmutató
[Notebook] ASUS Dial - bevezetés
[ProArt Station]ProArt Creator Hub használati útmutató
[ProArt Display] ProArt Creator Hub - A kijelzőfunkció bemutatása
[ProArt Motherboard] ProArt Creator Hub - bevezetés
[ProArt Display] ASUS Dial és virtuális vezérlőpult - bevezetés
[Notebook] ProArt Creator Hub használati útmutató
Az ASUS mindig is a felhasználói forgatókönyvre összpontosított, folyamatos innovációra törekedett, nagyra értékelte a felhasználók javaslatait, és folyamatosan arra törekedett, hogy a felhasználók számára a legbarátságosabb felhasználói felületet biztosítsa.
Az alkotók számára hatékonyan és azonnal képes a legjobb rendszerállapot-felügyeletet és a legjobb színszolgáltatásokat biztosítani.
A ProArt Creator Hub egy professzionális rendszerfigyelő képernyő és színkalibrációs alkalmazás, amelyet alkotók számára fejlesztettek ki.
Lásd a videós bemutatót alább:
A következőkben tájékoztatjuk, hogyan kell használni a ProArt Creator Hubot, hogy az alkotók élvezhessék őket.
Megjegyzés: A ProArt Creator Hub a megvásárolt Notebook sorozattól függően eltérő funkciókat jeleníthet meg.
Tartalomjegyzék
•ProArt Creator Hub
•Irányítópult
•Színvezérlés
•Worksmart
•Vezérlő beállítások
•Teljesítményoptimalizálás
•ProArt Creator Hub beállítás
•ProArt Creator Hub frissítése
•ProArt Creator Hub letöltése és eltávolítása
•ProArt Creator Hub támogatási specifikációk
•Más ProArt sorozat termékek bemutatása
ProArt Creator Hub
Ez az ASUS ProArt creator sorozat alkalmazása. Ha ProArt sorozatú termékeket vásárolt, a ProArt Creator Hub alkalmazáson keresztül segítheti az alkotókat az alkotásban.
A ProArt sorozat termékei a következők: Notebook/Asztali számítógép/Alaplap/Monitor/Egér
A ProArt Creator Hub a saját ProArt sorozatának megfelelően eltérő, különböző oldalakon integrált információkat jelenít meg
Irányítópult
Az irányítópult a rendszer általános állapotát figyeli.
Megjegyzés: Az irányítópult a megvásárolt ProArt terméktől függően eltérő felületeket jeleníthet meg
•Rendszerplatform információk: például (processzor típus/grafikus chip típusa), memória, tároló, ventilátor terhelés, feladatok, processzor terhelés, színkalibrálás (a legutóbbi kalibrálás eredménye)
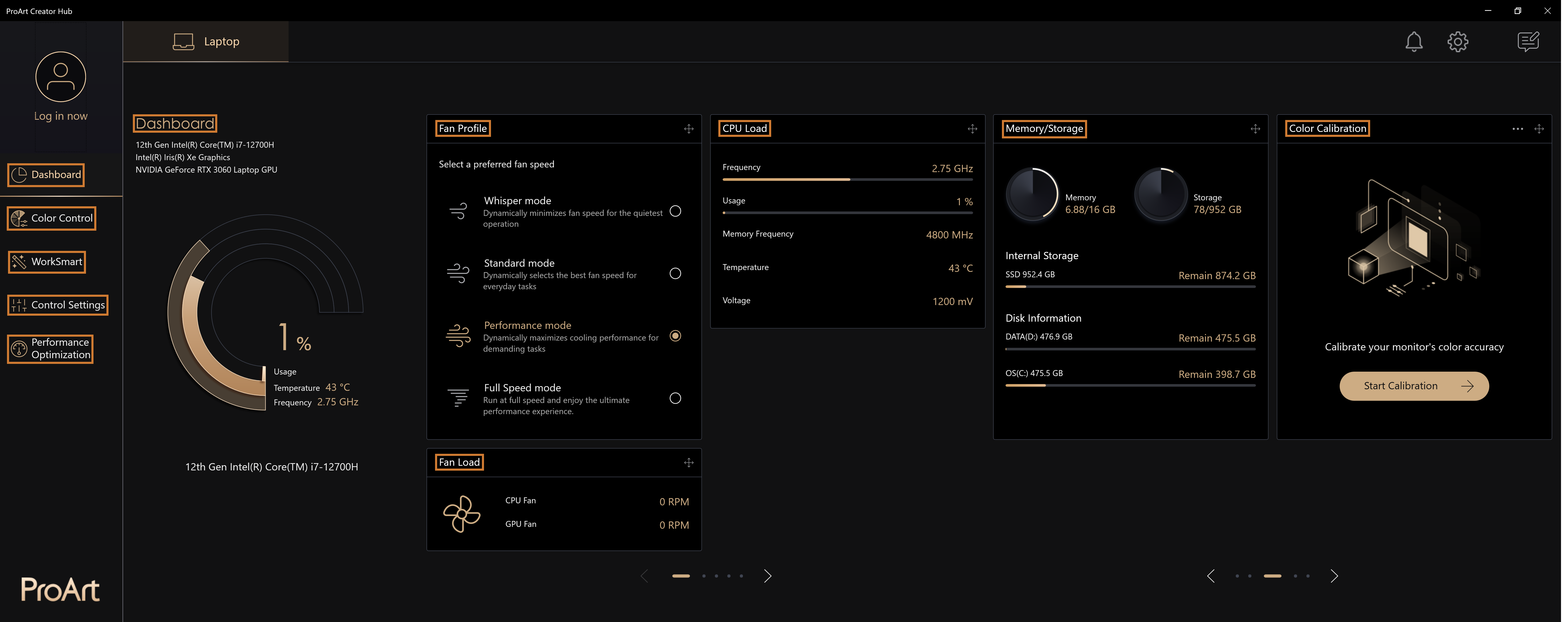
Megjegyzés: Az irányítópulton lévő információs kártya a megjelenítési sorrend beállításához áthúzható.
A számítógép teljesítménymódjának beállítása
Az irányítópult biztosítja a Normál üzemmód/Rendering üzemmód/teljes ventilátorsebesség elérése üzemmódot. A számítógép rendszer teljesítményét az aktuális használatnak megfelelően állíthatja be.
A számítógép ventilátorának maximális sebességre állításához válassza az "Irányítópult">"Ventilátor profil">"Teljes ventilátorsebességű üzemmód engedélyezése" lehetőséget.
Megjegyzés: Számítógépe jellemzőinek megfelelően különféle ventilátor módok állnak rendelkezésre.
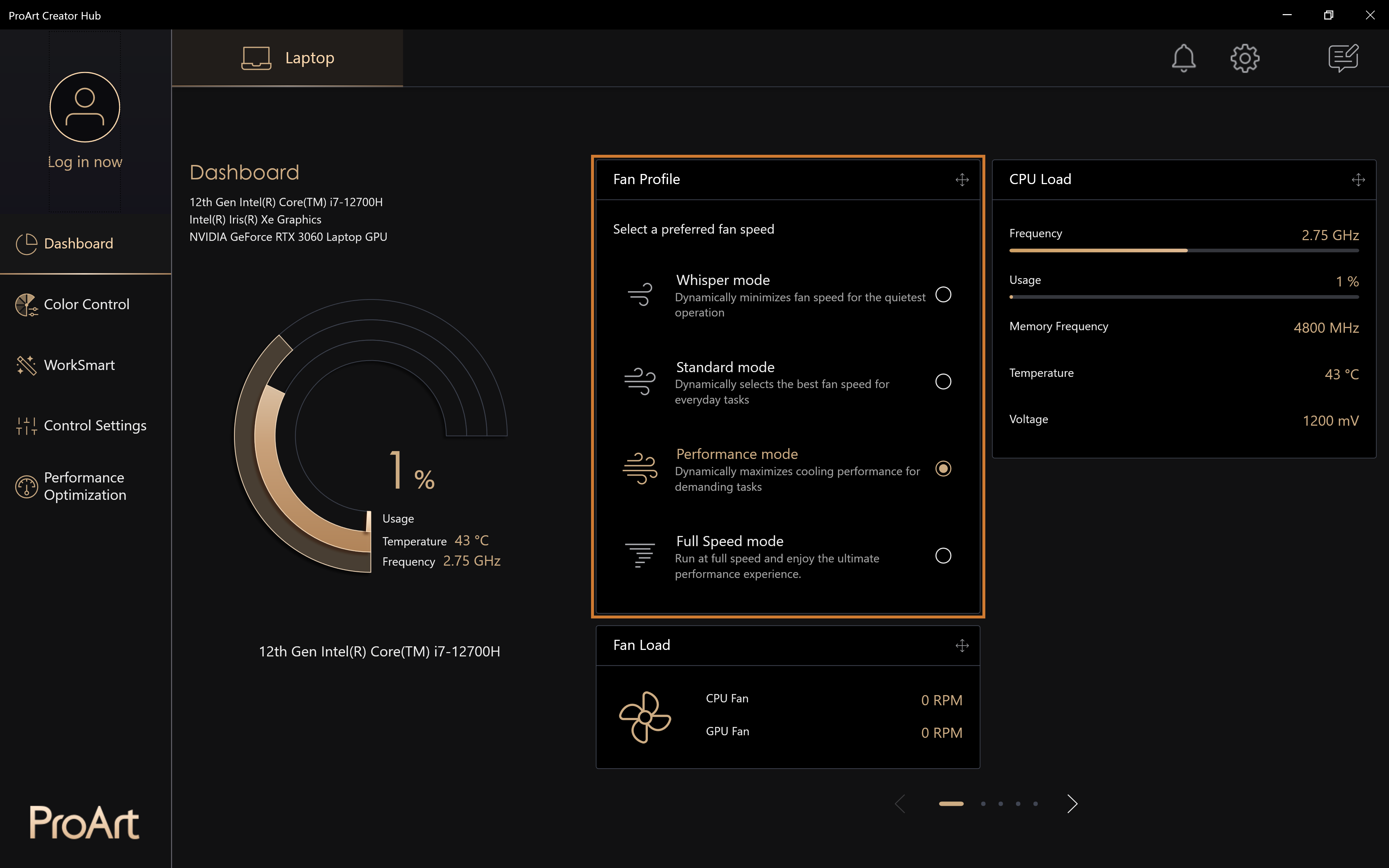
Színvezérlés
Színkezelés
Válassza a [Színvezérlés] > [Színkezelés] lehetőséget a Színkezelés funkció használatának megkezdéséhez.
Válassza ki az [Olajfestmény] lehetőséget, és kattintson duplán a [Olajfestmény] lehetőségre az egér bal gombjával..
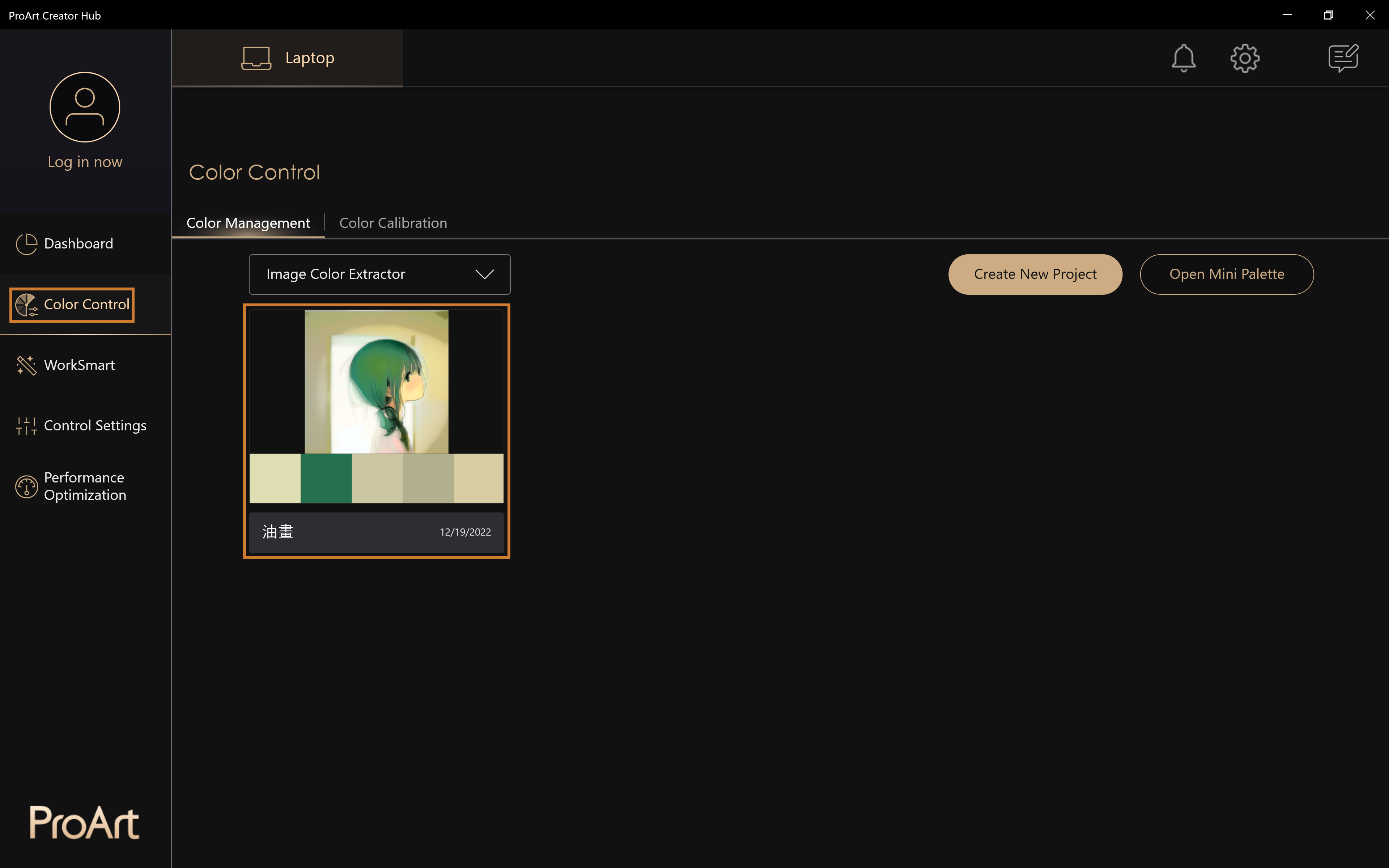
Elérhető az [olajfestmény] színelemzése.
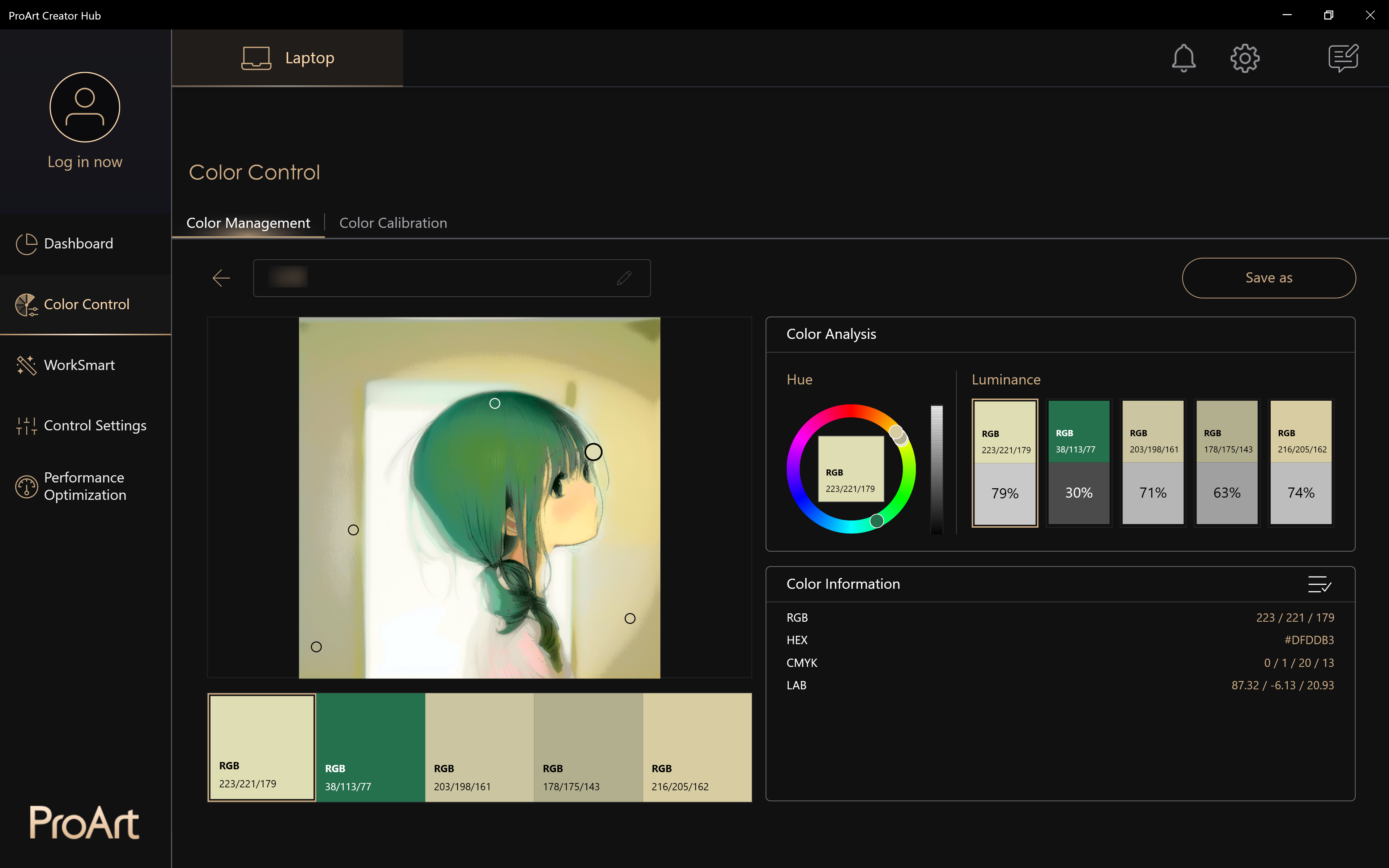
Színkalibrálás
Képernyő színkorrekció, amely lehetővé teszi a pontosabb kreativitást
Megjegyzés: Ezt a funkciót a színkalibrálással együtt kell használni, és a megvásárolt ProArt sorozatú terméktől függően eltérő funkciók jelenhetnek meg.
Hogyan indítható el a színkalibrálás?
1. A színkalibrálási funkció elindításához válassza ki a "Színkalibrálás"> "Kalibrálás indítása" lehetőséget.
Megjegyzés: A kalibrálási folyamat elindítása előtt győződjön meg arról, hogy a felsorolt speciális előkészítés elemeket elvégezte-e.
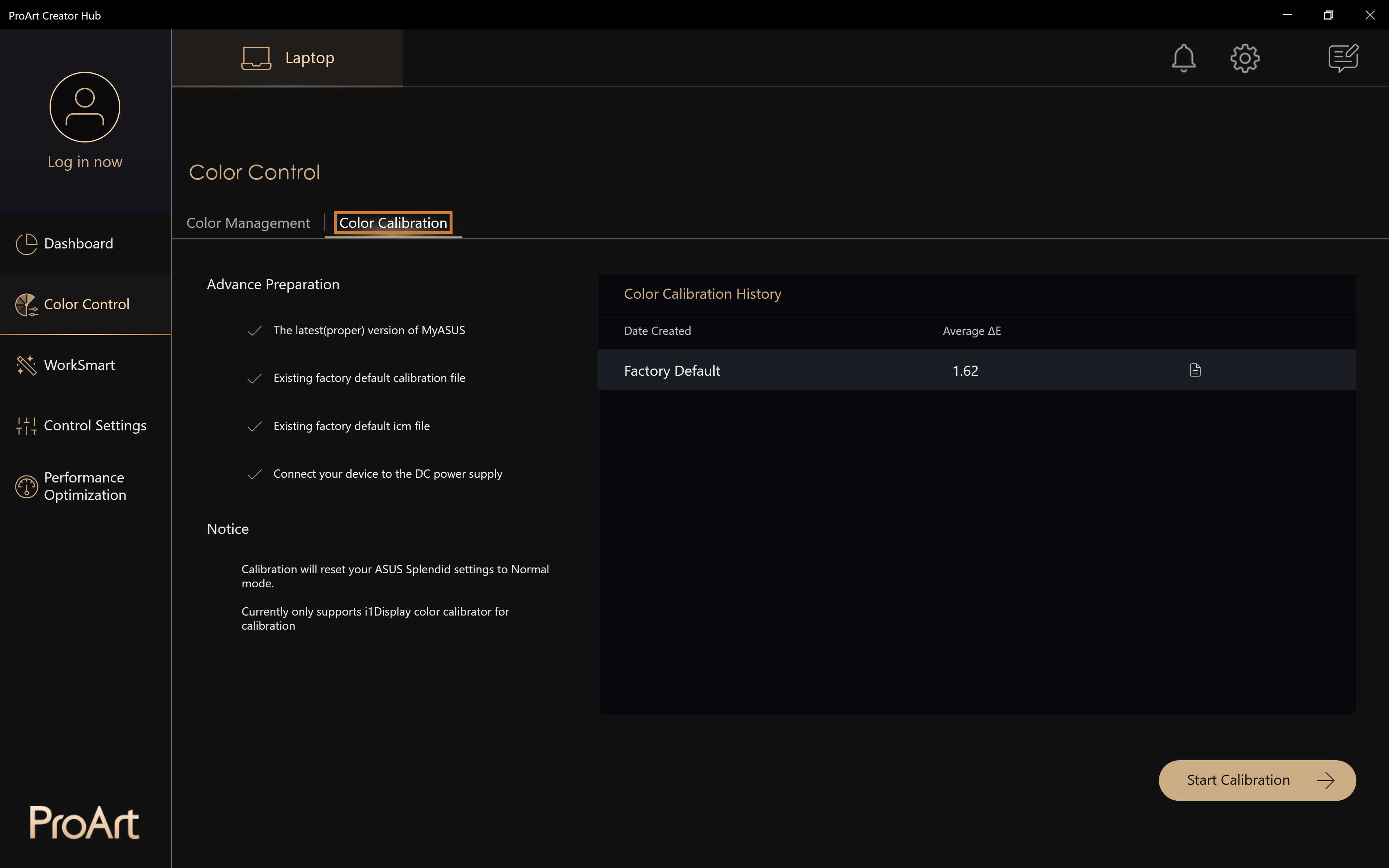
Hogyan kell használni a színmérőt a színkalibráláshoz?
1. Válassza ki a kalibrátor típusát, Megjegyzés: jelenleg csak az X-rite i1Display Pro eszközt támogatott.
2. Kérjük, csatlakoztassa a kalibrátort a számítógéphez, majd kattintson a [Tovább] gombra.
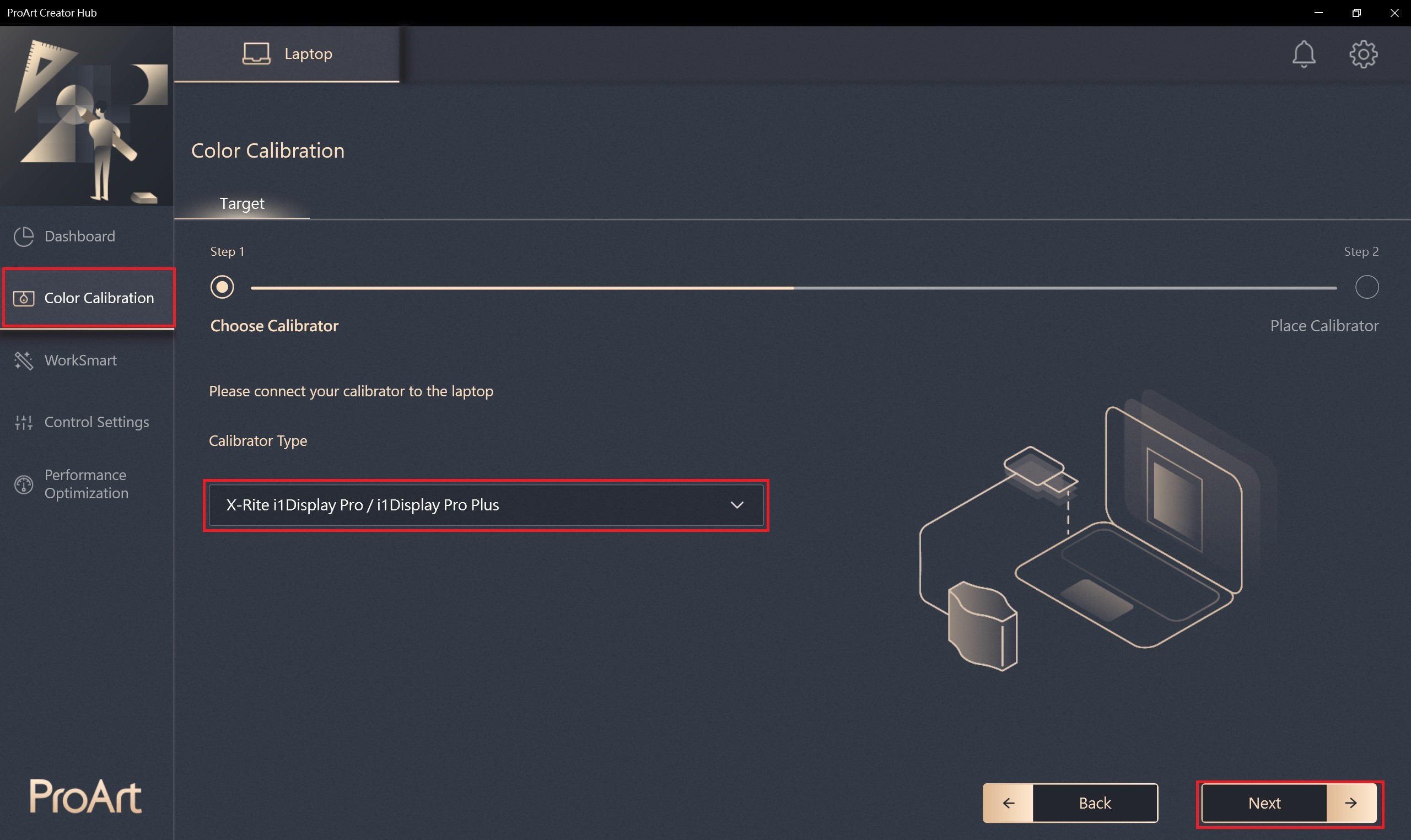
3.Helyezze a kalibrátort megfelelő pozícióba, majd a színkalibrálás elvégzéséhez kattintson a [Start] gombra.
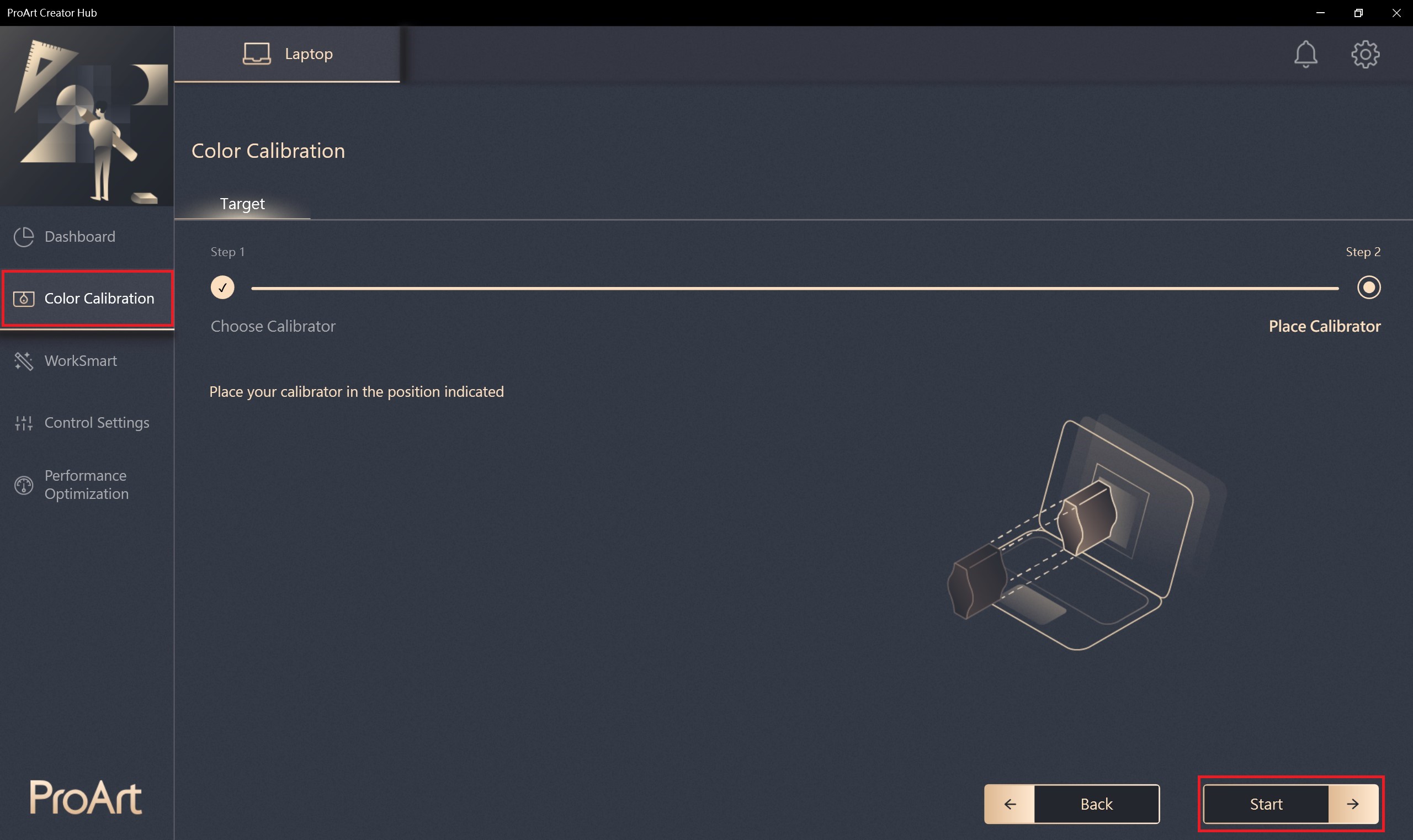
4. A teljes kalibrálási folyamat körülbelül 1 perc 30 másodpercig tart.
Miután befejeződött, kétoldalas jelentést kap, amely az adatokat és az eredményeket mutatja.
A jelentés alján 3 lehetőség közül is választhat:
1. Minta megjelenítése: Megjeleníti a kalibrálás "Előtt" és "Után" állapotok képi összehasonlítást.
2. Alkalmaz Alkalmazza az új kalibrációs profilt az előző helyett.
3. Mégse: Átugorja a folyamatot a jelentés elolvasása után, és visszatér az Irányítópult kezdőképernyőre.
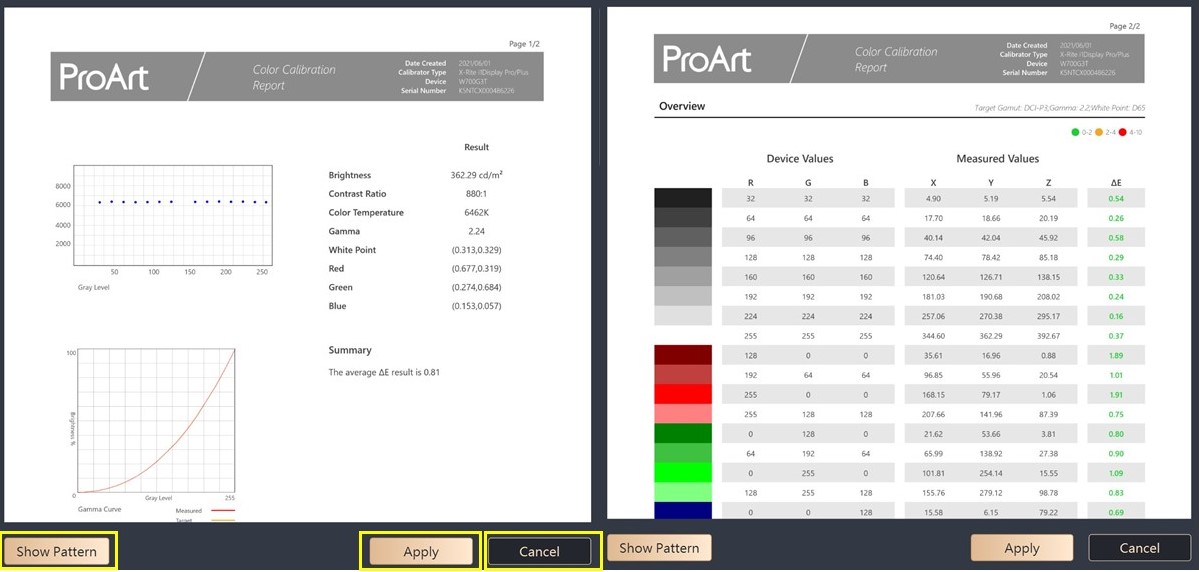
A színkalibrálás eredményeinek ellenőrzése
• Színkalibrálási előzmények: Válassza a színkalibrálási előzmény jelentés megtekintése lehetőséget,Válassza a színkalibrálási jelentés törlése lehetőséget.
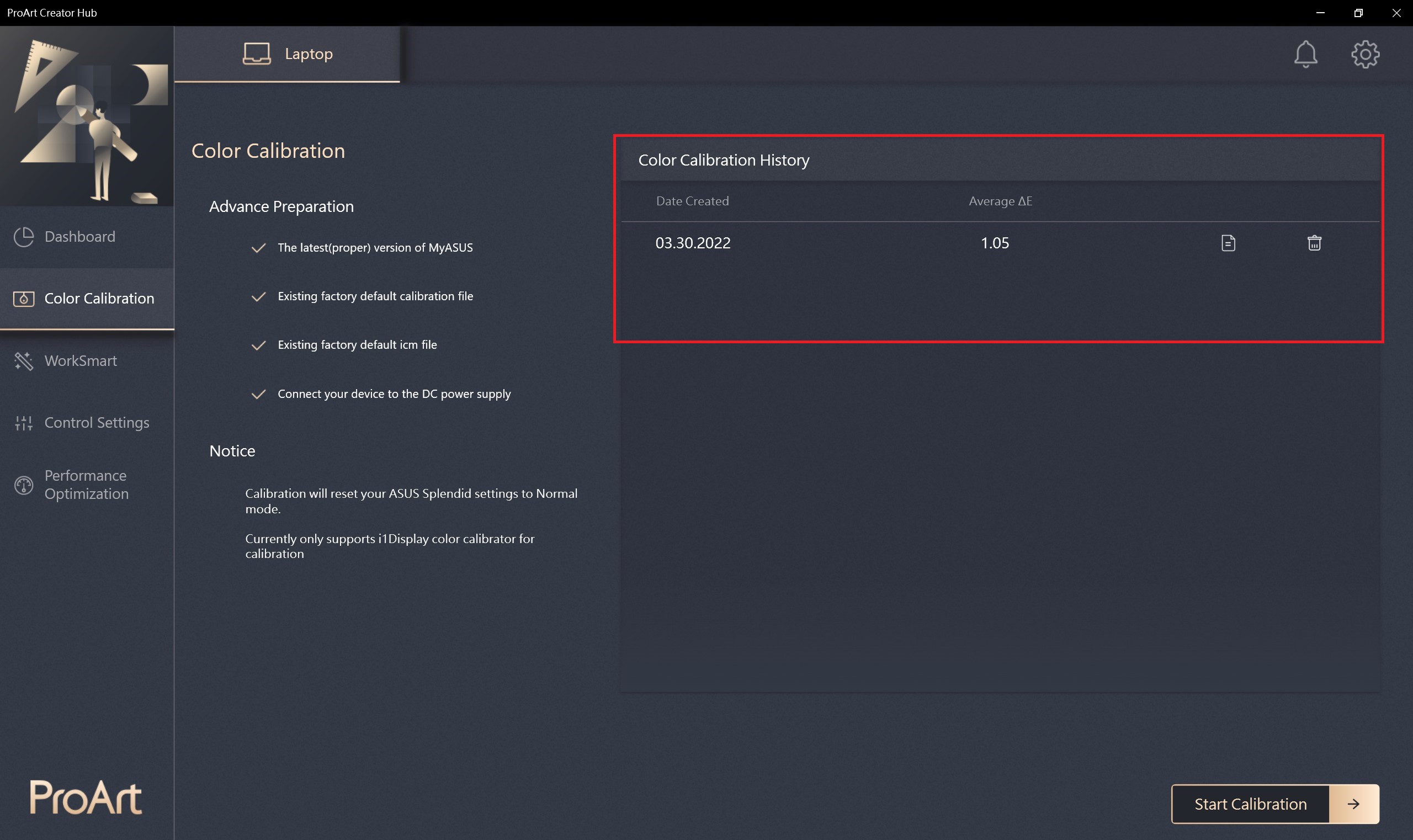
WorkSmart
Az Asus további intelligens felületet biztosít. egyesítheti a szoftvert / alkalmazást, Az alkotók egy kattintással megnyithatják, megtakarítva az alkalmazás megnyitásának idejét.
A Worksmart használatának módja
• Válassza ki a [worksmart] > [Csoport hozzáadása] > [+] Kiválasztja az alkalmazást amelyet a csoportba kíván helyezni。
• Csoport szerkesztése : Válassza ki a szerkeszthető csoport nevét és az alkalmazás funkcióját
• Csoport törlése : Válassza ki törölheti a csoportot
• Parancsikon létrehozása : Válassza a parancsikon létrehozása az asztalon, az alkalmazáscsoport megnyitásához csak az asztali parancsikonra kell kattintania.
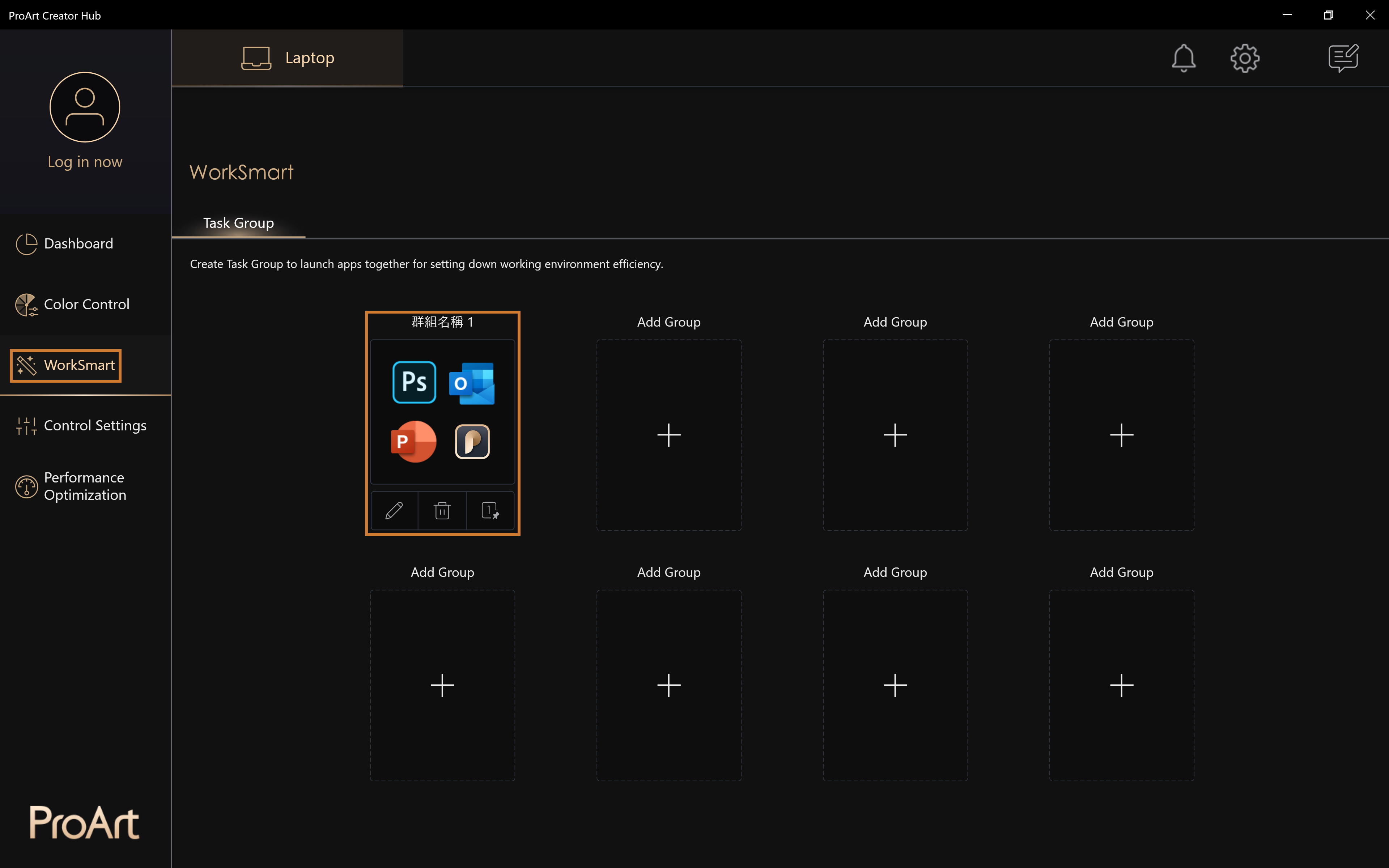
Vezérlő beállítások
Testreszabhatja ProArt sorozatú termékeit, hogy az ASUS Dial segítségével még zökkenőmentesebben tudjon alkotni.
Megjegyzés: A vezérlőbeállítások a megvásárolt Notebook sorozat termékétől függően eltérő funkciókat jeleníthetnek meg.
A vezérlő beállítások lehetővé teszik az ASUS Dial / Testreszabott billentyű és egyéb kapcsolódó testreszabott beállítások beállítását. Több alkalmazáshoz használhatja az Adobe szerzői szoftvert. A vezérlő beállítások bemutatását lásd a következő oldalon: [Notebook] ASUS Dial - Bevezetés | Hivatalos támogatás | ASUS Global
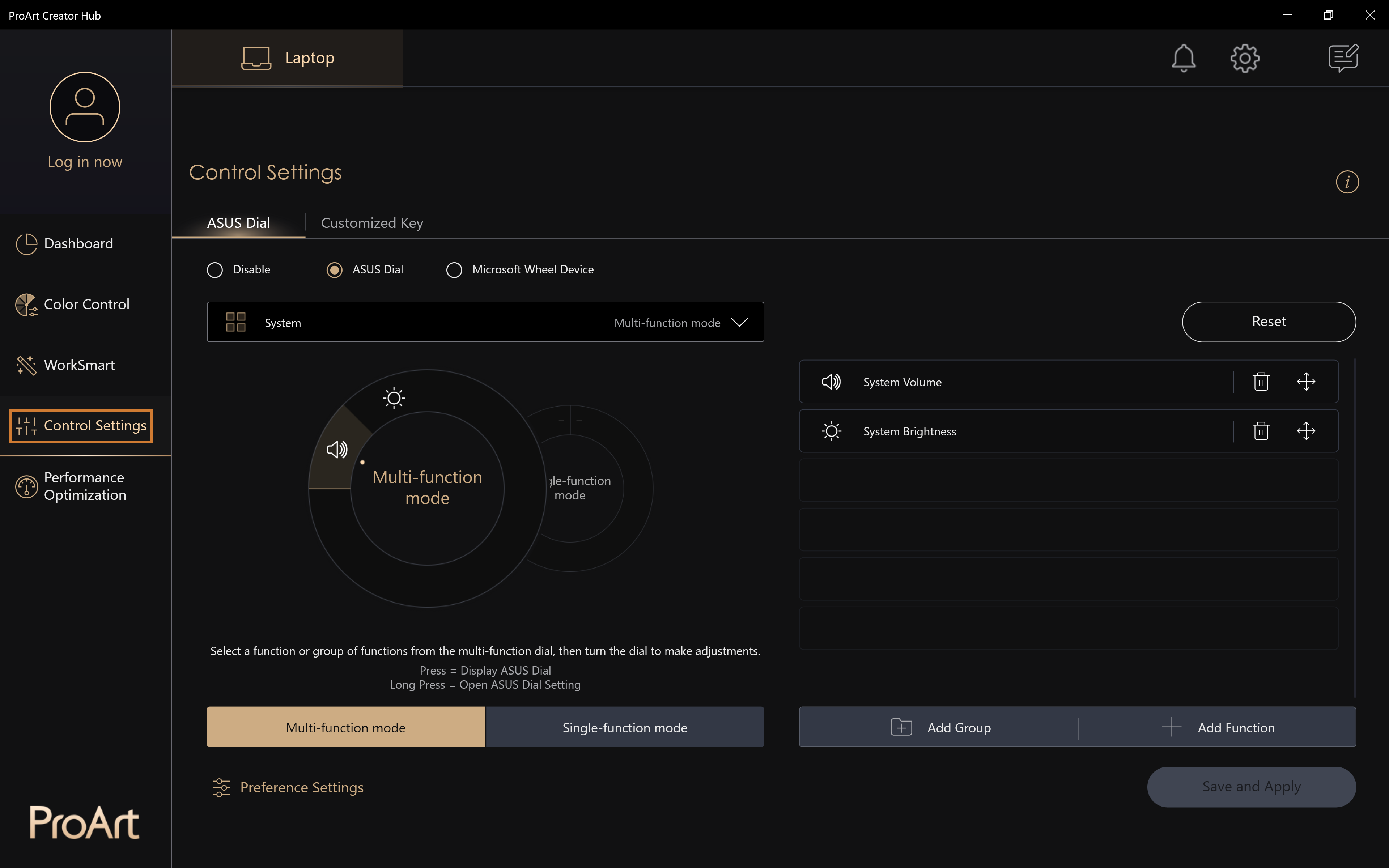
Teljesítményoptimalizálás
Szabja testre ProArt sorozatú termékeit, és az ASUS Dial segítségével még gördülékenyebben alkothat.
Megjegyzés: A vezérlő beállításoknak a megvásárolt Notebook terméktől függően eltérő funkcionális felületei lehetnek.
Erőforrás figyelő
Az erőforrás-figyelő lehetővé teszi a felhasználók számára a számítógép aktuális teljesítményállapotának és a rApunning szoftver megtekintését, beleértve a futó folyamat nevét, a CPU- és RAM-felhasználási információkat, valamint a kulcsfontosságú alkalmazások megjelölésére, az ideiglenes memória törlésére, a szolgáltatások leállítására és a folyamatok lezárására is használható.
- Válassza a jobb felső sarokban a Memória felszabadítása lehetőséget, hogy további memóriát szabadítson fel a készülékén.
- Alkalmazás: Kiválaszthatja azokat az alkalmazás elemeket, amelyek előre befejezik a munkát, és tulajdonságaik szerint feloszthatja őket alkalmazási programokra és háttérfeldolgozó programokra.
- A Microsoft feladatkezelő megnyitása: Ezen a gombon keresztül hivatkozhat az eszközkezelőre
- Feladat befejezése: A kiválasztott alkalmazás, háttérkezelő befejezéséhez nyomja meg a Feladat befejezése gombot.
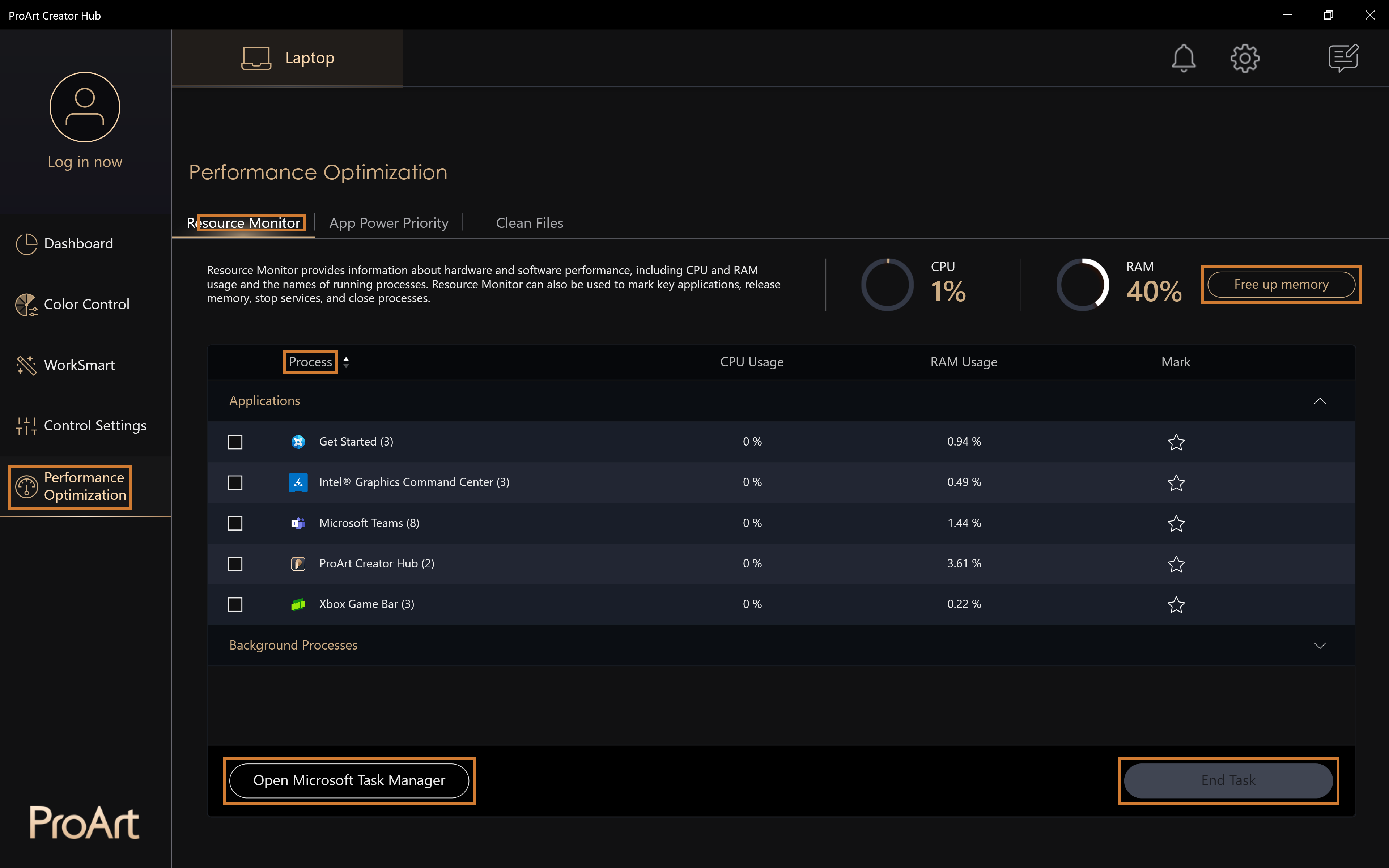
Alkalmazás Teljesítményprioritás
Alkalmazási teljesítmény-hozzárendelés az alkalmazások rangsorolásához
A beállított kulcsalkalmazás végrehajtásakor a rendszer először azt hajtja végre, és beállítja az alkalmazás végrehajtásához megfelelő környezeti beállításokat.
A legfontosabb alkalmazások beállítása: A legfontosabb alkalmazások beállítása, legfeljebb hat, a teljesítményoptimalizálás a speciális beállítások tartalmának megfelelően történik, és a beállítások az alkalmazás újraindítása után lépnek érvénybe.
Speciális beállítás: A legfontosabbként beállított alkalmazások végrehajtásakor a teljesítményt a felhasználó által kiválasztott tartalomnak megfelelően optimalizálja a rendszer.
Ment és alkalmaz : A módosított beállítások alkalmazása
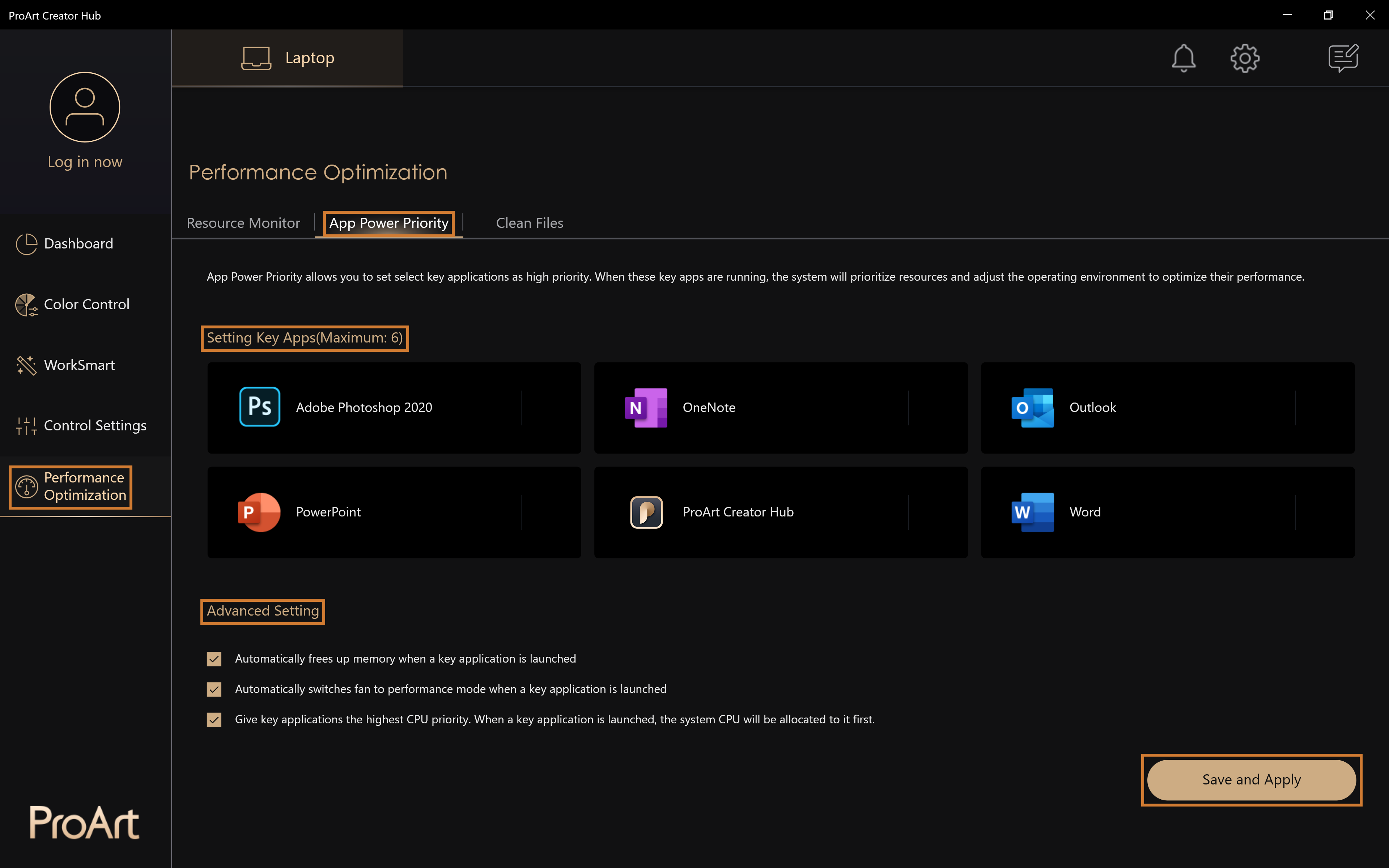
Fájlok törlése
A funkció a következőket biztosítja: a lemezen lévő ideiglenes fájlok törlése, a megadott méretű fájlok listázása és törlése.
Lemeztakarítás: Biztosítja az ideiglenes fájlok törlésének funkcióját a meghatározott számítógépes lemezen, felsorolja az ideiglenes fájlok elemeit és méreteit, és biztosítja a törlés funkcióját.
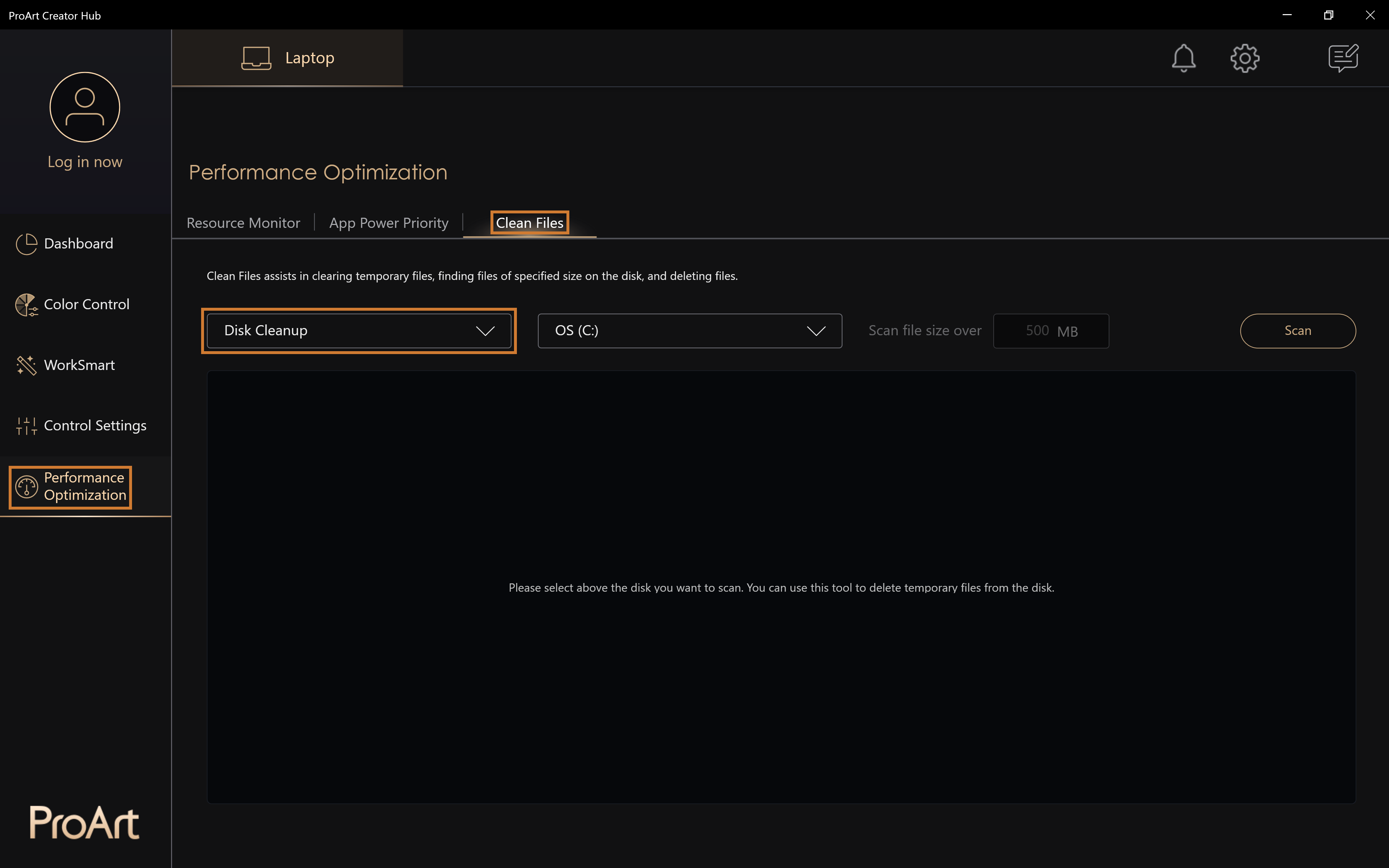
Fájlok törlése
Meghatározott méretű fájlok keresése egy megadott mappában. A fájlrendezőt használhatja a túl nagy fájlok, például a nem gyakran nézett videók vagy játékok törlésére.
Törlés: törölje a kiválasztott fájlt
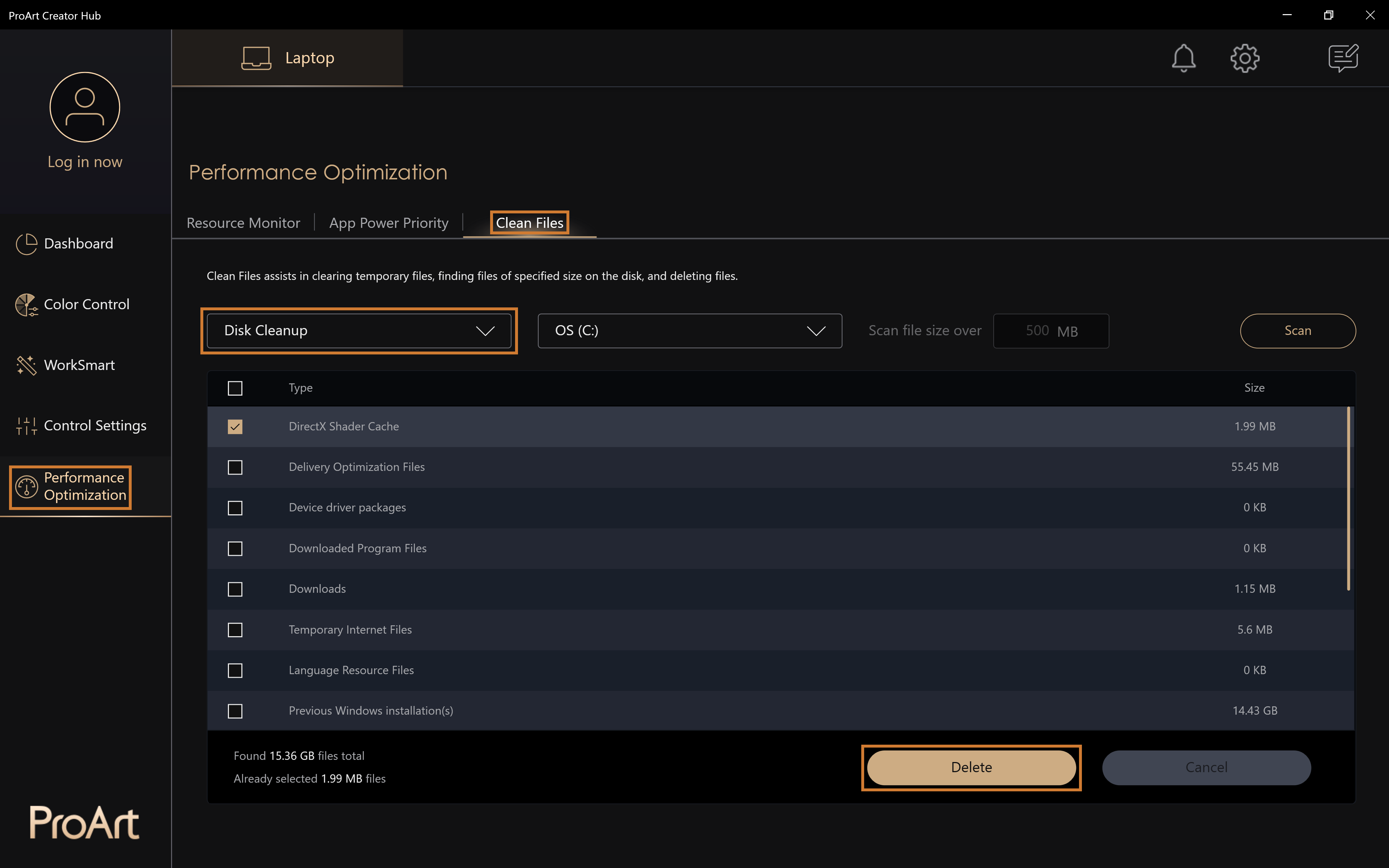
A ProArt Creator Hub beállítása
A ProArt Creator Hub jobb felső részén keresztül léphet be a beállítások oldalára.
Az általános beállítások lehetővé teszik a kívánt nyelv kiválasztását, az adatvédelem módosítását, a szoftver verziójának ellenőrzését és az ASUS-szal történő kapcsolatfelvételt.
A fontos frissítések automatikus háttértelepítése: Ha a szoftver fontos frissítéseket észlel, automatikusan elvégzi a frissítéseket az Ön számára.
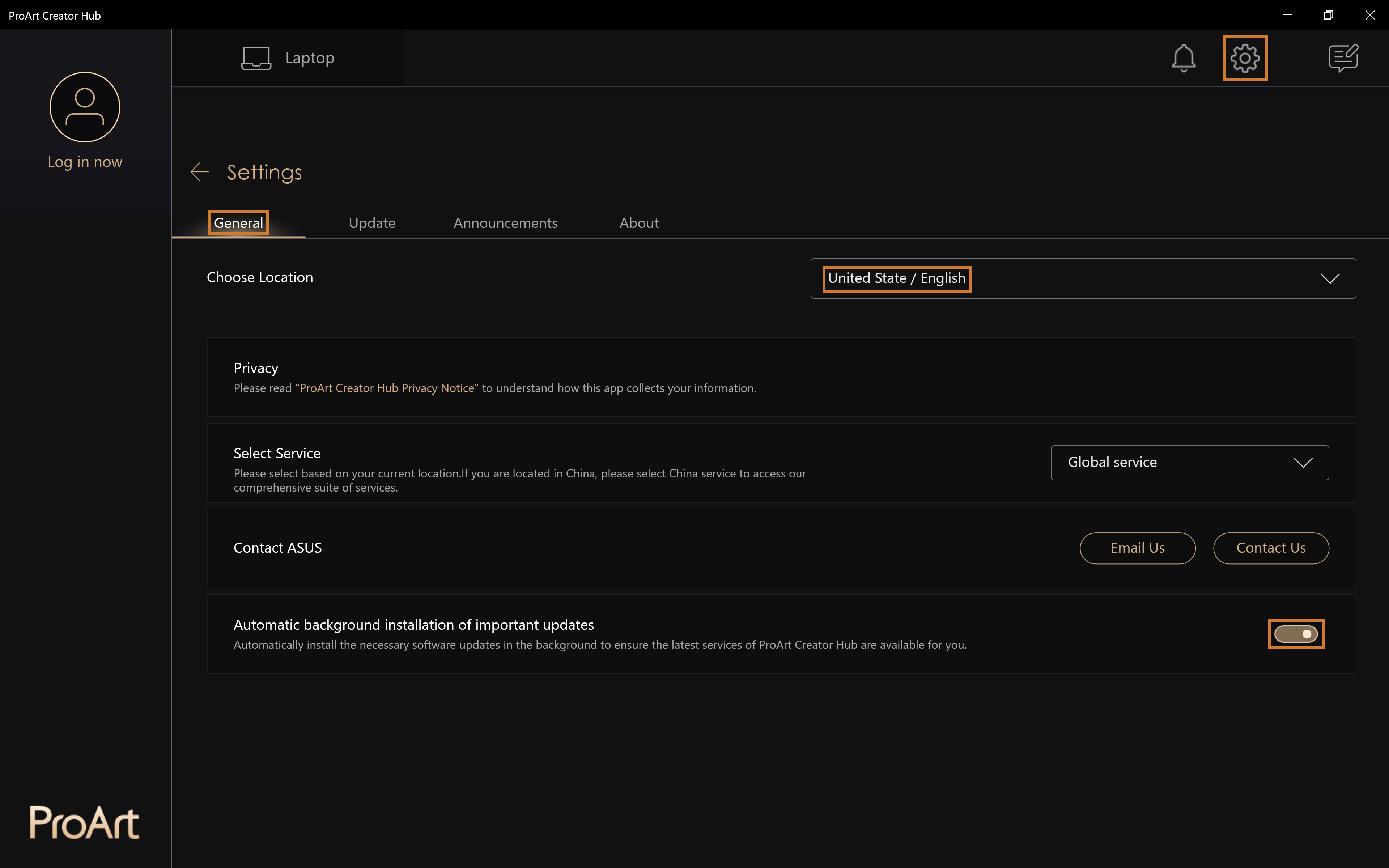
A ProArt Creator Hub frissítése
Még több új funkció kipróbálásához frissítse a ProArt Creator Hubot.
Megjegyzés: A fogaskerekeken lévő piros pontok olyan alkalmazásokat jelölnek, amelyek nem lettek frissítve.
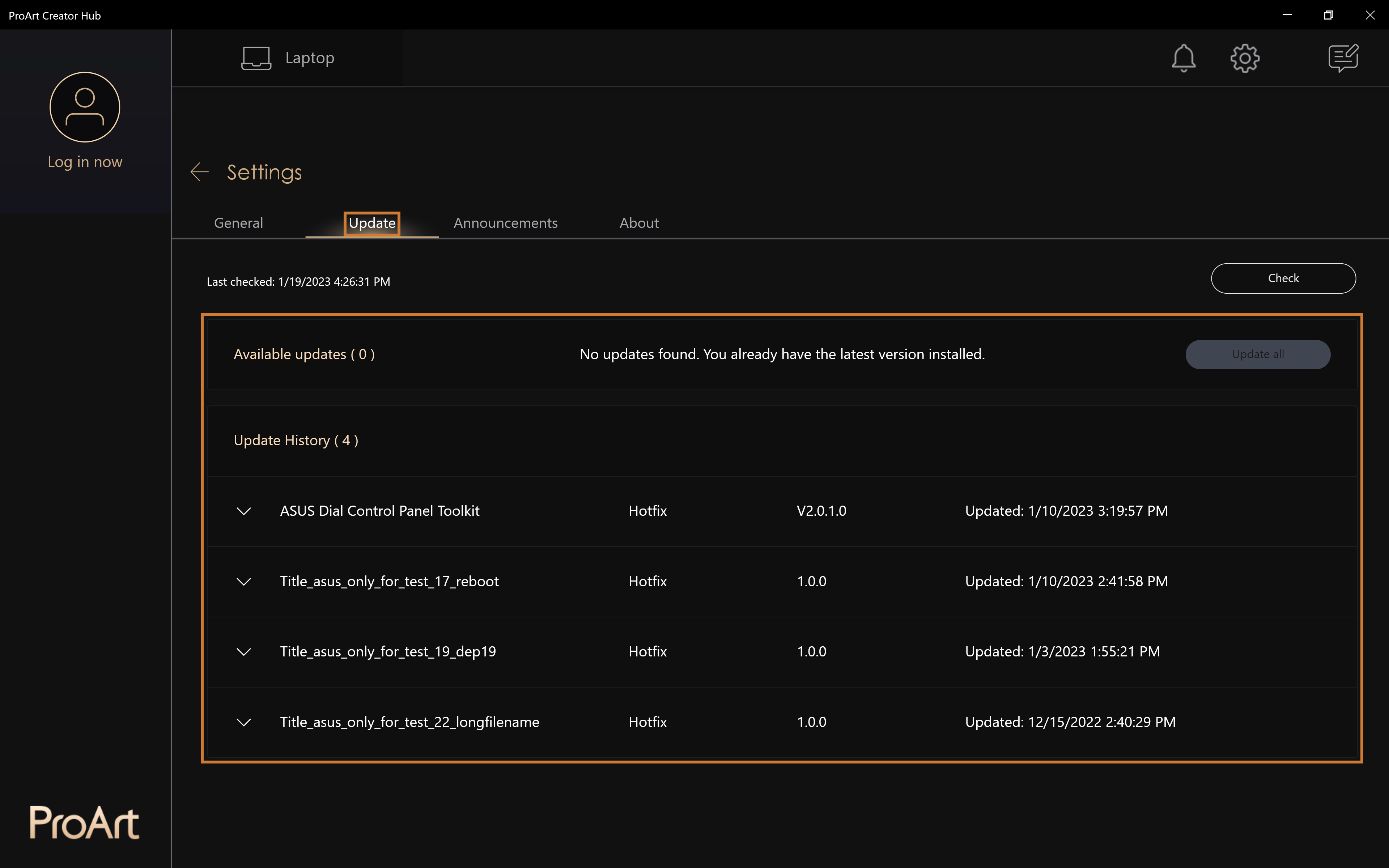
Hírek
A legfrissebb hírek a ProArt Creator Hub legújabb híreit és további termékfunkciók frissítéseit tartalmazzák.
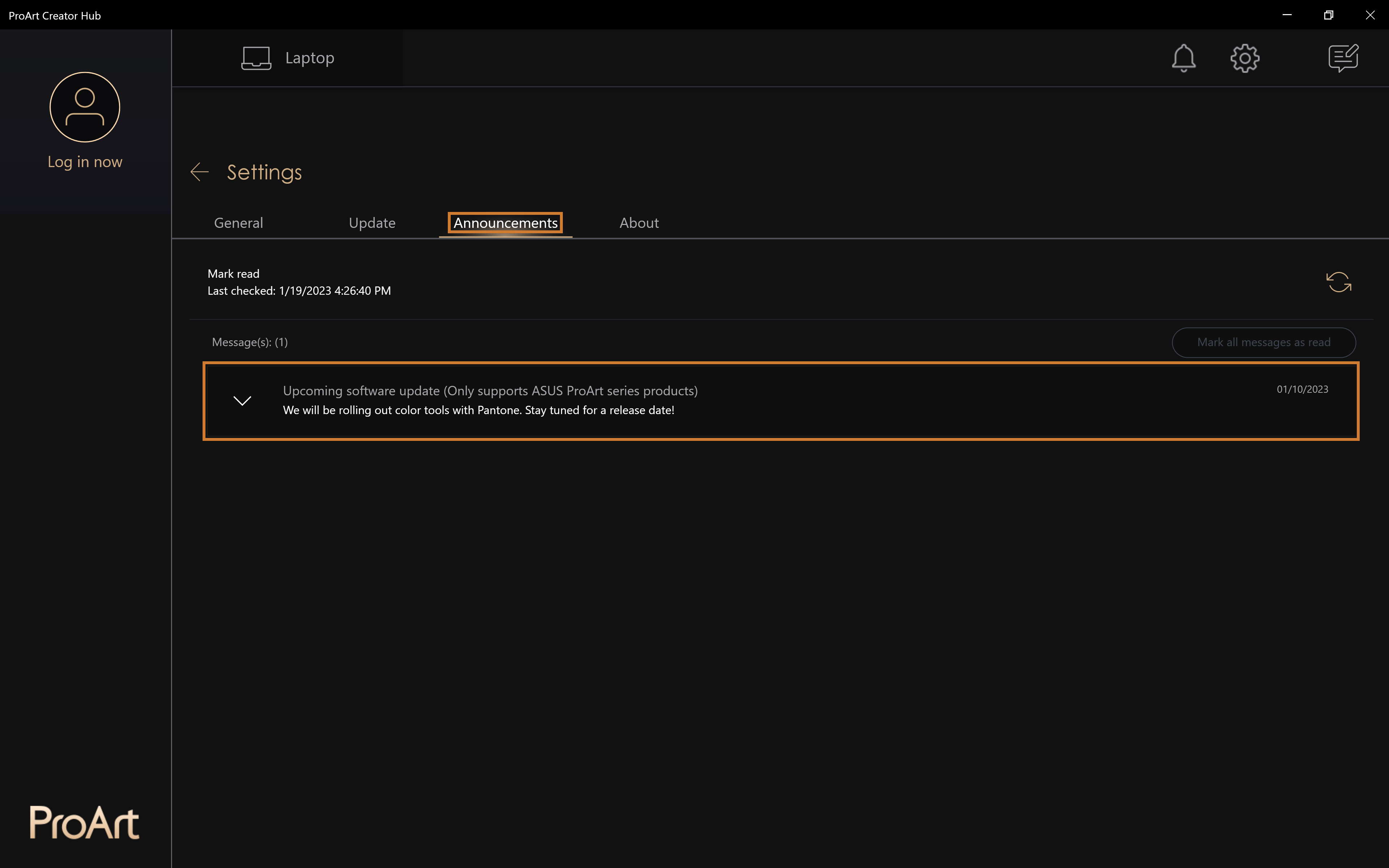
A ProArt Creator Hub frissítésének módja
- Válassza a [Beállítás] > [Frissítés] lehetőséget a ProArt Creator Hub frissítési oldalán.
- Összes frissítése: Az [Összes frissítése] lehetőség kiválasztásával az összes frissített alkalmazás frissíthető egyetlen kattintással.
- frissítése: a frissítendő elemek
- Frissítési előzmények: Frissítési előzményinformációk
Hogyan lehet letölteni és eltávolítani a ProArt Creator Hubot?
• ProArt Creator Hub letöltése : töltse le a ProArt Creator Hub legújabb verzióját a Microsoft Store áruházból.
• ProArt Creator Hub eltávolítása: Ha el kívánja távolítani az alkalmazást,kérjük kattintson a linkre
ProArt Creator Hub támogatási specifikációk
Megjegyzés: ProArt Creator Hub csak az ASUS ProArt / ProArt sorozat termékeivel együtt használható.További információkat itt találhat。
• OS: Windows 10 19H2 64-bit (beleértve) és ennél újabb verziók
• ASUS System Control Interface v2 : V2.2.2.0 (beleértve) és ennél újabb verziók
• Adobe : 2020 (beleértve) és ennél újabb verziók
Más ProArt sorozatú termékek bemutatása
• [Notebook] ASUS Dial - Bevezetés
• [ProArt Alaplap] ProArt Creator Hub - Bevezetés
• [ProArt Képernyő] ProArt Creator Hub - A képernyő funkció bemutatása
• [Notebook] Hogyan lehet használni a vezérlőpult beállítás funkciót az ASUS ScreenPad Plus programban
[Notebook] ASUS Dial - Bevezetés
Az ASUS Dial a számítógépre telepített bármely alkalmazással használható, és a számos testreszabható, személyre szabott funkció lehetővé teszi, hogy saját gombalkalmazást hozzon létre. Ha Adobe szoftvereket használ, akkor az Adobe 2020-as vagy újabb verziójával kompatibilis szoftvereket használhat (például Adobe Photoshop, Illustrator, Photoshop Lightroom classic, Premiere Pro és After Effects). A ProArt Creator Hub szoftverrel az ASUS gépen testreszabható parancsikonokat érhet el a nagyításhoz/ kicsinyítéshez és az ecset méretének/világosságának beállításához. Az alapértelmezett felületet is testreszabhatja személyes munkastílusának megfelelően. Windows operációs környezetben pedig forgathatja az ASUS tárcsát a hangerő beállításához, a fényerő beállításához vagy egyéb funkciók elvégzéséhez.
1. Az ASUS Dial által támogatott termékek
2. Az ASUS Dial működtetése
2.1 Az ASUS Dial fizikai működésének módja
2.2 A virtuális ASUS Dial működése az érintőpadon
3. Az ASUS Dial használata az Adobe szoftveren belül
4. Az ASUS Dial funkció beállítási szoftver megnyitása
5. Az ASUS Dial funkcióinak beállítása
6. Alkalmazások hozzáadása vagy szerkesztése
7. Többfunkciós mód
7.1 Meglévő funkció szerkesztése
7.2 Csoportosítás
7.3 Funkció hozzáadása
8. Egyfunkciós mód
9. Microsoft Wheel eszköz
10. ASUS Dial funkció kikapcsolása
11. Preferencia beállítások
12. Az ASUS Dial vezérlőszoftver frissítésének vagy letöltésének és eltávolításának módja
1. ASUS Dial által támogatott termékek
Az ASUS Dial három változatban érhető el: fizikai és virtuális.
(1) Az alábbiakban látható a fizikai gombbal felszerelt számítógép:

(2) A fizikai gombbal felszerelt számítógép az alábbiakban látható:

(3) A virtuális érintőgombbal felszerelt számítógép az alábbiakban látható:

Az ASUS hivatalos weboldalán az [Áttekintés] oldalon is ellenőrizheti, hogy a laptop rendelkezik-e ASUS Dial funkcióval.
2.1 Az ASUS Dial fizikai működésének módja:
(1) Nyomja meg az ujjával a ①[gombot], a számítógép képernyőjén megjelenik az [ASUS Dial funkcióválasztó képernyő], és amikor megjelenik a műveleti képernyő, az ASUS Dial funkcióválasztó képernyő az egérrel húzható és mozgatható.


(2) Válassza ki a kívánt funkciót a ②[Forgassa el a gombot] segítségével, majd válassza ki ismét a funkciót ③[Nyomja meg a gombot]. Vegyük példának a [Fényerő beállítása] funkciót, állítsa be a képernyő fényerejét a gomb elforgatásával.



(3) Más gombfunkciókra való átváltáshoz nyomja meg újra a gombot. Ha a gombot egy ideig nem használja, a gomb kijelzői ikonja automatikusan eltűnik a kijelzőről, és a gomb újbóli megérintésekor a kijelző ikonja ismét megjelenik.
2.2 A virtuális ASUS Dial működése az érintőpadon
(1) Helyezze az ujját a [érintőpad jelölés] ④-re.

(2) Csúsztasson a bal alsó részhez ⑤[Ujj], az [ASUS Dial virtuális érintőgomb] megjelenik az érintőpad bal felső sarkában az alábbi ábrán látható módon.


(3) Miután a virtuális érintőgomb megjelenik az érintőpadon, nyomja meg az alább látható ⑥[Terület] számítógép képernyőjét az érintőpadon, hogy megjelenjen az [ASUS Dial funkció kiválasztó képernyő].


(4) A kívánt funkció kiválasztásához csúsztassa a ⑦[Ujj] gombot az óramutató járásával megegyező vagy ellentétes irányba az alábbi ábrán látható érintőpadon lévő gyűrűs területen, majd a funkció kiválasztásához nyomja meg ismét a ⑧[Terület] gombot az érintőpadon.



(5) Vegyük például a [Fényerő beállítása] funkciót, állítsa be a képernyő fényerejét az ujját az óramutató járásával megegyező vagy ellentétes irányba csúsztatva a ⑨[Gyűrűs terület] területen.

(6) Ha egy ideig nem használja a gombot, a gomb kijelző ikonja automatikusan eltűnik a kijelző képernyőjéről. Csúsztassa ujját ismét az érintőpadon a virtuális érintőgomb területe fölé, és a kijelző ikonja ismét megjelenik. A többi gyorsfunkció közötti váltáshoz nyomja meg ismét a [Terület] ⑩ gombját az érintőpadon. Az érintőpadon lévő virtuális érintőgomb kikapcsolása ugyanúgy működik, mint a gomb előhívása.

3. Az ASUS Dial használata az Adobe szoftveren belül
(1) A Photoshop 2020 szoftvert példaként véve, a Photoshop 2020 szoftver megnyitása és a gomb megnyomása után az ASUS Dial funkcióválasztó felülete a következő:

(2) Forgassa a ①[gombot] az ASUS Dial gyorsbillentyű funkciójának kiválasztásához az Ön igényeinek megfelelően.

(3) Nyomja meg ismét a ②[gombot] a funkció kiválasztásához.


(4) Vegyük például az [Ecsetméret] funkciót: a funkció kiválasztása után a gomb elforgatásával állíthatja be az ecset méretét.

※Mivel a virtuális érintőgomb és a fizikai gomb között csak az a különbség, hogy van-e valódi gomb, és a képernyő és a működési lépések az Adobe szoftverben megegyeznek, a virtuális érintőgomb működési lépéseit lásd a fizikai gombnál.
4. Az ASUS Dial funkció beállítási szoftver megnyitása
Az ASUS Dial funkcióbeállításai a ProArt Creator Hub szoftveren belül módosíthatók, és a fizikai gombok és a virtuális érintőgombok gyorsfunkciós beállításai megegyeznek. Ha többet szeretne megtudni a ProArt Creator Hub szoftver egyéb funkcióiról, kattintson ide.
Kattintson az asztali eszköztáron a ①[Keresés] gombra, írja be a keresősávba a ②[ProArt Creator Hub] szót, majd kattintson a ③[ProArt Creator Hub] bekapcsolásához.
A ProArt Creator Hub alkalmazást az ASUS tárcsa megnyomásával és nyomva tartásával is gyorsan felébresztheti.
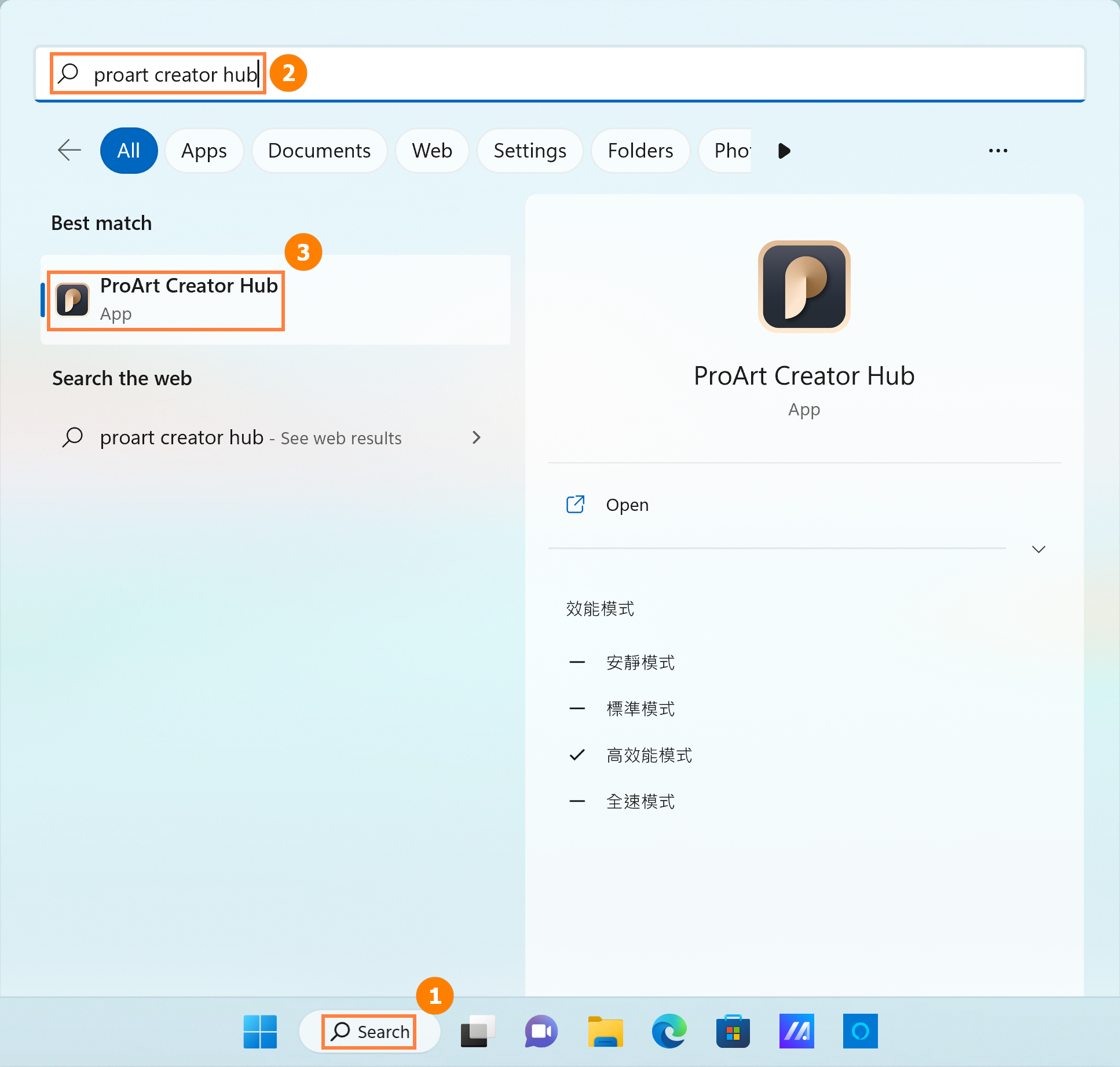
5. Az ASUS Dial funkcióinak beállítása
A ProArt Creator Hub vezérlő beállításai oldal öt fontos részt tartalmaz: ①[Gomb módváltás], ②[Szerkesztés alkalmazáshoz], ③[ASUS Dial funkció módváltás], ④[Preferencia beállítások] és ⑤[Funkciószerkesztés].
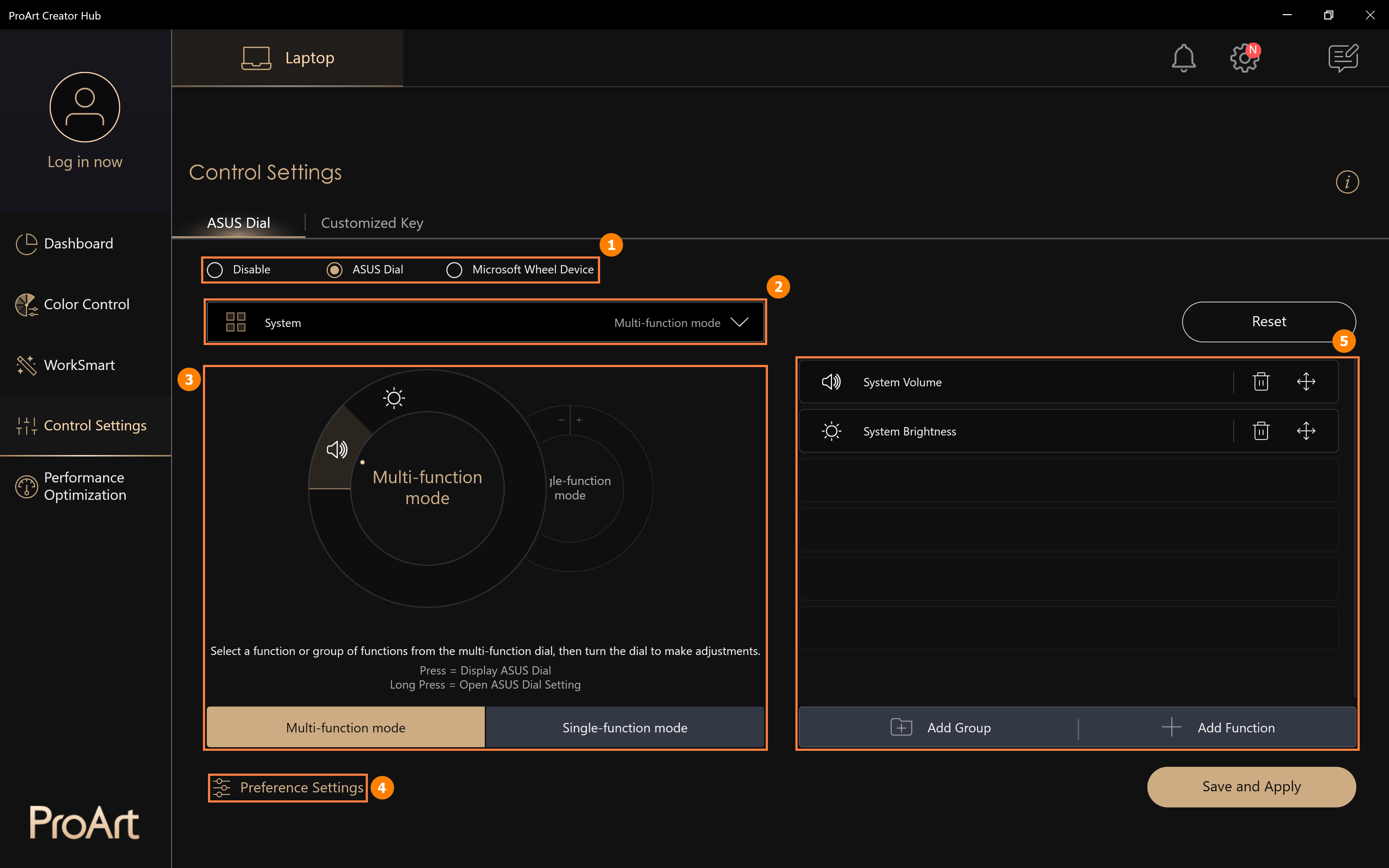
6. Alkalmazások hozzáadása vagy szerkesztése
(1) Kattintson a ①[Alkalmazás szerkesztése] gombra, az ②[Alapértelmezett alkalmazás] az ASUS Dial által támogatott szoftver, más alkalmazás hozzáadásához kattintson a ③[Szerkesztés] gombra.
A különböző alkalmazások független szerkesztésének jelentősége az, hogy amikor egy olyan alkalmazást használ, amelyet az ASUS Dial szerkesztett, például a Microsoft Edge-et, akkor az ASUS Dial elforgatásával végrehajthatja az Ön által szerkesztett funkciót.
Ha nem szerkesztette a Microsoft Edge ASUS Dial funkcióját, akkor a Microsoft Edge megnyitásakor és az ASUS Dial elforgatásakor az ASUS Dial a Rendszer által beállított funkciót fogja használni.
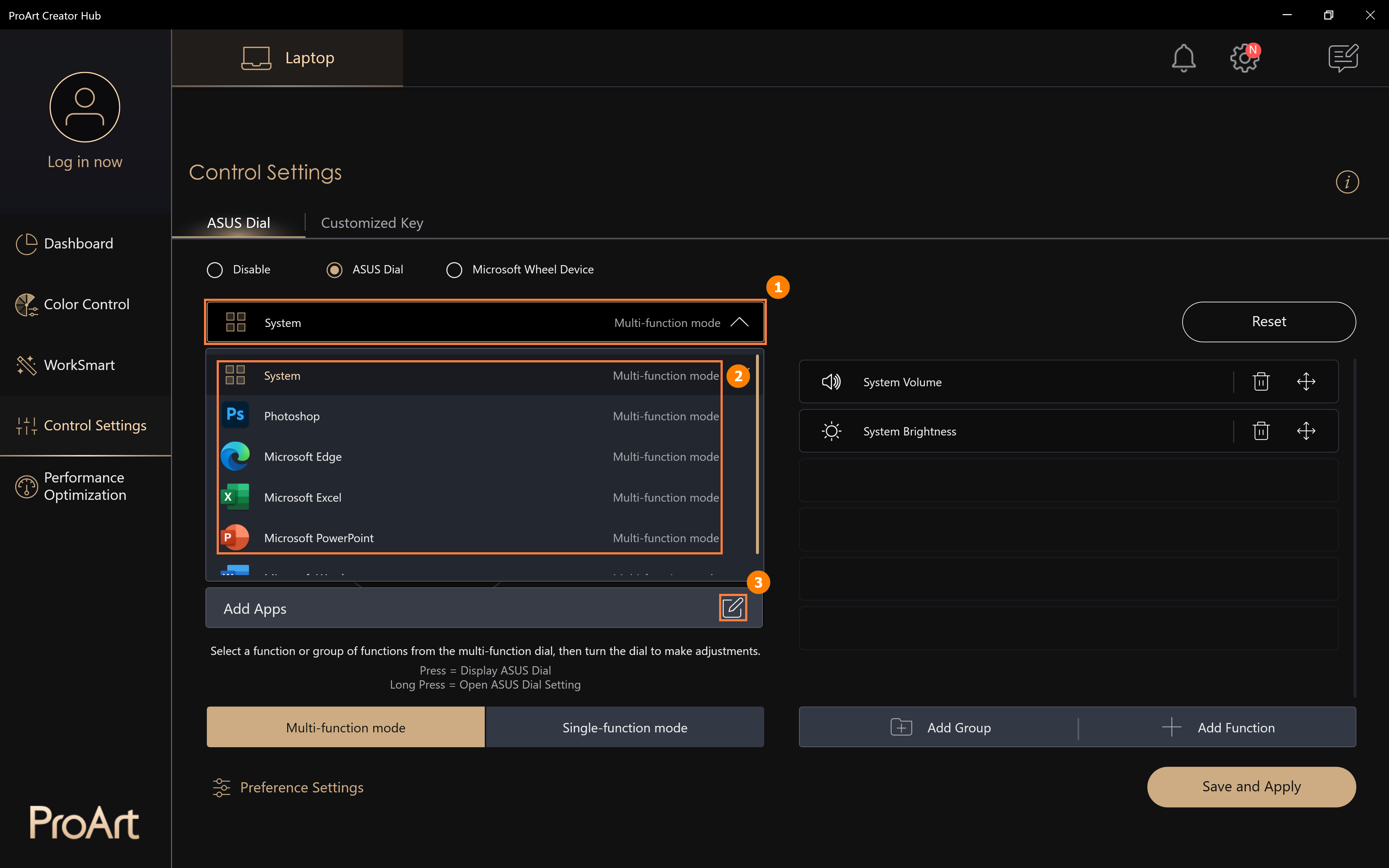
(2) A ④[Terület] részen hozzáadhat a rendszerben már telepített alkalmazásokat, vagy a ⑤[További alkalmazások keresése] gombra kattintva hozzáadhat a rendszerben nem telepített alkalmazásokat, majd a módosítás befejezéséhez kattintson a ⑥[Megerősítés] gombra.
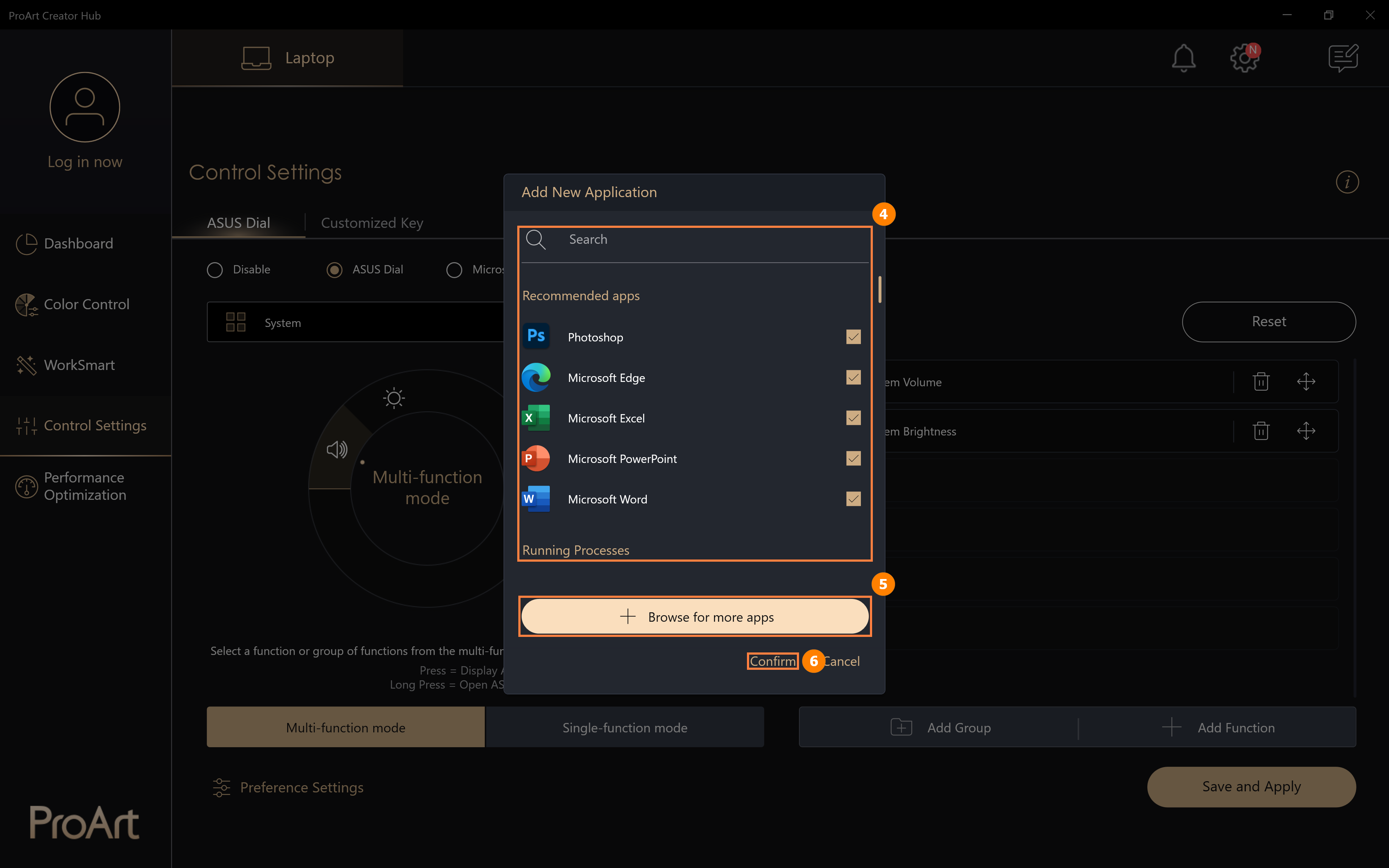
(3) Kattintson a ⑤ [További alkalmazások keresése] gombra, megjelenik egy felugró ablak, így kérjük, keresse meg a hozzáadni kívánt alkalmazást ezen a képernyőn.
Ha egy nem telepített alkalmazás fut a rendszer legelején, az ASUS tárcsa elforgatásakor az alapértelmezett funkció fog futni.
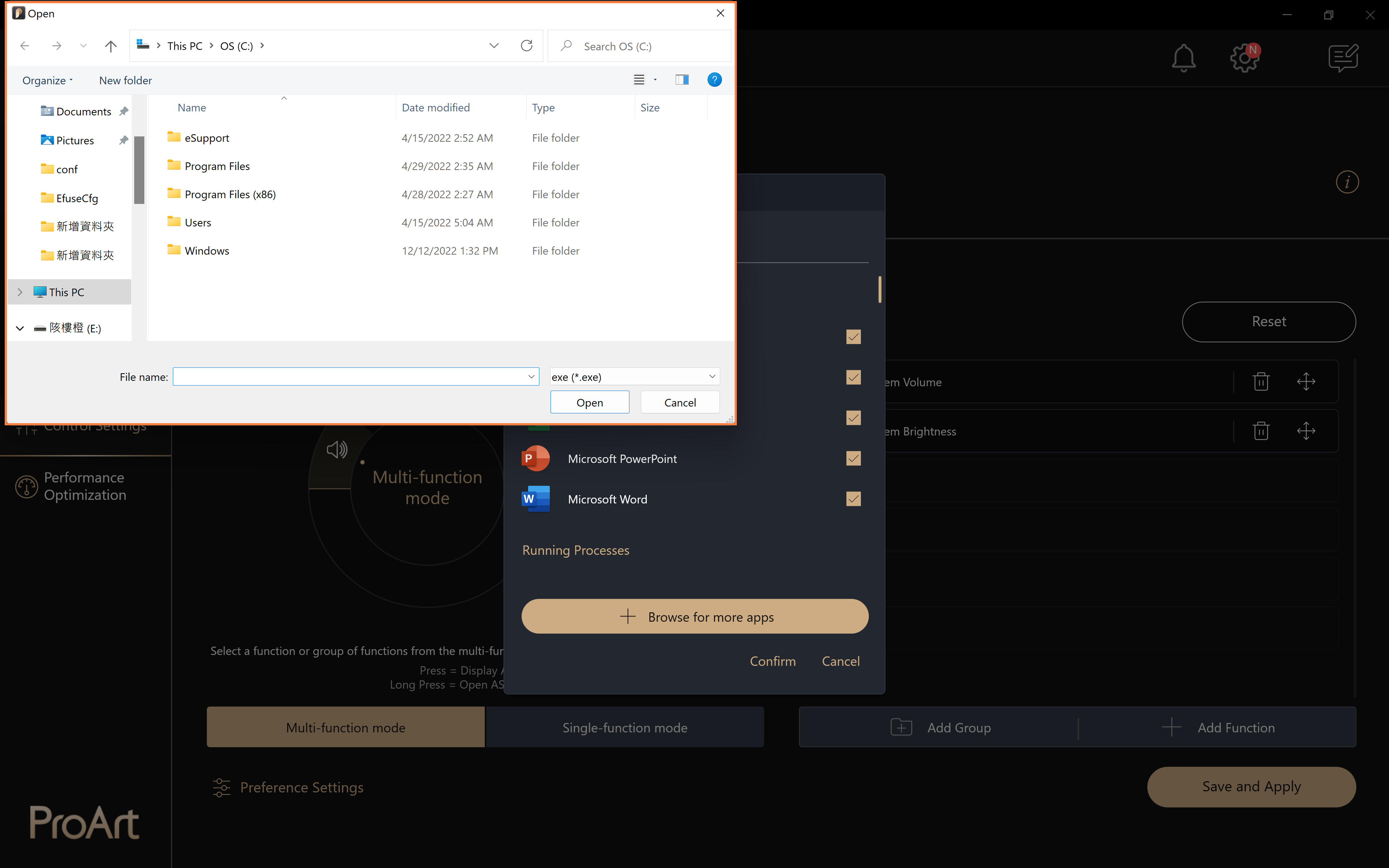
7.1 Meglévő funkció szerkesztése
(1) Kattintson a ①[Többfunkciós mód] gombra, kattintson a ②[Rendszerhangerő] gombra a funkció szerkesztéséhez, kattintson a ③[Törlés] gombra a funkció törléséhez, és kattintson a ④[Mozgatás] gombra a funkció pozíciójának beállításához..
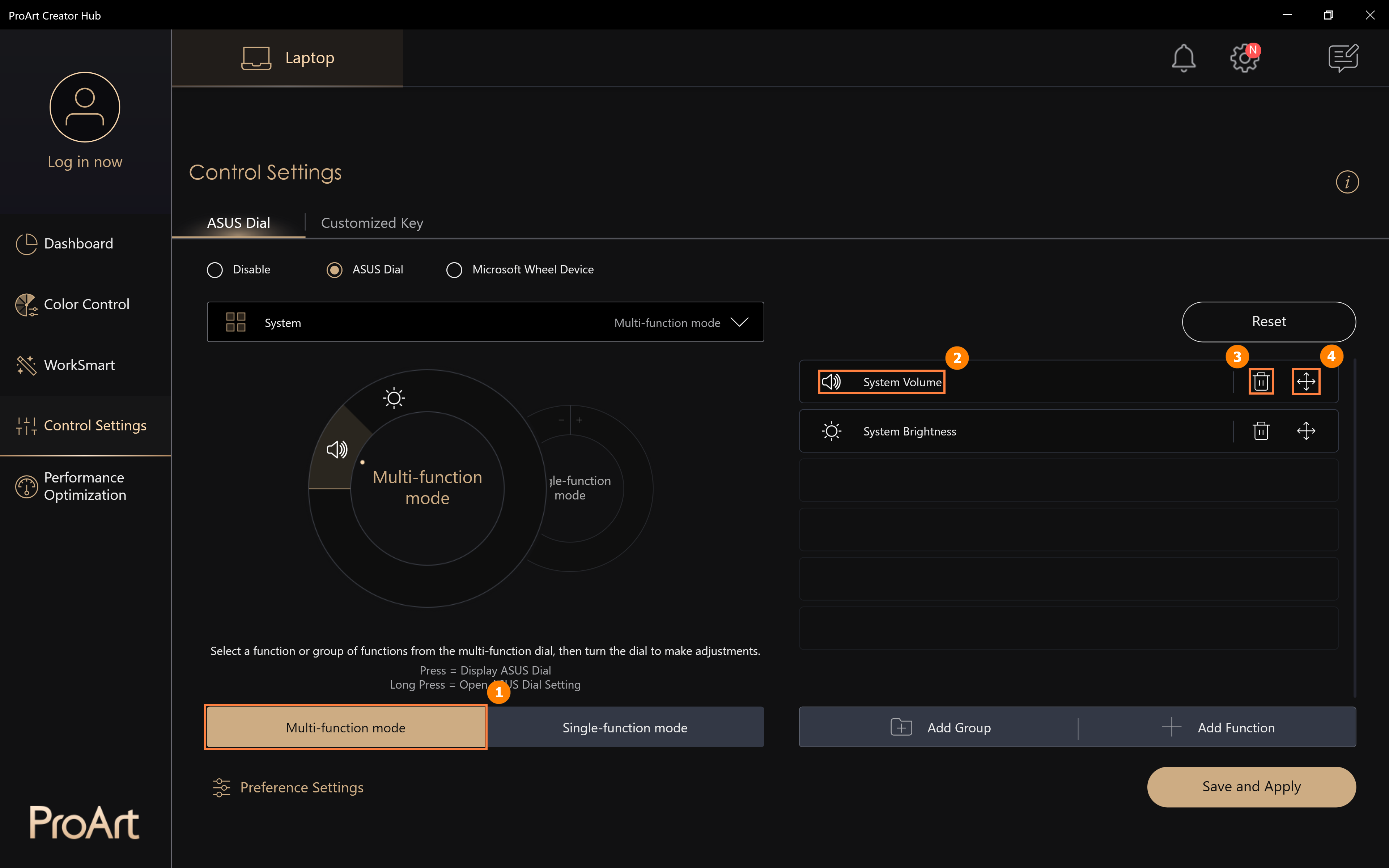
(2) A Rendszerhangerő funkció helyettesíthető más ASUS Dial alapértelmezett funkciók keresésével a ⑤[Területen]. Egyéni funkciókat is beállíthat, kattintson a ⑥[Hozzáadás] gombra.
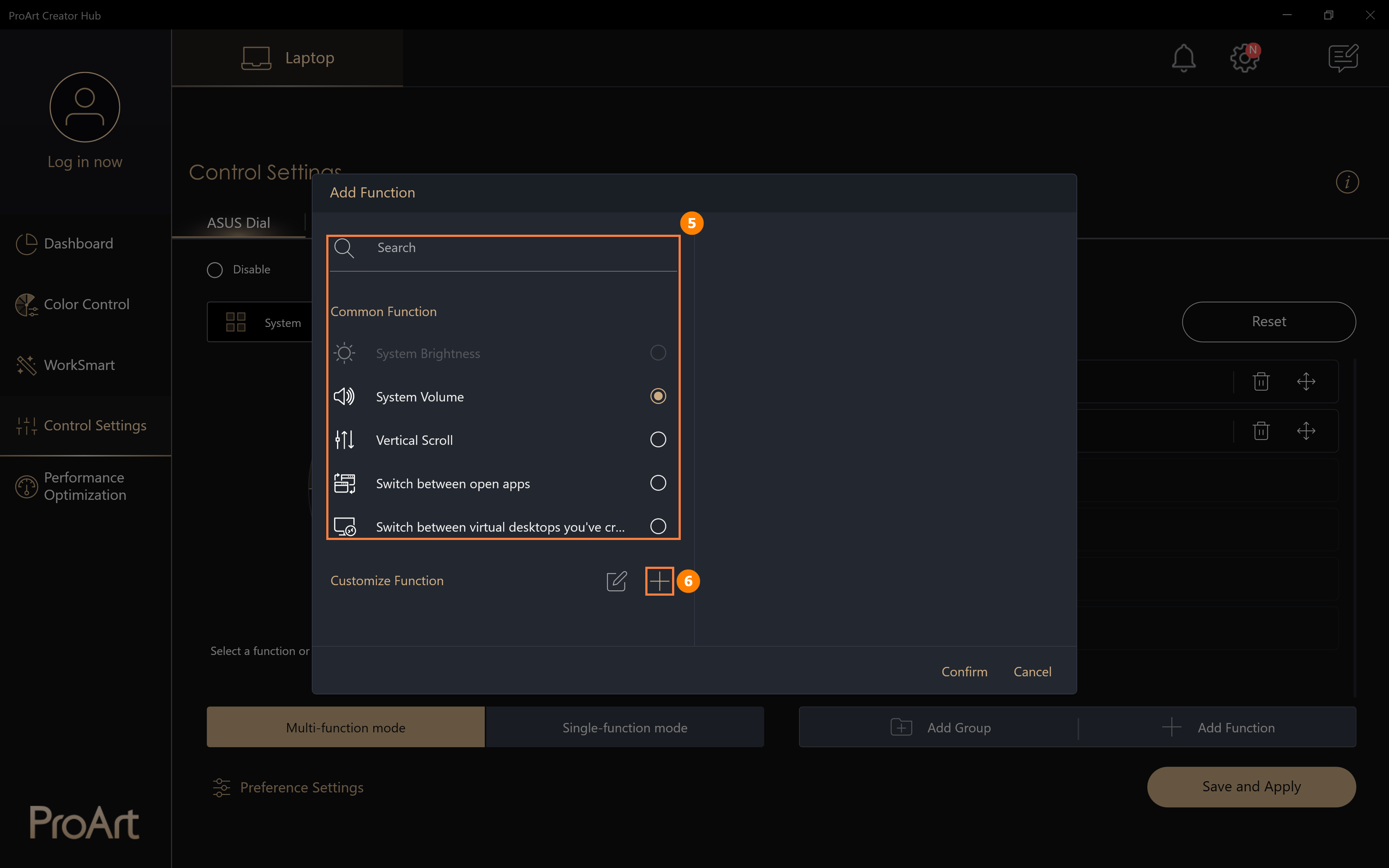
(3) Kattintson a [Hozzáadás] gombra az egyéni funkció ⑦[funkció neve] és az egyéni funkció ⑧[funkció tartalma] szerkesztéséhez. Az alábbi ábrán például az ASUS tárcsát balra forgathatja a másoláshoz, kattintson az egérrel a szerkesztőmezőbe, majd nyomja meg a Ctrl billentyűt és a C billentyűt a billentyűzeten. Kattintson a ⑨[Szerkesztés] gombra az egyéni funkció módosításához vagy törléséhez. Ha a szerkesztés befejeződött, kattintson a ⑩[Megerősítés] gombra a szerkesztés befejezéséhez.
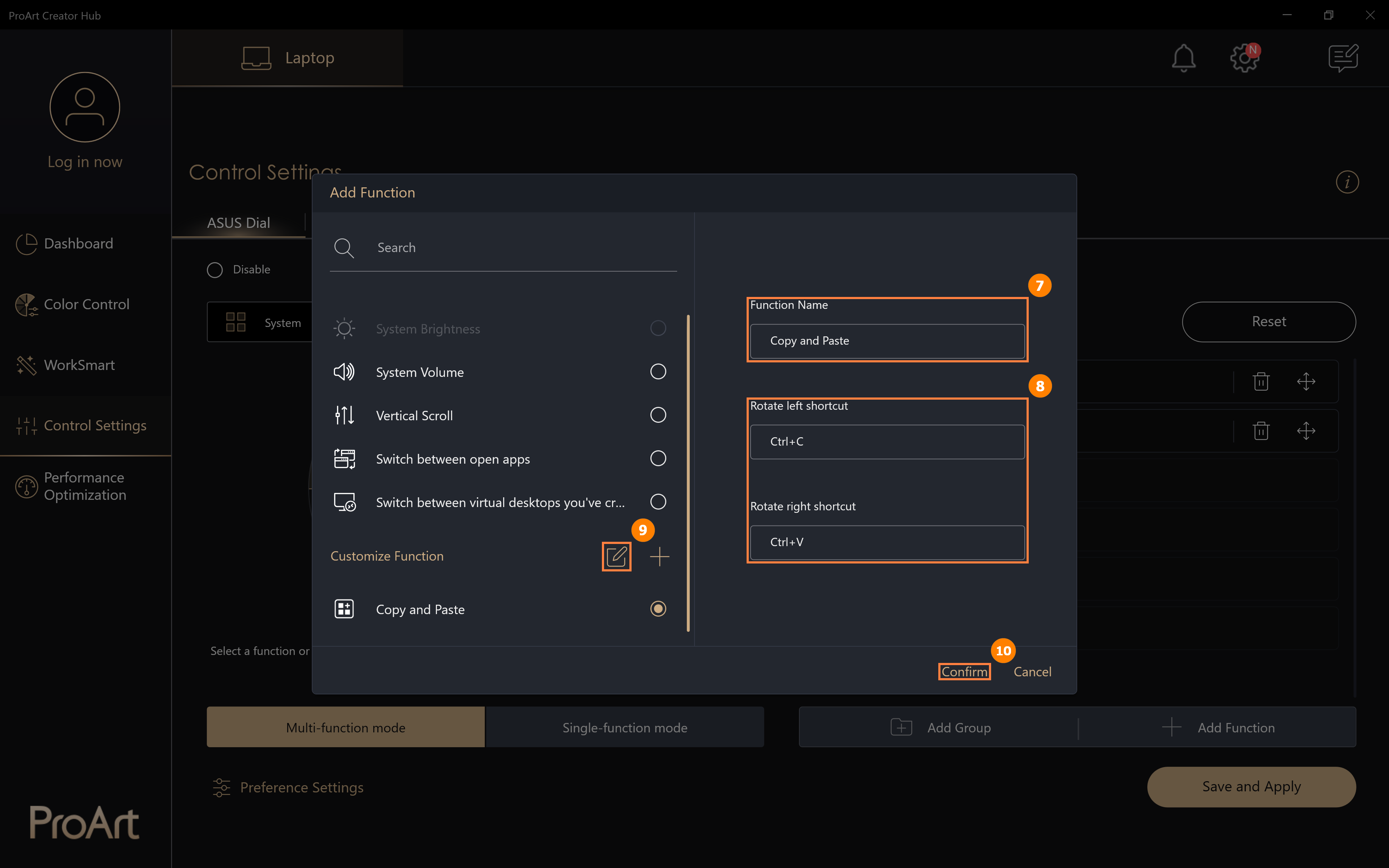
(4) Módosított ⑪[Másolás és beillesztés] funkció került hozzáadásra, kattintson a ⑫[Mentés és alkalmazás] gombra.
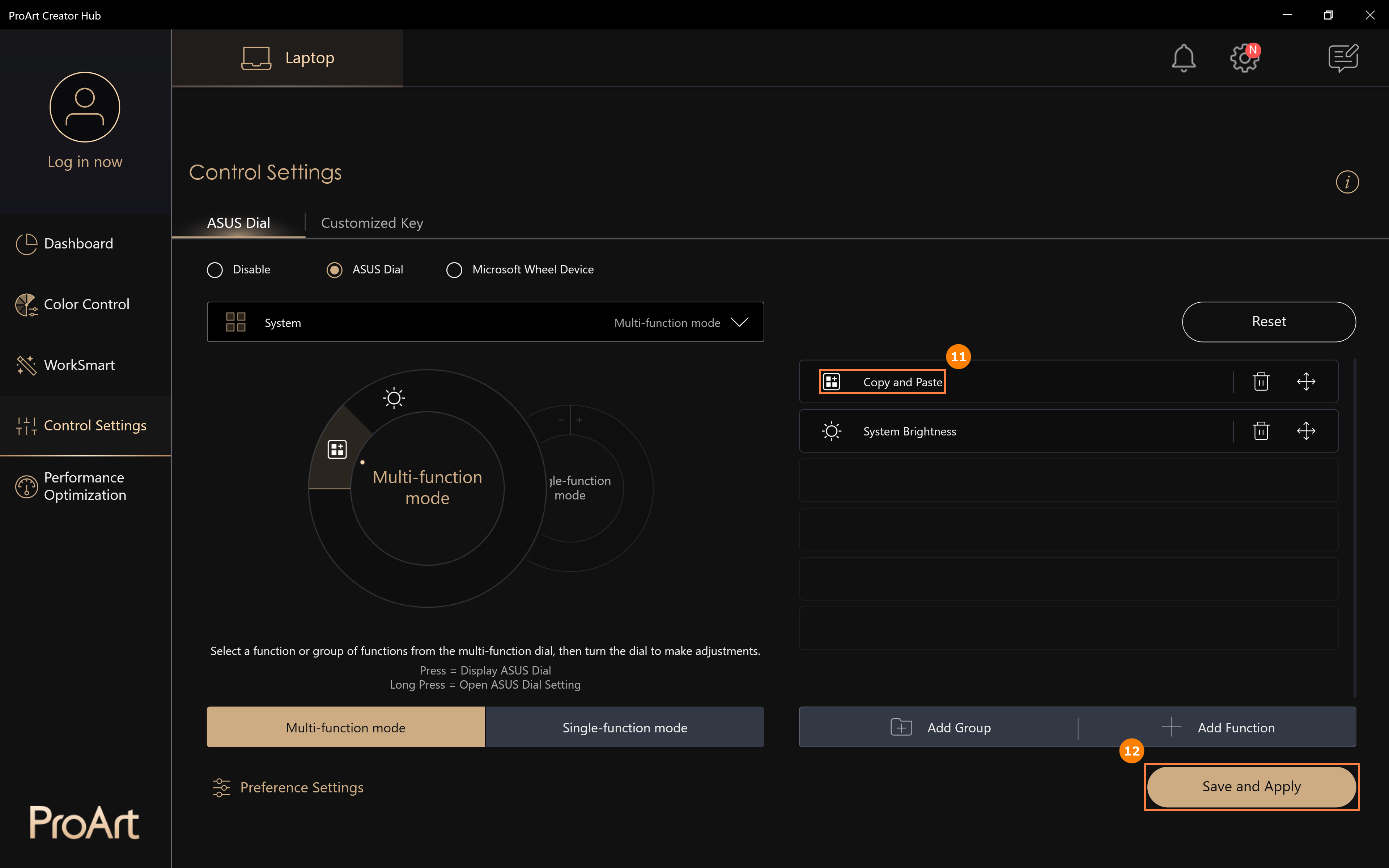
(5) Forgassa el az ASUS tárcsát, hogy az új [Másolás és beillesztés] funkció engedélyezve legyen.
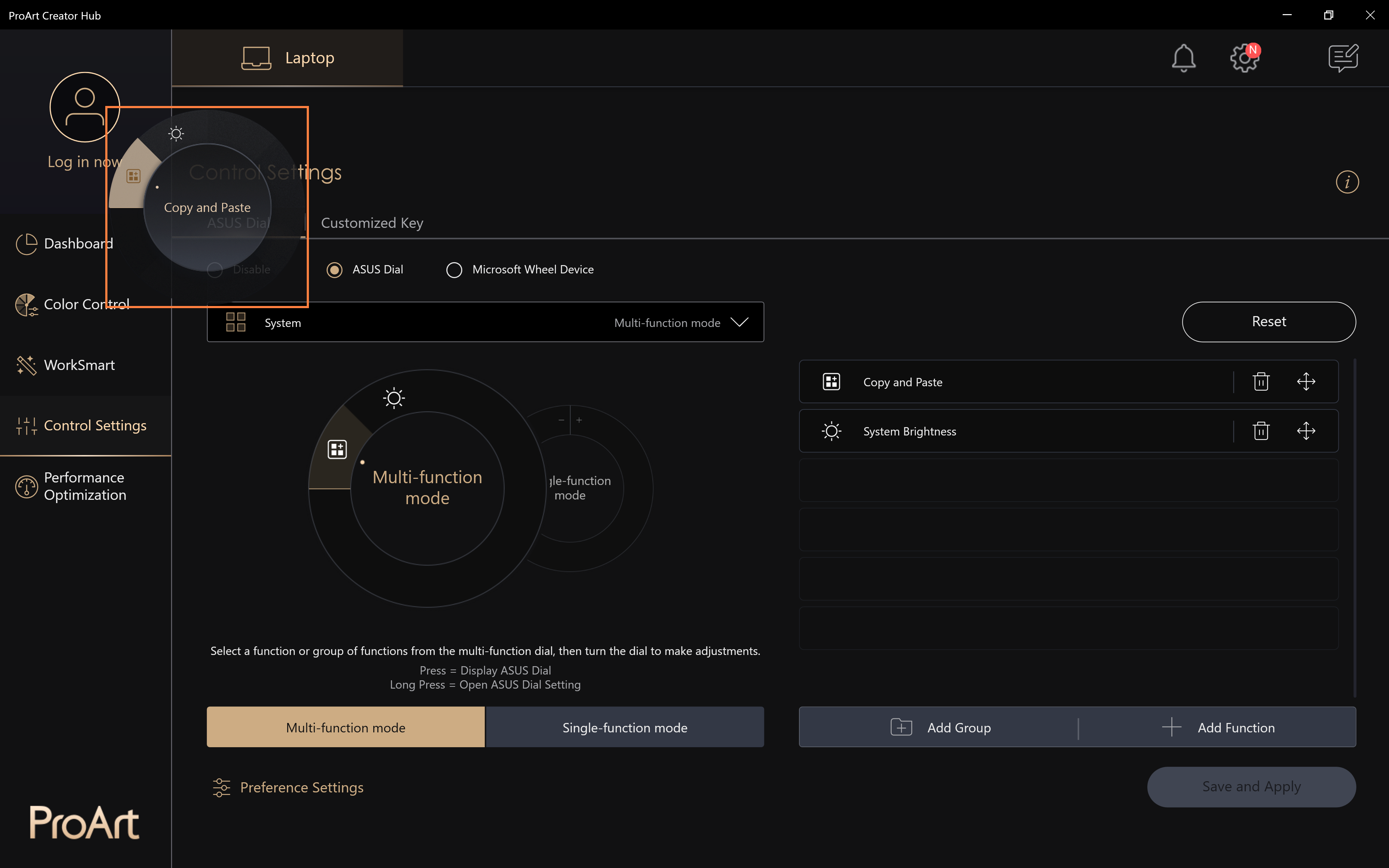
(1) Kattintson a ①[Csoport hozzáadása] gombra, szerkessze a ②[Csoport neve] elemet, válassza ki a kívánt ③[Funkció] elemet, majd kattintson a ④[Megerősítés] gombra.
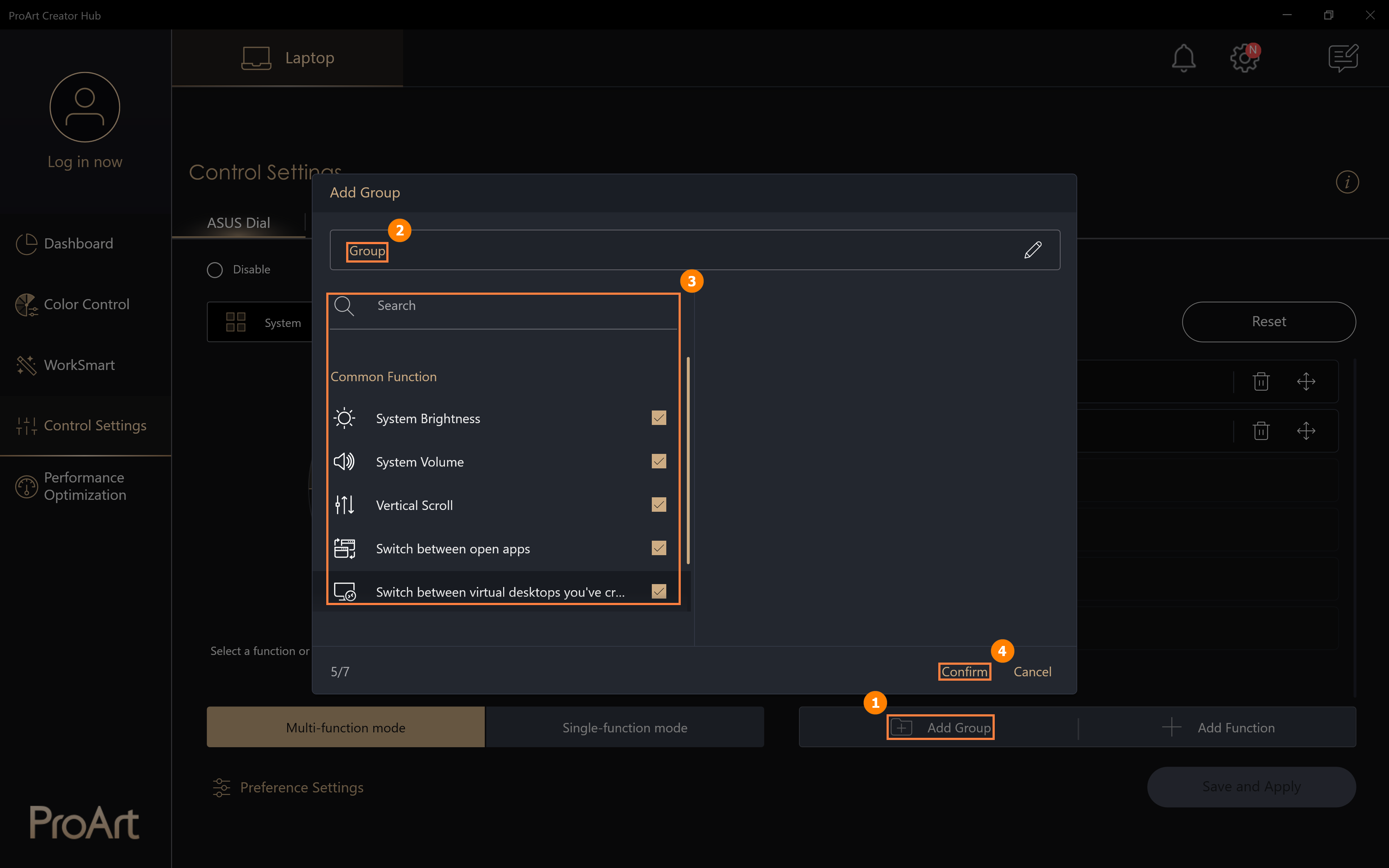
(2) Az újonnan hozzáadott ⑤[Rendszerfunkciós billentyű] csoportot hozzáadtuk, kattintson a ⑥[Mentés és alkalmazás] gombra.
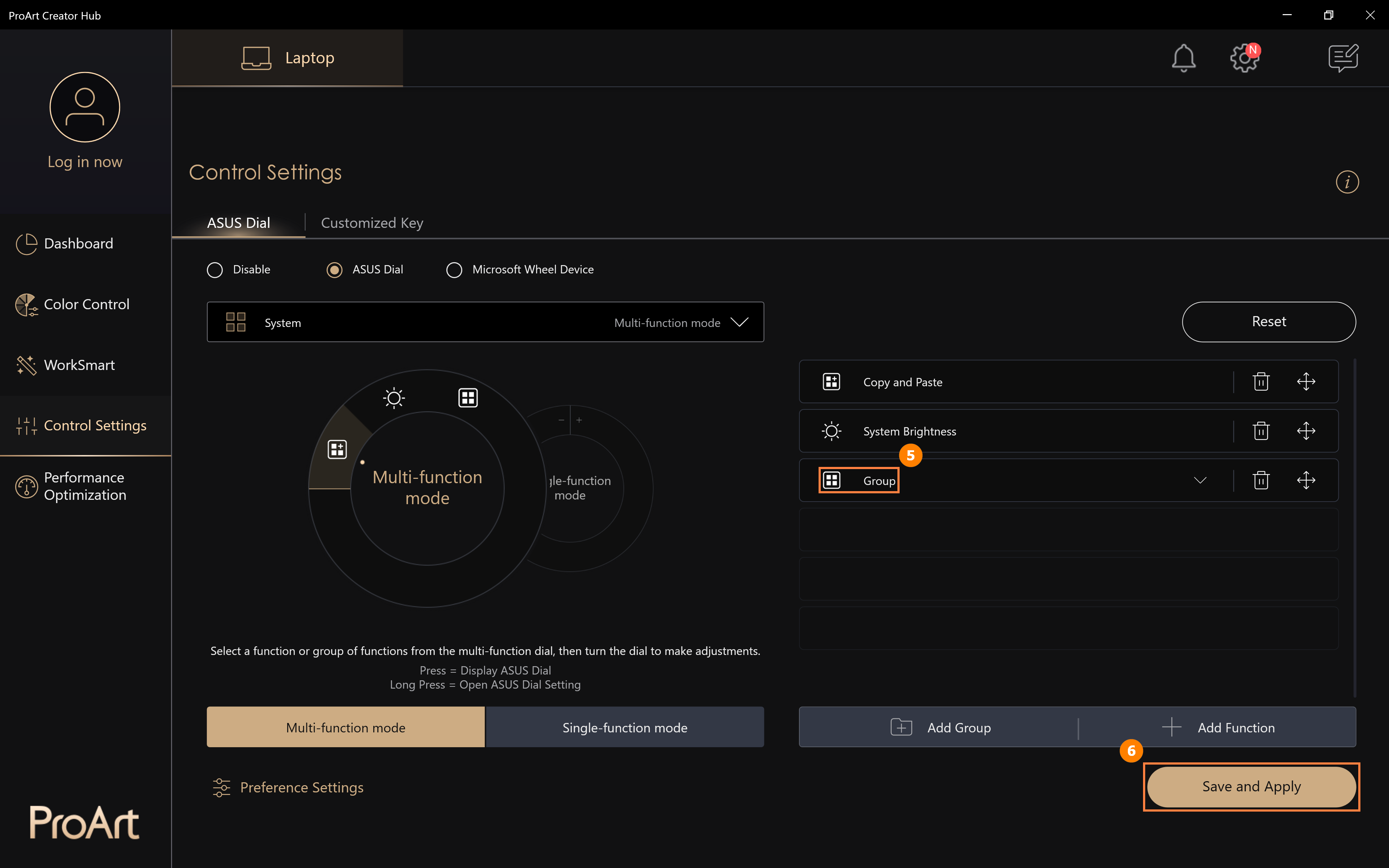
(3) Forgassa el az ASUS tárcsát, hogy az új [Rendszerfunkció gomb] funkciót engedélyezze, nyomja meg az ASUS tárcsát az ujjával a csoportban lévő funkciók kibővítéséhez, majd használja azokat.
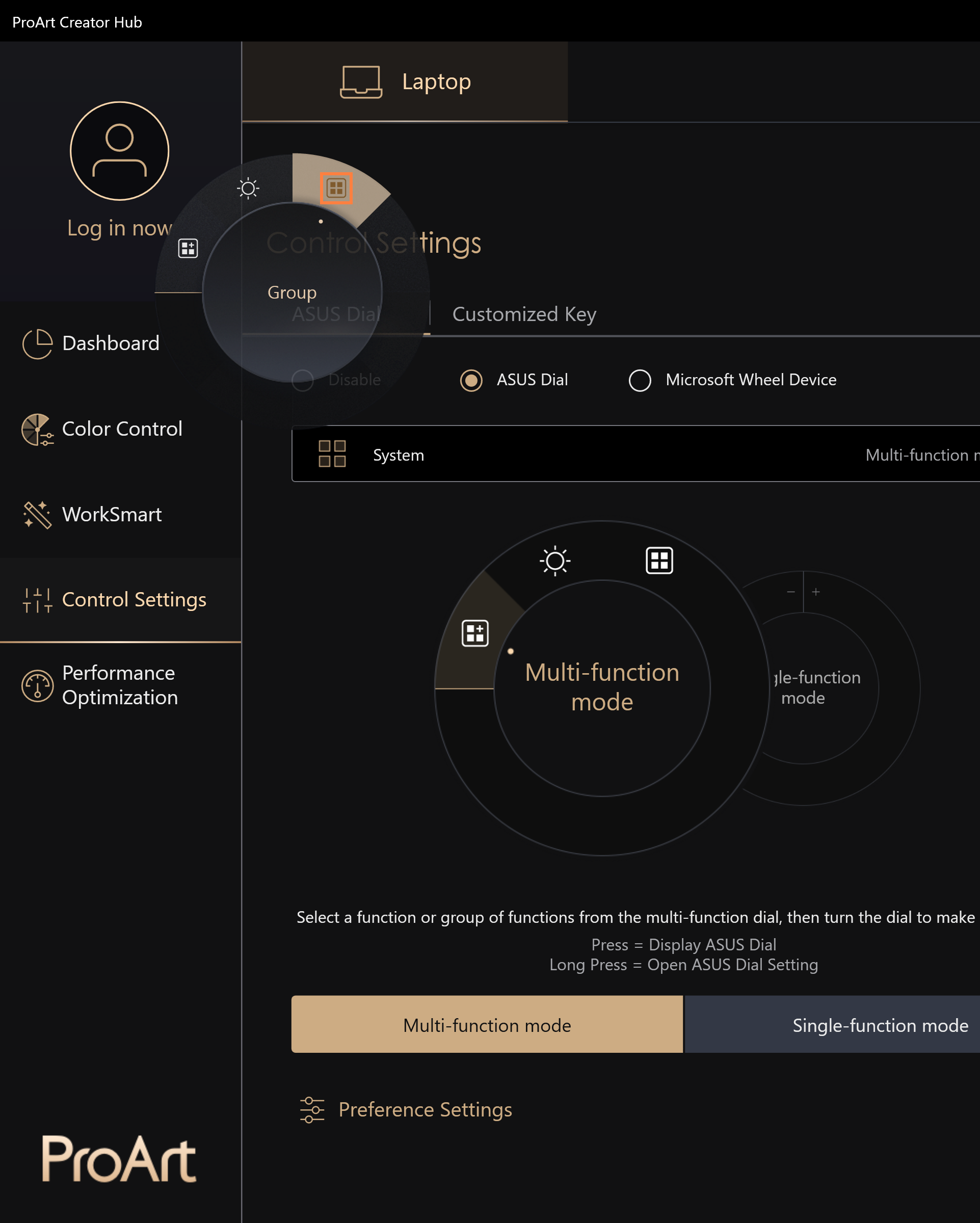
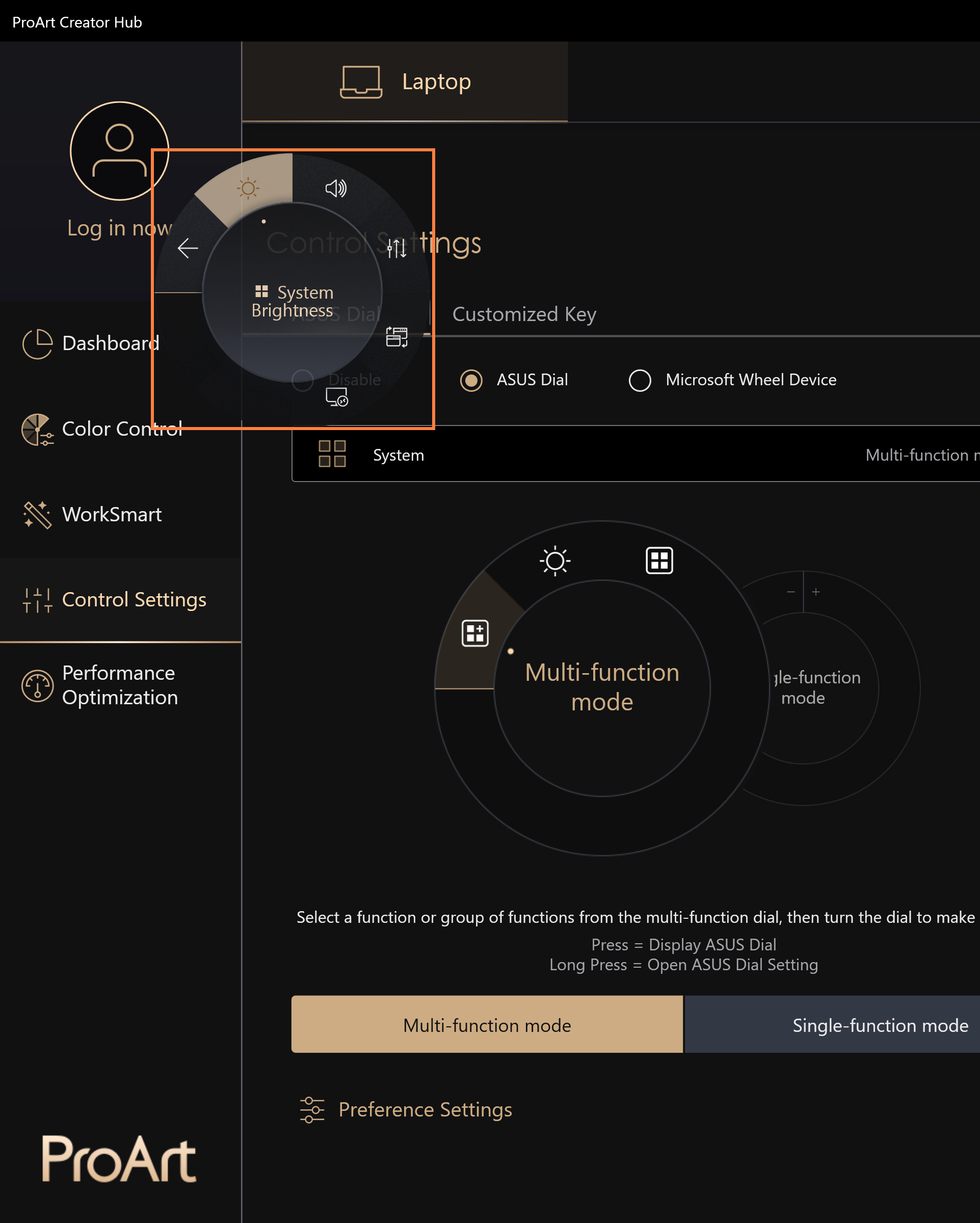
Az új funkciók hozzáadásának lépései megegyeznek a [Meglévő funkció szerkesztése] lépéseivel, lásd a [Meglévő funkció szerkesztése] részt.
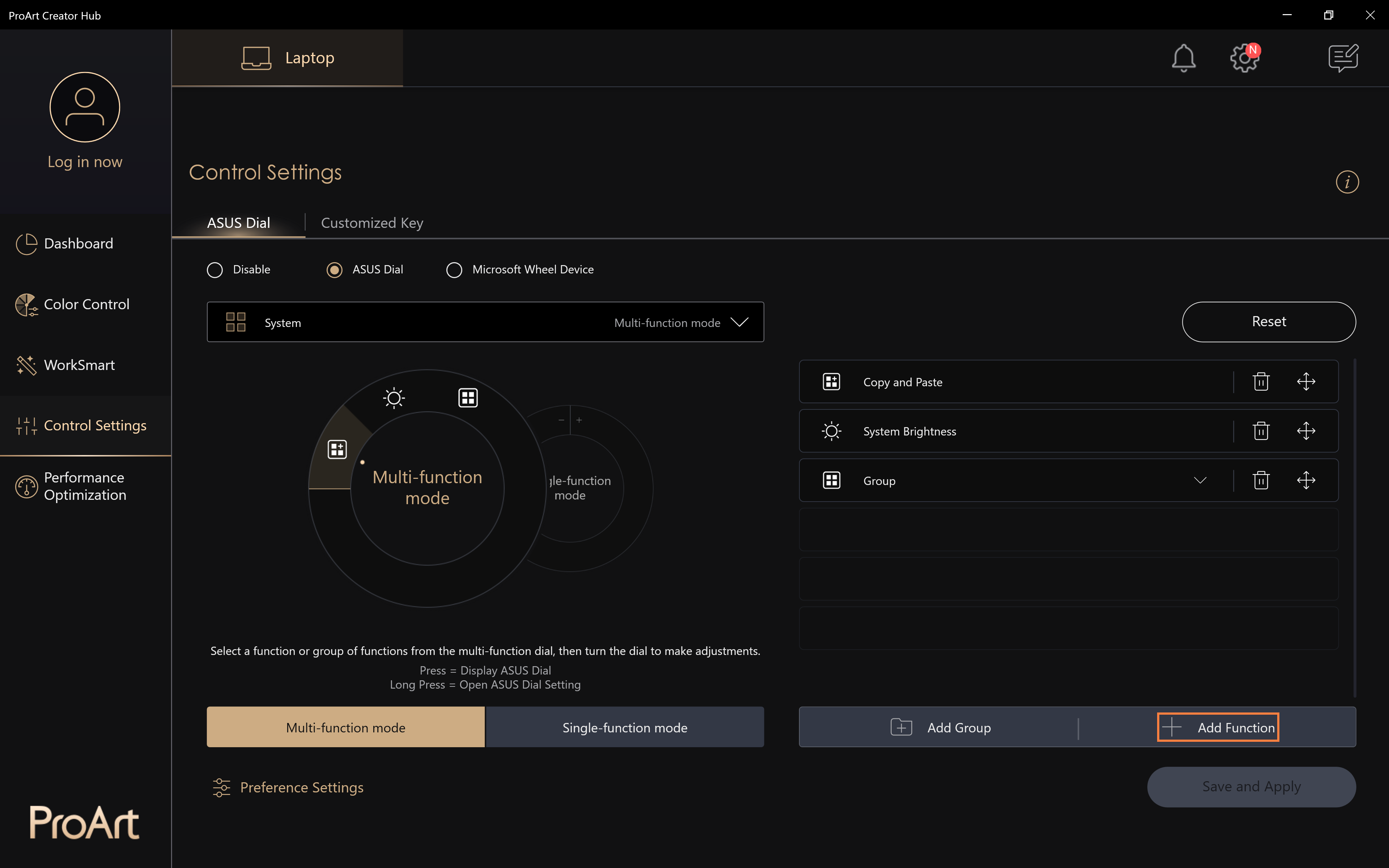
(1) Kattintson az ①[Egyfunkciós mód] gombra, majd kattintson a ②[Szerkesztés] gombra.
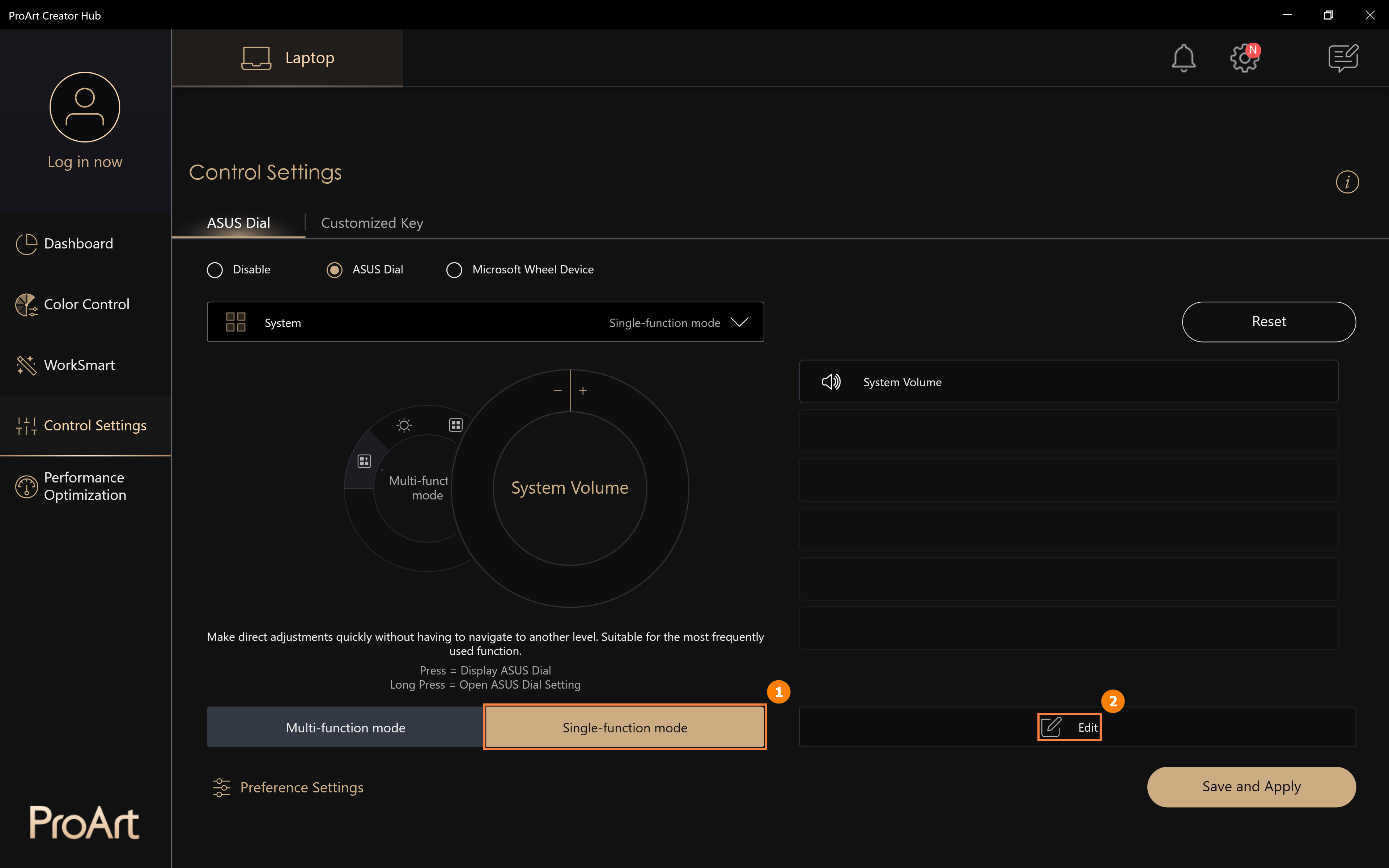
(2) A ③[Területen] kereshet más ASUS Dial alapértelmezett funkciókat az ecsetméret funkció helyettesítésére. Egyéni funkciókat is beállíthat, kattintson a ④[Hozzáadás] gombra.
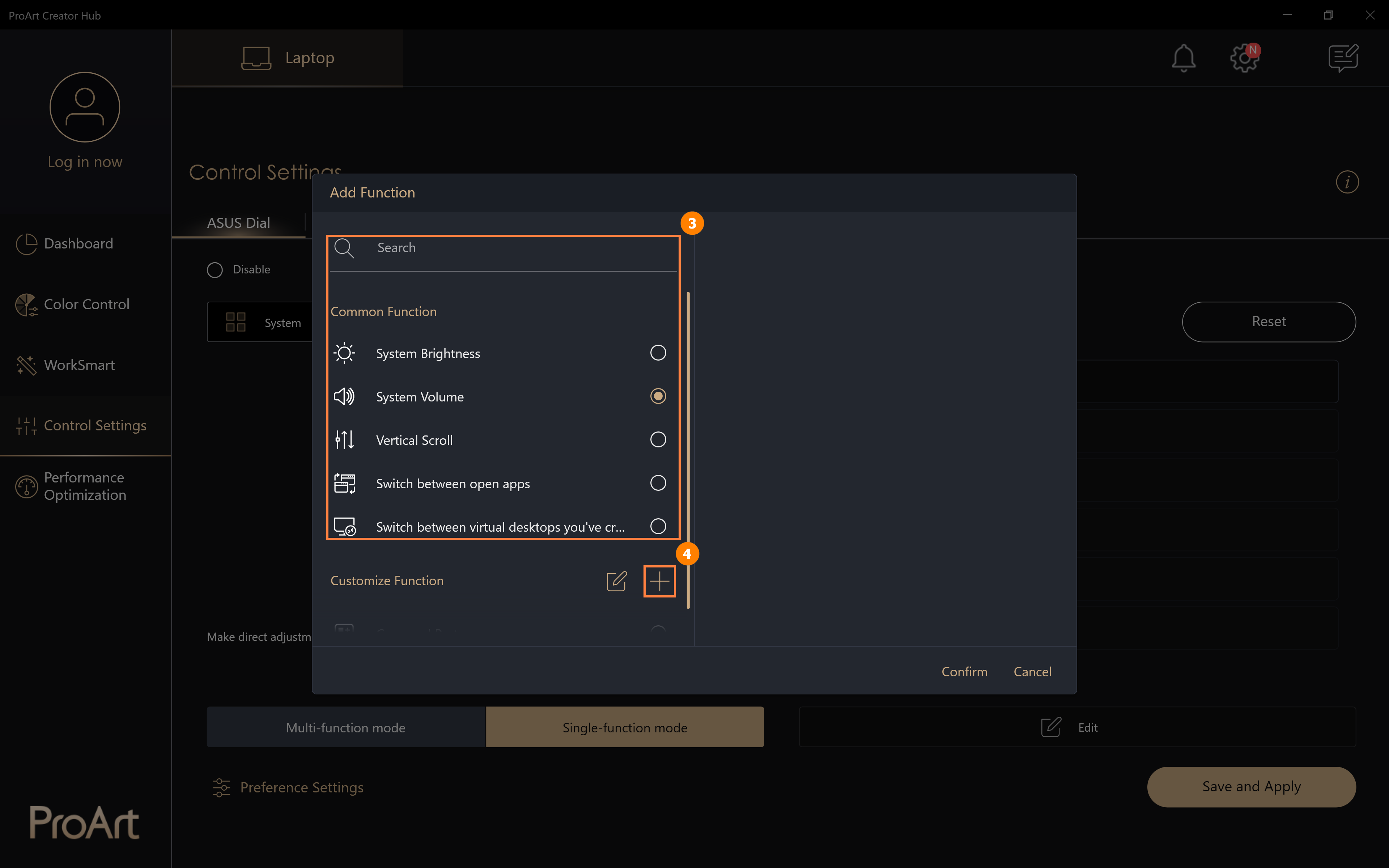
(3) Kattintson a [Hozzáadás] gombra az egyéni funkció ⑤[funkció neve] és az egyéni funkció ⑥[funkció tartalma] szerkesztéséhez. Az alábbi ábrán például az ASUS tárcsát balra forgathatja a másoláshoz, kattintson az egérrel a szerkesztőmezőbe, majd nyomja meg a Ctrl billentyűt és a C billentyűt a billentyűzeten. Kattintson a ⑦[Szerkesztés] gombra az egyéni funkció módosításához vagy törléséhez. Ha a szerkesztés befejeződött, kattintson a ⑧[Megerősítés] gombra a szerkesztés befejezéséhez.
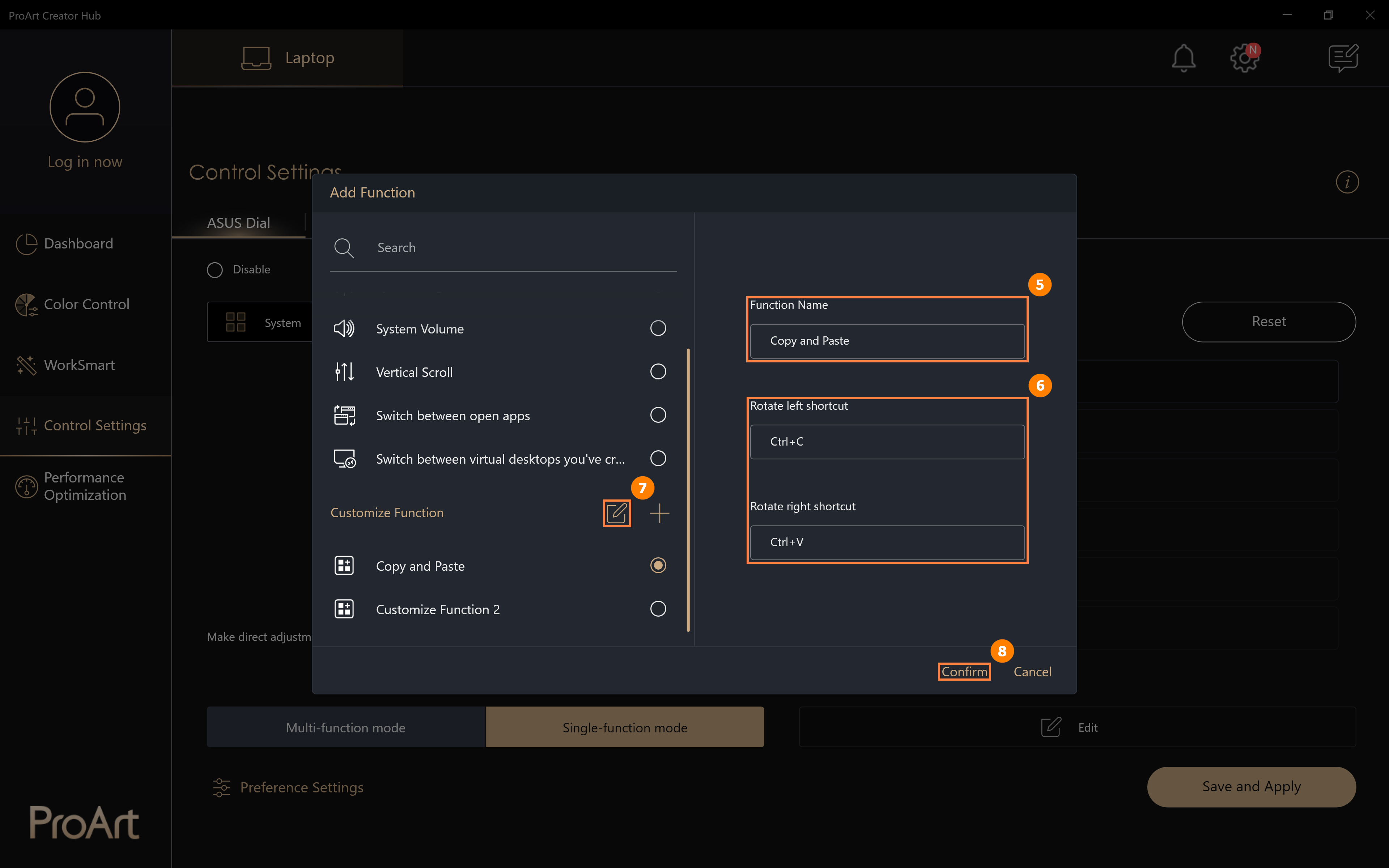
(4) Módosított ⑨[Másolás és beillesztés] funkció került hozzáadásra, kattintson a ⑩[Mentés és alkalmazás] gombra. Az ASUS tárcsát elforgatva közvetlenül a [Másolás és beillesztés] funkciót fogja gyakorolni.
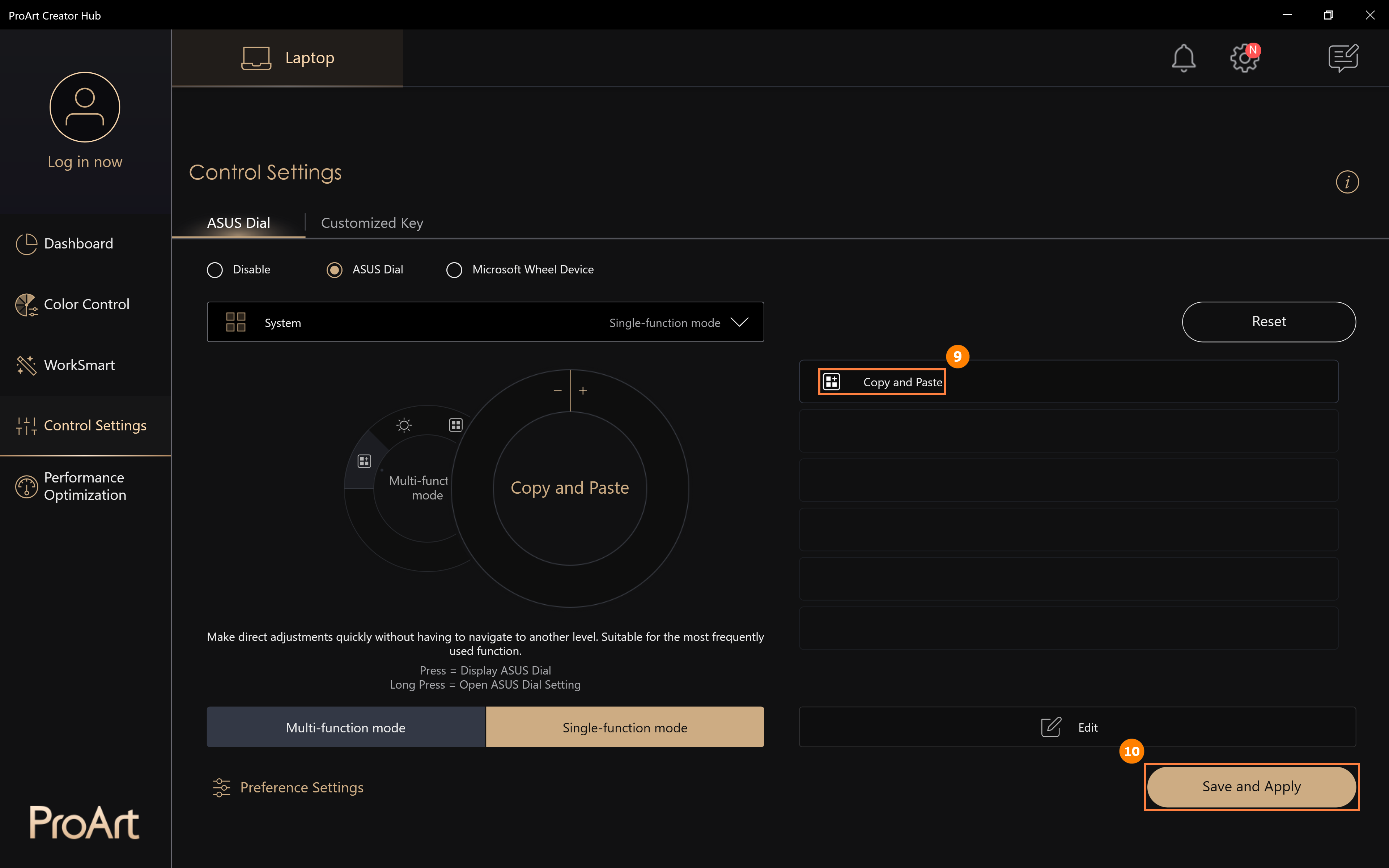
(1) Koppintson a ①[Microsoft Wheel eszköz] elemre, majd a ②[Mentés és alkalmazás] elemre. A [Microsoft Wheel eszköz] a Windows rendszer beépített funkciója, az ASUS Dial által végrehajtott funkciók módosításához kattintson a [Tovább a Wheel beállításokhoz a Microsoft beállításokban] ③ lehetőségre.
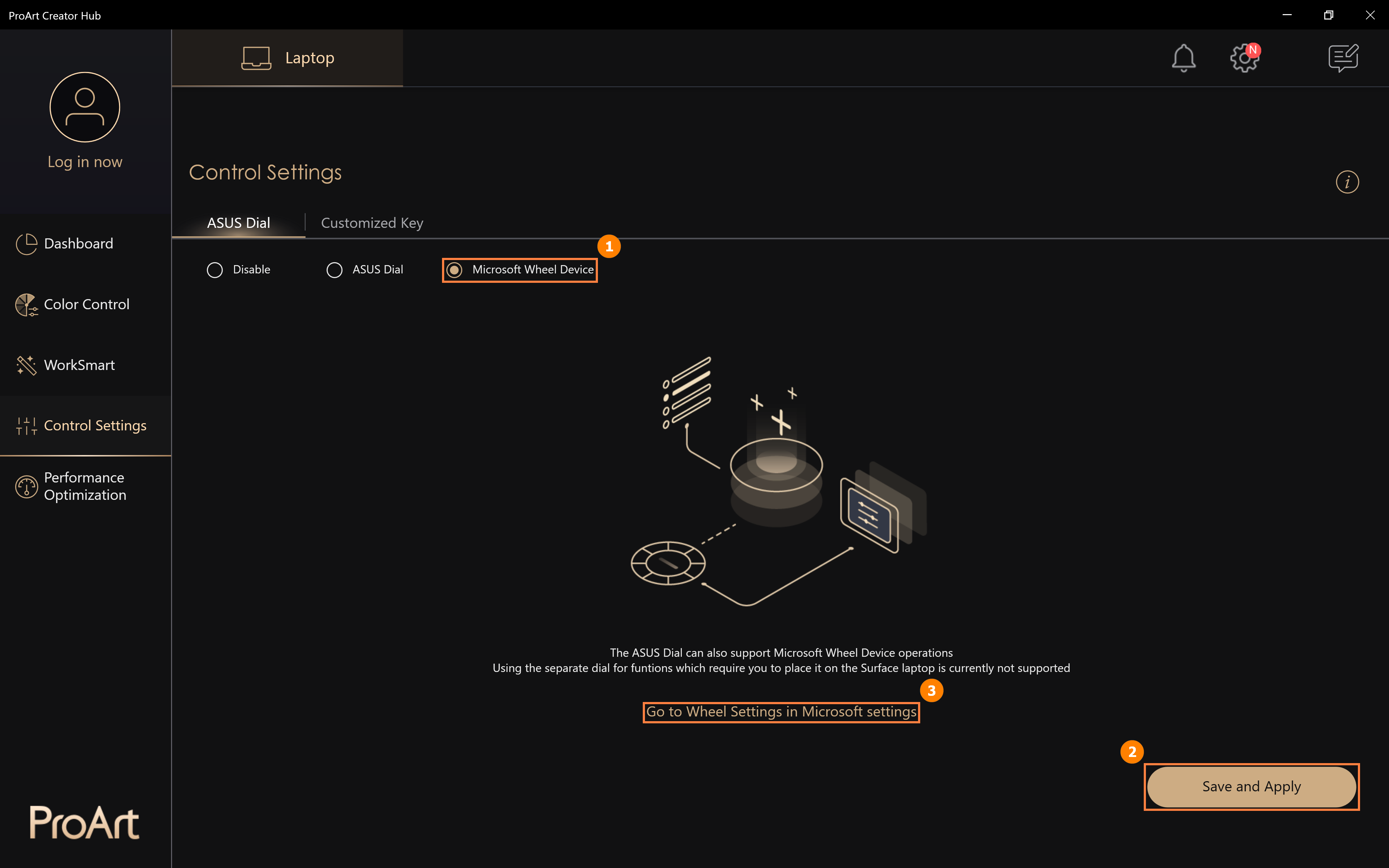
(2) [Wheel beállítások] szerkesztése.

(3) A módosítás után forgassa el az ASUS tárcsát, megjelenik a Microsoft Wheel oldal, forgassa el az ASUS tárcsát balra és jobbra, válassza ki a hangerőszabályozási funkciót, majd nyomja meg az ASUS tárcsát.
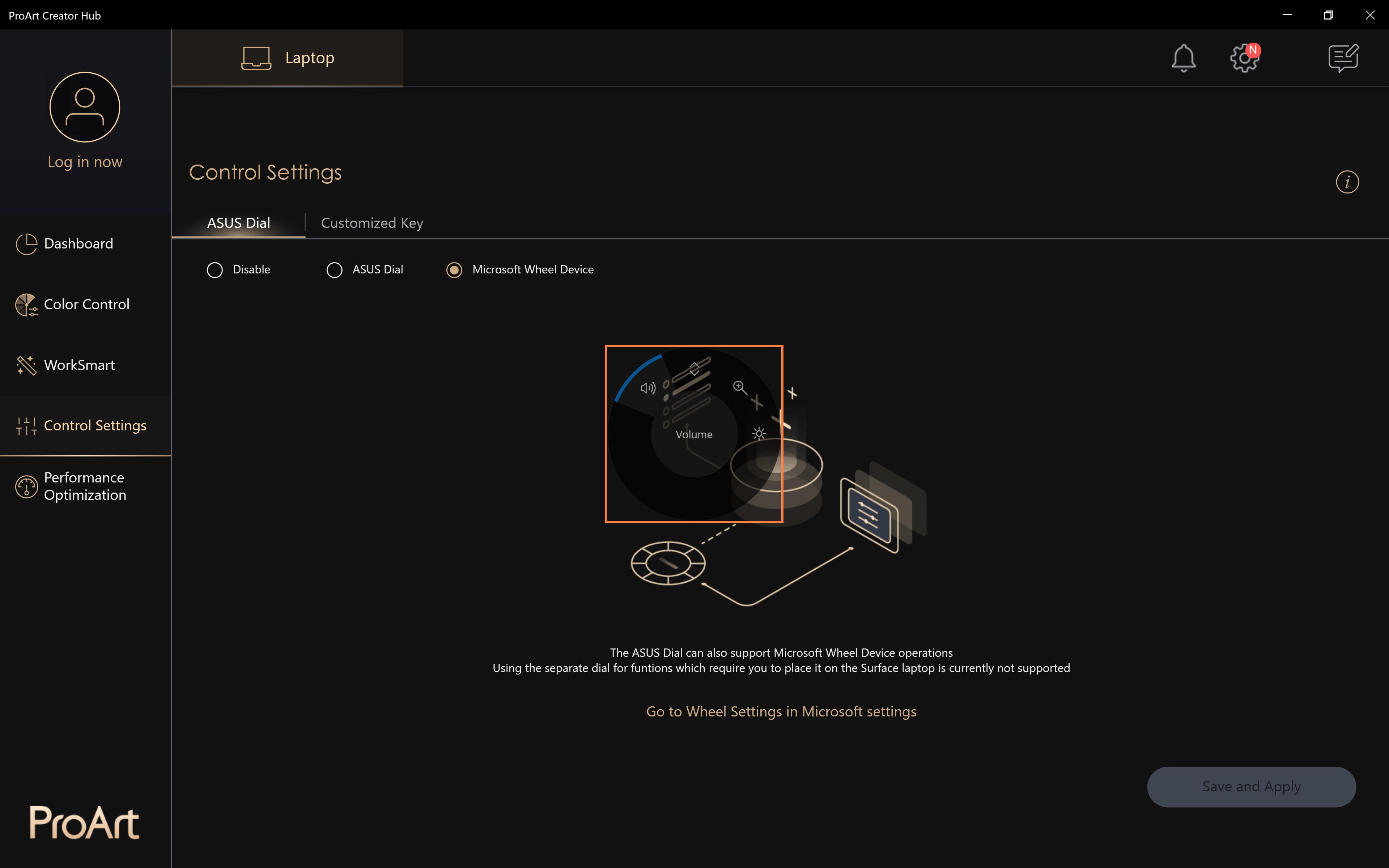
(4) A rendszer hangerejének beállításához forgassa tovább az ASUS tárcsát balra és jobbra. Az ASUS tárcsa következő elforgatásával közvetlenül a rendszer hangereje állítható be. Ha azonban más funkciókat szeretne használni, akkor meg kell nyomnia az ASUS Dial gombot a kiválasztó oldal felébresztéséhez és a többi funkció újbóli kiválasztásához.
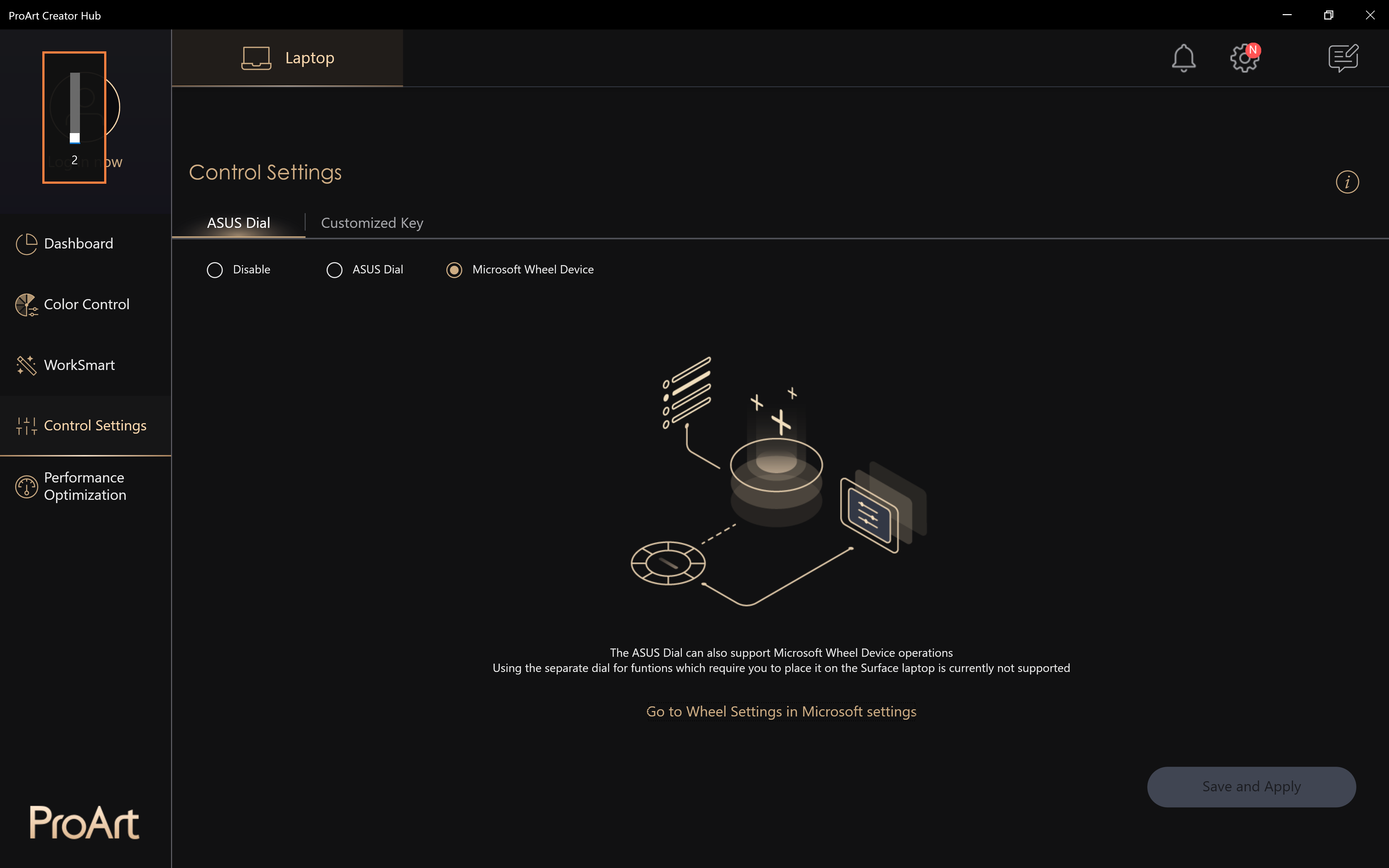
További információért kattintson: Information about Microsoft Wheel Devices.
10. Az ASUS Dial funkció kikapcsolása
Kattintson a ①[Bezárás] gombra, majd kattintson a ②[Mentés és alkalmazás] gombra az ASUS Dial gomb funkció kikapcsolásához. Az ASUS Dial gomb működtetésekor nem lesz válasz.
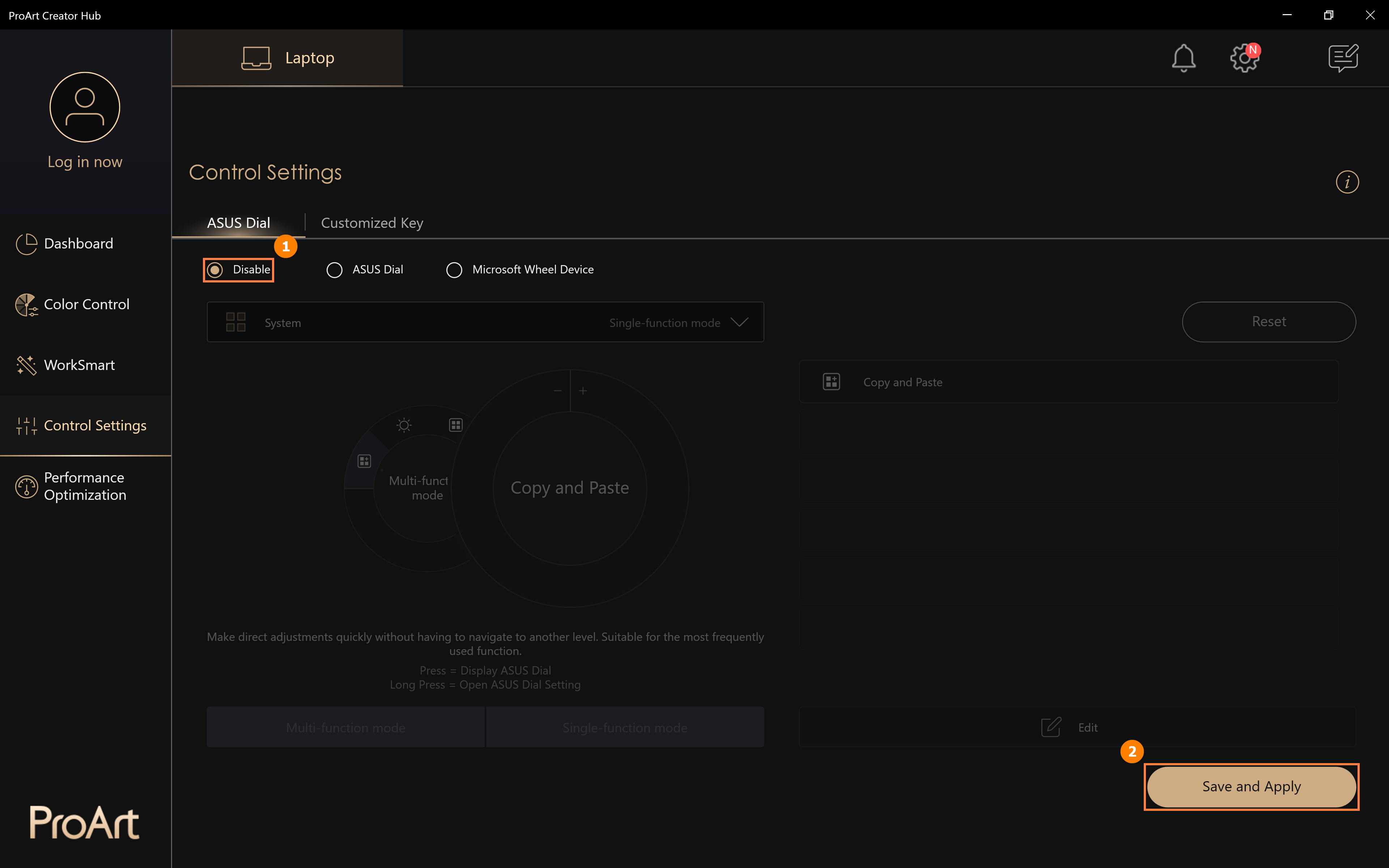
(1) Kattintson a [Preferencia beállítások] elemre, a ② [Paraméter beállítási sebesség] menüpontban beállíthatja az ASUS tárcsa gyorsulását, majd kattintson a ③ [Mentés] gombra a módosítások mentéséhez. A ④[Profil exportálása] gombra is kattinthat, hogy elmentse a módosításokat az ASUS Dial-ra.
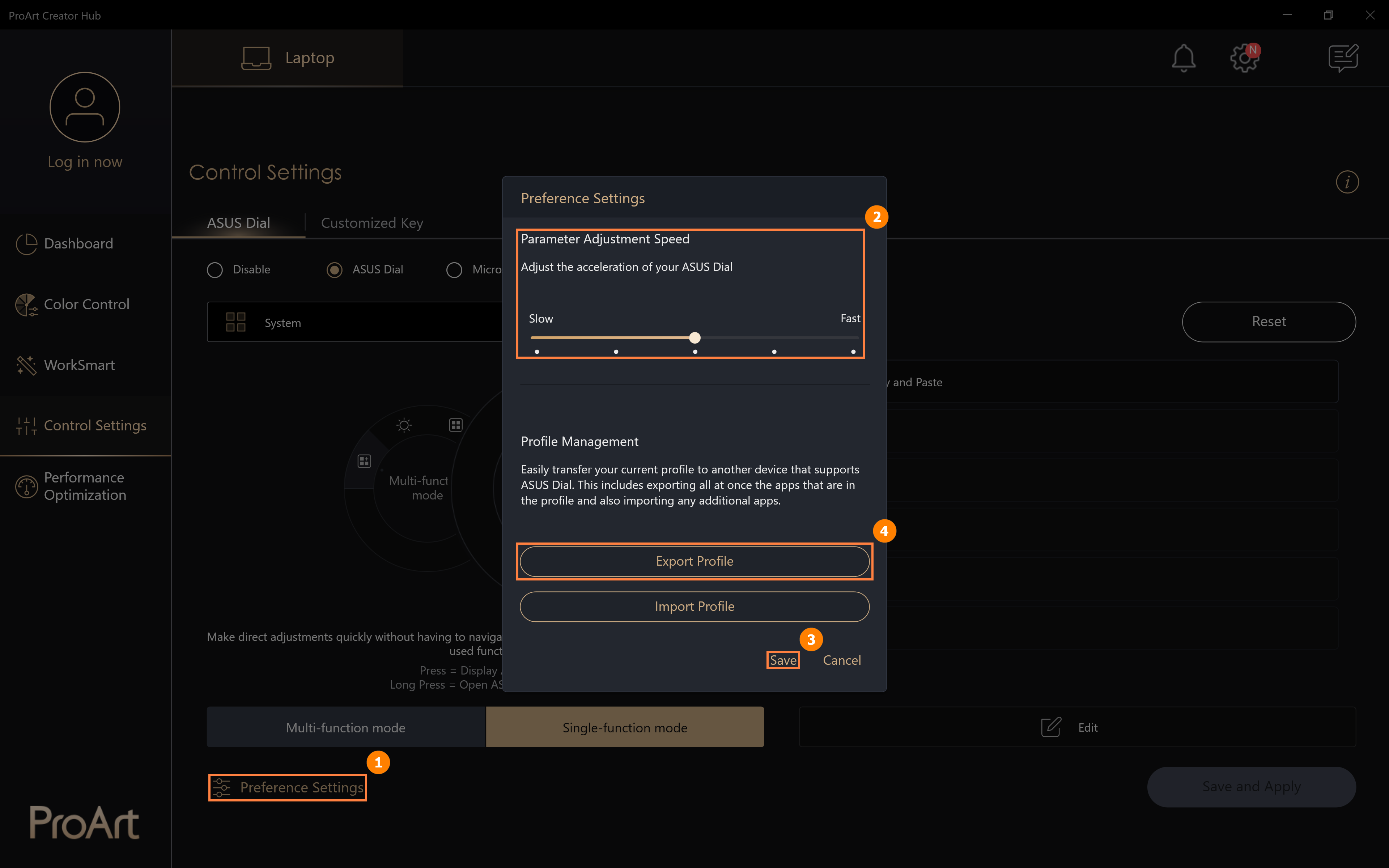
(2) Szerkessze a ⑤[Fájlnevet], majd kattintson a ⑥[Mentés] gombra.
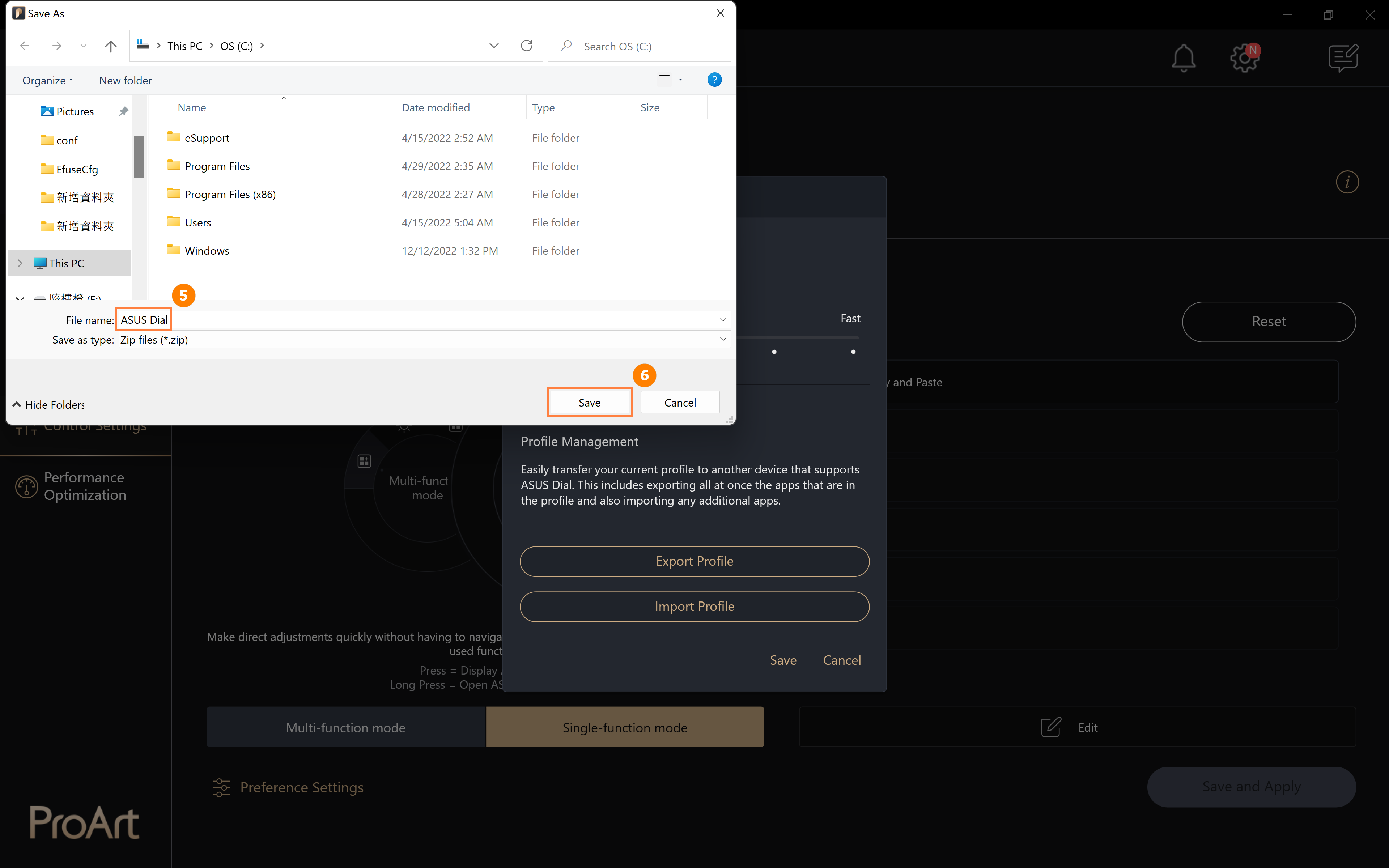
(3) A Windows alaphelyzetbe állításakor vagy a számítógép cseréjekor kattintson a ⑦[Profil importálása] gombra.
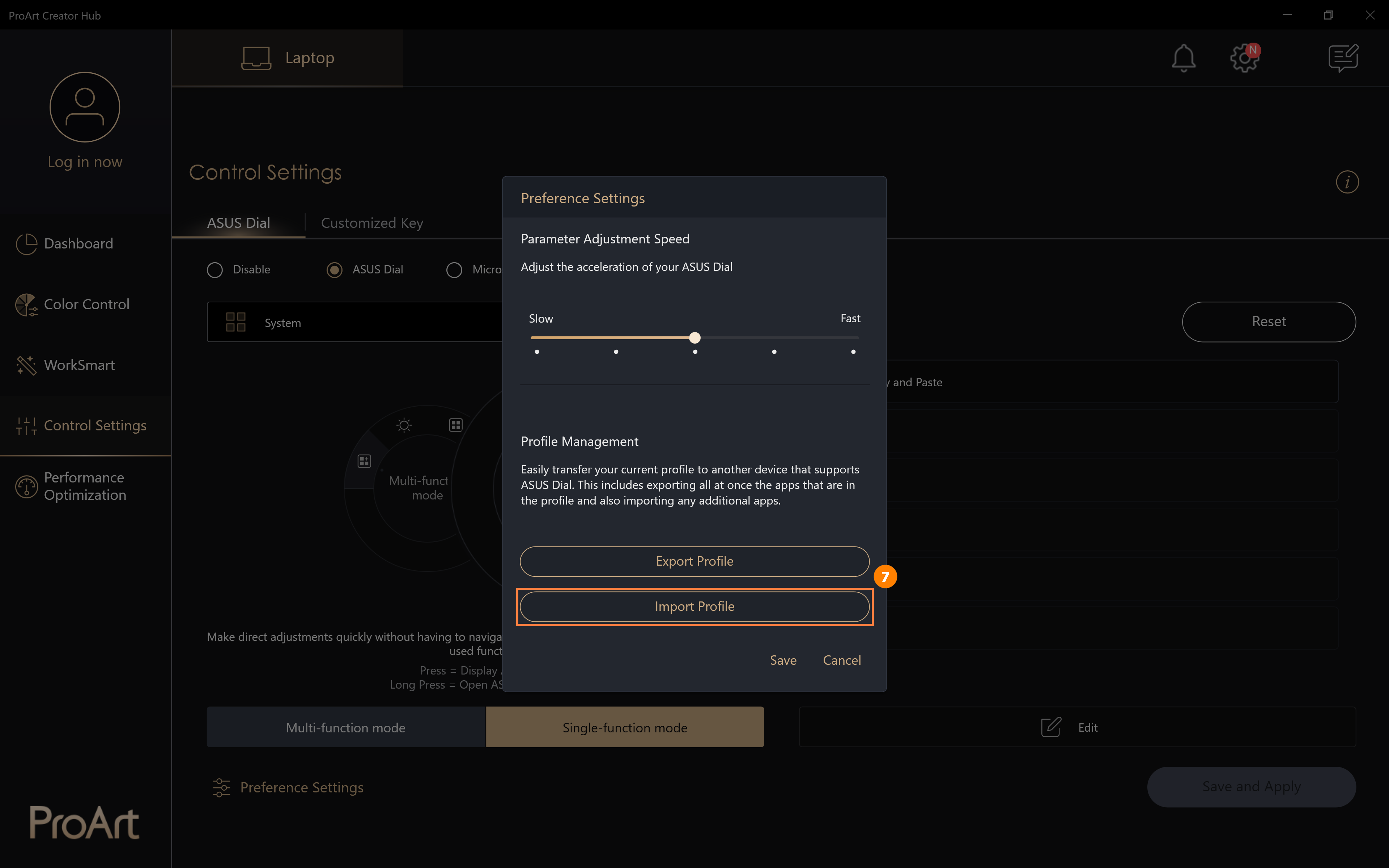
(4) Válassza ki a korábban elmentett ⑧[Profil] elemet, majd kattintson a ⑨[Megnyitás] gombra.
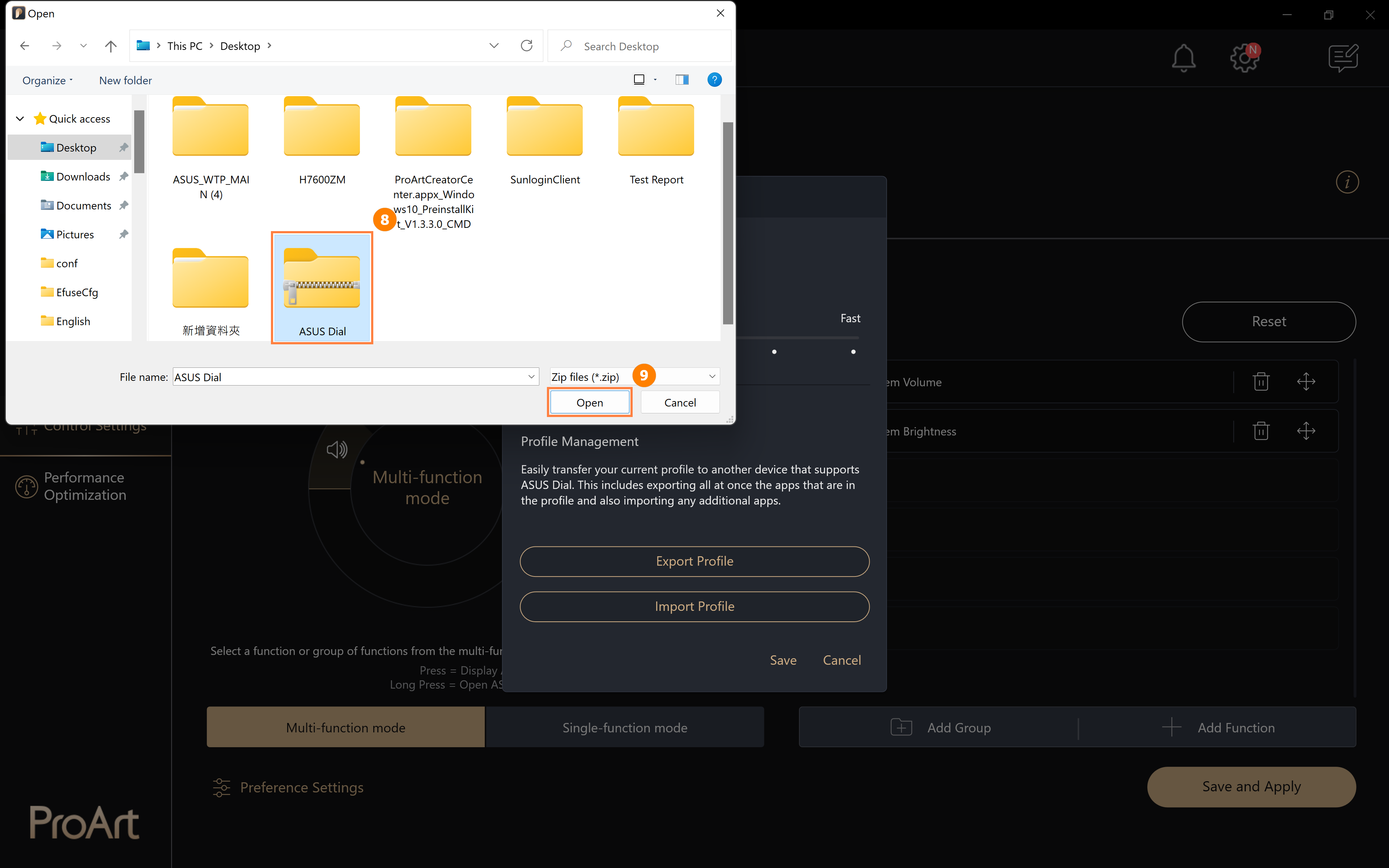
12. Az ASUS Dial vezérlőszoftver frissítésének vagy letöltésének és eltávolításának módja
12.1 Az ASUS Dial vezérlőszoftver frissítése
Kattintson a ①[Beállítások], kattintson a ②[Frissítés], majd kattintson a ③[Minden frissítése] gombra az ASUS Dial Control szoftver legújabb verzióra történő frissítéséhez.
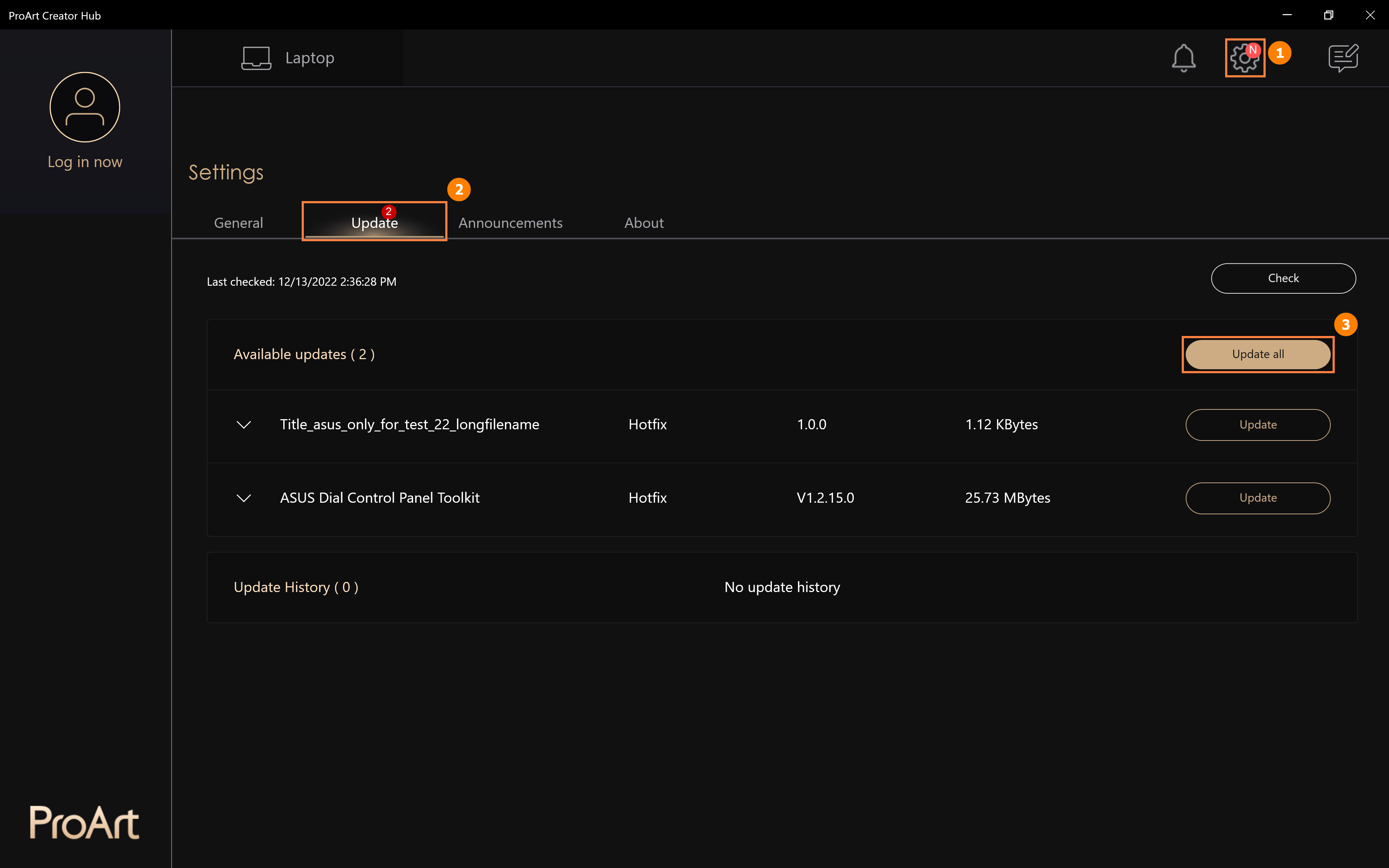
12.2 Ha visszaállítja a Windows rendszert, és újra kell telepítenie az ASUS Dial vezérlőszoftvert, kérjük, kövesse az alábbi lépéseket.
Kattintson a hivatalos ASUS weboldalra, kattintson a ①[Keresés gombra], írja be a keresősávba: ②[Számítógép modell], kattintson a ③[Számítógép modellre], kattintson az ④[Operációs rendszerre], kattintson a ⑤[Windows 11 64 bitre], keresse meg az ⑥[ASUS Vezérlőpult eszközkészletet], majd kattintson a [Letöltés] gombra és telepítse; keresse meg a ⑦[ProArt Creator Hubot], majd kattintson a [Letöltés] gombra és telepítse.
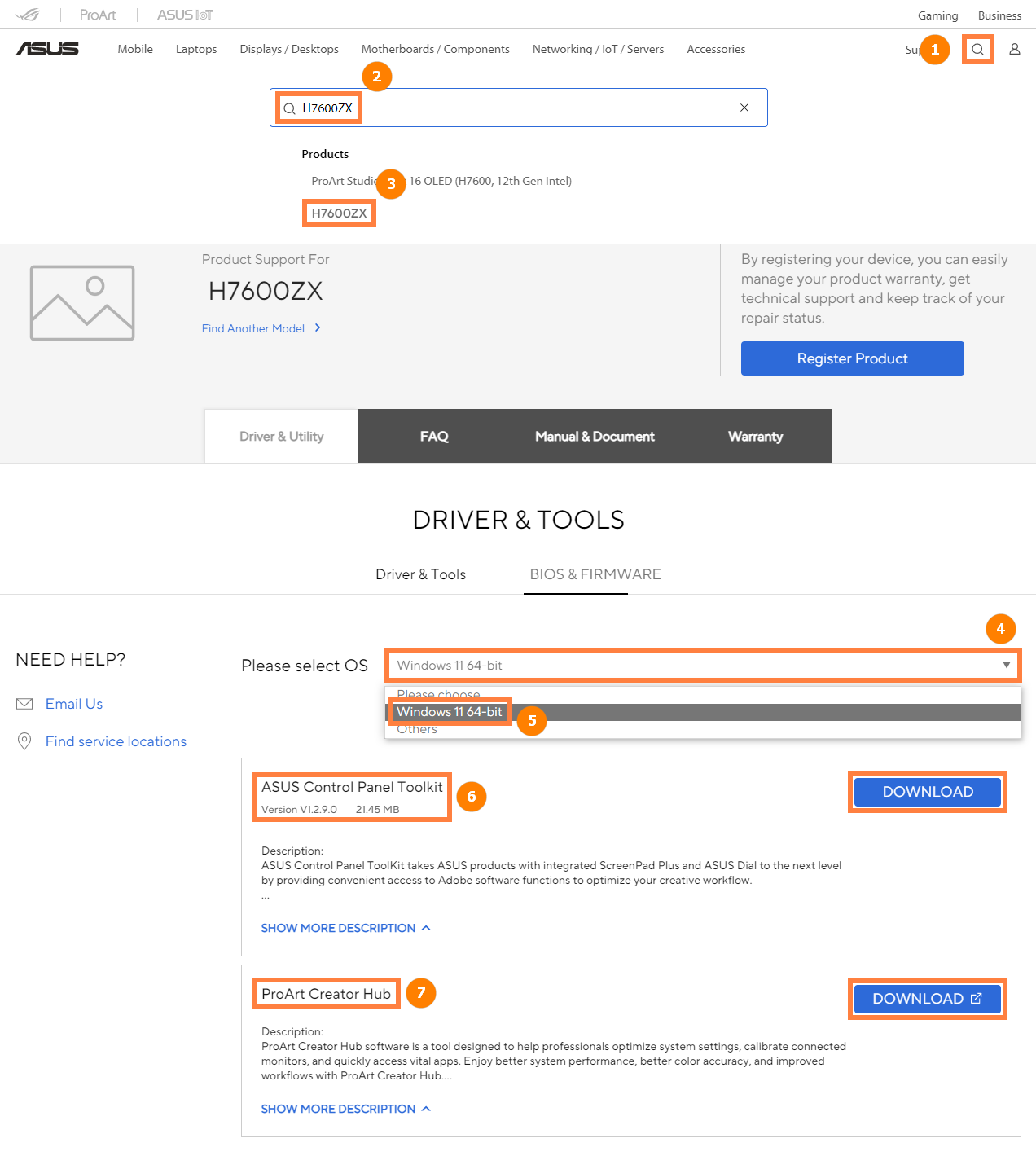
12.3 Az ASUS Dial vezérlőszoftver eltávolítása:
Az ASUS Dial vezérlőszoftvert az alábbi linken található információk alapján távolíthatja el.: https://www.asus.com/hu/support/faq/1013598
[ProArt Station]ProArt Creator Hub felhasználói útmutató
Trtalomjegyzék
A ProArt Creator Hub az Ön személyes portálja a PD5 állapotának nyomon követéséhez, a beállítások személyre szabásához vagy a munkafolyamatok optimalizálásához.
Intuitív áttekintő műszerfalat tartalmaz, és leegyszerűsíti a különböző teljesítménymódok közötti váltást vagy a képernyő színeinek kalibrálását. Lehetővé teszi továbbá az ASUS Lumiwiz LED lámpák saját világítási effektekkel és színekkel történő személyre szabását.
Az irányítópult a rendszer általános állapotát figyeli.
Rendszerplatform információk: például ventilátorterhelés, memória/tároló, típus), processzor terhelés, grafikus processzor terhelés.
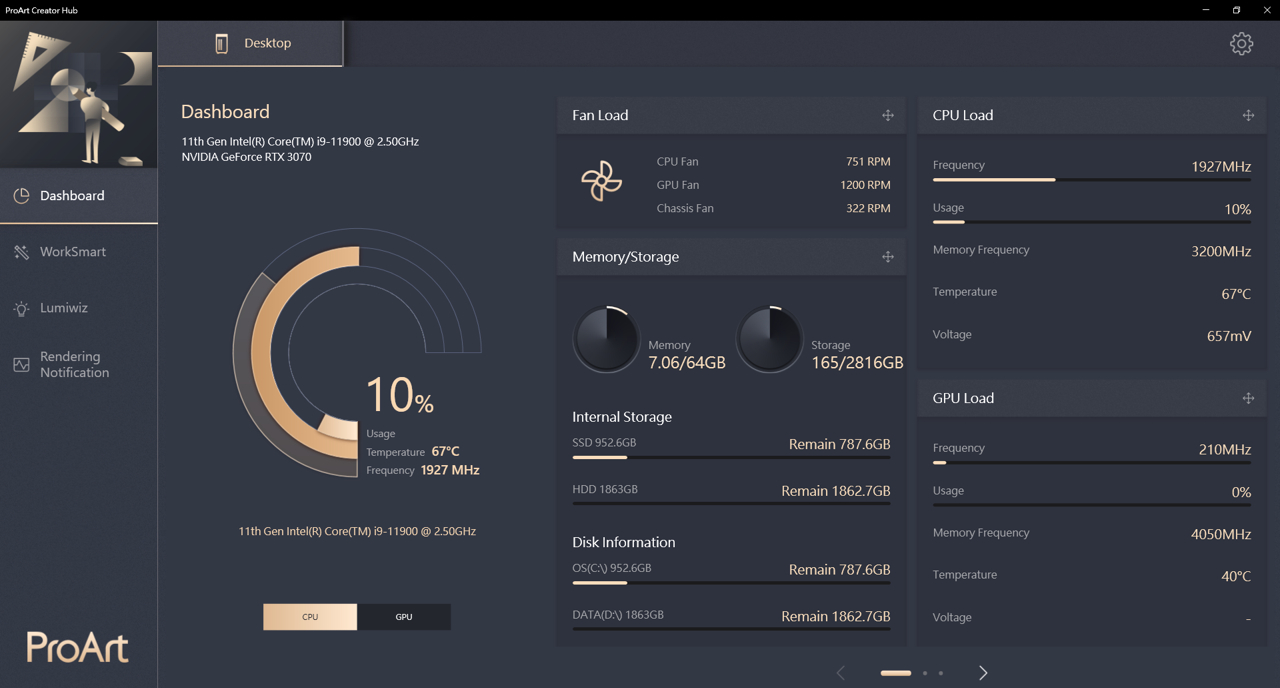
Itt válthat ventilátor üzemmódot.
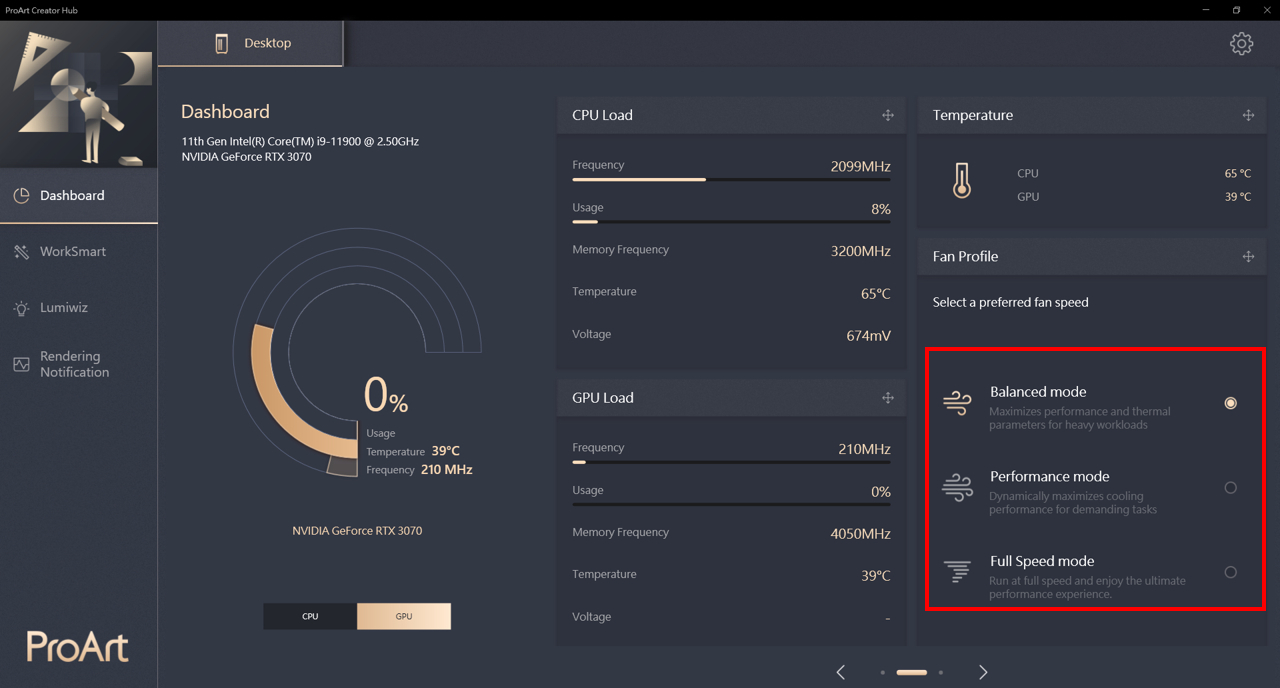
A WorkSmart funkcióval akár négy alkalmazást is hozzárendelhet egy feladatcsoporthoz, és az asztalra tűzheti ezeket; majd a hozzárendelt alkalmazások egyidejű megnyitásához egyszerűen rákattinthat a kijelölt feladatcsoportra.
Ez ugyanaz, mint a Studiobookban a Creator hub, a részletes működésről itt tájékozódhat.
A Lumiwiz Smart LED kijelzők többfunkciósak. Képes a rendszer állapotának, értesítések és három színű fényhatás megjelenítésére.
Éjszakai üzemmód: Éjszakai üzemmód beállítása a LED fényerejének csökkentéséhez az adott időben.
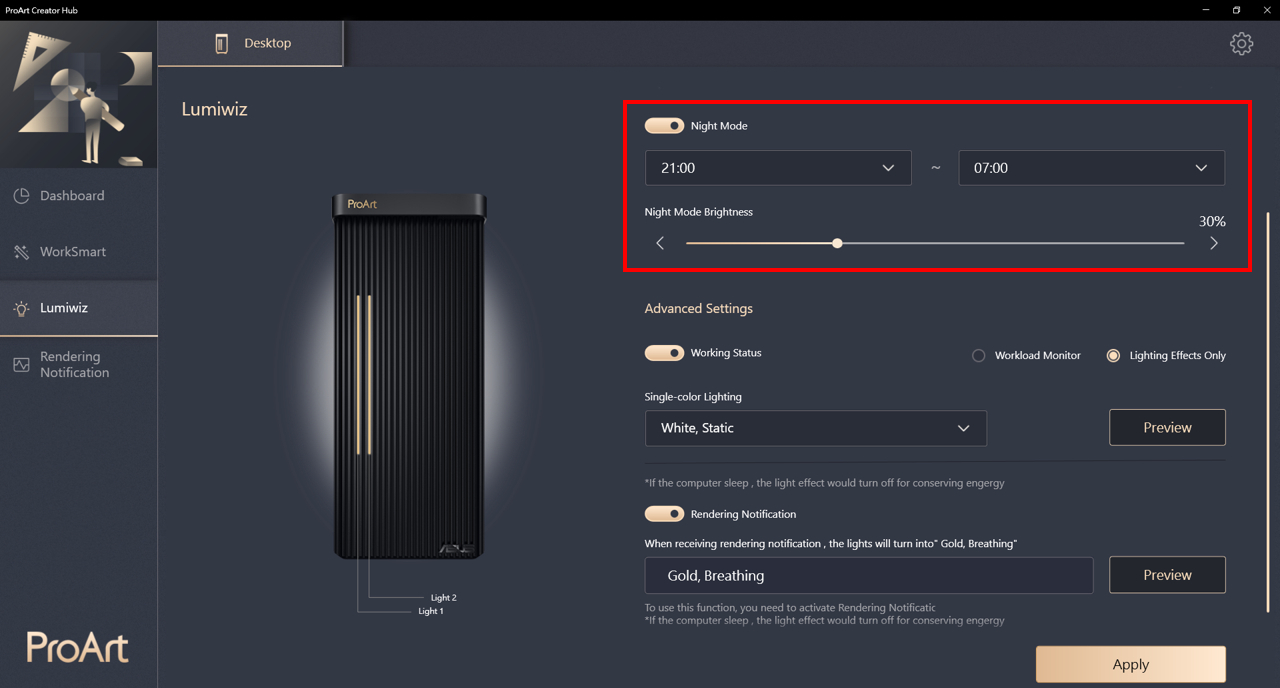
Speciális beállítások
Munka állapot: LED modul ki-/bekapcsolása. A bekapcsolás után kiválaszthatja a [Munkaterhelés monitor] vagy a [Csak fényhatások] lehetőséget.
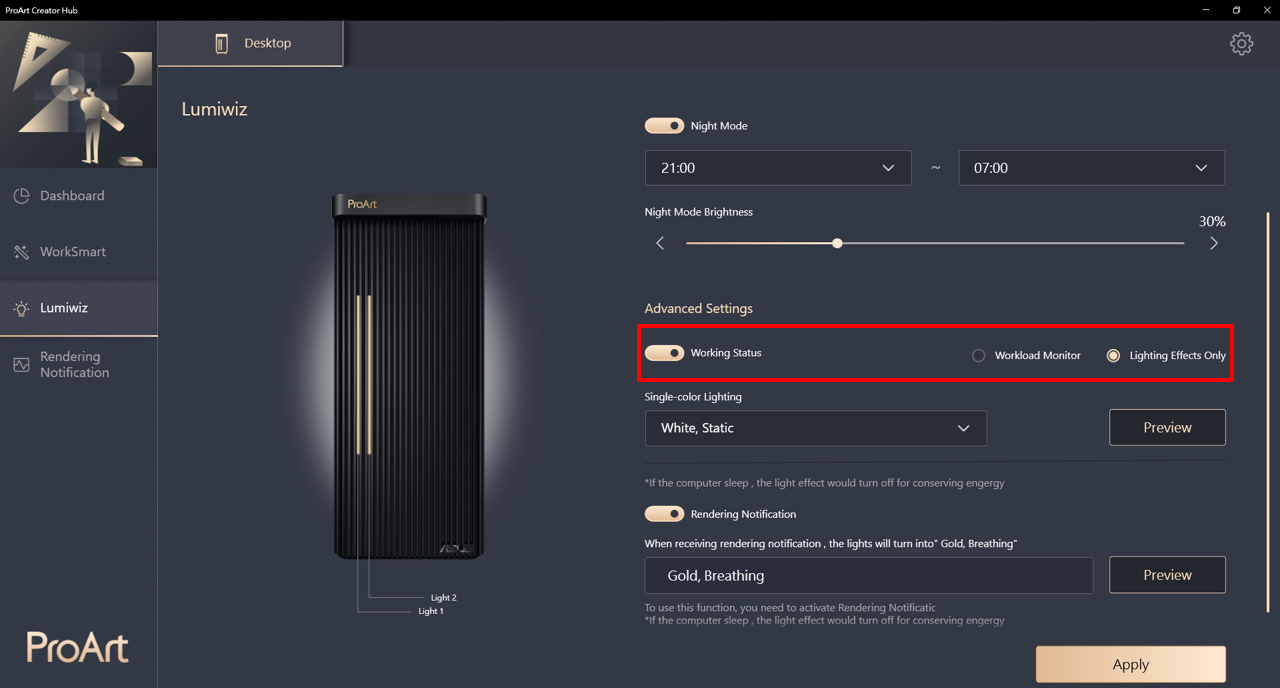
Munkaterhelés monitor: Figyeli a CPU, GPU vagy memória teljesítményét, ha a teljesítmény 90% fölött van, figyelmeztető fényhatást is megjelenít.
①Light1/Light2: itt kiválaszthatja a CPU-terhelést, a GPU-terhelést vagy a RAM-terhelést.
②A munkaterhelés monitor beállítása után állítsa be a fényhatást a normál és a figyelmeztető fényhatáshoz.
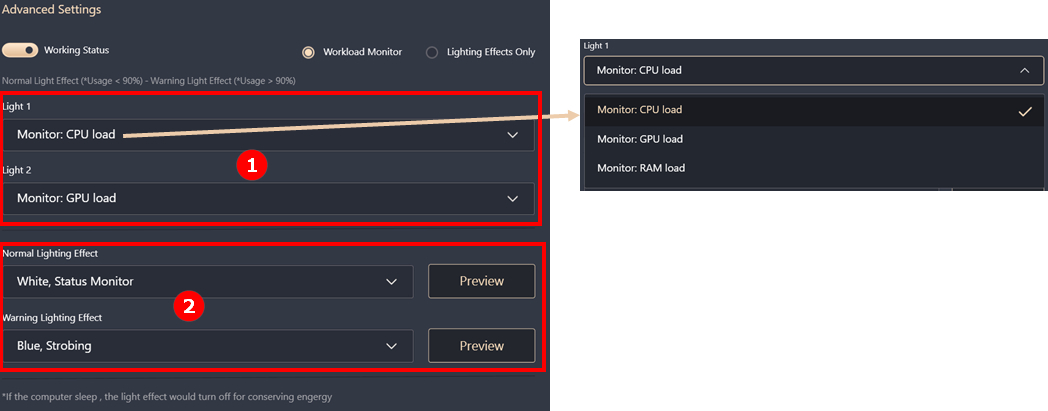
Csak világítási effektusok: A Creator hub fehér, kék, zöld színt biztosít az összes effektushoz, amely magában foglalja a lélegzést, a statikus és a stroboszkóp fényt.
A fényhatás① beállítása után nyomja meg az Előnézet gombot, így megtekintheti a hatást az előnézeti képen②.
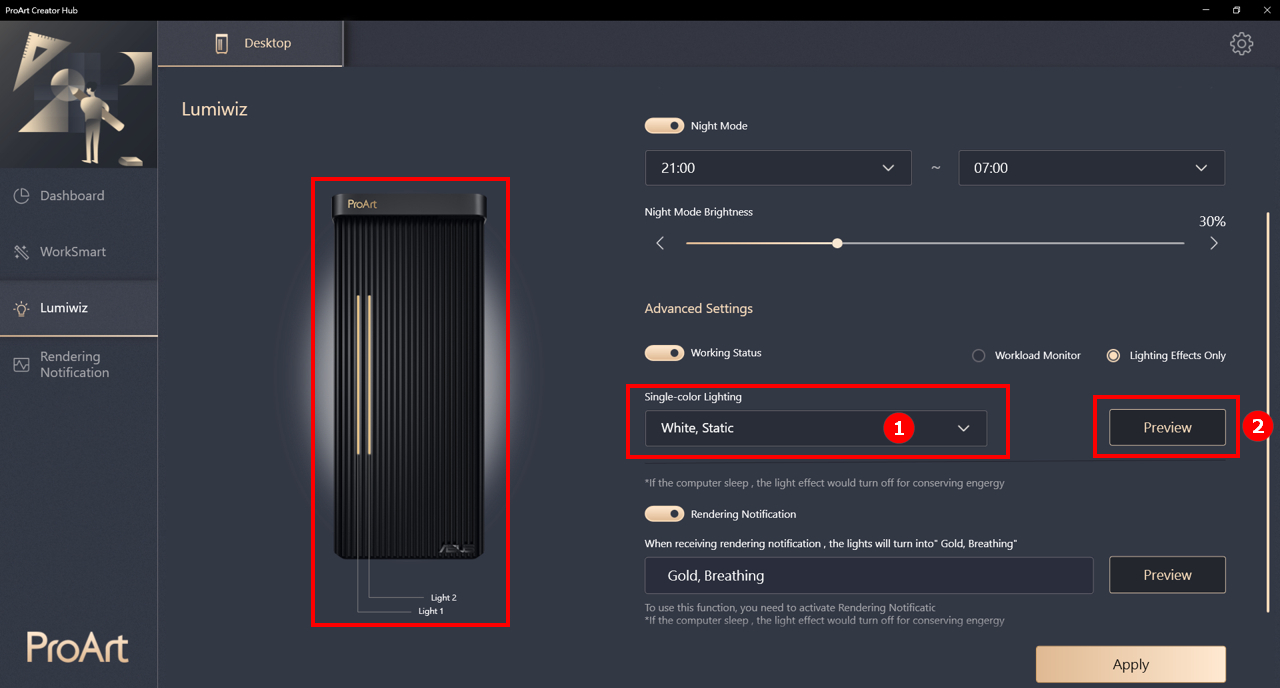
Renderelési értesítés
Amikor megkapja a renderelési értesítést, a Lumiwiz aranyszínű, lélegző fényre vált.
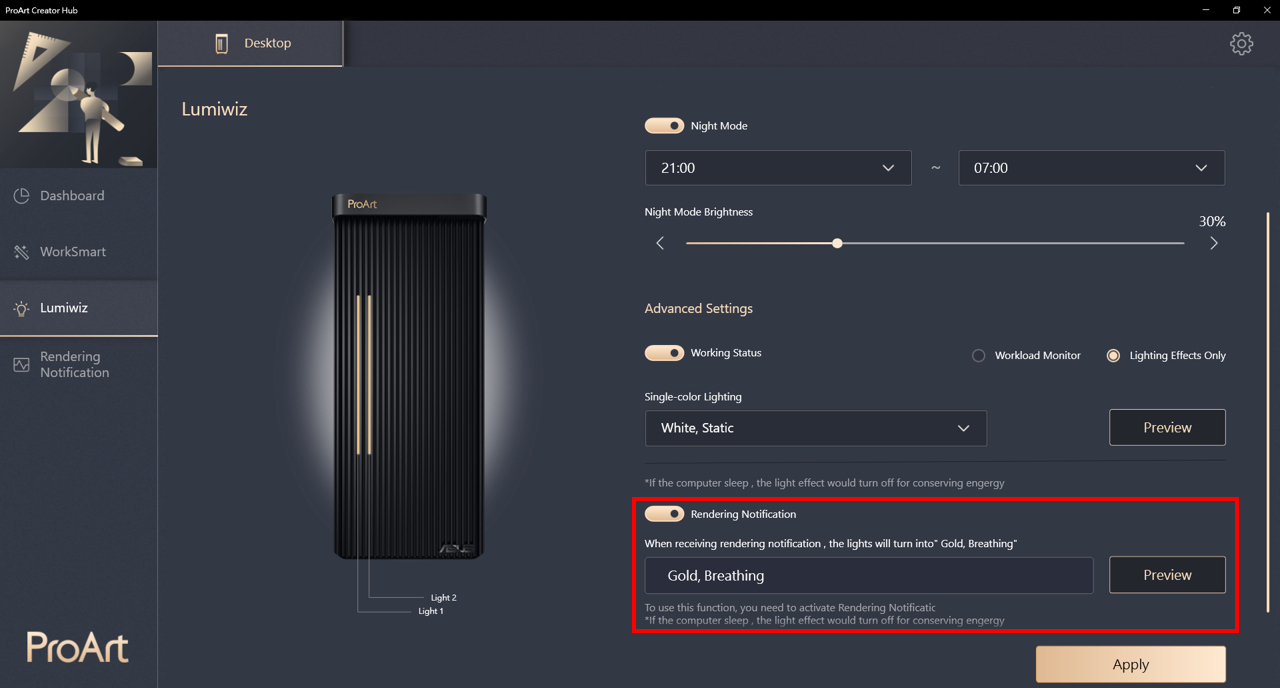
Tartalomjegyzék
A ProArt Creator Hub az Ön személyes portálja a PD5 állapotának nyomon követéséhez, a beállítások személyre szabásához vagy a munkafolyamatok optimalizálásához.
Intuitív áttekintő műszerfalat tartalmaz, és leegyszerűsíti a különböző teljesítménymódok közötti váltást vagy a képernyő színeinek kalibrálását.
Lehetővé teszi továbbá az ASUS Lumiwiz LED lámpák saját világítási effektekkel és színekkel történő személyre szabását.
A műszerfal a rendszer általános állapotát figyeli.
Rendszerplatform információk: például ventilátorterhelés, memória/tároló, típus), processzor terhelés, grafikus processzor terhelés.
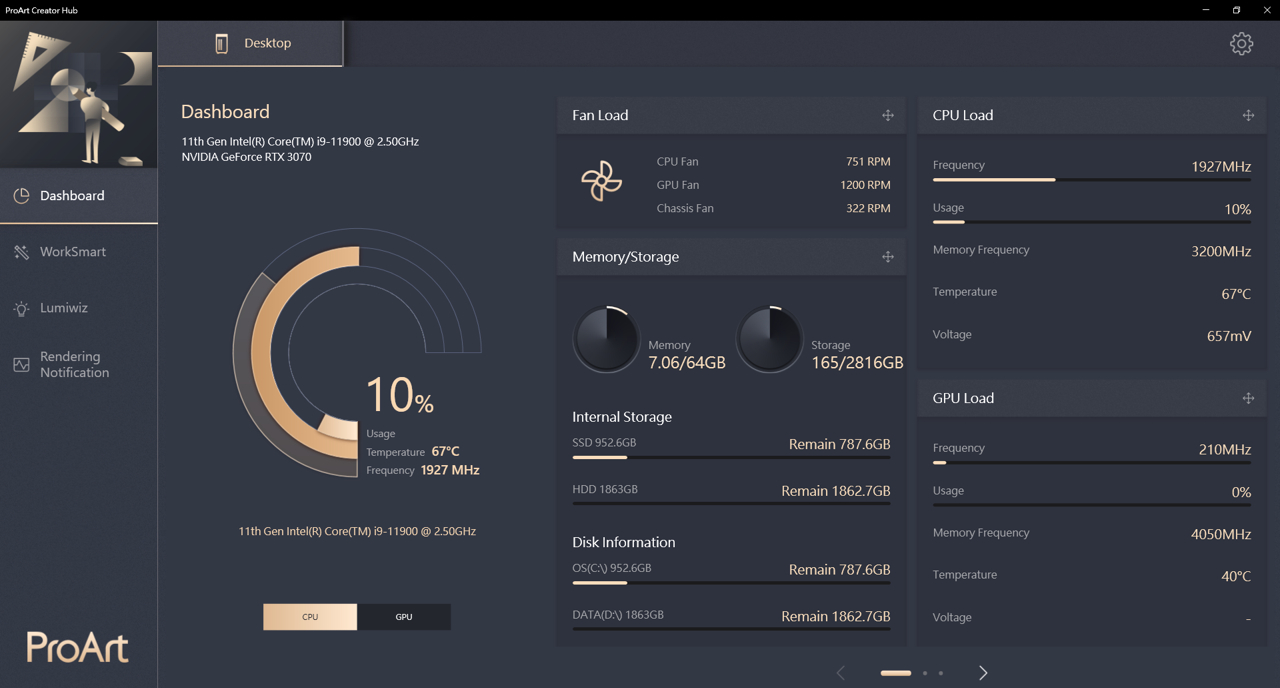
Itt válthat ventilátor üzemmódot.
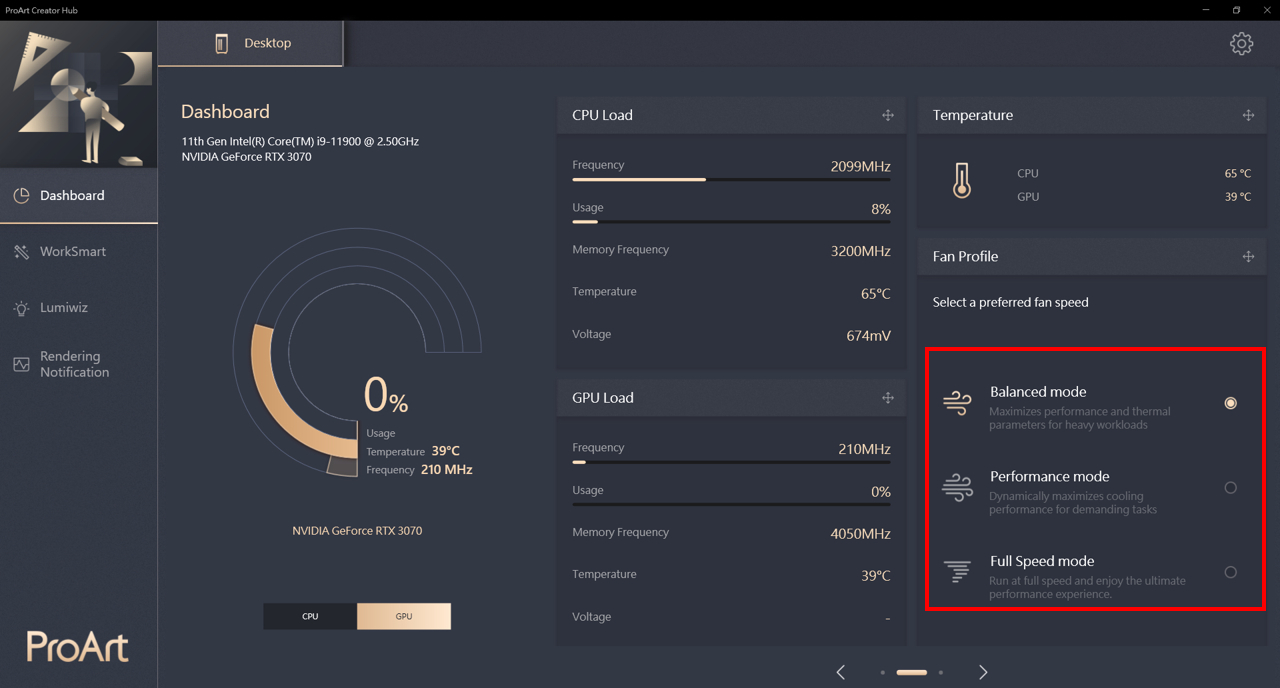
A WorkSmart funkcióval akár négy alkalmazást is hozzárendelhet egy feladatcsoporthoz, és az asztalra tűzheti ezeket; majd a hozzárendelt alkalmazások egyidejű megnyitásához egyszerűen rákattinthat a kijelölt feladatcsoportra.
Ez ugyanaz, mint a Studiobookban a Creator hub, a részletes működésről itt tájékozódhat.
A Lumiwiz Smart LED kijelzők többfunkciósak. Képes a rendszer állapotának, értesítések és három színű fényhatás megjelenítésére.
Éjszakai üzemmód: Éjszakai üzemmód beállítása a LED fényerejének csökkentéséhez az adott időben.
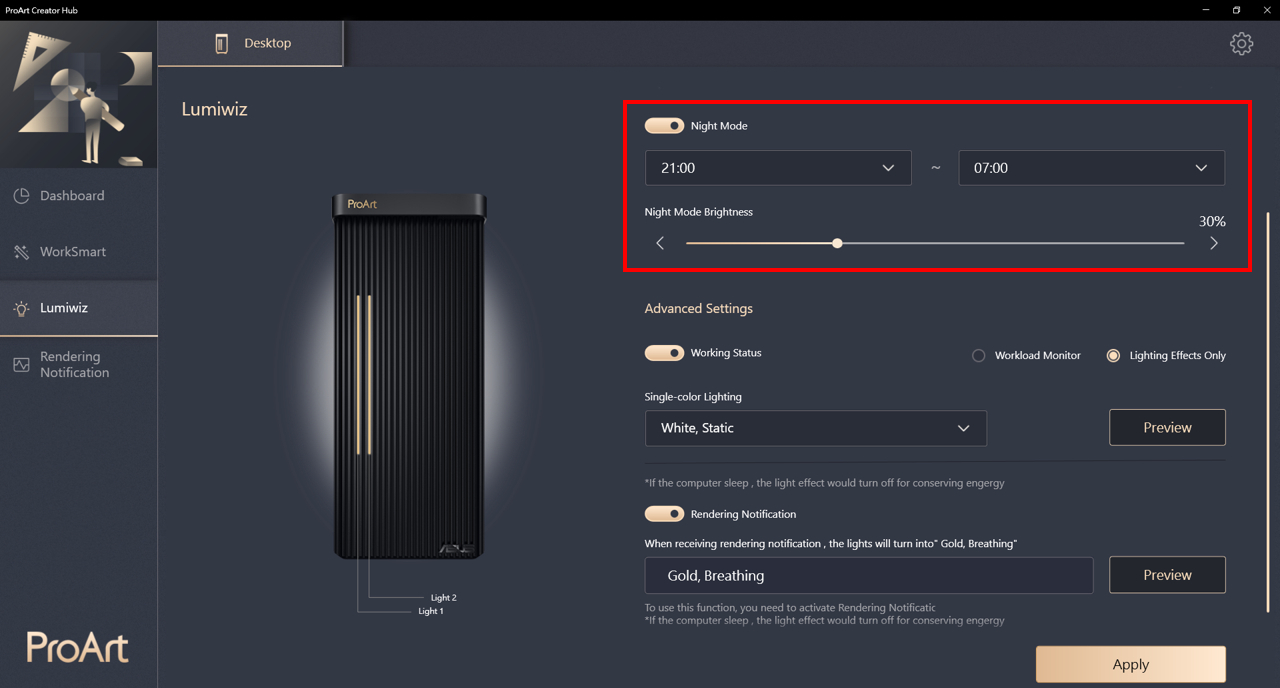
Speciális beállítások
Munka állapot: LED modul ki-/bekapcsolása. A bekapcsolás után kiválaszthatja a [Munkaterhelés monitor] vagy a [Csak fényhatások] lehetőséget.
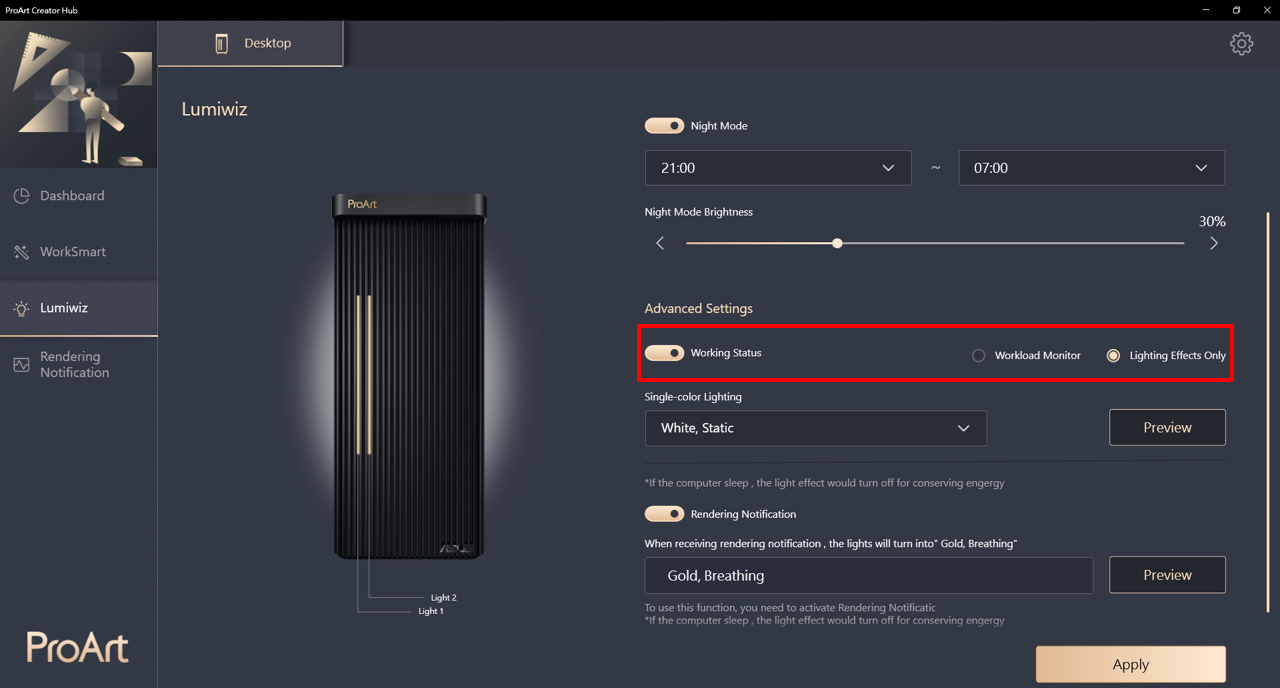
Munkaterhelés monitor: Figyeli a CPU, GPU vagy memória teljesítményét, ha a teljesítmény 90% fölött van, figyelmeztető fényhatást is megjelenít.
①Light1/Light2: itt kiválaszthatja a CPU-terhelést, a GPU-terhelést vagy a RAM-terhelést.
②A munkaterhelés monitor beállítása után állítsa be a fényhatást a normál és a figyelmeztető fényhatáshoz.
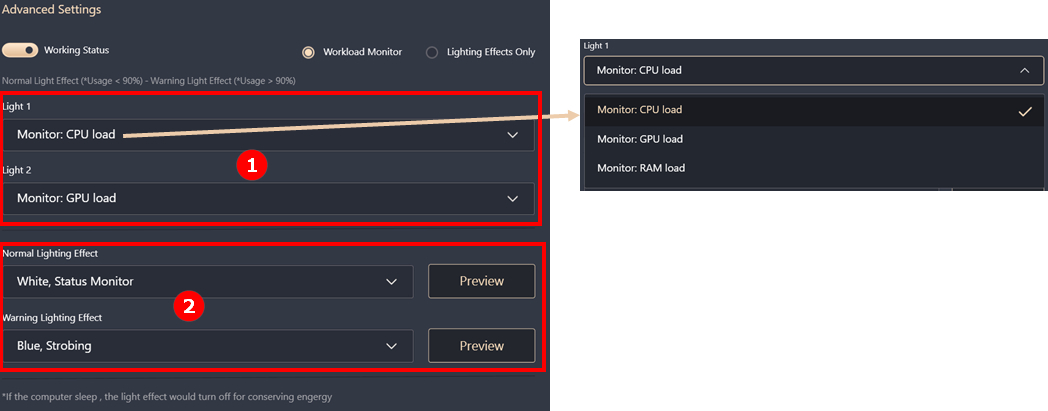
Csak világítási effektusok: A Creator hub fehér, kék, zöld színt biztosít az összes effektushoz, amely magában foglalja a lélegzést, a statikus és a stroboszkóp fényt.
A fényhatás① beállítása után nyomja meg az Előnézet gombot, így megtekintheti a hatást az előnézeti képen②.
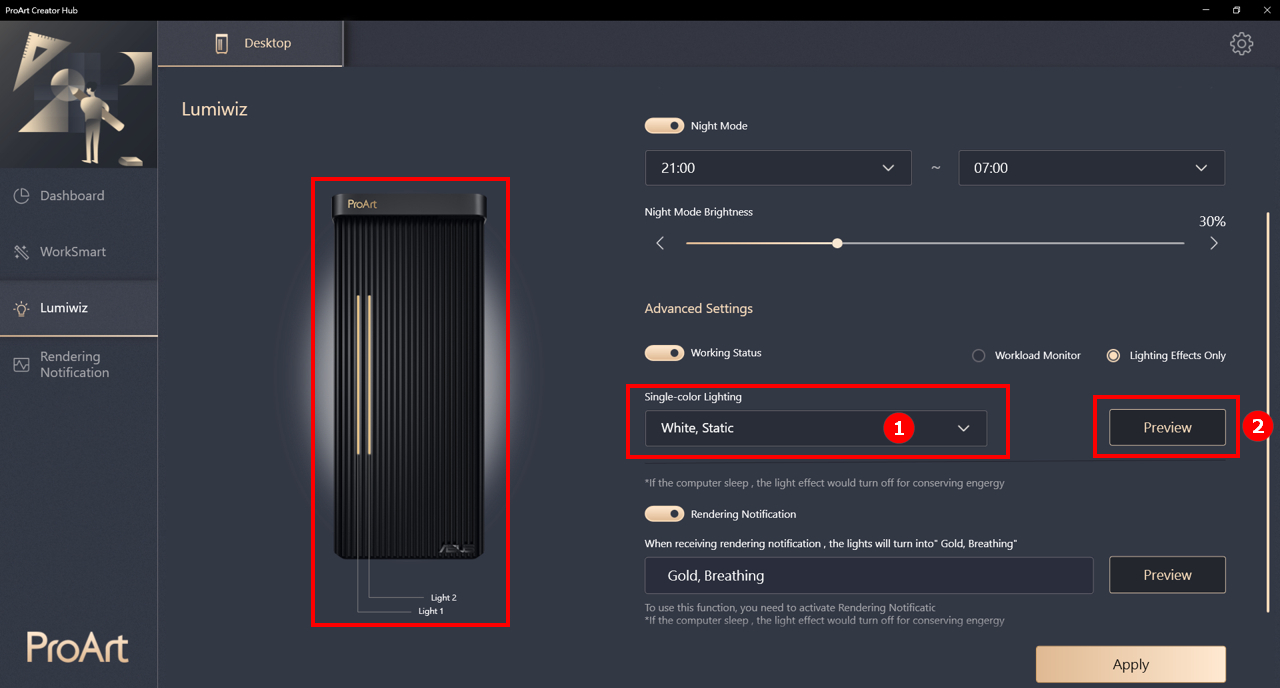
Renderelési értesítés
Amikor megkapja a renderelési értesítést, a Lumiwiz aranyszínű, lélegző fényre vált.
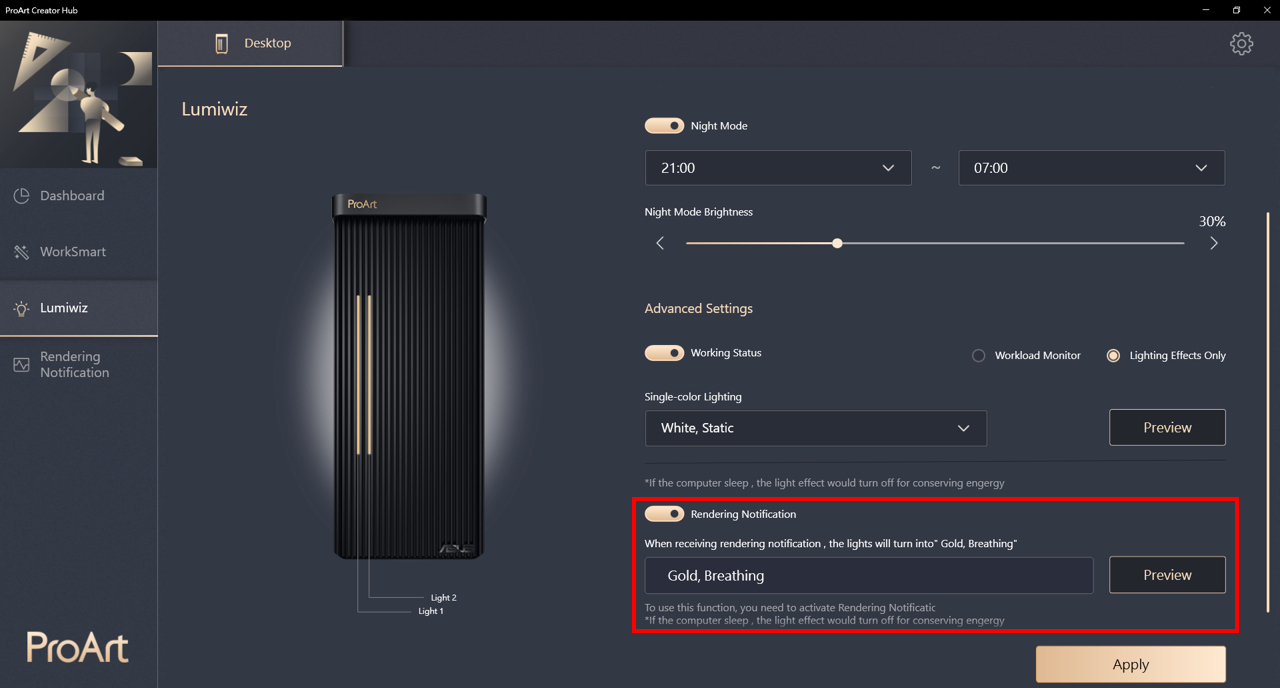
A renderelési értesítés egy egyedülálló funkció, amelyet mostantól csak a ProArt Station PD5 biztosít. Ez értesíti Önt, amikor a beállított szoftver befejezi a renderelési műveletet (befejezés vagy összeomlás).
Nem csak az értesítésben, hanem a Lumiwizben is megjelenik, vagy akár a Teams értesítésben is, amelyet előre beállított.
Értesítési beállítások: Az üzenet formátuma lehet csak szöveges vagy a képernyőkép. Üzenet küldése a Teams-nek értesítés küldéséről, bárhol is legyen Ön.
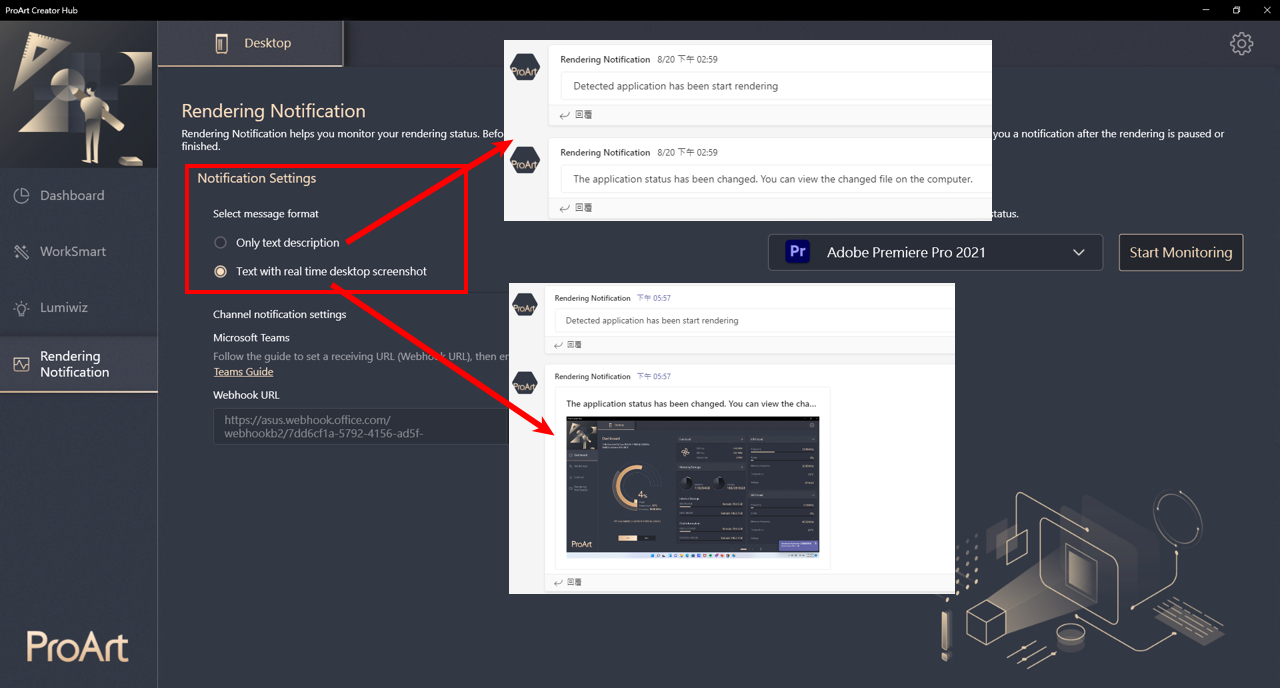
Renderelési értesítés szoftver opció
Nincs korlátozás a renderelési értesítő szoftverre, a rendszer figyeli a ProArt Station PD5 teljesítményét, amikor az egész rendszer teljesítménye csökken egy bizonyos ideig, elküldi a renderelési értesítést a Teams-nek és a Lumiwiznek.
① Válassza ki a szoftvert a listából
② Ha nincs a listában, válassza a [testreszabás hozzáadása] lehetőséget
③ Nyissa meg a szoftvert, és adja hozzá a listához
④ Szerkesztheti a monitor listát
⑤ Kattintson a monitorozás indítása gombra
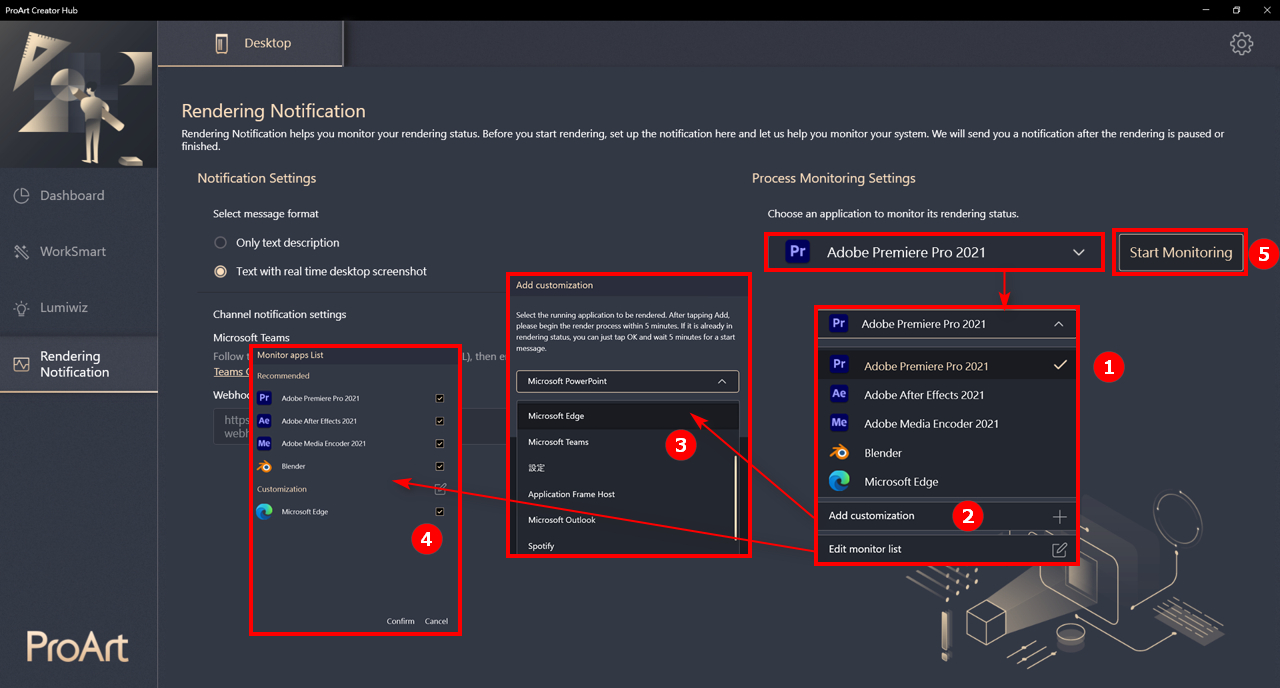
Értesítés megjelenítése a Microsoft Teamsben
Jelenleg csak a Teams értesítést támogatja, a rendszer elküldi az üzenetet a csatlakoztatott csatornára.
A csatlakozási útmutató a ProArt Creator Hubban is elérhető.
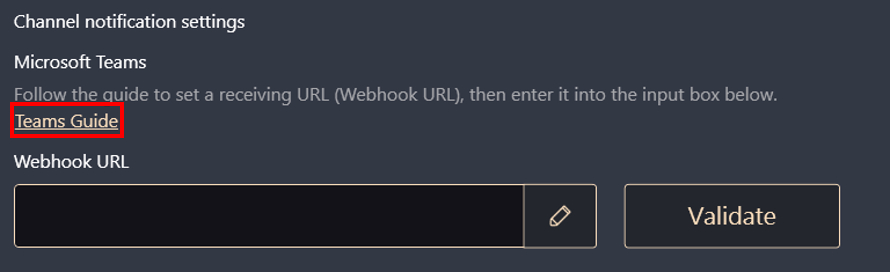
[ProArt Display] ProArt Creator Hub - A kijelzőfunkció bemutatása
ProArt Creator Hub - Kijelző
ProArt Creator Hub segíthet ellenőrizni a monitor aktuális állapotát (Színterjedelem, Fényerő, Színhőmérséklet, Gamma) és itt megerősíthetők a termék tulajdonságai.
A monitor kalibrálásához használhatja a színmérőt (Xrite-i1DisplayPro & i1DisplayProPlus) a Színkalibrálás funkcióban.
Hogyan csatlakoztatható
Ha szeretné használni a ProArt Creator Hubot a monitor információinak megtekintéséhez és a monitor kalibrálásához, a HDMI/Displayport használatával a képek átviteléhez, csatlakoztassa a PC-t és a monitort egy USB-Type B vagy USB-Type C kábellel az adatok átviteléhez.
USB-Type B: PA329Q
USB-Type C: PA24AC, PA329C
Illesztőprogram letöltése és telepítése (csak a PA329Q esetén)
1. Töltse le a monitor modelljéhez megfelelő, legújabb segédprogramot az ASUS Letöltőközpontból.
Írja be: ProArt PA329Q-> Kattintson ide: Illesztőprogram és segédprogram.

2. Kattintson ide: Illesztőprogram és segédprogram -> Válassza ki operációs rendszerét.

3. Keresse meg a ProArt_Calibration_Device_Driver illesztőprogramot az Illesztőprogram csomag kategóriában. A fájl letöltéséhez kattintson a LETÖLTÉS opcióra.
Támogatott modellek
ProArt kijelző: PA24AC, PA329C, PA329Q
Színmérő: i1DisplayPro, i1DisplayProPlus
Irányítópult

Az Irányítópulton ellenőrizze az alábbi információkat:
- Termékspecifikációk: Ellenőrizheti a csatlakoztatott monitor tulajdonságait.
- Színkalibrálás: Ellenőrizheti a legutóbbi színkalibrálás eredményeit (színterjedelem, ΔE) és időpontját.
- OSD információk: Ellenőrizheti az aktuális fényerőt, színterjedelmet, színhőmérsékletet és gamma értéket.
Színkalibrálás

A Színkalibrálással kalibrálhatja monitorját, és megőrizheti a precíz, konzisztens és látványos színeket.
Egyszerű módja a kijelző újrakalibrálásának a fényerő és a színkonzisztencia helyreállításához.
Cél
1. A kalibrálás elindítása előtt beállíthatja az egyéni paramétereket, mint a színkalibrálási viszonyítási alap.
A következőket állíthatja be:
a. Színterjedelem (sRGB, Rec709, Adobe RGB, DCI-P3, BT.2020/Rec.2020)
b. Fényerő
c. Gamma
d. Színhőmérséklet
Kiválasztás után kattintson ide: [Kalibrálás elindítása].

2. Válassza ki, hogy az a. vagy b. opcióval (kiválaszthatja a c. 3X3 vagy d. 5X5 opciót is) végzi el az egységességi kalibrálást. Ha az egységességi kalibrálást választja, az egységességi beállítás történik meg előtt, ezután lesz elvégezve a színkalibrálás.

3. Ellenőrizze, hogy a kalibrátor csatlakoztatva van a monitorhoz, majd kattintson ide: [Tovább].

4. Ellenőrizze, hogy a PC és a monitor csatlakoztatva vannak egy USB-Type B vagy USB-Type C vagy Thunderbolt3 kábellel, majd kattintson ide: [Tovább].

5. A kalibrálás elindításához kattintson ide: [Start].

Színkalibrálás
1. A kalibrálás elindításához kattintson ide: [Start].
2. A színkalibrálás elvégzése után a rendszer színkalibrálási jelentést generál. A színkalibrálás után megtekintheti az adatokat.

3. Kattintson ide: [Minta megjelenítése]. Ellenőrizheti a különbséget a színkalibrálás előtti és utáni állapotok között. 
4. Kattintson ide: [Alkalmaz]. A színkalibrálás elvégzéséhez mentheti és alkalmazhatja az adatokat az 1. felhasználói módban és a 2. felhasználói módban.
Egységességi kalibrálás
1. Vigye a kalibrátort a jelölt pozícióba, és kattintson a [Start] pontba az Egységességi kalibrálás elindításához..
2. A kalibrálás befejezése után a rendszer menti a kijelző adatait. Kérjük, várjon 10~15 percig a tárolás elvégzéséhez.
3. Mentés után vigye a kalibrátort ismét a jelölt pozícióba, és kattintson a [Start] opcióra az Egységességi kalibrálás elindításához. (Második kalibrálás megerősítésként, rácsonként pár másodpercet vesz igénybe.)
4. A keresés után a rendszer automatikusan folytatja a színkalibrálást.
Előzmények
Az Előzmények pontban ellenőrizheti az aktuálisan tárolt adatokat.
Kattintson az a.) opcióra, ha szeretné ellenőrizni az adatokhoz tartozó színkalibrálási jelentést.
Kattintson a b.) opcióra, ha szeretné törölni az adatokat.

Beállítások
A Beállításokban alkalmazhatja az 1. felhasználói mód és a 2. felhasználói mód beállításokat az aktuálisan tárolt kalibrálási adatokon.
Kiválasztás után kattintson az [Alkalmaz] opcióra.

Kérdések és válaszok
1. Hogyan hárítható el a következő hiba a ProArt Creator Hub futtatásakor? 

Válasz: Kérjük, kövesse az Illesztőprogram letöltése és telepítés (csak a PA329Q esetén) pontot, és elháríthatja a hibaüzenettel jelzett hibát.
2. Rendelkezésre áll az ASUS ProArt alaplaphoz tartozó Creator hub bemutatása?
Válasz: Kérjük, hivatkozzon az alábbi bejegyzésre: https://www.asus.com/hu/support/FAQ/1043369/
3. Rendelkezésre áll az ASUS ProArt laptopokhoz tartozó Creator hub bemutatása?
Válasz: Kérjük, hivatkozzon az alábbi bejegyzésre: https://www.asus.com/hu/support/FAQ/1042040/
[ProArt Motherboard] ProArt Creator Hub - Bevezetés
1. A ProArt Creator Hub szoftver letöltése és telepítése
2. ProArt Creator Hub útmutató
1. A ProArt Creator Hub szoftver letöltése és telepítése
- A ProArt Model Support Site Illesztőprogram és eszközök menüpontjában válassza ki az operációs rendszer típusát (Windows 10/11 is).

2. A ProArt Creator Hubhoz szükséges illesztőprogramok és szolgáltatások telepítőfájljainak letöltéséhez lépjen a Szoftver és segédprogram menüpontra..

3. Csomagolja ki a fájlt.
4. Kattintson az Asussetup.exe fájlra..

5.Várja meg a szolgáltatás és az illesztőprogram telepítését.


6. Válassza a Szoftverek és segédprogramok menüpontot, és kattintson az alábbi Microsoft áruházbeli hivatkozásra a ProArt Creator Hub telepítési oldalának megnyitásához.

https://www.microsoft.com/p/proart-creator-hub/9nm0hh6wdn7q

7. Kövesse az utasításokat a ProArt Creator Hub telepítéséhez.

8. A telepítés kész.

Megjegyzés:
Ha az alkalmazás nem használható, módosítsa a BIOS beállításait az alábbiak szerint:
- Lépjen vissza az asztalra a rendszeren belül, és válassza a Start > Újraindítás menüpontot.
- Nyomja meg az F2 vagy a DEL billentyűt a BIOS-ba való belépéshez.
- Nyomja meg az F7 billentyűt a Speciális módba lépéshez.
- A főmenüben adja meg az alábbi útvonalat:
Eszköz > MyASUS > a MyASUS szolgáltatás és alkalmazás letöltése és telepítése
- Kérjük, állítsa az opciót Enabled (Engedélyezve) értékre az alábbiak szerint:

- Nyomja meg az F10 billentyűt, válassza az OK lehetőséget a beállítások mentéséhez és az újraindításhoz.
- Az újraindítás után térjen vissza az operációs rendszerbe a ProArt Creator Hub használatához.
2. ProArt Creator Hub útmutató
1. Fő :
A .Funkció sor:Irányítópult megjelenítése és teljesítményoptimalizálás
B. Termék sor:A ProArt alaplap és a ProArt kijelző és a ProArt notebook megjelenítése.
C. Beállítás:A szoftver nyelvének és verziójának módosítása, és kapcsolat az ASUS-szal

1-1 Funkcióleírás: Alaplap -> Irányítópult
A 2.0.0.0.0 verziótól kezdve az Irányítópult oldal közvetlenül az Armory Crate konfigurációhoz, az Armory Crate-tel kapcsolatos bevezetéshez vezet: [Alaplap] Armoury Crate - Bevezetés | Hivatalos támogatás | ASUS Global

1-2. Funkcióleírás: Alaplap -> Teljesítményoptimalizálás -> Hálózat
A hálózat teljesítménye nyomon követhető, illetve különböző munkamódok választhatók ki.
A kapcsolódó funkciókat a CreationFirst-ből lehet letölteni a használathoz; CreationFirst kapcsolódó bevezetés: [ProArt Alaplap] CreationFirst - Bevezetés | Hivatalos támogatás | ASUS Global
1-2-1. Töltse be a CreationFirst-t

1-2-2. Válassza ki a különböző munkamódot

1-2-3. Top 5 sávszélesség-felhasználó alkalmazás

1-2-4. Az összes alkalmazás által használt sávszélesség

2. Alaplap -> Beállítások
2-1. Általános
Kiválaszthatja a regionális nyelvet és a szervizterületet, felveheti a kapcsolatot az ASUS-szal, vagy kiválaszthatja hogy automatikusan frissüljön-e a háttér stb.

2-2. Frissítés
Ellenőrizheti, hogy szükséges-e frissítés

2-3. Bejelentések
ASUS-szal kapcsolatos termékújdonságok szolgáltatása

2-4. Névjegy
Megtekintheti az aktuális verziót, stb.

1. Milyen ASUS ProArt monitorokat támogat az ASUS ProArt alaplap?
A: PA24AC, PA329C, PA329Q
2. Az ASUS ProArt alaplap csatlakozik az ASUS ProArt monitorhoz, és probléma merül fel: mint például a képernyő nem "jeleníthető meg" - hogyan oldjuk meg?

A:1. Először ellenőrizze, hogy támogatja-e a ProArt alaplapmodelleket és ProArt kijelzőket (PA24AC, PA329C, PA329Q).
2. Csatlakoztassa a ProArt monitort az USB tpye-C kábellel a ProArt alaplap USB portjához.
2.1[Példa: ProArt PA329C]: Az USB portot az alaplap USB portjához kell csatlakoztatni (bármilyen USB port).
https://www.asus.com/Monitors/ProArt-PA329C/HelpDesk_Manual/

2.2 [Példa: ProArt PA329Q]: Az USB tpye-B portot az alaplap USB portjához kell csatlakoztatni (bármilyen USB port).
https://www.asus.com/Monitors/ProArt-PA329Q/HelpDesk_Manual/

3. Ha továbbra is problémái vannak, forduljon a helyi ASUS ügyfélszolgálathoz: https://www.asus.com/hu/support/
3.Rendelkezésre áll bevezetés az ASUS ProArt monitor Creator hubjához?
A: Lásd az alábbi cikket : https://www.asus.com/hu/support/FAQ/1043368/
4. Rendelkezésre áll bevezetés az ASUS ProArt laptopok Creator hubjához?
A: Lásd az alábbi cikket: https://www.asus.com/hu/support/FAQ/1042040/
[ProArt Display] ASUS Dial és virtuális vezérlőpult - bevezetés
Az ASUS Dialt és a virtuális vezérlőpultot úgy tervezték, hogy kompatibilis Adobe szoftverekkel működjön.
*(pl. Adobe Photoshop, Photoshop Lightroom Classic, Premiere Pro és After Effects).
Az ASUS ProArt Creator Hub szoftverrel testre szabhatja a gyorsbillentyűket, amelyek lehetővé teszik a képek nagyítását/ kicsinyítését / az ecset méretének / a fényerő beállításainak módosítását egyszerűen az ASUS tárcsa elforgatásával vagy a Virtuális vezérlőpulton keresztül. Még az alapértelmezett felületet is testreszabhatja saját munkastílusának megfelelően.
1. A szoftver telepítésének lépései a következők:
a. Töltse le a ProArt Creator Hubot a Microsoft Store áruházból.
Get ProArt Creator Hub - Microsoft Store
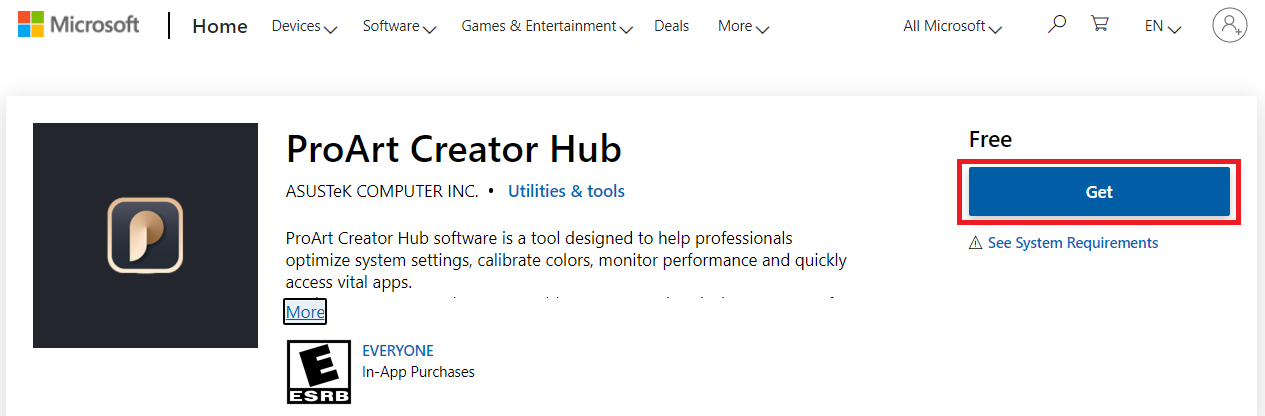
Vagy töltse le a ProArt Creator Hub-ot az ASUS Letöltőközpont által a Microsoft áruházba biztosított linkről.
Adja meg a modellszámot -> kattintson az illesztőprogram és segédprogram gombra.
(Példa: ProArt Display PA148CTV modell)

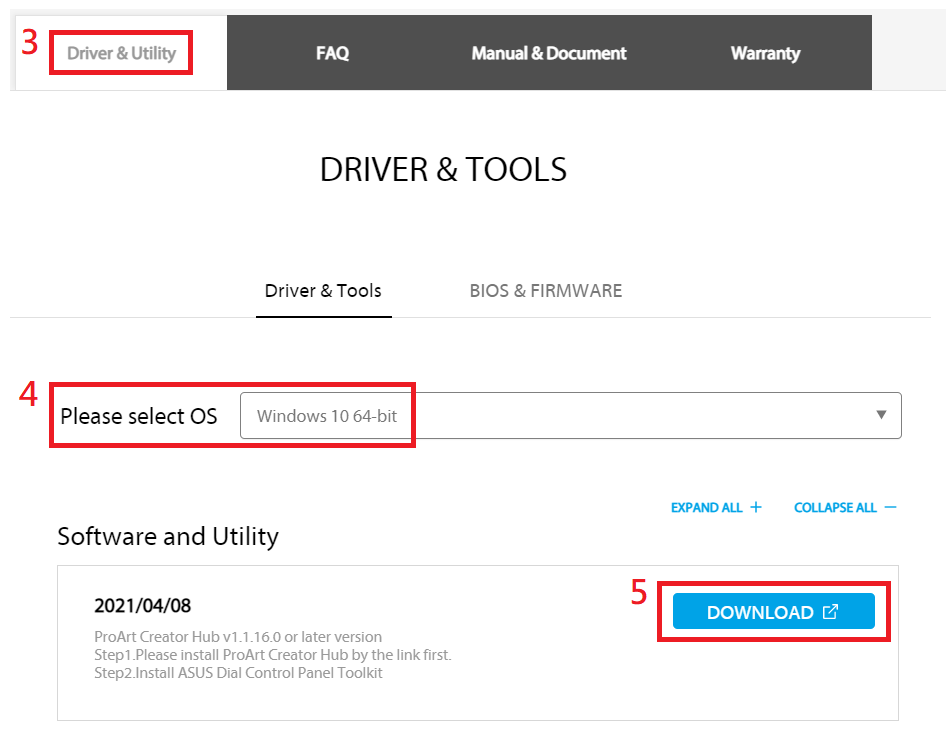
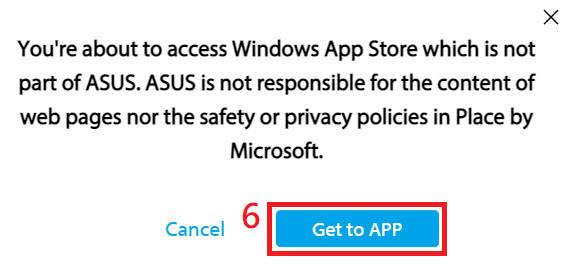
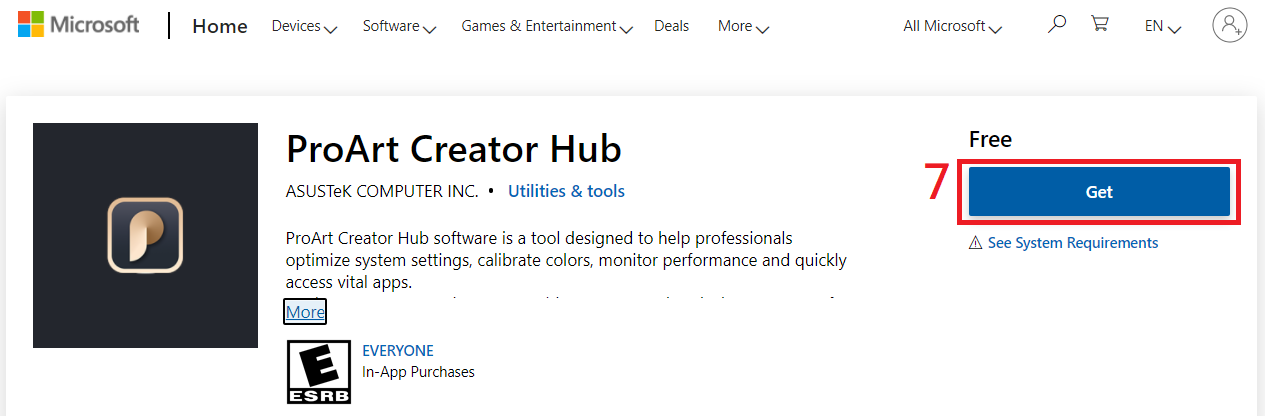
b. ASUS Dial vezérlőpult eszközkészlet telepítése
Töltse le az ASUS Dial vezérlőpanel eszközkészletét az ASUS Letöltőközpontból.
Adja meg a modellszámot -> kattintson az illesztőprogram és segédprogram gombra.
(Példa: ProArt Display PA148CTV modell)

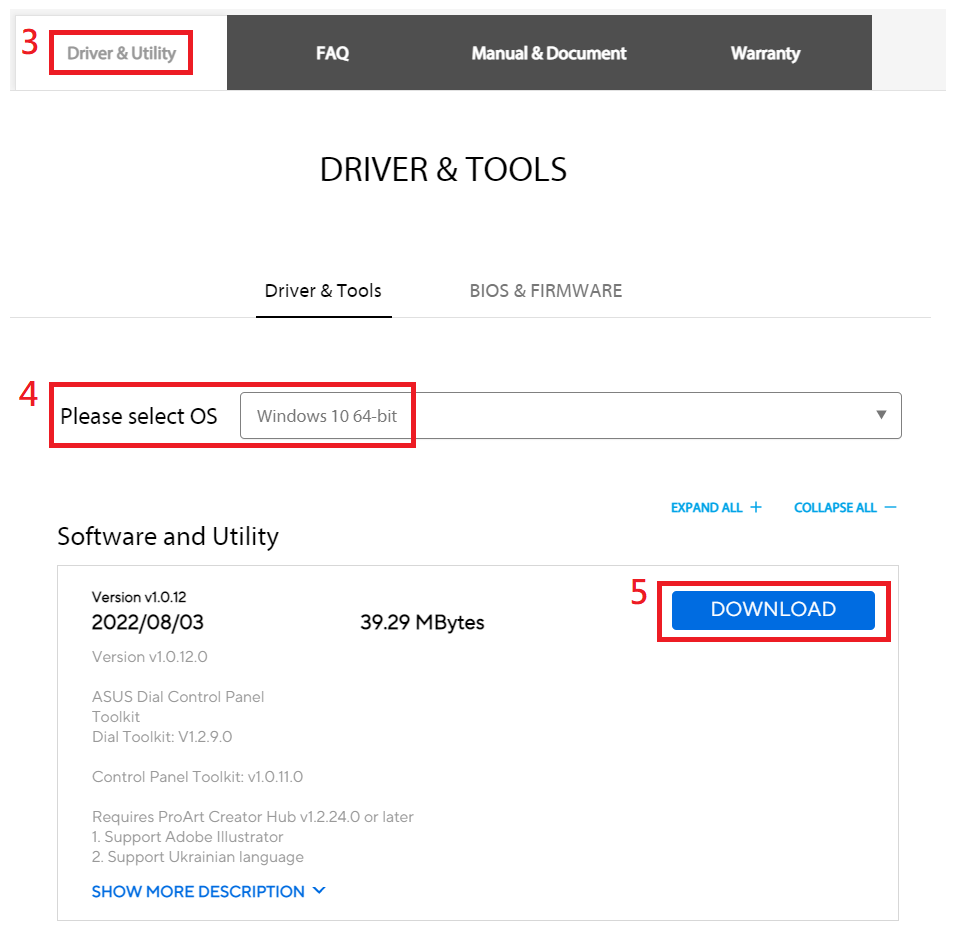
Csomagolja ki az Asus_Dial_ControlPanel_Toolkit.zip fájlt
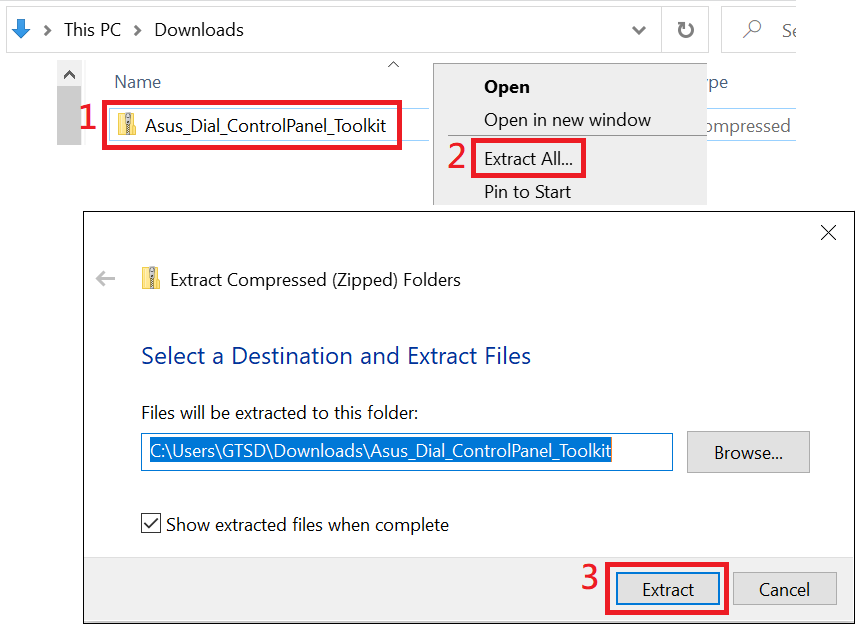
Kattintson duplán a telepítésre az AsusControlPanelToolkit és az AsusDialControlPanelToolkit telepítéséhez.
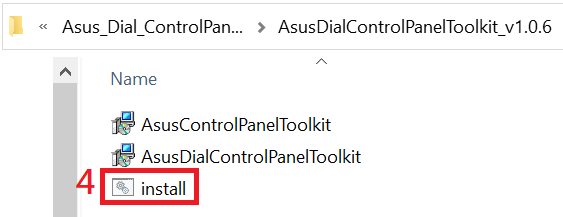
2. Szoftverhasználati utasítások:
(1) Kattintson a bal alsó sarokra a kezdéshez.
(2) Kattintson a ProArt Creator Hub szoftverre.
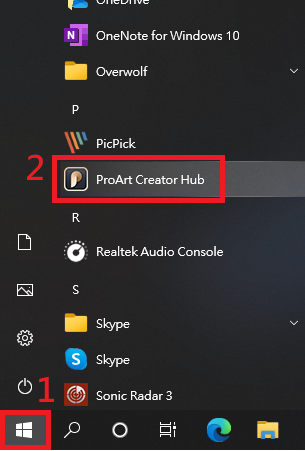
(3) Az irányítópult a PA148CTV vonatkozó információit jeleníti meg.
A ProArt Creator Hub megnyitásakor 10~15 másodpercig tart a ProArt képernyő észlelése, mielőtt az irányítópult megjelenik.
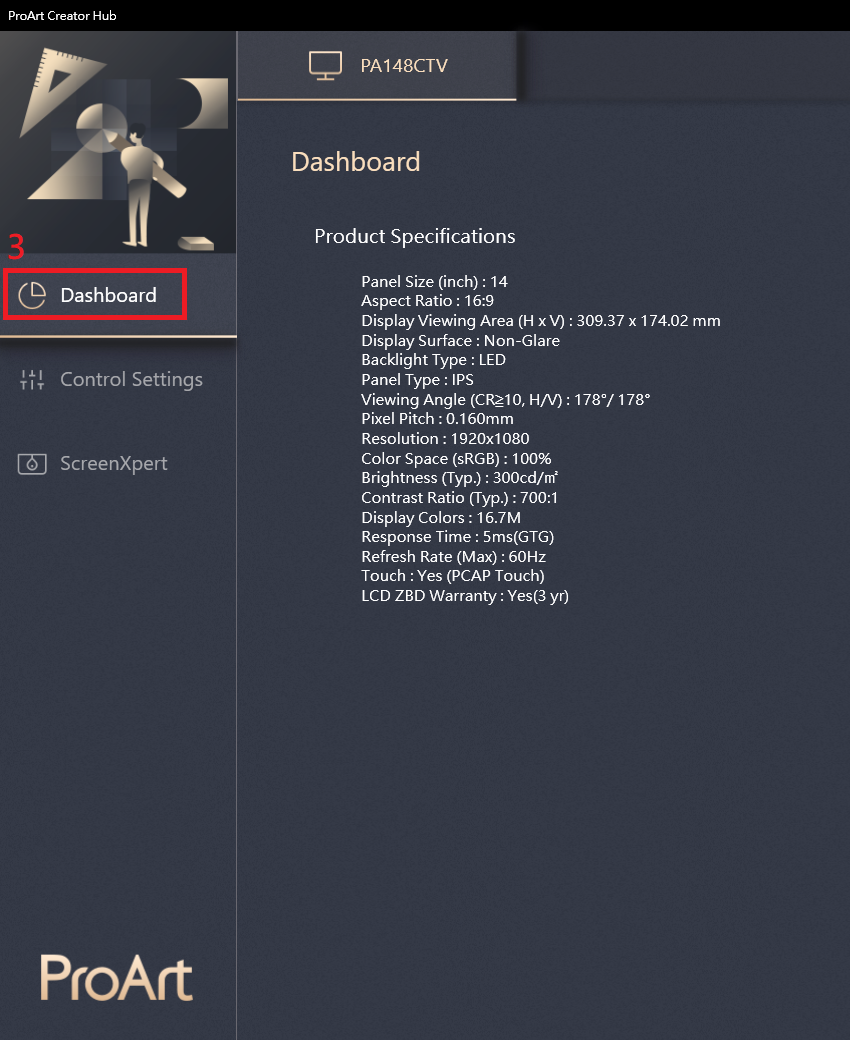
(4) Vezérlési beállítások - Információk az ASUS Dialról
Az ASUS Dial egy fizikai tárcsa a kijelző hátoldalán, amellyel a kompatibilis Adobe szoftver vagy a Microsoft szoftver egyszerű funkcióit (pl.: hangerő, fényerő, görgetés felfelé és lefelé funkciók) lehet vezérelni.

(a) Kikapcsolás: Az ASUS Dial funkció kikapcsolása
(b) ASUS Dial: ASUS Dial fizikai tárcsavezérlő beállításai a kijelző hátulján.
(c) Microsoft Wheel eszköz: Microsoft Surface Dial vezérlés. (Külön kell megvásárolni a Microsoft Surface Dial-tárcsát)
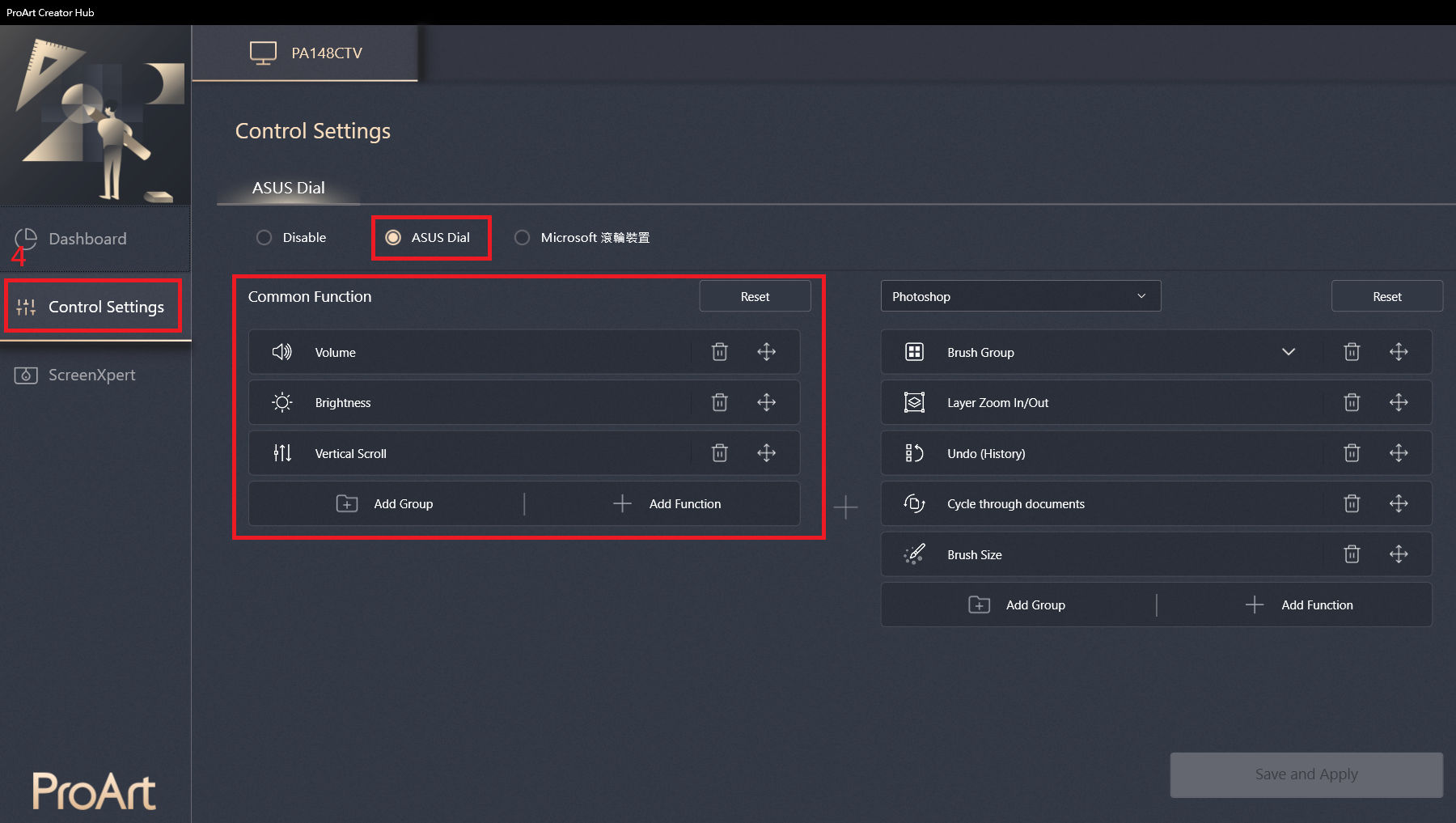
Az ASUS Dial működése a Windowsban egy ikont jelenít meg. A kezelőképernyő megjelenésekor az ikon az egérrel történő húzással is mozgatható.
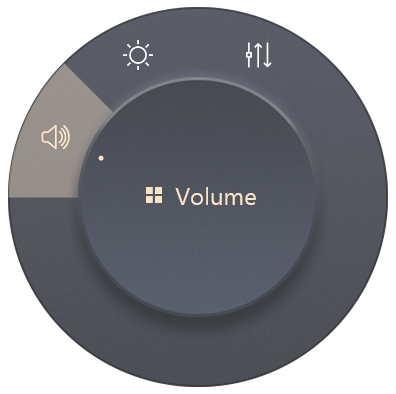
(Példa: Edge böngésző megnyitása)
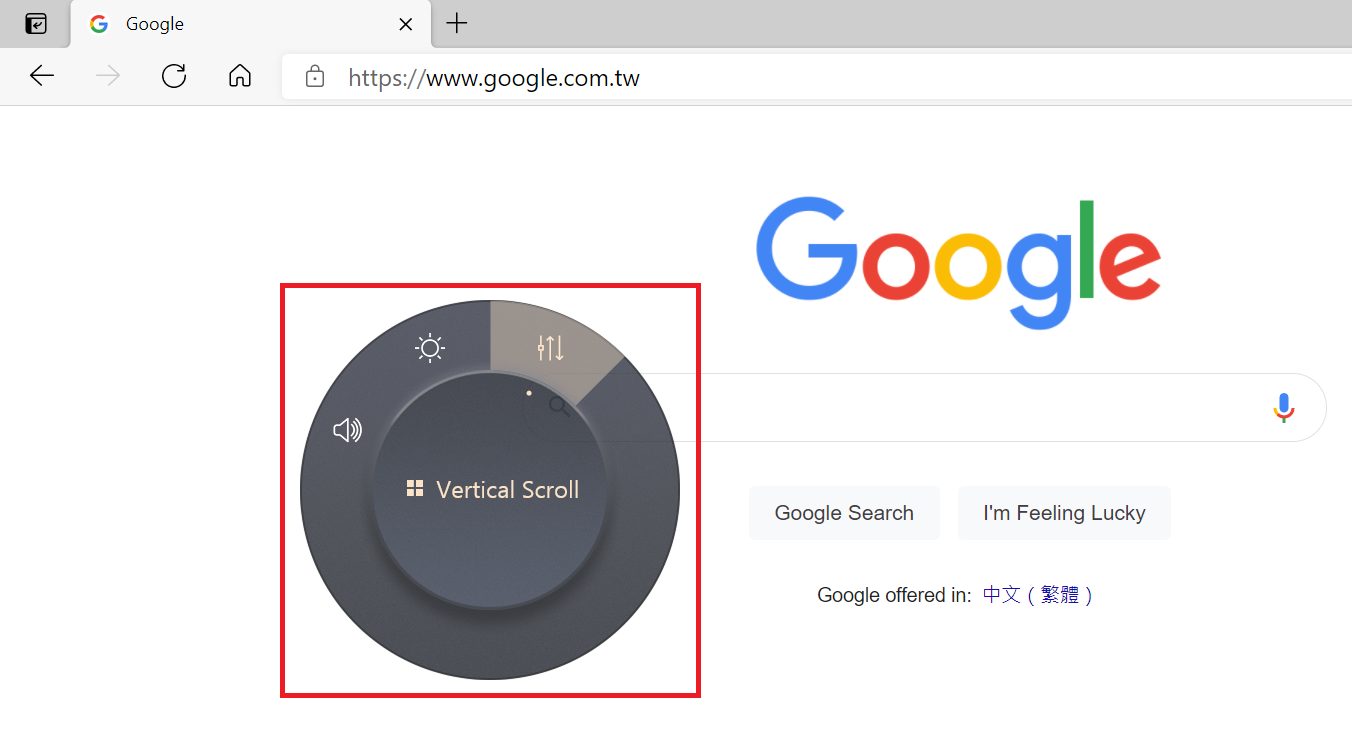
A jobb oldali elemek kompatibilisek az Adobe 2020 és a feletti szoftverekkel, például az Adobe Photoshop, Photoshop Lightroom Classic, Premiere Pro és After Effects programokkal.
(Példa: Adobe Photoshop )
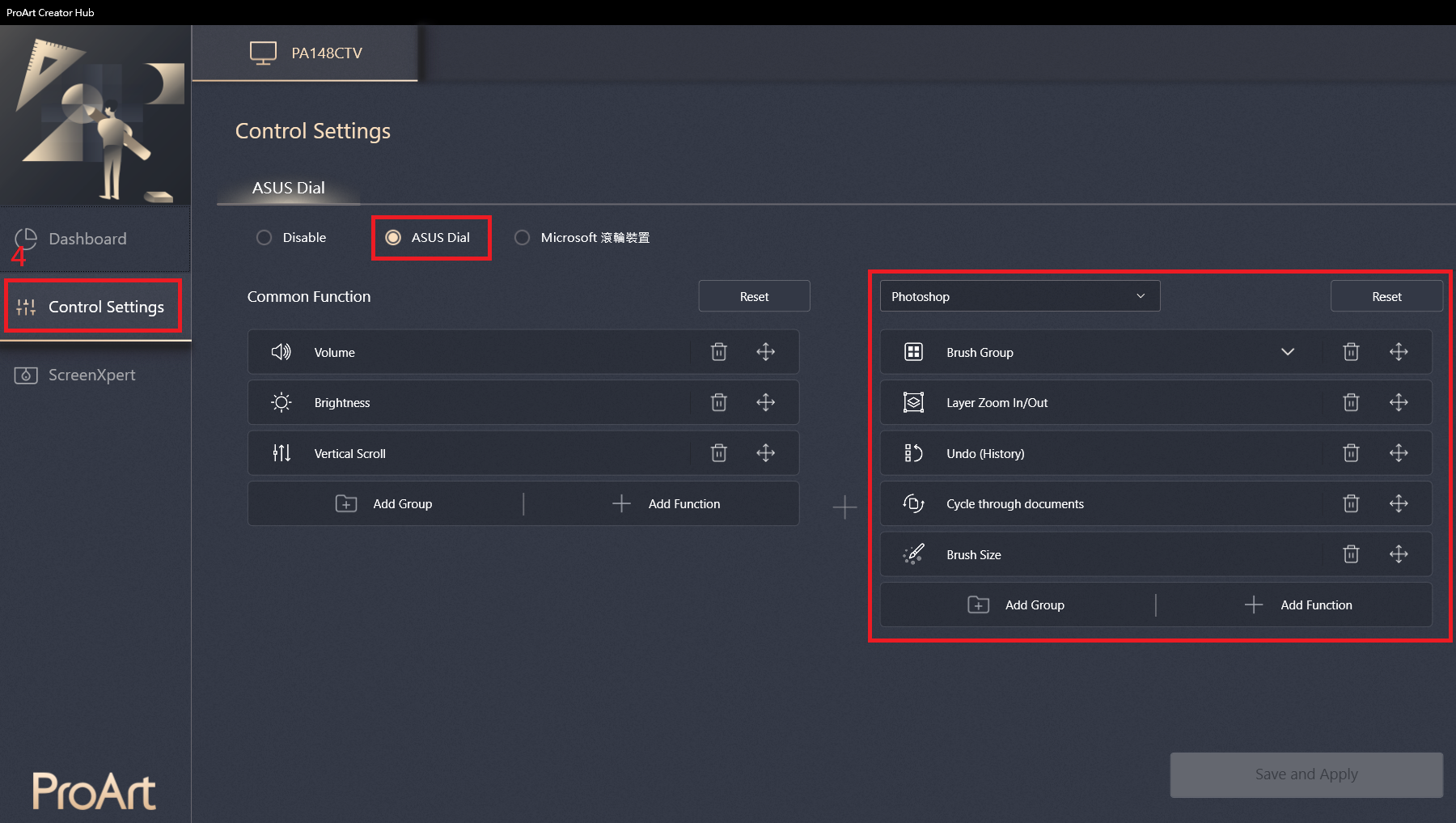
Az Adobe 2020 vagy újabb szoftver használata esetén az ASUS Dial működése egy ikont jelenít meg. Amikor megjelenik a kezelési képernyő, az ikon az egérrel történő húzással is mozgatható.
(Példa: Adobe Photoshop 2021)
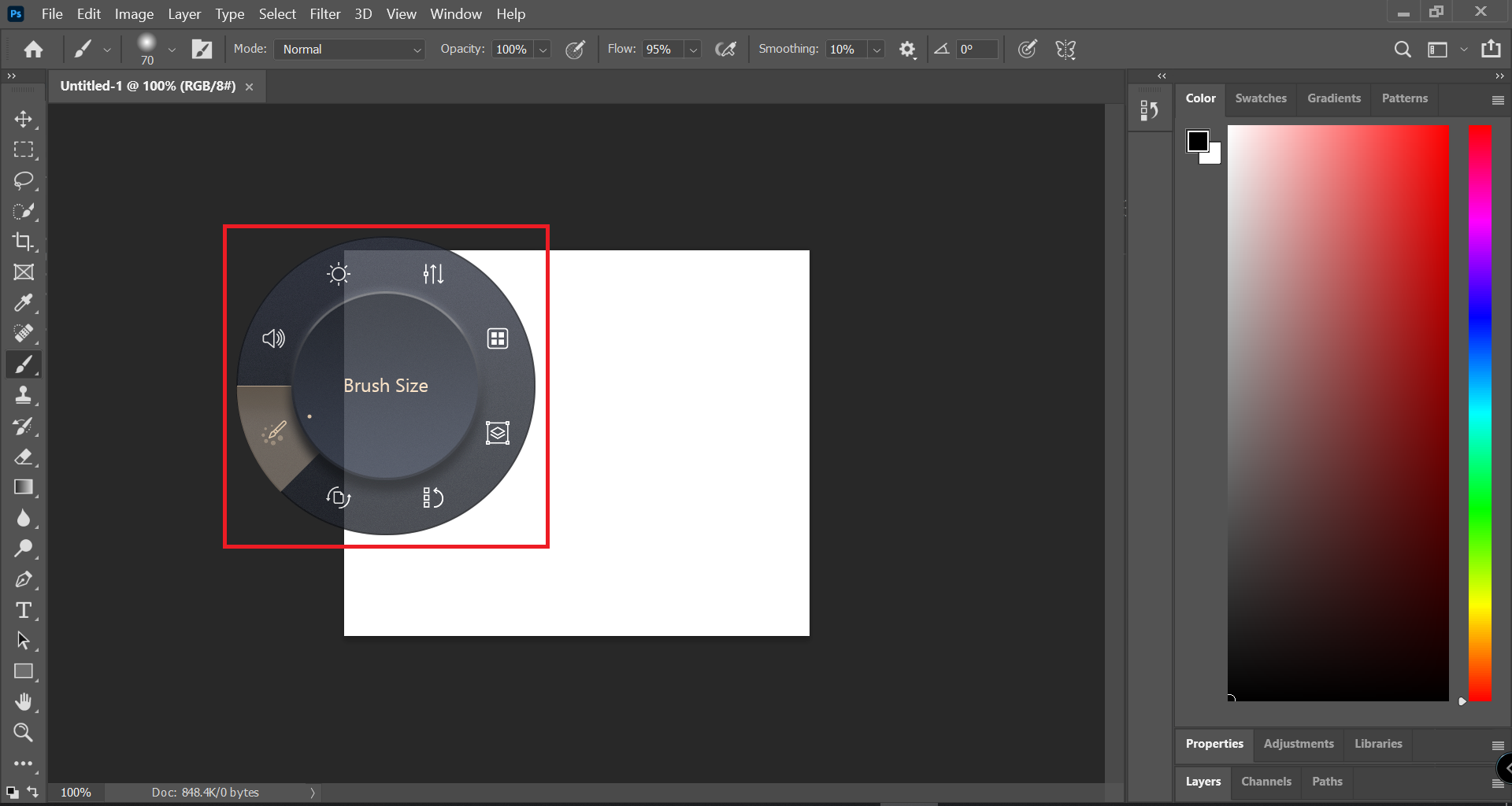
Microsoft Wheel eszköz - információ a Microsoft Surface Dial vezérlőről.
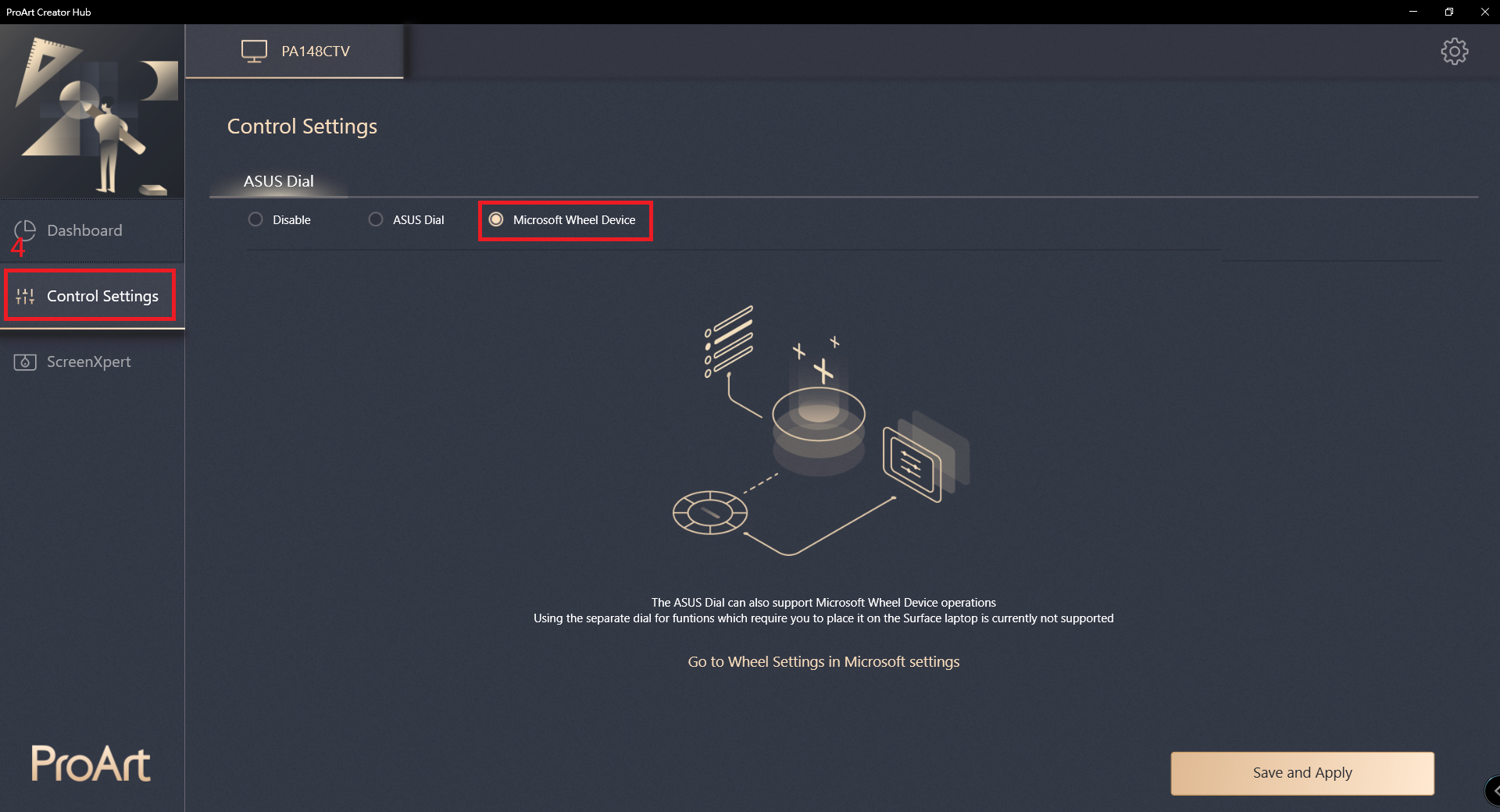
Virtuális vezérlőpult
(1) ScreenXpert - Ha telepítette az Adobe szoftvert, akkor a Virtuális Vezérlőpult segítségével használhatja. A beállítás után kattintson az Alkalmazás gombra.
(Példa: Adobe Photoshop 2021)
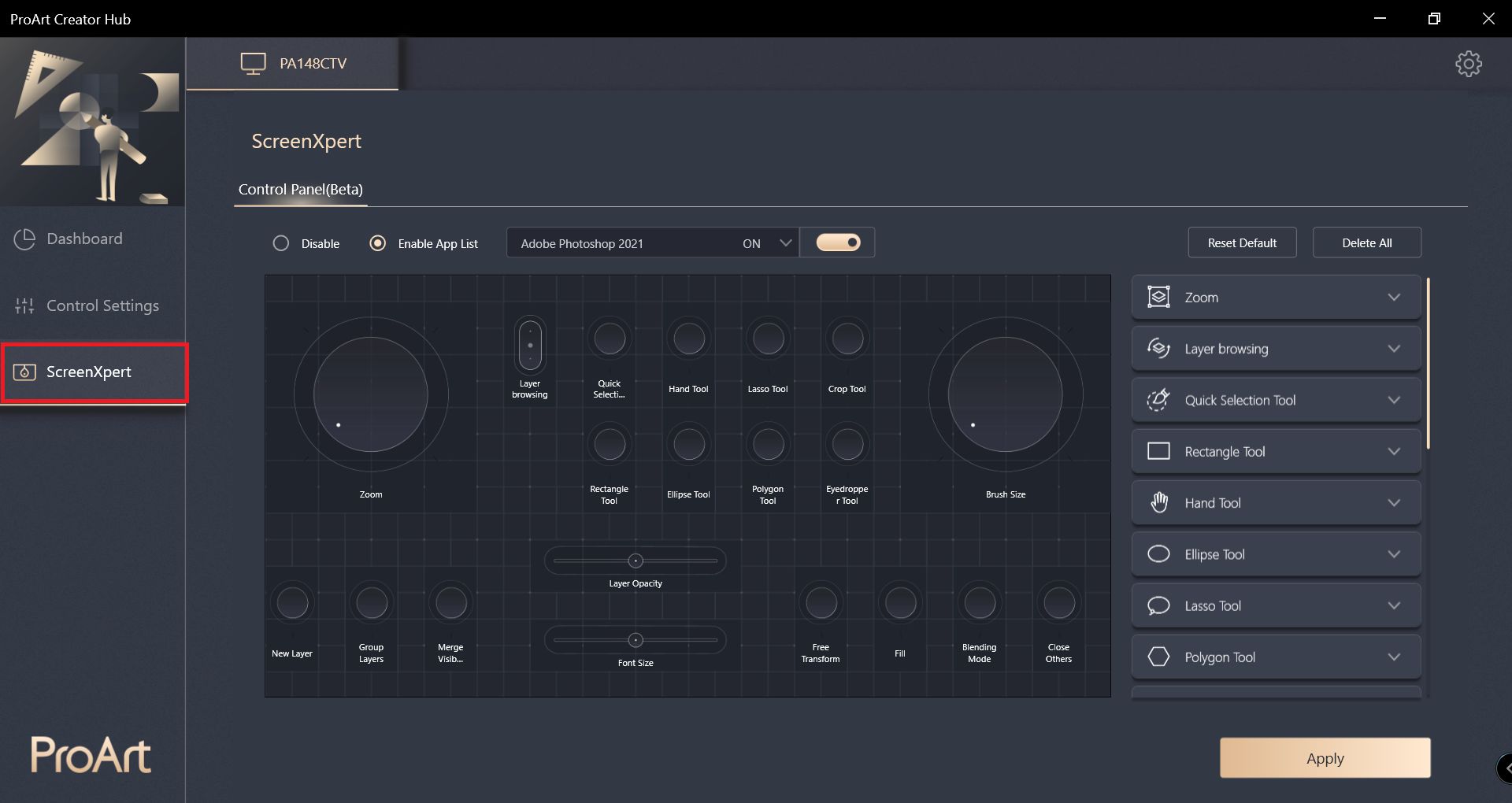
(2) A képernyőbővítő funkció használatakor a virtuális vezérlőpanel funkciót a ProArt Display PA148CTV képernyőjének érintésével működtetheti.
*Virtual Control Panel operation selection videó bemutató
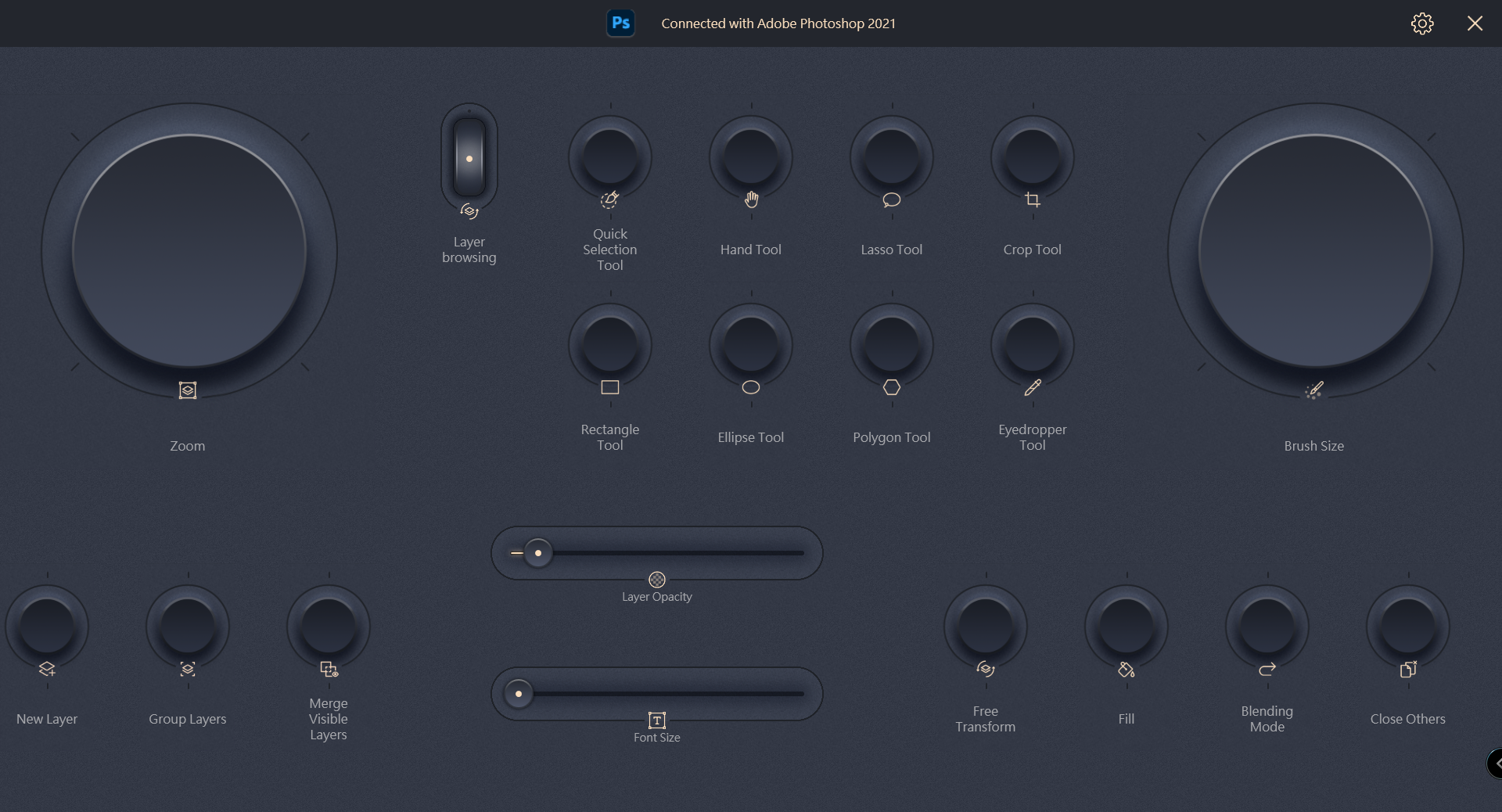
Kérdések és válaszok:
1. kérdés: Melyek a kompatibilis Adobe verziók és szoftverek?
1. válasz: Az Adobe 2020 és a feletti szoftverek használhatók, például az Adobe Photoshop, a Photoshop Lightroom Classic, a Premiere Pro és az After Effects.
2. kérdés: Hogyan lehet eltávolítani a ProArt Creator Hub programot?
2. válasz:
(1) A Windows operációs rendszerben kattintson a Start -> Beállítások gombra a bal alsó sarokban.
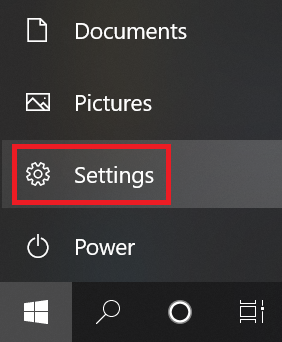
(2) Kattintson az Alkalmazásokra
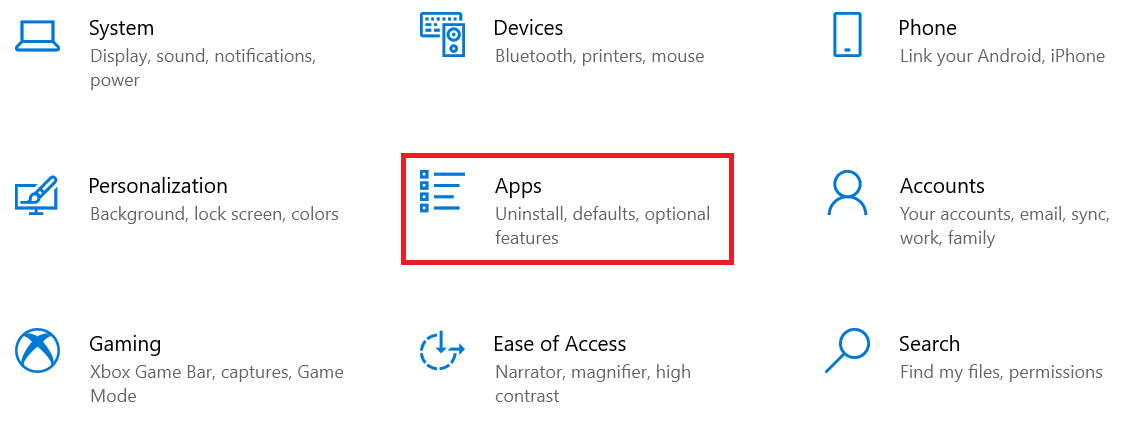
(3) Egyenként távolítsa el a következő alkalmazásokat.
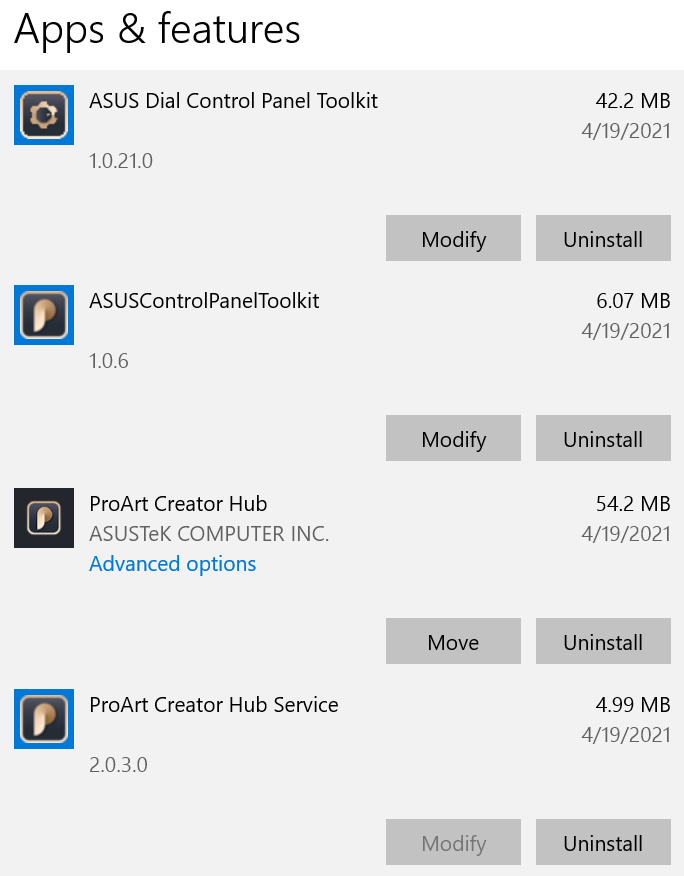
3. kérdés: Mi a ProArt Creator hub bevezetése az ASUS ProArt laptopokhoz?
3. válasz: Lásd: https://www.asus.com/support/FAQ/1042040/
4. kérdés: Mi a ProArt Creator hub bevezetése az ASUS ProArt alaplaphoz?
4. válasz: Lásd: https://www.asus.com/tw/support/FAQ/1043369/
5. kérdés: Mi az ASUS ProArt Display ProArt Creator hub bevezetése?
5. válasz: Lásd : https://www.asus.com/tw/support/FAQ/1043368/
Ha még mindig vannak kérdései, forduljon a helyi ASUS ügyfélszolgálathoz. ASUS szervizközpont