Cloud Recovery Gyakran ismételt kérdések (GyIK)
[Notebook] Cloud Recovery a MyASUS in UEFI környezetben - Bevezetés
[Notebook] Cloud Recovery a MyASUS in WinRE környezetben - Bevezetés
[Notebook] Cloud Recovery a MyASUS in WinRE környezetben - új támogatott termékek listája
[Notebook] Hibaelhárítás - MyASUS in WinRE
[Notebook] Cloud Recovery a MyASUS in UEFI környezetben - Bevezetés
A Cloud Recovery funkció lehetővé teszi, hogy néhány lépésben, illesztőprogramok telepítése nélkül visszaállítsa a számítógép operációs rendszerét.

A részletesebb útmutatás érdekében az alábbi ASUS YouTube videó linkre kattintva többet is megtudhat arról, hogyan kell használni a Cloud Recovery-t az UEFI módban:
https://www.youtube.com/watch?v=QDtthnHv4ik
- Rendszerkövetelmény
- Hogyan lépjünk be az UEFI BIOS-ba
2.1 Fogyasztói Notebook
2.2 Kereskedelmi Notebook
2.3 Gaming Notebook - A Cloud Recovery végrehajtása
- A Cloud Recovery nem elérhető
4.1 Ez a projekt nem támogatja a Cloud Recovery-t
4.2 Az eszközt illető információk hiányoznak
4.3 Nincs WiFi ikon - GyIK
- Ide kattintva kiderítheti, hogy Asus laptopja támogatja-e a Cloud Recovery funkciót MyASUS in UEFI módban
- Ha a kiindulási rendszer Windows 11 Home S mód, ez a funkció nem támogatott.
- A helyi biztonsági mentéshez külső tárolóeszköz szükséges
- A Cloud Recovery LAN vagy Wi-Fi hálózatot igényel
- Áramellátás
2. Hogyan lépjünk be az UEFI BIOS-ba
※ Mielőtt elkezdené használni a Cloud Recovery-t, kérjük, javítsa ki az UEFI BIOS idejét. Ha az UEFI BIOS ideje nem az aktuális idő, a Cloud Recovery nem biztos, hogy elérhető.
Indításkor nyomja meg az [F2] billentyűt az UEFI BIOS konfigurációs képernyőjének megnyitásához, kérjük, először ellenőrizze, hogy az UEFI BIOS ideje helyes-e, ha az idő nem az aktuális idő, kérjük, először módosítsa az UEFI BIOS idejét, majd kattintson a [Cloud Recovery] gombra, és lépjen be a Cloud Recovery oldalra.

Indításkor nyomja meg az [F2] billentyűt az UEFI BIOS konfigurációs képernyőjének megnyitásához, kérjük, először ellenőrizze, hogy az UEFI BIOS ideje helyes-e, ha az idő nem az aktuális idő, kérjük, először módosítsa az UEFI BIOS idejét, majd kattintson a [Cloud Recovery] gombra, és lépjen be a Cloud Recovery oldalra.

(1) Indításkor nyomja meg a billentyűzet [F2] gombját az UEFI BIOS konfigurációs képernyőbe való belépéshez, kérjük, először ellenőrizze, hogy az UEFI BIOS ideje helyes-e, ha az idő nem az aktuális idő, kérjük, először módosítsa az UEFI BIOS idejét.

(2) Kérjük, nyomja meg az [F7] billentyűt a [Speciális] menü eléréséhez majd válassza az [ASUS rendszerdiagnosztika] lehetőséget a rendszerdiagnosztikai honlap eléréséhez.

3. A Cloud Recovery végrehajtása
A Cloud Recovery végrehajtása előtt olvassa el az alábbi megjegyzéseket:
A Cloud Recovery eredeti állapotra állítja vissza azt a tárolóeszközt, amelyen az OR-t tárolja, ami azt jelenti, hogy a tárolóeszközön lévő összes adat törlődik, az eszköz particionálásától vagy annak hiányától függetlenül.
Ha két vagy több tárolóeszközzel (pl. SSD és HDD kombinációja) rendelkező számítógépen kíván felhő alapú helyreállítást végezni, olvassa a jelen cikk 5. fejezetének 4. kérdésére adott választ.
- Amennyiben számítógépe továbbra is hozzáfér a Windowshoz, használjon külső tárolóeszközt adatai biztonsági mentéséhez, vagy lásd: [Notebook] MyASUS - Switch and Recovery, illetve használja a Windowsba épített biztonsági másolatkészítő eszközöket: [Windows 11/10] Biztonsági mentés és fájlok helyreállítása (Fájlelőzmények), illetve használjon felhő tárhelyet adatai biztonsági mentéséhez, vagy lásd: [Windows 11/10] OneDrive illetve keresse fel az ASUS WebStorage oldalt a felhő alapú biztonsági mentéshez.
- Amennyiben számítógépe nem fér hozzá a Windowshoz, és fontos adatai vannak, amelyekről még nem készült biztonsági másolat, kérjen segítséget az ASUS Szervizközponttól.
(1) Kattintson a ①[Cloud Recovery] elemre, majd az ②[Irányelvek megtekintése] gombra.

※Amennyiben az alábbi képet látja, a számítógép nem támogatja ezt a funkciót

(2) Jelölje be a ③[20 évesnél idősebb vagyok] mezőt, majd kattintson az ④[Elfogadom] gombra.

(3) Kattintson a ⑤[Következő] gombra. (A Cloud Recovery LAN hálózati kapcsolatokat támogat. Amennyiben számítógépe nem rendelkezik RJ45 felülettel, ASUS RJ45 - USB adaptert kell használnia. Jelenleg a nem ASUS RJ45 - USB adapter nem támogatható, kompatibilitási okok miatt).

(4) Kattintson a ⑥[WiFi]-re, majd a ⑦[Megerősítés] gombra.

(5) Adja meg ⑧[WiFi jelszavát] és kattintson a ⑨[Megerősítés] gombra

(6) A csatlakozás sikeres, kattintson az ⑩[OK] gombra.

(7)Figyelmesen olvassa el a Cloud Recovery-re vonatkozó tájékoztatást, majd kattintson a ⑪[Következő] gombra.

(8) A Cloud Recovery letölti a ⑫[fájlt] fa felhőből, ne szakítsa meg a hálózati csatlakozást, sem az áramellátást, legyen türelemmel.

(9) Amikor a felhő letöltés kész, kattintson az ⑬[OK] gombra.

(10) Azt a kérdést kapja, hogy előbb kíván-e biztonsági másolatot készíteni fájljairól; kattintson az ⑭[OK] gombra. Amennyiben nem szükséges biztonsági másolatot készítenie adatairól, kattintson az Elvetés lehetőségre, majd folytassa az olvasást a cikk 3-(14) fejezetével.
※ Ha engedélyezte a Bitlocker funkciót, folytassa a cikk [Q&A-Q8] pontjával az olvasást.

(11) Kattinson ⑮[Külső tárolóeszközére], majd az ⑯[OK] gombra.

(12) Kattintson a ⑰[Fájlra] amelyről biztonsági másolatot kíván készíteni, majd kattintson az ⑱[OK] gombra.

(13) Biztonsági másolat készítése az adatokról. Eközben ne távolítsa el a külső tárolóeszközöket, sem az áramforrásokat.

(14) A biztonsági mentés kész.Vissza kívánja állítani a rendszert az alapértelmezett beállítások szerint? Kattintson az ⑲[OK] gombra, és a rendszer automatikusan letölti a fájlokat, amelyeket a számítógépnek a felhőből kell telepítenie.
Figyelem: Ha az OK gombra kattint, a Cloud Recovery eredeti állapotra állítja vissza azt a tárolóeszközt, amelyen az OR-t tárolja, ami azt jelenti, hogy a tárolóeszközön lévő összes adat törlődik, az eszköz particionálásától vagy annak hiányától függetlenül.
Ha két vagy több tárolóeszközzel (pl. SSD és HDD kombinációja) rendelkező számítógépen kíván felhő alapú helyreállítást végezni, olvassa a jelen cikk 5. fejezetének 4. kérdésére adott választ.
- Amennyiben számítógépe továbbra is hozzáfér a Windowshoz, használjon külső tárolóeszközt adatai biztonsági mentéséhez, vagy lásd: [Notebook] MyASUS - Switch and Recovery, illetve használja a Windowsba épített biztonsági másolatkészítő eszközöket: [Windows 11/10] Biztonsági mentés és fájlok helyreállítása (Fájlelőzmények), illetve használjon felhő tárhelyet adatai biztonsági mentéséhez, vagy lásd: [Windows 11/10] OneDrive illetve keresse fel az ASUS WebStorage oldalt a felhő alapú biztonsági mentéshez.
- Amennyiben számítógépe nem fér hozzá a Windowshoz, és fontos adatai vannak, amelyekről még nem készült biztonsági másolat, kérjen segítséget az ASUS Szervizközponttól.

(15) A Cloud Recovery program elindul, ne szakítsa meg a hálózati csatlakozást, sem az áramellátást; a folyamat 1~3 órát igényel, a hálózat minőségétől és a számítógép konfigurációjától függően.
Ez alatt az idő alatt teljesen normális, ha a számítógép többször újraindul, vagy képernyője fekete. Ne működtesse a számítógépet, legyen türelemmel.

(16) A Cloud Recovery sikeres volt, és számítógépe visszaállt a gyári alapállapotra.
Amennyiben számítógépe nem tudja elvégezni a felhő alapú helyreállítást (Cloud Recovery), kérjen segítséget az ASUS Szervizközponttól.

4. A Cloud Recovery nem elérhető
4.1 Ez a projekt nem támogatja a Cloud Recovery-t
Amennyiben ez a projekt nem támogatja a Cloud Recovery funkciót, az alábbi képernyő jelenik meg.
- A kiindulási rendszer Windows S mód
- Számítógépe alapértelmezés szerint Nem-OR
Amennyiben kérdése van, keresse fel az ASUS Szervizközpontot.

4.2 Az eszközt illető információk hiányoznak
Amennyiben azt látja, hogy az eszközt illető információk hiányoznak, vegye fel a kapcsolatot az ASUS Szervizközponttal..

Amennyiben nem éri el a Cloud Recovery funkciót, és az alábbi képernyő jelenik meg, a WiFi ikon is hiányzik a bal felső sarokban. Telepítse a WiFi belső vezérlőprogramját frissítő fájlt..

Töltse le a WiFi belső vezérlőprogramját frissítő fájlt. Látogasson el az ASUS weboldalra, kattintson a ①[Keresés] elemre, írja be a ②[Számítógép nevét], kattintson a ③[Támogatás] opcióra, majd az ④[Illesztőprogram és segédprogram] elemre, kattintson a ⑤[BIOS és Firmware] opcióra, keresse ki az UEFI WIFI Firmware telepítőt, majd kattintson a ⑥[Letöltésre]. A letöltést követően futtassa az .exe fájlt a frissítés befejezéséhez, és térjen vissza a MyASUS felületre az UEFI BIOS-ban.

K1: Mi történik, ha a Cloud Recovery leáll a lassú vagy instabil internetkapcsolat miatt?
V1: Ha számítógépe elveszíti az internetkapcsolatot, a rendszer visszairányítja a Cloud Recovery kezdőlapjára, és ismét futtatnia kell a Cloud Recovery-t.
Amennyiben internetkapcsolata instabil, és nem tudja elvégezni a felhő alapú visszaállítást, javasoljuk, hogy küldje számítógépét szervizközpontba.
K2: A helyreállítási folyamat a kezdettől a végéig nem igényel felügyeletet?
V2: Nem, a Cloud Recovery elindulását követően más dolgokkal foglalkozhat, legyen türelemmel, és várja meg a Cloud Recovery befejeződését.
K3: A Cloud Recovery módosítani fogja a HDD vagy az SSD partícióit?
V3: Igen, a Cloud Recovery eredeti állapotába állítja vissza tárolóeszközét, attól függetlenül, hogy az particionált-e vagy sem. Tehát, a Cloud Recovery indítása előtt előbb készítsen biztonsági másolatot a tárolóeszközön lévő adatokról.
K4: Ha a számítógépem két vagy több tárolóeszközzel rendelkezik, törlődnek az adatok ezekről a tárolóeszközökről?
V4: Igen, függetlenül attól, hogy hány tárolóeszköze van, az adatok törlődnek. Amennyiben számítógépe két vagy több tárolóeszközzel rendelkezik, használja a Cloud Recovery funkciót a MyASUS in WinRE-ben, ebben a környezetben végezze a felhő alapú helyreállítást, és csak a Windowst tároló eszköz adatai törlődnek; a funkció használatára vonatkozó információkért kattintson ide.
K5: Telepíthetem az operációs rendszert egy általam vásárolt tárolóeszközre? (nem ASUS HDD/SSD)
V5: Ha cseréli a tárolóeszközöket, a Cloud Recovery segítségével visszaállíthatja a Windows rendszerét.
K6: Milyen körülmények között ajánlott a Cloud Recovery funkció használata?
V6: A Cloud Recovery funkciót számítógépe alapértelmezés szerinti visszaállítására használhatja:
- Amikor nem tud belépni a Windows-ba, és más megoldás nincs.
- A Windows-t tároló eszköz cseréjekor.
- Amikor teljesen vissza akarja állítani a számítógépet az alapértelmezett beállítások szerint.
K7: Mit kell tennem, ha a számítógépemen két vagy több tárolóeszköz van?
V7: Javasoljuk, hogy a Cloud Recovery funkciót MyASUS in WinRE környezetben használja, itt végezze el a felhő alapú visszaállítást, és csak az az eszköz kerül törlésre, ahol a Windows van tárolva, kattintson: [Notebook] Cloud Recovery MyASUS in WinRE-ben - Bevezetés
V8: A Bitlocker helyreállítási kulccsal kell feloldania.
(1) A fájl biztonsági mentése előtt a következő képernyő jelenik meg: kattintson az [IGEN] gombra.
※ Ha nincs szükség a biztonsági mentésre, kattintson a [Mégse] gombra, hogy kihagyja a mentést.

(2) Kérjük, olvassa be a QR-kódot a készülékével, vagy kattintson a https://aka.ms/myrecoverykey hivatkozásra, hogy bejelentkezzen a Microsoft-fiókjába, és megkapja a Bitlocker helyreállítási kulcsát, majd feloldja a biztonsági mentéshez.
※ Ha nem tudja, hogyan szerezze meg a Bitlocker helyreállítási kulcsát, kérjük, olvassa el a következőket: [Notebook/Desktop/AIO] Hibaelhárítás - Hogyan oldjuk meg, ha a BitLocker recovery képernyő jelenik meg a bekapcsolást követően/A BitLocker helyreállítási kulcs keresése | Hivatalos támogatás | ASUS Global

[Notebook] Cloud Recovery a MyASUS in WinRE környezetben - Bevezetés
A Cloud Recovery funkció lehetővé teszi, hogy néhány lépésben, illesztőprogramok telepítése nélkül visszaállítsa a számítógép operációs rendszerét.

- Ide kattintva megtudhatja, hogy az Asus laptopja támogatja-e a Cloud Recovery funkciót a MyASUS-ban a WinRE környezetben.
- A kiindulási rendszer Windows 11 22H2 vagy újabb (kivéve a Windows 11 S módot)
- a helyi biztonsági mentés külső tárolóeszközt igényel
- a Cloud Recovery LAN vagy Wi-Fi hálózatot igényel
- áramellátás
2. Hogyan nyissuk meg a [MyASUS in WinRE-t]
(1) Miután a számítógépén megnyomta a bekapcsológombot, gyorsan nyomja meg többször egymás után az F12-t, hogy belépjen a [Válasszon egy opciót] felületre. Kattintson a [Hibaelhárítás], majd a [MyASUS in WinRE] lehetőségre. A szükséges funkcióbillentyű a számítógép modelljétől függően eltérő lehet. Egyes modelleken az F9 billentyű használatos.
(A Windows-Click Start-ból kattintson a Bekapcsoló gombra, majd nyomja meg és tartsa nyomva a Shift billentyűt, miközben az Újraindítás lehetőségre kattint. Számítógépe leáll, majd újraindul a WinRE-vel. Miután sikerült belépnie a WinRE-be, válassza a MyASUS in WinRE opciót.)
(Amennyiben nem találja a MyASUS in WinRE-t a felület megnyitásakor, a számítógép nem támogatja ezt a funkciót.)

(2) Ha első alkalommal lép be a MyASUS in WinRE-be, egy adatvédelmi nyilatkozatot mutató felugró ablak jelenhet meg, kattintson a [Jóváhagyás] lehetőségre.

3. A Cloud Recovery végrehajtása
(1) Kattintson a ①[Cloud Recovery] lehetőségre.

(2) A Cloud Recovery hálózati támogatást igényel. Válassza ki a ②[Vezeték nélküli hálózat] lehetőséget, majd kattintson az ③[OK] gombra. (A Cloud Recovery LAN hálózati csatlakozást támogat. Amennyiben számítógépe nem rendelkezik RJ45 interfésszel, ASUS RJ45 - USB adaptert kell használnia. Jelenleg kompatibilitás-probléma miatt a nem ASUS RJ45 - USB adapter nem támogatható)

(3) Adja meg a vezeték nélküli hálózat ④[jelszavát] és kattintson az ⑤[OK] gombra.

(4) A program előbb rákérdez, hogy kell-e biztonsági mentést készítenie a fájljairól; kattintson az ⑥[OK] gombra. Ha nem szükséges biztonsági mentést készítenie adatairól, kattintson az Elvetés gombra, majd folytassa az olvasást a 3-(8) bekezdéssel..

(5) Kattintson a ⑦[Külső tárolóeszközre], majd az ⑧[OK] gombra.

(6) Kattintson a ⑨[Fájlra], amelyről biztonsági mentést szeretne készíteni, majd kattintson az ⑩[OK] gombra. A biztonsági mentés közben ne távolítsa el a külső tárolóeszközöket, sem a tápforrást ne válassza le.

(7) A biztonsági mentés befejeződött, kattintson a ⑪[Következő] lehetőségre.

(8) A biztonsági mentés befejeződött. Vissza kívánja állítani a teljes rendszert az alapértelmezett beállítások szerint? Kattintson az ⑫[OK] gombra, és a rendszer automatikusan letölti azokat a fájlokat, amelyeket a számítógépnek telepítenie kell a felhőből.
Fontos megjegyzés: Ha az OK gombra kattint, a Cloud Recovery eredeti állapotába állítja vissza azt a tárolóeszközt, amelyen az OR-t tárolja, ami azt jelenti, hogy a tárolóeszközön lévő összes adat törlődik, attól függetlenül, hogy a tárolóeszközt particionálta vagy sem.
- Amennyiben számítógépe továbbra is hozzáfér a Windows-hoz, használjon külső tárolóeszközt adatai biztonsági mentéséhez; vagy lásd: [Notebook] MyASUS - Switch and Recovery, illetve használja a Windows beépített biztonsági mentés funkcióit [Windows 11/10] Biztonsági mentés és a fájlok helyreállítása (Fájl előzmények), használjon felhő tárhelyet adatai biztonsági mentéséhez, vagy lásd: [Windows 11/10] OneDrive, illetve lépjen az ASUS WebStorage-be a felhő alapú biztonsági mentéshez.
- Amennyiben számítógépe nem fér hozzá a Windows rendszerhez, és fontos adatai vannak, amelyekről még nem készült biztonsági mentés, kérjen segítséget az ASUS szervizközponttól.

(9) A Cloud Recovery program elindul, tartsa fenn a hálózati csatlakozást és ne kapcsolja ki a tápellátást; a folyamat 1-3 órát vesz igénybe, a hálózat minőségétől és a számítógép konfigurációjától függően. Ez alatt az idő alatt teljesen normális, ha a számítógép többször újraindul vagy a képernyő fekete. Ne nyúljon a géphez, legyen türelemmel.

(10) A Cloud Recovery sikeres volt, számítógépe visszaállt a gyári állapotra.
Amennyiben számítógépe nem tudja befejezni a Cloud Recovery helyreállítást, kérjen segítséget az ASUS szervizközponttól.

K1: Mi történik, ha a Cloud Recovery lassú vagy instabil internetkapcsolat miatt leáll?
V1: Amikor a számítógép elveszíti az internetkapcsolatot, visszairányítja a Cloud Recovery kezdőlapjára, és ismét el kell indítania a helyreállítást. Ha internetkapcsolata instabil és nem tudja végrehajtani a Cloud Recovery helyreállítást, javasoljuk, hogy vigye a gépet szervizközpontba.
K2: A visszaállítási folyamat kezdettől végig semmilyen beavatkozást nem igényel?
V2: Így van, a Cloud Recovery ideje alatt nyugodtan foglalkozhat bármi mással, legyen türelmes, amíg a Cloud Recovery befejeződik.
K3: A Cloud Recovery módosítja a HDD vagy SSD particionálását?
V3: Igen, a Cloud Recovery az eredeti állapotába állítja vissza tárolóeszközét, attól függetlenül, hogy annak vannak-e partíciói vagy sem. Tehát, a Cloud Recovery megkezdése előtt előbb készítsen biztonsági mentést a tárolóeszközön lévő adatokról.
K4: Amennyiben számítógépem két vagy több tárolóeszközzel rendelkezik, törlődnek az adatok ezekről a tárolóeszközökről?
V4: Amennyiben számítógépe két vagy több tárolóeszközzel rendelkezik, a MyASUS in WinRE Cloud Recovery funkciójának használatával csak arról a tárolóeszközről törlődnek az adatok, ahol a Windowst tárolja.
K5: Telepíthetem a Windowst olyan tárolóeszközre, amelyet a Cloud Restore funkció használatával vásároltam (nem eredeti számítógépes tárolóeszköz)
V5: Mivel a MyASUS in WinRE Cloud Recovery funkciója a tárolóeszközre telepített, a tárolóeszköz cseréjét követően az nem használható. A Windowst a MyASUS in UEFI Cloud Recovery funkciója használatával telepítheti; kattintson ide: [Notebook] Cloud Recovery a MyASUS in UEFI-ben - Bevezetés
K6: Milyen körülmények között javasolt a Cloud Recovery funkció használata?
V6: A Cloud Recovery használható a számítógép alapbeállításainak visszaállítására:
- Ha nem tud belépni a Windows-ba, és nem tudja megoldani a problémát.
- Windows tárolóeszköz cseréjekor.
- Ha teljes mértékben a gyári alapbeállításokra kívánja visszaállítani a gépet. .
K7: Ha nem tudja a MyASUS in WinRE-t használni.
V7: Használhatja a Cloud Recovery funkciót MyASUS in UEFI környezetben; kattintson: [Notebook] Cloud Recovery MyASUS in UEFI környezetben - Bevezetés
K8: Ha a MyASUS in WinRE rendszerdiagnosztikai funkciójáról szeretne többet megtudni.
V8: Kattintson: [Notebook] Rendszerdiagnosztika MyASUS in WinRE környezetben - Bevezetés
[Notebook] MyASUS in WinRE - hibaelhárítás
Kérdések és válaszok
K1:Támogatható-e a MyASUS a WinRE-ben a Windows 10 S módban ?
V1: Nem, a MyASUS a WinRE-ben nem támogatott a Windows 10 S módban. Ha egyéb problémája van a MyASUS WinRE-ben történő aktiválásával kapcsolatban, a WinRE-vel kapcsolatos további információkért forduljon az ASUS ügyfélszolgálatához.
K2: Mit jelent a Figyelmeztetés a teszteredményben?
V2: Ez nem jelenti azt, hogy az alkatrész megsérült. A MyASUS a WinRE operációs rendszerben azonban bizonyos forgatókönyvek esetén lehet, hogy nem képes felismerni a hardverproblémákat.
K3: Miért nem jelenik meg a hardver beolvasása opció a számítógép Teljesítmény és ventilátor tesztjében?
V3: Az eszközellenőrzés csak az alábbi platformokat támogatja:
- Intel: Coffee_Lake, Comet_Lake, Gemini_Lake, Ice_Lake, Whiskey_Lake, Tiger_Lake
- AMD: Picasso, Renoir
[Gaming NB/Gaming DT] MyASUS in WinRE környezetben gyári helyreállítási beállítások - bevezetés (ASUS Recovery)
Tartalomjegyzék
ASUS Recovery bevezetés
Támogatott modellek
Az ASUS Recovery végrehajtása
A MyASUS rendszerbe a WinRE-ben
Az ASUS Recovery elindítása
KÉRDÉSEK ÉS VÁLASZOK
Az ASUS Recovery lehetővé teszi az előre telepített Windows visszaállítását a gyári alapbeállításokra. A rendszer tárolójában lévő fájlokat, beállításokat és telepített szoftvereket a folyamat során el kell távolítani. Ezenkívül a Windows verziója is visszaáll az előtelepítettre. Ez a cikk röviden elmagyarázza, hogyan lehet ezt a funkciót kihasználni, és milyen lépések szükségesek hozzá.
Figyelmeztetés: Ez a funkció eltávolítja az összes felhasználói adatot és a nem gyári telepített alkalmazásokat. Kérjük, gondoskodjon arról, hogy személyes adatairól előzetesen biztonsági másolatot készítsen.
Ez a funkció a 2020 januárja után megjelenő új játékmodellekre vonatkozik, amelyeken a Windows 10 vagy annál magasabb verziója van előtelepítve. A termékek közé tartoznak a Gaming sorozatú notebook PC-k és asztali PC-k (beleértve a ROG és TUF modelleket).
‧Hogy ellenőrizze, hogy a megvásárolt notebookon rendelkezésre áll-e ez a funkció:
Ha a Windows RE > Hibaelhárítás oldalra érve a [MyASUS in Win RE] vagy az [ASUS Recovery] opció nem elérhető a Hibaelhárítás oldalon, az azt jelenti, hogy a notebook nem rendelkezik ASUS Recovery funkcióval.
A Windows RE (Windows Recovery Environment) rendszerbe való belépéshez nyomja le ismételten az F12 billentyűt a billentyűzeten, amikor a ROG (vagy ASUS) logó megjelenik a képernyőn a rendszerindítás során.
Ha a notebook nem lép be a Windows RE-be, és helyette a Windows operációs rendszerbe lép be, kérjük, próbálja meg újra elindítani a notebookot.
*Egyes modelleknél az F9 billentyűt kell lenyomni.
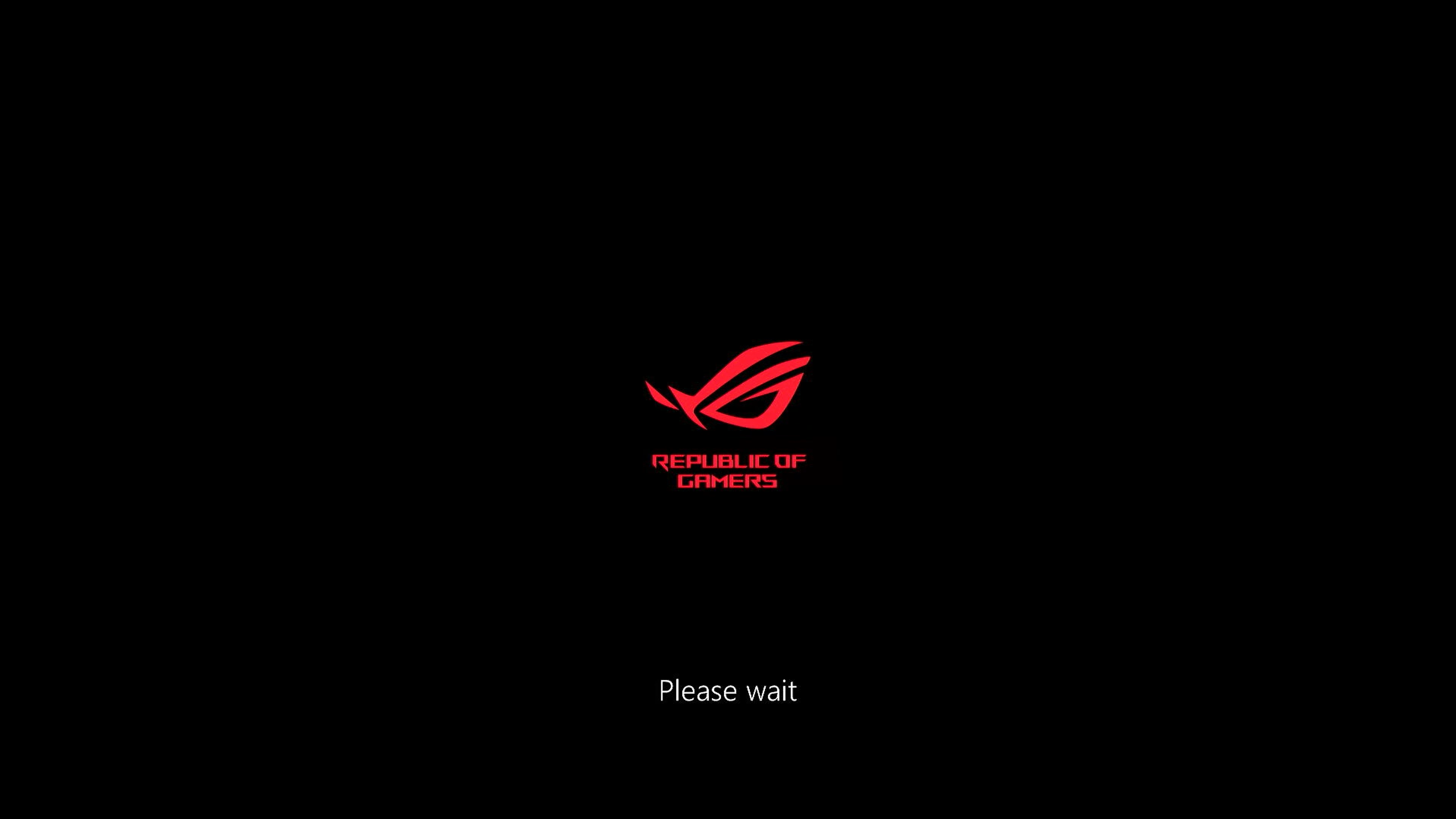
AWindows RE-ben kattintson a [Hibaelhárításra].
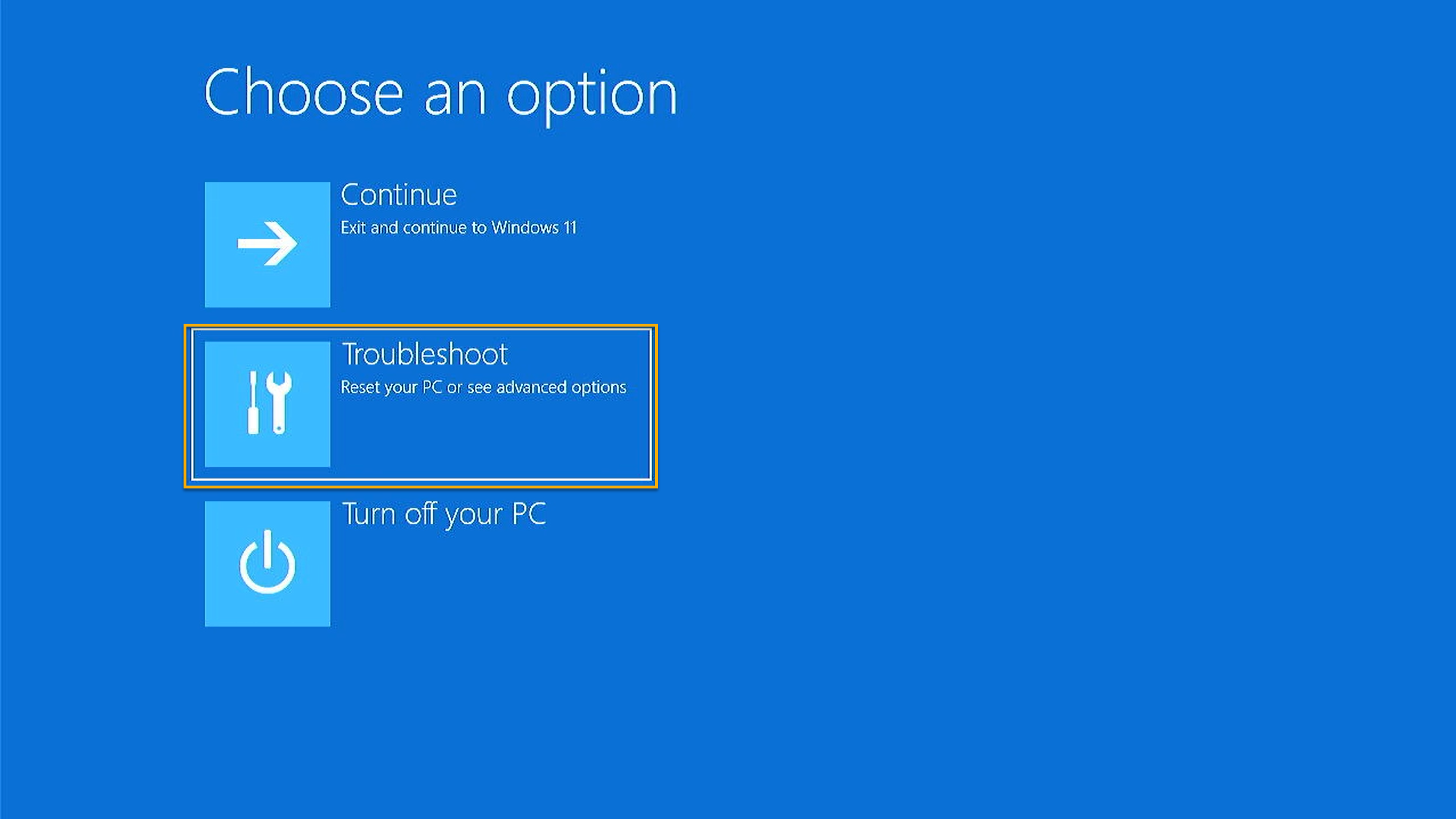
Kattintson a [MyASUS in WinRE] elemre.
*Ha a [MyASUS in WinRE] vagy az [ASUS Recovery] opció nem elérhető ezen az oldalon, az azt jelenti, hogy a notebook nem rendelkezik ASUS Recovery funkcióval.
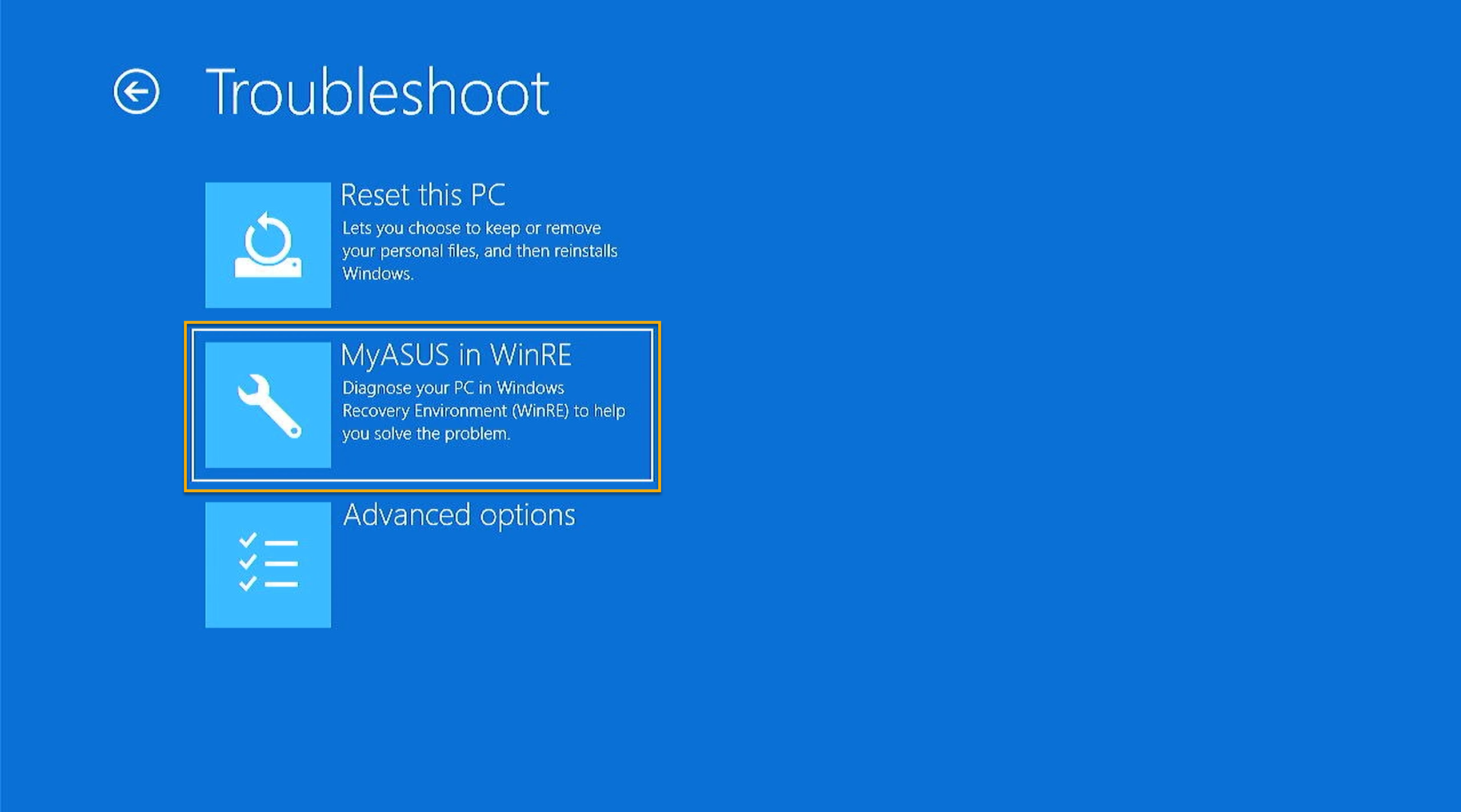
A [MyASUS in WinRE] segédprogramban válasssza az [ASUS Recovery] végrehajtását.
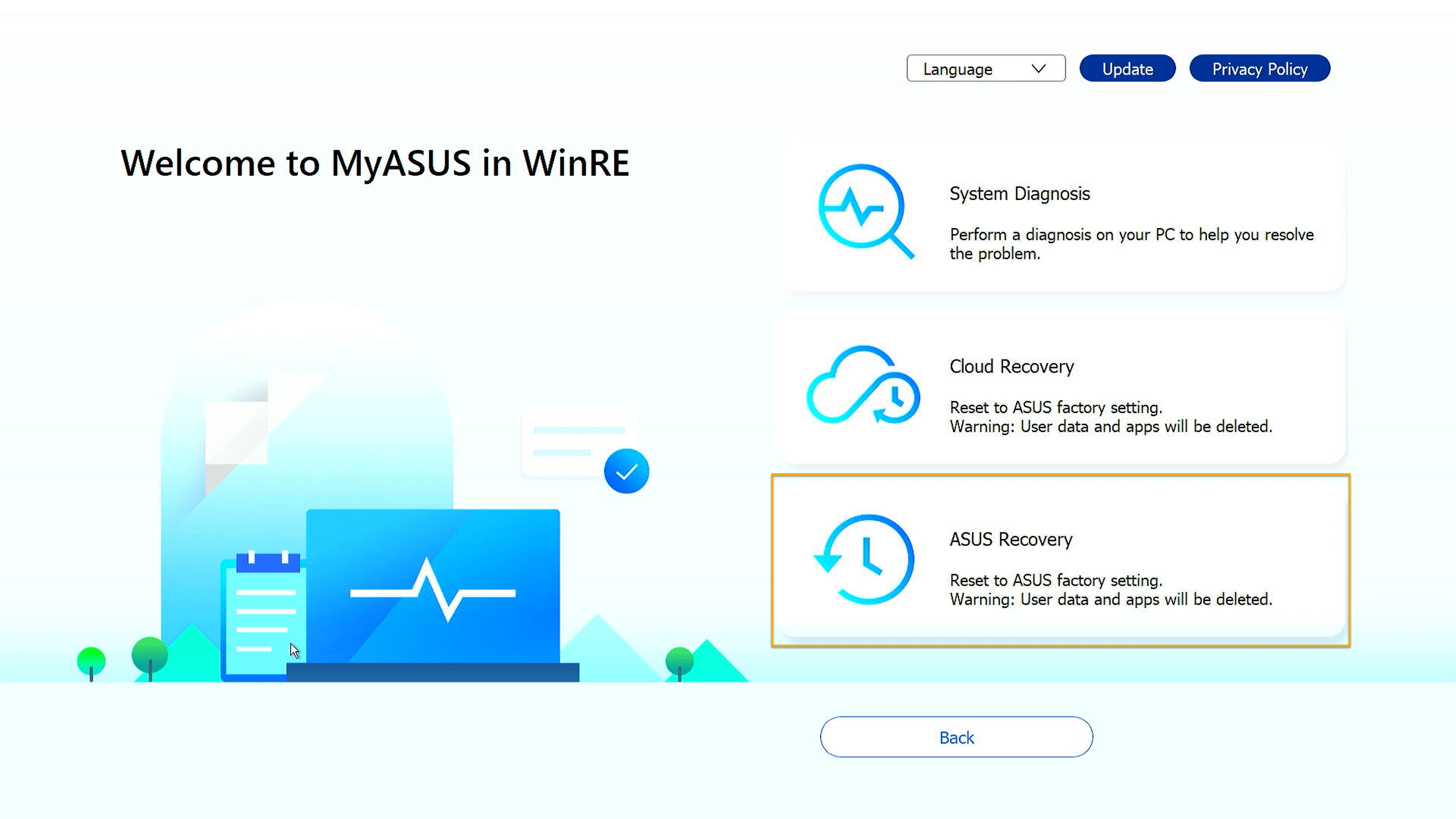
A felugró üzenet emlékeztetőül jelzi, hogy a rendszer hamarosan visszaáll a gyári beállításokra. Kérjük, kattintson az [Igen] gombra, ha megerősíti a folytatást. Kattintson a [Nem] gombra a feladat megszakításához.
Figyelmeztetés: Ez a funkció eltávolítja az összes felhasználói adatot és a nem gyári telepített alkalmazásokat. Kérjük, előzetesen készítsen biztonsági másolatot személyes adatairól..
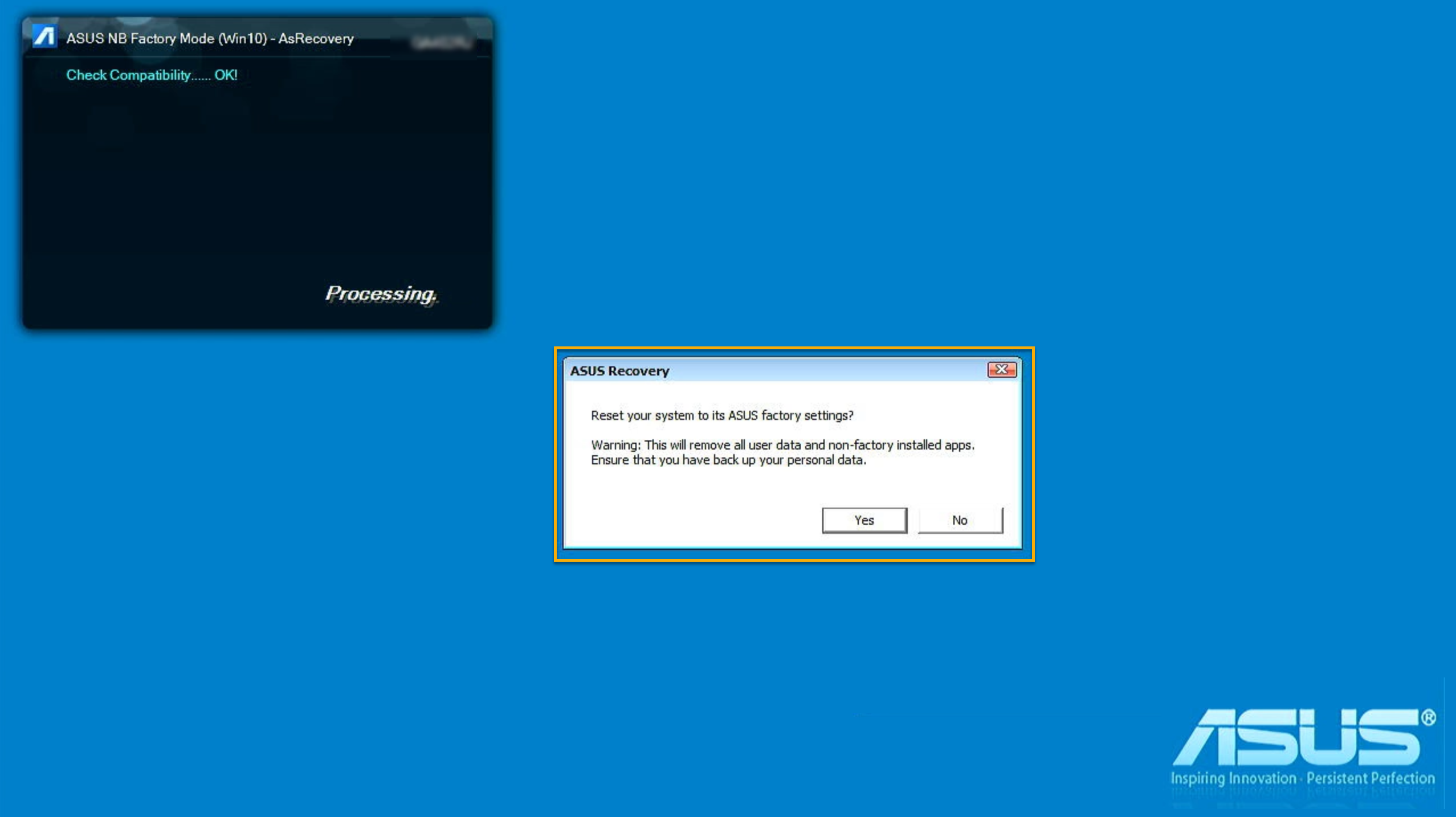
Várjon pár percet, amíg a Windows OOBE (Out-of-Box Experience) megjelenik a képernyőn, ami a rendszer ASUS gyári beállításokra történő visszaállításának befejezését jelzi.
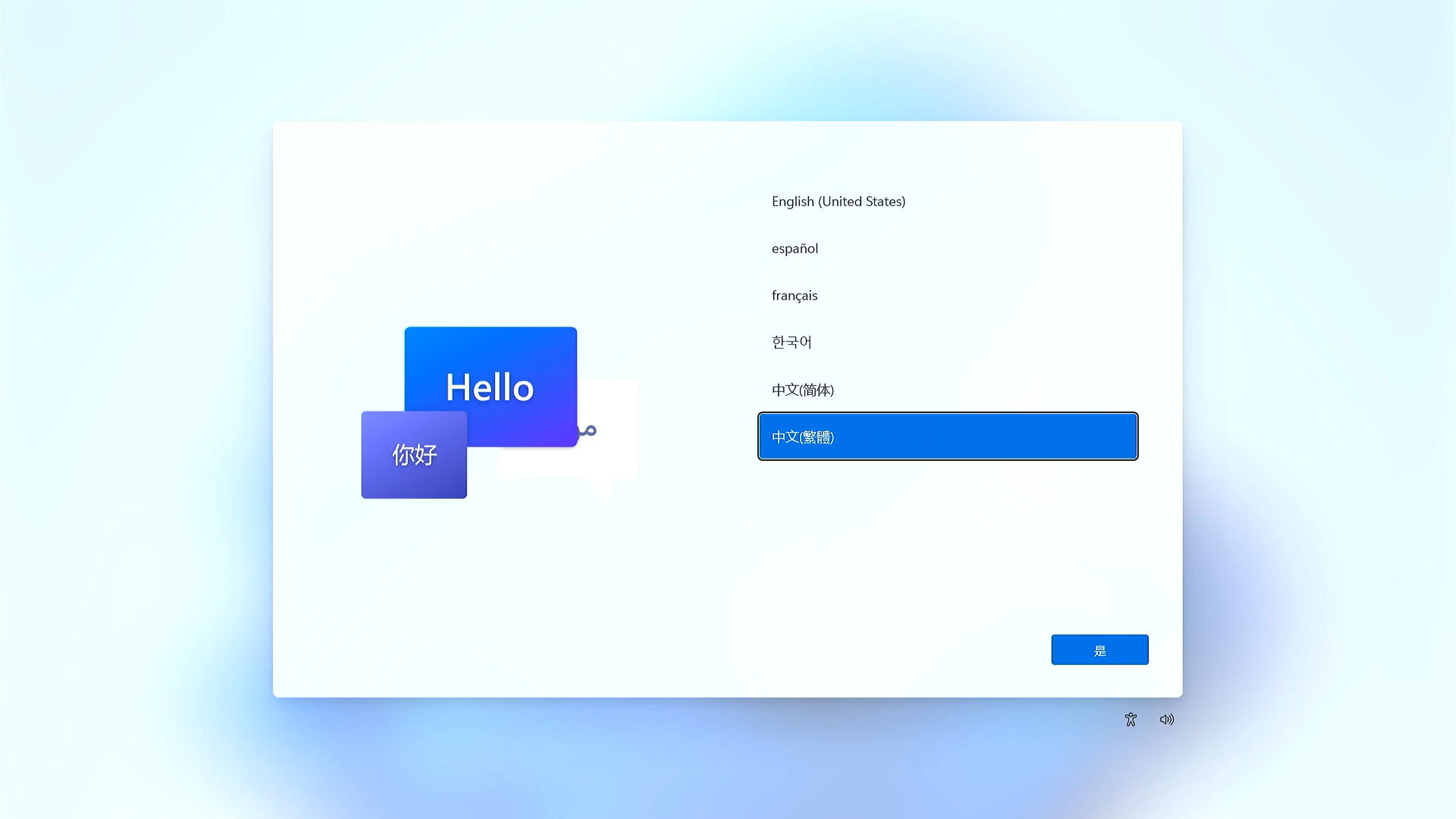
Kérdések és válaszok
K1: A laptop indítása közben miért nem tudok belépni a Windows RE-be (Windows helyreállítási környezet)?
V1: Mivel a termékek különböző típusú operációs rendszerrel és verzióval rendelkeznek, a Windows RE oldalra való belépés módja az F9 vagy F12 billentyűre való kattintással történhet, amíg a képernyőn megjelenik a "Kérjük, várjon" üzenet.
K2: Miért nem látom a [MyASUS in WinRE] vagy [ASUS Recovery] opciót, miután a Windows RE alatt a [Hibaelhárítás] menüpontba lépek?
V2: Mivel ez a funkció a 2020 januárja után megjelenő új gaming modellekre vonatkozik, amelyeken a Windows 10 vagy annál magasabb verziója van előtelepítve. A termékek közé tartoznak a Gaming sorozatú notebook PC-k és asztali PC-k (beleértve a ROG és TUF modelleket). Ha a Windows RE > Hibaelhárítás oldalra érve a [MyASUS in Win RE] vagy az [ASUS Recovery] opció nem érhető el a Hibaelhárítás oldalon, az azt jelenti, hogy a notebook nem rendelkezik ASUS Recovery funkcióval.