Zenbook DUO (UX8406MA) exkluzív funkció: gyakran ismételt kérdések (GYIK)
Az ASUS Zenbook DUO (UX8406MA) külön Bluetooth billentyűzettel, beépített állvánnyal és olyan alkalmazásokkal rendelkezik, mint a ScreenXpert és a Control Panel, hogy maximalizálja a két képernyő produktivitását.
A Zenbook DUO A részletes paramétereit lásd: ASUS Zenbook DUO (2024) UX8406|otthoni laptopok|ASUS Global
- Hogyan használja a számítógépet
- A képernyő gesztusok bemutatása
- Exkluzív ScreenXpert funkció
- Zenbook DUO exkluzív Bluetooth billentyűzet
- Kérdések és válaszok
1. Hogyan használja a számítógépet
(1) Kétképernyős mód (Bluetooth billentyűzettel)
Ha a számítógép alján lévő rugós állványt kihajtja, mindkét képernyő a legjobb szögben jelenik meg. Miközben egy online megbeszélésen osztja meg legújabb ismereteit, a Zenbook DUO kétképernyős üzemmódja lehetővé teszi, hogy valós időben, a lapok vagy ablakok állandó váltogatása nélkül koncentrálhasson a munkájára.
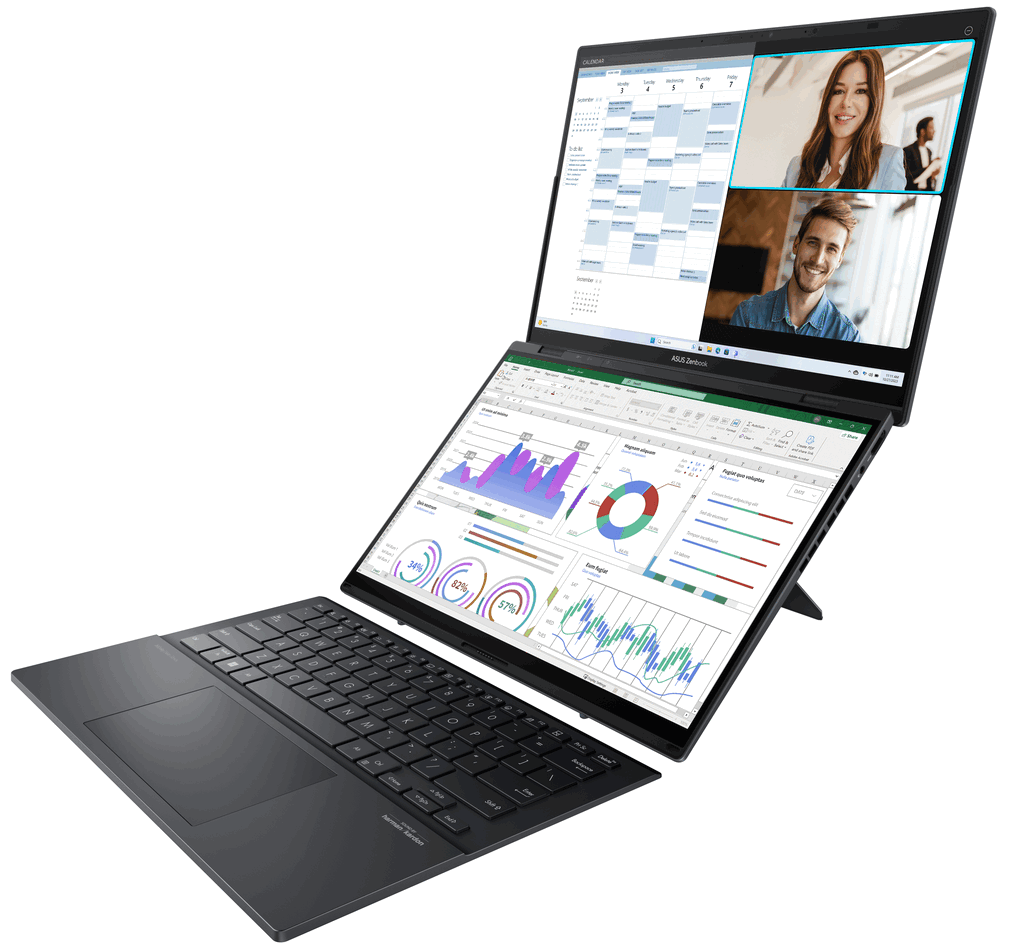
(2) Megosztó mód
Ha szemtől szemben beszélget az ügyfelekkel a tervezés részleteiről, a Zenbook DUO megosztó módja lehetővé teszi, hogy mindenki láthassa a képernyőt, és a tartalomra koncentrálhasson.
※ Ezt a funkciót a ScreenXpert funkcióval együtt kell használni, a részletes lépéseket lásd a dokumentum 3-(3) pontjában.
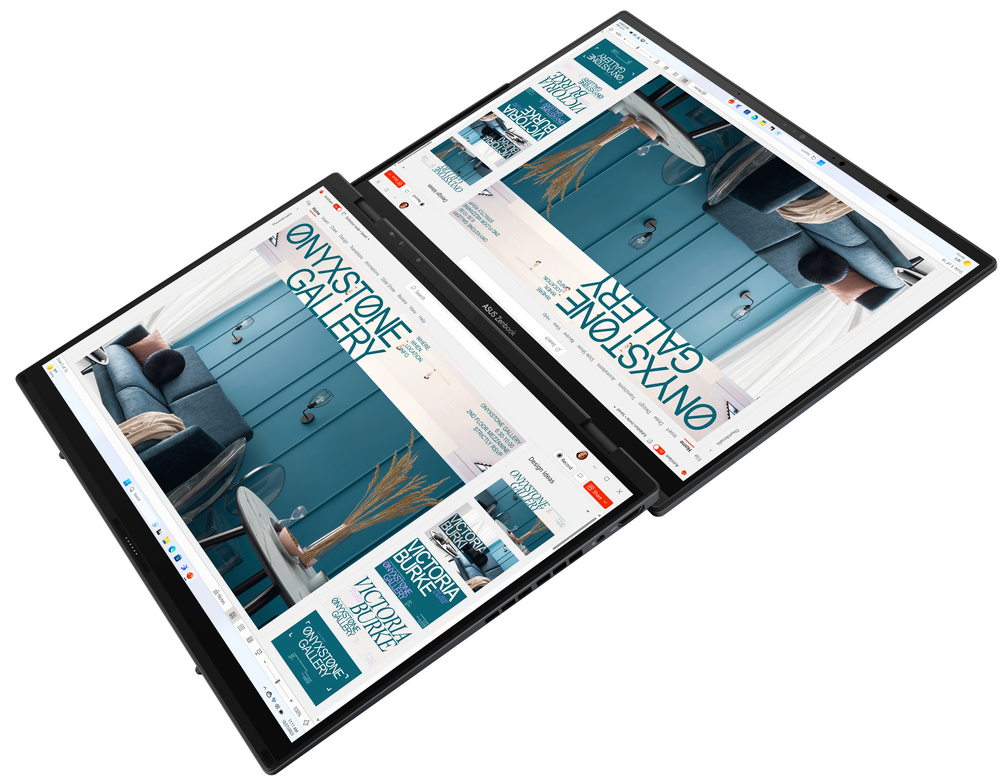
(3) Stílusos toktámogató mód
A többfunkciós laptop tokos táska (opcionális) nemcsak a számítógépet védi selymes bőr tapintással, de könnyen összecsukható, hogy a Zenbook DUO elférjen rajta. A többfunkciós laptop tokos táska nemcsak a billentyűzetet emeli meg 12°-kal a kétkezes gépeléshez, hanem a Zenbook Duo-t is, hogy a levegő keringése gyors hűtést tegyen lehetővé.
※ Többfunkciós laptop tokos táska (opcionális), mely helyet biztosít az ASUS Pen 2.0 (opcionális) tárolására is.

(4) Laptop mód (Bluetooth billentyűzettel)
Állítsa be az ASUS ErgoSense Bluetooth billentyűzetet és az alsó képernyőn lévő érintőpadot, hogy a hagyományos laptophasználat élményét élvezhesse.
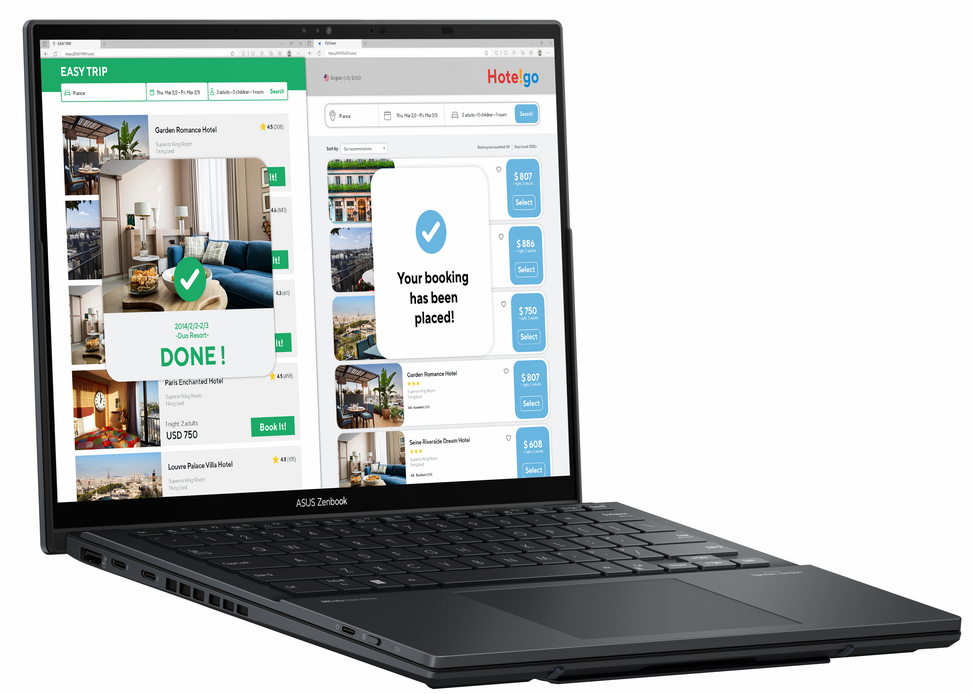
(5) Desktop mód
Ha a számítógép alján lévő rugós állványt kihajtja, a számítógépet függőlegesen elhelyezi, a Zenbook DUO desktop módba lép. Az egyik képernyőn megjelenítheti a produktivitást segítő alkalmazásokat, míg a másikon referenciaadatokat, fájlokat vagy kutatási forrásokat futtathat.
※ Desktop módban a számítógép 180°-nál valamivel nagyobb lesz, ez a pozíció stabilabb.
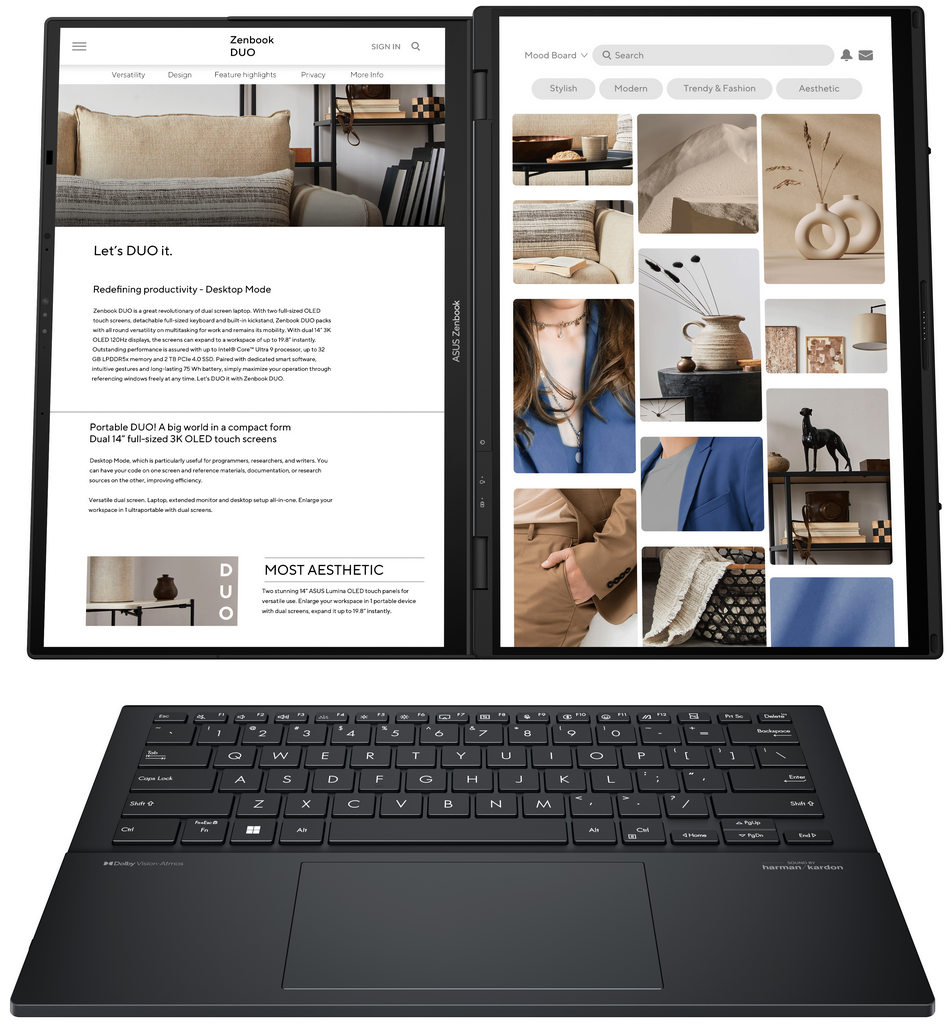
(6) Laptop mód (virtuális billentyűzettel)
Az alsó képernyő teljes méretű virtuális billentyűzetként konfigurálható. A két képernyővel produktívabb lehet, és még magával ragadóbb szórakozást élvezhet.
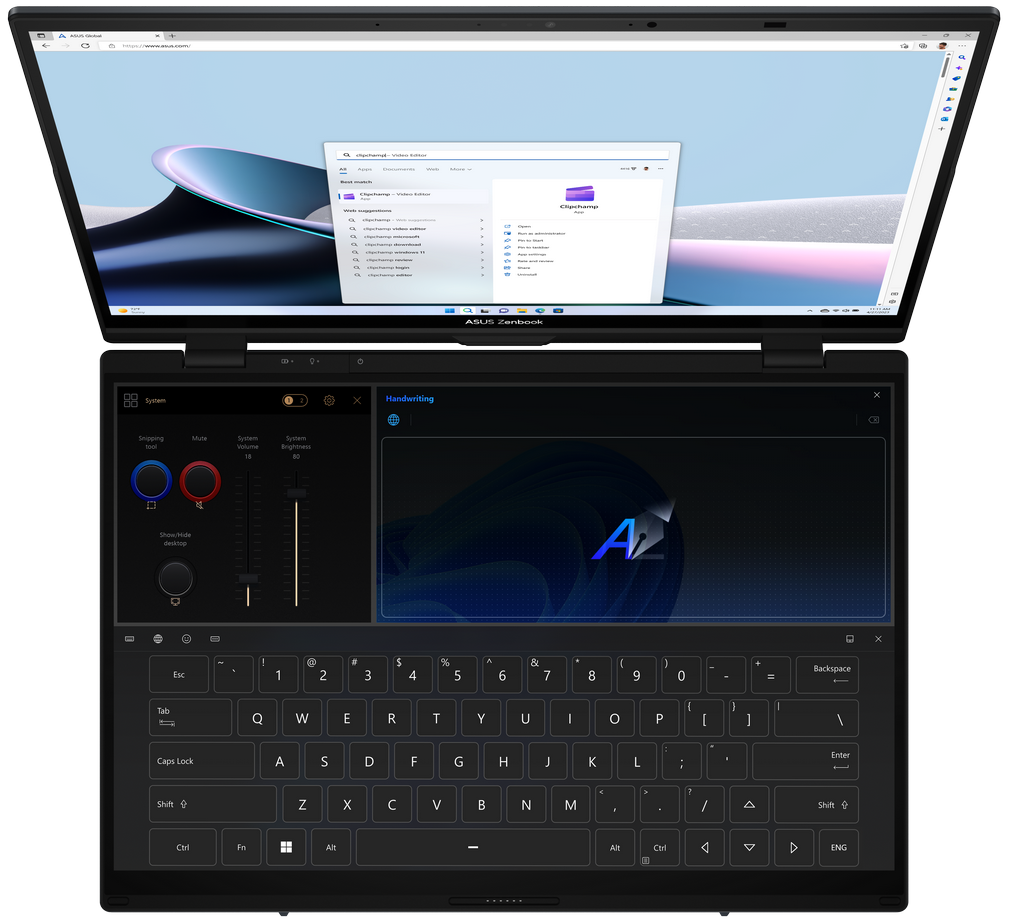
2. A képernyő gesztusok bemutatása
A képernyő gesztusokat a ScreenXpert-tel együtt kell használni, a részletekért kérjük, olvassa: [Notebook] ScreenXpert 3 - Bevezetés | Official Support | ASUS Global
Ha a képernyő gesztusok használata során gördülékenységi vagy egyéb problémákat tapasztal, akkor a használat előtt frissítsen a BIOS és a ScreenXpert legújabb verziójára.
(1) Hatujjas vezérlési mód
A Zenbook DUO második képernyőjén hat ujjal érintse meg a képernyőt a virtuális billentyűzet felébresztéséhez, majd a virtuális billentyűzet teljes képernyőn történő megjelenítéséhez ismét húzzon felfelé. Húzzon hat ujjal lefelé a funkciók kikapcsolásához a bekapcsolt sorrendben, és húzzon hat ujjal lefelé a második képernyő alsó harmadában az összes funkció közvetlen kikapcsolásához.

(2) Kétujjas vezérlési mód - Gadget switch
Mielőtt használná ezt a funkciót, először be kell kapcsolnia a ScreenXpertben a gadgetet. Helyezze a gadgetet a második képernyőre az alábbiakban látható módon, majd a virtuális billentyűzetet be kell kapcsolni az elhelyezési folyamat során. Az elhelyezés befejeződött, így két ujjal gyorsan átkapcsolhatja a gadgetet. A következő alkalommal, amikor a hatujjas funkciót használja, először a gadget nyílik meg, majd a virtuális billentyűzet megnyitásához ismét felfelé kell húznia.

Ha a gadget nem jelenik meg a második képernyőn, helyezze azt manuálisan a második képernyőre.

※ A kétujjas kapcsolási funkció támogatásához a gadgetet ugyanabba a pozícióba kell helyezni.
※ Ha csak a virtuális billentyűzet funkciót szeretné használni, kattintson az [X]-re a kis funkció kikapcsolásához, majd a hat funkcióval csak a virtuális billentyűzet funkciót kapcsolja be.
A Vezérlőpult támogatja a személyre szabott beállításokat, lásd: ASUS Control Panel - bevezetés | Official Support | ASUS Global
(3) Ötujjas vezérlési mód
Ha például megnyitja a MyASUS-t, öt ujjal kibővítheti a mappát a képernyőn, hogy a mappa a teljes képernyőn megjelenjen.
Ha öt ujjal zsugorítja a képernyőn, a mappa teljes képernyőn jelenik meg a kezdőképernyőn.

(4) Háromujjas vezérlési mód
A Zenbook DUO második képernyőjén három ujjal érintse meg a képernyőt a virtuális érintőpad felébresztéséhez. A virtuális érintőpad lehetővé teszi, hogy tetszőlegesen mozogjon, és a kikapcsolása és visszakapcsolása során ugyanolyan marad, mint amikor utoljára kikapcsolták.

(5) Egyujjas vezérlési mód
Csak egy ujját kell használnia: húzza az ablakot és finoman csúsztassa el, és az ablak teljes képernyőn megjeleníthető egy másik képernyőn.

3. Exkluzív ScreenXpert funkció
A ScreenXpert bekapcsolása után: fentről lefelé haladva: ①Fényerő beállítása, ②Virtuális billentyűzet kapcsoló, ③Exkluzív Bluetooth billentyűzet állapota, ④Kapcsoló a második képernyőn, ⑤Megosztó mód, ⑥Elforgatás zár, ⑦Mikrofon kapcsoló.
※ Virtuális billentyűzet kapcsoló - Ha a számítógép nincs Bluetooth-billentyűzethez csatlakoztatva, a virtuális billentyűzet automatikusan bekapcsol, amikor ujjával megérinti a szövegdobozt.
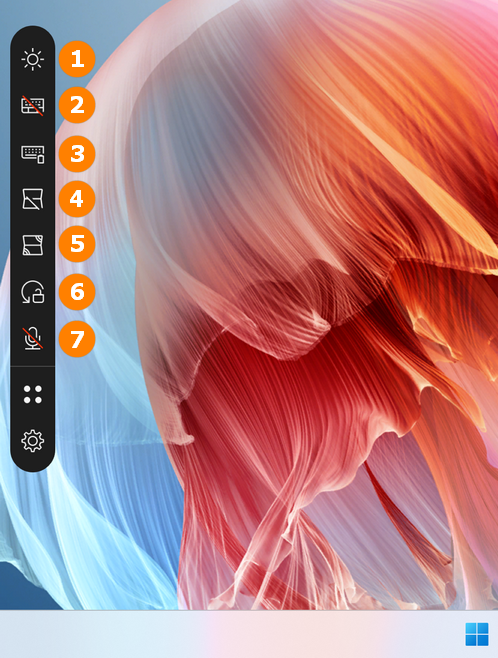
(1) ①Fényerő beállítása
A [Fényerő beállítása] gombra kattintva gyorsan és manuálisan beállíthatja a kezdőképernyő és a második képernyő fényerejét. Ha bekapcsolja a [Fényerő szinkronizálása mindkét képernyőn] lehetőséget, akkor a két képernyő fényereje szinkronban kerül beállításra.
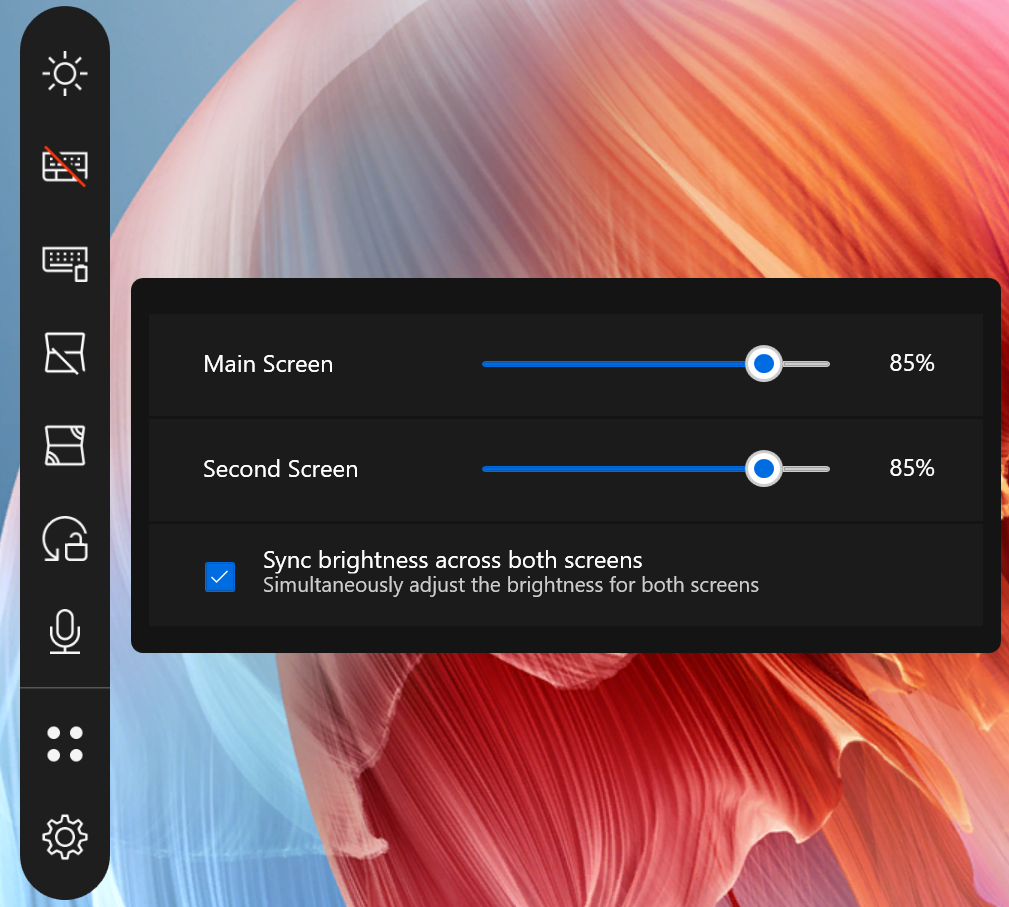
(2) ③Exkluzív Bluetooth billentyűzet állapota
Érintse meg a [Exkluzív Bluetooth billentyűzet állapota] elemet a Bluetooth billentyűzet valós idejű akkumulátorszintjének megjelenítéséhez. Ha még nem csatlakoztatta a Zenbook DUO Bluetooth billentyűzetet, a rendszer útmutatást ad a Bluetooth billentyűzet csatlakoztatásához.
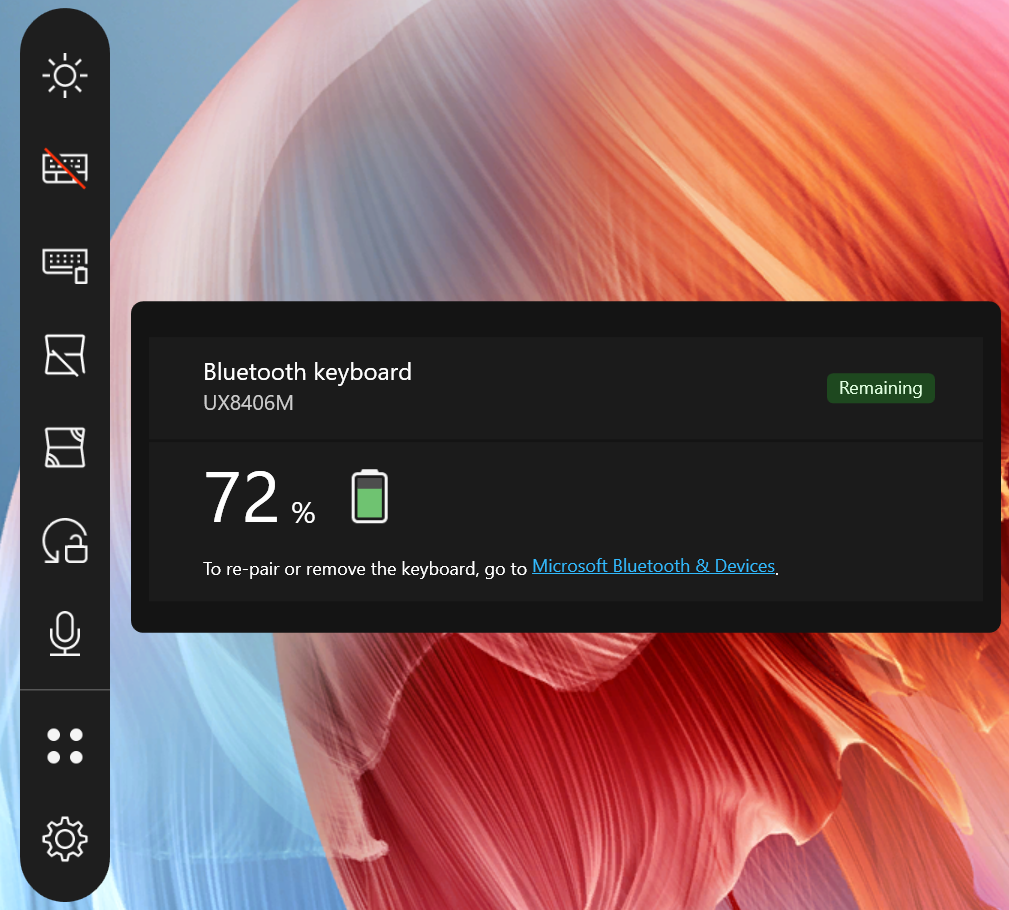
(3) ⑤Megosztó mód
Kattintson a [Megosztó mód] gombra, válassza ki a kívánt módot, és koppintson rá. Ha nem kívánja használni a [Megosztó mód] lehetőséget, koppintson a [Reset] lehetőségre az alapértelmezett képernyőbeállítások visszaállításához.
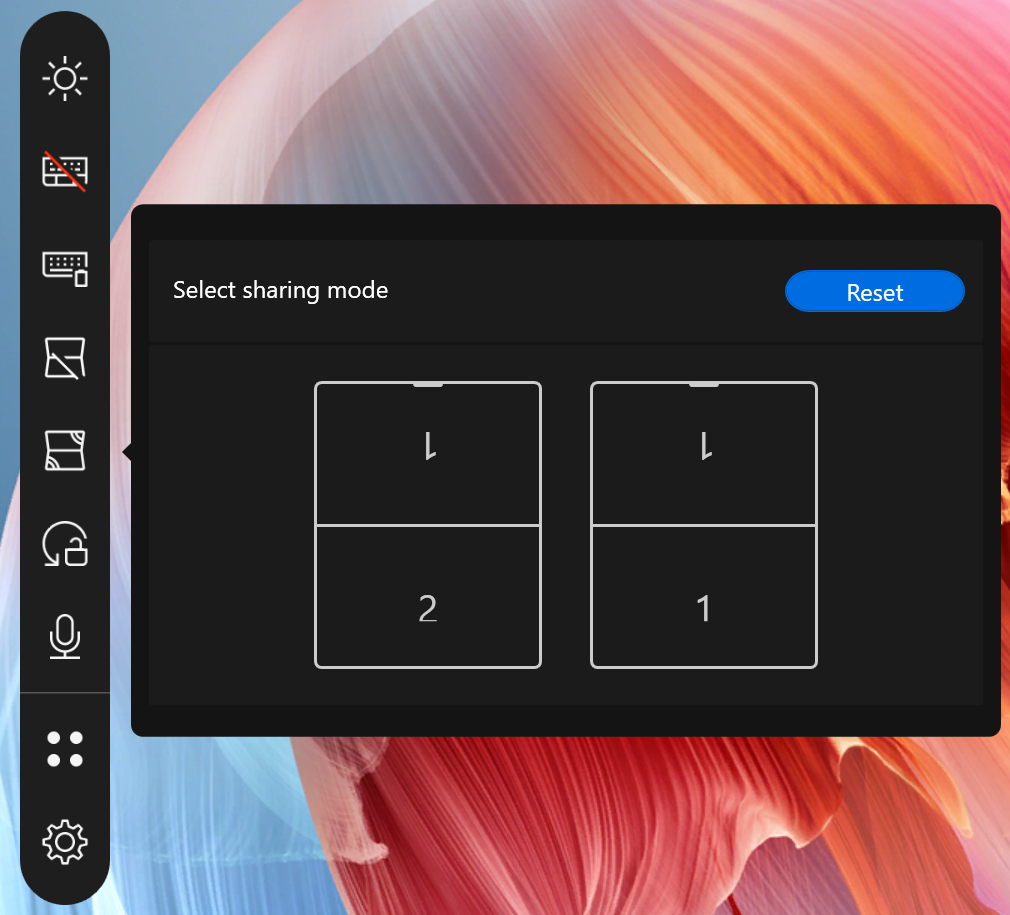
4. Zenbook DUO Exkluzív Bluetooth billentyűzet
A Zenbook DUO Exkluzív Bluetooth billentyűzet POGO PIN porttal, USB-C porttal, töltésjelzővel és Bluetooth be-/kikapcsoló gombbal rendelkezik.
※ A Zenbook DUO Exkluzív Bluetooth billentyűzet csatlakoztatható ASUS számítógéphez, így minden funkciót használhat. A nem ASUS számítógépekhez való csatlakoztatás a gyorsbillentyűk vagy bizonyos billentyűk (Fn) használatának korlátozását eredményezheti.
※ A billentyűzet POGO PIN és USB-C csatlakozón keresztül tölthető.
※ Az USB-C port nem támogatja a Bluetooth billentyűzet adatátviteli funkcióját.

(1) Csatlakozás a Zenbook DUO Bluetooth billentyűzethez
Tartsa lenyomva az F10 gombot a billentyűzeten, amíg a kijelző kék színnel villogni nem kezd, és a számítógép kezdőképernyőjének jobb alsó sarkában meg nem jelenik egy felugró ablak. Ekkor kattintson a [Csatlakozás] gombra.
※ Ha nem jelenik meg a felugró ablak, kérjük, lépjen a Windows Beállítások -> Bluetooth és eszközök -> Eszköz hozzáadása menüpontba, és csatlakoztassa manuálisan a Bluetooth billentyűzetet.
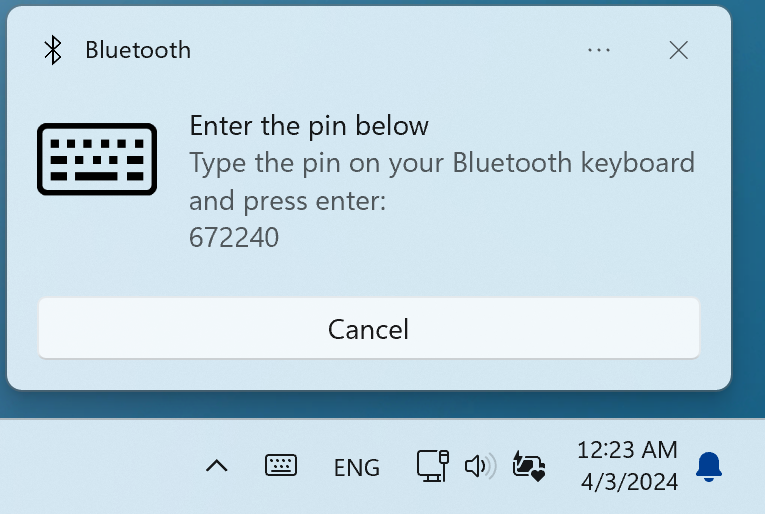
A Bluetooth billentyűzeten sorban írja be a PIN-kódot, majd a kapcsolat megszakításához nyomja meg a Bluetooth billentyűzet Enter billentyűjét.
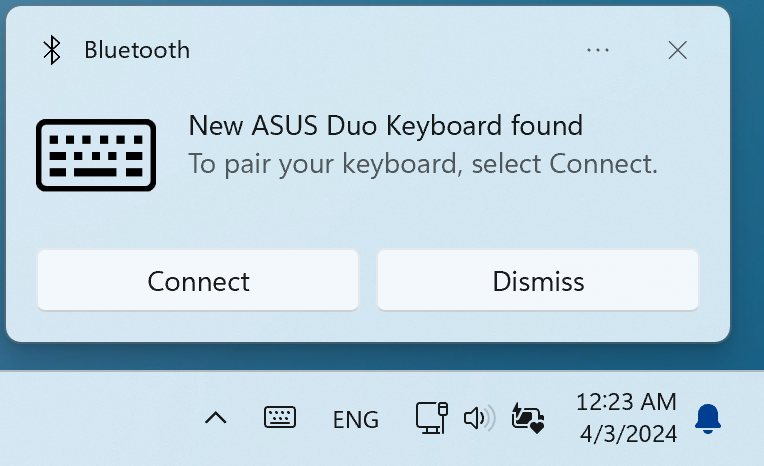
(2) A Zenbook DUO Exkluzív Bluetooth billentyűzet leválasztása a számítógépről
A billentyűzet mágnesesen kapcsolódik a második képernyőhöz, és a legnagyobb szívóerővel rendelkező hely a billentyűzet alján van. Javasoljuk, hogy a billentyűzetet a Bluetooth billentyűzet felső sarkaiból indítva emelje ki és távolítsa el.
(3) Zenbook DUO Exkluzív Bluetooth billentyűzet háttérvilágítás
A Bluetooth billentyűzet háttérvilágítását az F4 vagy az Fn+F4 gyorsbillentyűvel kapcsolhatja; a háttérvilágítás bekapcsolása növeli az energiafogyasztást. Kikapcsolt háttérvilágítással és teljesen feltöltve a Bluetooth billentyűzet több mint 24 órán keresztül használható.
(4) A Zenbook DUO Exkluzív Bluetooth billentyűzet töltése
A Zenbook DUO Exkluzív Bluetooth billentyűzetet a második képernyőre lehet helyezni: csatlakoztatható a POGO PIN-hez, vagy tölthető az USB-C porton keresztül.
※ Amikor a Zenbook DUO Exkluzív Bluetooth billentyűzet akkumulátorának töltöttségi szintje 5%-nál kevesebb, a Windows jobb alsó sarkában egy felugró ablak emlékeztet a töltésre.
K1: A Bluetooth billentyűzet megkarcolja a képernyőt?
V1: A Zenbook DUO Exkluzív Bluetooth billentyűzetet szigorúan teszteltük, és nem károsítja a képernyőt. Mielőtt azonban elhelyezné a Zenbook DUO Exkluzív Bluetooth billentyűzetet, vagy bezárná a számítógép képernyőjét, kérjük, győződjön meg róla, hogy a képernyőn és a billentyűzeten nincs más zavaró dolog.
K2: A második képernyő használata során tükröződések lesznek
V2: Használhatja a többfunkciós laptop tokos táskát (opcionális), hogy megemelje a második képernyő szögét a tükröződés csökkentése érdekében. Bekapcsolhatja a rugós állványt is, és mindkét képernyőt a legjobb szögben használhatja a Zenbook DUO Exkluzív Bluetooth billentyűzetével.
K3: A zárolt képernyőn a Zenbook DUO (UX8406MA) látszik, és a második képernyő nem jelenik meg
V3: Ezt az állapotot a Microsoft állítja be, és a második képernyő nem jelenik meg, amikor a képernyő zárolt, ami szintén hatékonyan csökkentheti az energiafogyasztást.
Q4: Miért van színeltérés a két képernyő között?
A4: A nagyon enyhe kromatikus eltérés normális, ez azért van, mert a két képernyő használat közben nem ugyanabban a szögben helyezkedik el.
Ha úgy érzi, hogy a színkülönbség nyilvánvaló, kérjük, hogy a MyASUS -> Eszközbeállítások -> Hang és kép -> Splendid menüpontban ellenőrizze, hogy a két panel Splendid üzemmódja megegyezik-e.
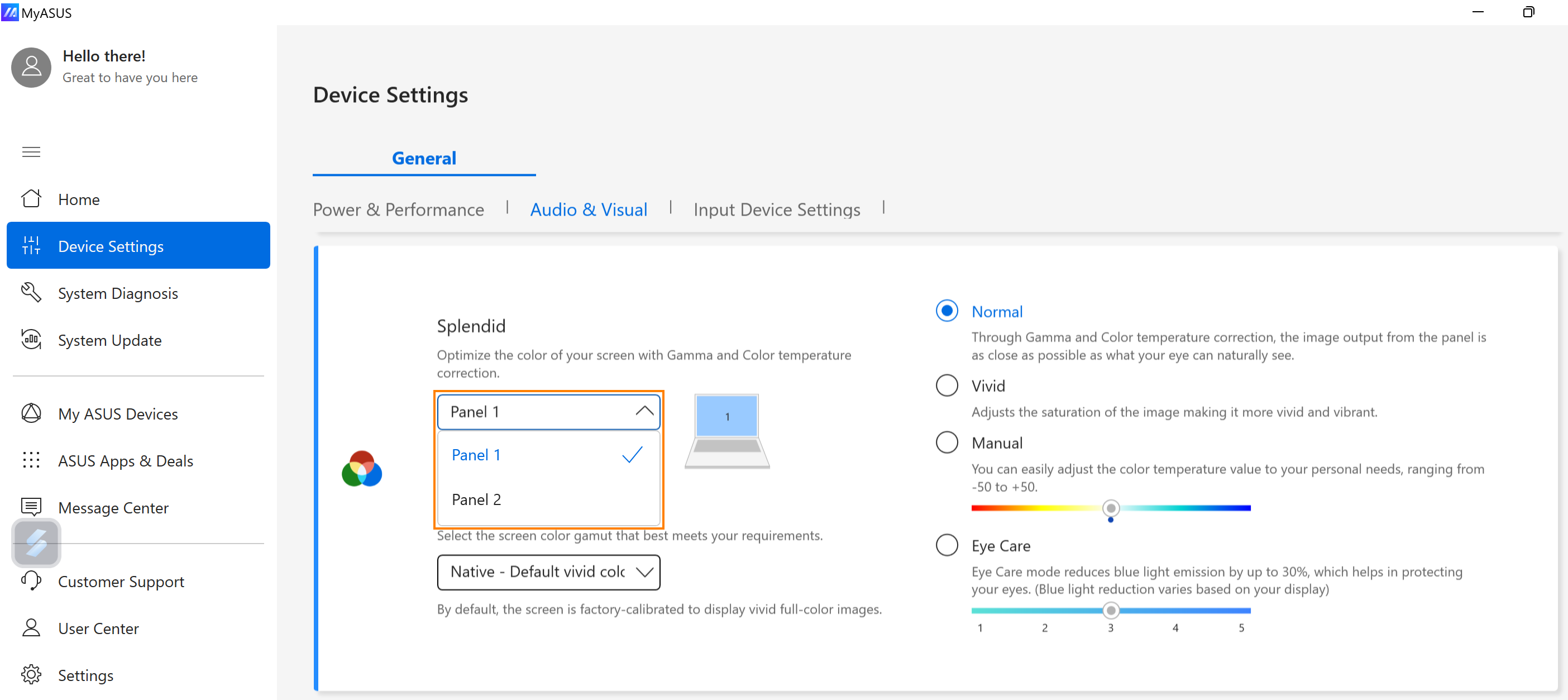
Or you can also go to Windows Settings -> Monitor -> Color profile & Use HDR to check if the two screens are the same.
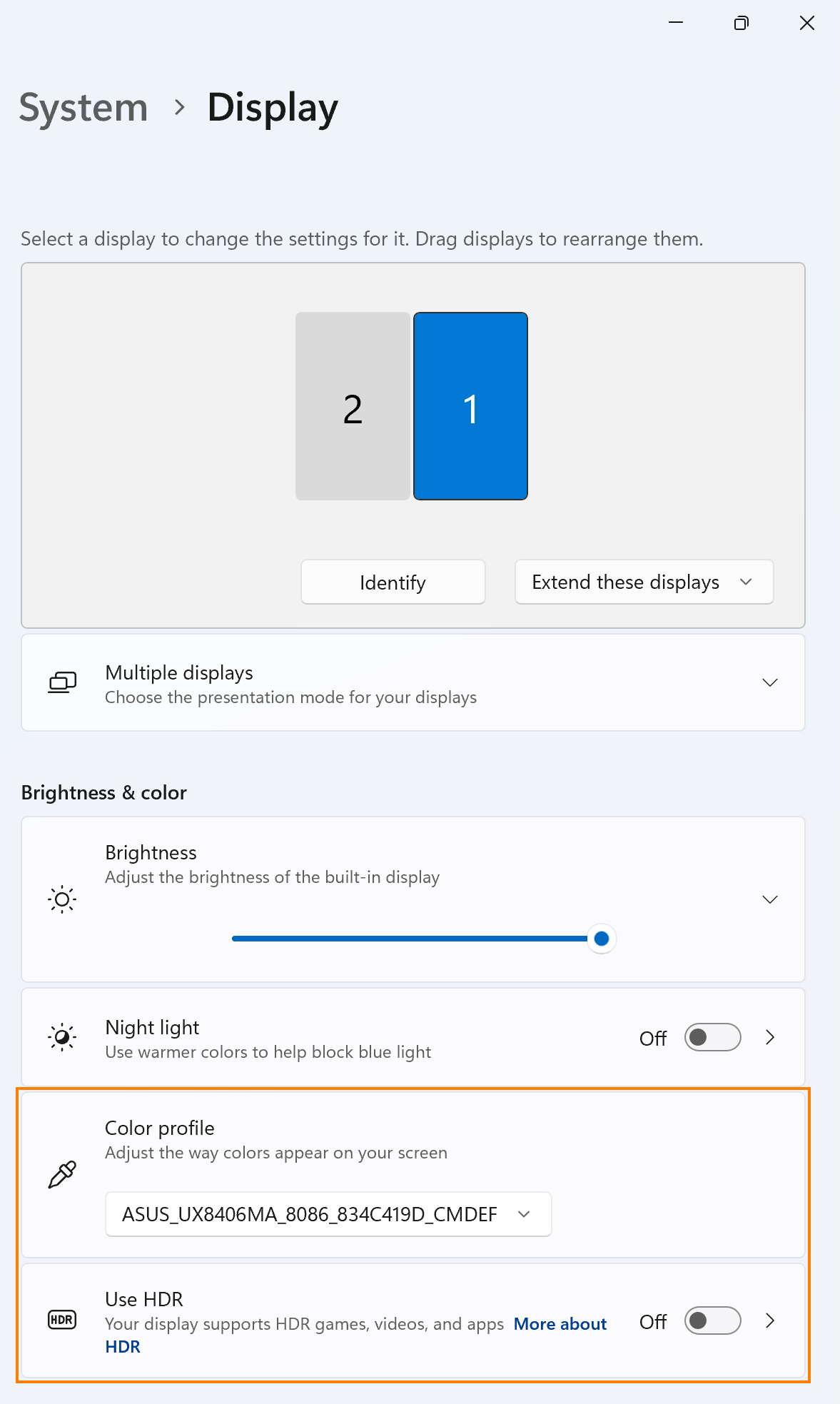
K5: Miért fekete a Zenbook DUO (UX8406MA) második képernyője, és miért nincs képernyő?
V5: Kérjük, ellenőrizze, hogy a [Második képernyő bekapcsolása] funkció be van-e kapcsolva a ScreenXpertben.
Vagy kapcsolja be itt: Windows beállítások -> Rendszer -> Megjelenítés -> Kijelzők kiterjesztése.
Vissza a tartalomjegyzékhez