[Router Nirkabel] Bagaimana cara mengatur port 2.5G atau 10G sebagai tipe WAN?
Ketika spesifikasi router Anda mendukung beberapa port WAN, router dapat memilih port WAN mana yang akan digunakan untuk terhubung ke internet.
Jika Anda ingin mengatur dual WAN pada router Anda, silakan merujuk ke FAQ [Router Nirkabel] Pengenalan dan penyiapan WAN ganda - Failover dan Load Balance
Ada dua cara untuk mengatur 2.5G sebagai tipe WAN:
1. Metode 1: Mengaturnya pada halaman Dual WAN (Jika Anda ingin mengubah port WAN prioritas koneksi setelah mengatur router, metode ini disarankan)
2. Metode 2: Quick Internet Setup (QIS) (Ini disarankan jika Anda mengatur router Anda untuk pertama kalinya atau jika Anda ingin mengatur ulang router setelah mengembalikan ke pengaturan pabrik)
Catatan:
1. Pastikan kabel jaringan Anda terhubung ke port WAN yang ingin Anda konfigurasikan. Seperti yang ditunjukkan dalam contoh di bawah, jika Anda mengatur WAN ke 2.5G pada router, Anda perlu menghubungkan internet ke port 2.5G WAN. Untuk spesifikasi jaringan yang didukung oleh router, silakan merujuk ke halaman spesifikasi produk di situs web resmi ASUS.
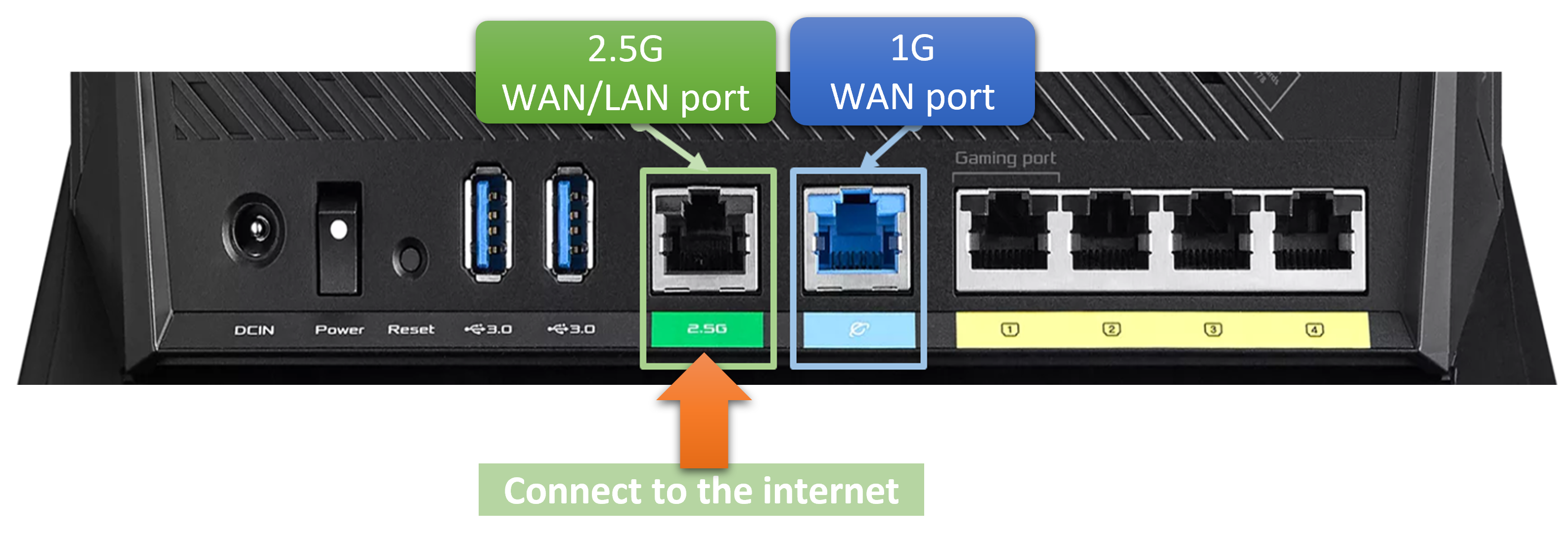
2. Mengenai apakah koneksi internet yang Anda miliki mendukung bandwidth di atas 1G dan port WAN, silakan konsultasikan dengan Penyedia Layanan Internet (ISP) Anda.
3. Untuk informasi tentang cara memeriksa kecepatan jaringan kabel dari router Anda, silakan merujuk ke FAQ [Router Nirkabel] Cara memeriksa kecepatan koneksi kabel dan spesifikasi kabel jaringan untuk router Nirkabel ASUS
Untuk mengatur port WAN melalui antarmuka Web GUI router ASUS:
1. Ikuti langkah-langkah di bawah ini untuk mengatur port 2.5G atau 10G sebagai jenis WAN melalui GUI
Langkah 1. Hubungkan laptop Anda ke router melalui koneksi kabel atau WiFi dan masukkan IP LAN router atau URL router http://www.asusrouter.com ke WEB GUI.

Catatan: Silakan merujuk ke Cara memasuki halaman pengaturan router (Web GUI) untuk informasi lebih lanjut.
Langkah 2. Masukkan nama pengguna dan kata sandi Anda pada halaman login kemudian klik [Masuk].
Catatan: Jika Anda lupa nama pengguna dan/atau kata sandi, silakan kembalikan router ke status default pabrik dan atur ulang.
Silakan merujuk ke [Wireless Router] Cara mengatur ulang router ke pengaturan pabrik? untuk cara mengembalikan router ke status default.
Langkah 3. Pergi ke [WAN] > [Dual WAN].
Dalam konfigurasi dasar, pilih port WAN mana yang akan digunakan sebagai WAN utama. Dalam contoh di bawah ini, [2.5G WAN] dipilih, dan klik [Apply] untuk menyimpan pengaturan.
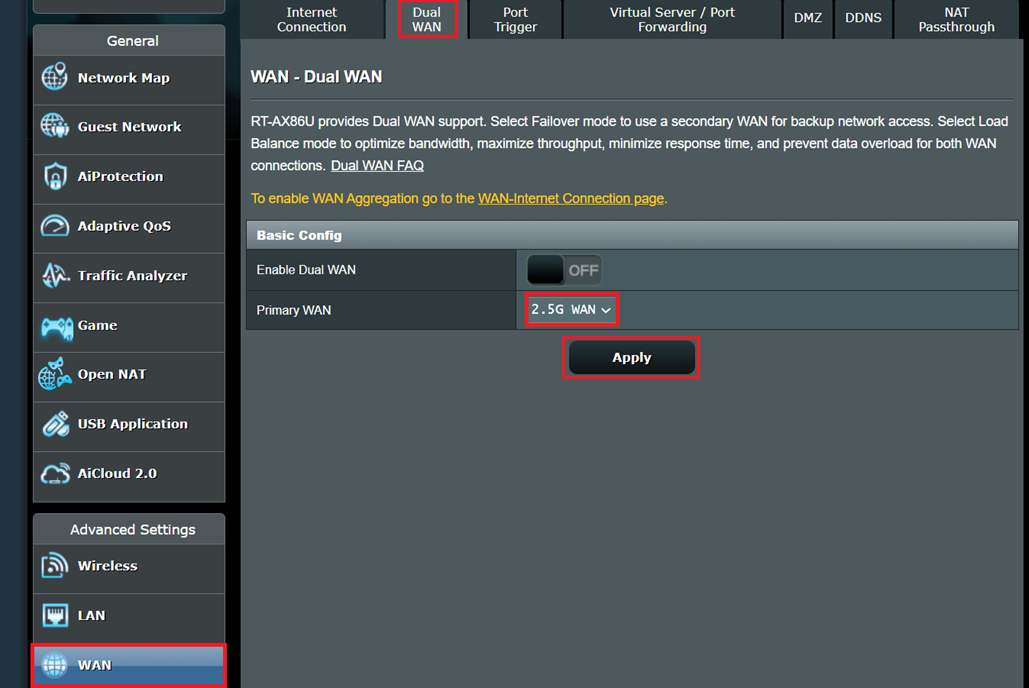
2. Ikuti langkah-langkah di bawah ini untuk mengatur port 2.5G atau 10G sebagai jenis WAN melalui halaman Quick Internet Setup (QIS)
Berikut adalah contoh penggunaan router untuk menghubungkan ke port 2.5G WAN
Langkah 1. Hubungkan laptop Anda ke router melalui koneksi kabel atau WiFi dan masukkan IP LAN router Anda atau URL router http://www.asusrouter.com ke GUI WEB.

Catatan: Ketika Anda login ke Web GUI untuk pertama kalinya, Anda akan secara otomatis diarahkan ke halaman Quick Internet Setup (QIS).
Langkah 2. Pilih [Manual Setting].
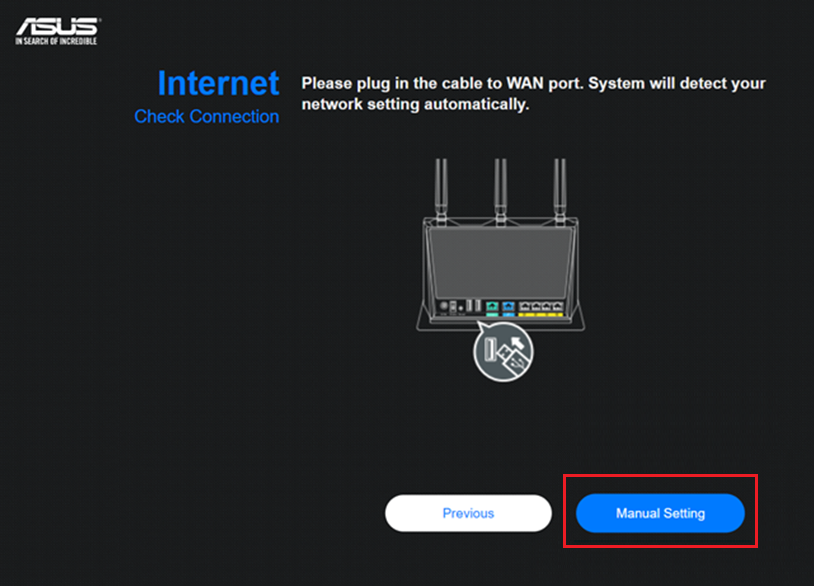
Langkah 3. Pilih [2.5G Ethernet].
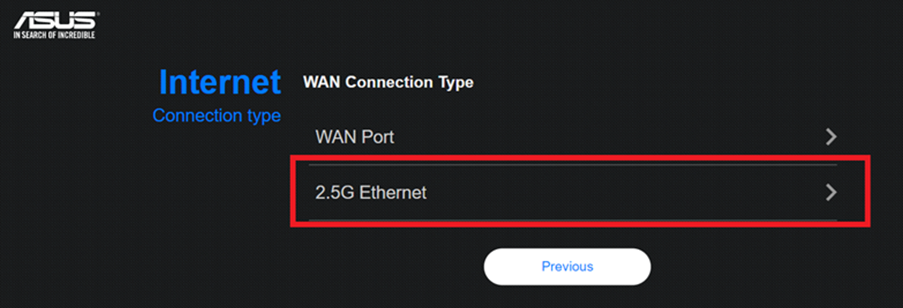
Langkah 4. Jika Anda menggunakan DSL untuk internet, pilih [Ya], dan Anda akan memerlukan nama pengguna/kata sandi dari penyedia layanan Internet Anda. Jika tidak, pilih [Tidak].
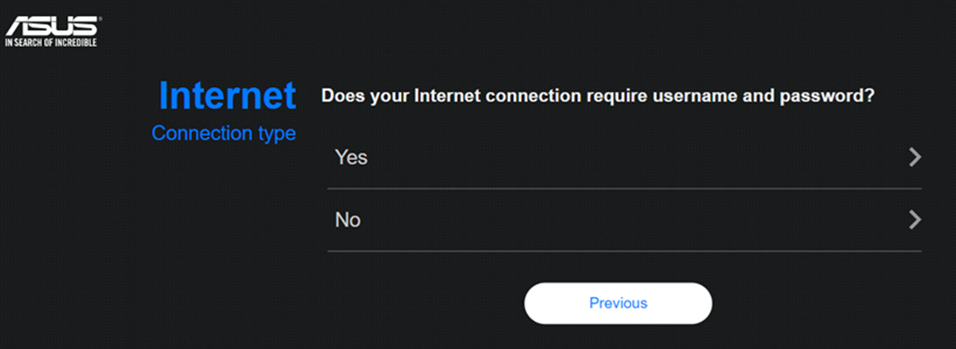
Langkah 5. Pilih jenis koneksi Internet
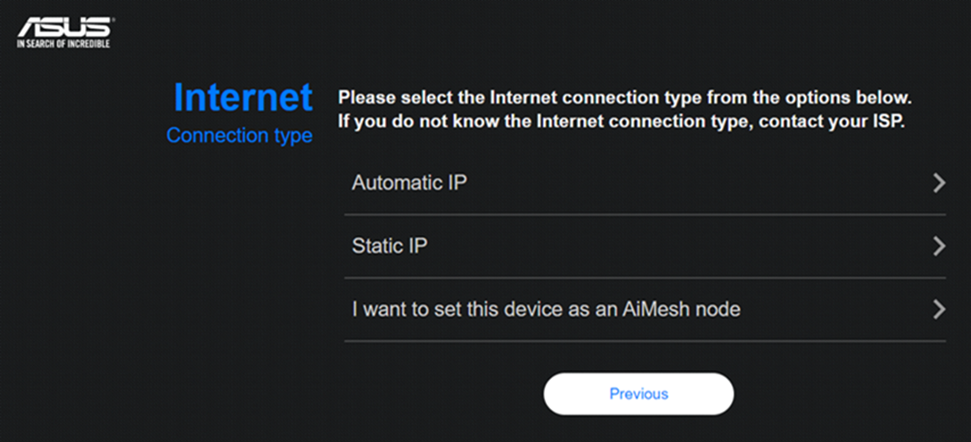
Langkah 6. Tentukan nama (SSID) dan kata sandi untuk jaringan nirkabel Anda, lalu klik [Terapkan].
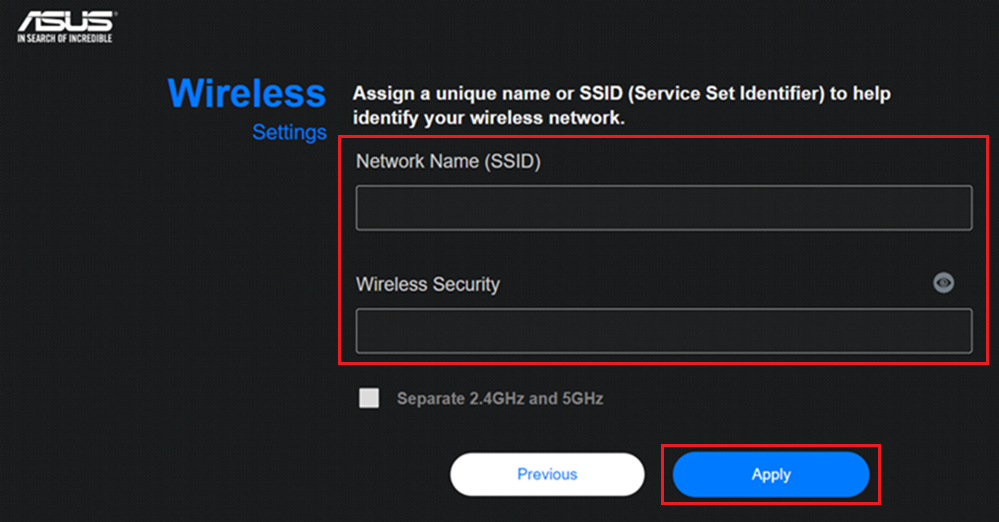
Langkah 7. Pengaturan jaringan siap, lalu klik [Selanjutnya].
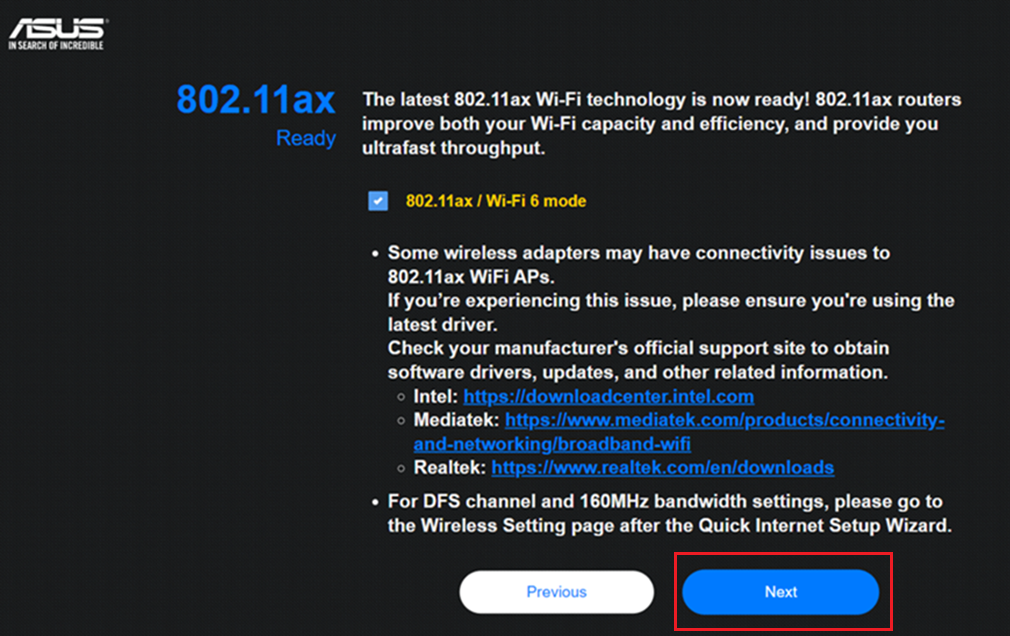
Langkah 8. Langkah terakhir: atur informasi login router.
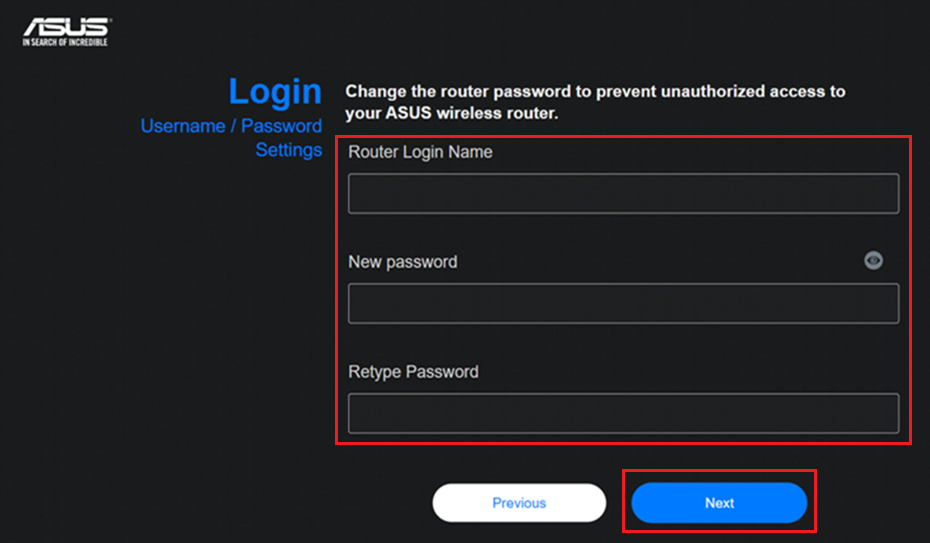
Langkah 9. Setelah mengatur jaringan dan informasi login, router akan reboot sejenak dan mulai menghubungkan ke internet.
FAQ
1. Bagaimana cara mengatasi masalah jika status port WAN masih menunjukkan 1G setelah konfigurasi?
(1) Pastikan bahwa router ASUS Anda dan modem atau perangkat sumber jaringan yang Anda hubungkan mendukung 2.5G atau 10G telah ditentukan.
- Untuk spesifikasi router ASUS, silakan cek di situs resmi ASUS.
- Periksa dengan Penyedia Layanan Internet (ISP) Anda apakah modem atau perangkat sumber jaringan Anda mendukung lebih dari 1G bandwidth.
(2) Periksa spesifikasi kabel jaringan yang Anda gunakan, dianjurkan agar spesifikasi kabel jaringan mendukung CAT6 atau di atasnya untuk mendukung kecepatan maksimum 10G, silakan merujuk ke FAQ [Wireless Router] Cara memeriksa kecepatan koneksi kabel dan spesifikasi kabel jaringan untuk router ASUS Wireless
(3) Konfirmasikan bahwa router Anda telah diperbarui ke versi firmware terbaru dan disarankan untuk mengembalikan router ke pengaturan pabrik. Setelah reset selesai, silakan pergi ke UI router dan ikuti QIS untuk mengatur ulang router Anda.
2. Bagaimana cara memeriksa informasi port WAN dari router yang terhubung?
Masuk ke halaman pengaturan router (Web GUI), pergi ke [Peta Jaringan] > Tingkat keamanan  > [Status]
> [Status]
Koneksi kabel ke informasi port WAN ditampilkan di port Ethernet, seperti yang ditunjukkan dalam contoh berikut.
Untuk informasi tentang cara memeriksa jaringan kabel router Anda, silakan merujuk ke FAQ [Router Nirkabel] Cara memeriksa kecepatan koneksi kabel dan spesifikasi kabel jaringan untuk router Wireless ASUS
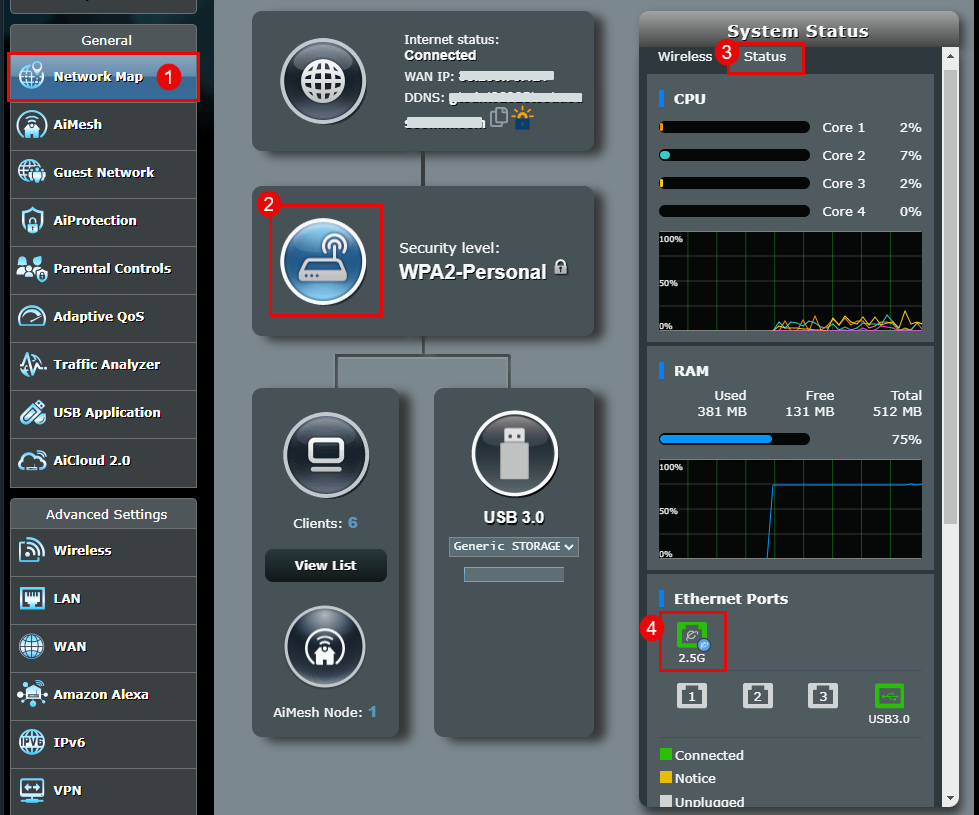
Bagaimana cara mendapatkan (Utility / Firmware)?
Anda dapat mengunduh driver, perangkat lunak, firmware, dan manual pengguna terbaru di ASUS Download Center.
Jika Anda memerlukan informasi lebih lanjut tentang ASUS Download Center, silakan merujuk ke tautan ini.