Topik Relatif
[Router Nirkabel] Bagaimana cara mengatur Filter MAC Nirkabel pada Router ASUS (Daftar Penolakan WiFi)?
Daftar penolakan WiFi digunakan untuk mengelola apakah perangkat nirkabel yang terhubung ke router ASUS dapat mengakses internet, meningkatkan keamanan jaringan rumah Anda. Misalnya, jika Anda melihat ponsel asing yang terhubung ke router ASUS Anda di rumah dalam daftar perangkat nirkabel di router, Anda dapat menambahkan ponsel ini ke daftar penolakan WiFi router. Ponsel ini tidak akan dapat mengakses jaringan WiFi Anda.
Catatan: Tingkatkan keamanan jaringan router, seperti, mengatur enkripsi, menggunakan kata sandi yang rumit, atau memperbarui firmware ke yang terbaru, dapat sangat memastikan keamanan jaringan rumah Anda.
Untuk informasi lebih lanjut, silakan merujuk ke FAQ [Nirkabel] Cara membuat router saya lebih aman
Persiapan
1. Harap perbarui firmware router Anda ke versi terbaru. Untuk instruksi tentang cara memperbarui firmware, silakan lihat FAQ berikut
[Router Nirkabel] Cara memperbarui firmware router Anda ke versi terbaru
[Wi-Fi Pakar] Cara memperbarui firmware router ExpertWiFi
2. Silakan instal aplikasi router ASUS di perangkat ponsel pintar Anda terlebih dahulu. Pastikan versi aplikasi sudah diperbarui.
Untuk informasi tentang cara menginstal aplikasi, silakan lihat FAQ berikut
[Router Nirkabel] Cara mengatur router Wi-Fi ASUS melalui Aplikasi ASUS Router
[Router Nirkabel]Cara mengelola beberapa router ASUS dengan aplikasi router ASUS
[Wi-Fi Pakar] Cara mengatur router ASUS ExpertWiFi melalui Aplikasi ASUS ExpertWiFi
3. Beberapa fungsi nirkabel akan berbeda karena versi firmware.
Anda dapat mengatur daftar penolakan WiFi melalui ASUS Router APP atau ASUS Router Web GUI (web halaman pengaturan).
A. Gunakan ASUS Router APP / ASUS ExpertWiFi App untuk mengatur daftar penolakan WiFi (Berikut ini menggunakan aplikasi router ASUS sebagai contoh)
Antarmuka 1: Mendukung router dengan firmware yang lebih baru dari 3.0.0.6.102_35404 (termasuk)
1. Masuk ke Aplikasi dan ketuk [Pengaturan] > [Jaringan] > [Profil jaringan utama (Test_WiFi-1 digunakan sebagai mantanample di bawah)] > pilih [Terima] atau [Tolak].
[Terima] : Pilih Terima untuk mengizinkan perangkat dalam daftar filter MAC mengakses jaringan nirkabel.
[Tolak] : Pilih Tolak untuk mencegah perangkat dalam daftar filter MAC mengakses jaringan nirkabel.
[Nonaktifkan] : Menonaktifkan fitur ini.

2. Berikut ini menggunakan [Tolak] sebagai contoh.
Misalnya, jika Anda tidak ingin ponsel ini terhubung ke Test_WiFi-1, Anda dapat memilih [Tolak] di profil Test_WiFi-1, tambahkan perangkat nirkabel ke daftar dan klik [Terapkan] untuk menyelesaikan pengaturan.
Catatan: Router nirkabel ASUS memiliki fungsi yang berbeda tergantung pada modelnya. Silakan periksa spesifikasi produk ASUS untuk mengonfirmasi bahwa router Anda mendukung band.
(1) [Aktifkan Filter MAC] : Pilih [Tolak].
(2) [Daftar Filter MAC] : Klik ikon edit.
(3) Pilih perangkat nirkabel Anda dari menu tarik-turun alamat MAC.
(4) Klik ikon tambah untuk menambahkan perangkat ini ke daftar.
menambahkan perangkat ini ke daftar.
(5) Klik [OK].
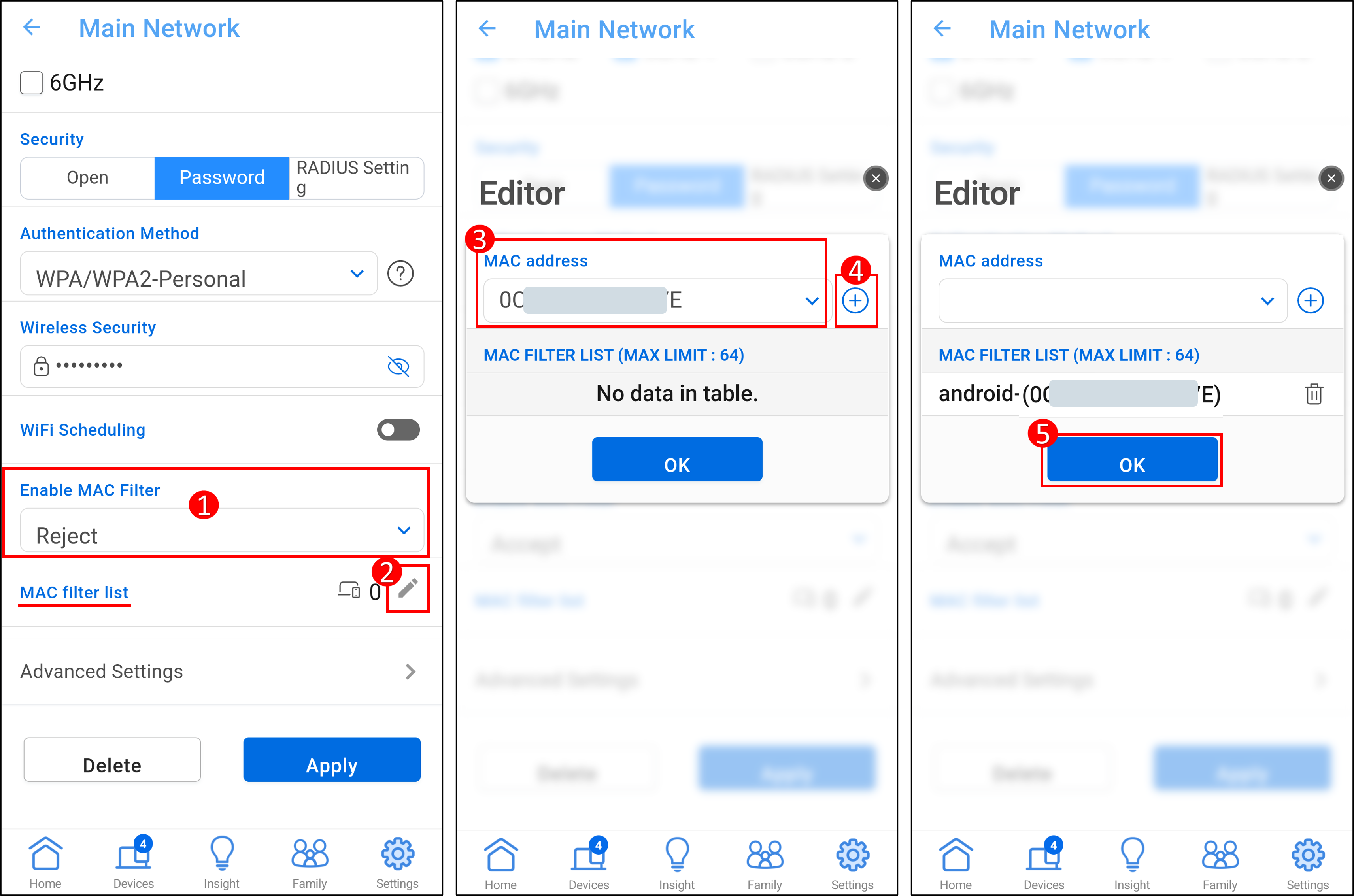
(6) Jumlah perangkat ditunjukkan pada gambar di bawah ini, klik [Terapkan] untuk menyimpan pengaturan.
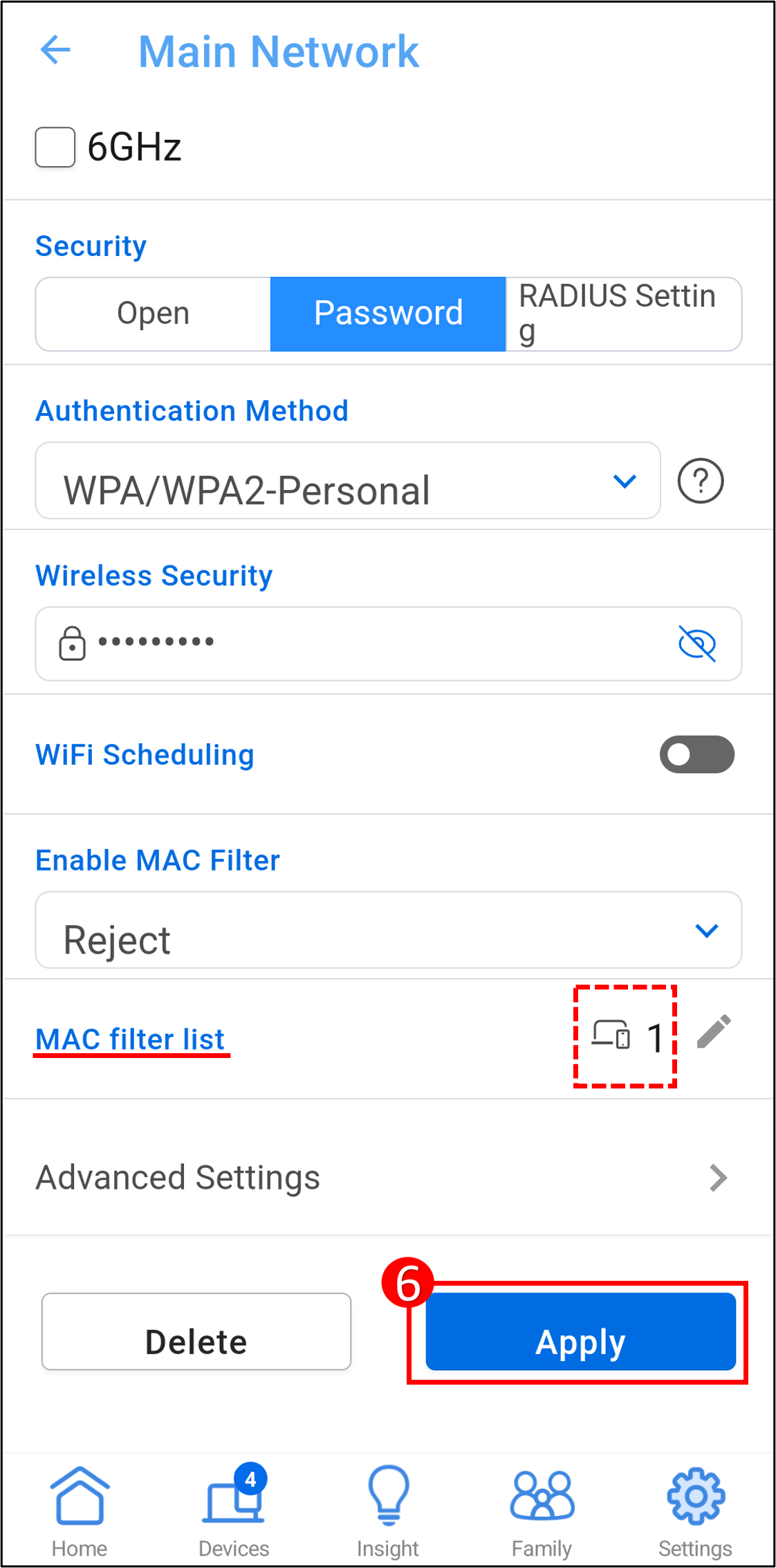
Untuk menghapus perangkat dari daftar, (1) Klik ikon edit. (2) Klik ikon hapus di perangkat yang ingin Anda hapus. (3) Klik [OK]. (4) Klik [Terapkan] untuk menyimpan pengaturan dan menyelesaikan penghapusan.
di perangkat yang ingin Anda hapus. (3) Klik [OK]. (4) Klik [Terapkan] untuk menyimpan pengaturan dan menyelesaikan penghapusan.
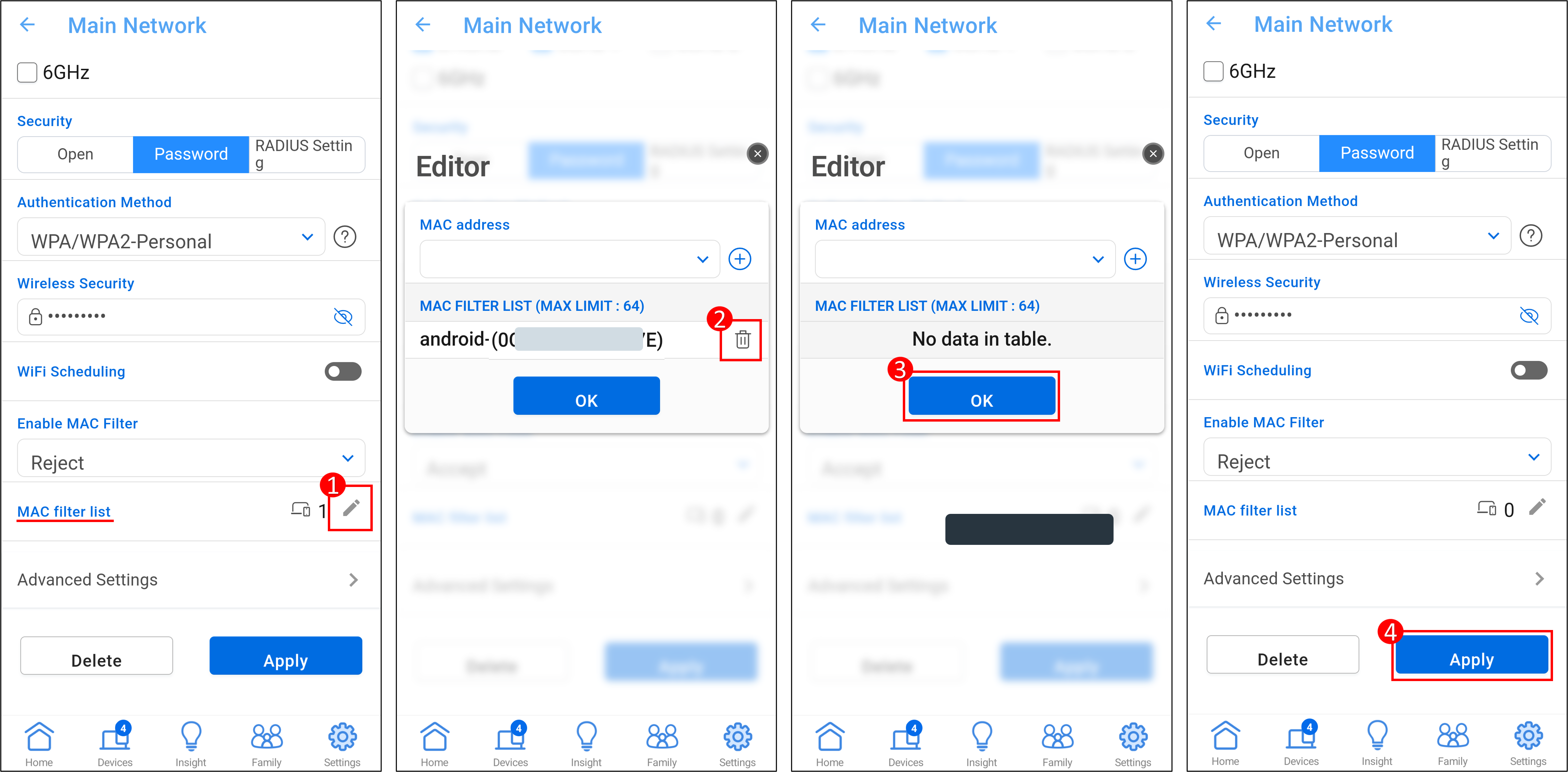
Antarmuka 2: Mendukung router dengan firmware lebih awal dari 3.0.0.6.102_35404
1. Masuk ke Aplikasi, ketuk [ Pengaturan ] > [ WiFi ] > [ Daftar Penolakan WiFi ] > [ Kelola Daftar Penolakan ].

2. Ketuk ikon edit dan pilih perangkat yang ingin Anda tambahkan ke daftar penolakan WiFi. Ketuk [Terapkan] untuk menyimpan pengaturan.
Catatan: Mengatur fitur ini akan mengganggu sinyal WiFi Anda untuk sementara.

3. Anda dapat melihat daftar perangkat yang diblokir di daftar penolakan WiFi.
Untuk menghapus perangkat dari daftar penolakan WiFi, ketuk ikon  , pilih perangkat yang ingin Anda hapus, lalu ketuk [Hapus] untuk menyelesaikan pengaturan.
, pilih perangkat yang ingin Anda hapus, lalu ketuk [Hapus] untuk menyelesaikan pengaturan.

B. Siapkan daftar penolakan WiFi di GUI Web router ASUS
1. Hubungkan komputer Anda ke router melalui koneksi kabel atau WiFi. Buka web browser dan masukkan router LAN IP atau router Anda URL http://www.asusrouter.com ke WEB GUI.

2. Masukkan nama pengguna dan kata sandi router Anda untuk masuk.

Catatan: Jika Anda lupa nama pengguna dan/atau kata sandi, harap kembalikan router ke status dan pengaturan default pabrik.
Silakan merujuk ke [Router Nirkabel] Bagaimana cara mengatur ulang router ke pengaturan default pabrik? untuk cara mengembalikan router ke status default.
3. Atur untuk mengizinkan atau menolak perangkat nirkabel untuk terhubung ke WiFi
Antarmuka 1: Mendukung router dengan firmware yang lebih baru dari 3.0.0.6.102_35404 (termasuk)
3-1 Buka [Jaringan] > [Profil jaringan utama(Test_WiFi-1 digunakan sebagai contoh di bawah ini)]
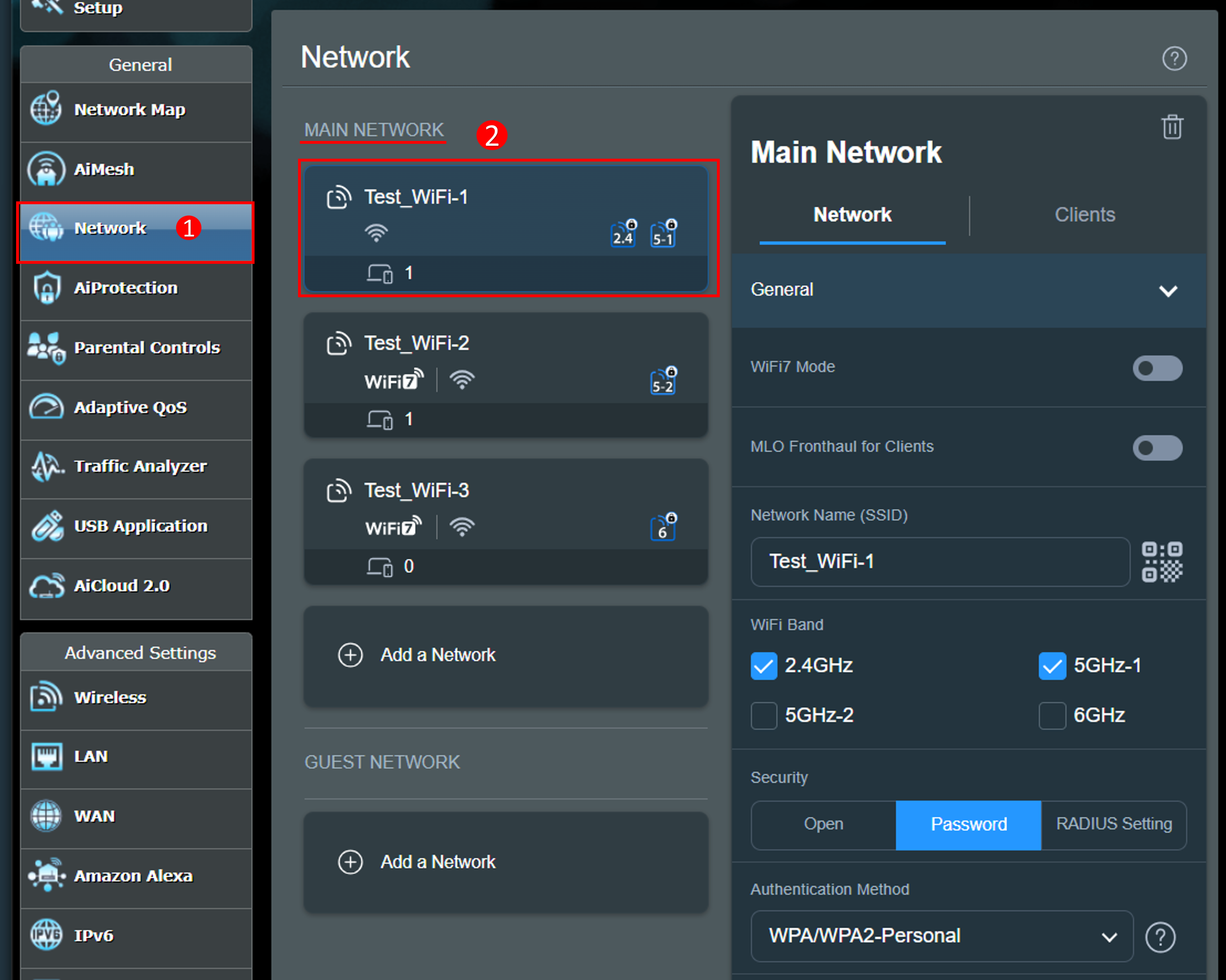
3-2 Siapkan [Aktifkan Filter MAC]
Wireless MAC filter provides control over packets transmitted to a specified MAC (Media Access Control) address on your wireless network.
MAC Filter Mode:
[Terima] : Pilih Terima untuk mengizinkan perangkat dalam daftar filter MAC mengakses jaringan nirkabel.
[Tolak] : Pilih Tolak untuk mencegah perangkat dalam daftar filter MAC mengakses jaringan nirkabel.
[Nonaktifkan] : Menonaktifkan fitur ini.
Misalnya, jika Anda tidak ingin ponsel ini terhubung ke Test_WiFi-1, Anda dapat memilih [Tolak] di profil Test_WiFi-1, tambahkan perangkat nirkabel ke daftar dan klik [Terapkan] untuk menyelesaikan pengaturan.
Catatan: Router nirkabel ASUS memiliki fungsi yang berbeda tergantung pada modelnya. Silakan periksa spesifikasi produk ASUS untuk mengonfirmasi bahwa router Anda mendukung band.
(1) [Aktifkan Filter MAC] : Pilih [Tolak].
(2) [Daftar Filter MAC] : Klik ikon edit.
(3) Pilih perangkat nirkabel Anda dari menu tarik-turun alamat MAC.
(4) Klik ikon tambah untuk menambahkan perangkat ini ke daftar.
untuk menambahkan perangkat ini ke daftar.
(5) Klik [OK].
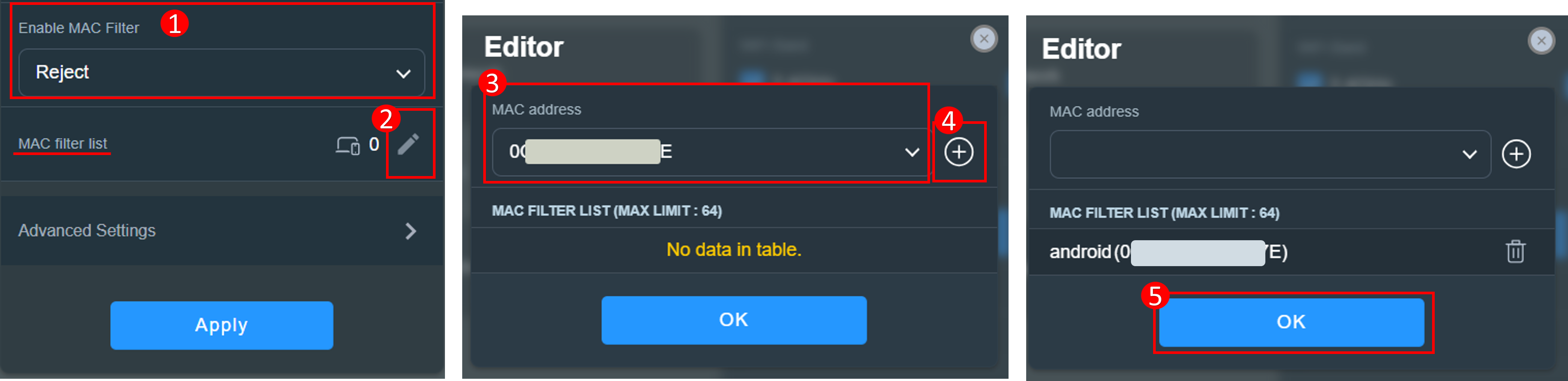
(6) Jumlah perangkat ditunjukkan pada gambar di bawah ini, klik [Terapkan] untuk menyimpan pengaturan.
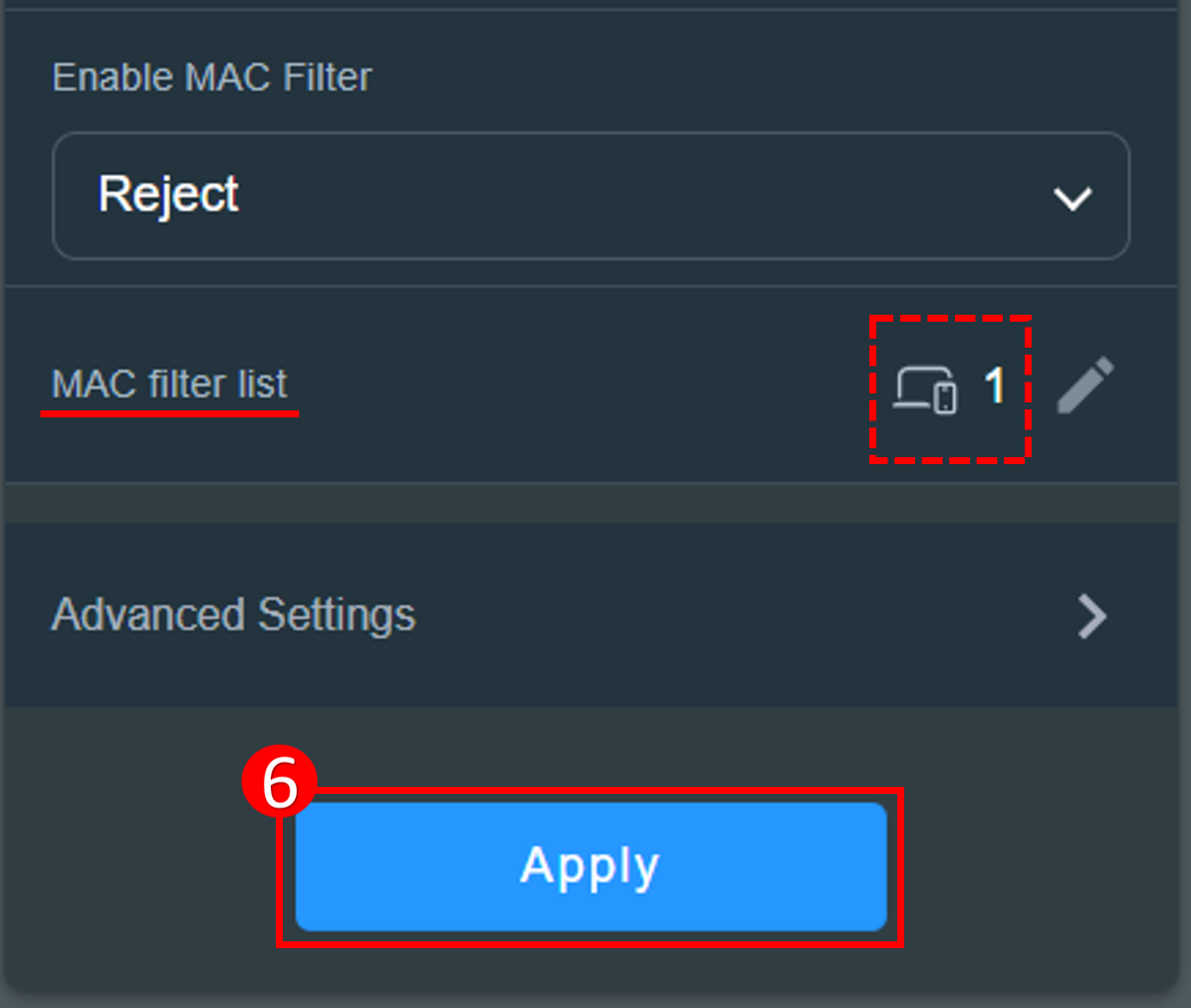
Untuk menghapus perangkat dari daftar, (1) Klik ikon edit. (2) Klik ikon hapus di perangkat yang ingin Anda hapus. (3) Klik [OK]. (4) Klik [Terapkan] untuk menyimpan pengaturan dan menyelesaikan penghapusan.
di perangkat yang ingin Anda hapus. (3) Klik [OK]. (4) Klik [Terapkan] untuk menyimpan pengaturan dan menyelesaikan penghapusan.

Antarmuka 2: Mendukung router dengan firmware lebih awal dari 3.0.0.6.102_35404
3-1 Buka [Nirkabel] > [Filter MAC Nirkabel] > Untuk mengatur daftar penolakan WiFi, Anda harus memilih [Ya] untuk [Aktifkan Filter MAC].

3-2 Filter MAC nirkabel memberikan kontrol atas paket yang dikirimkan ke alamat MAC (Media Access Control) tertentu di jaringan nirkabel Anda.
MAC Filter Mode:
[Terima] : Pilih Terima untuk mengizinkan perangkat dalam daftar filter MAC mengakses jaringan nirkabel.
[Tolak] : Pilih Tolak untuk mencegah perangkat dalam daftar filter MAC mengakses jaringan nirkabel.
Misalnya, ponsel mendukung pita 2.4GHz dan 5 GHz. Jika Anda tidak ingin ponsel ini terhubung ke sinyal WiFi 2.4GHz, Anda dapat mengatur pita yang berbeda masing-masing, pilih perangkat nirkabel yang akan dikontrol [Band] lalu pilih [Mode Filter MAC]. Tambahkan perangkat nirkabel ke daftar dan klik [Terapkan] untuk menyelesaikan pengaturan.
Catatan: Router nirkabel ASUS memiliki fungsi yang berbeda tergantung pada modelnya. Silakan periksa spesifikasi produk ASUS untuk mengonfirmasi bahwa router Anda mendukung band. setting.
(1) Pilih WiFi [band] : Di bawah ini mengambil [2.4GHz] sebagai contoh.
(2) Pilih [Mode Filter MAC] : Di bawah ini mengambil [Tolak] sebagai contoh.
(3) Pilih perangkat nirkabel Anda dari menu tarik-turun nama klien (Alamat MAC).
(4) Klik ikon  untuk Tambahkan perangkat ini ke daftar.
untuk Tambahkan perangkat ini ke daftar.

(5) Klik [Terapkan] untuk menyimpan pengaturan.
Untuk menghapus perangkat dari daftar, klik ikon  dan klik [Terapkan] untuk menyimpan pengaturan dan menyelesaikan penghapusan.
dan klik [Terapkan] untuk menyimpan pengaturan dan menyelesaikan penghapusan.

C. Siapkan daftar penolakan WiFi di GUI Web router ASUS ExpertWiFi
1. Hubungkan komputer Anda ke router ExpertWiFi melalui koneksi kabel atau WiFi dan masukkan URL LAN router ExpertWiFi atau router ExpertWiFi Anda http://www.expertwifi.net ke WEB GUI.

2. Masukkan nama pengguna dan kata sandi router Anda untuk masuk.

3. Buka tab [Pengaturan] > [Nirkabel] > [Filter MAC Nirkabel]. Untuk mengatur daftar penolakan WiFi. Anda harus memilih [Ya] untuk [Aktifkan Filter MAC].

4. Filter MAC nirkabel memberikan kontrol atas paket yang dikirimkan ke alamat MAC (Media Access Control) tertentu di jaringan nirkabel Anda.
MAC Filter Mode:
[Terima] : Pilih Terima untuk mengizinkan perangkat dalam daftar filter MAC mengakses jaringan nirkabel.
[Tolak] : Pilih Tolak untuk mencegah perangkat dalam daftar filter MAC mengakses jaringan nirkabel.
Misalnya, ponsel mendukung pita 2.4GHz dan 5 GHz. Jika Anda hanya ingin ponsel ini terhubung ke sinyal WiFi 5GHz, Anda dapat mengatur pita yang berbeda masing-masing, pilih perangkat nirkabel yang akan dikontrol [Band] lalu pilih [Mode Filter MAC]. Tambahkan perangkat nirkabel ke daftar dan klik [Terapkan] untuk menyelesaikan pengaturan.
Catatan: Router nirkabel ASUS memiliki fungsi yang berbeda tergantung pada modelnya. Silakan periksa spesifikasi produk ASUS untuk mengonfirmasi bahwa router Anda mendukung band.
(1) Pilih WiFi [band] : Di bawah ini mengambil [5GHz] sebagai mantanample.
(2) Pilih [Mode Filter MAC] : Di bawah ini mengambil [Terima] sebagai contoh.
(3) Pilih perangkat nirkabel Anda dari menu tarik-turun nama klien (Alamat MAC).
(4) Klik ikon  untuk Tambahkan perangkat ini ke daftar.
untuk Tambahkan perangkat ini ke daftar.

(5) Klik [Terapkan] untuk menyimpan pengaturan.
Untuk menghapus perangkat dari daftar, klik ikon  dan klik [Terapkan] untuk menyimpan pengaturan dan menyelesaikan penghapusan.
dan klik [Terapkan] untuk menyimpan pengaturan dan menyelesaikan penghapusan.

FAQ
1. Bagaimana cara memblokir perangkat tertentu agar tidak mengakses situs web tertentu/berbahaya?
Router ASUS saat ini tidak mendukung pemblokiran situs web pada perangkat tertentu (misalnya ponsel, laptop).
Jika perangkat spesifik yang ingin Anda siapkan adalah perangkat Windows atau Chromebook, lihat FAQ di bawah ini.
[Chromebook] Mengelola akun anak Anda di Chromebook | Dukungan Resmi | ASUS Indonesia
Bagaimana cara mendapatkan (Utilitas / Firmware)?
Anda dapat mengunduh driver, perangkat lunak, firmware, dan panduan pengguna terbaru di ASUS Download Center.
Jika Anda memerlukan informasi lebih lanjut tentang ASUS Download Center, silakan lihat tautan ini.