(FAQ) Pertanyaan Umum mengenai Cloud Recovery
[Notebook] Cloud Recovery within MyASUS in UEFI - Pengenalan
[Notebook] Cloud Recovery within MyASUS in WinRE - Pengenalan
[Notebook] Cloud Recovery didalam MyASUS di WinRE's daftar produk baru yang didukung
[Notebook] Troubleshooting untuk MyASUS di WinRE
[Gaming NB/Gaming DT] Pengenalan MyASUS di WinRE Factory Restore Settings (ASUS Recovery)
[Notebook] Cloud Recovery within MyASUS in UEFI - Pengenalan
Fungsi Cloud Recovery memungkinkan Anda memulihkan sistem operasi komputer hanya dalam beberapa langkah tanpa menginstal driver.

Untuk memberikan instruksi lebih detail, Anda juga dapat mengklik tautan video YouTube ASUS di bawah untuk mengetahui lebih lanjut tentang Cara menggunakan Cloud Recovery di UEFI:
https://www.youtube.com/watch?v=QDtthnHv4ik
- Persyaratan Sistem
- Cara masuk ke UEFI BIOS
2.1 Consumer Notebook
2.2 Commercial Notebook
2.3 Gaming Notebook - Jalankan Cloud Recovery
- Cloud Recovery tidak dapat diakses
4.1 Proyek ini tidak mendukung Cloud Recovery
4.2 Informasi perangkat tidak ada
4.3 Tidak ada ikon WiFi - Q&A
- Anda dapat mengklik disini untuk mengetahui apakah laptop Asus Anda mendukung Cloud Recovery dalam UEFI BIOS
- Jika sistem awal adalah mode Windows 11 Home S, fitur ini tidak didukung
- Pencadangan lokal memerlukan perangkat penyimpanan eksternal
- Cloud Recovery memerlukan jaringan LAN atau Wi-Fi
- Power supply
※ Sebelum Anda mulai menggunakan Cloud Recovery, harap perbaiki waktu UEFI BIOS. Jika waktu UEFI BIOS bukan waktu saat ini, Cloud Recovery mungkin tidak tersedia.
Saat booting, silakan tekan tombol keyboard [F2] untuk masuk ke layar konfigurasi UEFI BIOS, harap konfirmasi terlebih dahulu apakah waktu UEFI BIOS sudah benar, jika waktu bukan waktu saat ini, harap ubah waktu UEFI BIOS terlebih dahulu, dan lalu klik [Cloud Recovery], dan masuk ke halaman Cloud Recovery.

Saat booting, silakan tekan tombol keyboard [F2] untuk masuk ke layar konfigurasi UEFI BIOS, harap konfirmasi terlebih dahulu apakah waktu UEFI BIOS sudah benar, jika waktu bukan waktu saat ini, harap ubah waktu UEFI BIOS terlebih dahulu, dan lalu klik [Cloud Recovery], dan masuk ke halaman Cloud Recovery.

(1) Saat booting, silakan tekan tombol keyboard [F2] untuk masuk ke layar konfigurasi UEFI BIOS, harap konfirmasi terlebih dahulu apakah waktu UEFI BIOS sudah benar, jika waktu bukan waktu saat ini, harap ubah waktu UEFI BIOS terlebih dahulu

(2) Silakan tekan tombol [F7] untuk mengakses [Advanced], alu pilih [ASUS System Diagnostics] untuk mengakses System Diagnostics Homepage.

Sebelum Anda melakukan Cloud Recovery, bacalah item catatan berikut:
Cloud Recovery akan memulihkan perangkat penyimpanan tempat OS disimpan ke keadaan semula, yang berarti semua data di perangkat penyimpanan akan terhapus, terlepas dari apakah Anda mempartisi perangkat penyimpanan atau tidak.
Jika Anda perlu melakukan Cloud Recovery di komputer dengan dua atau lebih perangkat penyimpanan (seperti kombinasi SSD + HDD), silakan buka Bab 5-Q4 artikel ini.
- If your computer can still access Windows, use an external storage device to back up your data, atau merujuk ke [Notebook] MyASUS - Switch and Recovery,atau gunakan alat pencadangan bawaan Windows [Windows 11/10] Backup and Restore your files (File History) atau gunakan penyimpanan cloud untuk mencadangkan data Anda atau merujuk ke [Windows 11/10] OneDrive atau masuk ke ASUS WebStorage untuk mendapakan backup cloud.
- Jika komputer Anda tidak dapat mengakses Windows dan Anda memiliki data penting yang belum dicadangkan, silakan hubungi ASUS Service Center untuk mendapatkan bantuan.
(1) Klik①[Cloud Recovery], Klik②[View Policy].

※ Jika Anda melihat gambar berikut, komputer ini tidak mendukung fungsi ini

(2) Klik③[I am above the age of 20 years], Klik ④[Agree].

(3) Klik⑤[Next]. (Cloud Recovery mendukung koneksi jaringan LAN. Jika komputer Anda tidak memiliki antarmuka RJ45, Anda perlu menggunakan Dongle RJ45 ke USB ASUS. Saat ini Dongle USB non-ASUS RJ45 mungkin tidak didukung karena kompatibilitas)

(4) Klik⑥[WiFi], klik⑦[Confirm].

(5) Enter ⑧[WiFi Password] dan klik ⑨[Confirm].

(6) Koneksi berhasil, klik ⑩[OK].

(7) Baca konten Cloud Recovery Notice dengan cermat, lalu klik ⑪[Next].

(8) Cloud Recovery akan diunduh ⑫[file] dari cloud, harap tetap sambungkan jaringan dan daya, dan bersabarlah.

(9) Saat pengunduhan cloud selesai, klik ⑬[OK].

(10) Anda akan ditanya apakah Anda perlu membuat cadangan file Anda terlebih dahulu, klik ⑭[OK]. Jika Anda tidak perlu mencadangkan data, klik Batal dan buka artikel 3-(14) untuk melanjutkan membaca.
※ Jika Anda telah mengaktifkan fungsi Bitlocker, silakan buka artikel ini [Q&A-Q8] untuk melanjutkan membaca.

(11) KLik ⑮[External Storage Device]Anda, dan kemudian klik ⑯[OK].

(12) Klik ⑰[File] yang ingin anda back up, dan kemudian klik ⑱[OK].

(13) Mencadangkan data. Jangan melepas perangkat penyimpanan eksternal atau mencabut sumber listrik saat membuat cadangan data.

(14) Backup selesai. Apakah Anda ingin mengatur ulang seluruh sistem kembali ke pengaturan default? Klik ⑲[OK] dan sistem akan secara otomatis mengunduh file yang perlu diinstal komputer dari cloud.
Harap diperhatikan: Saat Anda mengklik OK, Cloud Recovery akan memulihkan perangkat penyimpanan tempat OS disimpan ke keadaan semula, yang berarti semua data di perangkat penyimpanan akan terhapus, terlepas dari apakah Anda mempartisi perangkat penyimpanan atau tidak.
Jika Anda perlu menjalankan Cloud Recovery di komputer dengan dua atau lebih perangkat penyimpanan (seperti kombinasi SSD + HDD), silakan buka Bab 5-Q4 artikel ini.
- Jika komputer Anda masih dapat mengakses Windows, gunakan perangkat penyimpanan eksternal untuk mencadangkan data atau referensi [Notebook] MyASUS - Switch and Recovery, atau gunakan fitur pencadangan bawaan Windows [Windows 11/10] Backup and Restore your files (File History), atau gunakan penyimpanan cloud untuk mencadangkan data anda atau referensi [Windows 11/10] OneDrive atau buka ASUS WebStorage untuk mendapatkan cadangan cloud.
- Jika komputer Anda tidak dapat mengakses Windows dan Anda memiliki data penting yang belum dicadangkan, silakan hubungi ASUS Service Center untuk mendapatkan bantuan.

(15) Program Cloud Recovery dimulai, harap tetap menghubungkan jaringan dan jangan melepas daya, proses ini akan memakan waktu sekitar 1~3 jam, tergantung pada kualitas jaringan dan konfigurasi komputer Anda.
Selama waktu ini, wajar jika komputer restart beberapa kali atau layar menjadi hitam. Harap jangan mengoperasikan komputer, bersabarlah.

(16) Cloud Recovery berhasil dan komputer Anda telah dikembalikan ke kondisi pabrik.
Jika komputer Anda tidak dapat menyelesaikan Cloud Recovery, silakan hubungi ASUS Service Center untuk mendapatkan bantuan.

4. Cloud Recovery tidak dapat diakses
4.1 Proyek ini tidak mendukung Cloud Recovery
Layar berikut akan ditampilkan, jika proyek ini tidak mendukung Cloud Recovery.
- Sistem awal adalah mode Windows S
- Komputer Anda adalah Non-OS secara default
Jika Anda memiliki pertanyaan, silakan hubungi ASUS Service Center.

4.2 Informasi perangkat tidak ada
jika Anda melihat Informasi perangkat hilang, silakan hubungi ASUS Service Center.

Jika Anda tidak dapat mengakses Cloud Recovery dan layar berikut ditampilkan, ikon WiFi juga tidak ditampilkan di pojok kiri atas. Silakan instal file pemutakhiran Firmware WiFi.

Unduh file pemutakhiran Firmware WiFi. Buka ASUS website, Klik①[Search], masukan ②[Computer Name], klik③[Support], klik④[Driver & Utility], klik⑤[BIOS & Firmware], cari UEFI WIFI Firmware Installer dan klik ⑥[Download]. Setelah download selesai, jalankan file exe untuk menyelesaikan upgrade, silakan kembali ke MyASUS di antarmuka UEFI BIOS.

Q1: Apa yang terjadi jika Cloud Recovery berhenti karena koneksi internet lambat atau tidak stabil?
A1: Saat komputer Anda kehilangan koneksi internet, Anda akan dikembalikan ke halaman awal Cloud Recovery dan Anda harus menjalankan kembali Cloud Recovery.
Jika koneksi Internet Anda tidak stabil dan Anda tidak dapat melakukan Cloud Recovery, Anda disarankan untuk mengirim komputer Anda ke pusat perbaikan.
Q2: Proses pemulihan akan sepenuhnya tanpa pengawasan dari awal hingga akhir?
A2: Ya, Anda dapat mengurus hal-hal lain saat kemajuan Cloud Recovery dimulai, jadi bersabarlah dan tunggu hingga Cloud Recovery selesai.
Q3: Apakah Cloud Recovery akan mengubah partisi HDD atau SSD?
A3: Ya, Cloud Recovery memulihkan perangkat penyimpanan Anda ke keadaan semula, terlepas dari apakah perangkat penyimpanan tersebut memiliki partisi atau tidak. Jadi sebelum Anda memulai Cloud Recovery, buat cadangan data perangkat penyimpanan Anda terlebih dahulu.
Q4: Jika komputer saya memiliki dua atau lebih perangkat penyimpanan, apakah data di perangkat penyimpanan tersebut akan dihapus?
A4: Ya, tidak peduli berapa banyak perangkat penyimpanan yang ada, datanya akan dihapus. Jika komputer Anda memiliki dua perangkat penyimpanan atau lebih, silakan gunakan fungsi Cloud Recovery di MyASUS di WinRE, lakukan Cloud Recovery di lingkungan ini, hanya perangkat penyimpanan Windows yang akan dihapus, silakan klik disini ntuk mengetahui cara menggunakan fungsi ini.
Q5: Bisakah saya menginstal OS pada perangkat penyimpanan yang saya beli? (HDD/SSD non-ASUS)
A5: Jika Anda mengganti perangkat penyimpanan, Anda dapat menggunakan Cloud Recovery untuk memulihkan sistem Windows Anda.
Q6: Dalam keadaan apa disarankan untuk menjalankan fungsi Cloud Recovery?
A6: Anda dapat menggunakan pemulihan Cloud untuk memulihkan komputer Anda ke pengaturan default:
- Ketika Anda tidak bisa masuk ke Windows dan tidak ada cara untuk memperbaikinya.
- Saat mengganti perangkat penyimpanan Windows.
- Bila Anda ingin memulihkan komputer Anda sepenuhnya ke Pengaturan Default.
Q7: Apa yang harus saya lakukan jika komputer saya memiliki dua atau lebih perangkat penyimpanan?
A7: Disarankan agar Anda menggunakan fungsi Cloud Recovery di MyASUS di WinRE, lakukan Cloud Recovery di lingkungan ini, hanya perangkat tempat Windows disimpan yang akan dihapus, klik: [Notebook] Cloud Recovery within MyASUS in WinRE - Pengenalan
A8: Anda perlu membukanya dengan kunci pemulihan Bitlocker.
(1) Sebelum membackup file, layar berikut akan ditampilkan, klik [YES].
※ Jika Anda tidak perlu membuat cadangan, klik [Cancel] untuk melewati.

(2) Silakan pindai Kode QR dengan perangkat Anda, atau klik https://aka.ms/myrecoverykey ntuk masuk ke akun Microsoft Anda guna mendapatkan kunci pemulihan Bitlocker, lalu membuka kuncinya untuk cadangan.
※ Jika Anda tidak yakin bagaimana cara mendapatkan kunci pemulihan Bitlocker, silakan merujuk ke yang berikut: [Notebook/Desktop/AIO] Troubleshooting - Cara memperbaikinya menampilkan layar pemulihan BitLocker setelah dihidupkan/Temukan kunci pemulihan BitLocker | Official Support | ASUS Global

[Notebook] Cloud Recovery dalam MyASUS di WinRE - Pengenalan
Fungsi Cloud Recovery memungkinkan Anda memulihkan sistem operasi komputer hanya dalam beberapa langkah tanpa menginstal driver.

- Anda dapat mengklik disni untuk mengetahui apakah laptop Asus Anda mendukung Cloud Recovery dalam MyASUS di WinRE
- Jika sistem awal adalah mode Windows 11 Home S, fitur ini tidak didukung
- Pencadangan lokal memerlukan perangkat penyimpanan eksternal
- Cloud Recovery memerlukan jaringan LAN atau Wi-Fi
- Power supply
2. cara buka [MyASUS in WinRE]
(1) Setelah menekan tombol daya komputer Anda, tekan F12 beberapa kali dengan cepat untuk masuk ke Antarmuka [Pilih opsi] . Klik [Troubleshoot] lalu klik [MyASUS in WinRE]. Tombol fungsi yang diperlukan mungkin berbeda-beda, bergantung pada model PC. Beberapa model menggunakan tombol F9 sebagai gantinya.
Dari dalam Windows-Klik Start, lalu klik Power, lalu tekan dan tahan tombol Shift sambil mengklik Restart. PC Anda akan dimatikan dan kemudian reboot ke WinRE. Setelah Anda berada di WinRE, pilih MyASUS di WinRE.
Jika MyASUS di WinRE tidak ditemukan saat membuka antarmuka ini, komputer tidak mendukung fungsi ini.

(2) Jika Anda pertama kali memasuki MyASUS di WinRE, jendela pop-up Pemberitahuan Privasi mungkin muncul, silakan klik [Agree].

(1) Klik①[Cloud Recovery].

(2) keras Pemulihan memerlukan dukungan jaringan. Pilih ②[Wireless network] dan klik ③[OK]. (Cloud Recovery mendukung koneksi jaringan LAN. Jika komputer Anda tidak memiliki antarmuka RJ45, Anda perlu menggunakan Dongle RJ45 ke USB ASUS. Saat ini Dongle USB non-ASUS RJ45 mungkin tidak didukung karena kompatibilitas)

(3) Masukan ④[password] wireless network dan klik ⑤[OK].

(4) Anda akan ditanya apakah Anda perlu membuat cadangan file terlebih dahulu, klik ⑥[OK]. ika Anda tidak perlu mencadangkan data, klik Batal dan buka artikel 3-(8) untuk melanjutkan membaca.

(5) klik ⑦[External Storage Device] Anda, dan kemudain klik ⑧[OK].

(6) Klik ⑨[File] yang ingin Anda back up, dan kemuian klik ⑩[OK]. Jangan melepas perangkat penyimpanan eksternal atau mencabut sumber listrik saat membuat cadangan data.

(7) Proses Backup selesai, klik ⑪[Next].

(8) Backup selesai. Apakah Anda ingin mengatur ulang seluruh sistem kembali ke pengaturan default? Klik ⑫[OK] dan sistem akan secara otomatis mendownload file yang perlu diinstal komputer dari cloud.
Harap diperhatikan: Saat Anda mengklik OK, Cloud Recovery akan memulihkan perangkat penyimpanan tempat OS disimpan ke keadaan semula, yang berarti semua data di perangkat penyimpanan akan terhapus, terlepas dari apakah Anda mempartisi perangkat penyimpanan atau tidak.
- Jika komputer Anda masih dapat mengakses Windows, gunakan perangkat penyimpanan eksternal untuk mencadangkan data Anda atau referensi [Notebook] MyASUS - Switch and Recovery, atau gunakan fitur backup bawaan Windows [Windows 11/10] Backup and Restore your files (File History), atau gunakan penyimpanan cloud untuk mencadangkan data Anda atau referensi [Windows 11/10] OneDrive atau pergi ke ASUS WebStorage untuk mendapatkan cadangan cloud.
- Jika komputer Anda tidak dapat mengakses Windows dan Anda memiliki data penting yang belum dicadangkan, silakan hubungi ASUS Service Center untuk mendapatkan bantuan..

(9) Program Cloud Recovery dimulai, harap tetap menghubungkan jaringan dan jangan melepas daya, proses ini akan memakan waktu sekitar 1~3 jam, tergantung pada kualitas jaringan dan konfigurasi komputer Anda.
Selama waktu ini, wajar jika komputer restart beberapa kali atau layar menjadi hitam. Harap jangan mengoperasikan komputer, bersabarlah.

(10) Cloud Recovery berhasil dan komputer Anda telah dikembalikan ke kondisi pabrik.
Jika komputer Anda tidak dapat menyelesaikan Cloud Recovery, silakan hubungi ASUS Service Center untuk mendapatkan bantuan.

Q1: Apa yang terjadi jika Cloud Recovery berhenti karena koneksi internet lambat atau tidak stabil?
A1: Saat komputer Anda kehilangan koneksi internet, Anda akan dikembalikan ke halaman awal Cloud Recovery dan Anda perlu menjalankan kembali Cloud Recovery.
Jika koneksi Internet Anda tidak stabil dan Anda tidak dapat melakukan Cloud Recovery, Anda disarankan untuk mengirim komputer Anda ke pusat perbaikan.
Q2: Proses pemulihan akan sepenuhnya tanpa pengawasan dari awal hingga akhir?
A2: Ya, Anda dapat mengurus hal-hal lain saat kemajuan Cloud Recovery dimulai, jadi bersabarlah dan tunggu hingga Cloud Recovery selesai.
Q3: Apakah Cloud Recovery akan mengubah partisi HDD atau SSD?
A3: Ya, Cloud Recovery memulihkan perangkat penyimpanan Anda ke keadaan semula, terlepas dari apakah perangkat penyimpanan tersebut memiliki partisi atau tidak. Jadi sebelum Anda memulai Cloud Recovery, buat cadangan data perangkat penyimpanan Anda terlebih dahulu.
Q4: Jika komputer saya memiliki dua atau lebih perangkat penyimpanan, apakah data di perangkat penyimpanan tersebut akan dihapus?
A4: Jika komputer Anda memiliki dua atau lebih perangkat penyimpanan, menggunakan fungsi Cloud Recovery di MyASUS di WinRE hanya akan menghapus data di perangkat penyimpanan tempat Windows disimpan.
Q5: Bisakah saya menginstal Windows pada perangkat penyimpanan yang saya beli menggunakan fitur Cloud Restore? (Perangkat penyimpanan asli non-komputer)
A5: Karena fitur Cloud Recovery dalam MyASUS di WinRE diinstal di perangkat penyimpanan, Anda tidak dapat menggunakannya setelah Anda mengganti perangkat penyimpanan. Anda dapat menginstal Windows menggunakan fitur Cloud Recovery di MyASUS di UEFI, klik: [Notebook] Cloud Recovery dalam MyASUS di UEFI - Pendahuluan
Q6: Dalam keadaan apa disarankan untuk menjalankan fungsi Cloud Recovery?
A6: Anda dapat menggunakan pemulihan Cloud untuk memulihkan komputer Anda ke pengaturan default:
- Ketika Anda tidak bisa masuk ke Windows dan tidak ada cara untuk memperbaikinya.
- Saat mengganti perangkat penyimpanan Windows.
- Bila Anda ingin memulihkan komputer Anda sepenuhnya ke Pengaturan Default.
Q7: Jika Anda tidak dapat menggunakan MyASUS di WinRE.
A7: Anda dapat menggunakan fungsi Cloud Recovery di MyASUS di UEFI, klik:
[Notebook] Cloud Recovery dalam MyASUS di UEFI - Pendahuluan
Q8: Jika Anda ingin mengetahui tentang fungsi Diagnosis Sistem di MyASUS di WinRE.
A8: Silakan klik: [Notebook] Cloud Recovery dalam MyASUS di UEFI - Pendahuluan
[Notebook] Troubleshooting untuk MyASUS di WinRE
Q&A
Q1: Bisakah MyASUS di WinRE didukung dalam mode Windows 10 S?
A1: Tidak, MyASUS di WinRE tidak dapat didukung dalam mode Windows 10 S. Jika Anda mempunyai masalah lain dalam mengaktifkan MyASUS di WinRE, Anda dapat menghubungi Layanan Pelanggan ASUS untuk informasi lebih lanjut tentang WinRE.
Q2: Apa yang dimaksud dengan Peringatan pada hasil pengujian?
A2: Ini tidak berarti bahwa komponen Anda rusak. Namun, MyASUS di WinRE OS mungkin tidak dapat mendeteksi masalah perangkat keras dalam skenario tertentu.
Q3: Mengapa opsi perangkat keras pemindaian tidak muncul dalam pengujian Daya dan Kipas komputer?
A3: Pemeriksaan alat hanya mendukung Platform di bawah ini:
- Intel: Coffee_Lake, Comet_Lake, Gemini_Lake, Ice_Lake, Whiskey_Lake, Tiger_Lake
- AMD: Picasso, Renoir
[Gaming NB/Gaming DT] MyASUS in WinRE Factory Restore Settings Introduction (ASUS Recovery)
Masuk Ke MyASUS di WinRE
Pengenalan Pemulihan ASUS
ASUS Recovery memungkinkan Windows pra-instal dikembalikan ke pengaturan default pabrik. File, pengaturan, dan perangkat lunak yang diinstal di penyimpanan sistem akan dihapus melalui proses ini. Selain itu, versi Windows juga akan dikembalikan ke versi pra-instal. Artikel ini menjelaskan secara singkat cara memanfaatkan fitur ini dan langkah-langkahnya.
Peringatan: Fitur ini akan menghapus semua data pengguna dan aplikasi yang tidak diinstal pabrik. Harap pastikan bahwa Anda telah membuat cadangan data pribadi Anda terlebih dahulu.
Fitur ini akan berlaku untuk model game baru yang dirilis setelah Januari 2020, dengan Windows 10 atau lebih tinggi sudah diinstal sebelumnya. Produknya mencakup PC notebook dan PC desktop dalam seri Gaming (termasuk ROG dan TUF).
‧‧Untuk memeriksa ketersediaan fitur ini di notebook yang dibeli:
Setelah Windows RE > halaman Troubleshoot tercapai, jika [MyASUS in Win RE] atau [ASUS Recovery] tidak tersedia di halaman Troubleshoot, berarti notebook Anda tidak dilengkapi dengan fitur ASUS Recovery.
Mengklik tombol F12 pada keyboard berulang kali ketika logo ROG (atau ASUS) ditampilkan di layar saat boot untuk masuk ke Windows RE (Windows Recovery Environment).
Jika notebook tidak masuk ke Windows RE dan malah masuk ke sistem operasi Windows, silakan coba lagi untuk mem-boot notebook.
*Beberapa model memerlukan mengklik tombol F9.
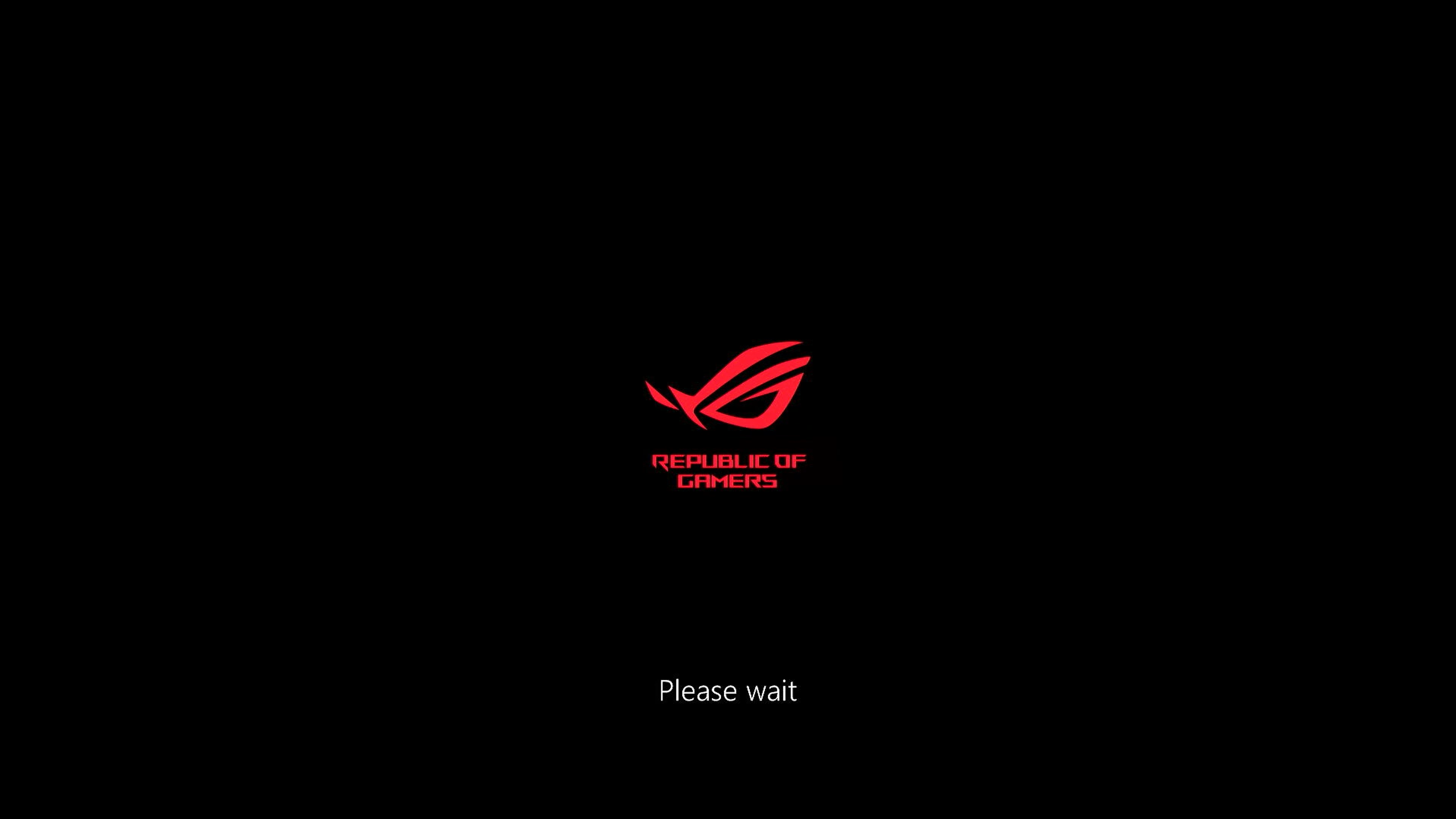
Pada Windows RE, Klik [Troubleshoot].
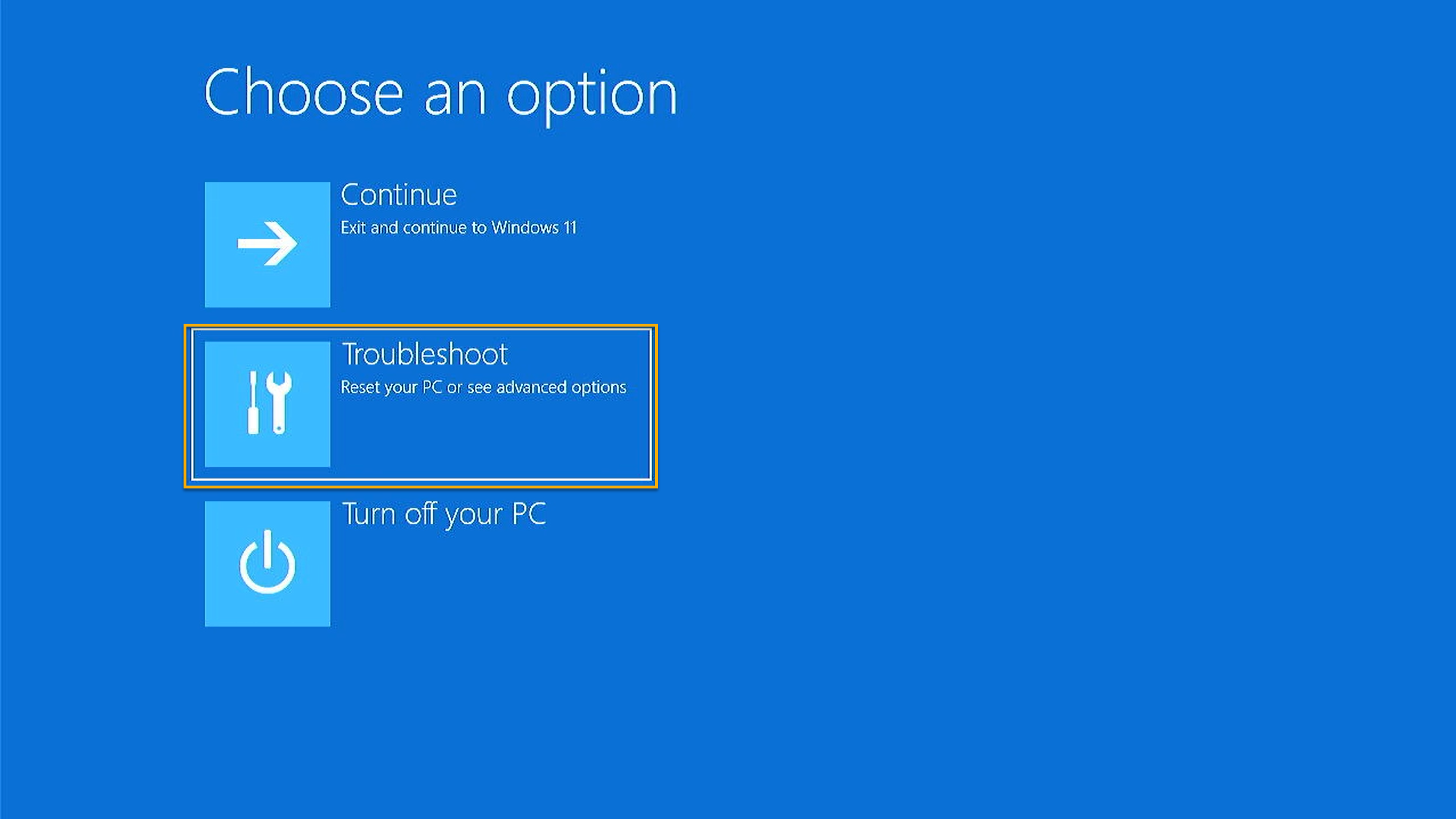
Klik [MyASUS in WinRE].
*Jika [MyASUS in WinRE] atau [ASUS Recovery] Opsi ini tidak tersedia di halaman ini, berarti notebook Anda tidak dilengkapi dengan fitur ASUS Recovery..
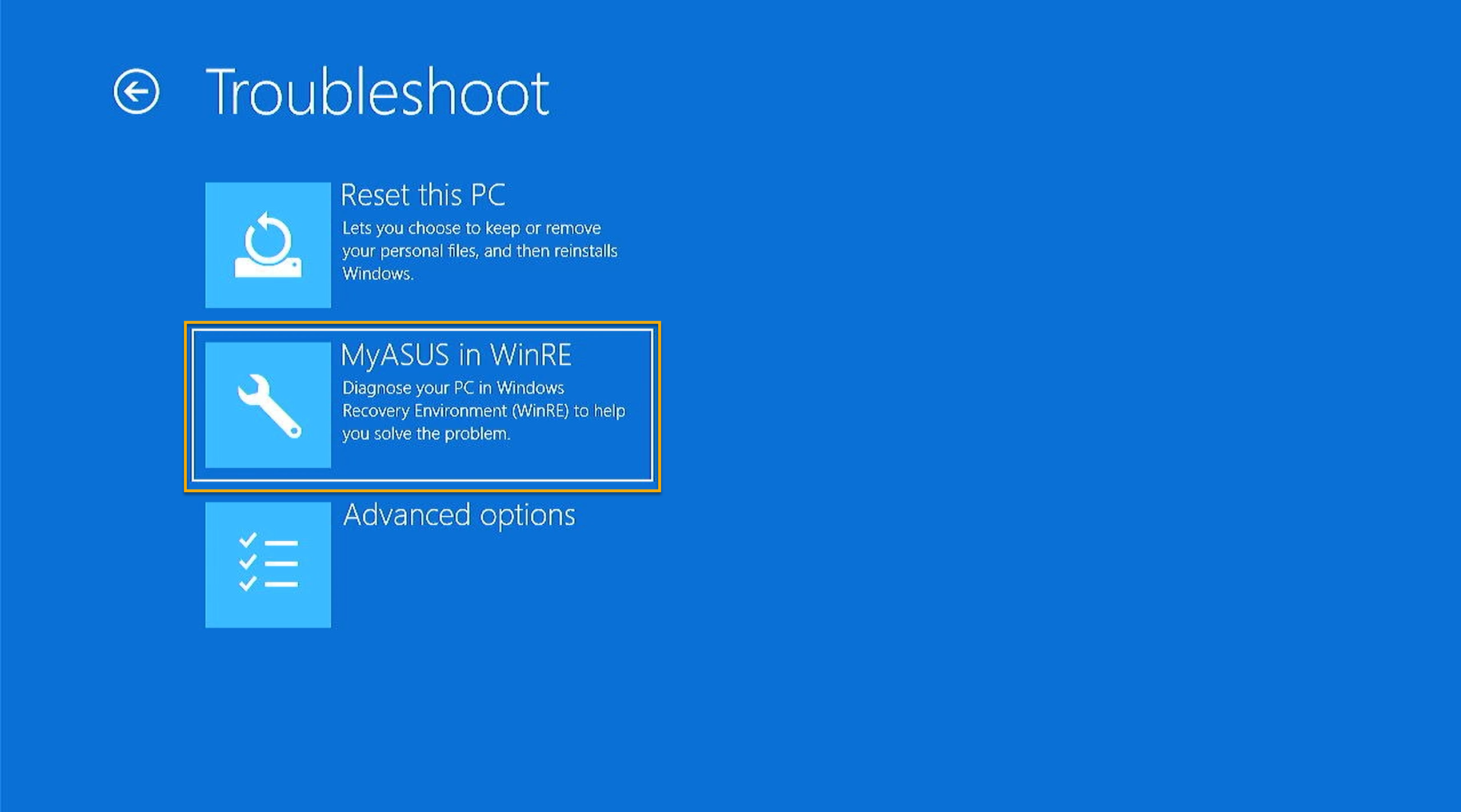
Pada utility [MyASUS in WinRE] , PIlih [ASUS Recovery] untuk mejalankan.
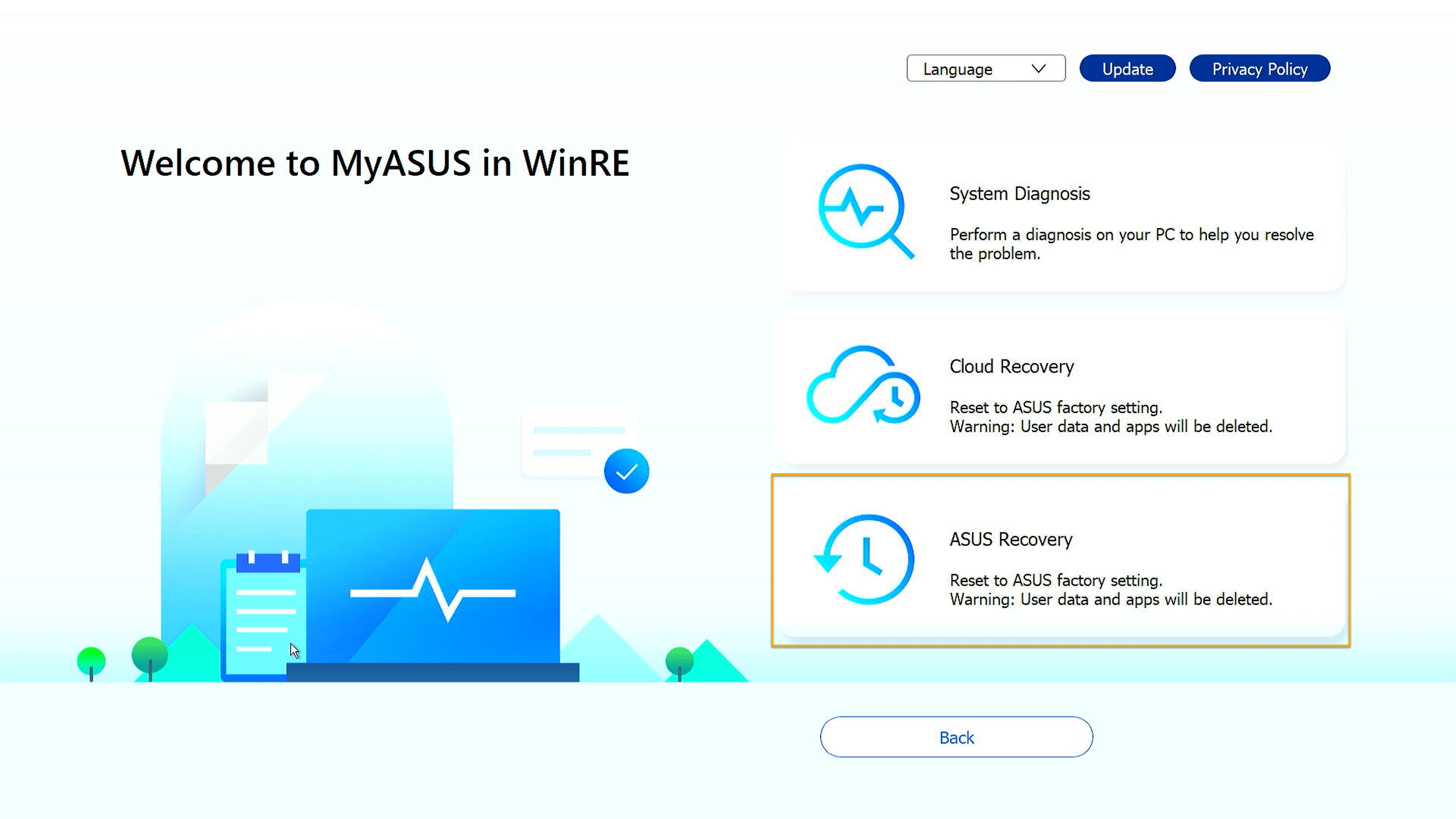
Sebuah pesan yang muncul sebagai pengingat bahwa sistem akan diatur ulang ke pengaturan pabriknya. Silakan klik [Yes] jika konfirmasi untuk melanjutkan. Klik [No] untuk membatalkan tugas.
Peringatan: Fitur ini akan menghapus semua data pengguna dan aplikasi yang tidak diinstal pabrik. Harap pastikan bahwa Anda telah membuat cadangan data pribadi Anda terlebih dahulu.
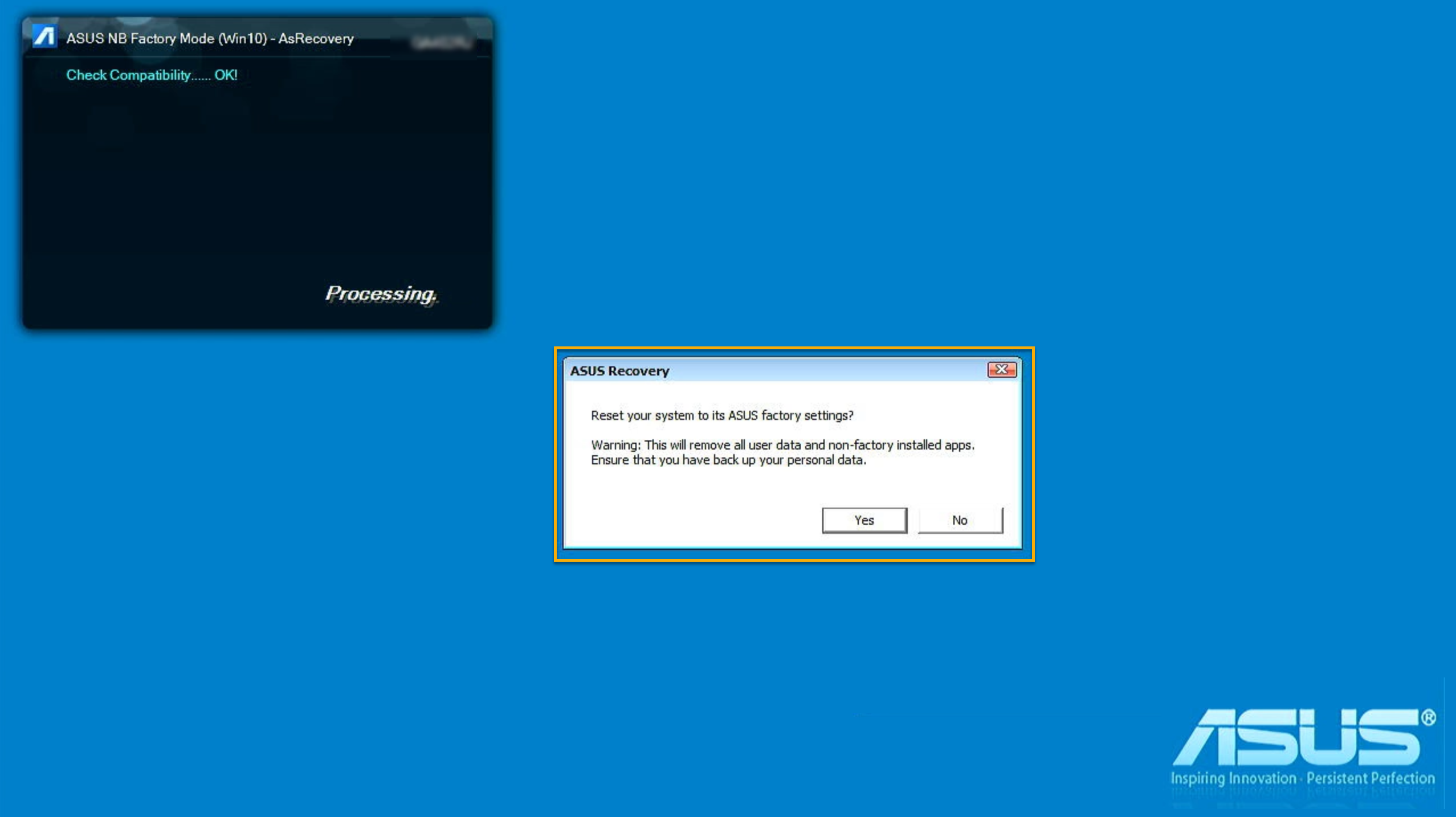
Harap tunggu beberapa menit hingga Windows OOBE (Out-of-Box Experience) ditampilkan di layar, yang menunjukkan selesainya pengaturan ulang sistem ke pengaturan pabrik ASUS.
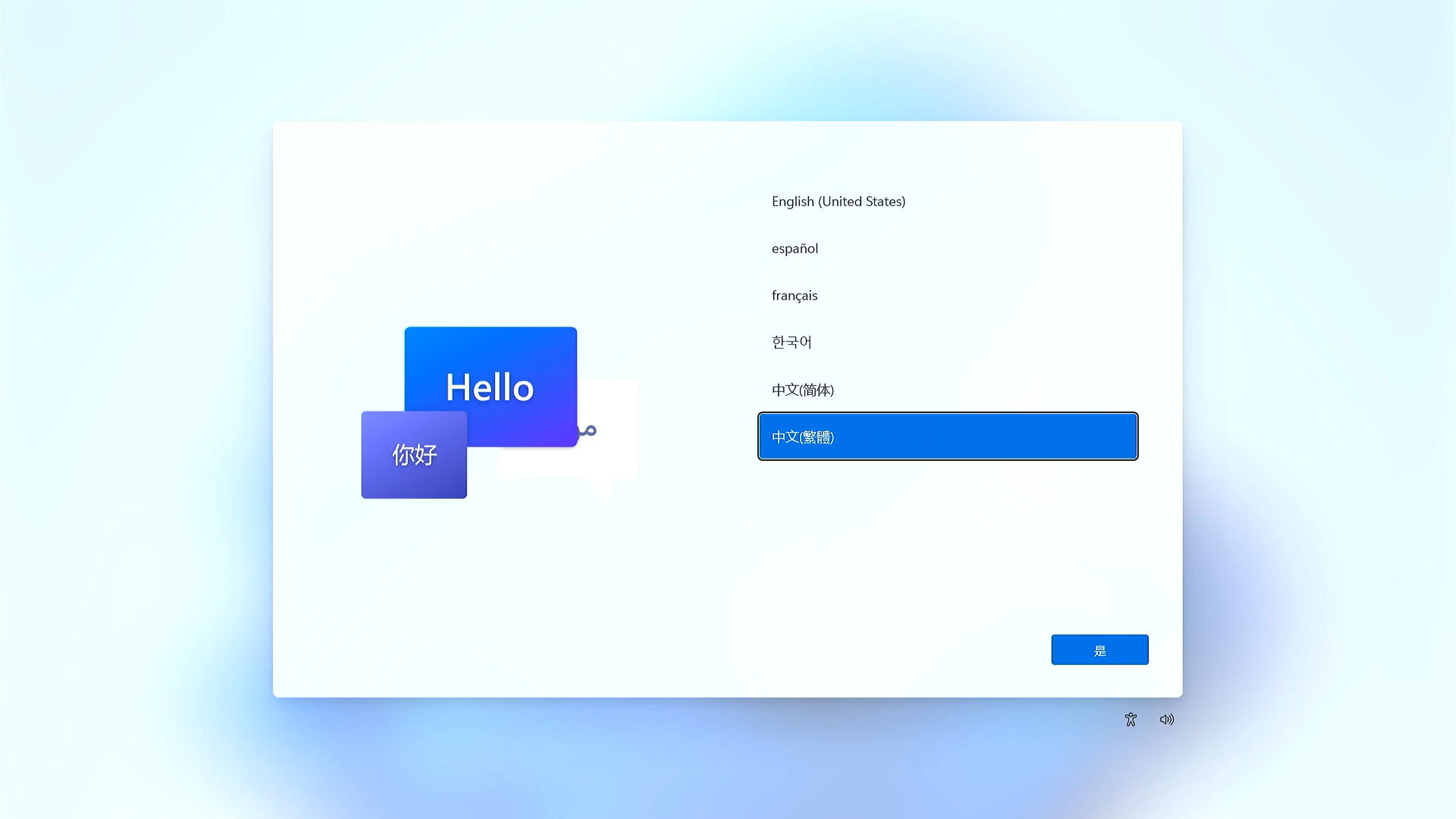
Q1: Saat laptop boot, mengapa saya tidak bisa masuk ke Windows RE (Windows Recovery Environment)?
A1: Karena produk mempunyai jenis sistem operasi dan versi yang berbeda, maka cara masuk ke halaman Windows RE dapat dilakukan dengan menekan tombol F9 atau F12 hingga muncul layar “Please wait”.
Q2: Mengapa saya tidak dapat melihat opsi [MyASUS in WinRE] atau [ASUS Recovery], setelah masuk ke [Troubleshoot] pada Windows RE?
A2: Karena fitur ini berlaku untuk model game baru yang dirilis setelah Januari 2020, dengan Windows 10 atau lebih tinggi sudah diinstal sebelumnya. Produknya mencakup PC notebook dan PC desktop dalam seri Gaming (termasuk ROG dan TUF). SetelahWindows RE > halaman Troubleshoot tercapai, jika [MyASUS in Win RE] atau [ASUS Recovery] tidak tersedia di halaman Troubleshoot, berarti notebook Anda tidak dilengkapi dengan fitur ASUS Recovery.