נושאים קשורים
- [פתרון בעיות] המחשב לא מצליח להתחבר לאינטרנט באמצעות חיבור אלחוטי לנתב
- [נתב אלחוטי] כיצד להגדיר פורט 2.5G או 10G כסוג WAN?
- [נתב אלחוטי] כיצד ניתן להשתמש ב-QIS (הגדרת האינטרנט המהירה) כדי להגדיר נתב? (ממשק משתמש גרפי אינטרנטי)
- [נתב אלחוטי] כיצד להגדיר חיבור לאינטרנט? (סוגי חיבור WAN)
- [פתרון בעיות] אות ה-WiFi מתנתק לעתים קרובות
[פתרון בעיות] הגישה לאינטרנט דרך הנתב נכשלה
לקבלת הנחיות מפורטות נוספות, ניתן גם ללחוץ על קישור הווידאו של ASUS Youtube שלמטה כדי לגלות עוד על פתרון בעיות עבור כשל בגישה לאינטרנט דרך הנתב
לפני שתתחילו לבדוק את ההגדרות, אנא בדקו את שיטת החיבור לאינטרנט. אם אינכם בטוחים לגבי פרטי חיבור הרשת שלכם, אנא פנו לספק שירותי האינטרנט שלכם (ISP).
תרשים זרימה

אם אתם משתמשים בנתב מודם DSL, עיינו תחילה בשאלות הנפוצות הבאות
- [פתרון בעיות][xDSL] מדוע נתבי ה-xDSL שלי לא יכולים ליצור חיבור לאינטרנט?
- [פתרון בעיות][xDSL] מדוע מהירות החיבור הקווי שלי איטית ואינה יכולה להגיע למהירות האינטרנט שסיפקה ספק שירותי האינטרנט שלי?
- [פתרון בעיות][xDSL] מה ניתן לעשות אם נתב מודם ה-xDSL שלי מתנתק לעתים קרובות?
- [נתב DSL] כיצד להגדיר DSL?
שלב 1. בדקו שהנתב האלחוטי מחובר כהלכה.
1. ודאו שכל המכשירים (למשל מודם, נתב ומחשב) מחוברים כהלכה.
תזכורת: אתם יכולים גם לחבר את המכשיר שלכם (למשל מחשב נייד או טלפון חכם) לנתב ASUS באמצעות WiFi.
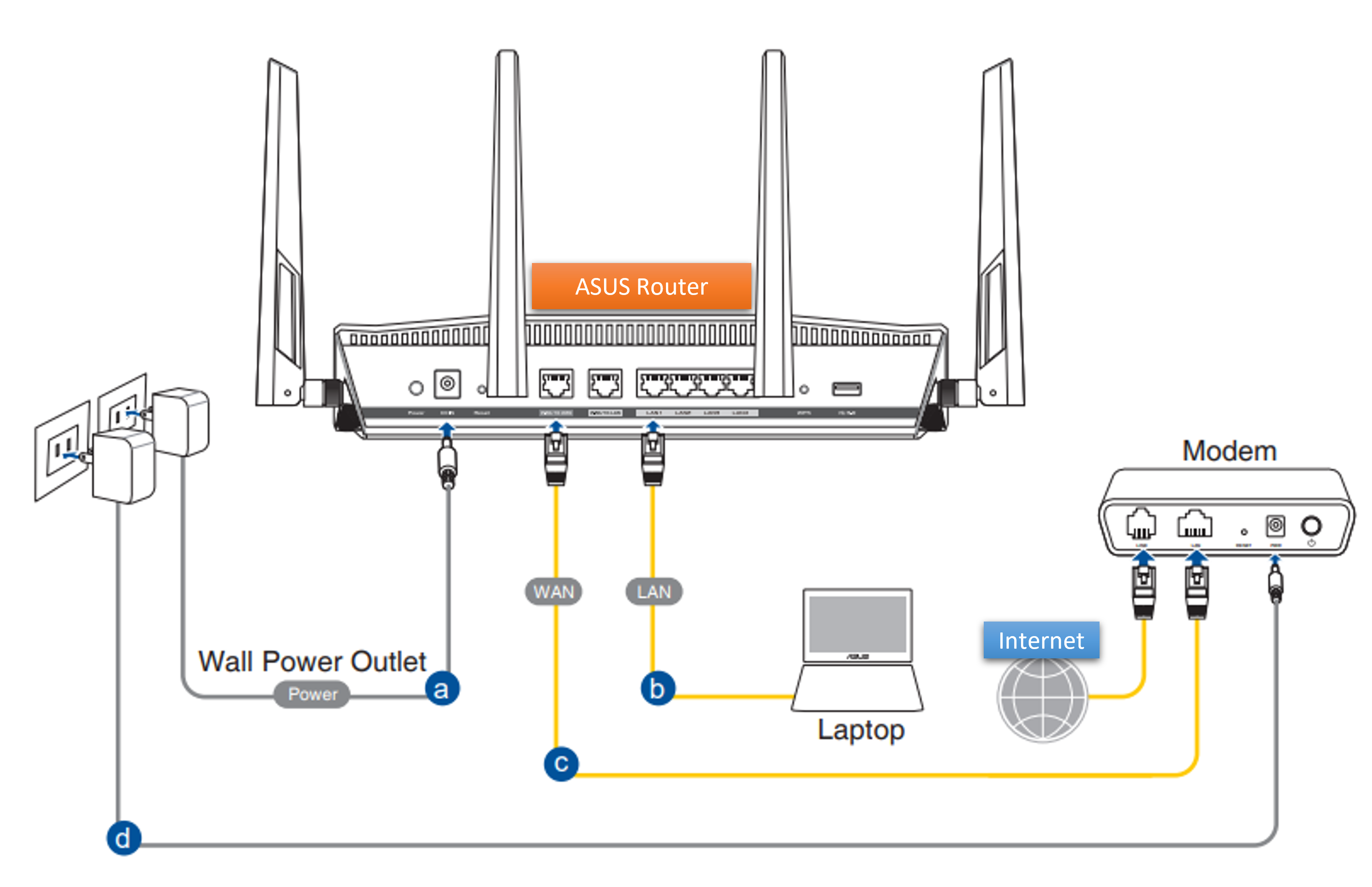
א. חברו את מתאם המתח (AC) של הנתב שלכם ליציאת DC-IN וחברו אותו לאספקת החשמל.
ב. השתמשו בכבל רשת (RJ-45) כדי להתחבר ליציאת ה-LAN של הנתב למחשב שלכם.
ג. השתמשו בכבל רשת (RJ-45) כדי להתחבר ליציאת ה-WAN של הנתב ליציאת ה-WAN של המודם שלכם.
ד. חברו את מתאם המתח (AC) של המודם שלכם ליציאת DC-IN וחברו אותו לאספקת החשמל.
2. אנא בדקו שכבל הרשת (RJ-45) שלכם פועל כהלכה. לדוגמה: הפינים כולם עבדו ואין חלק נזק.

התמונות הבאות מראות את RT-AC68U כדוגמה.

לתשומת לב: לאחר החיבור לאספקת החשמל, זכרו ללחוץ על כפתור ההפעלה כדי להפעיל את הנתב.

שלב 2. לאחר הפעלת הנתב, בדקו אם מחווני ה-LED פועלים כראוי.
1. ודאו שמחוון LED ההפעלה שבחזית הנתב דולק, ומחווני ה-LED של WiFi 2.4 G / 5 G מהבהבים, מה שמציין שהנתב מופעל.
2. אם חיברתם את יציאת ה-WAN ואת יציאת ה-LAN, גם מחווני ה-LED המתאימים ידלקו.
(אנא עיינו במדריך למשתמש כדי לבדוק את ההוראות עבור נורית ה-LED בנתב האלחוטי)

3. אם כל הכבלים שלכם מחוברים כהלכה, אך גיליתם שמחוון נורית ההפעלה ומחוון LED ה-WiFi לא נדלקו. אנו ממליצים תחילה לאפס את הנתב ולאחר מכן לבדוק שוב אם מחווני ה-LED פועלים כהלכה. להנחיות כיצד לאפס את הנתב להגדרות ברירת המחדל, עיינו בשלב 7.
שלב 3. בדקו אם המכשיר יכול לגשת לאינטרנט באמצעות חיבור קווי לנתב.
אנא נסו לחבר את המכשיר שלכם (למשל מחשב, מחשב נייד) לנתב האלחוטי שלכם באמצעות כבל רשת.
1. אם לא הצלחתם, עיינו בשלב 4 כדי לבצע את שלבי פתרון הבעיות.
2. אם החיבור לנתב באמצעות כבל מאפשר גישה לאינטרנט, אך כאשר מכשירים (למשל מחשב, מחשב נייד) מתחברים לנתב באופן אלחוטי לא ניתן לגשת לאינטרנט, אנא עיינו בשלב 5.
3. אם הנתב יכול לגשת לאינטרנט כרגיל, אך המכשיר (למשל מחשב, מחשב נייד) אינו יכול לגשת לאינטרנט כאשר הוא מחובר לנתב, אנא עיינו בשאלות הנפוצות למטה
שלב 4. בדקו את אמיתות המידע הקשור של ספק שירותי האינטרנט שלכם (ISP).
1. יש להיכנס לדף ההגדרות של הנתב (ממשק משתמש אינטרנטי) ולוודא שהגדרות ה-WAN נכונות.
הערה: יש לבדוק את המידע הקשור מול ספק שירותי האינטרנט שלכם (ISP)
(1). IP אוטומטי
הערה: אחת הסיבות האפשריות לכך שהמודם יתעלם מבקשת DHCP (WAN IP) היא שיותר מדי בקשות נשלחו בפרק זמן קצר. דבר זה עשוי לשנות את ערך תדירות שאילתת DHCP ממצב אגרסיבי למצב רגיל, יש להפעיל מחדש את הנתב (והמודם) כדי לנסות שוב.
גשו לממשק המשתמש האינטרנטי > WAN > חיבור לאינטרנט > דרישה מיוחדת מ-ISP.
(Web GUI > WAN > Internet Connection > Special Requirement from ISP)
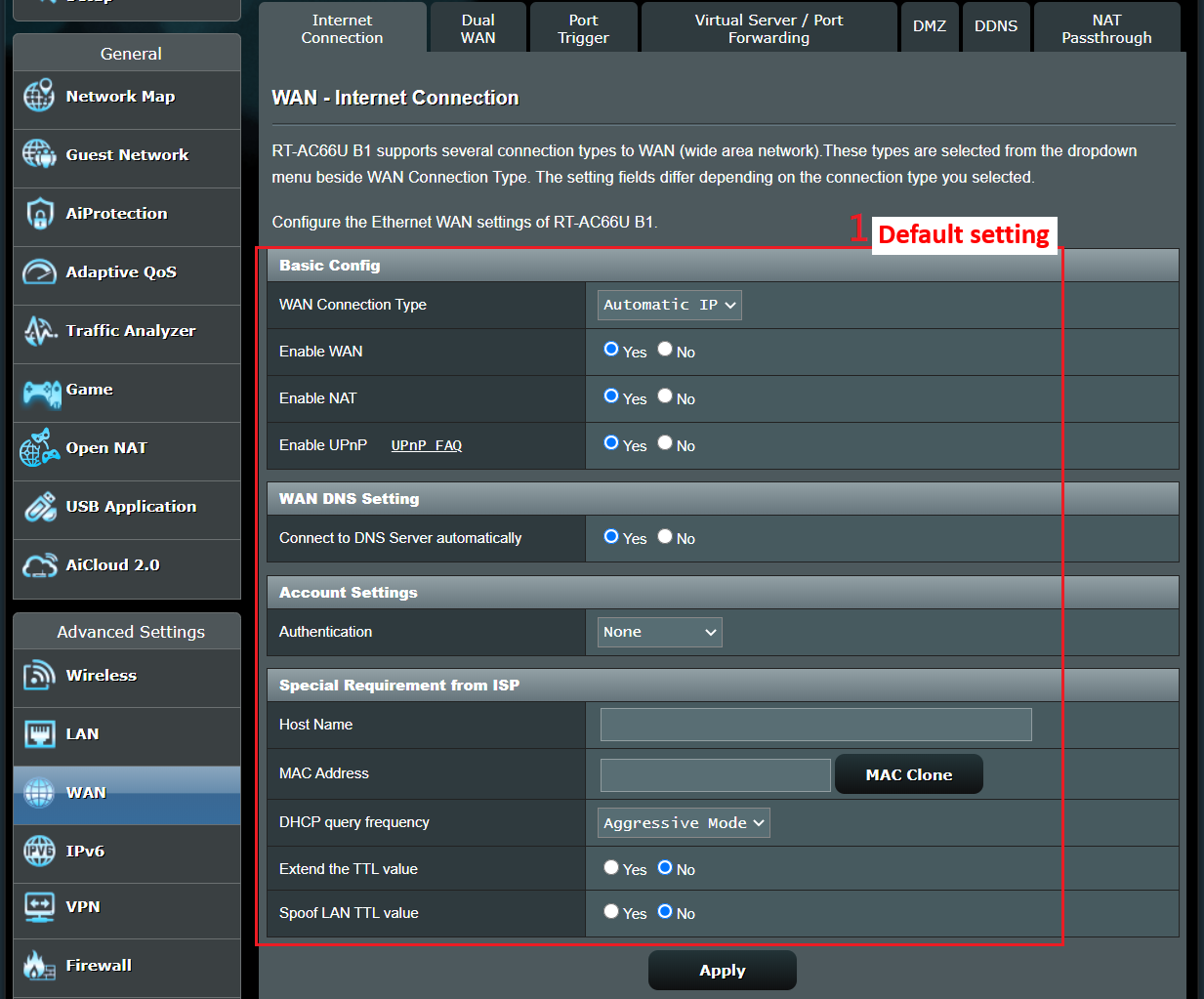

הערה: יש לבדוק את המידע הקשור מול ספק שירותי האינטרנט שלכם (ISP).
(2). PPPoE
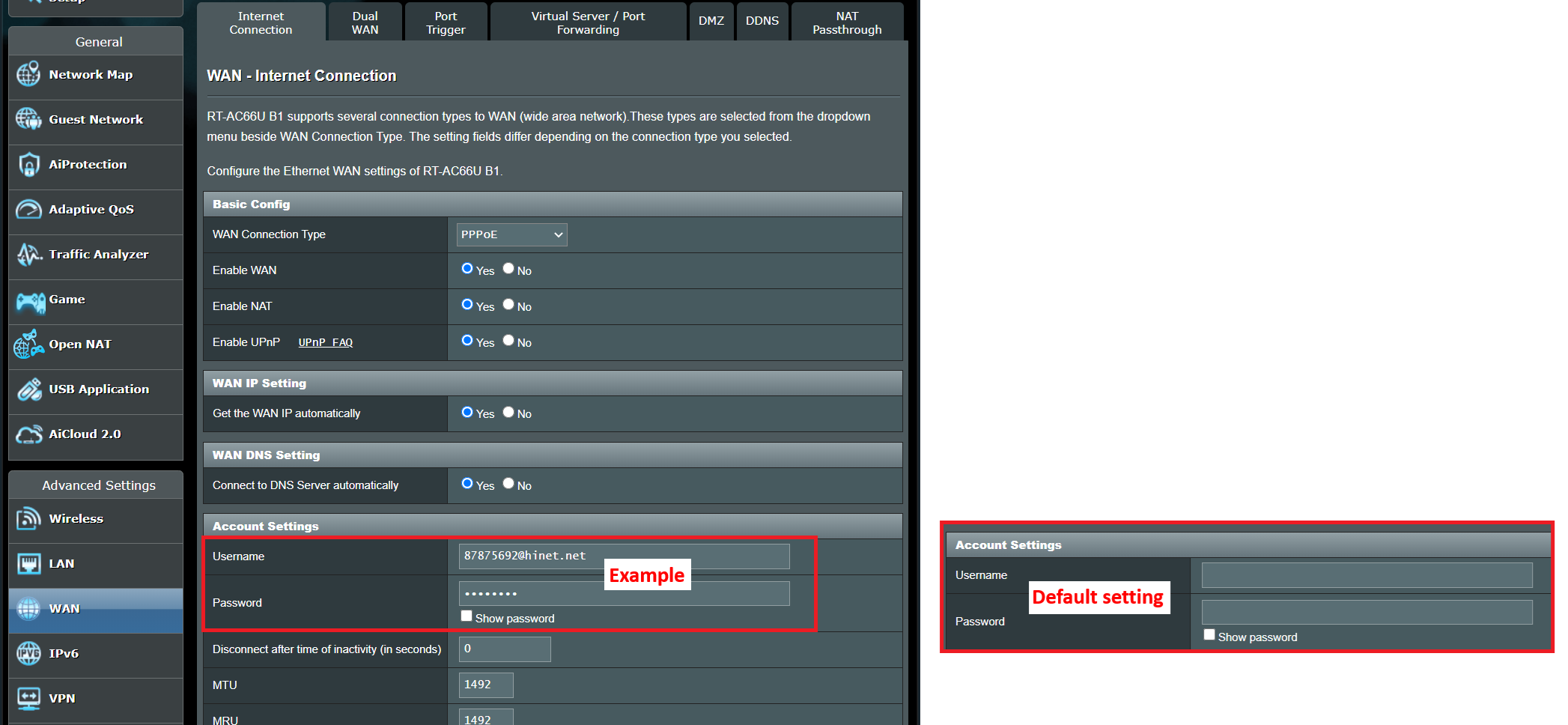
לדוגמה: (משתנה בכל אזור)
אזור: טייוואן
סוג חיבור WAN: PPPoE
שם משתמש: 87875692@hinet.net
סיסמא: xxxxxxx
אם מתרחש ניתוק לאחר פרק זמן של שימוש באינטרנט, מומלץ לנסות לבטל את PPPoe > זיהוי אינטרנט (ברירת המחדל היא PPP Echo).
ואז ללחוץ על החלה (Apply) כדי לשמור.
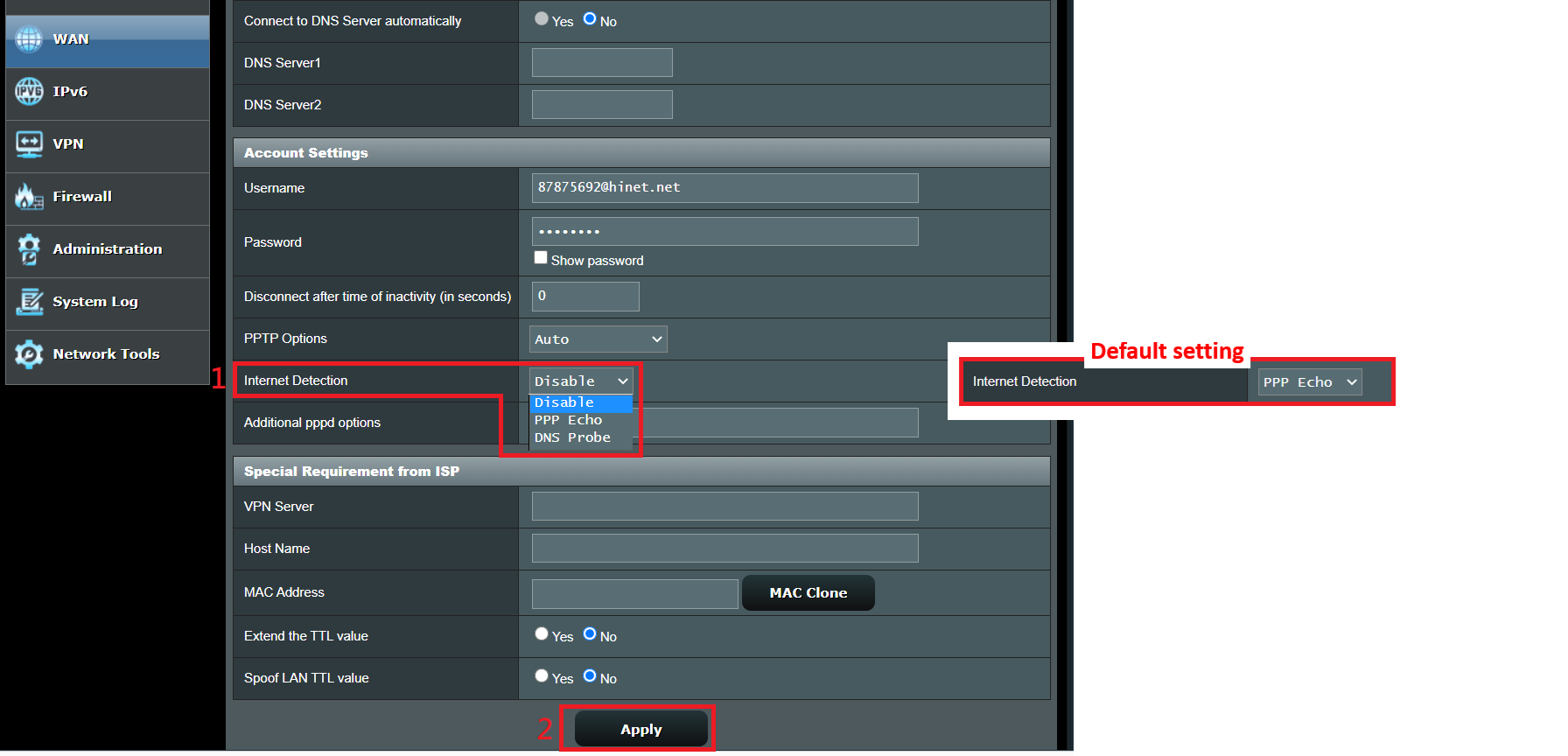
לתשומת לב: יש לבדוק את המידע הקשור מול ספק שירותי האינטרנט שלכם (ISP).
(3). IP סטטי
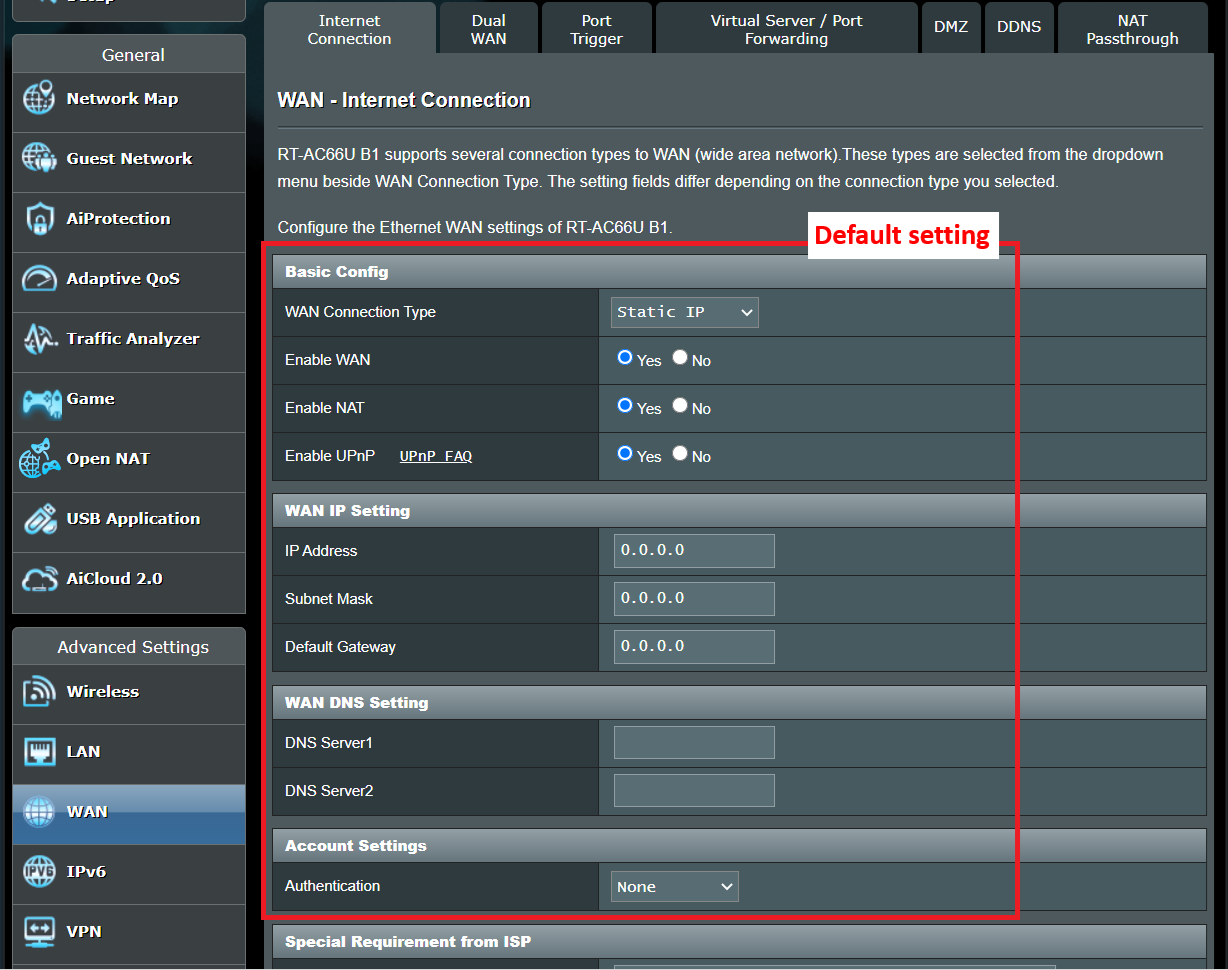
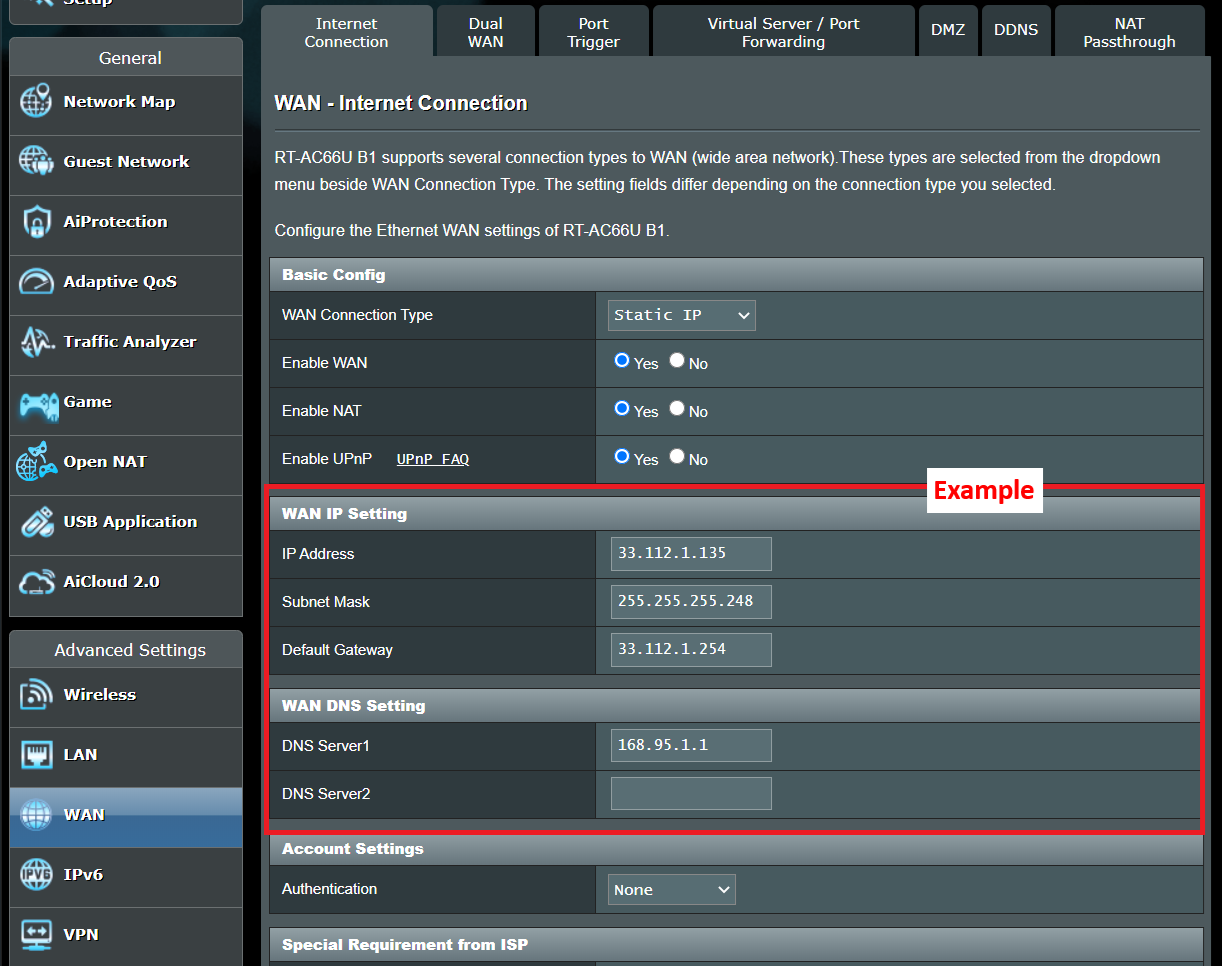
להנחיות כיצד להגדיר חיבור לאינטרנט, עיינו בשאלות הנפוצות למטה
[נתב אלחוטי] כיצד להגדיר חיבור לאינטרנט? (סוגי חיבור WAN)
[נתב אלחוטי] כיצד להשתמש ב-QIS (הגדרת אינטרנט מהירה) כדי להגדיר נתב? (ממשק משתמש אינטרנטי)
2. שימו לב שאם הנתב משתמש בכתובת WAN IP פרטית (כגון חיבור מאחורי נתב/מתג/מודם אחר עם תכונת נתב/WiFi מובנית), הדבר עלול להציב את הנתב תחת רשת NAT רב-שכבתית. שירותי DDNS ו-Port Forwarding לא יפעלו כראוי בסביבה כזו.
טווחי רשת IPv4 פרטיים:
Class A: 10.0.0.0 = 10.255.255.255
Class B: 172.16.0.0 = 172.31.255.255
Class C: 192.168.0.0 = 192.168.255.255
טווחי רשת CGNAT:
בלוק הכתובות שהוקצה הוא 100.64.0.0/10, כלומר כתובות IP מ-100.64.0.0 עד 100.127.255.255.
3. אנא ודאו שכרטיס הרשת של המחשב שלכם מוגדר לקבלת כתובת IP באופן אוטומטי
אם כרטיס הרשת של המחשב אינו מוגדר לקבלה אוטומטית של כתובת IP, ייתכן שהוא לא יוכל להשיג את כתובת ה-IP שהוקצתה על ידי הנתב, כך שלא תוכלו להתחבר לאינטרנט דרך הנתב, או שלא תוכלו להיכנס לדף הגדרות הנתב.
אנא עיינו ב[פתרון בעיות] מדוע לא ניתן לגשת לדף ההגדרות של נתב ASUS שלי?
4. אם כבר אישרתם את המידע הקשור מול ספק שירותי האינטרנט שלכם (ISP) אך לא הצלחתם להשיג חיבור לאינטרנט, אנא עיינו בשלב 6.
שלב 5. בדקו אם השם האלחוטי שלכם (WiFi/SSID) והגדרות הסיסמה של הנתב שלכם נכונות.
במקרה בו מכשיר (למשל מחשב נייד או טלפון חכם) מחובר לרשת ה-WiFi של הנתב האלחוטי ואינו יכול לגשת לאינטרנט.
1. מומלץ לשנות את שם ה-WiFi והסיסמה של הנתב האלחוטי.
להנחיות כיצד לשנות את השם והסיסמה של ה-WiFi שלכם, עיינו ב[נתב אלחוטי] כיצד לשנות את השם והסיסמה האלחוטיים (WiFi) בנתב ASUS?
2. לאחר שינוי הסיסמה שלכם, נסו לחבר שוב מכשיר (לדוגמה, מחשב נייד) לנתב שלכם באופן אלחוטי ובדקו אם המכשיר יכול לחפש את שם ה-WiFi החדש של הנתב שלכם.
(1) אם המכשיר לא הצליח לחפש את שם ה-WiFi החדש של הנתב שלכם, אנא בדקו אם התקנים אחרים יכולים.
אם רק מכשיר ספציפי לא הצליח לחפש ב-WiFi, מומלץ לבדוק אם פונקציית האינטרנט של אותו מכשיר פועלת בסביבת אינטרנט אחרת. לחלופין, תוכלו לבקש מיצרן המכשיר שלבי פתרון בעיות רלוונטיים.
דוגמה:
יש לכם טלפון אחד, טאבלט אחד ומחשב נייד אחד. וכולם מתחברים לנתב אבל רק הטלפון לא הצליח למצוא את ה-WiFi של הנתב בעוד שהטאבלט והמחשב הנייד יכלו למצוא את ה-WiFi ולהתחבר לאינטרנט בהצלחה.
אנו ממליצים לנסות לחבר את הטלפון לנתב אחר באופן אלחוטי או לסביבת אינטרנט אלחוטית אחרת. ואז לבדוק האם הטלפון יכול להשיג חיבור לאינטרנט כראוי.
אנו גם ממליצים לבדוק את הגדרות חיבור ה-WiFi ואת שלבי פתרון הבעיות שסופקו על ידי יצרן המכשיר.
אם המכשירים שלכם הם מוצרים של ASUS, אנא עיינו בשאלות הנפוצות הבאות:
אם אתם משתמשים בטלפון או מחשב נייד של ASUS, תוכלו גם לעיין בשאלות הנפוצות הבאות לפתרון בעיות פשוט:
- [טלפון/טאבלט] מה לעשות אם הטלפון שלי לא מתחבר לרשת Wi-Fi?
- [Windows 11/10] פתרון בעיות - בעיות ברשת אלחוטית (Wi-Fi).
(2) אם כל המכשירים לא הצליחו למצוא את ה-WiFi של הנתב שלכם, עיינו בשלב 7 לקבלת הנחיות לפתרון בעיות.
3. אם המכשירים שלכם הצליחו למצוא את ה-WiFi של הנתב שלכם, אנא הקלידו את הסיסמה החדשה שיצרתם קודם ובדקו אם המכשיר מצליח להתחבר לאינטרנט. אם החיבור עדיין לא הצליח, אנא עיינו בשלב 7 לפתרון הבעיות. להנחיות כיצד להיכנס לדף ההגדרות (ממשק משתמש אינטרנטי) של הנתב שלכם, עיינו ב[נתב אלחוטי] כיצד להיכנס לדף ההגדרות של נתב ASUS שלי באמצעות ממשק המשתמש האינטרנטי
שלב 6. השתמשו בכבל שסופק על ידי ספק שירותי האינטרנט שלכם והתחברו ישירות למחשב שלכם, בדקו אם המחשב יכול להתחבר לאינטרנט.
1. אנו מציעים לכם להסיר את הנתב האלחוטי ולהתחבר למחשב שלכם באמצעות הכבל שסופק על ידי ספק שירותי האינטרנט שלכם (ISP). לאחר מכן בדקו אם האינטרנט פועל.
לדוגמה, חברו את המכשיר שלכם (מחשב נייד למשל) למודם או לנתב שסופק על ידי ספק שירותי האינטרנט (ISP) באמצעות כבל Ethernet.
2. אם התחברתם ישירות עם הכבל שסופק על ידי ספק שירותי האינטרנט שלכם (ISP) אך המחשב עדיין לא מצליח להתחבר לאינטרנט. מומלץ לבדוק את הבעיה מול ספק שירותי האינטרנט שלכם (ISP).
אם המחשב הצליח להתחבר לאינטרנט, אנא עיינו בשלב 7.
שלב 7. אנא בדקו שגרסת הקושחה היא העדכנית ביותר.
1. עדכון הקושחה של הנתב האלחוטי שלכם יכול לשפר ולשפר את הביצועים שלו, כמו גם לתקן בעיות ידועות. לכן, מומלץ לעדכן את הנתב לגרסת הקושחה העדכנית ביותר.
ניתן להגדיר את נתב ASUS דרך ממשק המשתמש האינטרנטי או דרך אפליקציית הנתב של ASUS:
- ממשק המשתמש האינטרנטי של נתב ASUS: היכנסו לדף הגדרות הנתב של ASUS, לחצו על גרסת קושחה בחלק העליון של מפת הרשת כדי לבדוק שהקושחה של הנתב שלכם עודכנה לגרסה העדכנית ביותר.
- אפליקציית הנתב של ASUS : היכנסו לאפליקציה והקישו על [הגדרות] > [שדרוג קושחה] > [בדיקת גרסת קושחה], ודאו שהקושחה של הנתב שלכם עודכנה לגרסה העדכנית ביותר.
להנחיות על כיצד לעדכן את הקושחה של הנתב, עיינו בשאלות הנפוצות הבאות:
- [נתב אלחוטי] כיצד לעדכן את הקושחה של הנתב לגרסה העדכנית ביותר באמצעות אפליקציית הנתב של ASUS?
- [נתב אלחוטי] כיצד לעדכן את הקושחה של הנתב לגרסה העדכנית ביותר? (ממשק משתמש אינטרנטי)

2. אם הגרסה הנוכחית היא הגרסה העדכנית ביותר, יש לאפס את הנתב להגדרות ברירת המחדל שלו ולאחר מכן להגדיר את הנתב מחדש בהתאם לשלבים באשף QIS (התקנת אינטרנט מהירה).
בצעו את השלבים שלהלן כדי לשחזר את הנתב להגדרות היצרן שלו, או עיינו בשאלות הנפוצות [נתב אלחוטי] כיצד לאפס את הנתב להגדרות ברירת המחדל של היצרן?
לתשומת לב: לאחר איפוס הנתב, כל ההגדרות יימחקו ויהיה צורך להגדיר מחדש.
(1) אנא מצאו את כפתור האיפוס, התמונות הבאות מראות את RT-AC68U כדוגמה.
(ייתכנו הבדלים קלים בין הדגמים השונים, אם אינכם בטוחים אנא בדקו את המידע הקשור במדריך למשתמש.)

(2) לחצו על כפתור האיפוס למשך כ-5~10 שניות, שחררו את כפתור האיפוס לאחר שנורית LED ההפעלה מתחילה להבהב.
בינתיים, כל מחווני ה-LED של הנתב אמורים להיות כבויים. זוהי תופעה נורמלית מכיוון שהנתב מאתחל את עצמו.
המתינו עד שמחוון LED ההפעלה ומחווני ה-LED של ה-WiFi ידלקו שוב, לאחר מכן אתם יכולים לנסות להזין שוב את כתובת הנתב לממשק המשתמש האינטרנטי.

(3) השתמשו בהגדרת האינטרנט המהירה (QIS) כדי להגדיר שוב את הנתב שלכם.

להנחיות כיצד להשתמש ב-Quick Internet Setup (QIS) להגדרת הנתב שלכם, עיינו ב:
שלב 8. אם לאחר שניסיתם את כל השלבים לעיל עדיין לא הצלחתם לתקן את הבעיה שנתקלתם בה, אנא צרו קשר עם מרכז שירות הלקוחות של ASUS.
כיצד ניתן להשיג את (כלי השירות / הקושחה)?
ניתן להוריד את מנהלי ההתקן, התוכנה, הקושחה והמדריכים העדכניים ביותר למשתמש ממרכז ההורדות של ASUS.
אם אתם זקוקים למידע נוסף על מרכז ההורדות של ASUS, אנא עיינו בקישור זה.