MyASUS – הגדרות המכשיר
בהתאם לתרחישי המשתמשים, MyASUS מפריד פונקציות לקבוצות שונות בדף הגדרות המכשיר.
כללי
בלעדיים
קבוצות אלה עוזרות לך למצוא במהירות את הפריטים להתאמת הגדרות המכשיר שלך בהתאם לתרחישי שימוש שונים.
אתה יכול ללחוץ  כדי לעבור אל [הגדרות מכשיר] ב-MyASUS.
כדי לעבור אל [הגדרות מכשיר] ב-MyASUS.

* הערה: התכונות הנתמכות ב-[הגדרות מכשיר] ישתנו בהתאם לדגם. האפשרויות הבאות עשויות לא להיות נתמכות/זמינות בכל דגם.
(מחשב נייד לגיימינג תומך רק בחלק מהתכונות למטה. )
מצב טיפול בסוללה (Battery Health Charging)
טעינת יתר של מחשב נייד עלולה לפגוע בסוללה, לגרום לחיים קצרים יותר, או אפילו לנפיחות עקב חמצון.
ניתן לבחור להפעיל את מצב טיפול בסוללה, כך שהסוללה תוכל להיטען ל-80% כדי לשפר את אורך החיים שלה.
כשמצב טיפול בסוללה מופעל, מנגנון זה יכוון בצורה חכמה את נקודת ההפעלה מחדש של הטעינה כדי להגן על הסוללה כאשר כוח ה-AC מחובר כל הזמן.
אם אתה צריך לטעון ל-80% מיד, בבקשה נתק וחבר מחדש את כוח ה-AC כדי למלא את הבקשה הזאת.
אם יש צורך להשתמש במכשיר בזמן תנועה, ניתן להפעיל את מצב טעינה מיידית מלאה כדי לטעון פעם אחת באופן מלא (100%). המערכת תחזור למצב טעינה מוגבל לאחר 24 שעות.
עם דגמי ה-CPU לפני Intel Alderlake או AMD Rembrandt, ניתן לבחור להגביל את הטעינות ל-60%, 80%, או 100% כדי להאריך את אורך חיי הסוללה ולהפחית את הסיכוי לנזק מנפיחות הסוללה.
לפי השימוש במחשב הנייד, ניתן לבחור : מצב קיבולת מלאה, מצב מאוזן, ומצב אורך חיים מקסימלי
*אם אתה חווה בעיה שהסוללה מפסיקה לטעון לאחר רמת טעינה של 60% או 80%, בדוק אם הגדרת מצב טעינה ב-Battery Health Charging.
(מצב מאוזן: הסוללה יכולה להיטען עד 80%, מצב אורך חיים מקסימלי: הסוללה מאפשרת להיטען רק עד 60%)

מצב טעינה מלאה: כאשר אתה משתמש במחשב הנייד באופן קבוע, תוכל להגדיר את הפרופיל הסטנדרטי כדי לאפשר טעינה מלאה של 100%.
מצב מאוזן: כאשר אתה משתמש במחשב הנייד בפגישות, תוכל להשתמש במצב מאוזן כדי לאפשר טעינה עד 80%.
מצב חיי סוללה מקסימליים: כאשר אתה מחבר תמיד את המטען, תוכל להגדיר את מצב חיי הסוללה המקסימליים כדי לאפשר טעינה עד 60% להארכת מחזור חיי הסוללה.
הערה: התנהגות טיפול בטעינת הסוללה/בריאות הסוללה תישמר בזמן שינה/כיבוי.
בעת אתחול, ה-BIOS יאפס את הגבלת הטעינה חזרה ל-100%. לאחר הכניסה ל-Windows, השירות יקבע את הגבלת הטעינה בהתבסס על הגדרות המשתמש.
לכן, התקופה שבה הגבלת העליונה נחרגת ועדיין נטען היא מהדלקת היחידה עד לכ-כשתראה את מסך התחברות ל-Windows.
פרופיל מאוורר *התכונות הנתמכות ישתנו לפי דגם.
פרופיל מאוורר הוא ההגדרה המאפשרת למשתמשים להתאים את מהירות המאוורר לעומסים שונים בדגמים נבחרים עם שלדה אולטרה-דקה.
ישנם שלושה מצבים לבחירה. עם תכונה זו נבחרת, ניתן ליצור סביבה שקטה בעזרת איזון בין טמפרטורה לביצועים
מצב רגיל -- בוחר באופן דינמי את מהירות המאוורר הטובה ביותר למשימות יומיות
מצב לחישה -- ממזער באופן דינמי את מהירות המאוורר לפעולה השקטה ביותר
מצב ביצועים -- ממקסם באופן דינמי את ביצועי הקירור למשימות תובעניות
*המצבים בפרופיל המאוורר עשויים להשתנות לפי דגם.

*אם המחשב הנייד שלך תומך ב-AIPT, תראה AIPT בהגדרות המכשיר במקום פרופיל המאוורר.

ASUS Intelligent Performance Technology (AIPT) היא הפתרון שמאפשר למשתמשים לקבל ביצועים מקסימליים של ה-CPU ב-28W TDP למשימות כבדות בדגמים נבחרים עם מבנה שמספק יותר מקום לטמפרטורות.
מצב ביצועים: ממקסם ביצועים וטמפרטורות למשימות כבדות (זה מאפשר לך לשחק משחק או להשתמש ב-Premiere Pro בצורה חלקה יותר)
מצב מאוזן: מיטוב אינטיליגנטי של ביצועים, טמפרטורות ופרמטרי כוח למשימות יומיות
מצב לחישה:כיבוי קריר ושקט לחיסכון בחשמל (כדי לקבל חיי סוללה ארוכים כל היום, אנא בחר במצב זה)
לקבלת מבוא נוסף על AIPT, אנא עיין ב- כאן.
*למודלים החדשים של 2024, מצב מהירות מלא יתמוך בהענקת הביצועים האולטימטיביים.(זה נתמך החל ממודלים עם פלטפורמת Intel MTL או AMD HawkPoint/StrixPoint. תוכל לעבור ל- אתר ASUS לבדוק את פלטפורמת ה-CPU של המכשיר שלך.)

*למודלים החדשים של 2025, הגדרות פרופיל מאוורר במצב סוללה ובמצב טעינה יופרדו כדי לספק חווית שימוש טובה יותר. גם מתג יתווסף כדי לאפשר לך להחליט אם לסנכרן את פרופיל המאוורר עם מצב החשמל של Windows.
מחובר לחשמל

על סוללה

כאשר המתג סנכרון מצב כוח מופעל, ההתאמות יהיו כפי שמתואר למטה.
dGPU sku(DC/AC):
מצב לחישה: מאוזן
מצב רגיל / ביצועים / מהירות מלאה: הביצועים הטובים ביותר
UMA sku(DC/AC):
מצב לחישה / מצב רגיל: מאוזן
מצב ביצועים / מהירות מלאה: הביצועים הטובים ביותר
מתג MUX *התכונות הנתמכות ישתנו בהתאם לדגם. (הערה: לאחר השימוש בפונקציה זו כדי לשנות את ביצועי ה-GPU, ייתכן שזה יגרום לכשל בהתחברות באמצעות PIN. לחץ כאן כדי לבדוק את הפתרון.)
שבב המתג MUX מאפשר ל-GPU הייעודי לעקוף את ה-CPU ולהעביר את הפריימים ישירות לתצוגה, מה שמקטין את זמן ההשהיה ומגביר את קצב הפריימים.
כאשר חיי הסוללה חשובים, המחשב שלך יפעל בהתאם. אך במשחק תחרותי שבו כל אלפית השנייה חשובה, תוכל להפעיל מצב GPU ישיר ב-MyASUS כדי לקבל את הביצועים הטובים ביותר האפשריים במשחק.
MSHybrid: מצב MSHybrid משנה באופן דינמי בין הגרפיקה הייעודית לבין המשולבת כדי להאריך משמעותית את חיי הסוללה.
Discrete GPU: מצב Discrete GPU מציע חוויית משחק אופטימלית ומשימות אינטנסיביות אחרות עם זמן ההשהיה הנמוך ביותר האפשרי בין הלחיצה לפיקסל. זו האופציה הטובה ביותר כאשר המערכת מחוברת לחשמל AC.

*הערה:
1. לא ניתן לשנות או לאפס את המצב לברירת מחדל אם אתה מסיר את MyASUS.
2. אנא סגור את Bitlocker לפני הגדרת הבקרה הזו.
*בדגמים החדשים של 2024, מצב GPU ייתמך כדי לענות על תרחישי שימוש שונים.

עוזר שינה *התכונות הנתמכות ישתנו בהתאם לדגם.
כדי למנוע חריגות במערכת שעלולות לגרום למכשיר ללחוץ על כפתור ההפעלה, לסגור את המכסה או להישאר במצב סוללה, ולא להיכנס נכונה למצב המתנה מודרני, מה שגורם לצריכת חשמל וחימום מערכת.

הערה:
1. תמיכה נדרשת: MyASUS 3.1.22.0 + ASUS System Control Interface 3.1.16.0 (או גרסה מתקדמת יותר)
2. זה מופעל כברירת מחדל.
זיכרון שהוקצה ל-GPU*המאפיינים הנתמכים ישתנו בהתאם לדגם.
חוסר ב-GPU יכול להוביל לעיכובים במשימות גרפיות כבדות כמו משחקי וידאו. שחקנים יכולים להקצות דינמית את זיכרון המערכת ל-GPU בהתאם לצורכיהם.

שימו לב:
1. תמיכה נדרשת: MyASUS 4.0.3.0 + ASUS System Control Interface 3.1.23.0 (או גרסה מתקדמת יותר)
2. זיכרון ברירת המחדל יוגדר לאוטומטי.
מיקרופון עם ביטול רעשים מבוסס בינה מלאכותית *נתמך החל מדגמים עם פלטפורמת Intel Tiger Lake / AMD Lucienne. ניתן לגשת ל-אתר ASUS כדי לבדוק את פלטפורמת ה-CPU של המכשיר שלך.(לפלטפורמת Comet Lake, נתמך רק בדגמים X409FAC/X509FAC/UX535LH/UX535LI)
תכונת מיקרופון סינון רעשים בינה מלאכותית מאפשרת למשתמשים לסנן רעשים סביבתיים ולהנרמל את כל הקולות האישיים ממיקומים שונים לאיכות שיחת ועידה קבוצתית מיטבית.
מצב מציג יחיד: ביטול רעשים בבינה מלאכותית שמסנן רעשים סביבתיים וקולות אחרים. מצב זה מאפשר לשמוע בבירור רק את הקול של האדם שנמצא מול המחשב.

מצב מציגים מרובים: ביטול רעשים בבינה מלאכותית שמסנן רעשים סביבתיים תוך זיהוי קולות מרובים מכיוונים ומרחקים שונים ומנרמל קולות על ידי התאמת כל הקולות לאותה רמת עוצמת קול.

*ה איכות של מיקרופון סינון רעשים בינה מלאכותית תלויה באפליקציות שונות.

למוצר שיוצר אחרי 2023, ייתכן שתראו את ממשק המשתמש של מיקרופון סינון רעשים בינה מלאכותית כפי שמוצג למטה. תוכלו להתאים אותו בהתאם לנסיבות (איכות סטודיו או שיחת ועידה)
בנוסף, ניתן להגדיר את פונקציית מעקב דובר יעד למצב פועל תחת שיחת ועידה של מציג יחיד. תכונה זו יכולה למקד ולעקוב אחר הדובר החדש כדי לשפר את יחס האות לרעש ולשפר את איכות ההקלטה.
*ליבת ה-CPU הקטנה אינה תומכת במעקב רמקול יעד

רמקול מסנן רעשים עם AI *נתמך החל מדגמים עם פלטפורמת Intel Tiger Lake/AMD Lucienne. באפשרותך לעבור ל אתר ASUS לבדוק את פלטפורמת ה-CPU של המכשיר שלך.
(עבור פלטפורמת Comet Lake, נתמך רק ב-X409FAC/X509FAC/UX535LH/UX535LI)
רמקול מסנן רעשים עם AI מסנן את כל הרעשים מלבד קולות אנושיים הבוקעים מרמקול המחשב הנייד.
לכן, אפילו אם האדם בצד השני של שיחת הקול נמצא בסביבה רועשת, המשתמש עדיין יוכל לשמוע את קולו ברור.

*מדוע זה לא עובד אפילו אם AI Noise Canceling-Microphone או AI Noise Canceling-Speaker מופעל? אנא התייחס ל כאן.
מצבי קול
בחר את מצבי הקול שתרצה ליישם כדי לשפר את חוויית השמע.
אם המכשיר שלך מצויד ב-Dolby Atmos, יהיו פונקציות מותאמות אישית עבורך להתאמה בלוח הבקרה של Dolby.
אם המכשיר שלך מצויד בפתרון Dirac, לוח הבקרה ייראה כמו בתמונה הבאה.

מגבר עוצמת קול
מגביר את כל הצלילים במכשיר שלך הרבה יותר חזק, עם עיוות מינימלי.

Splendid
מטב את הצבע של המסך שלך עם גמא ועם כיוון צבע מדויק. כברירת מחדל, פאנלים של ASUS Splendid מוגדרים להציג את הצבעים המדויקים ביותר האפשריים לחוויית צפייה הטובה ביותר. עם זאת, לעיתים משתמשים עשויים לרצות לבצע התאמות צבע. מסיבה זו, כללנו שלושה מצבים נוספים מעבר למצב Normal: מצב Vivid, מצב Eye Care ומצב Manual.
*אם המכשיר שלך מחובר למסך חיצוני והמסכים מרובים מוגדרים כ-"הצג את שולחן העבודה רק על 2" או "מצב שכפול", ASUS Splendid מושבת אוטומטית כדי למנוע בעיות או קונפליקטים.
אפשרויות Splendid
Normal: באמצעות תיקון גמא וטמפרטורת צבע, התמונה המוצגת מהפאנל קרובה ככל האפשר למה שהעין שלך רואה באופן טבעי.
Vivid: מתקן את רוויית התמונה והופך אותה לחיה יותר וצבעונית יותר.
Manual: באפשרותך להתאים בקלות את ערך טמפרטורת הצבע לצרכים האישיים שלך, החל מ-50- ועד 50+.
Eye Care: מצב Eye Care מפחית פליטת אור כחול בעד 30% ועוזר להגן על עיניך. (הפחתת אור כחול משתנה בהתאם לפאנל ה-LCD שלך)
Color Gamut *התכונות הנתמכות יהיו משתנות בהתאם לדגם.
סולם הצבעים של התצוגה יכול להשתנות במהירות ובקלות עבור משימות או העדפות שונות. בנוסף להגדרת הצבעים הטבעית האולטרה-חיה, בחרו ב-sRGB ליצירת תוכן אינטרנטי או גלישה, DCI-P3 לתוכן קולנועי, או Display P3 לצבעים ברמת קולנוע מותאמים לצפייה יומיומית בעולם האמיתי.
הגדרות תצוגה ברירת מחדל *המאפיינים הנתמכים ישתנו בהתאם לדגם.
תכונה זו מאפשרת לך לשחזר את הגדרות התצוגה להגדרות ברירת המחדל המקוריות.
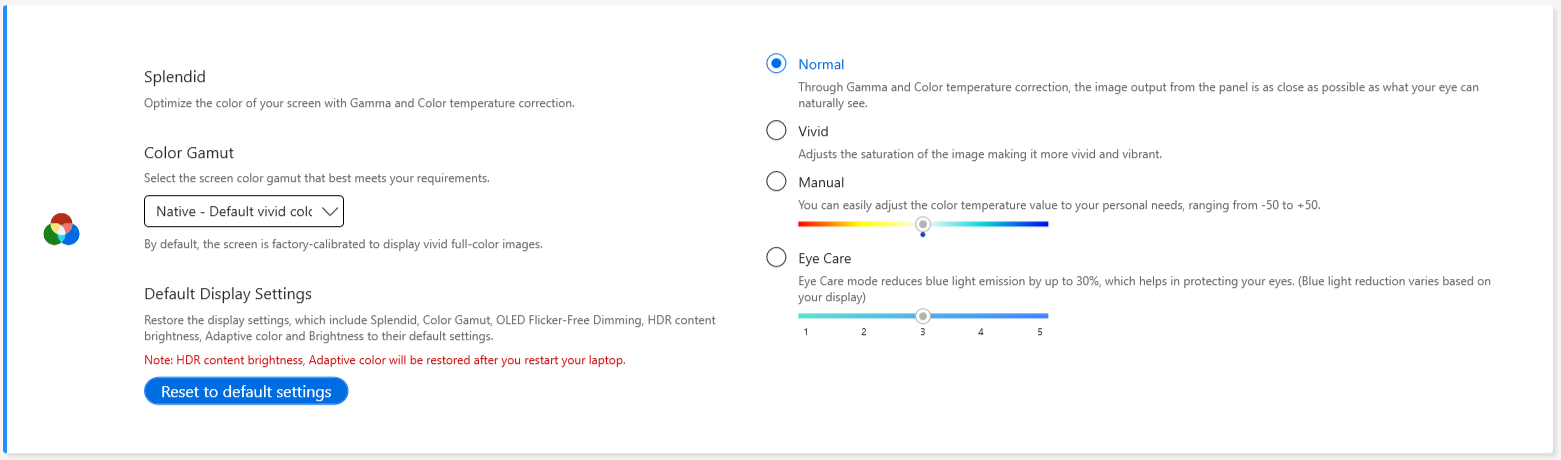
אם למחשב הנייד שלך יש screenpad או screenpad plus, האופציה ל-Splendid מוצגת כדלקמן.

Tru2Life *המאפיינים אינם נתמכים במכשירים עם AMD ו-Intel JasperLake CPU.
ASUS Tru2Life Video היא טכנולוגיית שיפור וידאו ייחודית שדומה לזו שנמצאת בטלוויזיות יוקרתיות. היא משתמשת באלגוריתמים תוכנה חכמים כדי למקסם את הבהירות והחדות של כל פריים וידאו, ומשפרת את הניגודיות בעד 200%. כתוצאה מכך, תמונות הווידאו נראות יותר צבעוניות, יותר חיות וחדות עם ניגודיות מדהימה.

טיפול OLED של ASUS *זה תומך בכמה דגמים עם פאנל OLED.
טיפול OLED של ASUS כולל סט של הגדרות אופטימיזציה שהוכחו כמגנות על תצוגת ה-OLED שלך וממקסמות את אורך חיי התצוגה.
רענון פיקסלים: הפעלת שומר מסך מיוחד לאחר חוסר פעילות של 30 דקות. שומר מסך זה מרענן את הפיקסלים של המסך ומשפר את איכות התמונה.
הזזת פיקסלים: הפיקסלים המוצגים יזוזו מעט כדי להימנע מהצגת תמונות סטטיות באופן קבוע על שולחן העבודה שלך. אפקט ההזזה כמעט בלתי נראה ולא ישפיע על השימוש.
הסתרה אוטומטית של שורת המשימות של Windows במצב שולחן עבודה: הסתרה אוטומטית של שורת המשימות של Windows במצב שולחן עבודה כאשר לא בשימוש כדי להימנע מהצגת תמונות סטטיות באופן קבוע.
אפקט שקיפות של שורת המשימות של Windows: הפעלת אפקט שקיפות חצי בשורת המשימות של Windows.

הערה:
1. הימנע מהצגת תמונות סטטיות בבוהק מרבי לתקופות ממושכות; אחרת, זה עלול לגרום לנזק קבוע של צריבה בתצוגת ה-OLED שלך.
2. ניתן לנהל זאת רק ב-MyASUS. אם תסיר את MyASUS, לא תוכל לנהל עוד את טיפול OLED של ASUS (הפעל/כבה אותו).
3. כאן ניתן ללמוד עוד על הגדרות הקשורות לשומר מסך/אחזקה, המועילות גם למניעת תסמונת "הצריבה".
4. אם אפקט השקיפות של סרגל המשימות ב-Windows לא פעל כראוי, נא ללחוץ על winkey כדי לפתור את הבעיה.
כדי לפתור את הבעיה.
מצב יעד
כאשר מופעל, הבהירות של חלון הפעיל תישאר ללא שינוי, בעוד אזורים לא פעילים יתעמעו לחיסכון באנרגיה.

הערה:
1. דרישות תמיכה: MyASUS 3.1.0.0 + ASUS System Control Interface 3.1.0.0 (או גרסה חדשה יותר)
2. מיועד לדגמי OLED בלבד.
3. ברירת המחדל היא כבויה.
4. תכונה זו תומכת רק במסך הראשי ולא ניתן להחיל על מסכים חיצוניים.
בהירות קצה אדפטיבית
כוונן באופן אוטומטי את הבהירות והניגודיות של קצוות המסך שלך כדי להאריך את חיי הסוללה.

הודעה:
1. תמיכה נדרשת: MyASUS 4.2.13.0 + ASUS System Control Interface 3.2.28.0 (או גרסה גבוהה יותר)
2. רק לדגמי ARM (לדוגמה S5507 & HT5306).
AMD Fluid Motion Frames (AFMF)
AMD Fluid Motion Frames (AFMF) היא טכנולוגיית ייצור פריימים שנועדה להגדיל את קצב הפריימים ולהפוך את התנועה לחלקה עבור ביצועי משחק מנצחים.

הודעה:
1. תמיכה נדרשת: MyASUS 4.0.18.0 + ASCI 3.1.33.0 (או גרסה גבוהה יותר)
2. רק AMD Hawkpoint/Strixpoint ופלטפורמות מאוחרות יותר תומכות בפונקציה זו, אך גם נדרשת תמיכה ספציפית בדרייבר AMD.
3. היא כבויה כברירת מחדל.
AiSense Camera (לא יהיה פריט זה ב-MyASUS לדגמים התומכים ב-NPU, ניתן לעיין ב-כאן לבדוק איך להגדיר מצלמת AiSense)
אופטימיזציה של מצלמת האינטרנט שלך עם התכונות הללו לחוויית מצלמת אינטרנט משודרגת ומגוונת.
אופטימיזציית תאורה: מזהה את תנאי התאורה ומתאים באופן דינמי את הגדרות מצלמת האינטרנט לתוצאה הטובה ביותר.
טשטוש הרקע: מטשטש את הרקע כדי להגן על פרטיותך.
תיקון מבט: מזהה באופן אוטומטי את תנועת העיניים שלך ומתאים את המבט כך שיראה כאילו אתה מסתכל ישירות למצלמה.
מעקב תנועה: מזהה ועוקב אחר התנועה שלך באופן אוטומטי לחוויית מצלמת אינטרנט טובה יותר בזמן שאתה נעה סביב.

שים לב:
1. נדרשת תמיכה: MyASUS 3.0.34.0 + ASUS System Control Interface 3.0.19.0 (או גרסה מתקדמת יותר)
2. מיועד רק למודול מצלמה מיוחד, נדרש להתקין driver מצלמה ספציפי .
3. זה כבוי כברירת מחדל.
4. התמיכה בתיקון המבט תשתנה בהתאם לדגם.
עמעום ללא הבהוב של OLED *התכונות תומכות רק במכשירים המצוידים במסך OLED.
חלק מהמשתמשים עשויים להבחין בהבהוב קל של מסך OLED בערכי בהירות נמוכים יותר.
כדי להפחית את האפקט הזה, MyASUS משלב טכנולוגיית עמעום DC ללא הבהוב של OLED כדי להתאים את בהירות הפאנל, להפחית את ההבהוב ולהגן על הראייה שלך.

קצב רענון תצוגה * התכונות תומכות רק במכשירים המצוידים בלוח OLED ופאנלים מסוג IPS עבור דגמי 2025.
תכונת קצב רענון תצוגה מציעה אפשרויות למשתמשים לבחור ולמקסם את ביצועי הגרפיקה. קצב רענון קבוע / קצב רענון אדפטיבי

TaskFirst * נתמך החל מגרסה V2.2.34.0 של MyASUS וגרסה V2.2.26.0 של ASUS System Control Interface V2
עם TaskFirst, משתמש יכול להתאים את חלוקת רוחב הפס הזמין של חיבור האינטרנט.
משתמשים יכולים לחלק את הקצבת הנתונים לכל המשימות באופן שווה, או לתת עדיפות לפעילויות מסוימות כדי להשיג ביצועים חלקים ככל האפשר.

הערה: אם אינטל connectivity performance suite או אינטל connectivity network service (Intel Evo) נתמך, taskfirst ו-WiFi smartconnect יוסתרו כדי למנוע התערבות הדדית.
WiFi SmartConnect *תומך רק במוצרים שנשלחו לאחר נובמבר 2019.
כאשר נעים בין חדרי ישיבות שונים עם מחשב נייד, אות ה-WiFi יכול להפוך ללא יציב. עם ASUS Smart WiFi, המחשב הנייד שלך יתחבר אוטומטית לנתב עם האות הזמין ביותר בסביבה הנוכחית שלך.
הוא גם שומר בזיכרון את הנקודות החמות הניידות שאתה מתחבר אליהן ומעדיף להתחבר אליהן כאשר הן מזוהות.

הערה: אם אינטל connectivity performance suite או אינטל connectivity network service (Intel Evo) נתמך, taskfirst ו-WiFi smartconnect יוסתרו כדי למנוע התערבות הדדית.
חיישן WiFi Rangeboost *התכונות הנתמכות ישתנו לפי דגם.
WiFi RangeBoost Sensor הוא חיישן לזיהוי הסביבה. המשתמש יכול להפעיל ולכבות את החיישן כדי להתאים דינמית את עוצמת האות לכיסוי WiFi מקסימלי.
כאשר החיישן מזהה שהמחשב מונח על משטח יציב, האות יחוזק כדי להבטיח חיבור WiFi טוב יותר.

מקש פונקציה *התכונות הנתמכות ישתנו לפי הדגם. *תומך רק במחשבים ניידים עם ASUS System Control Interface V2. (מחשבים ניידים מסדרת משחקים אינם תומכים)
נעילת מקש פונקציה מאפשרת למשתמשים לכוון את זרימת העבודה של המקלדת בקלות. ניתן לבחור את הדרך המסורתית של לחיצה על מקש Fn יחד עם מקשי הפונקציה של המקלדת, או להשתמש בשיטה החדשה של גישה למקשי הפונקציה ישירות ללא מקש Fn. בחרו את הדרך הבאה להחלפת מקשי הפונקציה לפי הרגליכם :
1) מקש Fn נעול : לחצו על F1-F12 כדי להפעיל את פונקציית המקשים המהירים המצויינת.
2) מקש Fn רגיל : לחצו F1-F12 כדי להפעיל את פונקציית F1-F12 המוגדרת על ידי המערכת שלכם או אפליקציה ספציפית.

NumberPad
לחצו כדי לנעול את הפונקציה NumberPad על משטח המגע כדי למנוע הפעלה בטעות.

הודעה:
1. תמיכה נדרשת: MyASUS 3.0.34.0 + ASUS System Control Interface 3.0.19.0 (או מעל), Touchpad driver:17.0.0.5 או מעל.
2. נועל רק את פונקציית ה-NumberPad על ה-touchpad לא עבור מקלדת דיגיטלית חיצונית.
3. זה ברירת מחדל לא נעול.
4. זה לא תומך במחשב נייד למשחקים.
תאורת מקלדת אוטומטית * התכונות הנתמכות ישתנו לפי דגם.
מאירה או מעממת את תאורת המקלדת האוטומטית בהתאם לתנאי האור הנוכחיים באמצעות חיישן האור המובנה.
הארה אוטומטית: תאורת המקלדת נדלקת כאשר תנאי האור משתנים מבהירים לחשוכים.
העממה אוטומטית: תאורת המקלדת נכבית כאשר תנאי האור משתנים מחשוכים לבהירים.
*פונקציה זו אינה זמינה כאשר רמת הסוללה נמוכה מ-20% ומצב חיסכון בסוללת Windows מופעל.

Touchpad *המאפיינים הנתמכים ישתנו בהתאם לדגם. (תומך רק במחשבים ניידים עם ASUS System Control Interface V2/V3.)

הערה:
1. דרישה: MyASUS 3.1.18.0 + ASUS System Control Interface 3.1.14.0 (או גבוה יותר)
2. הגדרת ברירת המחדל מבוססת על הגדרת Microsoft.
3. דגמים עם screenpad אינם תומכים בפונקציה זו.
4. כאשר Internal Point Device מנוטרל ב-BIOS, MyASUS תסתיר פריט זה.
5. כאשר ה-Touchpad Lock מופעל, NumberPad Lock של MyASUS יהיה אפור באותו הזמן.
Touchpad עם תמיכה בעט *המאפיינים הנתמכים ישתנו בהתאם לדגם.

הערה:
1. דרישה: MyASUS 3.1.18.0 + ASUS System Control Interface 3.1.14.0 (או גבוה יותר)
2. הגדרת ברירת המחדל מבוססת על הגדרת Microsoft.
3. דגמים עם מסךpad לא תומכים בפונקציה זו.
4. כאשר משביתים את Internal Point Device בתפריט ההגדרות של BIOS, MyASUS יסתיר פריט זה.
Smart Gestures *התכונות הנתמכות ישתנו בהתאם לדגם.

הודעה:
1. דרישה: MyASUS 4.0.9.0 + ASUS System Control Interface 3.1.25.0(או גבוה יותר).
2. השבתת Smart Gestures מוגדרת כברירת מחדל.
3. הקדמה לפונקציה:
a. החלקת אצבע אחת לאורך הקצה השמאלי להתאמת עוצמת מערכת.
b. החלקת אצבע אחת לאורך הקצה הימני להתאמת בהירות הפאנל.
c. החלקת אצבע אחת לאורך הקצה העליון להעברת וידאו קדימה או אחורה.
d. החלקה פנימה מהפינה העליונה-ימנית עם אצבע אחת להפעלת אפליקציית ASUS ScreenXpert.
מצב שינה של תאורת מקלדת *התכונות הנתמכות ישתנו בהתאם לדגם.
מכבה אוטומטית את תאורת המקלדת בהתאם להעדפות שלך. ניתן להגדיר את זמן ההמתנה לכיבוי התאורה כאשר פועלים על סוללה או כאשר פועלים על סוללה או חשמל AC.
לא לעשות כלום:שמירת תאורת המקלדת תמיד פועלת
בעת שימוש בסוללה או במתח AC: בחרו את זמן ההמתנה לפני שתאורת המקלדת תיכבה בעת שימוש בסוללה או במתח AC
בעת שימוש בסוללה בלבד: בחרו את זמן ההמתנה לפני שתאורת המקלדת תיכבה בעת שימוש בסוללה

AdaptiveLock
AdaptiveLock משתמש בחיישן קרבה כדי לזהות אם המשתמש נמצא מול המחשב.
[נתמך בדגמים נבחרים של NB לעבודה]
נעילת המערכת בעת עזיבה: משתמשים יכולים להפעיל את Walk-Away Lock כדי לשפר את האבטחה ולחסוך בסוללה, על ידי נעילת המחשב כאשר המשתמש מתרחק מהמכשיר.
מהירות עמעום המסך: הגדר את הזמן שיחלוף לפני שהמסך יתחיל להתעמעם לפני שננעל.
נעילת זמן קצוב: כאשר מזוהה שאתה לא בקרבת המחשב, נעל את המערכת לאחר פרק הזמן שצוין.
הפעלת המערכת לאחר חזרה: המערכת יכולה גם להתחבר מחדש ולחדש ברגע שמזוהה חזרת המשתמש.

[נתמך בדגמים נבחרים של NB לבית]
זיהוי נוכחות
נעילת המערכת בעת עזיבה: משתמשים יכולים להפעיל את Walk-Away Lock כדי לשפר את האבטחה ולחסוך בסוללה, תוך נעילת המחשב כאשר המשתמש מתרחק מהמכשיר.
להעיר את המערכת לאחר החזרה: המערכת יכולה גם להתחבר מחדש ולהמשיך ברגע שהיא מזהה את חזרת המשתמש.
בהירות המסך יורדת כאשר קו הראייה זז: התאמה אוטומטית של בהירות המסך בהתאם לכיוון הפנים שלך.

*תכונה זו תומכת רק בנעילה והערה של המסך הראשי, ולא ניתן ליישם אותה על מסכים חיצוניים.
עבור מכשירים שתומכים בטכניקות WiFi sensing, ממשק המשתמש יוצג כפי שמוצג מטה.
* התכונות הנתמכות ישתנו בהתאם לדגם.

באמצעות תכונת MyASUS Exclusives, משתמשים יכולים להתאים אישית תאורת RGB על כיסוי ה-LCD או מקלדת למכשיר שלהם.
*התכונות הנתמכות ישתנו בהתאם לדגם.
[Vivobook Pro 16 AURA version]

① אפקט תאורה: לבחור את אפקטי התאורה של המכשיר שלך.
② הגדרות תאורה: בהתאם לבחירת אפקט התאורה, המשתמש יכול להגדיר צבע, מהירות ובהירות של אפקט התאורה.
③ החל אפקט: להחיל אפקט תאורה נבחר על המכשיר.
④ איפוס לברירת מחדל: לבחור "איפוס לברירת מחדל", כל הגדרות התאורה יחזרו לברירת המחדל.
⑤ הגדרות: לבחור הגדרות* להיכנס לדף ההגדרות, והמשתמש יכול להדליק/לכבות כל פונקציה.
*הגדרות

① הגדרות תאורה: להדליק/לכבות את אפקטי התאורה.
② אפקטי תאורה: על ידי לחיצה  , המשתמש יכול להציג תצוגה מקדימה של אפקטי תאורה מוגדרים מראש של השירות, ועל ידי כל מתג הדלקה/כיבוי, המשתמש יכול להדליק/לכבות כל אפקט תאורה מוגדר מראש.
, המשתמש יכול להציג תצוגה מקדימה של אפקטי תאורה מוגדרים מראש של השירות, ועל ידי כל מתג הדלקה/כיבוי, המשתמש יכול להדליק/לכבות כל אפקט תאורה מוגדר מראש.
[Zenbook Pro 15 Flip]

① אפקט תאורה: לבחירת אפקטי תאורה במכשיר שלך.
② הגדרות תאורה: בהתאם לבחירת אפקט התאורה, המשתמש יכול להגדיר את הצבע, מהירות אפקט התאורה.
③ החל אפקט: להחלת אפקט תאורה נבחר על המכשיר.
④ איפוס לברירת מחדל: לבחירת “איפוס לברירת מחדל”, כל הגדרות התאורה יחזרו להגדרות ברירת המחדל.
⑤ הגדרות: לבחירה הגדרות* לכניסה לעמוד ההגדרות, והמשתמש יכול להפעיל/לכבות את אפקט התאורה.
*הגדרות

① כל הגדרות התאורה: להפעלת/כיבוי אפקטי התאורה.
② אפקטים של תאורה ברירת מחדל: באמצעות לחיצה על  , המשתמש יכול לצפות באפקט של מצב חיסכון בסוללה.
, המשתמש יכול לצפות באפקט של מצב חיסכון בסוללה.
[Zenbook 14X OLED Space Edition]

① ספריית תוכן: לבחירת אפקטי אנימציה.
② הגדרות אנימציה: המשתמש יכול להגדיר מהירות לכל אנימציה.
③ יישום אפקט: ליישום האפקט הנבחר על המכשיר.
④ קטגוריה: ישנם שלושה סוגים, אנימציה, טקסט, תבנית תווית אישית לשימוש.
⑤ הגדרות: לבחירת הגדרות* כדי להיכנס לדף ההגדרות, והמשתמש יכול להדליק/לכבות את אפקט התאורה.
*הגדרות

① הגדרות אפקט: להדליק/לכבות את תצוגת PMOLED או לשנות את הבהירות.
② אנימציית הפעלת אירוע: באמצעות לחיצה  , המשתמש יכול להציג את האנימציה של ה-boot.
, המשתמש יכול להציג את האנימציה של ה-boot.
[Zenbook Pro 16X OLED]

① אפקט תאורה: לבחירת אפקטי התאורה של המכשיר שלך.
② הגדרת תאורה: בהתאם לבחירת אפקטי התאורה, המשתמש יכול להגדיר צבע, מהירות, כיוון של אפקט התאורה.
③ החל אפקט: כדי להחיל אפקט תאורה נבחר על המכשיר.
④ איפוס להגדרות ברירת המחדל: לבחירת "איפוס להגדרות ברירת המחדל", כל הגדרות התאורה יחזרו לברירת המחדל.
⑤ הגדרות: לבחירת הגדרות* כדי להיכנס לדף ההגדרות, והמשתמש יכול להפעיל/לכבות את אפקט התאורה.
*הגדרות

① הגדרות תאורה: כדי להפעיל/לכבות את אפקטי התאורה.
② אפקטי תאורה ברירת המחדל: באמצעות לחיצה על  , המשתמש יכול להציג תצוגה מקדימה של כל האפקטים ולבחור בקלות בלחיצה אחת.
, המשתמש יכול להציג תצוגה מקדימה של כל האפקטים ולבחור בקלות בלחיצה אחת.
שאלות ותשובות
ש1: למה אני לא מוצא את Splendid, Tru2Life ואת OLED Flicker-Free Dimming בהגדרות המכשיר לאחר התקנה מחדש של Windows ו-MyASUS?
ת1: אנא עיין כאן.
ש2: למה ההגדרות ב-MyASUS הגדרות המכשיר שונות מעט מהמאמר הזה?
ת2: התכונות הנתמכות ב-[הגדרות המכשיר] ישתנו בהתאם לדגם, ולא כל המוצרים כוללים את כל תכונות הגדרות המכשיר.
הורד את MyASUS עכשיו כדי לחוות שירות מושלם. לחץ למטה!
