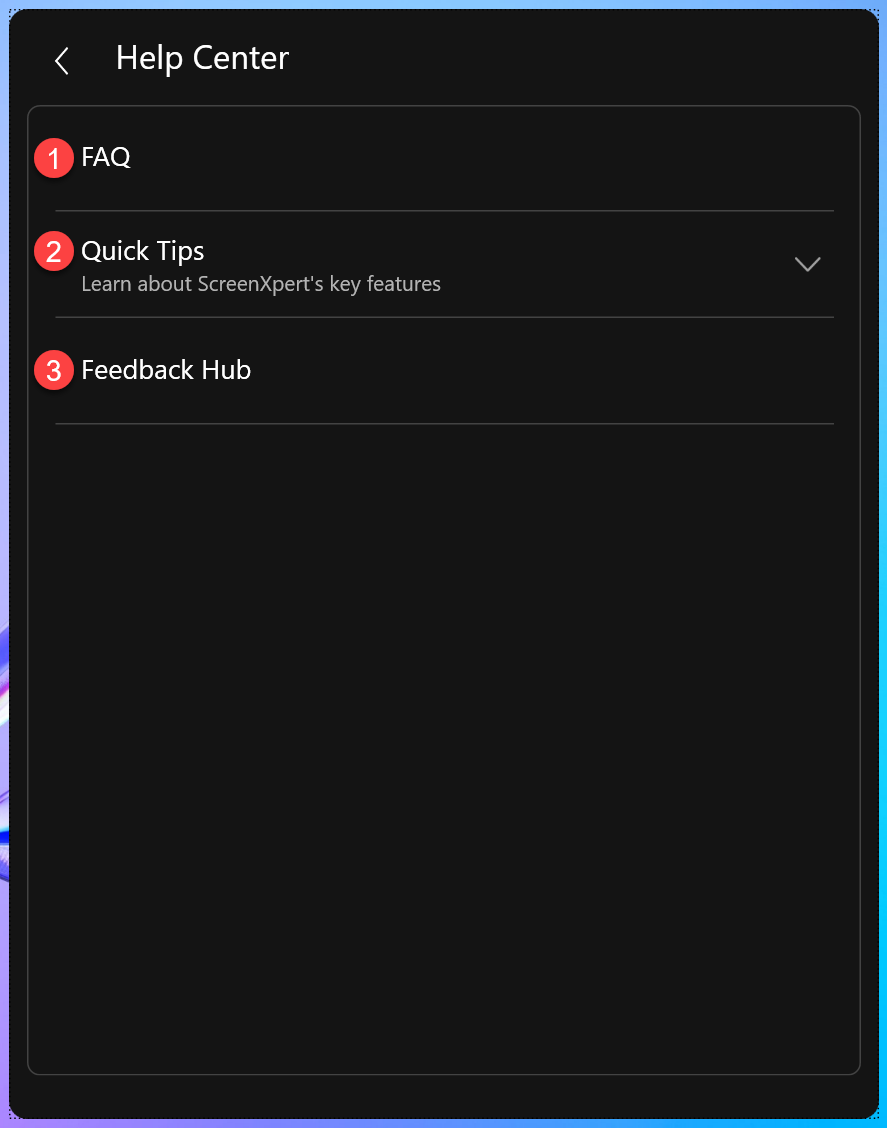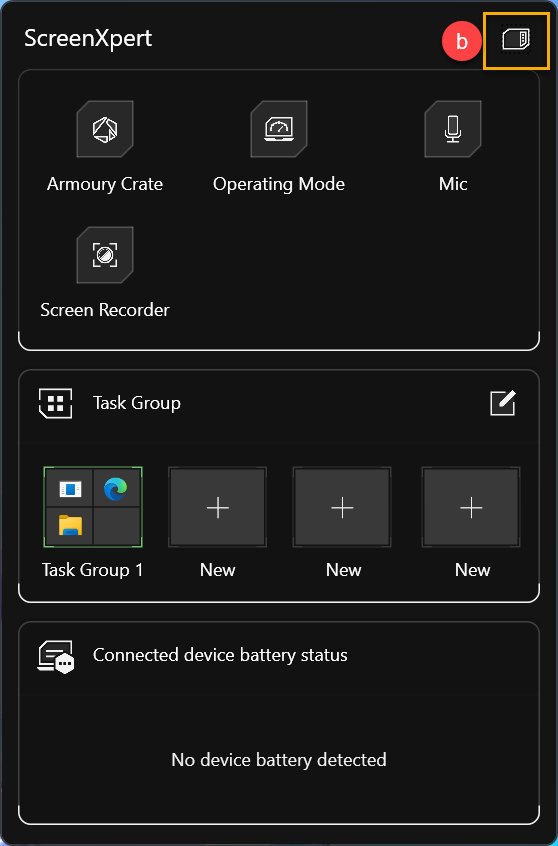[Gaming NB/DT] Introduzione a ScreenXpert 3.0
Installazione e Disinstallazione
Modalità Centro di Controllo ScreenXpert
Introduzione alle Funzionalità
Introduzione a ScreenXpert
ScreenXpert 3.0 consente agli utenti generici di utilizzarlo su modelli di laptop a schermo singolo, con l'obiettivo di fornire una migliore esperienza utente nella gestione delle operazioni delle finestre dello schermo. In ScreenXpert 3.0, abbiamo combinato il linguaggio di progettazione e gli elementi funzionali più amati delle versioni precedenti di ScreenXpert. Nella schermata principale, forniamo un'icona del centro di controllo ScreenXpert che visualizza tutte le funzionalità ScreenXpert preparate da ASUS per i laptop da gioco. Gli utenti possono anche regolare e selezionare l'elenco delle funzioni visualizzate tramite le impostazioni. Crediamo che questo possa offrire agli utenti maggiore flessibilità e una migliore esperienza operativa.
Modelli Supportati
L'applicazione ScreenXpert supporta laptop e desktop ASUS. Questo articolo si applica solo ai prodotti Gaming Laptops e Desktop.
Installazione e Disinstallazione
Per ottenere l'applicazione ScreenXpert, si prega di visitare Microsoft Store per scaricare
Per disinstallare l'applicazione ScreenXpert, si prega di fare riferimento a [Come disinstallare le App]
Avvia ScreenXpert
*Per Laptop e Desktop da Gaming ASUS
Si prega di digitare e cercare [SCREENXPERT]① nella casella di ricerca di Windows, quindi fare clic su [Apri]②.
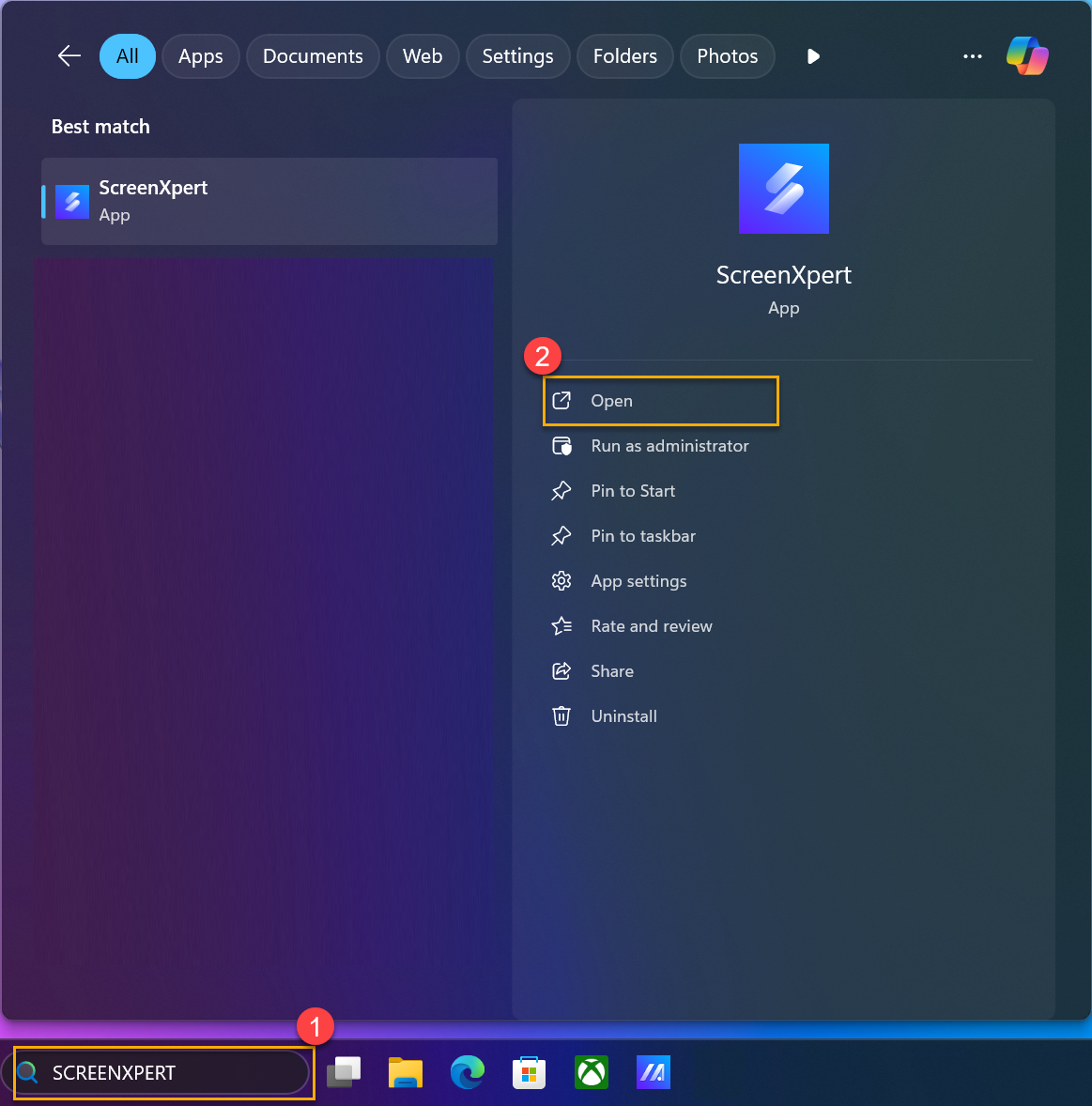
*Per 2025 ROG Flow Z13 GZ302
Sul lato destro del modello GZ302, l'utente può fare clic su [Pulsante del Centro di Comando] per avviare l'applicazione ScreenXpert. 
Modalità Centro di Controllo ScreenXpert
Control Center
L'icona iniziale, l'utente può cliccare sull'icona per cambiare la Modalità Control Center.

Modalità Barra
L'utente può cliccare [Modalità Pannello] (a) per cambiare in Modalità Pannello.

Modalità Pannello
L'utente può cliccare [icona] (b) per cambiare in Modalità Barra.
Introduzione delle Caratteristiche
Gli utenti possono cliccare direttamente su ciascuna icona delle caratteristiche per avviare la funzione sia in Modalità Barra che in Modalità Pannello.
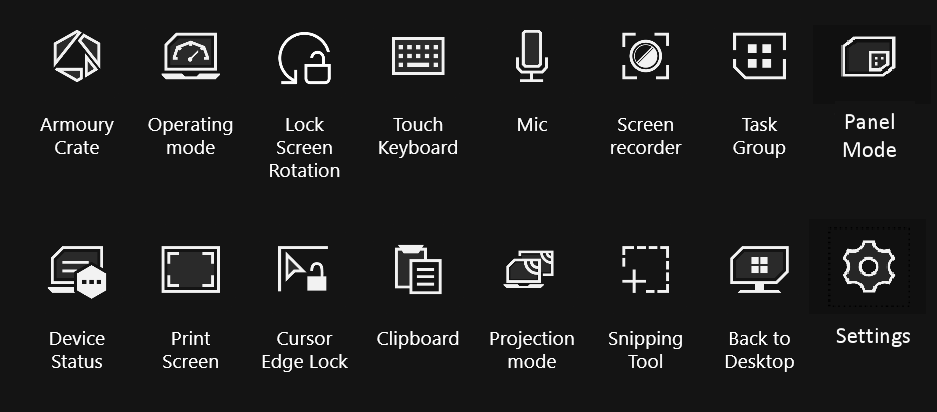
Armoury Crate
Fornisce agli utenti un rapido accesso all'applicazione Armoury Crate, cliccando l'icona per avviarla rapidamente.
* Questa funzionalità è supportata solo su modelli con l'applicazione Armoury Crate installata.
Blocco Rotazione Schermo
Quando il dispositivo è in modalità tablet, gli utenti possono cliccare [Blocca Rotazione Schermo] per mantenere l'orientamento dello schermo fisso e inalterato.
*Questa funzionalità è applicabile solo quando il dispositivo è in modalità tablet.
Tastiera Touch
Clicca [Tastiera Touch] per accedere rapidamente alla Tastiera Touch per digitare.
*Questa funzionalità è applicabile solo con il modello GZ302EA.
Mic
Clicca [Mic] per attivare o disattivare rapidamente la funzione microfono del computer.
Registratore Schermo
Clicca [Registratore Schermo], quindi seleziona l'area dello schermo che desideri registrare per avviare la registrazione dello schermo.
Gruppo attività
Fai clic su [Gruppo di attività] per consentire agli utenti di creare un gruppo di varie applicazioni in base alle loro esigenze o preferenze e aprirle simultaneamente. Utilizzando il pulsante di cattura, puoi aggiungere le finestre dei programmi attualmente visualizzate sul desktop allo stesso gruppo di attività. Puoi anche regolare la posizione di visualizzazione di ciascuna finestra del programma trascinandole. Una volta creato il gruppo di attività, puoi cliccarci sopra per aprire tutte le tue applicazioni preferite simultaneamente con un solo clic.
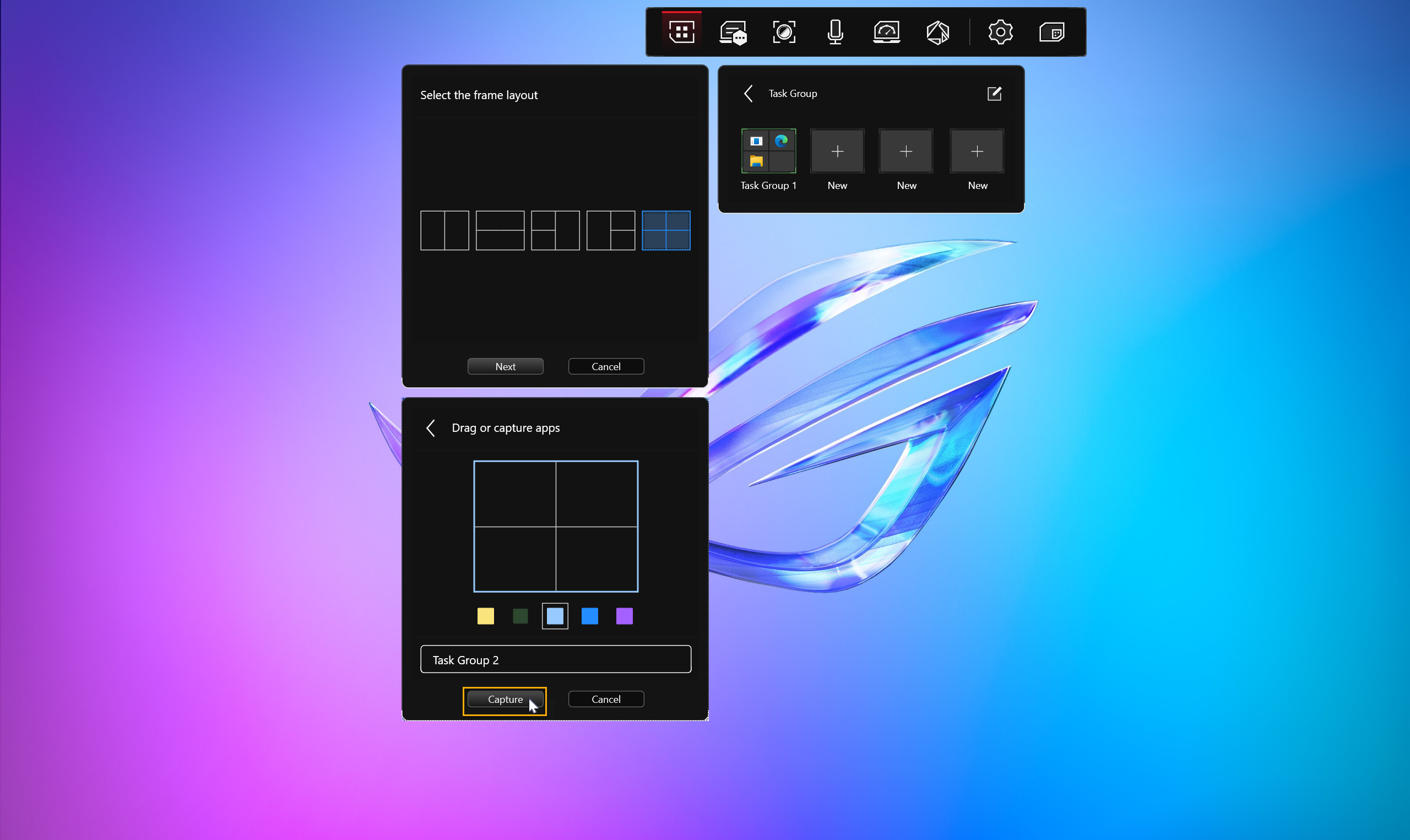
Stato del dispositivo
Fai clic su [Stato del dispositivo] per consentire agli utenti di controllare lo stato della batteria dei dispositivi Bluetooth attualmente collegati al computer.
Stampa schermo
Fai clic su [Stampa schermo] per catturare la schermata del desktop del computer corrente e salvare il file.
Blocca bordo cursore
Quando abilitato 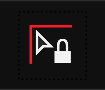 , se sono collegati due o più monitor al computer, puoi mantenere il mouse all'interno di un'area designata dello schermo.
, se sono collegati due o più monitor al computer, puoi mantenere il mouse all'interno di un'area designata dello schermo.
Appunti
Fai click [Appunti] per aprirlo. Quando gli utenti copiano contenuti sul computer, verranno automaticamente copiati negli appunti per un uso successivo. È possibile incollare più elementi dalla cronologia degli appunti e anche aggiungere gli elementi utilizzati di frequente in alto.
Modalità di Proiezione
Fai click [Modalità di Proiezione] per cambiare la modalità di visualizzazione dello schermo. Quando due o più monitor sono collegati al computer, questa funzione aiuta gli utenti a passare rapidamente tra le diverse modalità di visualizzazione, come Duplicare, Estendere, o solo schermo singolo.
Strumento di Cattura
Lo Strumento di Cattura permette di catturare una parte dello schermo. Dopo aver selezionato l'area dello schermo che si desidera catturare, lo screenshot verrà automaticamente copiato negli appunti per l'uso.
Torna al Desktop
Fai click [Torna al Desktop] per minimizzare tutte le finestre aperte e tornare alla vista del desktop.
Impostazioni
Centro di Controllo
①Avvio Automatico ScreenXpert: Quando è impostato su ON, ScreenXpert si avvierà automaticamente all'accensione del computer.
②Control Center: Personalizza le funzioni di visualizzazione nel Control Center in base alle esigenze e preferenze personali.
③Blocca Control Center alla posizione attuale: Quando impostato su ON, la posizione del Control Center sarà fissa e non potrà essere trascinata.
④Diventa traslucido quando inattivo: Imposta la durata per l'icona ScreenXpert per diventare semi-trasparente quando inattivo.
⑤Tema: Imposta il colore del tema dell'interfaccia utente di ScreenXpert.
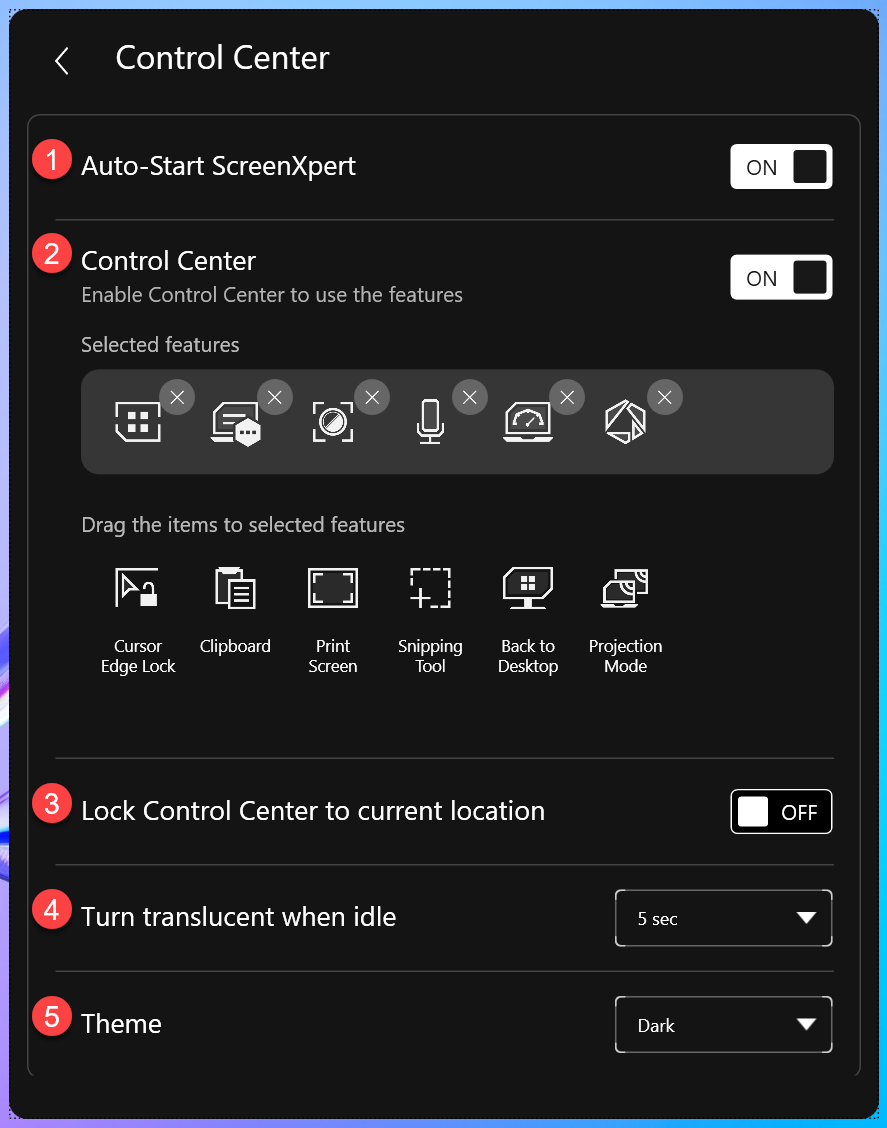
Windows Management
①App Interruttore : Quando impostato su ON, durante lo spostamento delle finestre delle applicazioni sullo schermo, gli utenti possono specificare il layout della finestra dell'applicazione da un menu rapido. Se due o più monitor sono collegati al computer, un menu rapido apparirà sul desktop, permettendo agli utenti di scegliere dove posizionare la finestra dell'applicazione sullo schermo.
② Scorri la finestra dell'app: Quando impostato su ON, se due o più monitor sono collegati al computer, è possibile utilizzare un dito (su uno schermo tattile) o il cursore del mouse per tenere la finestra e gettare la finestra dell'applicazione su un altro monitor per la visualizzazione.
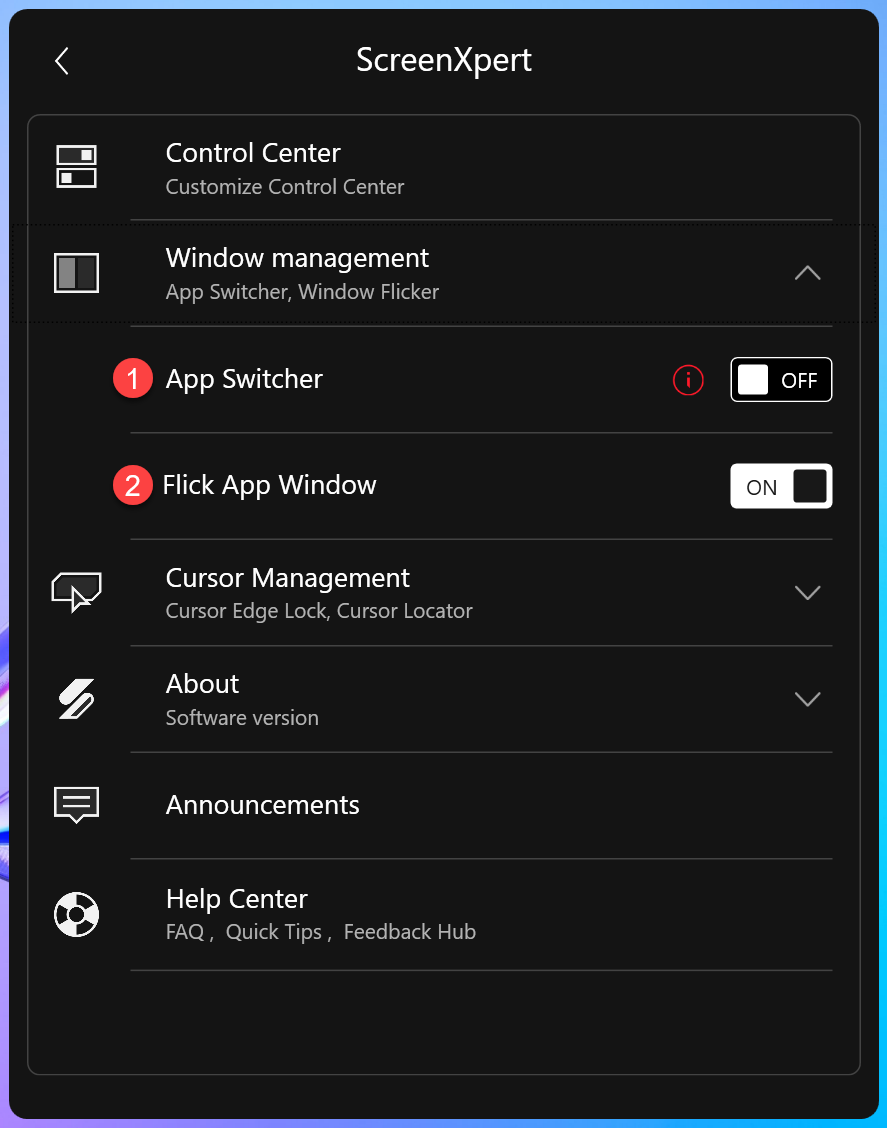
Gestione del cursore
①Localizzatore del cursore: Quando impostato su ON, scuotendo rapidamente il mouse verrà visualizzata un'animazione indicatore attorno al cursore.
②Blocco del bordo del cursore: Quando impostato su ON, se due o più monitor sono collegati al computer, è possibile bloccare temporaneamente il cursore all'interno di un'area designata dello schermo.
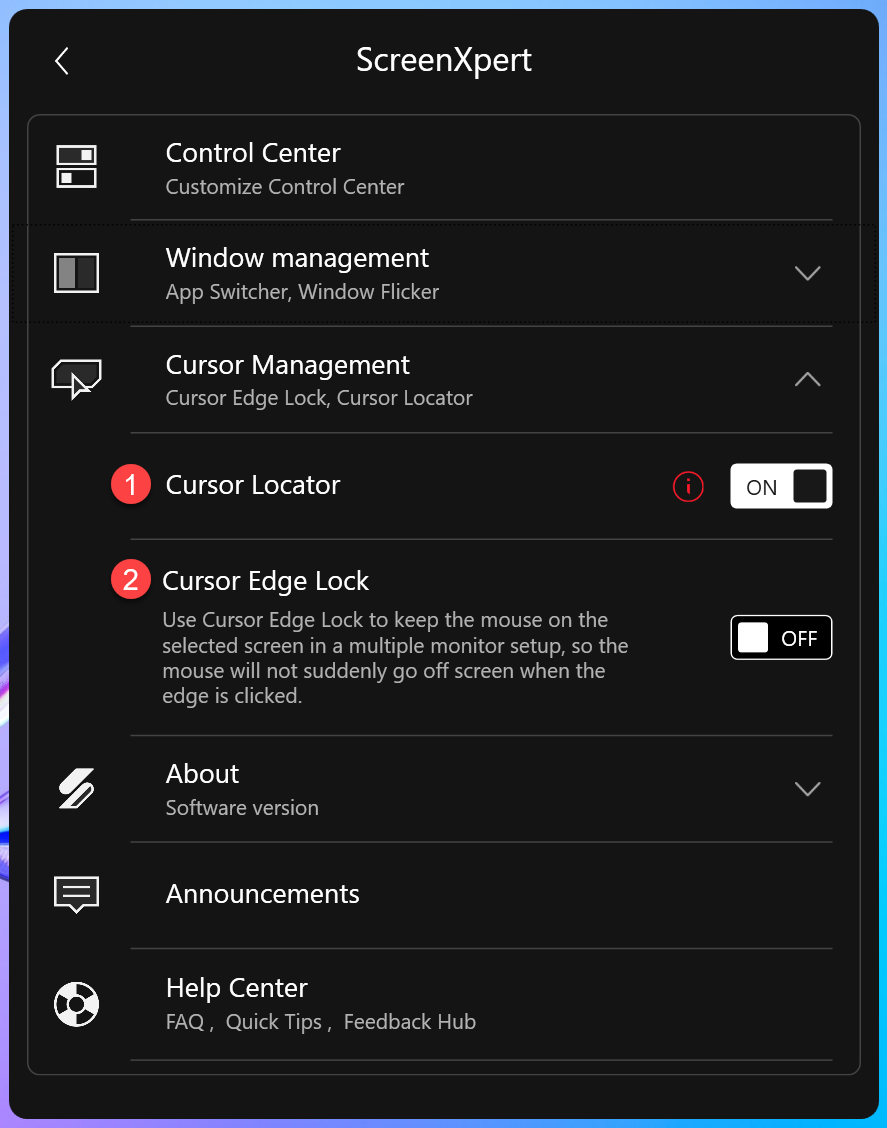
Informazioni
Versione del software: Visualizza la versione corrente dell'applicazione ScreenXpert.
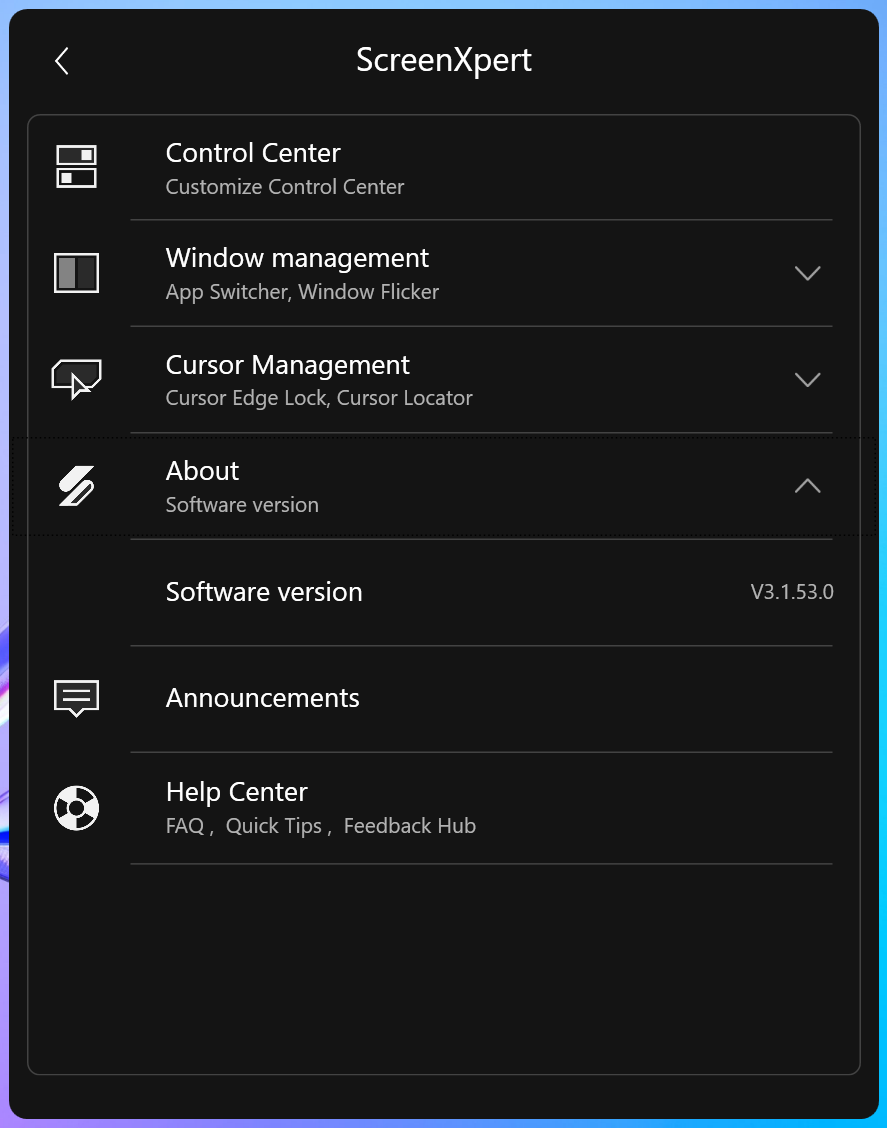
Annunci
Visualizza le informazioni e gli annunci correnti per ScreenXpert.
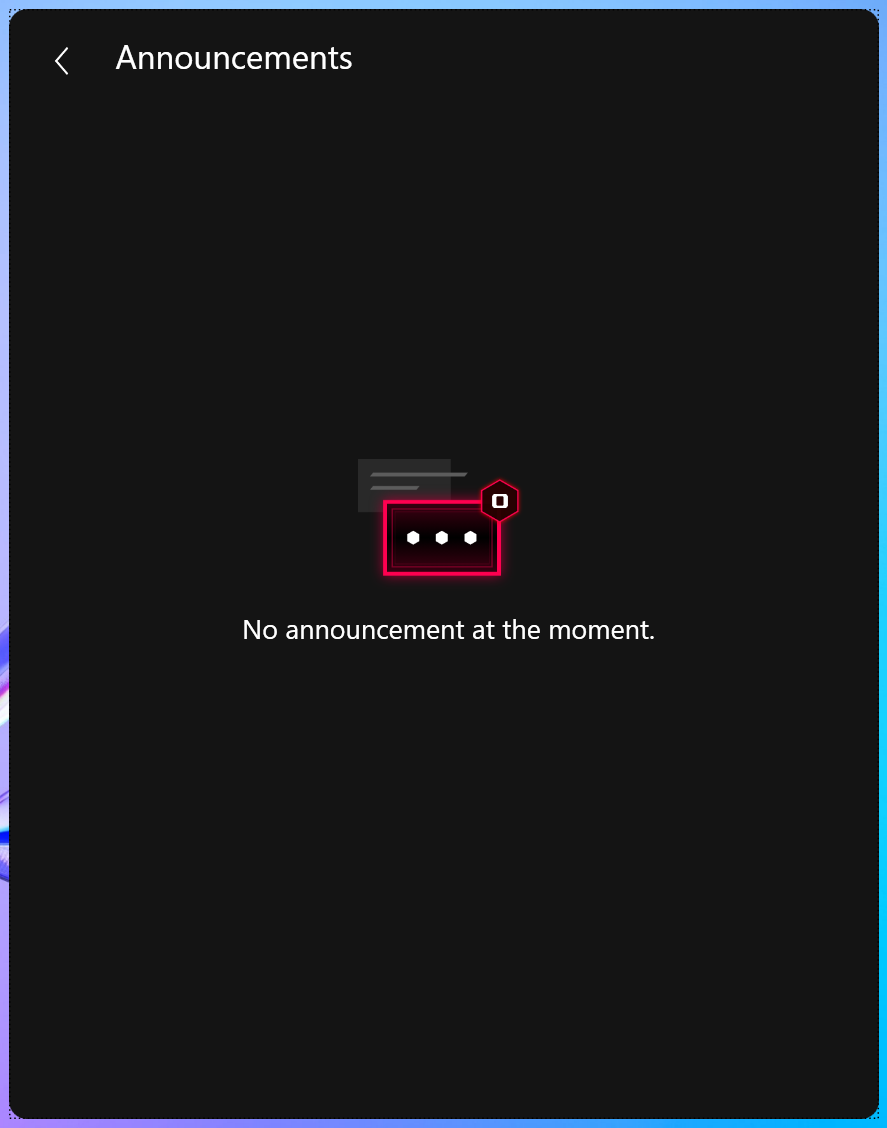
Centro assistenza
①FAQ: Fornisce informazioni sui problemi comuni relativi all'applicazione ScreenXpert.
②Consigli Rapidi: Ti aiuta a comprendere le principali funzionalità di ScreenXpert.
③Hub di Feedback: Condividi la tua valutazione del software ScreenXpert.