[Notebook] ScreenXpert - Introduzione
5. Funzionalità esclusive di ScreenXpert per Zenbook DUO (UX8406 Serie)
7. Scaricare e Disinstallare ScreenXpert
1. Aprire ScreenXpert per la prima volta
(1) Digitare ①[ScreenXpert] nella barra di ricerca sul desktop. Fare clic su ②[ScreenXpert] e ScreenXpert si aprirà.
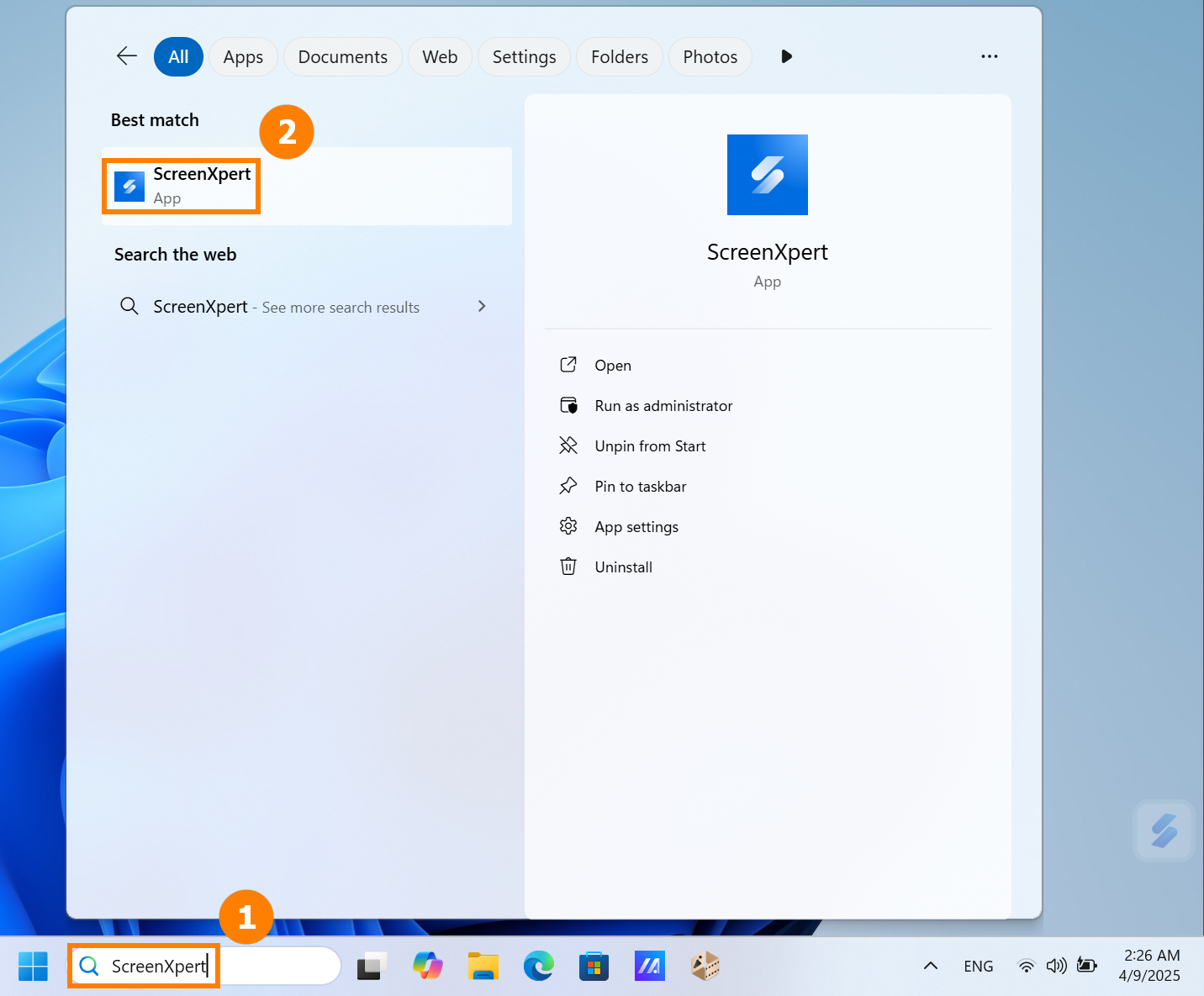
(2) Fare clic sull'icona ScreenXpert per visualizzare quattro aree funzionali: ①[Impostazioni e trasferimento stile], ②[Funzioni rapide], ③[Pannello rapido].
※ Il contenuto visualizzato in [Pannello rapido] può variare a seconda del modello.
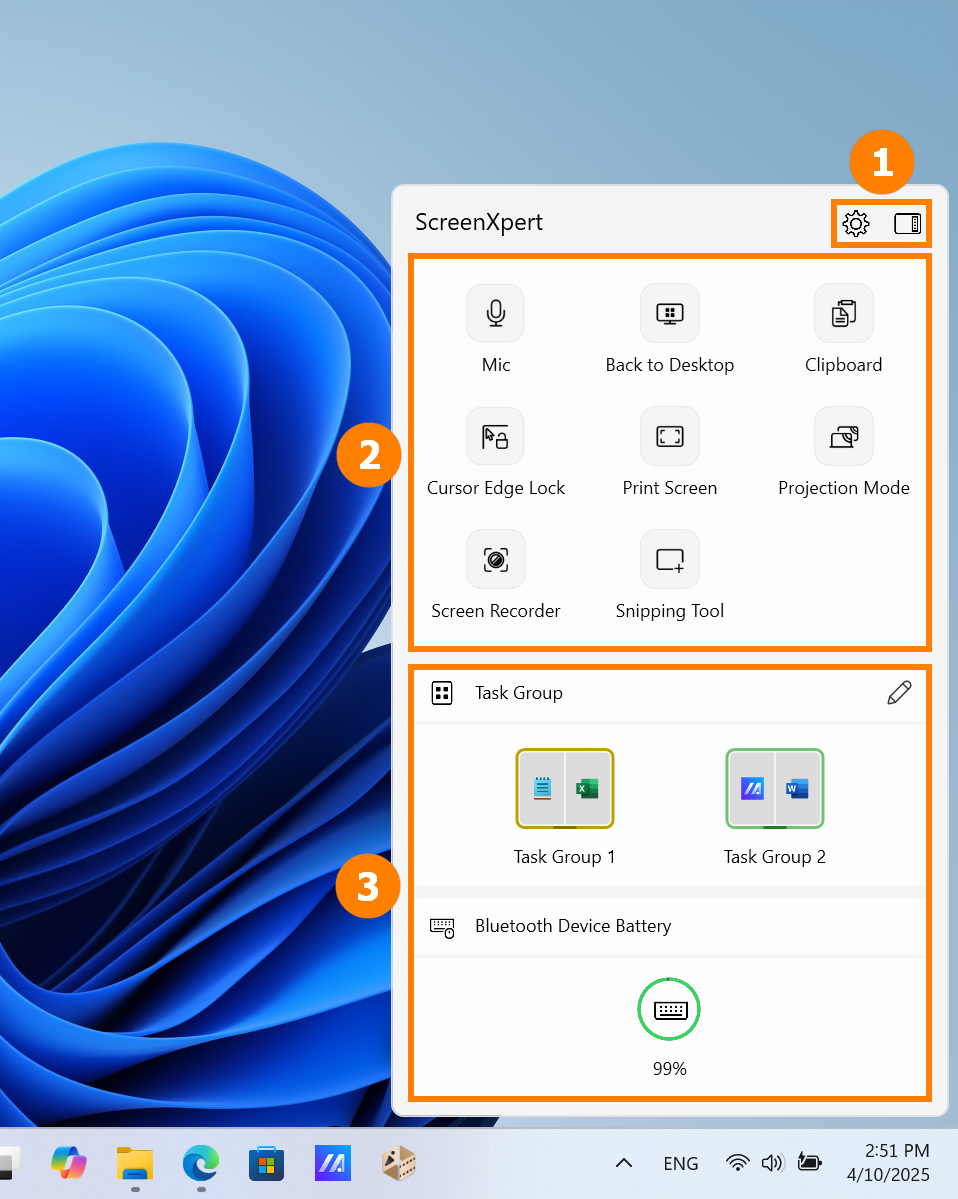
(3) Puoi fare clic su  o su
o su  per passare da uno stile ScreenXpert all'altro.
per passare da uno stile ScreenXpert all'altro.
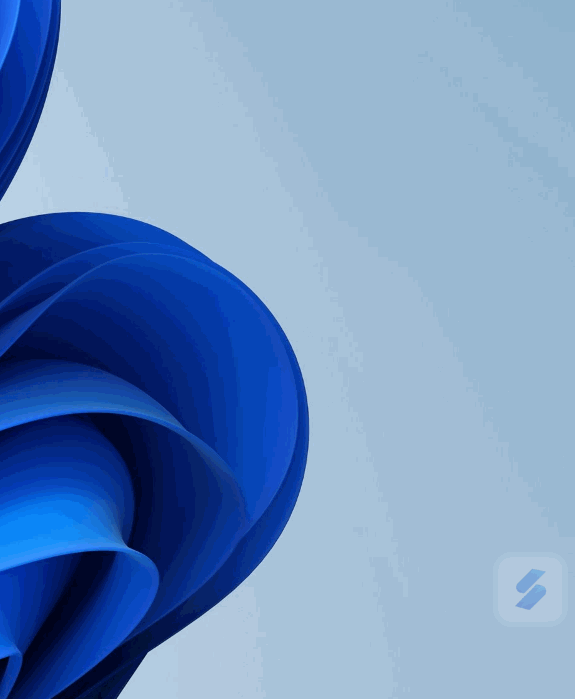
(1) Se il computer può controllare più di uno schermo, quando si trascina la finestra dell'app sulla schermata iniziale, verrà visualizzato ①[Contrassegni Schermo] che consentirà di confermare la posizione dello schermo. Viene visualizzata anche la funzione del menu ②[App Switcher], che contiene le icone dello schermo 1 e dello schermo 2. (Nell'esempio, il computer ha due schermi)
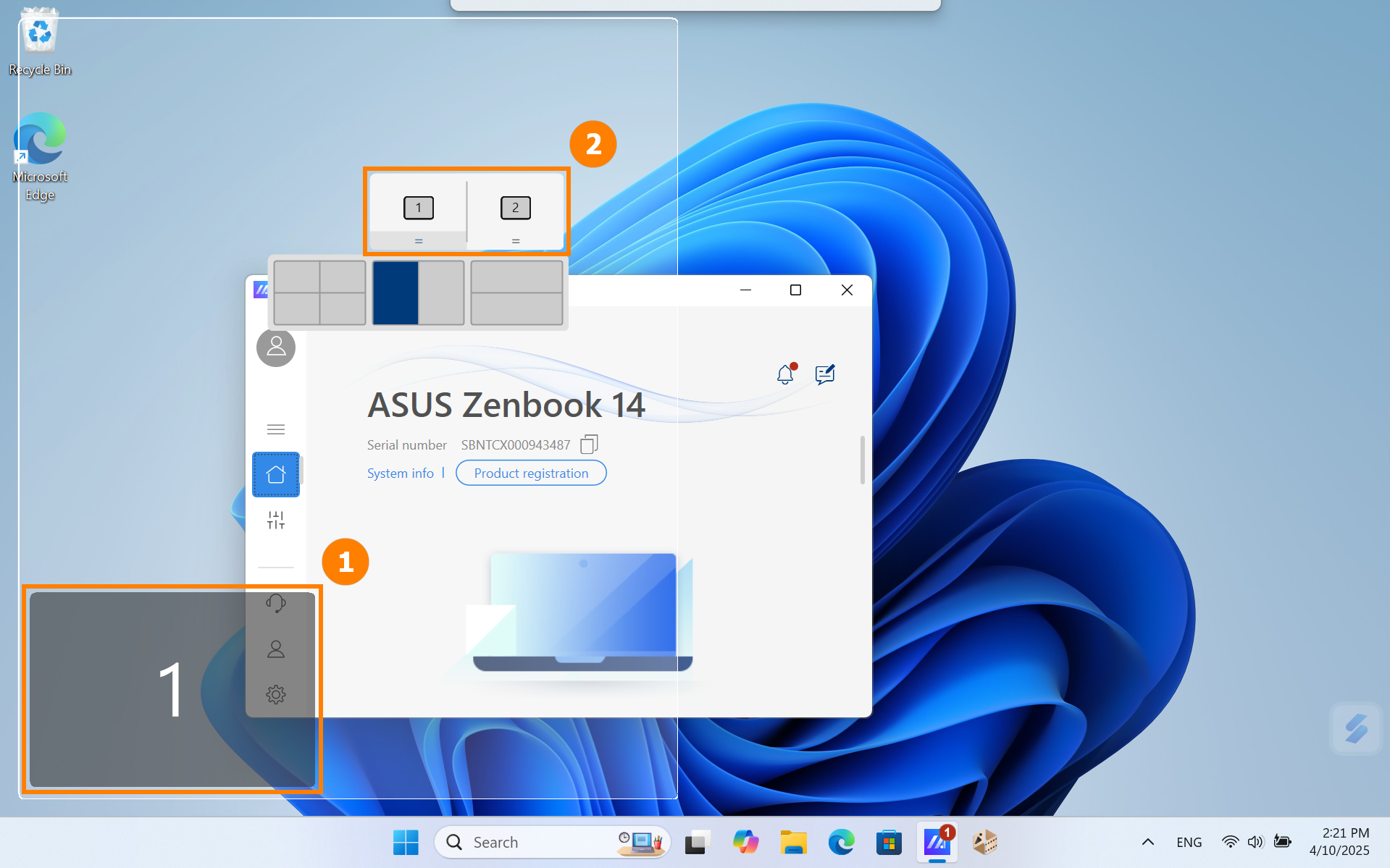
(2) ScreenXpert supporta l'interazione tra schermi singoli o multipli. Quando si trascina una finestra sul desktop, viene visualizzata l'icona [App Switcher]. Trascinando il mouse nell'intervallo ③[Schermo 1], verranno visualizzate 3 icone utilizzabili. È anche possibile trascinare il mouse in [Schermo 2] e la finestra verrà trasferita in [Schermo 2] per la visualizzazione.
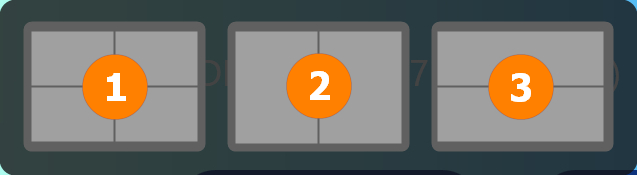
- Trascina il mouse all'interno ① e la finestra dell'app verrà visualizzata nella schermata 1 per occupare un quarto dello schermo.
- Trascina il mouse su ② e la finestra dell'app verrà visualizzata nella schermata 1 per occupare metà della parte sinistra e destra dello schermo.
- Trascina il mouse all'interno ③ e la finestra dell'app verrà visualizzata nella schermata 1 per occupare metà della parte superiore e inferiore dello schermo.
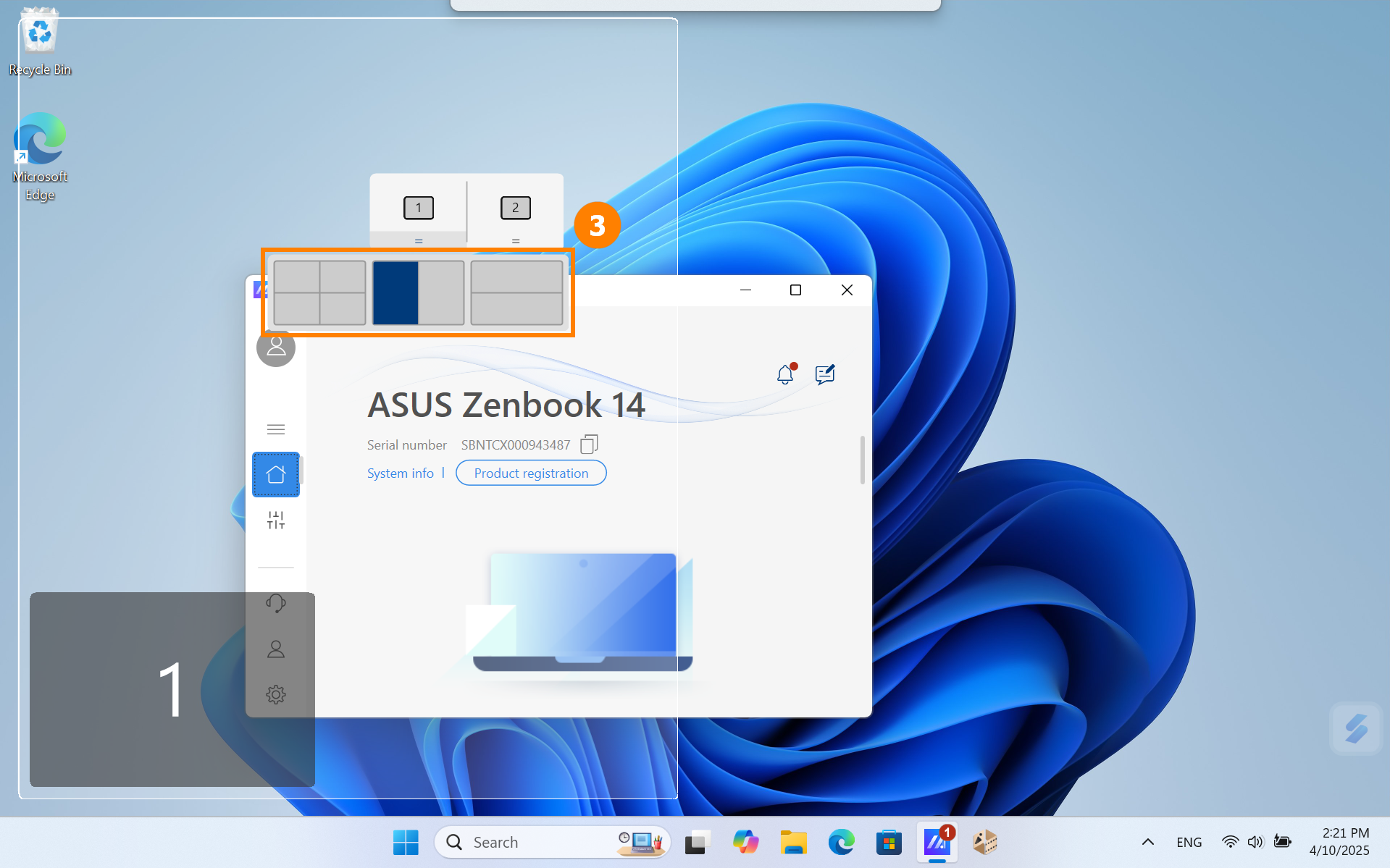
(3) La finestra è già in [Schermo 1], occupando la metà sinistra del display.
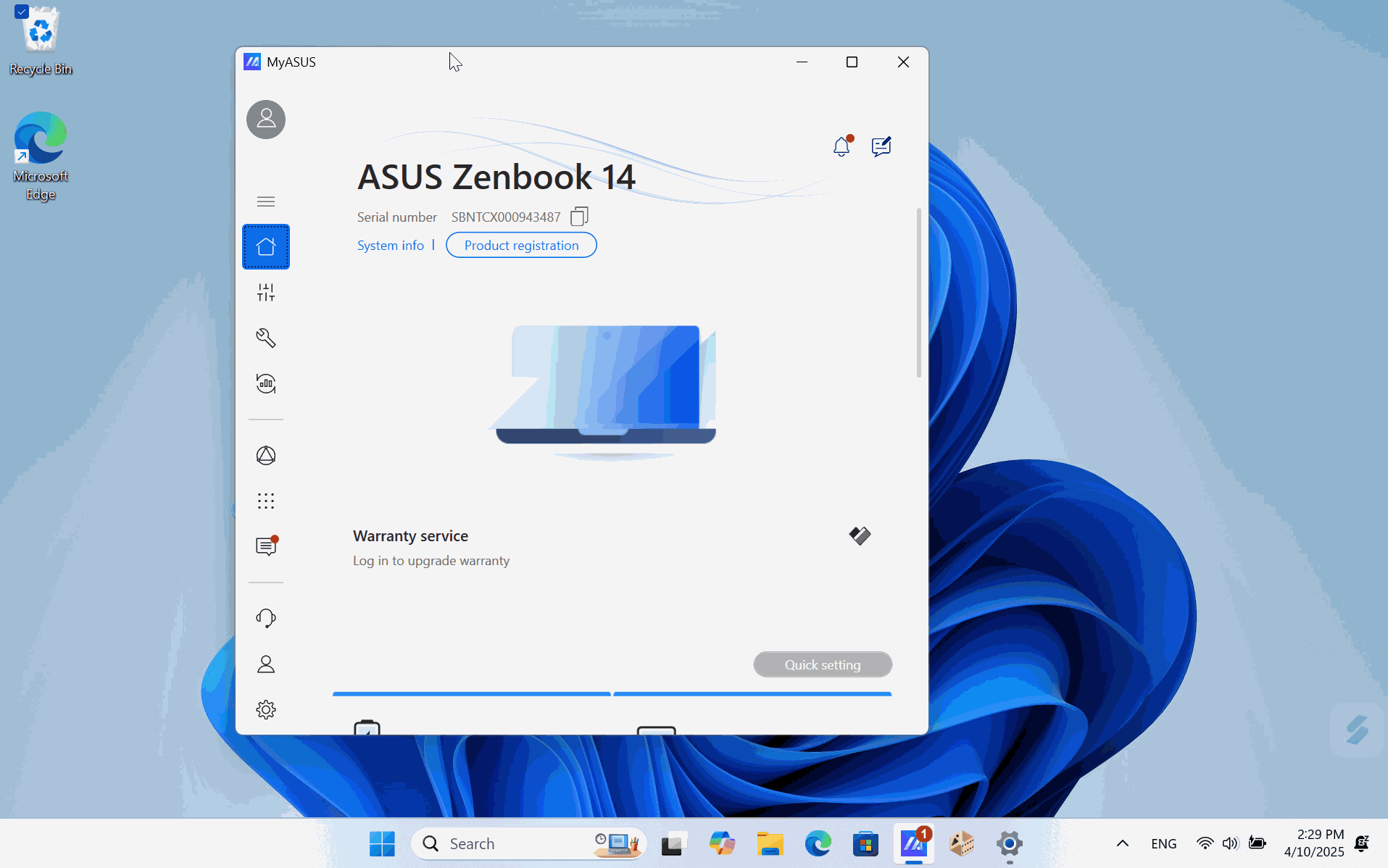
(4) Se stai utilizzando due schermi contemporaneamente ma l'etichetta visualizzata su entrambi gli schermi è 1, puoi utilizzare la scorciatoia [tasto Windows + P] per cambiare rapidamente la modalità di visualizzazione dello schermo.
- Duplica è adatto per l'ufficio e lo studio quotidiani.
Estendi è adatto per condividere lo schermo con altri.

(1) Apri ScreenXpert, clicca su ①[Modifica], clicca su ②[Aggiungi], clicca su ③[Aggiungi] e seleziona l'④[App] che desideri aggiungere. Se non riesci a trovare l'app che desideri aggiungere, clicca su ⑤[Non riesci a trovare l'app?].
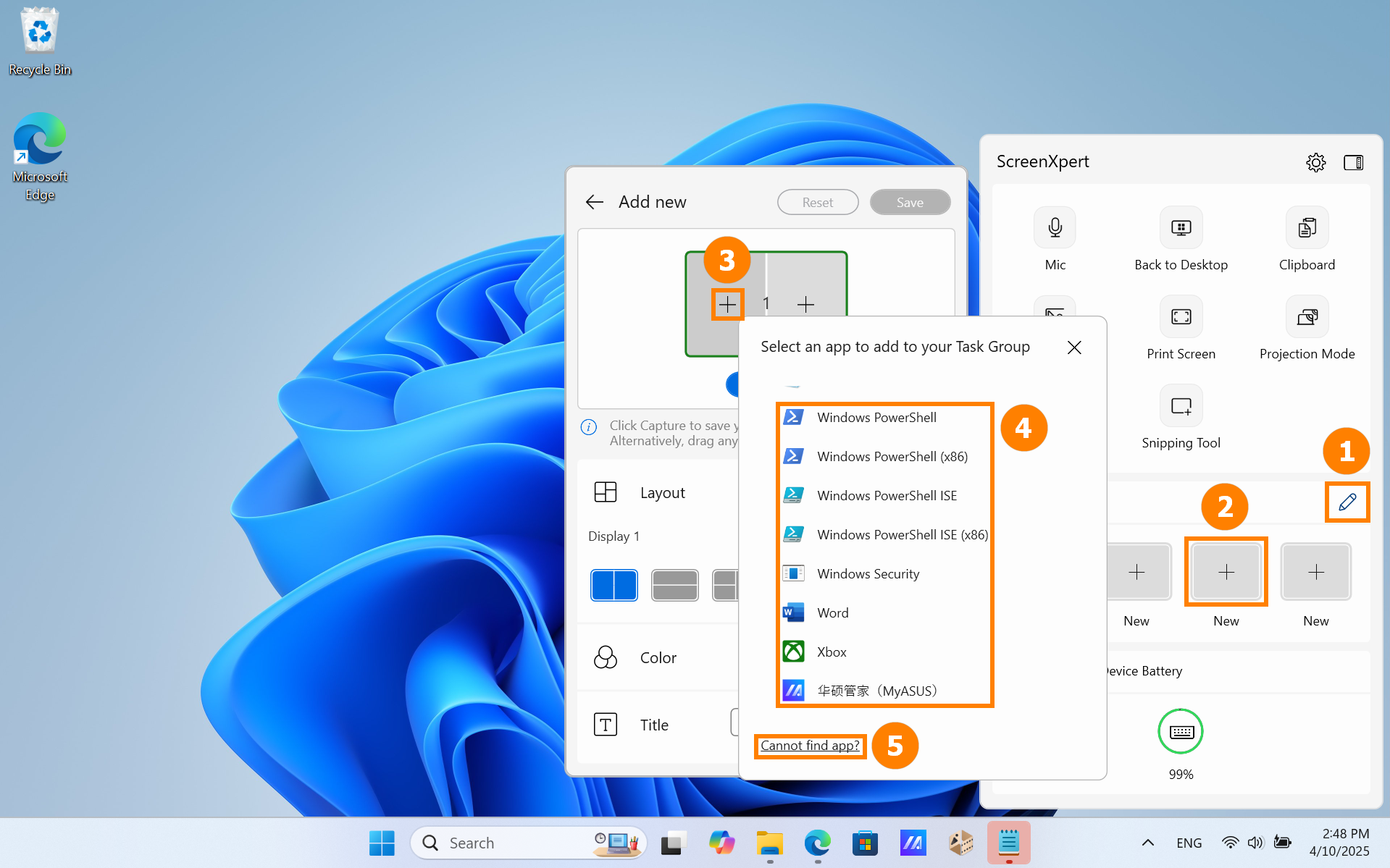
(2) Fai clic su [Non riesci a trovare l'app?] e apparirà una finestra pop-up. Seleziona l'app che ti serve.
※ ScreenXpert supporta app in formato .exe. Anche se l'app non è installata sul computer, può essere avviata rapidamente da ScreenXpert.
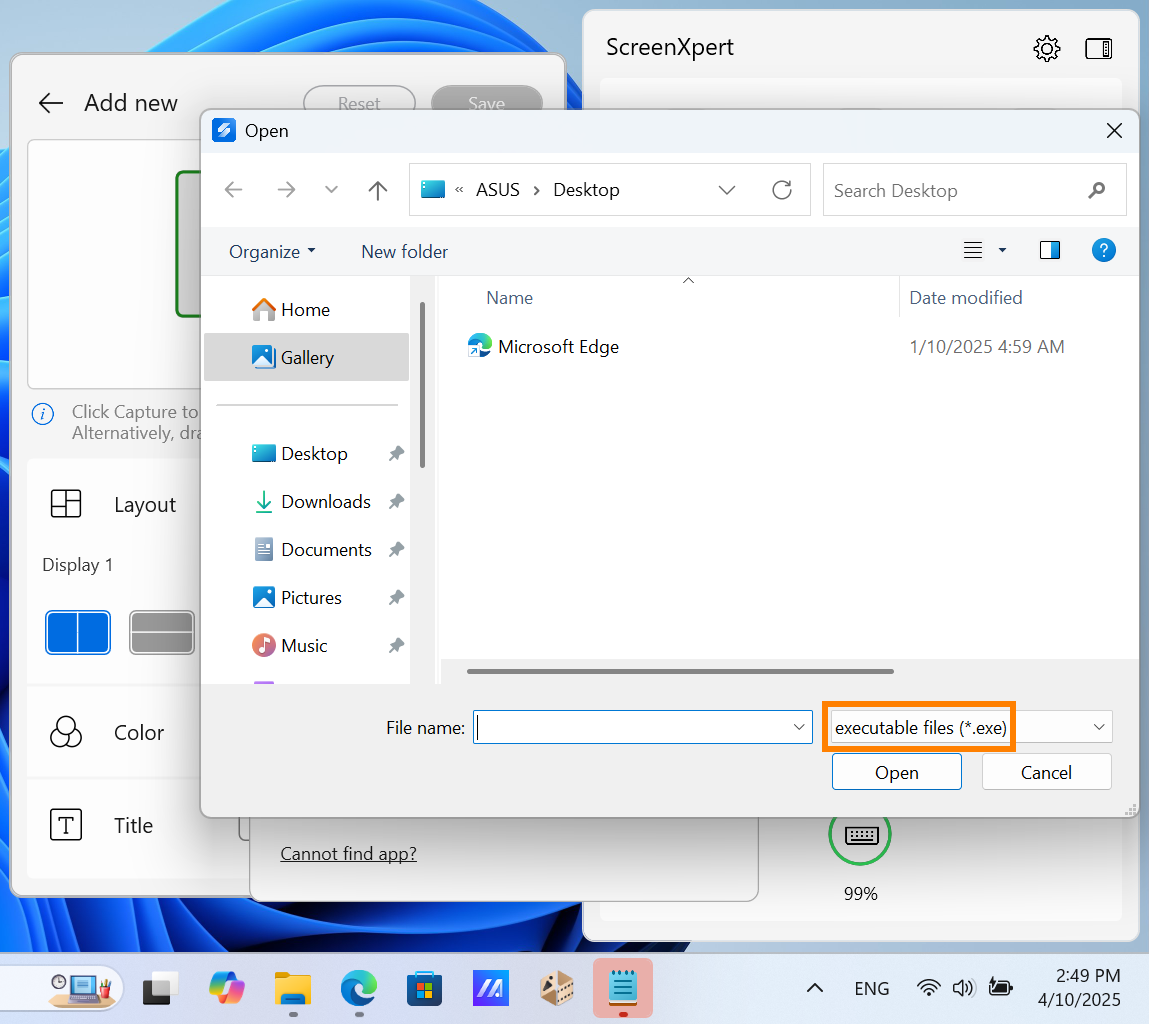
(3) L'app è stata aggiunta. Puoi anche fare clic su ⑥[Ricattura] per acquisire l'app in esecuzione sul desktop come Task Group.
In ⑦[Personalizza], modifica il layout, il colore e il titolo del Task Group corrente, quindi fai clic su ⑧[Salva].
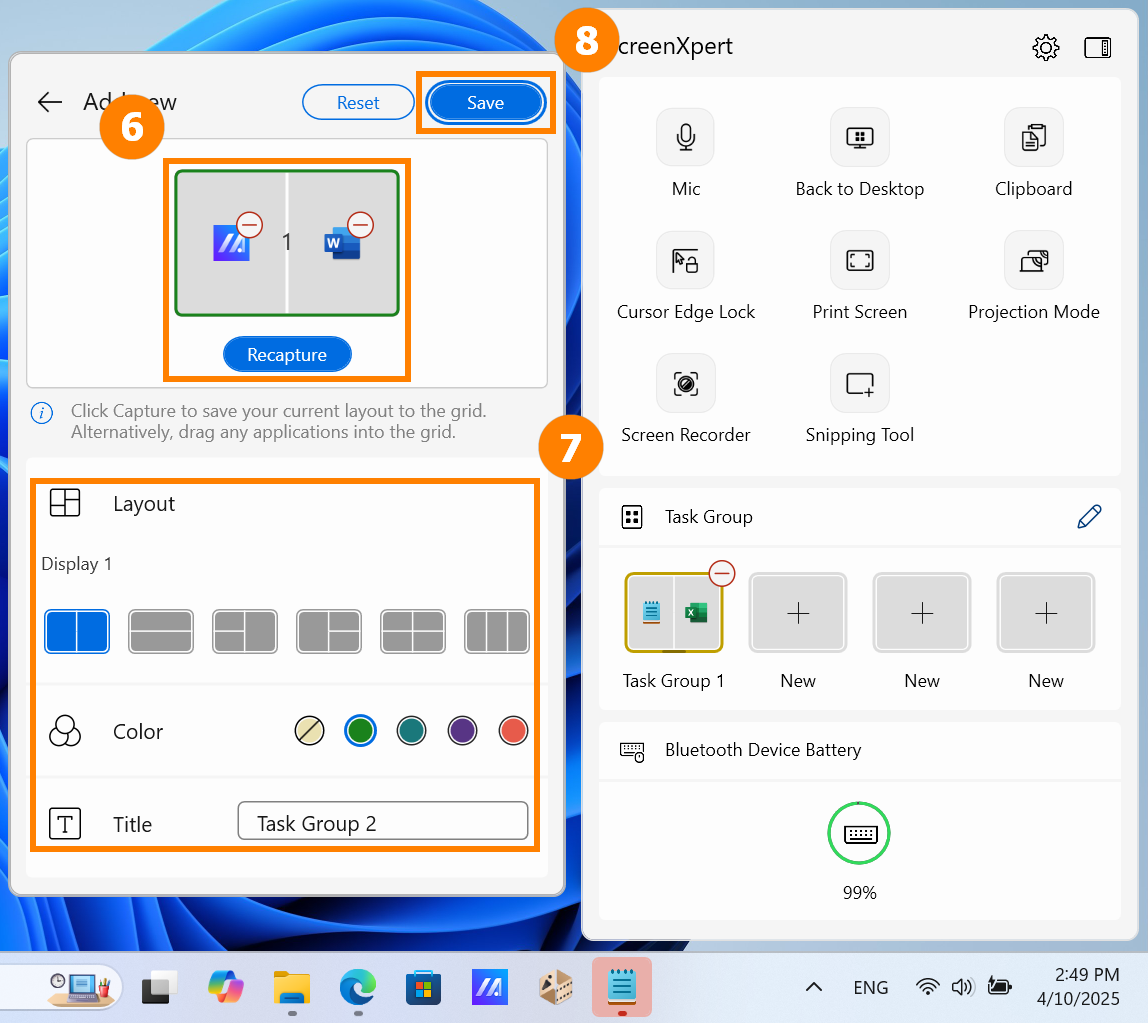
(4) In ScreenXpert, fai clic sul gruppo che hai creato per avviare rapidamente il gruppo App.
※ ScreenXpert supporta fino a quattro gruppi personalizzati.
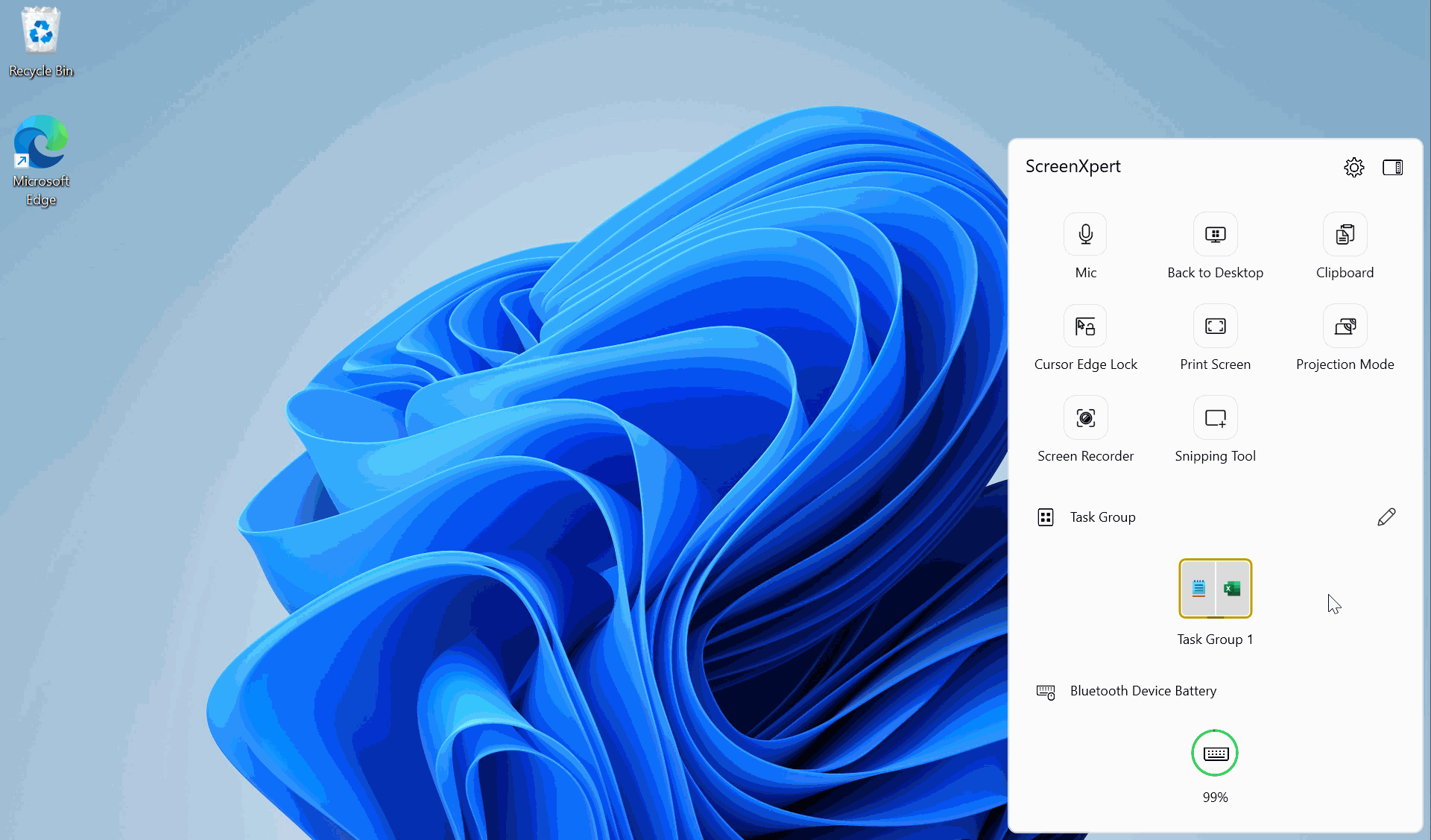
(1) Apri ScreenXpert, tocca ①[Impostazioni], tocca ②[Centro di Controllo].
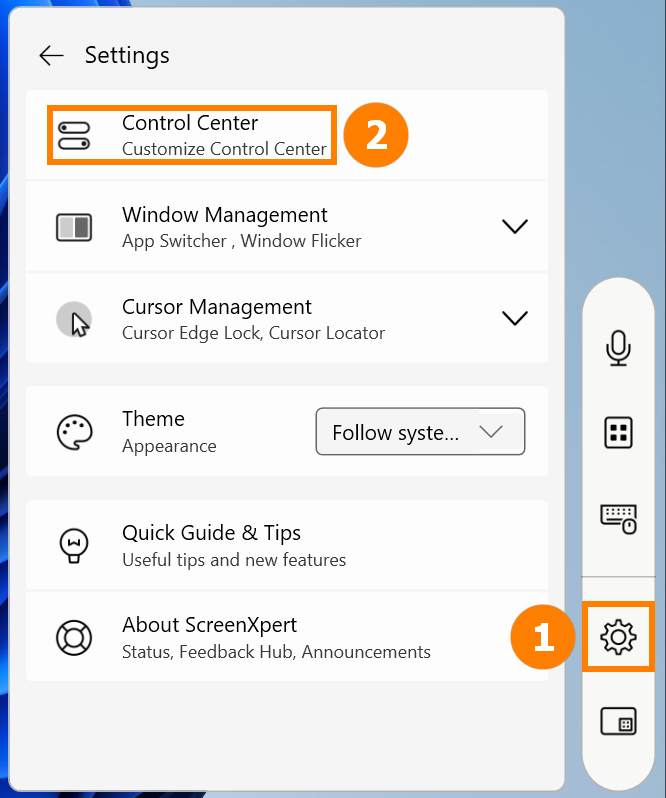
(2) È possibile spostare, aggiungere o eliminare le Funzioni Rapide. Dopo la modifica, fare clic su ③[Salva].
Di seguito è riportata una spiegazione dettagliata delle Funzioni Rapide (le funzioni variano a seconda del modello):
- Torna al Desktop: Riduci a icona tutte le finestre aperte e torna al desktop.
- Appunti: Questa funzione è integrata in Windows. Consultare la sezione Cronologia degli Appunti | Microsoft Windows
- Blocco del Bordo del Cursore: Se hai due o più monitor, puoi tenere il mouse all'interno di un'area dello schermo designata.
- Batteria del Dispositivo Bluetooth: Richiede la connessione ad un dispositivo Bluetooth che supporti la visualizzazione della batteria.
- Microfono: Attiva o disattiva rapidamente la funzione microfono del computer.
- Cattura Schermo: Cattura schermo intero.
- Modalità Proiezione: Passa rapidamente tra più modalità di visualizzazione dello schermo.
- Registratore dello Schermo:Attiva la registrazione dello schermo.
- Strumento di Cattura: Strumento di screenshot del sistema.
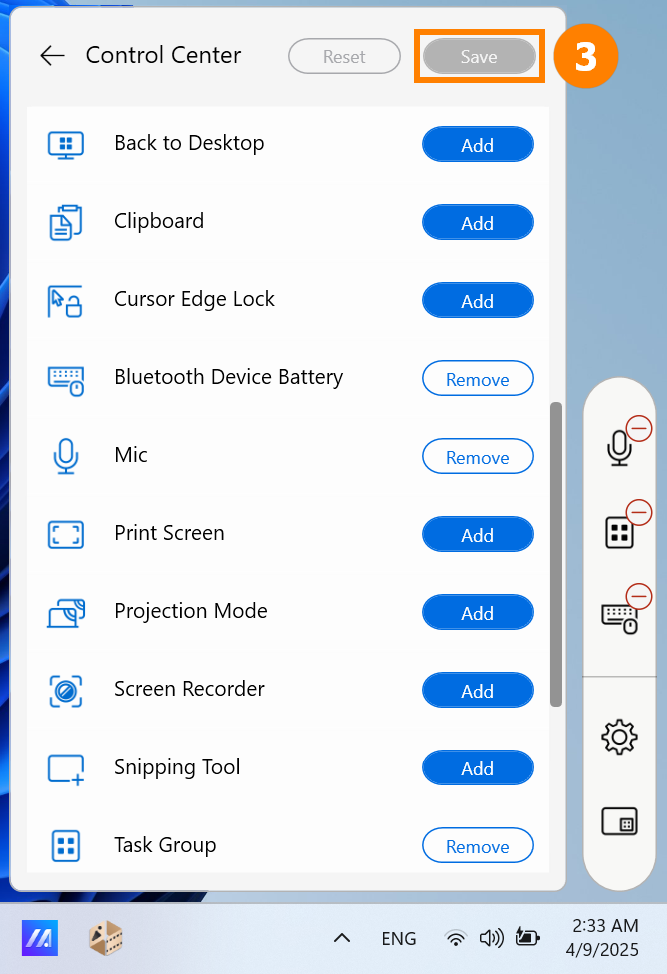
5. Funzionalità esclusive di ScreenXpert per Zenbook DUO (UX8406 Serie)
(1) ①Input Virtuale: Aprire rapidamente la tastiera virtuale sul secondo schermo.
②Secondo Schermo: Aprire o chiudere rapidamente il secondo schermo.
③Blocco Rotazione Schermo: Quando ruoti il laptop, nessuno dei due schermi ruota.
④Scambio di Compiti: Passa rapidamente da un'app all'altra tra due schermate.
⑤Regolazione della Luminosità: Regola rapidamente la luminosità dello schermo. Seleziona Sincronizza per regolare la luminosità di entrambi gli schermi in modo sincrono.
⑥Tutte le Apps: Abilita rapidamente le funzioni ASUS. Se non è presente il Pannello di controllo in Tutte le app, fare riferimento a: Pannello di Controllo ASUS - Introduzione | Supporto Ufficiale | ASUS Global
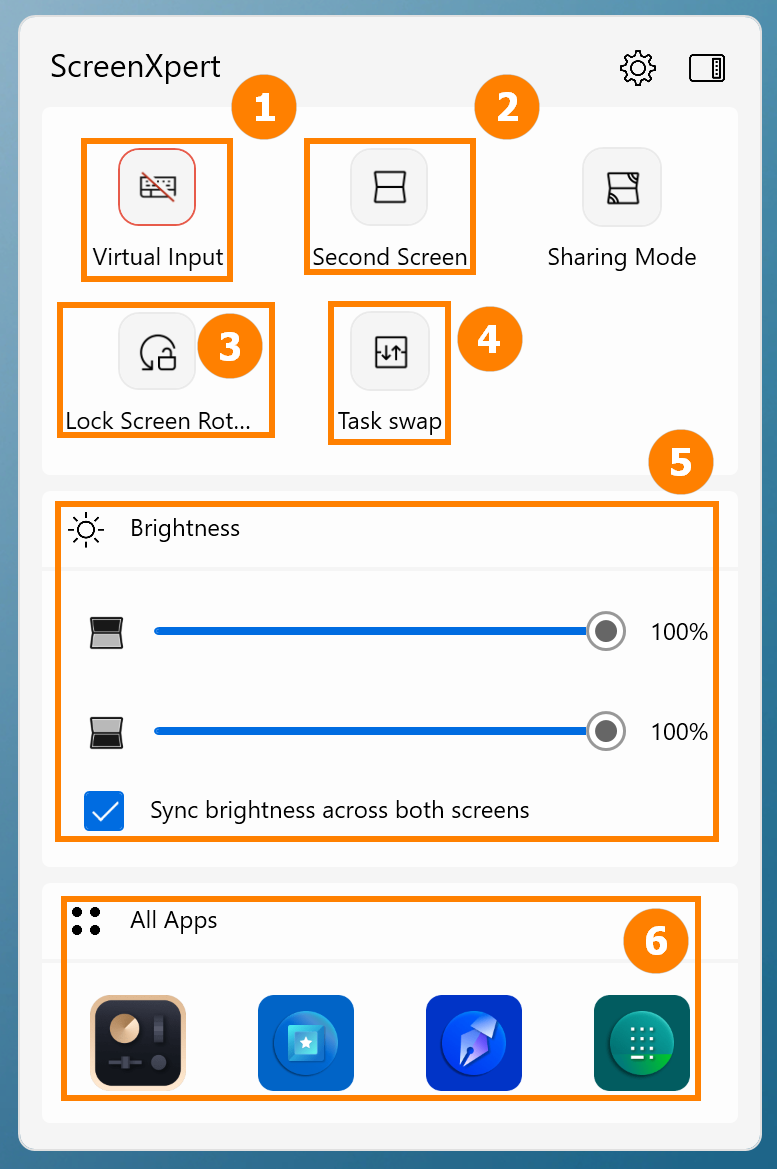
(2) ⑦Modalità di Condivisione:
- Predefinita: Adatto per l'ufficio e lo studio quotidiano
- Estesa: Adatto per presentare PPT e altri contenuti ad altri
- Clone: Adatto per condividere lo schermo con altri
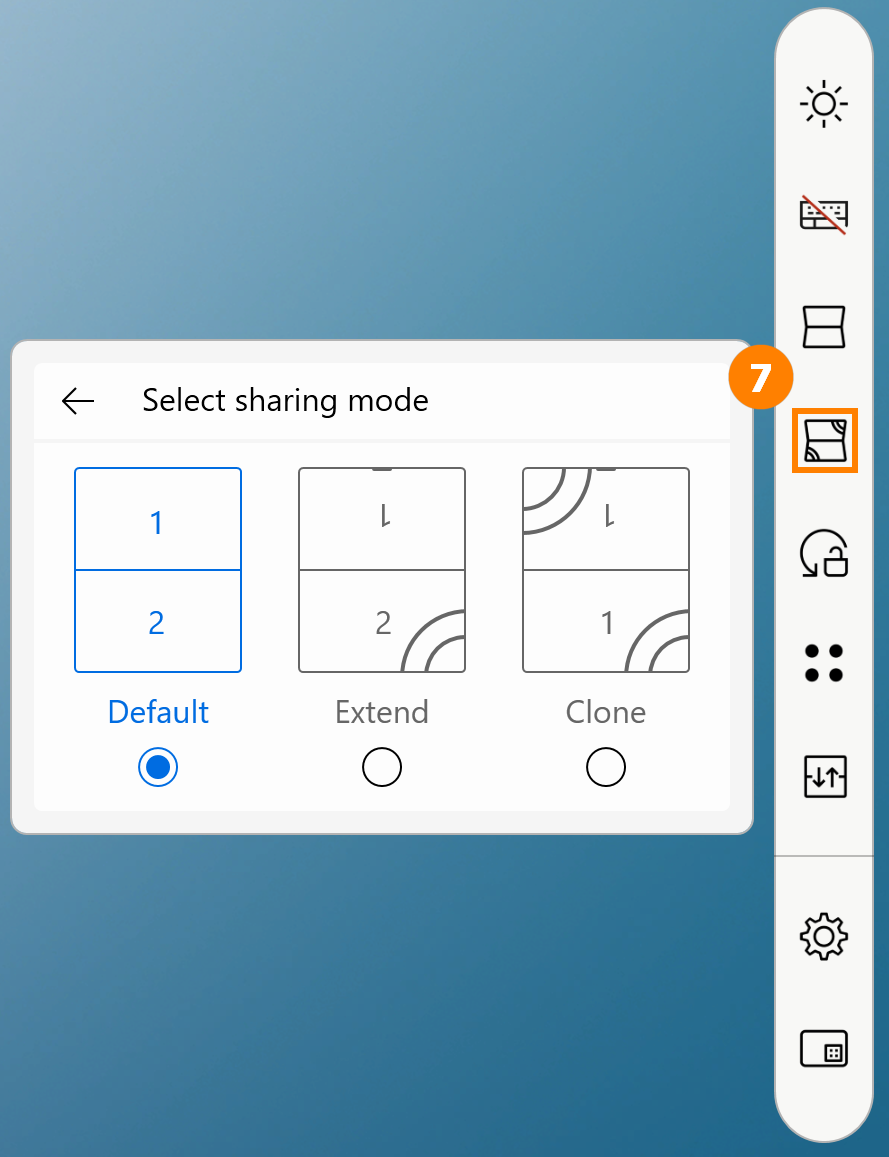
※ Se riscontri problemi di fluidità o altri problemi durante l'utilizzo dei gesti dello schermo, aggiorna l'ultima versione del BIOS e di ScreenXpert prima di utilizzarlo.
Fare clic su ①[Impostazioni], quindi fare clic su ②[Controllo gestuale] per attivare o disattivare la funzione gestuale desiderata.

(1) Modalità di controllo a cinque dita
Ad esempio, se apri MyASUS, puoi usare cinque dita per espandere la cartella sullo schermo e visualizzarla a schermo intero.
Se si utilizzano cinque dita per ridurre lo schermo, la cartella verrà visualizzata a schermo intero nella schermata iniziale.

(2) Modalità di controllo con un dito
Basta usare un dito, trascinare la finestra e farla scorrere delicatamente, e la finestra può essere visualizzata su un altro schermo a schermo intero.

(3) Modalità di controllo a due dita - Gadget Switch
Prima di utilizzare questa funzione, è necessario attivare il gadget in ScreenXpert. Posizionare il gadget sul secondo schermo come mostrato di seguito e attivare la tastiera virtuale durante il posizionamento. Il posizionamento è completo e sarà possibile cambiare rapidamente il gadget con due dita. La prossima volta che si utilizza la funzione a sei dita, il gadget verrà aperto per primo e sarà necessario scorrere nuovamente verso l'alto per aprire la tastiera virtuale.

Se il gadget non appare sul secondo schermo, posizionalo manualmente sul secondo schermo.

※ Il gadget deve essere posizionato nella stessa posizione per supportare la funzione di commutazione a due dita.
※ Se si desidera utilizzare solo la funzione della tastiera virtuale, fare clic sulla [X] per disattivare la piccola funzione, quindi utilizzare sei funzioni per attivare solo la funzione della tastiera virtuale.
Il pannello di controllo supporta impostazioni personalizzate, fare riferimento a: Pannello di Controllo ASUS - Introduzione | Supporto Ufficiale | ASUS Global
(4) Modalità di controllo a tre dita
Sul secondo schermo dello Zenbook DUO, tocca lo schermo con tre dita per riattivare il touchpad virtuale. Il touchpad virtuale consente di muoversi a piacimento e, spegnendolo e riaccendendolo, rimarrà uguale a quando è stato spento l'ultima volta.

(5) Modalità di controllo a sei dita
Sul secondo schermo dello Zenbook DUO, tocca lo schermo con sei dita per riattivare la tastiera virtuale e scorri verso l'alto per visualizzarla a schermo intero. Scorri verso il basso con sei dita per disattivare le funzioni nell'ordine in cui sono attive e scorri verso il basso con sei dita nel terzo inferiore del secondo schermo per disattivare tutte le funzioni direttamente.
※ Se il computer non è connesso ad una tastiera Bluetooth, la tastiera virtuale si accenderà automaticamente quando tocchi la casella di testo con il dito.

Lo sfondo supporta immagini dinamiche, statiche o il caricamento delle tue immagini preferite.
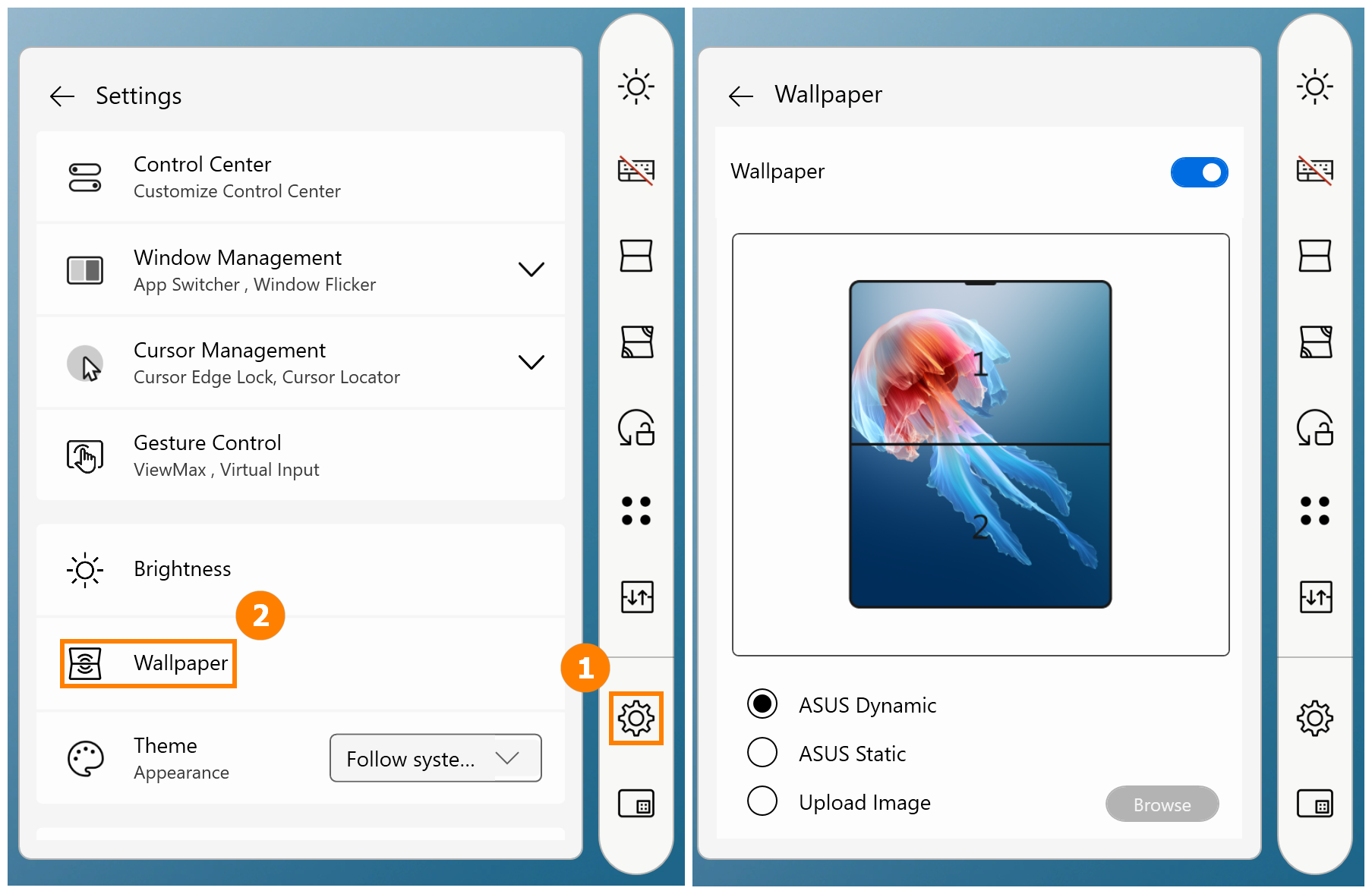
(1) Apri ScreenXpert -> Impostazioni -> Centro di controllo, dall'alto verso il basso:
- Blocco del Centro di Controllo: Diviso in Modello a Barre
 e Modello a Pannelli
e Modello a Pannelli . Puoi anche fare clic sull'icona su ScreenXpert per passare rapidamente.
. Puoi anche fare clic sull'icona su ScreenXpert per passare rapidamente. - Avvio automatico di ScreenXpert: Avvia ScreenXpert all'avvio di Windows.
- Mostra Centro di Controllo: Se l'hai disattivata, fai riferimento alla prima sezione di questo articolo per riattivarla.
- Diventa traslucido quando è inattivo: Regolare l'ora.
- Blocca il Centro di Controllo sulla posizione attuale: Correggi la posizione di ScreenXpert.
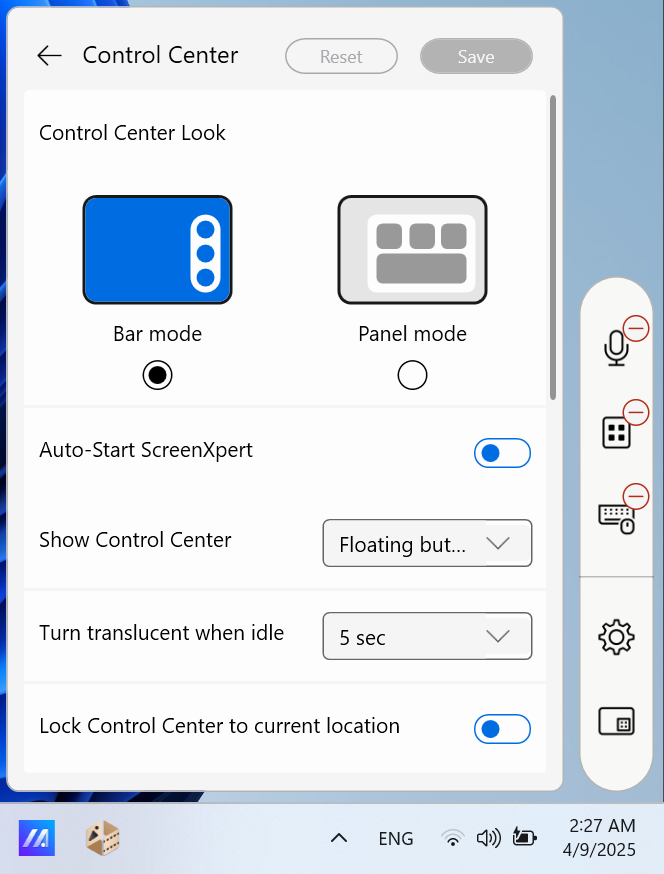
(2) Gestione di Windows
- Attivazione e Disattivazione dell'App Switcher: Si prega di fare riferimento alla Sezione 2 di questo articolo.
- Sfarfallio delle Finestre: Usa il gesto del dito per spostare le app su due schermi.

(3) Gestione del cursore
Localizzatore del cursore: Agita rapidamente il mouse per attivare un'animazione che mette in risalto il cursore.
Blocco del bordo del cursore: Se hai due o più monitor, puoi tenere il mouse all'interno di un'area dello schermo designata.

(4) Tema ScreenXpert: Scuro, Chiaro, Segui impostazioni di sistema.
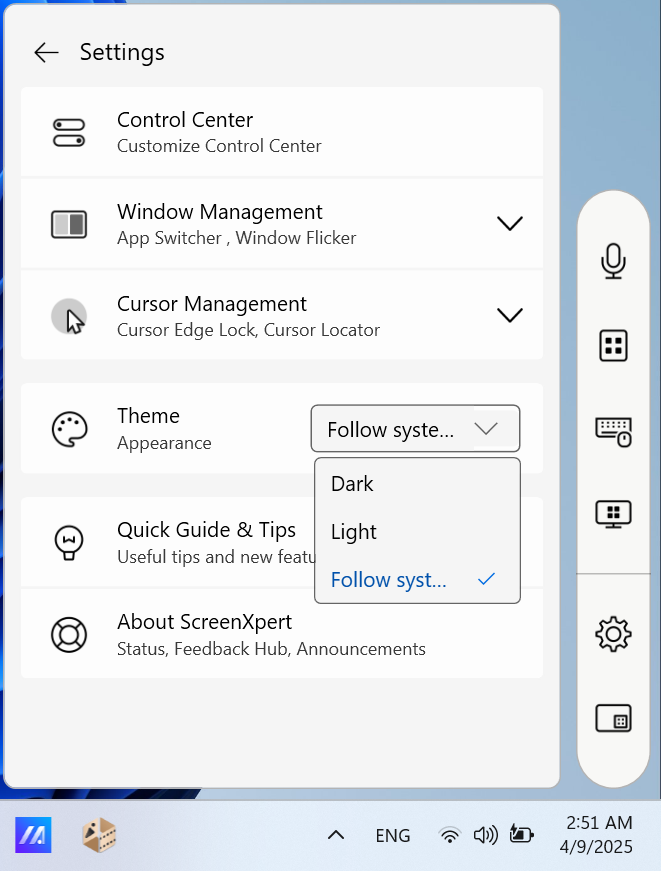
7. Scaricare e Disinstallare ScreenXpert
(1) Vai su Microsoft App Store per scaricare ScreenXpert.
(2)Per disinstallare ScreenXpert, si prega di fare clic sul link per ulteriori informazioni.