[Gaming NB] Introduzione a Diagnostica di Sistema all'interno di MyASUS in UEFI
- Introduzione a Diagnostica di Sistema
- Requisito di Sistema
- Esecuzione della Diagnostica di Sistema
In BIOS Utility (UEFI)
Pagina iniziale di Diagnostica di Sistema
Politica sulla Riservatezza
Test SSD
Test Wi-Fi
Test Touchpad
Test Display - Risultati del Test
- D&R
Introduzione a Diagnostica di Sistema
La Diagnostica di Sistema all'interno di MyASUS in UEFI consiste in una serie completa di test diagnostici che possono aiutarti ad identificare e risolvere i problemi hardware. Questi pratici strumenti sono già installati sul tuo laptop ASUS e puoi accedervi in qualsiasi momento, anche se il sistema operativo non è in esecuzione o non si avvia. La semplice interfaccia del software è intuitiva e facile da usare e ti dà accesso all'assistenza immediata.
Se il risultato della diagnosi mostra che il componente è anomalo, Diagnostica di Sistema genererà il codice QR, il rapporto del test ed il codice di diagnosi. Puoi scansionare il codice QR con il tuo telefono cellulare ed altri dispositivi per accedere a RMA online ASUS.
* Il servizio di riparazione e la politica possono variare in base al Paese. Si prega di controllare le informazioni di servizio sul sito web di supporto ASUS.
* È necessario accettare l'Informativa sulla privacy di Diagnostica di Sistema all'interno di MyASUS in UEFI per caricare i risultati dei test nel sistema di richiesta del servizio.
Supporta alcuni processori Intel® Core™ di dodicesima generazione (Alder lake) o successivi. (Ulteriori riferimenti)
Supporta i processori Ryzen 7000 di AMD (Rembrandt Plus) o successivi. (Ulteriori riferimenti)
Il backup locale richiede un dispositivo di archiviazione esterno
Cloud Recovery richiede una rete LAN o Wi-Fi
Alimentazione elettrica
Esecuzione della Diagnostica di Sistema
Premere il tasto [F2] sulla tastiera all'avvio fino alla visualizzazione della pagina BIOS Utility, oppure fare riferimento a [Come accedere alla configurazione del BIOS] tramite il sistema operativo Windows per eseguire l'impostazione nell'Utility BIOS (UEFI).
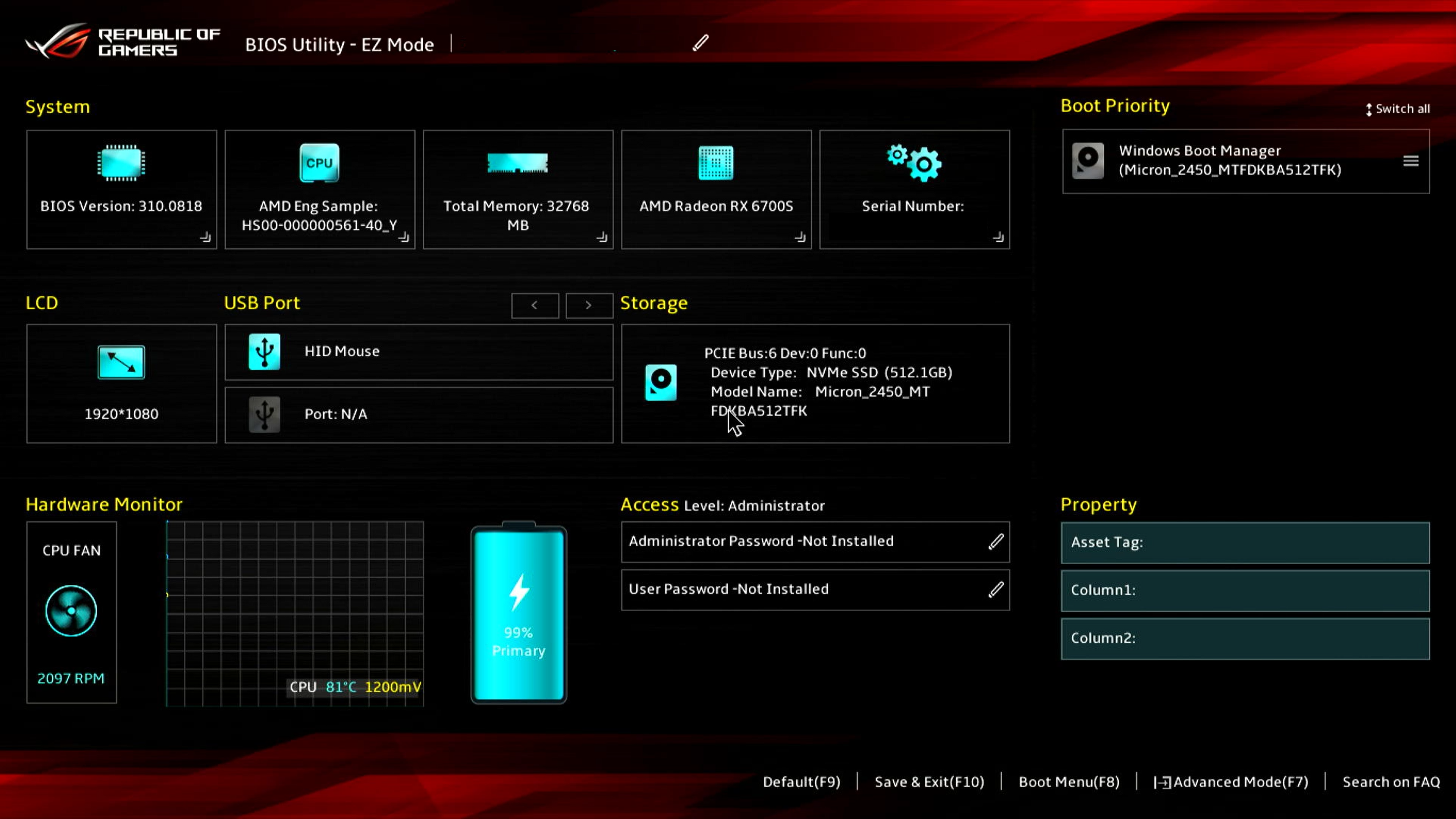
In BIOS Utility (UEFI), premere il tasto [F7] per accedere a [Advanced], quindi selezionare [ASUS System Diagnostics] per accedere alla home page di Diagnostica di Sistema.

-Pagina iniziale di Diagnostica di Sistema

Fare clic su [Privacy Policy] per accedere alla pagina di configurazione della politica sulla privacy.
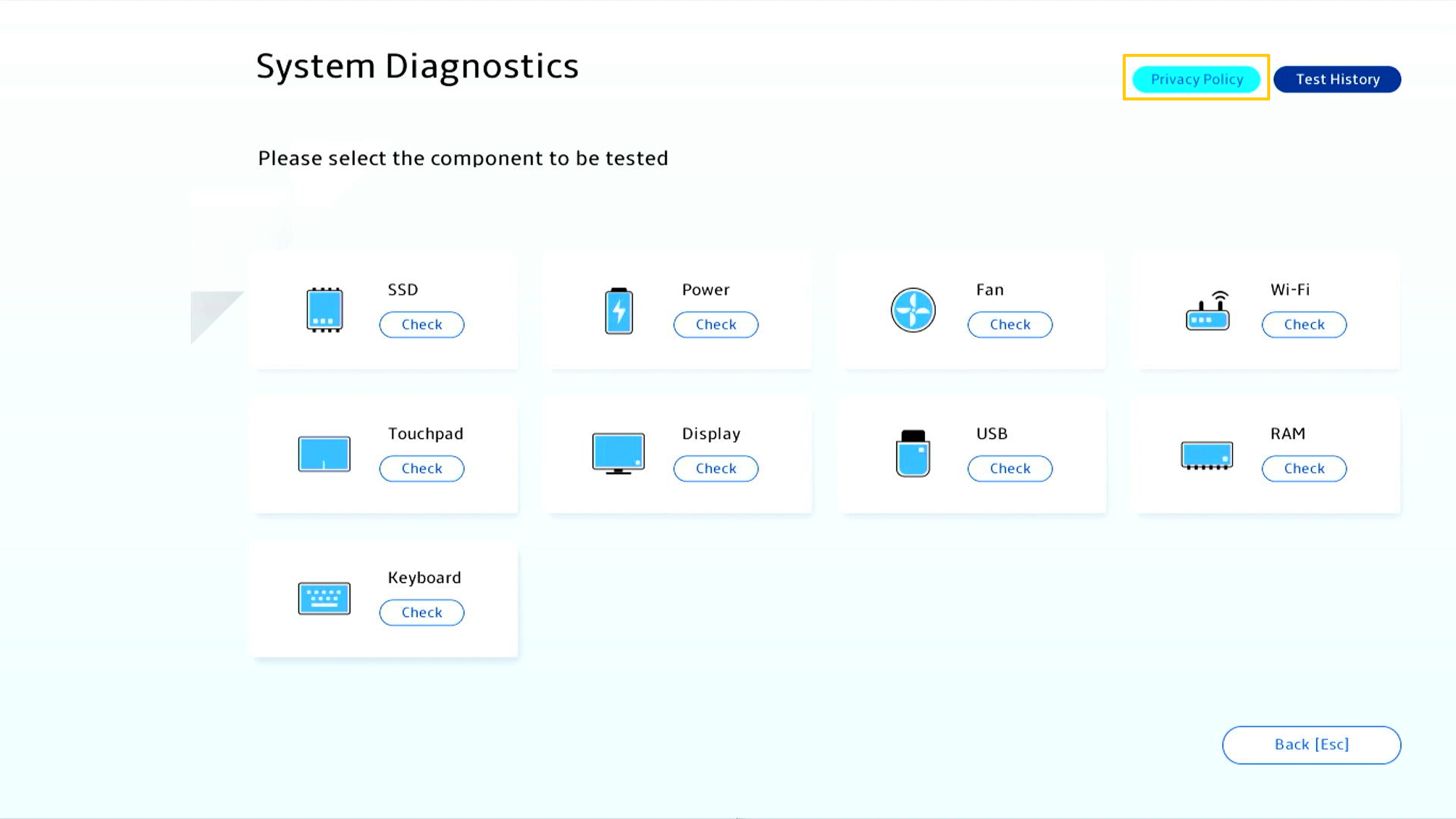
Selezionare [View Policy] per confermare la politica sulla privacy di Diagnostica di Sistema.
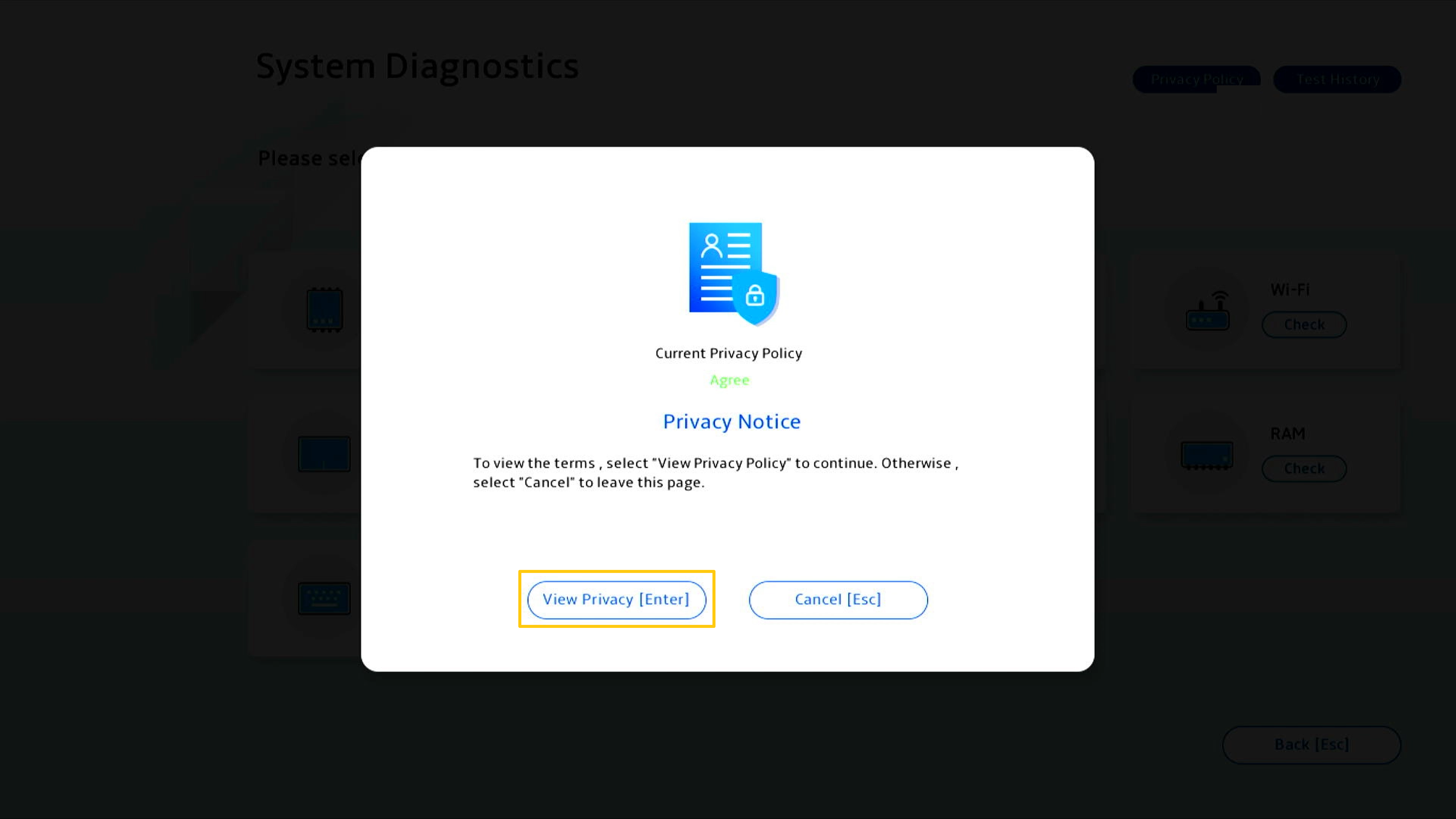
Selezionando [I am above the age of 20 years], potrai fare clic su [Agree].
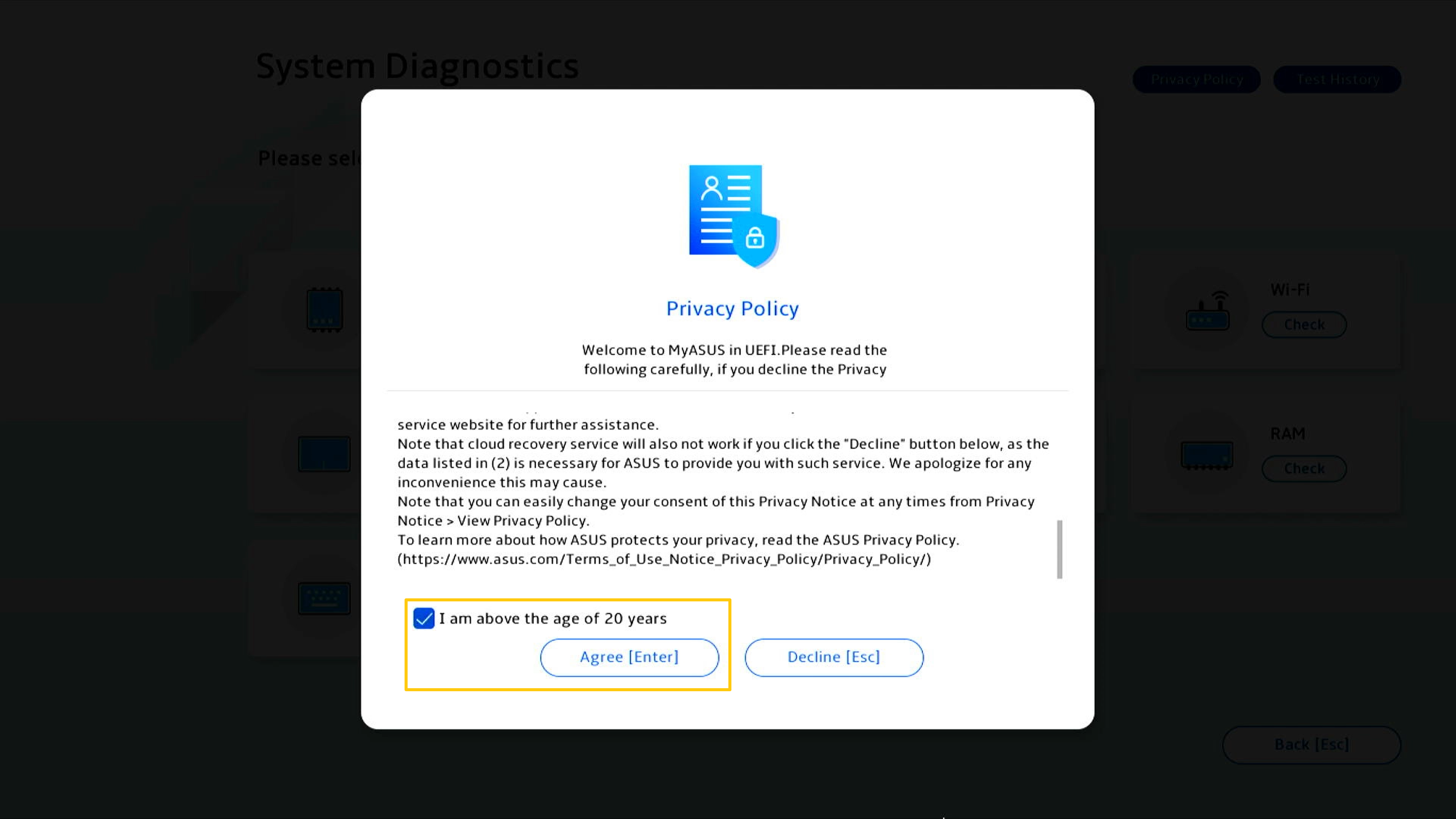
Differenza tra l'Informativa sulla privacy relativa allo stato Accettato o Rifiutato:
Stato Accettato: Nello stato di accordo, il codice macchina ed il codice diagnostico del computer verranno registrati nel codice QR. Scansionando il codice QR con il tuo cellulare potrai accedere all'RMA online ASUS. Poiché hai accettato l'Informativa sulla privacy, il modulo di riparazione contiene già il codice macchina ed il codice diagnostico del computer. Ora devi solo inserire i tuoi dati personali, lo stato del computer e le informazioni sul ritiro e ASUS effettuerà il ritiro e la riparazione.
Stato Rifiutato: In stato di disaccordo, il codice QR non registrerà il codice macchina ed il codice diagnostico del computer. Rispetto allo stato "Accettato", lo stato "Rifiuta" richiede di inserire personalmente il codice macchina ed il codice diagnostico del computer, il che aumenta la difficoltà di richiedere la riparazione. Si consiglia di accettare l'informativa sulla privacy.
(Le due immagini seguenti sono schermate di "Accetto e Rifiuto" dell'informativa sulla privacy. Puoi vedere che il codice QR nello stato di consenso contiene più informazioni, quindi le informazioni che dovrai inserire manualmente saranno inferiori.)
* Il servizio di riparazione e la politica possono variare in base al Paese. Si prega di controllare le informazioni di servizio sul sito web di supporto ASUS.
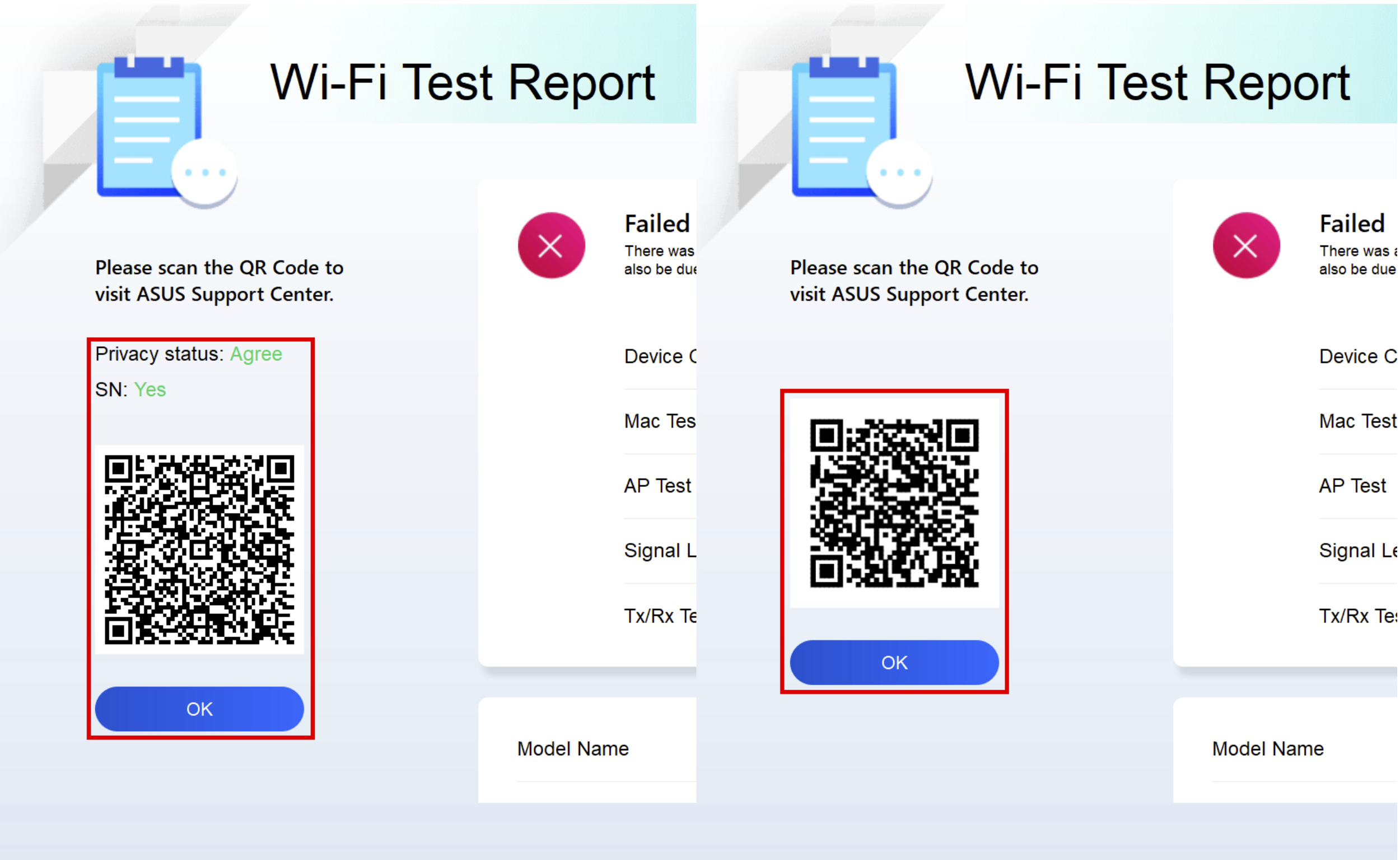
Fare clic su Test SSD [Check] per avviare il test.
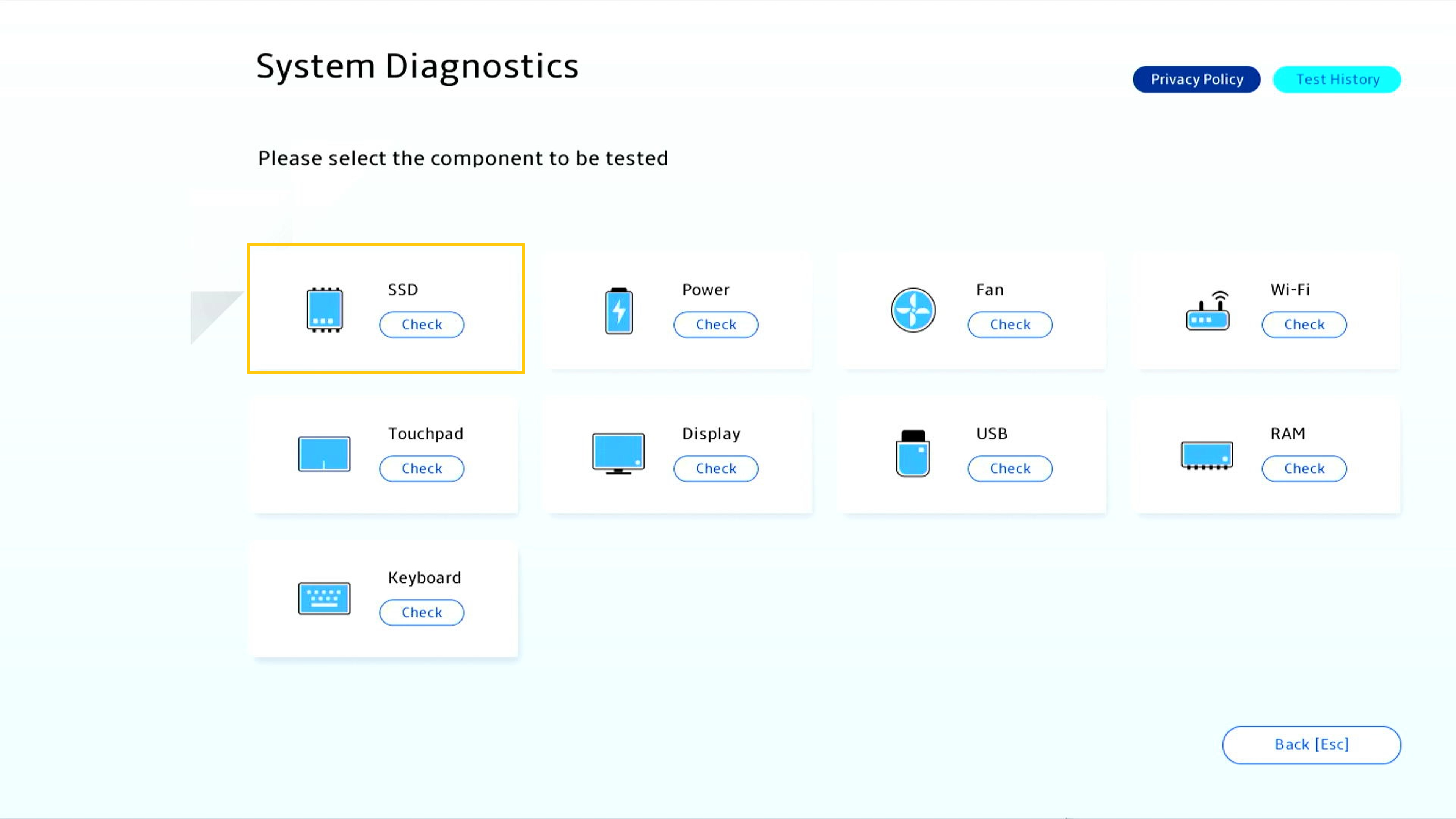
Facendo clic su [Quick test].
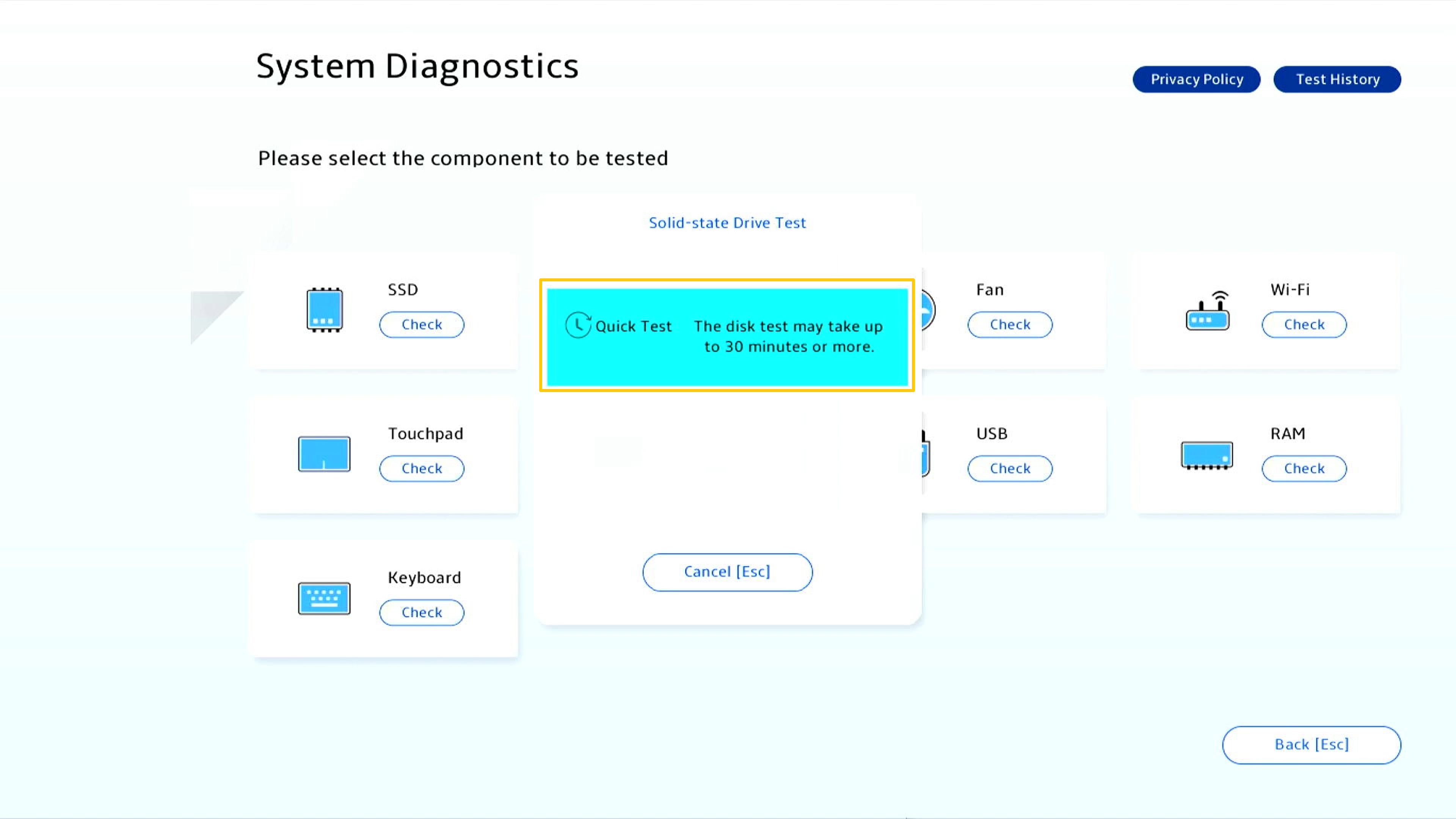
Selezionare una memoria SSD per il test, quindi fare clic su [OK].
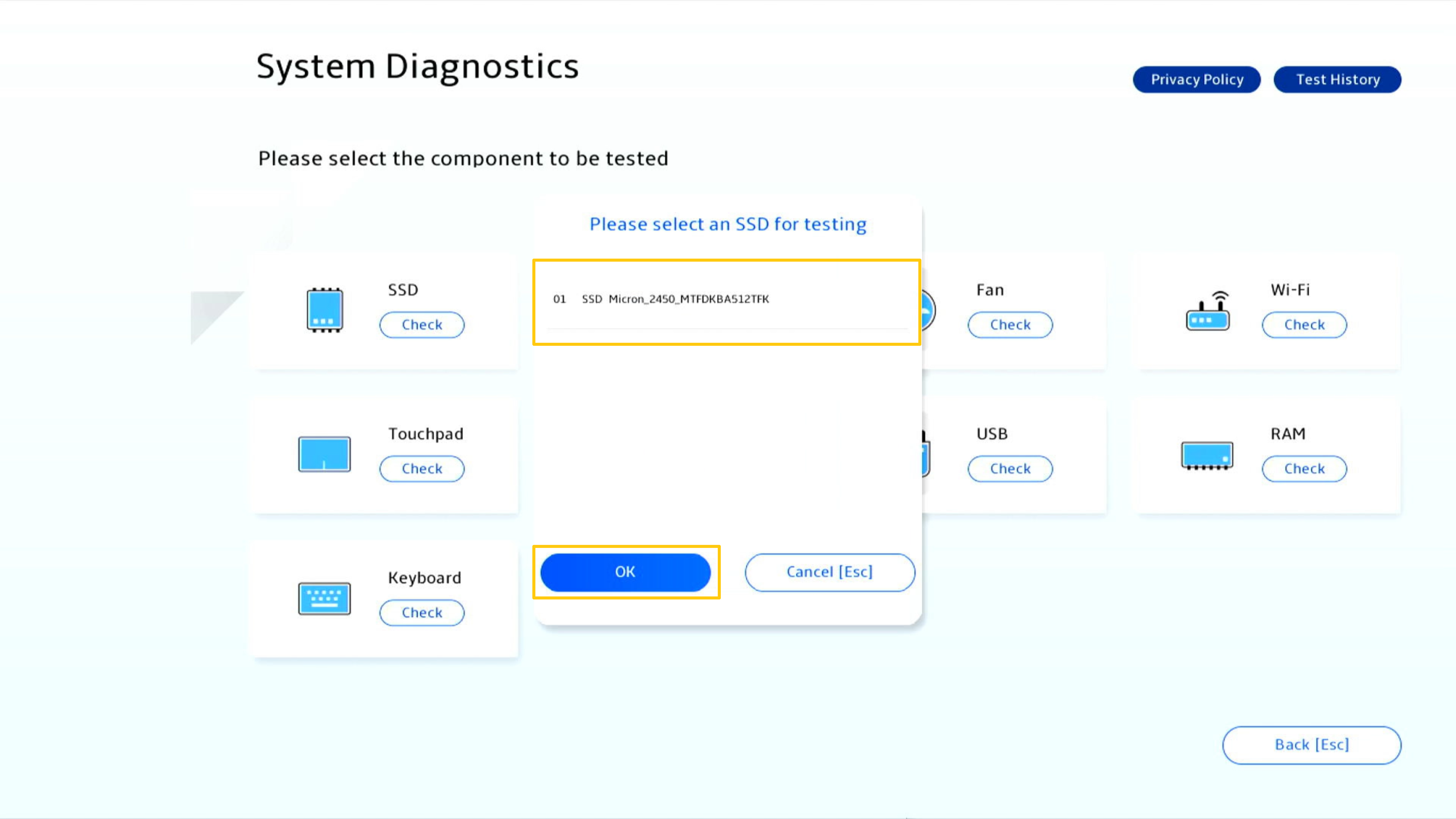
Al termine del test verrà prodotto il rapporto del test, fare clic su [OK] per tornare alla home page di Diagnostica di Sistema.

Fare clic su Test Wi-Fi [Check] per avviare il test.
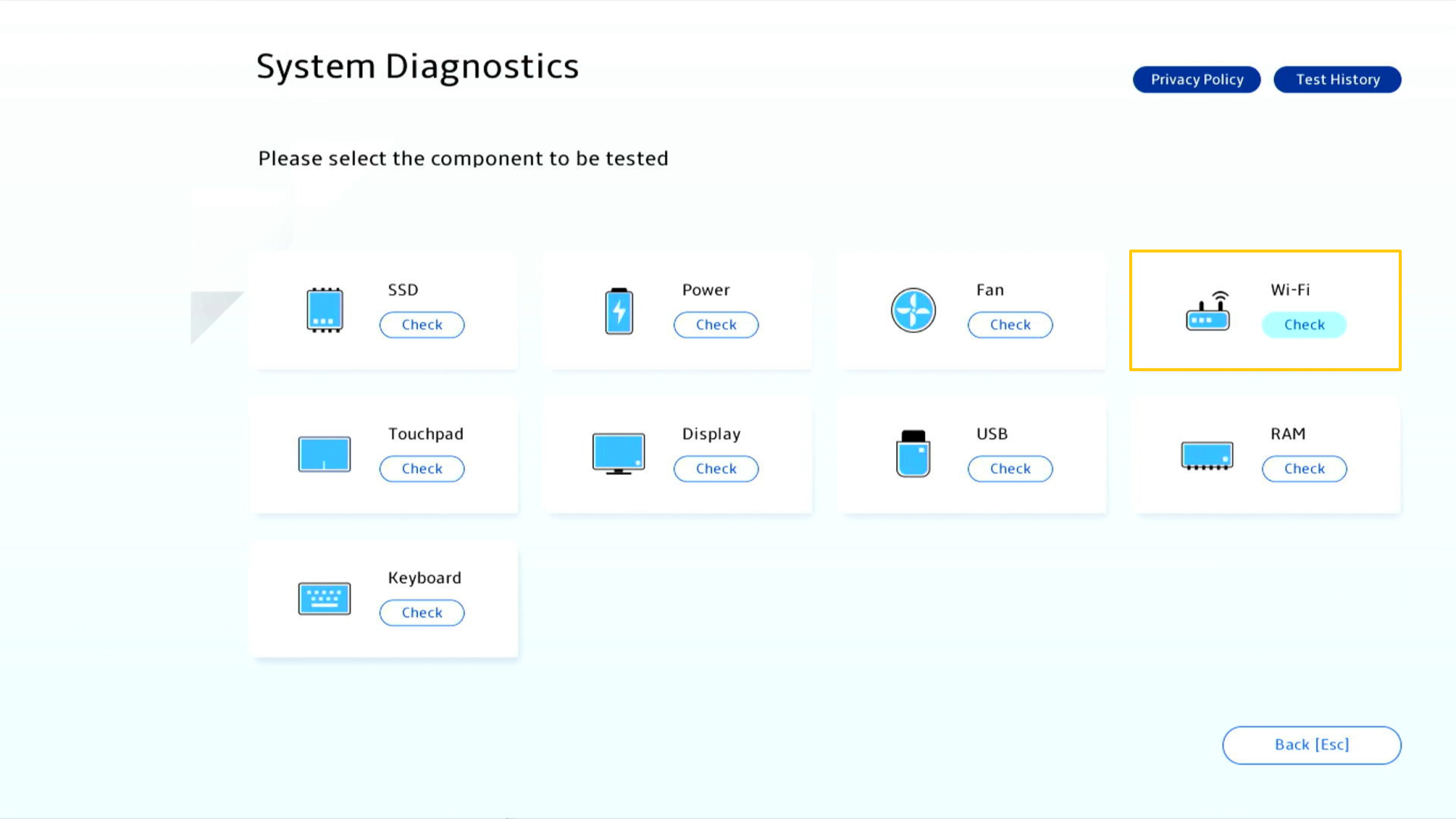
Selezionare una rete disponibile e inserire la password, quindi fare clic su [Confirm].
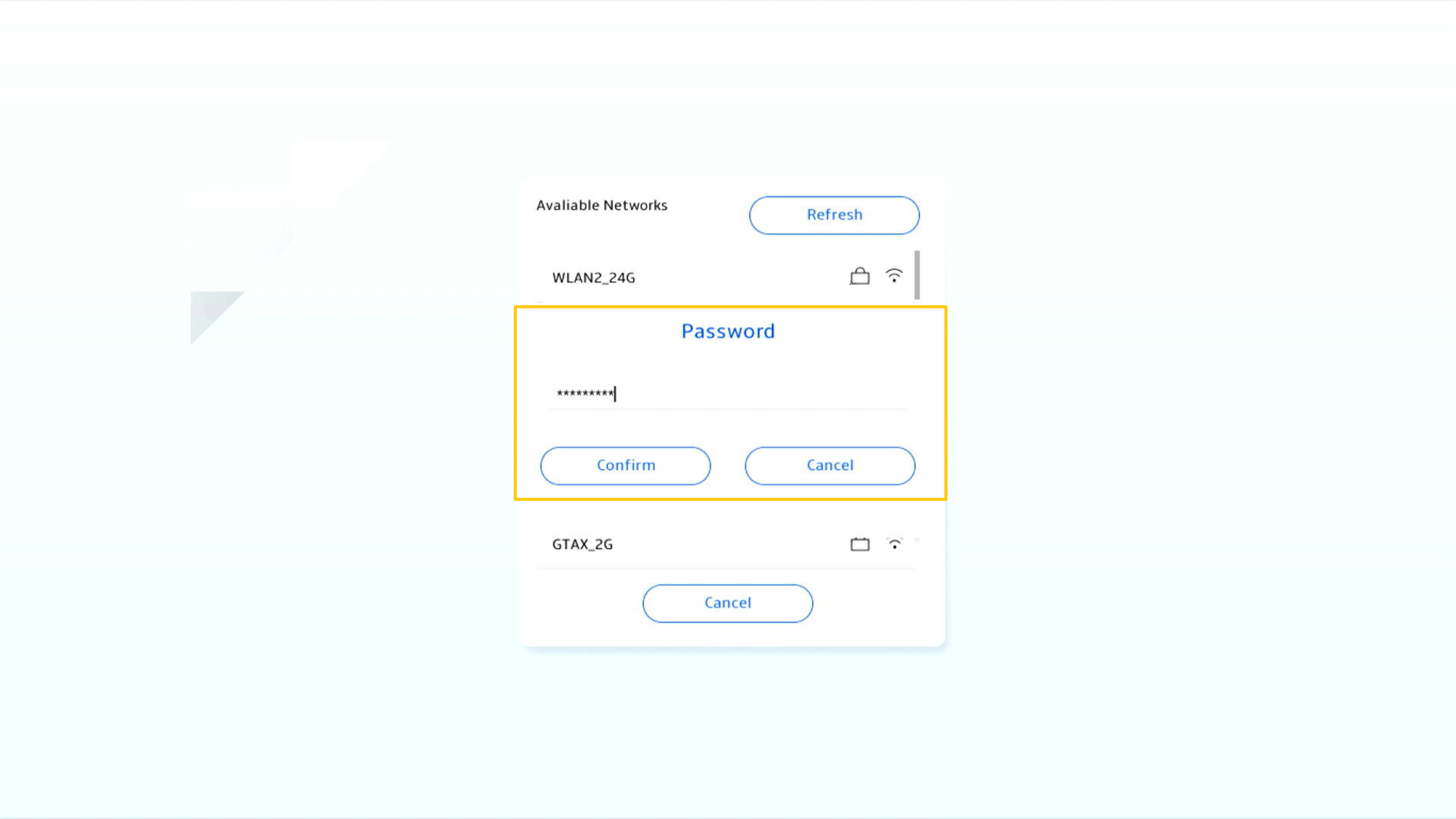
Al termine del test verrà prodotto il rapporto del test, fare clic su [OK] per tornare alla home page di Diagnostica di Sistema.
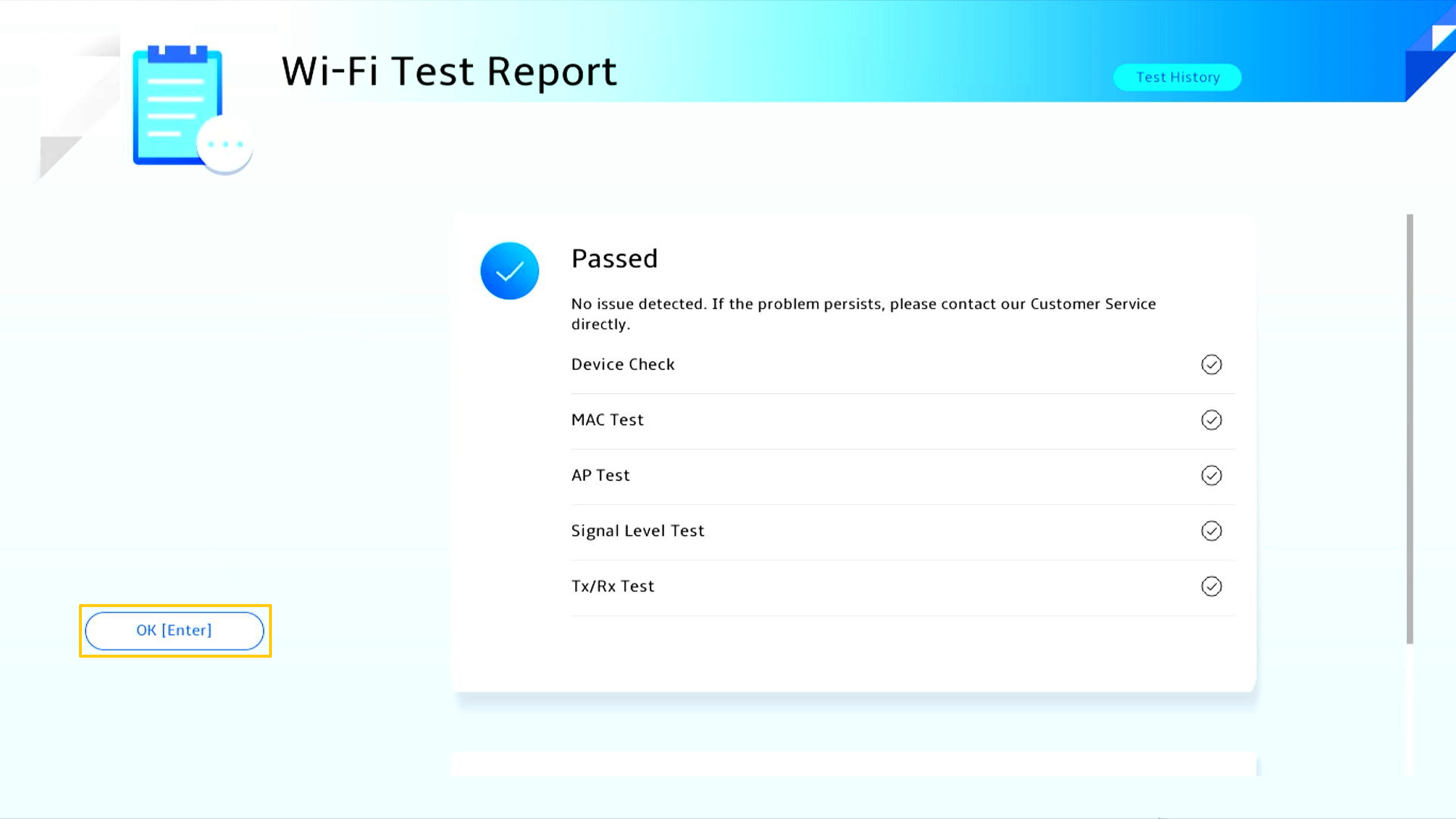
Fare clic su Test Touchpad [Check] per avviare il test.
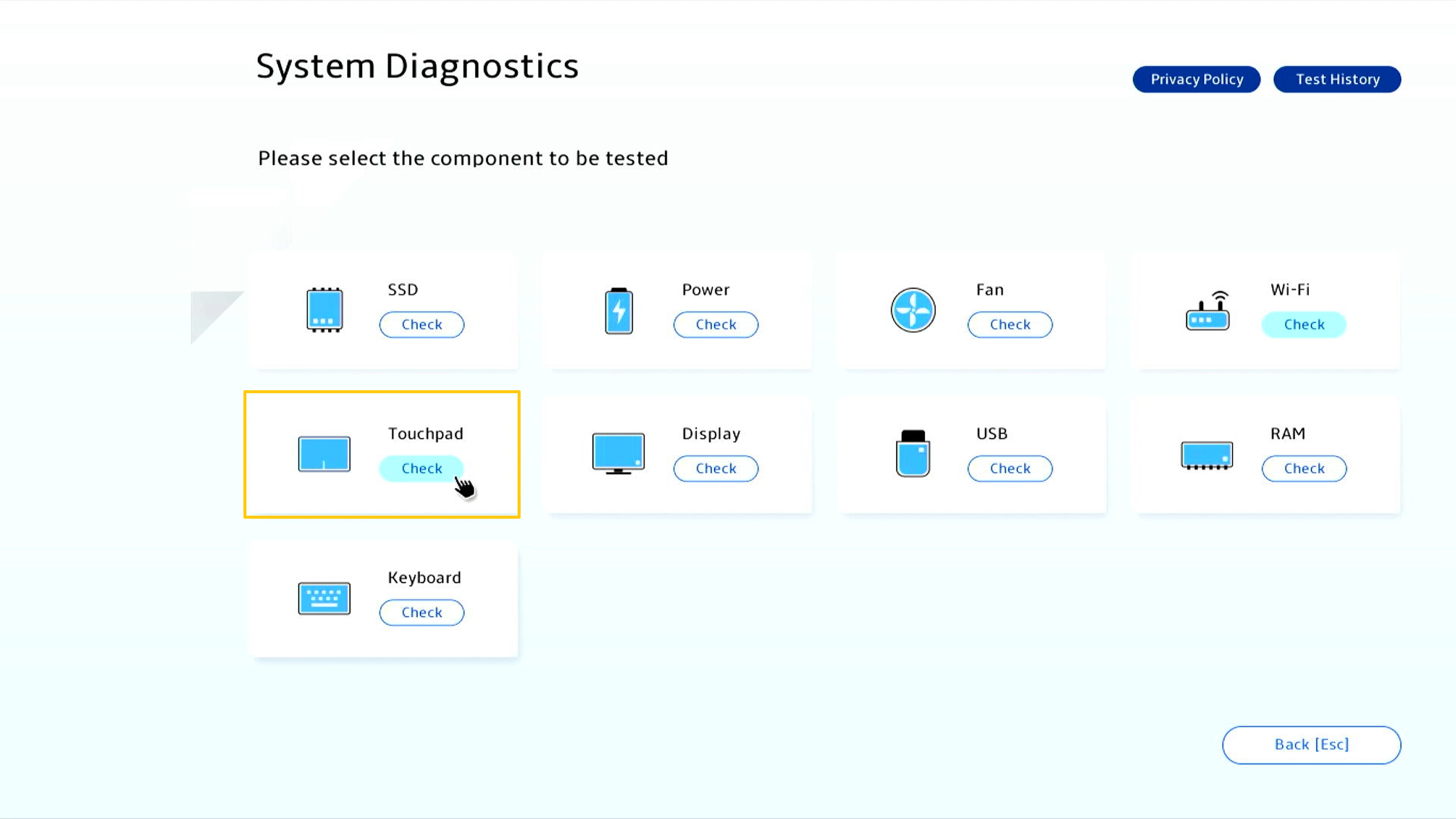
Utilizzare il touchpad per completare i seguenti test, quindi fare clic su [OK] per continuare.
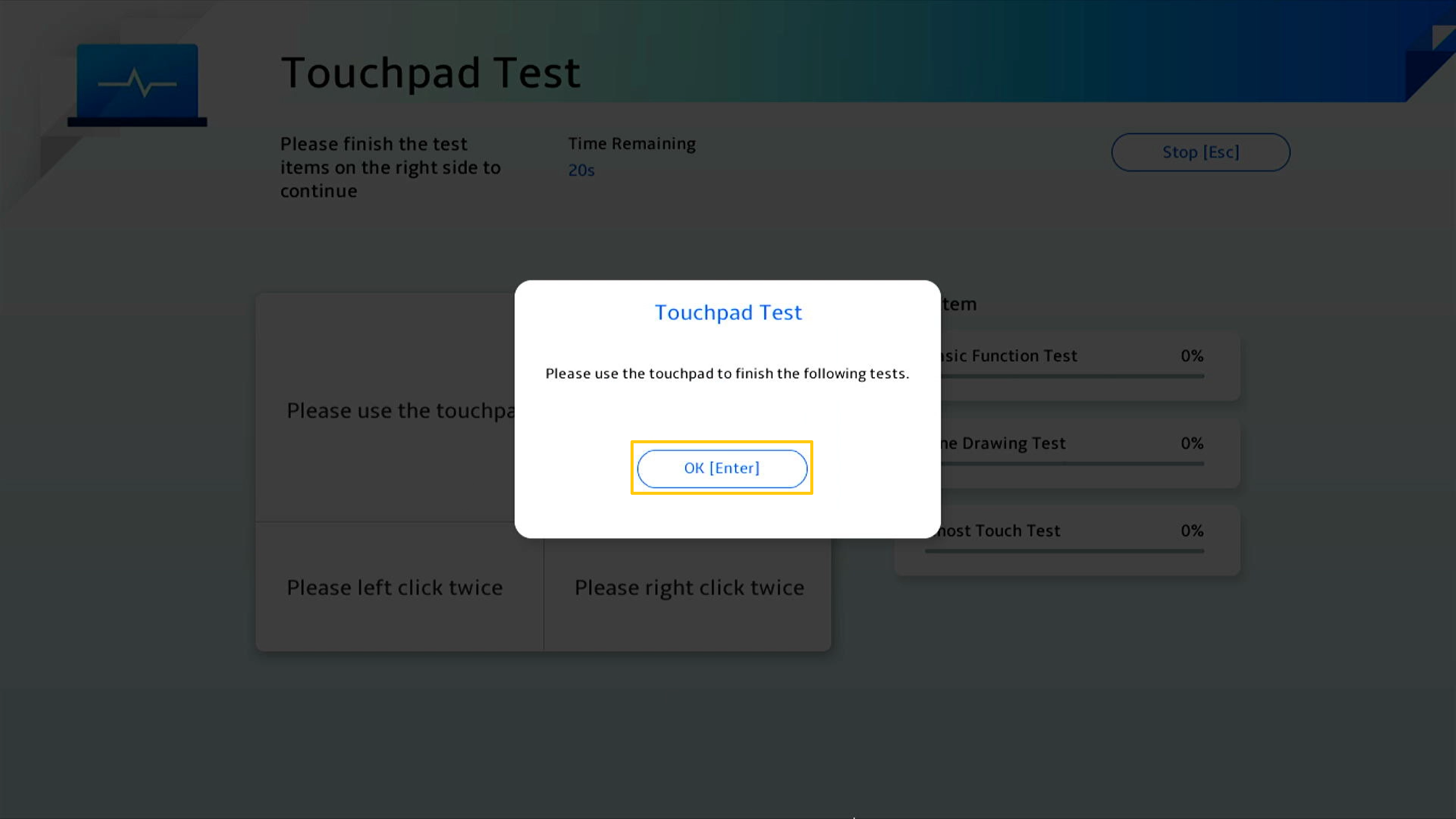
Seguire le istruzioni utilizzando il touchpad per spostare il cursore, fare clic due volte con il tasto sinistro e due volte con il tasto destro nell'area specifica.

Utilizzare il touchpad per trascinare il cursore blu e seguire la direzione della freccia.
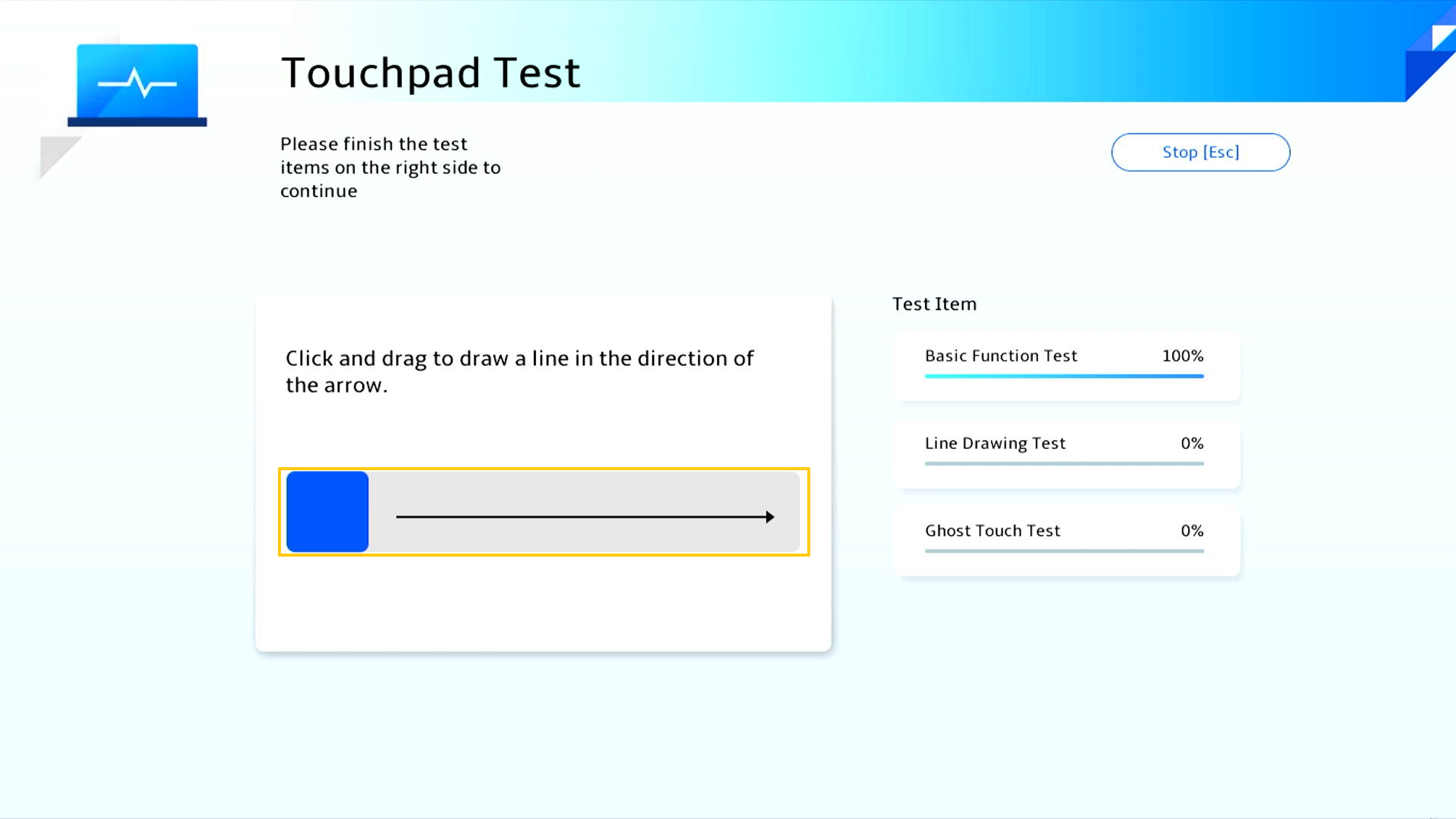
Utilizzare il touchpad per trascinare il cursore blu e seguire la direzione della freccia.
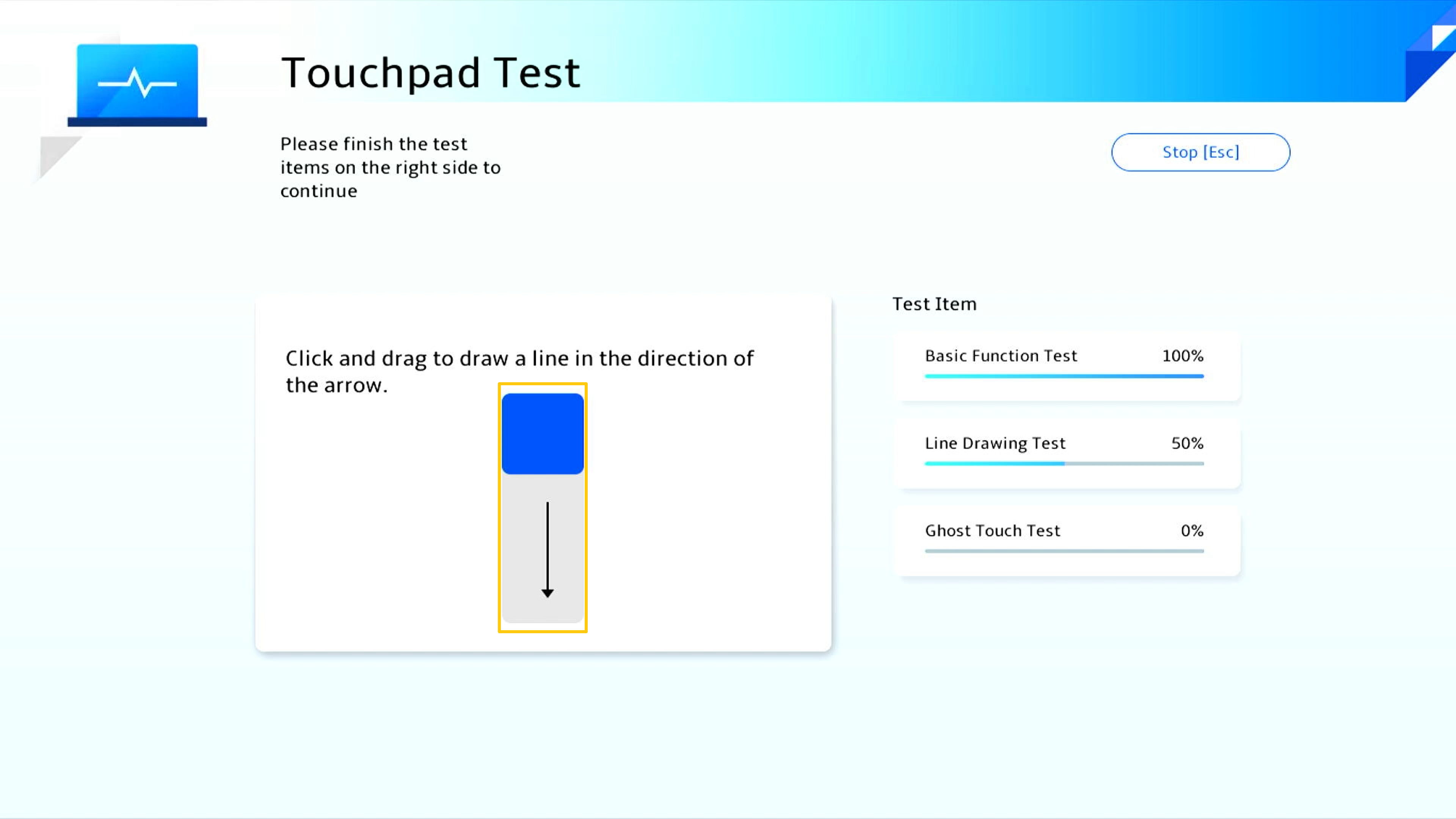
Selezionare un'opzione per il test fantasma del touchpad [15 secondi] o [1 minuto].
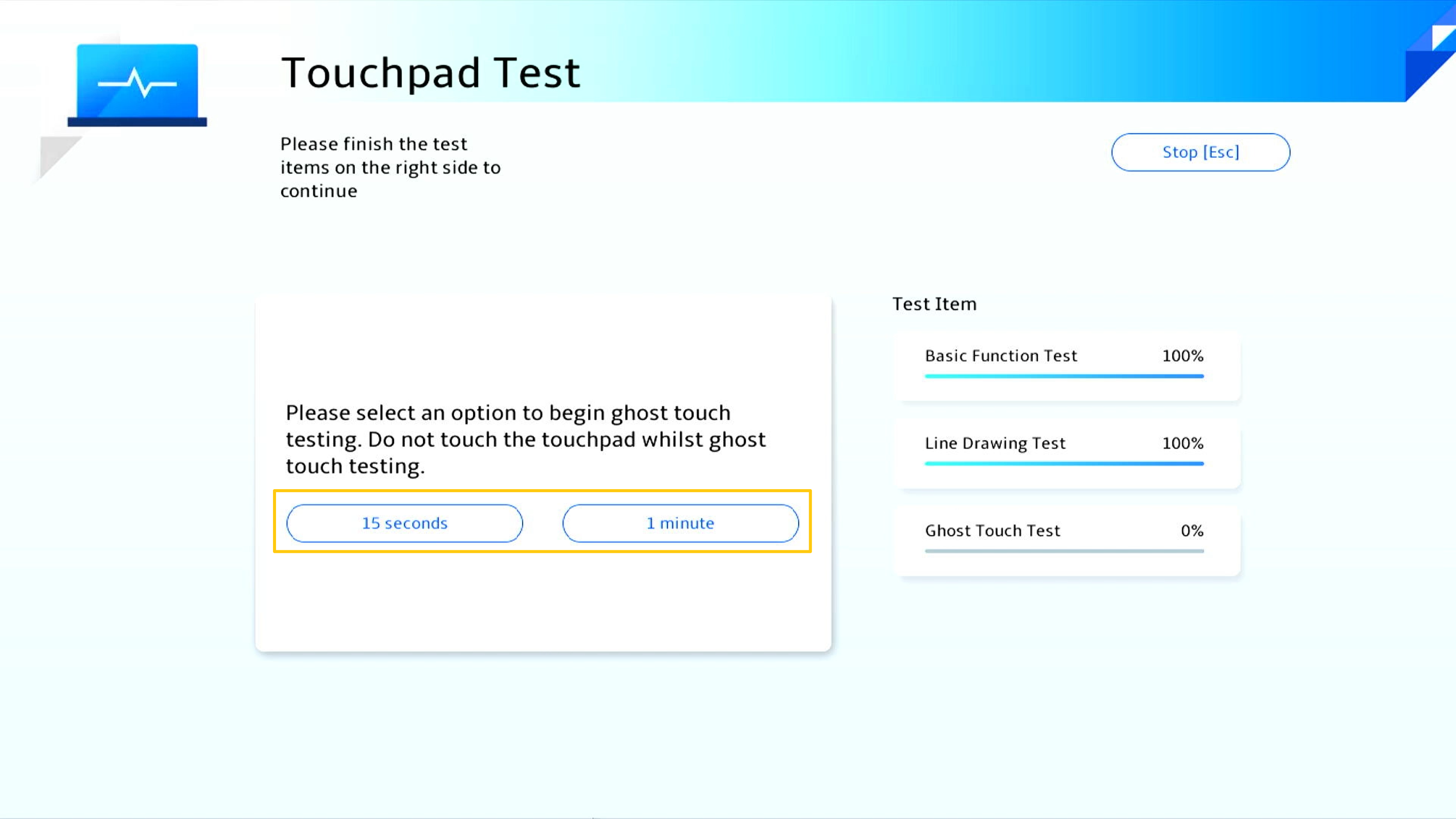
È in corso il test del tocco fantasma. Avviso: Non toccare il touchpad.
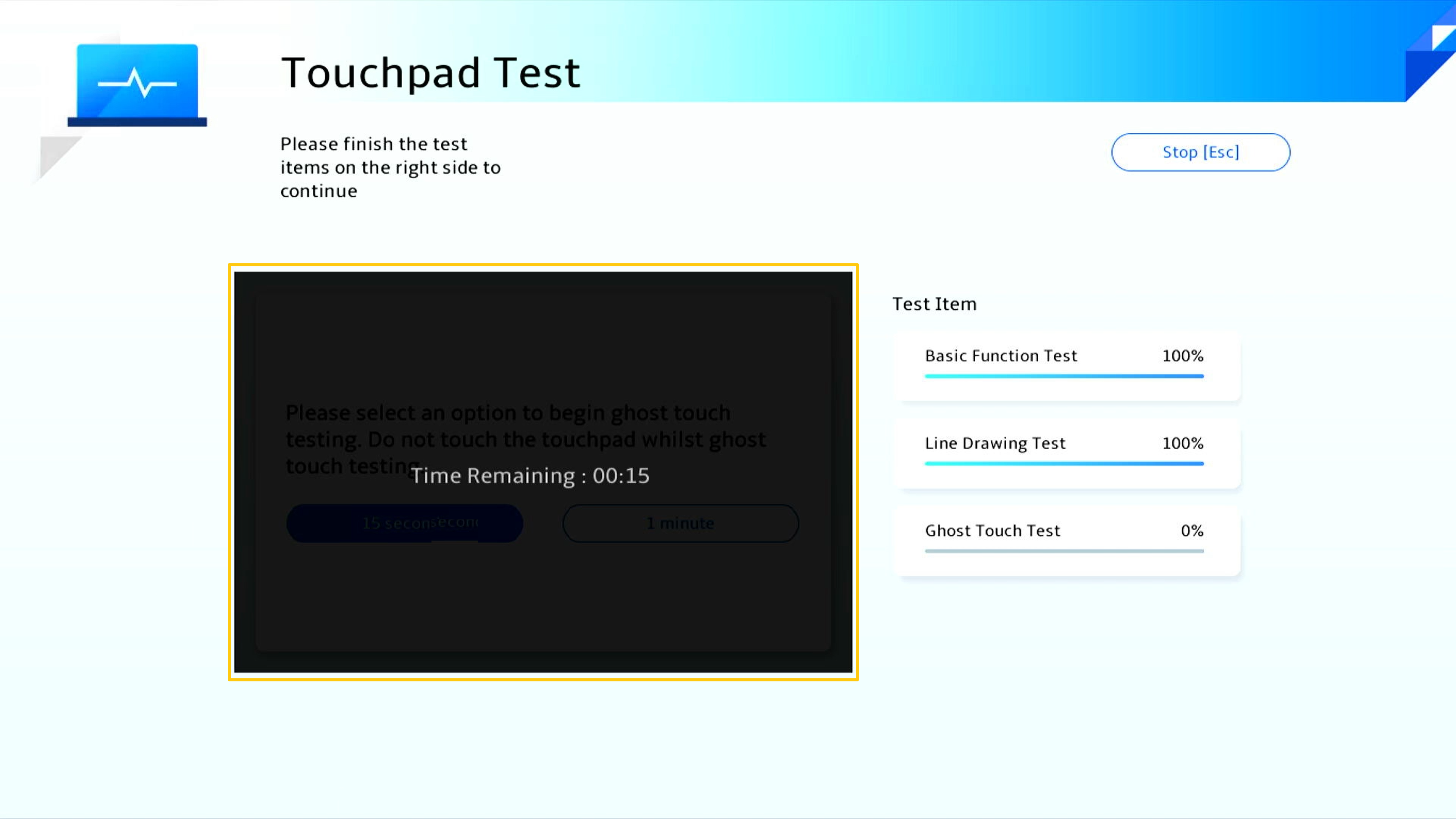
Al termine del test verrà prodotto il rapporto del test, fare clic su [OK] per tornare alla home page di Diagnostica di Sistema.
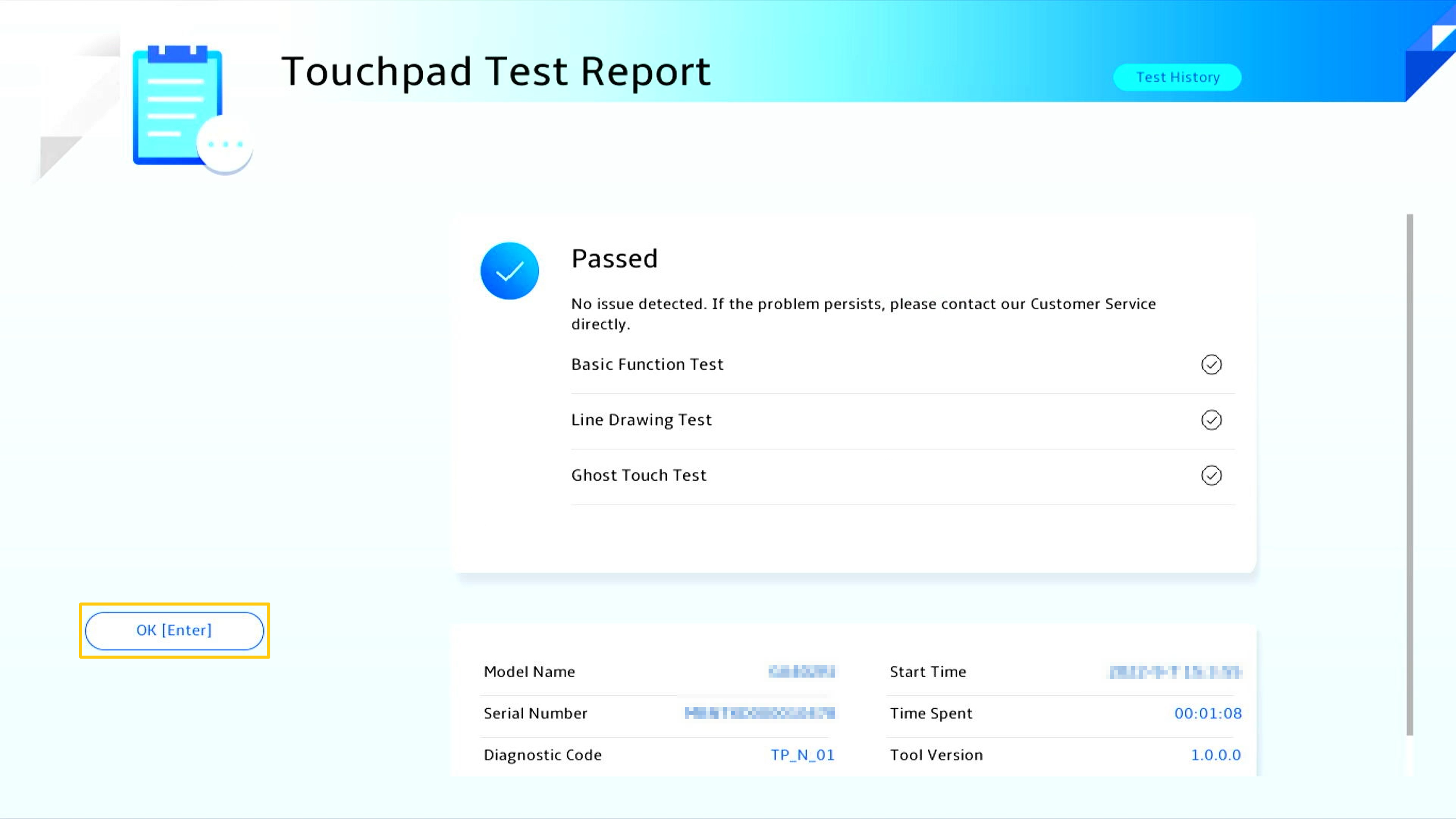
Fare clic su Test Display [Check] per avviare il test.
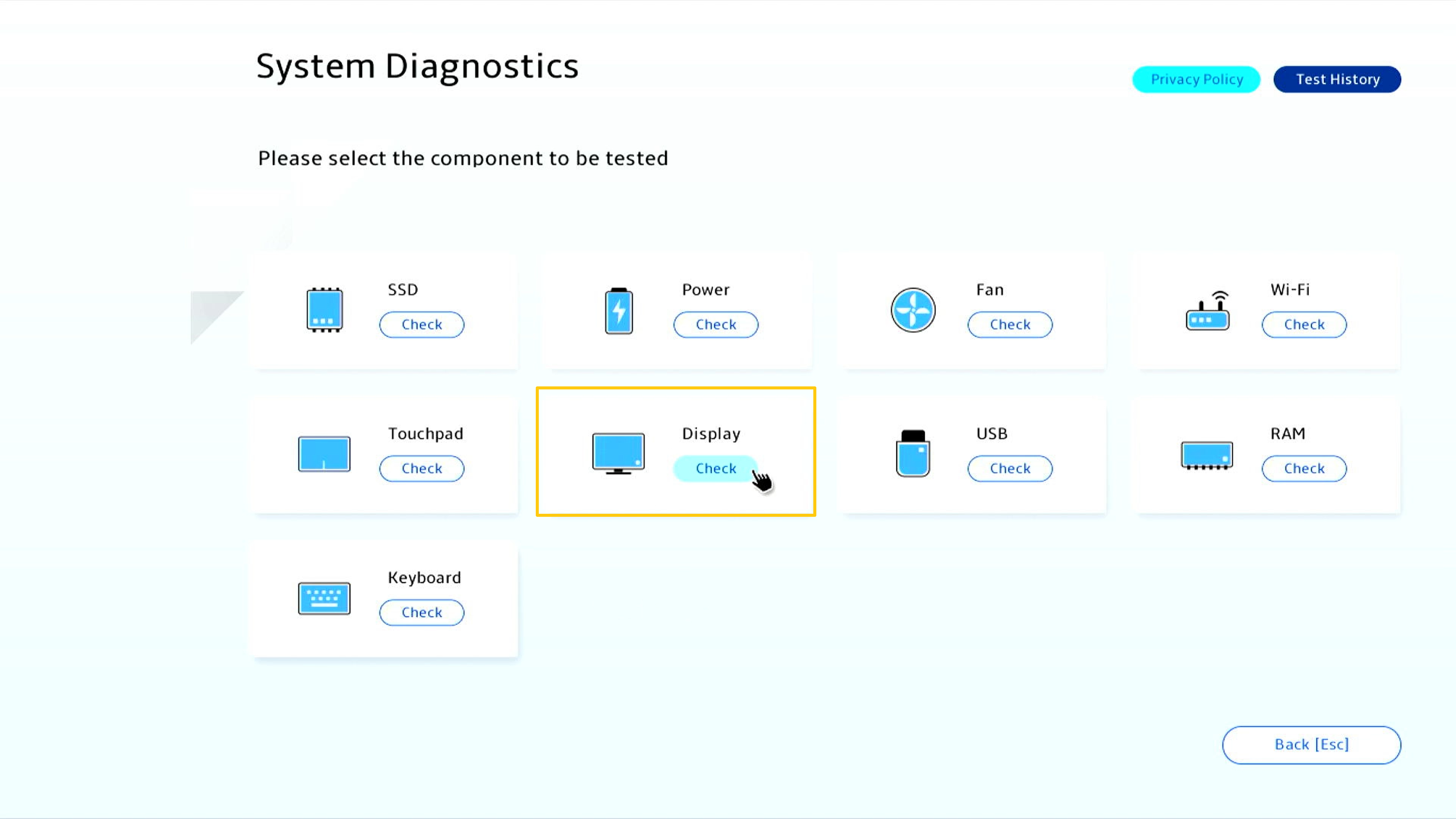
Il display mostrerà l'immagine di prova sullo schermo e l'utente dovrà giudicare se la visualizzazione sullo schermo è normale a occhio nudo, quindi fare clic su [OK] per avviare il test.
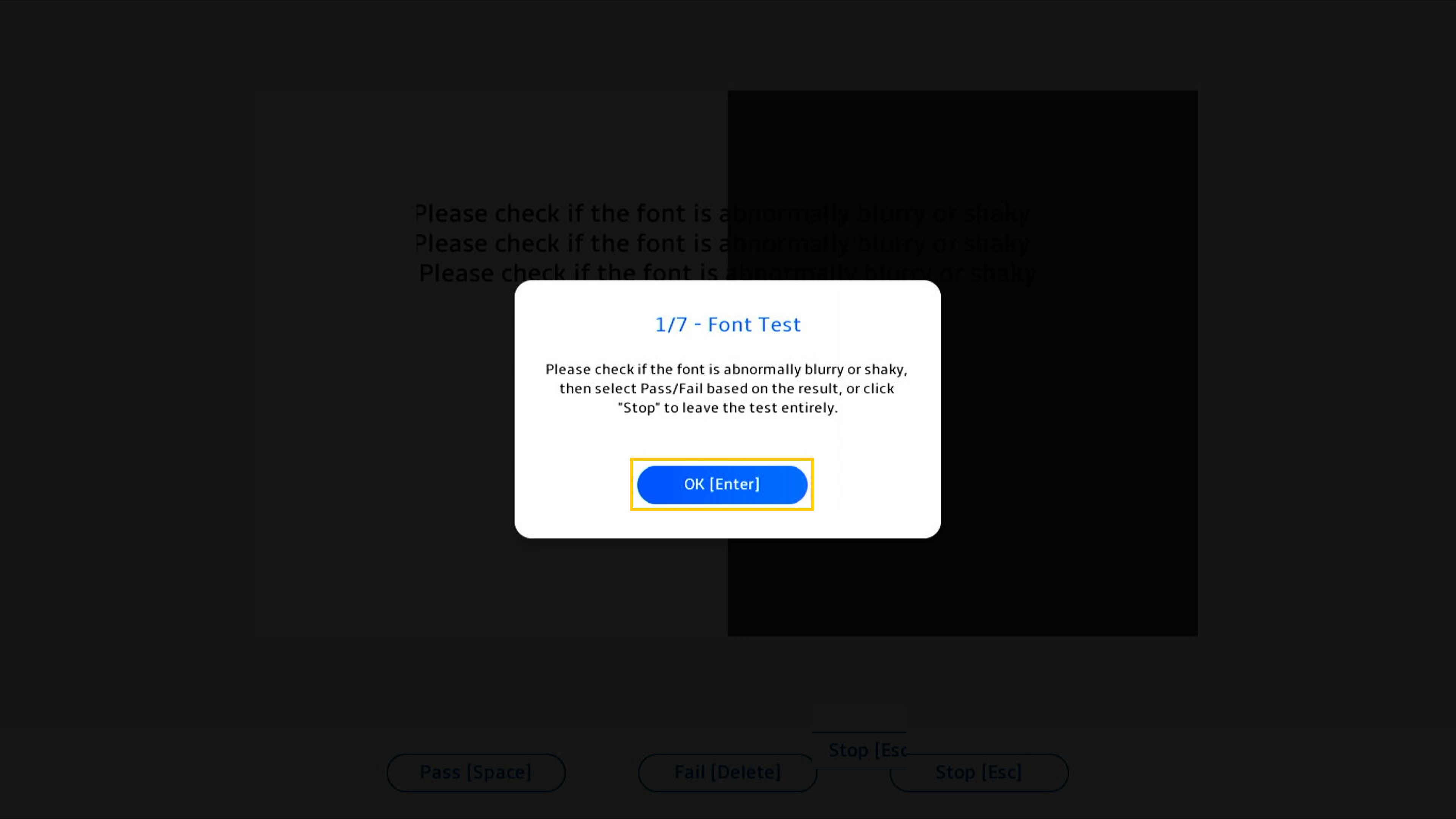
Nell'esame dei caratteri, controlla se il carattere è insolitamente sfocato o tremolante, quindi seleziona [Pass] o [Fail] in base al risultato.
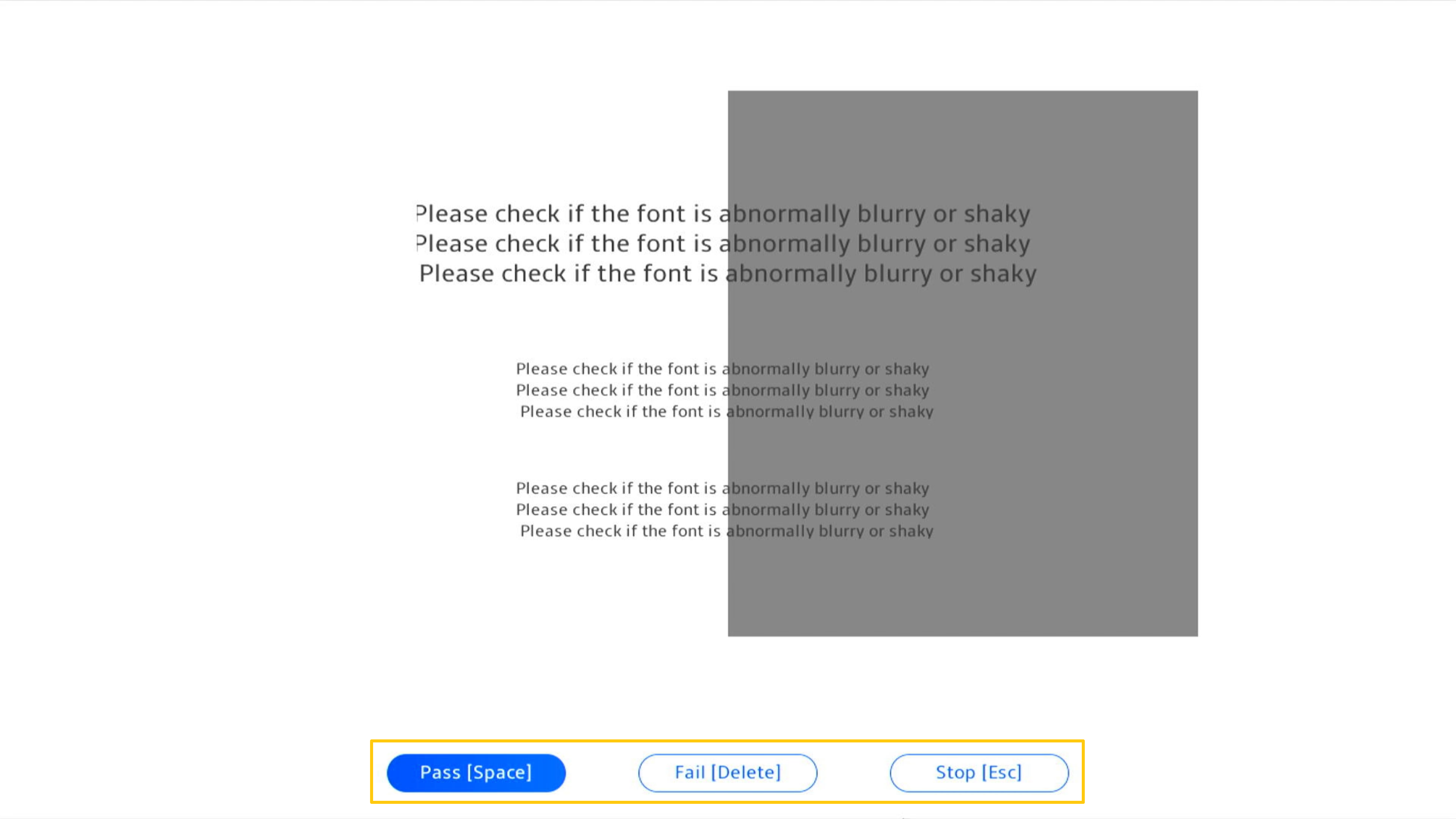
Al termine del test verrà prodotto il rapporto del test, fare clic su [OK] per tornare alla home page di Diagnostica di Sistema.

• Pass: Non viene rilevato alcun problema. Ciò significa che il test è stato completato ed il risultato soddisfa lo standard.
• Failed: Problema rilevato. Indica che il test è stato completato ed il problema è stato rilevato. Fare riferimento alla sezione D&R per ulteriori elaborazioni.
• Warning: Se il componente non può essere rilevato o si interrompe bruscamente il programma di test durante il processo di rilevamento, verrà visualizzato un messaggio di avviso. Controllare nuovamente i componenti o inviarli per la riparazione.
D1: Come posso fare se il risultato del test risulta fallito?
R1: Scegli di accettare prima la Politica sulla Privacy. Se il risultato della diagnosi mostra che il componente è anomalo, Diagnostica di Sistema genererà il codice QR, il rapporto del test ed il codice di diagnosi. Puoi scansionare il codice QR con il tuo telefono cellulare ed altri dispositivi per accedere al RMA online ASUS.
* Il servizio di riparazione e la politica possono variare in base al Paese. Si prega di controllare le informazioni di servizio sul sito web di supporto ASUS.
* È necessario accettare l'Informativa sulla privacy di Diagnostica di Sistema in MyASUS in UEFI per caricare i risultati dei test nel sistema di richiesta di servizio.
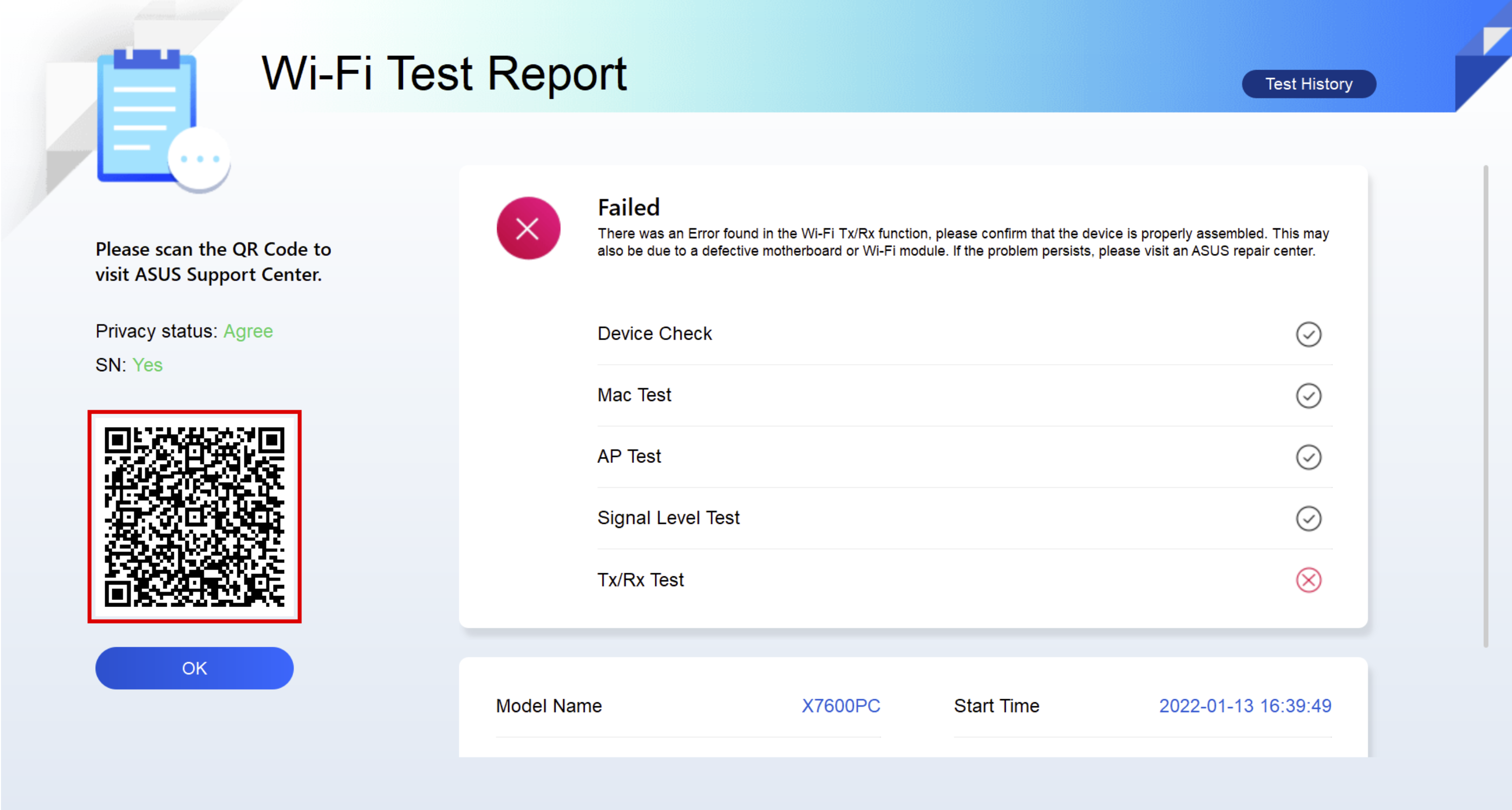
D2: Il mio laptop da gioco può supportare Cloud Recovery?
R2: Modelli attualmente supportati,
Intel CPU : Supporta la piattaforma CPU Alder Lake (modelli GU603ZU/ZV/ZI, FX507ZU/ZV/ZI, FX707ZU/ZV/ZI) o successiva.
AMD CPU : Supporta la piattaforma CPU Rembrandt Plus (serie GA402N, serie FA617N, serie FA507N, serie FA707N) o successiva.