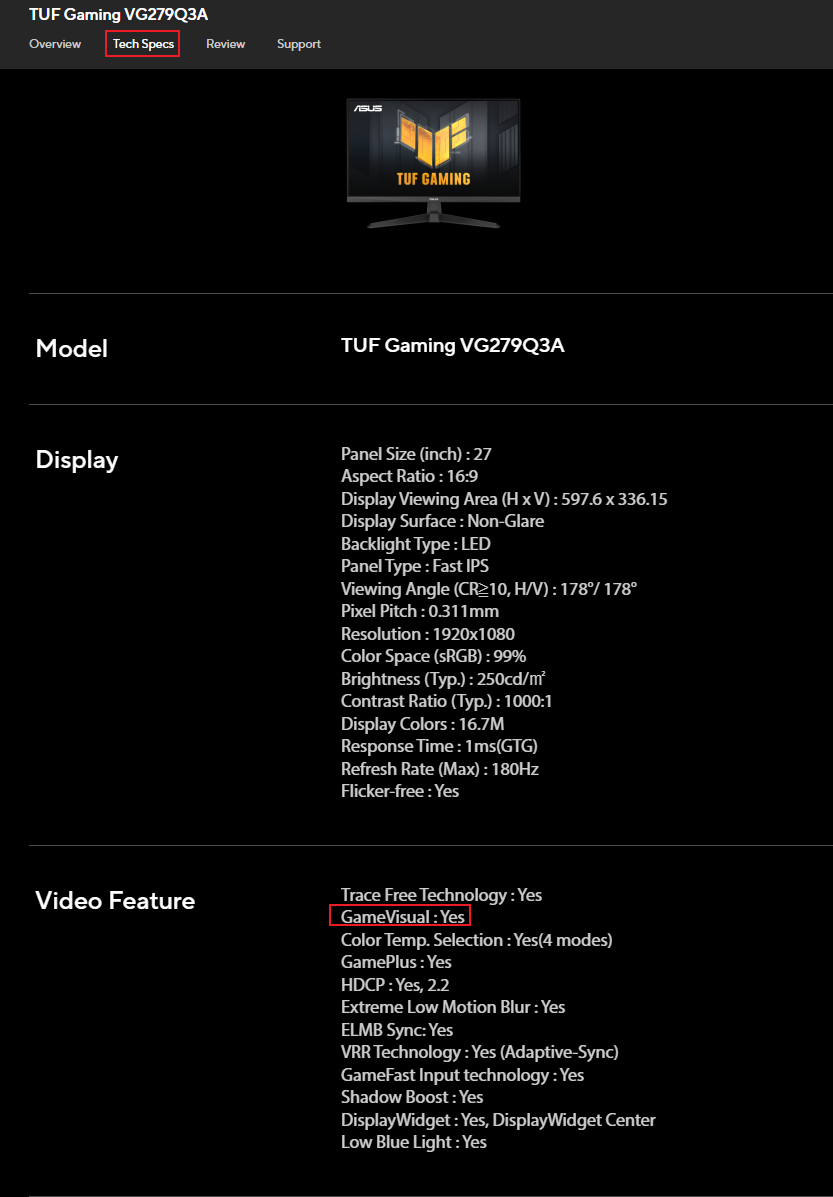[ディスプレイ] DisplayWidget Centerの概要
ASUS DisplayWidget Centerは、ASUSディスプレイ専用に開発されたアプリです。マウスを数回クックするだけで、明るさ、コントラスト、色温度などのディスプレイ設定を制御できます。
ASUS DisplayWidget Centerの対応製品については、当社ウェブサイト の各製品仕様でご確認ください。
例:ROG Swift OLED PG34WCDM
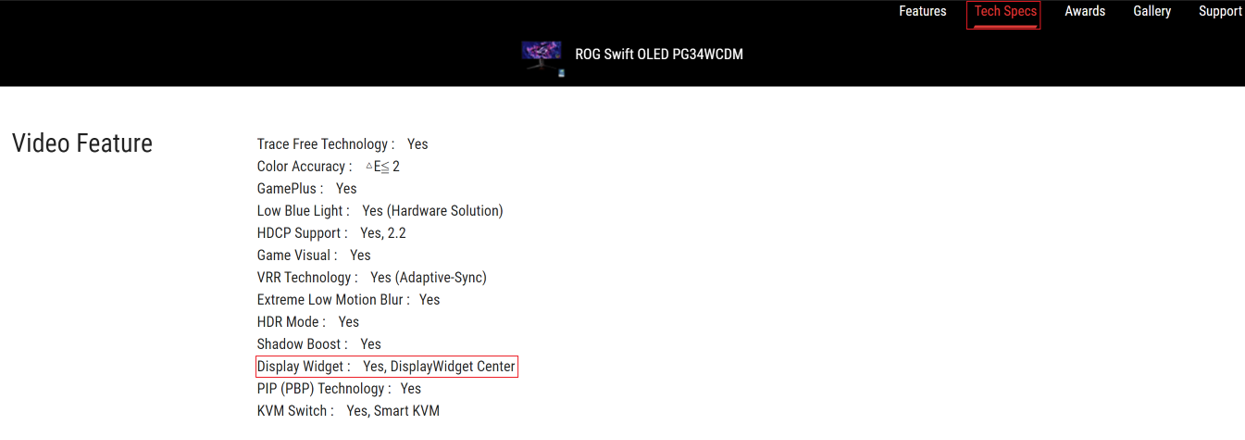
システム要件:Windows® 11 / Windows® 10 64-bit
ASUS DisplayWidget Centerのダウンロード
ASUSダウンロードセンターからお使いのディスプレイに対応する最新のアプリをダウンロードしてください。
1. ASUSダウンロードセンター にアクセスし、お使いのモデル名を入力して検索します。
2. [ドライバーとツール]をクリックします。
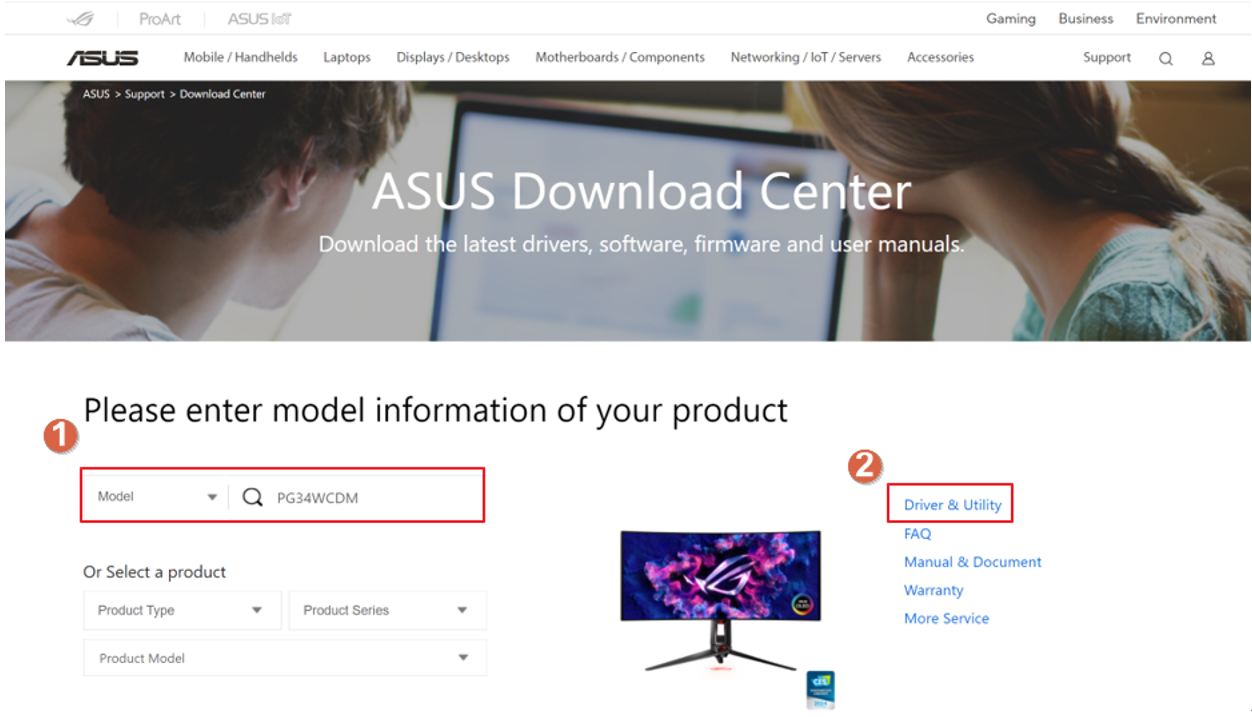
3. プルダウンメニューからお使いのOSを選択し、一覧から最新のASUS DisplayWidget Centerをダウンロードします。
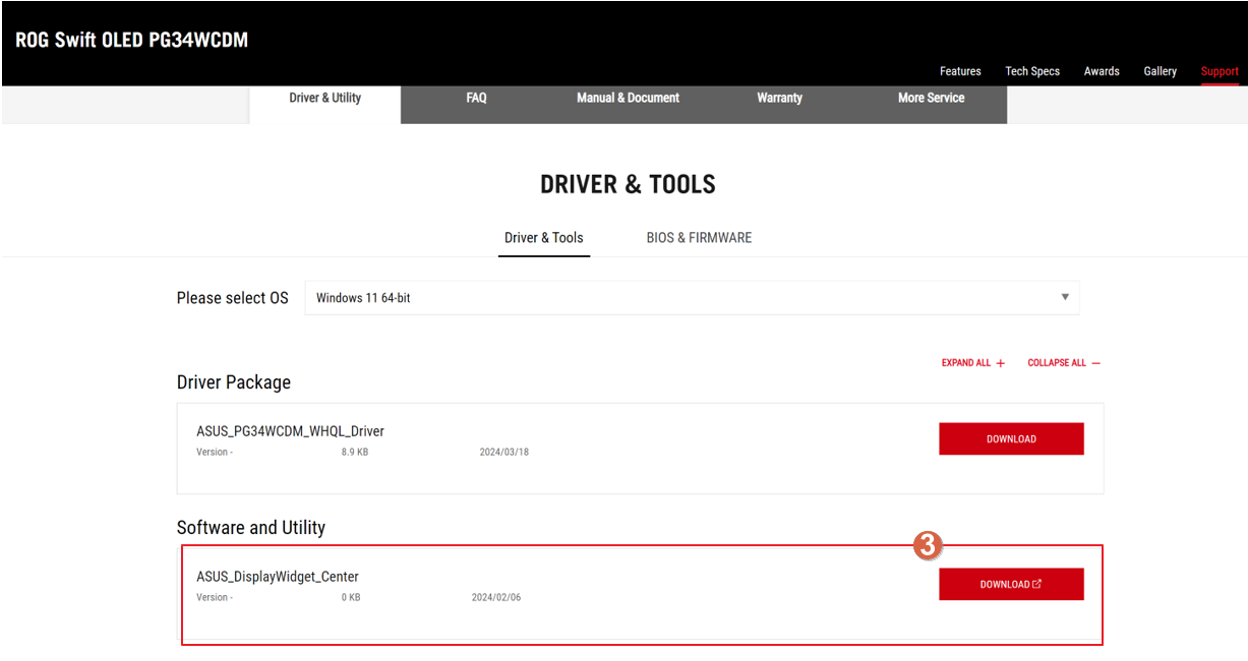
* 対応OS:Windows® 11 / Windows® 10 64-bit
ASUS DisplayWidget Centerのインストール
1. ASUSダウンロードセンターからダウンロードしたASUS DisplayWidget Centerの圧縮ファイル(DisplayWidgetCenter _V.X.X.X.zip)をすべて展開します。
2. setup.exeを実行し、ASUS DisplayWidget Centerのインストールウィザードを開始します。
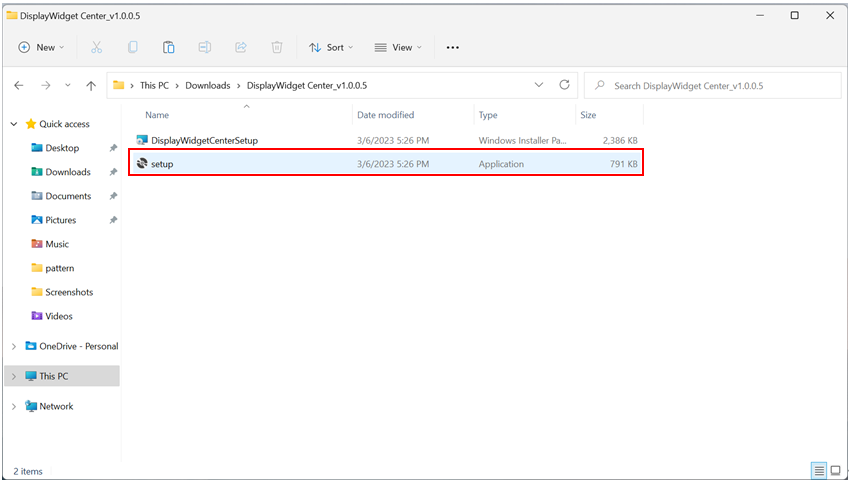
3. [次へ]をクリックします。
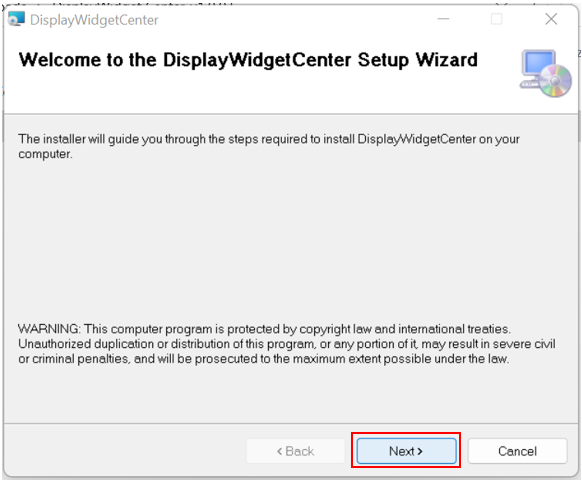
4. ライセンス条項をお読みいただき、[同意する]をチェックし、[次へ]をクリックします。
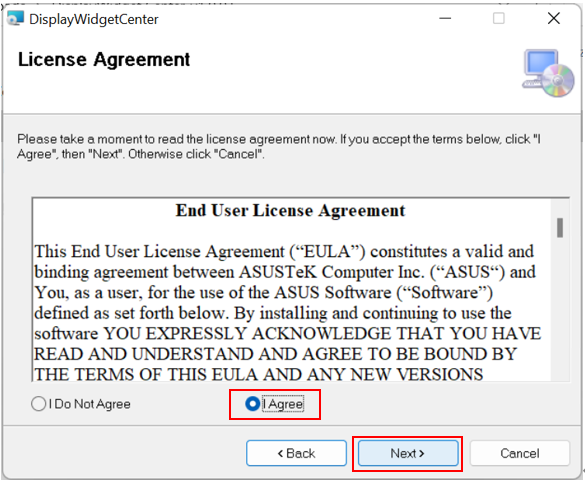
5. インストールが完了したら[閉じる]をクリックします。
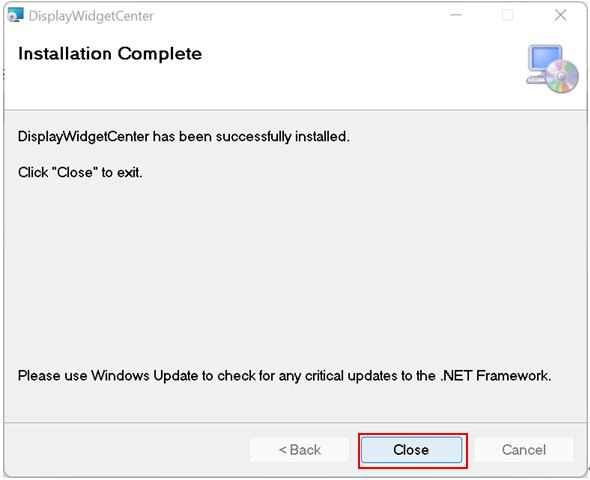
6. デスクトップのASUS DisplayWidgetCenterアイコンをダブルクリックするか、またはスタートメニューからASUS DisplayWidgetCenterを起動します。
ASUS DisplayWidget Centerの機能
1. ASUS DisplayWidget Centeを起動すると、下図のような画面が表示されます。
ASUS DisplayWidget Centerでは、ディスプレイの各種設定を行うことができます。
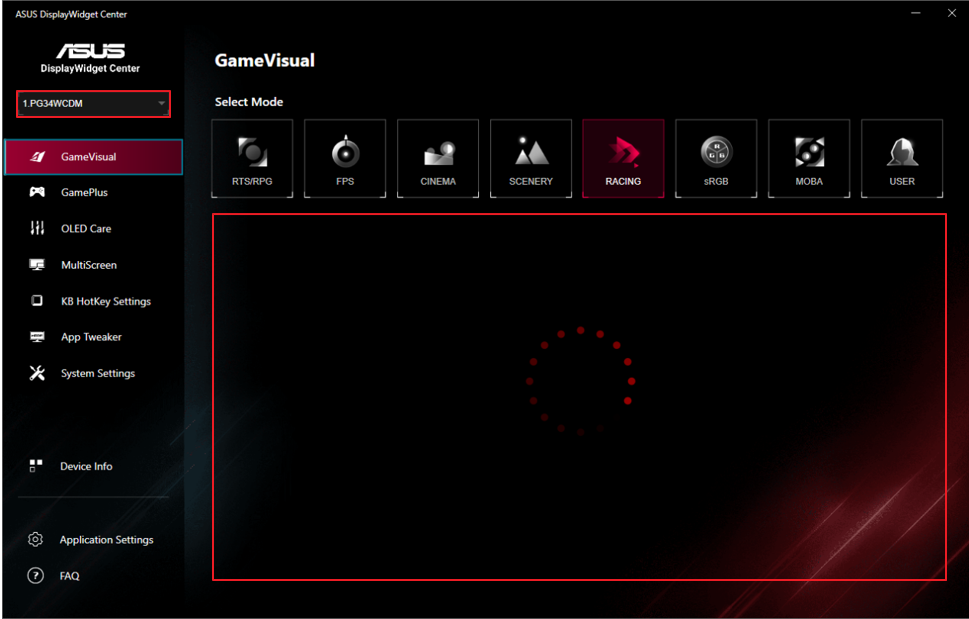
2. 機能詳細
コンピューター上からディスプレイの表示に関する詳細な設定を行うことができます。
GameVisual
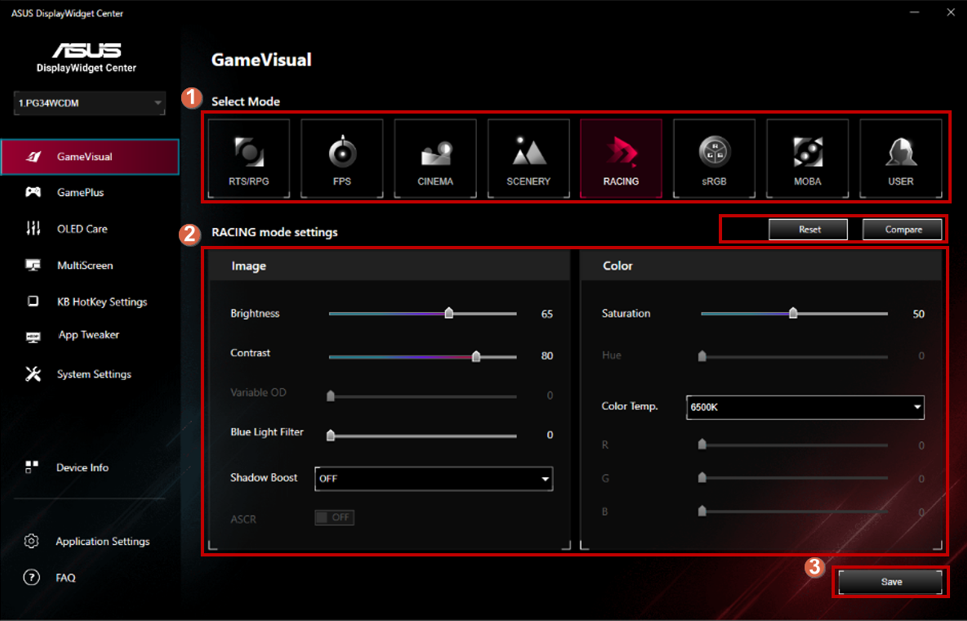
*GameVisualを使用する場合は、システム設定のDisplay HDRを[OFF]に設定してください。
① 用途に合わせてお好みのモードを選択します。
- RTS/RPG:リアルタイムストラテジーゲーム、ロールプレイングゲームのプレイに適しています。
- FPS:ファーストパーソン・シューティングゲームのプレイに適しています。
- CINEMA:映画鑑賞に適しています。
- SCENERY:風景写真の表示に適しています。
- RACING:レーシングゲームのプレイに適しています。
- sRGB:写真や画像など、sRGB色域のコンテンツの表示に適しています。
- MOBA:マルチプレイオンラインバトルアリーナゲームのプレイに適しています。
- USER:より詳細な表示設定のカスタマイズを行うことができます。
② 明るさ、コントラスト、彩度、ブルーライトフィルター、シャドウアクセラレーションなど、各モードの設定を手動で調整できます。
Splendid
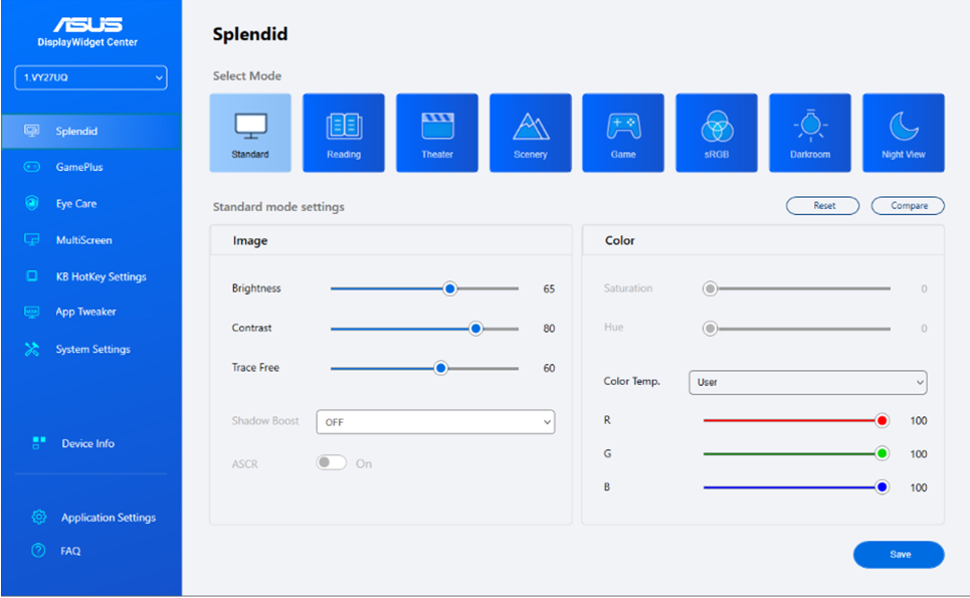
*Splendidを使用する場合は、システム設定のDisplay HDRを[OFF]に設定してください。
- Standard:Splendid Video Enhancementによるドキュメント編集に適しています。
- sRGB:写真や画像など、sRGB色域のコンテンツの表示に適しています。
- Scenery:Splendid Video Enhancementによる風景写真の表示に適しています。
- Theater:Splendid Video Enhancementによる映画鑑賞に適しています。
- Game:Splendid Video Enhancementによるゲームプレイに適しています。
- Night View:Splendid Video Enhancementによる暗いシーンのゲームや映画に適しています。
- Reading:読書に適しています。
- Darkroom:弱い環境光や薄暗い場所での使用に適しています。
Preset(プリセット)
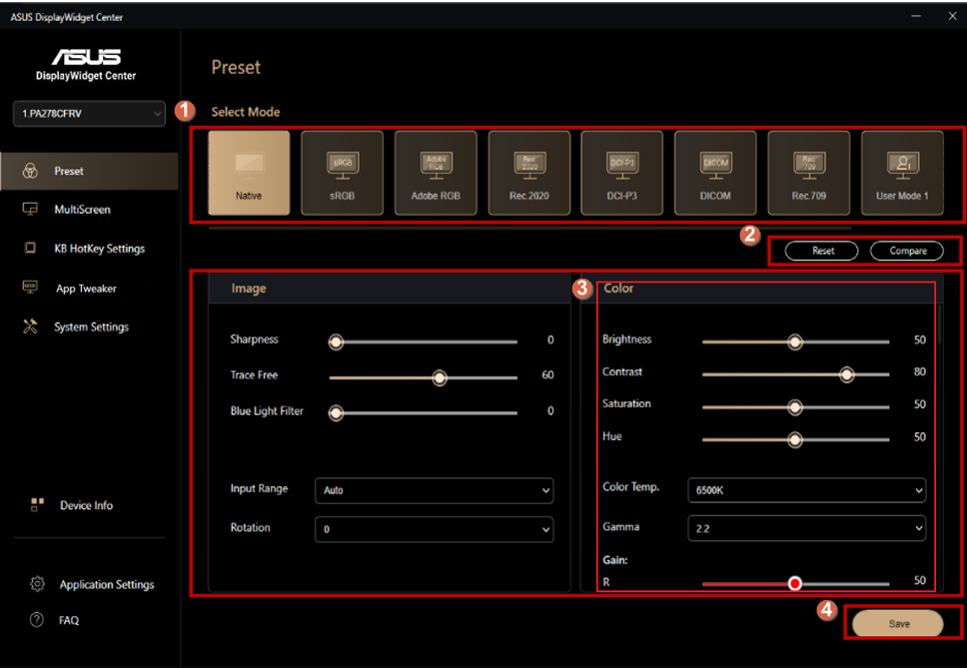
*Presetを使用する場合は、システム設定のDisplay HDRを[OFF]に設定してください。
① 用途に合わせてお好みのモードを選択する
- Native:ドキュメントの編集に適しています。
- sRGB:写真や画像など、sRGB色域のコンテンツの表示に適しています。
- Adobe RGB:Adobe RGB色域に対応しています。
- Rec.2020:Rec.2020色域に対応しています。
- DCI-P3:DCI-P3色域に対応しています。
- DICOM:DICOM規格に準拠しており、医用画像の表示に適しています。
- Rec.709:Rec. 709色域に対応しています。
- HDR:ハイダイナミックレンジ・3つのHDRモード(PQ Optimized、PQ Clip、PQ Basic)を搭載しています。
② 以前の設定に戻す / 以前の設定と比較する
③ 詳細設定を調整
④ 設定を保存
GamePlus
- Crosshair(クロスヘア):
① GamePlusで「Crosshair」モードを選択します。
② 表示するクロスヘアのスタイルを選択し、位置を調整します。
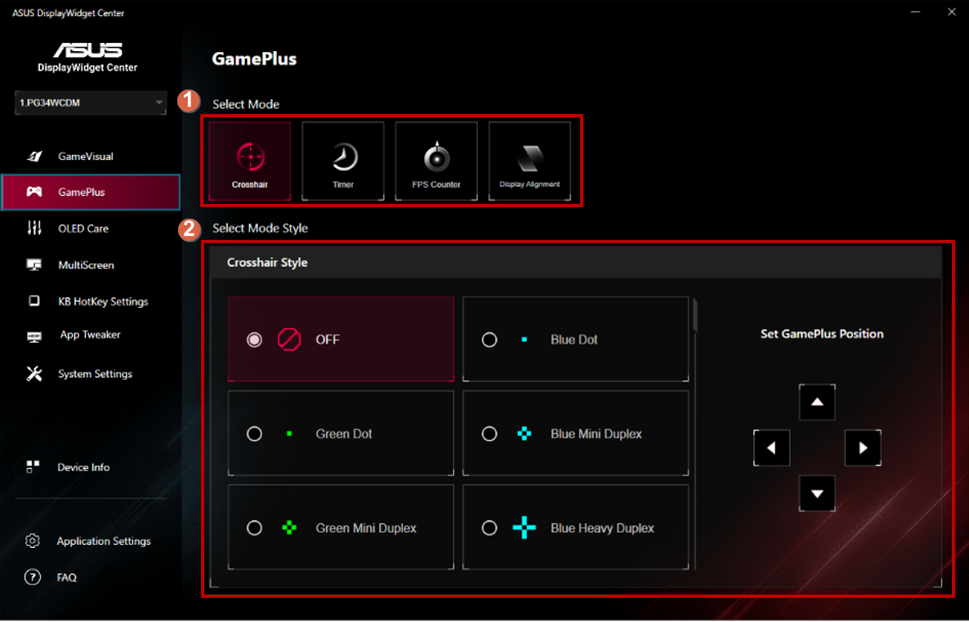
- Timer(タイマー):
① GamePlusで「Timer」モードを選択します。
② 表示するタイマーの時間を選択し、位置を調整します。
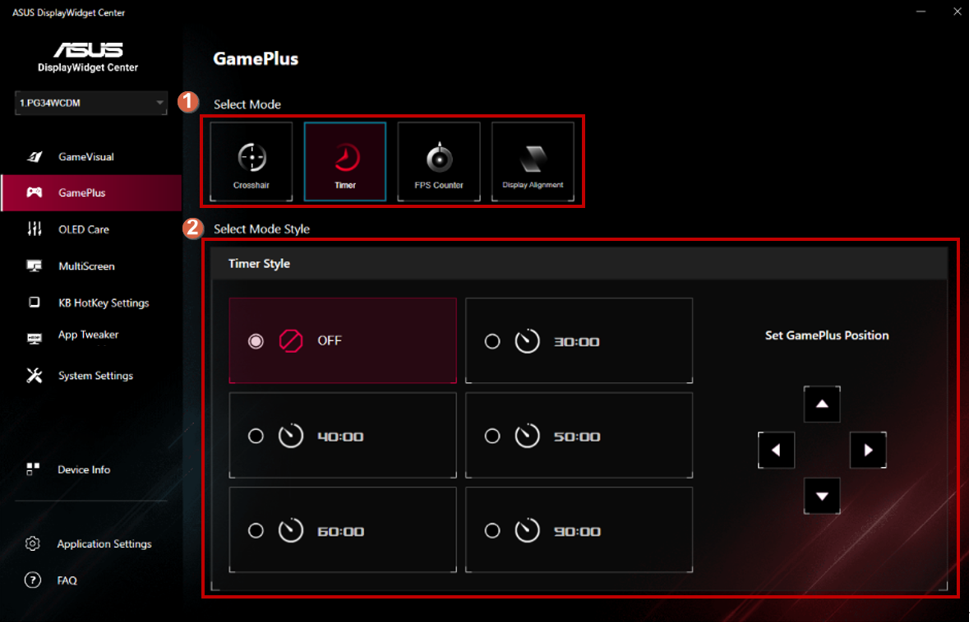
- FPS Counter(FPSカウンター):
① GamePlusで「FPS Counter」モードを選択します。
② 表示するカウンターのスタイルを選択し、位置を調整します。
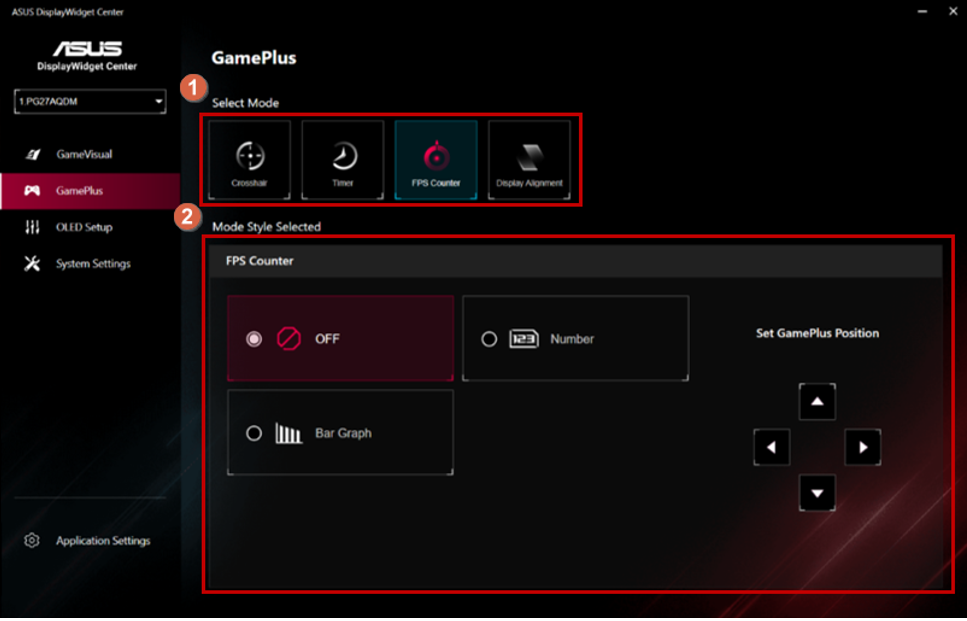
- Display Alignment(画面位置調整):
① GamePlusで「Display Alignment」モードを選択します。
② 画面位置調整(ディスプレイ整列)のオン/オフを選択します。
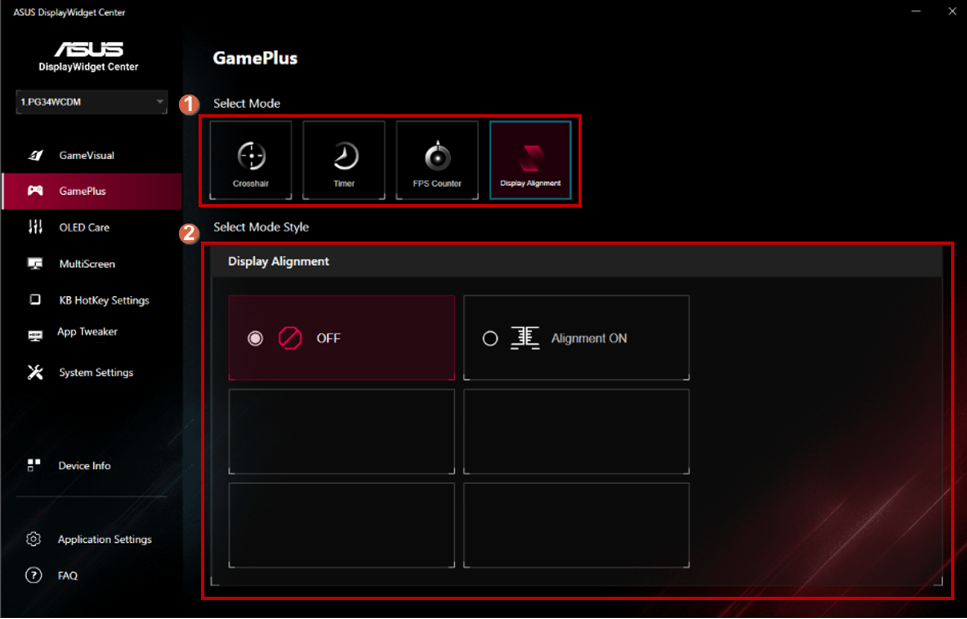
*対応モデルでのみ利用可能
OLED Care
焼き付き防止など、有機EL(OLED)のケアに関する機能を設定します。
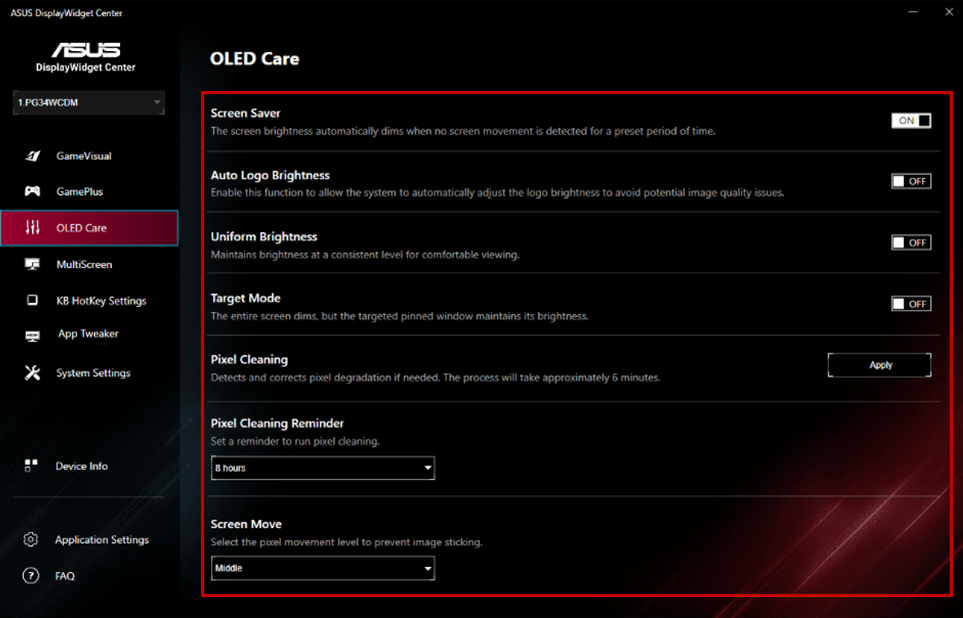
*対応モデルでのみ利用可能
Eye Care
ブルーライトフィルター、色拡張、休憩リマインダーなど、目のケアに関する機能を設定します。
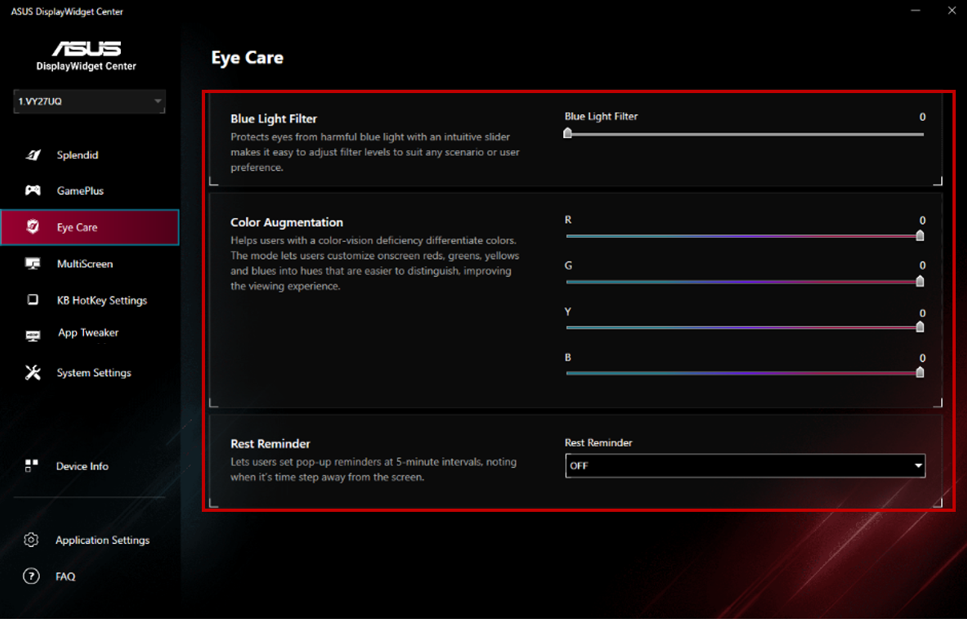
*対応モデルでのみ利用可能
MultiScreen
- MultiFrame:
① MultiScreenで「MultiFrame」モードを選択します。
② 表示するレイアウトを選択します。
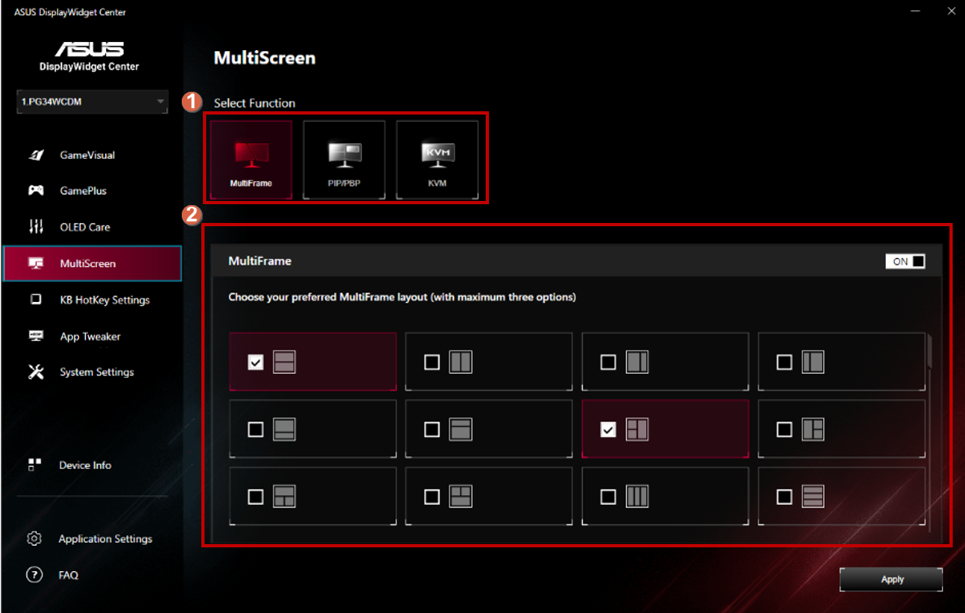
- PIP/PBP:
① MultiScreenで「PIP/PBP」モードを選択します。
② 複数の映像ソースを1つの画面に表示するレイアウトを選択します。
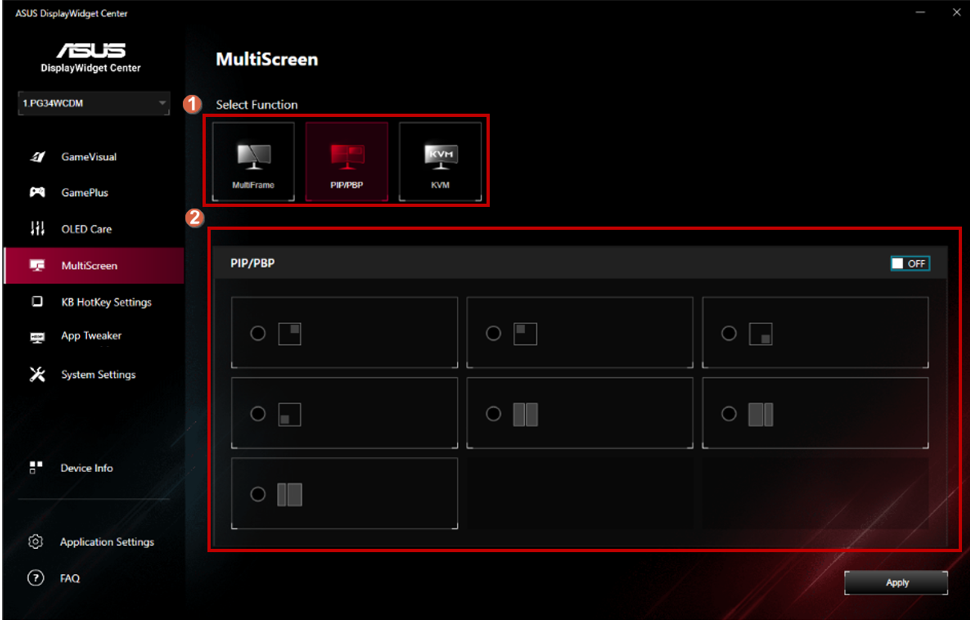
*対応モデルでのみ利用可能
- KVM:
① MultiScreenで「KVM」モードを選択します。
② ディスプレイに接続された2つのコンピューターを1組のキーボードとマウスで切り替えて操作できるSmart KVMの有効/無効を設定します。
③ この機能のホットキーを設定します。
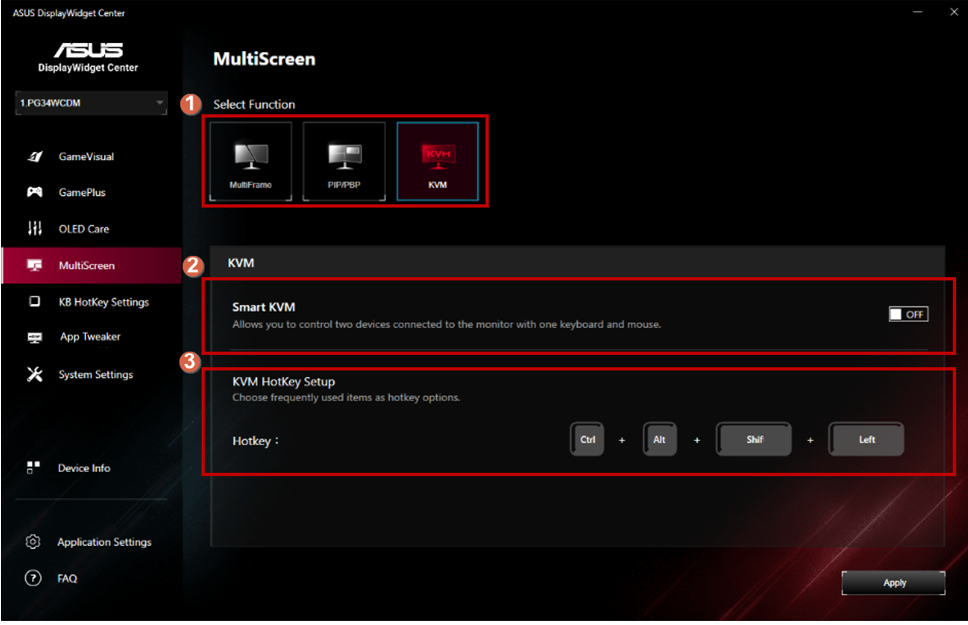
*対応モデルでのみ利用可能
KB HotKey Settings
① OSD機能のホットキーを設定します。
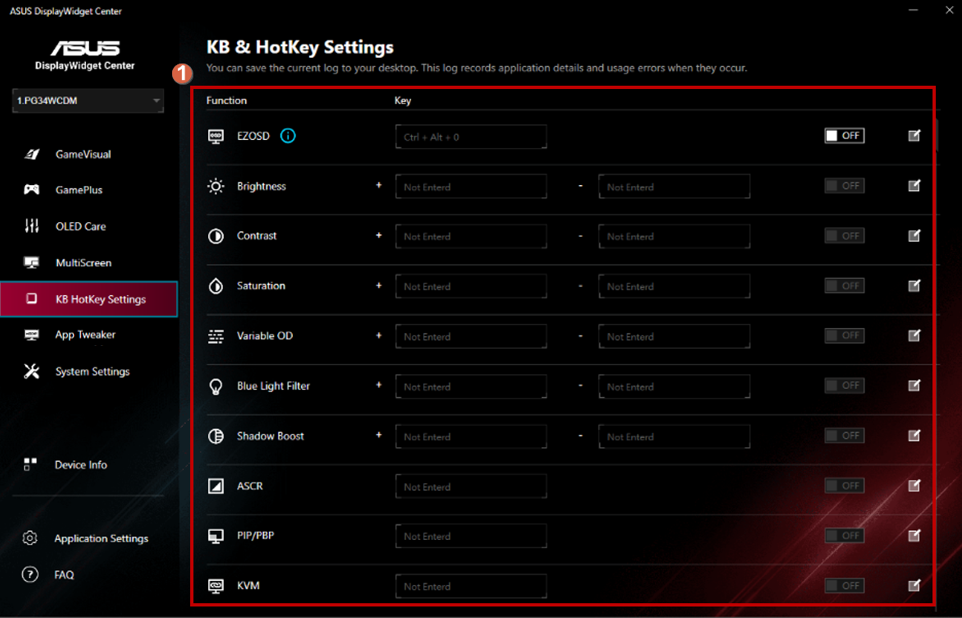
APP Tweaker
① App Tweakerのオン/オフを選択します。
② アプリごとに適用する優先表示モードを設定します。
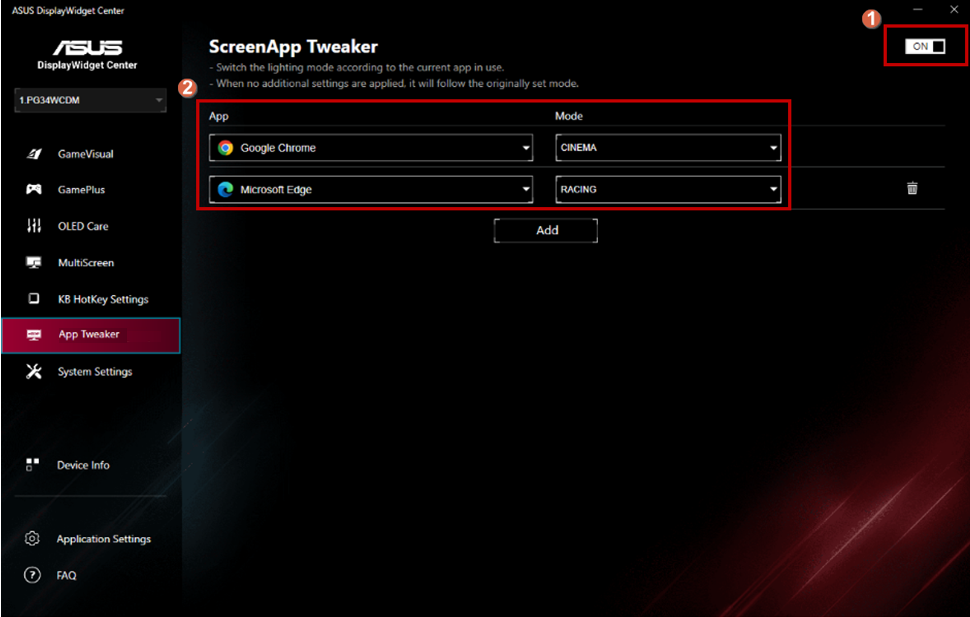
Device info(デバイス情報)
① E-Colorレポートを出力します。
② デバイス情報をコピーします。
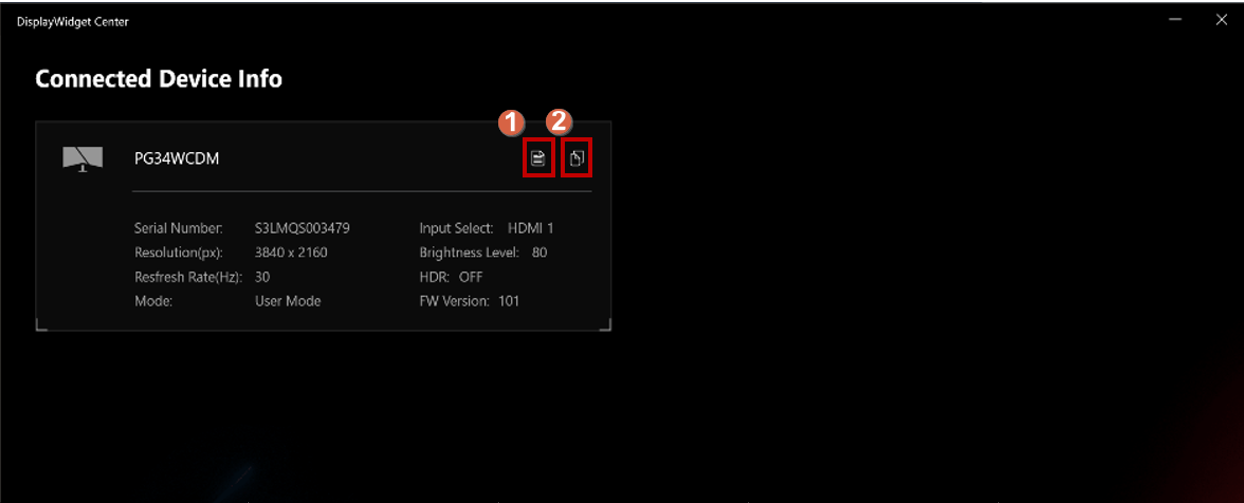
System Settings(システム設定)
① Display HDRのオン/オフを設定します。
② デスクトップモードでタスクバーを自動的に隠す機能のオン/オフを設定思案す。
③ 背景色のテーマを選択します。
④ ディスプレイの電力モードを選択します。
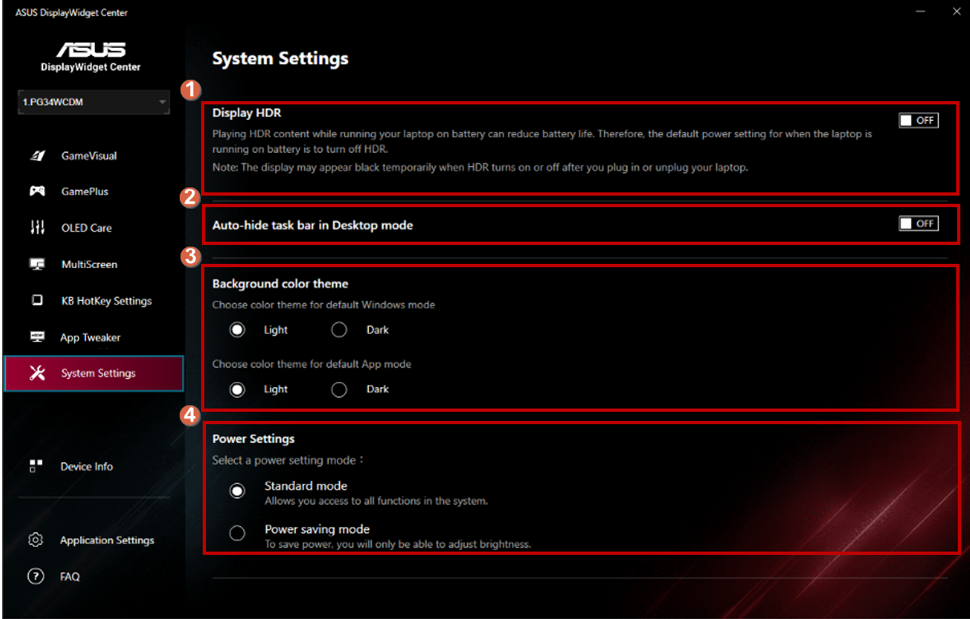
Application Settings(アプリケーション設定)
① DisplayWidget Centerアプリのバージョンが表示されます。
② DisplayWidget Centerの表示言語を選択します。
③ DisplayWidget Centerのテーマを選択します。
④ システムログ情報をダウンロードできます。ログにはアプリのエラー詳細と発生時刻などの情報が記録されています。
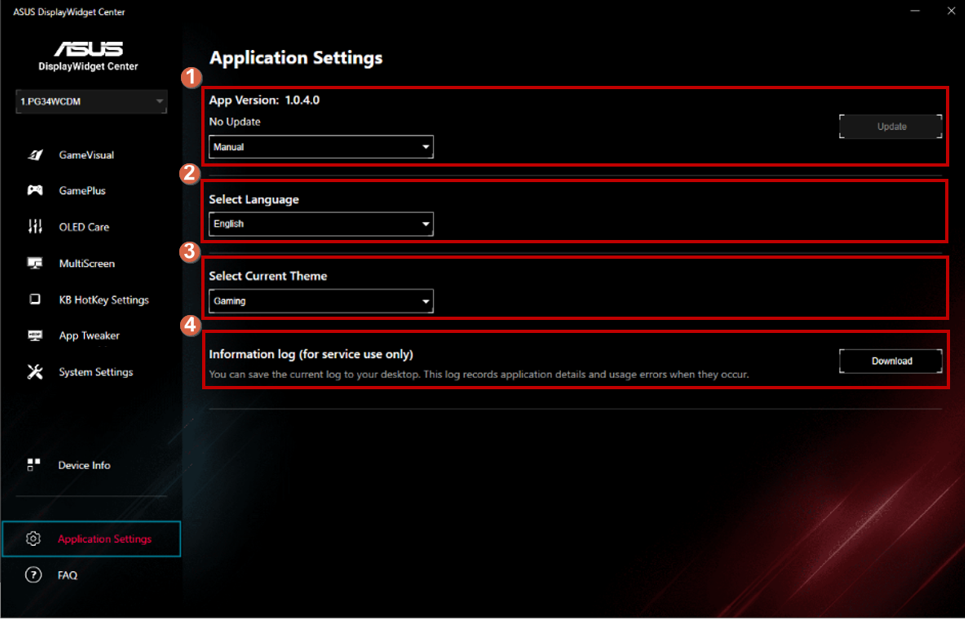
よくあるご質問(FAQ)
Q1. GameVisualが使用できない場合はどうすればよいですか?
A1. システム設定のDisplay HDRを[OFF]に設定してください。
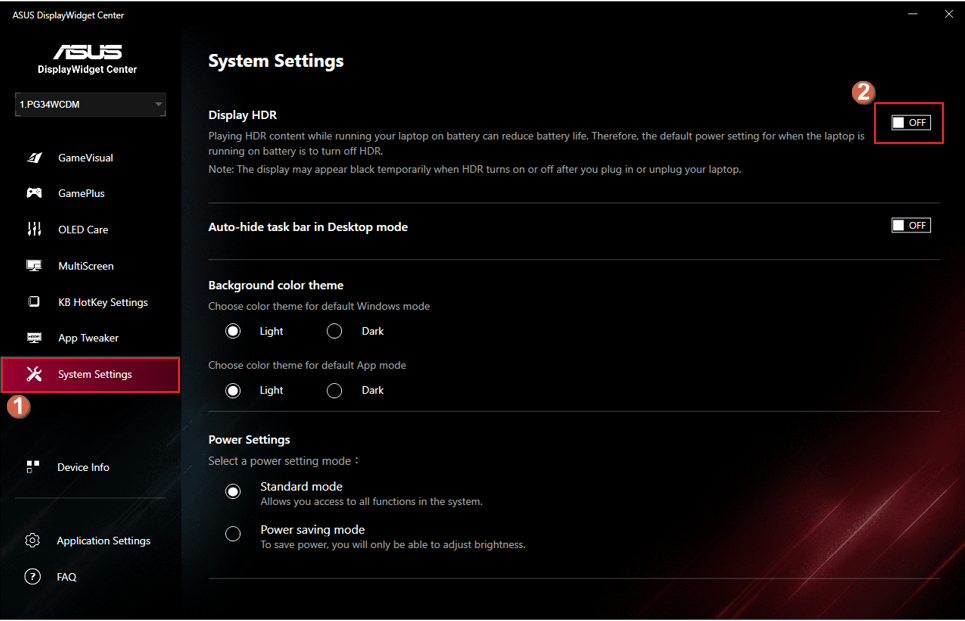
Q2. HDR機能および関連するハードウェアとソフトウェアの要件を教えてください。
A2. 詳しくは [ディスプレイ] Windows®のHDR機能を有効にする方法 をご覧ください。
Q3. ASUS DisplayWidget Centerが自動で更新されない場合はどうすればよいですか?
A3. ASUS DisplayWidget Centerのプロパティから、互換性 > 管理者としてこのプログラムを実行する を有効にしてください。
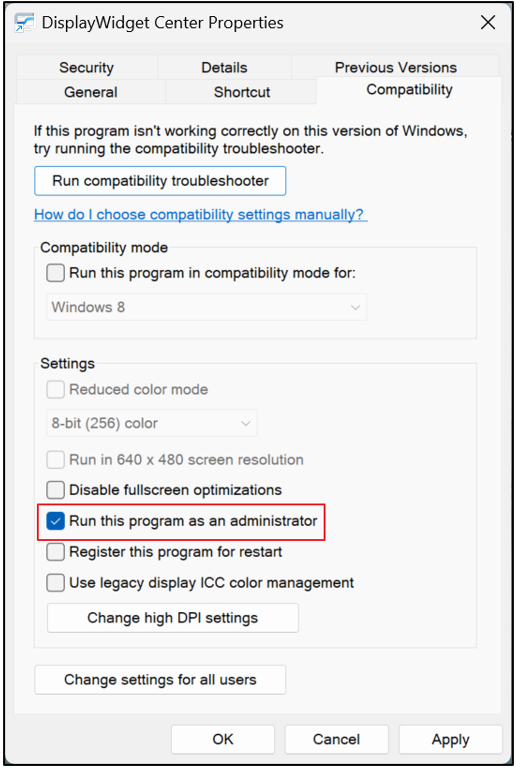
Q4. ASUS DisplayWidget Centerをアンインストールする方法を教えてください。
A4. Windows® 11の場合、スタートボタンを右クリックし、「インストールされているアプリ」をクリックします。
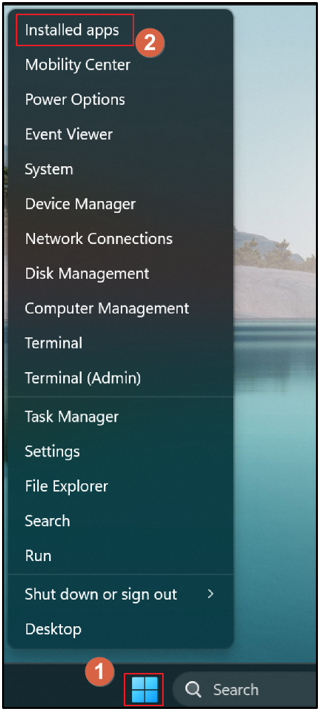
表示された一覧の中から、「DisplayWidget Center」を見つけ、アプリの右横にある[...]をクリックし、[アンインストール]をクリックします。
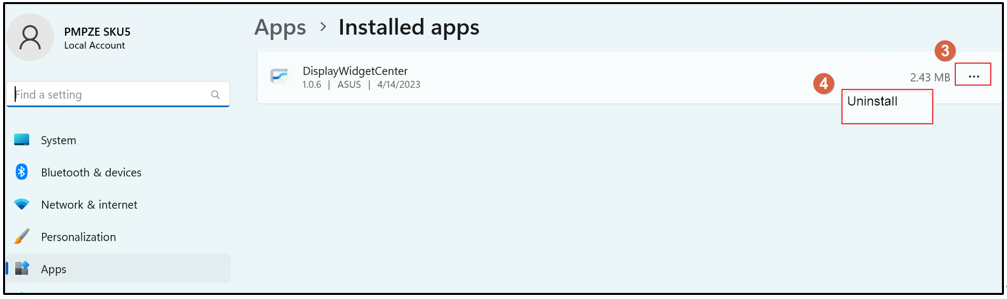
Q5. ディスプレイがGameVisual、Splendid、Presetに対応しているかどうかを確認する方法はありますか?
A5. 各モデルが対応する機能は、当社ウェブサイトの各製品ページ「仕様 - 搭載技術/機能」でご確認いただけます。
例:TUF Gaming VG279Q3A