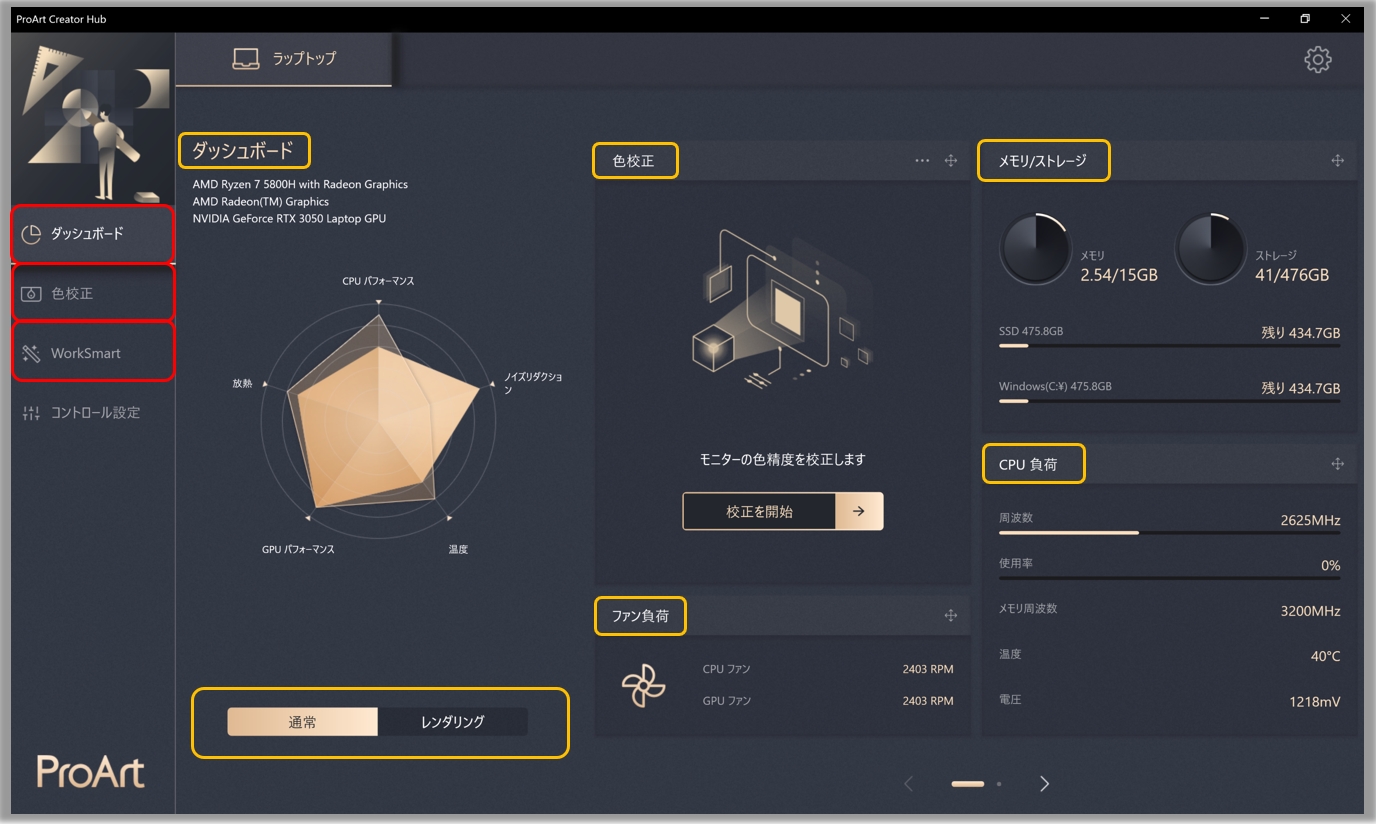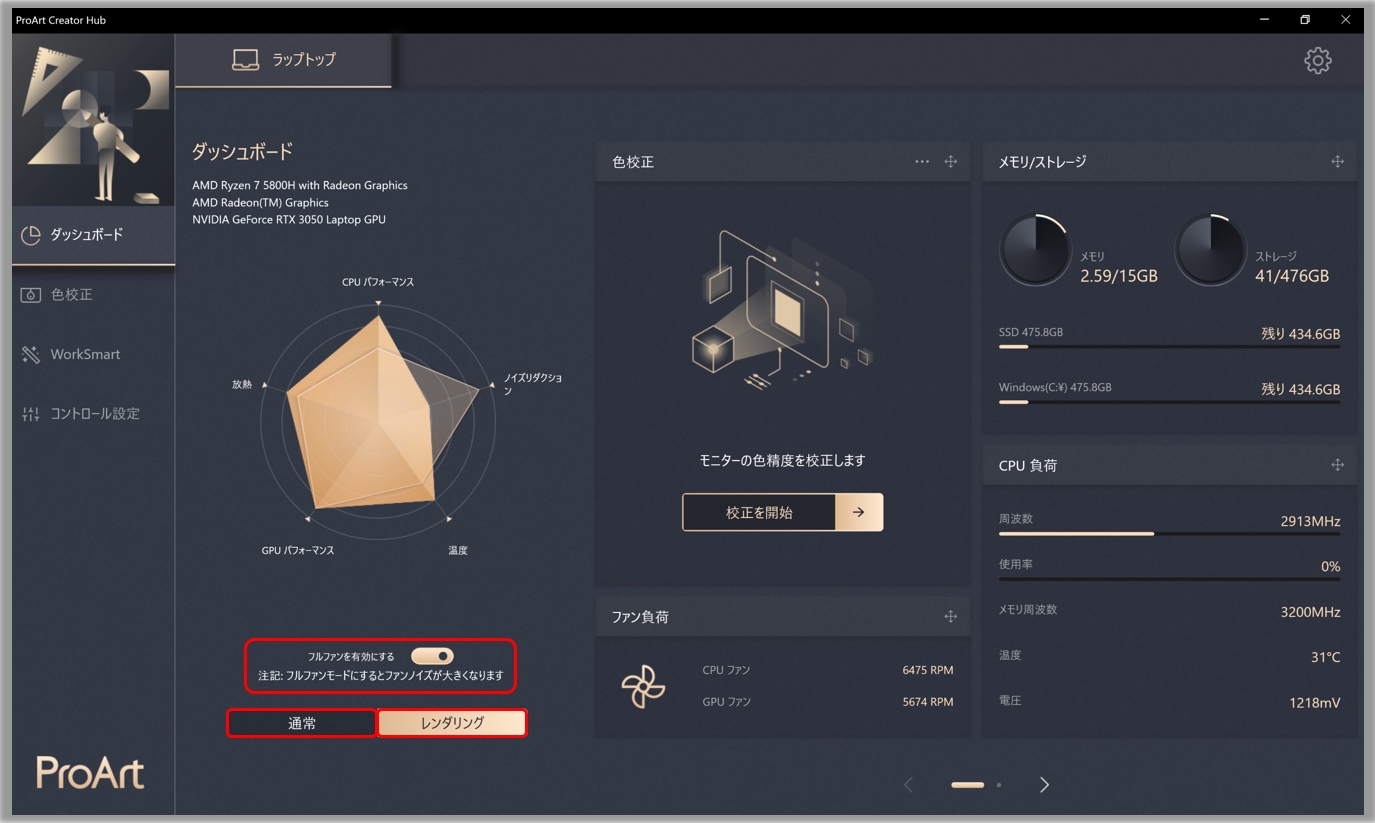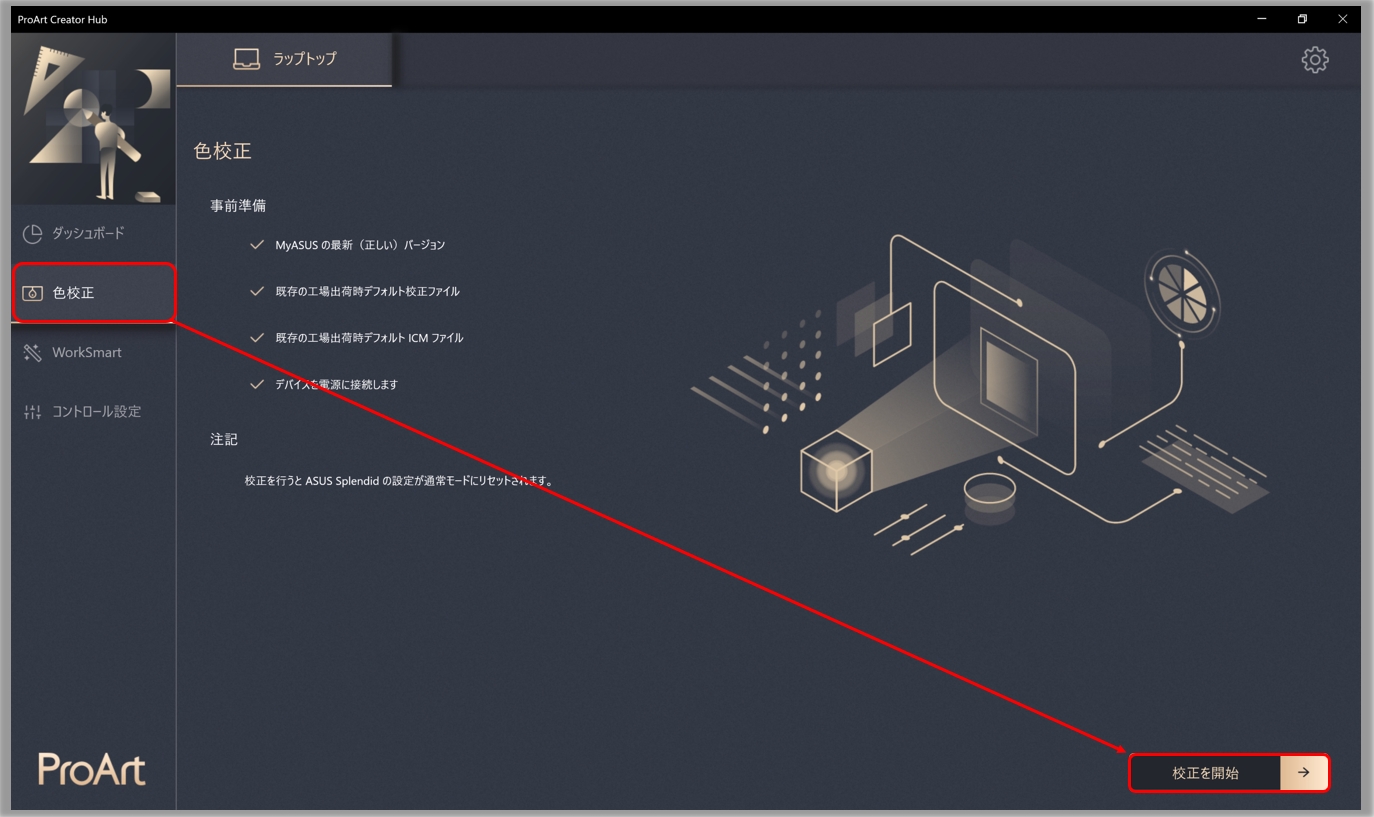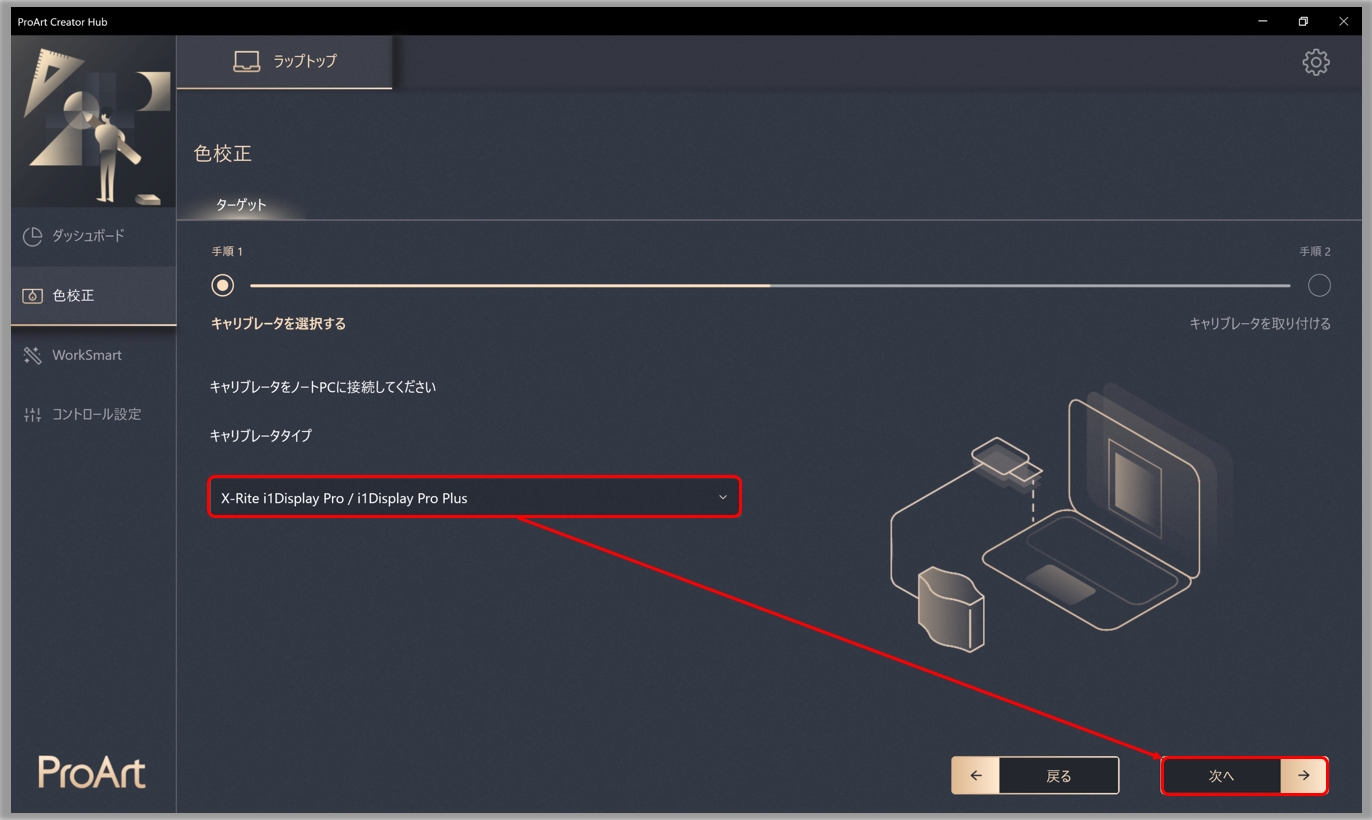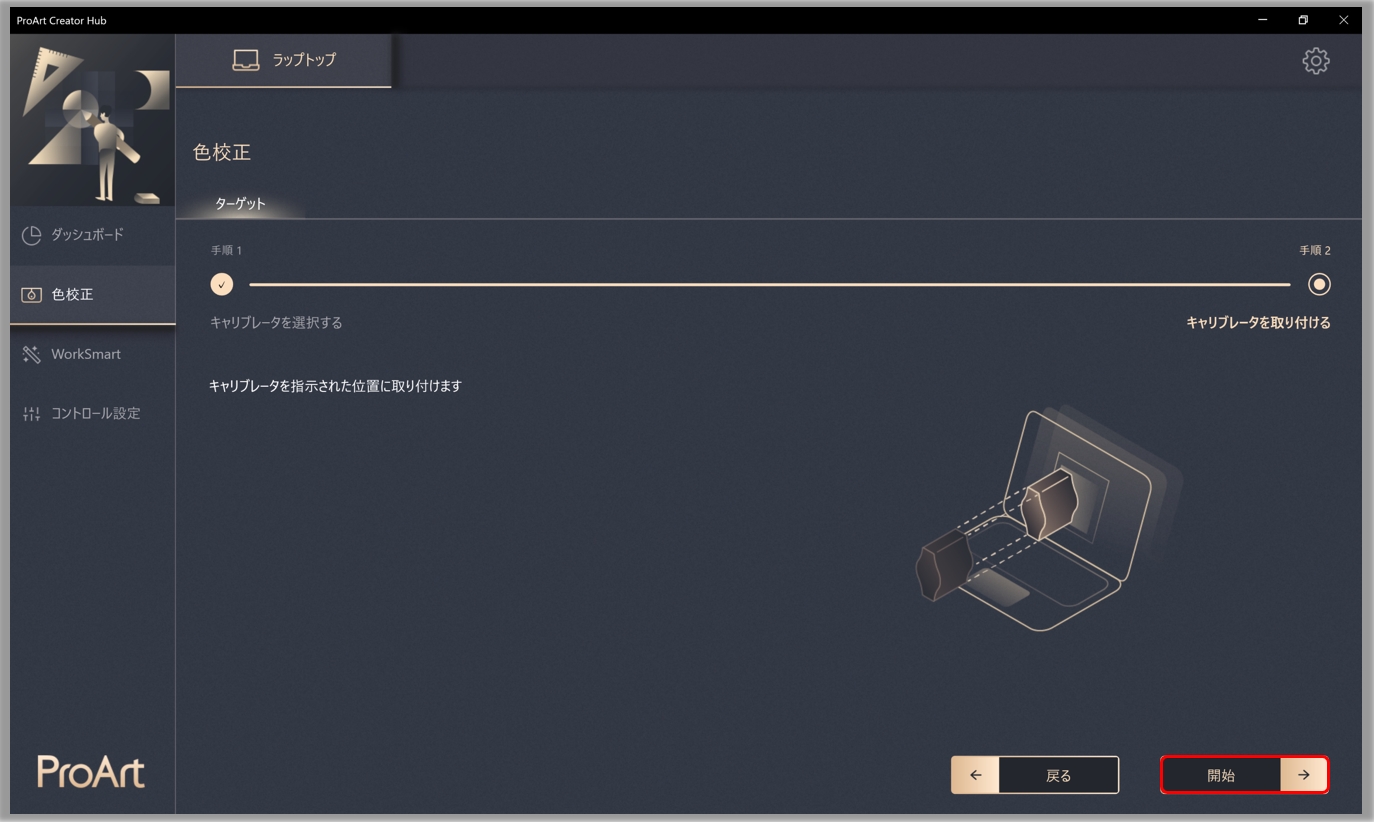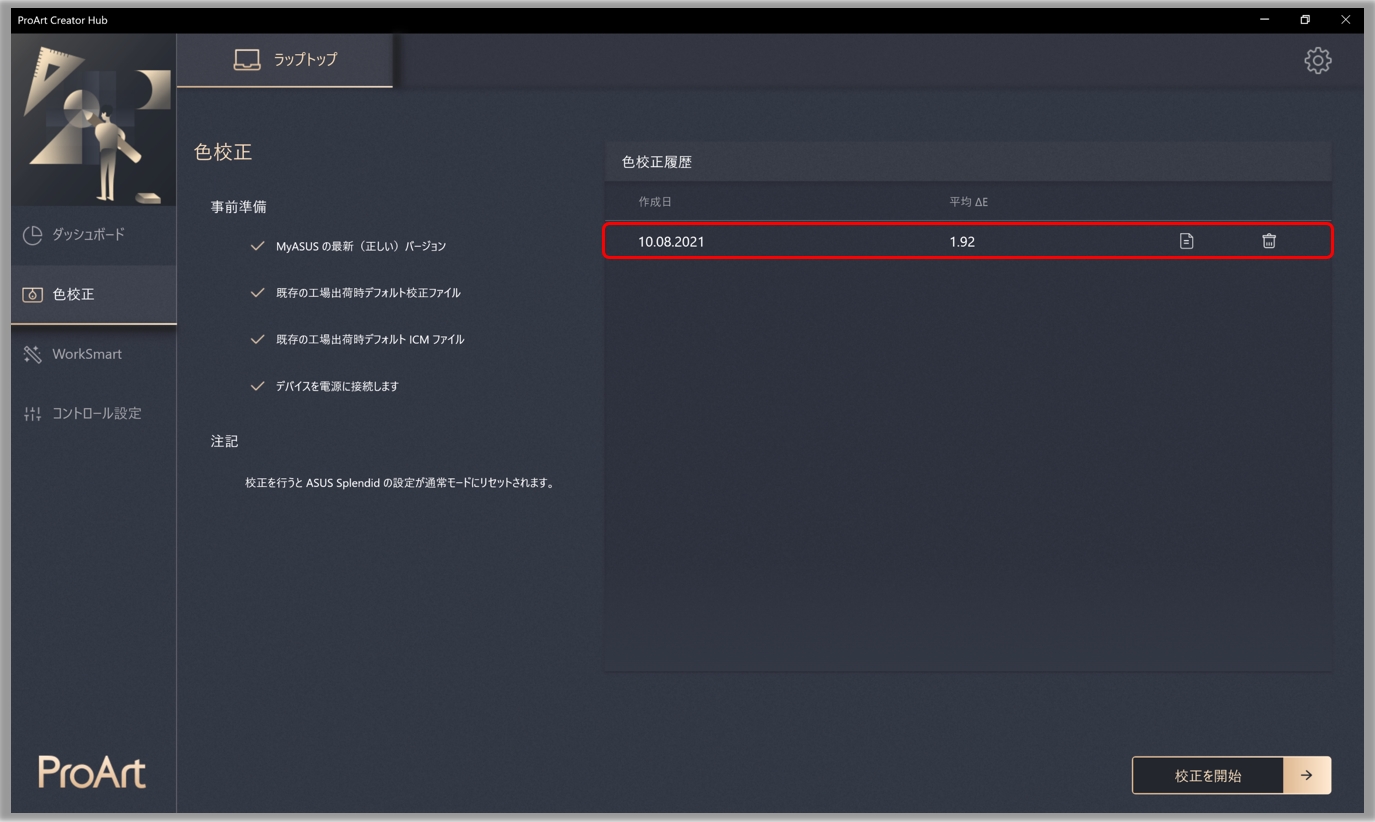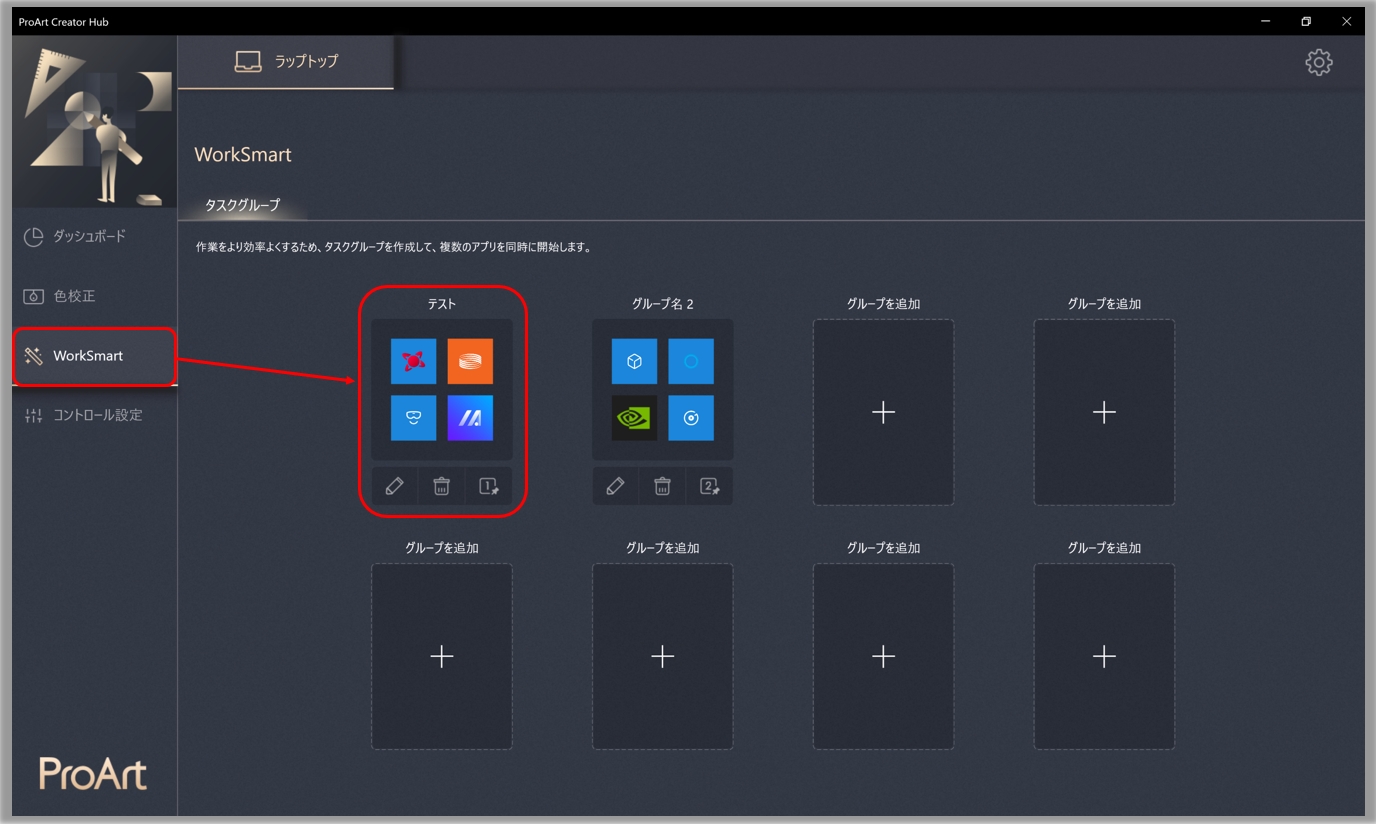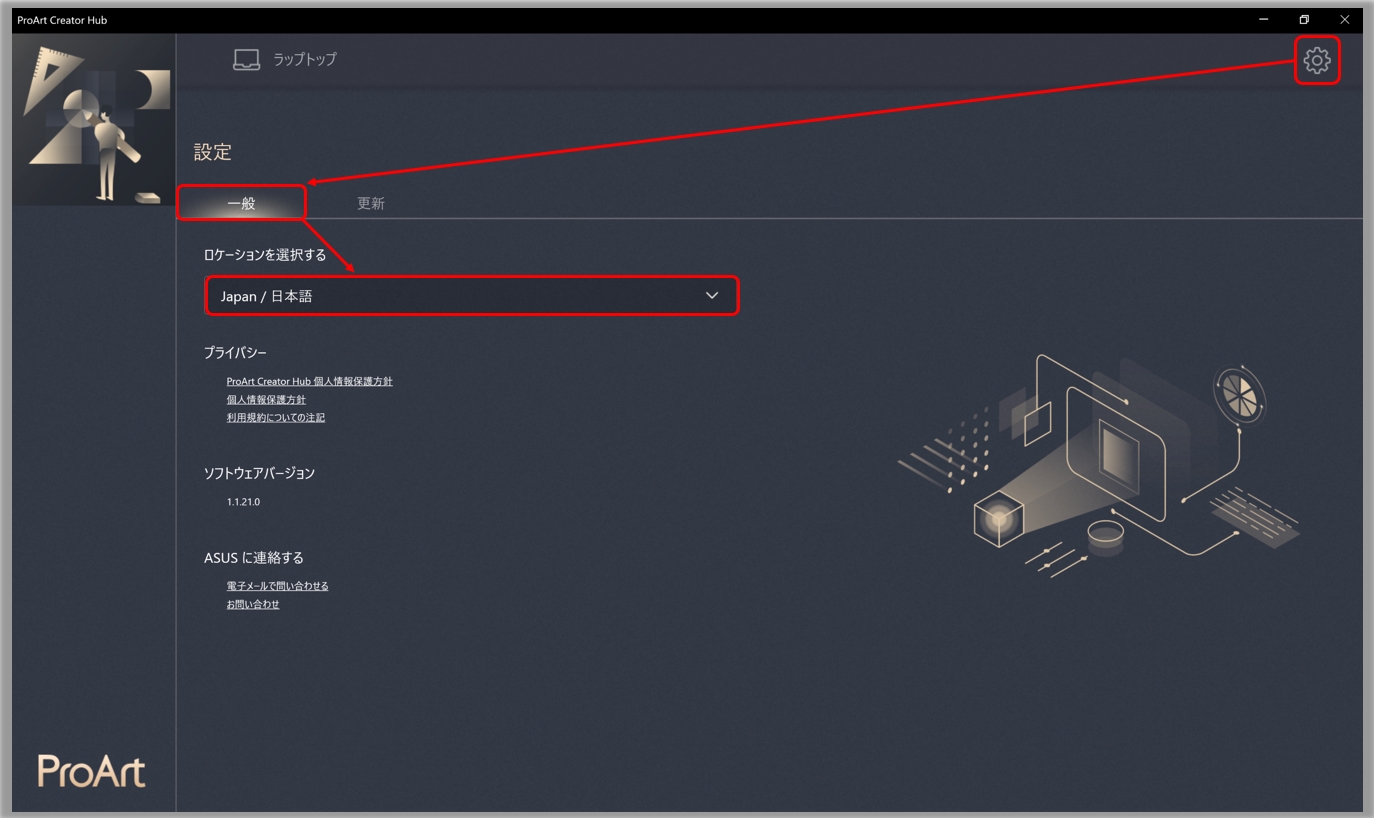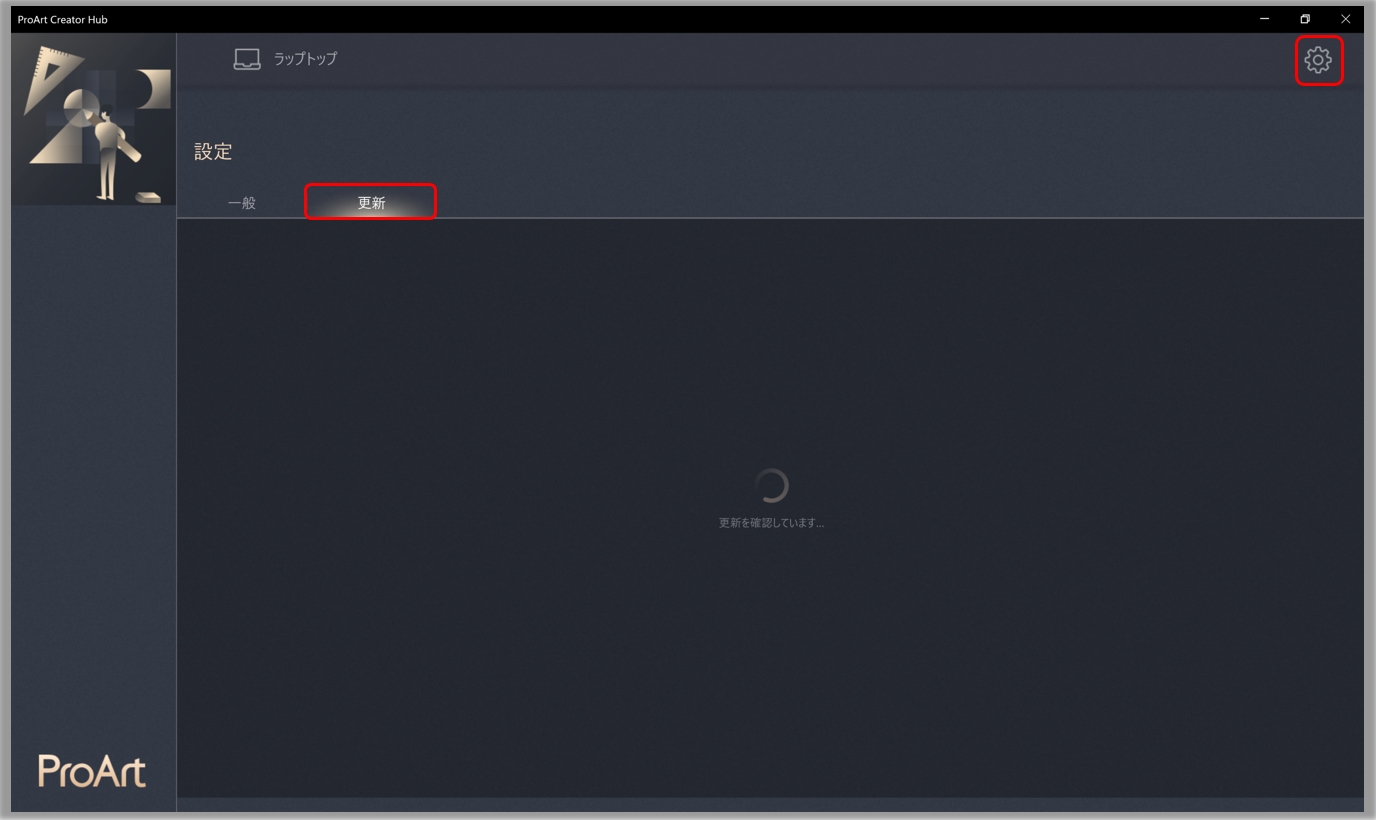ProArt Creator Hub よくある質問 (FAQ)
[ノートPC] ProArt Creator Hub ユーザーガイド
[ProArt Station]ProArt Creator Hub ユーザーガイド
[ProArtディスプレイ] ProArt Creator Hub - ディスプレイ機能のイントロダクション
[ProArt][マザーボード] ProArt Creator Hub - イントロダクション
[ProArtディスプレイ] ASUS Dial および ビジュアルコントロールパネル - イントロダクション
[ノートPC] ProArt Creator Hub ユーザーガイド
ProArt Creator Hub - イントロダクション
ASUS はお客様に快適な PC 環境をお届けできるよう、絶え間ないイノベーションを追求し、お客様からのフィードバックを大切にし、使い勝手の良いユーザーインターフェースを提供できるよう常に努力しています。ProArt Creator Hub の開発により、ディスプレイの色校正を可能にするクリエイター向けのサービスの提供しております。また、PC の状態の確認がより快適に行えるようになっております。
イントロダクションは以下の動画でもご確認頂けます。
このページでは、ProArt Creator Hub の使用方法ををご紹介いたしますので、ご参考になさってください。
※お使いの ProArt 製品により、ProArt Creator Hub でご利用頂ける機能が異なる場合があります。
コンテンツ
ProArt Creator Hub
ダッシュボード
カラーコントロール
WorkSmart
コントロール設定
パフォーマンスの最適化
ProArt Creator Hub の設定
ProArt Creator Hub の更新
ProArt Creator Hub のダウンロードおよび削除方法
ProArt Creator Hub のシステム要件
その他 ProArt シリーズ製品のイントロダクション
ProArt Creator Hub
ASUS ProArt creator シリーズ用のアプリで、ProArt シリーズの一部製品に搭載されています。
ProArt シリーズ製品: ノート PC / デスクトップ PC / マザーボード / ディスプレイ / マウス
ProArt Creator Hub で利用可能な機能は、お使いの ProArt シリーズの製品により異なる場合があります。
ダッシュボード
ダッシュボードでは、システムの状態を確認する事が可能です。
※ダッシュボードの表示はお使いの ProArt 製品により異なる場合があります。
システム プラットフォーム 情報: CPU、GPU、メモリ、ストレージ、CPU 負荷、タスクグループ、色校正などが表示されています。
※ダッシュボードに表示されている内容はドラッグして移動する事が可能です。
お使いの PC のパフォーマンスモードの設定
ダッシュボードでは、通常モード/レンダリングモード/フルファンの有効無効の設定を行うことができます。現在の使用状況に応じて、パフォーマンスを調整することができます。
※ダッシュボードから「レンダリング」を選択し、「フルファンを有効にする」をオンにすると、お使いの PC のファンが最大の回転数で動作します。
カラーコントロール
カラーコントロールにより、より正確なイメージを表示する事が可能です。
※こちらの機能をご利用頂くには、別途、キャリブレータをご用意頂く必要があります。お使いの ProArt シリーズ製品により仕様が異なる場合があります。
色校正の実施方法
1.「色校正」→「校正を開始」を選択します。
※色校正を実施する前に、「事前準備」に記載されている項目に問題無いことを確認してください。
キャリブレータを使用して色校正の実施
1. キャリブレータを選択します。※使用可能なキャリブレータは X-rite i1Display Pro ですが、常に正常に動作する事を保証するわけではありません。
2. キャリブレータを接続して「次へ」を選択します。
3. 画面の指示に従いキャリブレータをセットして、「開始」を選択します。
4. 色校正が完了するまでお待ちください。 ※通常、1分半程度の時間を要します。
色校正レポート
完了すると、データと結果が記載された2ページのレポートが表示されます。また、レポートの下部には3つの選択肢があり、選択できるようになっています。
1. パターンを表示する: 校正前後でのイメージの比較を表示します。
2. 適用: 新しい色校正の結果を適用します。
3. キャンセル: 適用をスキップして戻ります。
色校正の結果の確認方法
WorkSmart
ワークグループとして登録頂いた全てのアプリを、ワンクリックで起動する事ができます。
WorkSmart の使用方法
「WorkSmart」→「グループを追加」に表示されている「+」を選択し、タスクグループとして登録したいアプリを選択します。
グループの編集: を選択し、グループの名称やアプリを変更頂く事ができます。
グループの削除: を選択し、グループを削除頂く事ができます。
ショートカットの作成:  を選択し、デスクトップ上にショートカットを作成頂く事ができます。
を選択し、デスクトップ上にショートカットを作成頂く事ができます。
コントロール設定
ProArt シリーズ製品をカスタマイズし、ASUS Dial を駆使することで、スムーズに作品を制作頂けます。
※ASUS Dial は、お使いの製品により機能が異なる場合があります。
コントロール設定では、ASUS Dial / Customized Key およびその他の関連のカスタマイズ設定を調整できます。Adobe オーサリングソフトウェアを使用することで、より多くのソフトウェアを使用することができます。
ASUS Dial の詳細は こちらをご確認ください。
[ノートPC] ASUS Dial イントロダクション | サポート 公式 | ASUS 日本
パフォーマンスの最適化
ProArt シリーズ製品をカスタマイズし、ASUS Dial を駆使することで、スムーズに作品を制作頂けます。
※ASUS Dial は、お使いの製品により機能が異なる場合があります。
リソースモニター
リソースモニターは、CPU と RAM の使用率や実行中のプロセス名など、ハードウェアとソフトウェアのパフォーマンスについての情報を提供します。
また、リソースモニターを使用して、重要なアプリのマーク、メモリの解放、サービスの停止、プロセスの終了もできます。
まず、「パフォーマンスの最適化」①、「リソースモニター」②の順にクリックします。
デバイス上の不要なメモリを解放するには、右上隅の「メモリ解放」③をクリックします。
プロセスを終了する前に属性に応じて、「アプリ」④とバックグランドプロセスに分けることができます。
「「タスクの終了」⑤をクリックすると、選択したアプリを終了できます。
また、「Micorsoft タスクマネージャーを開く」⑥をクリックすると、Windows のタスク マネージャーが開きます。
アプリ電力プライオリティ
「アプリ電力プライオリティ」①では、「+」新しいアプリの追加②から「重要なアプリリストを編集する」で表示された「アプリ」③もしくは追加したいアプリが見つからない場合は、「その他のアプリの検索」④から任意のアプリを選択して、高い優先順位に設定することができます。
「確認」⑤をクリックすることで、システムはそのアプリを最初に実行し、アプリの実行に適した環境設定に調整します。
「重要なアプリの設定」⑥では、最大6つまでの重要なアプリを設定することができ、詳細設定の項目に従ってパフォーマンスの最適化が行われます。アプリを一旦再起動した後に設定が反映されます。
「詳細設定」⑦では、設定した重要なアプリが実行されると、ユーザーが選択した内容に従ってパフォーマンスが最適化されます。
「保存して適用」⑧をクリックして、変更した設定を適用します。
ディスククリーンアップ
ディスク上の一時ファイルを消去し、特定のサイズのファイルの検索、ファイルの削除を行います。
ディスククリーンアップ: 指定したディスクの一時ファイルをクリアし、一時ファイルを種類とサイズで検索し、ファイルの削除を行います。 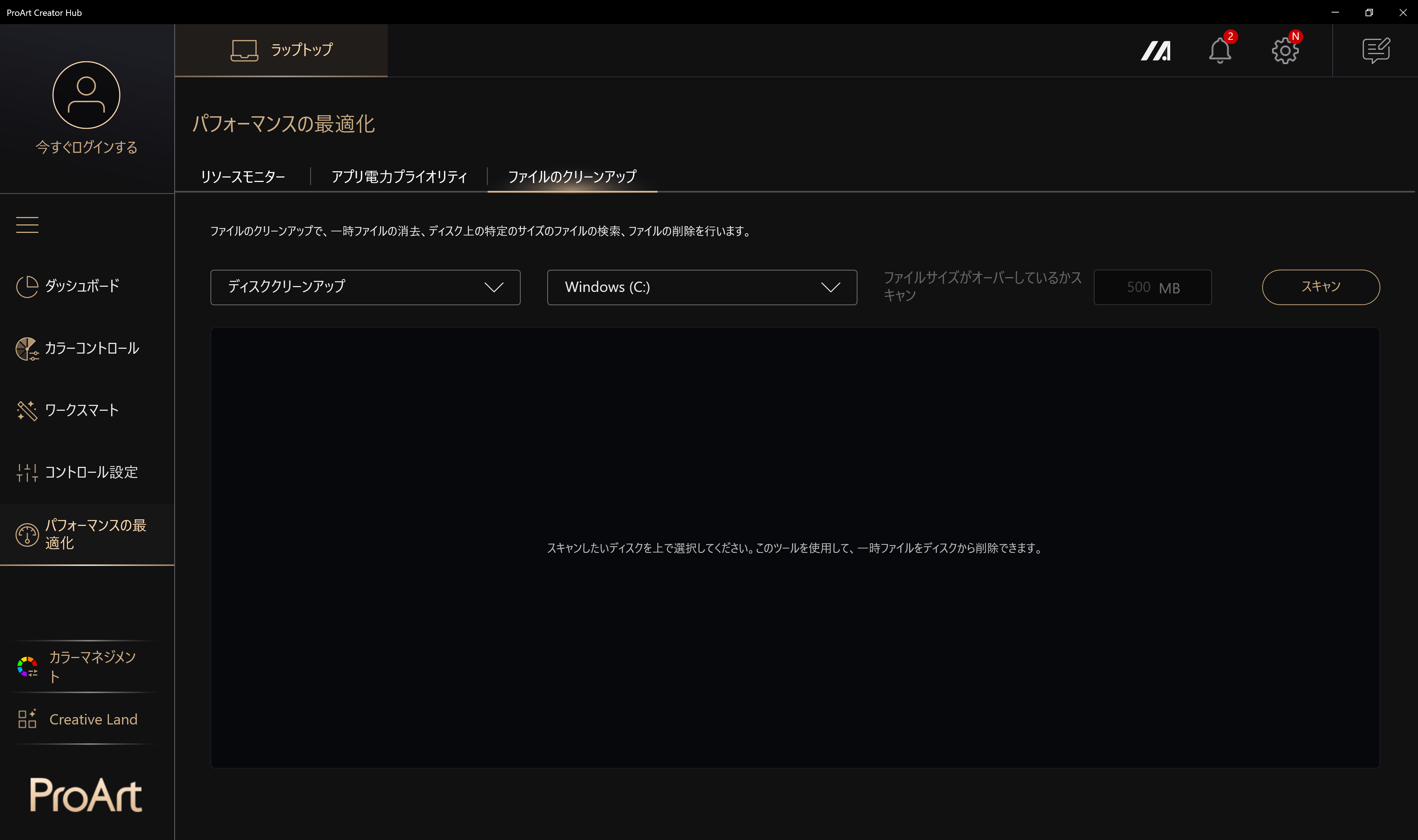
ファイルマネージャ
指定したフォルダ内の一定サイズ以上のファイルを検索します。あまり見ないビデオやゲームなど、サイズが大きすぎるファイルを整理するのに便利な機能です。
削除: 選択したファイルを削除します。 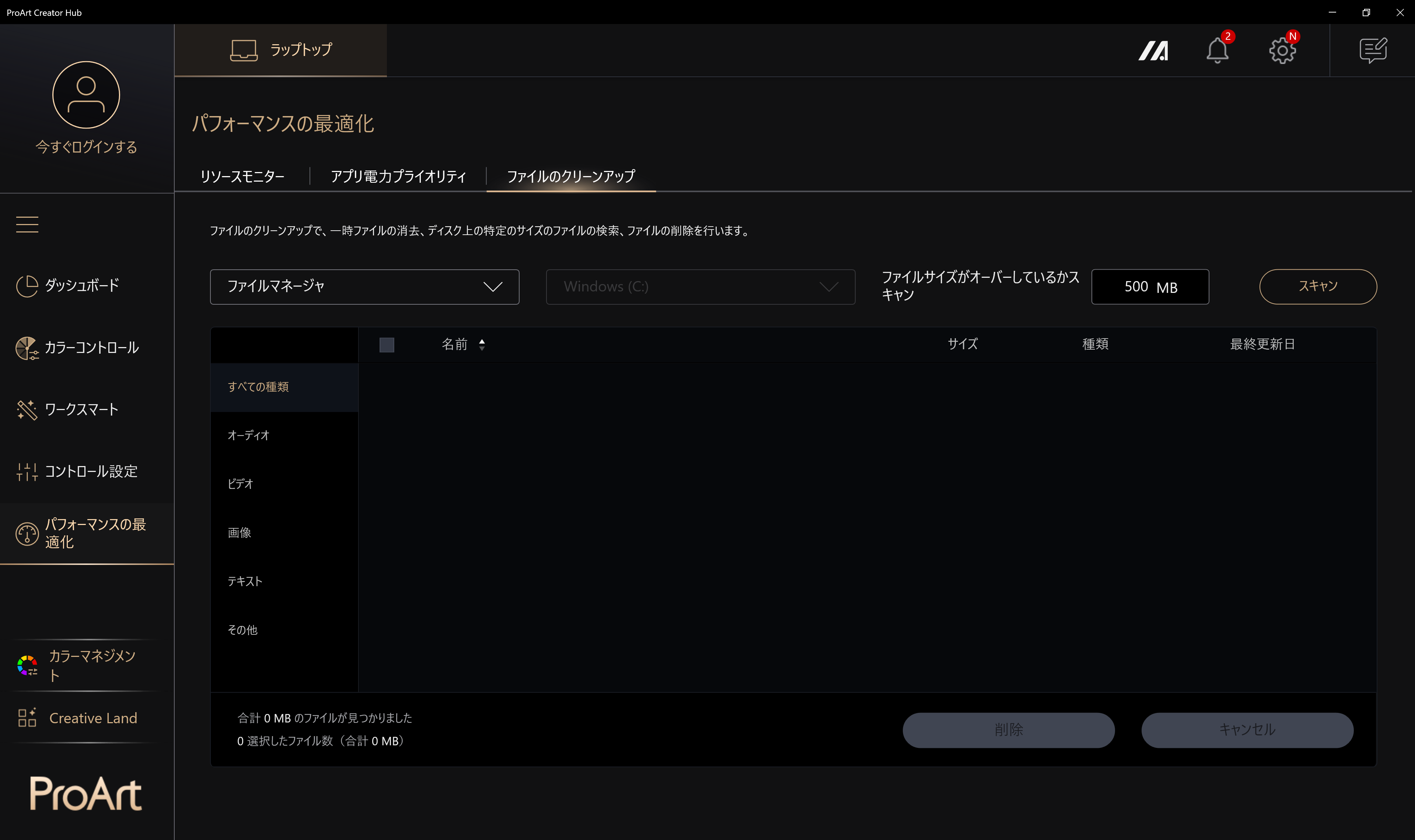
ProArt Creator Hub の設定
設定にアクセスするには ProArt Creator Hub のインターフェース右上に表示されている を選択します。
「一般」では、言語の設定、プライバシーの確認、バージョンの確認などが行えます。
ProArt Creator Hub の更新
ProArt Creator Hub の更新がある場合は、適用してより快適に使用頂く事ができます。
※更新がある場合は、更新の数などが「更新」に表示される場合があります。
ブレティン
ProArt Creator Hub や製品の機能のアップデートに関する最新ニュースをお届けします。 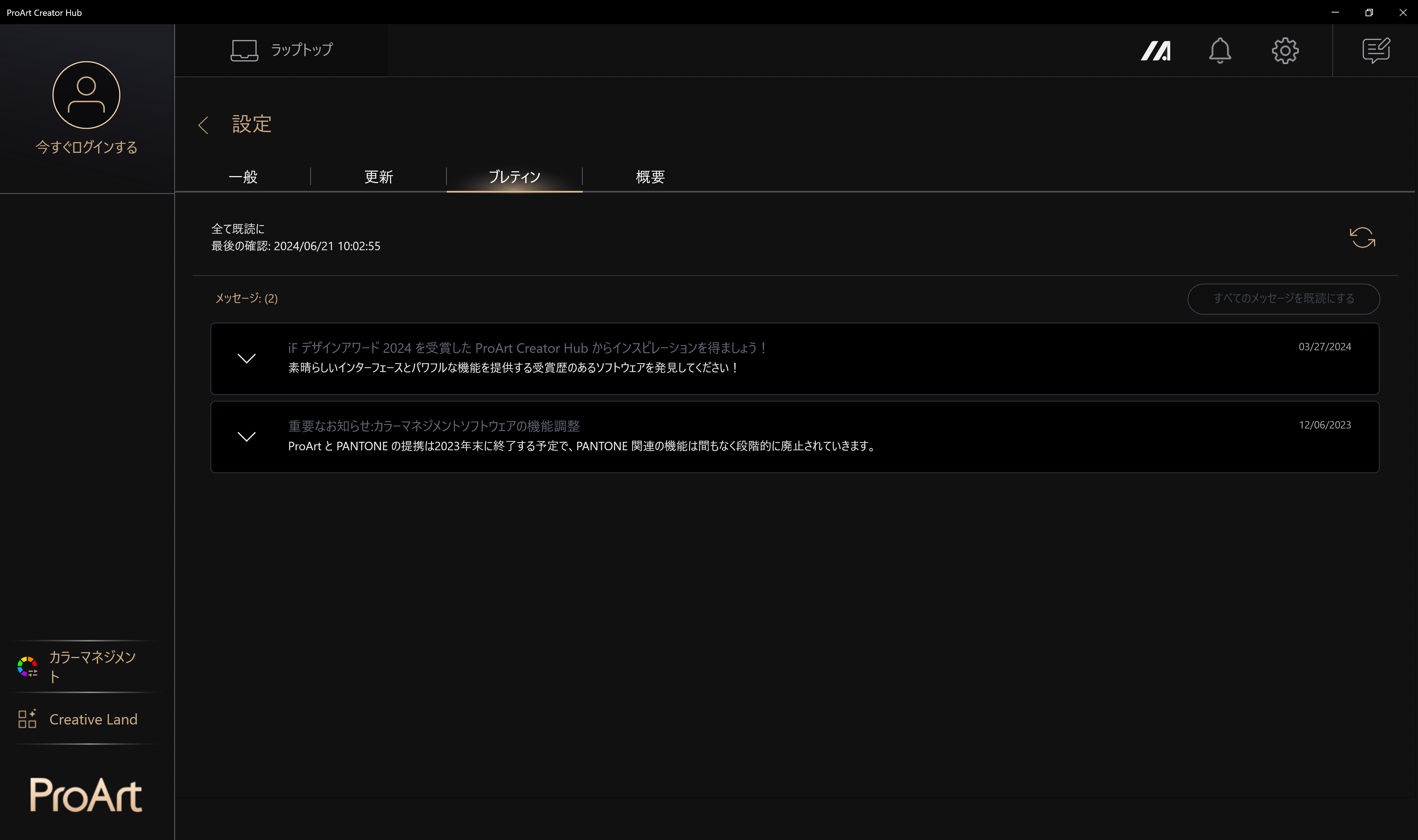
ProArt Creator Hub の更新方法
ProArt Creator Hub の「設定」→「更新」へアクセスし更新を実施してください。
すべて更新: 「すべて更新」をクリックすると、ワンクリックで利用可能なアプリをすべて更新できます。
更新: アプリを更新できます。
更新履歴: 更新履歴の情報を参照できます。
ProArt Creator Hub のダウンロードおよび削除方法
ProArt Creator Hub のダウンロード: Microsoft Store からダウンロード頂けます。
ProArt Creator Hub の削除: こちらを参考に削除してください。
ProArt Creator Hub のシステム要件
※ProArt Creator Hub は ASUS ProArt / ProArt シリーズ製品でのみご利用頂けます。詳細はこちらをご覧ください。
OS: Windows 10 19H2 64ビット およびそれ以降
ASUS System Control Interface v2: V2.2.2.0 および、それ以降
その他 ProArt シリーズ製品のイントロダクション
ASUS Dial は、バージョン 2020 以降の Adobe ソフトウェア(Adobe Photoshop、Illustrator、Photoshop Lightroom Classic、Premiere Pro、After Effects など)に対応しています (常に正常に動作する事を保証するわけではありません)。一部の ASUS 製品では、プリインストールされている ProAart Creator Hub をご使用いただくと、Adobe ソフトウェアをより快適に使用するための様々な便利な機能をお使い頂けます。また、Windows の操作環境で、ASUS Dial を利用して音量や明るさなどを調整いただくこともできます。
2. ASUS Dial の使用方法
2.1 物理的に搭載されている ASUS Dial の使用方法
2.2 タッチパッド上に表示されるバーチャルタイプの ASUS Dial の使用方法
3. Adobe アプリでの ASUS Dial の使用方法
7. マルチ機能モード
7.1 既存機能の編集
7.2 グループ
7.3 機能を追加する
8. シングル機能モード
11. お好みの設定
12. ASUS Dial control アプリの更新、ダウンロード、アンインストール
ASUS Dial 対応製品には、物理ダイヤル・コントローラーを搭載したモデル2種類と、タッチパッド上にダイヤル・コントローラーを表示できるモデルの計3種類があります。
(1) 物理ダイヤル・コントローラーを搭載したモデル

(2) 物理ダイヤル・コントローラーを搭載したモデル

(3) タッチパッド上にダイヤル・コントローラーを表示可能なモデル

また、ASUS 製品の製品ページから、製品が ASUS Dial に対応しているかどうかをご確認いただけます。
2.1 物理的に搭載されている ASUS Dial の使用方法
(1) ASUS Dial のダイヤル・コントローラーであるノブ①をクリック頂くと、デスクトップ上に ASUS Dial の機能インターフェースが表示されます。ASUS Dial の機能インターフェースはドラッグ & ドロップで表示位置を移動する事も可能です。


(2) ノブを回し機能を切り替え②、目的の機能でノブをクリック③してください。選択した機能のレベルなどを調整頂く事ができます。例;明るさのレベルなどをノブを回転させて調整頂けます。



(3) 他の機能に切り替えるには、もう一度ノブをクリックします。ノブを一定時間使用しなかった場合、ASUS Dial の機能インターフェースは自動的にデスクトップ画面上から消えますが、ノブをクリックなどすると、再び表示されます。
2.2 タッチパッド上に搭載されているバーチャルタイプの ASUS Dial の使用方法
(1) タッチパッドの右上に表示されているアイコン上に指を置きます④。

(2) タッチパッドの左下に向かって指をスライドします⑤。タッチパッド上の左上にバーチャルノブが表示されます。


(3) タッチパッド上に表示されたバーチャルノブ⑥をタップすると、デスクトップ上に ASUS Dial の機能インターフェースが表示されます。


(4) タッチパッドに表示のノブの外枠部分⑦で指を時計回り、反時計回りにスライドして機能を切り替え、タッチパッドに表示のノブの中心⑧をクリックして機能を選択します。



(5) タッチパッドに表示のノブの外枠部分⑨で指をスライドすることで、選択した機能のレベルなどを調整いただくことができます。例;明るさのレベルなどをノブを回転させて調整いただけます。

(6) ノブを一定時間使用しないと、ノブのアイコンが自動的に表示されなくなります。指をスライドさせると、再びアイコンが表示されます。他の機能に切り替えるには、タッチパッドに表示のノブの中心⑩をもう一度タップしてください。

3. Adobe アプリでの ASUS Dial の使用方法
(1) ここでは、互換性のある Photoshop 2020 を例に、Adobe アプリでの ASUS Dial 機能を紹介します。Photoshop 2020 を開き、ノブをクリックします。ASUS Dial の機能インターフェースが以下のように表示されます。

(2) ノブを回し ASUS Dial の機能を必要に応じて変更します①。

(3) ノブをクリックして機能を選択します②。


(4) 例えば、ブラシサイズ機能を選択した場合は、ノブを回してブラシサイズを調整することができます。

※タッチパッド上に表示されるバーチャルノブと物理的に搭載されているノブで、Adobe アプリなどでの表示画面や操作手順に違いはありません。
ASUS Dialの機能設定は、ProArt Creator Hub アプリ内で変更でき、物理ノブでもバーチャルノブでもクイック機能の設定方法は同じです。ProArt Creator Hub アプリのその他の機能については、こちらをご覧ください。
タスクバーにある「検索アイコンとラベル」をクリックし①、「検索フォーム」に「ProArt Creator Hub」と入力してクリックすると②、「最も一致する検索結果」に「ProArt Creator Hub」が表示されます③。
また、ASUS Dial を長押しすることで、ProArt Creator Hub アプリをすばやく起動することができます。
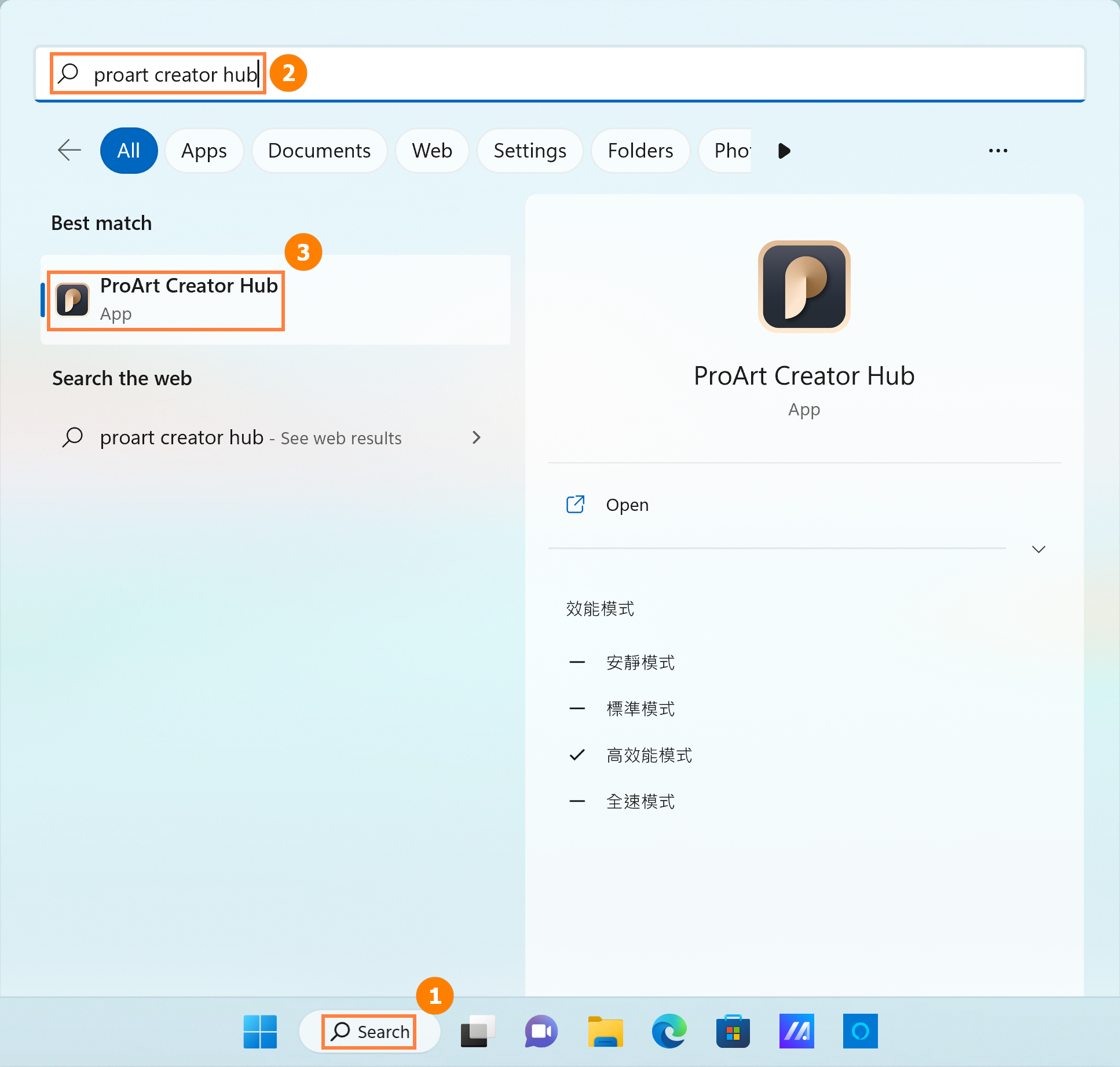
設定画面は、5つの重要なセクションで構成されています。「ノブのモード切り替え]」①、「アプリの編集」②、「ASUS Dial マルチ機能モードの切り替え」③、「お好みの設定」④、「機能の編集」⑤

(1) 「アプリの編集」①を選択すると、ASUS Dial でサポートされる「デフォルトアプリ」②が表示されます。「編集」③を選択するとアプリを追加頂け、アプリごとに異なる設定を実施頂けます。
アプリごとに設定していない場合は、初期設定の機能がご利用頂けます。

(2) 「エリア」④内で、追加したいアプリを選択します。もしくは、「その他のアプリの検索」⑤からアプリの追加が行えます。追加したいアプリを選択後、「確認」⑥を選択し、追加を完了します。
※「その他のアプリの検索」は、追加したいアプリが見つからない場合は、「その他のアプリの検索」を選択して exe ファイルを追加できます。

(3) 「その他のアプリの検索」⑤をクリックすると、「ファイルを開くダイアログボックス」が表示されますので、追加したい exe ファイルを探してください。
アンインストールアプリが最前面で動作している場合、ASUS Dial を回すとデフォルト設定されている機能が動作します。
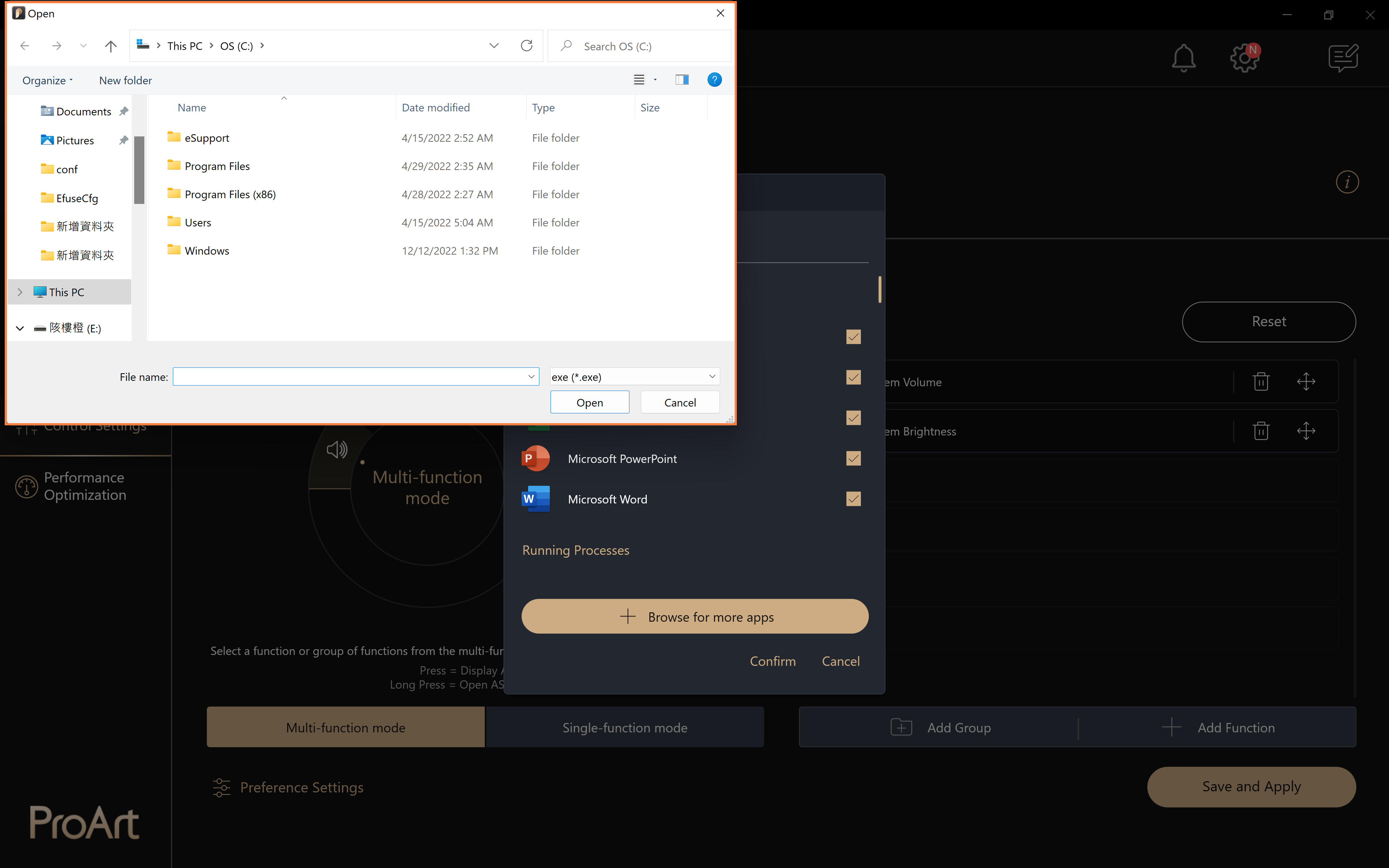
(1) 「マルチ機能モード」①→「システム音量」②と選択し、「削除」③で該当機能の削除、「移動」④で該当機能の表示ポジションを変更します。

(2) 既存の機能を他の機能に置き換えたい場合は、該当の機能を選択し以下が表示されたら、「エリア」⑤から目的の機能を選択します。または、「追加」⑥を選択し、機能をカスタマイズすることも可能です。
また、「機能名および機能を設定」⑦では、機能設定ができます。
例えば、以下の場合、ASUS Dial を左に回転させてコピーが、右に回転させてペーストが可能です。設定が完了したら「確認」⑧を選択します。

(3) 設定した「コピーとペースト」⑨機能が表示されるので、「保存して適用」⑩を選択します。

(4) こちらで「コピーとペースト」機能が有効になり、ASUS Dial でご利用頂けます。

(1) 「グループを追加する」①をクリックします。

(2) 「グループ」②でグループ名を編集できます。お探しの「機能」③を選択し、「確認」④をクリックします。

(3) 追加した「グループ」機能⑤が表示されるので、「保存して適用」⑥を選択します。

(4) ASUS Dial を使用すると、設定頂いたグループが表示されます。そちらのグループを選択すると、そのグループに登録されている機能が表示され、それらを選択する事で該当の機能が利用頂けます。

新しい機能を追加する手順は、[既存機能の編集]と同じですので、[既存機能の編集]をご参照ください。

(1) 「シングル機能モード」、「編集」の順にクリックします。

(2) 「エリア」③で、ブラシサイズ機能に代わる他の ASUS Dial のデフォルト機能を探すことができます。カスタマイズ設定をする場合には、「追加」④をクリックします。
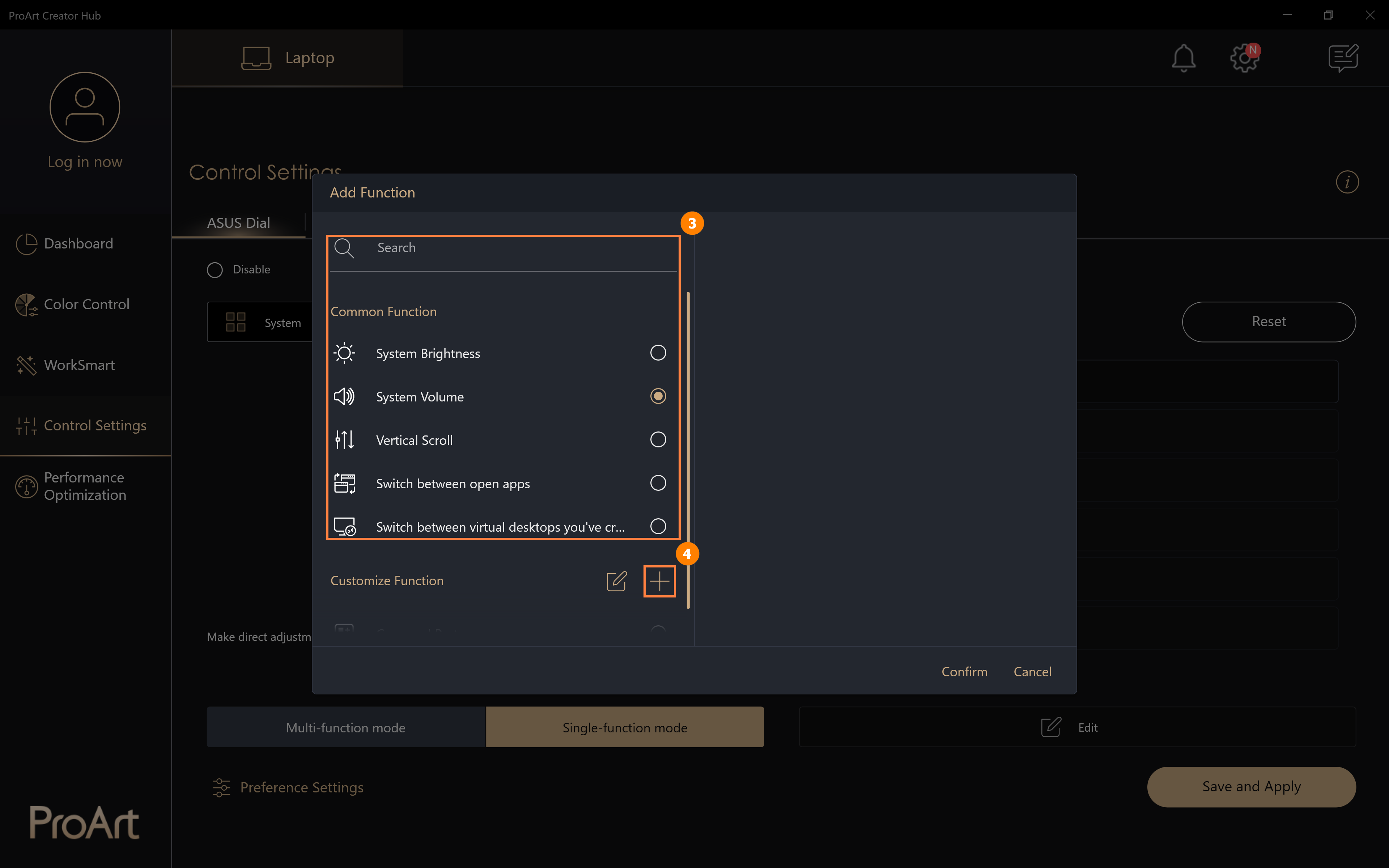
(3) カスタマイズ機能の「機能名」⑤を編集して「追加」をクリックし、カスタマイズ機能の「機能の設定」⑥を編集します。
「機能名」⑤とある側の編集ボックス内でマウスをクリックしてから、キーボードの Ctrl キーと C キーまたは Ctrl キーと V キーを押すことで、ASUS Dial を左右のどちらかに回すことで、コピーまたはペーストの機能を実行できるように設定することができます。
例えば、下図の場合、ASUS Dial を左に回すとコピーの機能が、右に回すとペーストの機能が実行されます。「編集」⑦をクリックすると、カスタマイズ機能の修正や削除ができます。編集が完了したら、「確認」⑧をクリックして編集を終了します。
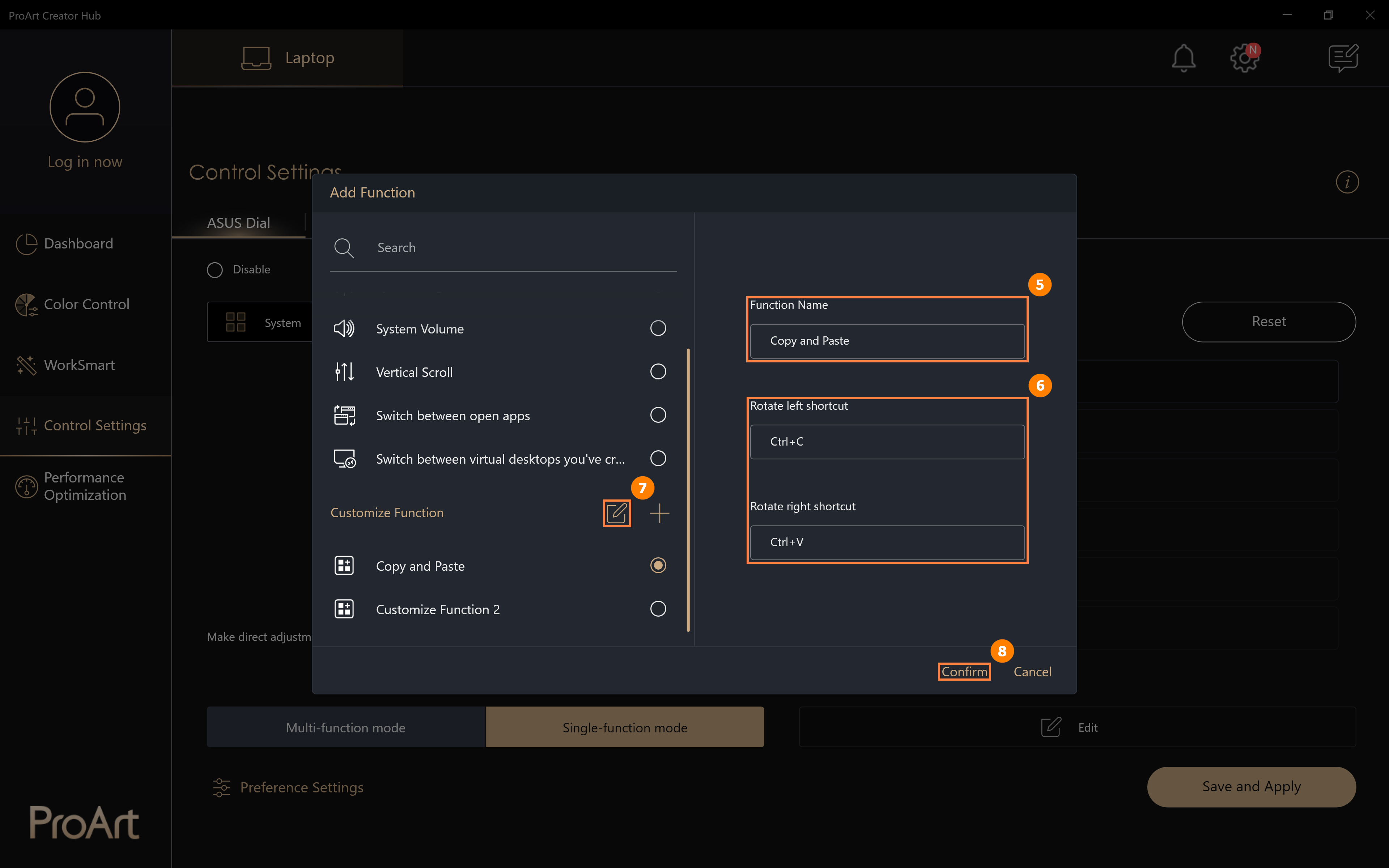
(4) 変更した機能「コピーとペースト」⑨が追加されるので、「保存して適用」⑩をクリックします。ASUS Dial を回すことで、「コピーとペースト」の機能が実行されます。
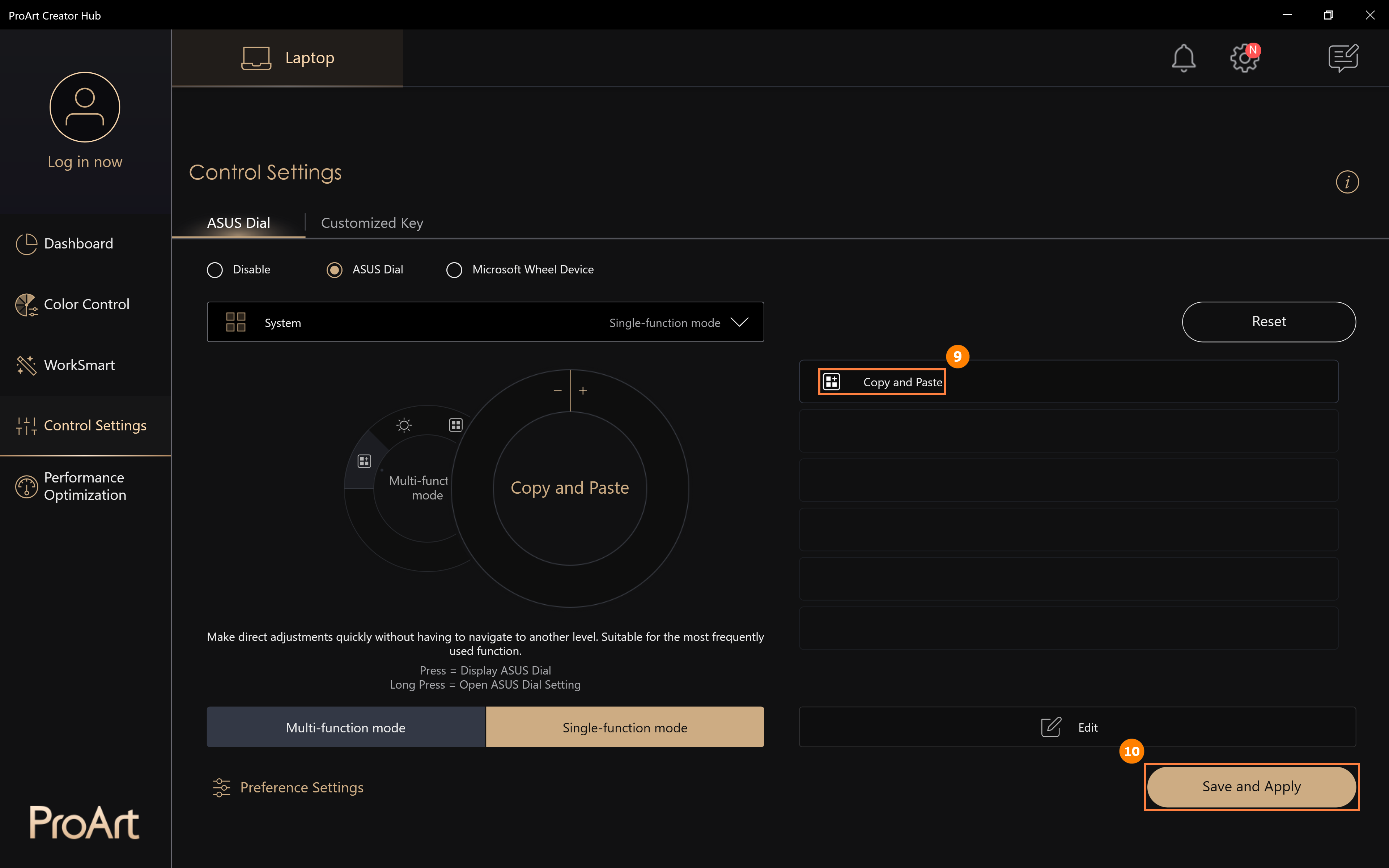
(1) 「Microsoft ホイールデバイス」①、「保存して適用」②を順にクリックすると、ASUS Dial で Windows 標準のホイール機能をご利用頂けます。Windows 標準のホイール機能の設定を行うには「Windows のホイールに関する設定へ移動する」③をクリックします。

(2) 「ホイール設定」で編集頂けます。

(3) 設定後、ASUS Dial から Windows のホイール機能で設定頂いている機能をご利用頂けます。

(4) 音量の調整を選択頂いた際は、ASUS Dial を回転させて音量を調整頂けます。選択した機能を変更するには ASUS Dial を長押します。

Windows のホイール機能の詳細は Windows アプリでの Surface Dial (およびその他のホイール デバイス) のサポート - Windows apps | Microsoft Learn をご参照ください。
「無効にする」①、「保存して適用」②の順にクリックすると、 ASUS Dial は無効になり、ASUS Dial を押しても機能しません。

(1) 「お好みの設定」①をクリックすると、「パラメータ調整速度」②で ASUS Dial のパラメータ調整速度の設定が行えます。設定が完了したら、「保存する」③をクリックします。「プロファイルのエクスポート」④で ASUS Dial の設定をファイルとして保存することができます。

(2) 保存する際は、「ファイル名」⑤を入力し、「保存」⑥をクリックします。

(3) Windows を初期化した際や、新しい PC に買い換えた際は、まず「プロファイルのインポート」⑦をクリックします。次に、「ファイルを開くダイアログボックス」が開き、保存した「プロファイル」⑧を選び、「開く」⑨をクリックします。

12. ASUS Dial コントロールアプリの更新、ダウンロード、アンインストール
12.1 ASUS Dial コントロールアプリの更新
「設定」①、「更新」②、「すべてを更新」③の順にクリックすると、ASUS Dial コントロールアプリが最新バージョンに更新されます。
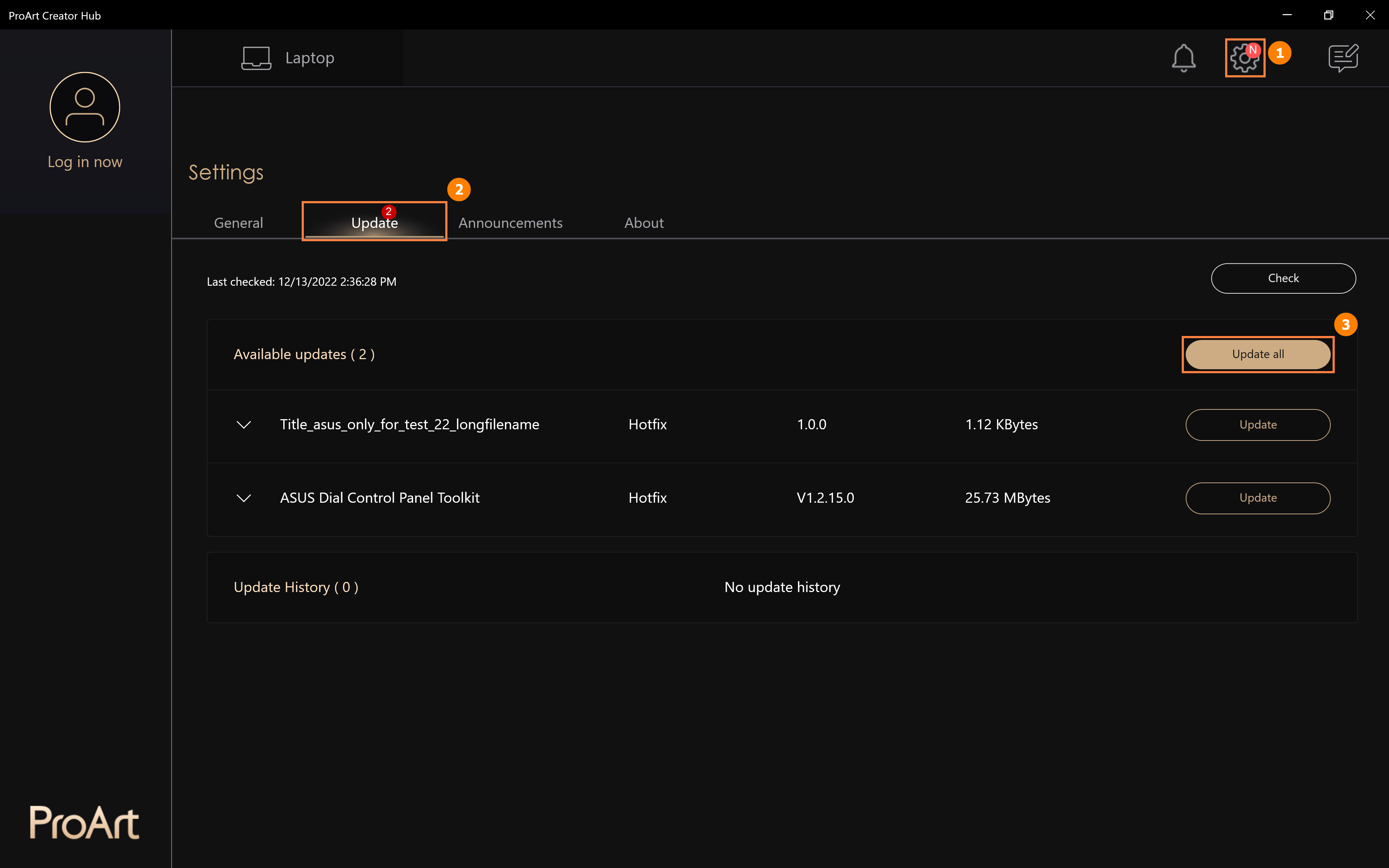
12.2 Windows を初期化し、ASUS Dial コントロールアプリを再インストールする必要がある場合は、以下の手順をご参照ください。
ASUS 公式サイトにアクセスし、右上にある「![]() 」検索アイコン①をクリックすると、検索フォームが表示されます。
」検索アイコン①をクリックすると、検索フォームが表示されます。
お使いの「ノート PC のモデル名」②を入力し、表示された「該当のモデル名」③をクリックします。
サポートページに遷移しますので、「ドライバーとツール」タブをクリックし、「OSを選択してください」④から「Windows 11 64ビット」⑤をクリックします。
表示された「ドライバーとツール」の中から「ASUS Control Panel Toolkit」⑥を探し、「ダウンロード」をクリックし、インストールします。
続けて、「ProArt Creator Hub」⑦を探し、上記と同様に「ダウンロード」をクリックし、インストールします。
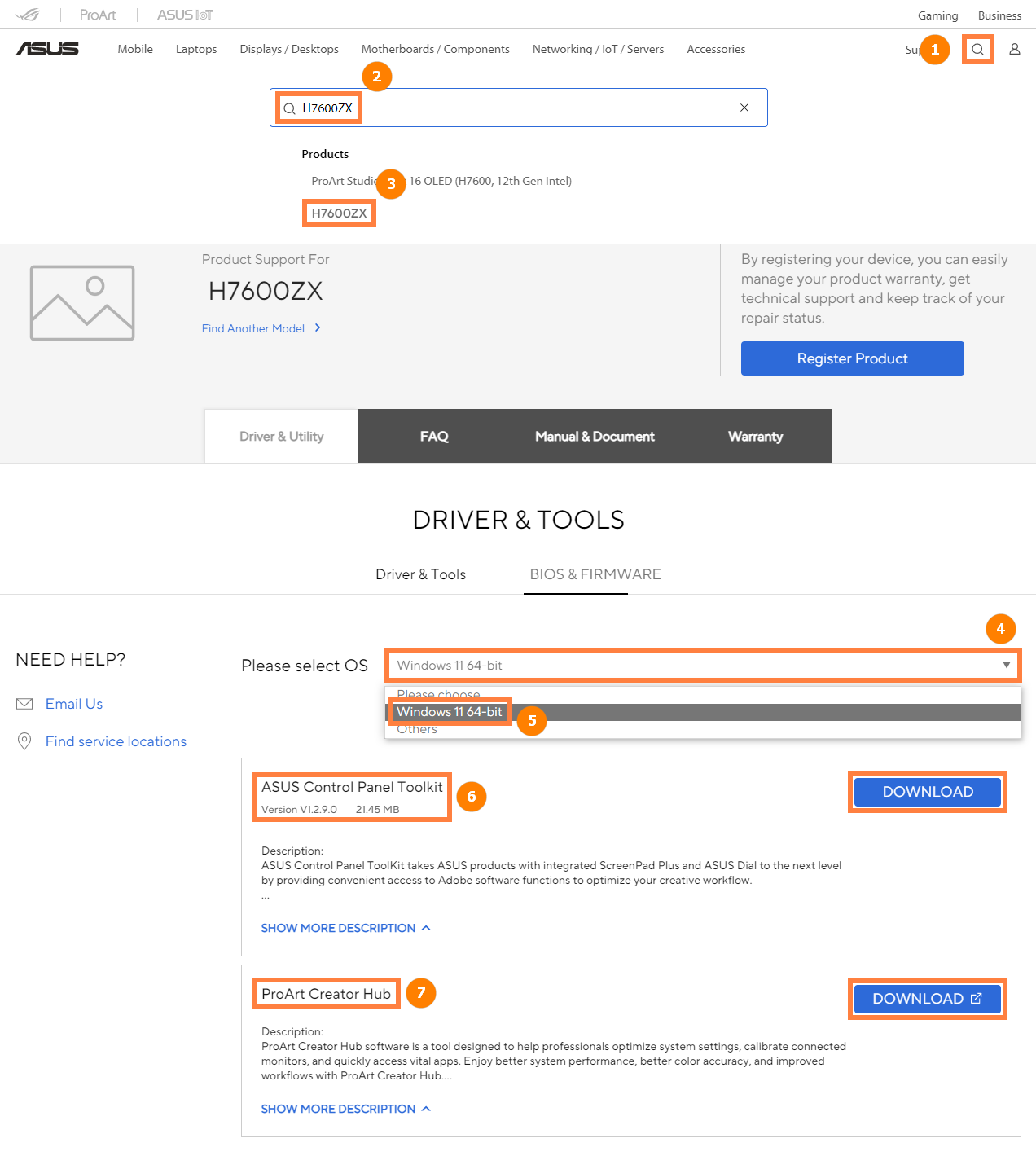
12.3 ASUS Dial コントロールアプリのアンインストール
ASUS Dial コントロールアプリのアンインストールに関しては Windows 11/10 - アプリのアンインストール方法 ご参照ください。
[ProArt Station]ProArt Creator Hub ユーザーガイド
コンテンツ
ProArt Creator Hub は、ProArt のシステムの状態を確認したり、設定をパーソナライズしたり、ワークフローを最適化したりするためのコントロールハブです。
直感的な概要ダッシュボードを備え、異なるパフォーマンスモードへの切り替えやスクリーンカラーの色校正を短時間で行うことができます。
また、ASUS Lumiwiz LED インジケーターを独自の照明効果や色でパーソナライズすることも可能です。
ダッシュボードでは、システムの状態を確認することができます。
プラットフォーム情報: ファン負荷、メモリ/ストレージ、CPU 負荷、GPU 負荷など
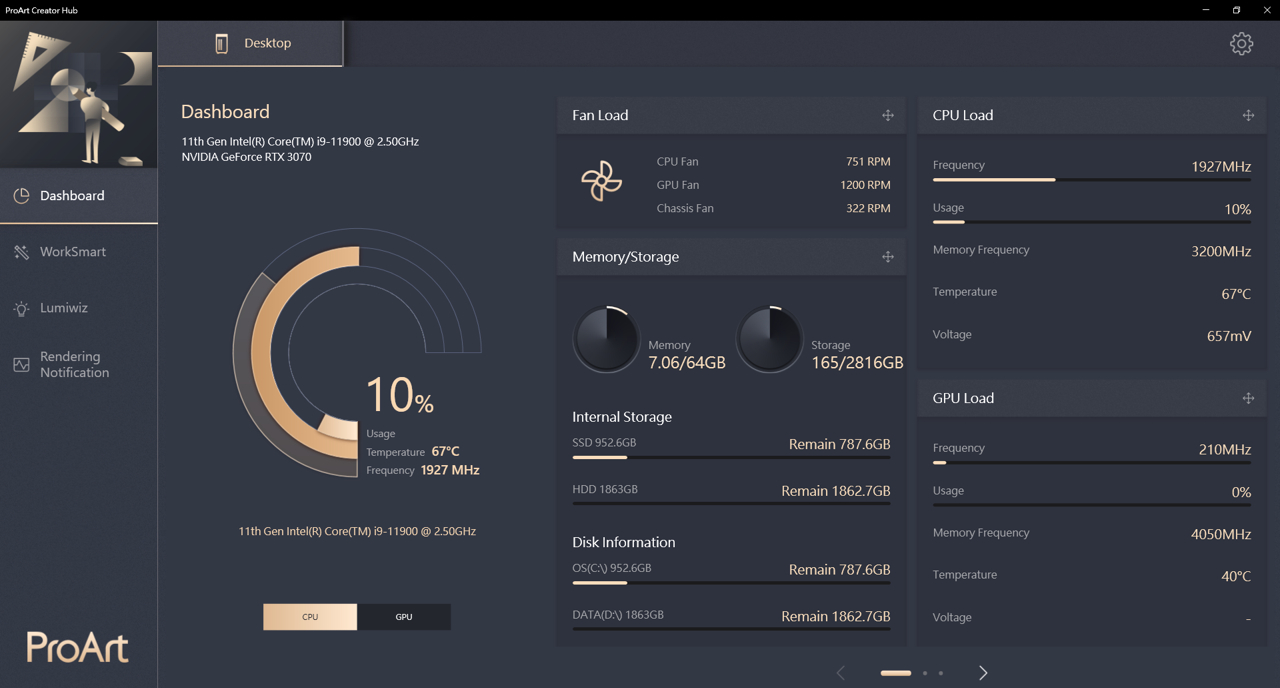
ファンモードは、ここで切り替えることができます。
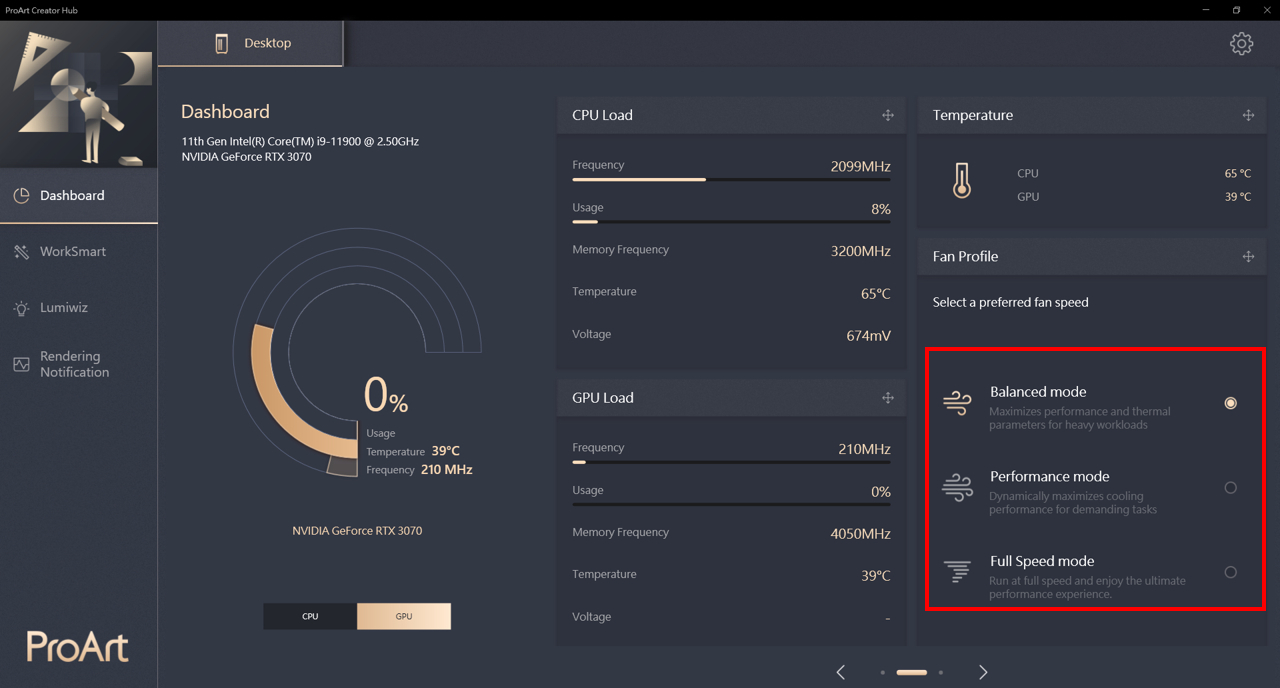
WorkSmart の機能では、最大4つのアプリをタスクグループに割り当て、デスクトップ上にピン留めすることができます。
Studiobook 上の ProArt Creator Hub と同じもので、操作方法の詳細は ProArt Creator Hub イントロダクションを参照してください。
Lumiwiz LED インジケーターは、2本のライトバーでパフォーマンスやレンダリングの進捗など、様々なステータスを3色の光を使い分けながら示すインジケーターです。
ナイトモード: ナイトモードに設定することで、特定の時間帯に LED の輝度を下げることができます。
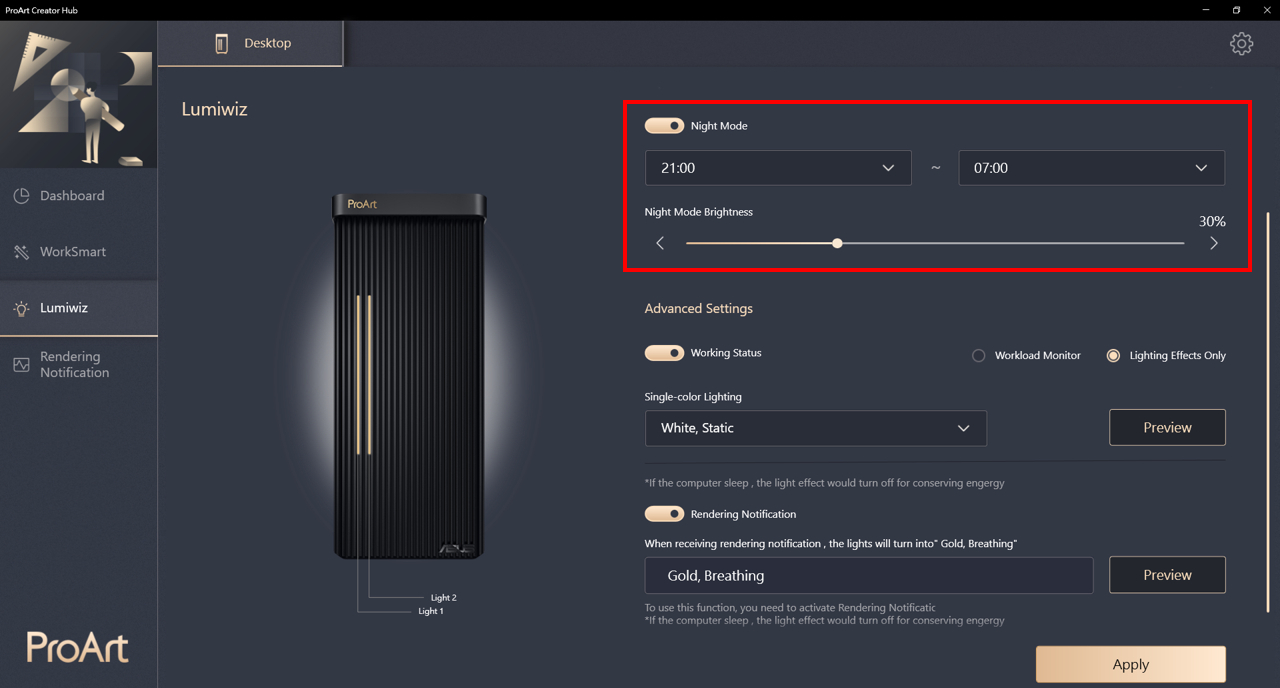
詳細設定
動作状態: Lumiwiz LED インジケーターの有効/無効を切り替えることができ、有効にした後、「ワークロードモニター]または[ライトエフェクトのみ]から選択できます。
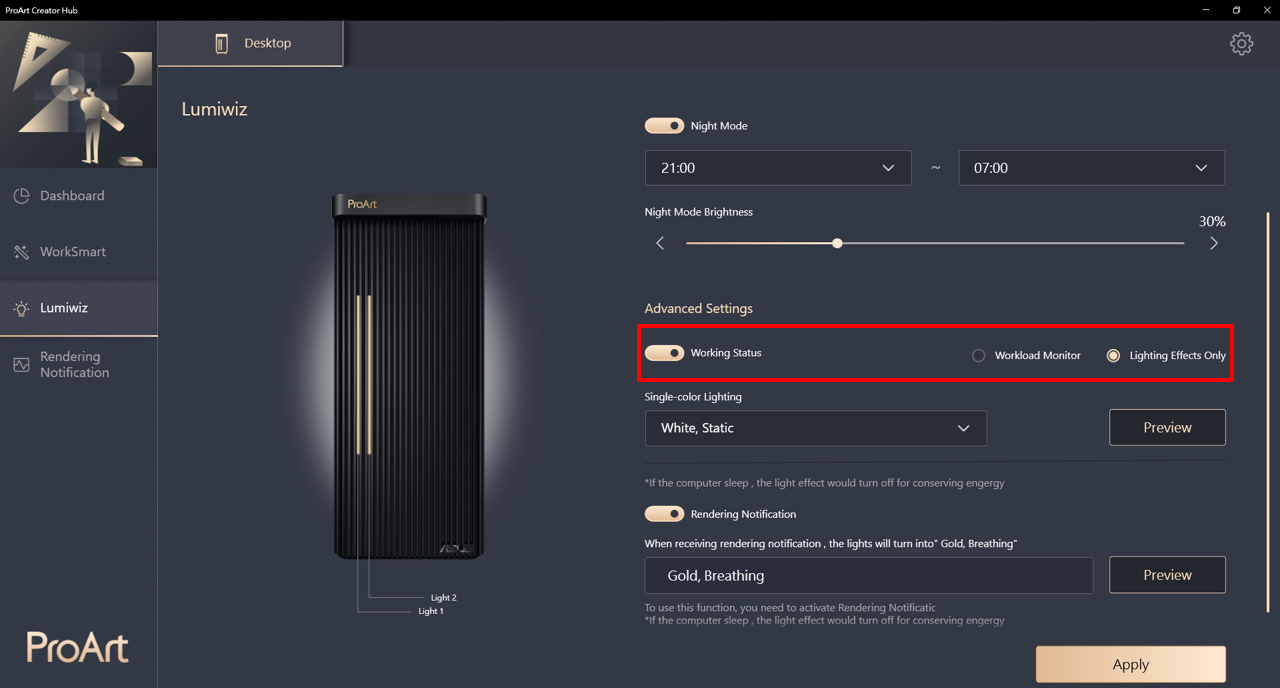
ワークロードモニター: CPU、GPU、メモリのパフォーマンスをモニターし、使用率が90%未満の場合は、ノーマルライトが点灯します。また、使用率が90%を超えた場合には、オーバーロードアラートライトが点滅します。Lumiwiz LED インジケーターによって、一目で状況を把握することができます。
①ライト 1/ライト 2: こちらでは、CPU 負荷、GPU 負荷、RAM 負荷の中から選択できます。
②ワークロードモニターを設定した後、ノーマルライティングエフェクトとアラートライティングエフェクトのライトエフェクトを設定します。
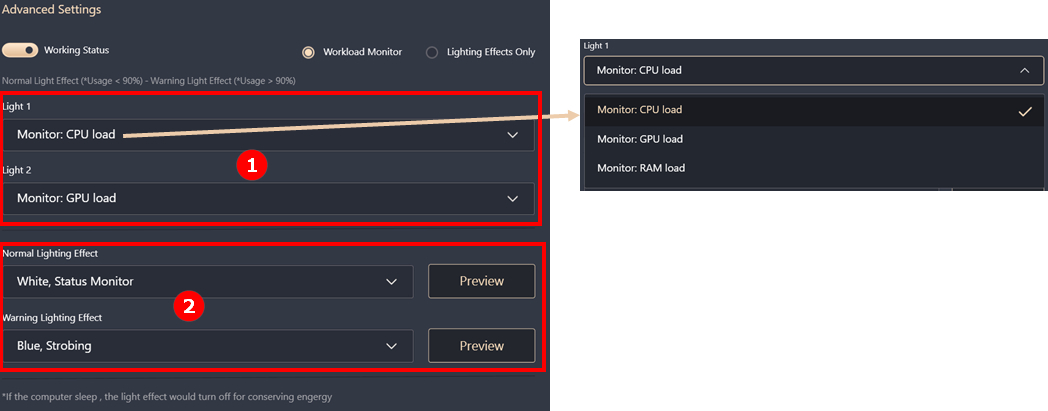
ライトエフェクトのみ: Lumiwiz LED インジケーターは、白、青、緑の3色からお好きな色を選ぶことができ、さらに呼吸、静止、ストロボの中からライトエフェクトを選ぶことができます。
単色ライトエフェクト①を設定後、プレビューをクリックすると、プレビュー画面②でライトエフェクトの挙動を確認することができます。
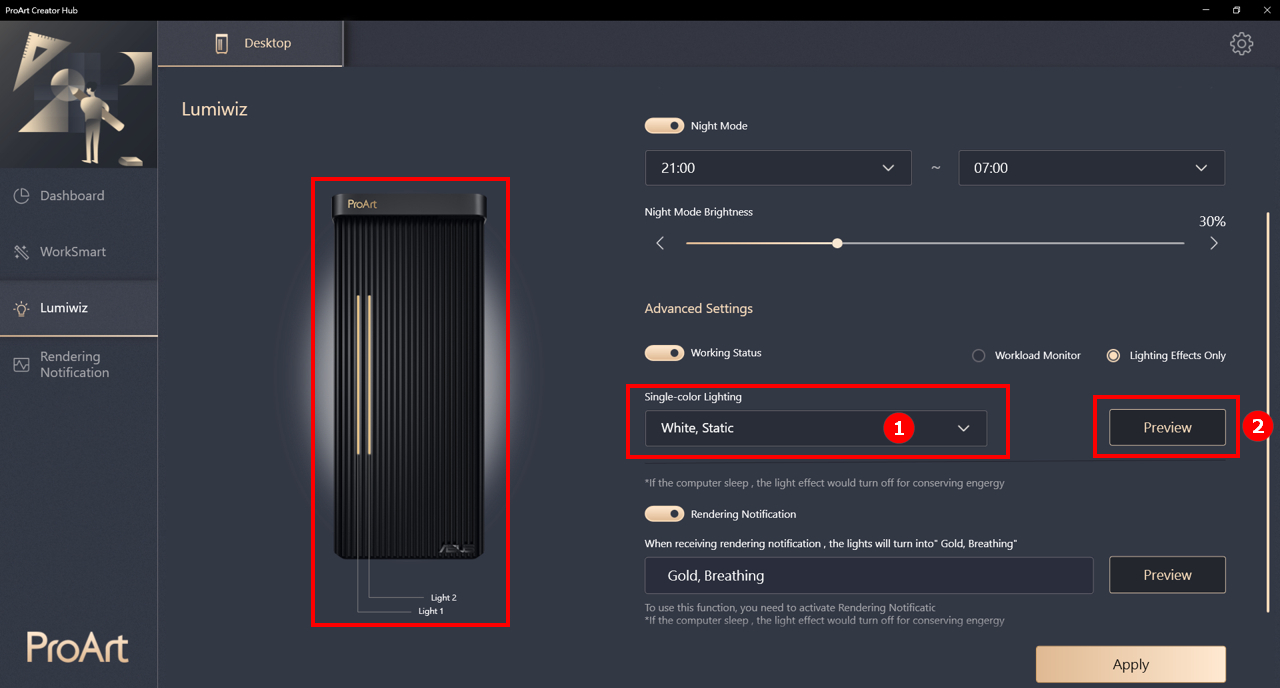
レンダリングの進捗通知
システムがレンダリング通知を受け取ると、Lumiwiz LED インジケーターは呼吸ライトエフェクトに切り替わり、インジケーターもゴールドに点灯します。
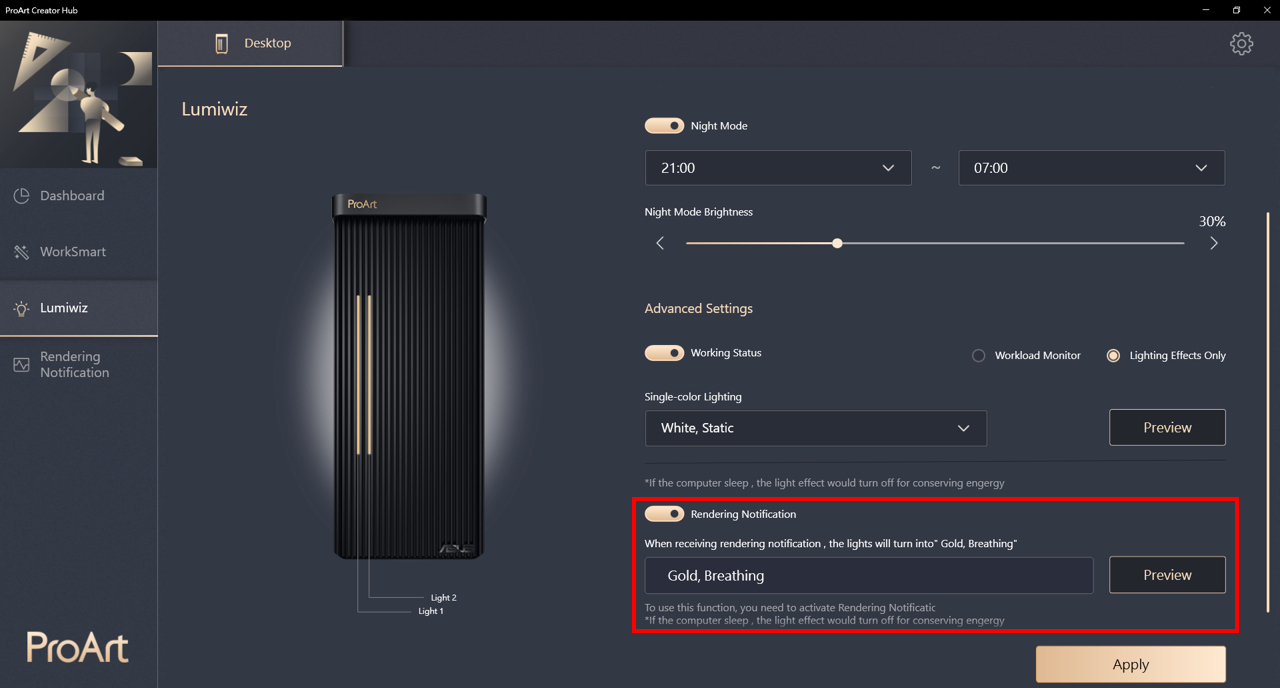
レンダリングの進捗通知は、ProArt Station PD5 にのみ提供されているクリエイター向けの独自機能です。 ProArt Creator Hub がレンダリングの進捗をモニターし、レンダリング終了 (レンダリング完了またはレンダリング失敗)後に、ProArt Station PD5 に戻って作業を続けるようユーザーに通知することで、クリエイターの生産性を飛躍的に向上させます。
レンダリングの進捗は、Lumiwiz LED インジケーターの点灯により視覚的に確認できるだけでなく、あらかじめ設定することで Microsoft Teams アプリに通知させることもできます。
通知設定: メッセージの形式は、テキストのみ、またはスクリーンショット付きのテキストから選ぶことができます。 Microsoft Teams アプリでメッセージを送信することで、どこにいても通知を受け取ることができます。
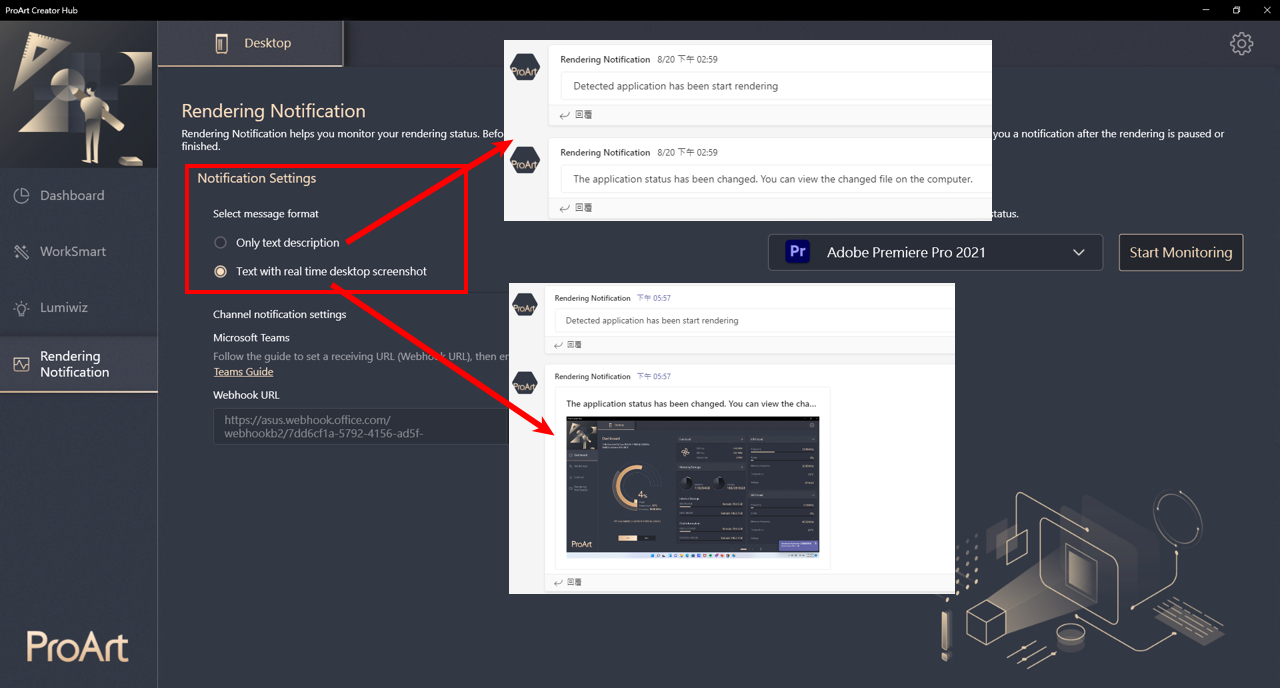
進捗通知の設定オプション
レンダリング完了通知は、アプリケーションを限定せず、選択したアプリケーションをモニターします。システムは、ProArt Station PD5 のパフォーマンスをモニターし、システム全体のパフォーマンスが一定期間の間に低下した場合、Microsoft Teams と Lumiwiz LED インジケーターでレンダリングの進捗通知を行います。
① リストにあるアプリを選択します。
② リストにない場合は、「カスタマイズを追加」をクリックします。
③ リストに追加したいアプリを開きます。
④ モニターアプリリストを編集します
⑤ 「モニタリングを開始」をクリックします。
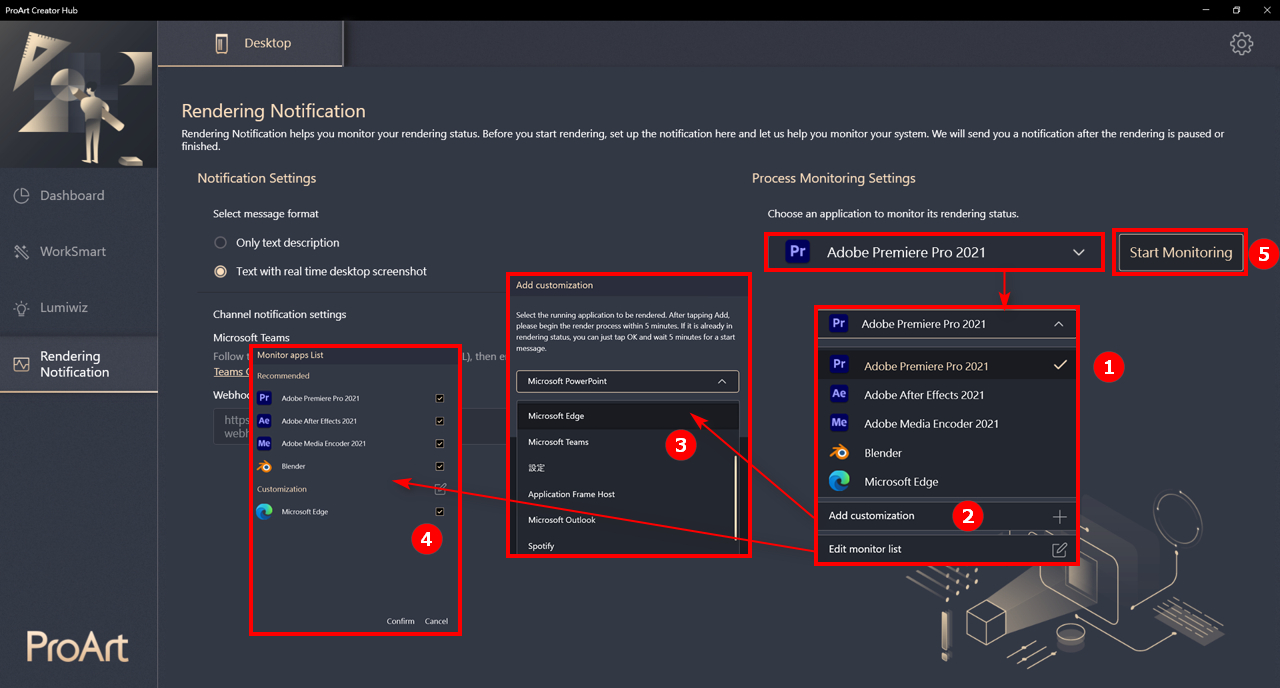
Microsoft Teams でのレンダリングの進捗通知
現時点では、チャンネル通知設定は Microsoft Teams のみサポートしています。レンダリングが完了すると、自動的に指定されたチャンネルにメッセージを送信します。
Microsoft Teams の設定方法は、ProArt Creator Hub 上の Microsoft Teams ユーザーガイドへのリンクからもご確認いただけます。
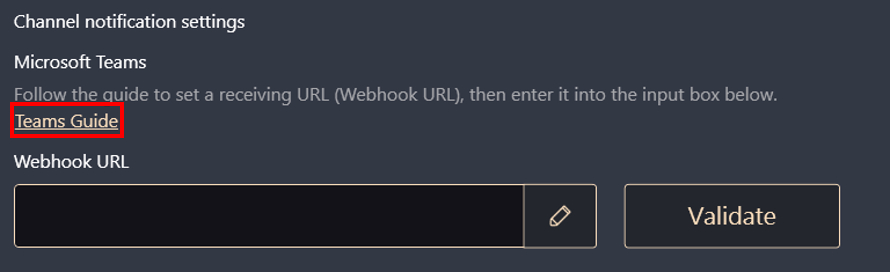
[ProArtディスプレイ] ProArt Creator Hub - ディスプレイ機能のイントロダクション
ProArt Creator Hub - ディスプレイ
ProArt Creator Hubは、モニターの現在の状態(色域、輝度、色温度、ガンマ)の確認や製品仕様の確認に役立ちます。
カラーキャリブレーション機能のカラーメーター(Xrite-i1DisplayPro & i1DisplayProPlus)を使用してモニターのキャリブレーションを行うことができます。
接続方法
ProArt Creator Hubを使用してモニター情報の閲覧やキャリブレーションを行う場合は、画像転送用のHDMI/Displayportに加えて、USB-Type BまたはUSB-Type Cのいずれかのケーブルで PC とモニターを接続してデータ転送を行ってください。
USB-Type B:PA329Q
USB-Type C:PA24AC, PA329C
1. ASUS ダウンロードセンター(ダウンロードセンター | サポート 公式 | ASUS 日本)からお使いのモニター機種に対応した最新のユーティリティをダウンロードします。
「ProArt PA329Q」と入力し、「ドライバー&ユーティリティ」をクリックします。

2. 「ドライバ&ユーティリティ」をクリックし、「OS」を選択します。

3. ドライバパッケージのカテゴリから ProArt_Calibration_Device_Driver を探します。ダウンロードをクリックしてファイルをダウンロードします。
対応機種
ProArt display: PA24AC, PA329C, PA329Q
カラーメーター: i1DisplayPro、i1DisplayProPlus
ダッシュボード

ダッシュボードでは、以下の情報を確認することができます。
- 製品の仕様: 接続されているモニターの仕様を確認することができます。
- カラーキャリブレーション: 前回のカラーキャリブレーションの結果(色域、ΔE)と、前回のキャリブレーションの日付を確認できます。
- OSD情報: 現在の明るさ、色域、色温度、ガンマを確認できます。
カラーキャリブレーション

カラーキャリブレーションでは、ディスプレイの明るさと色の一貫性を回復するための再キャリブレーションを簡単に行うことができます。
キャリブレーションすることで、モニターは正確で一貫性のある素晴らしい色を提供し続けることができます。
対象
1. キャリブレーションを開始する前に、カラーキャリブレーションを実行するためのベンチマークとしてカスタマイズされたパラメータを調整することができます。
以下を調整することができます。
a. 色域(sRGB、Rec709、Adobe RGB、DCI-P3、BT.2020/Rec.2020)
b. 明るさ
c. ガンマ
d. 色温度
調整後、「キャリブレーション開始」をクリックしてください。

2. a. または b. でオプションでユニフォミティキャリブレーションを行うかどうかを選択します(c. 3X3またはd. 5X5を選択できます)。ユニフォミティキャリブレーションを選択した場合は、ユニフォミティ調整が先に行われ、その後にカラーキャリブレーションが行われます。

3. キャリブレータがモニターに接続されていることを確認し、「次へ」をクリックします。

4. パソコンとモニターがUSB-Type B、USB-Type C、またはThunderbolt3ケーブルで接続されていることを確認し、「次へ」をクリックします。

5. 「スタート」をクリックするとキャリブレーションが開始されます。

カラーキャリブレーション
1. 「スタート」をクリックして、キャリブレーションを開始します。

2. カラーキャリブレーションが完了すると、カラーキャリブレーションレポートが作成されます。カラーキャリブレーション後のデータを確認することができます。

3. 「パターン表示」をクリックします。カラーキャリブレーション前後の差を確認することができます。 
4. 「適用」をクリックします。ユーザーモード1またはユーザーモード2にデータを保存して適用し、カラーキャリブレーションを完了させることができます。
ユニフォミティキャリブレーション
1. 校正器をマークされた位置に移動し、[Start] をクリックして均一性校正を開始します。
2. 校正が完了すると、表示部にデータが保存されます。保存が完了するまで10~15分ほどお待ちください。
3. 保存後、再度校正器をマークされた位置に移動し、[start] をクリックしてユニフォミティ校正を開始してください(再確認のための 2 回目の校正、各グリッドは数秒で完了します)。
4. スキャン後、システムは自動的にカラーキャリブレーションを継続します。
履歴
履歴では、現在保存されているデータを確認することができます。
aをクリックすると、このデータのカラーキャリブレーションレポートを確認することができます。
bをクリックすると、このデータを削除することができます。

設定
設定では、現在保存されている校正データにユーザーモード1、ユーザーモード2を適用することができます。
選択後、「適用」をクリックしてください。

Q&A
1. ProArt Creator Hubを起動すると、以下のエラーメッセージが表示されますが、どうすれば解決できますか? 

A: ドライバのダウンロードとインストール(PA329Qのみ)を行ってください。エラーメッセージの問題を解決できます。
2. ASUS ProArt マザーボードの Creator Hub の紹介はありますか?
A: こちらの記事を参照してください: [ProArt][マザーボード] ProArt Creator Hubの概要
3. ASUS ProArt ノート PC の Creator Hub の紹介はありますか?
A: こちらの記事を参照してください: [ノートPC] ProArt Creator Hub ユーザーガイド
[ProArt][マザーボード] ProArt Creator Hub - イントロダクション
コンテンツ:
ProArt Creator Hub のダウンロードとインストール
ProArt Creator Hub のダウンロードとインストール
- ASUS 公式サイトのお使いの ProArt モデルのサポートページでドライバーとツールをクリックしOSを選択します。

- ユーティリティの「ProArt Creator Hub Drivers and Services」をダウンロードします。

※クリックいただくと直接 .zip ファイルをダウンロードいただけます: https://dlcdnets.asus.com/pub/ASUS/mb/14Utilities/ProArt_Creator_Hub_Online_W10_64_V301210_20220215R.zip
- ダウンロードした.zip ファイルをすべて展開します。
- AsusSetup.exe ファイルを実行します。

- サービスおよびドライバーがインストールされるまでお待ちください。

- Microsoft Store の ProArt Creator Hub ページへアクセスします。
URL: ProArt Creator Hub | Microsoft Store
- [Microsoft Store アプリの取得]をクリックし、Microsoft Store で ProArt Creator Hub を入手します。

- 以上でインストールは完了です。

注意:
ProArt Creator Hub アプリが使用できない場合は、UEFI BIOS Utitlity で設定の変更をお試しください:
- PC を再起動します。
- システム起動中 (POST: Power On Self Test 中) に「F2」または「Delete」を押して UEFI BIOS Utitlity を起動します。
- 「F7」を押して Advanced mode に切り替えます。
- 方向キー/カーソルキーを使用して次の場所へ移動します:
Tool > MyASUS > Download &Install MyASUS service &app
- Download &Install MyASUS service &app を[Enabled]に設定します。

- 「F10」を押して設定を保存し、PC を再起動します。
- PC の再起動後、OS が起動したら ProArt Creator Hub が動作するかどうかご確認ください。
1. メイン:
A. 機能: ProArt Creator Hub の機能を選択します。
B. 製品: 現在使用している対応製品カテゴリーが表示されます。
C. 設定: 表示言語設定やソフトウェアのバージョン、更新確認をすることができます。

1-1 機能: ダッシュボード
バージョン 2.0.0.0 以降では、ダッシュボードページから直接 Armoury Crate にアクセスして設定ができるようになりました。
Armoury Crate について、詳しくはこちらをご覧ください。
[マザーボード] Armoury Crateの概要

1-2. 機能: パフォーマンス最適化 > ネットワーク
ネットワークの性能をモニタリングしたり、異なる動作モードを選択したりすることができます。
使用するには、CreatoinFirst から関連する機能をダウンロードする必要があります。
CreationFirst について、詳しくはこちらをご覧ください。
[ProArt マザーボード] CreationFirst の概要
1-2-1. CreationFirst を起動

1-2-2. 動作モードの選択

1-2-3. 帯域利用アプリトップ5

1-2-4. アプリの総帯域使用量

2. 設定
2-1. 全般
表示言語の設定、ソフトウェアバージョンの確認、ASUSへのお問い合わせなどをすることができます。

2-2. 更新
更新が必要なサービスやドライバーがある場合に表示されます。

2-3. お知らせ
ASUS 関連製品ニュースが表示されます。

2-4. その他
現在のバージョンなどを確認することができます。

Q1. ASUS ProArt マザーボードがサポートする ASUS ProArt ディスプレイを教えてください。
A1. ProArt Display PA24AC, PA329C, PA329Q
Q2. ASUS ProArt マザーボードに接続した ASUS ProArt ディスプレイが表示されない場合の解決方法を教えてください。

A2.
1. まず、お使いの ProArt マザーボードモデルがお使いの ProArt ディスプレイ(PA24AC, PA329C, PA329Q)をサポートしていることを確認します。
2. USB Type-C ケーブルで ProArt マザーボードと ProArt ディスプレイを接続します。
2.1 [例: ProArt Display PA329C] USB ポートは、マザーボード上の任意の USB ポートに接続する必要があります。
マニュアル: https://www.asus.com/jp/supportonly/pa329c/helpdesk_manual/

2.2 [例: ProArt Display PA329Q] USB Type-B ポートは、マザーボード上の任意の USB ポートに接続する必要があります。
マニュアル: https://www.asus.com/jp/Monitors/ProArt-PA329Q/HelpDesk_Manual/

2.3 [例: ProArt Display PA24AC] USB Type-C ポートは、マザーボード上の任意の USB ポートに接続する必要があります。
マニュアル: https://www.asus.com/jp/Monitors/ProArt-PA24AC/HelpDesk_Manual//

3. 正しい USB Type-C ポートに接続しても問題が解決しない場合は、ASUS カスタマーサービスセンターにお問い合わせください。
Q3. ASUS ProArt ディスプレイの ProArt Creator Hub との違いは?
A3. 詳しくは [ProArt ディスプレイ] ProArt Creator Hub - ディスプレイ機能のご紹介 をご覧ください。
Q4. ASUS ProArt 製品の ProArt Creator Hub の概要はありますか?
A: 詳しくは ProArt Creator Hub イントロダクション をご覧ください。
[ProArtディスプレイ] ASUS Dial および ビジュアルコントロールパネル - イントロダクション
ASUS Dial および ビジュアルコントロールパネルは、互換性のある Adobe ソフトウェア * で動作するように設計されています。
*(例: Adobe Photoshop、Photoshop Lightroom Classic、 Premiere Pro および After Effects)
ASUS のProArt Creator Hub アプリケーションを使用すると、ASUS Dial を回すだけで、または仮想コントロールパネル経由で、画像の拡大/縮小、ブラシサイズの調整、明るさの設定を可能にするショートカットをカスタマイズできます。ご自身の作業スタイルに合わせてデフォルトのインターフェースをカスタマイズすることもできます。
1. アプリケーションインストール手順は以下の通りです:
a. Microsoft Store より ProArt Creator Hub をダウンロード
ProArt Creator Hub をダウンロード - Microsoft Store
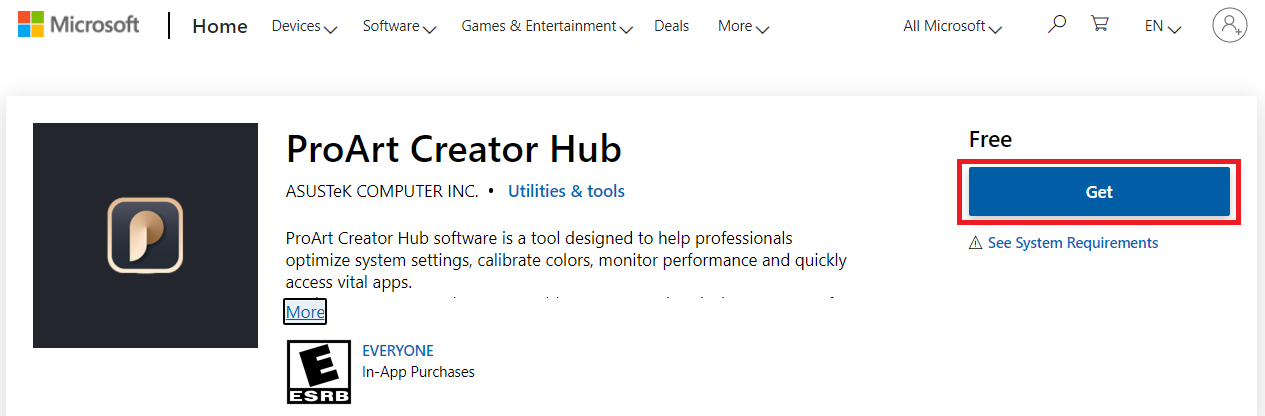
または、ASUSダウンロードセンターが提供するリンクを経由して Microsoft Store から ProArt Creator Hub をダウンロードしてください。
(1) モデル名を入力し、該当する製品をクリックします。
(例: ProArt Display PA148CTV)
(2) 「ドライバーとツール」をクリックします。
(3) 「ドライバーとツール」ページに遷移されていることを確認します。
(4) 必要に応じて、「OSを選択してください」より適切な OS を選択してください。
(5) 「ダウンロード」をクリックします。
(6) ポップアップが表示されるので、「Get to APP」をクリックします。

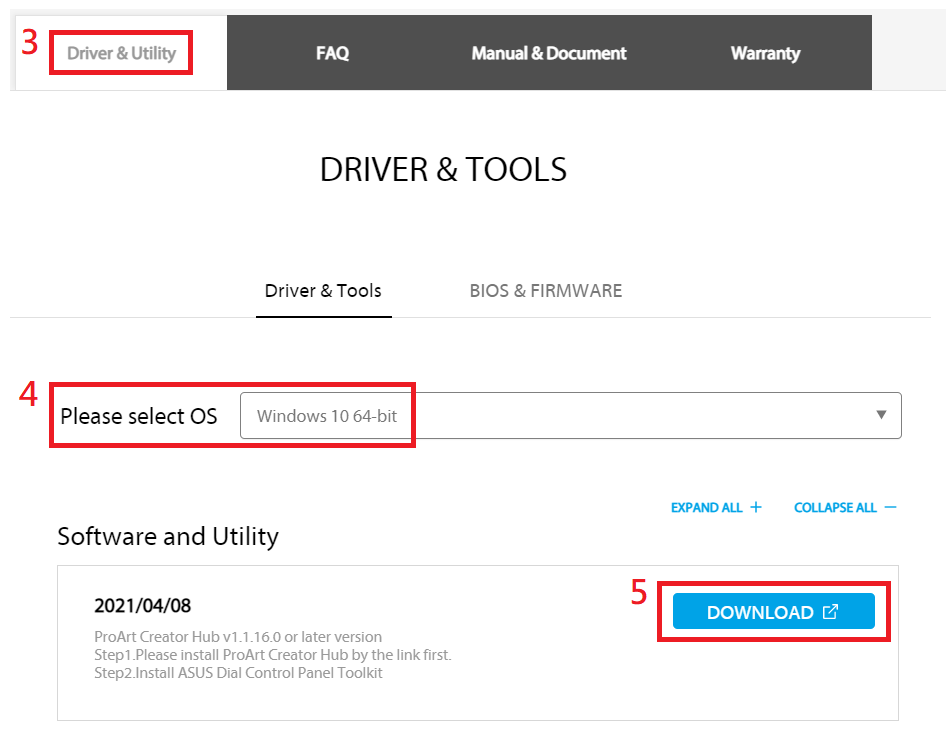
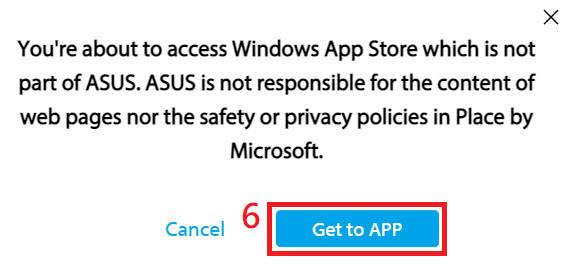
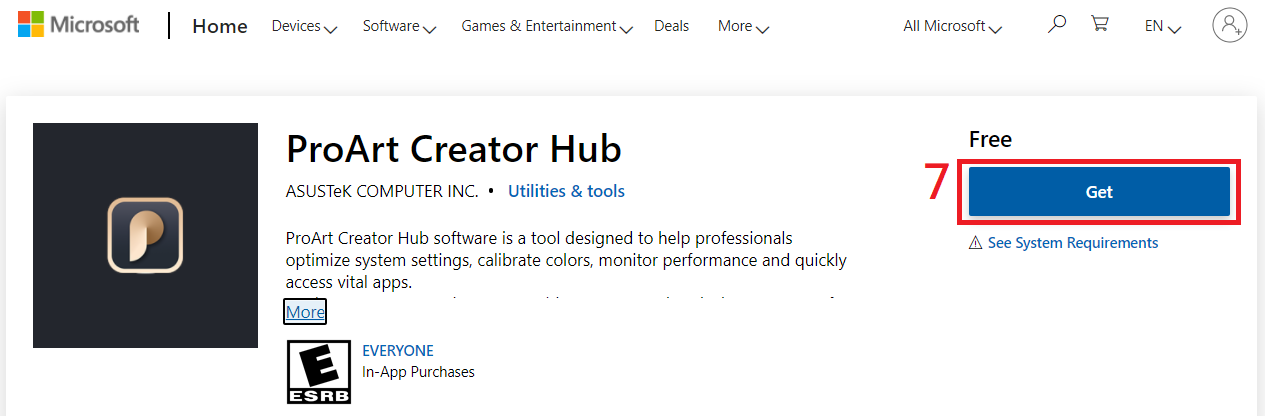
b. ASUS Dial Control Panel Toolkit をインストールします。
ASUS ダウンロードセンターから ASUS Dial Control Panel Toolkit をダウンロードします。
(1) モデル名を入力し、該当する製品をクリックします。
(例: ProArt Display PA148CTV)
(2) 「ドライバーとツール」をクリックします。
(3) 「ドライバーとツール」ページに遷移されていることを確認します。
(4) 必要に応じて、「OSを選択してください」より適切な OS を選択してください。
(5) 「ダウンロード」をクリックします。

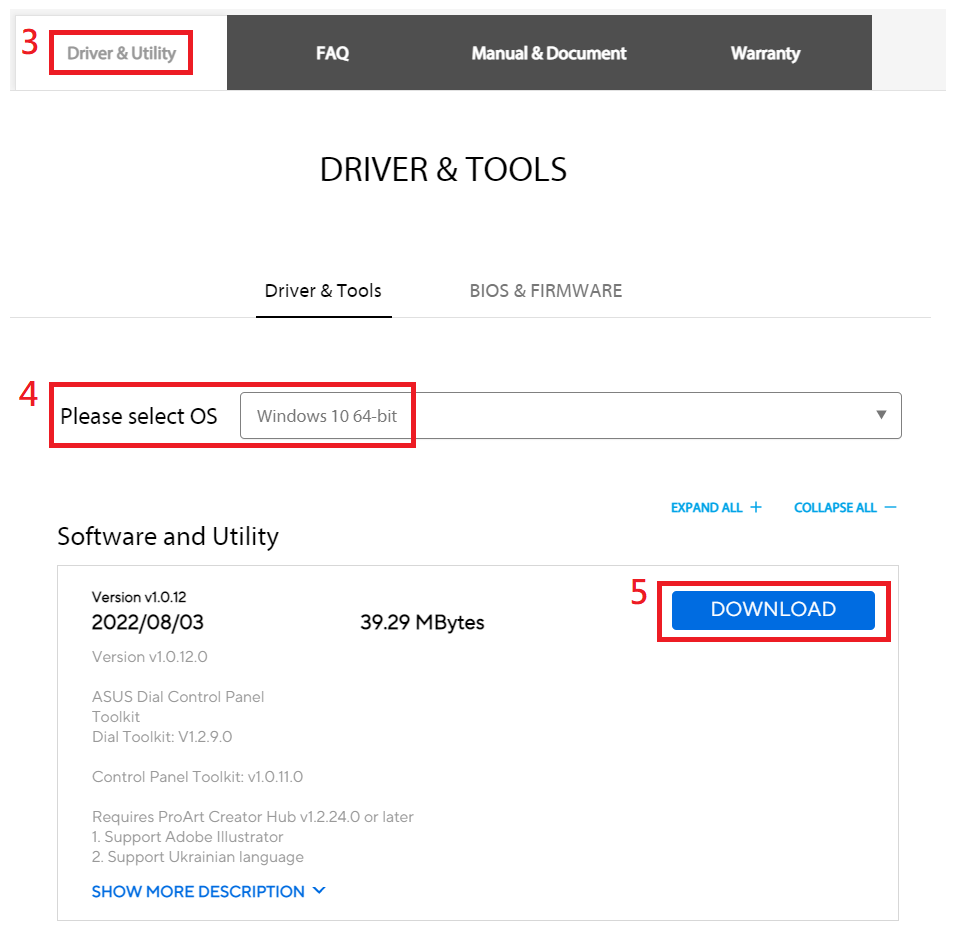
ダウンロードした Asus_Dial_ControlPanel_Toolkit.zip を展開します。
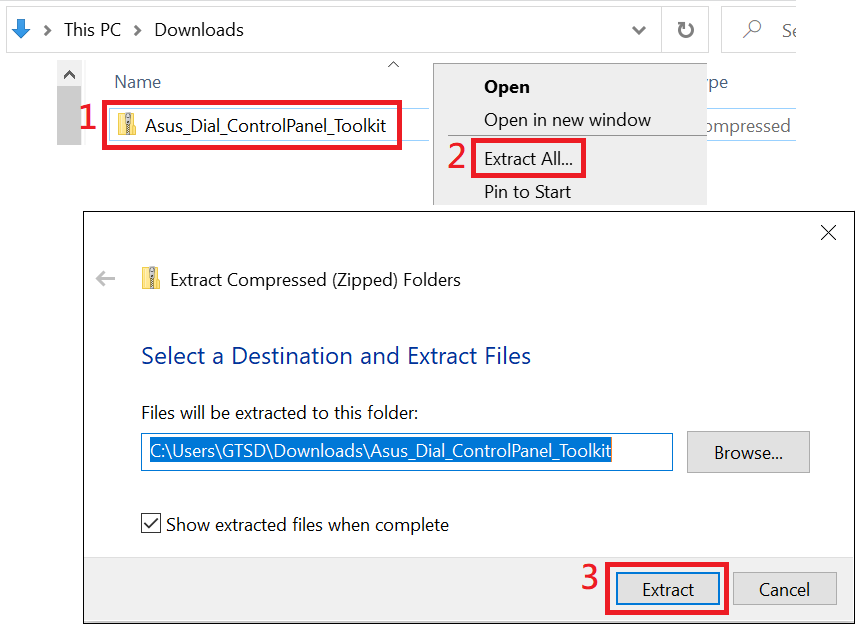
「install」をダブルクリックし、 「AsusControlPanelToolkit」および「AsusDialControlPanelToolkit」をインストールします。
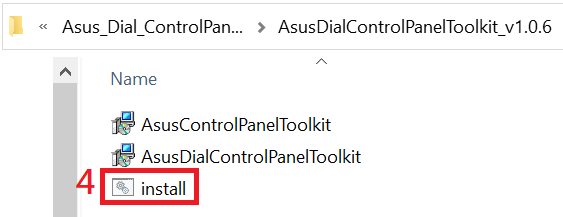
2. アプリの操作方法:
(1) 中央にある「スタート」 アイコンをクリックします。
アイコンをクリックします。
(2) 「すべてのアプリ」をクリックし、リストの中にある「ProArt Creator Hub」アプリをクリックします。
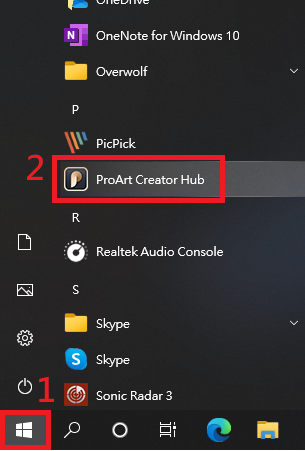
(3) ダッシュボード上に PA148CTV の関連情報が表示されます。
ProArt Creator Hub を起動すると、ProArt の画面を検出するために、ダッシュボードが表示されるまで10~15秒かかります。
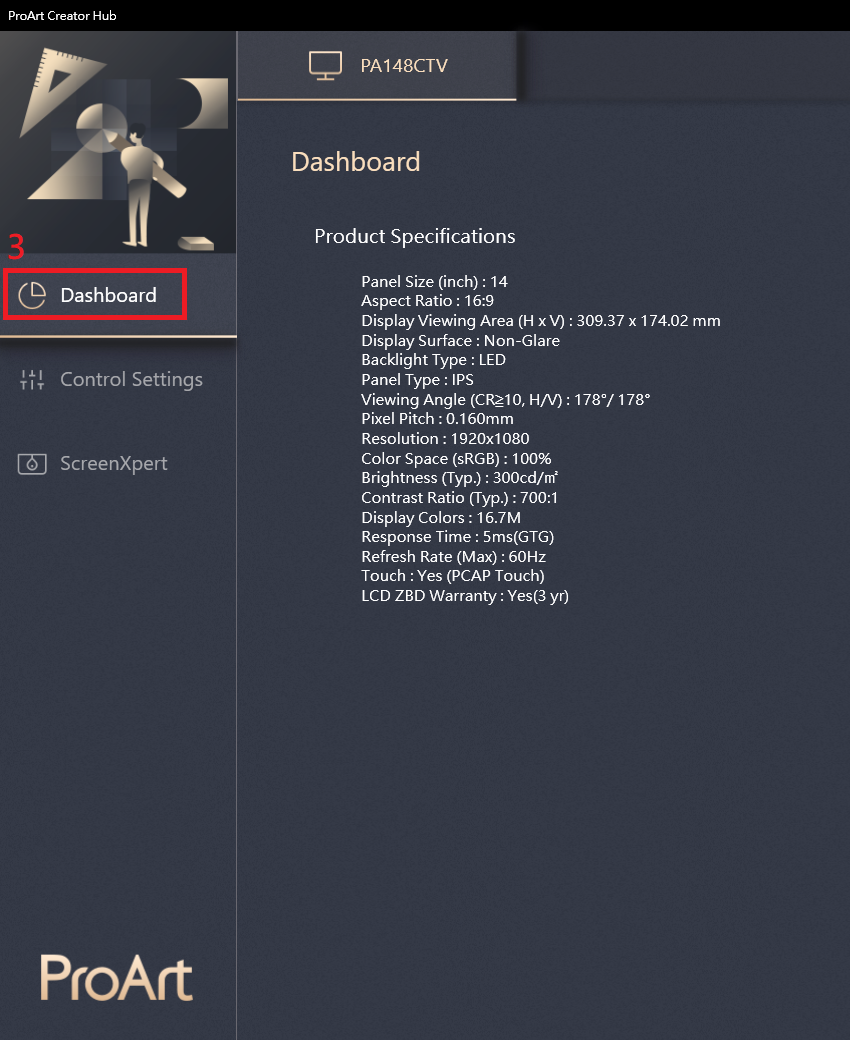
(4) コントロール設定 – ASUS Dial に関する情報
ASUS Dial は、ディスプレイの背面に取り付けらている物理的なダイヤルで、互換性のある Adobe または Microsoft ソフトウェアの簡単な設定や操作 (例: 音量、輝度、上下にスクロールなど) を行うことができます。

(a) 無効にする: ASUS Dial 機能を無効にする
(b) ASUS Dial: ディスプレイ背面にある ASUS Dial の物理ダイヤル制御設定
(c) Microsoft ホイールデバイス: Microsoft Surface Dial コントロール (別売の Microsoft Surface Dial が必要になります)
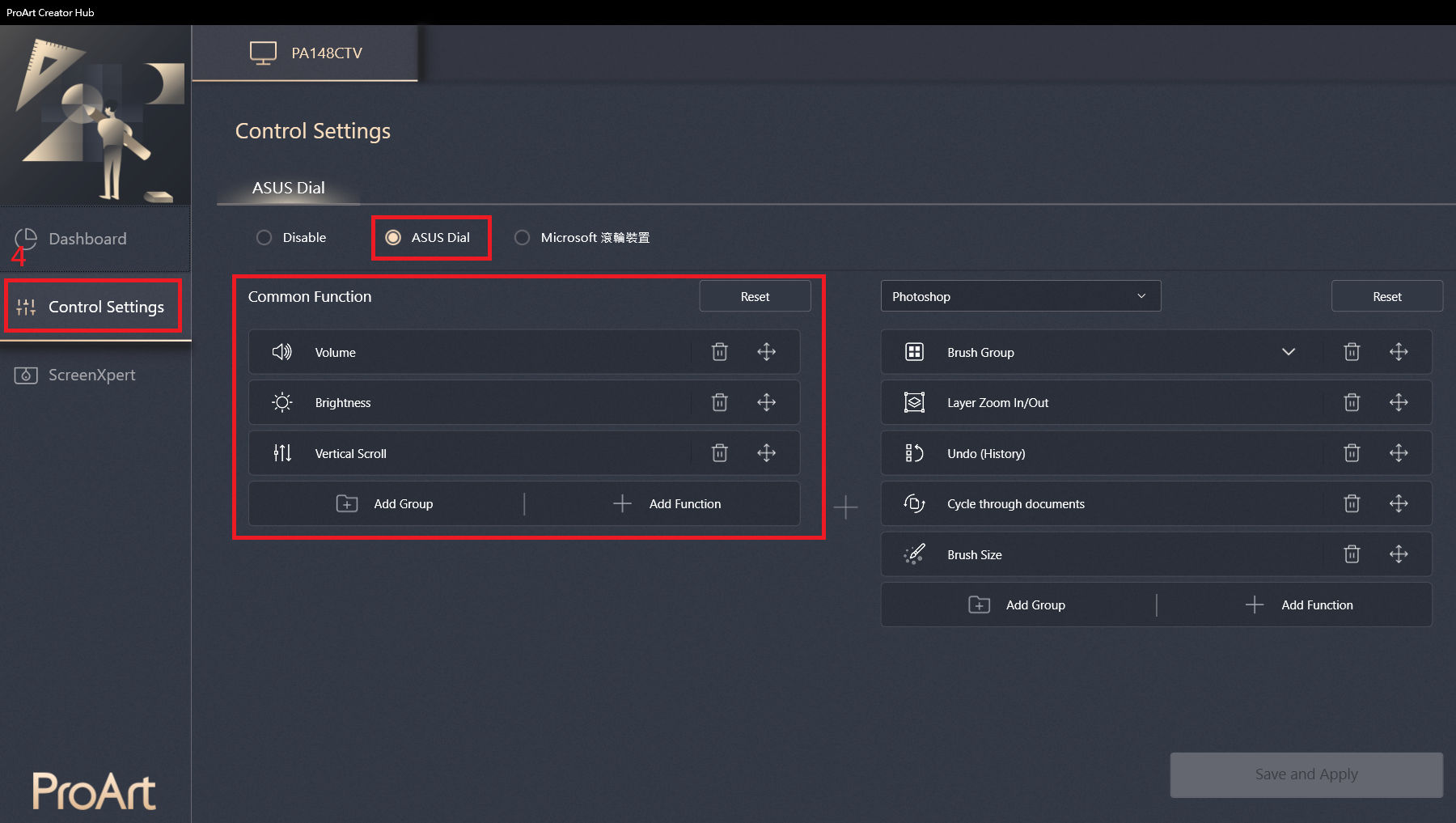
Windows で ASUS Dial を操作するとアイコンが表示されます。操作画面が表示されたら、マウスでドラッグしてアイコンを移動することもできます。
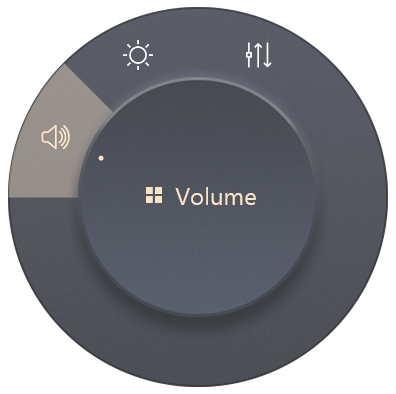
(例: Microsoft Edge を開く)
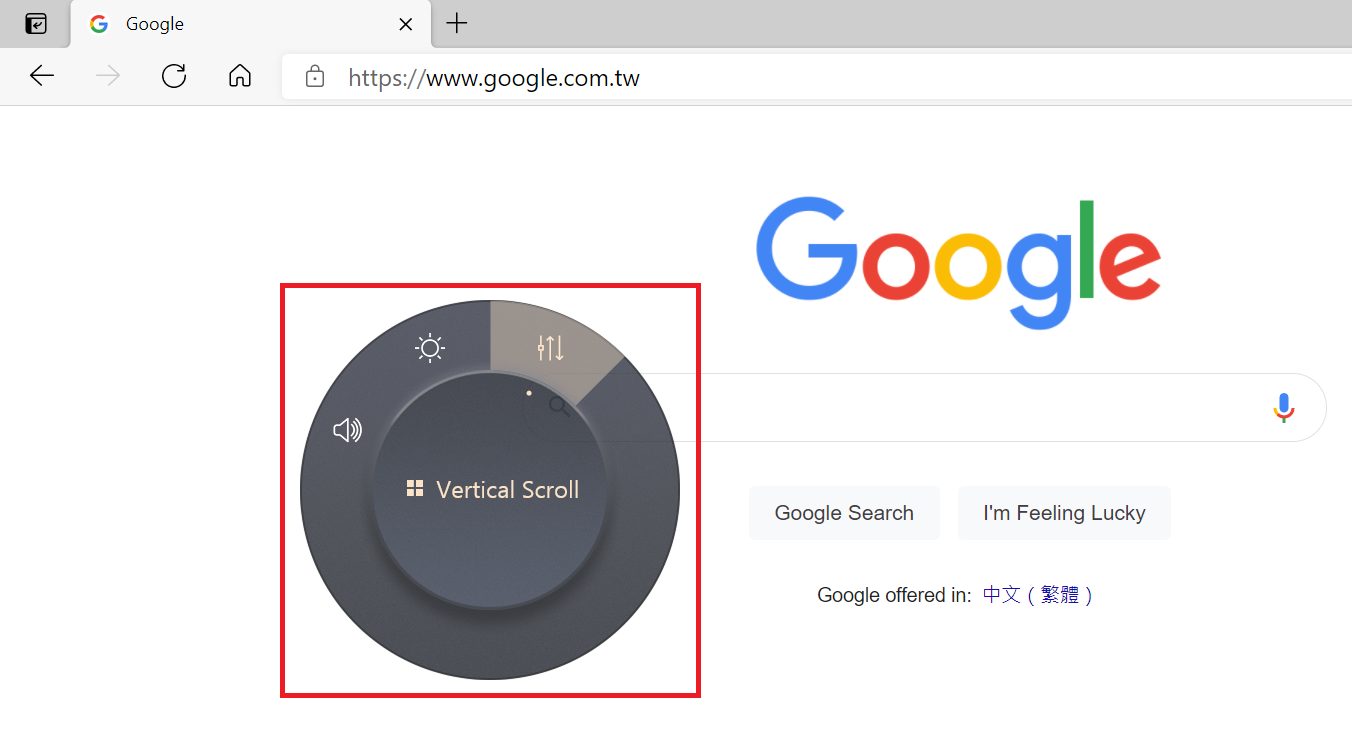
下図右側赤枠部分の項目は、Adobe Photoshop、Photoshop Lightroom Classic、Premiere Pro、After Effects などの Adobe 2020 バージョン以上のソフトウェアに対応しています。
(例: Adobe Photoshop )
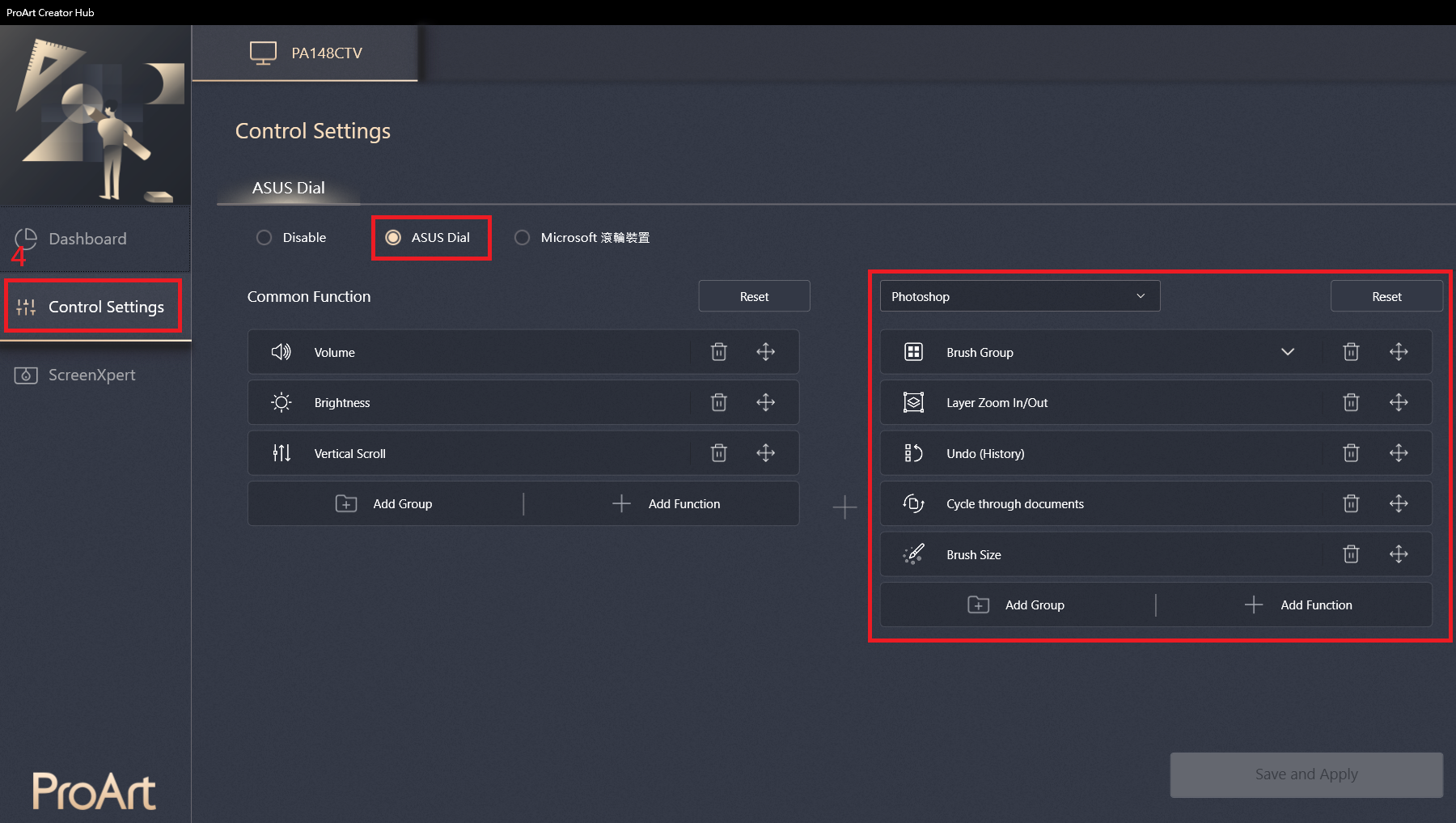
Adobe 2020 以降のバージョンをお使いの場合、操作画面に ASUS Dial のアイコンが表示されます。アイコンが表示されたら、マウスでドラッグしてお好きな位置に移動することもできます。
(例: Adobe Photoshop 2021)
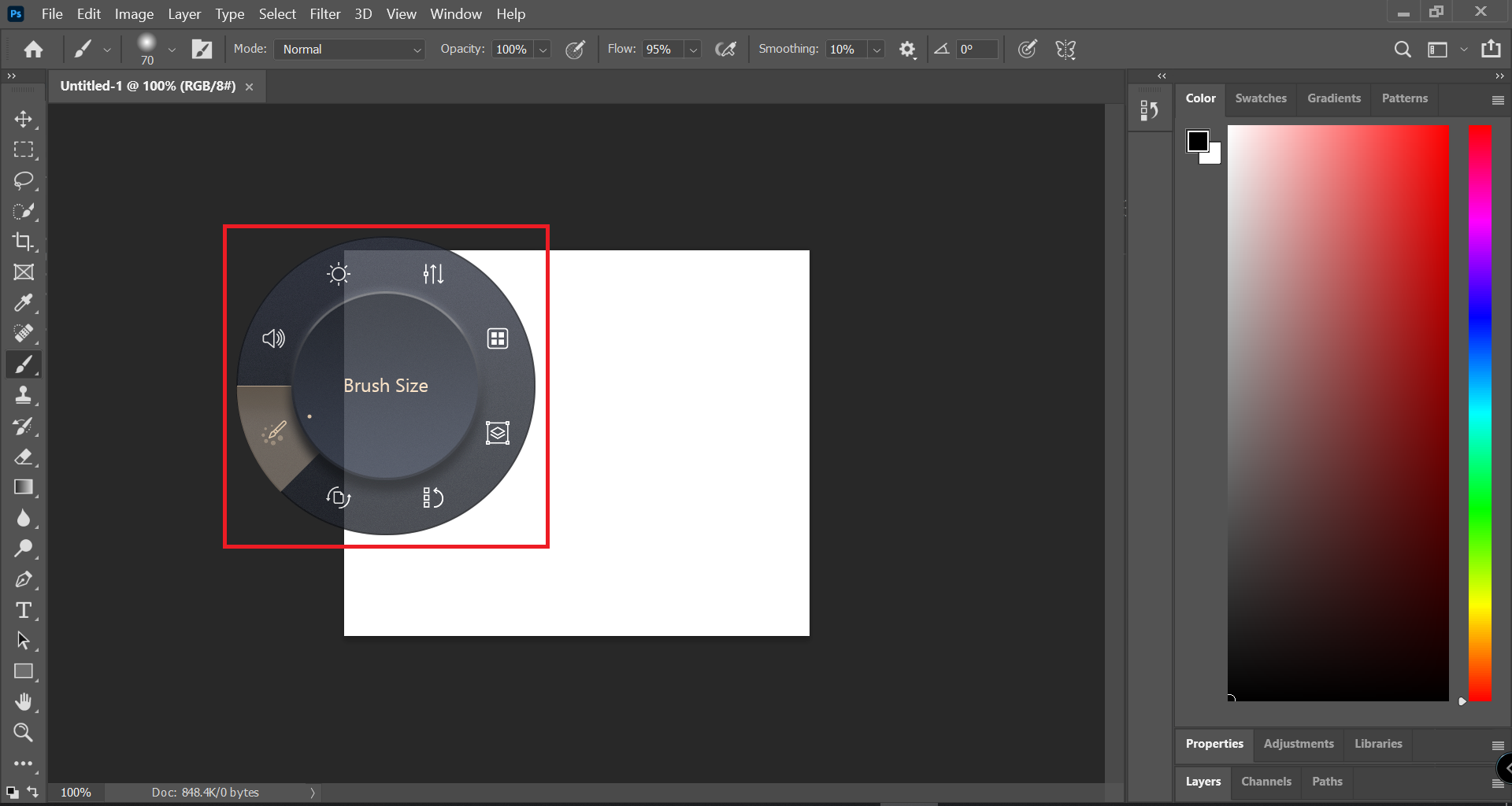
Microsoft ホイールデバイス - Microsoft Surface Dial コントロール に関する情報
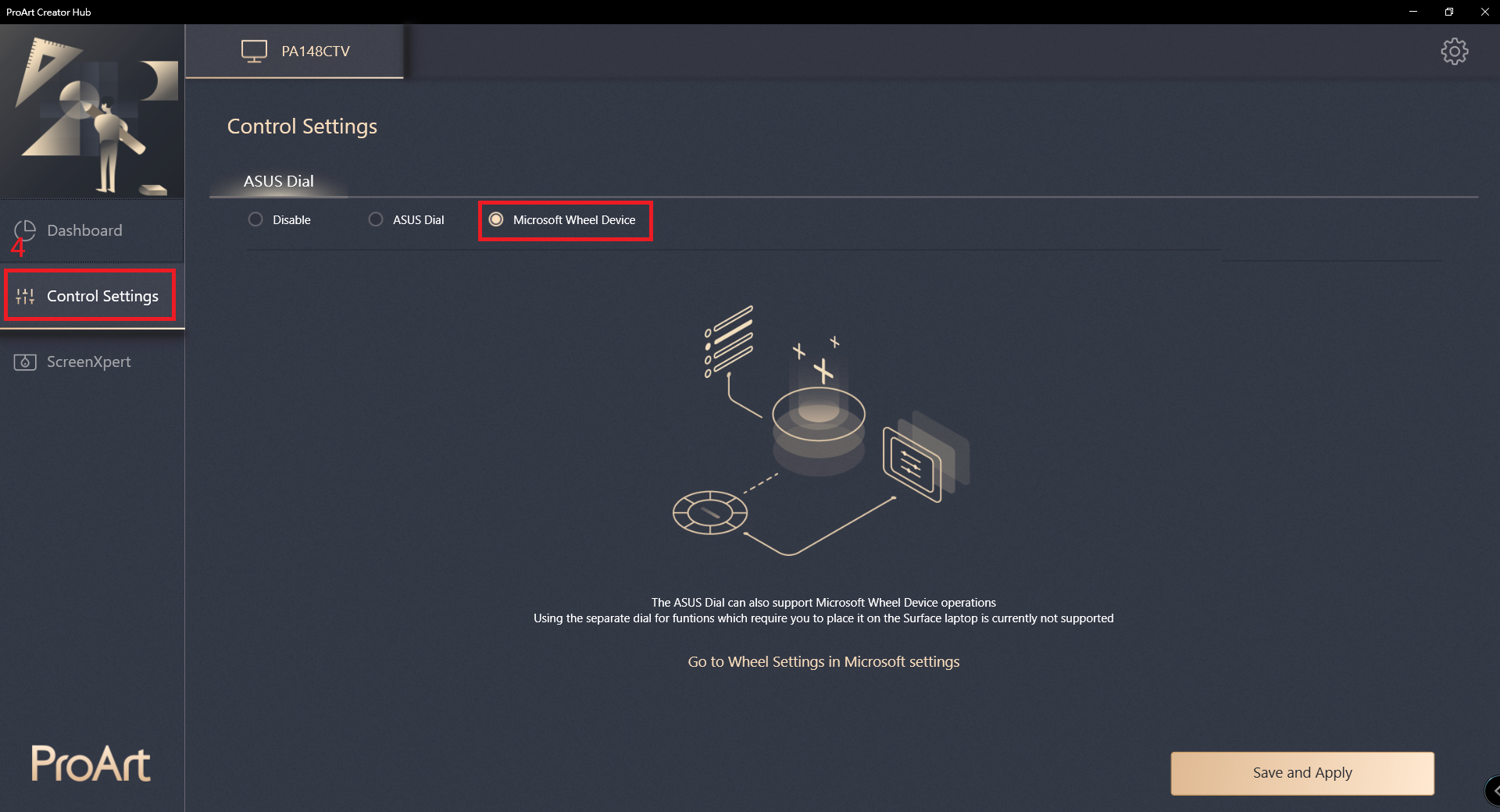
バーチャルコントロールパネル
(1) ScreenXpert – Adobe のソフトウェアをインストールしている場合は、バーチャルコントロールパネルで使用することができます。設定後、「適用」をクリックします。
(例: Adobe Photoshop 2021)
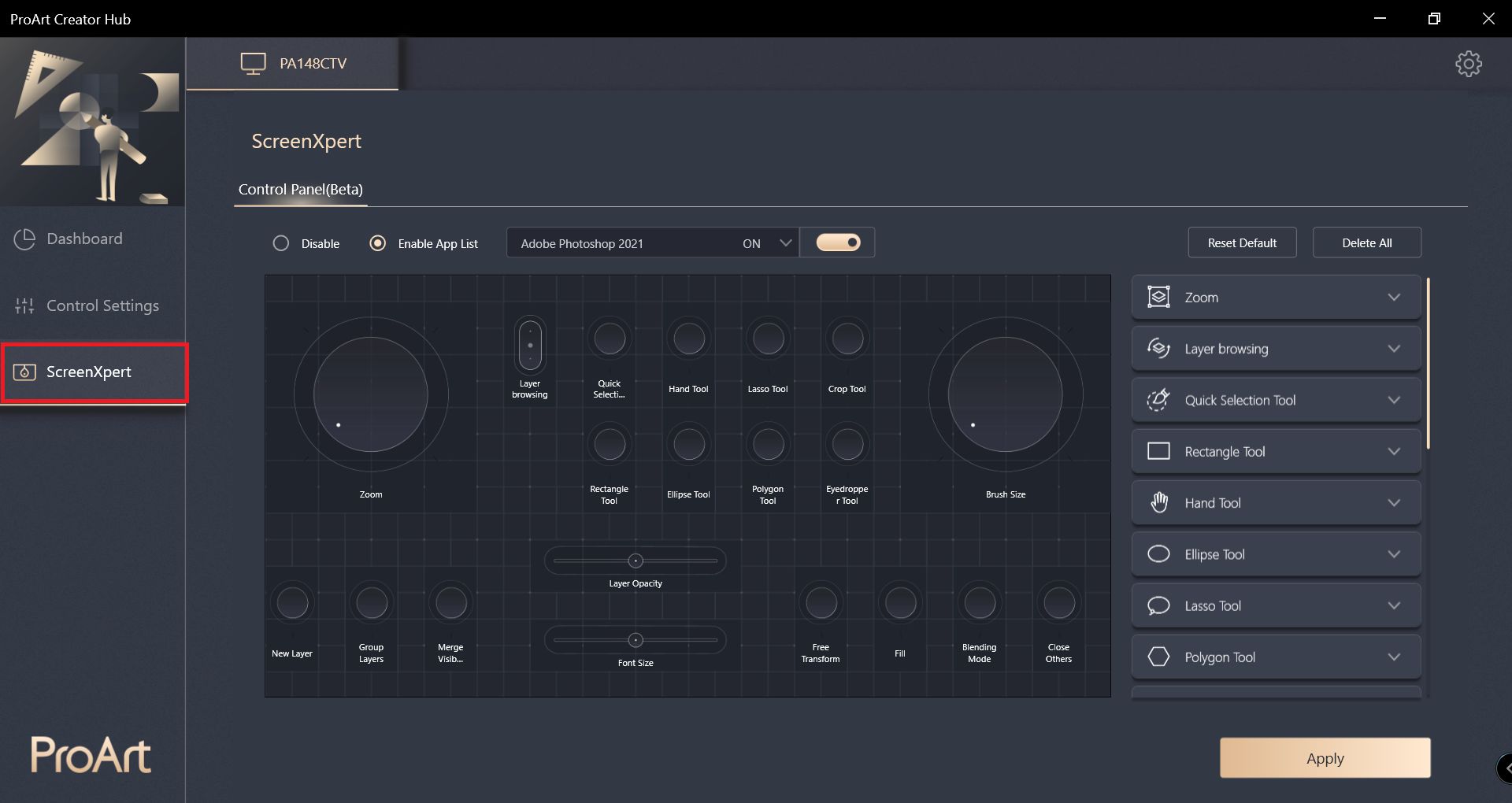
(2) 画面拡張機能を使用する場合、ProArt Display PA148CTV の画面をタッチして、バーチャルコントロールパネルを操作することができます。
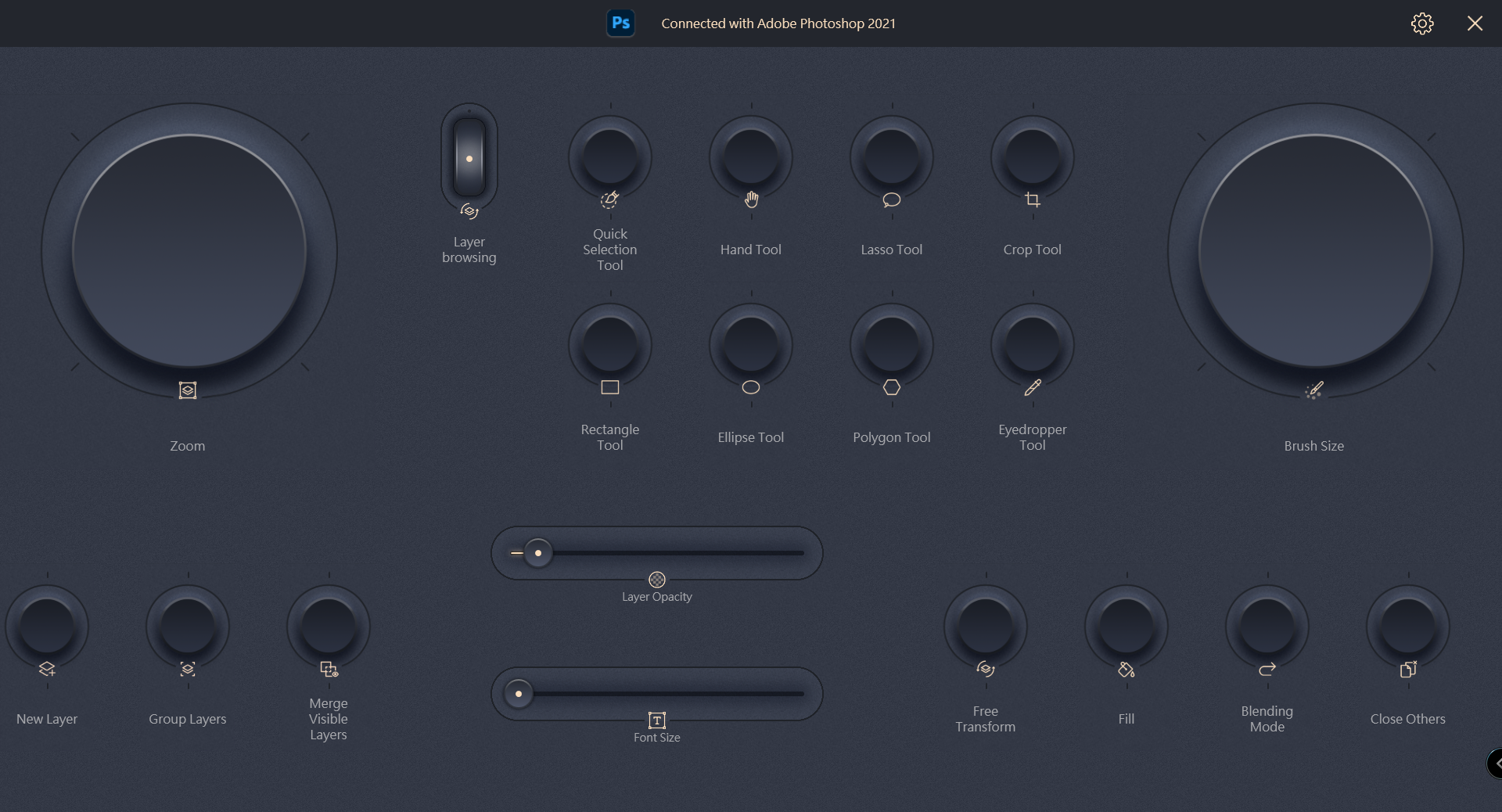
Q&A:
Q1: 対応する Adobe のバージョンやソフトウェアについて教えてください。
A1: Adobe Photoshop、Photoshop Lightroom Classic、Premiere Pro、After Effects など、Adobe 2020以上のソフトウェアに対応しています。
Q2: ProArt Creator Hub を削除する方法について教えてください。
A2:
(1) Windows では、中央にある「スタート」 アイコン→「設定」の順にクリックします。
アイコン→「設定」の順にクリックします。
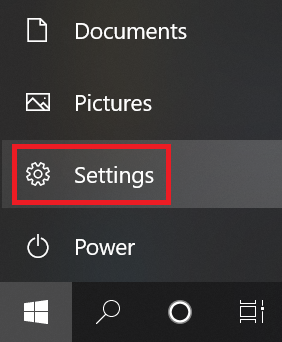
(2) 左側の項目にある「アプリ」→「インストールされているアプリ」の順にクリックします。
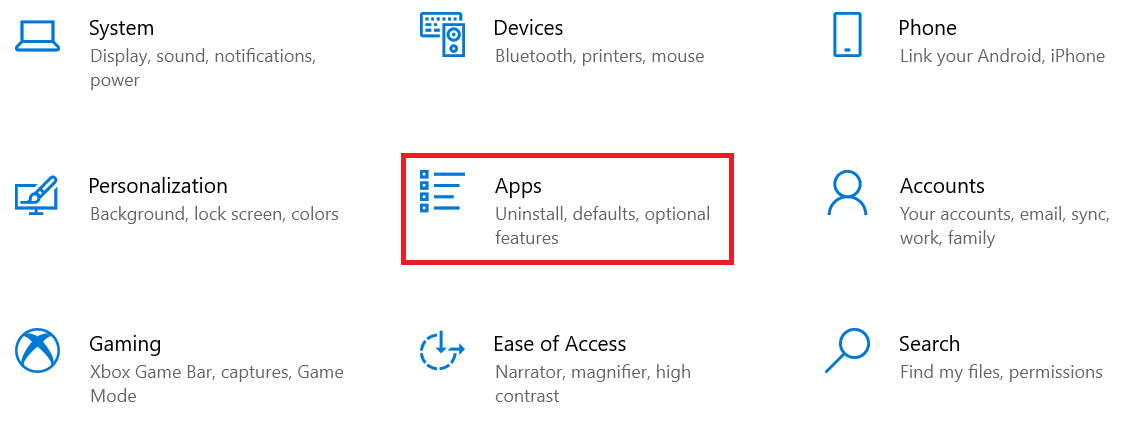
(3) 以下のアプリを一つずつアンインストールしてください。
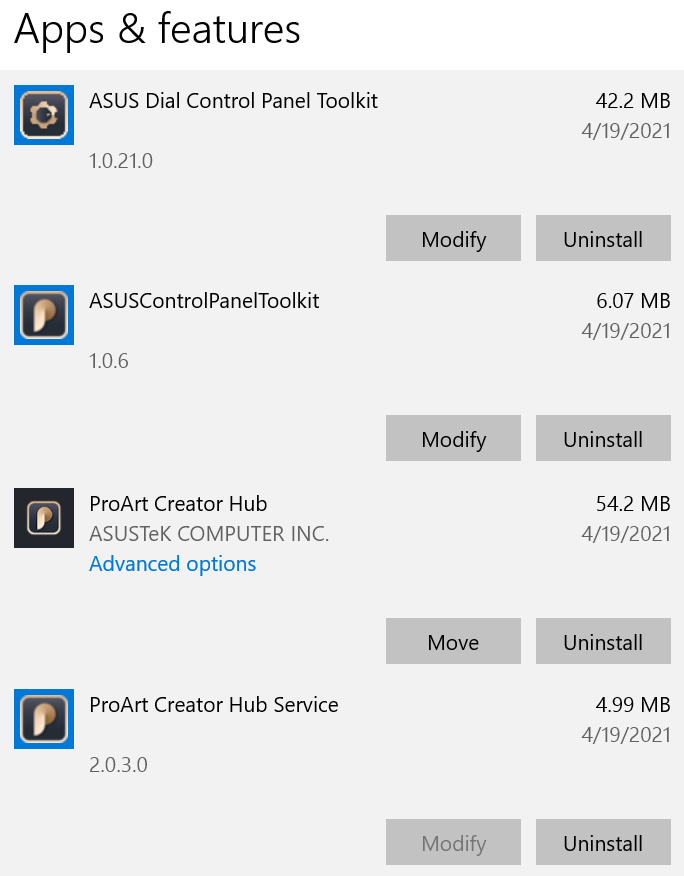
Q3: ASUS ProArt 製品の ProArt Creator Hub に関するイントロダクション情報はありますか?
A3: こちらをご参照ください: ProArt Creator Hub イントロダクション
ご不明な点がございましたら、ASUS カスタマーサービスセンターまでお問合せください。
※掲載されている表示画面が英語表記の場合があり、日本語環境でご利用いただいている場合、実際の表示画面と異なる場合があります。
※プリインストールされているOS以外はサポート対象外となりますので、ご注意ください。
※日本でお取り扱いの無い製品/機能に関する情報の場合があります。
※本情報の内容 (リンク先がある場合はそちらを含む) は、予告なく変更される場合があります。
※修理でご送付いただく際は、ASUS カスタマーサービスセンターなどから特定の物などの送付を依頼されない限り、本体を含め、同梱されていた場合は AC アダプター、電源コードなど、通電系の物は合せてご送付ください。
※お使いのモデルやバージョンなどにより、操作・表示が異なる場合があります。
※記載されている機能の開発およびサポートを終了している場合があります。