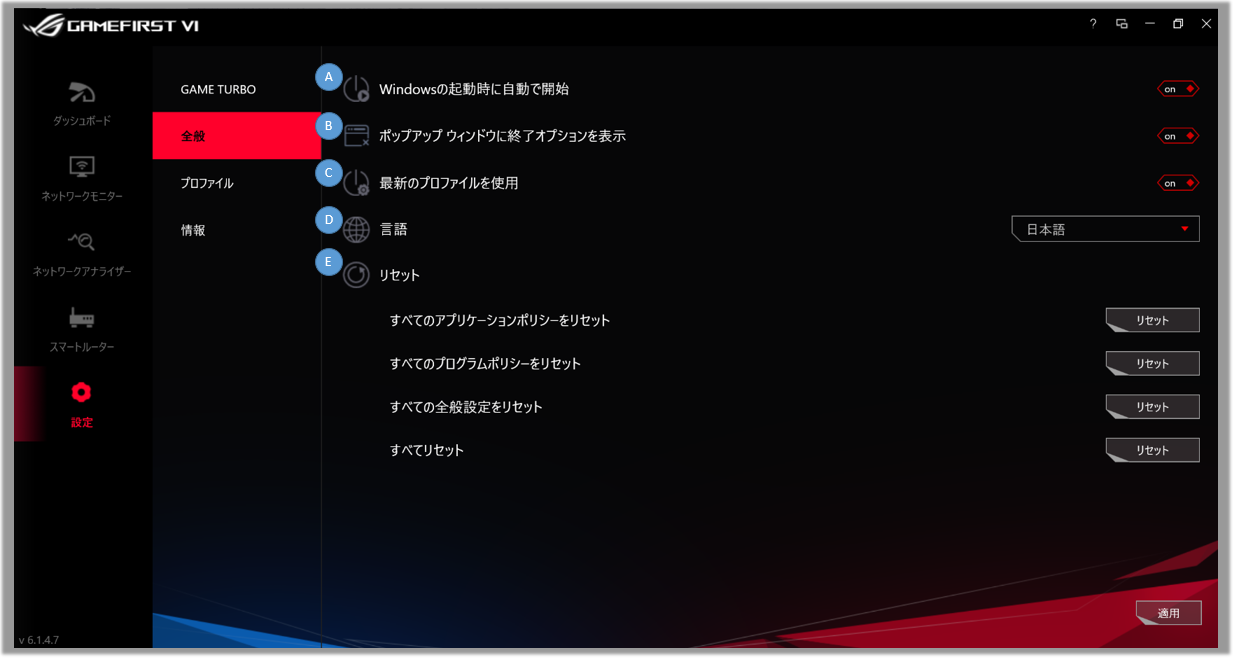[Gaming NB/DT] GameFirst 関連のイントロダクション
注意: 本記事の内容は、V5.0.24.1、V5.0.9.0など、メジャーバージョン番号が V5.0の GameFirst V ソフトウェアに適用されます。 ソフトウェアに大きな変更があった場合は、必要に応じて新しい記事の掲載をいたします。
GameFirst V または 前身の GameFirst IV
GameFirst V は、特定の ゲーミング PC に搭載されている、ネットワークの最適化や状態の確認、ご利用可能な無線 LAN の信号強度の確認などを行える ASUS ROG 製品用のユーティリティです。
バージョン | GameFirst IV | GameFirst V |
モデル | KabyLake 世代の CPU を搭載したモデルおよび、 ※GL12CM/G21CNを含む ※上記に該当するモデルであっても、GameFirst を搭載していない場合があります。 | CoffeeLake 世代の CPU を搭載したモデルおよび、それ以降の世代の CPU を搭載したモデル ※GL12CM/G21CNを含まない ※上記に該当するモデルであっても、GameFirst を搭載していない場合があります。 |
GameFirst V の主な機能:
● スマートモード
● カテゴリオプション
● アプリケーション/プログラムのカテゴリ
● ROG First
● GameFirst V を小型 UI で利用
● 言語設定と Windows 起動時の GameFirst V の自動起動
「アプリケーション」、「自動」、「スマートモード」の順にクリックします。
スマートモードを選択すると、GameFirst は最も使用頻度の高いアプリケーションを優先します。
「アプリケーション」、「自動」、「スマートモード」、「ウェブ」の順にクリックします。
ネットワークの帯域がどういったアプリケーション/プログラムに使用されているか確認頂く事が可能で、各項目は後述の通り設定の変更や内容の確認が可能です。
 各カテゴリには、そのグループ内で実行されているプログラムが表示されます。
各カテゴリには、そのグループ内で実行されているプログラムが表示されます。  ユーザーは、グループ全体のどのプログラムも、「優先」または「無効」に簡単に設定できます。
ユーザーは、グループ全体のどのプログラムも、「優先」または「無効」に簡単に設定できます。
3-1. カテゴリをクリックすると、アプリケーション/プログラムを各カテゴリに再分類することができます。 
3-2. ユーザーは自分の好みに基づいて、どのアプリケーション/プログラムも各カテゴリに割り当てることができます。 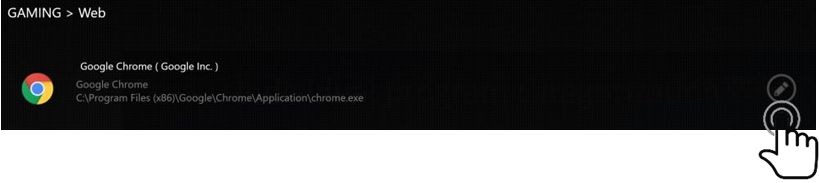
3-3. アプリケーションタイプは次の中から選択できます。 (ウェブ / ゲーム / ライブストリーミング / ファイル転送 / ストリーム / その他 / ユーザー定義)
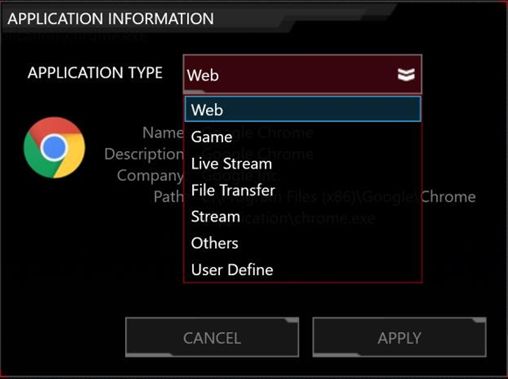
ROG First 機能をサポートするルーターを利用して、システムのネットワークパケットを最適化し、より高速でスムーズなネットワークエクスペリエンスを提供します。
※赤枠部分を選択頂くと、ROG First 機能をサポートするルーターを検索頂けます。(ROG First 機能をサポートするルーターに接続のうえ、実施してください)
※上図の黄枠部分から ROG First 機能をサポートするルーターへログインし、下図の画面より機能を有効にします。
GameFirst V の右上に表示されている下図の赤枠内のアイコンを選択頂く事で、GameFirst V の UI のサイズを変更する事ができます。
利用できる機能は以下の4種類で、データ使用量の確認、ネットワークの速度の確認や設定などが可能です。
6) 言語設定と Windows 起動時の GameFirst V の自動起動
初めて GameFirst V を起動すると、環境設定が表示され、下図の黄枠部分でお好みの言語を選択し、赤枠部分で Windows 起動時に GameFirst V を起動するか設定する事が可能です。
※タスクトレイ内の GameFirst V を右クリックし、環境設定を選択する事で、言語設定などを再度実施する事もできます。
Q&A:
Q1: ROG First 機能では VPN 接続を使用しますか?
A1: いいえ。ROG First 機能では ROG First 機能をサポートするルーターと お使いの PC を直接接続し、最良のゲーミング性能が得られるようにそれらのアダプティブQoS設定を自動的に最適化し、高速かつスムーズなネットワークを実現します。
Q2: GameFirst において、アプリケーション/プログラムにおけるゲームのカテゴリで優先度設定ができますが、ROG First 機能のそれとどう違いますか?
A2: アプリケーション/プログラムのゲームのカテゴリでは、PC からのインバウンドとアウトバウンドのトラフィックに対する帯域幅管理のみを提供します。
ROG First 機能は、ROG ルーターからのゲームパケットの優先度を上げることができ、PC と ROG ルーター間のネットワークセグメントでゲームパケットが最も高い優先度を持つようにして、ゲームのスムーズさを向上させます。
Q3: ROG First 機能のサポートにはルーター側で制限がありますか?すべてのルーターで ROG First 機能はサポートされていますか?
A3: 一部の ROG 製のルーターでのみサポートされています。
※ROG GameFirst API がサポートされている必要がありますが、ROG ルーターのファームウェアバージョンが3.0.0.4.380以降の場合、サポートされています。
注意: ファームウェア―バージョンの確認方法はこちらを参照してください。
Q4: ROG First 機能をサポートするルーターで ROG First 機能を有効にする為の特別な設定はありますか?
A4: 最初のログイン時に手動で設定する必要があります。詳細はお使いの ROG ルーターでご確認ください。
GameFirst VI のインストールおよびアンインストール
GameFirst VI は特定の ゲーミング PC に搭載されている、各プログラムのネットワークの優先度や Wi-Fi 通信を行うか有線LAN通信を行うかの設定、お使いの PC でのネットワークの帯域使用量や無線LANの信号強度の確認などを簡単に行う事ができるネットワーク最適化のための統合型のネットワークユーティリティです。
効果的にネットワークの遅延などを調整する事ができるので、ゲームやストリーミングなどを快適に行う事ができます。
2. 対応モデル
Windows 10 搭載の GA401I シリーズなど一部の PC が対応しています。
※対応モデルの詳細に関しては、ASUS 公式サイト Gaming シリーズの PC 製品の製品ページ でご確認ください。
3. GameFirst VI のインストールおよびアンインストール
GameFirst VI のインストール方法は こちら のリンク先を参照のうえ、お使いの PC のサポートページからインストールを行ってください。
GameFirst VI のアンストール方法は こちら のリンク先を参照のうえ、行ってください。
4-1. GameFirst VI の開始方法
検索ウィンドウに「GameFirst VI」と入力し、表示された「GameFirst VI」アプリを選択します。

4-2. ダッシュボード
システムリソース (赤枠) : ネットワークの状態や CPU 使用率、アップロードおよびダウンロードの通信速度を確認頂けます。
プロファイルオプション (黄枠) : プロファイルの選択が可能です。自動制御を行う「AI (Adaptive Intelligence)」、ゲームを快適にプレイ頂くための「ゲーム優先」、「ライブストリーミング優先」、「マルチメディア優先」から選択頂けます。
*プロファイルに関しては 8-3 プロファイル をご確認ください。
アプリケーションカテゴリおよびステータス (青枠) : アプリのカテゴリやネットワークステータスの確認、各種設定を行うことができます。
| 項 | 名称 | アイコン | 説明 |
| A | アプリグループ |  | ゲーム、ライブストリーミング、ストリーム、ウェブ、ファイル転送、その他からアプリのカテゴリを定義することができます。 |
| B | 速度 |  | アプリごとにネットワークの優先度を切り替えることができます。(例:フルスピード、高、標準、低) |
| C | アプリ |  | アプリの名称が表示されます。 |
| D | ダウンロード/アップロード |  | ダウンロードおよびアップロードの速度が表示されます。 |
| E | 既定のネットワーク |  | アプリごとにネットワーク接続を設定することができます。(例::無線 LAN 、有線 LAN ) |
| F | ブロック |  | 該当のアプリのネットワーク接続を無効にすることができます。 |
| G | アプリを閉じる |  | 該当のアプリを閉じることができます。 |
| H | オプション |  | アプリグループ、トラフィックのブロック、アプリに対するポリシーの有効化などの設定が行えます。 |
オプションの詳細は以下をご覧ください。
グループ (赤枠) : ゲーム、ライブストリーミング、ストリーム、ウェブ、ファイル転送、その他からアプリのカテゴリを定義することができます。
トラフィックをブロック (黄枠) : 該当のアプリのネットワーク接続を無効にすることができます。
アプリケーションポリシーを有効にする (青枠): アプリに対するポリシーを設定します。
速度: アプリのネットワークの優先度を切り替えることができます。(例:フルスピード、高、標準、低)
帯域制御を有効にする: アプリの帯域を制御することができます。
5-1. TOP 5 アプリ: 上位5つまでのネットワーク使用量をアプリ、グループ別でご確認頂けます。
5-2. グループトラフィック: ネットワークのアップロード/ダウンロード速度をグループごとにリアルタイムでご確認頂けます。
5-3. ネットワークトラフィック: アップロードやダウンロードの速度をリアルタイムでご確認頂けます。
6-1. ネットワーク情報: 速度、物理アドレス、IPv4 および IPv6 アドレス、サブネットマスクおよびデフォルトゲートウェイなどの情報およびステータスが確認頂けます。
6-2. Wi-Fi クイックアシスト: 利用可能な無線 LAN の信号と強度を表示します。また、現在の接続情報、チャンネル、接続可能な接続先を表示します。
同じネットワーク上にある ASUS ROG First 機能をサポートする ASUS 製ルーターを検出します。
ASUS ROG First 機能はシステムのネットワークパケットを最適化し、より迅速でスムーズなネットワークエクスペリエンスを提供します。
図中のラベル「A」から「D」までの詳細は、下記一覧表の説明をご参照ください。
| 項 | 名称 | アイコン | 説明 |
| A | 検出開始 |  | ASUS ROG First 機能をサポートする ASUS 製ルーターを検出します。 |
| B | ログイン |  | 接続しているルーターへログインします。 |
| C | Wi-Wi チャンネル |  | 現在の無線 LAN 接続やチャンネルの情報、利用可能な無線 LAN の信号と強度を表示します。 |
| D | Game Boost |  | Game Boost 機能をオンにします。 |
8-1. GAME TURBO
図中のラベル「A」から「E」までの詳細は、下記一覧表の説明をご参照ください。
| 項 | 名称 | アイコン | 説明 |
| A | フォアグランド アクセラレーション |  | フォアグランドのアプリを自動的に加速させます。 |
| B | ブースト通知の表示 |  | ゲーム起動時にブースト通知ウィンドウをポップアップ表示します。 |
| C | ブースト通知を自動で閉じる |  | 5秒後にブースト通知ウィンドウを自動的に閉じます。 |
| D | ダウンロード スピード ブースト |  | TCP/IP ウィンドウのフローサイズを調整して、レプリケーション ログサーバー ホスト間のデータ転送速度を最適化します。 |
| E | Extreme 低レイテンシーアップロード |  | 遅延を回避するためにアプリで TCP_NODELAY を有効にします。 |
8-2. 全般
図中のラベル「A」から「E」までの詳細は、下記一覧表の説明をご参照ください。
| 項 | 名称 | アイコン | 説明 |
| A | 自動起動 |  | GameFirst VI を Windows の起動時に自動で開始します。 |
| B | 終了オプションの表示 |  | GameFirst VI を閉じる際、プログラムを閉じるか最小化するかを選択するための通知ウィンドウをポップアップ表示します。 |
| C | 最新のプロファイルの使用 |  | GameFirst VI の再起動後に最新のプロファイルを使用します。 |
| D | 言語 |  | 言語を選択します。(新しい言語を適用すると GameFirst VI の再起動が必要になります) |
| E | リセット |  | すべてのアプリのポリシー/プロファイルポリシー/全般設定をリセットします。 |
8-3. プロファイル
各アプリのカテゴリ(ゲーム、ライブストリーム、ストリーム、ウェブ、ファイル転送、その他)の速度の優先度を設定し、帯域幅の制御を行うことができます。
図中のラベル「A」から「C」までの詳細は、下記説明をご参照ください。
A: プロファイル - プロファイルの選択が可能です。自動制御を行う「AI (Adaptive Intelligence) 」、ゲームを快適にプレイ頂くための「ゲーム優先」、「ライブストリーミング優先」、「マルチメディア優先」から選択頂けます。
B: 速度 - アプリのネットワークトラフィックの優先度を切り替えることができます。(例:フルスピード、高、標準、低)
C: 帯域制御 - 該当のカテゴリのアプリの帯域制御を設定します。
8-4. 情報: Gaming First VI の現在のバージョンをご確認頂けます。また、「更新をチェック」から Gaming First VI の更新の確認、実施が可能です。
9. Q&A
Q1: GameFirst VI の主な機能は?
A1: インターフェイスの最適化および主に以下の機能で構成されています。
*AI (Adaptive Intelligence) を利用した自動的なネットワークの最適化
*アプリごとの細かな設定とカスタマイズ
*TCP パケット高速化関連アプリの追加
*各アプリの接続先情報や速度の表示
*ゲームプレイ中などに行うハイパフォーマンスへの自動切り替え
*GameFirst VI からのアプリの終了
Q2: ネットワークの接続状況を確認するには?
A2: 接続状況は GameFirst VI ネットワークアナライザー 内の以下でご確認頂けます。
 非接続
非接続
 イントラネットでの接続
イントラネットでの接続
 インターネットに接続
インターネットに接続
Q3: 使用中のルーターが、ASUS ROG First 機能をサポートしているかどうかの確認方法は?
A3: ASUS ROG First 機能をサポートしているかを確認するには、該当のルーターと接続後に GameFirst VI スマートルーター で「検出開始」を実施してください。サポートされていない場合は検出されません。
*ASUS ROG First 機能をサポートするルーターは、ASUS 公式の ゲーミングルーターの製品ページ でご確認ください。
※掲載されている表示画面が英語表記の場合があり、日本語環境でご利用いただいている場合、実際の表示画面と異なる場合があります。
※プリインストールされているOS以外はサポート対象外となりますので、ご注意ください。
※日本でお取り扱いの無い製品/機能に関する情報の場合があります。
※本情報の内容 (リンク先がある場合はそちらを含む) は、予告なく変更される場合があります。
※修理でご送付いただく際は、ASUS カスタマーサービスセンターなどから特定の物などの送付を依頼されない限り、本体を含め、同梱されていた場合は AC アダプター、電源コードなど、通電系の物は合せてご送付ください。
※お使いのモデルやバージョンなどにより、操作・表示が異なる場合があります。
※記載されている機能の開発およびサポートを終了している場合があります。