[ノート PC] トラブルシューティング - オーディオドライバーをインストール後、サウンドが出力できない
対象モデル: X415JA、X415JP、X515JA、X515JP、X712JA、E210MAB
ASUS 公式ウェブサイトからオーディオドライバーをダウンロードし、インストール後にサウンドが出力できない問題が発生した場合、お使いの PC と互換性のないオーディオドライバーをインストールしている可能性があります。
X415JA、X415JP、X515JA、X515JP、X712JA、E210MAB に関しては、2種類のオーディオドライバーのいずれかをインストールする必要があります。デバイスマネージャー内のハードウェア ID からハードウェア識別子を確認し、対応するオーディオドライバーをインストールしてください。
1,Windows の検索バーに[デバイス マネージャー]①と入力し、[開く]②を選択します。(左の画像は Windows 11 での例で、右の画像は Windows 10 での例です) 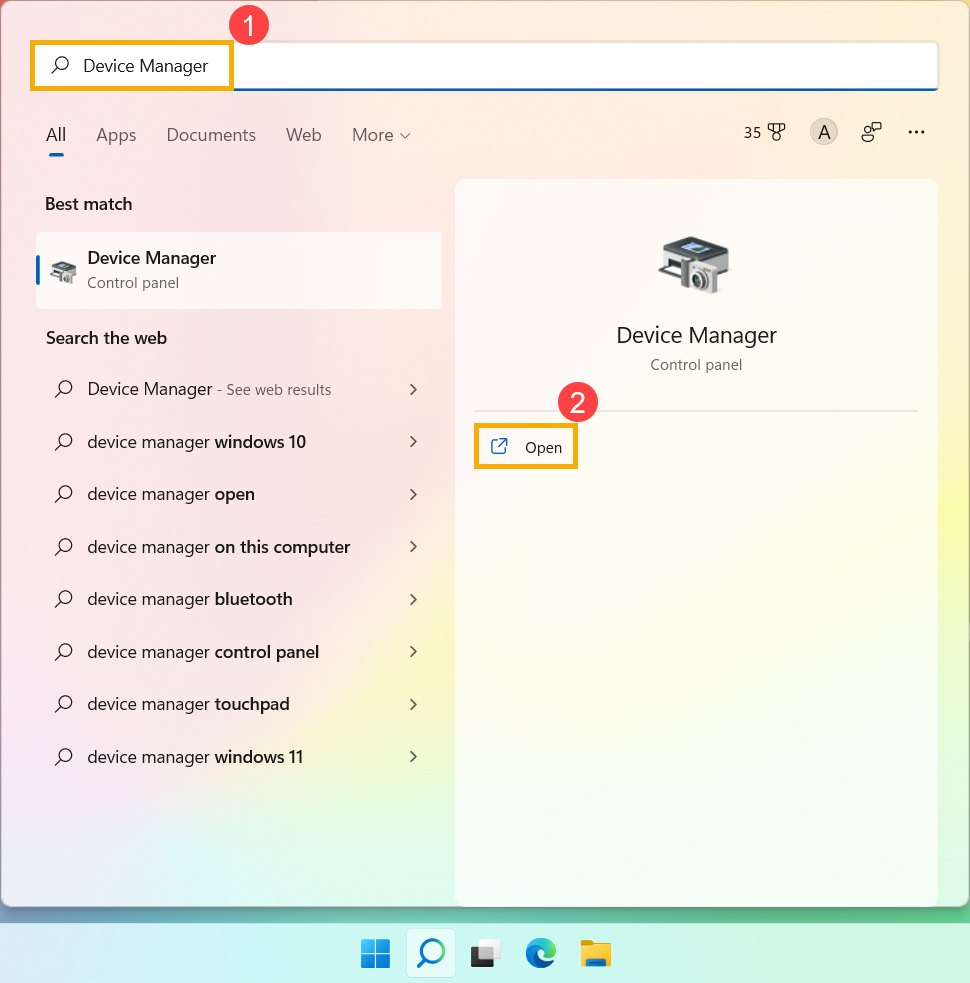
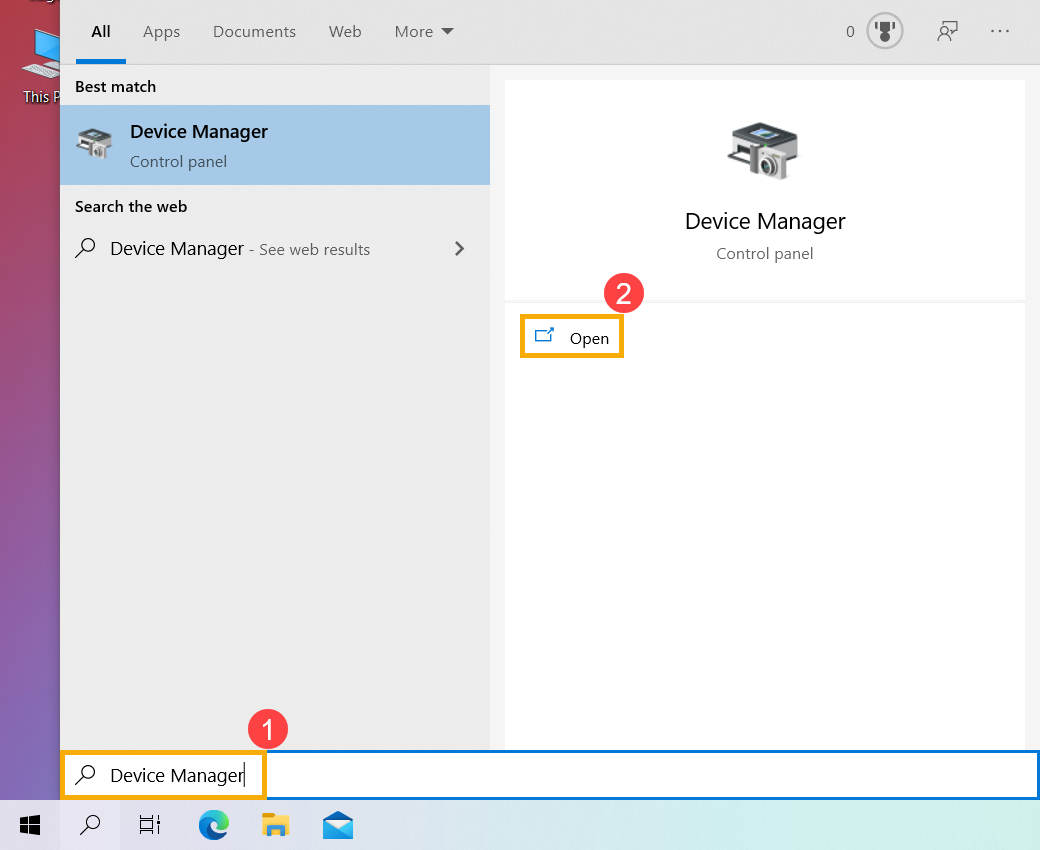
2,[サウンド、ビデオ、およびゲーム コントローラー]の横に表示の矢印アイコン③を選択し、 [Realtek(R) Audio]④→[プロパティ]⑤と選択します。 
3,プロパティが表示されたら、[詳細]⑥→[ハードウェア ID]⑦を選択し、4桁のハードウェア識別子⑧を確認します。(以下、E210MAB の例では、ハードウェア識別子は1132です) 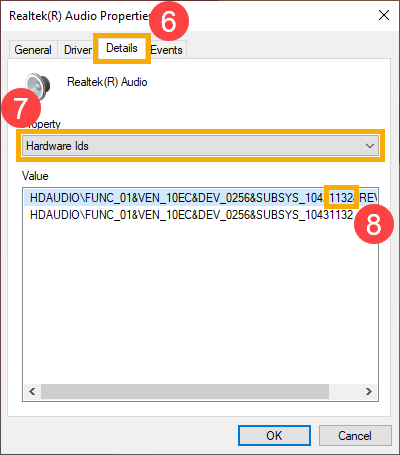
4,以下のオーディオドライバーのハードウェア識別子の比較表を参照し、ASUS 公式ウェブサイトからお使いの PC に対応する最新のオーディオドライバーをダウンロード/インストールしてください。ドライバーのダウンロード詳細に関しては [ノート PC / デスクトップ PC / AiO]ドライバーおよびユーティリティー、マニュアル、BIOS などの入手方法 を参照してください。(以下の例では、ハードウェア識別子が1132の為、ICEPower APO のオーディオドライバーをダウンロード/インストールしてください)
オーディオドライバーのハードウェア識別子比較表
| モデル名 | Audio Hardware Identifier Vendor | |
| ICEPower APO | Xperi DTS | |
| X415JA、X415JP | 14E2 | 1DEE |
| X515JA、X515JP | 14F2 | 1DFE |
| X712JA | 19AE | 1502 |
| E210MAB | 1132 | 1E22 |
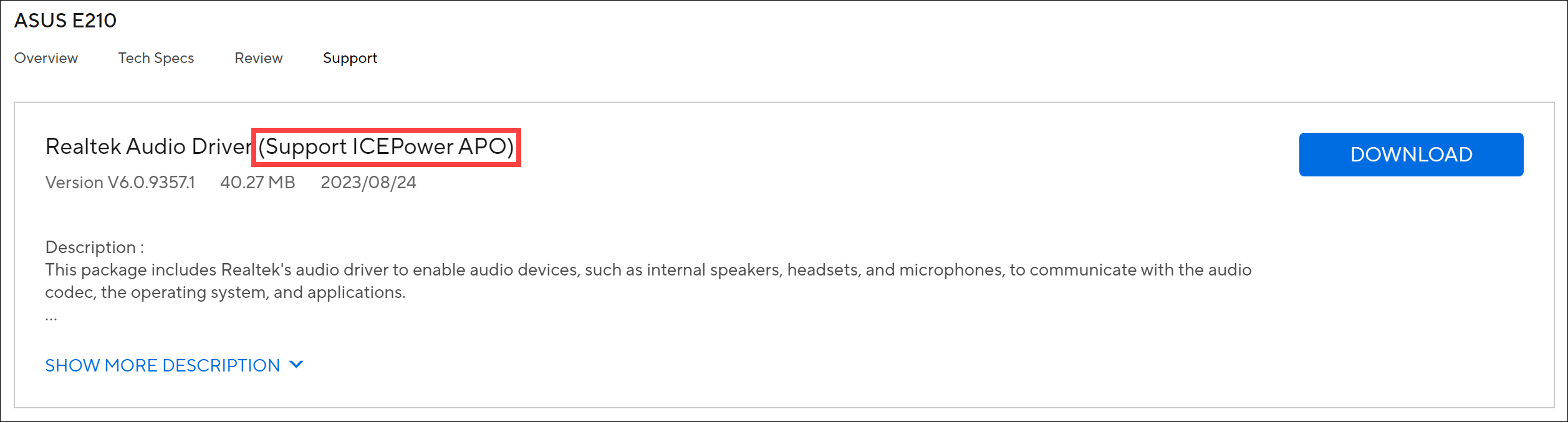
5,オーディオドライバーダウンロード後は、以下を参考にドライバーをインストールしてください。
[ノートPC] ASUS 公式のサポートサイトからダウンロードしたドライバーのインストール方法 | サポート 公式 | ASUS 日本
問題が解決しない場合は、ASUS カスタマーサービスまでお問い合わせください。
※掲載されている表示画面が英語表記の場合があり、日本語環境でご利用いただいている場合、実際の表示画面と異なる場合があります。
※プリインストールされているOS以外はサポート対象外となりますので、ご注意ください。
※日本でお取り扱いの無い製品/機能に関する情報の場合があります。
※本情報の内容 (リンク先がある場合はそちらを含む) は、予告なく変更される場合があります。
※修理でご送付いただく際は、ASUS カスタマーサービスなどから特定の物などの送付を依頼されない限り、本体を含め、同梱されていた場合は AC アダプター、電源コードなど、通電系の物は合せてご送付ください。
※お使いのモデルやバージョンなどにより、操作・表示が異なる場合があります。
※記載されている機能の開発およびサポートを終了している場合があります。