[WiFiルーター] Wi-Fi 7 MLO(Multi-Link Operation:マルチリンクオペレーション)とは
Wi-Fi 7では、MLO(Multi-Link Operation:マルチリンクオペレーション)にSTR(Simultaneous Transmit and Receive)とeMLSR(Enhanced Multi Link Single Radio)の2つの高度な動作モードが導入されています。
参考:本頁では、MLOはクライアントデバイスに提供されるWi-Fiネットワークを指します。
- STR(Simultaneous Transmit and Receive)
異なるチャンネルまたは周波数で複数のWi-Fi接続を同時に管理することができます。現在、多くのスマートフォンは2GHz + 5GHzに対応しています。
- eMLSR(Enhanced Multi Link Single Radio)
マルチリンクオペレーションのセットアップと回復プロセスの最適化に重点を置いています特に、ネットワーク状態が急速に変更する環境において、複数のWi-Fi接続の確立と維持の効率を高めます。
ASUSルーターは両方の動作モードをサポートしていますが、実際の動作はクライアントデバイスに依存しています。
MLO対応モデル:ASUS WiFi 7 シリーズ
対応モデルについて、詳しくは 当社ウェブサイト で各製品ページの仕様(スペック)をご確認ください。
モデル | ファームウェアバージョン |
| GT-BE96 | 3.0.0.6.102_33844 以降 |
| RT-BE96U | 3.0.0.6.102_34488 以降 |
| GT-BE98 | 3.0.0.6.102_34372 以降 |
| GT-BE98 Pro | 3.0.0.6.102_34491 以降 |
ASUSルーターでMLOネットワークを設定する方法
管理画面(Web GUI)およびASUS Routerアプリで設定することができます。
管理画面(Web GUI)で設定する
1. コンピューターとASUSルーターをWi-FiまたはLANケーブルで接続します。次に、ウェブブラウザを起動し、アドレス欄に http://www.asusrouter.com または LAN IPアドレス を入力し管理画面にアクセスします。
2. ログインユーザー名とパスワードを入力し、管理画面にログインします。
管理画面(Web GUI)でMLOを有効にする方法は3つあります。以下の手順を参考に設定を行ってください。
参考:一度に使用できるMLO WiFi ネットワークは1セットのみです。例えば、MLO機能がメインネットワーク(WiFiネットワーク)で有効に設定されている場合、MLO WiFi ネットワークは使用できません。
メインネットワーク(WiFiネットワーク)でMLOを有効にする
MLO対応エンドデバイスがMLO WiFi ネットワークに接続できるようにするために、メインネットワークでMLOを有効にします。
1. ネットワーク > メインネットワークのプロファイル > 詳細設定 の順に移動し、マルチリンクオペレーション(MLO)を有効にします。
2. [適用]をクリックし設定を保存します。
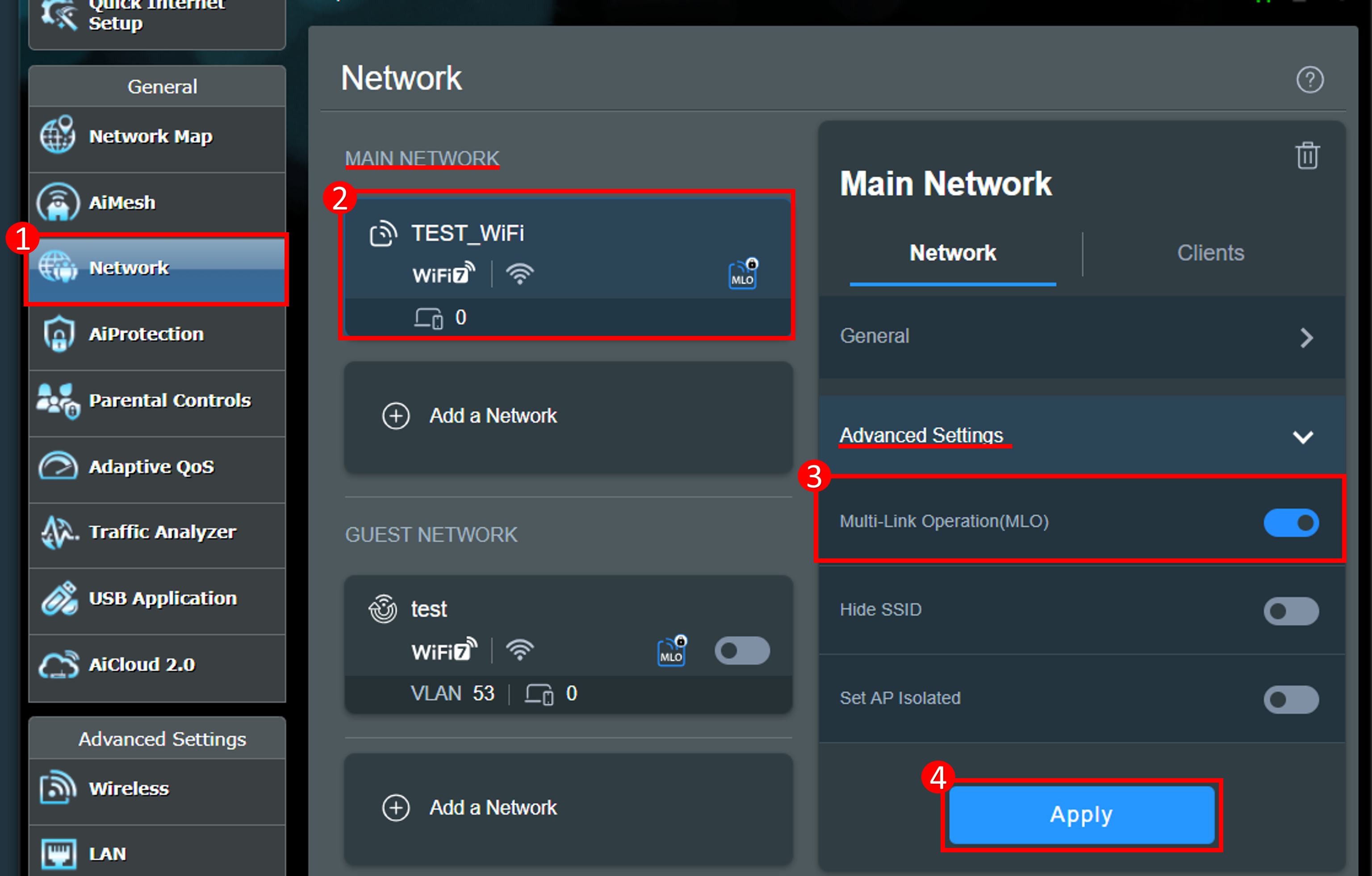
または
(1) ネットワーク > メインネットワークのプロファイル > 全般 の順に移動し、クライアント用MLOフロントホール を有効にします。
(2) [適用]をクリックし設定を保存します。
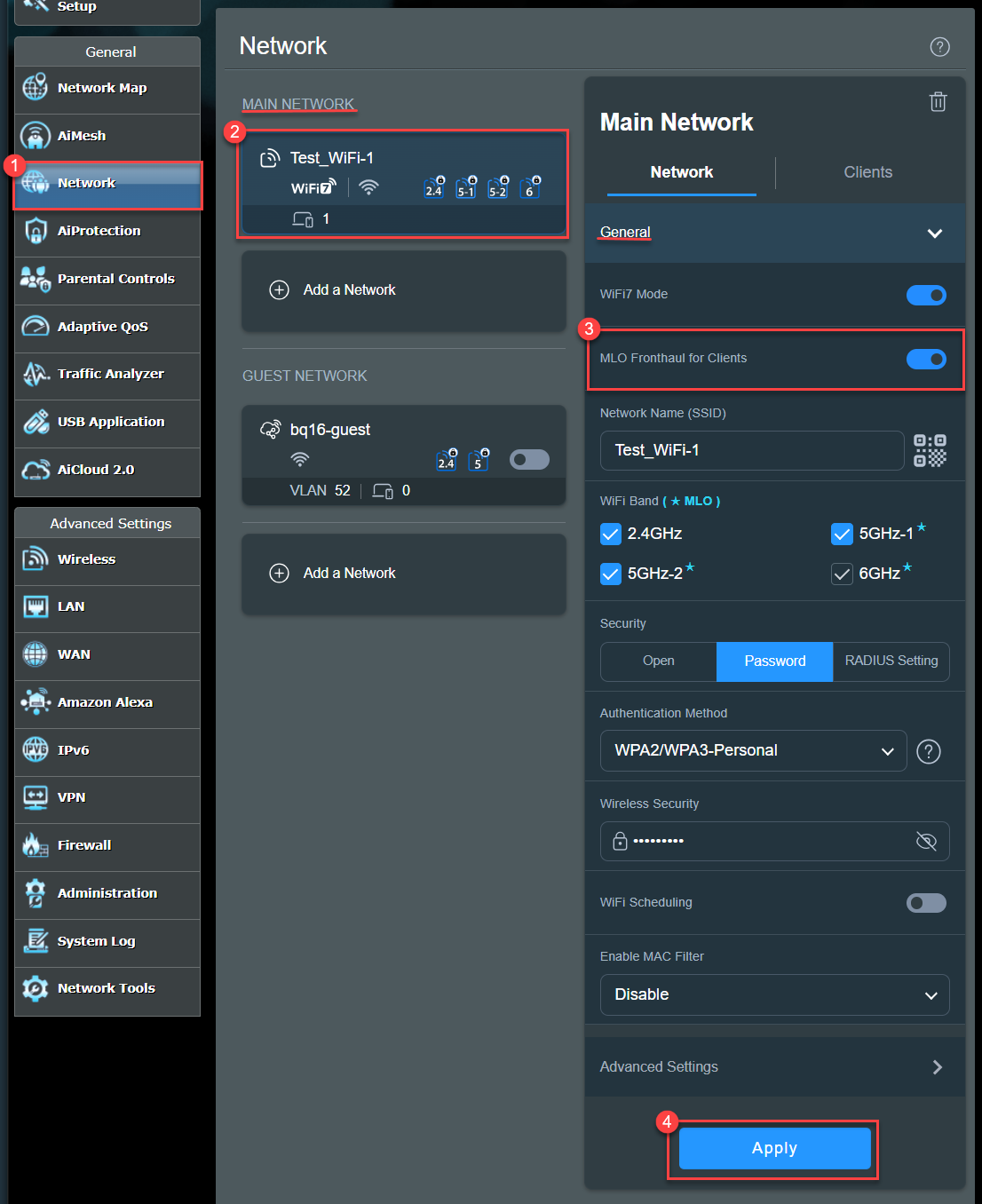
MLO WiFi ネットワークプロファイルを作成する
MLO対応エンドデバイスがMLO WiFiネットワークに接続できるようにするために、別のMLO WiFi ネットワークを作成します。同時に最大2つのMLO WiFi ネットワークを作成することができます。
1. ネットワーク に移動します。
2. ゲストネットワーク(ゲストネットワークプロまたはスマートホームマスター) の[ネットワークの追加]をクリックします。
3. [マルチリンクオペレーション(MLO)]を選択します。
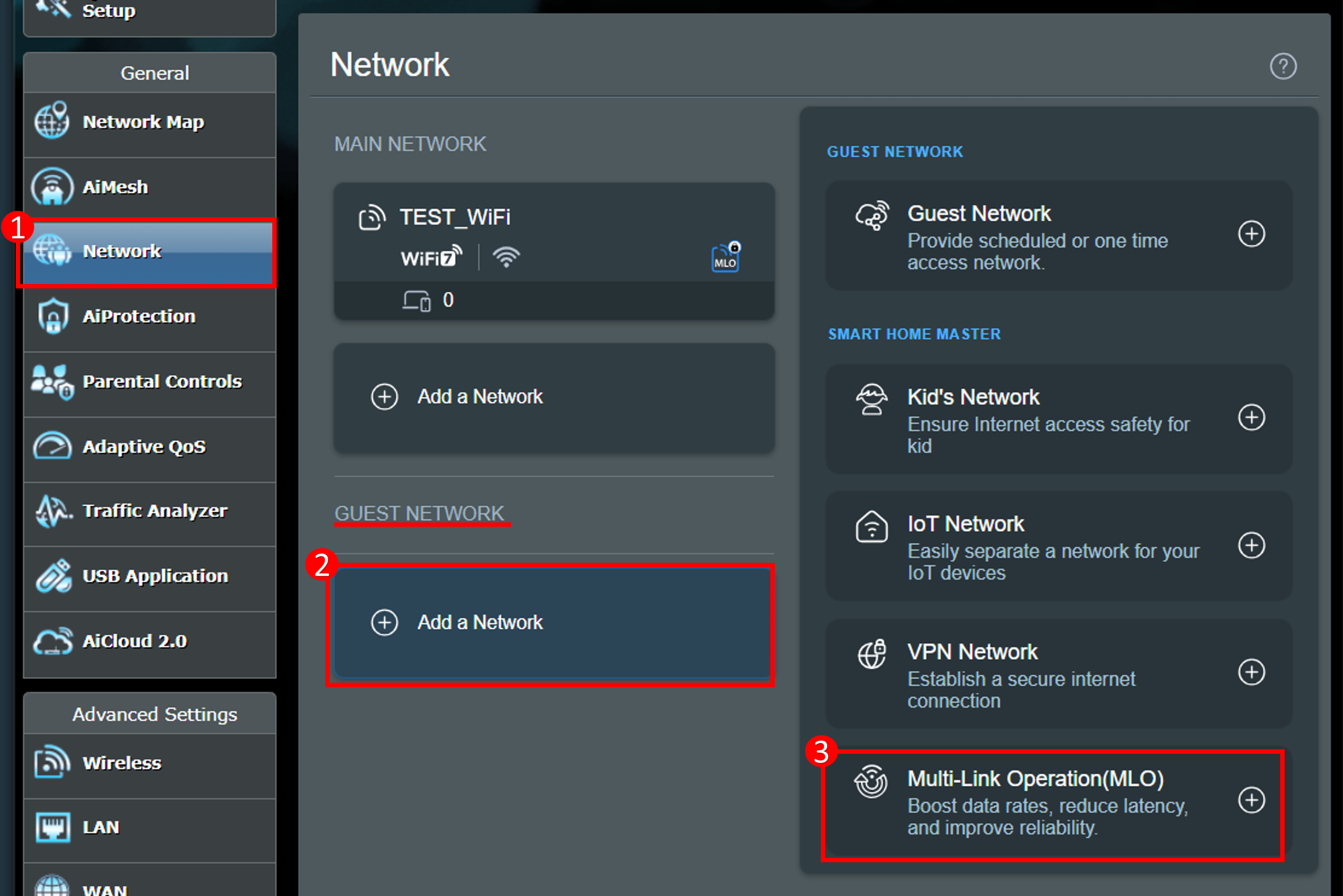
4. ネットワーク名(SSID)とパスワードを設定し、[適用]をクリックします。
ここで作成されたMLO WiFi ネットワークは、ワイヤレス > MLO タブのプロファイルリストと同期されます。
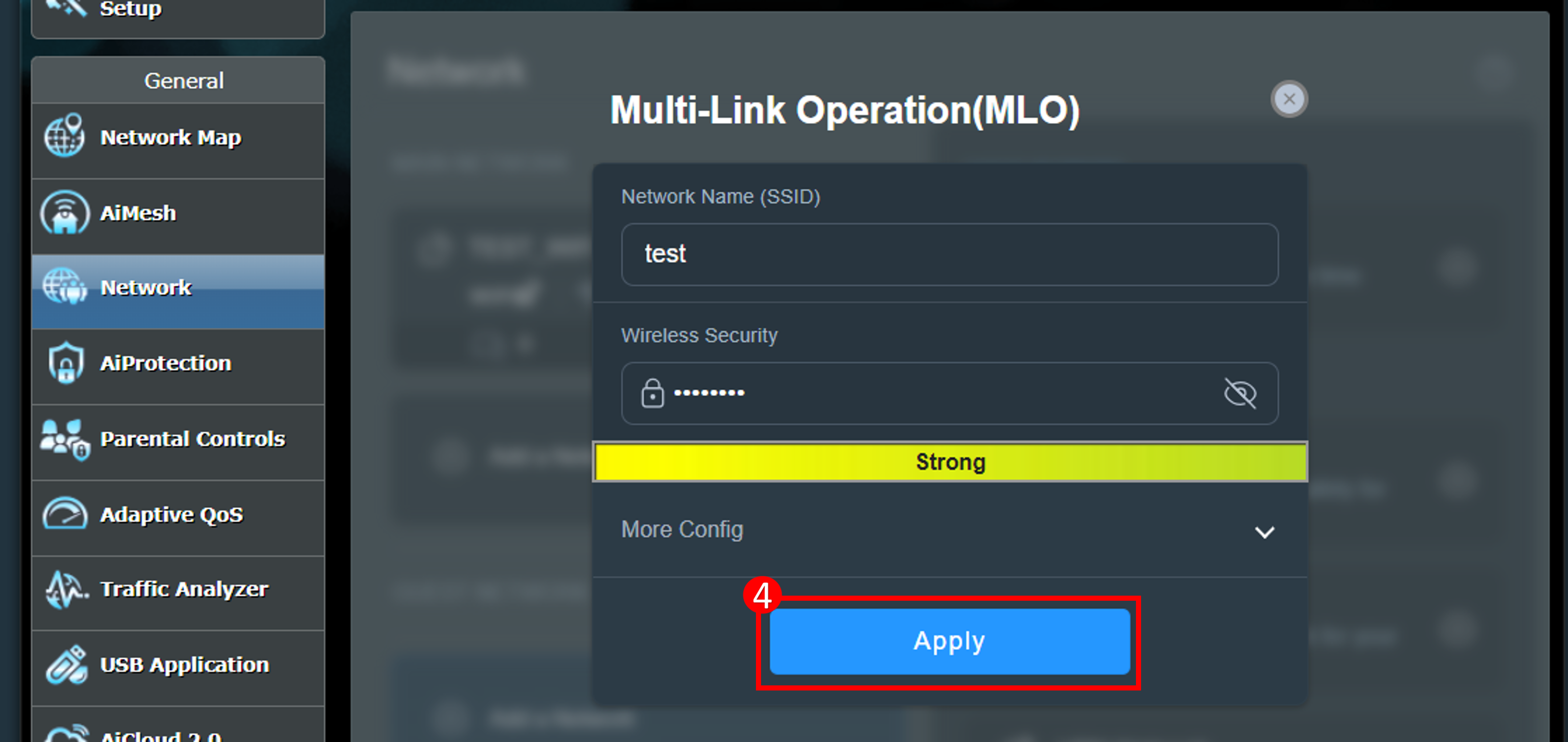
5. 作成したMLO WiFi ネットワークプロファイルをクリックし有効にします。
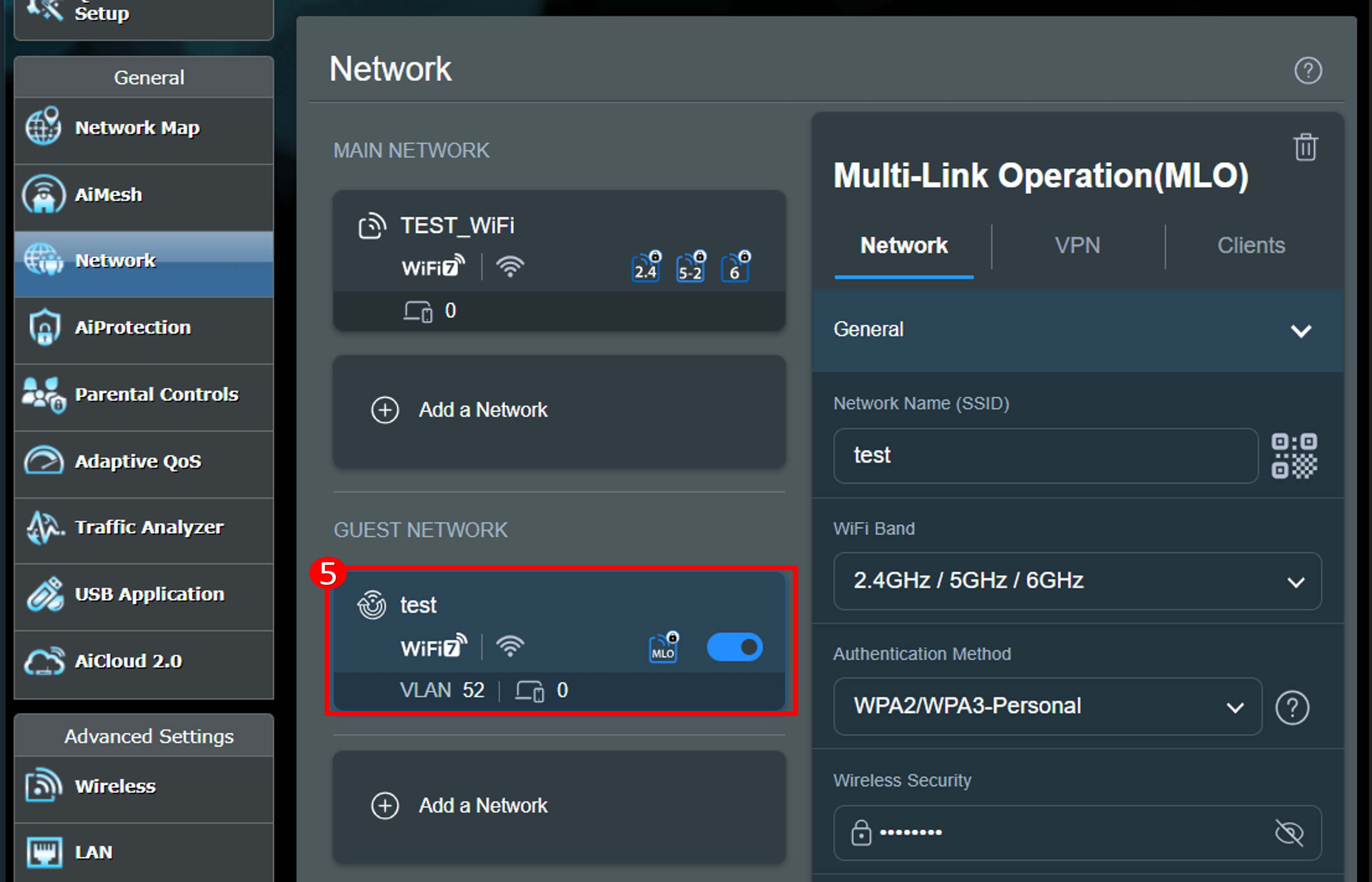
MLOネットワークプロファイルを有効/無効にする
1. ワイヤレス > MLO タブの順に移動し、MLOの有効化をクリックして有効にします。(デフォルトは有効)

2. MLOを有効にすると、AiMesh MLOバックホール機能が有効になり、MLOをサポートするAiMeshルーターはMLOを介してAiMesh環境を作成することができます。
3. プロファイルリストにMLO WiFi ネットワークを追加し、同時に最大2つのMLO WiFi ネットワークを作成することができます。
ここで作成されたMLO WiFi ネットワークプロファイルは、ネットワーク画面のゲストネットワーク(ゲストネットワークプロまたはスマートホームマスター) のプロファイルリストと同期されます。


ASUS Routerアプリで設定する
アプリでMLOを有効にする方法は2つあります。以下の手順を参考に設定を行ってください。
参考:一度に使用できるMLO WiFi ネットワークは1セットのみです。例えば、MLO機能がプライマリネットワーク(WiFiネットワーク)で有効に設定されている場合、スタンドアロンのMLO WiFiネットワークは使用できません。
メインネットワーク(WiFiネットワーク)でMLOを有効にする
MLO対応エンドデバイスがMLO WiFi ネットワークに接続できるようにするために、メインネットワークでMLOを有効にします。
1. ASUS Routerアプリを起動し、設定 > ネットワーク > メインネットワークのプロファイル > 詳細設定 の順にタップし、マルチリンクオペレーション(MLO)を有効にします。
2. [適用]をタップし設定を保存します。
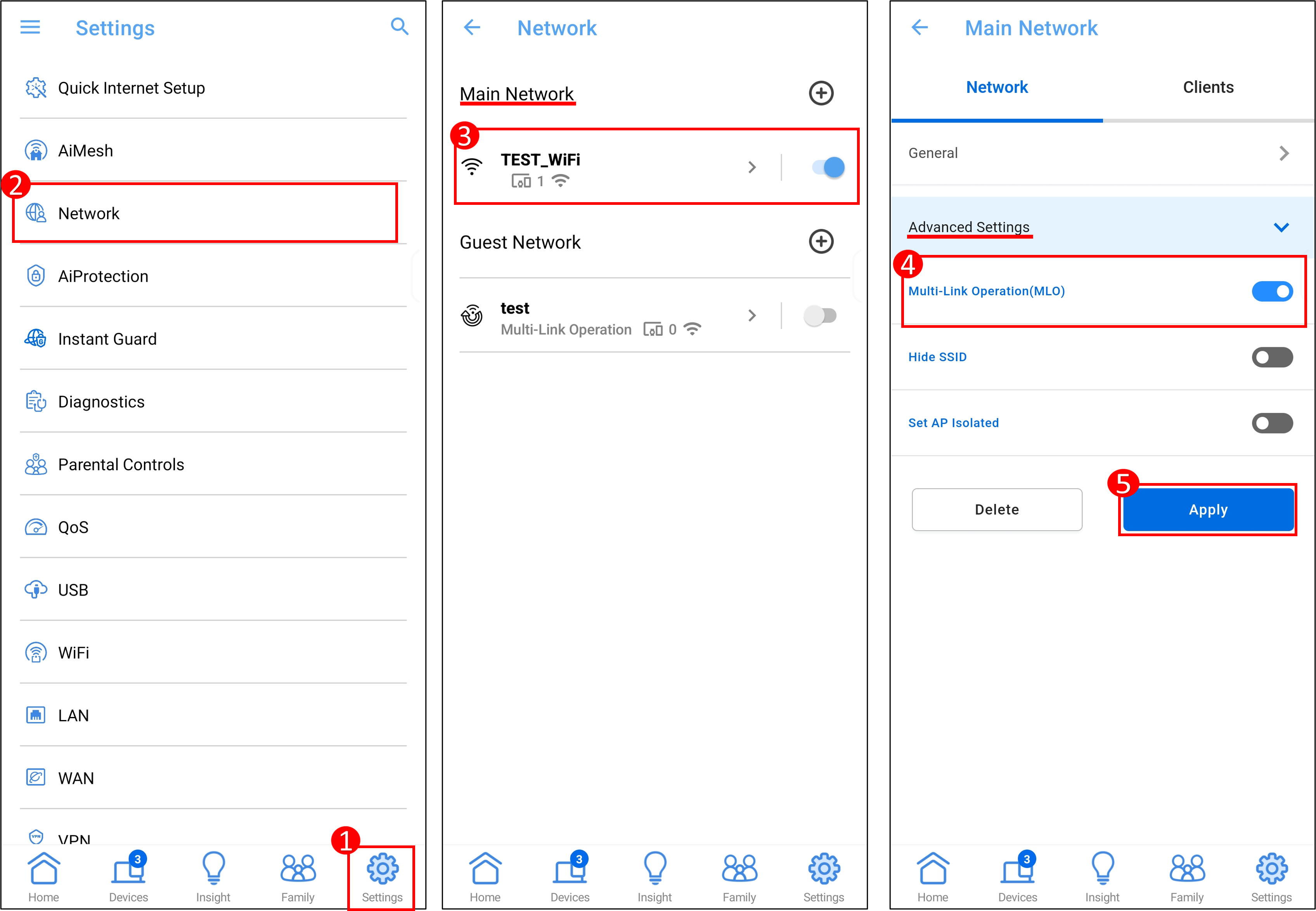
または
(1) ASUS Routerアプリを起動し、設定 > ネットワーク > メインネットワークのプロファイル > 詳細設定 の順にタップし、クライアント用MLOフロントホールを有効にします。
(2) [適用]をタップし設定を保存します。
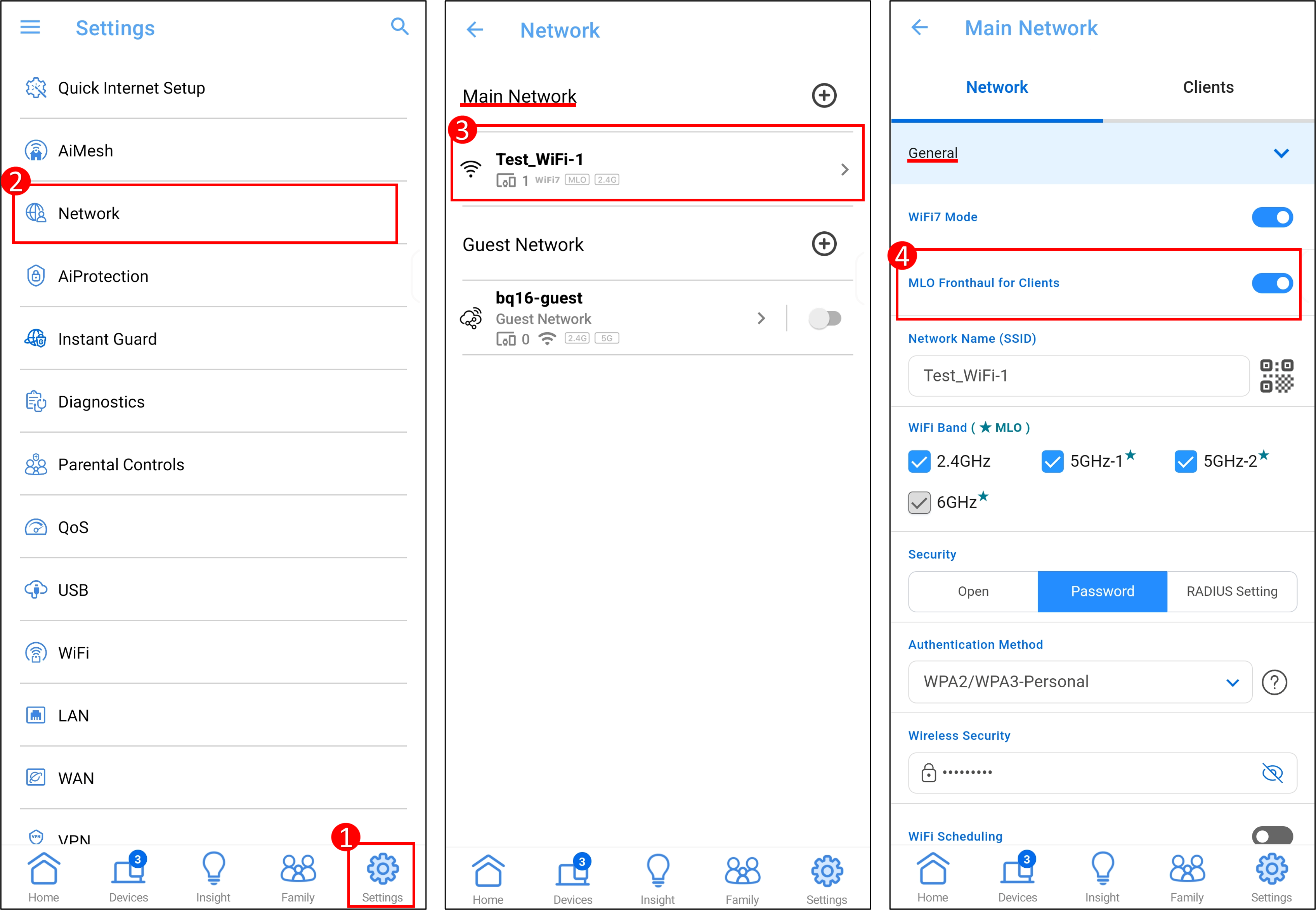
MLO WiFi ネットワークプロファイルを作成する
MLO対応エンドデバイスがMLO WiFiネットワークに接続できるようにするために、別のMLO WiFi ネットワークを作成します。同時に最大2つのMLO WiFi ネットワークを作成することができます。
1. ASUS Routerアプリを起動し、設定 > ネットワーク > ゲストネットワーク(ゲストネットワークプロまたはスマートホームマスター) の順にタップします。
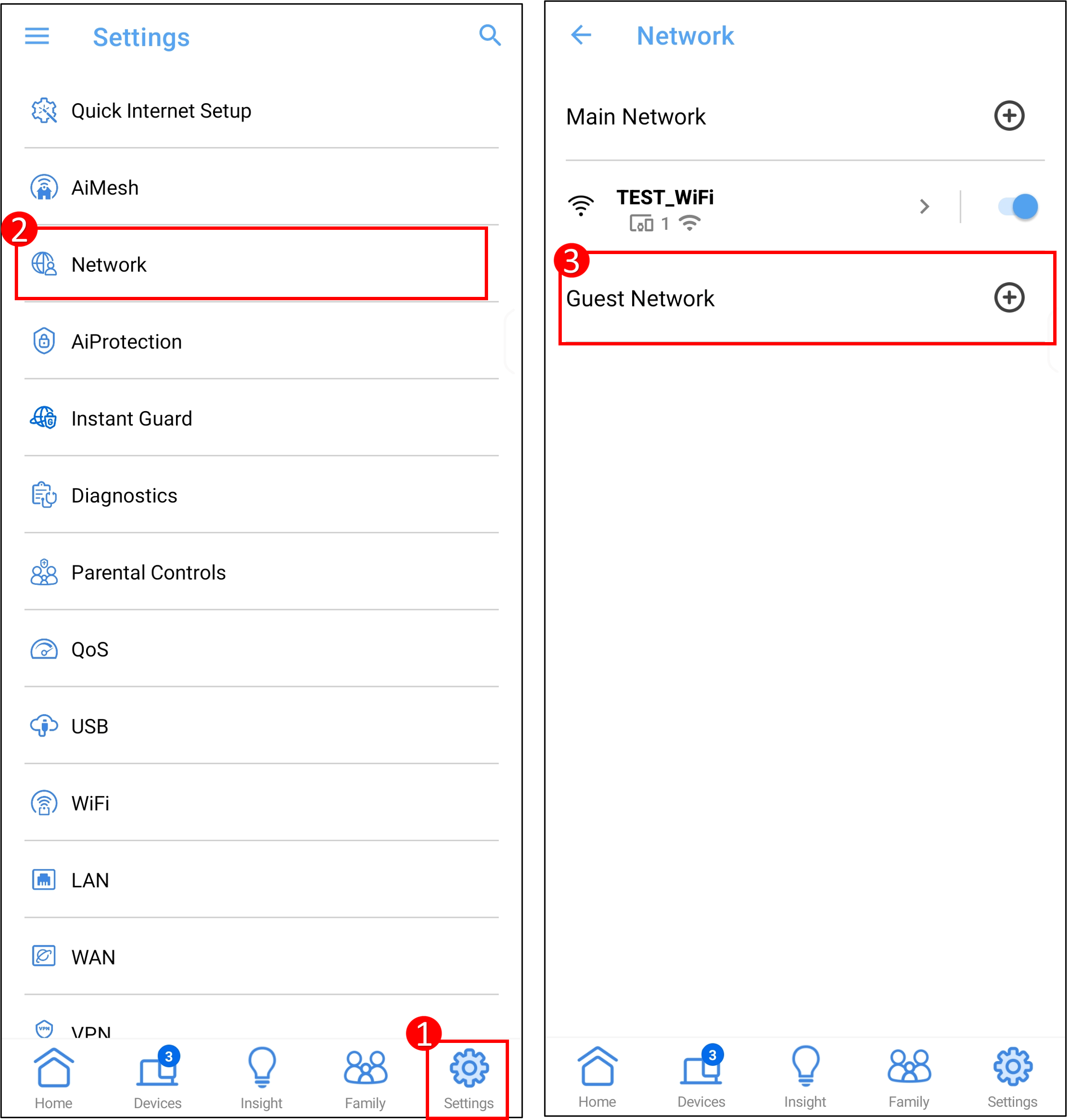
2. [マルチリンクオペレーション(MLO)]をタップし、ネットワーク名(SSID)とパスワードを設定し[適用]をタップします。
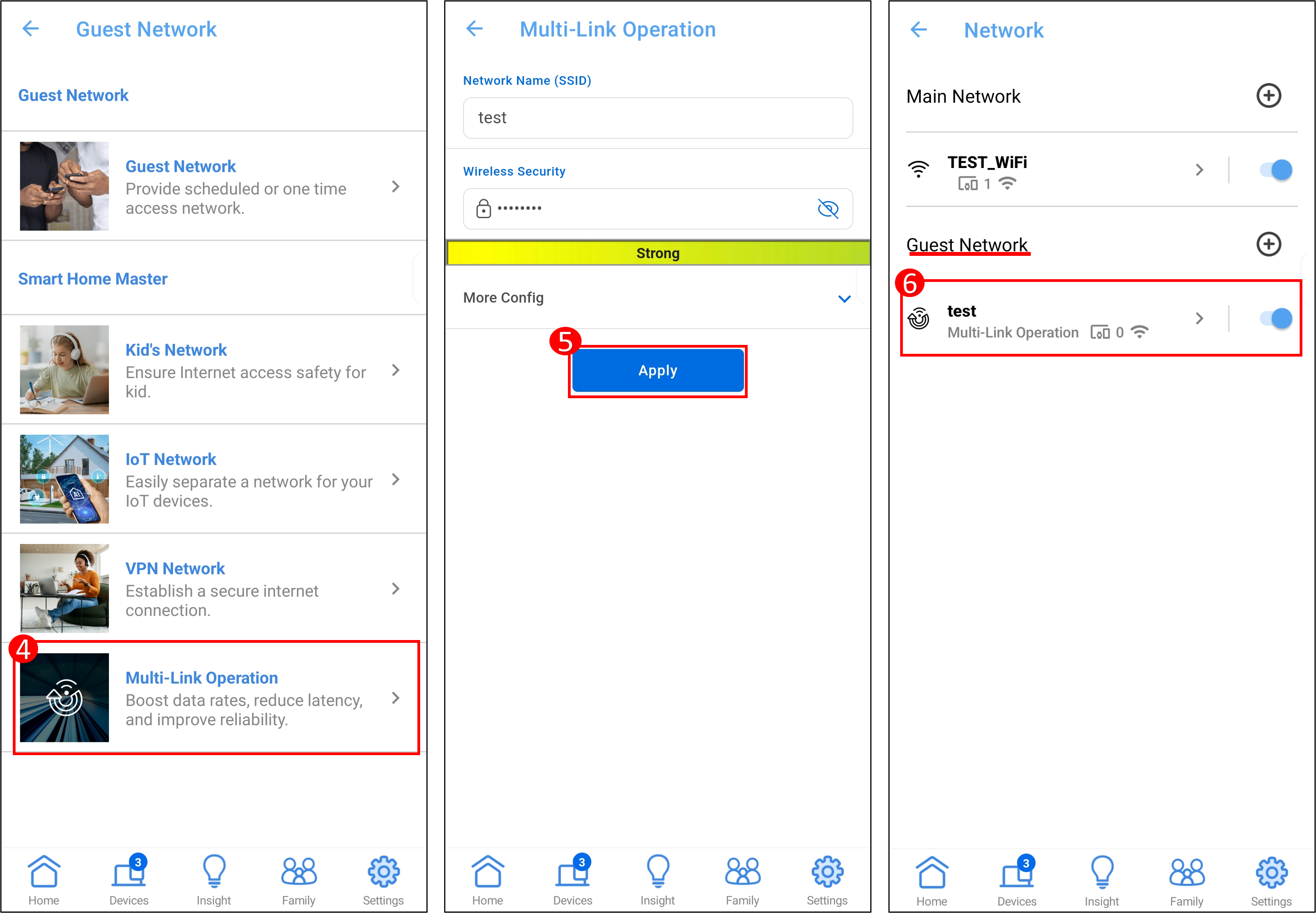
WiFi7 ワイヤレスルーターでAiMeshを設定する際の注意事項
既存のAiMeshルーターとWiFi7ルーターをメッシュ接続することはできますが、WiFiでMLOを有効にすると、既存のAiMeshノードとの互換性に問題が生じる可能性があります。
1. AiMeshルーター(プライマリルーター)でMLOが有効に設定されている場合、MLOに対応していないノードは6GHz WiFiをブロードキャストできません。複数のASUS AiMesh対応ルーターを使用してメッシュネットワークを構築する場合は、最適なパフォーマンスを得るために、最も性能の高いルーターをメインルーター(AiMeshルーター)として設定します。
下表のシナリオ 2の場合、AiMeshルーターのMLOを無効に設定することをおすすめします。(デフォルトで有効)
| AiMeshシナリオ | AiMeshルーター(プライマリルーター) | AiMeshノード | 6GHz WiFi ブロードキャスト |
| シナリオ 1 | WiFi7 ルーター(MLO:有効) | WiFi7 ルーター | サポート |
| シナリオ 2 | WiFi7 ルーター(MLO:有効) | WiFi6E ルーター | 非サポート |
2. MLOバックホール機能は、AiMeshルーターとノードが最適な接続帯域幅を実現するのに役立ちます。AiMeshシステムで複数のWiFi7ノードが存在する場合、最初のノードのみがMLOバックホールを使用でき、MLOバックホールは同じモデルのみをサポートします。
3. AiMeshバックホール帯域を調整する必要がある場合は、AiMeshルーターの管理画面にログインし、ワイヤレス > MLO > バックホール帯域 を変更します。バックホール帯域を変更すると、AiMeshシステム内のすべてのルーターがー再起動されます。
よくあるご質問(FAQ)
Q1. WiFi 7 モードを有効/無効にするにはどうすればよいですか?
A1. ルーター管理画面にログインし、ネットワーク > メインネットワークプロファイル の順にクリックするとWiFi 7 モードが表示されます。[WiFi 7 モード]をクリックして、この機能の有効/無効を切り替えることができます。(デフォルトで有効)
Q2. WiFi 7 ネットワークはどのように暗号化されていますか?
A2. スマートコネクトは、2.4GHz、5GHz、6GHzのすべての帯域で有効です。(お住いの国や地域で6GHzがサポートされている場合)
暗号化方式:AES+GCMP256
AES(Advanced Encryption Standard)
AESは電子データのセキュリティ保護に使用される対称暗号化アルゴリズムです。2001年に米国国立標準技術研究所(NIST)によって制定されたAESは、同じ暗号化キーを使用して暗号化します。128bit、192bit、256bitの3つの鍵長をサポートし、高い安全性と効率的な処理を提供します。AESは、ネットワーク通信、ファイル暗号化、ワイヤレスネットワークセキュリティなど、様々な箇所で安全性を確保するために導入されています。
GCMP-256
GCMP-256は、Wi-Fi Wi-Fi 6/6E/7 で使用されているGCMP-128の拡張機能です。主な改良点は、暗号化キーの長さが128bitから256bitに増加しました。これにより、復号化の難易度が大幅に向上しワイヤレスネットワークセキュリティが強化されます。
参考:一部のレガシーデバイスはGCMP-256と互換性がないため、レガシーデバイスはIoTネットワークに接続することをおすすめします。
IoT (Internet of Things) Network
IoT(Internet of Things)は、2.4GHz + 5GHz、認証方式 WPA2-Personal、暗号化方式 AESを使用するネットワークです。 [WiFiルーター][ゲストネットワークプロ] IoTネットワークの設定方法
参考:IoTネットワークに現在使用しているネットワーク名(SSID)とパスワードを設定し、WiFi 7 ネットワークに新しいネットワーク名とパスワードを設定することで、既存デバイスとの互換性を確保することができます。
Q3. AiMeshノード(MLOをサポートしていないWiFi 6Eルーター)をWiFi 7 MLOをサポートするメインのAiMeshルーターに追加した場合、6GHz WiFiネットワークを利用することができますか?
A3. AiMeshルーターでMLOが有効に設定されている場合、MLOに対応していないAiMeshノードは6GHz WiFiをブロードキャストすることはできません。MLOを無効にする場合は、管理画面(Web GUI)から、ワイヤレス > MLO タブの順に移動し、MLOの有効化をクリックして無効にします。(デフォルトは有効)
Q4. WiFi 7 AiMehsシステムで、最初のAiMeshノードだけがMLOバックホールを使用でき後続のAiMeshノードがMLOバックホールを使用できないのはなぜですか?
A4. 現在、既知のチップセット技術の制限により、最初のノードのみがMLOバックホールを使用することができます。