[ARグラス][ASUS AirVision M1] ASUS AirVision M1ウェアラブルディスプレイの概要
ASUS AirVision M1ウェアラブルディスプレイは、視覚的な透明性と没入感のある体験を提供するスマートグラスデバイスです。スクリーン投影技術を採用することで、透明性と項視野角を実現するだけでなく、複数の仮想ディスプレイを同時に設定することが可能になり、生産性とエンターテインメントの両方のニーズを満たします。
目次:
ASUS AirVision M1 と互換性のあるデバイス
本製品ASUS AirVision M1はDP Alt mode(DisplayPort Alternate Mode)によるDisplayPort™ 信号の伝送に対応するUSB Type-C® ポートまたはThunderbolt™ 4 ポートを備えた、コンピューター、スマートフォン、ポータブルゲーム機など、互換性のある機器に接続して使用できます。
| デバイス | 接続方法 | アプリ対応OS |
| スマートフォン | USB Type-C® 接続(DP Alt mode) | - |
| コンピューター | USB Type-C® 接続(DP Alt mode)または Thunderbolt™ 4 接続 | Windows® |
| ポータブルゲーム機(ゲーミングハンドヘルド) | USB Type-C® 接続(DP Alt mode) | Windows® |
参考:
- コンピューターに接続する場合は、AMD Radeon 680M 以上/Nvidia GTX 1060(GPU Direct をサポート)以上/Intel Iris Xe 以上のグラフィックスカードを搭載したシステムの使用をおすすめします。
- 接続に使用するケーブルも同様にDP Alt modeによるDisplayPort™ 信号の伝送に対応している必要があります。
- ROG Phoneに接続して使用する場合は、サイドマウントポートに接続してください。
ASUS AirVision M1/ASUS AirVisionアプリの使用方法
1. 付属のUSB Type-C® ケーブルのL型コネクターをASUS AirVision M1本体のUSB Type-C® ポートに接続します。
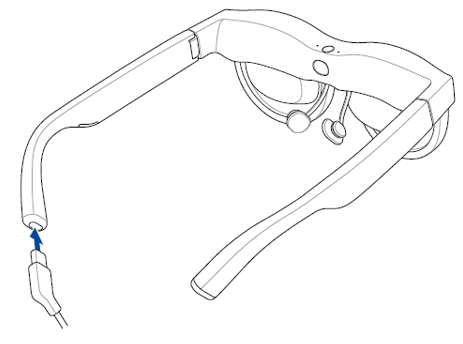
2. USB Type-C® ケーブルのもう一端のストレート型コネクターを、お使いのデバイスのUSB Type-C® ポートに接続します。
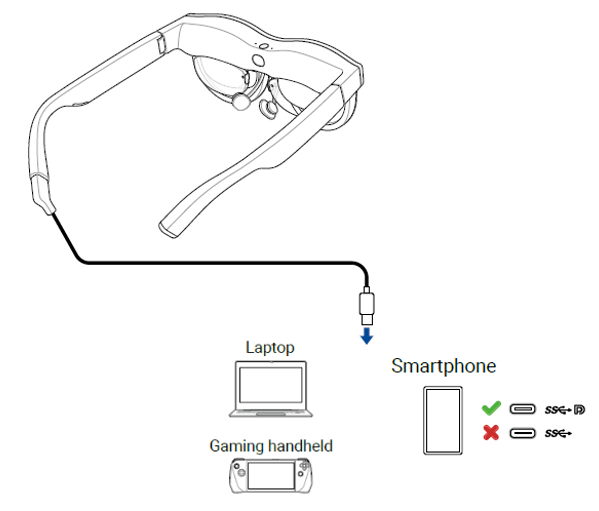
ASUS AirVisionアプリをインストールしていない場合
ASUS AirVisionアプリがインストールされていないデバイスに接続した場合、ASUS AirVision M1は複製または拡張ディスプレイとしてのみ使用できます。
ASUS AirVisionアプリがインストールされていない場合、高度な設定や機能を使用することはできません。
画面の明るさを調整する:タッチパッドを1本指で前/後にスワイプ
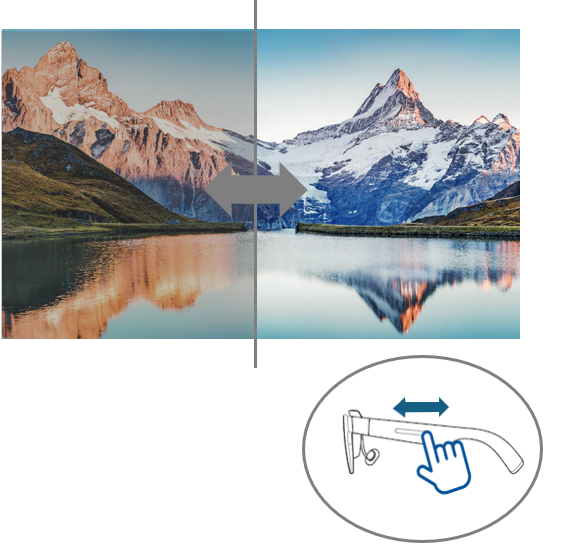
オーディオ/ビデオ再生:タッチパッドを1本指でタップ
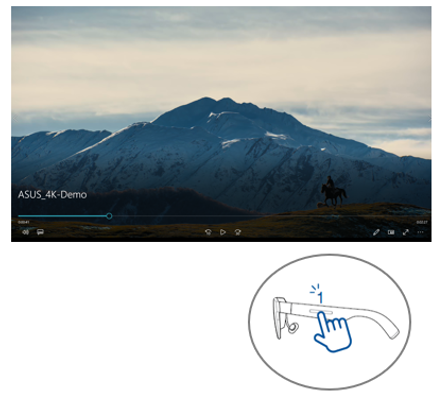
ASUS AirVisionアプリをインストールする
1. コンピューターまたはポータブルゲーム機にはじめて本製品を接続した場合は、インターネットに接続されていると自動的にASUS AirVisionアプリのダウンロードとインストールを促すメッセージが表示されます。
2. ASUS AirVisionアプリのインストールが自動で開始されない場合は、 当社ウェブサイト にアクセスし、ASUS AirVisionアプリを手動でダウンロードします。
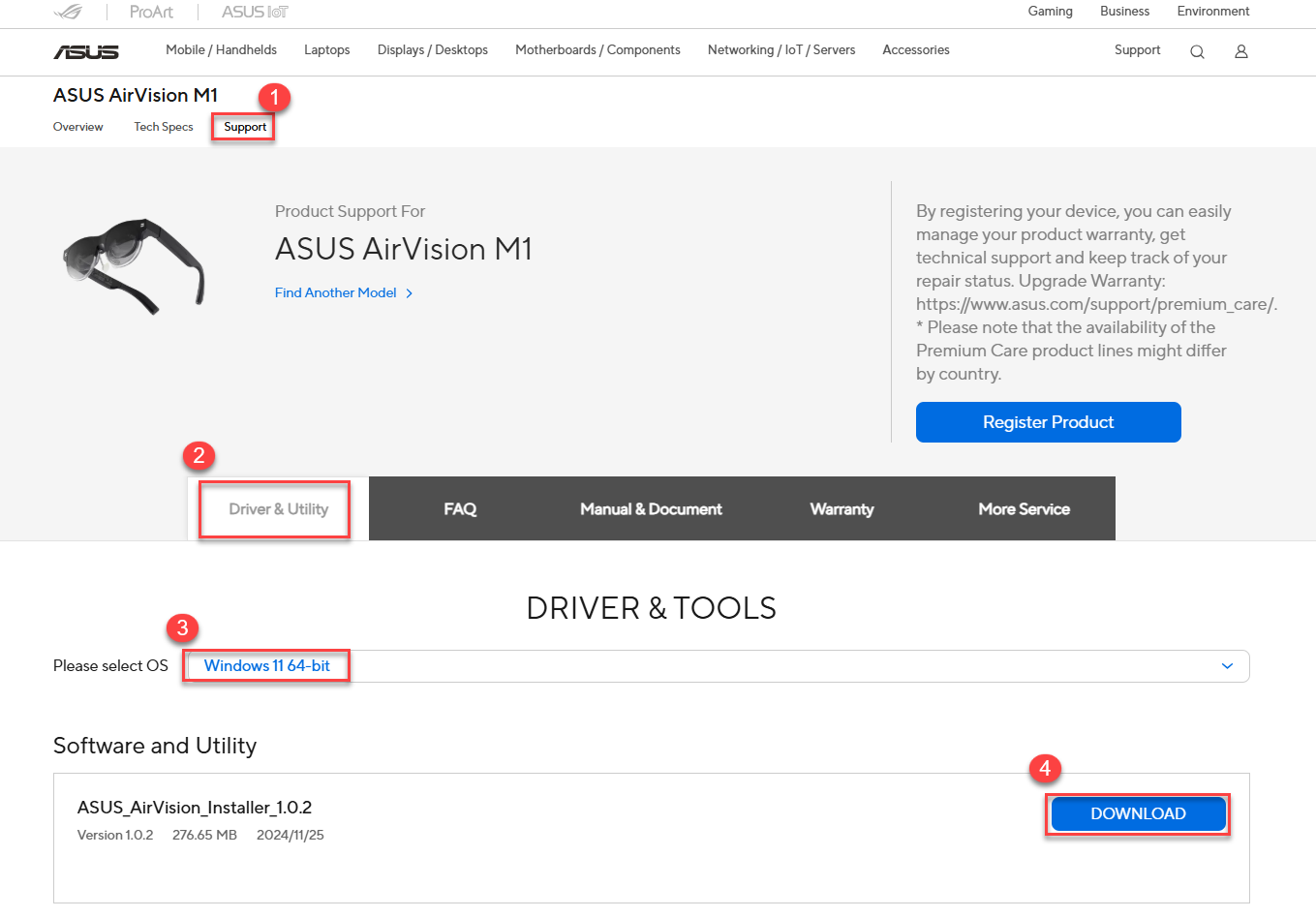
3. ASUS AirVisionアプリをダウンロードしてインストールしたら、アプリを実行します。
① Windows® の[スタート]ボタンをクリックし、「ASUS AirVision」を検索して実行するか、すべてのアプリからASUS AirVisionを実行します。  .
.
② ユーザーアカウント制御画面が表示された場合は、[はい]をクリックします。
③ ASUS AirVisionが読み込まれると、デスクトップ上にウィジェットアイコン  が表示されます。
が表示されます。
④ ウィジェットアイコン  をクリックするとウィジェットパネルが表示され、各機能や情報にアクセスできます。
をクリックするとウィジェットパネルが表示され、各機能や情報にアクセスできます。
ASUS AirVision アプリの機能:
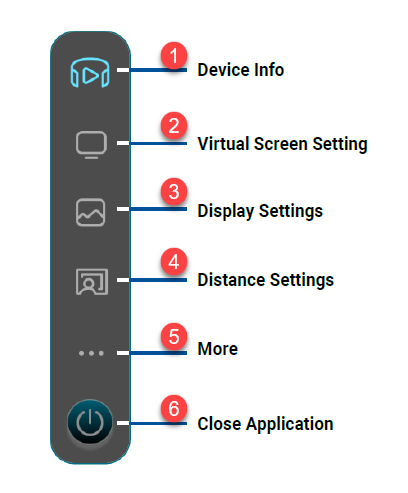
① デバイス情報
デバイスに接続されている製品のモデル名、シリアル番号、ファームウェアバージョンを確認できます。
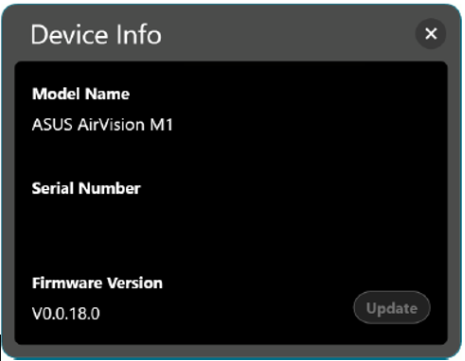
参考:最新のファームウェアがインストールされている場合、[更新]ボタンはグレーアウト表示されます。
② 仮想ディスプレイ設定
用途に合わせてプリセットを選択することで、仮想ディスプレイのレイアウトを素早く変更できます。
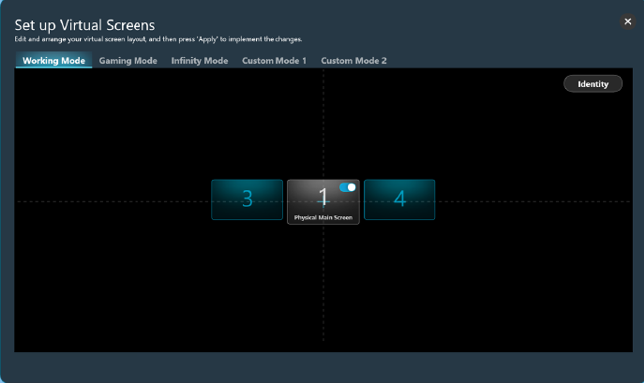
仕事モード:メイン画面の両側左右に1枚ずつ仮想ディスプレイを配置します。作業効率を高めるのに最適です。
ゲームモード:21:9、32:9、48:9 の3つのアスペクト比から選択し仮想ディスプレイを配置します。さまざまなジャンルのゲームで臨場感あふれる体験を提供します。
インフィニティモード:大型の仮想ディスプレイを配置します。大画面で映画や動画を楽しみたい場合やオンラインホワイトボードツールによる共同作業やブレインストーミングをするのに最適です。
カスタムモード 1:カスタムレイアウトをプリセットとして保存できます。
カスタムモード 2:カスタムレイアウトをプリセットとして保存できます。
識別:クリックすると各ディスプレイに割り当てられている番号が表示されます。番号はディスプレイの左下に表示され、レイアウトを調整する際の目安として使用できます。
物理メイン画面:スイッチをクリックして物理メイン画面に対応する仮想ディスプレイの表示/非表示を切り替えることができます。
③ 表示設定
仮想ディスプレイの設定を変更できます。
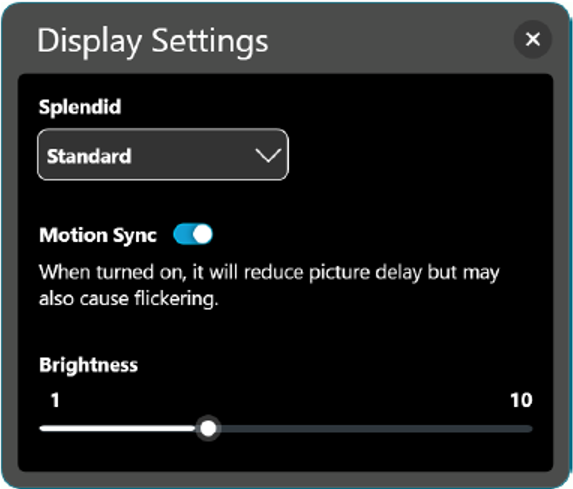
Splendid:視聴環境や表示する映像に応じて、明るさ、コントラスト、色温度を最適化するSplendidのイメージモード(画質)を選択します。
モーション同期:仮想ワークスペースを移動する際の遅延を最小限に抑えるモーション同期のオン/オフを選択します。
明るさ:スライダーをドラッグして画面の明るさを調整します。
ブルーライトフィルター:スライダーをドラッグしてブルーライトフィルターレベルを調整します。高いレベルに設定することでブルーライトの放出をより抑えることができます。
参考:ブルーライトフィルターはSplendidをEye Careモードに設定した場合にのみ設定可能です。
④ 距離設定
仮想イメージ距離と瞳孔間距離をデジタル調整できます。
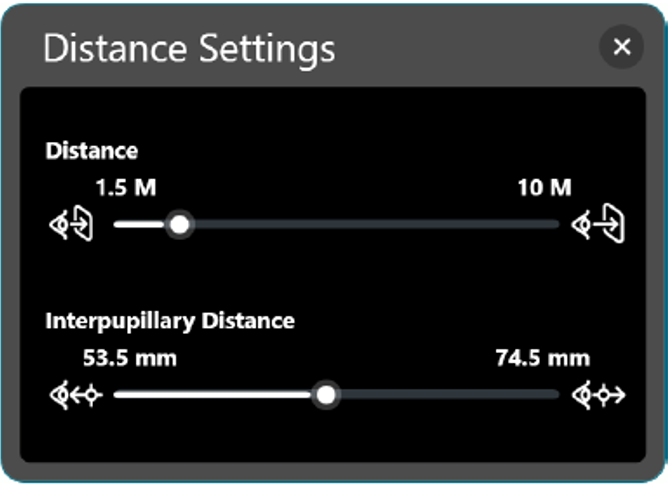
距離:スライダーをドラッグして画面の仮想視聴距離を調整します。
瞳孔間距離:スライダーをドラッグして瞳孔間距離(左右の黒目の中心間の距離)を調整します。鮮明な映像を視聴するために使用者に合わせて適切な値に調整します。
⑤ その他
タッチパッドジェスチャーとホットキーの設定、ジェスチャーチュートリアルの表示、ASUS AirVisionアプリを設定できます。
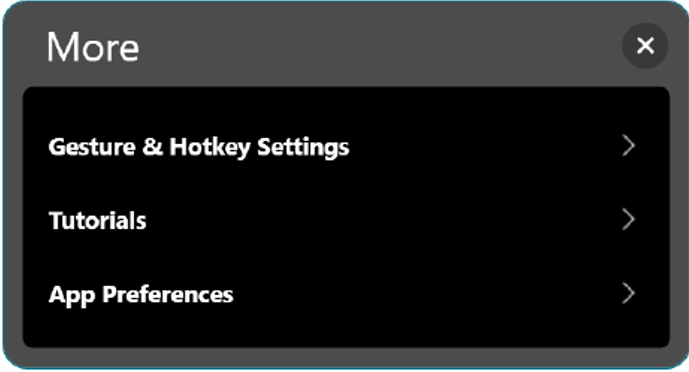
ジェスチャー&ホットキー設定:特定の機能に割り当てるタッチパッドジェスチャーやホットキー設定を変更できます。
チュートリアル:タッチパッドジェスチャーの操作方法を説明するチュートリアルを表示します。
環境設定:ASUS AirVisionアプリのバージョン情報の表示、更新の確認、表示言語、動作モードを設定できます。
ジェスチャー&ホットキー設定
特定の機能に割り当てるタッチパッドジェスチャーやホットキー設定を変更できます。
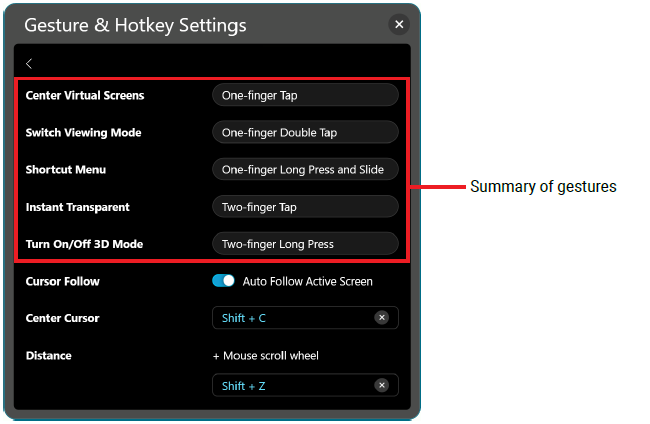
カーソル追従:アクティブディスプレイを自動追従をオンにすると、マウスカーソルが頭の動きを追従し自動的に画面中央の仮想ディスプレイに表示されます。
カーソルを中央に表示:アクティブな仮想ディスプレイの中央にマウスカーソルを表示する機能のホットキーを設定できます。
距離:マウスホイールで画面の仮想視聴距離を調整するホットキーを設定できます。ホットキーは<Shift または Alt>+<文字キー>の組み合わせで設定します。
環境設定
ASUS AirVisionアプリのバージョン情報の表示、更新の確認、表示言語、動作モードを設定できます。
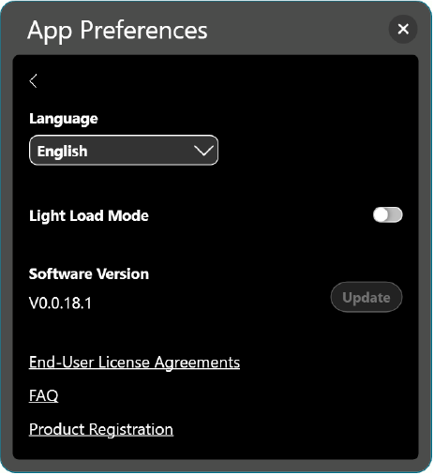
言語:ASUS AirVisionアプリの表示言語を設定します。
軽負荷モード:ホストデバイスの消費電力を抑えるための軽負荷モードのオン/オフを選択します。
参考:軽負荷モードをオンにすると瞳孔間距離設定は無効になり、一部機能が制限されます。
ソフトウェアバージョン:現在のASUS AirVisionアプリバージョンを表示します。新しい更新プログラムが利用可能な場合は[更新]をクリックしてアプリを更新できます。
使用許諾契約書:ASUS AirVisionアプリの使用許諾契約書を表示します。
よくあるご質問(FAQ):当社ウェブサイトのFAQページにアクセスします。
製品登録:当社ウェブサイトの製品登録ページにアクセスします。
よくあるご質問(FAQ)
Q1. 2Dモードと3Dモードはどのように切り替えることができますか?
A1.
① 3Dモードを使用にする前に、ASUS AirVisionアプリがインストールされていること、環境設定の軽負荷モードがオフに設定されていることを確認してください。
② 3Dモードはサイドバイサイド方式の3D映像(SBS 3D)に対応しており、全画面表示でのみ機能します。
③ 3D映像が意図したとおりに表示されるように、仮想ディスプレイと3D映像のアスペクト比が同じであることを確認してください。
④ 3D映像を全画面表示した状態で、タッチパッドを2本指で1.5秒間長押しすると3Dモードがオンになります。
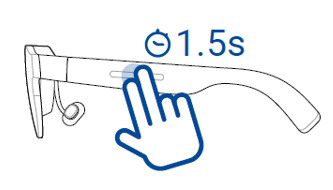
Q2. ASUS AirVision M1をコンピューターに接続すると表示される映像が左右異なる、スマートフォンに接続すると画面が2つに分割されるのはなぜですか?
A2. 3Dモードがオンのままの状態になっています。タッチパッドを2本指で1.5秒間長押しして、3Dモードをオフにしてください。
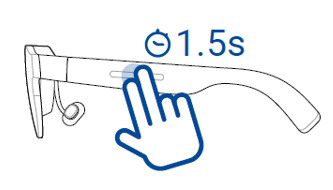
Q3. ディスプレイがぼやける場合はどうすればよいですか?
A3.
① 3Dモードに設定されていないことを確認してください。
② 瞳孔間距離(IPD:Interpupillary Distance)が、53.5mm~74.5mmの範囲内であることを確認してください。必要に応じて、適切な度数のインサートレンズ(プリスクリプションレンズ/処方箋レンズ)を装着するか、コンタクトレンズを着用してASUS AirVision M1の位置を調整してください。
Q4. ゲームメニューが頻繁に表示されてしまうのはなぜですか?
A4. ゲームメニューを閉じても何度も表示されてしまう場合、ポジショニングモードかつカーソル追従(アクティブディスプレイを自動追従)が有効になっていることが原因です。これにより、マウスがゲーム以外のウィンドウにジャンプしてしまい、マウスがゲーム画面上にないことをゲームが検出すると、自動的にメニューが表示されたりゲームが一時停止されます。
Q5. AirVision M1とBluetoothヘッドホンを同時に使用することはできますか?
A5. はい、ASUS AirVision M1は外部ディスプレイとして機能します。デバイスがBluetoothをサポートしている限り、Bluetoothヘッドホンを使用することができます。iPhoneなどの一部のデバイスでは、オーディオ出力デバイスとしてヘッドホンを設定する必要がある場合があります。
Q6. ノートパソコンの画面に黄色い枠が表示されるのはなぜですか?
A6. 黄色い枠は、現在、Windowsの画面録画機能を使用してウィンドウが録画中であることを示しています。
Q7. 装着検出センサーが故障した場合はどうすればよいですか?
A7. センサー部に汚れがないかご確認ください。 汚れがある場合は柔らかい布などでふき取ってください。
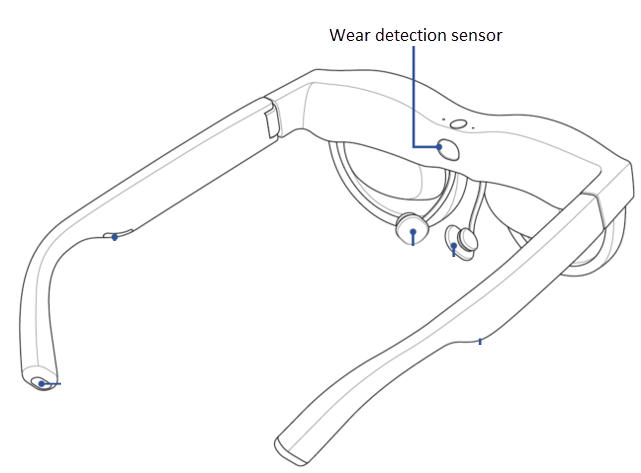
Q8. 近視でもASUS AirVision M1を使用することはできますか?
A8. はい、製品には度付きレンズを取り付けるためのインサートレンズフレームが付属しています。お近くの眼鏡店で、付属のインサートレンズフレームに使用者に合わせて調整されたインサートレンズ(プリスクリプションレンズ/処方箋レンズ)を装着してご使用いただくことができます。
インサートレンズの作成には、眼科を受診し処方箋を発行してもらう必要のある場合があります。フレームへのレンズ装着の可否、受診の有無について、詳しくはお近くの眼鏡店にお問い合わせください。
Q9. ASUS AirVision M1を長時間使用すると目に悪影響がありますか?
A9. ASUS AirVision M1はTÜV Rheinlandからブルーライト低減およびフリッカー低減の認証を受けてります。これらの基準を満たし、この認証を受けたASUS AirVision M1は、高品質ディスプレイ、目の健康の向上、快適なユーザーエクスペリエンスなど、厳しい要件を満たしています。ただし、定期的に休憩をとることをおすすめします。連続して長時間にわたる使用は避け、本製品の使用を2時間以内に制限し、めやすとして45分ごとに10分~15分の小休止をおすすめします。
Q10. ASUS AirVision M1で見ているコンテンツを他のデバイス(モニターなど)に投影して、同じコンテンツを他の人に見せることはできますか?
A10. ASUS AirVisionアプリを実行中、ショートカットキー<Ctrl>+<Alt>+<E>を押すとUnityウィンドウが表示されます。このウィンドウに表示されている映像は、ASUS AirVision M1を通して見えているものと同じです。HDMIやワイヤレスで他のディスプレイに接続している場合は、このウィンドウを目的のウィンドウにドラッグして表示されることができます。
Q11. ASUS AirVision M1は頭のサイズが大きい人や小さい人に合わせて幅の異なるタイプがありますか?
A11. 発売時点では1サイズのみとなります。テンプル(つる)が最大22度まで外側に曲がるため、頭部の幅140mm~170mmの方に着用いただけます。
Q12. ASUS AirVision M1でNetflixを視聴できますか?
A12. はい、視聴できます。Netflixをはじめとする一般的なストリーミングサービスに対応しています。スマートフォンにDP Alt Modeの映像出力に対応したUSB Type-C®ポートが搭載されている場合、スマートフォンの画面をASUS AirVision M1に直接ミラーリングできます。
Q13. ASUS AirVision M1をiPhoneに接続しているときに音量を調整できないのはなぜですか?
A13. iPhone 15 以降のモデルでASUS AirVision M1を使用する場合、設計上本製品のスピーカー音量を調整できない場合があります。ASUS AirVision M1を快適にお使いいただくために、音声出力にBluetooth® ヘッドホン/イヤホンをご使用いただくことをおすすめします。
Q14. ASUS AirVisionアプリを自動的にインストールする方法はありますか?
A14.
1. ASUS AirVision M1をコンピューターに接続した状態で、Windows Updateの「Microsoft Updateの更新プログラムをオンラインで確認する」を選択します。
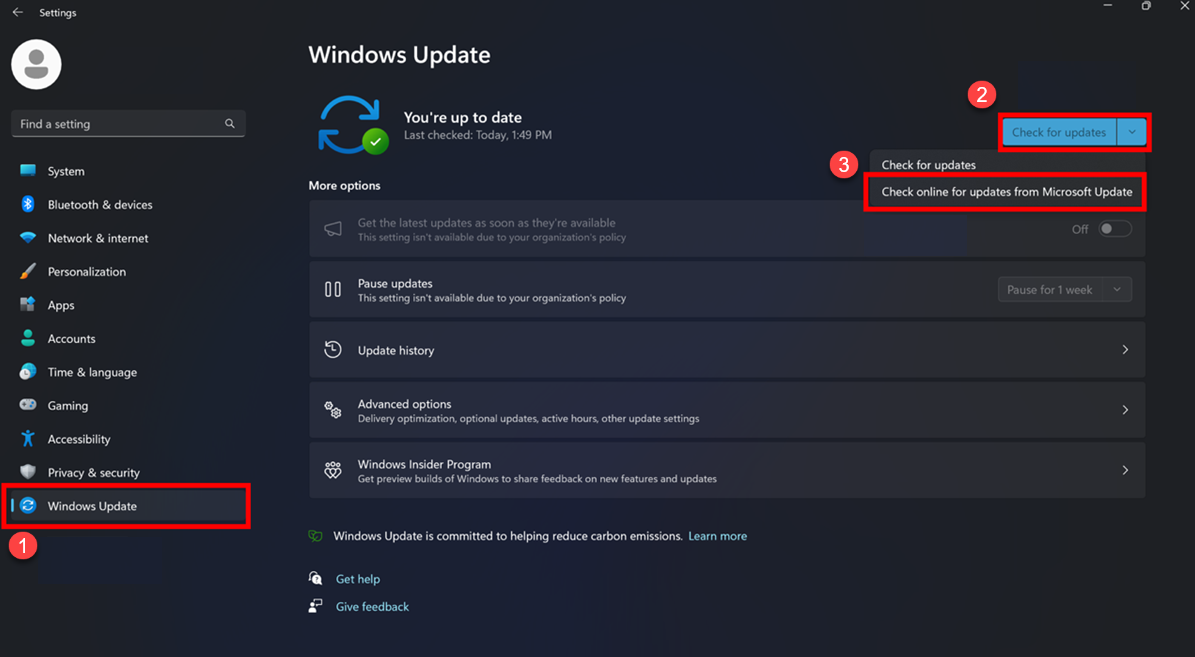
2. ASUSTek Computer Inc. - Monitor - 1.xxx をインストールします。
インストール後、ASUS AirVision M1を再接続すると、ASUS AirVisionアプリが自動的にインストールされます。
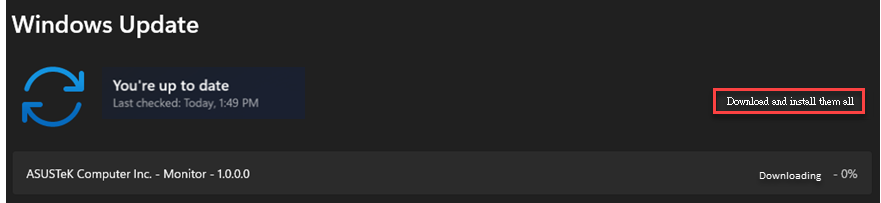
Q15. デモモードを有効にする/通常モードに戻すにはどうすればよいですか?
A15. ASUS AirVision M1には、チャネルパートナーが製品を簡単に紹介できるようデモモードが組み込まれています。
1. デモモードはASUS AirVisionアプリで、その他 > チュートリアル を起動します。
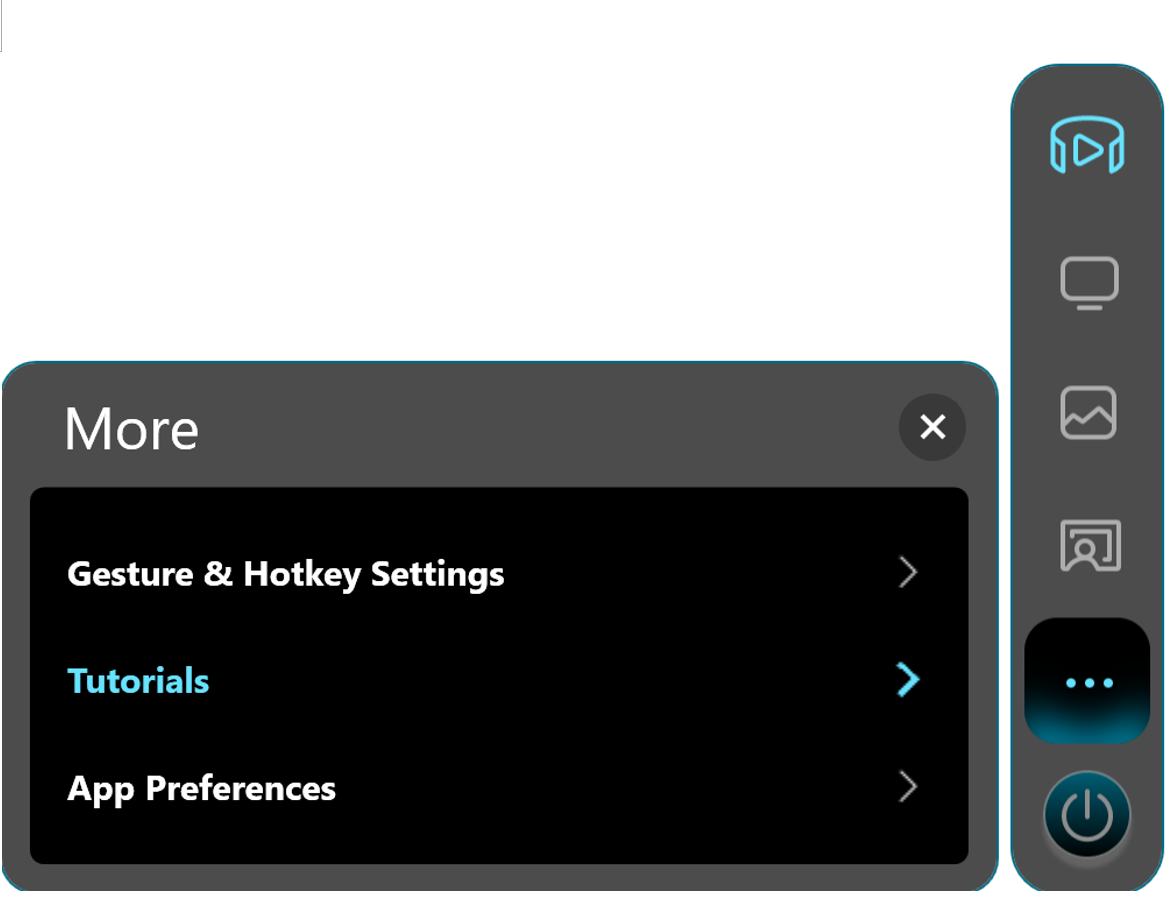
2. <Ctrl>+<Alt>+<D> を押しながら、下図赤枠で示すアイコンをマウスで12回左クリックすると、デモモードに切り替わったことを示すメッセージが表示されます。
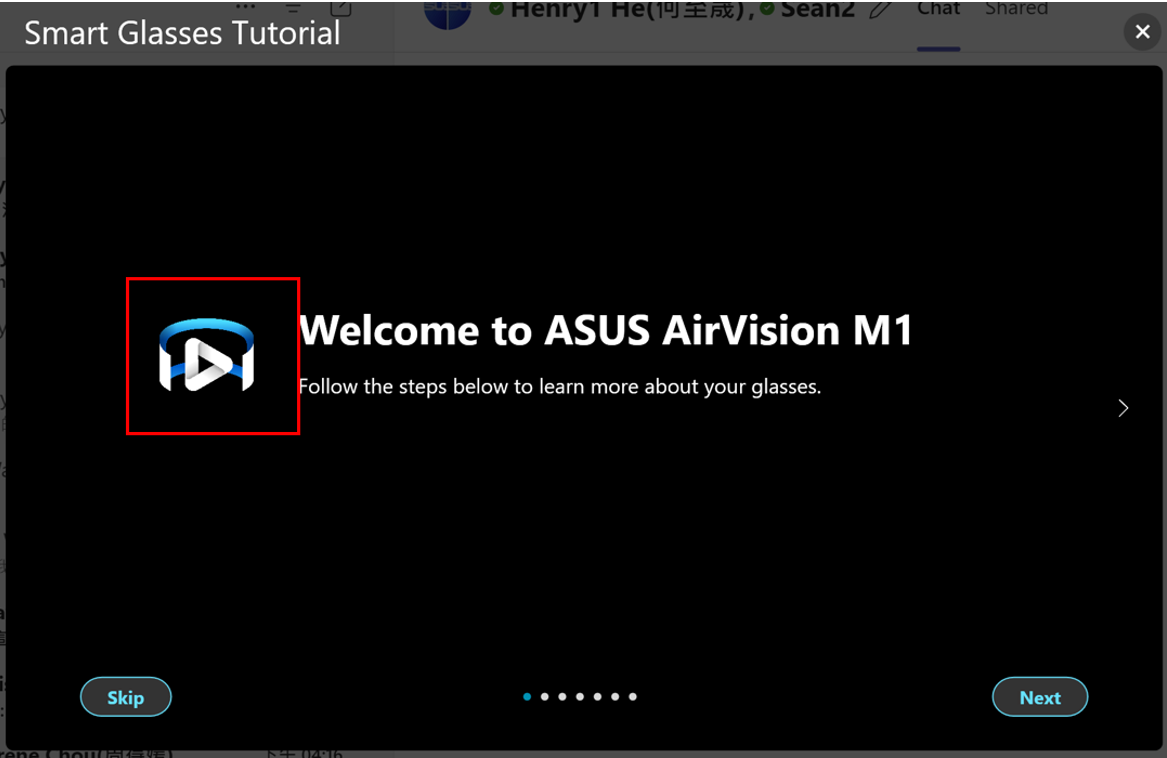
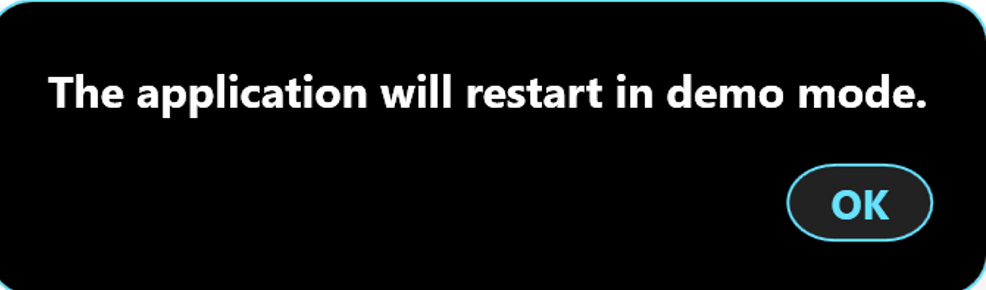
3. デモモードを終了し、通常モードに戻すには上記と同じ手順を繰り返します。操作が完了すると、通常モードに切り替わったことを示すメッセージが表示されます。
Q16. ASUS AirVision M1使用時に、表示されるテキストが小さい場合はどうすればよいですか?
A16. テキストを拡大するには3つの方法があります。
(1) Windowsの設定:デスクトップを右クリックし、ディスプレイ設定 > 拡大/縮小 でスケールサイズを大きいものに変更します。
(2) AirVisionアプリ設定:距離設定 > 距離 でスライダーを左側へスライドし、仮想視聴距離を調整します。
(3) ブラウザー設定:<Ctrl>キーを押しながらマウスホイールをスクロールして、ブラウザー内の表示スケールを変更します。
Q17. ASUS AirVisionアプリを起動すると、画面がちらつき、ズームインとズームアウトを繰り返すのはなぜですか?
A17. これは、アプリケーションがディスプレイの一連の設定を行い、バックグラウンドで他の仮想ディスプレイを作成しているためです。このプロセスにより、画面の切り替えが連続して発生し、ちらつきやズーム効果が生じます。設定が完了すると画面が安定しますので、そのまましばらくお待ちください。
Q18. ASUS AirVisionアプリを起動すると、コンピューターのファンが高速回転しシステムが遅くなるのはなぜですか?
A18. これは各仮想ディスプレイが通常の画面と同様にGPUリソースを消費するためです。仮想ディスプレイが増えるほどGPU負荷が高くなり、コンピューターは熱を放散するために自動的にファン回転数を上げます。この問題を軽減するには2つの方法があります。
(1) 「軽負荷モード」を有効にすると、システムの負荷をある程度軽減できます。
(2) Windows® 11をお使いの場合は、バージョン 24H2 に更新していただくとスクリーンショットプロセスが最適化され、GPU負荷が大幅に軽減されます。