[Gaming ノート PC/デスクトップ PC] ScreenXpert 3.0 イントロダクション
ScreenXpert イントロダクション
ScreenXpert 3.0 は、一つの画面を搭載するノート PC 製品でご利用いただけ、スクリーンウィンドウの操作を管理する際に、より快適なユーザーエクスペリエンスを提供することを目的としています。ScreenXpert 3.0 では、ScreenXpert の旧バージョンで好評であったデザインと機能要素を組み合わせています。メイン画面には、ASUS がゲーミングノート PC のために用意した ScreenXpert 機能をすべて表示する ScreenXpert コントロールセンターのアイコンが用意されています。また、設定によって表示される機能のリストを調整し、選択することができます。これにより、より柔軟に、より良い操作体験を提供できると考えています。
対応モデル
ScreenXpert アプリは、ASUS 製のノート PC およびデスクトップ PC でご利用可能です。本サイトではゲーミングノート PC/デスクトップ PC 製品を対象とした情報を掲載させていただいております。
インストールおよびアンインストール
ScreenXpert - Windows に無料でダウンロードしてインストールする | Microsoft Storeから ScreenXpert アプリを入手/インストールいただけます。
ScreenXpert アプリをアンインストールする場合は、Windows 11/10 - アプリ、Windows 更新プログラム、ドライバーのアンインストール方法 | サポート 公式 | ASUS 日本をご参照ください。
ScreenXpert の起動
※Gaming ノート PC/デスクトップ PC 用
Windows の検索ボックスに「ScreenXpert」①と入力して検索し、「開く」②を選択します。
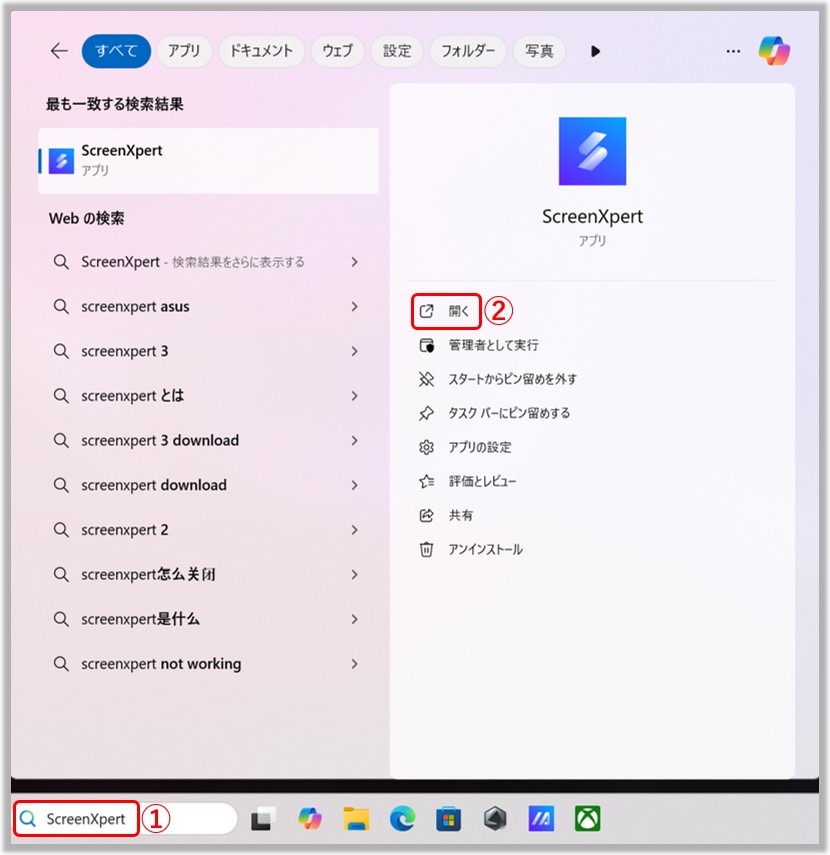
※2025年版 ROG Flow Z13 GZ302
GZ302 の右側面に配置されている「コマンドセンターボタン」を押下すると、ScreenXpert アプリが起動します。
コントロールセンター
表示される以下のアイコンを選択すると、コントロールセンターのモードを変更できます。

バーモード
[パネルモード] (a) を選択すると、パネルモードへ変更します。

パネルモード
[アイコン] (b) を選択すると、バーモードへ変更します。
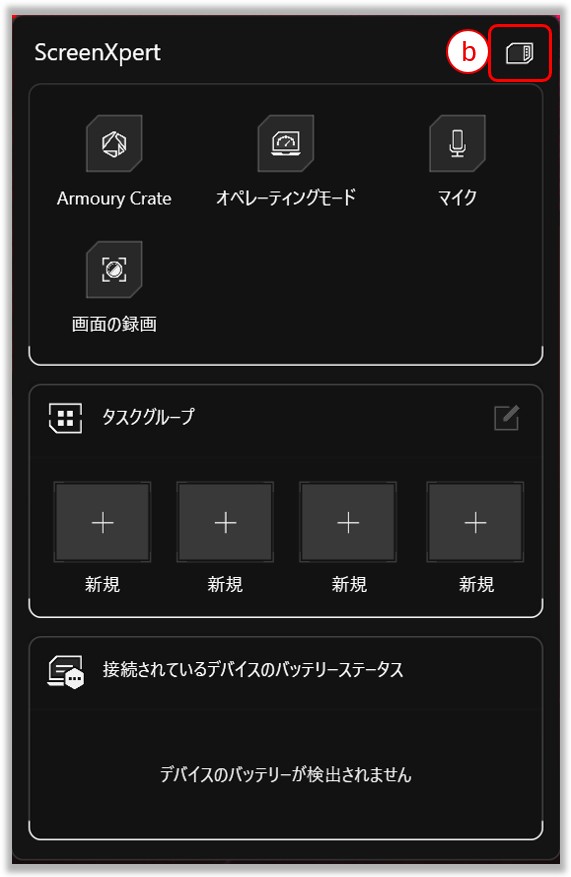
機能イントロダクション
各機能のアイコンを直接選択して、バーモードまたはパネルモードのいずれかから任意の機能を起動することができます。
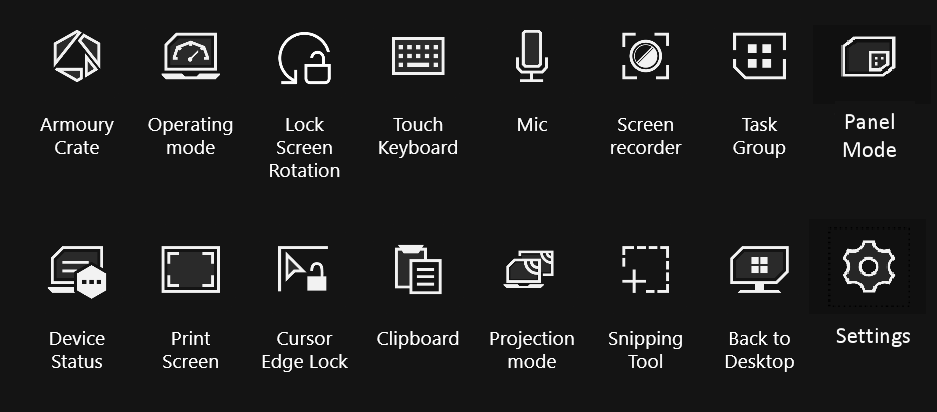
Armoury Crate
アイコンを選択するだけで、Armoury Crate アプリに素早くアクセスできます。
※この機能は、Armoury Crate アプリがインストールされたモデルでのみサポートされています。
画面回転ロック
PC がタブレットモードの場合、[画面回転ロック]を選択して、画面の向きを固定しすることができます。
※この機能は、PC がタブレットモードの場合にのみ適用されます。
タッチキーボード
[タッチキーボード]を選択すると、タッチキーボードに簡単にアクセスできます。
※この機能は、GZ302EA にのみサポートされています。
マイク
[マイク]を選択すると、PC のマイク機能のオン/オフを素早く切り替えることができます。
画面の録画
[画面の録画]を選択すると、録画したいスクリーンエリアを選択して画面を録画できます。
タスクグループ
[タスクグループ]を使用すると、自分のニーズや好みに応じて様々なアプリのグループを作成し、それらを同時に開くことができます。キャプチャボタンを使用すると、デスクトップ上に現在表示されているプログラムウィンドウを同じタスクグループに追加することができます。また、各ウインドウをドラッグして表示位置を調整することもできます。タスクグループが作成されたら、そちらをクリックすることで、お気に入りのアプリを同時にワンクリックで開くことができます。
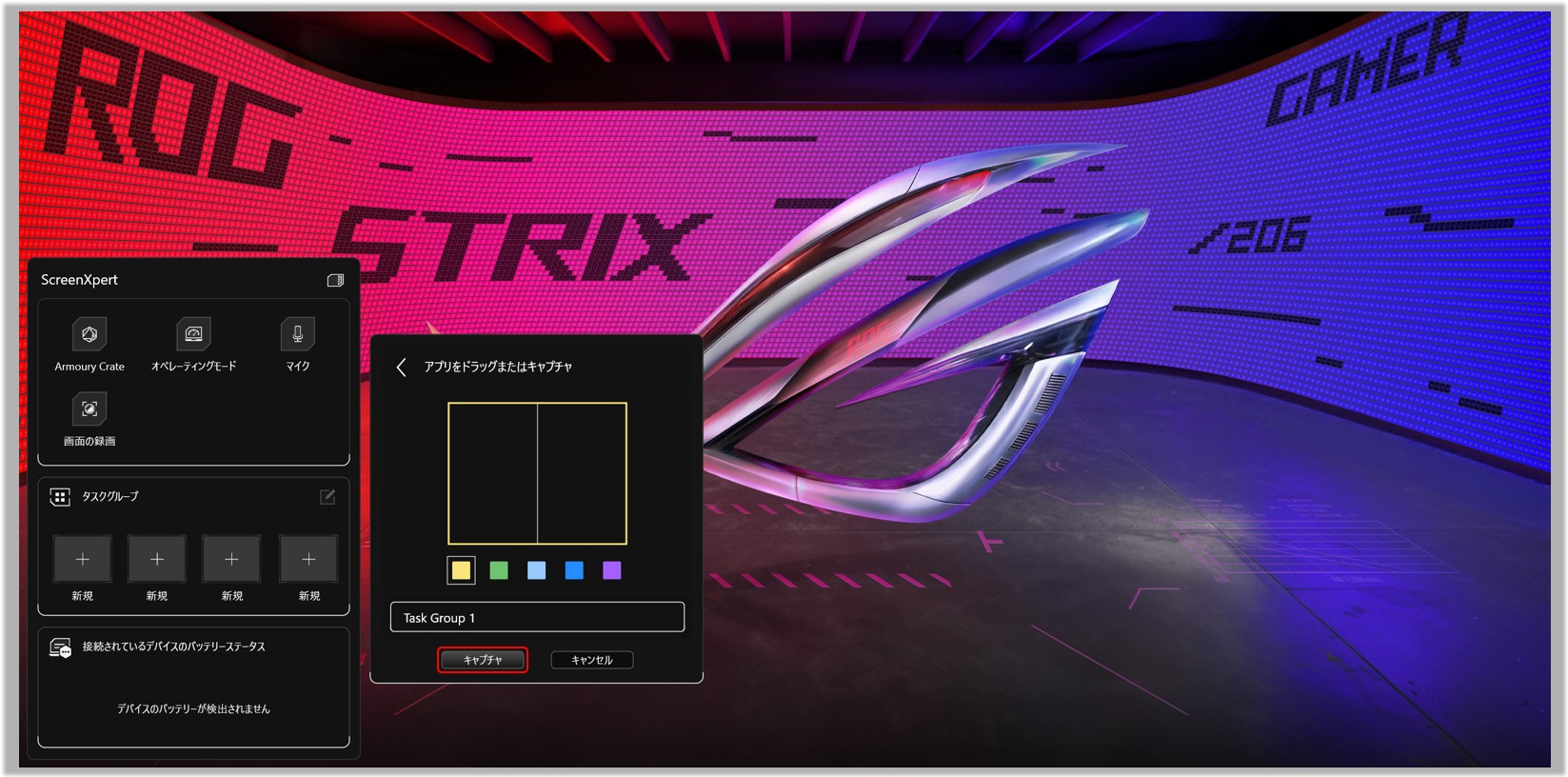
デバイスの状態
[デバイスの状態]を選択すると、現在 PC に接続されている Bluetooth デバイスのバッテリー状態を確認することができます。
プリントスクリーン
[プリントスクリーン]を選択すると、現在の PC のデスクトップ画面をキャプチャし、ファイルを保存します。
カーソルエッジロック
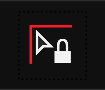 を有効にすると、2台以上のディスプレイが PC に接続されている場合、マウスを指定された画面領域内に収めることができます。
を有効にすると、2台以上のディスプレイが PC に接続されている場合、マウスを指定された画面領域内に収めることができます。
クリップボード
[クリップボード]を選択すると、クリップボードが開きます。PC 上のコンテンツをコピーすると、後で使用できるように自動的にクリップボードにコピーされます。クリップボードの履歴から複数の項目を貼り付けたり、よく使用する項目を一番上にピン留めすることもできます。
表示モード
[表示モード]を選択すると、画面の表示モードが変更できます。2台以上のディスプレイが PC に接続されている場合、この機能を使用すると、複製、拡張、1画面のみの表示など、異なる表示モードを素早く切り替えることができます。
スニッピングツール
スニッピングツールを使用すると、画面の一部をキャプチャすることができます。キャプチャしたい画面領域を選択すると、スクリーンショットが自動的にクリップボードにコピーされます。
デスクトップに戻る
[デスクトップに戻る]を選択すると、開いているウィンドウがすべて最小化され、デスクトップが表示されます。
設定
コントロールセンター
①ScreenXpert の自動起動: ON に設定すると、PC を起動した際に自動的に ScreenXpert が起動します。
②コントロールセンター: 任意でコントロールセンターに表示する機能をカスタマイズできます。
③コントロールセンターを現在地にロックする: ON に設定すると、コントロールセンターの位置が固定され、ドラッグできなくなります。
④アイドル時に半透明にする: アイドル時に ScreenXpert アイコンが半透明になる時間を設定します。
⑤テーマ: ScreenXpert ユーザーインターフェースのテーマカラーを設定します。
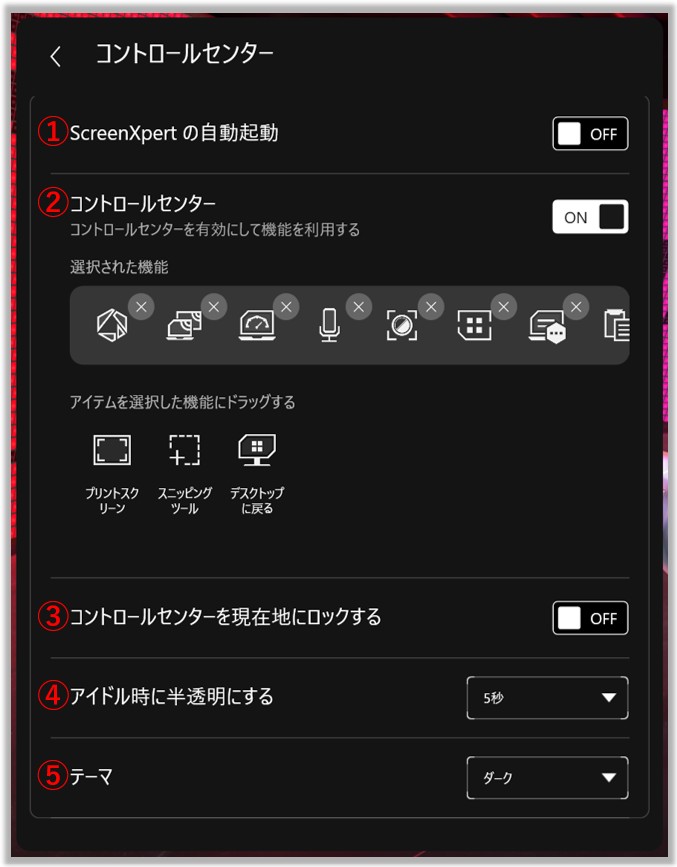
ウィンドウ管理
①アプリスイッチャー: ON に設定すると、アプリウィンドウを画面上で移動させながら、クイックメニューからアプリウィンドウのレイアウトを指定することができます。PC に2台以上のモニタが接続されている場合、デスクトップ上にクイックメニューが表示され、アプリウィンドウを画面上のどこに配置するか選択できます。
②フリックアプリウィンドウ: ON に設定すると、2つ以上のディスプレイが PC に接続されている場合、指(タッチスクリーンの場合)、または、マウスカーソルを使用してウィンドウをホールドし、アプリウィンドウを別のモニターに投げて表示することができます。
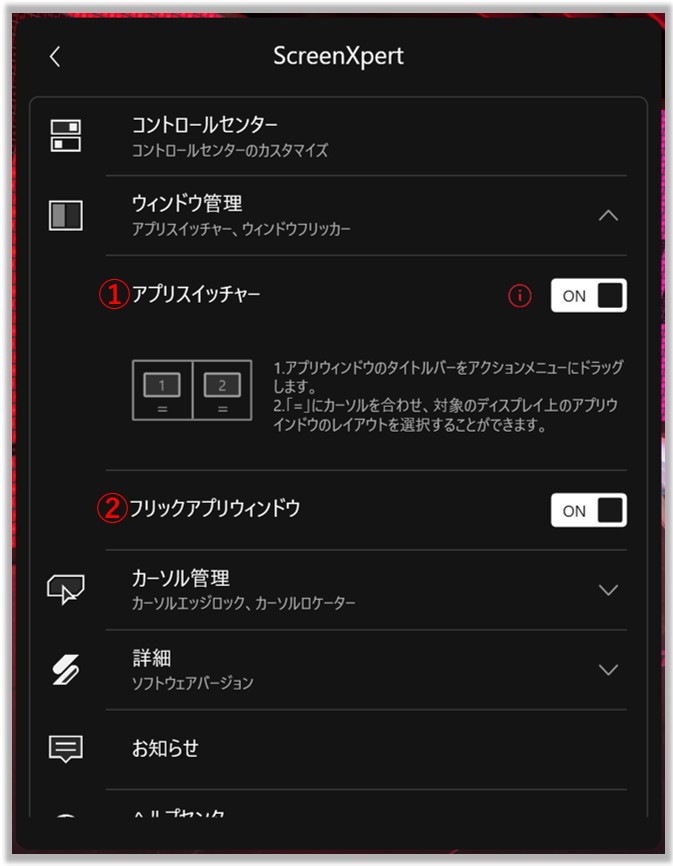
カーソル管理
①カーソルロケーター: ON に設定し、マウスを素早く振ると、カーソルの周りにインジケーターアニメーションが表示されます。
②カーソルエッジロック: ON に設定すると、2台以上のディスプレイが PC に接続されている場合、指定した画面領域内にカーソルを一時的に固定することができます。
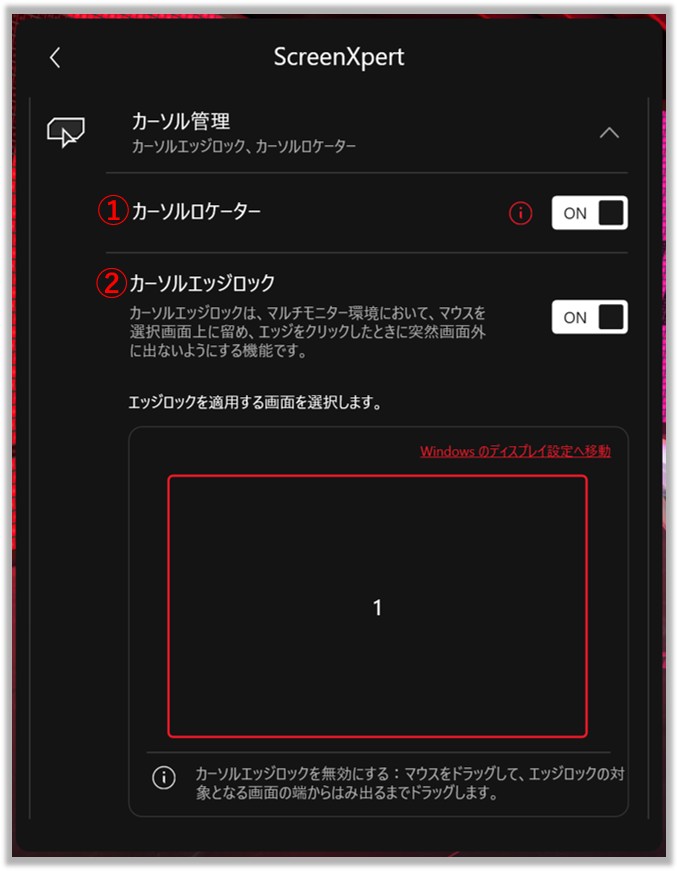
詳細
ソフトウェアバージョン: ScreenXpert の現在のバージョンを表示します。
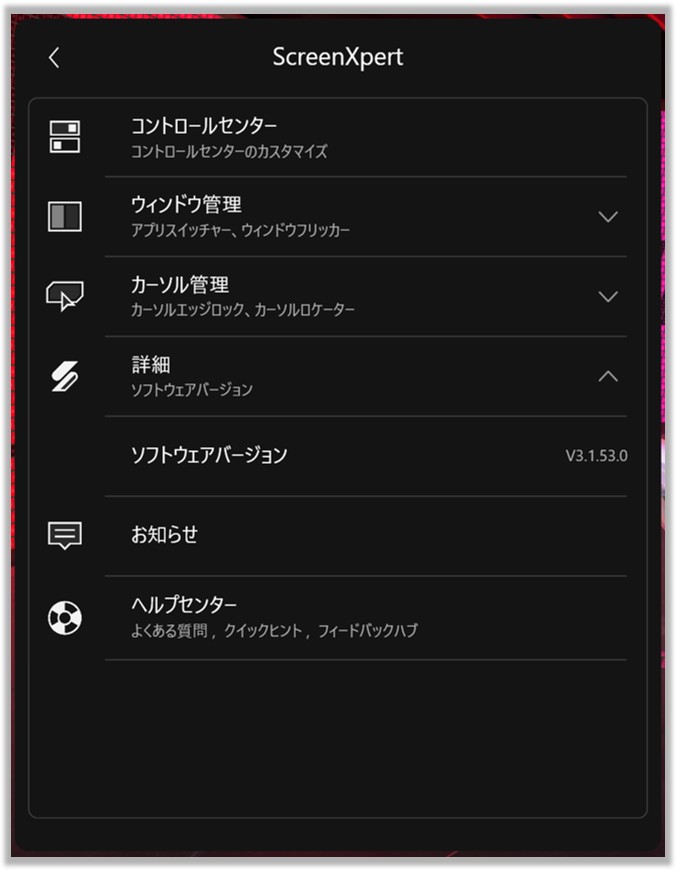
お知らせ
ScreenXpert の最新情報やお知らせを表示します。
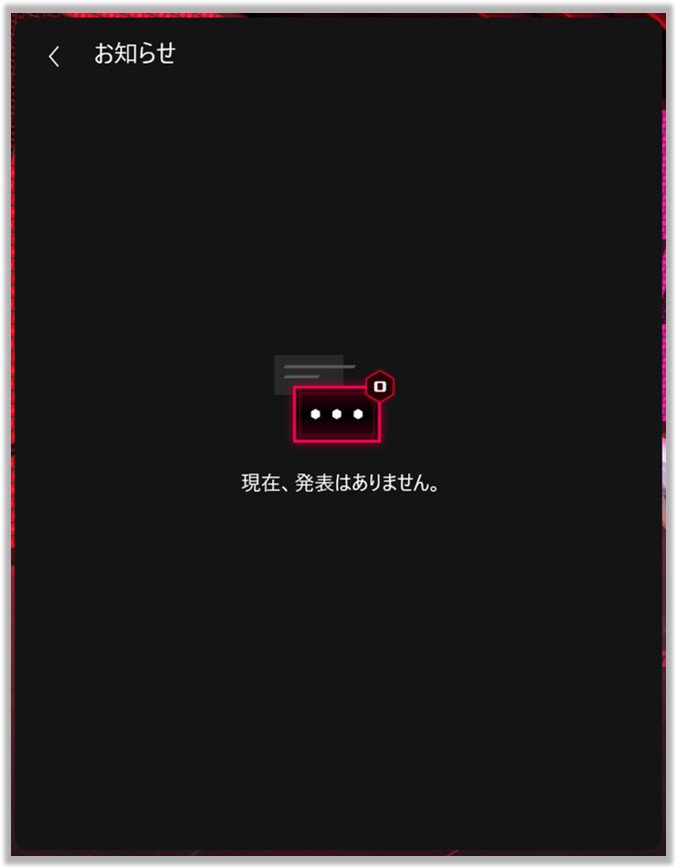
ヘルプセンター
①よくある質問: ScreenXpert に関連する一般的な情報を提供します。
②クイックヒント: ScreenXpert の主な機能のヒントを紹介します。
③フィードバックハブ: ScreenXpert を評価いただけます。
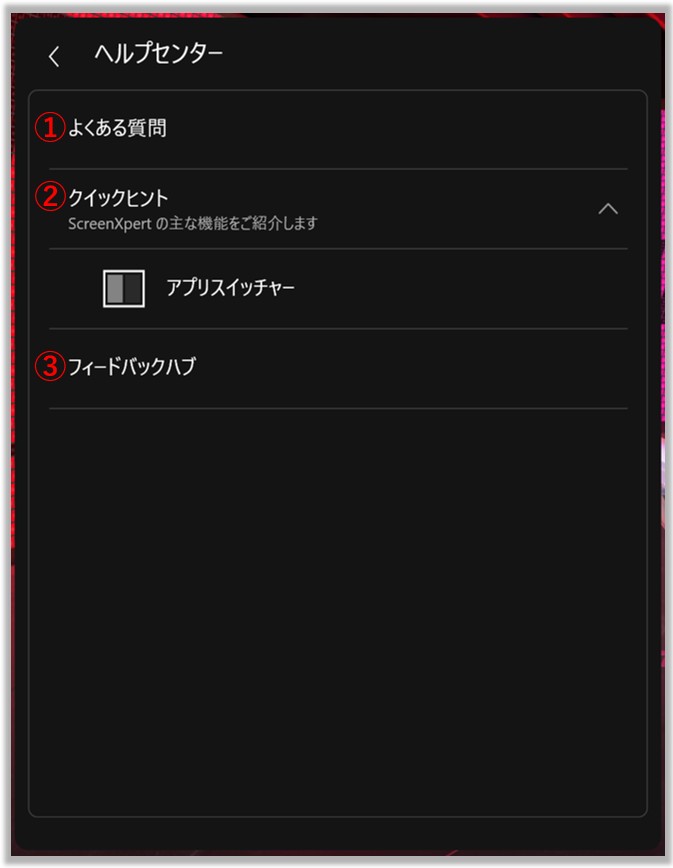
※掲載されている表示画面が英語表記の場合があり、日本語環境でご利用いただいている場合、実際の表示画面と異なる場合があります。
※プリインストールされている OS 以外はサポート対象外となりますので、ご注意ください。
※日本でお取り扱いの無い製品/機能に関する情報の場合があります。
※本情報の内容 (リンク先がある場合はそちらを含む) は、予告なく変更される場合があります。
※修理で端末などをご送付いただく際は、ASUS カスタマーサービスセンターなどから特定の物などを依頼されない限り、本体を含め、AC アダプター、電源コードなど同梱されていた通電機器も合せてご送付ください。
※お使いのモデルやバージョンなどにより、操作・表示が異なる場合があります。
※記載されている機能の開発およびサポートを終了している場合があります。