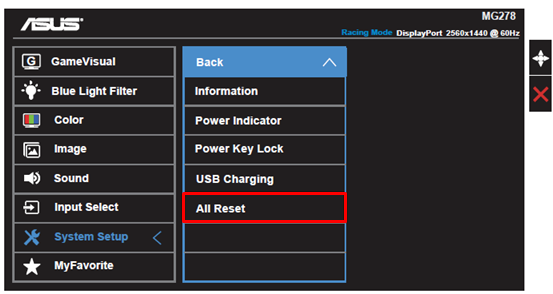[[LCD 모니터] 문제 해결 - 사운드 없음/스피커 노이즈/비정상적인 음성/음량 조절 불가
사운드 없음
1. PC의 올바른 입력/출력 포트와 오디오 장치를 연결했는지 확인합니다.
일반적으로 혼동하는 두 개의 포트가 있습니다.
i. 오디오 입력 포트 
 (녹색 포트): VGA 또는 DVI 신호 포트를 이용하여 모니터에서 오디오를 재생하고 싶은 경우, PC와 연결해야 합니다.
(녹색 포트): VGA 또는 DVI 신호 포트를 이용하여 모니터에서 오디오를 재생하고 싶은 경우, PC와 연결해야 합니다.
ii. 이어폰 잭 
 (검은색 포트): 출력용 오디오 장치와 연결해야 합니다.
(검은색 포트): 출력용 오디오 장치와 연결해야 합니다.
참고: 이어폰 잭에는 녹음 기능이 없습니다.
2. 모니터에 내장 스피커가 있는지 확인하거나 이어폰 잭을 오디오 장치와 연결하여 재생해야 합니다.
3. 비디오 케이블로 오디오 소스를 전송하려는 경우, PC 연결에 HDMI-HDMI 또는 DisplayPort-DisplayPort 케이블을 사용했는지 확인해야 합니다. VGA / DVI는 HDMI 또는 DP 신호에서 오디오 소스를 필터링하기 때문입니다.
4. PC에 HDMI나 DP 포트가 없는 경우, 오디오 케이블을 PC와 연결해야 합니다.

5. PC의 스피커 설정을 확인합니다.
i. 모니터를 기본 오디오 장치로 선택합니다
제어판 > 하드웨어 및 사운드 > 사운드> 시스템 사운드 변경
Windows 10의 경우.
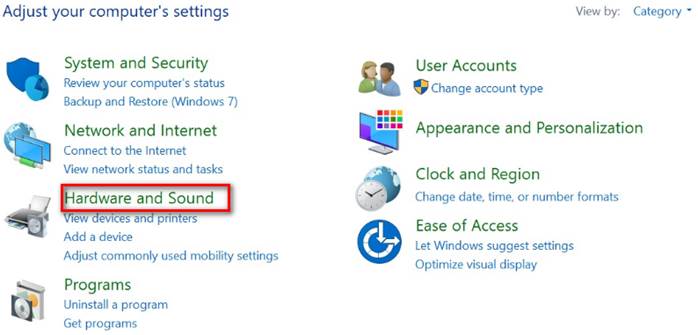
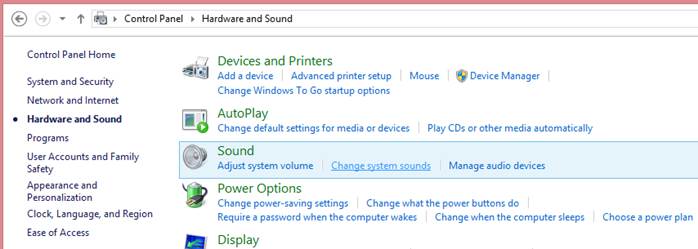
Windows 7의 경우
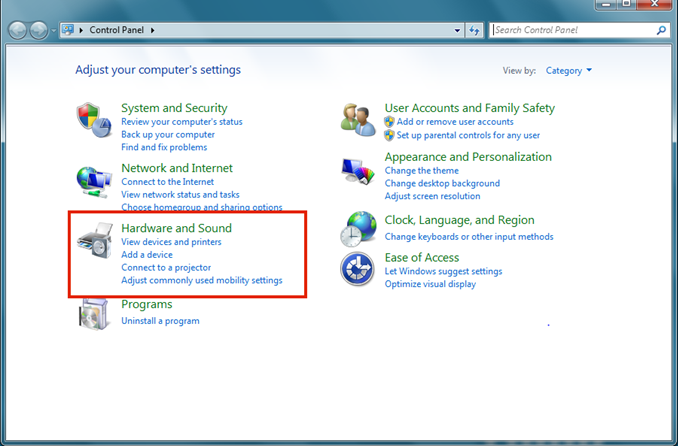
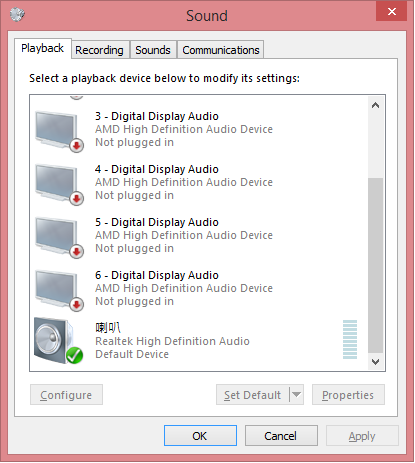
ii. 목록에서 모니터 스피커를 찾을 수 없다면 제어판의 장치 관리자로 이동합니다. 장치를 다시 제거 및 설치한 다음 오디오 장치가 오디오 입출력을 인식하는지 확인합니다. 또한, 컴퓨터 사운드 카드 드라이버가 올바르게 설치되었으며 활성화되었는지 확인합니다.
(예: NB/PC Realtek 오디오 칩)
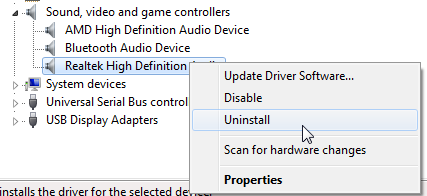
6. OSD에서 스피커 설정을 확인합니다.
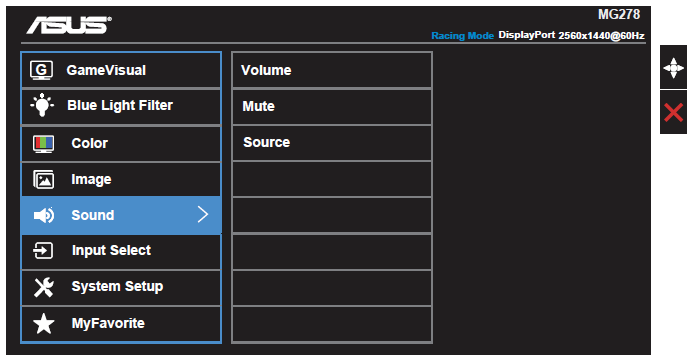
iii. OSD -> 사운드 -> 무음이 꺼짐 상태
iv. OSD -> 사운드 -> 사운드가 라인 입력 / HDMI / DisplayPort 상태
음량을 조절할 수 없습니다
1. 위의 5단계를 확인하여 조정하려는 오디오 장치가 맞는지 확인합니다.
시스템 노이즈 또는 사운드 이상
1. 컴퓨터 사운드 카드 드라이버가 올바르게 설치 및 활성화되었는지 확인합니다.
2. 모바일 장치의 신호가 스피커에 간섭을 일으킬 수 있으므로 모든 모바일 장치를 멀리 떨어뜨립니다.
3. ASUS LCD 모니터의 3.5mm 이어폰 잭(검은색)은 TRS 커넥터 / 케이블을 지원합니다. ASUS는 3.5mm TRS 이어폰 케이블 사용을 권장합니다.
TRRS 이어폰 케이블을 ASUS LCD 모니터 3.5mm 이어폰 잭에 연결하면 TRRS 케이블의 마이크 입력을 통해 백그라운드에서 전기적 백색 소음이 들릴 수 있습니다.
|
|
|
|
왼쪽부터 오른쪽으로: 3.5mm TRS 오디오 케이블(ASUS) / TRS 케이블(iPod) / TRRS 케이블(iPhone) |
|
4. 모니터를 전체 재설정합니다