[LCD-M] KVM 스위치 지원 설정 소개
두 개의 장치가 모니터에 연결되어 있을 때 KVM 스위치를 사용하면 하나의 키보드와 마우스를 사용하여 두 장치를 모두 제어할 수 있습니다. 효율적으로 멀티태스킹을 수행하고 책상 공간을 절약하세요.
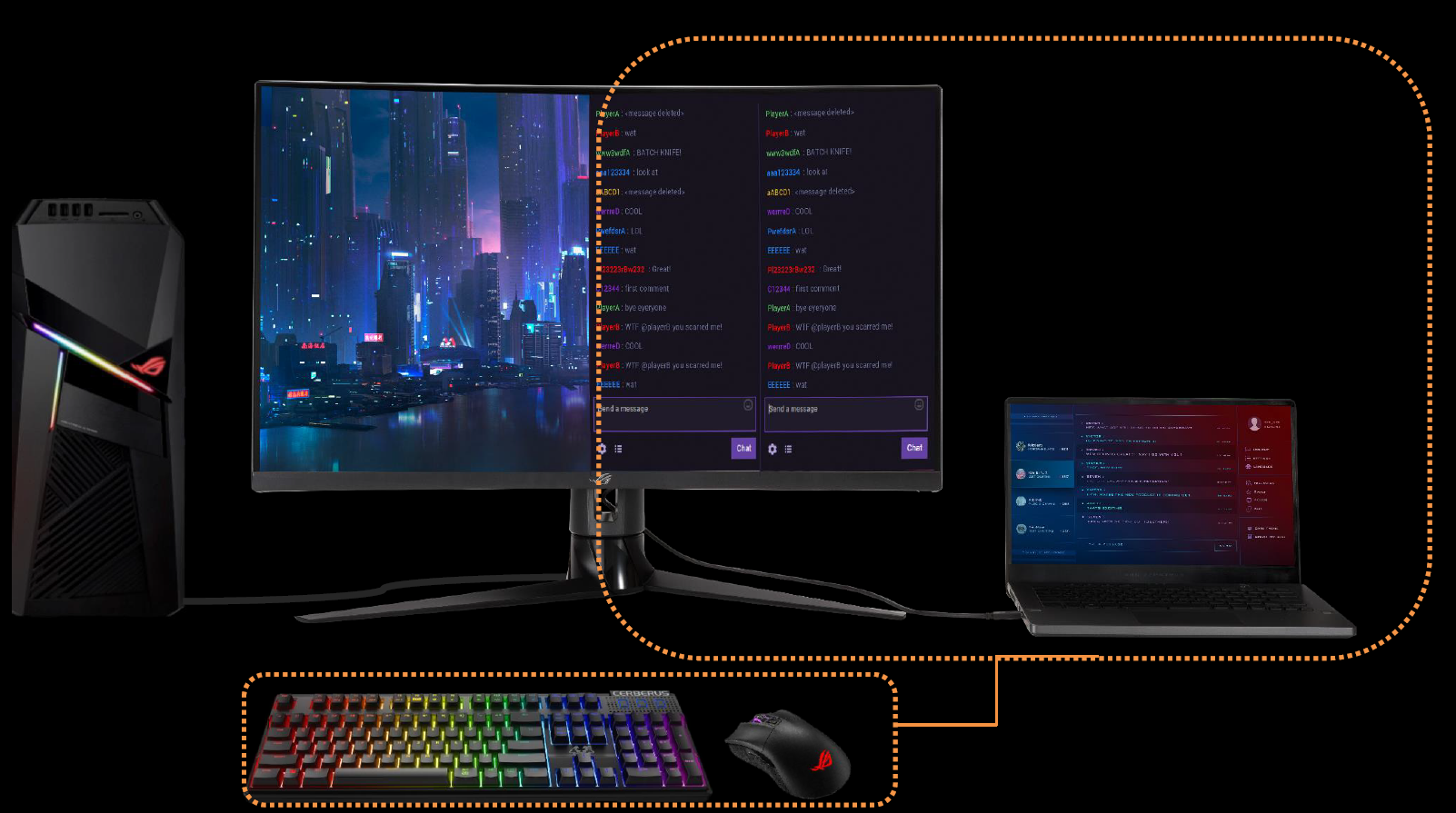
지원 모델: XG32VC/XG349C
목차
1. 연결 방법 A(노트북: HDMI/Type-A + 노트북: Type-C)
2. 연결 방법 B(데스크탑: 디스플레이 포트/Type-A) + 노트북: Type-C)
3. 연결 방법 C(데스크탑: 디스플레이 포트/Type-A) + 노트북: Type-C/HDMI)
1. 연결 방법 A:
*컴퓨터 1: 노트북, HDMI 포함, Type-A
포함, Type-A
*컴퓨터 2: 노트북, Type-C  (디스플레이 기능 포함)
(디스플레이 기능 포함)
1단계:
컴퓨터 1: 화면 (HDMI)와 (USB-A)를 화면(USB-B)에 연결합니다.
2단계:
컴퓨터 2: 화면(Type-C).
참고: 컴퓨터 2(Type-C)는 디스플레이 출력 기능을 지원해야 합니다.
3단계:
XG32VC 화면: 두 개의 화면(USB-A)이 각각 키보드와 마우스에 연결되어 있습니다.

2. OSD(메뉴): 설정 방법
컴퓨터 1을 선택하려면
a. 먼저 신호 소스를 확인합니다. HDMI라고 가정하면 설정은 다음과 같습니다.
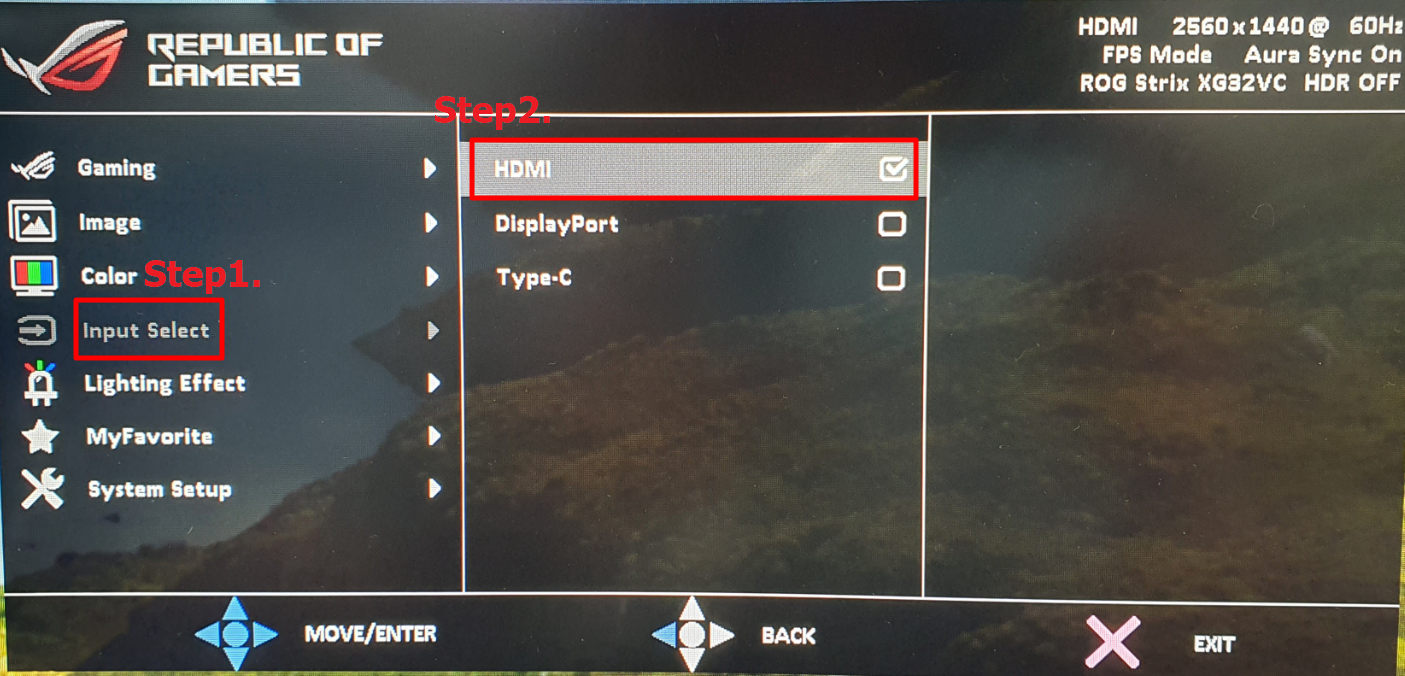
b. 시스템 설정->USB 설정->KVM을 선택합니다.
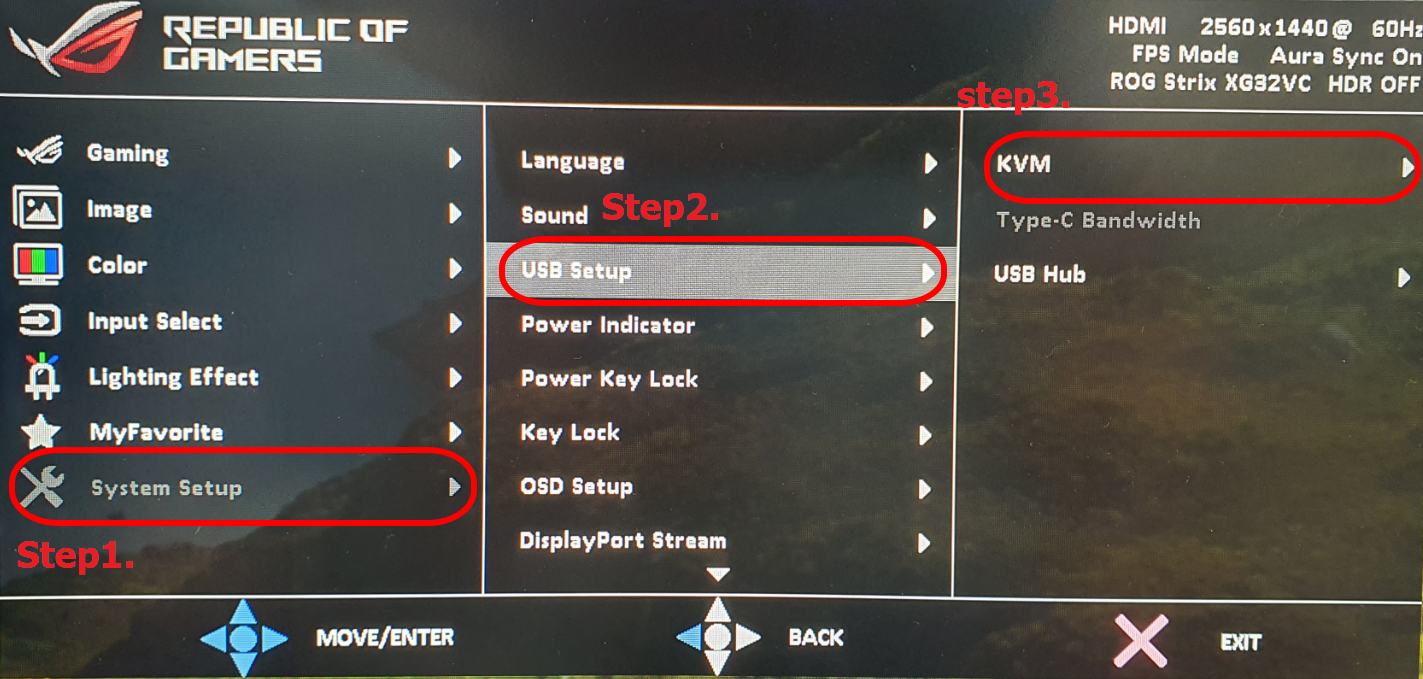
c. USB-B를 선택합니다.
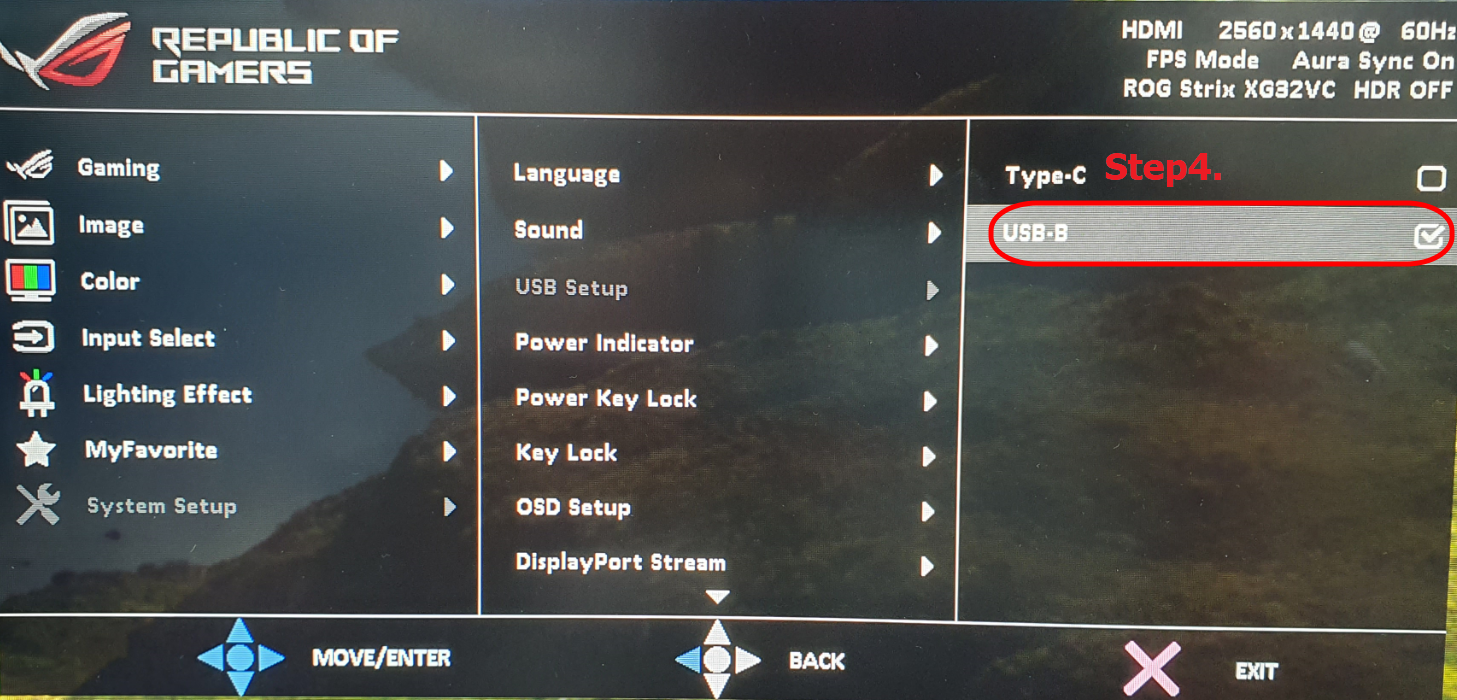
컴퓨터 2를 선택하려면
a. 먼저 신호 소스를 확인합니다. (Type-C)라고 가정하면 설정은 다음과 같습니다.
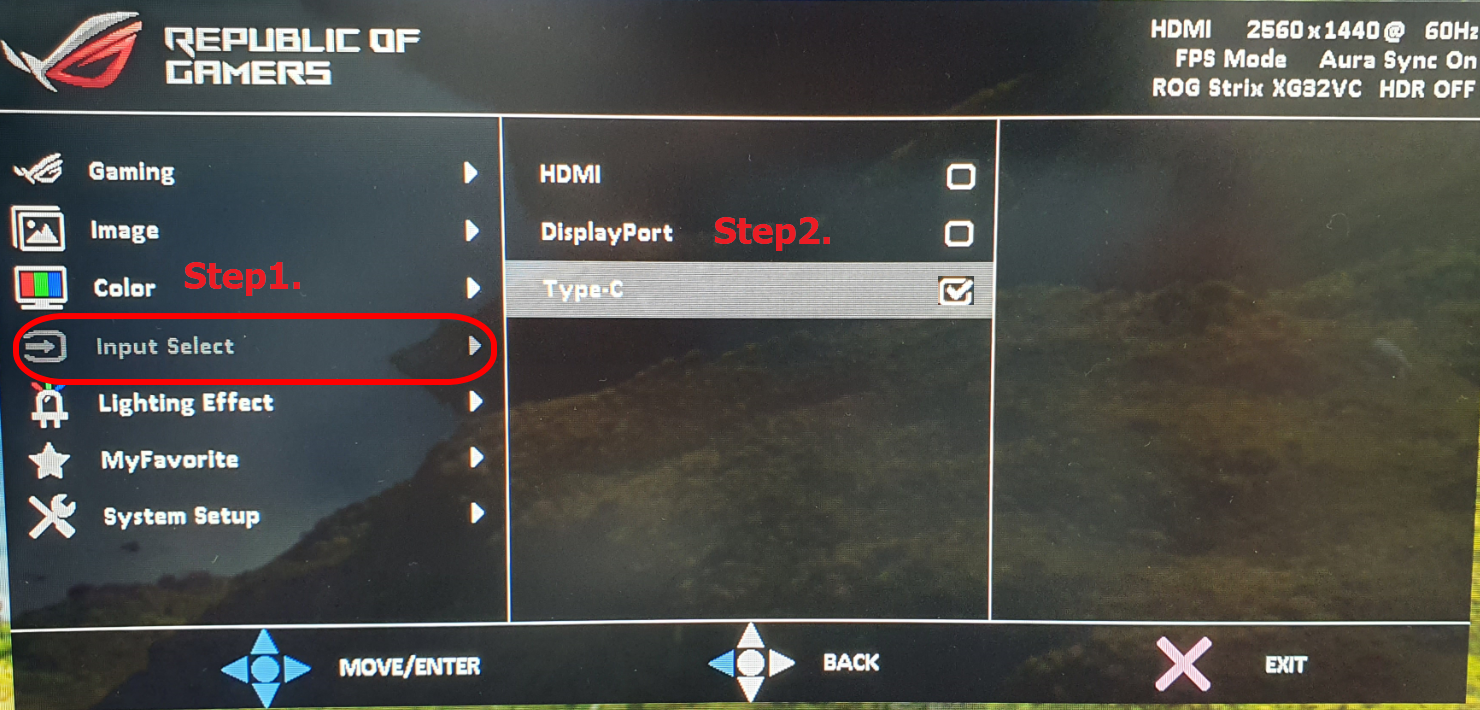
b. 시스템 설정->USB 설정->KVM을 선택합니다.
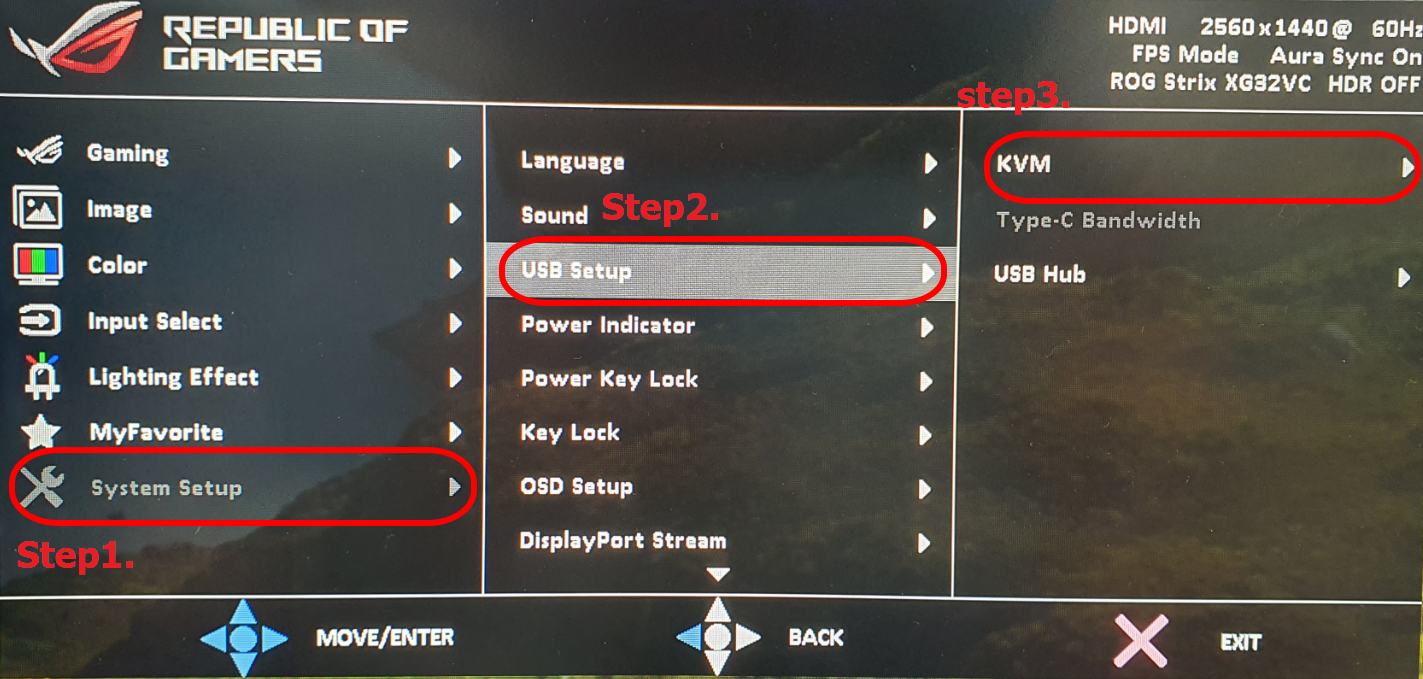
c. Type-C를 선택합니다.
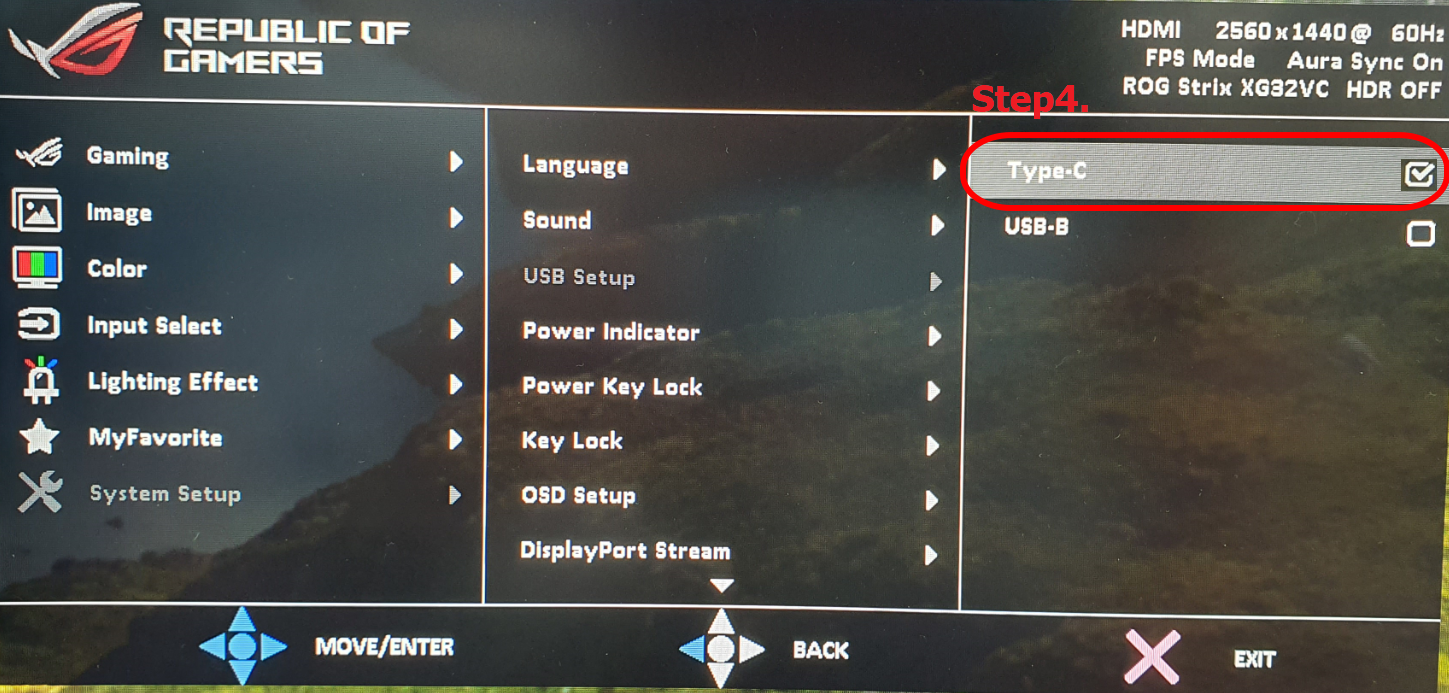
2. 연결 방법 B:
*컴퓨터 1: (데스크탑), 디스플레이 포트 포함, Type-A
포함, Type-A
*컴퓨터 2: 노트북, Type-C (디스플레이 기능 포함)
(디스플레이 기능 포함)
컴퓨터 1(데스크탑) 디스플레이가 디스플레이 포트로 신호를 출력하도록 변경될 때.
1. 아래와 같이 XG32VC 화면(디스플레이 포트)에 연결합니다.
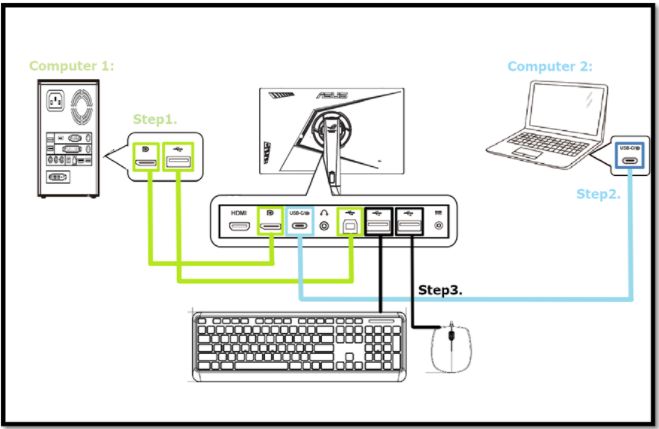
참고: 컴퓨터 2(Type-C)는 디스플레이 출력 기능을 지원해야 합니다.
2. OSD(메뉴): 설정 방법
디스플레이 포트를 입력으로 선택합니다.
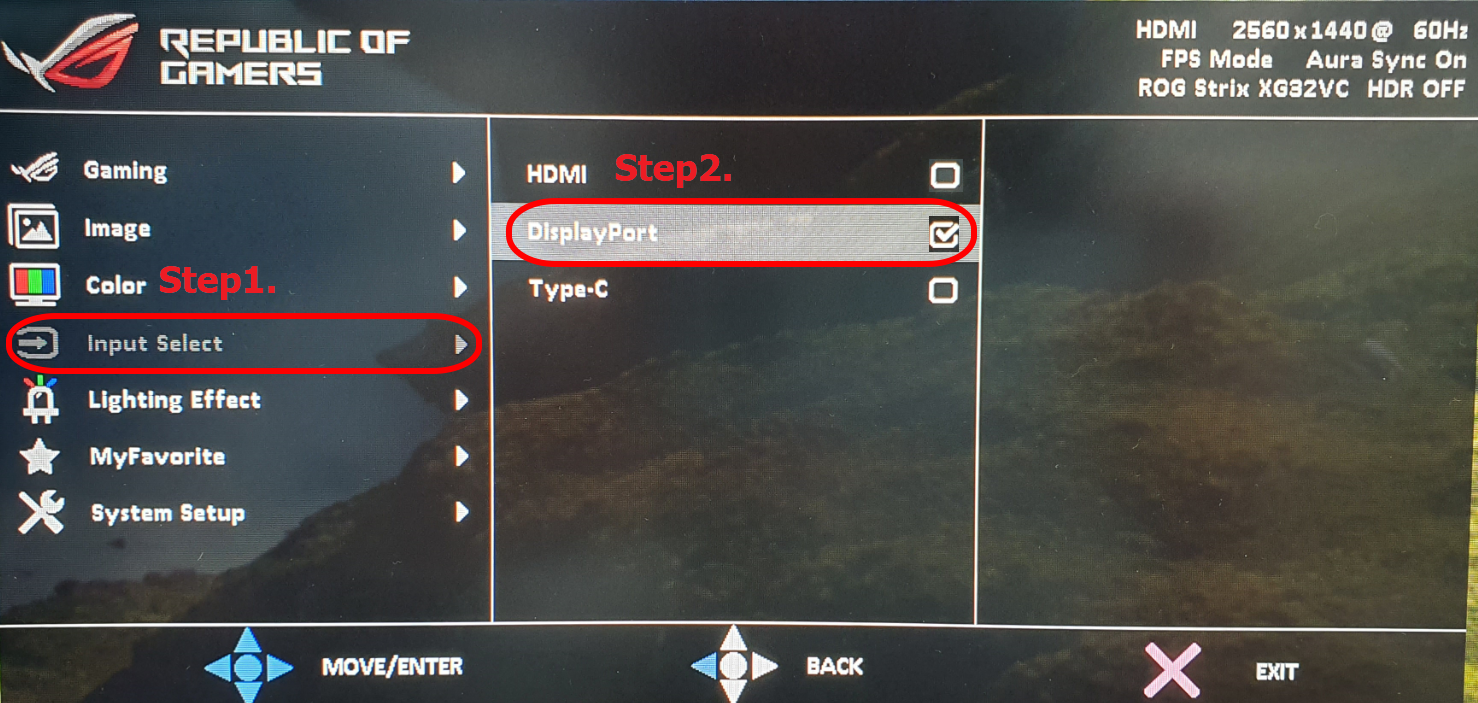
b. 시스템 설정->USB 설정->KVM을 선택합니다.
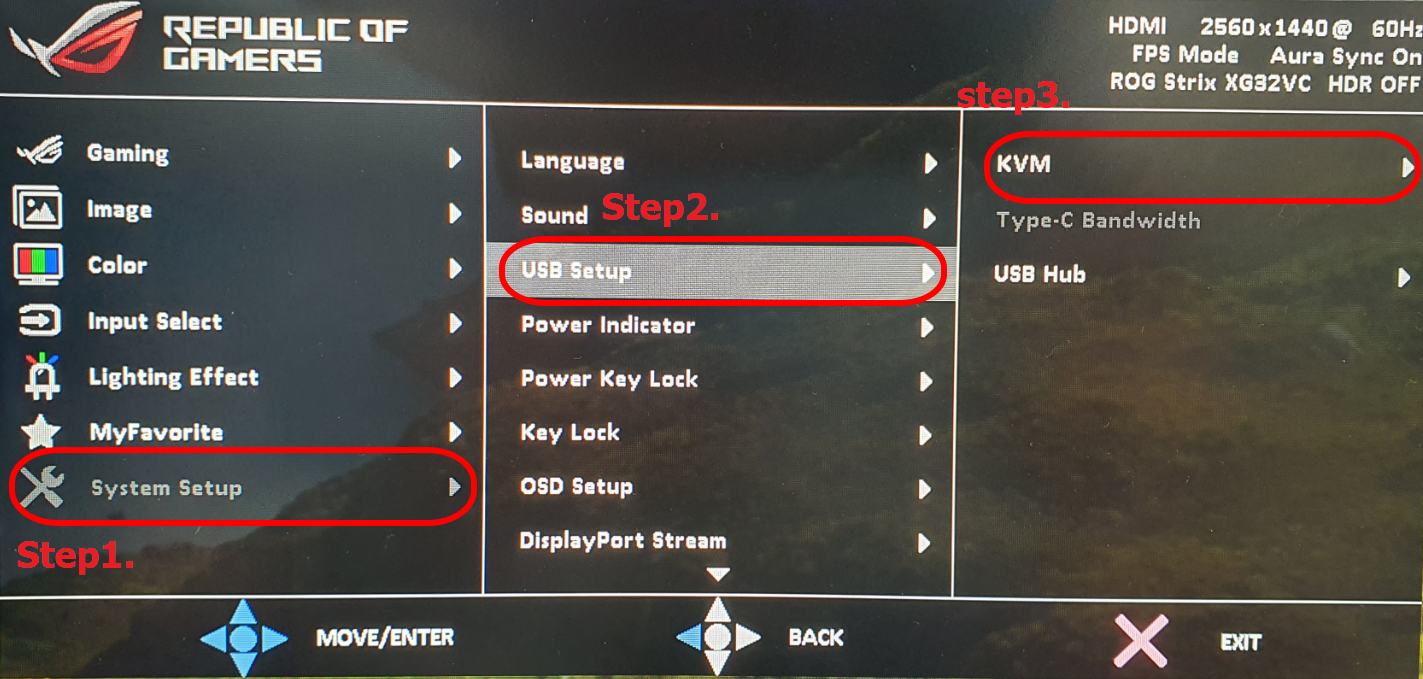
c. USB-B를 선택합니다.
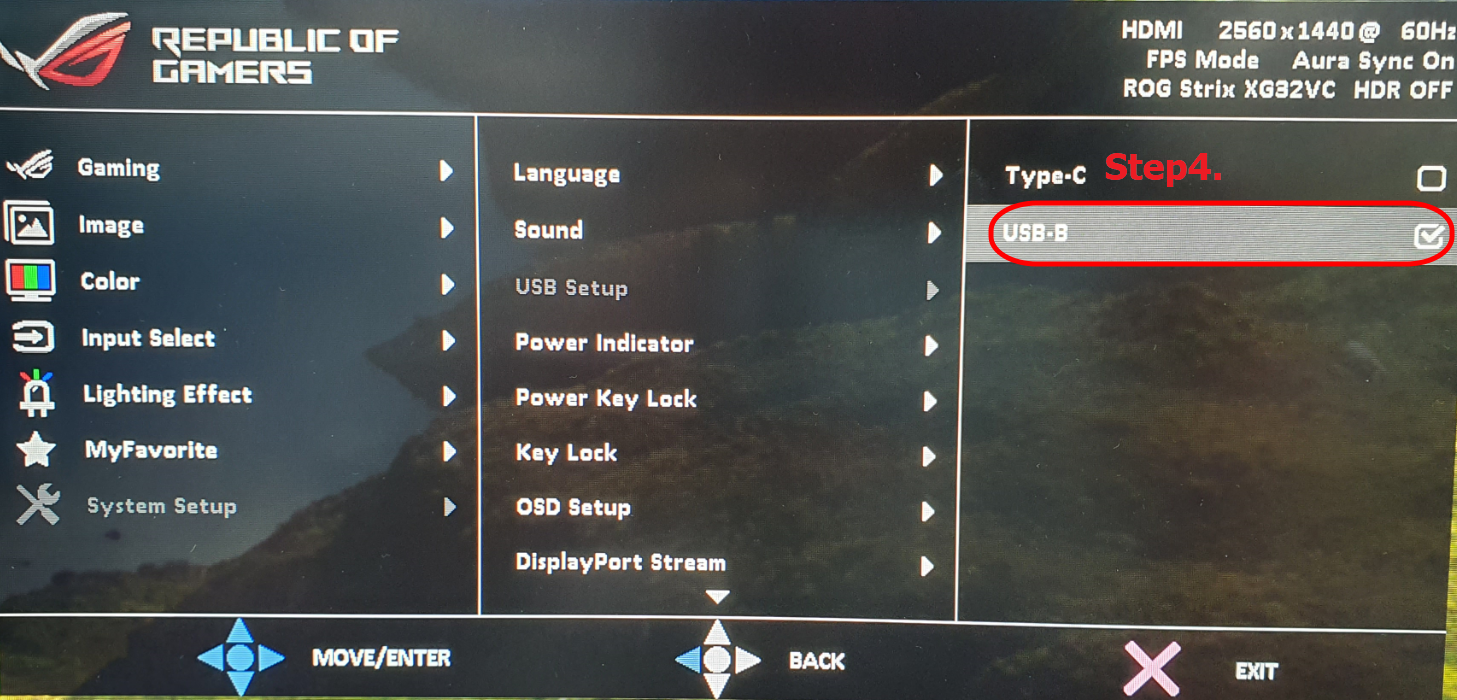
참고: 컴퓨터 2 입력 선택: Type-C, KVM: Type-C
연결 방법 C: 컴퓨터를 선택하려면
컴퓨터 1: (데스크탑), 디스플레이 포트 포함, Type-A
포함, Type-A .
.
.*컴퓨터 2: 노트북, Type-C (디스플레이 기능 포함), HDMI
(디스플레이 기능 포함), HDMI .
.
컴퓨터 2 디스플레이가 디스플레이 포트로 신호를 출력하도록 변경될 때.
1. 아래와 같이 XG32VC 화면(디스플레이 포트)에 연결합니다..
a. XG32VC 화면 (HDMI 포트)와 (Type-C)에 연결합니다.
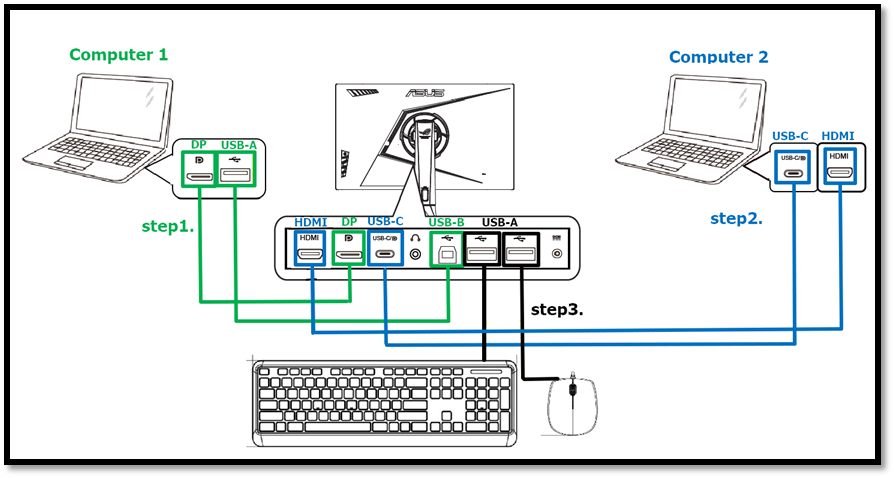
b. OSD(메뉴) 후 (HDMI) 소스를 선택하면 설정이 완료됩니다.
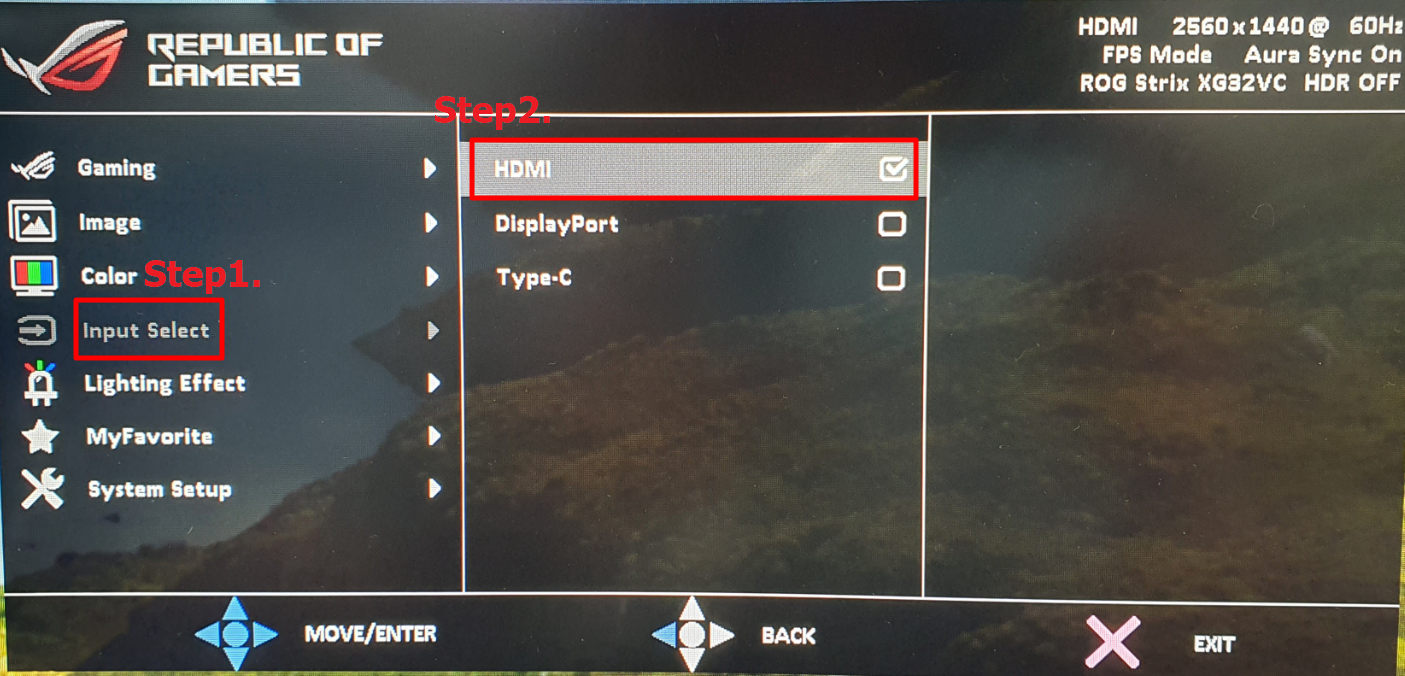
c. 시스템 설정->USB 설정->KVM을 선택합니다.
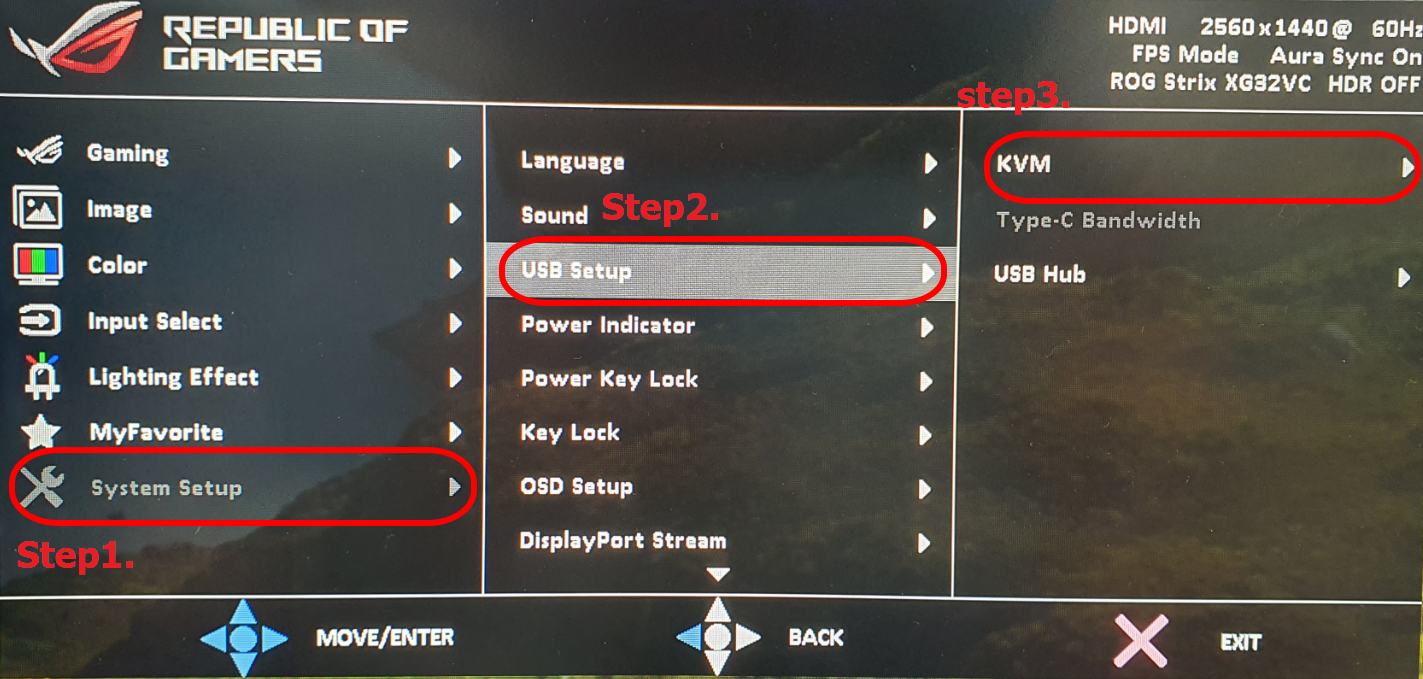
d. Type-C를 선택합니다.
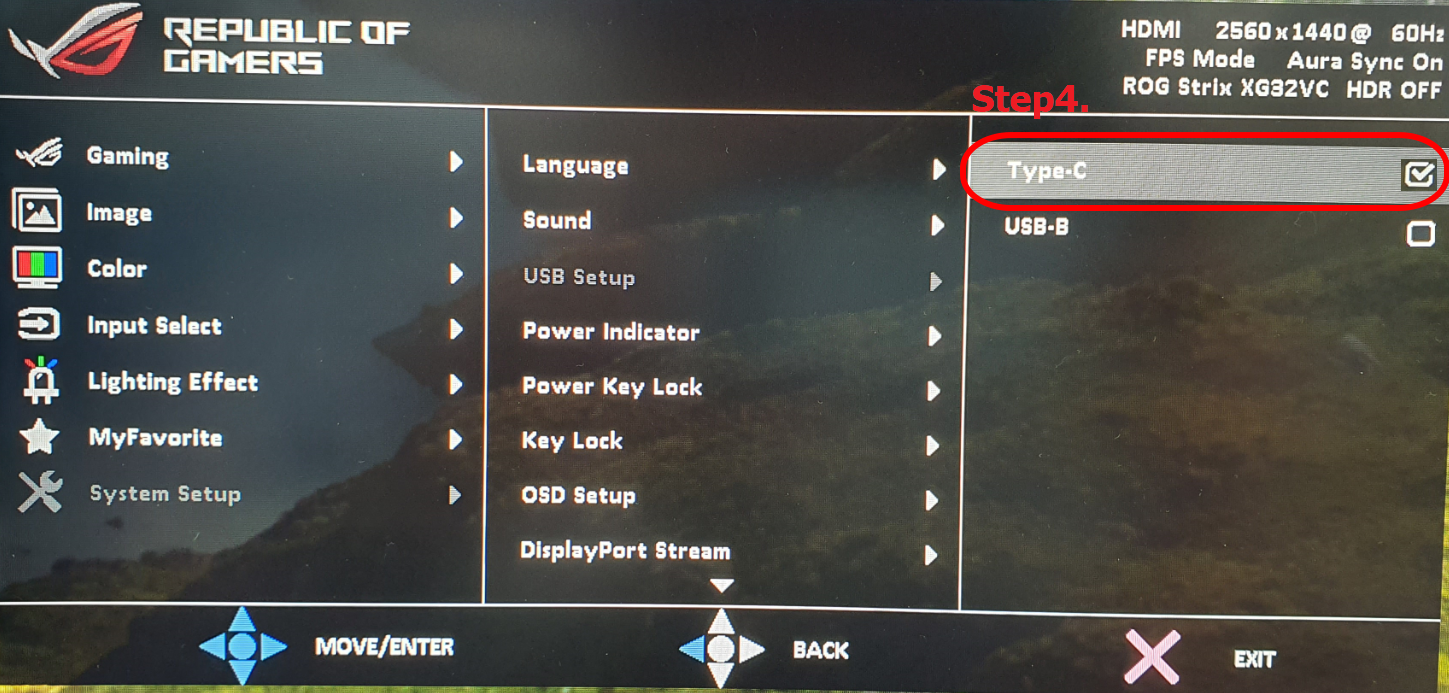
참고: 컴퓨터 1 입력 선택: 디스플레이 포트, KVM: USB-B