[LCM] ZenScreen Go, MB168AWP에서 무선으로 미러링하는 방법
내장 WiFi를 통해 iOS, Android 및 Windows 장치*에서 무선 미러링을 손쉽게 지원할 수 있습니다.

목차
A. 휴대폰/노트북/PC to MB16AWP(미러 프로젝션)
-a, 휴대폰: Android/iOS
-b, 노트북/PC: Windows 10, Windows 11
B. 무선 라우터-->휴대폰/노트북/PC to MB16AWP(미러 프로젝션)
*MB16AWP를 무선 라우터에 연결하고 무선 라우터를 통해 무선 프로젝션을 수행합니다.
-a, 휴대폰: iOS/Android
1. 모니터(메뉴) 설정
1. MB16AWP는 이미지 소스를 무선 프로젝션(무선)으로 설정합니다.
1단계: 메뉴에서  를 클릭하고 무선을 선택합니다.
를 클릭하고 무선을 선택합니다.
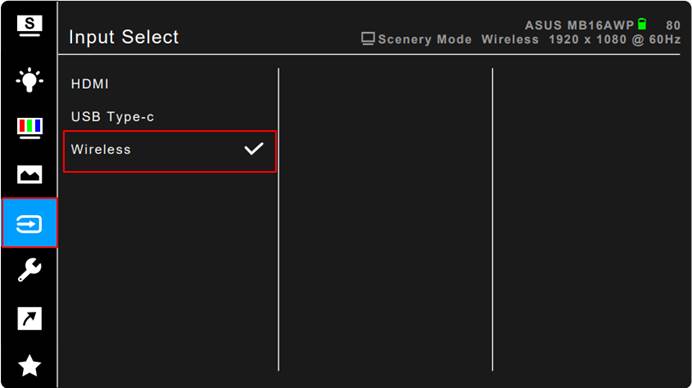
2단계: "무선"을 선택하면 디스플레이 화면이 다음 페이지로 이동합니다.
SSID 및 암호 확인: (예: SSID: MB16AWP-290332A4 / 암호: 75770683)
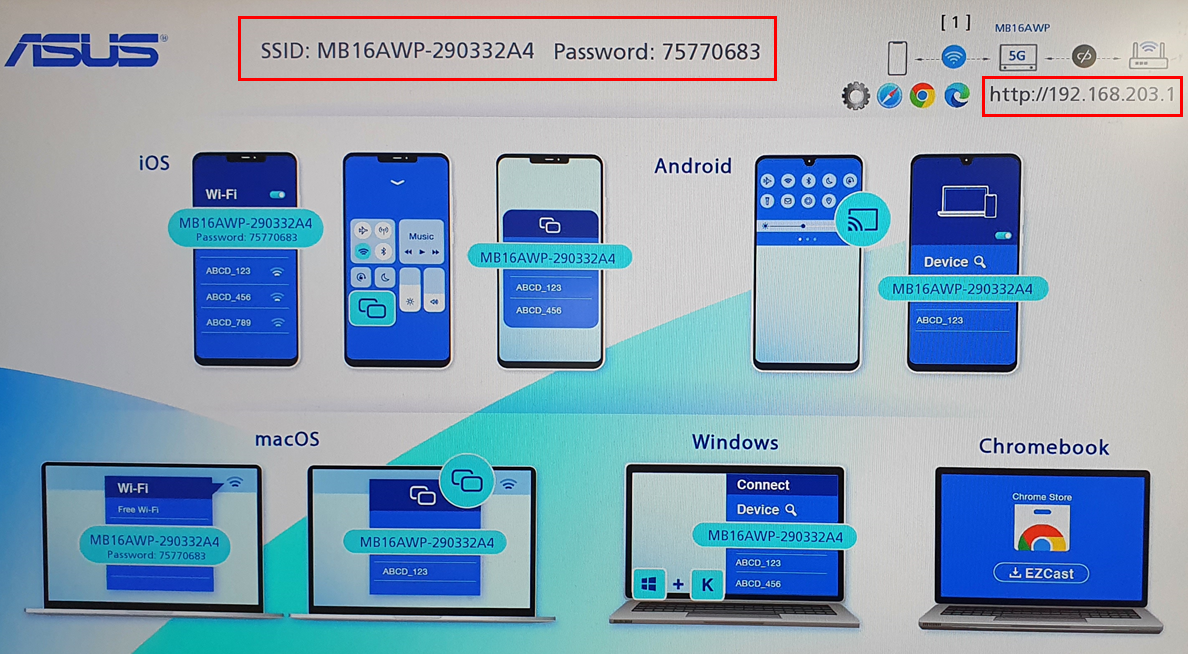
A. 휴대폰/노트북/PC to MB16AWP(미러 프로젝션)
Android 휴대폰:
1단계. 전송할 화면을 클릭합니다.
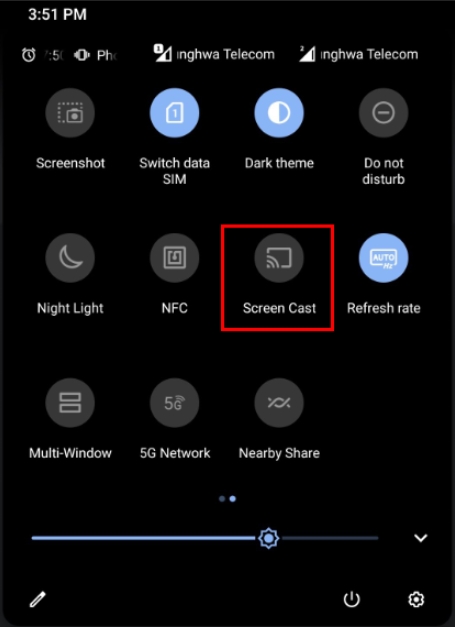
참고: 미러 프로젝션을 위해서는 휴대폰의 WiFi 기능이 켜져 있어야 합니다.
2단계. 연결할 프로젝션 화면의 SSID를 찾고 열기에 동의하기만 하면 됩니다.
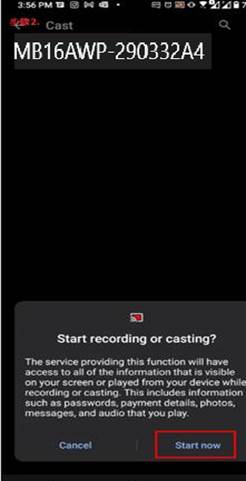
iOS 휴대폰:
1단계. Wi-Fi가 활성화되어 있는지 확인합니다.
2단계. MB16AWP 프로젝션 화면의 SSID에 연결합니다.
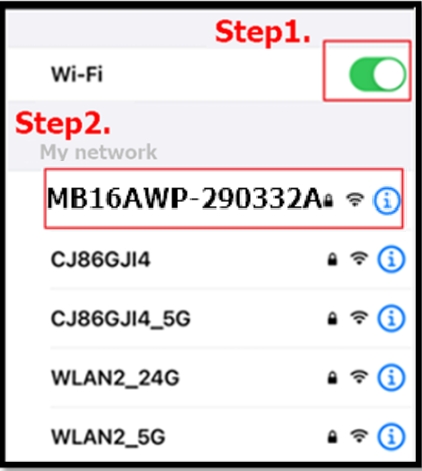
3단계. 연결 암호를 입력합니다.
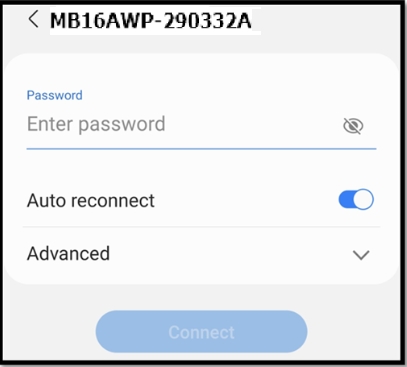
4단계. 아래와 같은 화면이 나오면 연결이 완료된 것입니다.
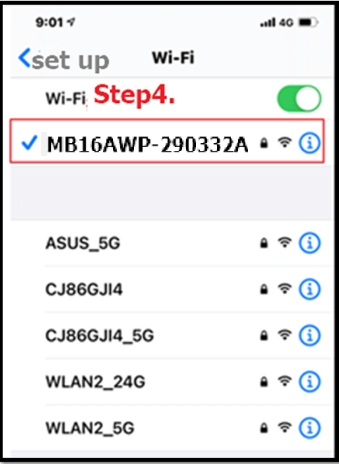
5단계. IOS 장치에서 "화면 미러링 출력" 옵션을 클릭합니다.
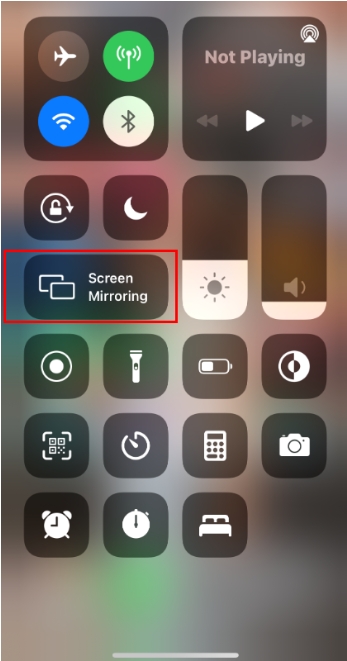
6단계. MB16AWP 프로젝션 화면의 SSID에 연결하면 설정이 완료됩니다.
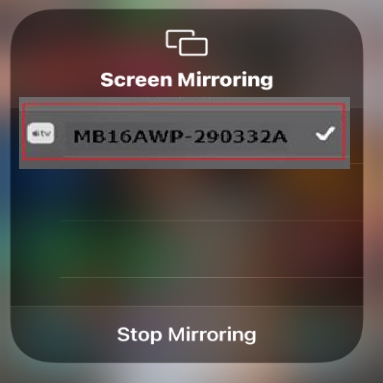
노트북/PC:
Windows 10 장치: (예: SSID: MB16AWP-290332A4)
1단계: WiFi가 켜져 있는지 확인합니다.
2단계:  Windows 키 + K를 누르고 모니터를 선택하고 MB16AWP-290332A4를 선택합니다.
Windows 키 + K를 누르고 모니터를 선택하고 MB16AWP-290332A4를 선택합니다.
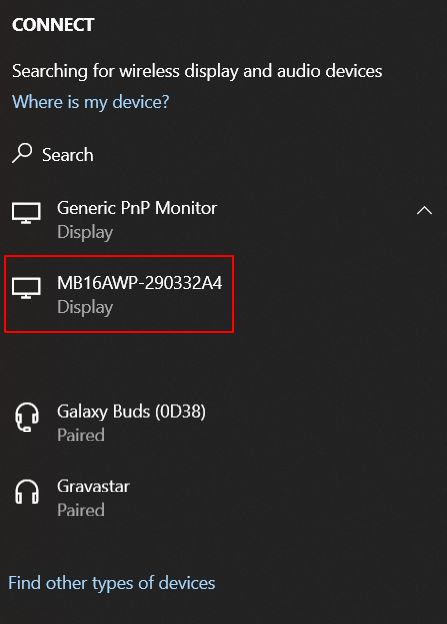
3단계: 성공적인 연결 화면은 다음과 같습니다.
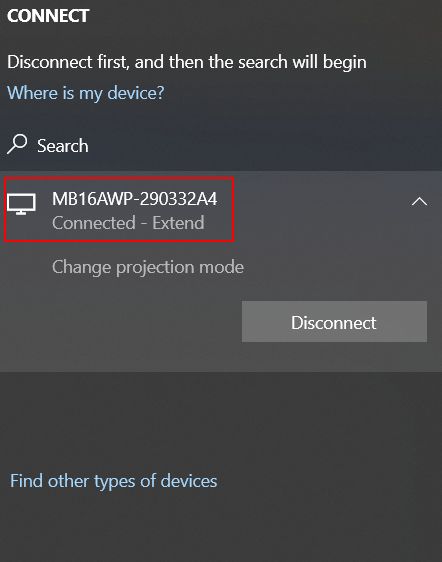
Windows 11 장치: (예: SSID: MB16AWP-290332A4)
1단계: WiFi가 켜져 있는지 확인합니다.
2단계:  Windows 키 + K를 누르고 모니터를 선택합니다.
Windows 키 + K를 누르고 모니터를 선택합니다.
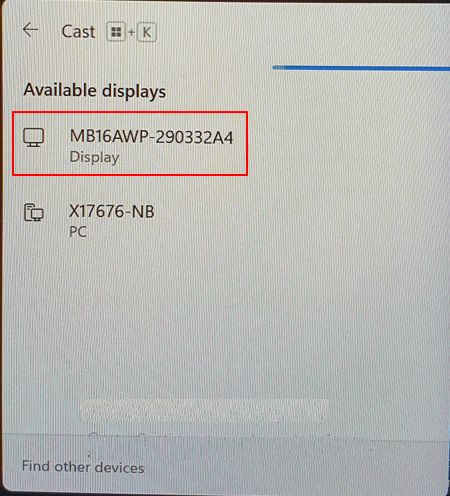
3단계: 성공적인 연결 화면은 다음과 같습니다.
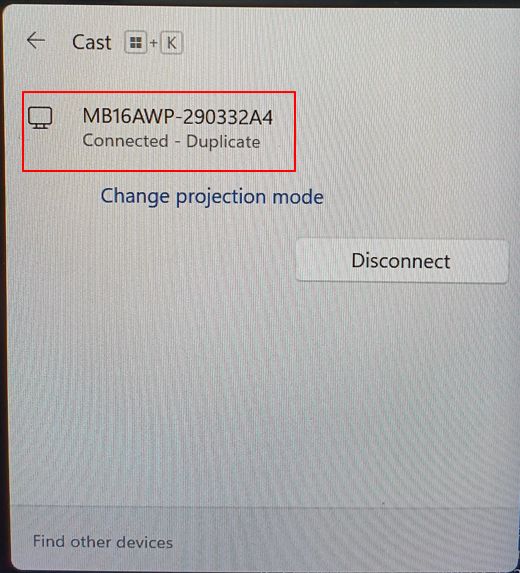
B. 무선 라우터-->전화/노트북/PC to MB16AWP(미러 프로젝션).
MB16AWP를 무선 라우터에 연결하고 무선 라우터를 통해 무선 프로젝션을 수행합니다.
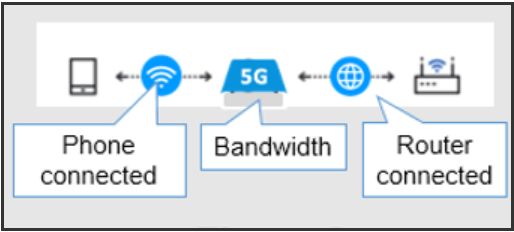
1단계. Mb16AWP의 OSD(메뉴) 메뉴에서 (입력)을 클릭하고 무선을 선택합니다.
무선을 선택합니다.
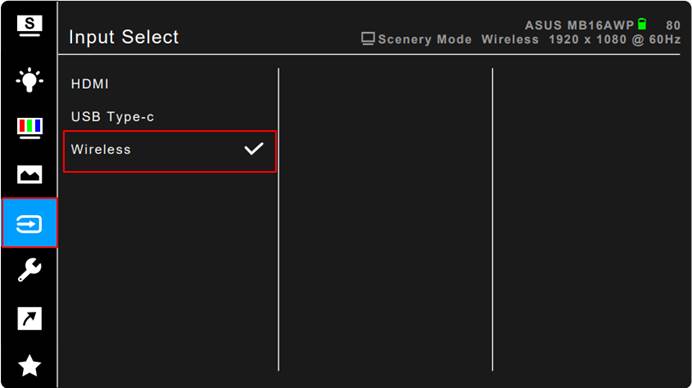
2단계. 예를 들어 휴대폰을 사용하여 MB16AWP와 무선 라우터 간 연결 방법을 설정합니다.
1. 휴대폰의 WiFi가 활성화되어 있는지 확인합니다.
2. 휴대폰의 WiFi를 MB16AWP 화면의 SSID에 연결합니다.
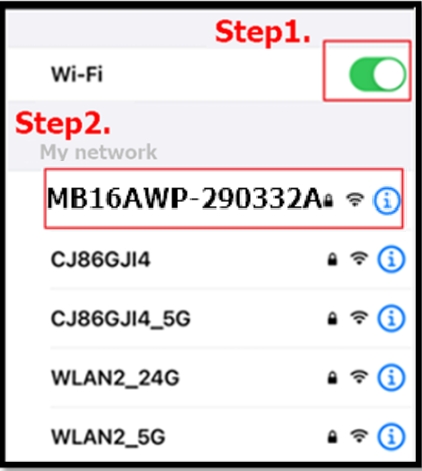
3. 연결이 완료되면 SSID, 암호, IP를 확인할 수 있습니다.
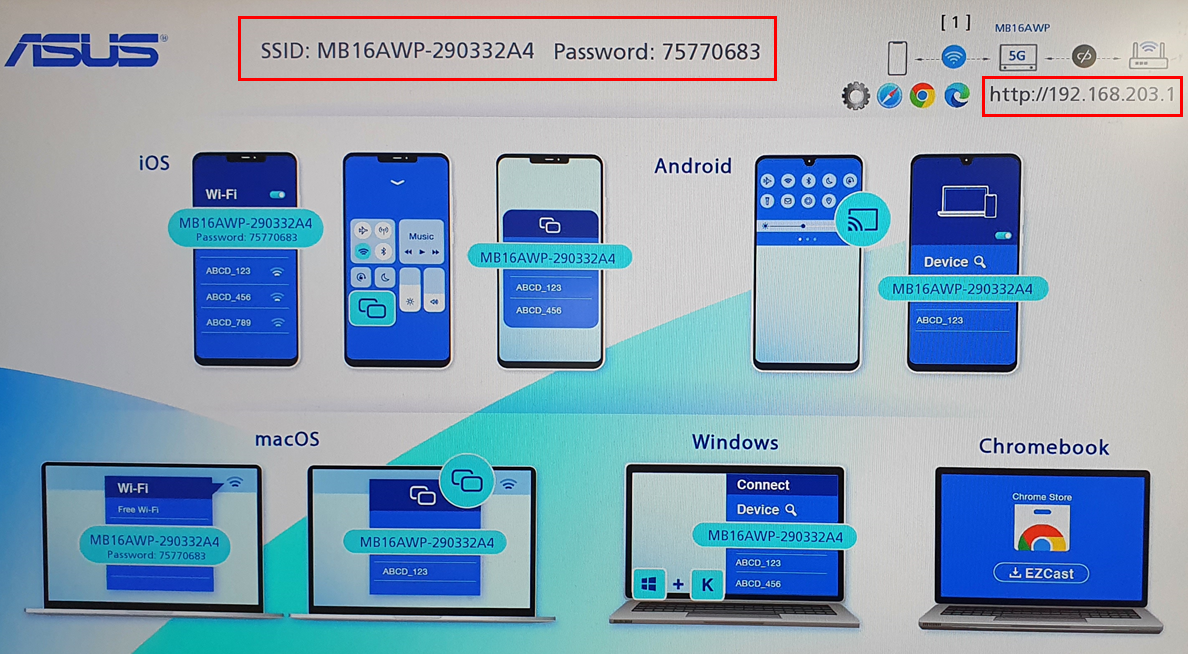
4. 브라우저를 엽니다. 192.168.203.1을 입력합니다.
- :iOS 장치는 Safari 브라우저를 사용할 수 있습니다.
:iOS 장치는 Safari 브라우저를 사용할 수 있습니다.
- :Android 장치는 Chrome 브라우저를 사용할 수 있습니다.
:Android 장치는 Chrome 브라우저를 사용할 수 있습니다.
-a. 무선 라우터에 연결: 예는 다음과 같습니다.
예: SSID: AndroidAP 및 암호 입력(SSID: 무선 라우터 이름/암호)
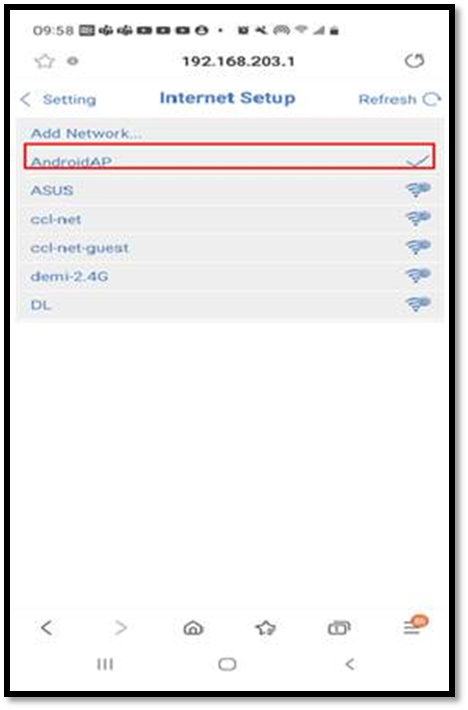
-b, 설정 완료 후 다음과 같이 현재 연결 정보를 확인할 수 있습니다.
- 현재 연결된 무선 라우터의 이름/화면 이름과 암호/펌웨어 버전을 확인할 수 있습니다.
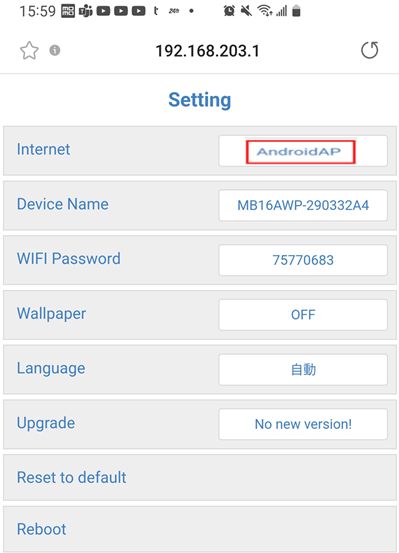
Q1: MB16AWP 무선 프로젝터의 연결 상태를 확인하는 방법은 무엇입니까?
1.
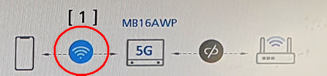
휴대폰과 MB16AWP가 연결되었습니다(휴대폰은 MB16AWP에 무선으로 투사할 수 있습니다).
2.
MB16AWP와 무선 라우터가 성공적으로 연결되었습니다.
3. 
휴대폰과 MB16AWP가 무선 라우터에 연결되어 있습니다.
Q2: 일부 휴대폰에서 빠른 설정(미러)을 수행할 수 없는 이유는 무엇입니까?
A2. 일부 구형 Android 휴대폰 모델은 빠른 설정(미러) 기능을 지원하지 않을 수 있습니다. 일부 브랜드는 프로젝터의 무선 프로젝션 기능을 지원하지 않는다고 공식 발표했습니다. 먼저 브랜드가 미러링을 지원하는지 확인하세요.
Q3: 무선 프로젝션을 켠 후에도 여전히 프로젝션에 연결할 수 없는 이유는 무엇입니까?
A3. 먼저 WiFi의 연결을 해제한 다음 다시 연결해보세요. 여전히 연결할 수 없으면 메뉴로 이동하여 "초기화"를 선택하는 것을 권장합니다. 원하는 무선 연결을 재구성하세요.
Q4: 무선 프로젝션 중에 스트리밍 미디어(Netflix, HBO GO 등)를 재생할 수 없는 이유는 무엇입니까? 프로젝션은 직접 플래시백되지만, 사용자의 휴대폰에 있는 휴대폰 보드 앱은 계속 재생됩니다.
A4: 제품으로 인해 오디오 및 비디오 스트리밍 소프트웨어에 저작권이 있어 프로젝터에서 마음대로 사용할 수 없기 때문입니다. 인증된 소프트웨어와 오디오 및 비디오 스트리밍 장치를 참조하세요.
Q5: 노트북(Intel 통합 그래픽)의 비디오 출력이 제대로 확장되지 않아 외부 디스플레이에 올바른 크기로 표시되지 않습니다.
A5:
- 최신 그래픽 드라이버를 사용하고 있는지 확인하세요.
- 컴퓨터 바탕 화면을 마우스 오른쪽 버튼으로 클릭합니다.
- Intel® 그래픽 설정을 클릭합니다.
- '디스플레이'를 클릭합니다.
- '디스플레이 선택' 아래의 드롭다운 메뉴에서 외부 디스플레이를 선택합니다.
'확장' 섹션에서 '화면비 사용자 정의'를 선택합니다(그런 다음 슬라이딩 스케일이 나타나면 화면 크기를 조정할 수 있음).