Temas relativos
- [Notebook/AIO] Solución de problemas - Problema con la pantalla principal (interna)
- [Portátil] Solución de problemas - Problemas con ScreenPad 2.0 cuando no funciona correctamente
- [Notebook] ¿Qué debo hacer cuando ScreenPad Plus no funciona correctamente en mi equipo portátil ASUS?
- [Notebook] Preguntas frecuentes sobre portátiles (FAQ)
- [Windows 11/10] Solución de problemas: problemas de conexión de pantalla externa
[Notebook] Solución de problemas - Cómo solucionar el problema de que el fondo de escritorio se oscurezca
Productos aplicables: Notebook, Desktop, PC todo en uno, dispositivo portátil para juegos
Si su dispositivo encuentra un problema en el que la pantalla principal, la pantalla extendida o el fondo de pantalla de ScreenPad se vuelven completamente negros después de actualizar a Windows 10 2004 (compilación del SO 18362.657) o superior (incluido Windows 11), consulte los siguientes pasos de solución de problemas.
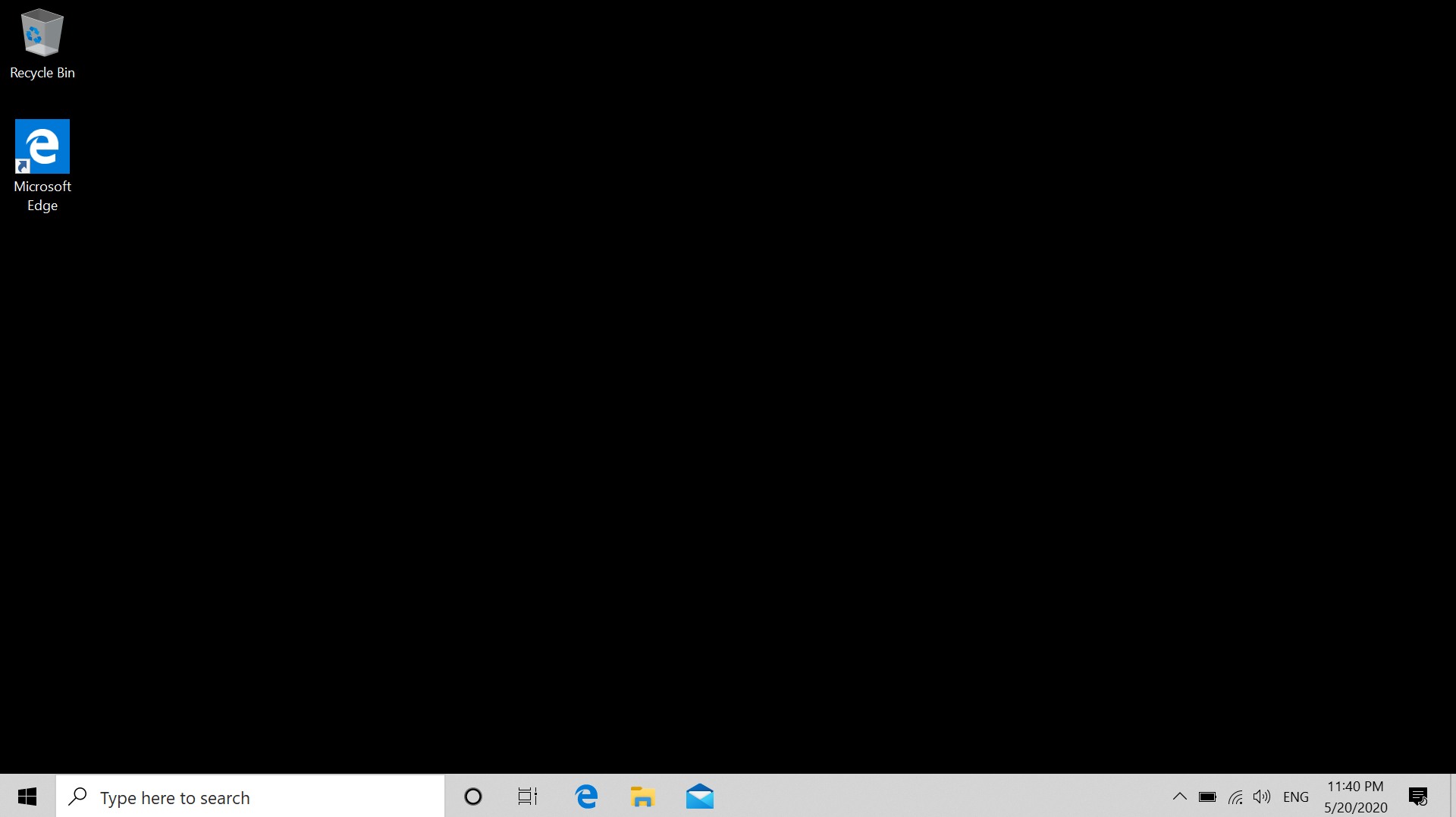
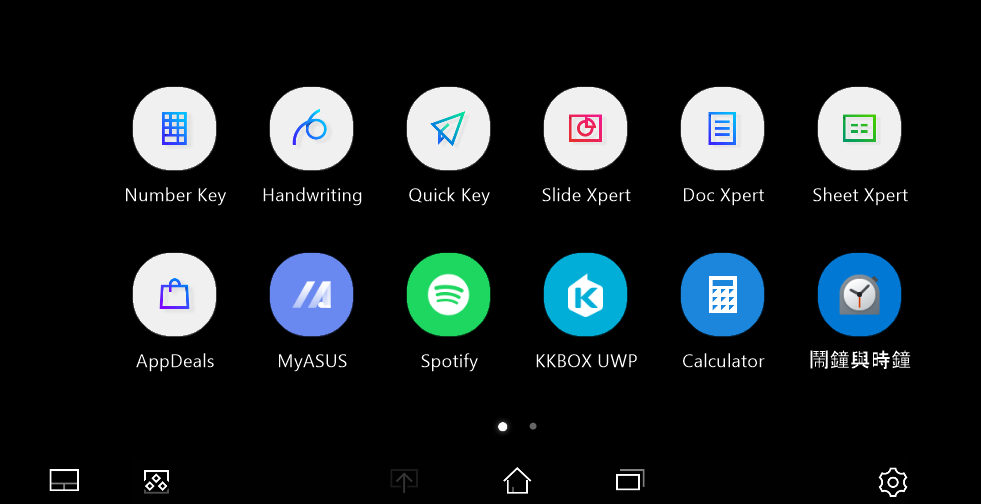
Es posible que el fondo de la pantalla principal, la pantalla extendida o el ScreenPad se vuelvan negros. Si tiene este problema, solo necesita restablecer el fondo y luego se resolverá el problema.
Vaya a las instrucciones correspondientes según el sistema operativo Windows actual de su dispositivo:
Sistema operativo Windows 11
Cómo restablecer el fondo del escritorio
- Escriba y busque [Configuración de imagen de fondo] en la barra de búsqueda de Windows ①, luego haga clic en [Abrir] ②.
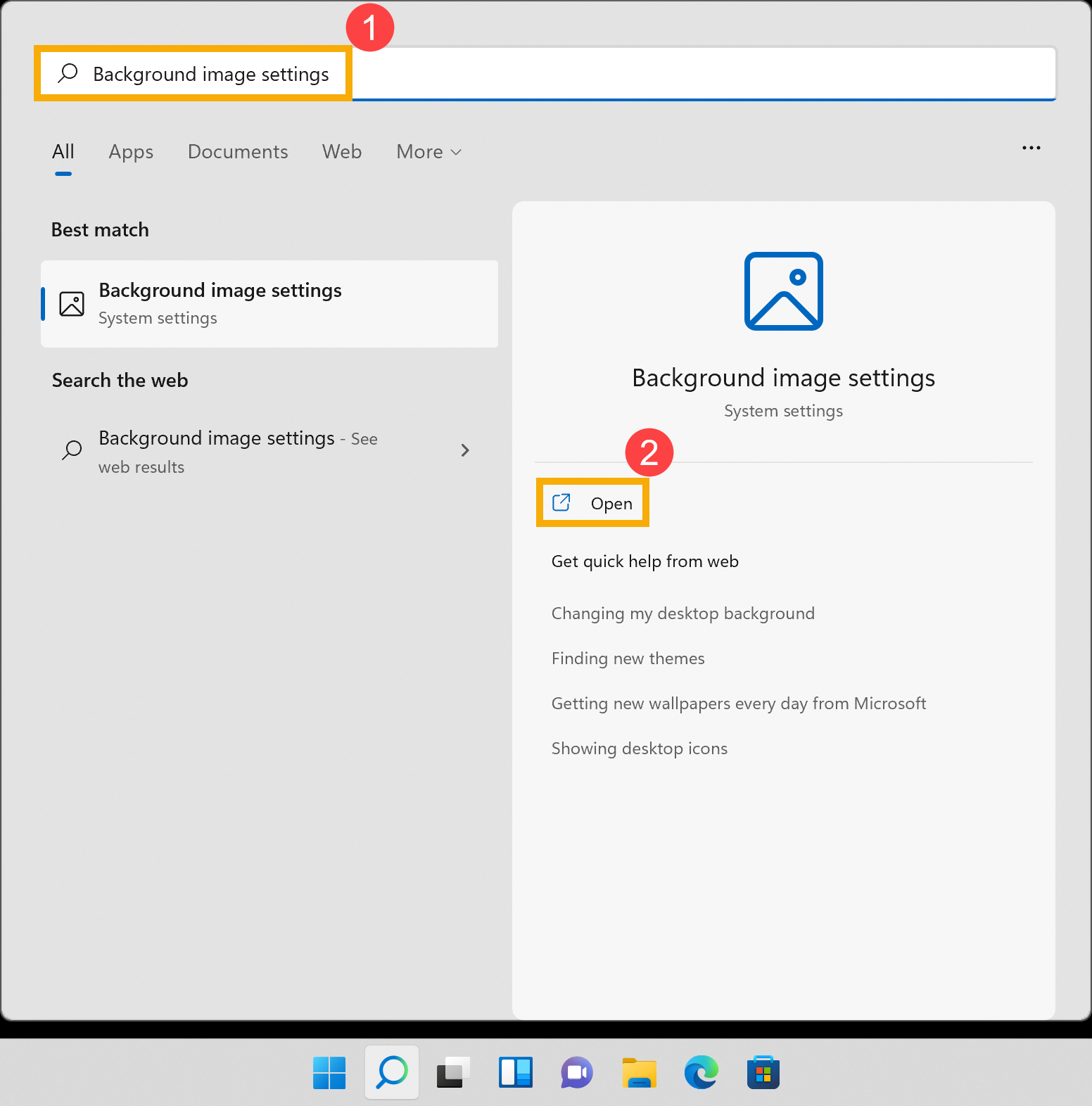
- Elige tu imagen ③ o haz clic en [Buscar fotos]④ para elegir las imágenes de otras rutas para establecerlas como fondo de escritorio. Aquí puedes obtener más información sobre [Windows 11/10] Cambiar imagen de fondo y tema.
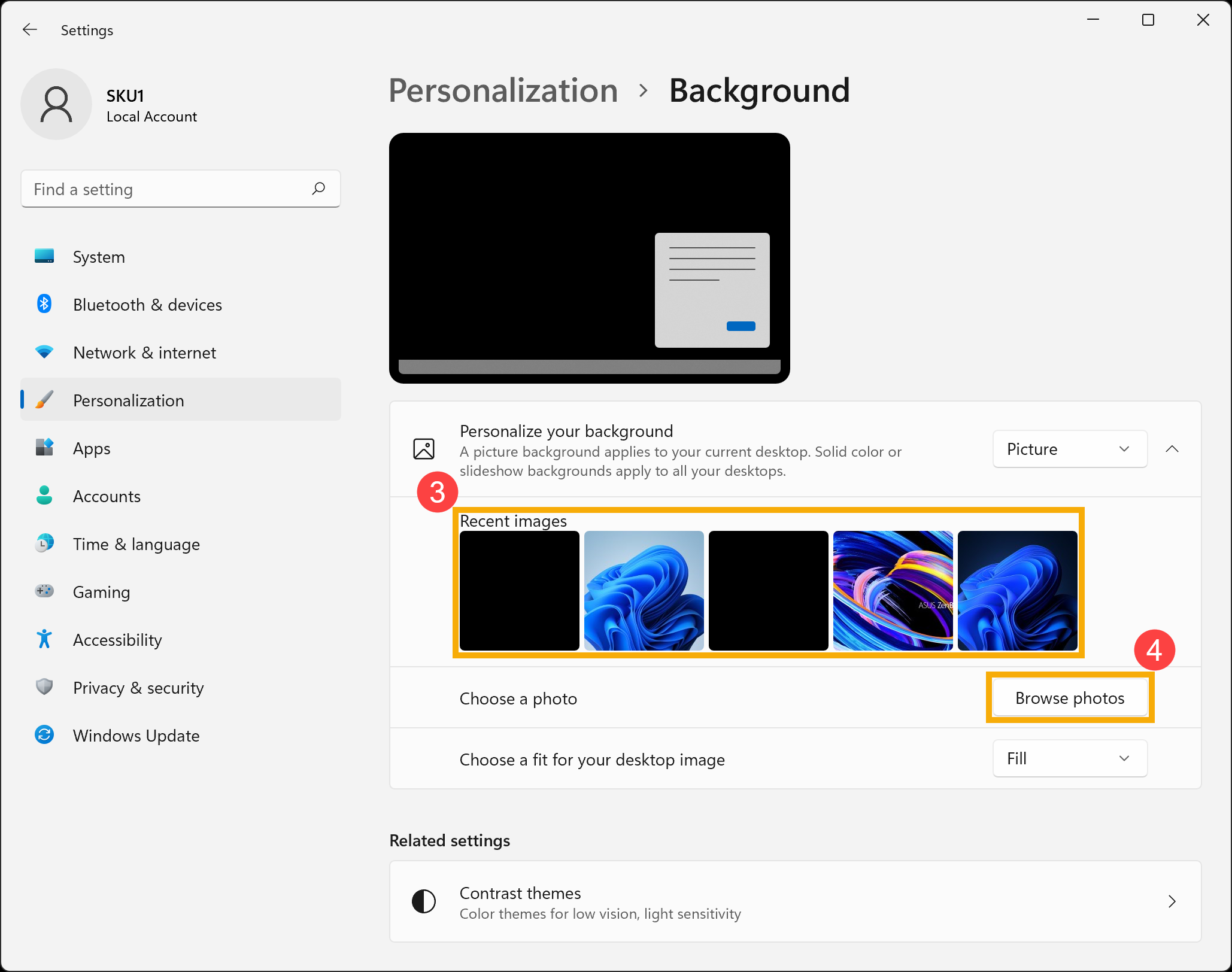
Cómo restablecer el fondo del ScreenPad
A continuación, se toma ScreenPad Plus como ejemplo. Aquí puede obtener más información sobre la introducción a ASUS ScreenXpert (Screenpad 2.0) y la introducción a ScreenPad Plus con ScreenXpert 3.
- En ScreenPad Plus, haga clic en [Configuración]
 ① en la pantalla, luego seleccione [Pantalla ScreenPad Plus] ②.
① en la pantalla, luego seleccione [Pantalla ScreenPad Plus] ②. 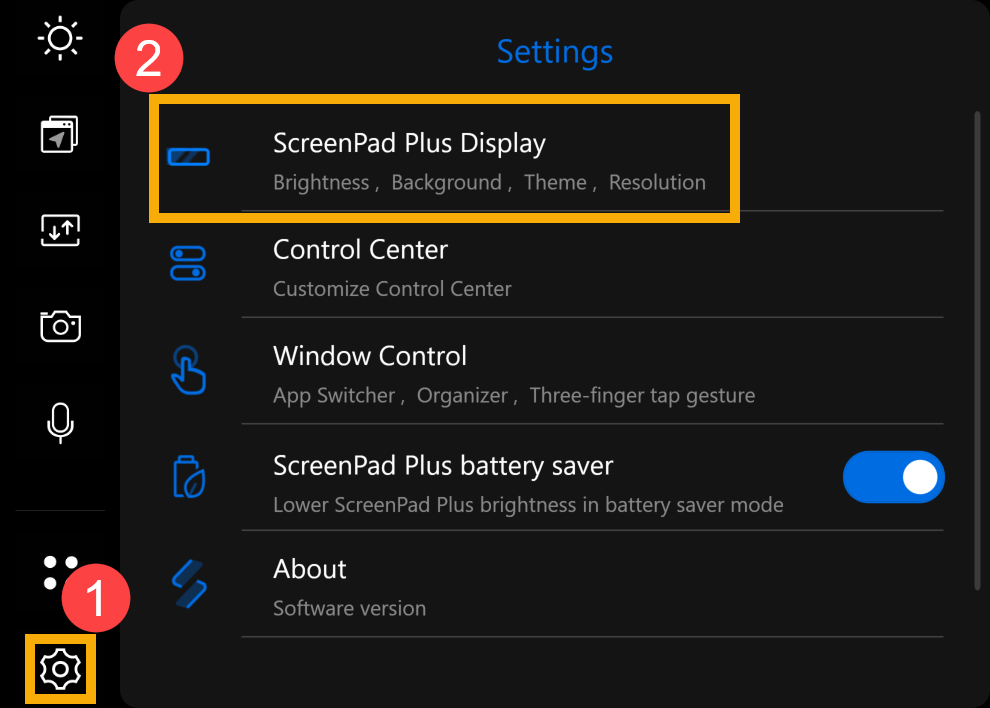
- Haga clic en [Fondo]③.
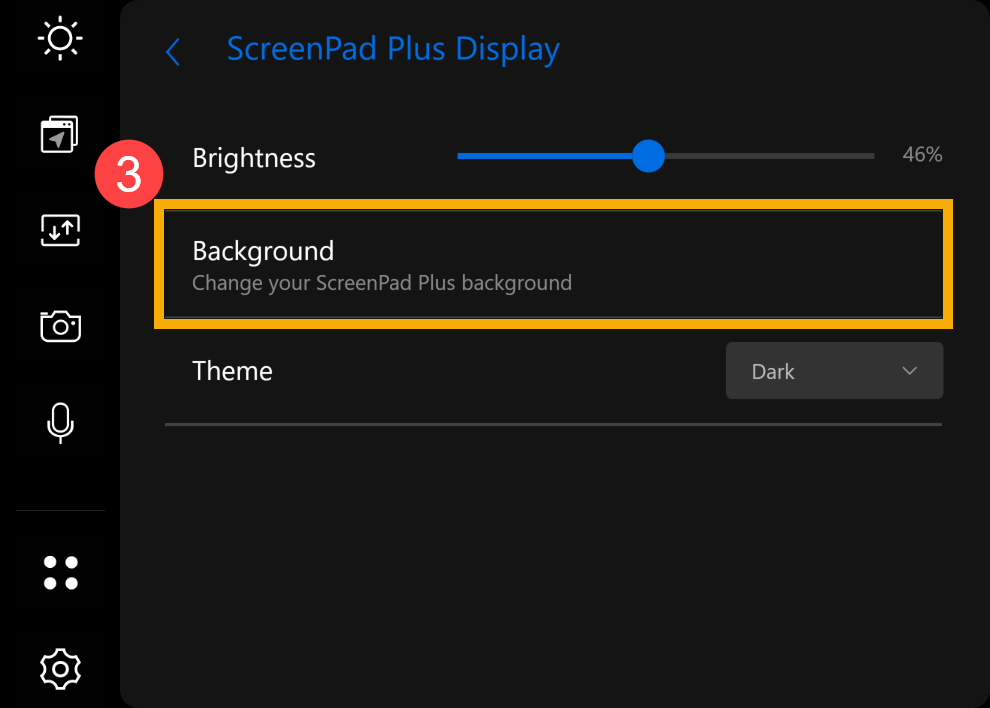
- Seleccione una imagen utilizando el selector de archivos en su pantalla o elija cualquier otra imagen que desee y luego haga clic en [Abrir]④ para establecerla como fondo de ScreenPad Plus.
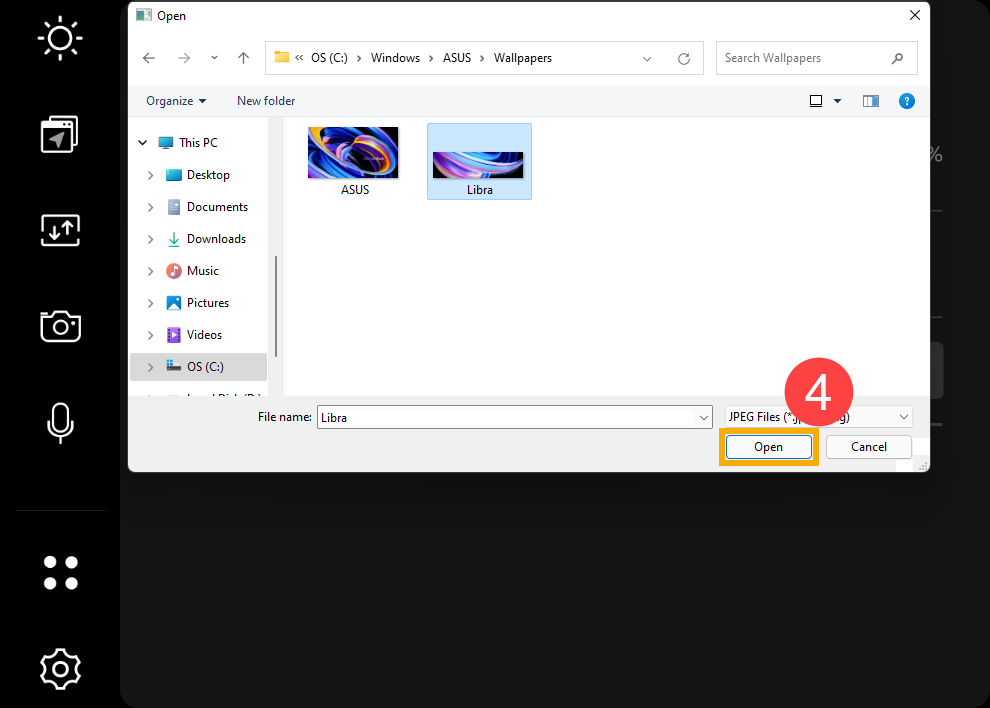
Sistema operativo Windows 10
Cómo restablecer el fondo del escritorio
- Escriba y busque [Configuración de imagen de fondo] en la barra de búsqueda de Windows ①, luego haga clic en [Abrir] ②.
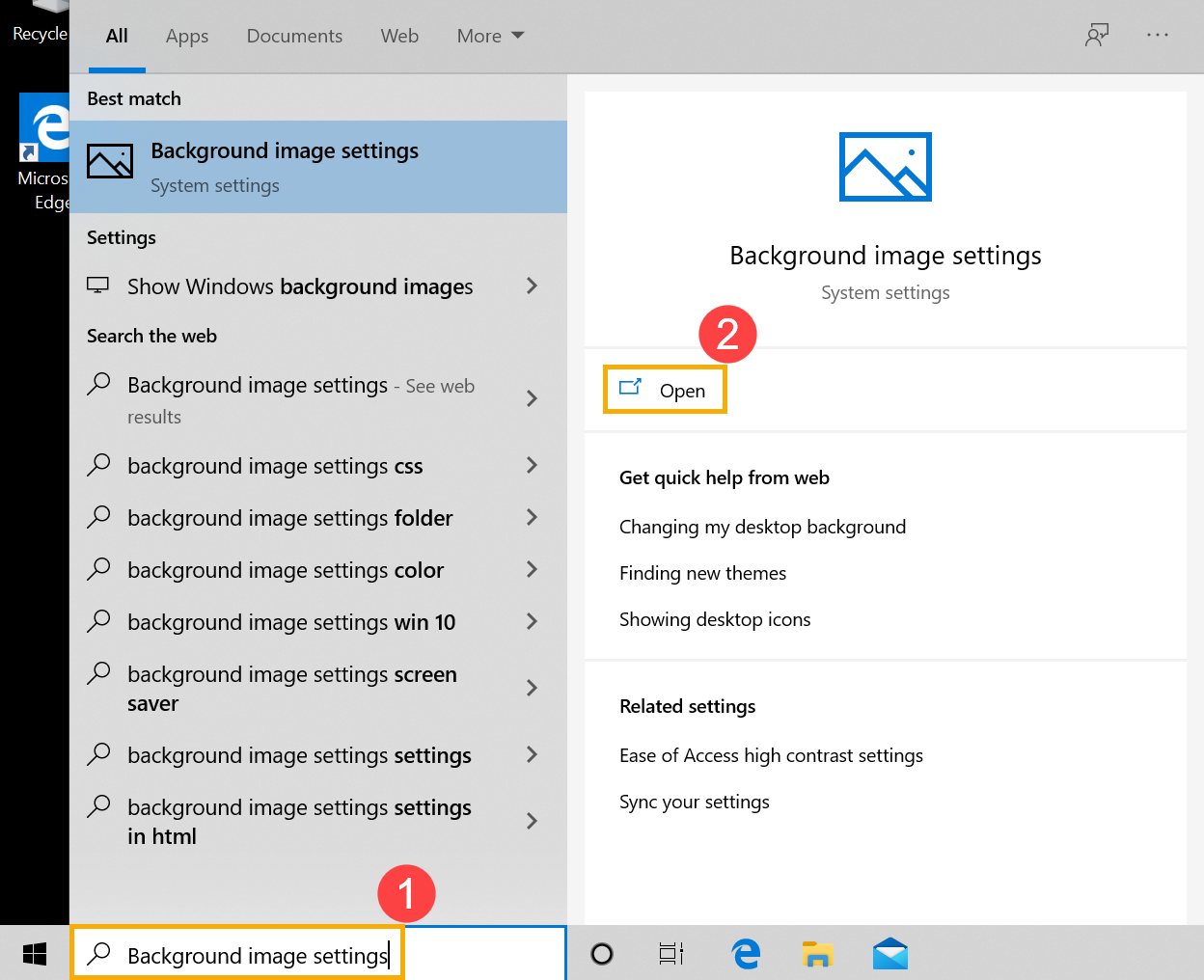
- Elige tu imagen ③ o haz clic en [Explorar] ④ para elegir las imágenes de otras rutas para establecerlas como fondo de escritorio. Aquí puedes obtener más información sobre [Windows 11/10] Cambiar imagen de fondo y tema.
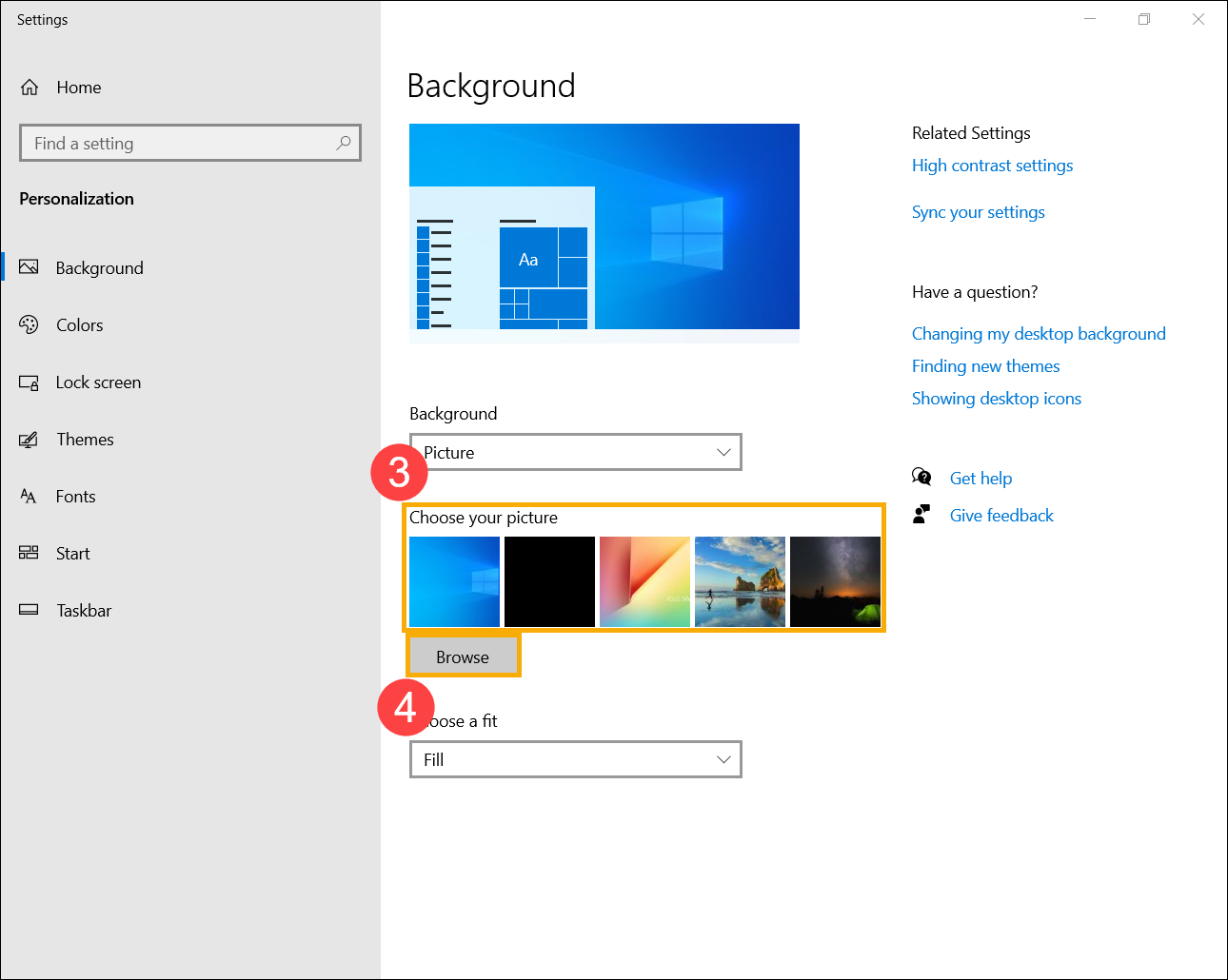
Cómo restablecer el fondo del ScreenPad
A continuación, se toma ScreenPad como ejemplo. Aquí puede obtener más información sobre la introducción a ASUS ScreenXpert (Screenpad 2.0) y la introducción a ScreenPad Plus con ScreenXpert 3.
- En ScreenPad, haga clic en [Configuración]
 ① en la esquina inferior derecha de la pantalla.
① en la esquina inferior derecha de la pantalla. 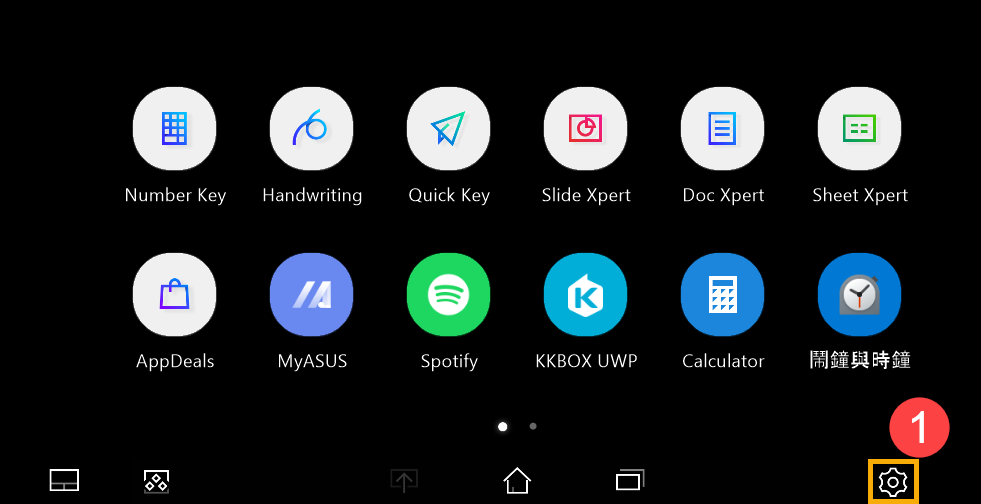
- Haga clic en [Cambiar el fondo de su ScreenPad] ②.
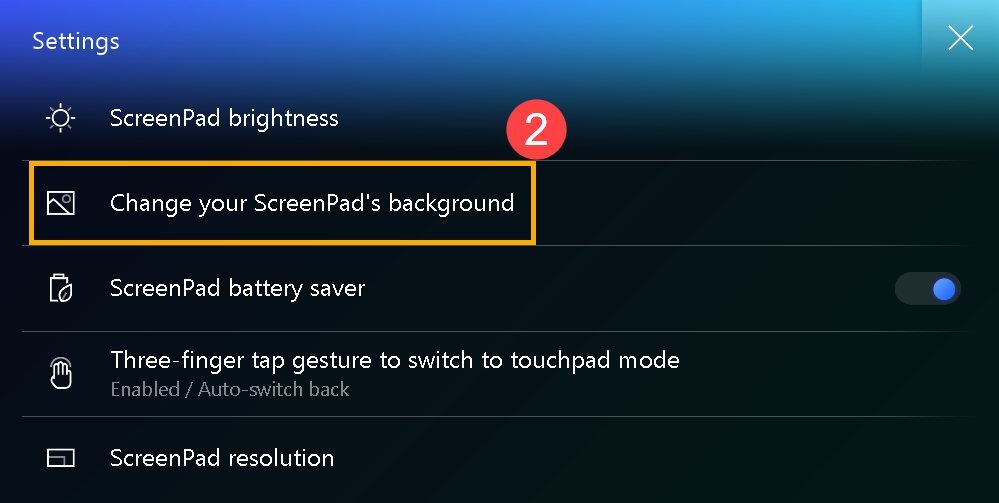
- Seleccione una imagen utilizando el selector de archivos en su pantalla principal o elija cualquier otra imagen que desee y luego haga clic en [Abrir] ③ para establecerla como fondo del ScreenPad.
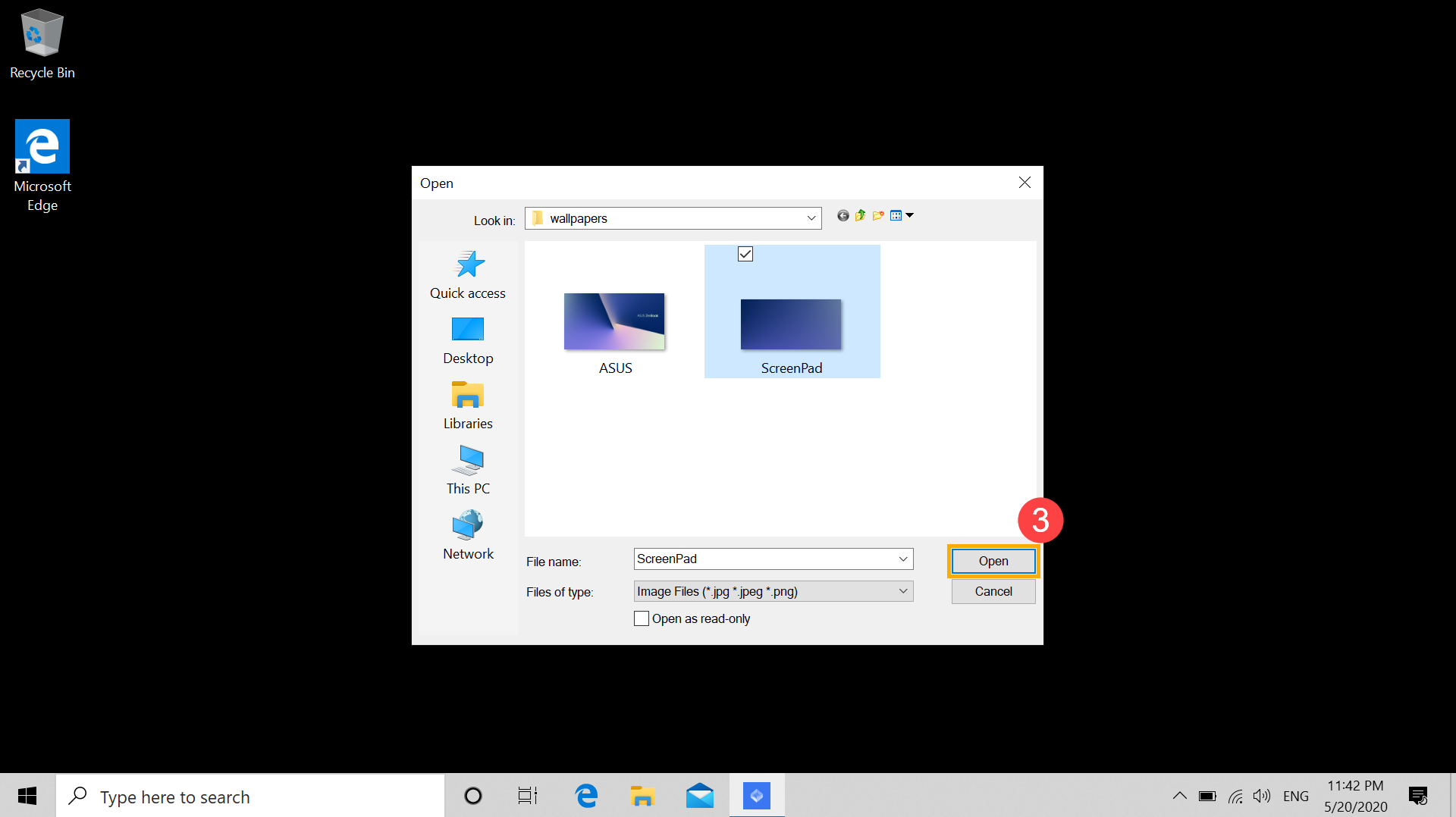
Si su problema no se puede resolver con la solución y la información anteriores, comuníquese con el centro de atención al cliente de ASUS para obtener más información.