Pregunta frecuente (FAQ) sobre la característica exclusiva de Zenbook DUO (UX8406MA)
ASUS Zenbook DUO (UX8406MA) cuenta con un teclado Bluetooth dedicado, soporte incorporado y aplicaciones como ScreenXpert y Control Panel para maximizar la productividad de sus pantallas duales.
Zenbook DUO Para obtener parámetros detallados, consulte: ASUS Zenbook DUO (2024) UX8406|Laptops For Home|ASUS Global
- Cómo usar el ordenador
- Introducción a los gestos en pantalla
- Función exclusiva ScreenXpert
- Teclado Bluetooth exclusivo del Zenbook DUO
- Preguntas y respuestas
(1) Modo de pantalla dual (con teclado Bluetooth)
Cuando se despliega el soporte en la parte inferior de el ordenador, ambas pantallas se mostrarán en el mejor ángulo. Mientras estás en una reunión en línea para compartir tus últimos conocimientos, el modo de pantalla dual de Zenbook DUO te permite concentrarte en tu trabajo en tiempo real sin cambiar constantemente de pestañas o ventanas.
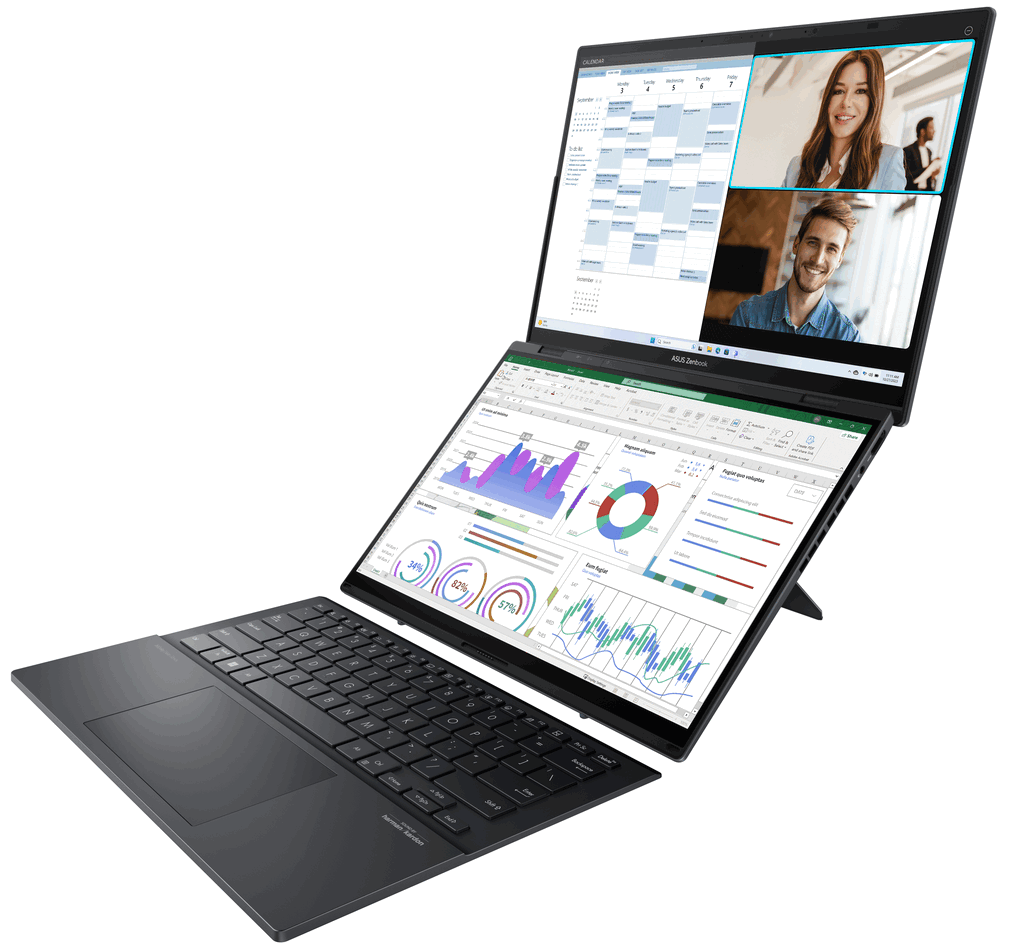
(2) Modo compartir
Cuando discutes los detalles del diseño con los clientes cara a cara, el modo Compartir de Zenbook DUO permite que todos vean la pantalla y se concentren en el contenido.
※ Esta función debe usarse con ScreenXpert; consulte 3-(3) en este documento para conocer los pasos detallados.
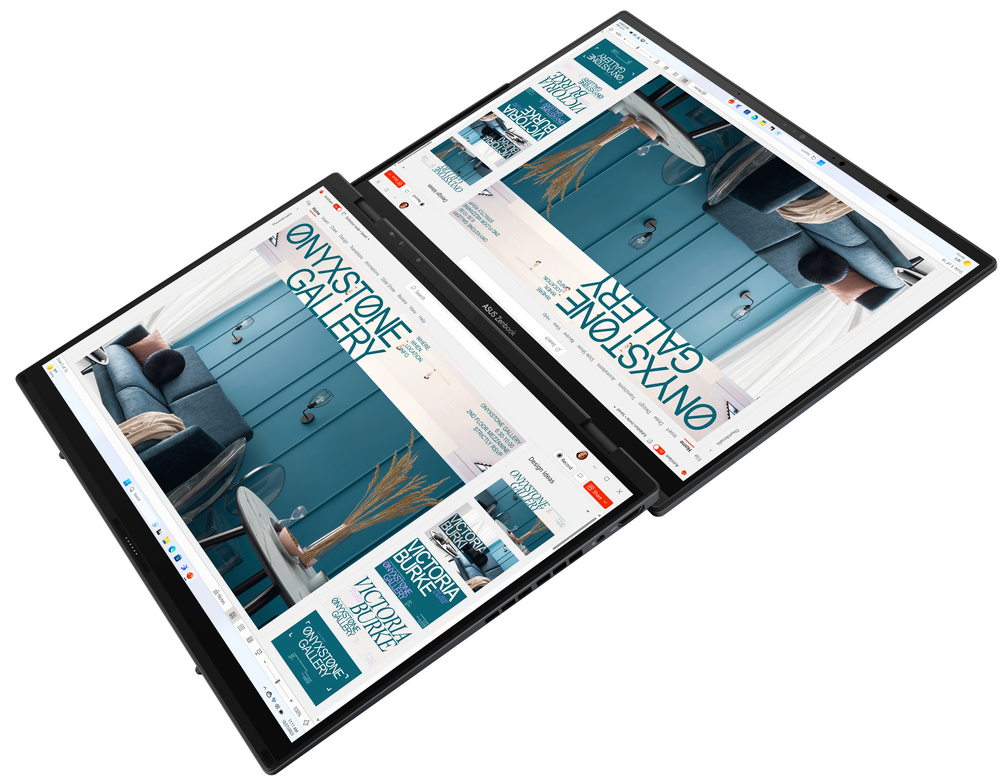
(3) Modo de soporte de funda elegante La funda
multifunción para portátil (opcional) no solo protege su ordenador con una sensación de cuero sedoso, sino que también se puede plegar fácilmente para colocar el Zenbook DUO encima. La funda multifuncional para portátil no solo eleva el teclado 12° para escribir con las dos manos, sino que también eleva el Zenbook Duo para permitir un enfriamiento rápido de la circulación de aire.
※ Funda para portátil multifunción (opcional) con espacio para guardar ASUS Pen 2.0 (opcional).

(4) Modo portátil (con teclado Bluetooth)
Configure el teclado Bluetooth ASUS ErgoSense y el panel táctil en la pantalla inferior para disfrutar de la experiencia del uso tradicional de una portátil.
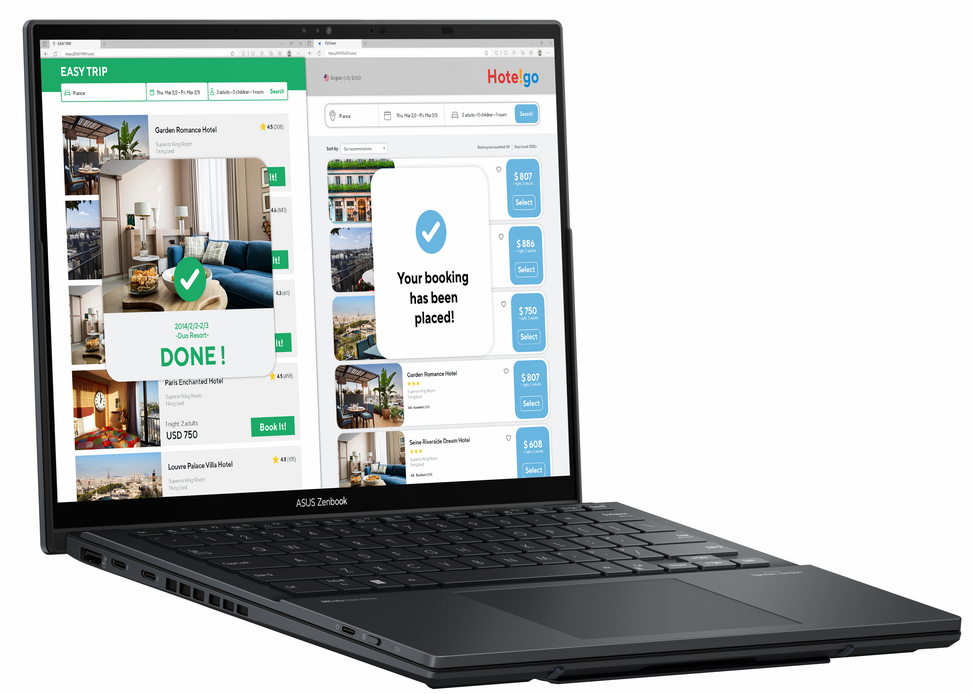
(5) Modo de escritorio
Se despliega el soporte en la parte inferior de el ordenador, se coloca verticalmente y el Zenbook DUO ingresa al modo de escritorio. Muestre sus aplicaciones de productividad en una pantalla mientras muestra datos de referencia, archivos o fuentes de investigación en otra.
※ En el modo de escritorio, el ordenador tendrá un ángulo ligeramente mayor a 180°, esta postura será más estable.
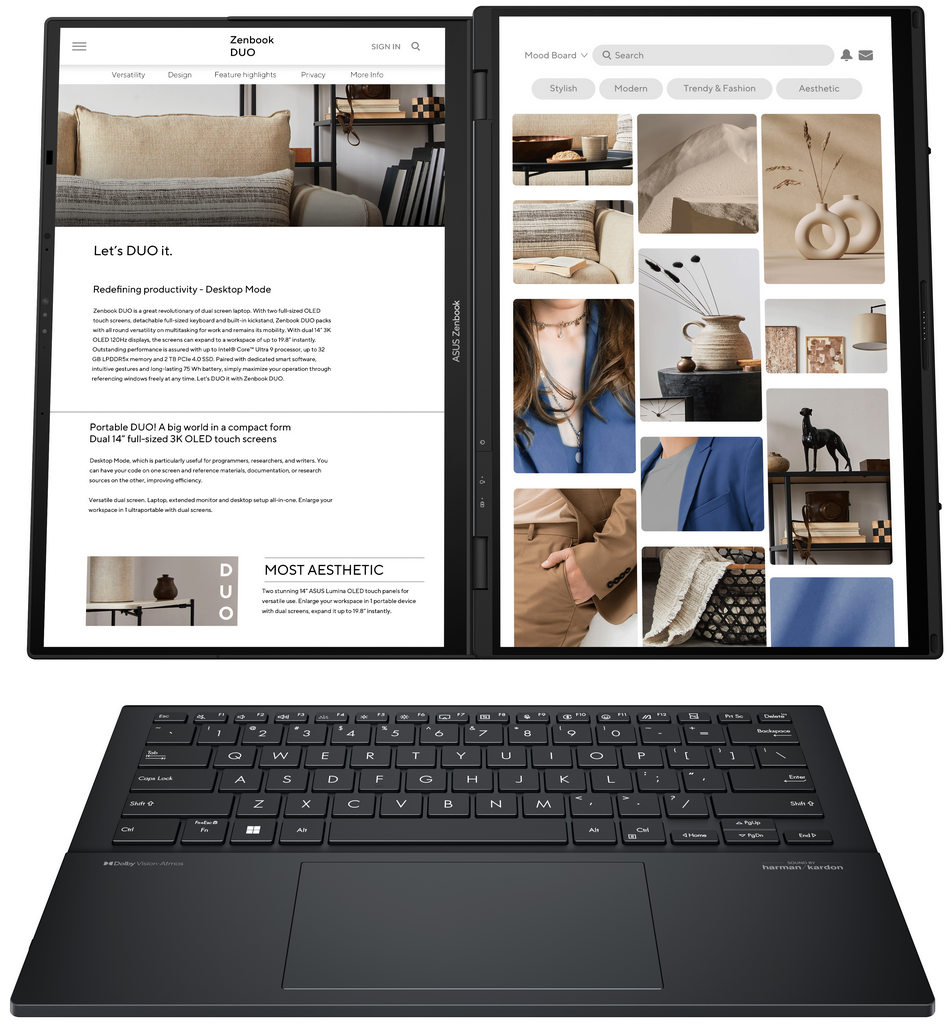
(6) Modo portátil (con teclado virtual)
La pantalla inferior se puede configurar como un teclado virtual de tamaño completo. Con dos pantallas, puedes ser más productivo y disfrutar de un entretenimiento más inmersivo.
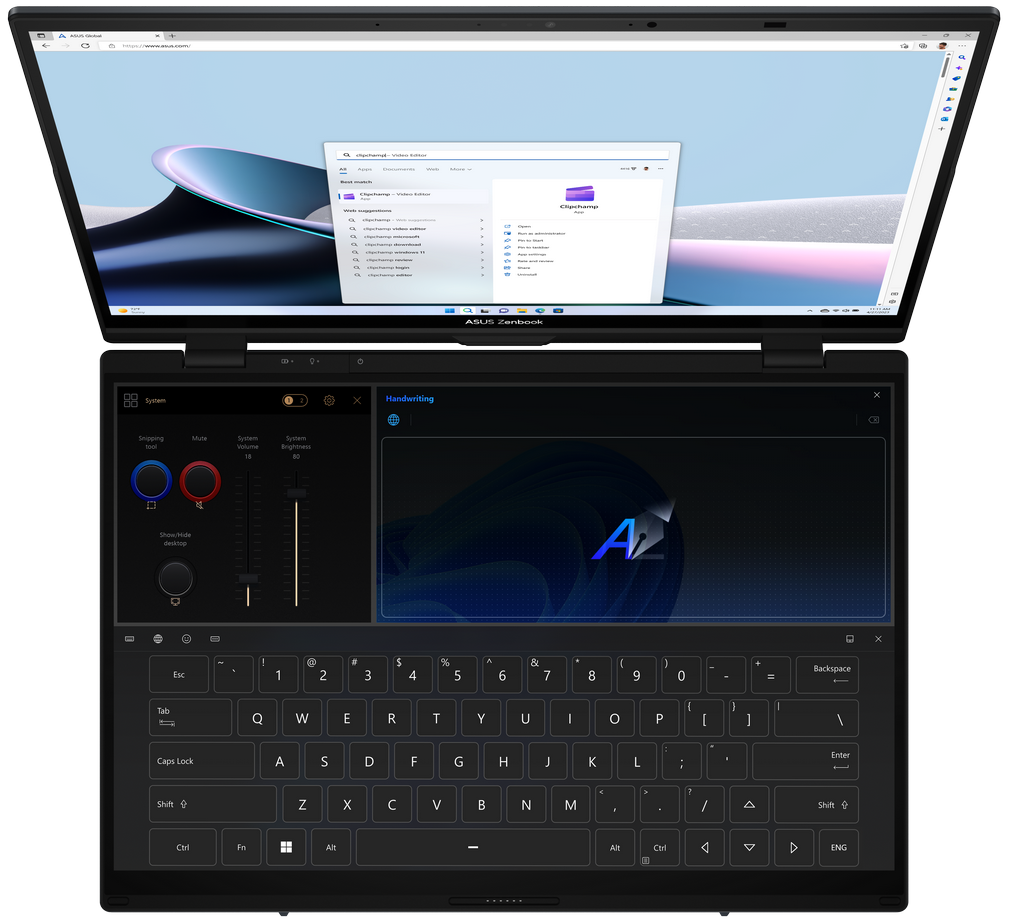
Volver a la tabla de contenidos
2. Introducción a los gestos en pantalla
Los gestos de pantalla deben usarse con ScreenXpert; para obtener más detalles, consulte: [Notebook] ScreenXpert 3 - Introducción | Soporte oficial | ASUS mundial
Si encuentra fluidez u otros problemas al usar los gestos en la pantalla, actualice la última versión del BIOS y ScreenXper antes de usarlo.
(1) Modo de control de seis dedos
En la segunda pantalla del Zenbook DUO, toque la pantalla con seis dedos para activar el teclado virtual y deslice hacia arriba nuevamente para mostrar el teclado virtual en la pantalla completa. Desliza seis dedos hacia abajo para desactivar las funciones en el orden en que están activadas y desliza hacia abajo con seis dedos en el tercio inferior de la segunda pantalla para desactivar todas las funciones directamente.

(2) Modo de control con dos dedos: cambio de dispositivo
Antes de usar esta función, primero debe encender el dispositivo en ScreenXpert, coloque el dispositivo en la segunda pantalla como se muestra a continuación y el teclado virtual debe estar encendido durante el proceso de colocación. La colocación está completa y puedes cambiar rápidamente el dispositivo con dos dedos. La próxima vez que utilices la función de seis dedos, el dispositivo se abrirá primero y tendrás que deslizar el dedo hacia arriba nuevamente para abrir el teclado virtual.

Si el gadget no aparece en la segunda pantalla, colóquelo en la segunda pantalla manualmente.

※ El dispositivo debe colocarse en la misma posición para admitir la función de cambio con dos dedos.
※ Si solo desea usar la función de teclado virtual, haga clic en [X] para desactivar la función pequeña y luego use seis funciones para activar solo la función de teclado virtual.
El Panel de control admite configuraciones personalizadas; consulte: Panel de control de ASUS - Introducción | Soporte oficial | ASUS mundial
(3) Modo de control de cinco dedos
Por ejemplo, si abre MyASUS, puede usar cinco dedos para expandir la carpeta en la pantalla y mostrarla en pantalla completa.
Si usa cinco dedos para reducir el tamaño de la pantalla, la carpeta se mostrará en pantalla completa en la pantalla de inicio.

(4) Modo de control con tres dedos
En la segunda pantalla del Zenbook DUO, toque la pantalla con tres dedos para activar el panel táctil virtual. El panel táctil virtual le permite moverse a voluntad, y apagarlo y volver a encenderlo seguirá siendo el mismo que la última vez que se apagó.

(5) Modo de control con un dedo
Solo necesita usar un dedo, arrastrar la ventana y deslizarla suavemente, y la ventana se podrá mostrar en otra pantalla en pantalla completa.

Volver a la tabla de contenidos
3. Función exclusiva ScreenXpert
Después de encender ScreenXpert, de arriba a abajo, es: ①Ajuste de brillo, ②Interruptor de teclado virtual, ③Estado de teclado Bluetooth exclusivo, ④Activar la segunda pantalla, ⑤Modo de compartir, ⑥Rotar bloqueo, ⑦Interruptor de micrófono.
※ Cambio de teclado virtual: si su ordenador no está conectada a un teclado Bluetooth, el teclado virtual se encenderá automáticamente cuando toque el cuadro de texto con el dedo.
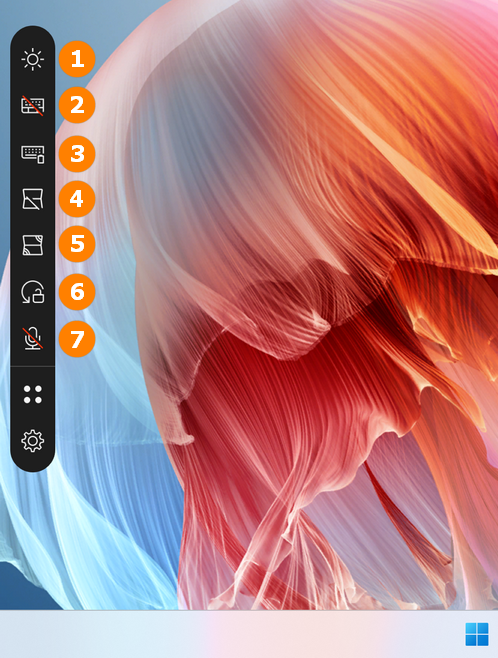
(1) ①Ajuste de brillo
Haga clic en [Ajuste de brillo], podrá ajustar rápida y manualmente el brillo de la pantalla de inicio y la segunda pantalla. Cuando activas [Sincronizar brillo en ambas pantallas], el brillo de ambas pantallas se ajustará sincrónicamente.
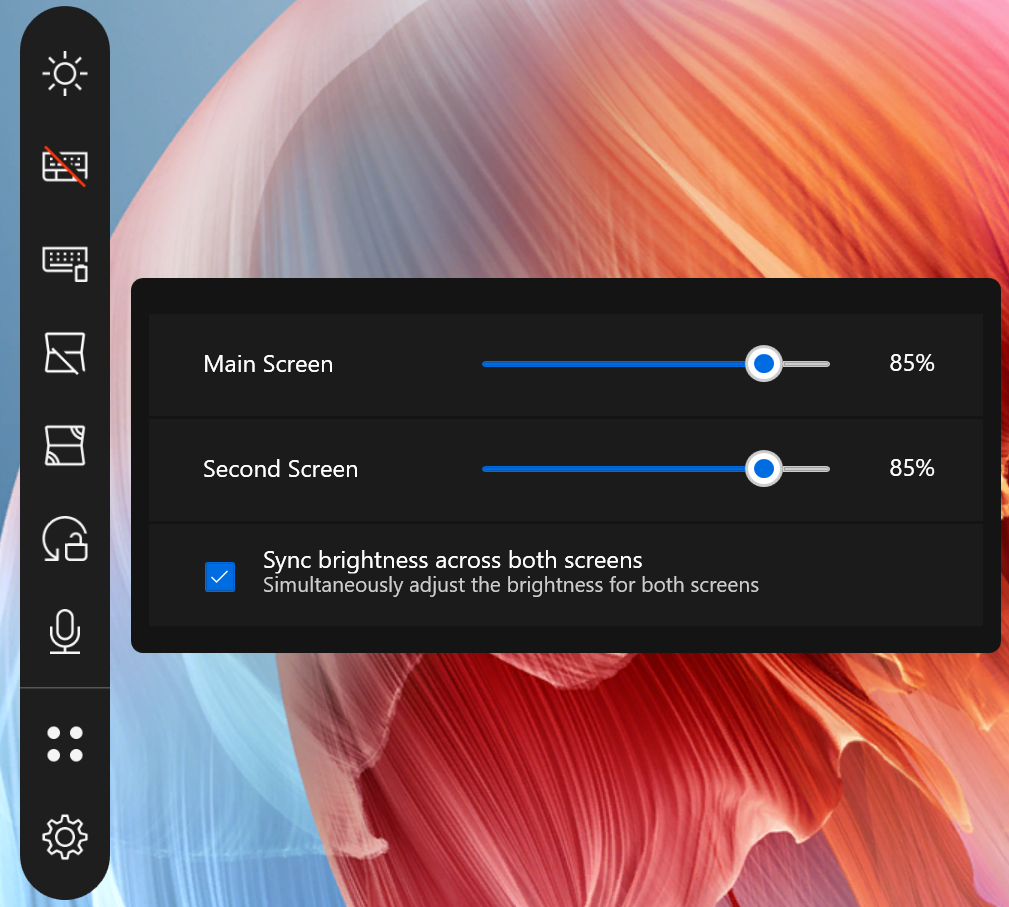
(2) ③Estado del teclado Bluetooth exclusivo
Toque [Estado del teclado Bluetooth exclusivo] para mostrar el nivel de batería en tiempo real del teclado Bluetooth. Si aún no ha conectado el teclado Bluetooth del Zenbook DUO, se le guiará para conectar el teclado Bluetooth.
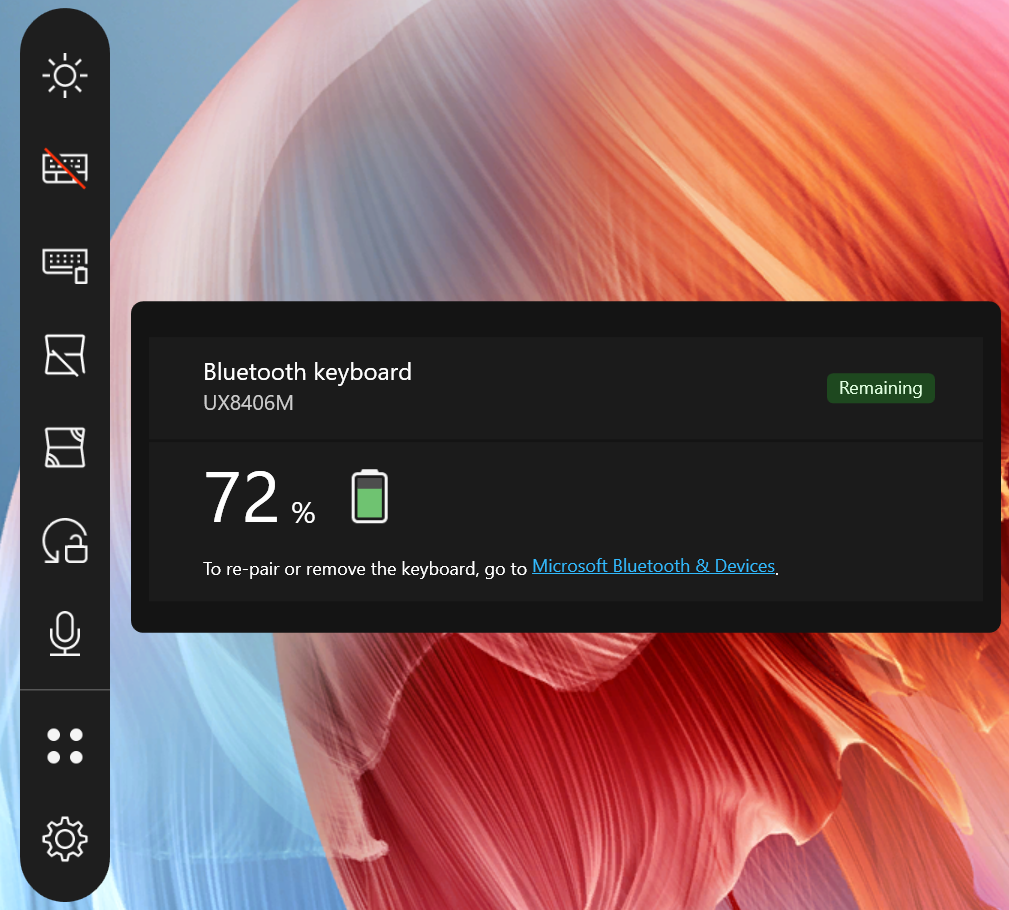
(3) ⑤Modo compartir
Haga clic en [Modo compartir], seleccione el modo que desee y toque. Si no desea utilizar el [Modo compartido], toque [Restablecer] para restaurar la configuración de pantalla predeterminada.
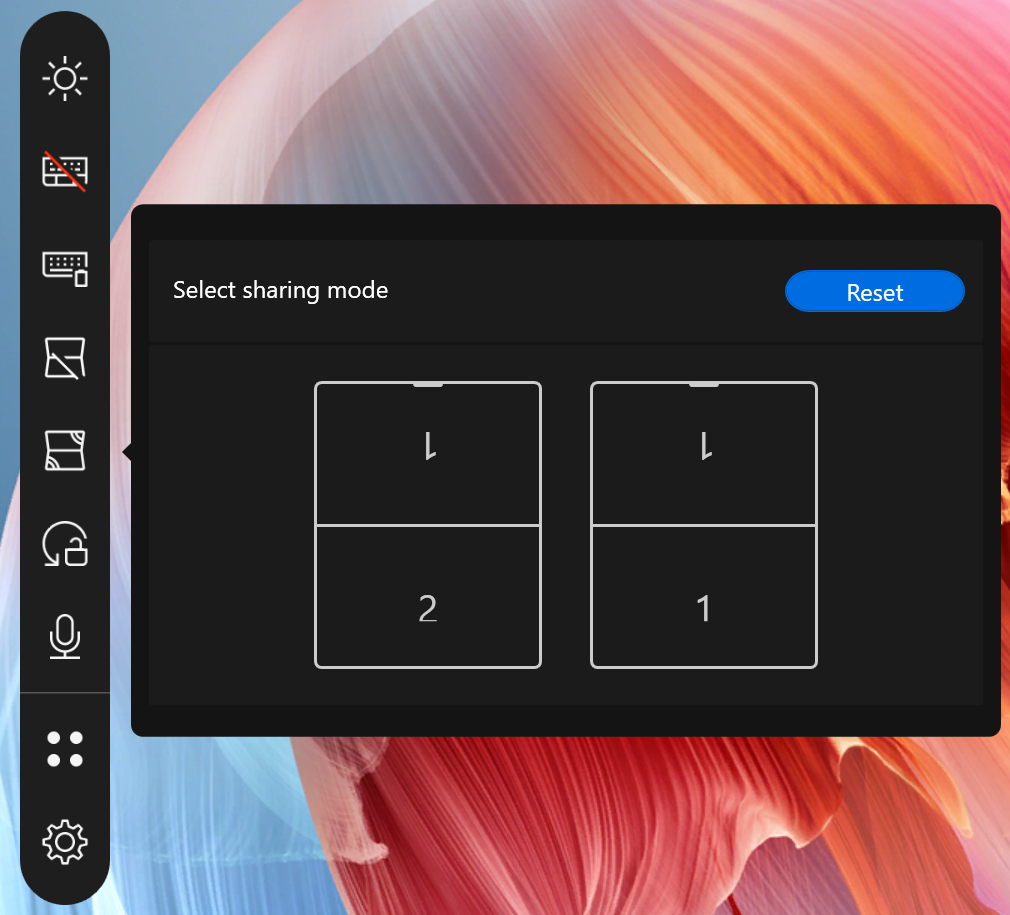
Volver a la tabla de contenidos
4. Teclado Bluetooth exclusivo de Zenbook DUO
El teclado Bluetooth exclusivo de Zenbook DUO tiene puerto POGO PIN, puerto USB-C, indicador de carga y tecla de encendido/apagado de Bluetooth.
※ El teclado Bluetooth exclusivo del Zenbook DUO se puede conectar a un ordenador ASUS, para que pueda utilizar todas las funciones. La conexión a ordenadores que no sean ASUS puede generar restricciones en el uso de atajos o ciertas teclas (Fn).
※ El teclado se puede cargar a través de POGO PIN y la interfaz USB-C.
※ El puerto USB-C no admite la función de transferencia de datos del teclado Bluetooth.

(1) Conéctese al teclado Bluetooth Zenbook DUO
Mantenga presionado el botón F10 en el teclado hasta que el indicador comience a parpadear en azul y aparecerá una ventana emergente en la esquina inferior derecha de la pantalla de inicio de el ordenador, haga clic en [Conectar].
※ Si no aparece una ventana emergente, vaya a Configuración de Windows -> Bluetooth y dispositivos -> Agregar dispositivo y conecte manualmente el teclado Bluetooth.
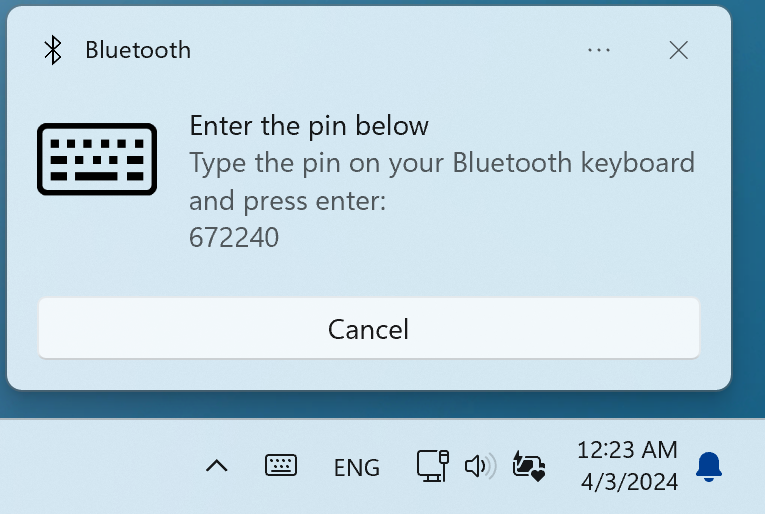
En el teclado Bluetooth, ingrese el código PIN en orden y luego presione la tecla Enter en el teclado Bluetooth para completar la conexión.
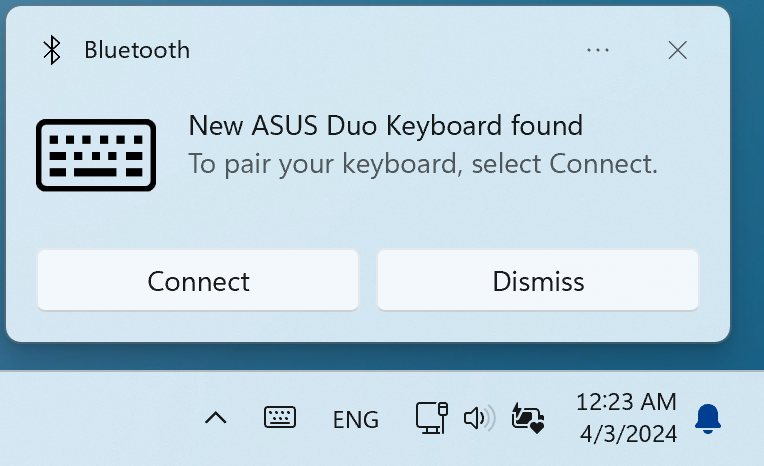
(2) Saque el teclado Bluetooth exclusivo del Zenbook DUO del ordenador.
El teclado está unido magnéticamente a la segunda pantalla y el lugar con mayor potencia de succión es en la parte inferior del teclado. Se recomienda levantar el teclado de las esquinas superiores del teclado Bluetooth y retirarlo.
(3) Retroiluminación del teclado Bluetooth exclusiva de Zenbook DUO.
Puede utilizar la tecla de método abreviado F4 o Fn+F4 para cambiar la luz de fondo del teclado Bluetooth; encender la luz de fondo aumentará el consumo de energía. Con la luz de fondo apagada y completamente cargada, el teclado Bluetooth se puede utilizar durante más de 24 horas.
(4) Carga del teclado Bluetooth exclusivo del Zenbook DUO.
El teclado Bluetooth exclusivo de Zenbook DUO se puede colocar en la segunda pantalla, conectar al POGO PIN o cargar a través del puerto USB-C.
※ Cuando el nivel de batería del teclado Bluetooth exclusivo Zenbook DUO sea inferior al 5%, aparecerá una ventana emergente en la esquina inferior derecha de Windows para recordarle que debe cargar.
Volver a la tabla de contenidos
P1: ¿El teclado Bluetooth rayará la pantalla?
R1: El teclado Bluetooth exclusivo del Zenbook DUO ha sido rigurosamente probado y no dañará la pantalla. Pero antes de colocar el teclado Bluetooth exclusivo del Zenbook DUO o cerrar la pantalla del ordenador, asegúrese de que no haya ningún otro desorden en la pantalla y el teclado.
P2: Habrá reflejos durante el uso de la segunda pantalla.
R2: Puede utilizar la funda para portátil multifunción (opcional) para elevar el ángulo de la segunda pantalla y reducir el reflejo. También puedes encender el Kick Stand y usar ambas pantallas en el mejor ángulo con el teclado Bluetooth exclusivo del Zenbook DUO.
P3: Zenbook DUO (UX8406MA) está en la pantalla de bloqueo y no se muestra la segunda pantalla.
P3: Microsoft establece este estado y la segunda pantalla no se muestra cuando la pantalla está bloqueada, lo que también puede reducir eficazmente el consumo de energía.
P4: ¿Por qué las dos pantallas tienen diferencia de color?
R4: Es normal una ligera aberración cromática, esto se debe a que las dos pantallas no están en el mismo ángulo cuando están en uso.
Si cree que la diferencia de color es obvia, vaya a MyASUS -> Configuración del dispositivo -> Audio y visión -> Splendid para comprobar si el modo Splendid de los dos paneles es el mismo.
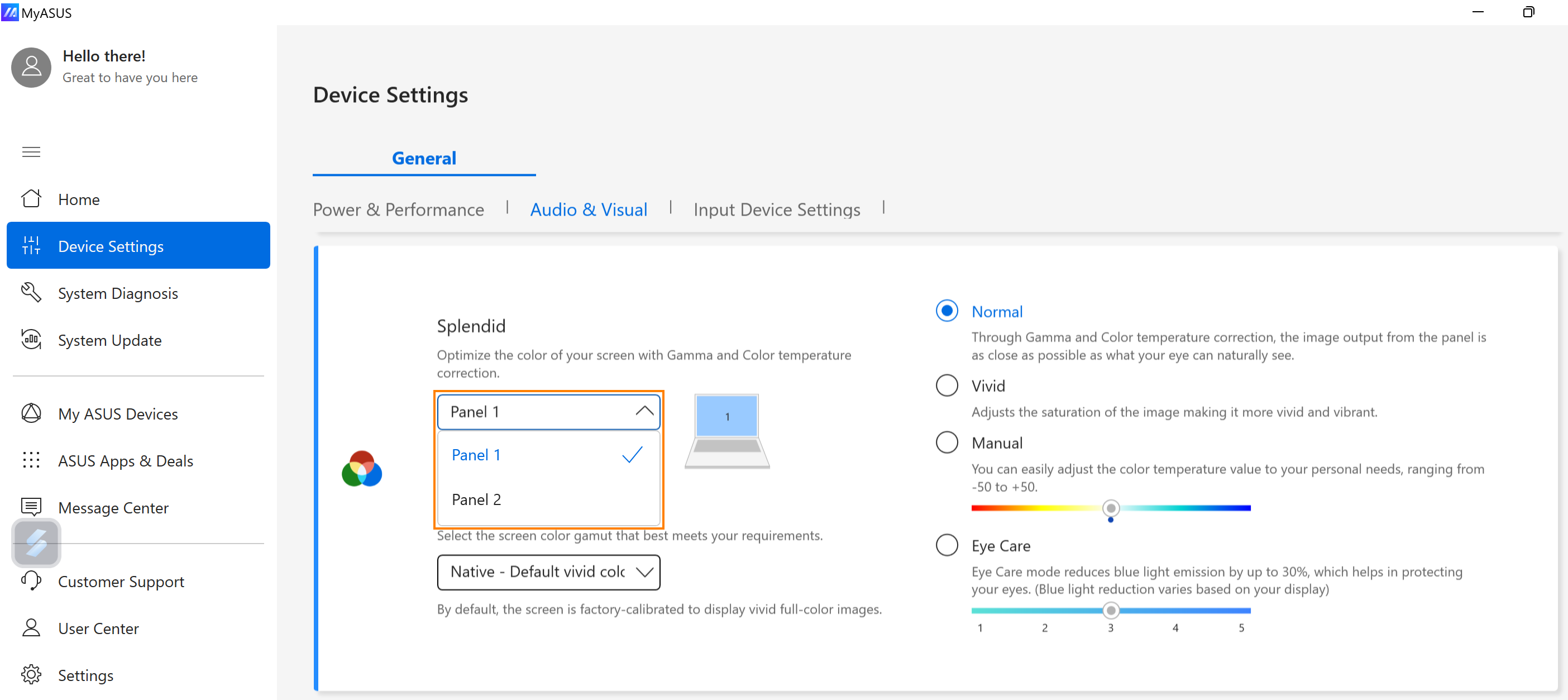
O también puedes ir a Configuración de Windows -> Monitor -> Perfil de color y usar HDR para comprobar si las dos pantallas son iguales.
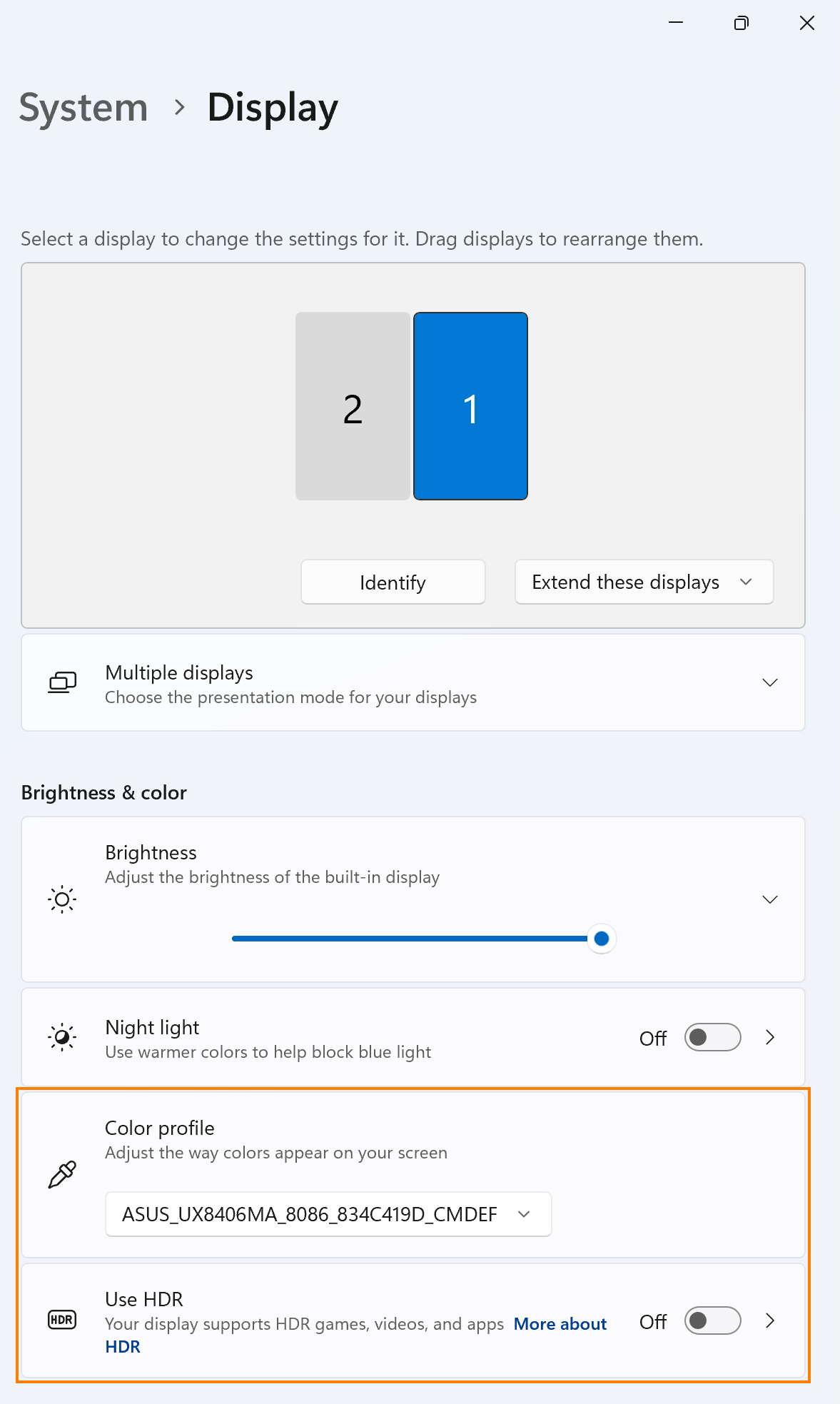
P5: ¿Por qué la segunda pantalla de mi Zenbook DUO (UX8406MA) está negra y no tiene pantalla?
R5: Compruebe si la función [Cambiar a la segunda pantalla] está activada en ScreenXpert.
O cambie Configuración de Windows -> Sistema -> Pantalla -> Ampliar estas pantallas.
Volver a la tabla de contenidos