ScreenXpert Preguntas más frecuentes (FAQ)
[Ordenador portátil] ScreenXpert 3 - Introducción
[Ordenador portátil] ScreenPad Plus com ScreenXpert 3 - Introducción
[Ordenador portátil] ASUS ScreenXpert (Screenpad 2.0) - Introducción
[Ordenador portátil] Solución de problemas - Cómo solucionar los problemas de ScreenPad Plus cuando no funciona correctamente en mi portátil ASUS
[Ordenador portátil] Solución de problemas - Cómo solucionar los problemas de ScreenPad 2.0 cuando no funciona correctamente en mi portátil ASUS
[Ordenador portátil] ScreenXpert 3 - Introducción
En el pasado, ScreenXpert 2 fue utilizado como una aplicación para apoyar y ayudar a los modelos ASUS de doble pantalla, pero ahora tenemos ScreenXpert 3 ampliado su apoyo para que los usuarios en general también se puede utilizar en los modelos generales de una sola pantalla. Esperamos proporcionar a los usuarios de modelos ASUS una experiencia más eficiente a la hora de realizar operaciones relacionadas con ventanas múltiples. En la versión de pantalla única de ScreenXpert 3, combinamos el lenguaje de diseño más popular con los elementos funcionales de ScreenXpert en el pasado, proporcionamos una entrada rápida en la pantalla de inicio del modelo del usuario y mostramos todas las funciones de ScreenXpert que hemos preparado para los modelos de pantalla única. Los usuarios también pueden ajustar y seleccionar la lista de funciones presentadas en ella desde la configuración, lo que creemos que puede proporcionar a los usuarios una mayor flexibilidad y experiencia de funcionamiento.
- Abrir ScreenXpert
- Cambiador de aplicaciones
- Navegador de aplicaciones [App Navigator]
- Cámara
- Micrófono
- Configuración
- Descarga y desinstalación de ScreenXpert
(1) Introduzca ①[ScreenXpert] en la barra de búsqueda situada en la esquina inferior izquierda del escritorio. Haz clic en ②[ScreenXpert], y ScreenXpert se activará.
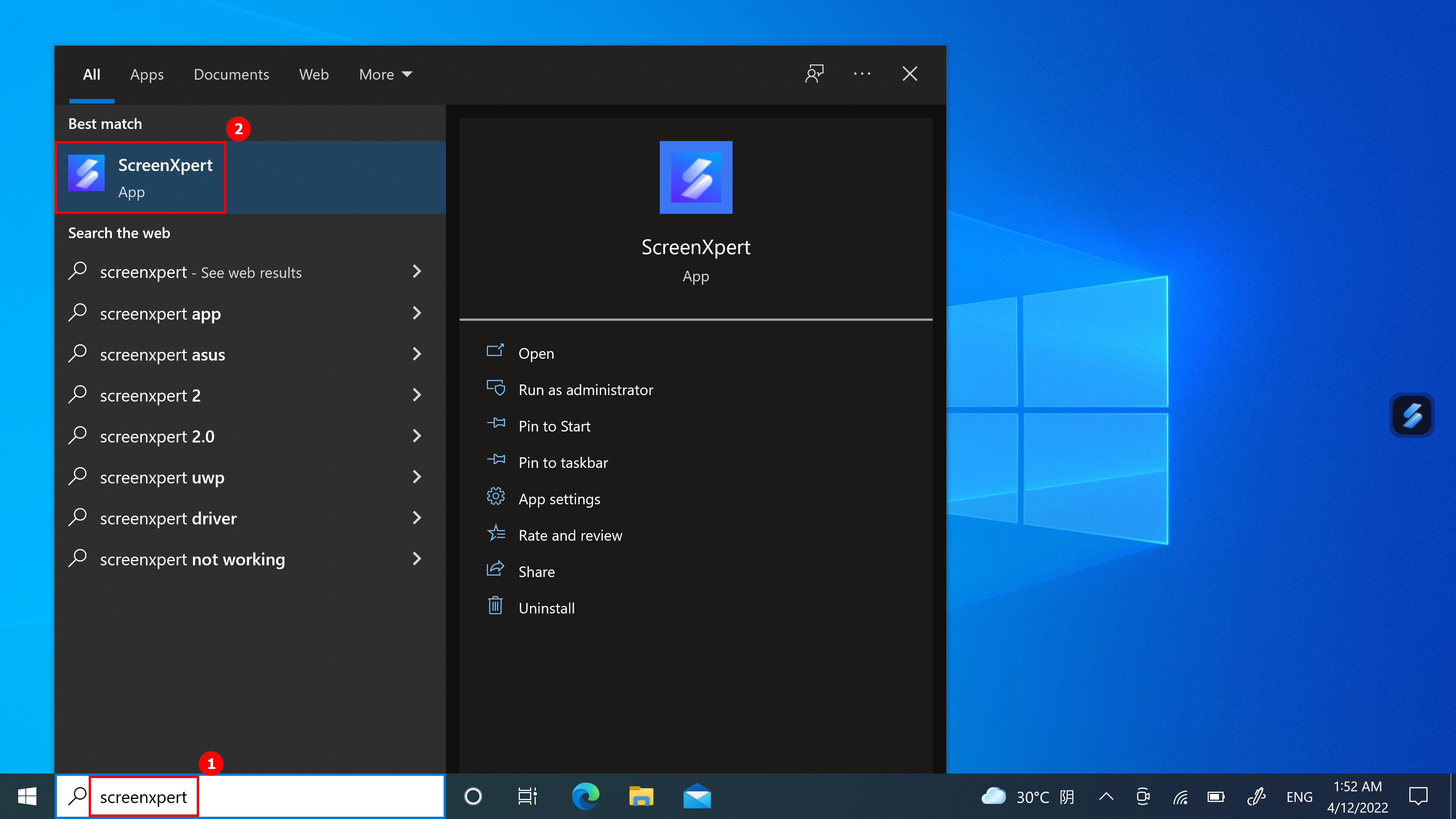
(2) Haga clic en el icono y podrá ver cuatro iconos extendidos. De izquierda a derecha: Navegador de aplicaciones, Cámara, Micrófono, Ajustes.
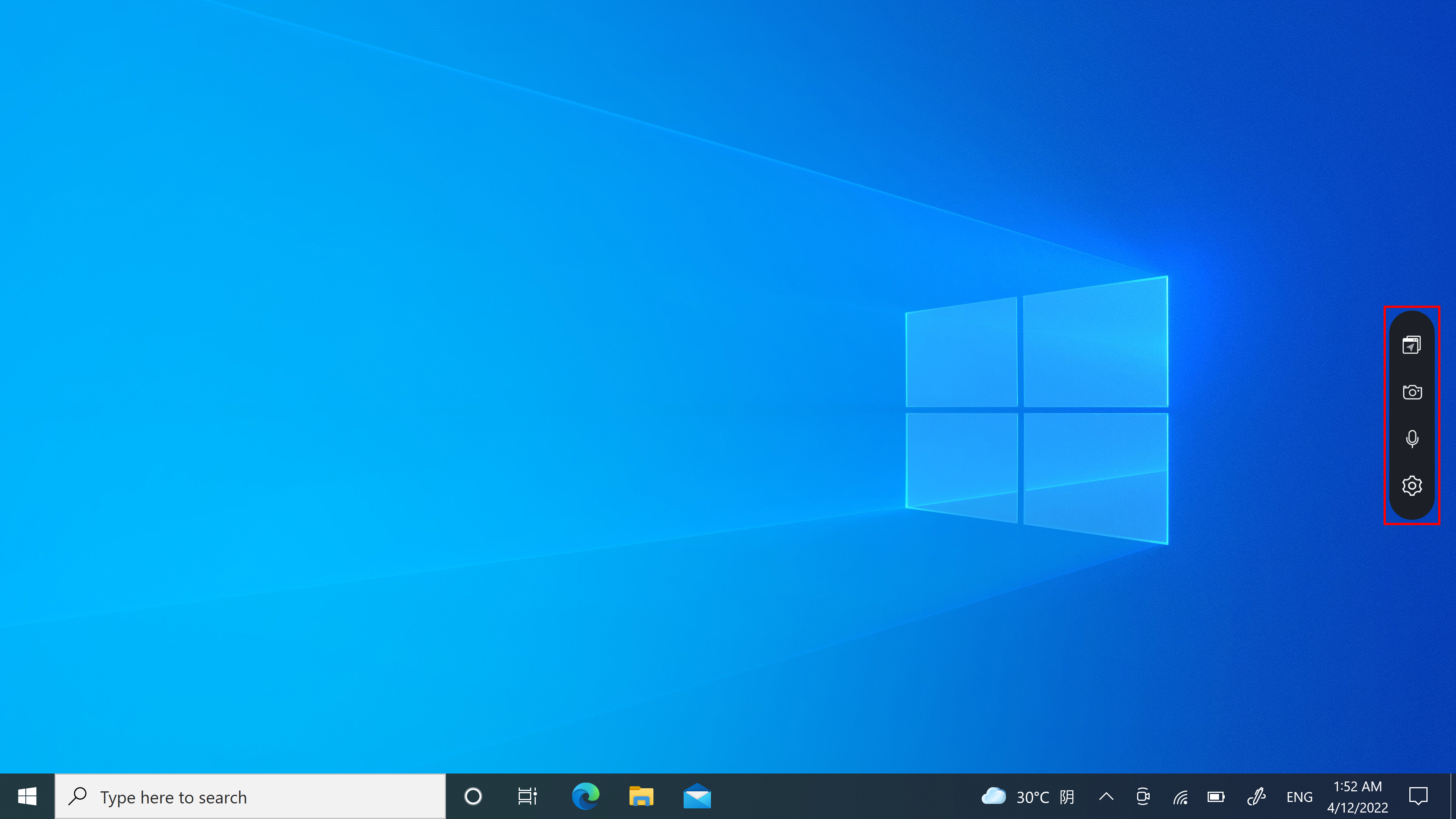
2. Cambiador de aplicaciones [App Switcher]
(1) Si su ordenador puede controlar más de una pantalla, cuando arrastre la ventana de la App en la pantalla de inicio, se mostrará ①[Marcas de pantalla] y le permitirá confirmar la ubicación de la pantalla. También se muestra la función de menú ②[Cambiador de aplicaciones], que contiene iconos de pantalla 1 y pantalla 2. (En el ejemplo, el ordenador tiene dos pantallas)
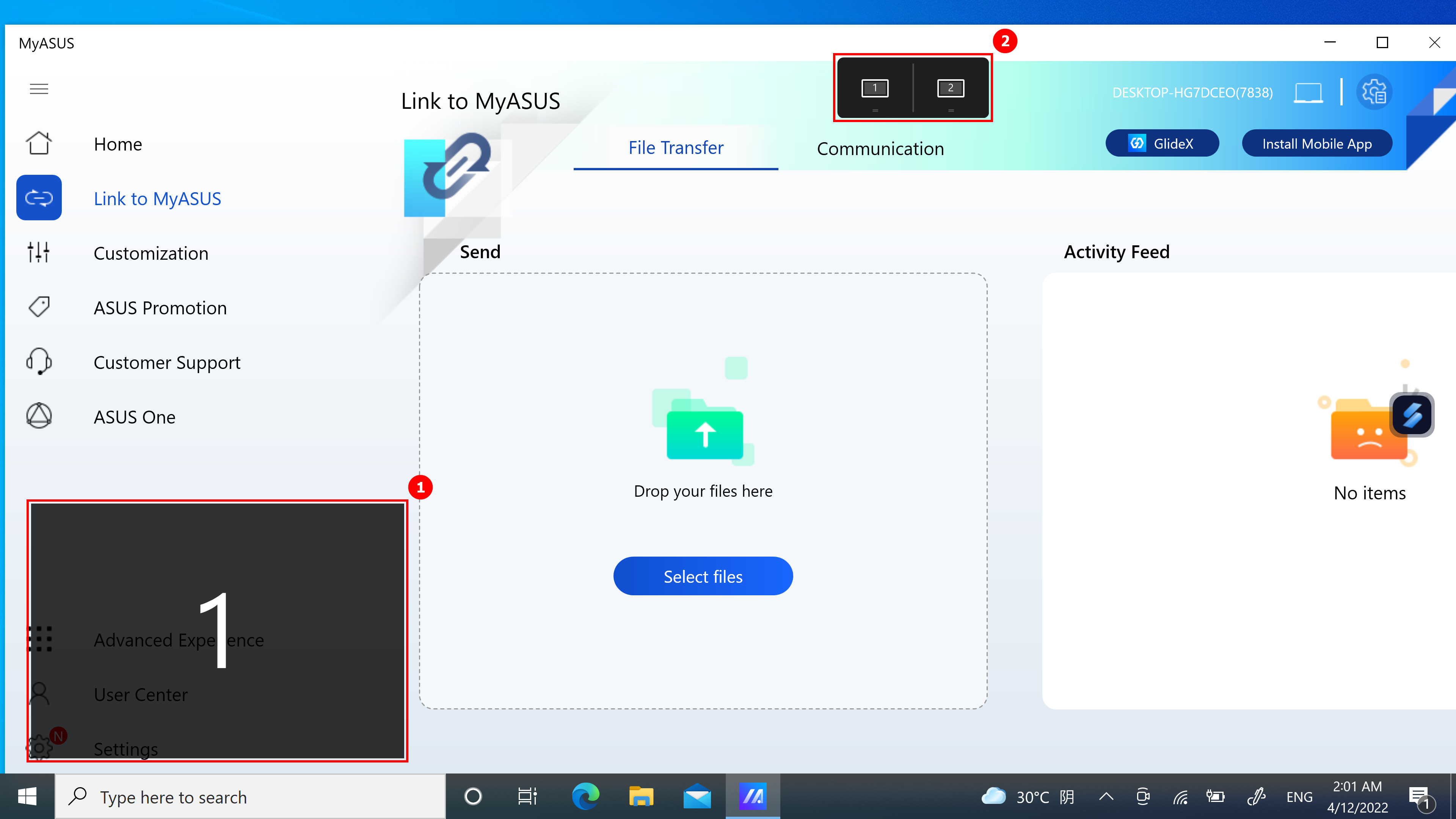
(2)ScreenXpert permite la interacción entre una o varias pantallas. Al arrastrar una ventana en el escritorio, aparece el icono [App Switcher]. Si arrastra el ratón dentro del rango de ③[Pantalla 1], aparecerán 3 iconos utilizables. También puede arrastrar el ratón a [Pantalla 2] y la ventana se transferirá a [Pantalla 2] para su visualización.
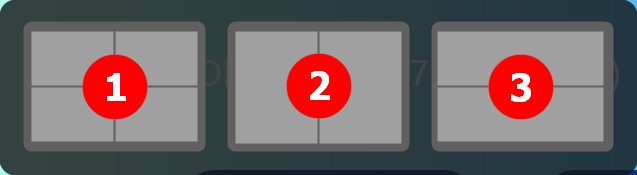
Arrastre el ratón dentro de ①, y la ventana de la App se desplegará dentro de la pantalla 1 para ocupar un cuarto de la pantalla.
Arrastre el ratón hacia ②, y la ventana de la App se mostrará dentro de la pantalla 1 para ocupar la mitad de la izquierda y la derecha de la pantalla.
Arrastre el ratón dentro de ③, y la ventana App se mostrará dentro de la pantalla 1 para ocupar la mitad de la parte superior e inferior de la pantalla.
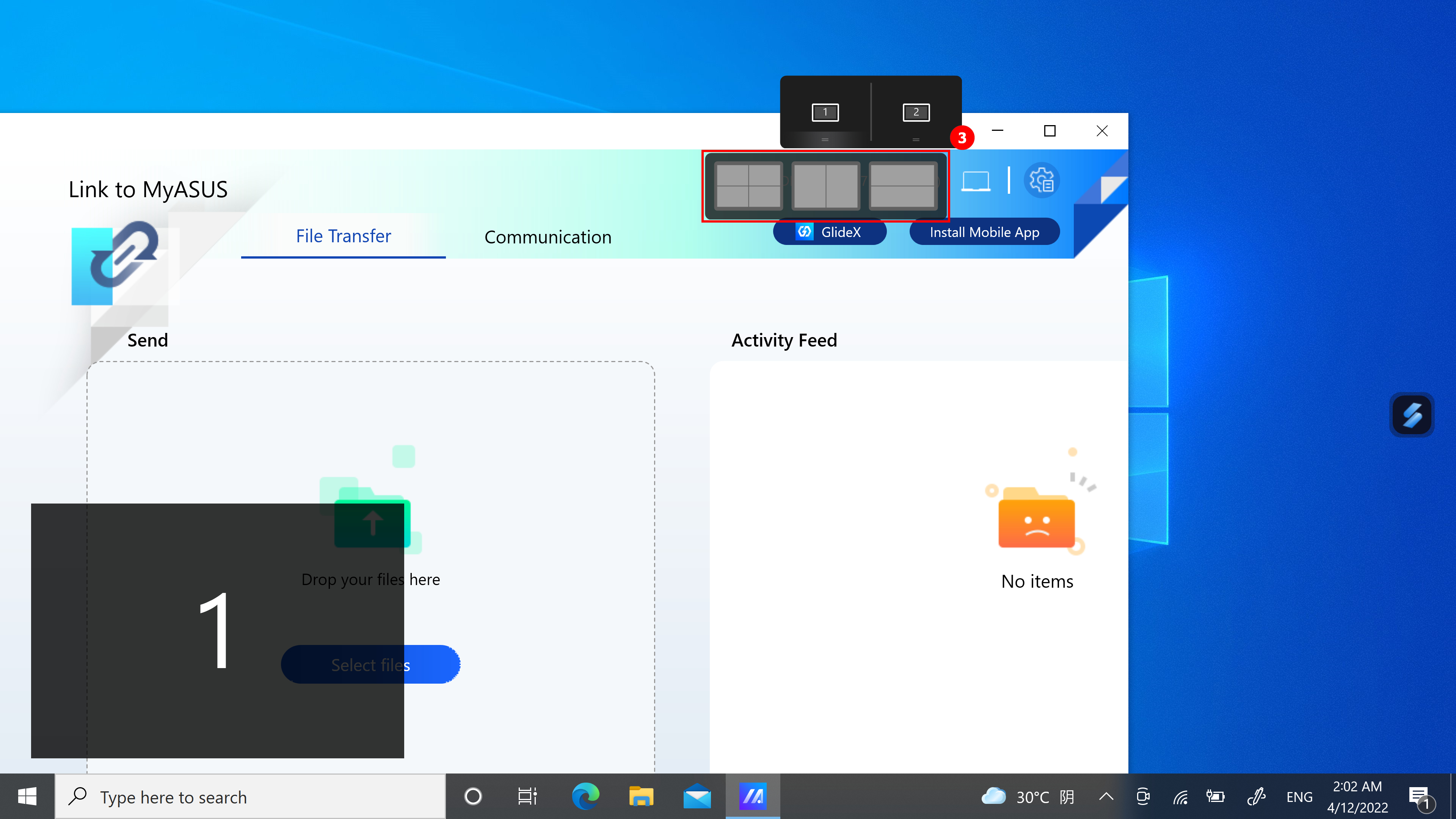
(3) La ventana ya está en [Pantalla 1], ocupando la mitad izquierda de la pantalla.
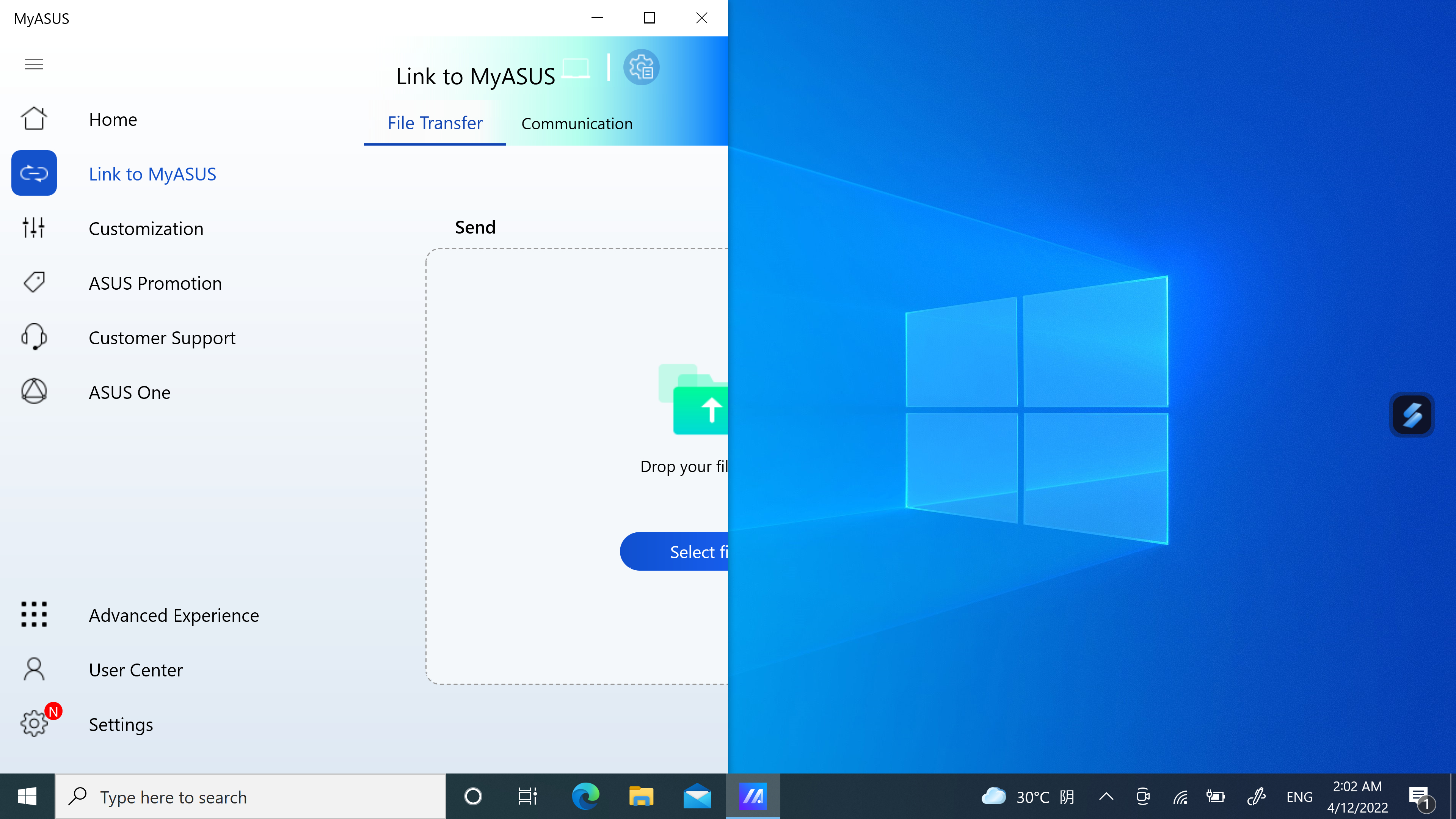
(4)Si está utilizando dos pantallas en este momento pero la etiqueta mostrada en ambas pantallas es 1. Debe hacer clic con el botón derecho del ratón en el escritorio y, a continuación, hacer clic en Configuración de pantalla. En la página Configuración de pantalla, puedes ver que tus dos pantallas están funcionando como pantallas duplicadas.
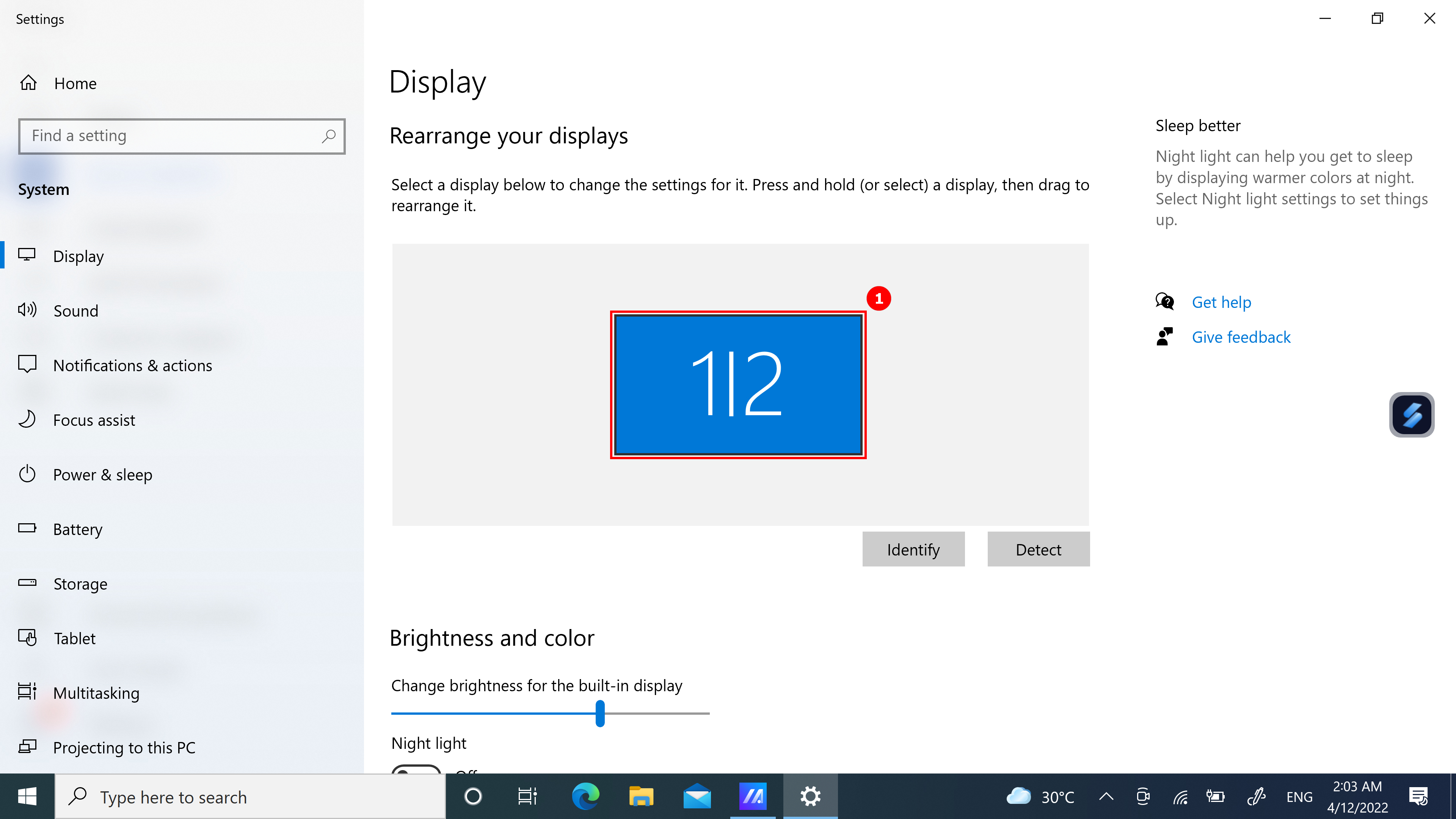
(5) Por favor, desplácese hacia abajo de la página para ver la función ②[Múltiples pantallas], seleccione ③[Extender estas pantallas], arrastre la ventana en el escritorio, y el icono de la pantalla se mostrará normalmente.

3. Navegador de aplicaciones [App Navigator]
(1) Si tiene varias ventanas abiertas en el ordenador y desea cambiar rápidamente de una pantalla a otra, utilice la función App Navigator y haga clic en ①[App Navigator].
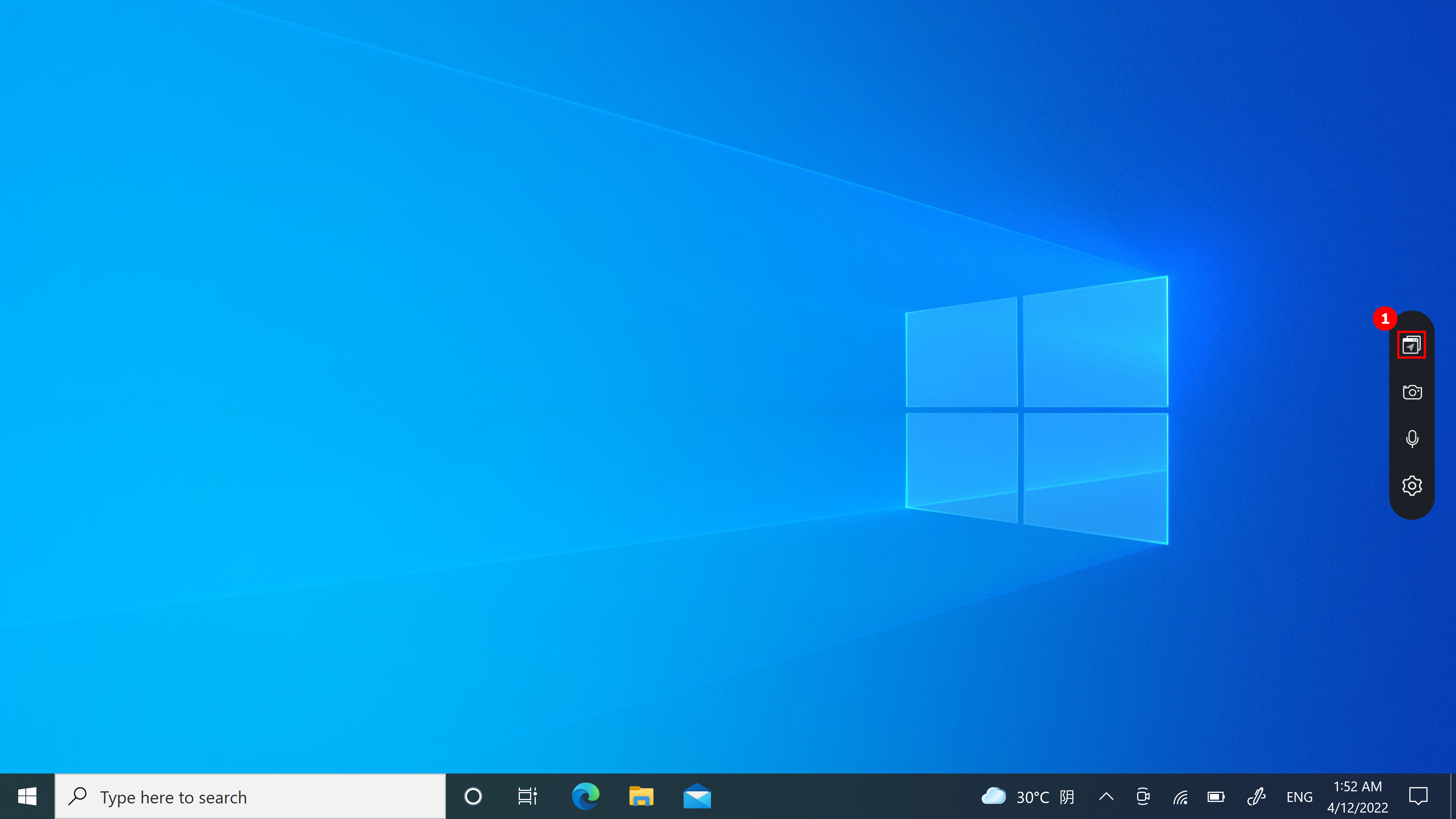
(2) Cuando se abre App Navigator, ②[Área] es el área marcada por la pantalla en el ordenador, y ③[Área] es la ventana que se muestra en la pantalla.
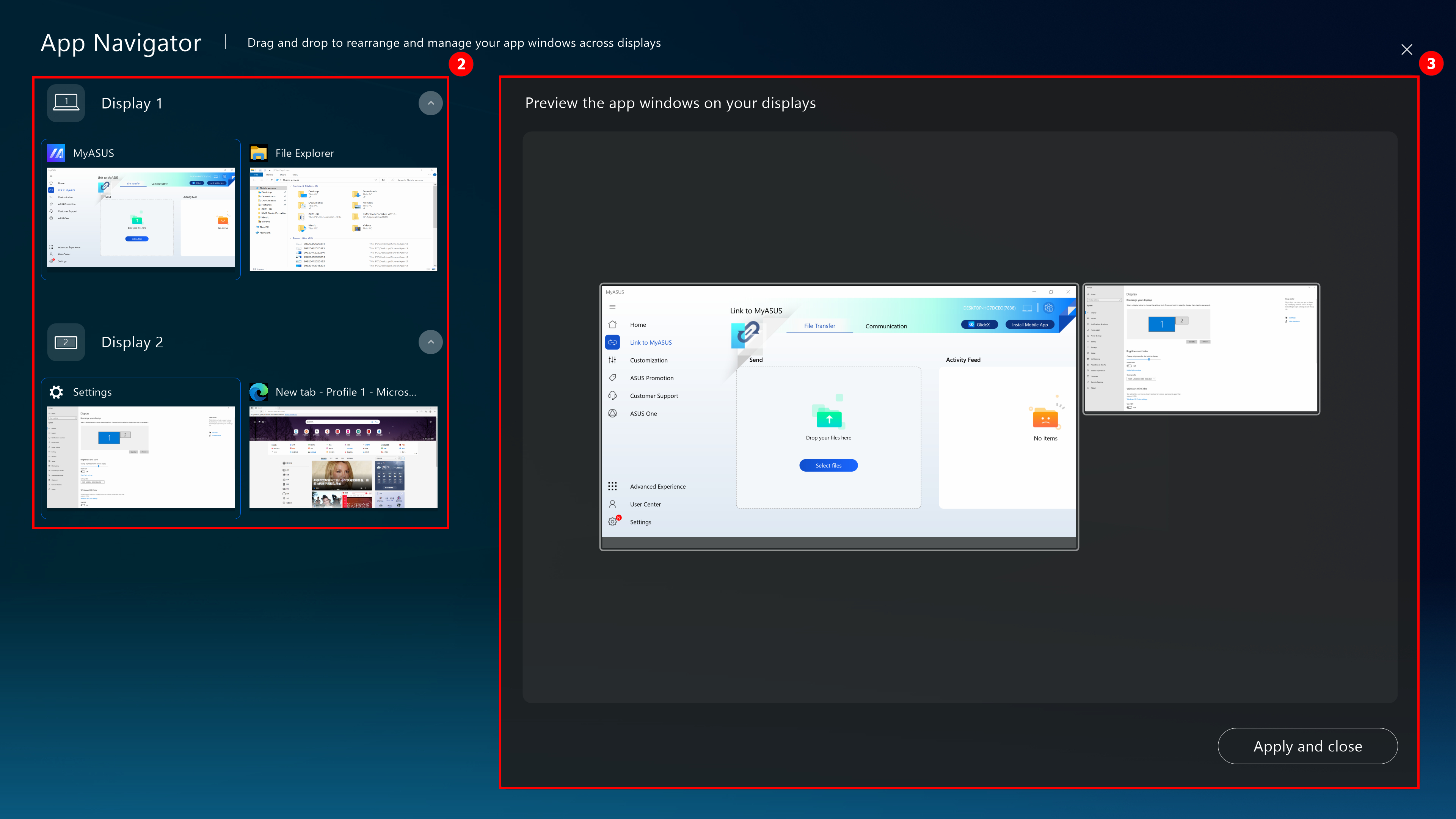
(3) Arrastre ④[Ventana] que aparece en [Pantalla 2] a [Pantalla 1].
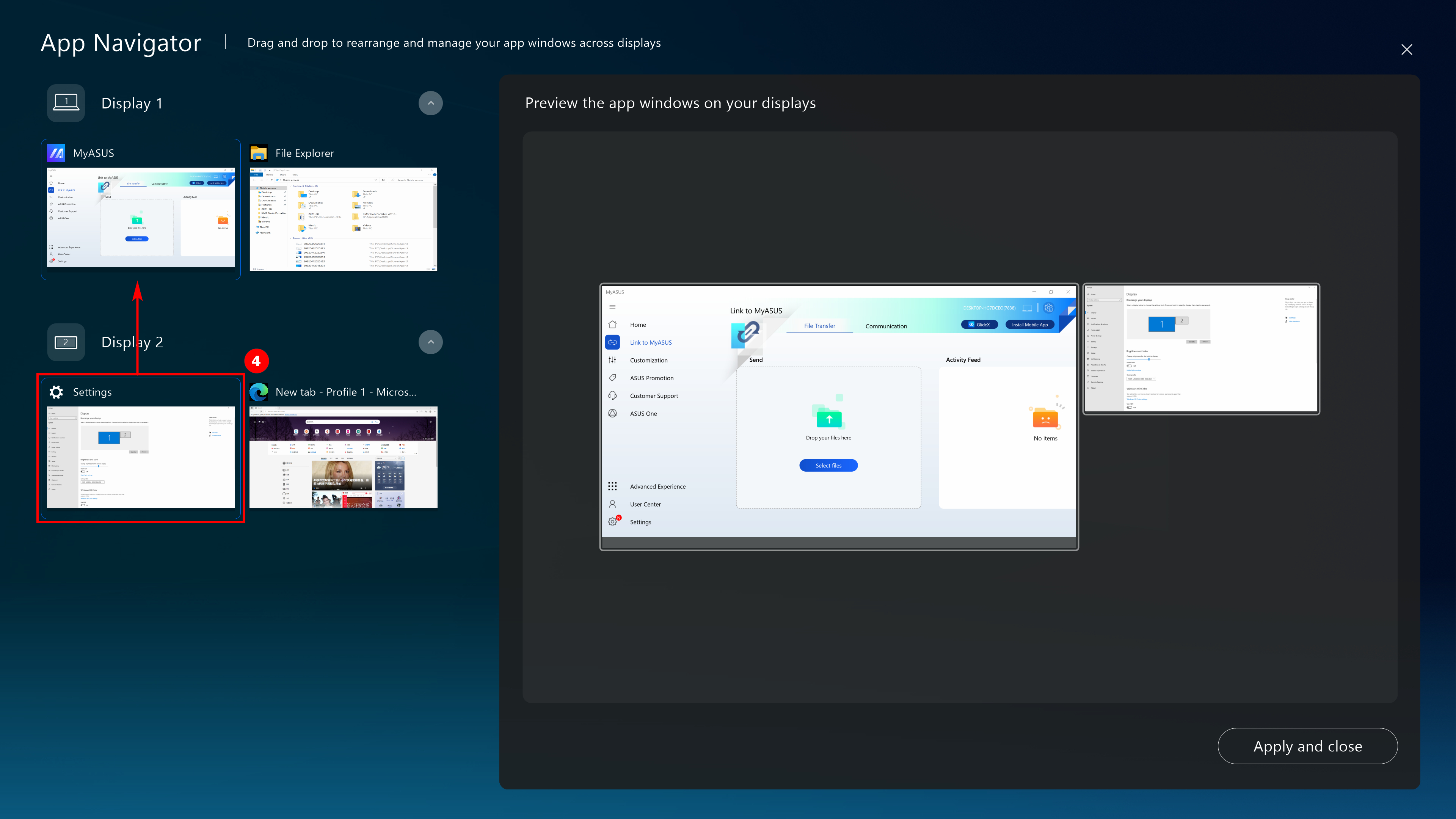
(4) La ⑤[ventana] ya aparece en la parte frontal de la [Pantalla 1]. Haga clic en ⑥[Aplicar y cerrar] para cerrar App Navigator.
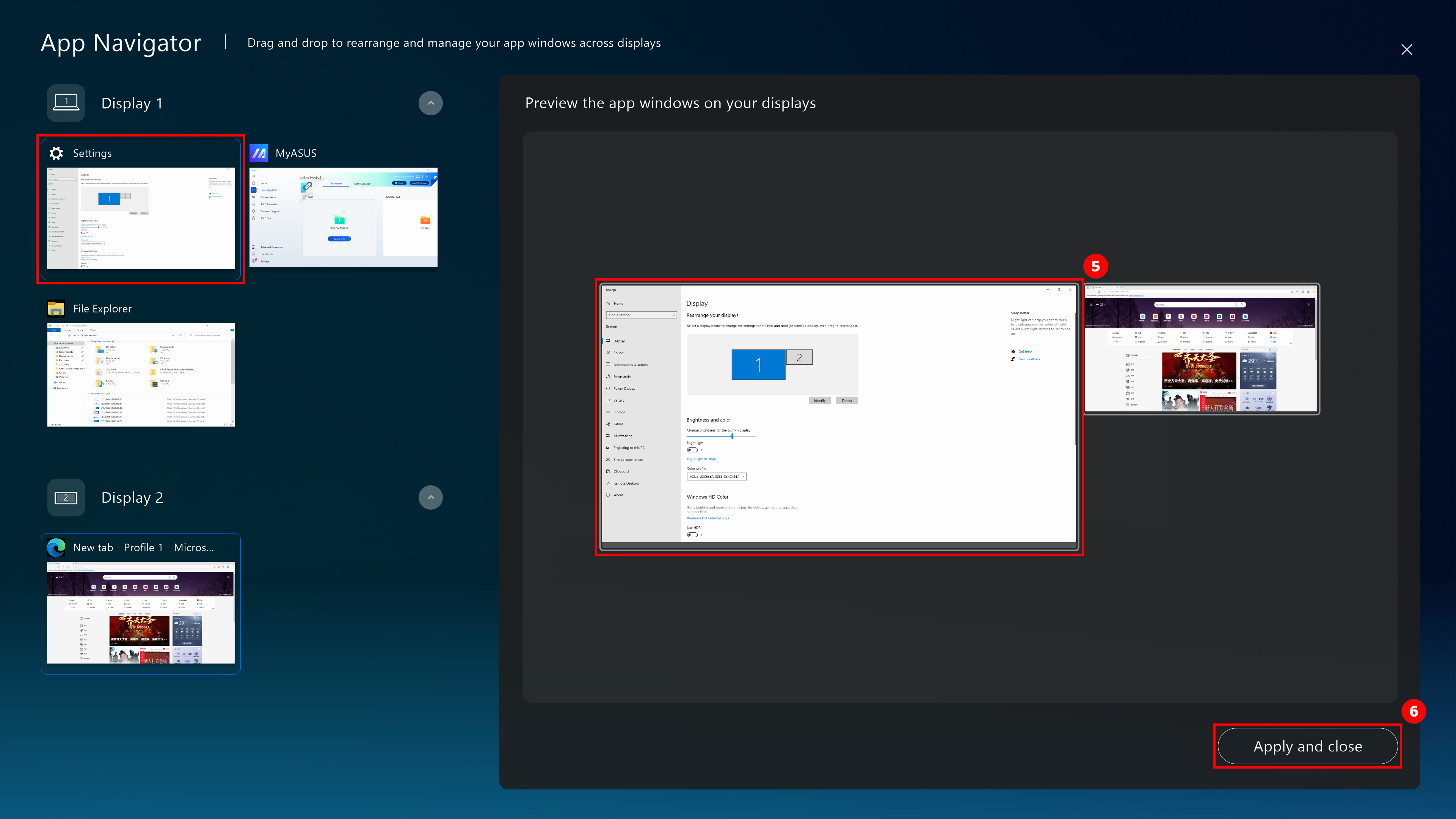
(5) Esta ventana ya está centrada delante de la [Pantalla 1].
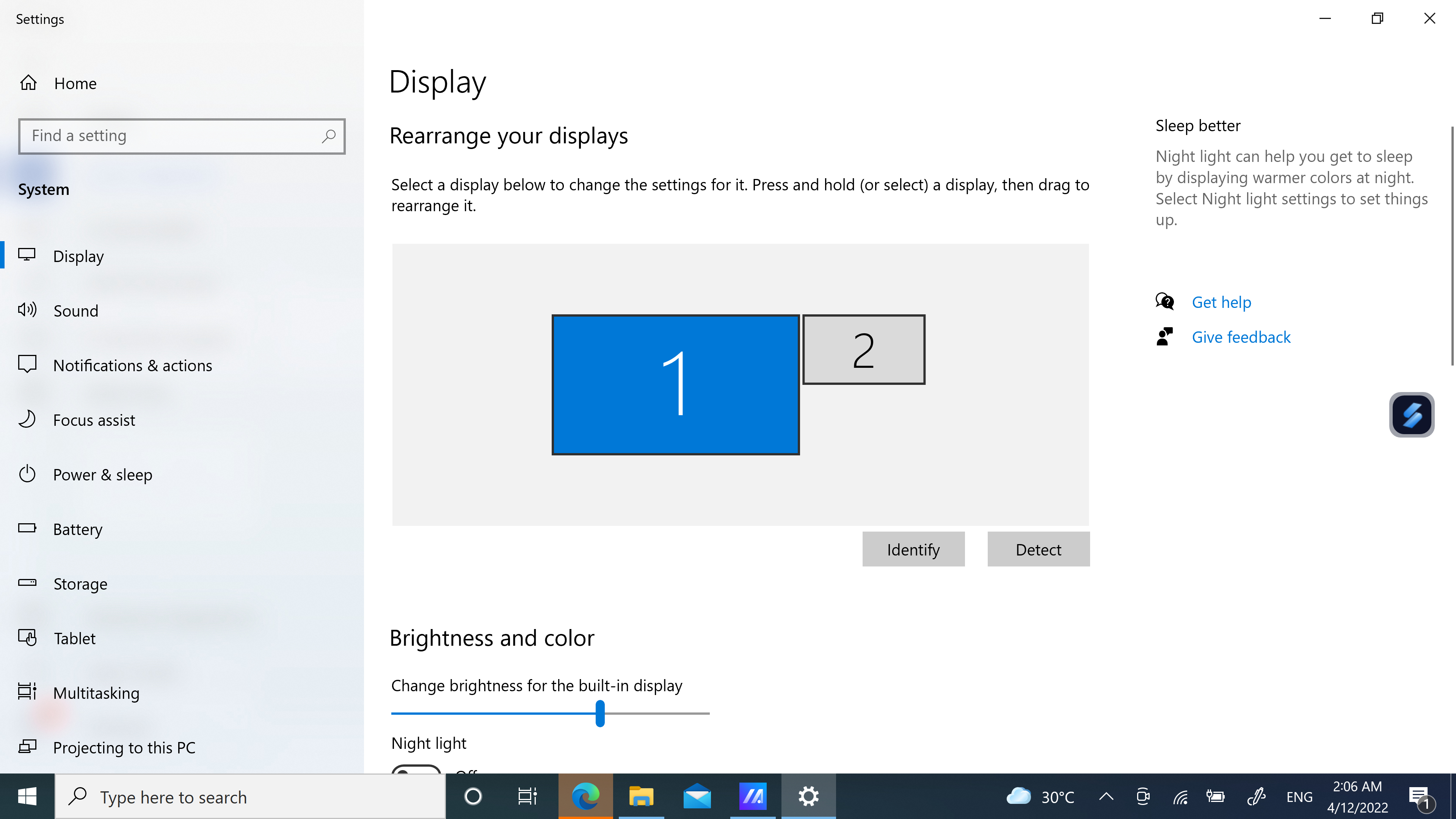
(1) Haga clic en ①[Cámara] para cambiar rápidamente la función de Cámara, y ②[Cámara On/Off] se mostrará en el escritorio.
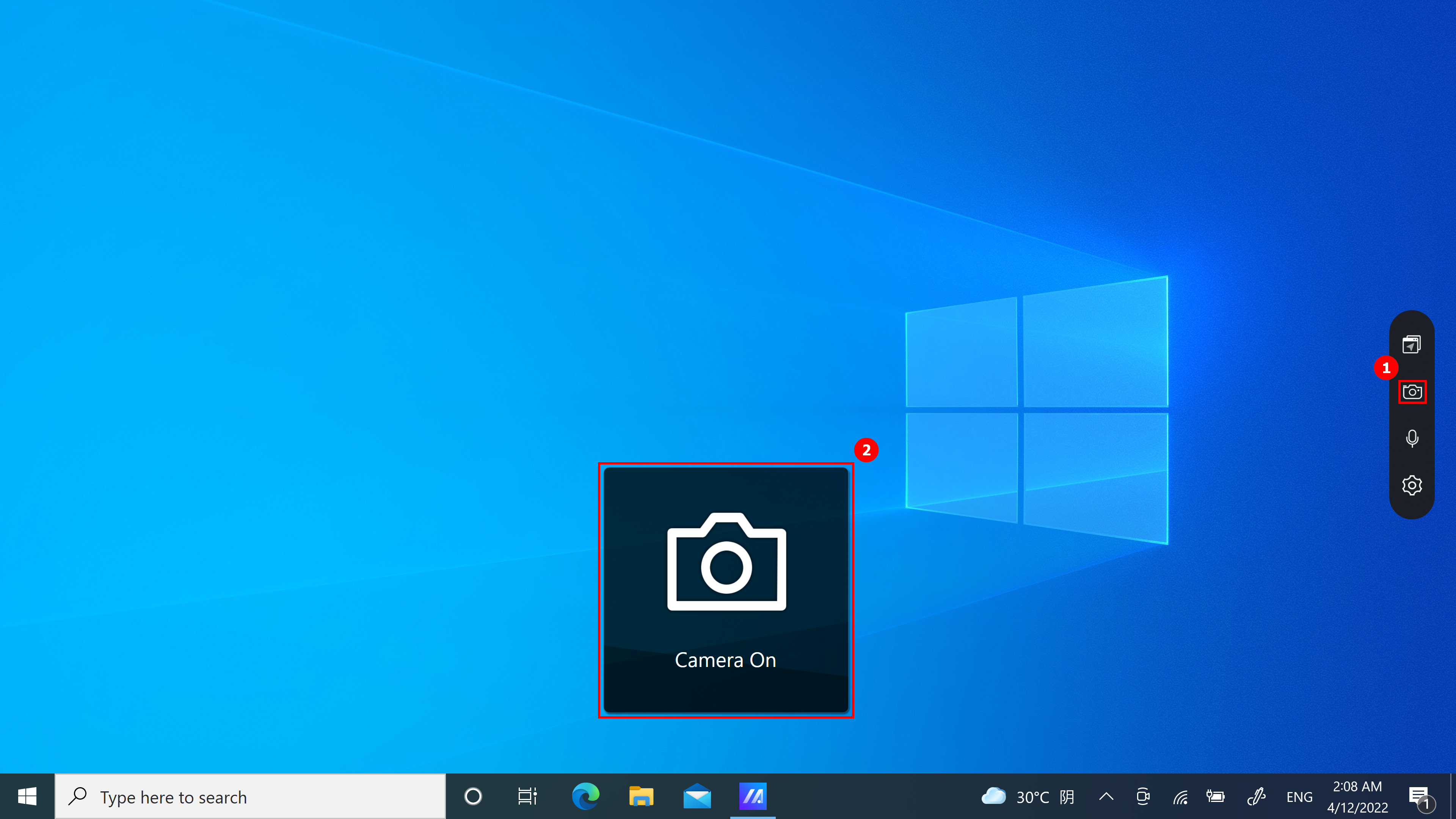
(1) Haga clic en ①[Micrófono] para activar y desactivar rápidamente la función Micrófono, y ②[Micrófono activado/desactivado] aparecerá en el escritorio.
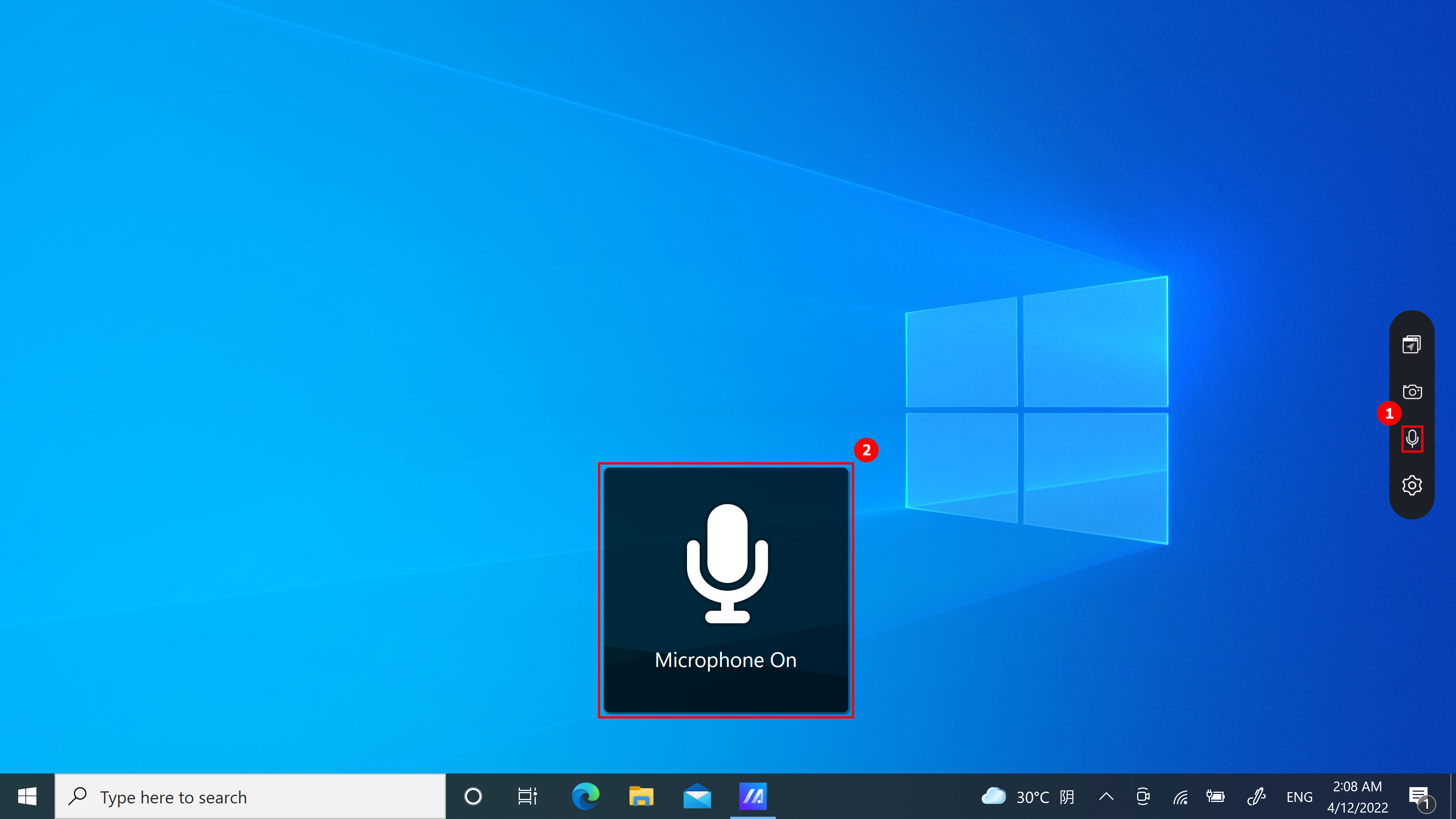
Las siguientes funciones están disponibles en la página de configuración:
Haga clic en ①[Centro de Control] el pequeño icono en el escritorio desaparecerá. Si desea activar el icono del escritorio, siga las instrucciones de la primera sección de este artículo para activar manualmente ScreenXpert y, a continuación, active Control Center.
En ②[Funciones seleccionadas], puedes activar o desactivar Micrófono y Cámara, o cambiar su posición.
Active o desactive ③[App Switcher].
La versión del software se puede ver en ④[Acerca de].
Al hacer clic en ⑤[FAQ] se abrirá rápidamente este artículo mediante un navegador.
Haga clic en ⑥[Guía rápida] para abrir la Guía de ScreenXpert.
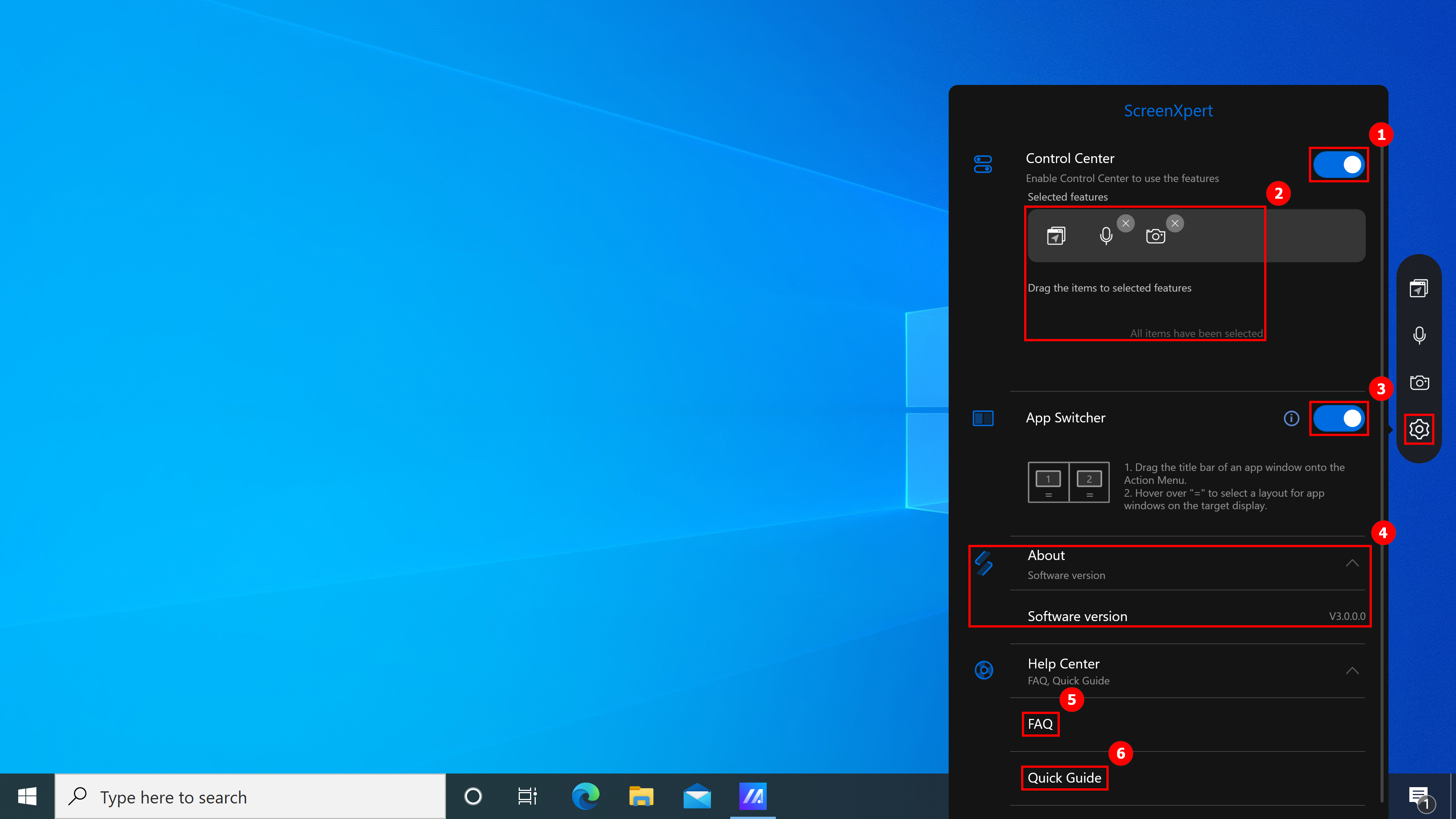
7. Descarga y desinstalación de ScreenXpert
(1)Vaya a la página de inicio de MyASUS, busque y haga clic en ScreenXpert en la columna resaltada y accederá a la Microsoft App Store para descargar ScreenXpert.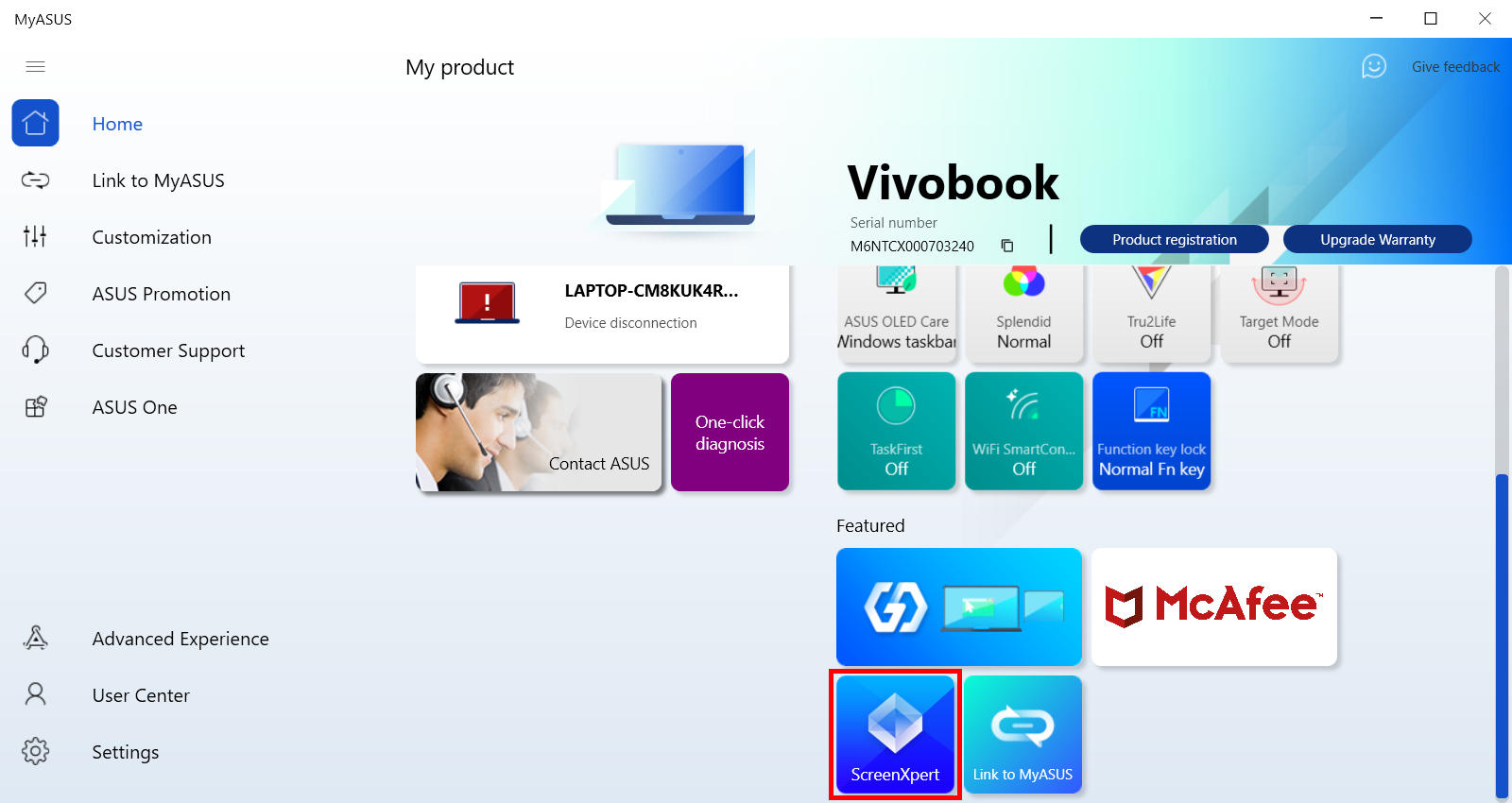
(2)Para desinstalar ScreenXpert, haga clic en el botón link para más información.
[Ordenador portátil] ScreenPad Plus com ScreenXpert 3 - Introducción
Diseñada para ofrecerte lo último en eficiencia de flujo de trabajo, la exclusiva pantalla táctil secundaria ASUS ScreenPad™ Plus de ancho completo funciona a la perfección con la pantalla principal. La pantalla interactiva ScreenPad Plus mejora tu productividad y te ofrece un sinfín de posibilidades mediante una colección mejorada de prácticos controles rápidos para interacciones intuitivas entre la pantalla principal y ScreenPad Plus. Ahora puede arrastrar cualquier aplicación discreta o barra de herramientas integrada en la aplicación a su ScreenPad Plus para disponer de más espacio para trabajar en la pantalla principal.
- Requisitos del sistema
- Pantalla principal y ScreenPad Plus
- Abra ScreenPad Plus
- Cambiador de aplicaciones
- Luminosidad
- Navegador de aplicaciones
- Intercambio de tareas
- Cámara
- Micrófono
- Bloqueo del teclado
- Mostrar escritorio
- Llamada telefónica
- Panel táctil
- Iniciador
- Configuración
- Instalar y desinstalar ScreenXpert
1. ScreenPad Xpert requiere controlador y requisitos de versión de App, y cómo descargar e instalar.
ScreenXpert UWP: v3.0.1.0 (Descargar o actualizar en la tienda de Microsoft)
ScreenXpert Driver: v2.0.30.0 (Descargar o actualizar en MyASUS)
ASUS Control Panel Toolkit: v1.0.14.0 (Descargar o actualizar en MyASUS) (Para configurar el panel de control)
ASUS System Control interface V3: v3.0.24.0 (Descargar o actualizar en MyASUS)
2. Pantalla principal y ScreenPad Plus

From left to right: Brightness, App Navigator, Task Swap, Camera, Microphone, Keyboard Lock, Show Desktop, Link to MyASUS, TouchPad, Utilities, Settings.

(1) Introduzca ①[ScreenXpert] en la barra de búsqueda situada en la esquina inferior izquierda del escritorio. Haga clic en ②[ScreenXpert], y ScreenPad Plus se activará.

(1) Al arrastrar la ventana de la App a la pantalla principal, aparecerá ①[Marcas de pantalla] y le permitirá confirmar la ubicación de la pantalla. También se muestra la función de menú ②[App Switcher], que contiene iconos de Pantalla 1, Pantalla 2, Pantalla3 y ViewMax. (En el ejemplo, el ordenador tiene una pantalla extendida)

(2) ScreenXpert supports cross-screen interaction. When you drag a window on the desktop, the [App Switcher] icon appears. If you drag the window to ①[Display], the window will be displayed full screen on Screen. If you drag the window to ②[ViewMax], the window will be displayed full screen in Main Screen and Screen Pad Plus.

Arrastre el ratón hacia ③ y la ventana de la aplicación se mostrará en la pantalla 1 ocupando una cuarta parte de la pantalla.
Arrastre el ratón hacia ④ y la ventana de la aplicación se mostrará en la pantalla 1 ocupando la mitad de la parte izquierda y derecha de la pantalla.
Arrastre el ratón hacia ⑤ y la ventana de la aplicación se mostrará en la pantalla 1 ocupando la mitad de la parte superior e inferior de la pantalla.
Arrastre el ratón hacia la ④, y la ventana App se desplegará dentro de la pantalla 1 para ocupar la mitad de la izquierda de la pantalla.

(3) Arrastre la ventana a [ViewMax], la ventana se mostrará a pantalla completa en la pantalla principal y en Screen Pad Plus. Aparecerá la ventana emergente Ubicación de la barra de tareas, haga clic en [Configuración de Windows] para modificar rápidamente la barra de tareas.
(4) Puede modificar la ubicación de la barra de tareas en ①[Ocultar automáticamente la barra de tareas en modo escritorio] o ②[Ubicación de la barra de tareas en pantalla] para mejorar su experiencia al utilizar la función ViewMax.

Haz clic en Brillo para ajustar rápidamente el brillo del Screenpad Plus.

(1) Si tiene varias ventanas abiertas en el ordenador y desea cambiar rápidamente de una pantalla a otra, utilice la función App Navigator y haga clic en [App Navigator]. Cuando se abre App Navigator, ①[Área] es el área marcada por la pantalla en el ordenador, y ②[Área] es la ventana que se muestra en la pantalla.

(2) Arrastre ③[Ventana] que aparece en [Pantalla 2] a [Pantalla 1].

(3) La ⑤[ventana] ya aparece en la parte frontal de la ④[pantalla 1]. Haga clic en ⑤[Aplicar y cerrar] para cerrar App Navigator.

(4) Esta ventana ya está centrada delante de la [Pantalla 1].

(1) Haga clic en ①[Task Swap] para mover la ventana que se muestra en el ScreenPad Plus y mostrarla a pantalla completa en la pantalla principal.

(2) La ventana ya aparece a pantalla completa en la pantalla principal.

Haga clic en [Cámara] para cambiar rápidamente la función de cámara, y se mostrará [Cámara activada/desactivada] en el escritorio.

Haga clic en [Micrófono] para activar y desactivar rápidamente la función de micrófono, y aparecerá [Micrófono activado/desactivado] en el escritorio.

Haga clic en [Teclado] para cambiar rápidamente la función de bloqueo y desbloqueo del teclado, y se mostrará [Bloqueo/Desbloqueo del teclado] en el escritorio.

Si se muestra una ventana en ScreenPad Plus, puede minimizarla rápidamente haciendo clic en [Mostrar escritorio].

ScreenPad Plus ya muestra el escritorio.

Al hacer clic en [Link to MyASUS] podrá abrir rápidamente la ventana para realizar una llamada telefónica, si desea obtener más información sobre Link to MyASUS, haga clic en here.

Haz clic en [Panel táctil ] para activar el modo TouchPad de ScreenPad Plus, que puedes desactivar tocando la X de la esquina superior derecha.

(1) Haga clic en [Utilidades]. Puede ver ①[Asus Built-in Apps], donde puede añadir iconos de aplicaciones adicionales, o puede eliminar o modificar la ubicación de la aplicación. Haga clic en ②[+] para añadir un nuevo grupo de tareas.

(2) En el ③[área], seleccione el diseño de Task Gourp que prefiera y haga clic en ④[Siguiente].

(3) Haga clic en ⑤[Capturar].

(4) Se capturará la ventana que aparece en tu ordenador, como ⑥[Área], donde puedes eliminar o reposicionar la app, o modificar el nombre del Grupo de Tareas. Cuando hayas terminado de editar, haz clic en ⑦[Listo].

(5) Grupo de tareas ya está establecido, haga clic en ⑧[Grupo de tareas].

(6) La ②[Pantalla principal] y la ①[ScreenPad Plus] del ordenador pulsarán su configuración anterior para mostrar la aplicación.

(7) Haga clic con el botón derecho en [Grupo de tareas], haga clic en [Añadir como favorito al Centro de control].

(8) Puede ver el icono del [Grupo de tareas], que aparece en la barra de herramientas. Puede utilizar la función de forma rápida y sencilla haciendo clic en el icono [Grupo de tareas] de la barra de herramientas.

(9) Haga clic con el botón derecho del ratón en el icono [Grupo de tareas] y haga clic en [Quitar favorito del centro de control] para quitar el icono [Grupo de tareas] de la barra de herramientas.

(1) Haga clic en [Configuración].

(2) En [Pantalla ScreenPad Plus], puede ajustar el brillo, cambiar el fondo, modificar el tema.

(3) En [Centro de control]. Puede ajustar las funciones de ScreenPad Plus en el ①[Personalizar Centro de control]. Active ②[Centro de control en la pantalla principal]. Las modificaciones del icono del Centro de control se encuentran en ③[Centro de control en ScreenPad Plus].

(5) El icono del Centro de control ya se muestra en la pantalla principal, haga clic en [Centro de control].

(6) El icono del Centro de control ya se muestra en la pantalla principal, haga clic en [Centro de control].

(7) En [Control de ventanas], active ①[App Switcher], active ②[ScreenPad Origanizer], active ③[Default Window Size], active ④[Window Flicking between screens], active ⑤[Enable three-finger tap for touchpad mode].

(8) En [Acerca de], puedes ver la versión de UWP y del controlador.

(9) En [Ayuda], puede hacer clic en Preguntas frecuentes para acceder rápidamente a este artículo, o en Guía rápida.

16. Instalar y desinstalar ScreenXpert
Para instalar la aplicación ScreenXpert y el controlador:
1.Ir a la ASUS Official website y busca el modelo de tu portátil.
2.Haga clic en [Soporte] y luego en [Controladores y herramientas].
3.Elige el sistema operativo de tu portátil.
4.Descarga el controlador y la aplicación e instálalos.

Puede desinstalar ScreenXpert desde el contenido proporcionado en el siguiente enlace :https://www.asus.com/support/faq/1013598
[Ordenador portátil] ASUS ScreenXpert (Screenpad 2.0) - Introducción
Impulsado por el nuevo software ScreenXpert, ScreenPad 2.0 cuenta ahora con una pantalla táctil más grande que ofrece muchas funciones y ventajas nuevas. Esta pantalla táctil secundaria interactiva mejora la productividad, permitiendo un flujo de trabajo más eficiente. Incluye una colección de prácticas utilidades ASUS para aumentar la productividad: Tecla Rápida permite automatizar secuencias complejas de teclado con un solo toque, Escritura a mano para introducir texto de forma natural y Tecla Numérica para introducir datos rápidamente. La interfaz revisada, similar a la de un smartphone, es más intuitiva para mejorar la facilidad de uso. Los desarrolladores de terceros también pueden utilizar la API de ASUS para optimizar su software y experiencias de usuario para ScreenPad. El hardware es ahora también más eficiente energéticamente que su predecesor, lo que permite una mayor duración de la batería cuando ScreenPad está en uso.
Nota: Office Xpert (Doc Xpert, Sheet Xpert, Slide Xpert) se ha eliminado del servicio a partir de la versión V2.2.6.0 y posteriores.
Si desea seguir utilizando Office Xpert, puede hacer clic the link to download it, descomprímelo e instálalo. Una vez finalizada la instalación, reinicie el ordenador.
Si la función Office Xpert es anormal después de completar la instalación, por favor confirme si la APP ScreenXpert es 2.2.10.0 y superior, y si el ASUS ScreenXpert Interface Driver es 2.0.22.0 y superior. Si alguna de las versiones del controlador no cumple con los requisitos, por favor vaya a la segunda sección de este artículo "Requisitos de la versión de la aplicación y del controlador" para descargar la última versión del controlador.
- Contenido de la interfaz principal de ScreenPad
- controlador
Enlace a MyASUS
TouchPad
App Switcher
Inicio
Vista de tareas
Centro de control
Bloqueo de la barra de navegación
Añadido icono de App y edición de página de inicio en ScreenPad
Función táctil y pantalla externa
Función ScreenPad Built-in App
Instalar y desinstalar ScreenXpert
Comparación entre ScreenPad 1.0 y ScreenPad 2.0
FAQ
Contenido de la interfaz principal de ScreenPad

La versión mínima del controlador para la última aplicación ScrfeenPad como a continuación:
ScreenXpert App V2.0.9.0 y superior (actualizado en Microsoft store)
MyASUS App V2.2.35.0 y superior (actualizado en la tienda de Microsoft)
ScreenXpert Driver V2.0.9.0 y superiores (El método de actualización se encuentra al final de este artículo, puede hacer clic aquí para llegar rápidamente)
ASUS System Control Interface V2 Driver v2.2.27.0 y superiores (el método de actualización se encuentra al final de este artículo, puede hacer clic aquí para llegar rápidamente)
1.  [Enlace a MyASUS] proporciona funciones como la libreta de direcciones, el registro de llamadas y la marcación. (El dispositivo móvil debe poder realizar llamadas y estar conectado a la[top vía Link to MyASUS).
[Enlace a MyASUS] proporciona funciones como la libreta de direcciones, el registro de llamadas y la marcación. (El dispositivo móvil debe poder realizar llamadas y estar conectado a la[top vía Link to MyASUS).
(Cómo conectar el portátil Link to MyASUS al dispositivo móvil y cómo utilizar esta función, consulte el contenido del enlace: https://www.asus.com/support/FAQ/1041686/ )


1.1 Haga clic en el icono [Historial de llamadas] para examinar el historial de llamadas del dispositivo móvil. Haga clic en las flechas pequeñas de la parte superior e inferior para navegar por el historial de llamadas hacia arriba y hacia abajo, y haga clic en cualquier historial de llamadas para realizar una llamada. Esta función requiere que su dispositivo móvil habilite los permisos relacionados. Para operaciones específicas, puede hacer clic en here para consultar las preguntas relacionadas sobre los permisos de Enlace a MyASUS y el PNT de funcionamiento completo)

1.2 Haga clic en el icono [Libreta de direcciones] para navegar por la lista de contactos del dispositivo móvil. Haga clic en las flechas pequeñas de la parte superior e inferior para navegar por los contactos del dispositivo móvil hacia arriba y hacia abajo. Haga clic en cualquier contacto para realizar una llamada. (Esta función requiere que su dispositivo móvil habilite los permisos relacionados. Para operaciones específicas, puedes hacer clic en here para consultar las preguntas relacionadas sobre los permisos de Enlace a MyASUS y el PNT de funcionamiento completo)

1.3 Haga clic en [Marcar] para realizar una llamada a través del portátil. Hay que tener en cuenta que la comunicación entre el dispositivo móvil y el portátil se realiza mediante Bluetooth, y la calidad de la llamada se verá afectada por la calidad de la conexión.



2.  [Panel táctil]
[Panel táctil]
2.1 Tras hacer clic en el icono, la pantalla activará la función de panel táctil.

Puedes desactivar la función del panel táctil haciendo clic en la [x] de la esquina superior derecha.

2.2 También puedes pulsar la tecla F6 del teclado para seleccionar el modo ScreenPad, el modo touchpad tradicional y los tres modos de ScreenPad desactivados.

3.  [Cambiador de aplicaciones] [App Switcher]
[Cambiador de aplicaciones] [App Switcher]
3.1 Haga clic en [App Switcher], el programa que se ejecuta en ScreenPad se transferirá a la pantalla principal para su visualización.


3.2 Al arrastrar la ventana de la aplicación en la pantalla de inicio, se muestra ①[Indicador de pantalla] para confirmar la ubicación de la pantalla. También se mostrará la función de menú ②[App Switcher], que contiene iconos de la pantalla 1 y la pantalla 2.

3.3 Si arrastra el ratón al rango de ③[Pantalla 1], aparecerán cuatro iconos utilizables.

Arrastre el ratón hacia la [Flecha izquierda], y la ventana de la aplicación aparecerá en la Pantalla 1 ocupando la mitad del lado izquierdo de la pantalla.
Arrastre el ratón hacia la [Flecha hacia arriba] y la ventana de la aplicación aparecerá a pantalla completa en la pantalla 1.
Arrastre el ratón hacia la [Flecha derecha], y la ventana de la aplicación aparecerá en la Pantalla 1 para ocupar la mitad de la parte derecha de la pantalla.
Arrastre el ratón a la [Zona central] y la ventana de la aplicación se centrará en la pantalla 1. La siguiente imagen se mostrará como ejemplo de la [Zona central].

3.4 La ventana de la aplicación ya está centrada en la pantalla 1.

4.  [Página principal] cuando se muestra una ventana en el ScreenPad, haga clic en el icono y el ScreenPad volverá a la interfaz principal.
[Página principal] cuando se muestra una ventana en el ScreenPad, haga clic en el icono y el ScreenPad volverá a la interfaz principal.


5.  Con el icono [Navegador de aplicaciones], puede examinar las aplicaciones que se están ejecutando en ScreenPad en ese momento. Puede hacer clic en las aplicaciones para mostrarlas en ScreenPad o hacer clic en [X] o [Borrar todo] en la esquina superior derecha para cerrar la aplicación que se ejecuta en ScreenPad.
Con el icono [Navegador de aplicaciones], puede examinar las aplicaciones que se están ejecutando en ScreenPad en ese momento. Puede hacer clic en las aplicaciones para mostrarlas en ScreenPad o hacer clic en [X] o [Borrar todo] en la esquina superior derecha para cerrar la aplicación que se ejecuta en ScreenPad.


6.  [Centro de control] icono, para configurar y personalizar tu ScreenPad.
[Centro de control] icono, para configurar y personalizar tu ScreenPad.

6.1 Arrastra el dedo a izquierda y derecha para ajustar el brillo de ScreenPad.

6.2.1 Haga clic en [Navegador de aplicaciones] para abrir el App Navigator en la pantalla principal del portátil.

6.2.2 El Navegador de Aplicaciones se ha abierto en la pantalla principal del portátil. La parte superior es el área de visualización de la pantalla principal del portátil, y la parte inferior es el área de visualización del ScreenPad. Puede arrastrar la aplicación con el ratón para decidir si se muestra en la pantalla principal o en el ScreenPad.

6.3.1 Haga clic en [Captura de grupo de tareas] para disponer todas las aplicaciones que se están ejecutando actualmente en el portátil en un grupo para que pueda abrir estas aplicaciones rápidamente.


6.3.2 Desliza el dedo hacia la derecha en el ScreenPad principal para abrir la interfaz de edición de grupos. Haga clic en cualquier grupo para abrir todos los programas del grupo en el portátil. Haga clic en el icono [+] para añadir como grupo todas las aplicaciones que se estén ejecutando en ese momento en el portátil, de modo que pueda iniciarlas rápidamente la próxima vez.

6.4 Haga clic en [Bloqueo de ScreenPad] para bloquear o desbloquear la función táctil de ScreenPad.. Haga clic en el icono [TouchPad] en la esquina inferior izquierda para activar TouchPad, y haga clic en el icono [Bloqueo] en la esquina inferior derecha para desbloquear ScreenPad.


6.5.1 Haga clic en  para transferir la pantalla del [Centro de Control] a la pantalla principal del portátil.
para transferir la pantalla del [Centro de Control] a la pantalla principal del portátil.

6.5.2 Haga clic en para transferir la pantalla del [Centro de Control] a ScreenPad. Haga clic
para transferir la pantalla del [Centro de Control] a ScreenPad. Haga clic para ocultar el [Centro de control] en la pantalla principal del portátil, en la esquina inferior derecha.
para ocultar el [Centro de control] en la pantalla principal del portátil, en la esquina inferior derecha.

6.6.1 Haz clic en [Configuración] para configurar ScreenPad y personalizar el brillo, el fondo y otros.


6.6.2 Después de hacer clic en la pantalla ScreenPad, aparecerán las siguientes opciones de configuración.

7.  Haga clic en el icono [Bloqueo de la barra de navegación]; cuando se muestren aplicaciones en el ScreenPad, la barra de navegación de la parte inferior seguirá mostrándose. Si no activa el bloqueo, tendrá que deslizar el dedo hacia arriba desde la parte inferior del ScreenPad para activar la barra de navegación.
Haga clic en el icono [Bloqueo de la barra de navegación]; cuando se muestren aplicaciones en el ScreenPad, la barra de navegación de la parte inferior seguirá mostrándose. Si no activa el bloqueo, tendrá que deslizar el dedo hacia arriba desde la parte inferior del ScreenPad para activar la barra de navegación.

8.Se ha añadido la edición de iconos de aplicaciones y páginas de inicio en ScreenPad.
8.1Si desea fijar el icono de cualquier aplicación en la interfaz principal de ScreenPad, deberá ①abrir la aplicación en la pantalla principal y, a continuación, ②deslizar el dedo hacia la izquierda en la interfaz principal de ScreenPad para abrir [Añadir la aplicación seleccionada a ScreenPad]. En la interfaz, haga clic en el icono ③aplicación, y ④deslice el dedo hacia la derecha en el espacio en blanco para fijar el icono de la aplicación en la pantalla principal del ScreenPad, de modo que pueda abrir rápidamente la aplicación en el ScreenPad la próxima vez.



8.2 Mantenga pulsado cualquier icono de la interfaz principal de ScreenPad para entrar en el estado de edición de iconos. Puede pulsar [X] para eliminar el icono de la interfaz principal, o arrastrar el icono con el dedo para ordenarlo.

Función táctil y pantalla externa
1. Esta pantalla admite hasta 5 puntos táctiles.

2. Windows define esta pantalla como la ampliada de la pantalla principal. También es la segunda pantalla del sistema. Cuando se conecta a la pantalla externa, se convierte en la tercera pantalla del sistema. Puede acceder al sistema en [Configuración de pantalla].


Función ScreenPad Built-in App
1.  Tecla numérica
Tecla numérica
Haga clic en el icono Tecla numérica de la interfaz principal de ScreenPad para utilizar la función de tecla numérica en ScreenPad.

Al hacer clic en este icono, la función de la tecla numérica se desactiva para evitar que se toque accidentalmente.

2.  Escritura Haga clic en el icono Escritura a mano de la interfaz principal para ejecutar la función de escritura a mano en el ScreenPad.
Escritura Haga clic en el icono Escritura a mano de la interfaz principal para ejecutar la función de escritura a mano en el ScreenPad.

Puede hacer clic en el icono Global para seleccionar el idioma que prefiera.



3.  Tecla rápida Haga clic en el icono [Tecla rápida] del ScreenPad para activar la función [Tecla rápida].
Tecla rápida Haga clic en el icono [Tecla rápida] del ScreenPad para activar la función [Tecla rápida].

Modifica las teclas de acceso directo de este grupo.






4.  Slide Xpert, una eficaz aplicación auxiliar de Power Point.
Slide Xpert, una eficaz aplicación auxiliar de Power Point.



Guardar icono.

Colapsar la cinta de comandos.


Introduzca el iconopuedes añadir rápidamente una nueva diapositiva en el PPT.


El icono de presentación de diapositivas, puede abrir rápidamente la función de presentación de diapositivas.


Barra de herramientas, puedes modificar rápidamente las opciones de fuente.

Icono de la tecla numérica., teclado digital.


Icono de enlace, al cambiar a PowerPoint en la pantalla principal, ScreenPad abrirá automáticamente Slide Xpert.



5.  Doc Xpert es una eficaz aplicación auxiliar de Word. (Las funciones incorporadas de la App son muy similares a Slide Xpert, por favor refiérase a la introducción de Slide Xpert).
Doc Xpert es una eficaz aplicación auxiliar de Word. (Las funciones incorporadas de la App son muy similares a Slide Xpert, por favor refiérase a la introducción de Slide Xpert).

6.  Sheet Xpert es una eficaz aplicación auxiliar de Excel. (Las funciones incorporadas de la App son muy similares a Slide Xpert, por favor refiérase a la introducción de Slide Xpert).
Sheet Xpert es una eficaz aplicación auxiliar de Excel. (Las funciones incorporadas de la App son muy similares a Slide Xpert, por favor refiérase a la introducción de Slide Xpert).

7.  Ofertas en aplicaciones (AppDeals). En AppDeals, puede descargar manualmente la aplicación que desee y luego anclarla en la pantalla principal del ScreenPad para iniciarla rápidamente y mejorar su eficiencia.
Ofertas en aplicaciones (AppDeals). En AppDeals, puede descargar manualmente la aplicación que desee y luego anclarla en la pantalla principal del ScreenPad para iniciarla rápidamente y mejorar su eficiencia.
Puede consultar esta FAQ para una introducción detallada de AppDeals. : https://www.asus.com/support/FAQ/1031975

Instalar y desinstalar ScreenXpert
Para instalar la aplicación ScreenXpert y el controlador:
1.Ir a la página ASUS Official website y busca el modelo de tu portátil.
2.Haga clic en [Soporte] y, a continuación, en [Controladores y herramientas].
3.Elige el sistema operativo de tu portátil
4.Descarga el controlador y la aplicación e instálalos.

Puede desinstalar ScreenXpert desde el contenido proporcionado en el siguiente enlace: https://www.asus.com/support/faq/1013598
Comparación entre ScreenPad 1.0 y ScreenPad 2.0
| No. | AP Name (Feature) | ScreenPad 1.0 | ScreenPad 2.0 |
| 1 | Reproductor de música (sin conexión) | V | X |
| 2 | Calendario | V | X |
| 3 | Tecla numérica | V | V |
| 4 | Calculadora | X | V |
| 5 | Word | V | V |
| Excel | V | V | |
| PowerPoint | V | V | |
| 6 | Sincronización ASUS | V | X |
| 7 | Spotify | X | V |
| 8 | Adobe sign | V | X |
| 9 | Youtube | X | V |
| 10 | Navagador | V | X |
| 11 | Escritura a mano | X | V |
| 12 | Tecla rápida | V | V |
| 13 | KKBox | X | V |
| 14 | Ofertas en las Apps | X | V |
| 15 | MyASUS | X | V |
| 16 | Alarmas y relojes | X | V |
| 17 | Tiempo | X | V |
| 18 | Películas y TV | X | V |
| 19 | Grabadora de voz | X | V |
| 20 | Solitario | X | V |
1. P: El ScreenPad parpadea cuando 1) conecto/desconecto la fuente de alimentación ,2) conecto la pantalla externa a mi portátil y la desconecto, o 3) cuando el portátil se despierta o se reinicia. ¿Es la situación normal?
R: Es normal que ScreenPad esté definida como la pantalla externa del sistema, y al realizar las acciones anteriores, dejará que el sistema operativo detecte el hardware de la pantalla, lo que provocará que la pantalla se quede en negro o parpadee. Parpadeos similares ocurren cuando tu la[top utiliza una pantalla externa HDMI.
2. P: ¿Es normal que su portátil emita sonidos cuando se apaga y se enciende, o cuando ScreenPad cambia al modo Sólo pantalla del portátil?
R: Es un fenómeno normal. Para que ScreenPad ahorre más energía, ScreenPad se apaga cuando no se utiliza y se enciende. Este tono es un tono de encendido Cuando el portátil utiliza un dispositivo externo USB, habrá un tono similar.
3. P: ¿Qué debo hacer cuando la resolución del ScreenPad (2160x1080) es superior a la resolución de una aplicación?
R:Se recomienda utilizar una resolución de 1000x500 y 2160x1080 en situaciones especiales como ver películas.
4. P: Al utilizar el ScreenPad, el texto aparece borroso.
R: La resolución del ScreenPad puede ajustarse a 2160 x 1080, que es una resolución 2K. También puedes ajustar manualmente la resolución en los Ajustes de pantalla del portátil.
5. P: Cuando veo una película, a veces siento un ligero retraso, ¿qué hago?
R: En la configuración de ScreenPad puede ajustar la frecuencia de actualización de la pantalla, el valor predeterminado de fábrica 50Fps, que se basa en consideraciones de ahorro de energía. Puede cambiar manualmente a 60Fps para que no haya ningún retraso.
6. P: Cuando una aplicación se muestra a pantalla completa en ScreenPad, las notificaciones del sistema (como el plug-in de auriculares, etc.) están ocultas, ¿qué debo hacer?
R: Para localizar la función de notificación oculta (versión de Windows 1903), haga clic con el botón secundario en el menú Inicio, seleccione Sistema y vaya a Focus Assistant para configurar el modo de pantalla completa para seguir recibiendo notificaciones.
7. P: Ratón hacia abajo en ScreenPad no es fácil de encontrar, ¿qué debo hacer?
R: Al usar la pantalla de inicio en lugar de usar ScreenPad, puede cambiar temporalmente al modo TouchPad a través del icono TouchPad o el acceso directo F6.
8. P: Al configurar "solo segunda pantalla" estableciendo el acceso directo "Fn" y "F8" cuando la tecla de función está bloqueada, la pantalla principal se muestra en el ScreenPad, cuando el monitor externo está conectado y "solo segunda pantalla" se cambia. ¿Está bien que la imagen todavía se muestre en el ScreenPad en lugar del monitor externo?
R: Debido a que el sistema define ScreenPad como la segunda pantalla y la pantalla externa como la tercera pantalla, la pantalla principal es normal en el panel de pantalla cuando se cambia el modo "solo segunda pantalla". Puede ir a Mostrar configuración para ajustar la configuración del orden de la pantalla.
9. P: ¿Qué puedo hacer para cambiar otros modos ajustando "Computer Screen Only" estableciendo "Fn" y "F8" atajos cuando la tecla de función está bloqueada, y luego usando "Win + P" puede no ser eficaz?
R: Debido a la pérdida de energía de ScreenPad en modo "Solo pantalla de computadora", vaya a la Configuración de visualización para ajustar la configuración del orden de la pantalla y use el acceso directo F6 (o el bloqueo de la tecla de función con el acceso directo "Fn" y "F6") para cambiar de modo. Para evitar esto, puede actualizar el controlador ScreenXpert a 1.0.26.0, la aplicación ScreenXpert a 1.0.20.0 o superior.
10. P: ¿Qué pasa si cambio la pantalla de visualización con el acceso directo F8 (o el bloqueo de la tecla de función cuando se bloquea) y me quedo atascado en "Solo segunda pantalla" o "Pantalla de la computadora solo"?
R: Debido a que el modo "Solo pantalla del ordenador" apagará el ScreenPad, volviendo a encenderse al estado de apagado previo, y el acceso directo F8 solo se puede cambiar secuencialmente, por lo que está atascado entre el modo "solo segunda pantalla" o "solo pantalla de computadora". En este punto, cambie a otro modo por "Win + P", o use el acceso directo F6 (o el acceso directo "Fn" y "F6" cuando la tecla de función esté bloqueada). Para evitar esto, puede actualizar el controlador ScreenXpert a 1.0.26.0 y la aplicación ScreenXpert a 1.0.20.0 o superior.
11. P: Cuando juego el juego en la pantalla completa, si toco la segunda pantalla, el juego saltará automáticamente de nuevo al escritorio?
R: Si desea utilizar la segunda pantalla de forma sincrónica cuando se juega el juego en la pantalla principal, se recomienda que la pantalla principal entra en el modo de ventana (incluyendo el modo infinito); si no es necesario utilizar la segunda pantalla, en el modo de pantalla completa, para evitar el contacto accidental, se recomienda cerrar la segunda pantalla.
12. P: ¿Por qué abro mi computadora portátil después de que se va a dormir, y la ventana que se muestra originalmente en la segunda pantalla se mostrará en la pantalla principal?
R: Con el fin de hacer el modelo con el ScreenPad más ahorro de energía, el sistema está diseñado para ser apagado cuando el ScreenPad no está en uso, y se enciende cuando se enciende. Por lo tanto, cuando el portátil está dormido, la ventana que se muestra en la segunda pantalla se transferirá a la pantalla principal debido a la falla de energía de la segunda pantalla.
13. P: El ScreenPad parpadeará varias veces cuando el cuaderno esté encendido. ¿Es esto normal?
R: Es normal, si su portátil utiliza la pantalla externa HDMI, la pantalla externa también parpadeará, la misma razón.
14. P: Al arrastrar algunas aplicaciones de Microsoft en la pantalla principal, es posible que no pueda abrir las dos funciones de "Windows Switcher" y "Añadir al lanzador". ¿Por qué?
R: La razón por la que algunas aplicaciones de Microsoft no tienen permisos abiertos. sin embargo, ASUS proporciona otras alternativas. Para más detalles, consulte este artículo "Arrastre la ventana en la pantalla principal."
15. P: ¿Por qué es que después de que mi computadora portátil actualiza el sistema Windows, me encuentro con que ScreenXpert no puede iniciarse automáticamente después de arrancar? ¿Por qué?
R: El inicio de ScreenXpert requiere el soporte de Windows Service. la velocidad de inicio del servicio del sistema Windows actualizado es más lenta que la de ScreenXpert, lo que hará que ScreenXpert no se inicie automáticamente. solución de la siguiente manera :
1. Abra manualmente ScreenXpert después de encender el portátil.
2. Hacer retroceder el sistema. Vaya a Configuración > Actualización y seguridad > Actualización de Windows, Haga clic en "Recuperación" en la columna de la izquierda, Haga clic en "Empezar" en Volver a la versión anterior de Windows 10.
[Ordenador portátil] Solución de problemas - Cómo solucionar los problemas de ScreenPad 2.0 cuando no funciona correctamente en mi portátil ASUS
Si tiene el sistema operativo reinstalado, instalado con un sistema operativo distinto de la versión preinstalada, Windows actualizado, o debido a cualquier circunstancia el ScreenPad Plus no funciona correctamente(como ScreenPad Plus no responde, error en la pantalla, función dentro del ScreenPad Plus no funciona, toque no funciona), siga los pasos a continuación para volver a instalar el ScreenPad Plus. Si experimenta problemas con la pantalla o la interfaz de usuario de ScreenPad después de las actualizaciones del equipo a Windows 11, versión 22H2, por favor refiero aquí.
Nota: Descargue e instale los controladores y programas de utilidad necesarios en el orden que se muestra a continuación:
Modelo soportado: El artículo solo es aplicable al portátil ASUS equipado con ScreenPad Plus. Visite ASUS website y busque su modelo de producto. Haga clic en [Especificaciones técnicas] para comprobar si su modelo es compatible con ScreenPad Plus.
En primer lugar, instale el controlador [Intel Graphic] con la versión 26.20.100.6952 o superior. Vaya al Administrador de dispositivos y compruebe primero la versión del controlador.
- Escriba y busque [Administrador de dispositivos] en la barra de búsqueda de Windows ① , luego haga clic en [Abrir]② . (La ilustración de búsqueda del lado izquierdo a continuación está en Windows 11, y el lado derecho es Windows 10.)


- En el Administrador de dispositivos, busque [Adaptadores de pantalla] y haga clic con el botón derecho en [Intel UHD Graphics]③ . En el menú desplegable, seleccione [Propiedades]④.
Nota: El nombre del dispositivo puede ser diferente según los diferentes modelos.
- Seleccione la pestaña [Controlador]⑤ , luego verifique [Versión del controlador]⑥.

- Si la versión del controlador es superior a la versión 26.20.100.6952, vaya al siguiente capítulo a descargar y instalar los controladores y programas de utilidad necesarios.
Si la versión del controlador es inferior a la versión 26.20.100.6952, vuelva al Administrador de dispositivos y haga clic con el botón derecho en [Intel UHD Graphics]⑦, luego seleccione [Actualizar controlador]⑧.
- Haga clic en [Buscar automáticamente el software de controlador actualizado] para actualizar los controladores online.

Por favor, vaya al ASUS Support Site para descargar e instalar los controladores y programas de utilidad necesarios, aquí puede aprender más sobre Cómo buscar y descargar controladores y utilidades. (Las siguientes imágenes son la versión actual como referencia, descargue la última versión del sitio de soporte de ASUS.)
Nota: Siga el siguiente orden para descargar e instalar el programa de controladores y utilidades
- Descargue e instale el controlador [Intel(R) Serial IO I2C].

- Por favor, descargue e instale [ScreenXpert (Windows Store App)] programa de utilidad.
Nota: Usted irá a la tienda de Microsoft para descargar e instalar este programa de utilidad después de hacer clic en el botón DESCARGAR.
3. Descargue e instale el controlador [ASUS ScreenXpert Interfaz (Driver)].

4. Por favor, descargue e instale [MyASUS (Windows Store App)] programa de utilidad.
Nota: Irá a la tienda de Microsoft para descargar e instalar este programa de utilidad después de hacer clic en el botón DESCARGAR. ** 
5.Descargue e instale el controlador [ASUS System Control Interfaz V3(Driver)]. 
6.Descargue e instale el programa de corrección [ScreenPad2 Optimizer]. Haga clic aquí para descargar screenPad Optimizer.
Nota: Esta herramienta será capaz de corregir la resolución de ScreenPad Plus, rotación, pantalla anormal de ScreenPad Plus y ScreenPad Plus no puede funcionar, para garantizar el funcionamiento de ScreenPad Plus.
Preguntas y respuestas
P1: ¿Por qué la interfaz de usuario del segundo panel es anormal?
R1: Debido al comportamiento de Windows 11, la versión 22H2 cambió, causó que 'Active signal mode' fuera cambiado. Si un usuario cambia la resolución de ScreenPad Plus o FPS, la IU de ScreenPad Plus se vuelve anormal. Puede elegir lo siguiente para resolver este problema.
Actualice el controlador de la interfaz de ASUS ScreenXpert a V.3.0.2.0 o la última versión, luego reinicie su computadora.
- Haga clic aquí para descargar y executar ScreenPad Optimizer a V1.2.3.0 o la última versión.
P2: ¿Por qué la interfaz de usuario de ScreenXpert App Switcher y Microsoft Snap se superponen?
R2: Cuando un usuario arrastra la ventana de la aplicación, mostrará diseños de Snap desde la parte superior de la pantalla. Esta es la nueva característica de Microsoft Windows 11, versión 22H2. La interfaz de usuario emergente se superpondrá con ScreenXpert App Switcher.
Puede desactivar la función de diseños de complemento en Configuración de Windows > Sistema > Multitarea > Ventana de ajuste y desmarque "Mostrar diseños de complemento cuando arrastre una ventana a la parte superior de la pantalla".
[Portátil] Cómo instalar animación de arranque ScreenXpert
- Por favor, vaya al Página Web de Soporte de ASUS, luego busque su modelo de producto. Aquí puede aprender más sobre Cómo comprobar el nombre del modelo.
- Vaya a la página de descarga de controladores y utilidades y encuentre la animación de arranque de ScreenXpert en la categoría Software y utilidad, luego haga clic en descargar. Aquí puedes aprender más sobre Cómo buscar y descargar utilidades.
(La siguiente toma Zenbook Pro Duo 15 OLED UX582 como referencia, descargue el archivo disponible de su página de producto.)
- Después de descargar, haga doble clic en el archivo y luego siga las instrucciones en pantalla del asistente de configuración para instalar la animación de arranque de ScreenXpert.
[Portátil] Solución de problemas - Cómo solucionar los problemas de ScreenPad 2.0 cuando no está funcionando correctamente en mi portátil ASUS
Si ha vuelto a instalar el sistema operativo, instalado con un sistema operativo distinto de la versión preinstalada, actualizado Windows, o debido a cualquier circunstancia el ScreenPad 2.0 no funciona correctamente (como ScreenPad no responde, error en la pantalla, función dentro del ScreenPad no funciona, toque no funciona), siga los pasos a continuación para volver a instalar el ScreenPad 2.0. Si experimenta problemas con la pantalla o la interfaz de usuario de ScreenPad después de las actualizaciones del equipo a Windows 11, versión 22H2, por favor rconsulte aquí.
Nota: Descargue e instale los controladores y programas de utilidad necesarios en el orden que se muestra a continuación:
Modelo soportado: El artículo solo es aplicable al portátil ASUS equipado con ScreenPad 2.0. Visite ASUS website y busque su modelo de producto. Haga clic en [Especificaciones técnicas] para comprobar si su modelo es compatible con ScreenPad 2.0.
En primer lugar, instale el controlador [Intel Graphic] con la versión 25.20.100.6619 o superior. Vaya al Administrador de dispositivos y compruebe primero la versión del controlador.
- Escriba y busque [Administrador de dispositivos] en la barra de búsqueda de Windows① , luego haga clic en [Abrir]② . (La ilustración de búsqueda del lado izquierdo a continuación está en Windows 11, y el lado derecho es Windows 10.)


- En el Administrador de dispositivos, busque [Adaptadores de pantalla] y haga clic con el botón derecho en [Intel UHD Graphics]③ . En el menú desplegable, seleccione [Propiedades]④.
Nota: El nombre del dispositivo puede ser diferente según los diferentes modelos.
- Seleccione la pestaña [Controlador] ⑤, luego verifique [Versión del controlador]⑥.

- Si la versión del controlador es superior a la versión 25.20.100.6619, vaya al siguiente capítulo a descargar y instalar los controladores y programas de utilidad necesarios.
Si la versión del controlador es inferior a la versión 25.20.100.6619, vuelva al Administrador de dispositivos y haga clic con el botón derecho en [Intel UHD Graphics]⑦, luego seleccione [Actualizar controlador]⑧
Haga clic en [Buscar automáticamente el software de controlador actualizado]⑨ para actualizar los controladores en línea. 
Por favor, vaya al ASUS Support Site para descargar e instalar los controladores y programas de utilidad necesarios, aquí puede aprender más sobre Cómo buscar y descargar controladores y utilidades. (Las siguientes imágenes son la versión actual como referencia, descargue la última versión del sitio de soporte de ASUS.)
Nota: Siga el siguiente orden para descargar e instalar el programa de controladores y utilidades.
1. Descargue e instale el controlador [Intel(R) Serial IO I2C].
Nota: Si no puede buscar el controlador Intel(R) Serial IO I2C en el sitio de soporte de ASUS, esto significa que algunos modelos han sido integrados en el controlador I2C en Windows, por lo que no es necesario instalarlo manualmente. 
2. Por favor, descargue e instale [ScreenXpert (Windows Store App)] programa de utilidad.
Nota: Usted irá a la tienda de Microsoft para descargar e instalar este programa de utilidad después de hacer clic en el botón DESCARGAR. 
3. Descargue e instale el controlador [ASUS ScreenXpert Interfaz (Driver)]. 
4. Por favor, descargue e instale [MyASUS (Windows Store App)] programa de utilidad.
Nota: Usted irá a la tienda de Microsoft para descargar e instalar este programa de utilidad después de hacer clic en el botón DESCARGAR. 
5. Descargue e instale el controlador [ASUS System Control Interfaz V3 (Driver)]. 
Descargue e instale el programa de corrección [ScreenPad2 Optimizer]. Haga clic aquí para descargar ScreenPad Optimizer.
Nota: Esta herramienta será capaz de corregir la resolución de ScreenPad Plus, rotación, pantalla anormal de ScreenPad Plus y ScreenPad Plus no puede funcionar, para garantizar el funcionamiento de ScreenPad Plus.
preguntas y respuestas
P1: ¿Por qué la interfaz de usuario del segundo panel es anormal?
R1: Debido al comportamiento de Windows 11, la versión 22H2 cambió, causó que se cambiara el modo de señal activa. Si un usuario cambia la resolución del ScreenPad, mostrará una pantalla negra en el ScreenPad. Puede elegir lo siguiente para resolver este problema.
- Actualice el controlador de la interfaz de ASUS ScreenXpert a V.3.0.2.0 o la última versión, luego reinicie su computadora.
- Haga Clic aquí para descargar y executar ScreenPad Optimizer to V1.2.3.0 or the latest version.
P2: ¿Por qué la interfaz de usuario de ScreenXpert App Switcher y Microsoft Snap se superponen?
R2: Cuando un usuario arrastra la ventana de la aplicación, mostrará diseños de complemento desde la parte superior de la pantalla. Esta es la nueva característica de Microsoft Windows 11, versión 22H2. La interfaz de usuario emergente se superpondrá con ScreenXpert App Switcher.
Puede desactivar la función de diseños de complemento en Configuración de Windows > Sistema > Multitarea > Ventana de ajuste y desmarque "Mostrar diseños de complemento cuando arrastre una ventana a la parte superior de la pantalla".
P3: ¿Por qué aparecerá el menú Inicio cuando deslice hacia arriba desde la parte inferior del ScreenPad para llamar a la barra de navegación?
A3: ASUS cambia el gesto de deslizamiento de ScreenXpert para hacer clic en un icono de flecha para mostrar la barra de navegación. Actualice la aplicación ScreenXpert a V3.0.7.0 o la última versión, y obtenga una mejor experiencia.