Problemen oplossen - 「Chat」-programma (Microsoft Teams) kan niet worden uitgevoerd of er verschijnt een foutmelding 「msteams.exe - Slecht beeld」
Toepasselijke Producten: Notebook, Desktop, All-in-One PC, Gaming Handheld
Als u de 「Chat」 applicatie (Microsoft Teams) niet kunt uitvoeren of de msteams.exe afbeeldingsfoutmelding tegenkomt bij het betreden van het Windows systeem, kan dit te wijten zijn aan een onvolledige download van de Microsoft Teams bestanden (de bestandsgrootte van de Microsoft Teams applicatie is 0 bytes). Raadpleeg de volgende stappen om Microsoft Teams volledig te deïnstalleren en vervolgens opnieuw te downloaden.
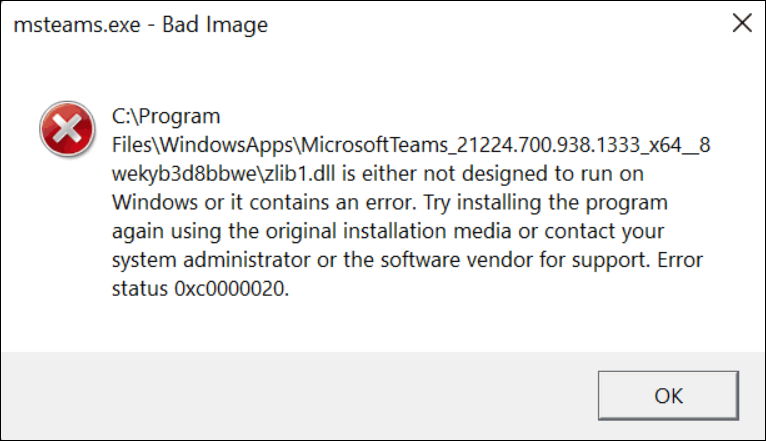
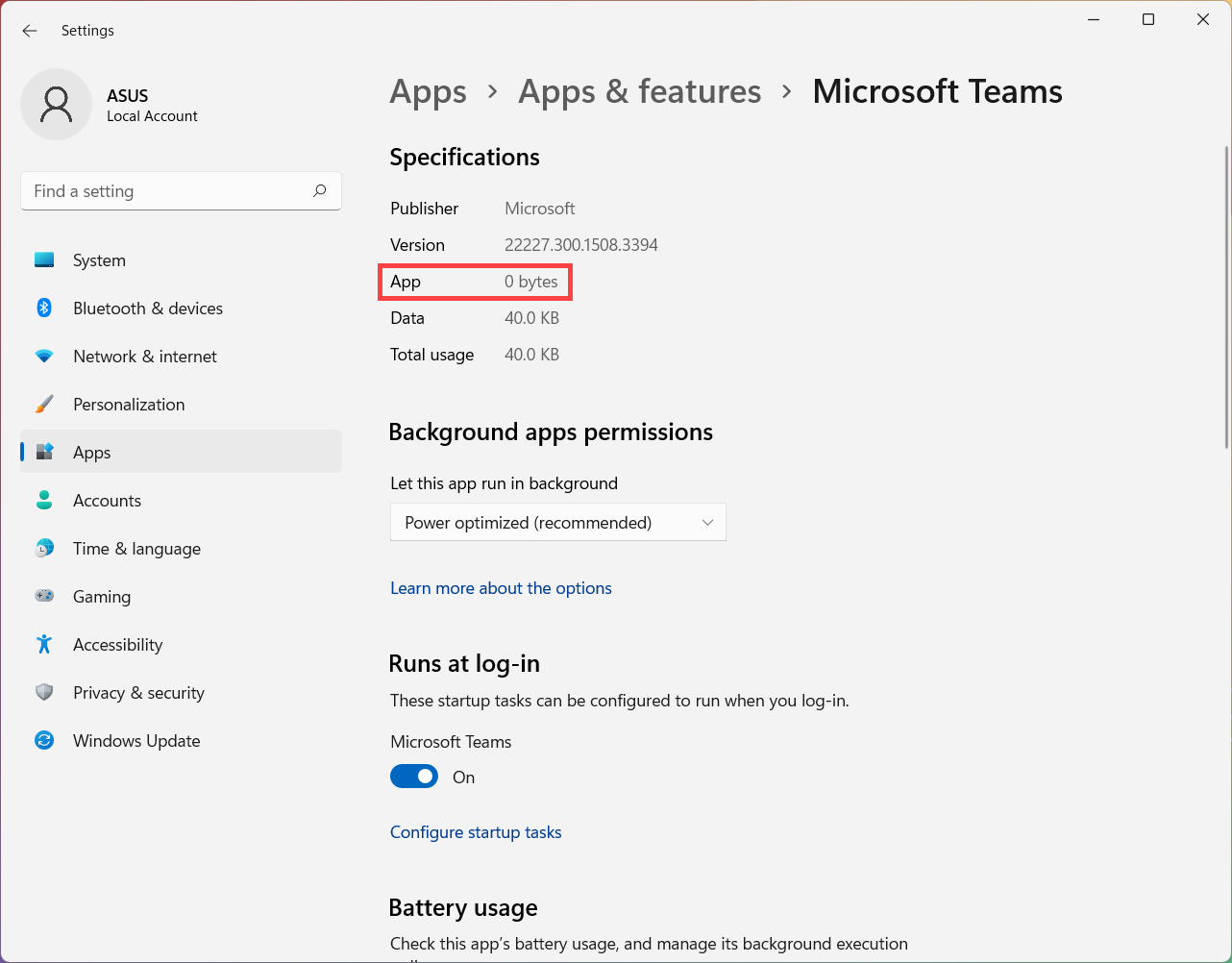
Het volgende biedt twee methoden om Microsoft Teams volledig te deïnstalleren, en u kunt een van beide kiezen om uit te voeren.
Methode 1: Voer Windows Command Script uit om Microsoft Teams volledig te deïnstalleren
- Klik Hier om het Windows Command Script voor de volledige deïnstallatie van Microsoft Teams te downloaden.
- Na het downloaden van het bestand, klik met de rechtermuisknop op het [RemoveTeams] gecomprimeerde bestand①, en selecteer vervolgens [Extract All]②
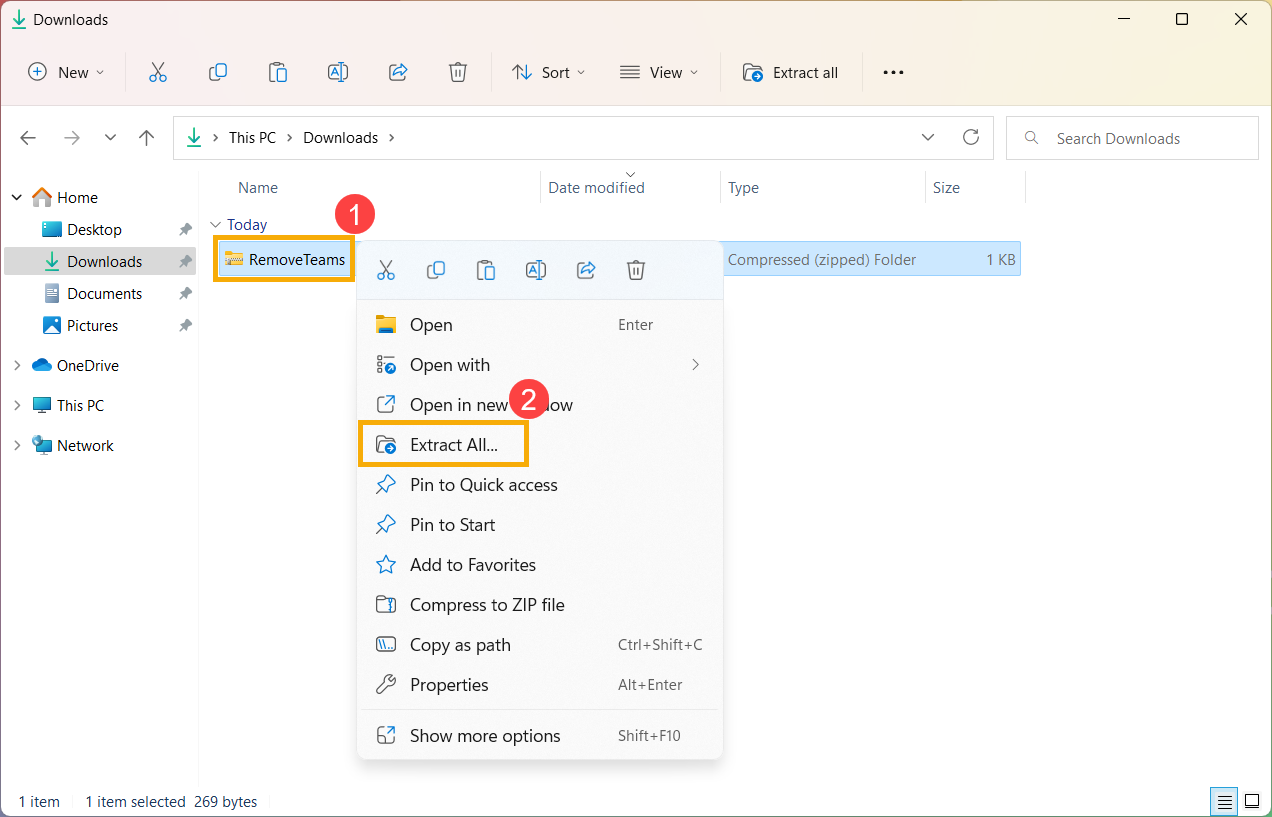
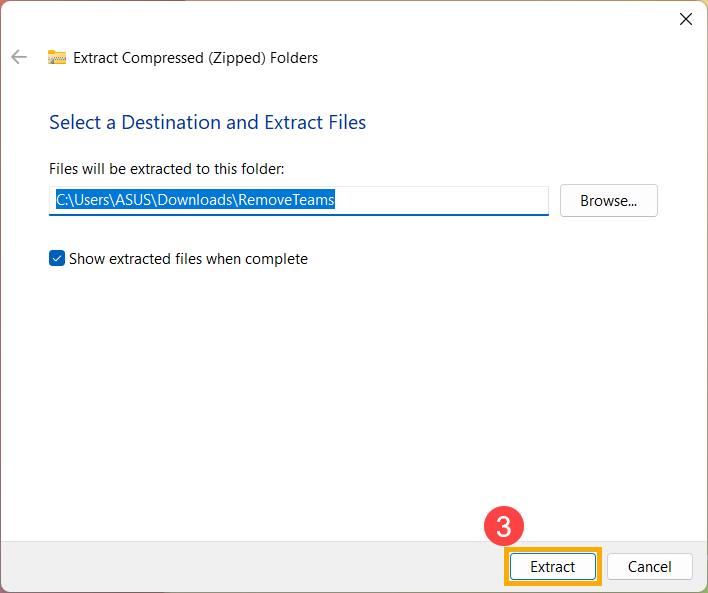
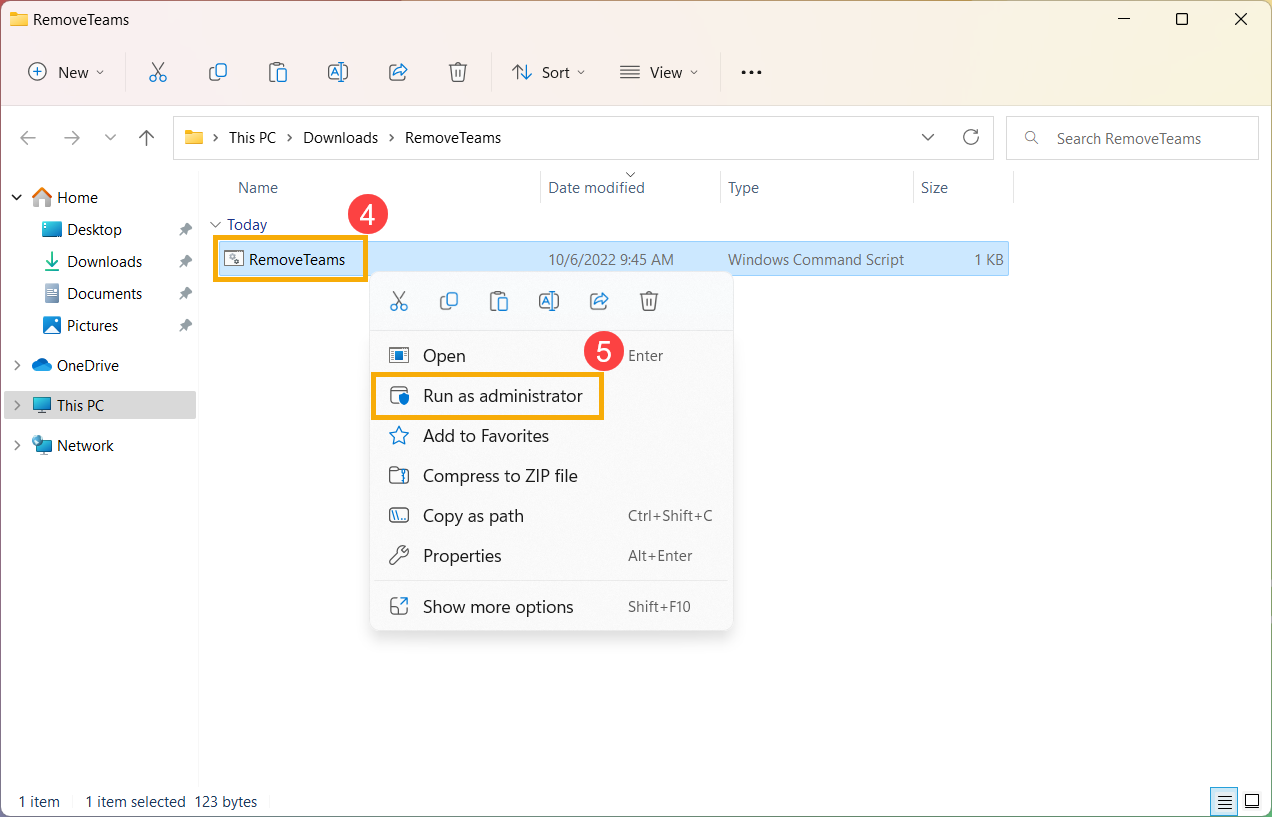
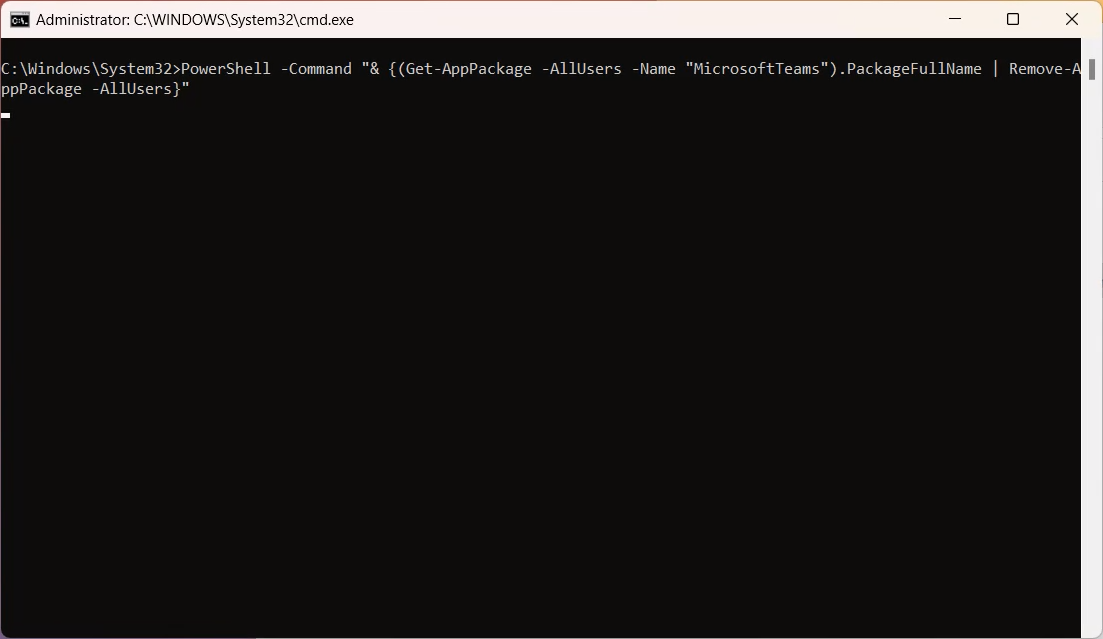
Opmerking: Zorg ervoor dat uw apparaat in een beschikbare netwerkomgeving is, en maak verbinding met het internet omdat het een online installatieproces is.
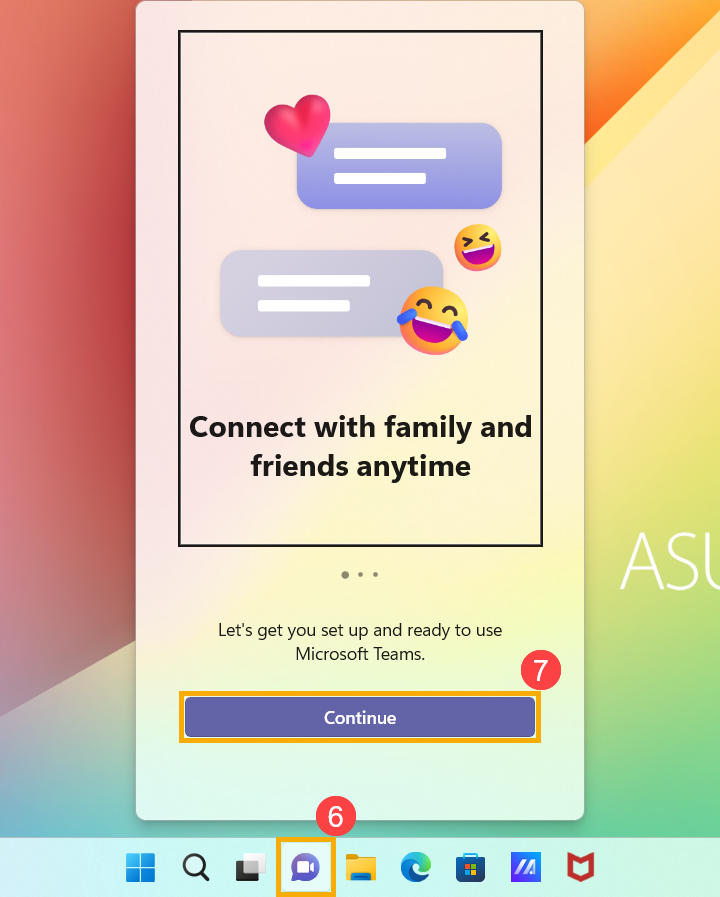
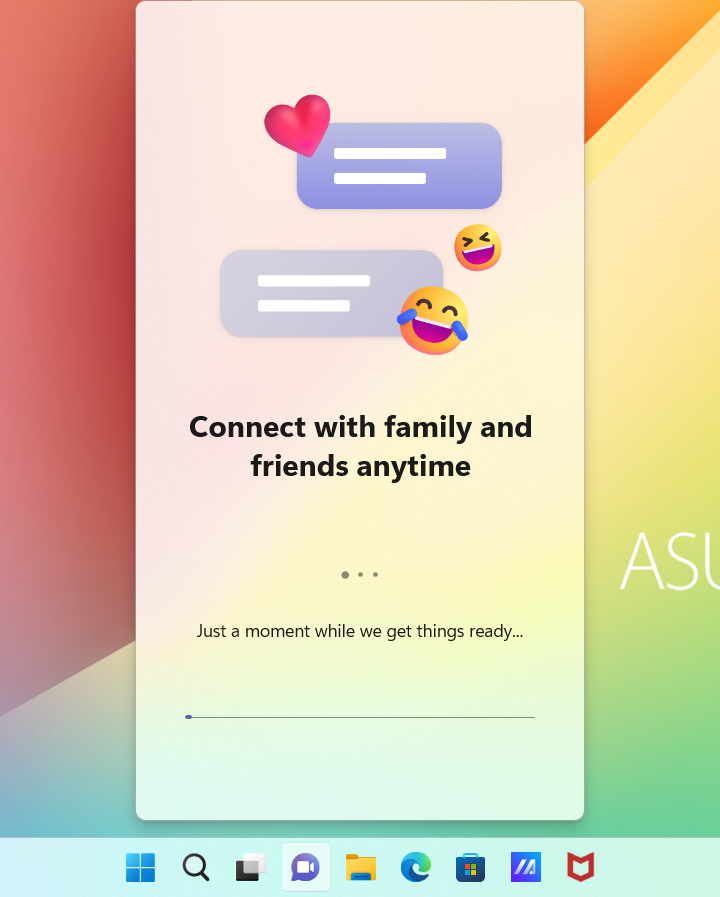
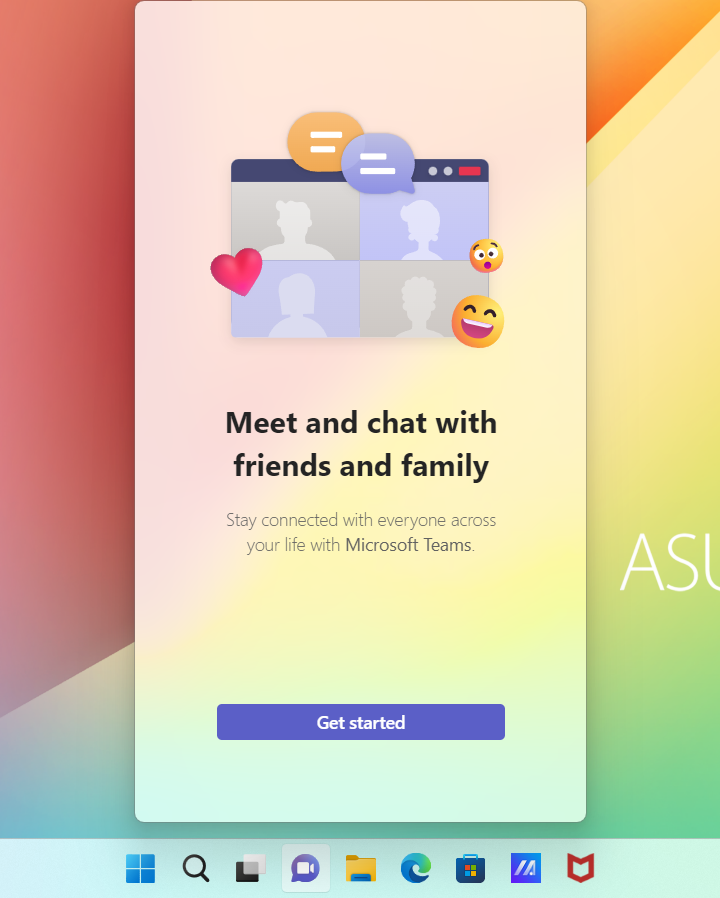
Methode 2: Typ het commando handmatig om Microsoft Teams volledig te verwijderen
- Typ en zoek [Windows PowerShell] in de Windows zoekbalk①, selecteer vervolgens [Uitvoeren als Administrator]②.
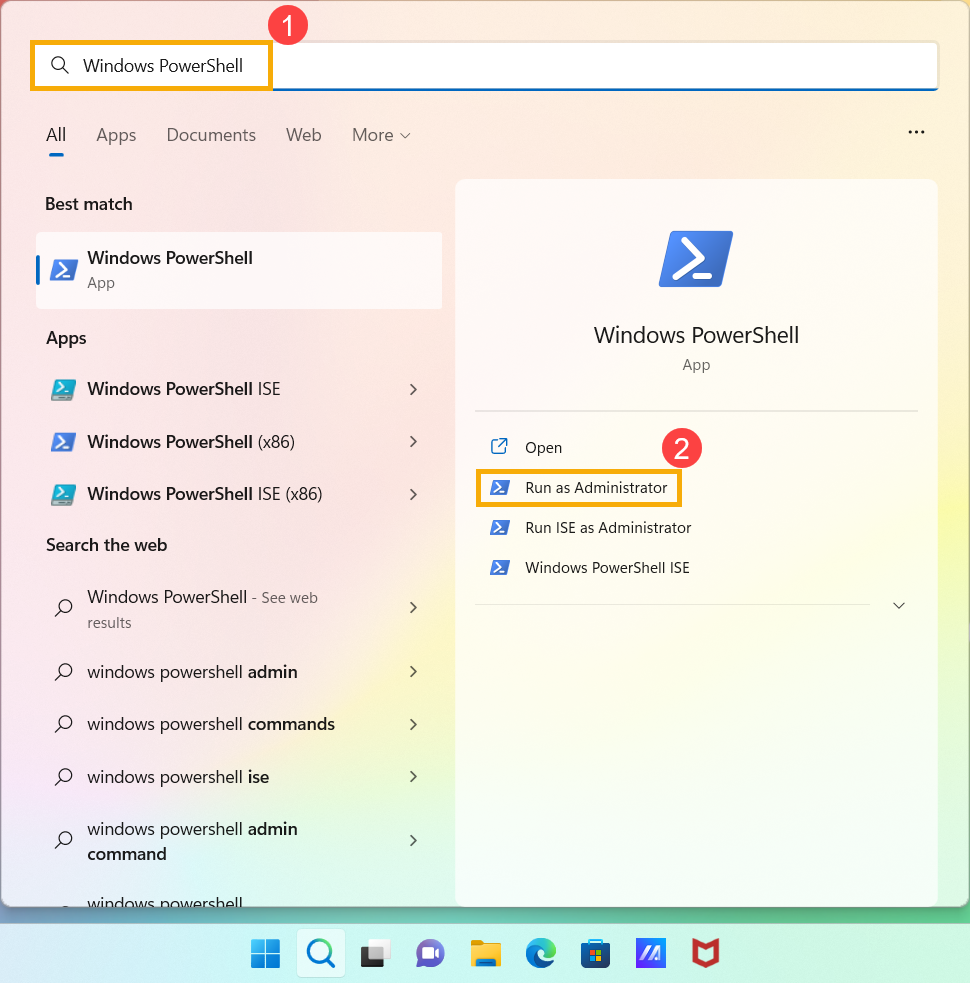
- Typ het commando [(Get-AppPackage -AllUsers -Name "MicrosoftTeams").PackageFullName | Remove-AppPackage -AllUsers]③, druk vervolgens op Enter op het toetsenbord.
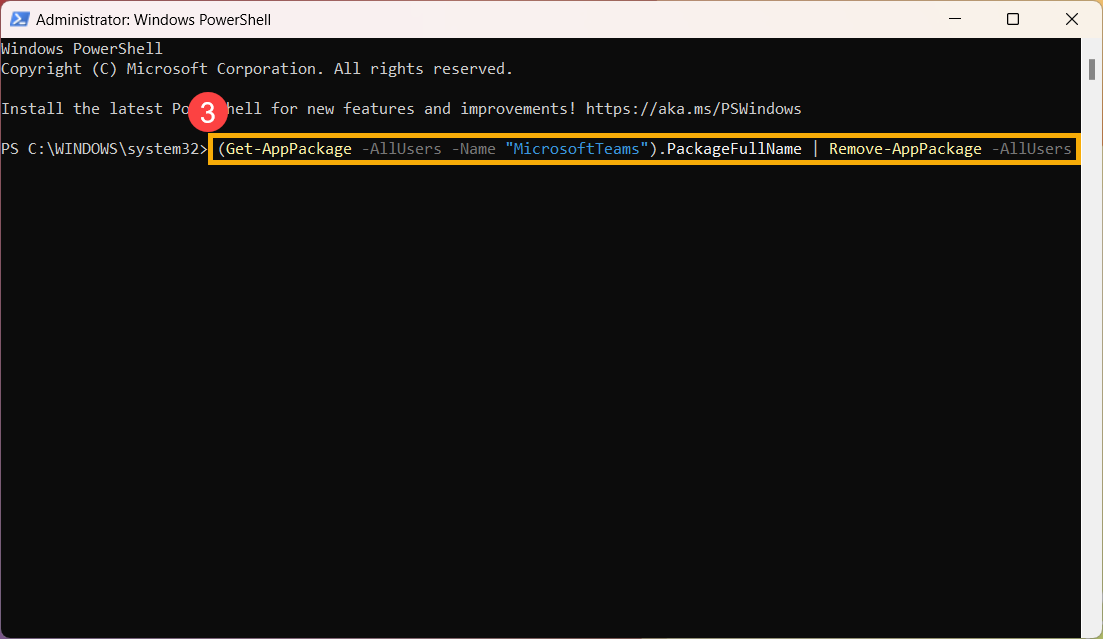
- Na het verschijnen van de volgende opdrachtregel betekent dit dat Microsoft Teams volledig is verwijderd, herstart eerst je apparaat.
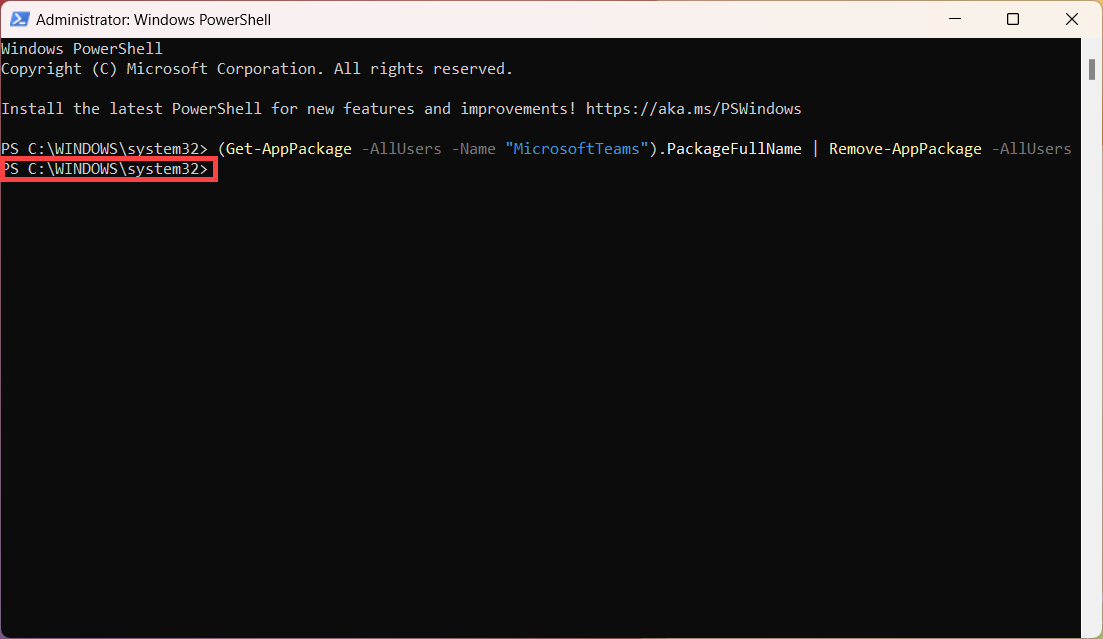
- Nadat je Windows bent binnengekomen, klik je op het [Chat] pictogram op de taakbalk④, klik vervolgens op [Doorgaan]⑤ om Microsoft Teams opnieuw te downloaden.
Opmerking: Zorg ervoor dat je apparaat in een beschikbare netwerkomgeving is, verbind dan met het internet omdat het een online installatiesproces is.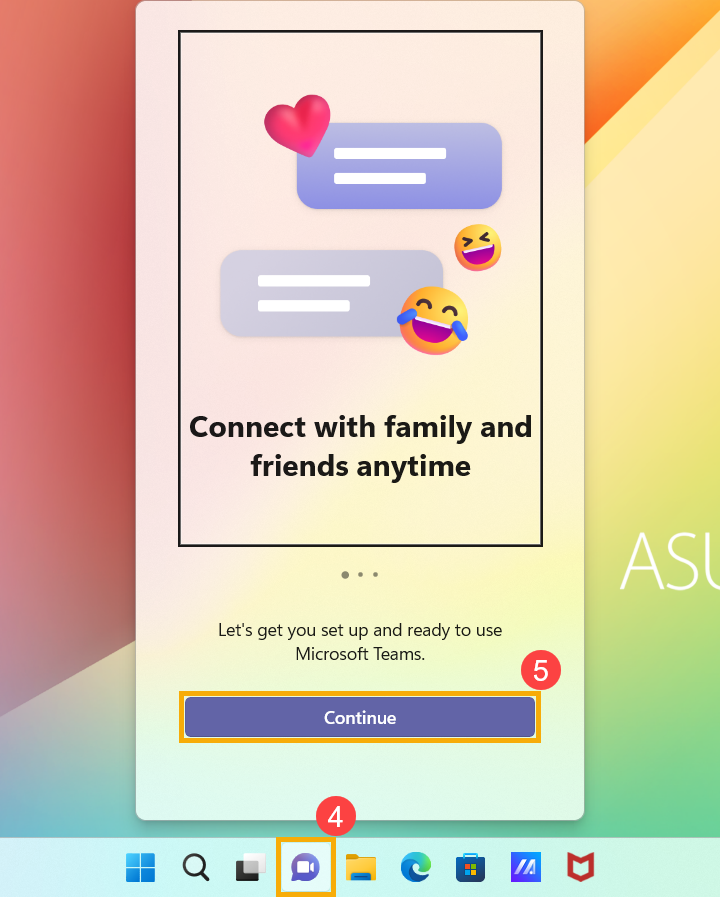
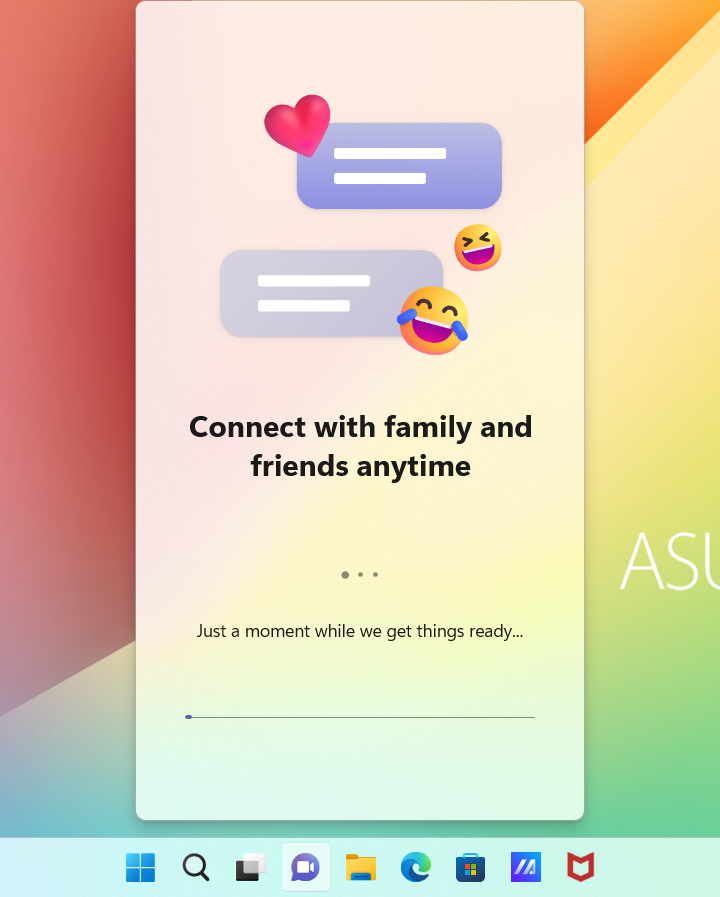
- De installatie van Microsoft Teams is voltooid, je kunt het normaal gebruiken.
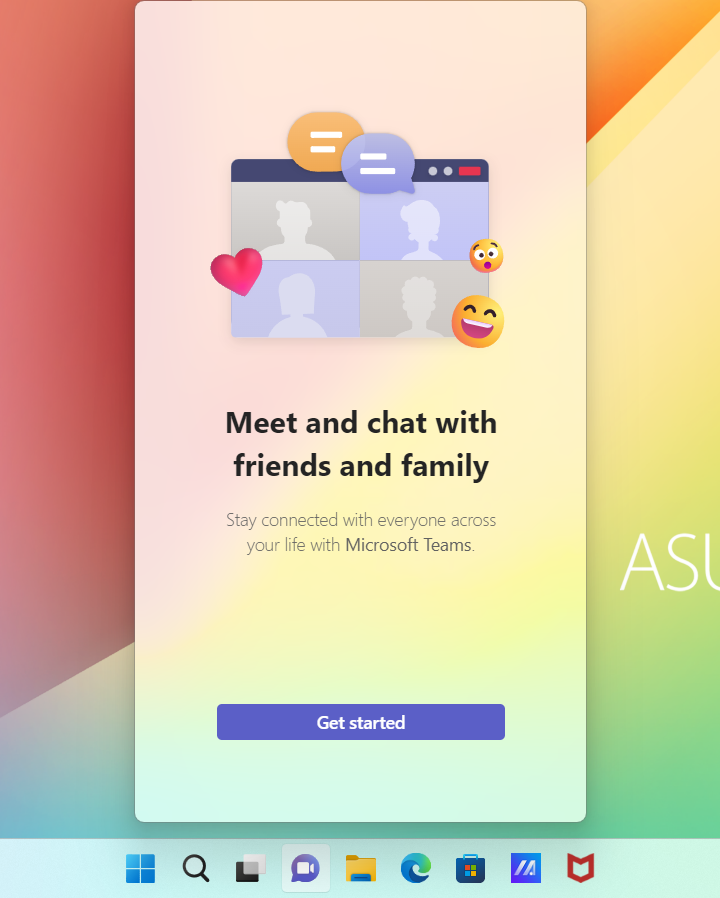
Als je probleem niet is opgelost met bovenstaande oplossing en informatie, neem dan contact op met de klantenservice van ASUS voor meer informatie.