[LCM] Jak duplikować obraz na ZenScreen Go, MB168AWP za pomocą WiFi?
![]()
Wbudowany moduł WiFi umożliwia bezproblemową obsługę bezprzewodowego duplikowania obrazu z urządzeń z systemem iOS, Android i Windows*.

Spis treści
2. Metody na połączenie bezprzewodowe
A. Duplikowanie obrazu z Telefonu lub Laptopa / PC do MB16AWP.
- Telefon Android lub iOS
- Laptop / PC z Windows 10 lub Windows 11
B. Podłączenie MB16AWP do routera bezprzewodowego i duplikowanie obrazu.
- Telefon Android lub iOS
Ustaw źródło obrazu: projekcja bezprzewodowa (Wireless).
Krok 1. W menu kliknij przycisk "Wybierz sieć bezprzewodową" .
.
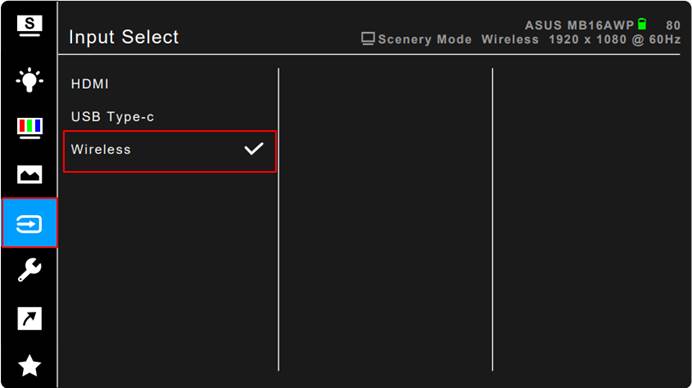
Krok 2. Wybierz opcję "Wireless" (Sieć bezprzewodowa), na ekranie pojawi się następująca strona.
Sprawdź identyfikator SSID i hasło (Przykład: SSID:MB16AWP-290332A4 / Password:75770683).
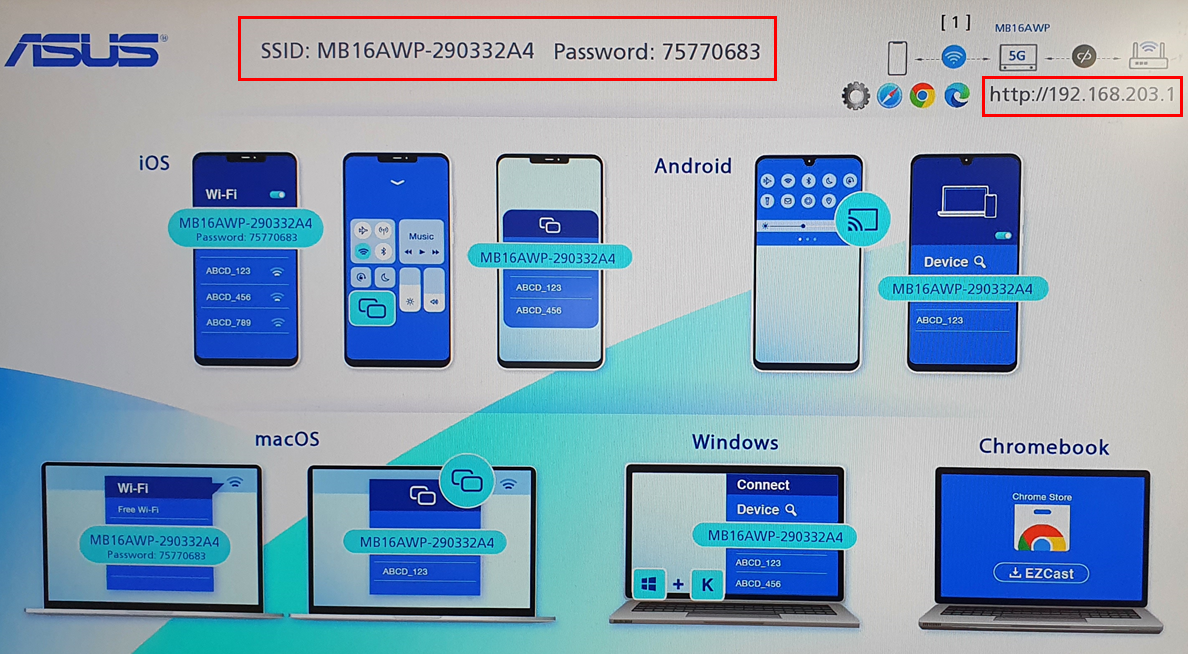
2. Metody na połączenie bezprzewodowe
A. Duplikowanie obrazu z Telefonu lub Laptopa / PC do MB16AWP
Telefon z systemem Android:
Krok 1. Kliknij na ekranie, aby przesyłać obraz.
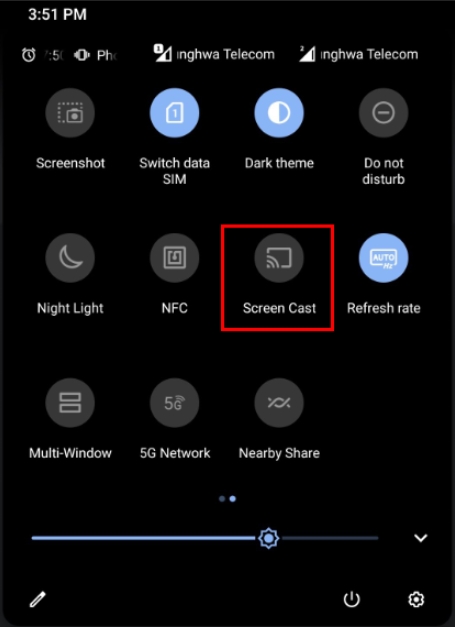
Przypominamy, że do duplikowania obrazu należy włączyć w telefonie komórkowym funkcję WiFi.
Krok 2. Znajdź identyfikator SSID monitora, z którym chcesz się połączyć, zaakceptuj połączenie i gotowe
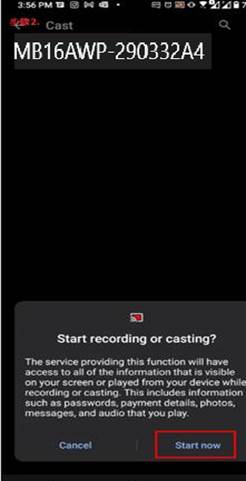
Telefon z systemem iOS:
Krok 1. Upewnij się, że sieć Wi-Fi jest włączona.
Krok 2. Połącz się z identyfikatorem SSID monitora MB16AWP.
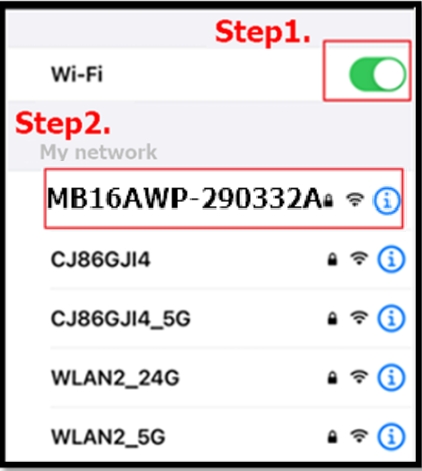
Krok 3. Wprowadź hasło połączenia.
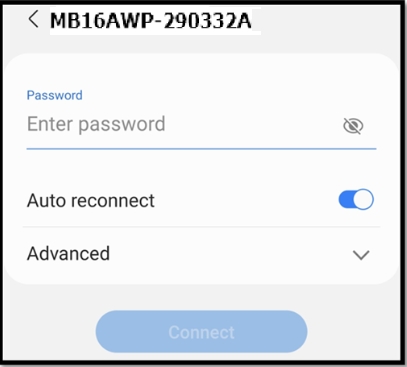
Krok 4. Po wyświetleniu poniższego ekranu połączenie zostało ustanowione.
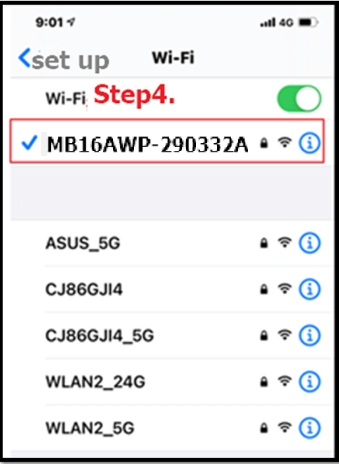
Krok 5. Kliknij opcję "Screen Mirroring" na urządzeniu z systemem iOS.
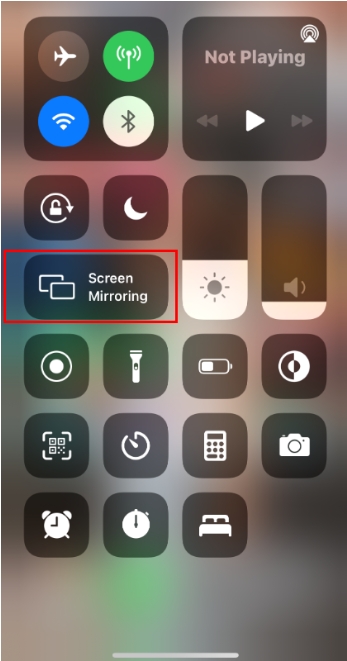
Krok 6. Nawiąż połączenie z identyfikatorem SSID monitora MB16AWP i zakończ konfigurację.
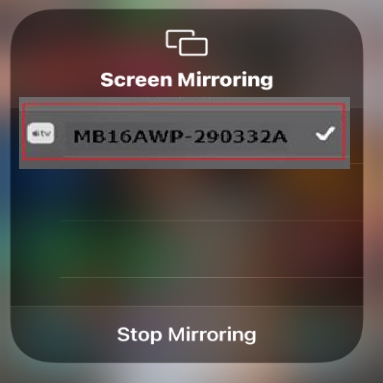
Laptop / PC z Windows 10 lub Windows 11
Urządzenie z systemem Windows 10 (Przykład: SSID: MB16AWP-290332A4).
Krok 1. Upewnij się, że WiFi jest włączone.
Krok 2. Naciśnij klawisze  Windows + K i wybierz Monitor, wybierz MB16AWP-290332A4.
Windows + K i wybierz Monitor, wybierz MB16AWP-290332A4.
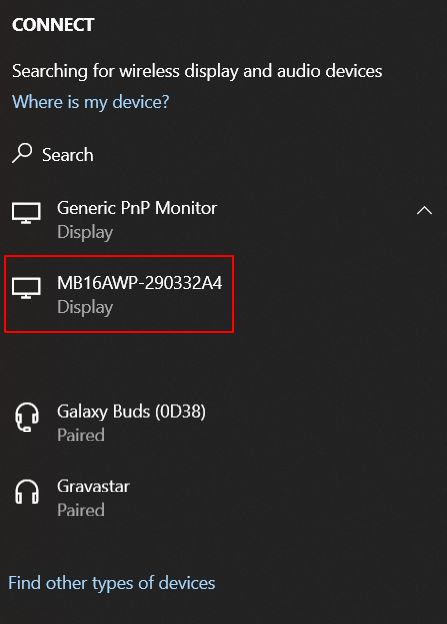
Krok 3. Ekran pomyślnego połączenia wygląda następująco.
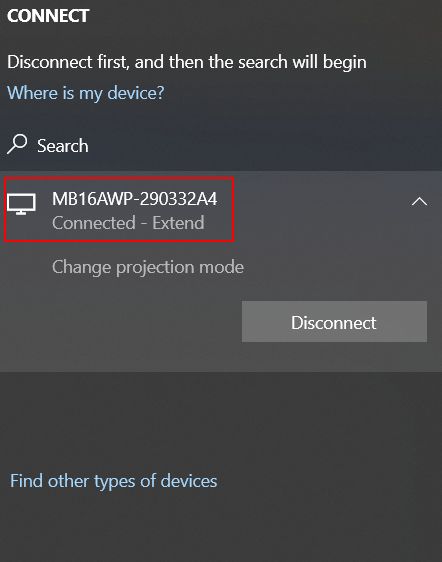
Urządzenie z systemem Windows 11 (Przykład: SSID: MB16AWP-290332A4).
Krok 1. Upewnij się, że WiFi jest włączone.
Krok 2. Naciśnij klawisze  Windows + K i wybierz Monitor.
Windows + K i wybierz Monitor.
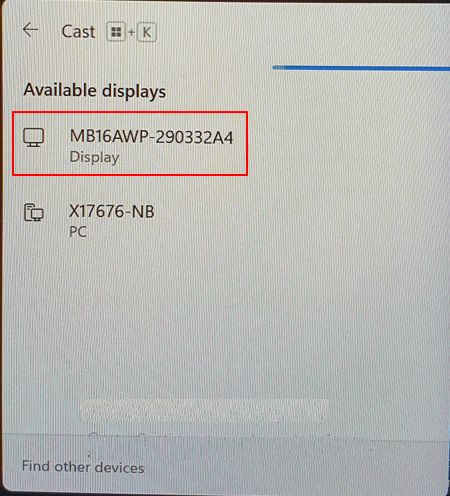
Krok 3. Ekran pomyślnego połączenia wygląda następująco.
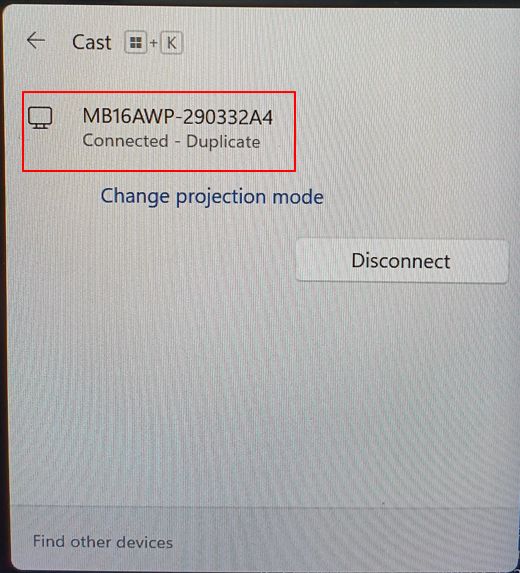
B. Router bezprzewodowy-->Phone / Notebook /PC do MB16AWP (duplikowanie obrazu).
Połącz MB16AWP z routerem bezprzewodowym i wykonuj projekcje bezprzewodowe za jego pośrednictwem.
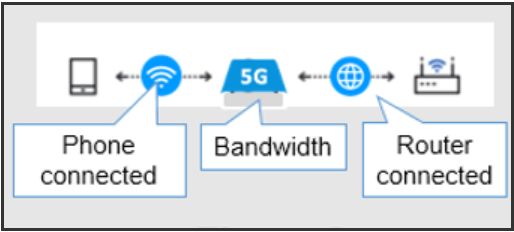
Krok 1. W menu OSD urządzenia Mb16AWP kliknij przycisk Źródło . Wybierz opcję Bezprzewodowe.
. Wybierz opcję Bezprzewodowe.
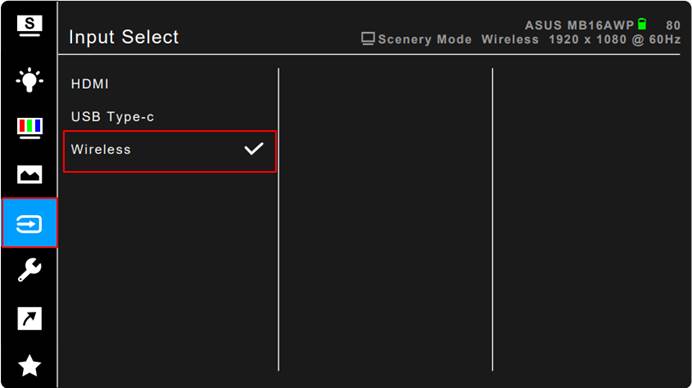
Krok 2. Na przykład za pomocą telefonu komórkowego można ustanowić połączenie między urządzeniem MB16AWP a routerem bezprzewodowym:
1. Upewnij się, że WiFi w telefonie jest włączone.
2. Połącz WiFi telefonu z identyfikatorem SSID monitora MB16AWP.
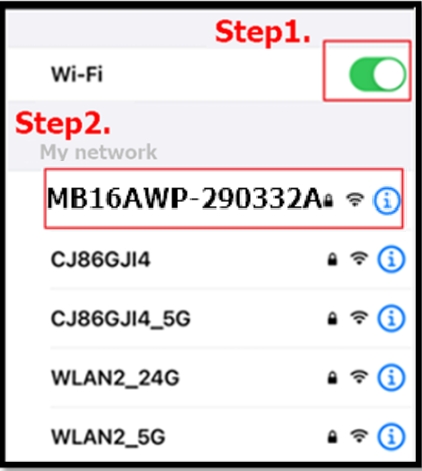
3. Po nawiązaniu połączenia wyświetlane są identyfikator SSID, hasło i adres IP.
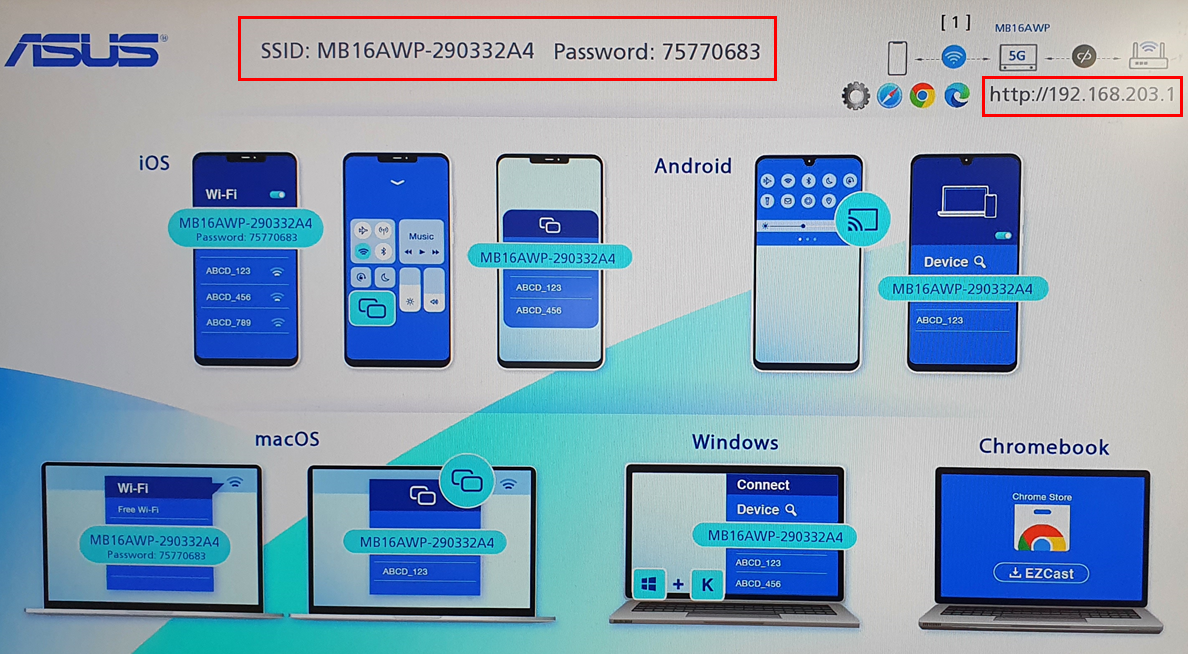
4. Otwórz przeglądarkę i wpisz 192.168.203.1
-urządzenie z systemem IOS może używać przeglądarki Safari 
-urządzenia z systemem Android mogą korzystać z przeglądarki Chrome 
a) Podłącz się do routera bezprzewodowego.
Poniżej przykład:
SSID: AndroidAP i wpisz hasło (SSID to nazwa sieci routera bezprzewodowego)
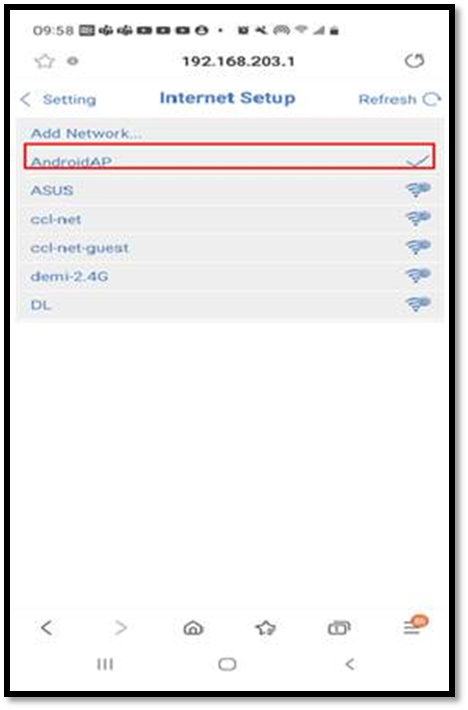
b) Po zakończeniu ustawiania można w następujący sposób potwierdzić informacje o bieżącym połączeniu:
- Można potwierdzić nazwę aktualnie podłączonego routera bezprzewodowego, nazwę ekranową, hasło, wersję oprogramowania sprzętowego
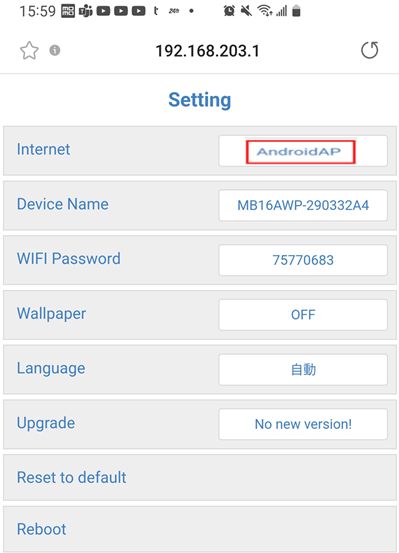
Pytanie 1: Jak sprawdzić stan połączenia bezprzewodowego z MB16AWP?
Odpowiedź 1:
1. 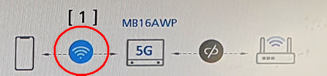
Telefon komórkowy i MB16AWP zostały połączone (telefon komórkowy może bezprzewodowo przesyłać obraz do MB16AWP)
2. 
MB16AWP i router bezprzewodowy zostały połączone pomyślnie.
3. 
Telefon komórkowy i MB16AWP są podłączone do routera bezprzewodowego.
Pytanie 2: Dlaczego w niektórych telefonach nie można przeprowadzić szybkiej konfiguracji duplikowanie obrazu?
Odpowiedź 2: Niektóre starsze modele telefonów z systemem Android mogą nie obsługiwać funkcji szybkiego ustawienia (duplikowania obrazu). Niektóre marki oficjalnie ogłosiły, że nie obsługują funkcji projekcji bezprzewodowej. Najpierw należy sprawdzić, czy dana marka obsługuje tę funkcję.
Pytanie 3: Dlaczego po włączeniu funkcji projekcji bezprzewodowej nadal nie można nawiązać połączenia z monitorem?
Odpowiedź 3: Najpierw należy odłączyć sieć WiFi, a następnie ponownie ją połączyć. Jeśli nadal nie możesz się połączyć, zalecane jest przejście do Menu i wybranie opcji "Resetuj".
Pytanie 4: Dlaczego nie można odtwarzać multimediów strumieniowych (Netflix, HBO GO.....etc) podczas duplikowaniu obrazu? Wyświetlany obraz miga na monitorze, ale na telefonie komórkowym użytkownika obraz jest prawidłowo odtwarzany.
Odpowiedź 4: Wynika to z faktu, że oprogramowanie do przesyłania strumieniowego audio i wideo jest chronione prawami autorskimi, więc nie można go dowolnie używać na urządzeniu docelowym. Należy zapoznać się z autoryzowanym oprogramowaniem oraz urządzeniem do przesyłania strumieniowego audio i wideo.
Pytanie 5: Obraz nadawany z laptopa nie skaluje się prawidłowo i nie jest wyświetlane na zewnętrznym wyświetlaczu w odpowiednim rozmiarze (dot. zintegrowanej grafiki Intel).
Odpowiedź 5:
- Upewnij się, że używasz najnowszego sterownika graficznego
- Kliknij prawym przyciskiem myszy na Pulpicie komputera
- Kliknij opcję Ustawienia grafiki Intel®
- Kliknij przycisk "Wyświetl"
- Wybierz swój zewnętrzny wyświetlacz z menu rozwijanego pod nagłówkiem "Wybierz wyświetlacz".
- W sekcji "Scaling" (Skalowanie) wybierz opcję "Customize Aspect Ratio" (Dostosuj współczynnik proporcji), po czym pojawi się przesuwana skala i będzie można dostosować wielkość ekranu.