[Notebook] ScreenXpert - Wprowadzenie
5. Wyjątkowe funkcje ScreenXpert dla Zenbook DUO (Seria UX8406)
7. Pobieranie i Odinstalowanie ScreenXpert
1. Otwórz ScreenXpert po raz pierwszy
(1) Wpisz ①[ScreenXpert] w polu wyszukiwania na pulpicie. Kliknij ②[ScreenXpert], a ScreenXpert się otworzy.
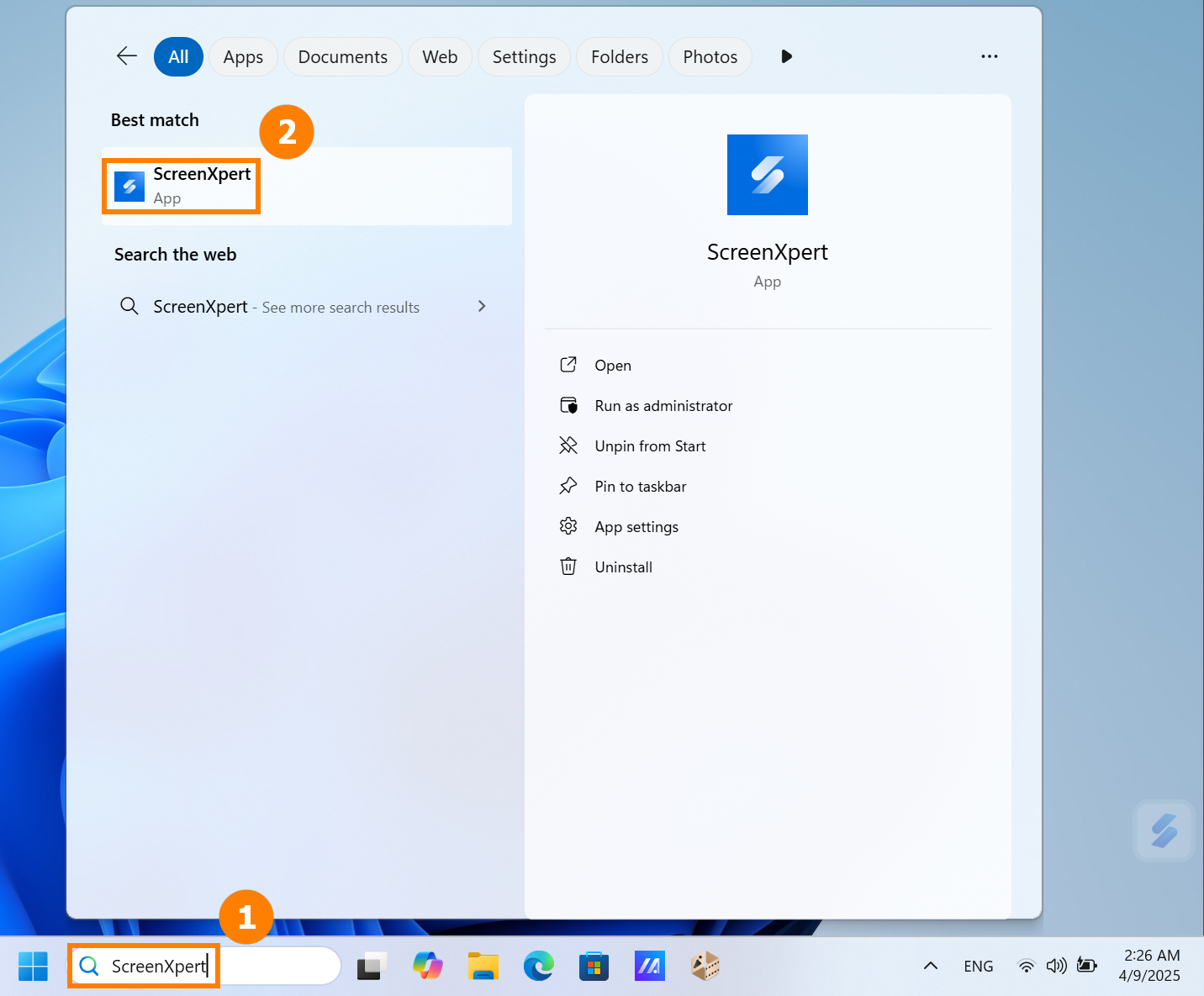
(2) Kliknij ikonę ScreenXpert, aby zobaczyć cztery obszary funkcji: ①[Ustawienia i Transfer Stylu], ②[Szybkie funkcje], ③[Szybki panel].
※ Treść wyświetlana w [Szybki panel] może się różnić w zależności od modelu.
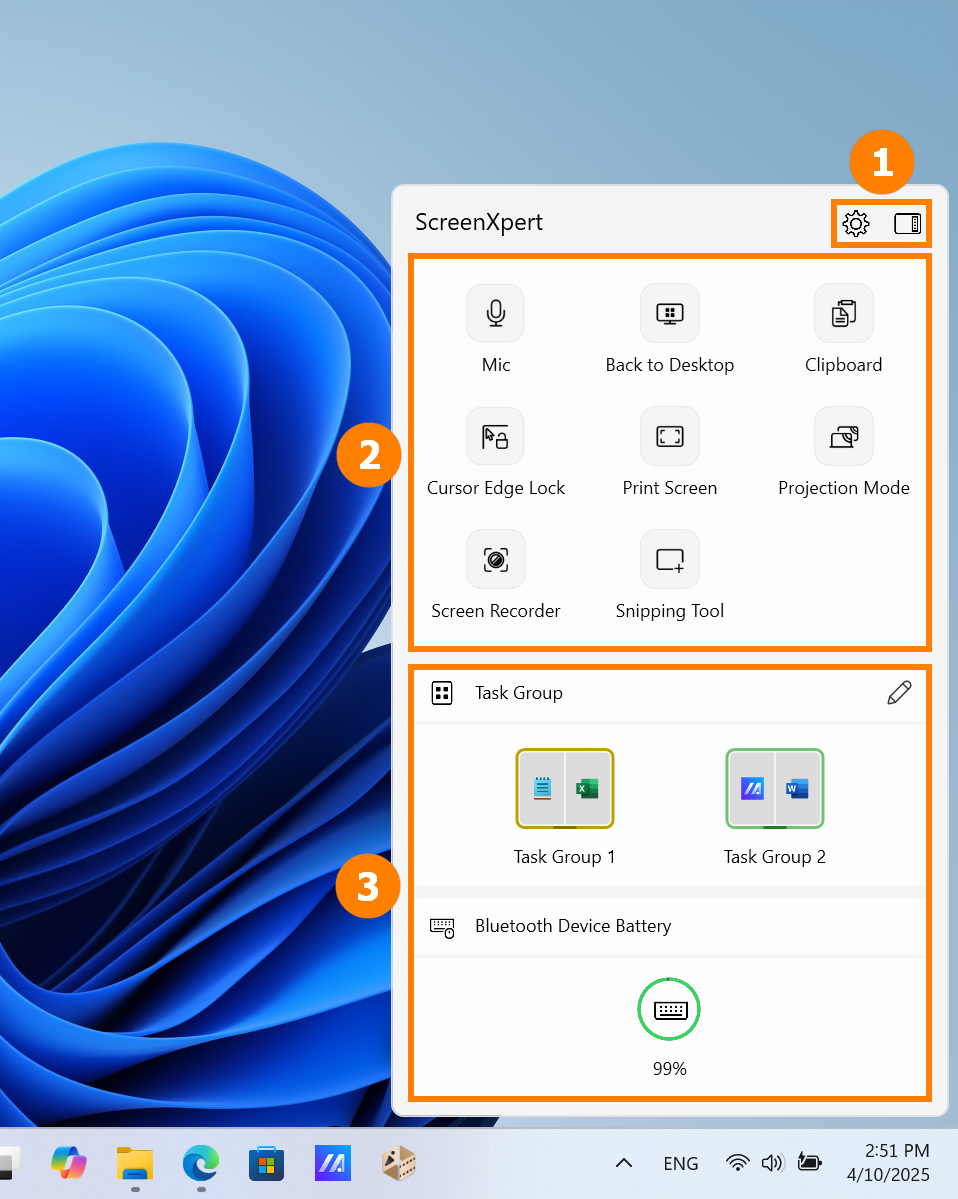
(3) Możesz kliknąć  lub
lub  aby przełączyć między różnymi stylami ScreenXpert.
aby przełączyć między różnymi stylami ScreenXpert.
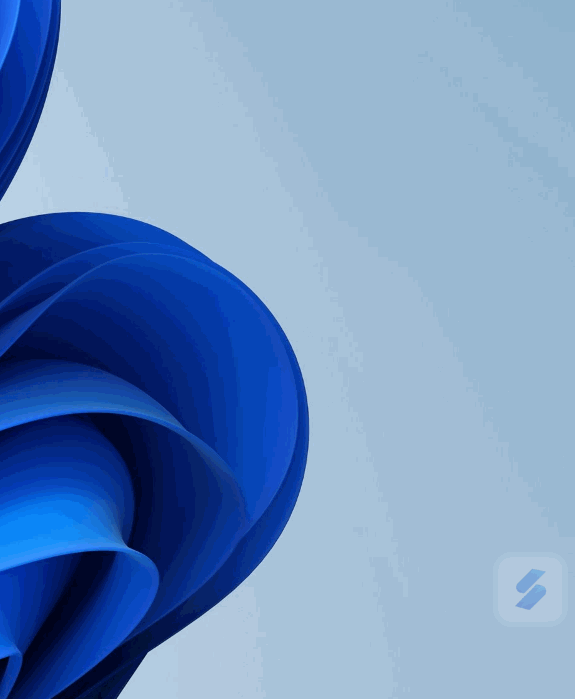
(1) Jeśli Twój komputer może kontrolować więcej niż jeden ekran, gdy przeciągasz okno aplikacji na ekranie głównym, ①[Oznaczenia ekranu] będą wyświetlane i pozwolą Ci potwierdzić lokalizację ekranu. Funkcja menu ②[Przełącznik aplikacji] również się wyświetla, zawierając ikony ekranu 1 i ekranu 2. (W tym przykładzie, komputer ma dwa ekrany)
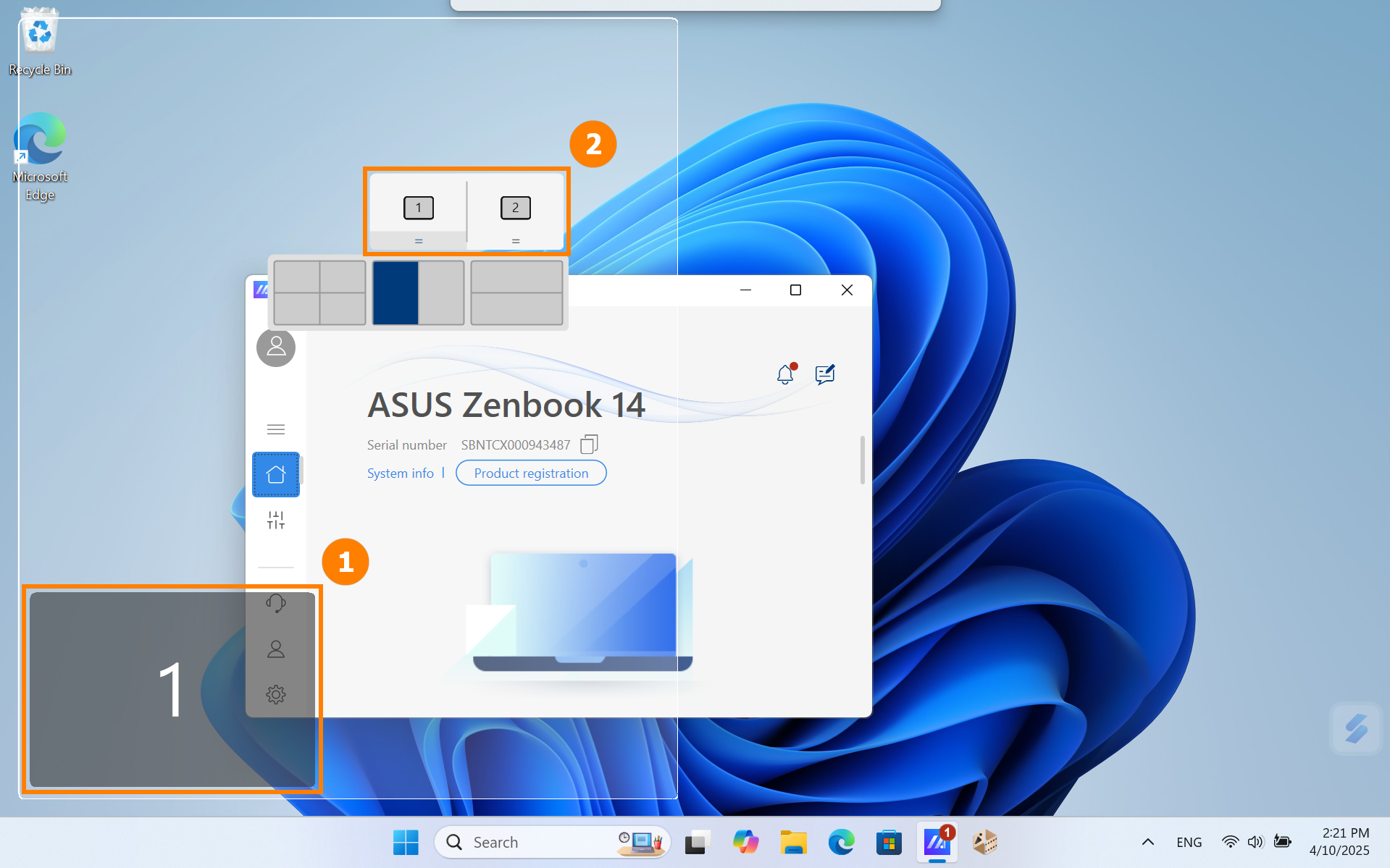
(2) ScreenXpert wspiera interakcję pomiędzy jednym lub wieloma ekranami. Gdy przeciągasz okno na pulpicie, pojawia się ikona [Przełącznik aplikacji]. Jeśli przeciągniesz myszkę w zasięg ③[Ekran 1], zostaną wyświetlone 3 użyteczne ikony. Możesz także przeciągnąć myszkę na [Ekran 2] i okno zostanie przeniesione do wyświetlenia na [Ekran 2] .
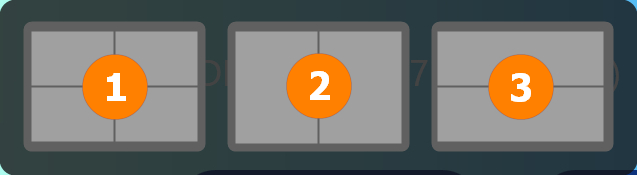
- Przeciągnij myszkę w zakres ①, a okno aplikacji będzie wyświetlane na ekranie 1, zajmując jedną czwartą ekranu.
- Przeciągnij myszkę do ②, a okno aplikacji będzie wyświetlane na ekranie 1, zajmując połowę ekranu z lewej i prawej strony.
- Przeciągnij myszkę wewnątrz③, a okno aplikacji będzie wyświetlane na ekranie 1, zajmując połowę ekranu z góry i z dołu.
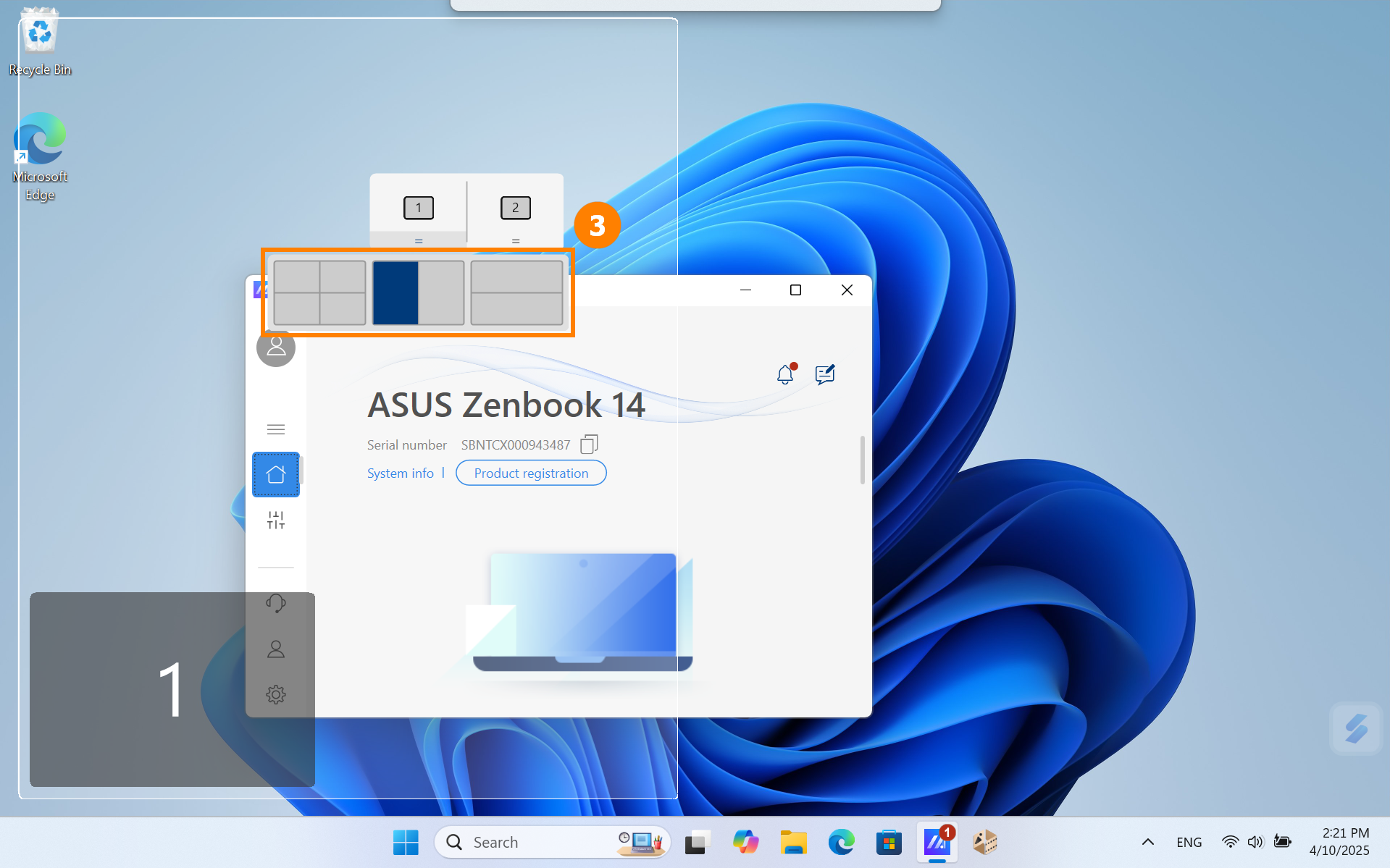
(3) Okno jest już w [Ekran1], zajmując lewą połowę ekranu.
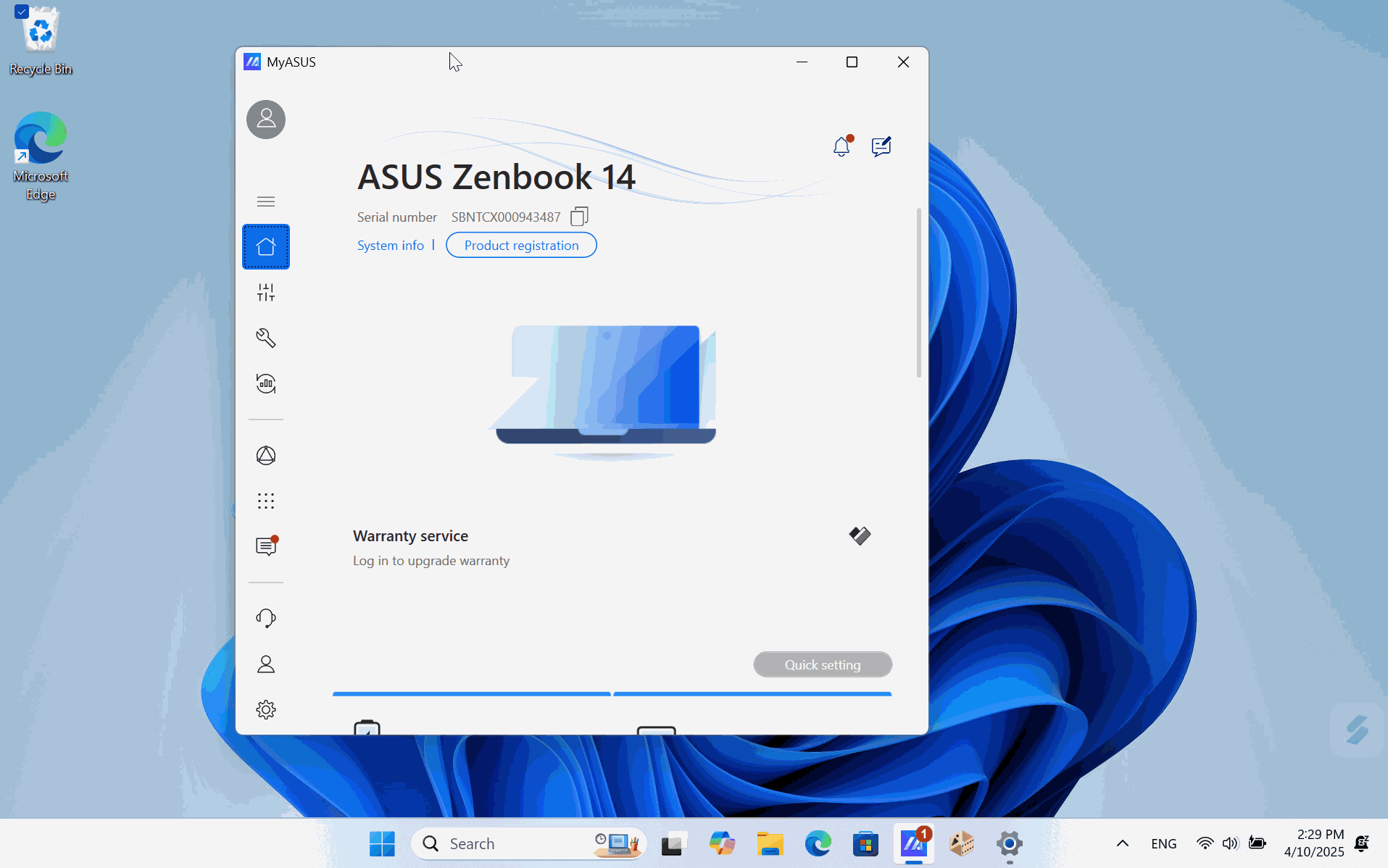
(4) Jeśli w tej chwili używasz dwóch ekranów, ale na obu wyświetlana jest etykieta 1.Możesz użyć skrótu [Windows key + P], aby szybko przełączyć tryb wyświetlania ekranu.
- Duplikowanie jest odpowiednie do codziennego biura i nauki.
Rozszerzenie jest odpowiednie do dzielenia się ekranem z innymi.

(1) Otwórz ScreenXpert, kliknij ①[Edytuj], kliknij ②[Dodaj], kliknij ③[Dodaj], i wybierz ④[Aplikację], którą chcesz dodać. Jeśli nie możesz znaleźć aplikacji, którą chcesz dodać, kliknij ⑤[Nie możesz znaleźć aplikacji?].
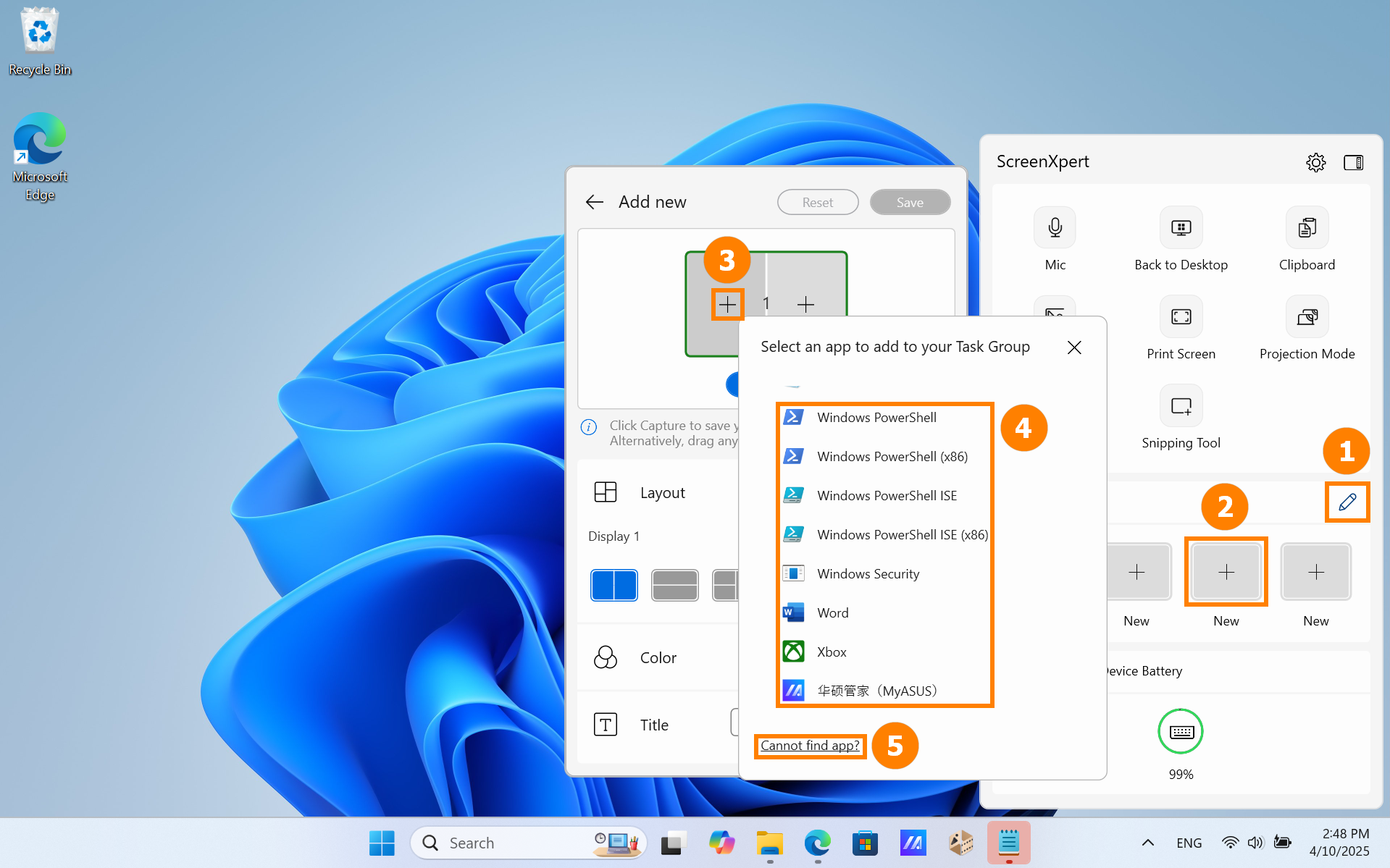
(2) Kliknij [Nie możesz znaleźć aplikacji?] i pojawi się okno pop-up. Wybierz potrzebną aplikację.
※ ScreenXpert obsługuje aplikacje w formacie .exe. Nawet jeśli aplikacja nie jest zainstalowana na komputerze, można ją szybko uruchomić za pomocą ScreenXpert.
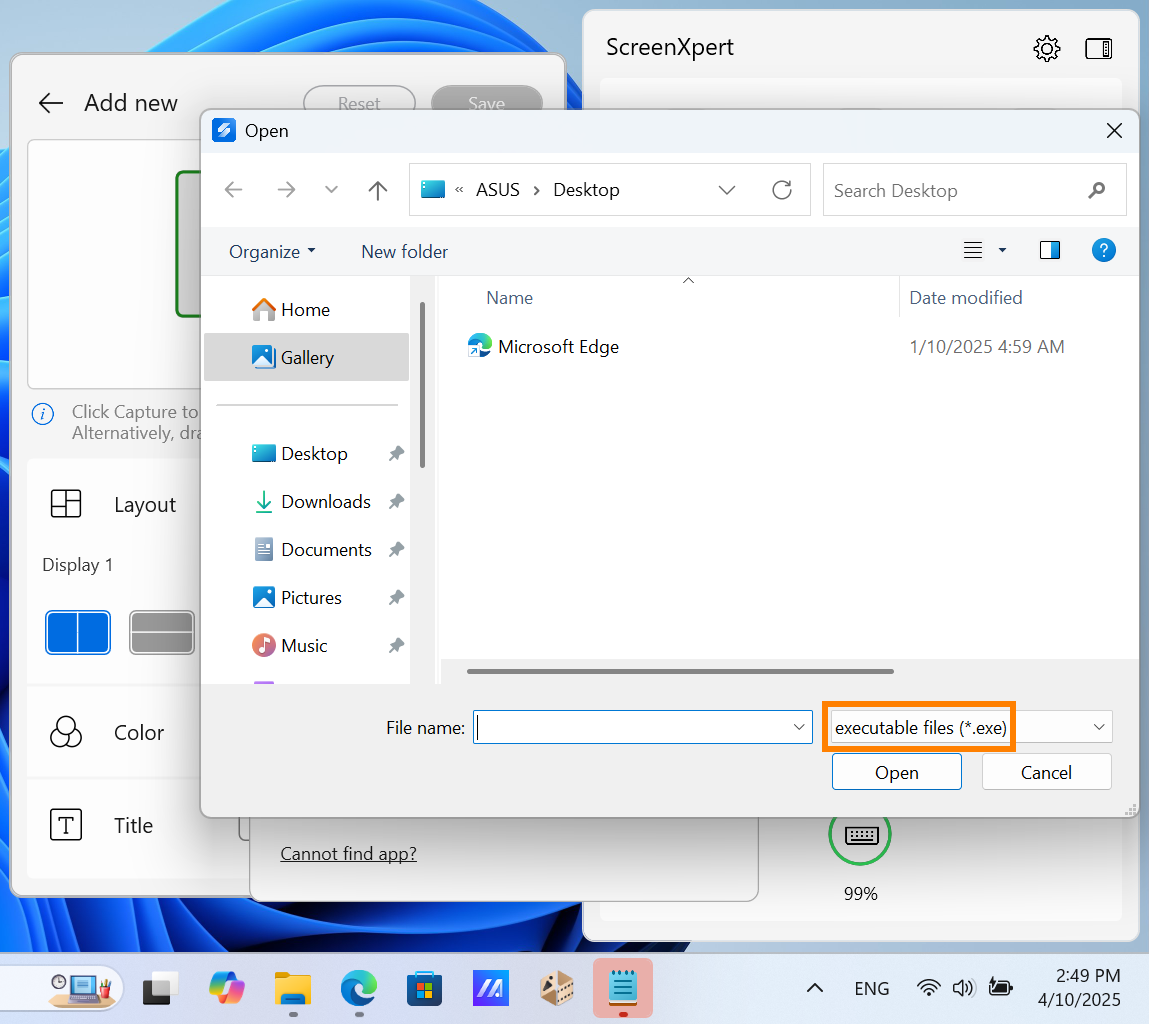
(3) Aplikacja została dodana. Możesz także kliknąć ⑥[Przechwyć ponownie], aby uchwycić aplikację działającą na pulpicie jako Grupę Zadań.
W ⑦[Personalizuj], zmodyfikuj układ, kolor i tytuł bieżącej Grupy Zadań, a następnie kliknij ⑧[Zapisz].
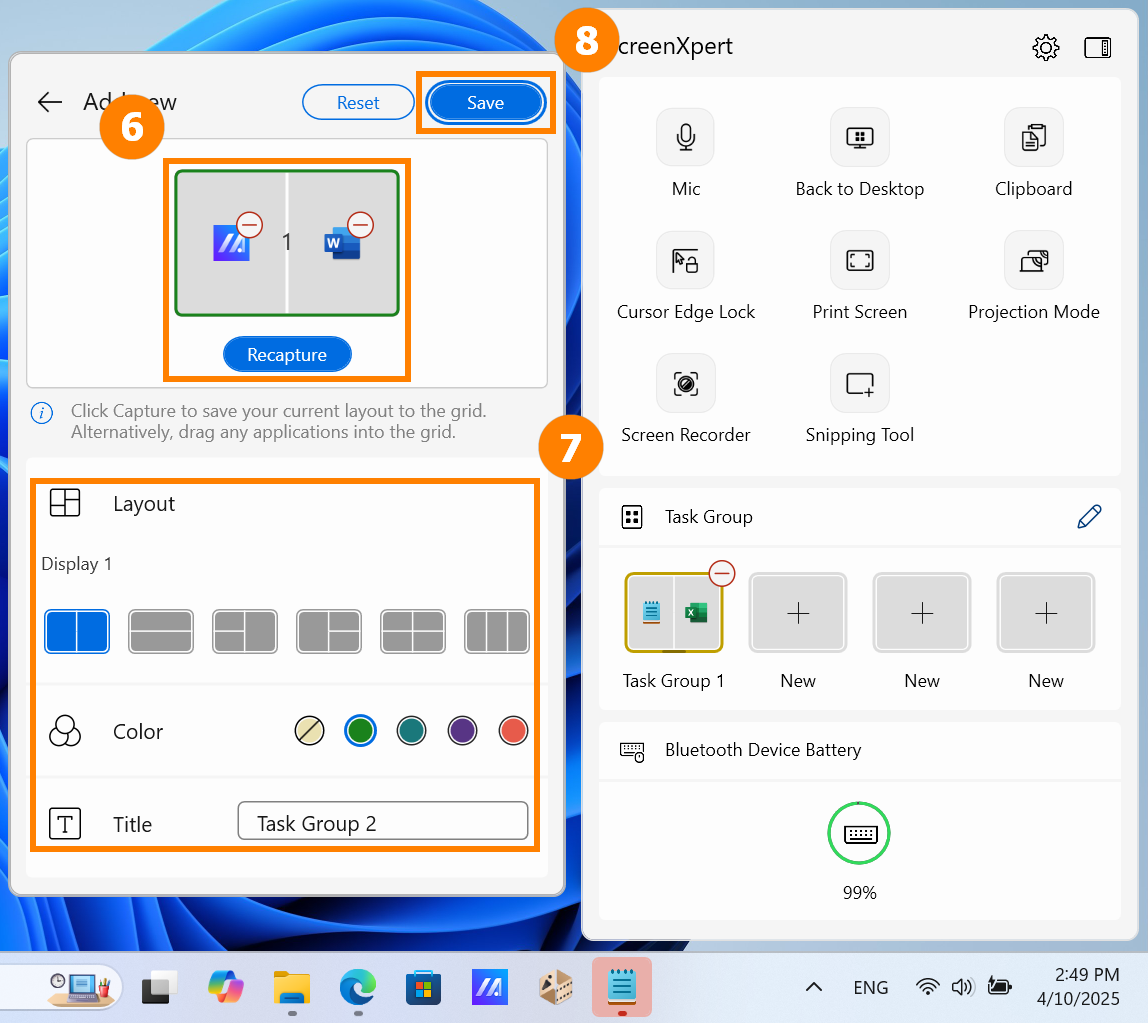
(4) W ScreenXpert, kliknij grupę, którą utworzyłeś, aby szybko uruchomić grupę Aplikacji.
※ ScreenXpert obsługuje do czterech spersonalizowanych grup.
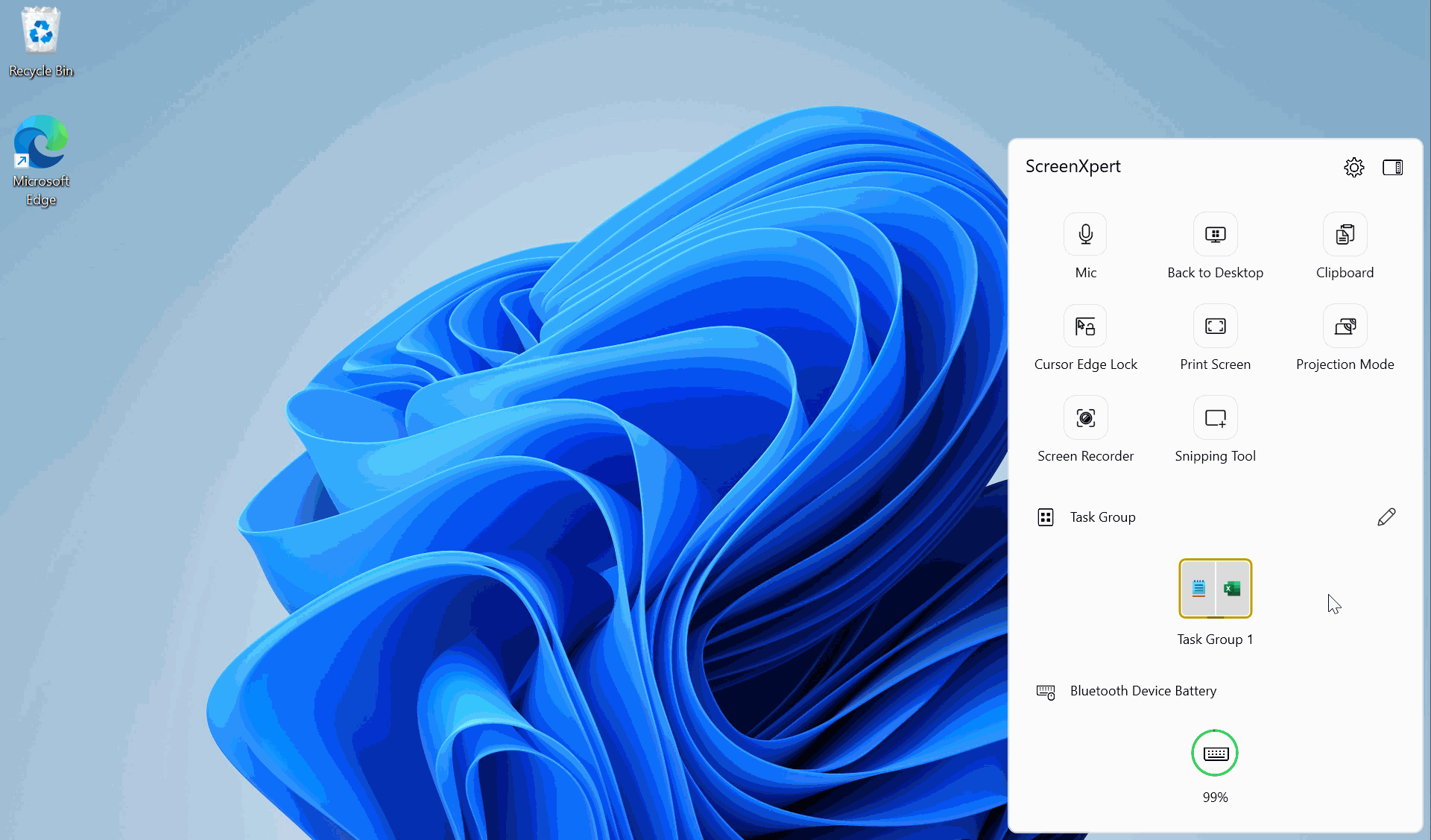
(1) Otwórz ScreenXpert, naciśnij ①[Ustawienia], naciśnij ②[Centrum Kontroli].
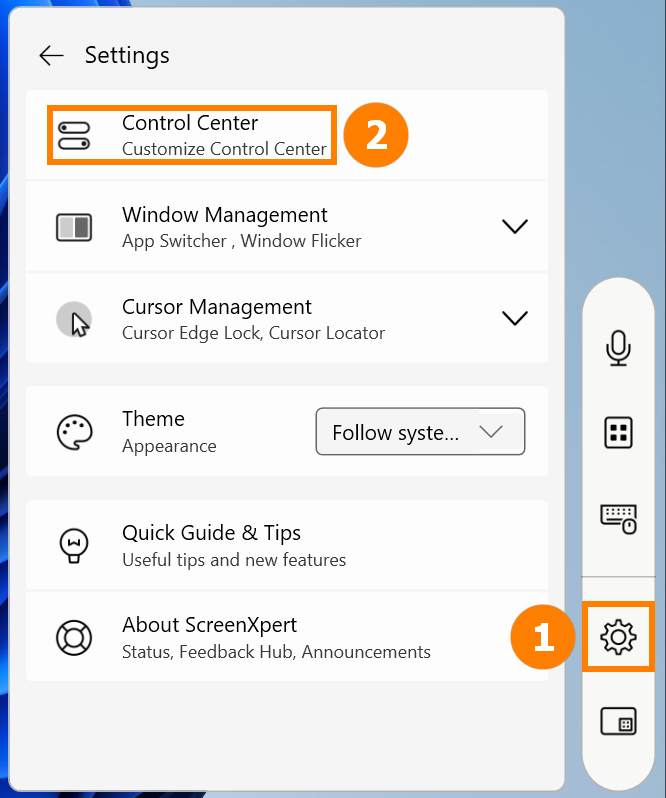
(2) Możesz przenosić, dodawać lub usuwać Szybkie Funkcje. Po edytowaniu kliknij ③[Zapisz].
Poniżej znajduje się szczegółowe wyjaśnienie Szybkich Funkcji (funkcje różnią się w zależności od modelu):
- Powrót do Pulpitu: Minimalizuj wszystkie otwarte okna i wróć do pulpitu.
- Schowek: Ta funkcja jest wbudowaną funkcją Windows. Proszę zapoznać się z Historia Schowka | Microsoft Windows
- Blokada Krawędzi Kursora: Jeśli masz dwa lub więcej monitorów, możesz utrzymać mysz w wyznaczonym obszarze ekranu.
- Bateria Urządzenia Bluetooth: Wymaga podłączenia do urządzenia Bluetooth, które obsługuje wyświetlanie baterii.
- Mikrofon: Szybko włącz lub wyłącz funkcję mikrofonu komputera.
- Zrzut Ekranu: Zrób zrzut całego ekranu.
- Tryb Projekcji: Szybko przełączaj między różnymi trybami wyświetlania ekranu.
- Nagrywanie Ekranu: Włącz nagrywanie ekranu.
- Narzędzie do Wycinków: Narzędzie do zrzutów ekranu systemowego.
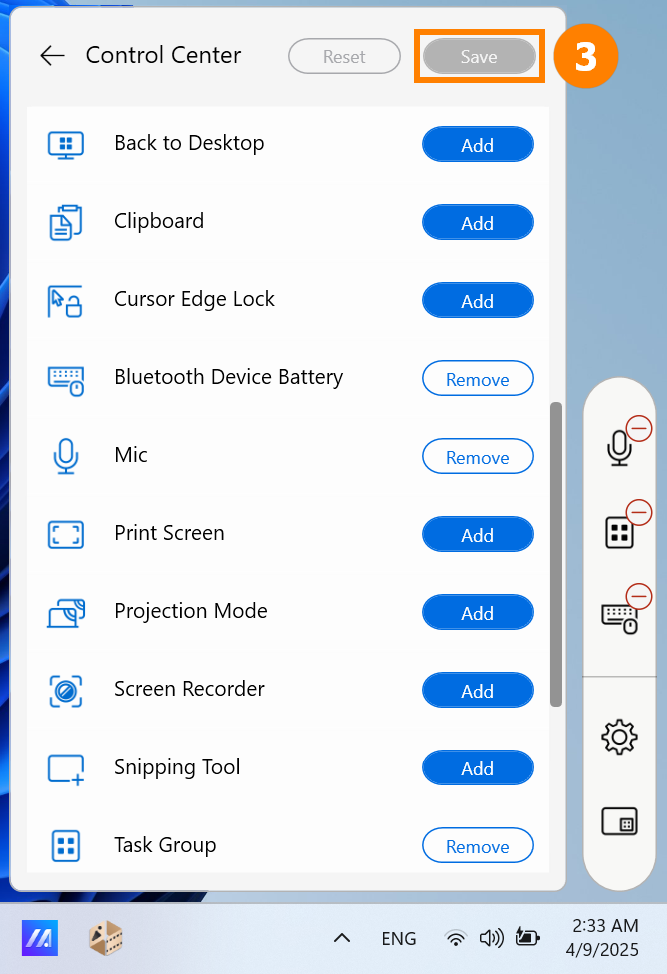
5. Ekskluzywne funkcje ScreenXpert dla Zenbook DUO (Seria UX8406)
(1) ①Wirtualne Wejście: Szybko otwórz wirtualną klawiaturę na drugim ekranie.
②Drugi Ekran: Szybko otwórz lub zamknij drugi ekran.
③Blokada Obracania Ekranu: Gdy obracasz laptopa, żaden z ekranów się nie obraca.
④Zamiana zadań: Szybko przełączaj aplikacje między dwoma ekranami
⑤Regulacja jasności: Szybko dostosuj jasność ekranu. Zaznacz opcję Sync, aby dostosować jasność obu ekranów jednocześnie.
⑥Wszystkie aplikacje: Szybko włącz funkcje ASUS. Jeśli nie ma Panelu sterowania w twoich Wszystkich aplikacjach, zobacz: ASUS Control Panel - Wprowadzenie | Oficjalne wsparcie | ASUS Global
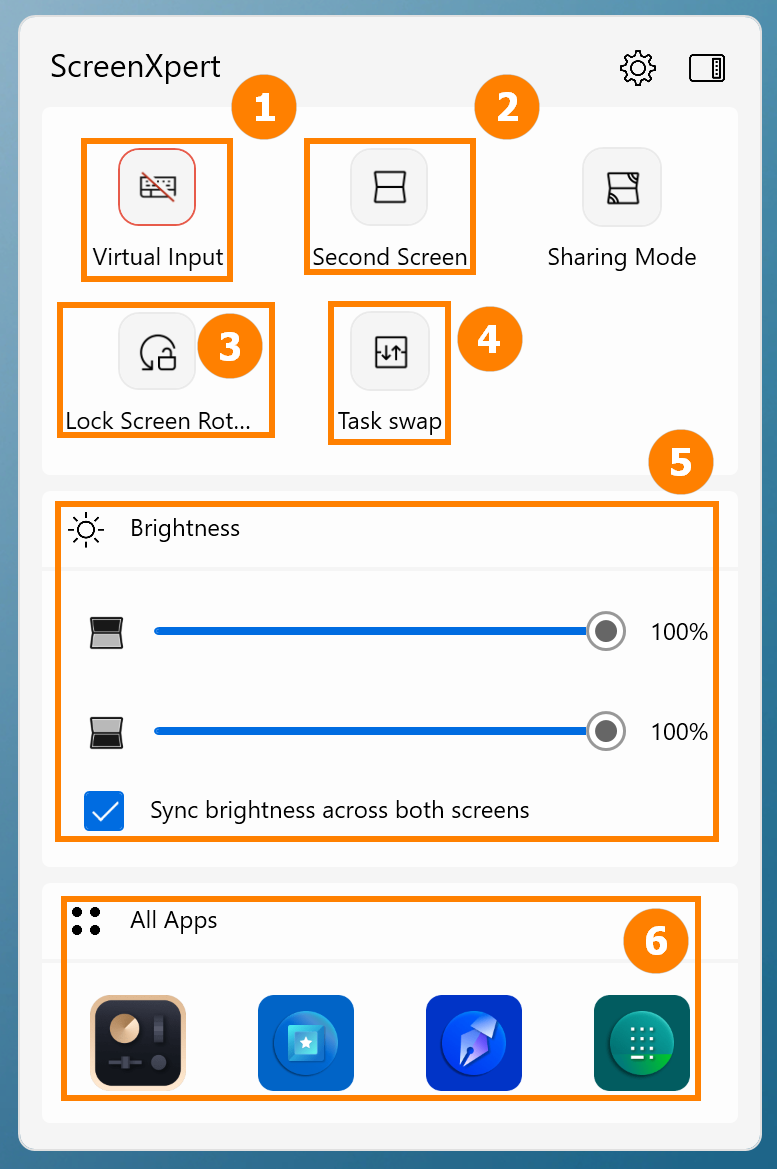
(2) ⑦Tryb udostępniania:
- Domyślny: Odpowiedni do codziennej pracy biurowej i nauki
- Rozszerz: Odpowiedni do prezentowania PPT i innych treści innym
- Klonuj: Odpowiedni do udostępniania swojego ekranu innym
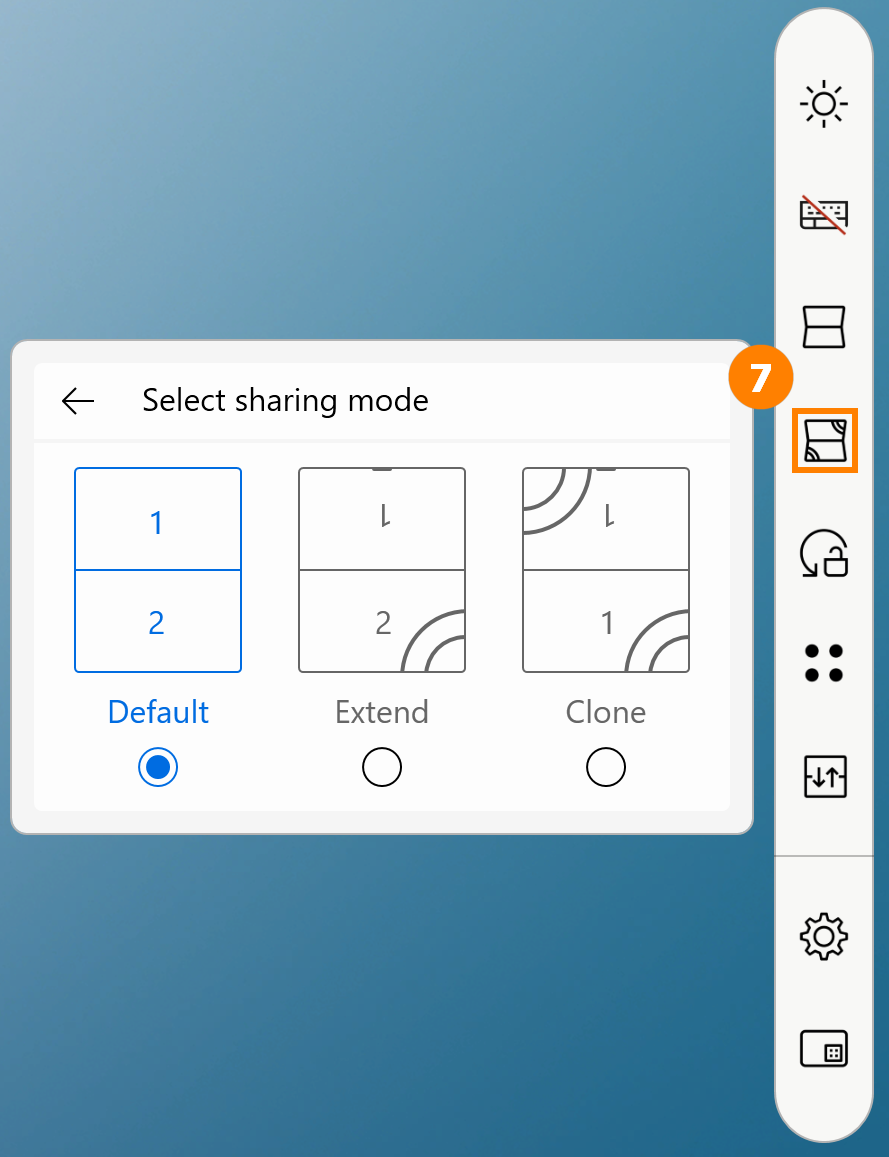
※ Jeśli napotykasz problemy z płynnością lub inne problemy podczas korzystania z gestów ekranowych, zaktualizuj najnowszą wersję BIOS i ScreenXpert przed ich użyciem.
Kliknij ①[Ustawienia], a następnie kliknij ②[Sterowanie gestami], aby wyłączyć lub włączyć funkcję gestów, którą chcesz.

(1) Tryb kontroli pięcioma palcami
Na przykład, jeśli otworzysz MyASUS, możesz użyć pięciu palców, aby rozszerzyć folder na ekranie, aby wyświetlić folder na pełnym ekranie.
Jeśli użyjesz pięciu palców do zmniejszenia ekranu, folder zostanie wyświetlony na pełnym ekranie na ekranie głównym.

(2) Tryb kontroli jednym palcem
Potrzebujesz tylko jednego palca, aby przeciągnąć okno i delikatnie je przesunąć, a okno może być wyświetlone na innym ekranie na pełnym ekranie.

(3) Tryb kontroli dwoma palcami - Przełączanie gadżetów
Zanim użyjesz tej funkcji, musisz najpierw włączyć gadżet w ScreenXpert, umieść gadżet na drugim ekranie, jak pokazano poniżej, a podczas procesu umieszczania należy włączyć wirtualną klawiaturę. Po zakończeniu umieszczania możesz szybko przełączać gadżet za pomocą dwóch palców. Następnym razem, gdy użyjesz funkcji sześciu palców, gadżet zostanie otwarty jako pierwszy i będziesz musiał ponownie przesunąć palcem w górę, aby otworzyć wirtualną klawiaturę.

Jeśli gadżet nie pojawi się na drugim ekranie, umieść go ręcznie na drugim ekranie.

※ Urządzenie musi być umieszczone w tej samej pozycji, aby obsługiwać funkcję przełączania dwoma palcami.
※ Jeśli chcesz używać tylko funkcji wirtualnej klawiatury, kliknij [X], aby wyłączyć małą funkcję, a następnie użyj sześciu funkcji, aby włączyć tylko funkcję wirtualnej klawiatury.
Panel sterowania obsługuje spersonalizowane ustawienia, proszę odnieść się do: ASUS Control Panel - Wprowadzenie | Oficjalne wsparcie | ASUS Global
(4) Tryb sterowania trzema palcami
Na drugim ekranie Zenbook DUO, dotknij ekranu trzema palcami, aby obudzić wirtualny touchpad. Wirtualny touchpad pozwala na swobodne poruszanie się, a wyłączenie i ponowne włączenie będzie takie samo jak przy ostatnim wyłączeniu.

(5) Tryb sterowania sześcioma palcami
Na drugim ekranie Zenbook DUO, dotknij ekranu sześcioma palcami, aby obudzić wirtualną klawiaturę, a następnie przesuń palcem w górę, aby wyświetlić wirtualną klawiaturę na pełnym ekranie. Przesuń palcem w dół sześcioma palcami, aby wyłączyć funkcje w kolejności, w jakiej są włączone, a przesuń palcem w dół sześcioma palcami w dolnej trzeciej części drugiego ekranu, aby bezpośrednio wyłączyć wszystkie funkcje.
※ Jeśli komputer nie jest podłączony do klawiatury Bluetooth, wirtualna klawiatura automatycznie włączy się po dotknięciu pola tekstowego palcem.

Tapeta obsługuje dynamiczne, statyczne lub przesyłanie ulubionych zdjęć.
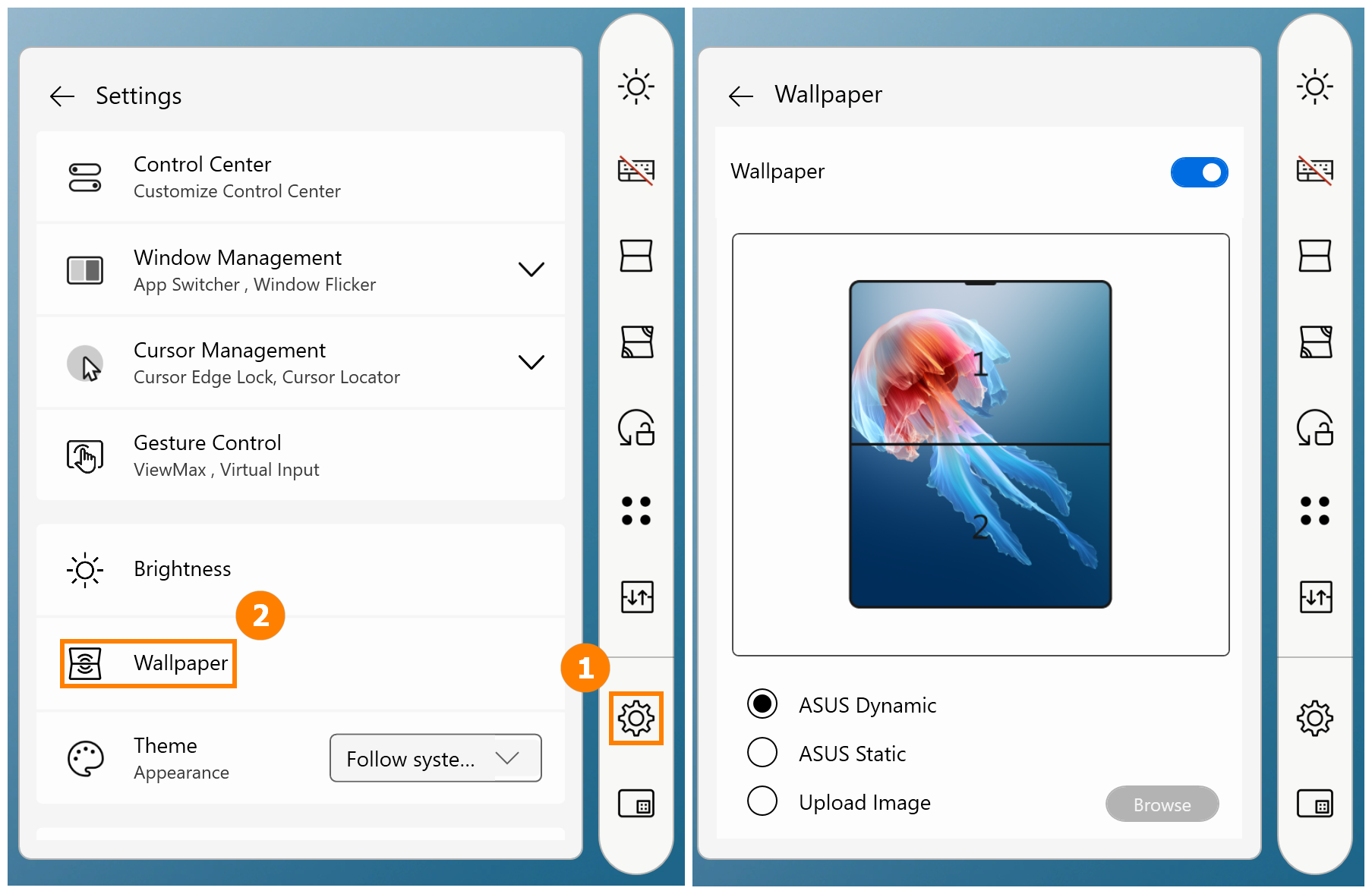
(1) Otwórz ScreenXpert -> Ustawienia -> Centrum Kontroli, od góry do dołu:
- Blokada Centrum Kontroli: Podzielona na model paska
 i model panelu
i model panelu . Można również kliknąć ikonę na ScreenXpert, aby szybko przełączać.
. Można również kliknąć ikonę na ScreenXpert, aby szybko przełączać. - Automatyczne uruchamianie ScreenXpert: Uruchamianie ScreenXpert podczas uruchamiania Windows.
- Pokaż Centrum Kontroli: Jeśli je wyłączyłeś, odnieś się do pierwszej sekcji tego artykułu, aby je włączyć ponownie.
- Zmiana koloru na półprzezroczysty w stanie bezczynności: regulacja czasu..
- Zablokuj Centrum Kontroli w bieżącej lokalizacji: Napraw lokalizację ScreenXpert.
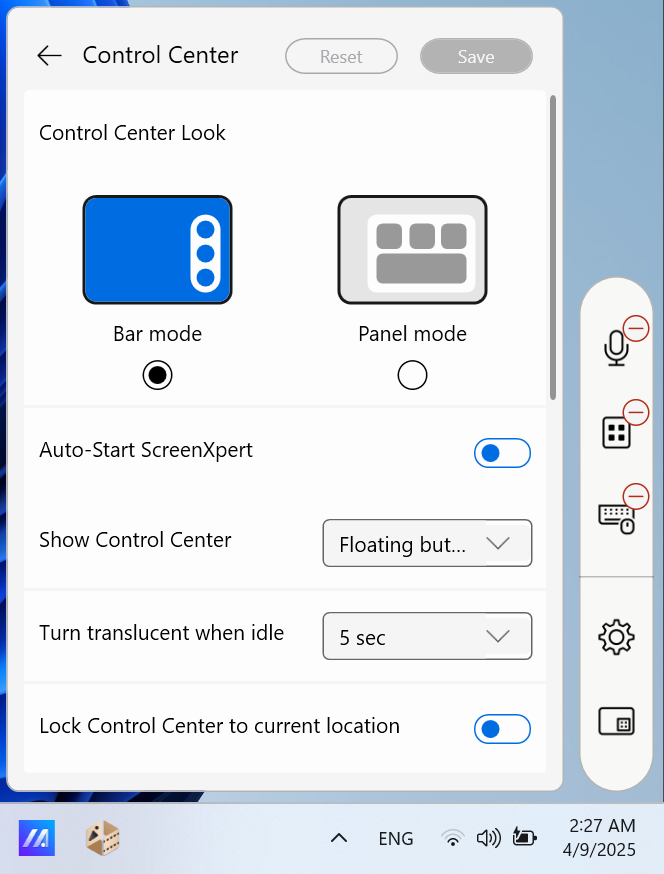
(2) Zarządzanie oknami
- Włączanie i wyłączanie przełącznika aplikacji: Zapoznaj się z sekcją 2 tego artykułu.
- Migotanie systemu Windows: Użyj gestu przesuwania palcami, aby przenosić aplikacje na dwóch ekranach.

(3) Zarządzanie kursorem
Lokalizator kursora: Szybko potrząśnij myszką, aby aktywować animację podkreślającą kursor.
Blokada krawędzi kursora: Jeśli masz dwa lub więcej monitorów, możesz utrzymać mysz w wyznaczonym obszarze ekranu.

(4) Motyw ScreenXpert: Ciemny, Jasny, Podążaj za ustawieniami systemowymi.
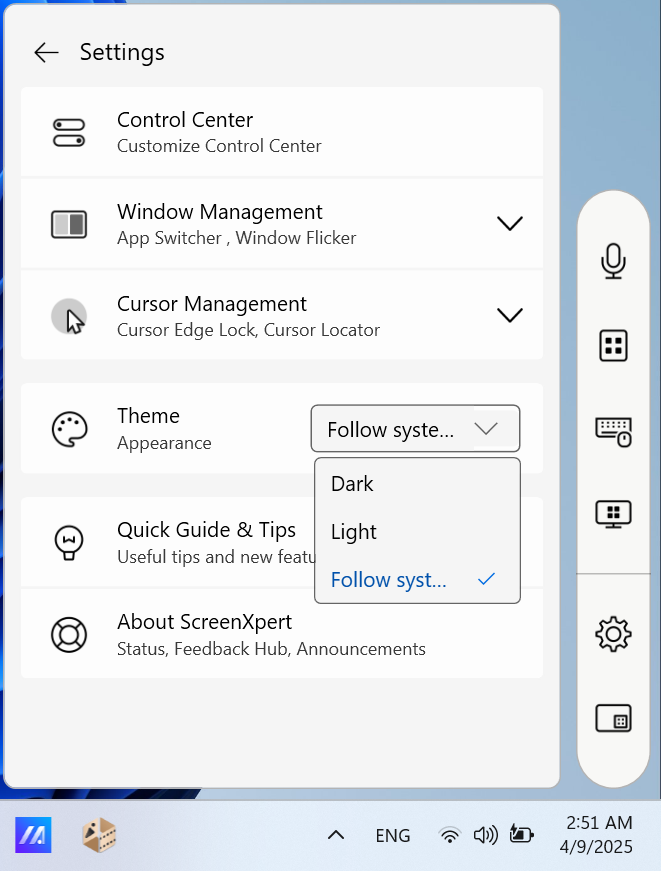
7. Pobieranie i odinstalowywanie ScreenXpert
(1) Proszę przejść do Microsoft App Store, aby pobrać ScreenXpert.
(2) Aby odinstalować ScreenXpert, proszę kliknąć na link po więcej informacji.